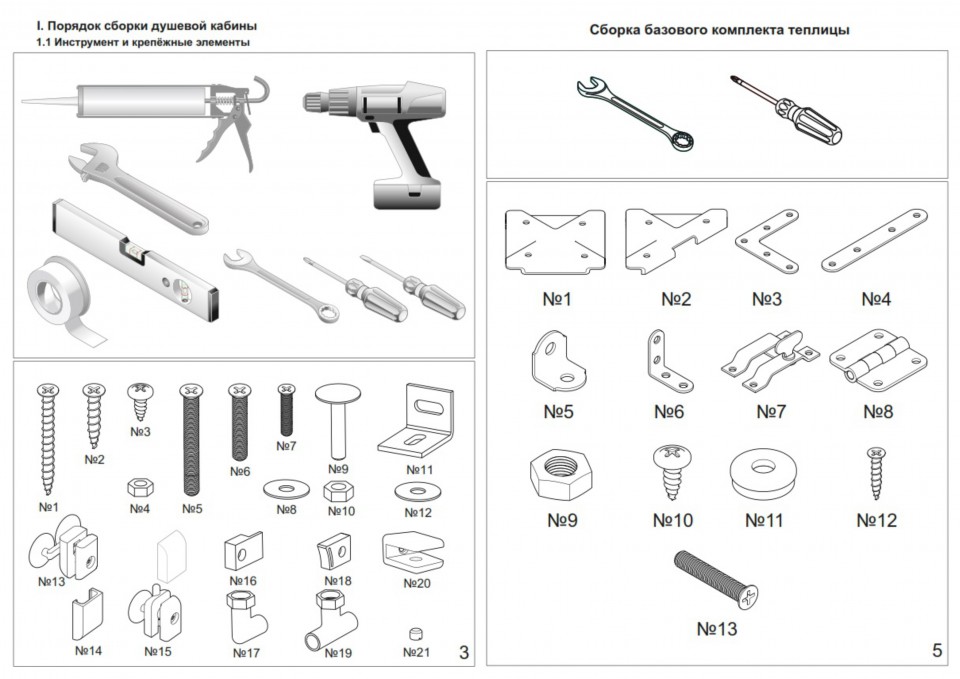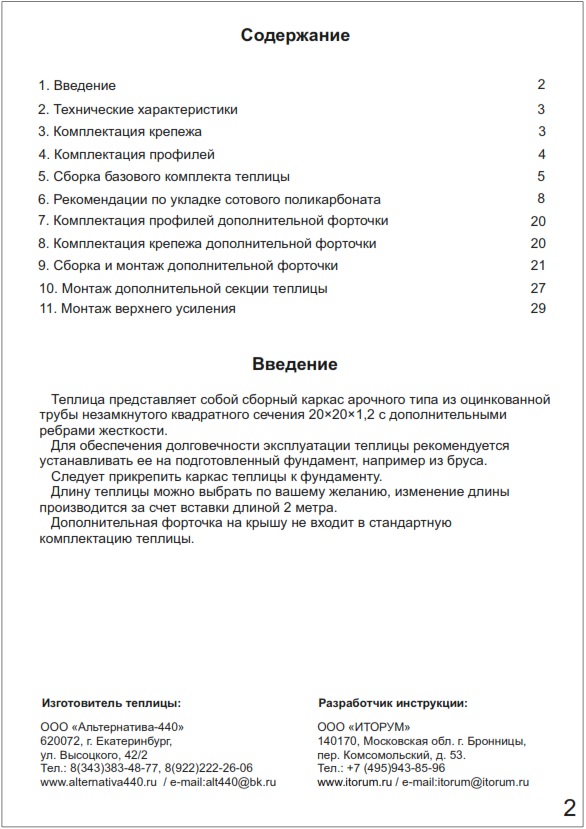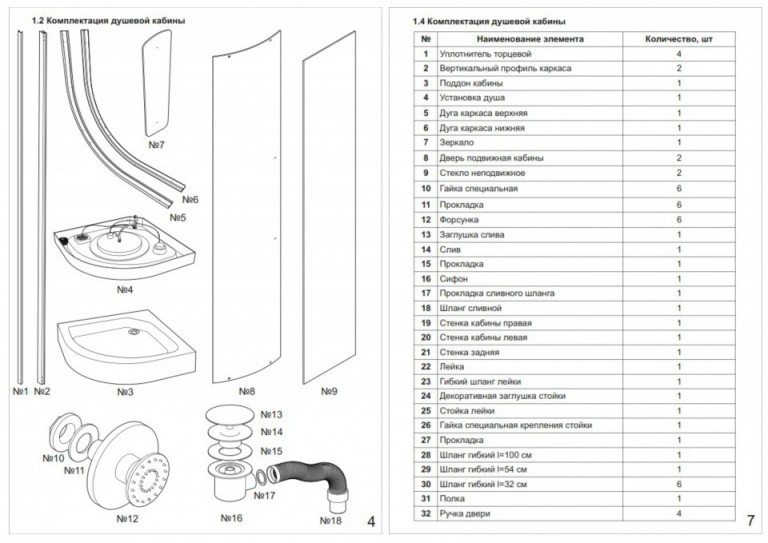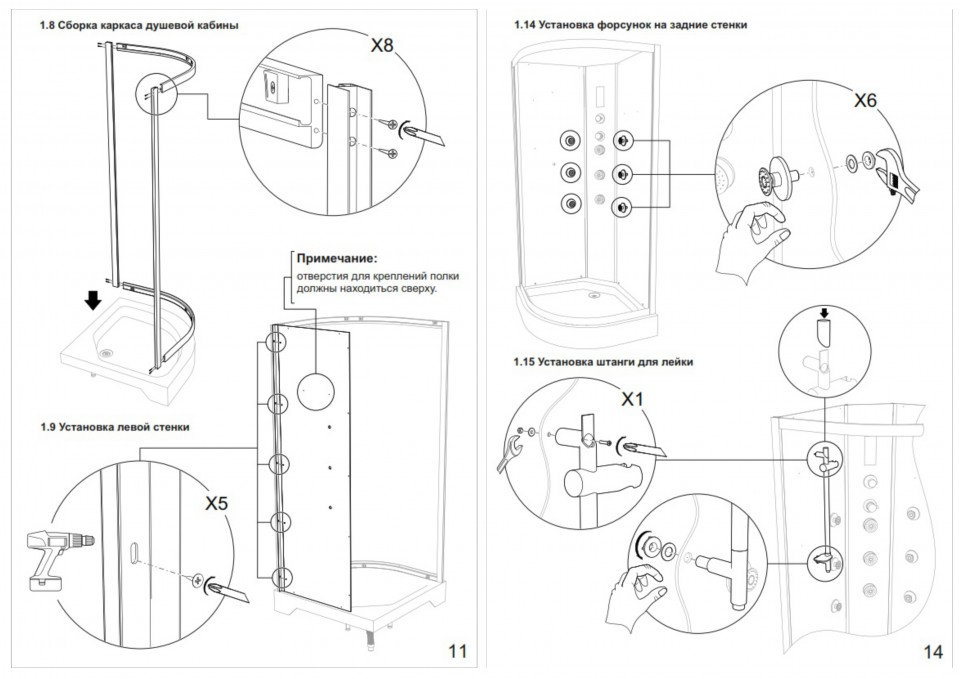- ОБЩИЕ СВЕДЕНИЯ О КОМПОНЕНТАХ ПК
- ПЛАНИРОВАНИЕ СБОРКИ ПК
- ПЛАНИРОВАНИЕ СБОРКИ ПК
- Часто задаваемые вопросы
ПОЛНОЕ РУКОВОДСТВО ПО СБОРКЕ ПК ДЛЯ НАЧИНАЮЩИХ
НАУЧИТЕСЬ СОБИРАТЬ ПК
ЗАЧЕМ СОБИРАТЬ ПК?
Мы выбираем любое сочетание нужных компонентов в соответствии с нашими требованиям.
Мы используем наш ограниченный [или неограниченный] бюджет наилучшим образом.
Мы можем легко модернизировать и обслуживать компьютер.
В двух словах…
Собирать самому просто здорово!
Что требуется для сборки ПК?
Хотя собрать ПК так же просто, как и набор LEGO, перед началом работы необходимо знать о строительных
блоках. Существует множество различных стилей и применений ПК, но некоторые компоненты являются
основополагающими и должны быть в каждом компьютере.
Давайте изучим общие сведения обо всех компонентах.


Процессор
Кулер процессора
Материнская плата
Память
Графическая карта
Жесткий диск
Блок питания
Корпус или Системный блок
Периферийные устройства
БЕСПЛАТНАЯ ЭЛЕКТРОННАЯ КНИГА!
Вы когда-нибудь хотели собрать собственный компьютер?
Получите автономную копию, чтобы упростить сборку еще больше!
КАК СОБРАТЬ КОМПЬЮТЕР
Пошаговое руководство по сборке за 10 шагов
Пришло время запачкать руки! С помощью практических инструкций по сборке ПК даже новички cмогут собрать
великолепный высокопроизводительный ПК. Направьте свой порыв в нужном направлении, хватайте отвертку и
приступайте к работе!
Шаг 0. Подготовка
Вот несколько простых вещей, которые необходимо подготовить до начала работы.
- Магнитная отвертка.
- Стяжки/липучки и ножницы.
- Чистая токонепроводящая поверхность для сборки ПК.
- Сделайте глубокий вдох, прочитайте инструкции и приступайте!
Осторожно!
Контакты на материнской плате легко повредить, поэтому будьте осторожны, чтобы не согнуть их.

- Открой крышку гнезда процессора
- Совместите метку на процессоре с направляющими метками в гнезде, затем аккуратно установите процессор в
гнездо. - Убедитесь, что процессор установлен правильно, затем закройте и защелкните крышку.
Осторожно!
Будьте осторожны со штырьками в гнезде процессора (или штырьками процессора), так как они
изготовлены из несъемного мягкого материала. Они очень хрупкие и сгибаются от малейшего касания, что может
привести к функциональным ошибкам.


- Нажимайте фиксаторы по краям гнезд модулей памяти.
- Изучите порядок установки модуля памяти, описанный в руководстве по материнской плате, и определите
рекомендуемые гнезда, в которые необходимо вставлять модули памяти первыми. - Нажимайте модули до щелчка, чтобы фиксаторы поднялись и заблокировали модуль.
Рекомендации
Рекомендуемая последовательность установки модулей памяти в гнезда может отличаться для различных материнских плат. Например, на материнских платах MSI сначала нужно установить модуль памяти в гнездо Dimm1.
- Затяните выступающие винты в пазах M.2.
- Возьмите накопитель и осторожно вставьте его в гнездо под углом 45 градусов.
- Нажмите на него по направлению к пазу и закрепите небольшим винтом.
Рекомендации.
На некоторых передовых материнских платах имеется специальное решение охлаждения для M.2, такое как M.2 shield и M.2 FORZR. Дополнительные действия по установке указаны в руководстве по материнской плате.


- Установите заднюю панель в задней части материнской платы (при наличии).
- Нанесите каплю термопасты на поверхность процессора.
- Подсоедините кабель вентилятора процессора к соответствующему разъему на материнской плате.
- Опустите кулер вертикально и установите его на процессоре. Закрепите его ровно, попеременно затягивая противоположные винты.
Осторожно!
Убедитесь, что нанесено нужное количество термопасты. Слишком большое или недостаточное количество термопасты приведет к плохому контакту или попаданию пасты в гнездо.
Убедитесь, что винты затянуты правильно, а давление по углам не приведет к повреждению процессора и снижению эффективности охлаждения.

- Установите заглушку ввода-вывода в задней части корпуса.
- Возьмите материнскую плату и осторожно опустите ее в корпус под углом 45 градусов.
- Совместите установочные отверстия на материнской плате с выступами в корпусе.
- Закрепите плату всеми прилагаемыми винтами.
Рекомендации.
Используйте все винты. Надежная установка обеспечит фиксацию материнской платы во избежание ее неустойчивости и перемещения.


- Подсоедините один конец кабеля SATA к порту SATA на материнской плате, а другой конец — к запоминающему устройству (2,5/3,5 дюйма).
Осторожно!
Убедитесь, что жесткий диск надежно зафиксирован во избежание повреждения.

- Извлеките задний кронштейн PCI-e из корпуса.
- Разблокируйте гнездо PCI-e, отодвинув небольшой пластиковый фиксатор за гнездом.
- Удерживая видеокарту двумя руками, опустите ее в корпус и установите в гнезде PCI-e материнской платы.
- Закрепите видеокарту необходимыми винтами к задней части корпуса.
Осторожно!
Некоторые ведущие видеокарты длиннее или занимают больше места в гнезде PCI. Необходимо заранее выбрать корпус, соответствующий видеокарте.

- Установите блок питания в корпус и закрепите его всеми винтами.
- Подсоедините 24-контактный разъем питания к разъему на материнской плате.
- Подсоедините 8-контактный разъем питания процессора к материнской плате.
- Подсоедините кабель PCI-E с 6+2 контактами к видеокарте (кабель может отличаться в зависимости от конкретной видеокарты).
- Подсоедините разъем питания SATA к жесткому диску.
- Подсоедините другие разъемы Molex (с 4 горизонтальными контактами) к дополнительным устройствам (например, оптическим дисководам DVD/CD).
Рекомендации.
Очень важно выбрать подходящую мощность источника питания. Чтобы оценить мощность, необходимую для конкретной конфигурации, можно использовать онлайн-эмуляторы сборки ПК, такие как PC Part Picker или MSI Power Supply Calculator. Блок питания необходимо покупать с запасом на случай модернизации в будущем.

- Подсоедините кабели выключателя питания / кнопки перезагрузки / индикатора питания / индикатора жесткого диска к разъему JFP1 на материнской плате.
- Подсоедините кабели USB спереди к разъемам USB на материнской плате.
- Кабель USB 3.0 / USB 2.0 к разъему USB 3.0 / USB 2.0.
- Кабель USB Type-C спереди к переднему разъему USB Type-C.
- Подсоедините аудиокабель (динамик) к разъему JAUD1 на материнской плате.
Рекомендации.
Перед приобретением корпуса проверьте максимальное количество портов USB на материнской плате. Убедитесь, что в корпусе, который вы хотите приобрести, имеется такое же количество портов USB, что и на материнской плате.
- Подготовьте флэш-накопитель USB3 объемом 8 гигабайт или более.
- На компьютере с доступом к Интернету выполните поиск по запросу «windows 10 installation media tool»*, загрузите и запустите этот инструмент, затем выберите вариант создания образа на накопителе USB. Программа отформатирует диск или удалит его содержимое.
- Вставьте установочный накопитель USB в порт USB в задней части материнской платы, выберите быстрый красный порт USB3 или обычный синий порт USB3. Включите компьютер. Обычно при первой загрузке загрузится BIOS. можно сохранить и выйти, перезагрузив ПК. Компьютер загрузится с носителя USB, после чего установку можно продолжить.
* Зависит от того, какую версию вы хотите установить (последнюю, предложенную и т. д.).
- Insert the OS device (CD / USB)
- Follow the OS installation steps
- Download the latest device driver from the website and Install.
Tips:
Check the maximum amount of USB ports on the motherboard before purchasing a PC case. Make
sure the case you want to purchase also support enough USB ports as the motherboard does.
КАК СОБРАТЬ ЛУЧШИЙ КОМПЬЮТЕР ДЛЯ МОИХ ЦЕЛЕЙ?
Вам нужен компьютер для серьезных игр или работы с объемными файлами мультимедиа? Вот несколько советов, которые необходимо учитывать при выборе компонентов.
ДОБАВЬТЕ ЦВЕТА RGB НА КОМПЬЮТЕР
Часто задаваемые вопросы
Хотите быстро найти ответ?
Если вы собираете компьютер впервые, у вас наверняка возникло множество вопросов. В этом вы не одиноки. Мы выбрали самые распространенные вопросы и разбили их на несколько категорий.
КОМПЬЮТЕРНЫЕ КОМПЛЕКТУЮЩИЕ
Что такое центральный процессор?
ЦП — «мозг» компьютера. Его основное предназначение — разбирать указания компьютера и обрабатывать данные компьютерных программ.
Что такое кулер (система охлаждения) процессора?
Кулер для процессора состоит из вентилятора и радиатора, он охлаждает процессор и защищает его от перегрева. Если этого не происходит, система отключается, чтобы защитить процессор от повреждений.
Что такое материнская плата?
Материнская плата – это платформа, поддерживающая все компоненты компьютера. Комплектующие подключаются к материнской плате, которая связывает их и обеспечивает обмен информацией между ними.
Что такое оперативная память?
Оперативная память используется для временного хранения данных, благодаря которому ускоряется обмен информацией между жестким диском и процессором. Частота и емкость модулей оперативной памяти влияют на эффективность работы компьютера.
Что такое видеокарта?
С помощью видеокарты данные компьютера выводятся на экран монитора в виде текста, изображений и цветов.
В чем разница между накопителями HDD и SSD?
И то и другое – устройства для хранения информации в компьютере.
Накопитель на жестких магнитных дисках (HDD) – это недорогой высокоемкий накопитель относительно крупного размера и с невысокой скоростью считывания информации.
Твердотелый накопитель (SSD) – это накопитель меньшей емкости, небольшой, дорогой, но очень быстрый.
Что нужно для игрового компьютера?
Для игрового компьютера необходимы следующие комплектующие:
- Процессор
- Материнская плата
- Видеокарта
- Кулер процессора
- Оперативная память
- Накопитель (HDD или SSD)
- Блок питания
- Корпус
- Периферийные устройства (клавиатура, мышь, головная гарнитура)
- Монитор
В чем разница между USB 3.1 Gen 1 и USB 3.1 Gen 2?
Организация USB-IF объявила о переименовании разъемов USB 3.2 со скоростью передачи до 5 Гб/с в USB 3.2 Gen 1. Новое поколение USB 3.2 со скоростью передачи данных до 10 Гб/с (SuperSpeed+) теперь классифицируется как USB 3.2 Gen 2. USB 3.2 Gen 2×2 позволяет достигать скорость до 20 Гб/с и поддерживает только Type-C.
Более подробную информацию вы можете найти на странице https://www.msi.com/blog/new-usb-standard-usb-3-2-gen-1-gen2-explained
Как подобрать мощность блока питания?
Как выбрать кулер для процессора?
При выборе кулера для процессора учитывайте следующие соображения:
- Кулер должен быть совместим с сокетом материнской платы.
- У кулеров разных моделей могут быть разные требования по теплоотводу (TDP), показывающие, на отвод какой тепловой мощности они рассчитаны. Для стабильной работы более мощным процессорам требуются более эффективные кулеры.
- Кулер должен быть совместим с корпусом. У мощных кулеров обычно большие радиаторы, поэтому необходимо выбрать такой кулер, который не будет соприкасаться внутри корпуса с другими компонентами компьютера.
Как выбрать корпус для компьютера?
Сначала нужно определиться с размером. Есть несколько стандартных вариантов: Full-Tower, Mid-Tower и Mini-Tower. Чтобы сделать правильный выбор, задайте себе следующие вопросы:
- Какой форм-фактор у вашей материнской платы: EATX, ATX, MATX или Mini-ITX?
- Какое аппаратное обеспечение вы хотите установить в корпус?
- Какую систему охлаждения вы хотите использовать?
- Хотите ли вы добавить подсветку RGB, чтобы сделать корпус более эффектным?
ТЕХПОДДЕРЖКА ПРИ СБОРКЕ КОМПЬЮТЕРА
Как собрать компьютер? Пошаговые инструкции.
Пошаговые инструкции по сборке компьютера.
- Шаг 0. Подготовка
- Шаг 1. Установка ЦП
- Шаг 2. Установка памяти
- Шаг 3: Установка карт M.2
- Шаг 4. Установка кулера ЦП
- Шаг 5. Установка материнской платы
- Шаг 6. Установка устройств хранения информации
- Шаг 7. Установка графической карты
- Шаг 8. Установка источника питания
- Шаг 9. Разъемы передней панели и укладка проводов
- Шаг 10. Установка операционной системы
Чтобы узнать больше, посмотрите это видео: https://www.youtube.com/playlist?list=PLTPGJNsY3U4wLaPk3oiV8v9Yan5P8xYuh
Как установить или заменить модуль оперативной памяти?
Чтобы установить модуль оперативной памяти, выполните следующие действия:
- Откройте удерживающие зажимы, расположенные по краям блоков памяти.
- Проверьте печатную компоновочную схему на материнской плате. Уточните, в какие предлагаемые разъемы требуется установить модули памяти в первую очередь.
- Давите на модули до щелчка. Он означает, что удерживающие зажимы поднялись и зафиксировали модуль.
Как установить RGB-устройство
- Сейчас мы расскажем вам о подключении RGB-устройства.
- 1) Ознакомьтесь с описанием контактных разъемов на приобретенном RGB-устройстве и материнской плате (например, 12/5 В).
- 2) Вставьте RGB-кабель с 4 (3) контактами в RGB-разъем на материнской плате.
- 3) При необходимости дополнительно подключите силовые кабели для включения RGB-устройства.
- Ø Для вентиляторов: подключитесь к разъемам для вентиляторов на материнской плате.
Чтобы узнать больше, посмотрите это видео: https://www.msi.com/Landing/mystic-light-rgb-gaming-pc/mystic-light
ТРЕХКОЛЕС ДЛЯ ВЗРОСЛЫХ В СБОРЕ
СБОРКА СКЛАДСКОГО ЗДАНИЯ Rubbermaid 5L45 Поздравляем и благодарим вас за покупку складского здания Rubbermaid 7 футов x 7 футов. Прежде чем приступить к сборке, обязательно ознакомьтесь с местными строительными нормами, постановлениями и ограничениями, а также с применимыми местными правилами. ПЕРЕД НАЧАЛОМ ПОДГОТОВКИ ПОВЕРХНОСТИ Чтобы обеспечить правильную сборку и работу вашего навеса, необходимо…
Подробнее «Руководство по эксплуатации СКЛАДСКОГО ЗДАНИЯ RUBBERMAID 5L45»
Сборка углового стола Ikea Tovik НЕОБХОДИМЫЕ ИНСТРУМЕНТЫ ПРЕДУПРЕЖДЕНИЕ УСТАНОВКА
Безопасность при сборке аккумулятора Electro-Voice Everse 8 СОХРАНИТЕ ЭТИ ИНСТРУКЦИИ. Это руководство содержит важные инструкции по технике безопасности и эксплуатации аккумуляторной батареи Electro-Voice EVERSE. Перед использованием внутреннего зарядного устройства Electro-Voice EVERSE для перезарядки батареи прочтите все инструкции и предупреждающие маркировки на (1) аккумуляторе, (2) громкоговорителе EVERSE. Чтобы снизить риск получения травмы, заряжайте только Electro-Voice…
Подробнее «Руководство пользователя по сборке аккумуляторной батареи Electro-Voice Everse 8»
IKEA AA-702253-4 FRIHETEN Сборка ПРЕДУПРЕЖДЕНИЕ ДЕТАЛИ ВНИМАНИЕ ИНСТРУКЦИЯ ПО УСТАНОВКЕ © Inter IKEA Systems BV 2012 AA-702253-4 IKEA AA-702253-4 FRIHETEN Сборка Руководство пользователя
TEKONSHA N118839 Сборка разъема проводки прицепа T-One ПРЕДУПРЕЖДЕНИЕ ВСЕГДА читайте и выполняйте все предупреждения и инструкции, прилагаемые к покупке, перед началом установки. Сохраните для дальнейшего использования. ЗАПРЕЩАЕТСЯ превышать более низкий заводской рейтинг буксировки (в том числе указанный в руководстве по эксплуатации вашего автомобиля) или конкретный ampвозрастные рейтинги указаны на продукте. ВСЕГДА прочитайте, поймите и следуйте всем предупреждениям и…
Подробнее «Руководство по сборке разъема проводки прицепа TEKONSHA N118839 T-One»
Железнодорожные шпалы Сборка стрелочного перевода Инструкции по сборке железнодорожных шпал Старые железнодорожные шпалы используются в ландшафтном дизайне для создания окантовки клумб или пешеходных дорожек или для строительства небольших подпорных стен, ящиков для компоста или приподнятых грядок, а также привносят во двор привлекательный деревенский элемент. Во избежание потенциально опасных ситуаций и поддержания чистоты…
Подробнее «Руководство пользователя по сборке железнодорожных шпал»
0151341201 Кабельная сборка Этот документ был создан 04 ПОЖАЛУЙСТА, ПОСЛЕДНЮЮ ИНФОРМАЦИЮ О ДЕТАЛЯХ ПОСЕТИТЕ НА WWW.MOLEX.COM Номер детали: 30 Статус: Активен болееview: Система разъемов PicoBlade Описание: Стандартная кабельная сборка PicoBlade «мама-мама PicoBlade» (OTS), однорядная, длина 100.00 мм, 12 цепей, Natural Документы: Чертеж 3D-модели (PDF) Техническое описание 3D-модели (PDF) ( PDF) Сертификат соответствия RoHS (PDF) …
Подробнее «Molex 0151341201 Инструкции по сборке кабеля»
ACME 02093 СБОРКА Руководство пользователя ПРИМЕЧАНИЕ: ЭТОТ ПУНКТ НЕ РЕКОМЕНДУЕТСЯ ДЛЯ КОММЕРЧЕСКОГО ИСПОЛЬЗОВАНИЯ. СОХРАНИТЕ ЭТОТ ДОКУМЕНТ ДЛЯ СПРАВКИ НА СЛУЧАЙ, ЧТО НУЖНЫ ЗАПЧАСТИ. НЕ ЗАТЯГИВАЙТЕ ВИНТЫ ДО ПОЛНОЙ СБОРКИ!! ПРИМЕЧАНИЕ: ЭТОТ ПУНКТ НЕ РЕКОМЕНДУЕТСЯ ДЛЯ ПРОМЫШЛЕННОГО ИСПОЛЬЗОВАНИЯ. СОХРАНИТЕ ЭТОТ ДОКУМЕНТ ДЛЯ СПРАВКИ НА СЛУЧАЙ, ЧТО НУЖНЫ ЗАПЧАСТИ. НЕ ЗАТЯГИВАЙТЕ ВИНТЫ, ПОКА …
Подробнее «ACME 02093 СБОРКА Руководство пользователя»
Сборка 3D-принтера Ender-3 Инструкция по сборке Это руководство предназначено для 3D-принтера Ender-3. Выберите правильную входную громкостьtage в соответствии с вашей местной сетью (220 В или 110 В). Из-за обновлений программного/аппаратного обеспечения и различий между моделями новые версии могут не указываться в этом руководстве. Подробная инструкция по использованию доступна на SD-карте. Шаг 1. …
Подробнее «Руководство по сборке 3D-принтера Ender-3»
За время существования компании Иторум, нашим специалистам удалось успешно реализовать множество проектов по разработке различных видов документации, среди которых инструкции по сборке занимают не последнее место.
Основной целью инструкции по сборке является обозначение порядка сборки, а также описание правил эксплуатации. Наличие подобной информации требуется для оптимизации и упрощения процесса сборки и работы конечного пользователя с изделиями. Благодаря качественной инструкции по сборке можно свести к нулю шанс неправильного использования или повреждения изделия конечным пользователем. Помимо этого, качественная инструкция является также одним из способов повышения конкурентоспособности продукции в глазах потребителей.
Инструкция по сборке изделия: процесс разработки
В большинстве случаев, процесс разработки любой инструкции начинается с разработки 3D модели изделия. Это даёт возможность специалистам спроектировать оптимальную последовательность сборки изделия, сделав максимальный акцент на детальной проработке и информативности инструкции, а также удобстве её использования.
Для документов подобного типа разработка трёхмерных моделей осуществляется не только с на основе готовых чертежей, но и на основе фото-, видео- материалов и/или эскизов заказчика. Далее 3D модель будет служить основой для дальнейшей разработки графических материалов, которые иллюстрируют порядок сборки изделия. В оформлении этапов сборки могут использоваться иллюстрации с указанием всех деталей и описанием процесса самой сборки. Помимо этого, в качестве иллюстративного материала могут использоваться фотографии. Также инструкция может выполняться в виде схем с применением упрощённых эскизов изделия и его составных частей.
Как правило, разрабатываемые инструкции, включают следующие разделы:
- Титульный лист. На титульном листе представлены внешний вид изделия, его наименование. Чаще всего внешний вид изделия может быть представлен в виде изображения уже готового изделия, его чертежа или рисунка.
- Перечень инструмента и принадлежностей. В данном разделе инструкции содержится базовая информация об инструментах, необходимых для успешной сборки изделия.
- Содержание инструкции. Оно включает в себя полный разделов инструкции с указанием страниц. Содержание инструкции позволяет пользователю быстро ориентироваться в документе.
- Состав изделия. В этом разделе содержится полная информация о всех комплектующих изделия, описание внешнего вида комплектующих, а также их точное количество.
- Шаги по порядку сборки изделия. Данный раздел является основной составляющей инструкции. В нём содержится вся необходимая информация касательно процесса сборки изделия. В подавляющем большинстве случаев порядок сборки изделия проиллюстрирован схемами или изображениями, демонстрирующими процесс. Каждая описываемая в данном разделе операция содержит информацию о взаимном расположении элементов и инструменте, который необходим для проведения данной операции. Помимо этого, в разделе находятся различные примечания, которые помогут пользователю избежать ошибок в процессе сборки.
Согласно отзывам наших заказчиков, использование подобных инструкций позволяет существенно упростить использование готовых изделий их клиентами. Процедура сборки изделия становится намного проще для понимания пользователями, следовательно, удаётся избежать возможных ошибок, повреждений и даже полной поломки изделия. С помощью качественной и подробной инструкции удаётся сэкономить время, средства и время заказчиков и их клиентов.
На примере представленных выше фрагментов инструкций можно заметить, что каждая без исключения операция, описываемая в инструкции, содержит всю информацию необходимую для успешной сборки изделия. Подобное качество документации достигается благодаря работе наших специалистов, которые тщательно прорабатывают различные виды информации и занимаются её последующей рациональной компоновкой.
Помимо всего прочего, инструкция по сборке изделия – это одна из наиболее важных точек взаимодействия между продавцом и покупателем, между производителем и пользователем. Довольно часто возникают ситуации, когда качественное и дорогостоящее изделие получит негативные отзывы со стороны покупателя по причине некачественной инструкции или же отсутствия данного документа вовсе. Отсутствие адекватной, качественной и подробной документации приводит к усложнению процесса использования даже простых, на первый взгляд, изделий.
Используемое нами программное обеспечение:
Для разработки технической документации различного вида, в том числе инструкций по сборке, мы используем только лицензионное программное обеспечение, позволяющее гарантировать качество конечного результата и полную совместимость с ПО заказчика.
Technical Guide Builder – программа, позволяющая проводить разработку, сопровождение и публикацию различной документации как в бумажном, так и в интерактивном формате;
Seamatica – с помощью Seamatica наши специалисты разрабатывают различные виды эксплуатационной документации, инструкций и других документов в интерактивном электронном формате;
Servigistics Arbortext Editor – используется для автоматизированной генерации и сопровождения изменяемой технической документации, в том числе инструкций по сборке;
CorelDRAW Technical Suite – пакет программного обеспечения, используемого для создания технических иллюстраций, в том числе на основе 3D моделей, подходящих для инструкций по сборке;
XVL Studio – программа используется для создания различной технической 2D и 3D графики;
Servigistics Arbortext IsoDraw –решение для разработки технических иллюстраций;
Мы считаем, что разработка качественной инструкции по сборке изделий – это одно из наиболее эффективных маркетинговых решений, которые может принять заказчик. Сопровождая свои изделия подробной документацией, производитель заметно повышает уровень взаимодействия со своими клиентами, что положительно сказывается на впечатлении о продукции.
Компания «Иторум» разрабатывает инструкции по сборке изделий различного уровня сложности. От небольшой домашней мебели и заканчивая крупными конструкциями и сложнейшими техническими устройствами – специалисты нашей компании готовы успешно реализовать любой проект. Наши специалисты помогут вам подобрать необходимую степень детализации инструкции по сборке вашего изделия, выбрать формат инструкции, её содержание и объём. Выполняемые нами инструкции производятся индивидуально для каждого заказчика с полным соблюдением их пожеланий и требований. Итоговый результат полностью готов к печати и сопровождению вашего изделия, а также к отправке клиентам в электронном виде.
RONIN P-623
СИЛОВОЙ ТРЕНАЖЕР ГОРИЗОНТАЛЬНЫЙ
ИНСТРУКЦИЯ ПО СБОРКЕ И ЭКСПЛУАТАЦИИ
Содержание
ОСОБЕННОСТИ ТРЕНАЖЕРА 2
МЕРЫ ПРЕДОСТОРОЖНОСТИ 2
ИНСТРУКЦИЯ ПО СБОРКЕ 3
ПЕРЕЧЕНЬ УЗЛОВ И ДЕТАЛЕЙ 4
УПРАЖНЕНИЕ, СМ. ИЛЛЮСТРАЦИИ 5
УХОД И ТЕХНИЧЕСКОЕ ОБСЛУЖИВАНИЕ 5
НЕИСПРАВНОСТИ 5
ОСОБЕННОСТИ ТРЕНАЖЕРА
В этом тренажере скомбинированы функции подъема веса, сгибания-разгибания ног при сопротивлении им , развития суставов и мышц рук. Он может тренировать мышечные группы в районе грудной клетки, спины, плеч, рук и ног. Тренажер сконструирован и изготовлен в соответствии с Европейским стандартом безопасности EN957-4HC, гарантируется его безопасность и надежность. Обладая элегантной конструкцией, отработанными, проверенными функциями и соответствующими местами размещения трубок для рук, мягкими сидением и спинкой, тренажер пригоден для тренировочных залов, а также может быть использован в домашних условиях.
Отличительные черты тренажера.
1. Находящийся на скобе-держателе гриф. 28×1750, расстояние: 650 мм.
2. Грузы-блины 5 кг — 2 шт., 2,5 кг — 2 шт., 1.5 кг — 2 шт.
3.Фиксаторы для блинов-грузов: фиксаторы 25, 28.
5. Максимальная дополнительная нагрузка на каждую из частей.
- Гриф на скобе-держателе 20 кг (т.е., вес каждого набора блинов, с каждой стороны: 9кг).
- Трубки для рук с каждой стороны: 9 кг.
- Рама для подъема рук: 18 кг.
5. Максимальный вес пользователя: 100 кг. Максимальная дополнительная нагрузка — 30 кг.
6. Размеры в сборе: 159 (ширина) × 175 (глубина) × 120 (высота), см.
7. Минимальное свободное пространство для безопасной эксплуатации:195 (ширина) × 200 (глубина) × 196 (высота), см.
МЕРЫ ПРЕДОСТОРОЖНОСТИ
- Перед началом упражнений просим внимательно изучить настоящее руководство с инструкциями.
- Тренажер должен быть установлен на плоском основании, его база должна быть горизонтальной, проверьте, что все детали находятся в надлежащем состоянии и прикреплены.
- Просим надевать соответствующий тренировочный костюм, включая обувь штангистов.
- Проверьте тренажер до начала упражнений, закрепите регулируемые узлы. При обнаружении отклонений от нормальной работы, используйте запасные детали, проведите регулировку. Специальное внимание уделяйте равенству весов блинов-грузов с обеих сторон, они должны быть зафиксированы зажимами.
- Не допускайте случайного падения блинов-грузов.
- Следите, чтобы Ваши пальцы не попали в шарниры подвижных частей.
- Следите за тем, чтобы во время работы на тренажере, к нему не могли подойти дети.
- Прекратите упражнение, если Вы почувствовали головокружение и недостаток воздуха, отдохните достаточное время.
- Если Вы не выполнили должным образом упражнение или другие упражнения, не включенные во все шесть видов упражнений, описанных в руководстве, это может быть опасно.
- Подушка задней спинки может регулироваться, есть четыре разных положения по высоте. Учтите, что любое из регулировочных устройств не должно оставаться незафиксированным.
- Ответственность за приближение детей лежит на их родителях. Если детям разрешается использовать тренажер, необходимо контролировать их действия, рассказать про правильное использование оборудования, они должны понять, что это не игрушка.
Предостережение. Перед упражнениями проконсультируйтесь у Вашего врача. Это особенно важно для лиц старше 35 лет. Изготовитель не несет ответственности, если Вы неправильно выполняли упражнения.
ИНСТРУКЦИЯ ПО СБОРКЕ
Примечания.
- Соберите тренажер шаг за шагом, ориентируйтесь по чертежам и списку деталей и узлов. Все вставки в основание, торцевые накладки, опоры основания и вкладыши собираются на предприятии-изготовителе.
- Собирая детали в один узел, сначала вставляйте болт или винт рукой, и только после окончания сборки всех деталей, затяните соединения инструментами.
- Шайбы должны быть установлены с обеих сторон болтов.
- Откройте картонную коробку, достаньте запасные детали, разложите их по применяемости, подготовьте к сборке в тренажере.
Этап 1. Соберите вертикальные рамы
Поставьте вертикально обе вертикальные рамы (1) напротив друг друга, при этом трубки должны быть ориентированы вверх. Прикрепите заднюю горизонтальную перекладину (4) к обеим вертикальным рамам (1), прикрепите болтами с шестигранными головками M10x70 (51), шайбы 10 (61), контргайка (71).
Этап 2. Соберите главную несущую раму и переднюю несущую раму
- Вставьте главную несущую раму (5) в переднюю несущую раму (7), закрепите их ручкой с круглой рукояткой (6).
- Прикрепите торец главной несущей рамы (5) к середине задней горизонтальной перекладины (4), скрепите их болтом с шестигранной головкой M10x70 (51), шайбы 10 (61), контргайка M10 (71).
- После сборки установите дно горизонтально, затяните гайки ключом.
Этап 3. Соберите раму сгибания-разгибания ног
- Вставьте рамы для сгибания-разгибания ног (29) в скобу главной несущей рамы (5), скрепите болтом M10x70 (51),
плоской шайбой 10 (63), контргайкой M10 (71). - Вставьте оба пенопластовых валика (12) в раму для сгибания-разгибания ног (29), покройте пенопластовые валики пеной (13).
Этап 4. Соберите подушку сиденья и площадку спинки
- Закрепите несущую трубку спинки (16) на площадке спинки (15) болтами с шестигранной головкой (52), плоской шайбой 6 (62), присоедините нижние две трубки (16) к главной несущей раме (5), пропустите обе несущие трубки спинки с обеих сторон главной несущей рамы, зафиксируйте другую трубку на площадке для спинки болтом с шестигранной головкой M6x35, а также двумя плоскими шайбами 6.
- Прикрепите подушку сиденья (14) к основной несущей раме (5) болтом M6x16 (53), плоской шайбой 6 (62), широкая часть подушки должна быть обращена вперед.
Этап 5. Соберите левую и правую части рам «бабочек» — упругих пластин.
- Вставьте короткий пенопластовый валик (18) в левую и правую рамы «бабочек» (3), (19), прикрепите болтом с шестигранной головкой M10x 20, шайбой 10 (61), затем покройте угол пенопластом (13).
- Присоедините левую и правую рамы «бабочек» в муфты с втулками в вертикальные рамы (1), как показано на рисунке, убедитесь в том, что фиксирующие штифты спружинили и зафиксировали узел.
Этап 6. Сборка блинов-грузов
- Разместите диски-блины грузов (24, 25, 26) с обеих сторон грифа соответственно, зафиксируйте их зажимами 28 (22). Во время упражнения установите гриф на скобу.
- Если Вы хотите установить блины-грузы на рамы «бабочки» или раму для сгибания-разгибания ног, грузовые блины должны быть зафиксированы зажимами.
Предостережение. Закрепите их крюками (28) после упражнения или смены грузовых блинов.
Этап 7. Регулировка
Поднимите площадку для спинки (15) на нужную высоту, вставьте регулировочную планку (20) в обе вертикальных рамы (1), а затем зафиксируйте анкерный крюк на вертикальных рамах, наклоните заднюю площадку к регулировочной планке, добейтесь удобного для тренировки положения.
ПЕРЕЧЕНЬ УЗЛОВ И ДЕТАЛЕЙ
| № | ОПИСАНИЕ |
К-ВО |
№ |
ОПИСАНИЕ |
К-ВО | |
| 1 | Вертикальная рама | 2 | 22 | Зажим 28 | 2 | |
| 2 | Зажим 25 | 3 | 23 | Вставка основания 28 | 2 | |
| 3 | Левая рама «бабочек» | 1 | 24 | Грузовой блин 5 кг | 2 | |
| 4 | Задняя горизонтальная планка | 1 | 25 | Грузовой блин 2,5 кг | 2 | |
| 5 | Главная несущая рама | 1 | 26 | Грузовой блин 1,5 кг | 2 | |
| 6 | Ручка с круглой рукояткой | 1 | 27 | Рукоятка | 2 | |
| 7 | Передняя несущая рама | 1 | 28 | Крюк | 2 | |
| 8 | Вставка основания | 8 | 29 | Рама разгибания-сгибания ног | 1 | |
| 9 | Подушка | 3 | ||||
| 10 | Вставка основания 38 | 6 | 51 | Болт с шестигранной головкой M10×70 | 7 | |
| 11 | Вставка основания 25 | 17 | 52 | Болт M6×35 с шестигранной головкой | 4 | |
| 12 | Пенопластовый валик | 2 | 53 | Болт M6×16 с шестигранной головкой | 4 | |
| 13 | Пена, пенопласт | 6 | 54 | Болт с шестигранной головкой M10×20 | 2 | |
| 14. | Подушка сиденья | 1 | ||||
| 15 | Площадка для спинки | 1 | 61 | Шайба 10 | 14 | |
| 16 | Несущая трубка спинки | 2 | 62 | Плоская шайба 6 | 8 | |
| 17 | Вставка основания 25 мм | 4 | 63 | Плоская шайба 10 | 2 | |
| 18 | Короткий пенопластовый валик | 2 | ||||
| 19 | Правая рама «бабочки» | 1 | 71 | Контргайка M10 | 7 | |
| 20 | Регулировочная планка | 1 | 72 | Контргайка M5 | 2 | |
| 21 | Гриф | 1 |
ЧЕРТЕЖИ СБОРОЧНЫХ УЗЛОВ
УПРАЖНЕНИЯ, СМ. ИЛЛЮСТРАЦИИ
1) Оттолкнитесь лежа 2) Наклонное нажатие 3) Надавите ногами на упор
4)Согните ноги 5) Распрямите их, преодолевая сопротивление 6) Согните ноги
УХОД И ТЕХНИЧЕСКОЕ ОБСЛУЖИВАНИЕ
- Проверьте, что гайки и болты затянуты, поворотные части должны вращаться свободно. Учтите, что эффективный уровень безопасности оборудования может быть сохранен, только если оно регулярно обследуется с целью выявления повреждений и износа.
- Тренажер надо содержать в чистом состоянии.
- Все детали должны быть зафиксированы.
- Предостережение. После установки блинов-грузов проверьте наличие фиксаторов. Замените фиксаторы, если они ослабли, либо выведите тренажер из эксплуатации до ремонта.
5)Ниже перечислены детали и узлы, наиболее подверженные износу: зажимы, фиксаторы, подушка. Немедленно заменяйте дефектные детали и узлы, или выведите тренажер из эксплуатации до ремонта.
НЕИСПРАВНОСТИ
| Неисправность | Причина | Мероприятие |
| Основание неустойчиво | Пол — неплоский, либо есть провалы.
Основание не выставляется горизонтально. |
A. Удалите неровности
B. Отвинтите винты регулировки горизонтальности, а затем затяните их. |
| Шумы | Ослабла затяжка гаек. | Затяните гайки |
| Подушка сиденья и спинка неустойчивы | Ослабли гайки. | Затяните гайки |
Документация по сборке
Инструкции по сборки мебели серии «Т», и навесных полок серии ПНС, ПНП.
Видеоинструкция. Сборка тумбы серия «Т»
Инструкция по эксплуатации мебели скачать (word)
Инструкция по эксплуатации мебели скачать (pdf)
Указания по сборке полки навесной ПНП и ПНС скачать (word)
Указания по сборке полки навесной ПНП и ПНС скачать (pdf)
Указания по сборке тумбы для обуви серии «Т» скачать (word)
Указания по сборке тумбы для обуви серии «Т» скачать (pdf)

https://www.safe.ru/

Ближайший филиал
ПРОМЕТ-МОСКВА. ЦЕНТРАЛЬНЫЙ ОФИС
Чтобы продолжить подтвердите ваш город
Вы находитесь в городе Москва?
или
Выбрать ваш город
ПРОМЕТ-МОСКВА. ЦЕНТРАЛЬНЫЙ ОФИС
+7 (495) 777-48-38
108802, Россия, г. Москва, вн. тер. г. поселение Сосенское, дер. Сосенки, владение 389, стр.2
Чтобы продолжить подтвердите ваш город
К сожалению, пока в Вашем городе нет филиалов. Пожалуйста, выберите ближайший.
или
воспользуйтесь поиском
У 3DNews большая и разнообразная аудитория. Ресурс посещают как матерые энтузиасты, собравшие далеко не один ПК, так и читатели, которые только начинают вникать во все премудрости компьютерной техники. Тестовая лаборатория элегантно скальпирует процессоры и разгоняет их до серьезных частот, проводит масштабные эксперименты по изучению долговечности накопителей, сравнивает десятки видеокарт в современных играх и участвует в авантюрах по закупке необычного железа за рубежом, но в то же время не забывает и про неопытных пользователей. Так появилась рубрика «Компьютер месяца», в которой предлагаются разнообразные конфигурации системных блоков. После знакомства с комментариями и личного общения с читателями сайта мне стало понятно, что пора подробно рассказать и показать новичкам, как предлагаемые в статье комплектующие собрать в единое целое. Именно этому и посвящен данный материал.

⇡#Выбор и совместимость комплектующих
Порой определиться с набором комплектующих, из которых будет состоять твой ПК, тяжелее, чем собственноручно собрать системный блок в домашних условиях. В продаже можно найти огромное количество процессоров, материнских плат и видеокарт. Можно долго спорить о том, какой бренд предпочтительнее, а также дискутировать на тему, чья графика быстрее, — главное, чтобы при окончательном выборе конфигурации все железо было полностью совместимо друг с другом. Кстати, именно такие системы я предлагаю в «Компьютере месяца». При соблюдении этого правила сборка системного блока мало чем отличается от игры в конструктор, в котором все детали подходят друг к другу. Размеры комплектующих, параметры монтажных отверстий и разъемы — все элементы компьютера строго регламентируются, а потому, например, не может быть такого, чтобы оперативная память стандарта DDR3 вдруг заработала бы на материнской плате со слотами DIMM, предназначенными для установки исключительно DDR4-модулей. Вы просто не сможете установить их в соответствующие разъемы.
Для полноценного функционирования системного блока необходимо приобрести следующие устройства: материнскую плату, центральный процессор, кулер, оперативную память, жесткий диск или твердотельный накопитель, видеокарту (если у ЦП или материнской платы нет встроенного графического ядра), блок питания и корпус. К дополнительным комплектующим можно отнести оптический привод, а также всевозможные дискретные устройства: сетевые и звуковые карты, дополнительное охлаждение.

Материнская плата — это основа любого компьютера. Именно от нее зависит, какие будут использованы процессоры, сколько модулей оперативной памяти, видеокарт и накопителей может быть установлено. Размеры системной платы играют важную роль и при выборе корпуса. На данный момент среди материнок самыми ходовыми считаются решения форм-факторов E-ATX (305 × 330 мм), ATX (305 × 244, 305 × 225 или 305 × 199 мм), mATX (244 × 244, 244 × 225 или 191 × 188 мм) и mini-ITX (170 × 170 мм), хотя самих типоразмеров подобных устройств насчитывается гораздо больше. Форм-фактор всегда указывается в технических характеристиках корпусов.
Само «жилище» для комплектующих тоже делится на типы в зависимости от размера и формы. Как правило, чем больше компьютерный корпус, тем более производительное железо мы можем установить в него, обеспечив при этом качественное охлаждение всех компонентов системы. Зависимость, впрочем, нелинейная — практика показывает, что и в компактных корпусах объемом 7-10 литров вполне реально собрать мощный игровой ПК. Просто предварительно придется более тщательно подбирать все комплектующие.
Среди ПК-корпусов наибольшей популярностью пользуются модели четырех типов: Midi-Tower (примеры — Deepcool Dukase и Zalman Z11 Neo), Full Tower (be quiet! Dark Base Pro 900), Mini-Tower (Fractal Design Define Nano S) и Slim Desktop (Fractal Design Node 202). Естественно, чем компактнее устройство, тем меньше у него посадочных мест под установку дискретных видеокарт, накопителей и корпусных вентиляторов. Например, в Node 202 объемом 10 литров можно установить исключительно 2,5-дюймовые жесткие диски и SSD. Все эти особенности добросовестный производитель указывает в технических характеристиках устройства.
| Виды корпусов | ||||
|---|---|---|---|---|
| Full-Tower | Midi-Tower | Mini-Tower | Slim Desktop | |
| Ориентировочная высота | 550+ мм | До 500 мм | До 400 мм | До 400 мм |
| Поддерживаемый форм-фактор матплат | E-ATX, ATX, mATX, mini-ITX | E-ATX, ATX, mATX, mini-ITX | mATX, mini-ITX | mATX, mini-ITX |
| Количество слотов расширения | 1-7 | 1-7 | 1-4 | 1-4 |
| Форм-фактор блока питания | ATX | ATX | ATX, SFX | ATX, SFX |
| Рекомендуемая длина кабеля 4+4 ATX PS 12V для питания центрального процессора | От 550 мм | До 550 мм | До 500 мм | До 400 мм |
При выборе комплектующих обратите внимание и на другие ограничения, которыми обладает любой компьютерный корпус:
- максимальная высота процессорного кулера;
- максимальная длина видеокарты;
- максимальная длина блока питания.
Перед покупкой техники обязательно убедитесь в том, что все устройства совместимы друг с другом, не конфликтуют и точно помещаются в компьютерном корпусе. Самая простая логическая цепочка, которая не позволит вам приобрести неподходящие друг к другу комплектующие, выглядит следующим образом:
- Определяемся с моделью центрального процессора.
- Выбираем материнскую плату с подходящим для этого CPU сокетом.
- Изучаем список совместимого оборудования материнской платы на официальном сайте и выбираем комплект оперативной памяти.
- Выбираем накопители, которые совместимы с материнской платой.
- Подбираем видеокарту, блок питания, процессорное охлаждение и корпус, в которые поместятся все комплектующие.
Опять же, приведенная последовательность ни в коем случае не является аксиомой. Так как сборка ПК — это всегда творческий процесс, то последовательность выбора железа может меняться. Например, вам понравился определенный корпус и хочется собрать систему своей мечты только в нем. Или же у вас на руках уже есть какие-то комплектующие, и требуется докупить все остальное.

Варианты установки системы водяного охлаждения: A — трехсекционные, двухсекционные и односекционные радиаторы; B — односекционный радиатор
Если в системном блоке будет использоваться необслуживаемая система водяного охлаждения для процессора или видеокарты, то дополнительно необходимо узнать размеры поддерживаемых радиаторов, а также места, в которых они могут быть установлены. Очевидно, что посадочные места для установки СВО совпадают с местами крепления вентиляторов. Односекционные радиаторы обычно устанавливают на задней стенке, двухсекционные и трехсекционные — на верхней и/или передней.

К сборке системного блока все готово
Для написания этого материала я, основываясь на приведенной выше последовательности выбора комплектующих, использовал следующий набор устройств:
- центральный процессор AMD Ryzen 7 1700, сокет AM4, 3,0 (3,7) ГГц;
- материнская плата MSI X370 GAMING PRO CARBON, сокет AM4, чипсет X370;
- оперативная память Kingston HyperX Fury (HX426C16FR2K4/32), 4 × 8 Гбайт, DDR4-2666;
- твердотельный накопитель Kingston HyperX Predator (SHPM2280P2H/480G), 480 Гбайт;
- видеокарта MSI GeForce GTX 1070 GAMING X, 8 Гбайт;
- блок питания Cooler Master MasterWatt, 500 Вт;
- корпус Cooler Master MasterBox 5 MSI Edition;
- процессорное охлаждение Cooler Master MasterLiquid 120.
Как видите, при подготовке этого материала используются самые распространенные форм-факторы — ATX для материнской платы и Midi-Tower для корпуса. Аналогичные варианты предлагаются в «Компьютере месяца» — потому что такой типоразмер наиболее универсален и пользуется наибольшей популярностью. Правда, не могу сказать, что процесс сборки в корпусах Mini-Tower и Slim Desktop принципиально чем-то отличается. Просто требования к подбору совместимого друг с другом железа оказываются заметно выше.
Дополнительно отмечу, что при подборе устройств учтены все современные веяния. Основным накопителем выступает модель Kingston HyperX Predator с интерфейсом PCI Express. А выбор в пользу Cooler Master MasterBox 5 MSI Edition сделан из-за возможности установки блока питания в нижней части шасси, а также наличия крепления для накопителей на заградительной стенке. Плюс большой популярностью пользуются необслуживаемые системы жидкостного охлаждения. Cooler Master MasterLiquid 120 — яркий представитель односекционных «водянок», которые уже из коробки готовы к работе. Остальные комплектующие подобраны таким образом, чтобы в конечном итоге получился производительный системный блок для работы и развлечений. Оптический привод не использовался. На мой взгляд, в 2017 году в нем нет никакой необходимости, да и Cooler Master MasterBox 5 MSI Edition (а также многие другие новые корпуса подобного формата) лишен посадочных мест под установку устройств в 5,25-дюймовые отсеки.

Принадлежности, которые пригодятся при сборке системного блока
Для сборки системного блока вам точно понадобятся две крестовые отвертки с разным диаметром шлица, нейлоновые стяжки и кусачки. Возможно, пригодятся пассатижи — в дешевых корпусах резьбу нарезают на глаз, а также двухсторонняя клейкая лента, обезжиривающая жидкость и ватные палочки. Для того чтобы не поцарапать корпус и не повредить материнскую плату, я кладу все комплектующие на резиновый коврик. Антистатический браслет или перчатки тоже пригодятся новичкам, но, если честно, больше для придания уверенности в собственных силах. Так как сборка ПК — это в том числе и подключение мелких разъемов к материнской плате, то без хорошего освещения или фонарика под рукой точно не обойтись.
⇡#Шаг №1. Установка процессора и оперативной памяти
В руководстве пользователя материнской платы всегда присутствует описание установки всех основных компонентов и разъемов. Новички, держите эту книжку при себе. Последовательность выполнения шагов по сборке системного блока может меняться в зависимости от типа комплектующих. Например, иногда процессорный кулер лучше установить сразу же, а иногда — в предпоследнюю или последнюю очередь. Еще до закрепления материнской платы в корпусе следует установить центральный процессор и оперативную память в соответствующие гнезда.

Установка центрального процессора AMD Ryzen в гнездо AM4
Вы наверняка в курсе, что конструктивно процессоры AMD и Intel заметно отличаются друг от друга. Так, у чипов AMD выступающие контакты, именуемые железячниками «ногами», расположены непосредственно на подложке из текстолита. А вот чипы Intel такими элементами не располагают — для этих CPU контакты размещены непосредственно в сокете материнской платы.
Чипы AMD устанавливаются очень просто: поднимаем рычаг, кладем процессор на пластиковую подложку, опускаем рычаг.

Установка центрального процессора Intel в гнездо LGA115X
Что касается решений Intel для платформ LGA115X, то здесь используется схожая методика: вместе с рычагом поднимаем прижимную рамку, устанавливаем процессор, опускаем рычаг и прижимную рамку.

Установка центрального процессора Intel в гнезда LGA2011 и LGA2011-v3
В случае с платформами Intel LGA2011 и LGA2011-v3 для поднятия прижимной рамки потребуется высвободить из фиксирующих пазов два рычага.
|
|
|
Обратите внимание, что все центральные процессоры и материнские платы оснащены указателями и так называемой защитой от дурака. В принципе, вы не сможете установить чип в гнездо иным способом, поэтому при сборке компьютера НИКОГДА не применяйте силу. Защитой от неправильного подключения оснащены все элементы в системном блоке. Помимо центрального процессора, вы не сможете подключить каким-то иным образом кабели блока питания, корпусные разъемы, вентиляторы, дискретные устройства, накопители и оперативную память. Точнее, сможете, но для этого потребуется приложить максимум усилий. Думаю, о последствиях неправильной установки компонентов ПК лишний раз говорить не стоит.

Установка оперативной памяти
После центрального процессора в слоты DIMM, расположенные обычно с правой стороны от центрального процессора, я устанавливаю оперативную память. MSI X370 GAMING PRO CARBON поддерживает ОЗУ стандарта DDR4, на печатной плате распаяно сразу четыре порта. В некоторых материнках их может быть всего два (чаще всего это либо самые дешевые устройства, либо решения форм-фактора mini-ITX, либо необычные эксперименты от производителей), в моделях для платформ LGA2011 и LGA2011-v3 — восемь. Обычно на текстолите все слоты DIMM промаркированы.
Большинство современных процессоров AMD и Intel имеют двухканальные контроллеры оперативной памяти. Поэтому в материнских платах и используется либо два, либо четыре слота DIMM. Поэтому же оптимальной считается установка либо двух, либо четырех модулей ОЗУ. В первом случае оперативная память устанавливается через один разъем. На некоторых материнских платах предусмотрены специальные указатели. Например, в MSI X370 GAMING PRO CARBON модули устанавливаются в слоты DIMMA2 и DIMMB2 — именно в таком случае оперативная память будет работать в двухканальном режиме. В других матплатах встречаются надписи типа DDR4_A1/DDR4_A2/DDR4_B1/DDR4_B2, DIMM_A1/DIMM_A2/DIMM_B1/DIMM_B2, DDR4_1/DDR4_2/DDR4_3/DDR4_4 — в таких случаях для обеспечения работы двухканального режима модули необходимо установить в слоты DDR4_A1/DDR4_B1, DIMM_A1/DIMM_B1 и DDR4_1/DDR4_2 соответственно.

«Защита от дурака» у оперативной памяти
Я уже говорил, что неправильно вставить оперативную память не получится, так как в конструкции разъемов DIMM используется перемычка. Она применяется в том числе и для того, чтобы пользователь не смог «втиснуть» в материнскую плату, поддерживающую DDR4, модули другого стандарта.
Платы оперативной памяти фиксируются при помощи защелок, расположенных по краям слотов DIMM. В некоторых материнских платах такие защелки расположены только на одной стороне разъемов. Это сделано для того, чтобы пользователь мог беспрепятственно менять модули ОЗУ, не снимая, например, при этом видеокарту.

Установка боксовых кулеров (слева направо): для платформ AMD AM1/AM2/AM2+/AM3/AM3+/FM2/FM2+; для платформы AMD AM4; для платформ Intel LGA115X
После установки ЦП и ОЗУ вы можете сразу же установить процессорный кулер, но только если в его конструкции используется радиатор небольшого размера. Применение габаритной системы охлаждения затруднит монтаж материнской платы, а также последующее подключение проводов. На фотографии выше приведены примеры установки боксовых кулеров — так называются СО, которые продаются вместе с процессорами. Кулеры для платформ AMD AM3+ и FM2+ крепятся при помощи пластиковых «ушей» — за них цепляется специальная металлическая скоба с проушинами. Боксовое охлаждение для чипов Ryzen устанавливается иначе, здесь придется поработать отверткой: сначала снять пластиковое крепление, а затем прикрутить радиатор к бекплейту. Кулер для процессоров Intel крепится при помощи пластмассовых клипс: устанавливаете радиатор на ЦП и нажимаете на защелку, пока не услышите характерный щелчек. В общем, в случае с установкой боксовых систем охлаждения проблем даже у новичков возникнуть не должно.
На подошву некоторых кулеров уже нанесена термопаста — ее применение заметно увеличивает эффективность отвода тепла от CPU. В любом случае термопаста всегда идет в комплекте с процессорным охладителем. Например, вместе с Cooler Master MasterLiquid 120 шел небольшой тюбик, которого тем не менее должно хватить на 3-4 раза. Пожалуйста, не забудьте снять защитную пленку перед установкой системы охлаждения, если таковая имеется на основании устройства. Процесс нанесения термопасты описан в пункте под номером пять.
А вот установка других кулеров производится в индивидуальном порядке, так как каждый изготовитель использует крепежный набор собственной разработки. Поэтому сразу же доставайте из упаковки от СО инструкцию. Большинство устройств оснащены универсальными крепежными механизмами, которые подходят как для процессоров AMD, так и для Intel. Правда, ответная часть крепления, которая должна быть предварительно зафиксирована на плате, у разных платформ разная. Список поддерживаемого оборудования, а также размеры кулера всегда указаны в технических характеристиках. И все же в продаже достаточно моделей, которые совместимы только с одной определенной платформой.

Еще раз: если устройство большое или же, как в моем случае, применяется необслуживаемая система жидкостного охлаждения, то на первом этапе достаточно закрепить на плате заднюю пластину и рамки, за которые и будет держаться радиатор кулера. Сам радиатор мы установим в предпоследнюю очередь, после того как к материнской плате будут подключены все кабели. Да, в корпусах уровня Cooler Master MasterBox 5 MSI Edition заградительная стенка имеет окно для доступа к бекплейту кулера, но далеко не всегда им удобно пользоваться.

Расположение башенных кулеров
Если говорить о воздушных процессорных охладителях, то наиболее популярными считаются кулеры башенного типа. В зависимости от используемой платформы и от конкретной модели радиатор СО может быть установлен в двух положениях. В первом случае вентилятор кулера будет выдувать воздух через заднюю стенку корпуса, во втором случае — через верхнюю. Правильный вариант установки определяет форма используемого корпуса. Так, в случае с моделями форматов Full-, Midi- и Mini-Tower лучше использовать первый вариант. Важно, чтобы применяемая СО не перекрывала слоты расширения, а также не упиралась в элементы охлаждения подсистемы питания материнской платы. Вот, например, MSI X370 GAMING PRO CARBON не конфликтует даже с самыми крупными башенными охладителями. А еще широкий процессорный кулер может помешать установке модулей оперативной памяти с высокими радиаторами охлаждения. Поэтому лучше использовать компактные комплекты ОЗУ, такие как Kingston HyperX Fury например, или же на 100 % удостовериться в том, что охлаждение CPU и память не будут конфликтовать друг с другом.
В нашей сборке применяется необслуживаемая система жидкостного охлаждения Cooler Master MasterLiquid 120, поэтому ее установка будет производиться в предпоследнюю очередь (шаг №5).

Коннекторы для подключения вентиляторов
Вентиляторы кулера и корпуса подключаются к материнской плате при помощи 3- и 4-контактных разъемов. У MSI X370 GAMING PRO CARBON подобных элементов распаяно сразу шесть штук, что очень удобно. Количество таких портов никак не регламентируется, но минимум два разъема на плате должны присутствовать: для подключения вентилятора CPU-кулера и для системной (корпусной) крыльчатки. Все коннекторы маркируются соответствующим образом: CPU_FAN, SYS_FAN (или CHA_FAN). Иногда 4-контакнтный разъем, предназначенный для процессорного охладителя, выделяют другим цветом (чаще всего белым). А еще в платах среднего и высокого ценовых диапазонов можно встретить коннектор PUMP_FAN. Он предназначен для подключения ротора помпы водяного охлаждения, но в то же время подходит и для любых других вентиляторов. Просто через этот порт передается ток большей силы.
Разъем с тремя контактами не позволяет регулировать обороты подключенного к нему вентилятора. А вот 4-пиновый порт обладает такой возможностью, причем современные материнские платы умеют регулировать частоту вращения «вертушек» как с широтно-импульсной модуляцией (вентиляторы с четырьмя контактами), так и без нее (вентиляторы с тремя контактами).
При нехватке разъемов для подключения корпусных вентиляторов помогут всевозможные переходники. Это может быть обычный разветвитель, позволяющий подключить к одному 3- или 4-контактному порту сразу несколько крыльчаток. Или же кабель, подключаемый к разъему MOLEX или SATA. А еще существуют такие устройства, как реобасы, хотя их популярность никогда не была высокой. Впрочем, некоторые корпуса изначально оснащены простенькими (чаще всего — трехпозиционными) контроллерами, управляющими частотой вращения вентиляторов при помощи понижения напряжения с 12 до 7 или 5 В.
В случае с нашим ПК необходимости в дополнительных переходниках и разветвителях нет, так как требуется подключить к материнской плате только два вентилятора СВО и одну корпусную крыльчатку.
⇡#Шаг №2. Установка материнской платы и подключение разъемов корпуса
Теперь, когда центральный процессор и оперативная память подключены к материнской плате, пора начинать работать с корпусом.

Внутреннее устройство Cooler Master MasterBox 5 MSI Edition
Уже давно в Tower-корпусах блок питания устанавливается преимущественно снизу. Сделано это как из эстетических соображений (так удобнее и проще прокладывать провода), так и ради увеличения эффективности охлаждения, в первую очередь самого PSU. Однако в продаже встречаются модели корпусов и с иными вариантами установки БП.

Посадочные места для установки блока питания, 2,5- и 3,5-дюймовых накопителей
В конструкции Cooler Master MasterBox 5 MSI Edition предусмотрена небольшая корзина с салазками, в которой помещаются два 3,5-дюймовых жестких диска. Более компактные 2,5-дюймовые накопители крепятся на заградительной стенке.

Установка заглушки от I/O-панели материнской платы
Установка материнской платы начинается с закрепления заглушки I/O-панели в специально отведенном для этого прямоугольном отверстии. Никаких сложностей у вас не возникнет. Заглушка всегда идет в комплекте вместе с материнской платой.

Крепеж: винт-стойка для установки материнской платы; винты для закрепления материнской платы, видеокарт и блока питания; винты для закрепления накопителей
Крепежные принадлежности всегда поставляются в комплекте с корпусом. Вместе с Cooler Master MasterBox 5 MSI Edition я нашел три типа винтов, а также пластиковые клипсы для установки дополнительных вентиляторов. В других корпусах вариантов крепежа может быть больше. В некоторых моделях винты-стойки, необходимые для установки материнской платы, уже вкручены в соответствующие резьбовые отверстия на заградительной стенке. В случае с Cooler Master MasterBox 5 MSI Edition эту процедуру придется проделать самостоятельно.

Итак, корпус поддерживает установку материнских плат форм-факторов mini-ITX, mATX, ATX и даже E-ATX. На стенке присутствуют условные обозначения (схожая памятка используется во многих моделях). Так как в сборке используется плата форм-фактора ATX, то необходимо вкрутить все восемь винтов-стоек в резьбовые отверстия, помеченные буквой «А». Однако не все материнки, относящиеся к данному типоразмеру, соответствуют параметрам длины и ширины 305 × 244 мм. Например, MSI Z270A-PRO уже MSI X370 GAMING PRO CARBON на 19 мм, поэтому ее невозможно закрепить в корпусе по правому краю. Следовательно, при подключении проводов от блока питания или монтаже модулей памяти в слоты DIMM текстолит будет прогибаться. Аккуратнее устанавливайте эти элементы в подобных случаях.

Подключение органов управления и разъемов корпуса к материнской плате
После того как материнская плата закреплена, лично я сразу же подключаю органы управления и разъемы фронтальной панели корпуса. На переднюю стенку Cooler Master MasterBox 5 MSI Edition выведены два порта USB 3.0 А-типа, два 3,5-мм мини-джека для наушников и микрофона, а также клавиши включения системы и принудительной перезагрузки. Сложности могут возникнуть только при подключении органов управления — это пучок проводов с разъемами Power LED- и Power LED+ (передают информацию индикатору состояния компьютера), Power SW (отвечает за работу клавиши включения), HDD LED- и HDD LED+ (передает информацию индикатору активности накопителей), а также Reset SW (отвечает за работу кнопки принудительной перезагрузки). Некоторых элементов может не быть на «морде» корпуса, так как не все устройства оснащены, например, клавишей Reset или LED-индикаторами. Однако во всех случаях эти разъемы подключаются в определенной последовательности, как это показано в таблице ниже. Просто производители материнских плат используют собственные обозначения по сути одной и той же контактной площадки: JFP1 в матплатах MSI; PANEL в ASUS; PANEL1 в ASRock и F_PANEL в GIGABYTE.
| Power LED+ | Power LED- | Power SW | Power SW |
| HDD LED+ | HDD LED- | Reset SW | Reset SW |

Кроме того, среди внутренних разъемов на материнской плате могут присутствовать контактные площадки для подключения портов USB 3.1 и USB 2.0, RGB-лент, модуля TPM, FP-аудио и спикера.
⇡#Шаг №3. Установка и подключение накопителей
Современные платформы AMD и Intel позволяют установить несколько типов накопителей. В продаже вы легко найдете SSD с интерфейсами SATA 6 Гбит/с и PCI Express.

Установка накопителей
Жесткие диски форм-фактора 3,5’’ в Cooler Master MasterBox 5 MSI Edition удобно устанавливать в корзину. Пластиковые салазки оснащены системой безвинтового крепления, а также имеют антивибрационные шайбы. Сюда же могут быть помещены и 2,5-дюймовые запоминающие устройства, но в таком случае придется дополнительно поработать отверткой.
SSD с разъемом SATA 6 Гбит/с и компактные HDD, подключаемые к материнской плате при помощи гибкого кабеля, крепятся в том числе и к разделительной стенке. Выглядит подобное решение весьма привлекательно. На каждый накопитель приходится по четыре винта.

Установка M.2-накопителя при помощи платы PCI Express x4
В нашем системном блоке основным накопителем выступает модель Kingston HyperX Predator объемом 480 Гбайт. В комплекте с этим SSD идет плата расширения с интерфейсом PCI Express x4 — она пригодится тем пользователям, у которых нет порта M.2 на материнской плате. MSI X370 GAMING PRO CARBON располагает сразу двумя такими разъемами: к верхнему подведено четыре линии PCI Express 3.0, к нижнему — тоже четыре линии, но PCI Express 2.0. Поддерживается установка накопителей длиной 42, 60, 80 и даже 110 мм, хотя самым распространенным форматом на сегодняшний день является типоразмер M.2 2280 (где «22» — это ширина печатной платы в миллиметрах, а «80» — длина).
Форм-фактор M.2 подразумевает наличие двух типов ключей — «B» (Socket 2 на две линии PCI Express) и «M» (Socket 3 на четыре линии PCI Express), однако в современных материнских платах используется только второй вариант. К нему подходят M.2-накопители как с интерфейсом SATA (на таких SSD присутствуют сразу оба ключа-выреза), так и с PCI Express. Однако перед покупкой обязательно убедитесь в том, что выбранная вами материнская плата поддерживает M.2 SATA SSD, M.2 PCI Express SSD или оба варианта сразу.
Модель Kingston HyperX Predator предназначена для установки в разъем M.2 c ключом «M» (Socket 3), к которому подведено четыре линии PCI Express. Так как у MSI X370 GAMING PRO CARBON присутствует сразу два таких порта, то необходимости использовать плату расширения нет. Я просто вставил Kingston HyperX Predator в верхний M.2-слот и закрепил накопитель при помощи небольшого винта, который шел в комплекте с SSD. Для работы такого SSD не нужно никаких драйверов, так как BIOS системной платы определяет накопитель самостоятельно.
Как правило, при использовании M.2-накопителя в режиме SATA отключается одна из колодок на материнской плате. Номер порта, который будет деактивирован, обязательно указан в руководстве по эксплуатации.

Подключение SATA-кабелей к накопителям и материнской плате
SSD формата M.2 удобны тем, что к ним не нужно подключать провода. А вот к «обычным» накопителям необходимо тянуть и кабели питания, и кабели передачи данных. Впрочем, ничего сложного в этом нет. Гибкие провода SATA 6 Гбит/с идут в комплекте с системной платой. Только учтите, что вместе с дешевыми «мамами» кладут всего парочку кабелей.
⇡#Шаг №4. Установка и подключение блока питания
Для этой сборки использовался блок питания Cooler Master MasterWatt на 500 Вт — это недорогая модель, мощность которой тем не менее вполне достаточна для стабильной работы всех комплектующих. БП — немодульный: в его конструкции не предусмотрено использование отстегивающихся проводов, однако во время сборки оказались задействованы все провода, кроме кабеля с разъемами MOLEX и FDD. На фотографии ниже показаны все коннекторы, которые есть у любого современного блока питания. Закономерна зависимость: чем выше мощность устройства — тем больше у него различных коннекторов. Например, Cooler Master MasterWatt 500 Вт подойдет только для игровых систем с одной видеокартой.

Коннекторы блока питания (слева направо): 20+4 пин для питания материнской платы; 4+4 пин для питания центрального процессора; PCI-E 6+2 для питания видеокарты; SATA для питания накопителей; MOLEX для питания накопителей, вентиляторов и прочей техники; FDD для питания флоппи-дисковода
Обратите внимание, что коннекторы кабелей для питания материнской платы, центрального процессора и видеокарты разделены. Естественно, это сделано специально, так как в продаже присутствуют комплектующие с разными разъемами. Честно скажу: плат с 20-контактным портом я уже очень давно не видел. А вот устройств с 4-контактным разъемом для питания центрального процессора в продаже находится предостаточно.
На самом деле любой материнской плате достаточно одного 4-контактного разъема. Через него ЦП по 12-вольтовой линии передается до 192 Вт электроэнергии. Вы можете абсолютно спокойно вставить 4-контактный разъем блока питания в край 8-пинового разъема на материнской плате, и система будет полностью работоспособна. Так пользователи и делают, когда приобретают самые дешевые БП с ограниченным набором кабелей. Дополнительные четыре контакта на материнской плате и блоке питания позволяют передать вдвое больше энергии, что актуально в основном при разгоне CPU.
Расположение разъемов питания на материнских платах, как правило, не меняется. Это касается всех форм-факторов. В очень редких устройствах можно встретить два порта для питания CPU.
Видеокарты тоже оснащаются разными разъемами. Некоторым ускорителям графики вообще не требуется дополнительное питание. Это значит, что им достаточно 75 Вт, которые передаются по слоту PCI Express x16. Более производительным адаптерам хватает одного провода с шестью или с восемью контактами. К MSI GeForce GTX 1070 GAMING X, используемой в нашей системе, необходимо одновременно подключить один 6- и один 8-контактный разъемы блока питания.
Некоторые БП не располагают таким количеством портов PCI-E. Либо этот блок питания не имеет необходимой мощности для стабильного питания видеокарты, либо производитель просто сэкономил на проводах. Во втором случае придется использовать переходник MOLEX-to-PCI-E. Часто он идет в комплекте с графическим адаптером.

Подключение кабелей блока питания к материнской плате, накопителям и видеокарте
Неправильно вставить разъемы блока питания в соответствующие порты на материнской плате и видеокарте не получится — все элементы оснащены защитой (хотя порой и находятся особо настырные умельцы). В итоге пара кабелей БП (4+4 и 20+4) подключаются к материнской плате, еще два — к SATA-накопителям. Два разъема PCI-E 6+2, необходимые для работы видеокарты, реализованы на одном проводе. MOLEX и FDD в случае с нашей сборкой остаются не у дел.
|
|
|
Непосредственно перед подключением всех кабелей необходимо закрепить сам блок питания. Для этого используем четыре винта, идущие в комплекте с корпусом. Затем протягиваем все провода (кроме кабеля с MOLEX, так как он не нужен в этой сборке) за заградительную стенку и поочередно подключаем их к материнской плате и накопителям. Кабель для видеокарты пока не трогаем.
Единственный конфуз, который может случиться, — это нехватка длины провода с 4+4-контактным разъемом для питания CPU. Исправить ситуацию позволит использование удлинителя, но, как я уже говорил, лучше проконтролировать эти моменты заранее, еще на стадии выбора комплектующих.
⇡#Шаг №5. Установка кулера и видеокарты
После проделанной работы осталось совершить два действия: установить процессорную систему охлаждения и видеокарту. Сначала беремся за кулер. Так как в тестовом ПК используется необслуживаемая система водяного охлаждения, то необходимо начать с крепежа радиатора к одной из стенок. Как мы уже выяснили, Cooler Master MasterBox 5 MSI Edition поддерживает установку 120-мм односекционного радиатора СВО на задней стороне. Естественно, монтаж должен производиться таким образом, чтобы вентиляторы Cooler Master MasterLiquid 120 выдували воздух за пределы корпуса.

Перенос вентилятора с задней панели на переднюю, нанесение термопасты и установка СВО на заднюю панель
Поэтому первым делом снимаем 120-мм вентилятор с задней стенки и перемещаем его на переднюю панель, но таким образом, чтобы он работал на вдув. Для монтажа используем четыре крепежных винта с резьбой или же пластиковые клипсы из комплекта. Затем подключаем вентилятор к одному из 4-контактных разъемов на материнской плате, например к коннектору SYS_FAN4.
Теперь необходимо нанести термопасту на поверхность процессора. Для этого выдавливаем из тюбика, который идет в комплекте с системой охлаждения, небольшое количество жидкого вещества. Здесь главное не переборщить. Споры о том, как правильно наносить термопасту, не утихают до сих пор. Кто-то просто оставляет каплю термоинтерфейса ровно посередине крышки ЦП. Лично я пользуюсь пластиковой карточкой или картонной визиткой, при помощи которой размазываю пасту ровным слоем. Процессор и основание кулера предварительно протираются чистящей салфеткой или ватными палочками, смоченными какой-нибудь технической жидкостью (спиртом, растворителем или бензином «Нефрас»). Этим самым вы удалите жир и пыль с поверхности чипа и подошвы СО.
После нанесения термоинтерфейса остается только закрепить радиатор СВО на задней стенке корпуса, а водоблок с помпой — в процессорном гнезде. В комплекте с Cooler Master MasterLiquid 120 идет разветвитель, позволяющий подключить два вентилятора к одному 4-контактному разъему на материнской плате. Я использовал его. Выводим все провода от СВО через специальные отверстия за разделительную стенку и сразу же подводим их к соответствующим коннекторам: кабель от помпы — к порту PUMP_FAN1, кабель от вентиляторов — к порту CPU_FAN1.

Видеокарта устанавливается в последнюю очередь. Используются самые длинные слоты расширения материнской платы, получившие название PCI Express x16 (их еще называют PEG-портами). Приставка «x16» означает, что к разъему подведено 16 линий PCI Express, но при использовании нескольких дискретных устройств режим их работы может меняться. Например, при установке в MSI X370 GAMING PRO CARBON двух видеоадаптеров порты PCI Express x16 будут работать в режиме х8+х8. В принципе, такой пропускной способности (для стандарта 3.0 — 7,9+7,9 Гбайт/с) будет вполне достаточно даже для самых быстрых одночиповых видеокарт.
Сначала снимаем две заглушки с задней стенки корпуса. Чаще всего графический адаптер устанавливается в первый (самый ближний к сокету) разъем PCI Express x16. MSI X370 GAMING PRO CARBON поддерживает технологии AMD CrossFire и NVIDIA SLI, позволяющие объединять в одной системе сразу несколько видеокарт. При желании второй 3D-ускоритель вы можете установить во второй PEG-слот.
В совсем дешевых корпусах заглушки придется выламывать, то есть обратно их закрепить не получится. А еще некоторые кейсы позволяют использовать длинные видеокарты только при условии, что заранее будет демонтирована корзина (или корзины) для накопителей.
Заключительный этап установки видеокарты — подключение к ней кабелей от блока питания.
⇡#Шаг №6. Первый запуск и косметические работы
Все разъемы подключены, и по факту системный блок готов к запуску. Советую подключить к нему кабель от монитора и произвести первый запуск. Если компьютер «завелся» при нажатии кнопки на корпусе, все вентиляторы вращаются, а на экране появилась заставка материнской платы, то все провода и разъемы подключены правильно. Можно выключить ПК и привести в порядок внешний вид системного блока. Если система вообще не стартует, а именно после нажатия на клавишу включения не вращаются лопасти вентиляторов, то первым делом проверяем, подключен ли внешний кабель к блоку питания, а также находится ли тумблер БП в положении «Вкл.». Далее смотрим на подключенный к материнской плате 24-контактный разъем. Возможно, он вставлен в порт материнской платы не до конца. Наконец, проверяем правильность подключения самой корпусной кнопки. Возможно, она неисправна — запустить систему в таком случае можно замыканием отверткой или ножницами контактов Power_SW на материнской плате. Если и это не помогает, то необходимо искать «виновника торжества». Начать стоит с блока питания, а именно взять другую, стопроцентно рабочую модель (например, попросить у знакомого) и попробовать запустить систему с ее помощью.
Если же по всем внешним признакам ПК запустился, но изображения на экране нет, то в ходе самостоятельной диагностики сначала проверяем, правильно ли мы подключили разъемы питания центрального процессора и видеокарты. Иногда таким образом себя ведут системы, у которых возникли проблемы совместимости с оперативной памятью. А еще черный экран может быть связан с устаревшей версией BIOS материнской платы, которая не распознает новый процессор. К примеру, такое возможно при покупке чипа поколения Intel Kaby Lake и матплаты на базе какого-либо чипсета сотой серии. Однако, как я уже говорил, вопросы совместимости комплектующих необходимо решать еще до покупки всех устройств.
Некоторые системные платы обладают специальными индикаторами, сигнализирующими о том, на какой стадии загрузки находится компьютер. Это может быть экран, отображающий сигналы POST. Расшифровку этих сигналов можно найти в интернете. У MSI X370 GAMING PRO CARBON присутствует блок EZ Debug LED, который наглядно демонстрирует, на каком этапе находится загрузка системы — на стадии инициализации процессора, оперативной памяти, видеокарты или накопителя.

Cooler Master MasterBox 5 MSI Edition тем и хорош, что имеет много места для прокладки проводов, а также большое количество проушин, к которым крепятся нейлоновые стяжки. Задача сборщика — проложить все провода таким способом, чтобы они не торчали и не портили внешний вид системного блока, а также чтобы ничего не мешало закрытию боковой стенки. К тому же аккуратная укладка кабелей способствует лучшей циркуляции воздуха внутри корпуса и меньшему накоплению пыли.
Интересно, что даже некоторые именитые сборщики относятся к прокладке проводов не так бережно. В менее качественных корпусах (особенно в тех, где блок питания крепится сверху и совсем нет свободного пространства за разделительной стенкой) красиво и аккуратно проложить провода получится далеко не всегда. Особенно при использовании блока питания с не отстегивающимися проводами. В такой ситуации старайтесь освободить максимум места для беспрепятственной циркуляции воздуха внутри корпуса.

Когда все кабели проложены и собраны, еще раз убеждаемся в том, что все провода подключены, и можно закрывать обе крышки.
|
|
|
Многие новые модели корпусов Full-Tower, Midi-Tower и Mini-Tower оснащаются забралом, прикрывающим блок питания. Весьма привлекательная вещь, так как она помогает убрать с глаз долой неиспользуемый ворох проводов.
Системный блок
⇡#Проверка стабильности работы системы и оценка производительности
Вот теперь системный блок полностью собран и готов выполнять поставленные перед ним задачи. Конечно же, лучшей наградой пользователю за проделанный труд станет стабильная работа компьютера, однако в этом еще необходимо убедиться. Следовательно, только что собранному системному блоку явно не помешает небольшое тестирование.
Главное меню Click BIOS 5
Исчерпывающую информацию о системе предоставляет BIOS материнской платы. Активировать графический интерфейс прошивки можно при помощи кнопки Delete на клавиатуре. Ее необходимо нажать во время появления на мониторе заставки материнской платы при включении компьютера. Вообще, при первом включении ПК система принудительно направит пользователя в меню BIOS. Так происходит каждый раз при смене центрального процессора или оперативной памяти.
Во-первых, прошивка покажет, распознала ли системная плата подключенные к ней устройства, а именно накопители и оперативную память. Во-вторых, мы можем узнать температуру центрального процессора и чипсета. В-третьих, при использовании высокочастотного комплекта ОЗУ необходимо активировать его XMP-профиль (eXtreme Memory Profile). Так, по умолчанию набор Kingston HyperX Fury HX426C16FR2K4/32 на материнской плате MSI X370 GAMING PRO CARBON работает на эффективной частоте 2133 МГц при основных задержках 15-15-15-36. После активации XMP-профиля частота комплекта оперативной памяти увеличится до 2666 МГц, а тайминги до значений 16-18-18-39. Прошивка Click BIOS 5, используемая в современных материнских платах MSI, позволяет включить XMP-профиль нажатием одноименной клавиши в главном меню BIOS. В устройствах ASUS, ASRock и GIGABYTE активация этой функции происходит аналогичным образом. Некоторые модули ОЗУ обладают сразу несколькими профилями XMP.
При использовании накопителя, подключаемого к разъему M.2 по интерфейсу PCI Express, как в нашем случае, убедитесь, что этот слот работает в режиме x4. Например, у MSI X370 GAMING PRO CARBON таких опций нет, но они встречаются в материнских платах для платформы Intel LGA1151. Иногда слот M.2 по умолчанию работает в режиме PCI Express x2, так как линии PCI Express делятся в том числе и с другими разъемами.
При помощи BIOS, если такая возможность предусмотрена, разгоняются центральный процессор и оперативная память, однако оверклокинг — это тема для отдельного материала, мы обязательно уделим ей должное внимание.
После настройки и сохранения изменений параметров BIOS необходимо установить на основной накопитель операционную систему и драйверы. Наш ПК лишен оптического привода, поэтому нет смысла использовать диски с драйверами, которые производители кладут вместе с материнской платой и видеокартой. Проще сразу же скачать весь необходимый софт с сайтов MSI и NVIDIA. Плюс чаще всего на диске записано откровенно устаревшее ПО.
Ниже в таблице приведен список бесплатных программ, который однозначно пригодится во время тестирования системного блока.
| Список полезных утилит | |
|---|---|
| Название программы | Ссылка на скачивание |
| Информация о системе и мониторинг основных показателей | |
| CPU-Z | Скачать |
| GPU-Z | Скачать |
| HWiNFO64 | Скачать |
| MSI Afterburner | Скачать |
| Тестирование видеокарты | |
| 3DMark | Скачать |
| Unigine Heaven | Скачать |
| FurMark | Скачать |
| Тестирование процессора и памяти | |
| Prime95 | Скачать |
| Тестирование накопителей | |
| CrystalDiskMark | Скачать |
| CrystalDiskInfo | Скачать |
| AS SSD | Скачать |
| Anvil’s Storage Utilities | Скачать |
Информация о системе
Например, небольшая утилита CPU-Z предоставляет всю необходимую информацию о процессоре, материнской плате и оперативной памяти. У программы есть встроенный бенчмарк, позволяющий сравнить систему с другими процессорами, а также режим стресс-тестирования.
Проверка стабильности работы процессора и памяти, а также эффективности работы системы охлаждения
Чтобы быть на 100 % уверенным в стабильной работе своей системы, процессор и оперативную память лучше тестировать в программе Prime95. Она серьезно нагружает эти компоненты ПК — сильнее, чем абсолютное большинство приложений, используемых в повседневной жизни. И если в «Прайме» система работает стабильно (без сбоев и перегрева), то в других задачах с компьютером точно ничего не произойдет.
Мониторинг температуры центрального процессора можно осуществлять при помощи разных программ. Я пользуюсь бесплатной HWiNFO64. Для процессоров Intel поколений Haswell, Broadwell, Skylake и Kaby Lake пределом по нагреву ядер, при котором чип не сбрасывает тактовую частоту, является 100 градусов Цельсия. При перегреве ЦП либо снижает частоту (этот процесс называется троттлингом), либо срабатывает защита и система отключается. У процессоров AMD Ryzen, как и у современных решений Intel, троттлинг активируется при достижении 100 градусов Цельсия. Следовательно, при проверке системы Prime95 необходимо убедиться в том, что чип не перегревается и не скидывает частоту. Если вы грамотно подобрали кулер к центральному процессору и правильно его установили, то никакого перегрева не будет.
Графическую составляющую компьютера можно проверить в таких бенчмарках, как 3DMark и Unigine Heaven. При этом смотрите не только на температуры, но и на картинку — неисправная видеокарта может выдавать заметные невооруженным глазом артефакты, а также выдавать аномально низкое количество кадров в секунду или даже зависать. 3DMark и Heaven в этом случае хороши тем, что полученные системой результаты всегда можно сопоставить с результатами других компьютеров.
Измерение производительности накопителей
Для тестирования SSD и HDD тоже хватает бесплатных приложений. Такие программы, как CrystalDiskMark, AS SSD и Anvil’s Storage Utilities, позволяют определить реальный уровень быстродействия установленных в системном блоке накопителей и сопоставить его с показателями, заявленными производителями. Утилита CrystalDiskInfo показывает температуру подключенных к ПК накопителей, а также выдает данные по атрибутам S.M.A.R.T. Параметры, на которые необходимо смотреть в первую очередь, описаны в этой статье.
Использование фирменного ПО
Пригодится и фирменное ПО от производителя материнской платы. Такими приложениями комплектуют свои устройства все компании. И обладают они схожей функциональностью. Например, в программе MSI Command Center разблокированы функции по разгону процессора и оперативной памяти. А еще в этом же софте настраивается скорость вращения вентиляторов и производится мониторинг температур CPU и чипсета. «Командный центр» поддерживает установку большого количества дополнительных модулей. Например, при помощи RGB Mystic Light Sync настраивается подсветка материнской платы. Мини-приложение Live Update автоматически скачивает и устанавливает самые последние драйверы, BIOS и прочее программное обеспечение. Утилита Gaming App дает доступ к оверклокерскому профилю видеокарты.
«Прогнали» систему в Prime95 несколько часов, проверили компьютер в 3DMark, Heaven и в любимой игре и не выявили ни перегрева, ни артефактов, ни вылетов и зависаний, запустили несколько бенчмарков и сверили результаты с другими данными, доступными в Сети, — все, теперь вы можете быть абсолютно уверены в том, что компьютер полностью готов к эксплуатации в режиме 24/7.
⇡#Выводы
У каждого пользователя могут быть свои причины самостоятельно собирать системный блок. Одни не желают переплачивать за работу, которую могут выполнить сами. Другие хотят полностью контролировать весь процесс: от выбора комплектующих до сборки и настройки системы. А для кого-то «копаться» с железом — это просто хобби. Каким бы ни был мотив, но самым сложным действием при сборке системного блока является выбор комплектующих, и в этом команда 3DNews всегда старается помочь своим читателям. Если вы подобрали полностью совместимые комплектующие, то выполнить все остальные шаги по сборке ПК не составит особого труда. Просто подойдите к этому занятию максимально ответственно, при работе с железом будьте внимательны и аккуратны — собираете ведь для себя. Тогда у вас не возникнет проблем ни на стадии сборки, ни на стадии установки ПО и тестирования.

В статье приведен самый простой, но в то же время самый распространенный вариант сборки системного блока с использованием одного центрального процессора, видеокарты и блока питания. Однако создание компьютера, например, в более компактном корпусе Slim Desktop с применением иных комплектующих принципиально ничем не отличается. После того как подбирается полностью совместимое железо, выполняются те же самые шаги в той же самой последовательности.
Если Вы заметили ошибку — выделите ее мышью и нажмите CTRL+ENTER.
Содержание
- Как собрать компьютер самому из комплектующих: пошаговая инструкция
- Что нужно, чтобы собрать компьютер самому?
- Устанавливаем блок питания
- Устанавливаем материнскую плату
- Устанавливаем ЦПУ и систему охлаждения
- ПОЛНОЕ РУКОВОДСТВО ПО СБОРКЕ ПК ДЛЯ НАЧИНАЮЩИХ
- ЗАЧЕМ СОБИРАТЬ ПК?
- Собирать самому просто здорово!
- Что требуется для сборки ПК?
- БЕСПЛАТНАЯ ЭЛЕКТРОННАЯ КНИГА!
- КАК СОБРАТЬ КОМПЬЮТЕР
- Пошаговое руководство по сборке за 10 шагов
- Часто задаваемые вопросы
- Хотите быстро найти ответ?
- При выборе кулера для процессора учитывайте перечисленные далее факторы.
- Энергоэффективность
- Конструкция источника питания
- В какие типы игр вы играете
- Выберите правильную видеокарту
- Уменьшите время загрузки игр с помощью твердотельного накопителя
- Выберите правильную материнскую плату
- Начните с цветовой схемы
- Добавление подсветки RGB
- Как установить устройство RGB
- Индивидуальная система водяного охлаждения
- Геймплей и качество стриминга
- Достаточно ли скорости вашего подключения к Интернету?
- Выберите соответствующий процессор
Как собрать компьютер самому из комплектующих: пошаговая инструкция
Со сборкой компьютера может справиться даже ребенок. Не верите? В статье мы рассказываем базовые принципы домашней сборки. А также делимся информацией, которая поможет избежать проблем с совместимостью комплектующих.
Если вы до сих пор гадаете, что же лучше, собрать компьютер самому или купить готовый, то, на наш взгляд, ответ очевиден. ПК, собранный своими руками не только сэкономит вам кучу денег, но и принесет намного больше эстетического удовольствия. Да, это займет больше времени, чем просто прийти в магазин и купить готовое решение, зато вы сможете подобрать комплектующие исключительно под ваши нужды. В отдельной статье мы уже сравнивали готовые решения и компьютеры, собранные самостоятельно. Сегодня же мы расскажем, как собрать игровой компьютер самостоятельно.
Что нужно, чтобы собрать компьютер самому?
В каждом системном блоке может быть разное количество комплектующих. Но, как ни крути, есть основные компоненты, которые присутствуют в каждой сборке. Это материнская плата, блок питания, процессор с кулером, видеокарта, оперативная память, корпус и накопитель. Из этого списка в некоторых случаях можно убрать, разве что, видеокарту, которая может быть встроенной в процессор. Такое решение вполне логично для офисного компьютера, но для игрового наличие графического акселератора обязательно.
Для того чтобы всё железо заработало, необходимо подбирать его таким образом чтобы оно было полностью совместимо друг с другом. При соблюдении этого правила ваш ПК гарантированно заведется после сборки, ведь многие параметры компьютерного железа строго регламентированы. Поэтому у вас не получится, например, воткнуть ОЗУ типа DDR4 в разъемы типа DDR3 на материнской плате. Ниже мы расскажем подробнее про каждую комплектующую, а пока давайте разберемся с порядком подбора компонентов.
В целом, сборка с нуля подразумевает следующий порядок выбора комплектующих.
Нельзя сказать, что это единственно верный план, которого стоит придерживаться. В большинстве случаев, какие-то компоненты переносятся из старой сборки в новую, поэтому порядок действий может варьироваться от случая к случаю.
После того, как вы подобрали все комплектующие, можно приступать, собственно, к сборке.
Устанавливаем блок питания
Хотя блок питания в большинстве случаев выбирается в последнюю очередь (потому что нужно знать, сколько будут суммарно потреблять все комплектующие, и от этого отталкиваться), мы рекомендуем начинать сборку компьютера именно с его установки внутрь корпуса. Почему БП следует ставить первым? Потому что из всех комплектующих он самый большой по размерам. Если устанавливать его на финальном этапе, можно случайно повредить остальные компоненты. Тем более что блок питания довольно тяжелый, и его легко выронить из рук.
Вторая причина — кабель-менеджмент. Если вы не хотите, чтобы ваши провода торчали во все стороны, нужно аккуратно протянуть их под задней крышкой корпуса. Это не только обезопасит остальное железо от нежелательного контакта с кабелями, но и придаст вашему компьютеру более ухоженный вид, пусть и изнутри.
Для того чтобы установить БП внутрь корпуса, вам понадобится 4 винтика, которые всегда идут в комплекте. Их нужно закрутить в соответствующие отверстия на тыльной стороне комплектующей, где находится разъем для кабеля, который питает блок от сети. В зависимости от вашего корпуса, БП может устанавливаться, как сверху, так и снизу.
При выборе блока питания следует ориентироваться на несколько основных (если мы говорим только о совместимости компонентов) параметров. Во-первых, это форм-фактор. Он должен соответствовать форм-фактору вашего корпуса, иначе блок просто не влезет внутрь корпуса. Во-вторых, это номинальная мощность. Она должна превышать пиковое потребление всего вашего железа на 20-30%. В-третьих, это количество и тип разъемов. Блок питания питает практически все комплектующие: процессор, материнскую плату, видеокарту, накопители. Все кабели должны иметь соответствующий тип. Если видеокарте нужен 6-pin коннектор, то и на блоке такой должен быть. И так со всем остальным железом.
Вот, например, одна из самых популярных моделей на рынке, которая подойдет практически в любую сборку:
Устанавливаем материнскую плату
После установки блока питания желательно максимально оснастить материнскую плату и установить ее внутрь корпуса. Под максимальным оснащением мы подразумеваем: установку процессора в сокет, установку кулера на процессор, установку всех планок оперативной памяти. И только видеокарту следует отложить в конец списка. Почему именно так? Сейчас объясним специально для тех, кто в первый раз решает задачу собрать ПК самому с нуля:.
Намного проще установить всё железо на материнскую плату снаружи корпуса, когда ваши руки не скованы пространством. И очень сложно сделать всё это внутри корпуса, когда пространство ограничено. А видеокарту мы не советуем устанавливать сразу вместе со всеми остальными комплектующими по причине того, что современные GPU очень громоздкие и способны закрывать сразу несколько слотов. Отсюда возникает проблема подключения корпусных проводов, которые отвечают за USB-разъемы, аудио, перезагрузку и включение компьютера. А они всегда, как и видеокарта, находятся в нижней части материнской платы.
Сама установка материнской платы очень проста. Достаточно просто закрутить шурупы в соответствующие разъемы. Намного сложнее выбрать материнку. Во-первых, она должна иметь сокет, который поддерживает процессор. Также слоты под оперативную память должны иметь такой же тип, как сама ОЗУ. Не забудьте проверить количество слотов и максимально поддерживаемый объем памяти. Ко всему прочему форм-фактор материнской платы, как и в случае с блоком питания, должен быть совместим с корпусом.
Пример материнской платы, которая хорошо зарекомендовала себя на рынке для процессоров AMD на сокете B450:
Устанавливаем ЦПУ и систему охлаждения
Один из самых простых шагов во всей сборке. У каждого процессора в левом нижнем углу есть маркировка в виде треугольника. Такой же значок имеется и на сокете на материнской плате. Они должны совпасть таким образом, чтобы оба находились в одном углу. Перед установкой не забудьте отогнуть соответствующую защелку на месте установки ЦПУ. После того, как «камень» установлен в сокет, защелку необходимо вернуть в изначальное положение. Таким образом, вы зафиксируете комплектующую. Будьте предельно аккуратны, чтобы не погнуть ножки процессора.
Источник
ПОЛНОЕ РУКОВОДСТВО ПО СБОРКЕ ПК ДЛЯ НАЧИНАЮЩИХ
ЗАЧЕМ СОБИРАТЬ ПК?
Мы выбираем любое сочетание нужных компонентов в соответствии с нашими требованиям.
Мы используем наш ограниченный [или неограниченный] бюджет наилучшим образом.
Мы можем легко модернизировать и обслуживать компьютер.
В двух словах…
Собирать самому просто здорово!
Что требуется для сборки ПК?
Хотя собрать ПК так же просто, как и набор LEGO, перед началом работы необходимо знать о строительных блоках. Существует множество различных стилей и применений ПК, но некоторые компоненты являются основополагающими и должны быть в каждом компьютере.
Давайте изучим общие сведения обо всех компонентах.

БЕСПЛАТНАЯ ЭЛЕКТРОННАЯ КНИГА!
Вы когда-нибудь хотели собрать собственный компьютер?
Получите автономную копию, чтобы упростить сборку еще больше!
КАК СОБРАТЬ КОМПЬЮТЕР
Пошаговое руководство по сборке за 10 шагов
Пришло время запачкать руки! С помощью практических инструкций по сборке ПК даже новички cмогут собрать великолепный высокопроизводительный ПК. Направьте свой порыв в нужном направлении, хватайте отвертку и приступайте к работе!
Вам нужен компьютер для серьезных игр или работы с объемными файлами мультимедиа? Вот несколько советов, которые необходимо учитывать при выборе компонентов.
ДОБАВЬТЕ ЦВЕТА RGB НА КОМПЬЮТЕР
По завершении составления идеального списка компонентов можно выполнить несколько действий.
Сохранить. Просто сохраните список запланированных компонентов, если вы еще не решили приобрести компьютер. Не торопитесь, все взвесьте и подумайте.
Поделиться. Можно поделиться списком компонентов конфигурации с друзьями или пользователями на форуме, чтобы получить мнения о конфигурации компьютера.
Приобрести. Кнопка для простого приобретения продукта в интернет-магазинах.
Часто задаваемые вопросы
Хотите быстро найти ответ?
Если вы собираете компьютер впервые, у вас наверняка возникло множество вопросов. В этом вы не одиноки. Мы выбрали самые распространенные вопросы и разбили их на несколько категорий.
Центральный процессор, или ЦП. Его задача заключается в выполнении команд для работающего на компьютере программного обеспечения. Основные производители ЦП — Intel и AMD. Выбор производителя определяется вашими требованиями и бюджетом. Продукция Intel и AMD не взаимозаменяемая, поскольку для установки на материнской плате используются разные разъемы.
Intel использует разъем LGA, в котором есть штырьки, что облегчает работу с процессором, но требует осторожности при его установке в разъем. AMD использует разъем PGA со штырьками на процессоре и LGA для передовых процессоров Threadripper. У процессоров начального уровня меньшее число ядер, возможности многозадачности и более низкая производительность. Передовые процессоры, такие как серверные ЦП Intel Cascade Lake и AMD EPYC, имеют большее число ядер, такие функции, как безопасность и виртуализация, или большой объем кэша памяти.
Для пользователей наиболее важно количество ядер и потоков. У всех ЦП имеется несколько ядер, но в новейших процессорах каждое ядро разделено на два виртуальных ядра, называемых потоками, что повышает производительность до 30%. Чем больше ядер, тем больше приложений в вашей системе могут эффективно одновременно работать. Поэтому, если вы транслируете игру на Twitch с помощью программного обеспечения для стриминга, вам понадобится процессор с большим количеством ядер и потоков.
Процессоры выделяют много тепла. Высокая температура может привести к остановке системы для защиты важных компонентов и даже к необратимому повреждению. Поэтому требуются вентиляторы и радиаторы, чтобы процессор не нагревался при работе. За исключением некоторых передовых процессоров в комплект большинства процессоров входят кулеры, соответствующие базовым требованиям к отводу тепла. Чем лучше кулер, тем выше производительность системы.
С точки зрения среды для отвода тепла кулеры можно разделить на два типа: с водяным и воздушным охлаждением. В зависимости от внешнего вида и направления воздушного потока кулеры с воздушным охлаждением могут быть классифицированы как башенные кулеры, кулеры с нисходящим и кулеры с восходящим потоком воздуха. Кулер следует выбирать с учетом особенностей ПК и конкретных обстоятельств.
При выборе кулера для процессора учитывайте перечисленные далее факторы.
Материнская плата, также называемая системной платой, связывает все компоненты компьютера, соединяя процессор, модули памяти, видеокарты и карты расширения, жесткие диски и сетевые карты, клавиатуру, мышь и многое другое.
Как и одежда, материнские платы бывают разных размеров. К распространенным размерам относятся ATX (30,5 х 24,4 см), Micro-ATX (24,4 х 24,4 см) и Mini-ITX (17 х 17 см), три типа размеров материнской платы.
Определенный процессор часто поддерживается несколькими чипсетами. Чипсет обеспечивает возможность и варианты подключения к материнской плате. Чипсеты подороже имеют больше функций. Существует много различных чипсетов, поэтому, проще говоря, чем выше номер чипсета, тем больше функциональности будет в материнской плате.
Процессоры Intel и AMD имеют свои собственные чипсеты, поэтому, если найти соответствие, можно поискать все варианты совпадения. Например, процессоры Intel 10-го поколения работают с чипсетами B460, H470 и Z490, причем только Z490 поддерживает разгон процессора и памяти. Новейшие процессоры AMD Ryzen поддерживаются чипсетами B550 и X570. Процессоры начального и среднего уровня могут использоваться вместе с чипсетом B550 или более старыми чипсетами X470 и B450. Все процессоры AMD AM4 и Ryzen могут разгоняться, как и память, доступная почти на всех поддерживаемых материнских платах. Кроме того, для материнских плат с поддержкой разгона может требоваться двойной разъем ATX 8pin для процессора, поэтому убедитесь в его наличии на блоке питания.
Поговорим о памяти, также называемой оперативной памятью. Оперативная память позволяет операционной системе хранить больше данных в области очень быстрого доступа вместо обращения к ним на медленных устройствах хранения. Последняя версия оперативной памяти для настольных ПК — DDR4, и наличие большего объема памяти обеспечивает более быструю работу компьютера. Кроме того, в верхней части оперативной памяти DDR4 может иметься подсветка RGB, соответствующая вашей конфигурации и теме.
Перейдем к необходимому объему памяти DDR4. С небольшим объемом оперативной памяти система работает медленно, и хотя для Windows требуется не менее 2 гигабайт, или ГБ, реально требуется 8 гигабайт оперативной памяти. Рекомендуется 16 гигабайт памяти, поскольку при установке Windows на диске NVMe m.2 система будет загружаться менее чем за 20 секунд и быстро работать. А если вы занимаетесь редактированием фотографий или видео, 32 или 64 гигабайта памяти вместе с мощным процессором обеспечат быстрый рендеринг.
Всегда устанавливайте компоненты и оперативную память при выключенном питании. При первой загрузке для DDR4 устанавливается скорость по умолчанию, обычно это 2133 или 2400 МГц. Если вы приобрели быструю оперативную память, в BIOS можно установить параметр расширенного профиля памяти или XMP, чтобы использовать полную скорость оперативной памяти до 5000 МГц. Хотя для Intel этот параметр не доступен для материнских плат под процессор 10-го поколения не с чипсетом z490. При разгоне памяти сначала выполните разгон, а затем установите XMP. Для игр более высокая частота памяти влияет на количество кадров в секунду.
Что касается объема оперативной памяти и ее скорости, то объем памяти имеет большее значение примерно до 16 гигабайт. Геймерам нужна быстрая оперативная память, поэтому проверьте сравнительные тесты, чтобы увидеть производительность в вашей игре, так как память с самой высокой скоростью может быть дорогой.
Видеокарта, или графический процессор, — это карта расширения, устанавливаемая в слот PCIe на материнской плате. Она обрабатывает сложные графические команды, вычисляет изображения, текстуры и объекты и отправляет результат на один или несколько мониторов. На вашей материнской плате могут быть порты HDMI, DisplayPort или более старые DVI и VGA, управляемые встроенной видеокартой на некоторых процессорах. Она прекрасно справляется с основными настольными приложениями, но заметно отстает от производительности отдельной видеокарты в играх с высокой частотой кадров и самой высокой детализацией.
Двумя основными производителями видеокарт являются NVIDIA и AMD. Мы в компании MSI предлагаем карты обоих производителей, от карт начального уровня до самых современных карт. Для NVIDIA карты серии 3000 значительно превосходят карты серии 2000. Текущие модели — это карта RTX 3070 скорее начального уровня, мощная RTX 3080 и наиболее производительная RTX 3090. Ряд моделей AMD начинается с Radeon RX 5500 XT, далее идут видеокарты RX 5600 и RX 5700 XT среднего уровня. Самый высокий уровень представлен картами Radeon RX 6800, Radeon RX 6800 XT и Radeon RX 6900 XT.
Независимо от того, говорим ли мы о жестких дисках, твердотельных накопителях SSD, дисках NVMe или SATA m.2, все они являются формами хранения файлов на вашем компьютере. Накопитель эволюционировал от жестких дисков, в которых применяется магнитная технология для хранения данных на вращающихся дисках. Объем жестких дисков может достигать 20 терабайт и более. Диски объемом 4–8 терабайт — это наиболее экономичный вариант хранения. Однако твердотельные накопители и диски m.2 со скоростью передачи данных около 140–180 мегабайт в секунду значительно превосходят жесткие диски. Твердотельные диски, будь то SSD или M.2, используют оперативную память для хранения данных. Хотя память DDR4 на компьютере очищается при отключении питания, твердотельные накопители и накопители M.2 могут хранить данные без питания. Для твердотельных накопителей используются те же разъемы SATA, что и для жестких дисков, но хорошие диски имеют скорость чтения и записи более 500 мегабайт в секунду, что в три раза превышает скорость жестких дисков. Они имеют емкость до 2 терабайт, а некоторые достигают 4 терабайт.
Кстати, тип памяти SSD определяется количеством битов на ячейку памяти, один на ячейку — это одноуровневая ячейка (SLC), 2 на ячейку — многоуровневая ячейка (MLC), 3 на ячейку — трехуровневая ячейка (TLC), которая является наиболее распространенной, и 4 на ячейку — четырехуровневая (QLC). В ответ на запрос более высокой плотности компаниями на рынке разработана многоуровневая память 3D nand. Диски mSATA изначально предназначались для ноутбуков, но сегодня превратились в накопители m.2. Изначально они подключались с помощью разъема SATA, но новые версии подключаются напрямую к интерфейсам PCIe на материнской плате для обеспечения невероятно высокой скорости. Они называются накопителями NVMe или PCIe m.2. Скорость PCIe m.2 третьего поколения уже достигает 3500 мегабайт в секунду для чтения и 3000 для записи, но накопители PCIe четвертого поколения позволяют этому формату достигать невероятной скорости в 7000 мегабайт в секунду для чтения и 5000 мегабайт для записи, что соответствует увеличению скорости чтения до 14 раз и скорости записи до 10 раз.
Блок питания важен при сборке ПК, так как он преобразует переменный ток в постоянный для процессора, материнской платы, видеокарты и всех периферийных устройств. Общие рекомендации: для компьютера с доступом в Интернет, программами Word и Excel достаточно 500–600 Вт. Для видеокарт NVIDIA последнего поколения серии RTX 2000 требуется приблизительно 650–750 Вт. Для новой видеокарты RTX 3080 требуется 750 Вт, а для высокопроизводительной RTX 3090 — 850 Вт и более. Видеокарты AMD имеют схожие требования к мощности: для Radeon RX 6800 требуется 650 Вт, для RX 6800XT — 750 Вт, а для Radeon RX 6900XT — 850 Вт.
Убедитесь, что на вашем блоке питания достаточно разъемов. На некоторых материнских платах двойной разъем ATX 8 pin или разъемы 8+4 для питания процессора, поэтому выбирайте блоки питания с двойным разъемом ATX 8 pin для модернизации в будущем, так как этот разъем отсутствует на большинстве старых моделей. Кроме того, для видеокарт нужны двойные или даже тройные разъемы питания 6+2 PCI, но они предусмотрены на большинстве блоков.
Уровни 80 plus bronze, silver, gold, platinum и titanium имеют прирост эффективности от 2 до 3 процентов между собой, начиная с bronze на уровне 82% и titanium с эффективностью 92%, хотя увеличивается и цена. Модульные источники питания могут уменьшить загромождение кабелей на вашем компьютере и упростить установку компонентов и управление кабелями. Имейте в виду, что разъемы CPU и PCI 6+2 могут выглядеть одинаково, но они не подходят друг к другу. С помощью этих советов вы сможете легко выбрать новый блок питания.
Энергоэффективность
Программа сертификации 80 Plus для блоков питания предлагает уровни сертификации 80 Plus, 80 Plus Bronze, 80 Plus Silver, 80 Plus Gold, 80 Plus Platinum и 80 Plus Titanium. Самый эффективный (и самый дорогой) уровень Titanium обеспечивает энергоэффективность более 90%.
Конструкция источника питания
При выборе корпуса можно полагаться только на собственный вкус, но следует учитывать несколько факторов. Во-первых, в корпусе должен быть хороший воздушный поток, поэтому необходимо много места для установки вентиляторов. Кроме того, должны быть широкие отверстия спереди для поступления воздуха, а установка в них фильтров поможет защитить корпус от пыли. Во-вторых, убедитесь, что размер материнской платы подходит для корпуса, большинство материнских плат имеют размер ATX и не поместятся в небольшие корпусы.
В таком случае может подойти меньший размер Micro-ATX или Mini-ATX, проверьте спецификации корпуса или подумайте о меньшем корпусе. В-третьих, необходимо проверить длину видеокарты, которая может быть установлена в корпус, так как длина новых видеокарт может достигать 27, 30 и даже почти 33 сантиметров. Нужно ли место для твердотельных накопителей или жестких дисков? Проверьте, есть ли в корпусе места крепления устройств хранения.
Далее определите, какое решение охлаждения процессора будет использоваться. Для воздушного охлаждения проверьте максимальную высоту корпуса для охлаждения процессора в миллиметрах, которая должна по крайней мере на несколько миллиметров превышать высоту кулера.
При использовании водяного охлаждения на корпусе должно быть место крепления радиатора, поэтому проверьте наличие в передней и верхней части мест крепления радиаторов на 240 или 360 миллиметров. Установка сверху лучше всего подходит для снижения температуры, поскольку радиатор будет выводить тепло напрямую за пределы корпуса. Не устанавливайте радиатор в нижней части корпуса, насос не должен находиться в верхней точке контура жидкости, так как в контуре будет скапливаться небольшое количество воздуха, снижая производительность насоса и охладителя процессора. Наконец, конструкция корпуса. Панели из закаленного стекла не закрывают внутренние компоненты, но сильно увеличивают вес. Кроме того, после установки и при транспортировке необходимо соблюдать повышенную осторожность, чтобы не слишком сильно затянуть фиксаторы на стекле, так как со временем это может расколоть его. Учитывая эти факторы, можно выбрать корпус по своему вкусу.
Существуют недорогие мембранные клавиатуры, составляющие большую часть рынка, и высококачественные механические клавиатуры. На клавиатурах обоих типов могут иметься игровые функции, такие как защита от фиктивных нажатий и одновременное нажатие N клавиш.
Под всеми клавишами механической клавиатуры имеются переключатели. В основном используются линейные красные переключатели, кроме того, доступны и бесшумные версии. На коричневых переключателях имеется тактильная точка нажатия. На синих переключателях также имеется тактильная точка, но еще и со звуком нажатия.
В нижней части мышей установлены датчики для отслеживания количества точек на дюйм, или DPI. Чем выше значение DPI, тем больше чувствительность мыши и тем быстрее курсор перемещается по экрану.
Чувствительность обычных мышей — около 1200 точек на дюйм, чувствительность игровых мышей может иметь значение до 8000 или более точек на дюйм. Хотя для достижения наилучшей точности необходимы хорошее управление и монитор с высоким разрешением. В большинстве игровых мышей используются оптические датчики.
Монитор подключается с помощью одного кабеля DisplayPort или HDMI, а на высококачественных моделях может предусматриваться USB-C. Часто встречаются устаревшие входы VGA, также называемые D-Sub, или входы DVI. Мониторы могут быть плоскими или изогнутыми. Минимальное разрешение составляет 1080p, но геймеры все чаще выбирают 1440p, при котором можно увидеть больше деталей. Доступны мониторы 4K для воспроизведения мультимедиа с высоким разрешением и занятий творчеством.
Частота обновления важна для геймеров. У большинства мониторов 1080p и 4K частота обновления составляет 60 герц, но у мониторов с разрешением 1440p частота может быть 120 или 144 герца. Зачастую это экран типа TN. Изображение на таком мониторе может обновляться в два раза быстрее, и эта разница в доли секунды может помочь вам выигрывать в соревновательных онлайн-играх. Функции AMD Freesync или NVIDIA G-sync позволяют уменьшить разрыв изображения на экране.
Следует обратить внимание на контраст и в особенности на яркость, которая измеряется в канделах или нитах, не имеет значения. Панели могут быть IPS (In-Plane Switching) с большей точностью цветопередачи и более широкими углами обзора или TN (Twisted Nematic) с очень быстрой частотой обновления. Панели VA (Vertical Alignment) имеют средние характеристики этих двух типов, хотя новые панели AMVA обеспечивают улучшенные цвета, контрастность и частоту обновления и используются в изогнутых и сверхшироких игровых мониторах.
В какие типы игр вы играете
У каждой игры есть набор минимальных системных требований. Например, игры AAA очень требовательны к графике, в то время как для FPS графика может быть не так важна, как качество сетевого подключения. Перед сборкой компьютера посетите соответствующий веб-сайт, чтобы узнать о системных требованиях своих игр. Это позволит потратить на ПК не больше, чем нужно.
Выберите правильную видеокарту
Два основных производителя видеокарт — NVIDIA и AMD. Мы в компании MSI предлагаем карты обоих производителей, от карт начального уровня до самых современных. Для NVIDIA карты серии 3000 значительно превосходят карты серии 2000. Текущие модели — это карта RTX 3070 скорее начального уровня, мощная RTX 3080 и наиболее производительная RTX 3090.
Ряд моделей AMD начинается с Radeon RX 5500 XT, далее идут видеокарты среднего уровня RX 5600 и RX 5700 XT. Самый высокий уровень представлен картами Radeon RX 6800, Radeon RX 6800 XT и Radeon RX 6900 XT. Необходимо учитывать объем видеопамяти карты, поскольку это критически важно для ее производительности. Еще один фактор, который следует учитывать, — это наличие мощных вентиляторов для эффективного охлаждения. Для игр с разрешением 1440p требуется почти вдвое больше, а для игр с разрешением 4K — почти в четыре раза больше мощности по сравнению с разрешением 1080p. Частота обновления 120 или 144 Гц вдвое превышает стандартную частоту 60 Гц, что дает еще одно удвоение или требует дополнительной мощности видеокарты.
Уменьшите время загрузки игр с помощью твердотельного накопителя
Время загрузки — проблема для многих геймеров по всему миру. В основном оно зависит от скорости сети и запоминающего устройства. Соответственно, еще один способ повысить производительность игр — использовать твердотельный накопитель SSD (Solid State Drive), обеспечивающий более высокую скорость чтения/записи. Это уменьшает время загрузки игры и повышает общую скорость работы системы.
Выберите правильную материнскую плату
Хорошая игровая материнская плата не только позволяет модернизировать ПК в будущем, но и обеспечивает голосовую связь с низкой задержкой для комфортной игры. Официальный сайт MSI Best Of The Best поможет вам найти лучшую материнскую плату для игр, которая идеально соответствует вашим игровым требованиям.
Помимо высокой производительности многие пользователи ПК также уделяют больше внимания индивидуальной настройке компьютеров, от внешнего вида до аксессуаров. Хотите создать уникальный компьютер? Вот несколько простых советов, чтобы сделать игровой компьютер действительно не таким, как остальные.
Начните с цветовой схемы
В последние годы различные производители начали выпускать продукты с яркими цветовыми схемами, например полностью белая серия материнских плат MSI Arctic, полностью черная серия SLI PLUS и серия Semi Modular Titanium. В качестве отправной точки можно подобрать подходящие компоненты из одной серии для создания единой цветовой схемы компьютера.
Добавление подсветки RGB
Сейчас многие компьютеры оснащаются устройствами подсветки RGB. Можно добавить подсветку, установив светодиодную ленту или выбрав компоненты, которые уже оснащены подсветкой RGB. Правильное сочетание — это ключ к получению прекрасных световых эффектов. Mystic Light Sync компании MSI позволяет подключать и управлять устройствами RGB внутри и снаружи корпуса, создавая совершенно новое освещение благодаря различным параметрам цвета и режима.
Обычно для освещения RGB используется питание 12 В, но доступно и светодиодное освещение, работающее от 5 В. Цифровые светодиоды (подсветка ARGB) обладают огромным потенциалом для настройки, позволяя пользователю задавать цвет освещения на микроуровне – предоставляя возможности более тонкого управления. Использование подсветки ARGB в системе обеспечивает пользователям гораздо более гибкие возможности.
Как установить устройство RGB
Индивидуальная система водяного охлаждения
Для создания индивидуальной системы водяного охлаждения требуются серьезные навыки, но это отличный способ выделиться. Индивидуальные решения для водяного охлаждения с согнутыми трубками позволяют избежать путаницы с трубками в других моноблочных системах.
Прямые трансляции стали незаменимой формой получения информации в эпоху Интернета, позволяющей удаленно делиться с друзьями игровыми навыками и опытом. Сборка компьютера для стриминга может звучать профессионально, но пусть это не вводит вас в заблуждение. Вот несколько полезных советов, которые следует знать до начала сборки.
Геймплей и качество стриминга
У каждой игры есть минимальные и рекомендуемые требования к оборудованию, но, что касается потоковой передачи в хорошем качестве, минимальных требований будет недостаточно. Обычно стрим с разрешением 1080P и частотой 60/30 кадров в секунду является отличной отправной точкой. Что касается конкретных рабочих нагрузок, критическую роль играет производительность процессора и видеокарты.
Достаточно ли скорости вашего подключения к Интернету?
Подключения 20 Мбит/с более чем достаточно для большинства задач стриминга. Можно даже стримить без задержек, используя смартфон для подключения к Интернету при условии устойчивого сигнала без скачков скорости.
Выберите соответствующий процессор
Производительность процессора влияет как на стриминг, так и на производительность игр, поэтому при использовании одного компьютера для стриминга мощности процессора должно хватать для выполнения ваших задач. В этом типе конфигурации результатом недостаточно мощного / неадекватного слабого процессора будут параллельные подпотоки. Для стабильного стриминга высокого качества рекомендуется использовать процессор не ниже уровня R7/I7.
Для проведения прямых трансляций рекомендуется использовать не менее 16 ГБ оперативной памяти DDR4.
Независимо от выбранного типа конфигурации для стриминга необходимы приложения захвата и потоковой передачи содержимого для вашей аудитории. Хотя для этого доступно множество способов, среди современных стримеров популярны два приложения:
Вам когда-нибудь хотелось собрать компьютер своими руками? Скачайте руководство по сборке компьютера!
Источник
Если вы до сих пор гадаете, что же лучше, собрать компьютер самому или купить готовый, то, на наш взгляд, ответ очевиден. ПК, собранный своими руками не только сэкономит вам кучу денег, но и принесет намного больше эстетического удовольствия. Да, это займет больше времени, чем просто прийти в магазин и купить готовое решение, зато вы сможете подобрать комплектующие исключительно под ваши нужды. В отдельной статье мы уже сравнивали готовые решения и компьютеры, собранные самостоятельно. Сегодня же мы расскажем, как собрать игровой компьютер самостоятельно.
Что нужно, чтобы собрать компьютер самому?
В каждом системном блоке может быть разное количество комплектующих. Но, как ни крути, есть основные компоненты, которые присутствуют в каждой сборке. Это материнская плата, блок питания, процессор с кулером, видеокарта, оперативная память, корпус и накопитель. Из этого списка в некоторых случаях можно убрать, разве что, видеокарту, которая может быть встроенной в процессор. Такое решение вполне логично для офисного компьютера, но для игрового наличие графического акселератора обязательно.
Для того чтобы всё железо заработало, необходимо подбирать его таким образом чтобы оно было полностью совместимо друг с другом. При соблюдении этого правила ваш ПК гарантированно заведется после сборки, ведь многие параметры компьютерного железа строго регламентированы. Поэтому у вас не получится, например, воткнуть ОЗУ типа DDR4 в разъемы типа DDR3 на материнской плате. Ниже мы расскажем подробнее про каждую комплектующую, а пока давайте разберемся с порядком подбора компонентов.
В целом, сборка с нуля подразумевает следующий порядок выбора комплектующих.
- Процессор
- Система охлаждения, если не планируется боксовый вариант ЦПУ, который поставляется вместе с кулером в комплекте.
- Материнская плата
- Оперативная память под материнскую плату.
- Видеокарта (если не устраивает встроенное решение).
- Блок питания, который по мощности потянет основные комплектующие.
- Корпус, в который всё вместится.
- Накопители.
Нельзя сказать, что это единственно верный план, которого стоит придерживаться. В большинстве случаев, какие-то компоненты переносятся из старой сборки в новую, поэтому порядок действий может варьироваться от случая к случаю.
После того, как вы подобрали все комплектующие, можно приступать, собственно, к сборке.
Устанавливаем блок питания
Хотя блок питания в большинстве случаев выбирается в последнюю очередь (потому что нужно знать, сколько будут суммарно потреблять все комплектующие, и от этого отталкиваться), мы рекомендуем начинать сборку компьютера именно с его установки внутрь корпуса. Почему БП следует ставить первым? Потому что из всех комплектующих он самый большой по размерам. Если устанавливать его на финальном этапе, можно случайно повредить остальные компоненты. Тем более что блок питания довольно тяжелый, и его легко выронить из рук.
Вторая причина — кабель-менеджмент. Если вы не хотите, чтобы ваши провода торчали во все стороны, нужно аккуратно протянуть их под задней крышкой корпуса. Это не только обезопасит остальное железо от нежелательного контакта с кабелями, но и придаст вашему компьютеру более ухоженный вид, пусть и изнутри.
Для того чтобы установить БП внутрь корпуса, вам понадобится 4 винтика, которые всегда идут в комплекте. Их нужно закрутить в соответствующие отверстия на тыльной стороне комплектующей, где находится разъем для кабеля, который питает блок от сети. В зависимости от вашего корпуса, БП может устанавливаться, как сверху, так и снизу.
При выборе блока питания следует ориентироваться на несколько основных (если мы говорим только о совместимости компонентов) параметров. Во-первых, это форм-фактор. Он должен соответствовать форм-фактору вашего корпуса, иначе блок просто не влезет внутрь корпуса. Во-вторых, это номинальная мощность. Она должна превышать пиковое потребление всего вашего железа на 20-30%. В-третьих, это количество и тип разъемов. Блок питания питает практически все комплектующие: процессор, материнскую плату, видеокарту, накопители. Все кабели должны иметь соответствующий тип. Если видеокарте нужен 6-pin коннектор, то и на блоке такой должен быть. И так со всем остальным железом.
Вот, например, одна из самых популярных моделей на рынке, которая подойдет практически в любую сборку:
Устанавливаем материнскую плату
После установки блока питания желательно максимально оснастить материнскую плату и установить ее внутрь корпуса. Под максимальным оснащением мы подразумеваем: установку процессора в сокет, установку кулера на процессор, установку всех планок оперативной памяти. И только видеокарту следует отложить в конец списка. Почему именно так? Сейчас объясним специально для тех, кто в первый раз решает задачу собрать ПК самому с нуля:.
Намного проще установить всё железо на материнскую плату снаружи корпуса, когда ваши руки не скованы пространством. И очень сложно сделать всё это внутри корпуса, когда пространство ограничено. А видеокарту мы не советуем устанавливать сразу вместе со всеми остальными комплектующими по причине того, что современные GPU очень громоздкие и способны закрывать сразу несколько слотов. Отсюда возникает проблема подключения корпусных проводов, которые отвечают за USB-разъемы, аудио, перезагрузку и включение компьютера. А они всегда, как и видеокарта, находятся в нижней части материнской платы.
Сама установка материнской платы очень проста. Достаточно просто закрутить шурупы в соответствующие разъемы. Намного сложнее выбрать материнку. Во-первых, она должна иметь сокет, который поддерживает процессор. Также слоты под оперативную память должны иметь такой же тип, как сама ОЗУ. Не забудьте проверить количество слотов и максимально поддерживаемый объем памяти. Ко всему прочему форм-фактор материнской платы, как и в случае с блоком питания, должен быть совместим с корпусом.
Пример материнской платы, которая хорошо зарекомендовала себя на рынке для процессоров AMD на сокете B450:
Устанавливаем ЦПУ и систему охлаждения
Один из самых простых шагов во всей сборке. У каждого процессора в левом нижнем углу есть маркировка в виде треугольника. Такой же значок имеется и на сокете на материнской плате. Они должны совпасть таким образом, чтобы оба находились в одном углу. Перед установкой не забудьте отогнуть соответствующую защелку на месте установки ЦПУ. После того, как «камень» установлен в сокет, защелку необходимо вернуть в изначальное положение. Таким образом, вы зафиксируете комплектующую. Будьте предельно аккуратны, чтобы не погнуть ножки процессора.
После этого на крышку процессора наносится термопаста и устанавливается кулер. Если ЦПУ приобретался боксового формата, то на основании радиатора кулера уже будет нанесен термоинтерфейс. Наносить еще один на крышку процессора не нужно! Как правило, охлаждение, как и блок питания, фиксируется 4 винтиками, которые находятся на материнской плате чуть дальше от каждого угла процессора.
При выборе процессора следует учитывать сокет. Он должен быть совместим с материнской платой и кулером. Система охлаждения, помимо соответствующего сокета, должна справляться с теплом, которое выделяет процессор. Также смотрите и на габариты вертушки: в спецификациях к каждому корпусу указываются рекомендуемые параметры высоты системы охлаждения.
Одна из самых лучших моделей по соотношению цена/производительность:
Устанавливаем оперативную память
ОЗУ достаточно просто воткнуть в соответствующие слоты. По краям посадочных мест находятся защелки: их необходимо отогнуть и вставить планки. О правильной установке можно судить по характерному щелчку, который означает, что фиксаторы вернулись в исходное положение. В этом деле не потребуется даже отвертка.
При выборе модулей следует обращать внимание на их тип: этот тип должна поддерживать материнская плата. Планки DDR4 ни при каких условиях не встанут в слоты, предназначенные для DDR3. Также учитывайте и тот факт, что планки могут не встать в посадочные места из-за того, что им будет мешать массивный радиатор системы охлаждения процессора. Этот параметр редко указывается в спецификациях. Поэтому перед тем, как собрать компьютер самому из комплектующих, обязательно уточните у продавца совместимость железа.
Самые популярные планки с отличным разгонным потенциалом:
Собираем компьютер вручную: видеокарта
Как собрать игровой компьютер самостоятельно? Конечно, с использованием дискретной видеокарты. Установка графического адаптера схожа с установкой оперативной памяти. Его необходимо поставить в соответствующий слот, который находится в нижней части материнской платы. На коннекторе также имеется защелка, которую нужно отогнуть перед установкой комплектующей, и которая также защелкнется, если установить GPU до конца. Но делать это следует в последнюю очередь. Как мы и писали выше, карточка может перекрыть остальные разъемы, например, которые отвечают за подключение жестких дисков. Поэтому видеокарту следует устанавливать в самую последнюю очередь. Сначала подключите все провода!
При выборе графического акселератора следует ориентироваться исключительно на его производительность, потому что все современные видеокарты совместимы со всеми современными материнскими платами, предназначенными для домашнего пользования. Не забудьте обратить внимание на габариты устройства. В спецификациях к корпусу разработчики указывают максимальную длину видеокарты.
Хорошее решение с запасом на ближайшие пару лет:
Накопители и корпус
В любом корпусе есть посадочные места для накопителей. В каких-то HDD фиксируются с помощью винтиков, которые необходимо вкрутить прямо в корпус. А в каких-то есть соответствующие корзины, куда просто плотно устанавливается винчестер. При выборе жесткого диска следует ориентироваться на разъемы, которые сможет запитать ваш БП. Также обратите внимание на количество посадочных мест в корпусе: в каждой модели разное количество. По идее можно вообще никак не фиксировать ваш винчестер или SSD, но в таком случае он будет болтаться и сможет повредить другие комплектующие. А если сложить несколько жестких дисков друг на друга, то это чревато перегревом. Правильно всё же установить диски в соответствующие места.
На последнем этапе не забудьте закрыть боковую крышку. В открытом корпусе нарушаются воздушные потоки, и охлаждение компонентов ухудшается. В закрытом корпусе, как и полагается, холодный воздух, который поступает снизу, полностью продувает всё железо и в горячем состоянии выходит сверху корпуса. На этом процесс сборки завершен, и ваш компьютер готов к работе.
Пара моделей, которые стоят вашего внимания:
Краткий список всех действий:
- Установить блок питания и протянуть заранее все провода.
- Укомплектовать материнскую плату. То есть: поставить процессор в сокет, нанести на него термопасту (если это требуется), установить систему охлаждения, вставить все планки оперативной памяти.
- Установить накопители.
- Подключить все провода, идущие от блока питания и от корпуса.
- Поставить видеокарту.
- Закрыть корпус и наслаждаться результатом.
Надеемся, теперь вы точно знаете, как собрать ПК из комплектующих самому. Главное — правильно подобрать комплектующие.
Читайте также:
- Рейтинг видеокарт 2020: красивая графика доступна каждому
- Сила камня: рейтинг процессоров 2020 по производительности
- Программа для очистки компьютера: топ-10 лучших
Сейчас хорошее время, чтобы заняться сборкой ПК.
За свою жизнь я собрал больше 50 компьютеров разной мощности под разные задачи. Расскажу, как выбрать комплектующие, на каких производителях остановиться и на что лучше не тратить деньги.
Прежде чем собирать компьютер, нужно понять, из каких деталей он состоит и где лучше покупать комплектующие. Если вы уже все купили, сразу переходите к инструкции по сборке.
Вы узнаете
- Что лучше: собрать компьютер самому или купить готовый в магазине
- Из чего состоит компьютер
- Какие бывают домашние ПК
- Как понять, будут ли комплектующие работать вместе
- Где покупать железо для ПК
- Сколько стоит собрать игровой компьютер
- Как собрать компьютер: пошаговая инструкция
- Что делать, если компьютер не включается или работает некорректно
- Полезные советы: о чем нужно помнить при сборке
Лучше прочитайте инструкцию
Сборка компьютера — сложный, многосоставный процесс, который каждый раз идет по-разному и зависит от комплектующих. Процессор, видеокарта и все остальные детали ПК могут выглядеть чуть иначе, чем описано в статье, иметь больше разъемов или другую схему подключения.
Универсальный совет на случай, если запутаетесь: читайте инструкции к деталям — они всегда есть в коробке и на сайте производителя. Если покупаете деталь с рук, советы по установке можно найти у блогеров на «Ютубе».
Что лучше: собрать компьютер самому или купить готовый в магазине
Готовые сборки пригодятся тем, у кого нет времени и желания заниматься компьютером самостоятельно. Они стоят дороже и могут иметь устаревшие на несколько лет компоненты. Но на выходе вы точно получите исправный компьютер с гарантией на все детали.
Над собственной сборкой будет больше контроля: можно собрать недорогой компьютер для офисных и учебных задач, а можно — игрового монстра со свежим железом. Покупать детали по отдельности дешевле, и за саму сборку платить не нужно.
Есть и третий вариант — конфигураторы ПК. Это промежуточное решение между самостоятельной и готовой сборкой, потому что детали в нем можно выбрать самому, а сборку возьмут на себя специалисты из магазина.
Этот материал посвящен полностью самостоятельной сборке: от выбора и покупки комплектующих до включения системного блока в розетку. В последнее время производители довели «защиту от дурака» до совершенства: ни одну деталь компьютера невозможно вставить в слот неправильно или нечаянно испортить. Поэтому сборка ПК в 2023 скорее напоминает конструктор «Лего», а не адронный коллайдер.
Кроме того, уметь собирать компьютеры и разбираться в компонентах — хороший навык, который позволит не остаться без качественного ПК в другой стране, где может не быть конфигураторов и готовых сборок. Да и удовольствие от успешного включения системного блока после долгой сборки сравнимо с первой удачно проявленной пленкой.
Дело в том, что в ПК много элементов, каждый из которых нужно правильно установить и подключить. Когда все они сходятся воедино, а отдельные части работают вместе как единое целое, чувствуешь себя самым рукастым компьютерщиком на планете.
Как богатеть
Главные материалы обо всем, что влияет на ваши деньги и жизнь, — в вашей почте по средам и субботам. Бесплатно
Из чего состоит компьютер
Среди деталей ПК есть обязательные, без которых компьютер просто не включится, и опциональные, которые улучшают его производительность и делают использование удобнее. Дополнительных компонентов вроде вайфай-модулей, дисководов и плат с дополнительными USB-разъемами мы в этом гайде не касаемся.
Вот те детали, которые обязательно потребуются в сборке:
- Процессор, он же CPU, ЦПУ или «камень» — на сленге компьютерщиков. Это мозг компьютера, он отвечает за все вычисления, работу приложений и быстродействие системы.
- Кулер для процессора. Охлаждает ЦПУ — без него чип перегреется за пару минут и компьютер отключится, чтобы избежать поломки. Кулеры бывают воздушные и жидкостные.
- Видеокарта, или GPU, или видеочип. Отвечает за изображение на экране, графику в играх и работу в программах для обработки видео и 3D-графики.
- Материнская плата, системная плата или «мать» на сленге. Сердце сборки: к ней крепятся все внутренние комплектующие и внешняя периферия, вроде мышек, клавиатур и принтеров. Материнская плата не улучшает производительность системы, но может ее ухудшить, если к совсем дешевой или устаревшей плате подключить совместимый, но слишком мощный процессор. Она просто не сможет раскрыть мощность ЦПУ полностью.
- Оперативная память, или ОЗУ, или RAM. Это временная память: от нее зависит, сколько вкладок в браузере можно будет открыть одновременно и насколько быстро будут открываться большие файлы и программы. Поставляется в виде тонких прямоугольных плашек, которые вставляются в разъем на материнской плате.
- Постоянная память, или ПЗУ. Устройство, на котором хранится вся информация, в том числе операционная система, все программы и игры. Иногда постоянную память по ошибке называют жесткими дисками, но это верно только для устаревающих накопителей стандарта HDD. Их все еще можно использовать для хранения данных, но сейчас в ходу гораздо более быстрые и компактные твердотельные накопители — SSD.
- Корпус, или системный блок. Металлический короб, к которому крепятся все остальные детали. Внешний вид очень важен, но еще корпуса различаются по вместимости, удобству подключения и прокладки кабелей, а также по возможностям для установки воздушного и водяного охлаждения.
- Вентиляторы для корпуса. Чем мощнее компьютер, тем важнее обеспечить хорошую циркуляцию воздуха внутри системного блока. Мощные процессоры и видеокарты просто перегреются и не будут работать нормально, если запереть их в глухом железном ящике.
- Блок питания, БП. Забирает переменный ток из розетки и раздает постоянный нужной мощности всем компонентам ПК — от кулеров до видеокарты. С одной стороны БП подключается к сети, а с другой к нему подключаются все детали компьютера.
- Периферия — все, что расположено снаружи корпуса и связано с компьютером: монитор, клавиатура, мышка и внешняя аудиокарта. Без монитора, клавиатуры и мыши использовать компьютер не получится, но их выбор никак не влияет на производительность.
Этот материал касается только внутренностей ПК и не затрагивает периферию. Если захотите углубиться в выбор подключаемых устройств подробнее, вам пригодятся тексты:
- Лучшие мониторы для дома: 7 удачных моделей среднего уровня от 13 500 Р.
- Бюджетные игровые мыши, клавиатуры и не только: лучшие геймерские устройства до 2800 Р.
Какие бывают домашние ПК
Стационарные компьютеры подойдут не всем: ради них нужно организовывать пространство и ставить для монитора и клавиатуры отдельный стол. Большую часть рабочих и учебных задач дома можно решать за ноутбуком или даже планшетом с клавиатурой, без необходимости собирать и ставить махину с цветной подсветкой.
Но стационарный компьютер — это самое производительное решение для игр, сложных инженерных проектов, научных вычислений и работы с графикой и видео. Теоретически играми и монтажом можно заниматься и на профессиональном ноутбуке, но менять детали и апгрейдить их почти невозможно, а соотношение цены и производительности у портативных решений намного хуже.
Если вы работаете только из дома и с тяжелым материалом, любите играть в требовательные новинки без оглядки на системные требования — стационарный ПК может стать лучшим выбором.
Эталонной сборки не существует: выбирать компьютер придется под индивидуальные задачи. Принципам сборки и ценам на компоненты посвящен весь остальной текст, а в этом разделе я расскажу, для каких целей можно использовать ПК и на какие компоненты нужно обращать особое внимание в конкретном случае.
Компьютер для игр. Обычно такие сборки, наряду с ПК для работы, самые дорогие. Дело в том, что игры нагружают всю систему одновременно и все детали должны быть мощными. В частности игровому компьютеру нужна хорошая видеокарта, а это один из самых дорогих компонентов.
Что понадобится для игрового ПК:
- Процессор — на 6—8 ядер с частотой от 3,5 ГГц и кэшем от 32 Мб. Игры редко задействуют много вычислительных потоков одновременно, а вот мощность каждого отдельного ядра для них очень важна. Можно выбирать чипы без встроенной графики. Чаще всего хватит моделей средне-высокого уровня: AMD Ryzen 5 с кэшем от 32 Мб, Ryzen 7, Intel Core i5, Core i7.
- Материнская плата — любая. Самые дорогие платы рассчитаны на энтузиастов разгона компонентов, но это рискованное занятие: можно выжать из процессора и памяти лишние 10% мощности, но всегда есть опасность безвозвратно повредить какой-нибудь компонент. Большинству геймеров будет достаточно плат среднего уровня до 15 000 Р. Обращайте внимание на чипсет: дорогие процессоры Intel лучше всего раскроются на материнской плате с чипсетом Z790, а для флагманов AMD хватит не только дорогого X670, но и среднебюджетного B650.
- Видеокарта — самый важный компонент игровой сборки. Для некоторых игр хватит даже встроенной графики, но мы рекомендуем заложить на видеокарту от 25 000 Р. Оптимальные модели с хорошим запасом производительности стоят от 45 000 Р.
- Оперативная память — желательно от 16 Гб DDR4. Для игр потребуется быстрая оперативка с частотой 3200 МГц или выше, чтобы стабильно «скармливать» быстрому процессору данные для обработки. Иначе в играх будут рывки и подвисания.
- SSD-накопитель обязателен, хотя бы на 500 Гб. Современные игры весят от десятков до сотен гигабайтов и при этом очень требовательны к скорости хранилища. Хотя переплачивать за профессиональные SSD со скоростью больше 5 Гб/с не стоит. Для быстрых загрузок хватит среднебюджетной модели со скоростью около 3 Гб/с.
- Блок питания потребуется мощный, от 550 Вт. В новых играх все компоненты работают на полную мощность и иногда случаются скачки с повышенным энергопотреблением. Поэтому при планировании сборки стоит сложить заявленное энергопотребление всех компонентов и накинуть сверху 25—30%, чтобы точно не случилось перегрузки.
- Корпус и охлаждение — выше среднего уровня. Игровые компоненты сильно нагреваются, а при высоких температурах их производительность резко снижается. Важно, чтобы в корпусе было много отверстий и хотя бы два вентилятора для активной циркуляции воздуха. Водяное охлаждение не обязательно, но на хороший кулер для процессора стоит заложить хотя бы 3000 Р.
- Охлаждение — понадобится мощный кулер, воздушный или жидкостный — неважно. Главное, чтобы его мощности с запасом хватало на охлаждение процессора. Новым процессорам Ryzen 5 в BOX-версии достаточно комплектных кулеров, но к более мощным лучше выбрать отдельное охлаждение.
Профессиональная рабочая станция. В отличие от игр, профессиональные программы избирательны в нагрузке. Например, видеомонтаж нагружает преимущественно видеокарту, а обработка баз данных задействует исключительно процессор. При сборке компьютера для работы стоит уточнить потребности конкретно ваших приложений.
Что понадобится для рабочей станции:
- Процессор — чем больше ядер, тем лучше. Для большинства рабочих задач полезнее иметь 48 слабых ядер, чем 8 мощных, чтобы чип мог одновременно обрабатывать больше информации или запускать 5—7 программ одновременно. На процессоре лучше не экономить и ориентироваться на модели верхнего сегмента: AMD Ryzen 7, Ryzen 9, Intel Core i7, Core i9. Или даже на профессиональные решения Intel Xeon и AMD Threadripper.
- Материнская плата — продвинутая, например с чипсетом Z790 для Intel или X670 для AMD. Бюджетная или устаревшая плата станет для процессора «бутылочным горлышком»: снизит скорость обмена данными с другими компонентами или не сможет передавать ему достаточно мощности от блока питания. Из-за этого производительные ЦПУ на слабых платах не раскроются полностью, даже если формально совместимы с ними. Также следите, чтобы плата подходила для всех остальных компонентов и поддерживала быстрые SSD-накопители с интерфейсом PCIe 4.0 или новее.
- Видеокарта — опциональный компонент. Для некоторых задач хватит «заглушки» дешевле 15 000 Р. А для других — вроде профессионального 3D-моделирования, создания визуальных эффектов или обучения ИИ — потребуются настоящие монстры дороже 100 000 Р.
- Оперативная память — много не бывает. Задачи, способные нагрузить десятки вычислительных потоков разом, потребуют много памяти. Для рабочих станций рекомендуется запас оперативки от 32 Гб до бесконечности. А вот за повышенной скоростью можно не гнаться: частоты 3200 МГц для большинства случаев достаточно.
- SSD-накопитель обязателен. При монтаже видео, обработке фото или анализе баз данных компьютеру важно иметь все необходимые файлы в быстром доступе: это сэкономит время на ожидании подгрузок датасетов, сохранении проектов и запуске самих программ. На SSD лучше не экономить и брать максимально быстрый, со скоростью от 5 Гб/с.
- Блок питания нужен надежный. Рабочие задачи нагружают только часть системы, поэтому перегрузить ее сложно — хватит 750 или 850 ватт мощности. Но лучше подстраховаться и купить качественный БП с сертификатом эффективности 80 Plus Gold или 80 Plus Titanium, чтобы компьютер точно пережил резкий скачок напряжения или замыкание в электросети и не похоронил часы или даже месяцы важной работы.
- Корпус и охлаждение — выше среднего уровня. Важно, чтобы в корпусе было много отверстий и хотя бы два вентилятора для активной циркуляции воздуха: на вдув и на выдув. Хорошее охлаждение процессора желательно, потому что топовые чипы очень сильно нагреваются под нагрузкой и начинают подтормаживать, а в работе время — деньги.
Компьютер-медиацентр. Устройство для просмотра фильмов и сериалов, браузера и общения, который можно подключить к телевизору в гостиной. Такой компьютер должен быть маленьким, недорогим и подключаться ко всем устройствам в доме.
Что понадобится для медиацентра:
- Процессор — хватит начального уровня. Для плавной работы достаточно чипа на 4—6 ядер с частотой около 3 ГГц или выше. Лучше всего ориентироваться на Intel Core i3 или AMD Ryzen 5 с буквой G на конце вроде Ryzen 5 5600G.
- Материнская плата — компактная, со встроенным вайфаем. Формат для наиболее компактных компьютеров называется Mini-ITX. Такая плата может оказаться дороже, чем процессор, но без нее маленький ПК не собрать.
- Видеокарта — опциональный компонент. Медиацентру хватит встроенной графики процессора. Тем более что для компьютера с видеокартой потребуется более крупный корпус.
- Оперативная память — понадобится минимум 32 Гб. Картинка на стримингах все качественнее, да и с внешних носителей ролики нужно проигрывать в любом разрешении и качестве. Скорость не особенно важна, но лучше все же не брать самую дешевую модель.
- SSD-накопитель желателен. Можно ограничиться самым простым, со скоростью 600 Мб/с, просто чтобы компьютер включался, просыпался и работал быстро. А для хранения фильмов можно использовать обычный жесткий диск HDD, если он влезет в выбранный вами корпус.
- Блок питания — компактный. Для компьютеров в маленьких корпусах выпускают специальные уменьшенные блоки питания формата SFX. Для ПК без видеокарты хватит модели минимальной мощности.
- Корпус и охлаждение — компактные. Маленькие корпуса для компьютеров называются Mini-ITX или Mini-PC. При выборе кулера надо соблюдать осторожность: трижды проверьте, что он точно влезет в выбранный корпус.
Как понять, будут ли комплектующие работать вместе
Компьютерные запчасти очень требовательны к своим «соседям»: от процессора зависит выбор материнской платы, размер видеокарты влияет на размер корпуса, а с недостаточно мощным блоком питания вся система будет спонтанно выключаться при высокой нагрузке.
Совместимость можно проверять вручную — по характеристикам каждой из деталей — или обратиться к конфигураторам ПК. Это сайты, на которых, как в настоящем конструкторе, можно выбрать отдельные элементы, а система сложит их и покажет, будут ли они работать вместе.
Конфигураторы на русском языке есть у DNS, «Ситилинка», «Эдельвейса» и hyperPC. Более продвинутые версии с форумом и отзывами пользователей на сборки можно найти на Pcpartpicker — крупнейшем в мире конфигураторе. Кроме совместимости комплектующих англоязычный портал помогает сравнить разные детали между собой.
Конструкторы сборок используйте в информационных целях — чтобы точно остановиться на определенной детали. Купить ее можно будет в другом месте, предварительно сравнив цены.
Вот главное, что нужно запомнить про взаимосвязь комплектующих:
- Когда выбираете процессор, следите за тем, чтобы его сокет совпадал с материнской платой и соответствовал ее мощности — не вставляйте мощные процессоры в слабые платы. Если покупаете мощное охлаждение, на материнской плате тоже экономить нельзя: на бюджетных и базовых моделях для него просто не хватит разъемов.
- У видеокарты обращайте внимание на энергопотребление, длину и количество слотов, то есть высоту детали. Слишком длинная видеокарта не влезет в компактный корпус, слишком высокая может перекрыть доступ к разъемам для других компонентов на материнской плате, а слишком «прожорливая» нарушит стабильность всей системы из-за некачественного блока питания.
- Выбирая накопители, убедитесь, что их получится подключить к материнской плате. Особенно это актуально для SSD в форм-факторе M.2. Если покупаете более простой SSD в формате 2,5”, убедитесь, что в корпусе есть место, куда его прикрутить.
- Оперативная память должна быть совместима с процессором. Это касается не только типа — DDR4 или DDR5, но и скорости конкретной плашки. Например, новые процессоры AMD не могут стабильно работать с самыми дорогими и быстрыми версиями DDR5. Если ОЗУ поставляется несколькими плашками, убедитесь, что они одинаковые. Даже малейшее различие в характеристиках планок оперативной памяти может замедлить работу системы.
- Блок питания должен поместиться в корпус и иметь все нужные разъемы. Обычные ATX-модели подойдут для большинства корпусов, но компактные компьютеры формата ITX и mini-PC потребуют нестандартных БП формата SFX.
- В корпус должны войти все детали из предыдущих пунктов. Нужно проверить размер материнской платы, высоту кулера на процессоре, размер блока питания, длину видеокарты, количество накопителей и диаметр корпусных кулеров, которые будут обеспечивать циркуляцию воздуха внутри системного блока.
Где покупать железо для ПК
Главный плюс самостоятельной сборки ПК — экономия на компонентах, ведь каждый из них выбирается и покупается отдельно. Купить компьютерное железо можно в рознице, за рубежом или с рук.
В розничных магазинах покупать детали для компьютера проще всего: на них действует гарантия, не нужно неделями ждать доставки и выбор достаточно большой. Все современные процессоры, видеокарты и прочие компоненты есть в сетевых магазинах.
Самый большой выбор деталей в DNS, «Ситилинке», «Технопарке», а сравнивать цены удобно на «Яндекс-маркете». Не пренебрегайте и радиорынками вроде «Горбушки» и «Савеловского» в Москве. Они уже давно не похожи на хаотичные развалы под открытым небом, но, в отличие от сетевых магазинов, там можно торговаться. Впрочем, если вы хотите сэкономить на комплектующих, то на радиорынки, скорее всего, попадете и так: на «Горбушке» находится чуть ли не половина всех пунктов выдачи магазинов электроники.
Из-за рубежа можно заказать редкие детали, которые в Россию не завозятся. В основном комплектующие везут из Китая, Европы или США.
Комплектующие из США и Европы обычные покупать невыгодно: они на две-три тысячи рублей дешевле, чем в российских магазинах, но доставка обходится дороже.
Покупать детали можно напрямую у производителей: свои магазины есть, например, у Intel, Nvidia и Kingston. Можно пользоваться магазинами компьютерных частей, например крупнейшим в Европе немецким Mindfactory.
Везти детали придется сервисами-мейлфорвардерами. Они оплатят покупку, примут ее на склад и отправят в Россию. Такие услуги стоят около ста долларов и пригодятся только в том случае, если вы покупаете много деталей разом. Или везете эксклюзив, которого в России нет вообще.
Из Китая и стран Азии — с помощью Aliexpress или Ozon Global. Это маркетплейсы китайских товаров, на которых продаются в том числе и компьютерные комплектующие. Из-за меняющегося курса валют покупать там комплектующие то выгодно, то невыгодно.
Покупать на площадках можно любые компоненты, но стоит избегать HDD и блоков питания. HDD с высокой вероятностью могут оказаться бывшими в употреблении, а значит — с ограниченным временем работы и ресурсом перезаписи. На блоках питания мало того, что не получится сэкономить, так еще и высока вероятность нарваться на подделку.
Также нет особого смысла покупать в Китае видеокарты, материнские платы и охлаждение для процессора. Цены схожи с российскими, может попасться подделка или деталь с рук.
Лучше всего покупать на восточных маркетплейсах SSD-накопители и BOX-процессоры. В них минимальный процент брака, подделок и б/у, но и то и другое легко проверить.
При заказе выбирайте доставку Почтой России, а не пункты выдачи: так проверить деталь сразу будет легче.
Детали с рук покупать опаснее всего, потому что процессоры могут продавать после разгона, хотя такая практика встречается реже. А видеокарты — после майнинга. Из плюсов — низкие цены. Зачастую комплектующие на «Авито» можно купить за треть или половину от магазинной стоимости.
Процессор, который долго использовали, мог длительное время работать на пределе ресурса. После покупки такой продержится от силы пару месяцев. То же верно и для видеокарт: майнеры часто используют их в сырых помещениях на полную мощность, а значит, система охлаждения и внутренности GPU далеки от нового состояния. Пользователи метко сравнивают покупку видеокарты после майнера с покупкой машины после работы в такси: может и повезти, но скорее всего — нет.
Правила проверки деталей при покупке с рук — как с любой б/у электроникой. Убедитесь, что детали не повреждены: на процессоре не погнуты «ножки», которые вставляются в сокет, на плашках ОЗУ и на материнской плате нет коррозии, царапин и следов ремонта.
Обязательно попросите продавца включить компьютер с нужной деталью, и проверьте, как она работает.
Сколько стоит собрать игровой компьютер
Я намеренно не рассказываю в тексте о том, как выбрать каждый из компонентов. Это обстоятельные темы, которые заслуживают отдельных текстов.
Тем не менее вот несколько актуальных сборок ПК под разный бюджет. Можете купить все детали из них и собирать компьютер по гайду — все они друг к другу подойдут.
Бюджетная, 53 000 Р. Позволит запускать игры на средних настройках в Full HD и заниматься повседневными задачами. Сборку предложил пользователь carlosxpowerful с портала pcpartpicker, сам я ее не тестировал. Это реальная сборка с поправкой на доступные в российской рознице детали:
- Процессор AMD Ryzen 5 5600G BOX. К такому можно даже не покупать видеокарту: встроенная в него GPU выдержит несложные игры на средних настройках графики благодаря 6 ядрам, 12 потокам и встроенной графике. Если видеокарта все же будет, лучше купить Ryzen 5 5600X: он без встроенной графики и немного мощнее.
- Охлаждение. 5600G поставляется с кулером, поэтому докупать его в сборку не обязательно. Но любой кулер дороже 1500 Р пойдет системе на пользу.
- Материнская плата GIGABYTE B450M — подойдет любая совместимая материнская плата. Эта поддерживает 2—4 плашки ОЗУ вплоть до 64 Гб. Для бюджетной сборки хватит с запасом.
- Корпус Deepcool Matrexx 30 — базовый корпус без подсветок и излишеств, подойдет для материнских плат ATX и меньше. Спереди — несколько портов USB 3.1 для быстрой передачи данных.
- Видеокарта не нужна — хватит встроенной в процессор. На такой запустятся новинки на низких настройках или игры трех-четырехлетней давности на высоких.
- Оперативная память G.Skill RIPJAWS — хватит двух 16 Гб, разделяем их на две плашки по 8 Гб. Ищем планки с частотой как минимум 3600 МГц: такое требование у процессора. В остальном можно покупать самые бюджетные подходящего размера и стандарта.
- Накопитель 512 Гб SSD M.2 A-data Legend 710 — M.2-память с поддержкой стандарта NVMe на 512 Гб, такую можно поставить и в более мощную сборку.
- Блок питания be quiet! System Power 10 550W — очень ресурсоемких деталей в сборке нет, поэтому можно ограничиться 550 ваттами мощности.
Средняя, 139 000 Р. Позволит запускать игры на высоких настройках в Quad HD сейчас, но через пару лет будет поддерживать только средние.
Это тоже реальная сборка — от пользователя ImSnowfox:
- Процессор Intel Core i5-12600KF — отличный процессор прошлого поколения с 10 ядрами и 16 потоками. Подойдет для всех игр и бытовых задач. Нельзя будет разогнать.
- Охлаждение. Раз процессор нельзя разогнать, можно ограничиться любым недорогим кулером и не тратиться на отдельное охлаждение. Но хороший кулер be quiet! или Thermalright сделает систему тише, холоднее и эстетичнее.
- Материнская плата ASUS Prime Z690-P WIFI D4 — раз нельзя будет разогнать CPU, можно сэкономить на материнской плате и вместо самой продвинутой версии купить обычную. Комплектуется хорошим Wi-Fi-модулем.
- Корпус be quiet! Pure Base 500 — минималистичный корпус без подсветки и стеклянных дверок. Внутрь поместится обычная материнская плата АТХ.
- Видеокарта Gigabyte GeForce RTX 3070 Ti — поддерживает все современные игры на высоких настройках, можно играть в проекты в виртуальной реальности. Проблем в работе с графикой у такого видеочипа не будет еще три-четыре года.
- Оперативная память G.Skill Sniper X — 2 плашки по 16 Гб. В результате — 32 Гб DDR4-памяти.
- Накопитель Kingston NV2 1 Тб SSD M.2 — диск для загрузки системы и основных файлов. Хранить одновременно получится 5—7 игр.
- Блок питания be quiet! Straight Power 11 — 750 ватт с запасом хватит на будущие апгрейды без замены БП.
Отличная, 260 000 Р. Позволит запускать игры на ультра-настройках в 4К сейчас и иметь запас производительности на будущее.
Автор сборки — пользователь ChargerDawg:
- Процессор Intel Core i7-13700KF BOX — 12 ядер, 16 потоков, 13-е поколение процессоров Intel. Подойдет для любых игр и не зависнет при сильной нагрузке. Можно разогнать, если в будущем производительности станет не хватать.
- Охлаждение. Лучше выбирать самые дорогие воздушные кулеры от Noctua или мощное водяное охлаждение от Arctic Cooling, Lian Li, ASUS, EKWB или NZXT. При большой длительной нагрузке и при разгоне процессор выделяет гораздо больше тепла, чем в стандартном режиме работы. Чтобы точно не ошибиться с выбором, сверяйте тепловыделение или TDP процессора и «мощность» кулера, то есть на какое TDP он рассчитан. Лучше брать с запасом, потому что заявленные параметры процессора могут быть занижены.
- Материнская плата ASUS Prime Z790 будет поддерживать новые компоненты еще несколько лет благодаря самому продвинутому сокету. Базовые модели не позволят сделать это. Платы этого поколения выпускают с поддержкой оперативной памяти DDR4 либо более новой DDR5. Первая оптимальна по цене и качеству прямо сейчас, а материнку с DDR5 стоит брать, если планируете частичный апгрейд через два-три года.
- Корпус Thermaltake S300 — красивый и минималистичный короб с одной стеклянной стенкой, чтобы всю сборку было видно.
- Видеокарта GigabyteGeForce RTX 4080 — поддерживает и требовательные игры в виртуальной реальности, и трассировку лучей для максимально реалистичного освещения и отражений в играх. Эта видеокарта рассчитана на игры при разрешении 4К и будет избыточна для мониторов 1440р и ниже.
- Система охлаждения Thermaltake Water 3.0 — процессор поставляется без кулера, поэтому докупаем нужный.
- Оперативная память G.Skill Sniper X, 2 плашки по 16 Гб — оптимально для хорошей игровой сборки. Здесь мы советуем память DDR4, так как она ничем не уступает нынешним моделям DDR5. Но через несколько лет более новый стандарт станет доминирующим. Внимательно проверьте, какую память поддерживает ваша материнская плата.
- Накопитель WD Black SN 850X 1 Тб SSD M.2 — позволит хранить на диске операционную систему и несколько тяжелых игр.
- Накопитель для хранения данных — 4000 Гб 2.5″ SATA WD Blue. Огромный и быстрый SSD для хранилища, нетребовательных игр и фильмов.
- Блок питания be quiet! Dark Power 12 на 850 ватт — выбран с запасом, на самом деле система потребляет около 700 ватт. С этим блоком питания можно будет обновлять комплектующие без страха, что мощности не хватит.
Как собрать компьютер: пошаговая инструкция
Компоненты куплены, распакованы, осталось собрать из них работающий компьютер. Далее мы распишем все этапы по отдельности, но для начала расскажем кратко весь алгоритм.
Вот в каком порядке это лучше делать:
- Подготовить рабочее место, чтобы ни на что не отвлекаться.
- Подготовить корпус: вытащить его из коробки и снять боковые панели для удобства.
- Установить блок питания: на этом этапе достаточно просто прикрутить его к корпусу.
- Подключить все детали к материнской плате: ОЗУ, SSD, процессор и кулер для него.
- Установить материнскую плату в корпус.
- Установить видеокарту.
- Подключить питание проводами от БП ко всем деталям.
Подготовьте рабочее место и найдите отвертку. При сборке ПК понадобится одновременно держать на столе большой корпус, много коробок и кучу винтиков для крепления комплектующих между собой. С этой задачей лучше всего справится большой рабочий или обеденный стол.
Не стоит собирать ПК на одеялах или мягких поверхностях: фурнитура и винтики могут закатиться в складку и не найтись в нужный момент.
Для скрепления деталей шурупами понадобится только небольшая крестовая отвертка. Сейчас в сборке нужна только она, а иногда производители деталей кладут их в комплект.
Подготовьте корпус. Просто вытащите корпус из заводской коробки, снимите пленку и левую боковину. Для этого в базовых корпусах может потребоваться отвертка, но в продвинутых и новых моделях винтики чаще всего раскручиваются руками.
Иногда снимают обе боковые панели: за вторую можно спрятать провода, чтобы сборка выглядела аккуратно.
Установите блок питания. В первую очередь в корпус вставляем самые крепкие детали, в последнюю — самые хрупкие, чтобы ничего не повредить.
Блок питания — это монолитный короб, который просто прикручивается шурупами к задней стенке корпуса, сзади которой находятся провода. Вставьте БП в корпус, закрепите его.
Подключать питание нужно будет позднее — когда в корпус будет установлена материнская плата со всеми деталями.
Подключите все к материнской плате. На этом этапе мы работаем с материнской платой вне корпуса. Внутрь вставлять ее нужно будет позже.
Главное — не вдавливайте детали с усилием. Если порт кажется слишком тугим, пересмотрите инструкцию. При сборке довольно легко потерять десятки тысяч рублей, случайно погнув ножки у процессора или планку оперативной памяти.
На материнскую плату сначала ставят ОЗУ и SSD, потому что потом доступ к ним закроет процессорный кулер. Затем устанавливают CPU с охлаждением. Только после этого плату вставляют в корпус и подключают ко всему кабели питания. Видеокарта устанавливается в последнюю очередь.
Распакуйте материнскую плату, процессор с кулером вместе или по отдельности, плашки оперативной памяти и накопители. Материнскую плату положите на пластиковый пакет, в который она была упакована, а пакет — на коробку из-под платы: так выше вероятность ничего не повредить.
Установка процессора — ответственное дело. Прежде чем приступать к этому этапу, посмотрите, как это делают в роликах на «Ютубе».
Не забудьте купить термопасту: она нужна для правильной теплопередачи между процессором и кулером.
Порядок действий следующий:
- Установите процессор в сокет. Сделать это можно только в одном положении. Обычно в современных моделях для корректной установки нужно совместить выемку или нарисованный треугольник с соответствующим элементом на сокете.
- Защелкните крепление. Процессор установлен и уже никуда не денется.
- Добавьте термопасты. Чтобы связать ЦП и кулер, понадобится термоинтерфейс — это общее и сложное название термопасты. Ее нужно выдавить на процессор, это значительно улучшит терморегуляцию и не позволит ему перегреться.
- Установите кулер. Подойдет и обычный, с радиатором, и водяное охлаждение с отдельным радиатором, который крепится к корпусу. Не забудьте термопасту из предыдущего пункта, разотрите ее по всей поверхности чипа.
- Установите радиатор. Закрепите его на материнской плате. Способы крепления у разных кулеров разные: накинуть петлю на крепеж, провернуть ручку или просто надавить. Общее правило — читайте инструкцию, в ней расскажут, как собрать систему и каких ошибок избежать.
- Установите оперативную память. Убедитесь, что втыкаете плашки нужной стороной в нужный разъем. В первую очередь занимайте два входа с надписью «first» или «1». Проверьте, что пластиковые крепления по бокам слота защелкнуты.
- Установите SSD. Плашка М.2 вставляется в специальный разъем на материнской плате. На некоторых платах он закрыт щитком, который выполняет функцию теплоотвода. Зафиксируйте M.2-плашку специальным зажимом или шурупом, который уже вкручен в плату.
- Если у вас 2,5” SSD, то он подключается к разъему SATA, но его пока вставлять не нужно: он не крепится к плате напрямую, а подключается проводом.
При установке ОЗУ важно следить, в какие слоты устанавливать плашки. На материнской плате всегда пишут, куда вставлять их в первую очередь.
Убедитесь, что плашки памяти абсолютно идентичны — по объему, частоте и производителю. Это позволяет им работать в двухканальном режиме, то есть обмениваться с компьютером данными параллельно, а не последовательно, что ускоряет работу системы. Большинство современных материнских плат поддерживает двухканальный обмен данными.
Даже минимальные различия в характеристиках или ОЗУ другого производителя может замедлить систему. В этом случае компьютер автоматически понизит скорость работы с ОЗУ, чтобы не перегрузить более «слабую» плашку. Это сведет на нет усилия по выбору мощной оперативки.
В будущих апгрейдах руководствуйтесь той же логикой: или покупайте ОЗУ, идентичную установленной, или меняйте комплект целиком.
Затем прикручиваем систему охлаждения. Только после этого плату вставляют в корпус и подключают ко всему кабели питания. Видеокарта устанавливается в последнюю очередь.
Установите материнскую плату в корпус. На боковой панели корпуса будет много маленьких выступов с отверстиями для крепления материнской платы.
Сначала установите в корпус небольшую пластинку с отверстиями под разъемы — она прилагается к материнской плате. Потом выровняйте деталь так, чтобы все отверстия были видны. Убедитесь, что на задней стороне со всеми коннекторами к каждому из портов есть доступ и все отверстия сошлись с нужными портами. Прикрутите плату к корпусу.
После закрепления платы в корпусе, можно установить и подключить к ней SATA 2,5” SSD при наличии, кулер для процессора и блок питания к портам на материнской плате.
В проводах от блока питания легко запутаться. Вот к чему подключать каждый из них:
- 24-pin — к материнской плате.
- 4+4 pin — к процессору.
- Molex 4-pin — устаревший разъем для подключения корпусных кулеров.
- SATA — к более медленным SSD-накопителям и HDD-накопителям.
Еще есть провод PCI-e — им подключается питание к видеокарте. Ее мы пока не установили, поэтому вернемся к этому пункту позднее.
Подготовка к установке видеокарты. Видеокарта занимает много места в корпусе и будет мешать подключению других компонентов. Поэтому, прежде чем ее устанавливать, нужно подключить к материнской плате кабели, которые связывают порты и выходы на передней или верхней части корпуса, чтобы при подключении флешки к ПК видеокарта работала корректно.
- HD Audio — коннектор с четырьмя отверстиями для разъема 3,5 мм на передней панели ПК. Такие встречаются в самом низу платы, под видеокартой.
- JFP1 — блок коннекторов, отвечающих за кнопки включения, перезагрузки и подсветку внутренностей компьютера. Точную схему их подключения уточните в инструкции к материнской плате. Эти кабели уже смонтированы внутрь корпуса, нужно только подключить их к материнской плате.
- USB Header подключает к материнской плате все порты USB на корпусе. Если сверху или спереди корпуса есть отдельный разъем USB-C, то отдельный кабель будет и для него.
Установите видеокарту. Мы на финишной прямой: когда к корпусу подключено питание и все провода на своем месте — время устанавливать видеочип. Прежде чем вставлять его в корпус, проверьте, на надо ли открутить панели на его задней части, чтобы был доступ к разъемам на видеокарте.
На самой карте есть один длинный коннектор и вход для питания. Нужно убедиться, чтобы они оба подключены:
- Длинный разъем PCIe x16 подключает видеокарту к материнской плате. Мимо этого порта нельзя промахнуться: он огромный и без него карта не зафиксируется в корпусе. Вставляйте видеокарту аккуратно, мягко и без перекоса. Если что-то не получается, осмотрите детали и попробуйте еще раз.
- Разъем 6-pin, 8-pin или 12-pin на тыльной стороне видеокарты нужен для подключения питания.
Убедитесь, что сзади корпуса до всех разъемов видеокарты легко достать — иначе подключить провода к ПК с этой стороны будет сложно. Вставьте карту в PCIе-слот и прикрепите ее шурупами к задней панели.
Тяжелые карты, например GeForce RTX 4080, кроме фиксации на задней стороне корпуса имеют дополнительную скобу, которая поддерживает их снизу. Она помогает видеокарте не обломиться под собственным весом. Все скобы по-разному крепятся к корпусу — подробности уточняйте в инструкции.
Сборка закончена. Если наши советы не помогают, попробуйте включить обучающий ролик на «Ютубе» — там все более наглядно. Вот несколько вариантов:
- Linus Tech Tips;
- Optimum Tech;
- randomfrankp.
Запустите сборку и проверьте, все ли работает. Для этого подключите кабель к блоку питания и воткните его в розетку. Можно сразу же подключить и монитор, чтобы убедиться, что вся система функционирует. Пока не собирайте корпус полностью — неизвестно, все ли прошло гладко.
Нажмите кнопку включения на корпусе. Проверьте, что все детали, которые должны светиться, светятся, а все вентиляторы — вращаются.
Система загрузится в BIOS — особую оболочку, установленную прямо на материнской плате. Пока на компьютере нет операционной системы, BIOS будет играть ее роль и поможет установить систему в будущем. Оболочка покажет все подключенные к компьютеру детали и их температуру. Убедитесь, что все железо отображается на экране монитора.
После сборки установите на компьютер операционную систему — для этого загрузите ее на флешку при помощи другого компьютера. Подключите флешку к новому компьютеру. В BIOS выберите загрузку с этой флешки и следуйте инструкциям на экране.
В первый запуск обновите драйверы ко всем комплектующим. Особенно важно это сделать для твердотельных накопителей и видеокарты. Если драйверы сильно устарели, эти элементы могут работать некорректно. Хотя в последних версиях Windows серьезно устаревшие драйверы и так обновляются автоматически. Найти нужное ПО можно на сайте производителей или с помощью сторонних программ, например Driver Booster. Они сами просканируют систему и загрузят нужные драйверы.
Что делать, если компьютер не включается или работает некорректно
Если вы собираете ПК впервые, велика вероятность, что что-то пошло не так. Вот с какими проблемами можно столкнуться при сборке.
ПК не реагирует на кнопку включения. Убедитесь, что переключатель на блоке питания в положении «вкл», кабель подключен, а розетка работает. Если все это не помогло, значит, кнопка питания неправильно подключена к материнской плате.
Перепроверьте инструкцию к плате и посмотрите, как подключать к ней кабели в разъем JFP1 — именно он отвечает за кнопки на передней панели. Переподключите кабели.
Какой-то из элементов не работает или не светится. Убедитесь, что к нему подключено питание от БП, а все кабели, которые идут от корпуса и блока питания, задействованы. Очень легко пропустить один из миллиона 4-pin-коннекторов, которые отвечают за разноцветную подсветку.
Иногда система может даже не загрузиться в BIOS сразу и будет сигнализировать о замене процессора или материнской платы. Это говорит о неправильно подключенной или установленной детали.
В BIOS не отображается деталь. Например, оболочка показывает вдвое меньше ОЗУ, чем есть. Это значит, что деталь установлена неверно — проверьте еще раз, плотно ли установлены плашки.
Если детали куплены с рук и переподключение не помогло, проверьте их на другой сборке — например, на компьютере друзей. Если деталь не работает и там — скорее всего, она бракованная.
Полезные советы: что нужно помнить при сборке
Конкретные действия при сборке уже известны. Вот еще несколько общих принципов, чтобы точно собрать хороший ПК:
- Определитесь с целями: нужно ли покупать самые свежие комплектующие и вкладывать в компьютер больше 200 000 Р ради невероятной производительности в играх? Или можно сэкономить и получить сборку, которая будет поддерживать все новые игры на высоких настройках еще 3—5 лет.
- Рассчитывайте бюджет на всю систему: нет смысла вкладываться в мощный процессор, если после этого денег не хватит на хорошую видеокарту и наоборот.
- Выберите сторону — Intel или AMD. От этого будет зависеть выбор материнской платы и отчасти — оперативной памяти.
- Новичкам будет полезно купить кулер сразу с термопастой, чтобы легче было собирать этот «бутерброд» из процессора и охлаждения.
- Большинство компонентов, кроме процессора, издают характерный щелчок при установке. «Прощелкайте» все комплектующие, прежде чем подключать компьютер к сети, но не давите на них, если деталь не заходит.