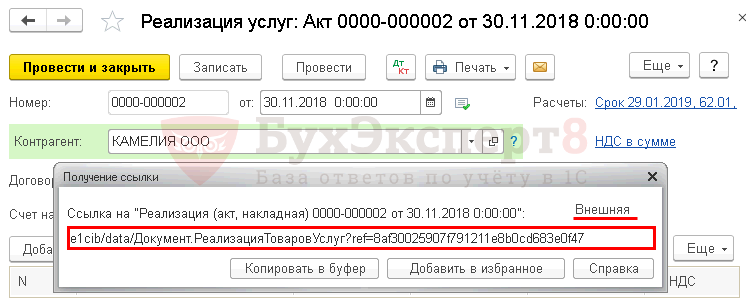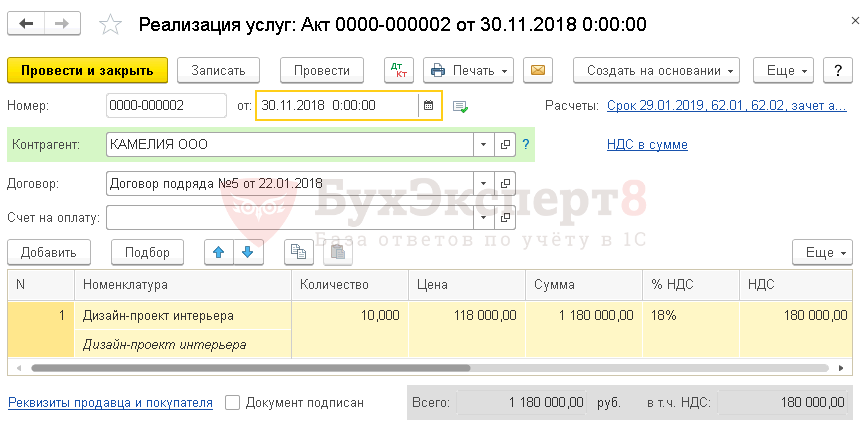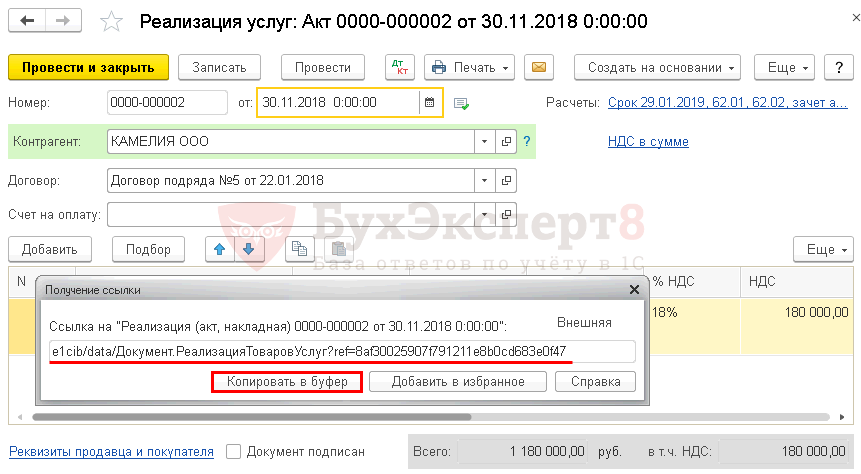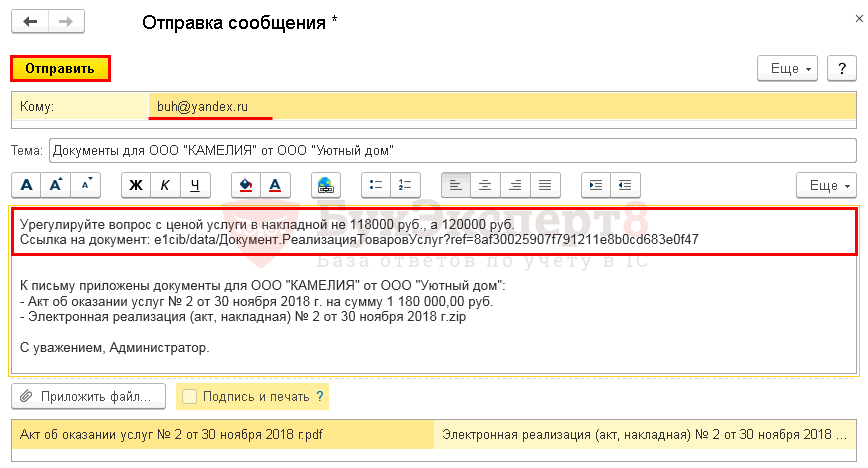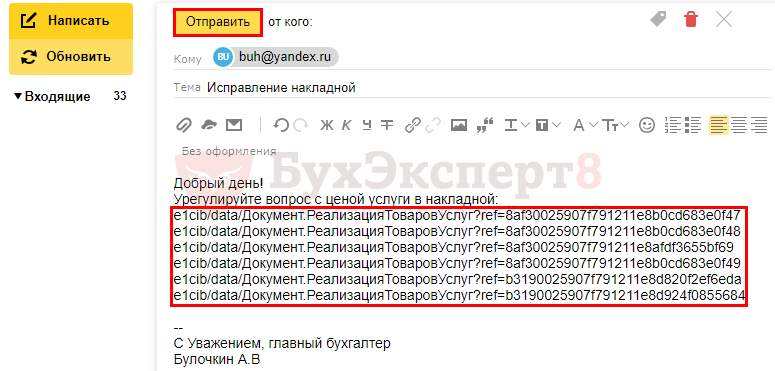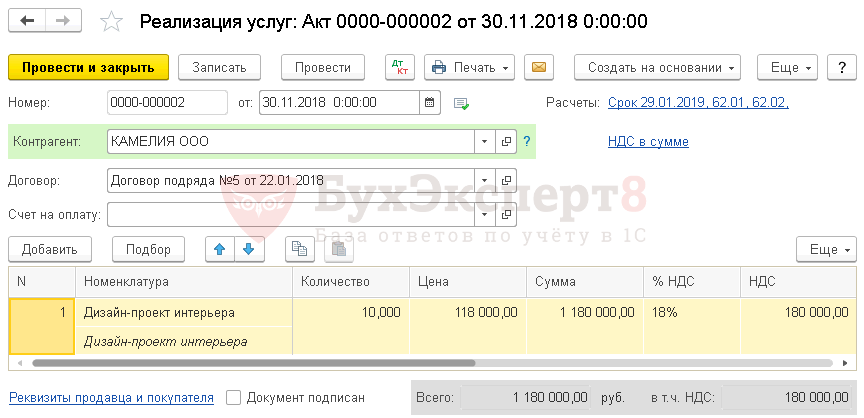1. Копирование ссылки на документ (журнал или любой объект программы 1С).
Для обмена между коллегами, работающими в одной информационной базе, данными по документам в программе 1С существует способ получения/передачи ссылки на документ.
Вместо того, чтобы сообщать коллеге наименование документа, его номер и дату, можно просто отправить ссылку на документ.
Как это сделать: открываем документ, который необходимо посмотреть коллеге, см. рисунок ниже.
Далее нажимаем кнопку в правом верхнем окне программы (выделено красным).
или заходим через главное меню – Сервис – Получить ссылку:
Затем появляется ссылка на документ:
Мы ее копируем и отправляем коллеге письмом или другим способом, которым Вы общаетесь с коллегами.
Также получить ссылку на документ в программе можно с помощью горячих клавиш Ctrl+F11.
2. Открытие документа при помощи ссылки на документ:
После получения ссылки на документ, коллега может его открыть следующими способами:
1. В правом верхнем углу окна программы нажать кнопку «Перейти по ссылке» (см. ниже).
Далее в появившемся окне вставляем присланную ссылку на документ:
И нажимаем кнопку «Перейти», после чего откроется требуемый документ.
2. Перейти по ссылке можно и другими способами: через главное меню – сервис – перейти по ссылке.
3. С помощью горячих клавиш Shift+F11.
Итог:
Для обмена между коллегами, работающими в одной информационной базе, данными по документам в программе 1С существует способ получения/передачи ссылки на документ.
Ниже приведены примеры, как можно получить ссылку на документ и открыть документ при помощи ссылки:
Открывая документ и нажимая на кнопку «Получить ссылку», копируем ссылку в появившейся форме и отправляем коллеге для просмотра.
Коллега, получая ссылку, нажимает кнопку «Перейти по ссылке», в открывшейся форме вводит полученную ссылку и открывает документ по кнопке «Перейти».
Вариант 1: Документы на диске ПК
Добавление ссылки на документ в Ворде осуществляется по следующему алгоритму:
Примечание: Ссылка может вести на любой документ из пакета приложений Microsoft Office (Word, Excel, PowerPoint и т. д.), обычные текстовые файлы (Блокнот) и файлы многих других форматов. При этом важно учитывать, что рассмотренным ниже способом можно создать заведомо рабочую ссылку только на локальные файлы, которые хранятся на вашем компьютере, просмотр тоже будет доступен только на нем.
- Выделите то слово или фразу, которое в дальнейшем станет ссылкой на документ.
Обратите внимание! Ссылкой в файле Word может быть не только текст, но и любое изображение, фигура, текстовое поле, SmartArt, WordArt и другие объекты. Алгоритм действий, которые требуется выполнить в подобных случаях, ничем не отличается от рассмотренного ниже.
- Далее можно пойти по одному из трех путей:
Читайте также: Сочетания клавиш для удобной работы в Ворде
- Каким бы из предложенных выше методов вы не воспользовались, будет открыто окно «Вставка гиперссылки».
Ссылка на выбранный вами файл будет добавлена в документ Word. Для «перехода» по ней наведите указатель курсора на подсвеченный адрес (во всплывающем окошке будет отображаться подсказка, если ранее она добавлялась), зажмите клавишу «Ctrl» и щелкните левой кнопкой мышки (ЛКМ).
Это действие откроет соответствующий файл.
Если ссылку потребуется изменить или удалить, кликните по ней ПКМ и выберите необходимый пункт в контекстном меню. В нем же доступна возможность перехода и копирования адреса.
Читайте также: Как убрать ссылки в документе Ворд
Вариант 2: Документы в облаке
Для того чтобы добавить ссылку на документ, сохраненный в облачном хранилище, потребуется выполнить практически те же действия, что и в рассмотренном выше случае, но с несколькими отличиями.
- Создайте общую ссылку на файл. В большинстве сервисов это можно сделать с помощью контекстного меню и функции «Поделиться» или, как в нашем примере «Получить ссылку».
- Скопируйте сгенерированный адрес в буфер обмена, воспользовавшись клавишами «Ctrl+C» или одноименной кнопкой.
- Выполните все действия из предложенной выше инструкции, пропустив при этом выбор локального документа (средства навигации в строке «Искать в»), но указав полученную ссылку в строке «Адрес».
Когда вы передадите этот документ Word другому пользователю,
он сможет открыть добавленный в ссылку файл путем нажатия по ней ЛКМ с зажатой клавишей «Ctrl».
Читайте также: Как сделать ссылку на сайт в Ворде
Еще статьи по данной теме:
Помогла ли Вам статья?
1С предоставляет возможность получить текстовую ссылку на любой раздел интерфейса программы, справочник, документ, регистр, отчет и обработку. Полученную ссылку можно сохранить и использовать в дальнейшем для перехода по ней в программе.
После прочтения статьи вы научитесь:
- получать текстовые ссылки в 1С;
- передавать полученные ссылки другим пользователям;
- открывать переданные ссылки в 1С;
- контролировать выполненную работу по выданным ссылкам.
Содержание
- Текстовые ссылки
- Получение ссылки
- Пошаговая инструкция получения ссылки
- Передача ссылки
- Из программы
- Из электронной почты
- Переход по ссылке
Текстовые ссылки
Пользователи программы могут создавать и передавать друг другу ссылки на конкретные объекты программы, не объясняя, где они находятся в 1С. При использовании полученной ссылки нужный раздел, документ, справочник или отчет будет открыт автоматически.
При этом:
- экономится время на объяснение, где найти нужный объект в программе;
- исключается возникновение ошибки при поиске нужных данных;
- сохраняется история переданных ссылок для последующего быстрого контроля произведенных по ним изменений.
Рассмотрим подробнее, как выполняется в 1С:
- получение ссылки;
- передача ссылки;
- переход по ссылке.
Получение ссылки
Получение ссылки происходит из формы объекта по специальной команде Получить ссылку. Команда доступна по:
При вызове команды открывается форма Получение ссылки, в которой отображается автоматически сформированная текстовая ссылка на открытый объект.
Кнопка Внешняя используется для передачи ссылки при запуске программы в режиме веб-клиента. По кнопке Копировать в буфер сформированная ссылка сохранится в памяти компьютера, и ее можно передать электронным письмом ответственному лицу на исправление.
По кнопке Добавить в избранное сформированная ссылка сохранится на Панели избранных для последующего быстрого открытия объекта в 1С.
Если сделать получение ссылки на объект повторно, совпадет ли она с первоначальной или какие-то отличия все-таки могут быть?
Повторное получение ссылки даст тот же самый результат, сколько бы для конкретного объекта вы не формировали ссылку. Алгоритм формирования ссылки в 1С позволяет каждый объект определять уникальным образом.
Узнать подробнее Как формируется ссылка на объект в 1С
В документе реализации услуг по контрагенту Камелия неправильно указана цена услуги: 118 000 руб. Необходимо сформировать ссылку на документ для передачи ее ответственному лицу для исправления.
Пошаговая инструкция получения ссылки
Шаг 1. Откройте документ реализации с неправильной ценой услуги по контрагенту Камелия.
Шаг 2. Вызовите команду Получить ссылку, например, комбинацией клавиш CTRL + F11.
Шаг 3. Нажмите кнопку Копировать в буфер, по которой текст ссылки помещается в буфер обмена. Теперь ее можно передать ответственному лицу.
Передача ссылки
Полученную ссылку на объект можно передать:
- прямо из программы;
- из электронной почты.
Из программы
Eсли в 1С настроена учетная запись электронной почты, то для передачи ссылки нажмите кнопку Конверт в форме документа.
В полях открывшейся формы:
- Кому — укажите электронную почту ответственного лица, которому отправляется ссылка;
- Содержание — опишите ситуацию для исправления и по комбинации клавиш CTRL+V вставьте полученную ссылку на документ из буфера обмена.
По кнопке Отправить письмо со ссылкой уйдет адресату. В нем будет ссылка для перехода в нужный документ и даже файл печатной формы указанного акта.
Также ссылку можно передать через сервис Обсуждение.
Из электронной почты
Если учетная запись электронной почты в 1С не настроена или нужно передать сразу несколько ссылок, то можно отправить обычное электронное письмо. Для этого создайте его в своей электронной почте, укажите кому отправляете письмо и по комбинации клавиш CTRL+V последовательно вставьте сформированные в 1С ссылки. По кнопке Отправить перешлите письмо ответственному лицу для проверки или исправления.
Получив письмо, ответственное лицо сможет по каждой из указанных ссылок быстро открыть нужный документ.
Переход по ссылке
Переход по ссылке происходит по специальной команде Переход по ссылке. Команда доступна по:
При вызове команды открывается форма Переход по ссылке, в которой поле Ссылка не заполнено. В вызванной форме перехода по ссылке нажмите кнопку Вставить из буфера, предварительно скопировав ссылку из полученного письма по кнопке CTRL+C.
Если данные будут введены неверно, появится предупреждение об ошибке.
После указания данных в поле Ссылка нажмите кнопку Перейти.
Программа автоматически откроет ссылку на нужный документ.
БухЭксперт8 рекомендует использовать механизм работы со ссылками в 1С. Это позволяет существенно сократить время поиска нужного справочника или документа, особенно, если с программой работает несколько пользователей. Кроме того, используя сохраненные ссылки, вам легче будет контролировать процесс выполнения работы ответственными лицами по высланным им документам. Даже если исправлений много, имея общий список ссылок на документы, вы откроете их в программе очень быстро.
См. также:
- Знакомство с интерфейсом ТАКСИ
- Настройка отправки электронных писем
Подписывайтесь на наши YouTube и Telegram чтобы не пропустить
важные изменения 1С и законодательства
Помогла статья?
Получите еще секретный бонус и полный доступ к справочной системе БухЭксперт8 на 14 дней бесплатно
Download PC Repair Tool to quickly find & fix Windows errors automatically
At times, you might need to create a link to a file or folder on Windows 11/10 PC. If so, you can follow this article to find out how you can get the hyperlink or path of a specific folder or file in Windows 11 or Windows 10 PC. Let’s say that you want to mention some files in a text document made in Notepad. There are two ways to do that.
- First, you can enter the file navigation path like this: D drive > Folder-name > File-name.
- Second, you can follow this guide to get the link within moments. Here we have explained three different methods, and you can follow any one of them to get it done.
To create a link to a file or folder in Windows 11/10, you have the following ways:
- From context menu
- Using Properties
- Using Network access
1] From the context menu
It is probably the easiest way to obtain the link of a file or folder. However, this option is available in Windows 11 only. Therefore, if you are using Windows 11 and want to copy the file path or link, you can find an option in the context menu. To explain more, right-click on the file or folder and choose the Copy as path option.
Next, you can paste the file path or link anywhere you want.
2] Using Properties
If you are using Windows 10 or any other older version, which doesn’t have the Copy as path option in the right-click context menu, you can follow this method. It is one of the most common, and it’s been there for a long time.
You need to right-click on the file and select the Properties option. Next, copy the Location on the clipboard and paste it somewhere.
Then, copy the entire file with the file extension and paste it at the end of the file location. For example, if the path is C:UsersusernameDesktop and the file name is my-file.docx, the entire path will look like this:
C:Users<username>Desktopmy-file.docx
After that, you can copy the entire path and paste it anywhere you like.
3] Using Network access
It is a different kind of method, but it works smoothly on any version of Windows. Whether you use Windows 11, Windows 10, or any other, you can follow this guide to copy the file or folder path.
To get started, you need to right-click on the file or folder and select the Give access to > Specific people.
However, if you use Windows 11, you need to click on the Show more options to find the Give access to menu.
Once the Network access window is opened, click the Share button. If it asks you to turn on the network discovery, you do not need to do that. Instead, click the Cancel button.
Then, you can find a window like this:
You can click the Copy button to copy the file link in your clipboard.
How do I create a link to a folder in Windows?
To create a link to a folder in Windows 11 or Windows 10, you can follow the aforementioned guide. There are three different methods you can follow to create or get the path or link to a folder or file. The easiest way is by using the Copy as path option in the right-click context menu.
How do I create a link to a file in Windows?
To create a link to a file in Windows, you can go to the Properties menu and copy the Location first. Then, paste the entire file name with the file extension at the end of the location. Once done, you can copy the entire path, which will represent the file or folder you selected.
That’s all! Hope this guide helped.
Read: How to change Copy name extension for Files and Folders in Windows?
When he is not writing about Microsoft Windows or Office, Sudip likes to work with Photoshop. He has managed the front end and back end of many websites over the years. He is currently pursuing his Bachelor’s degree.
Как получить ссылку на документ
Чтобы получить ссылку на документ (или любой другой объект системы) необходимо:
- перейти в документ и в правом верхнем углу нажать на иконку «цепочка»
— «Получить ссылку»
- далее нажать кнопку «Копировать и закрыть»
Полученную ссылку можно вставить в письмо или мессенджер (по кнопкам Ctrl+V) и направить коллегам для быстрого перехода к данному документу.