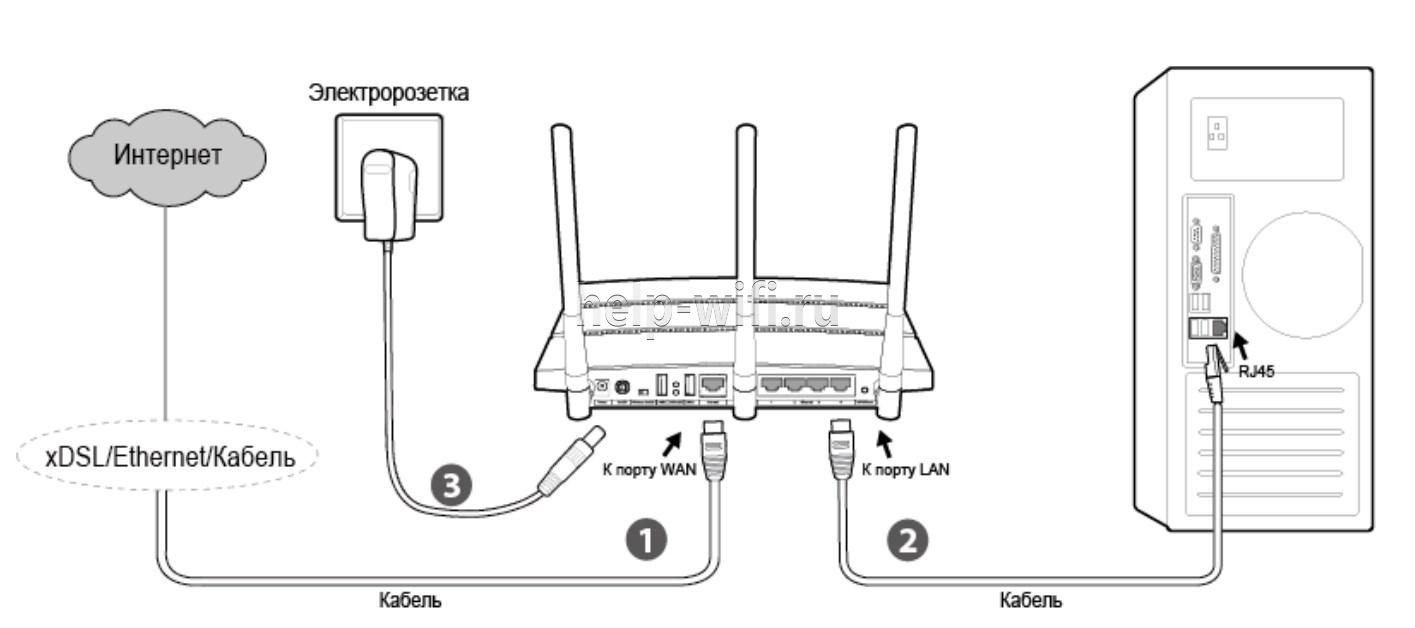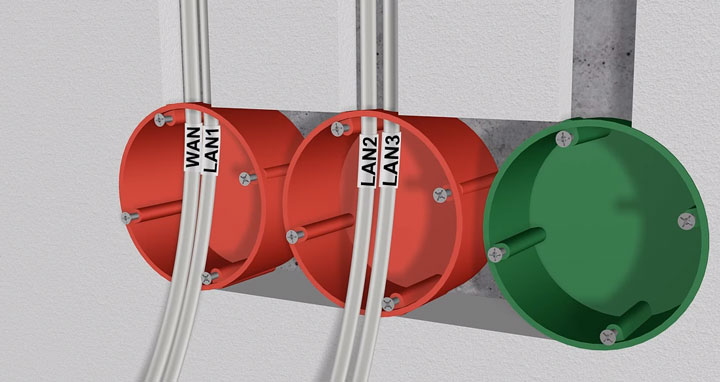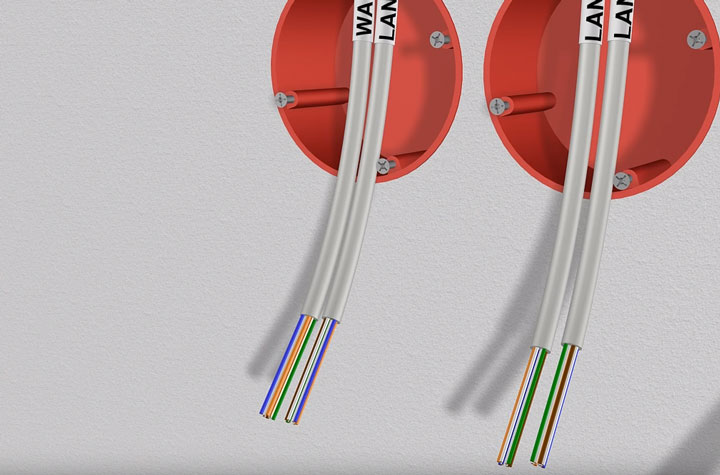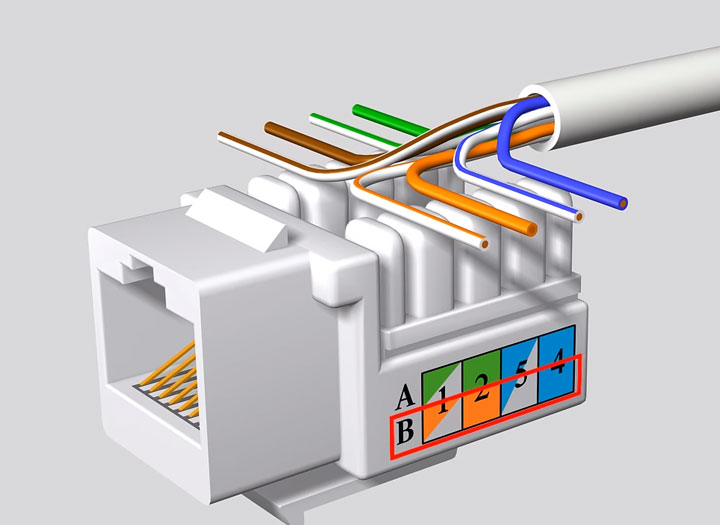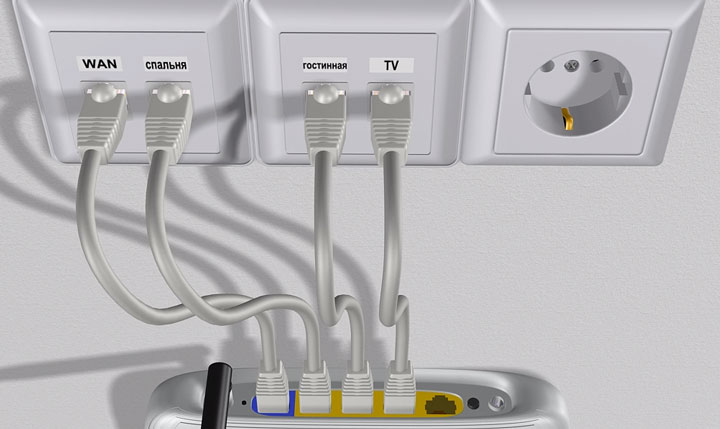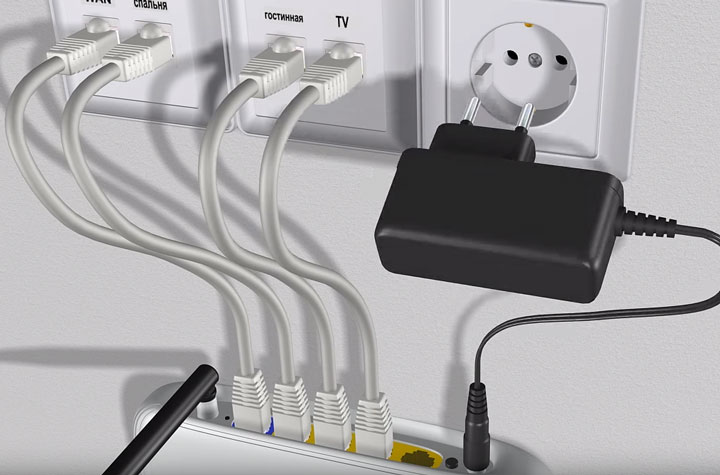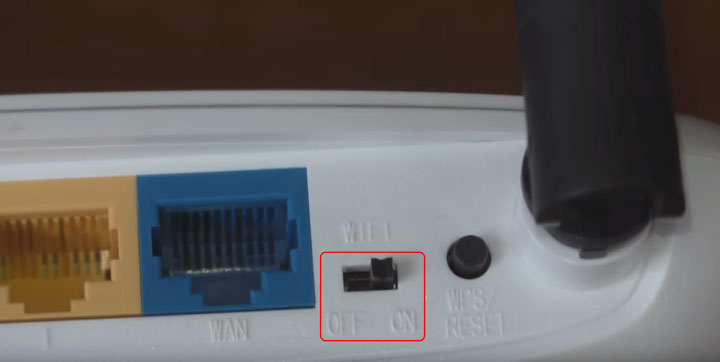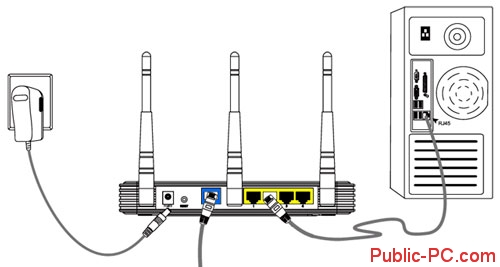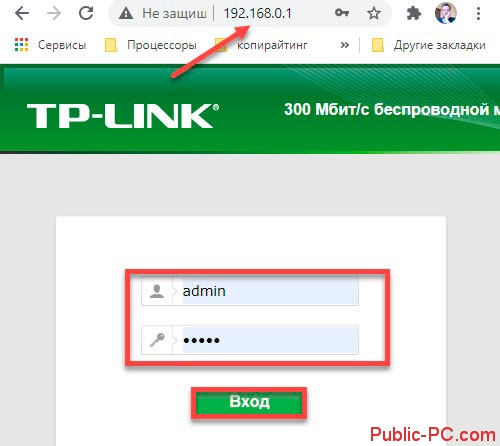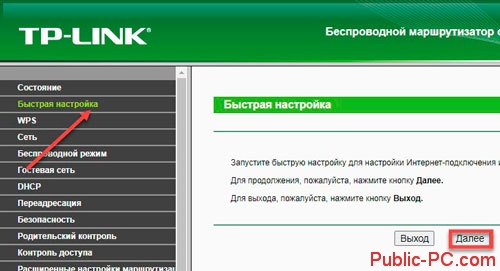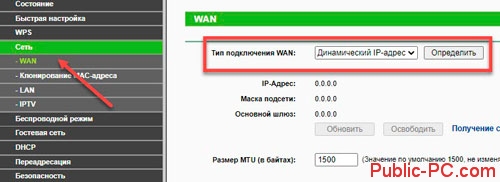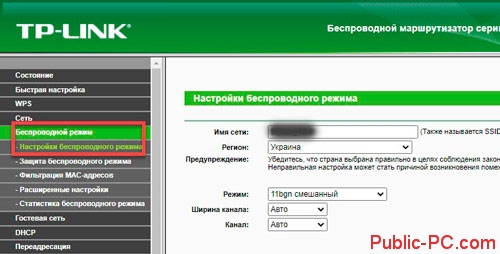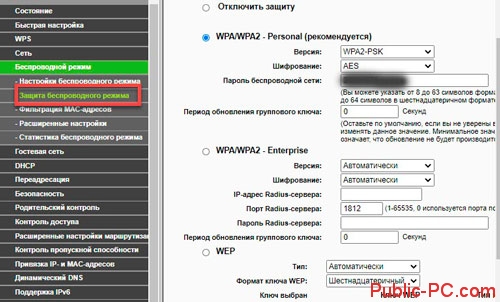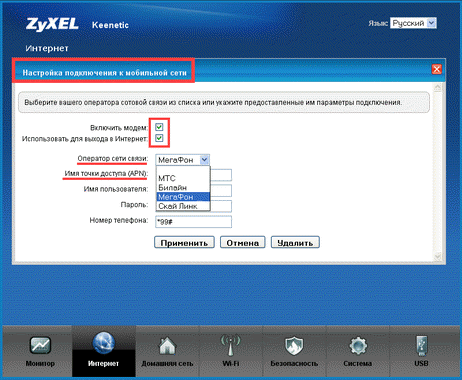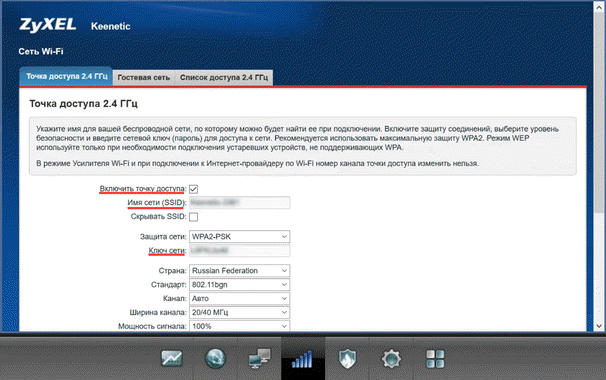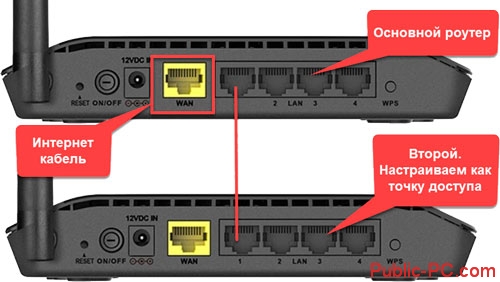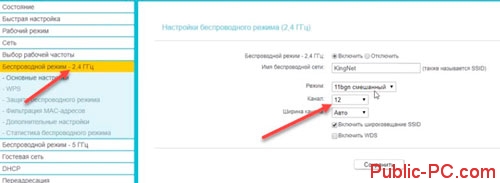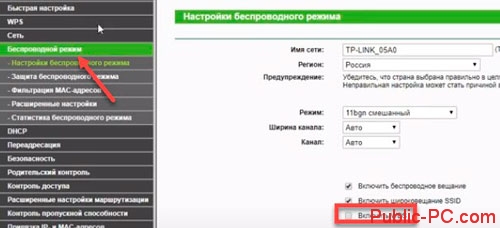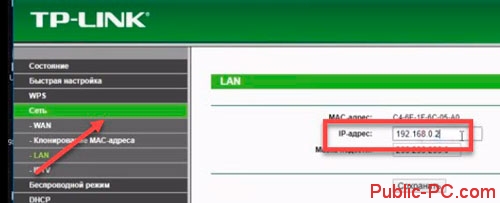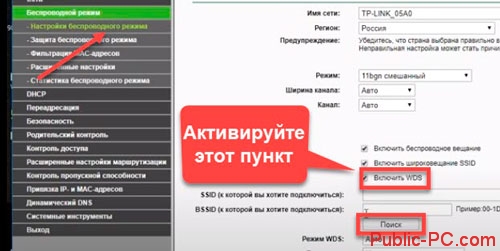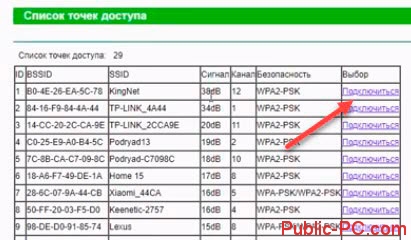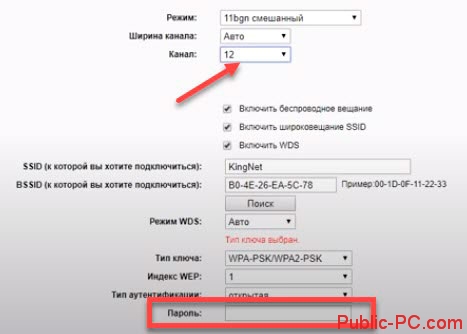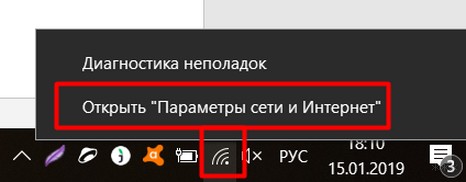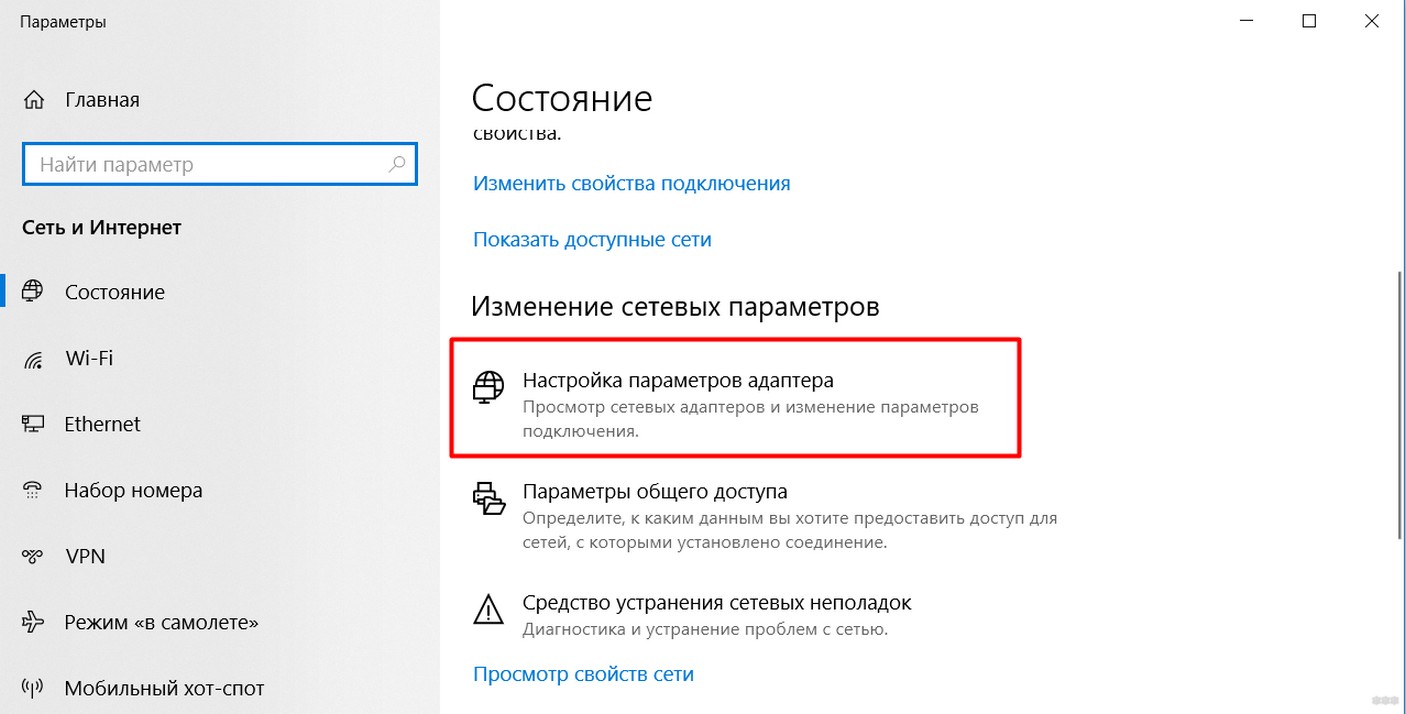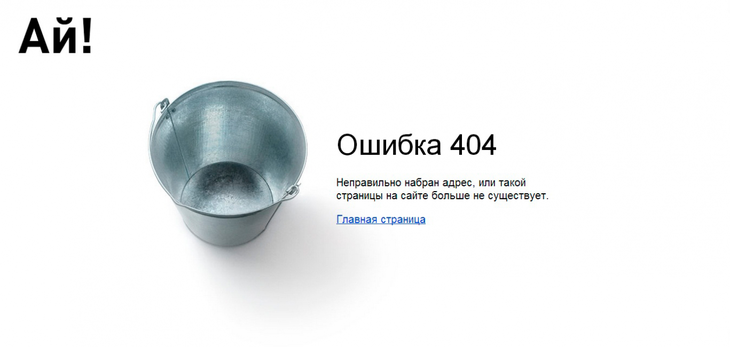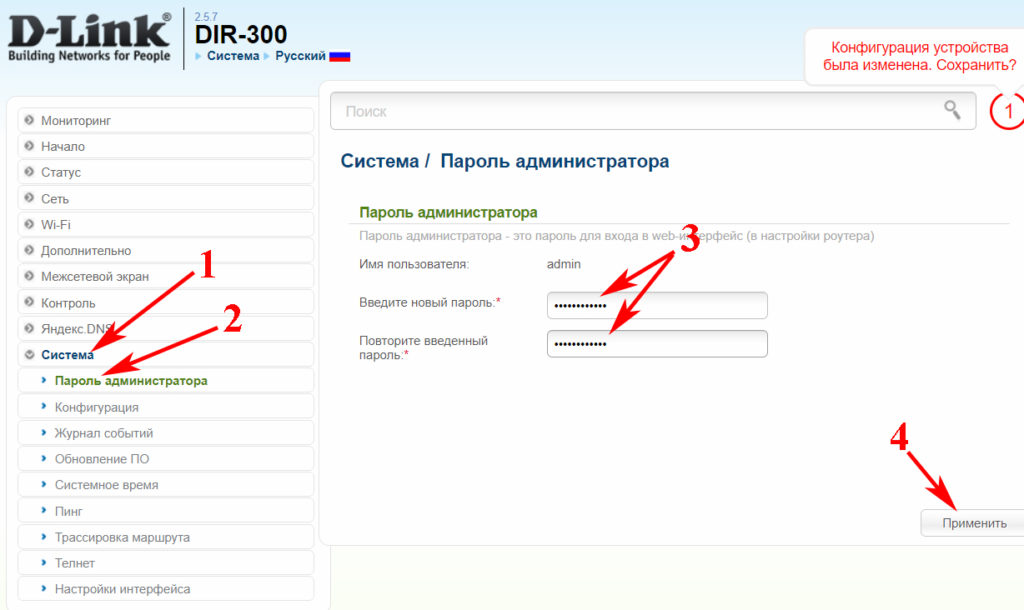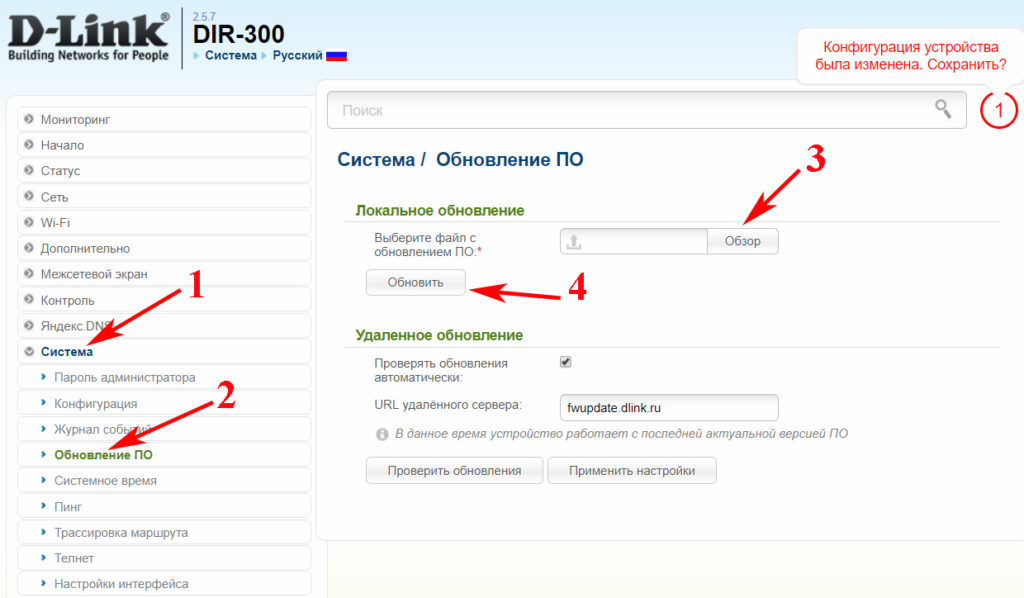При подключении к интернету через роутер у многих пользователей возникают проблемы. Они связаны с разными аспектами, поэтому перед тем, как подключить интернет к компьютеру через кабель от роутера нужно подробно изучить возможность это делать правильно.
Необходимые инструменты для подключения интернета к компьютеру через кабель от роутера
В наше время в каждой семье есть не один компьютер и телефон. Чтобы не платить за интернет слишком много с помощью кабеля к интернету подключают роутер. Этот Wi-Fi адаптер позволяет отказаться от множества проводов, протянутых по дому.
Подключение через кабель всегда стабильное и имеет более высокую скорость передачи сигнала. Чтобы осуществить подключение необходимо иметь сетевой провод и роутер. Как правило, специальный кабель идет в комплекте с маршрутизатором.
Если его длины не достаточно можно обратиться в мастерскую или магазин по продаже компьютеров. Сделать самостоятельно его без специального оборудования сложно, так как нужны специальные инструменты для зажима клеммы.
Подключение Wi-Fi приемника через кабель позволяет повысить скорость приема сигнала и постоянно принимать обновления.
Однако нужно учитывать, что многие планшеты и ноутбуки не имеют гнезда RJ-45 и функция приема сигнала по контактному проводу им не доступна.
По сетевому кабелю через бытовой роутер можно подключить до четырех устройств. На скорости приема сигнала это не отразится.
В обычном маршрутизаторе есть 4 LAN разъема. Но вообще их число может варьироваться от 1 до 8, в зависимости от модели и производителя.
Подключение возможно с любой версией Windows. Порядок действий будет идентичным, отличие заключается только в настройках.
Таким образом, перед тем, как подключить компьютер к интернету через роутер по кабелю, необходимо приготовить:
- роутер;
- удобный по длине сетевой шнур.
- компьютер с принимающей сетевой картой.
Современные компьютеры и ноутбуки, оборудованы такими картами. Но если техника старая, то придется приобрести ее дополнительно и установить в мастерской.
При выборе шнура лучше отдать предпочтение проводу cat5e. На нем уже должны стоять соединительные клеммы с обеих сторон. Тот, который продается вместе с маршрутизатором не слишком длинный (до 1,5 метров). Если нужна большая длина, прежде чем его заказывать, нужно предварительно рассчитать метраж.
К маршрутизатору прилагается инструкция, ей нужно пользоваться при подключении.
Пошаговая инструкция по подключению
Причиной подключения к роутеру интернет провода может стать:
- отсутствием на оборудовании модуля Wi-Fi;
- выход из строя имеющегося сетевого адаптера;
- необходимость настройки самого маршрутизатора или обновление его прошивки;
- низкая скорость принимаемого сигнала.
Что касается скорости, то она значительно снижается при просмотре видеофайлов через интернет или передачи информации в большом объеме. Кроме того, скорость сигнала может сильно снизиться, если установлена система видеонаблюдения.
Для осуществления процедуры присоединения берется роутер, на котором есть незанятый разъем, чтобы подключить провод. Один конец кабеля следует подсоединить к LAN-разъему (как правило, желтого цвета), который находится сзади роутера. Другой конец подсоединяется непосредственно к разъему на ПК.
После чего следует проверка наличия подключения к сети. Если лампочки горят, значит, сигнал есть.
Особое внимание нужно уделить подсоединению к уже работающей системе и кабелю интернета нового компьютера.
Если это будет онлайн-подключение, то действия выполняются в такой последовательности.
Вначале кабель вставляется в компьютерную карту, а затем выполняются следующие действия, чтобы настроить подключение:
- Зайдя в меню «Пуск» перейти в «Мой компьютер».
- После чего через «Панель управления» зайти в «Центр управления сетями и общим доступом».
- Для подключения нужно выбрать кнопку «Настройки нового подключения сети».
- Найдя иконку подключения к Интернету, активировать клавишу «Высокоскоростное».
- Кроме того потребуется ввести логин и пароль, чтобы иметь возможность принимать сигнал интернета. Все это есть в договоре оказания услуг.
- Если настройки выполнены правильно, на панели загорится значок подключения к сети.
Если роутер не новый, лучше сбросить все имеющиеся на нем настройки. Для этого в приборе есть специальная кнопка с названием Reset. Нажав на нее и подержав несколько секунд, можно вернуться к заводским настройкам.
При подключении уже настроенного компьютера или ноутбука к роутеру нужно вставить кабель в гнездо и дождаться сигнала, что прибор работает. Это отразится и на подключенном устройстве, так как появится значок новой сети.
Когда роутер не настроен или есть иные проблемы с подключением, на приборе будет мигать желтый сигнал, которые означает, что подсоединить интернет не удалось.
Подключение без роутера
Настройка интернета через кабель самый простой способ подключения интернета. Кабельный способ самый надежный, он позволяет напрямую осуществить подсоединение провода к порту Ethernet в оборудовании. Он расположен с внутренней стороны компьютерной панели. Для приема сигнала нужно настроить новое соединение.
Если взять за пример Windows 10, то последовательность действий будет такой:
- Войдя в меню «Пуск», перейти в «Параметры».
- Затем нажать «Сеть и Интернет» и найти вкладку VPN с настройками параметров адаптеров.
- В папке будут видны все возможные подключения, которые доступны для данного устройства.
- Выбрав кнопку «Свойства» через клавишу интернета можно прочитать протокол TCP/IP четвертой версии 4.
- Чтобы ввести статический IP-адрес потребуется узнать настройки у своего провайдера.
- Чаще всего настройки делаются в автоматическом режиме самим сервером. Нужно только нажать на «OK» и проводной доступ к другому устройству будет осуществлен.
Возможные проблемы при подключении интернета к компьютеру через кабель от роутера
Если интернет до осуществления новых настроек работал хорошо, то, прежде всего, потребуется проверить настройки IP и DNS, на предмет подключения к конкретной локальной сети.
Причины неудачного подключения могут быть разными. Для их устранения понадобится изучить все проблемы и методы их решения.
Самыми популярными из них являются:
- Не получается подключиться через кабель, так как компьютер не видит интернет. Проблему можно решить, проверив, правильно ли подключен проводник к основному разъему.
- На панели задач оборудования появляется красный, перечеркнутый крест. Он говорит о том, что, скорее всего, неисправен кабель или сигнал не принимает сетевая карта, LAN-порт устройства. Но выяснив, что проблема не с проводником, нужно убедиться в правильности подключения самого компьютера к интернет-сети. Возможно, придется менять сетевую карту.
- Постоянно мигающий индикатор говорит, что соединение с сетью невозможно. Причина сбоя, скорее всего, будет в драйверах, которые можно попытаться переустановить.
- Когда нет соединения после замены драйвера, нужно перейти в папку онлайн-подключений и включить кнопку интернета, если он отключен.
- Когда неисправен роутер, или в нем сбились настройки, придется перенастраивать маршрутизатор. Для этого кабель потребуется подключать к ПК напрямую.
Учтя все возможные проблемы, и не добившись нужного соединения, нужно позвонить провайдеру, возможно, соединить провода и получить сеть невозможно из-за неисправности на линии или отсутствии оплаты за интернет.
Иногда проблемы возникают из-за наличия в компьютере вирусов. Устранить проблему можно осуществив проверку при помощи надежной антивирусной системы. После удаления сбойных или вредоносных файлов потребуется заново восстановить операционную систему.
В любом случае, при отсутствие сетевого подключения потребуется выполнить ряд действий, позволяющих получить желанный доступ к сети. Они заключаются в следующем:
- Найти и нажать клавишие Win + R на клавиатуре компьютера.
- В поисковой строке вбить: ncpa.cpl.
- После выхода в окно сетевых подключений перейти в «Свойства».
- После чего зайти в «Подключение по локальной сети» (Ethernet).
- Найдя строку IP, выбрать команду «Свойства».
- Исправить настройки на автоматическое получение адреса сервера, после чего, выйти, сохранив команду.
Если это не принесло результата, потребуется проверить настройки самого роутера. Понадобится зайти на сайт провайдера, введя соответствующий логин и пароль, и перейти в необходимую вкладку.
Когда после выполнения подключения сетевой знак остается красным, и доступа к интернету нет, значит, дело, скорее всего в кабеле. Нужно тщательно проверить насколько плотно удалось соединить его с LAN-портом, проверив последовательно правильность включения сетевого адаптера.
Внешне кабель может выглядеть неповрежденным, но в местах сильного перегиба сигнал может не проходить. Лучше сразу заменить такой проводник.
При проблеме с разъемами кабель неплотно вставляется в порт. Следует дождаться характерного звука, сигнализирующего плотность контакта. При наличие проблем, такого сигнала не последует.
При проверке адаптера потребуется зайти в раздел сетевого подключения и отключить вкладку вручную. Сделать это лучше через диспетчер устройств: открыв в поисковике devmgmt.msc, затем вкладку «Сетевые адаптеры» и выбрав нужный маршрутизатор, отключить его.
Настройка сетевой карты компьютера для подключения
Настройка сетевой карты требует знания последовательности действий. Для этого потребуется прописать IP-адрес, подсети, шлюз и адреса DNS-серверов. Их выбор зависит от версии Windows.
Примеры настроек таковы:
- Если нет приема сигнала от IP-адрес модема или роутера к сетевой карте, нужно зайти в интерфейс устройства.
- Сделать работу интернета надежной можно подключив качественные маршрутизаторы и исключить обрывы.
- Если соединение проходит по цепочке из модема, роутера и компьютера, последовательно соединенных друг с другом, то специалисты советуют для повышения скорости сигнала выключить DHCP и вручную прописать сетевую карту.
- Если потребуется настроить IP-адрес провайдера с компьютера, сделать это можно зайдя на сайт самого провайдера.
Но чаще всего при сетевом и беспроводном подключении выставляются стандартно настройки в автоматическом режиме.
В разных версиях операционных систем интерфейс может быть различным. Но общие принципы настройки сохраняются.
Нужно настроить адрес на роутере. В зависимости от модели он может быть разным. Узнать его можно прочитав в прилагаемой инструкции или на самом приборе.
- Маска подсети автоматически пишется, как только вводится IP-адрес например «255.255.255.0».
- Основной шлюз это адрес роутера, который может быть одним из следующих вариантов: «192.168.0.1» и «192.168.1.1».
На нижней стороне роутера должны быть параметры типа: D-Link и ZyXEL.
Если адреса DNS-серверов есть, их можно вписывать точно. В остальных случаях можно взять стандартные адреса DNS Google и, поставив отметку в пункте подтверждения параметров, сохранить сделанные настройки. Для этого нажимается клавиша «ОК» и затем компьютер перезагружается.
После внесения изменений параметры сети изменятся.
Для macOS действует тот же алгоритм. Но изменить параметры карты здесь нужно по- другому.
Для этого потребуется нажать на знак интернета и войти в настройки сети. После чего в зависимости от вида подключения выбрать клавишу сетевое или беспроводное (Wi-Fi) подключение.
Для подсоединения к кабелю нужно нажать на активацию вручную, вписать IP-адрес, маску подсети и маршрутизатор. После чего прописать адреса DNS-серверов и подтвердить свои действия.
Таким образом выполнить подключение к сети компьютера через роутер, который соединен кабелем, не сложно. Нужно просто выполнять все, что указано в инструкции и при необходимости обратится за помощью к техподдержке своего провайдера или вызвать специалистов. Они помогут провести соединение качественно.
Отдельно стоящие электрические плиты, несмотря на популярность встраиваемой кухонной техники, все еще остаются востребованными. Они дешевле, но при этом не уступают интегрированным агрегатам по техническим характеристикам и дизайну. А установка занимает немного времени и не требует особой подготовки.
Правильный монтаж и соблюдение требований по эксплуатации – условия длительной исправной службы, поэтому собственники жилья нередко вызывают мастера из обслуживающей организации или просто знакомого электрика. Но можно неплохо сэкономить, сделав все самостоятельно. Согласны?
Но что для этого нужно и как правильно это сделать? Мы поможем разобраться с поставленной задачей — в нашей статье подробно опишем, как выполнить подключение электроплиты своими силами. Также разберем нюансы выбора проводки и защитного оборудования, рассмотрим способы заземления, схемы подключения. Эта информация может пригодиться вам и не только при монтаже плиты, но и в дальнейшем, во время ремонта или замены техники.
Содержание статьи:
- Схемы подключения электроплиты
- Требования к защитному автомату и проводке
- Пошаговое руководство по подключению
- Шаг #1 — выбор места установки
- Шаг #2 — расчеты и планирование работ
- Шаг #3 — установка защитного автомата
- Шаг #4 — если нужен гибкий провод
- Шаг #5 — подключение проводов по схеме
- Шаг #6 — тестирование на работоспособность
- Выводы и полезное видео по теме
Схемы подключения электроплиты
Сначала разберем общие правила. Электрическая плита относится к мощному бытовому оборудованию, потребляющему 40-50 А тока, поэтому для нее выделяют отдельный электрический контур. Он соединяет две точки: защитный автомат в квартирном/домовом электрощите и розетку/клеммник прибора.
На практике применяют 3 вида подсоединения к сети:
- традиционный способ розетка/вилка;
- присоединение проводов в клеммной коробке в стене;
- прямое клеммное соединение на задней стенке плиты.
Если на кухне уже есть предустановленная силовая розетка, запитанная на отдельный автомат, обычно используют ее. Это более привычно, а при необходимости ремонта прибор можно быстро отключить, не выходя из кухни.

Обычная розетка для подключения электроплиты не подойдет, так как может не выдержать нагрузки. Необходимо купить специальную модель, подходящую по показателям номинального тока, выдерживающую от 7 кВт и более
Но нередко применяют прямое клеммное соединение. Его считают более безопасным и надежным. Минус безрозеточного соединения в том, что каждый раз отключать плиту от сети придется на электрощите.
Схема подключения зависит от количества задействованных фаз. Отечественное оборудование рассчитано на 1- или 3-фазное подключение, но мы предлагаем разобрать все три возможные варианта, включая и 2-фазное.
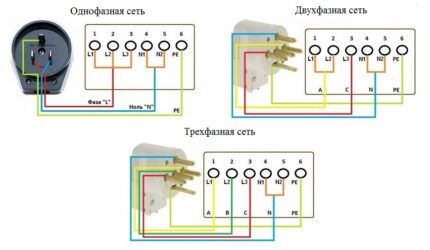
Все три способа подключения отличаются количеством активных проводников: у 1-фазного их 3, у 2-фазного – 4, а у 3-фазного – 5. Первый вариант актуален для многоэтажек и применяется практически во всех городских квартирах, трехфазный характерен для энергообеспечения частных домов
Для соединения клемм плиты с проводниками используют перемычки из медного провода. Современная техника обычно комплектуется необходимыми деталями для подключения.
При однофазном способе фазу заводят на 1,2 или 3 клемму, все они соединены между собой перемычками. Ноль идет на 4 или 5, которые тоже соединены, а земля – на 6 клемму.
По схеме легко понять, как производят и другие виды подключения. Проблем с поиском схем не возникнет – их можно найти в технической документации к электроплите или на табличке, прикрепленной около клеммника на задней стенке.
Требования к защитному автомату и проводке
Прежде чем приступать к подключению, следует выяснить, соответствует ли проводка потенциальной нагрузке и установлен ли в электрощите отдельный автомат защиты. Если каких-то элементов для монтажа нет или они не подходят по номиналу, рекомендуем купить их заранее вместе с плитой.
На мощные электроприборы не только выделяют отдельную линию, но и ставят индивидуальную двойную защиту: в идеале это комплект УЗО + защитный автомат.
Вместо этой пары для экономии места в щитке нередко применяют дифавтомат.

Схема установки защитного оборудования в электрощите. Через автоматику на розетку подают фазу, нулевой провод через УЗО протягивают к нулевой шине, а землю – к общей заземляющей шине
При покупке автомата решающий критерий – номинал, который выбирают по максимальному значению потребляемого тока. Обычно это 40-50 А, но уточнить технические данные лучше в паспорте плиты. Рекомендуем подробнее ознакомиться с правилами выбора автомата.
Для гарантии безопасности номинал подбирают в сторону увеличения – так при работе на максимальных нагрузках защита не будет постоянно срабатывать. Предположим, что максимальное токовое потребление – около 45 А, следовательно, необходим автомат на 50 А.
Для выбора УЗО принцип тот же – в сторону увеличения, то есть в пару с автоматом на 50 А ставят УЗО на 63 А.
С выбором проводов тоже особых сложностей нет. Алюминиевый кабель не подходит – лучше его вообще не применять для устройства домашней электропроводки. Это небезопасно, да и по характеристикам он уступает медному аналогу. Поэтому останавливаемся на медном проводе с сечением, соответствующим мощности и потребляемому току.

При выборе провода также учитывают характеристики сети и способ прокладки проводов. По современным требованиям, новые городские квартиры изначально оснащают проводкой, соответствующей всем нормам. А в старом жилье, возможно, проводку придется менять
Если в процессе подготовительных работ провода придется все же покупать, ориентироваться нужно на параметры мощности плиты:
- 3-5 кВт – сечение провода 2,5 мм²;
- 5-7,5 кВт – 4 мм²;
- 7,5-10 кВт – 6 мм².
Для трехфазной сети применяют 5-жильный провод 2,5 мм².
Если вы еще не решили, какую модель плиты купите, но уже затеяли замену проводки, можно смело покупать провод ВВГнг 4 мм² – если расстояние от плиты до щитка не более 12 м, и ВВГнг 6 мм² – если электрощит находится дальше. Современные плиты с духовками достаточно мощные, так что не прогадаете.
А сейчас разберем, в каком порядке лучше выполнять все действия.
Пошаговое руководство по подключению
Проще всего производить установку, когда все готово: силовой контур выведен на отдельный автомат, а на кухне, в удобном месте, установлена розетка или подготовлены провода для прямого подключения. Все соответствует нормам и требованиям, остается только соединить провода по схеме.
Но на практике мы сталкиваемся с другими ситуациями: в старой квартире при установке нового мощного оборудования зачастую нужно менять всю проводку, в новом жилье – неудобно расположены розетки. Поэтому рассмотрим возможные варианты.
Шаг #1 — выбор места установки
Для плиты необходимо выбрать участок для «постоянного пребывания», так как вряд ли вы будете переставлять ее на другое место. Обычно это решается в процессе заказа или покупки кухонного гарнитура.

Место для плиты выбирают с учетом правила «рабочего треугольника»: когда она, холодильник и мойка находятся в общей зоне, на сравнительно небольшом расстоянии друг от друга
С учетом требований безопасности основание под плитой должно быть прочным и стабильным. Каких-то отдельных мероприятий по теплоизоляции или защите стен производить не надо – современные приборы максимально защищены от различных рисков.
Если в новой квартире уже установлена силовая розетка, постарайтесь, чтобы плита находилась как можно ближе к ней. Короткие провода и отсутствие удлинителей – это тоже одно из условий безопасности.
Шаг #2 — расчеты и планирование работ
Лучше заранее распланируйте все этапы работы, чтобы понять, сколько времени потребуется на подготовку. Возможно, придется полностью менять проводку, а заодно и сделать косметический ремонт – стоит только начать.

Для удобства составьте список, что необходимо купить – провода, защитный автомат, вилку, розетку, гибкий провод. Не исключено, что вам потребуется что-то одно или вообще ничего, так как все уже есть
В многоквартирных домах запрещено самостоятельно формировать или дополнять электрические щиты, поэтому для установки отдельного автомата заранее договоритесь с электриком из обслуживающей компании. Он же подскажет, какое устройство лучше приобрести.
Учтите, что внутренний монтаж проводки – процесс длительный и трудоемкий. Приходится искать специальный инструмент или нанимать рабочих, чтобы проштробить стены. Все эти нюансы нужно учесть перед началом работ.
Дальнейшие шаги предполагают, что с проводкой все в порядке.
Шаг #3 — установка защитного автомата
Купив автомат, сначала подыщите для него наиболее удачное место на дин-рейке. Это удобнее сделать, если у вас отдельный электрощит, не совмещенный со щитами соседей, что характерно для домов старой постройки.

Автомат для плиты обычно входит в так называемую «кухонную» группу, которая состоит из защитных устройств и для других мощных агрегатов – например, бойлера. Маломощные приборы обычно подключают к одной линии и запитывают на общий автомат
Если вам все же пришлось самостоятельно производить установку, в первую очередь обезопасьте себя – отключите подачу питания.
Закрепив устройство на дин-рейке, поочередно закрепите провода. Сначала зачистите питающую фазную жилу, подведите ее к верхней зажимной клемме и прижмите винтом. Старайтесь, чтобы изоляция не попала в зажим. Затем зафиксируйте нулевой проводник и землю на соответствующих шинах.
Шаг #4 — если нужен гибкий провод
Более простое подключение – скрытое, когда провод питания напрямую соединяется с клеммами на плите. Но мы разберем способ посложнее, с монтажом гибкого провода с вилкой, чтобы можно было пользоваться розеткой и при необходимости отключать плиту прямо на кухне.

Гибкий провод в комплекте не идет, так как предполагается прямое, более безопасное подключение. Но и сам электрошнур, и вилку можно приобрести в магазине за небольшую сумму
Некоторые производители заботятся о своих покупателях, поэтому комплектуют приборы вилками и схемами их подключения.
Силовые вилки имеют разборную и понятную конструкцию. Для подключения проводов сначала откручиваете фиксирующие винты, снимаете крышку со штырьками-контактами, убираете фиксирующую планку.
Находите три клеммы: заземление обычно расположено сверху или снизу, а по бокам – нуль и земля. Чтобы понять, как распределить жилы, протестируйте розетку, в которую будете вставлять вилку.

Тестирование легче всего провести индикаторной отверткой. Если ее поместить в отверстие с нулевым проводником, она не отреагирует, а при соединении с фазой индикатор загорится
При соединении проводов к клеммам нужно соотнести фазу розетки с фазой вилки, чтобы при включении они совпадали. Когда это выясните, можете присоединять проводники. Удалите изоляцию с кабеля примерно на 5 см, заведите его в корпус вилки.
Проводники тоже зачистите на пару сантиметров. Концы многожильных проводов лучше обжать наконечниками. Если нет такой возможности, можно скрутить и обмотать вокруг контактов.
Осталось закрепить провода в соответствующих клеммах, а затем установить на место крышку вилки со штырьками. Провод для плиты готов, осталось его зафиксировать на корпусе.
Шаг #5 — подключение проводов по схеме
Для правильного подключения выбираем нужную схему. Если вы владеете городской квартирой, потребуется схема для 1-фазной сети.
Где расположено место подключения проводов? На задней стенке плиты есть небольшая ниша, закрытая крышкой. Металлическая крышка прямоугольной формы держится на нескольких винтах или защелке. Снимаем крышку, находим клеммники.

Место подключения можно найти и по табличке со схемами соединения проводников к клеммам. Она обычно расположена над клеммами или сбоку от них. У некоторых моделей все схемы – только в монтажной инструкции
Соединяем клеммы перемычками согласно выбранной схеме, распределяем проводники гибкого шнура по клеммам, вставляем их в зажимы и закручиваем. Если провода многожильные, рекомендуем предварительно обжать их специальными клеммными наконечниками. Простая скрутка и обмотка не защищены и опасны.
Болты нужно подтянуть потуже, чтобы контакт был максимально плотным. Это защитит провода от случайных искр и обгорания.

Старайтесь соблюдать цветовую маркировку при подключении вилки и клемм плиты. Так вы уменьшите вероятность путаницы, при которой, в лучшем случае, плита просто не заработает, в худшем — замкнет
После подключения всех проводников к клеммам прикрутите на место крышку, а провод, чтобы он не болтался, закрепите специальным фиксатором – пластиковым приспособлением, расположенным рядом.
Шаг #6 — тестирование на работоспособность
Перед тем, как включить автомат, убедитесь, что все соединения надежно закреплены. Затем поочередно включите автомат и вилку в розетку. Попробуйте воспользоваться авторозжигом. Если пламя загорелось – все подключения выполнены правильно.
Если плита не работает – где-то нет контакта. Придется перепроверить все места соединений, включая электрощиток, вилку и клеммы на электроплите. Возможно, провода перепутаны или подключены не все.
Рекомендуем по окончании работ, если они выполнены в полном объеме самостоятельно, все же пригласить электрика. Приступать к использованию плиты можно только после его профессионального одобрения – тогда и вы будете на 100% уверены, что все сделано правильно.
Выводы и полезное видео по теме
Подробный инструктаж с пояснениями + пайка проводов:
Как правильно соединить вилку с проводом – наглядно и исчерпывающе:
Как видите, подключение электрической плиты имеет свои сложности, но при знании необходимой информации его можно выполнить самостоятельно. Конечно, главным подспорьем является техническая документация – схемы подключения и рекомендации производителя по выбору устройств.
Сейчас вы обладаете знаниями, которые могут пригодиться во время ремонта или замены оборудования. Не забывайте, что для подключения обязательно нужно проверить характеристики проводки и установить автоматическую защиту.
Если вам известны интересные и полезные нюансы установки электроплиты – присоединяйтесь к обсуждению ниже в комментариях. Напишите, с какими сложностями вы столкнулись при подключении своей модели, каких ошибок вам удалось избежать.
Сегодня разберемся, что нужно сделать для активации колонки с голосовым помощником «Алиса», как подключить ее первый раз к Wi-Fi. Рассмотрим, как подключить колонку «Алиса» для всех возможных вариантов использования:
- К интернету;
- К телефону и планшету;
- К ПК и ноутбуку;
- К телевизору;
- К другой колонке — проводной и беспроводной.
Подключение «Алисы» к интернету
Если вы только что приобрели колонку, то, чтобы ее активировать, дайте доступ устройству к интернету. Перед вами алгоритм, как подключить колонку «Алиса» к Wi-Fi:
- Включите колонку в розетку.
- На телефоне подсоединитесь к той Wi-Fi-сети, к какой планируете подключить колонку (частота — на уровне 2,4 ГГц).
- Скачайте официальное приложение «Яндекс» в Google Play или App Store. Если софт уже установлен на девайсе, обновите его до самой свежей версии.
- Как подключить «Алису» (колонку) через телефон? Откройте программу на девайсе, выполните вход в свой «Яндекс»-аккаунт.
- В случае, когда у вас есть подписка «Яндекс+», войдите в профиль, на котором она активирована — вы сможете пользоваться подпиской и на колонке.
- Продолжим разбирать, как подключить «Яндекс»-колонку «Алиса» через телефон. В программе «Яндекс» опуститесь к пункту «Устройства».
- Затем проследуйте по пути: Управление устройствами — Добавить — Умная колонка.
- Как подключить колонку «Алиса» к интернету? Из списка выберите нужную вай-фай сеть, при необходимости наберите код.
- Положите телефон к колонке, кликните на «Проиграть звук».
- В продолжение нескольких секунд установится подключение — об этом скажет сам голосовой помощник.
Как подключить мини-колонку «Алиса»? Воспользуйтесь этой же инструкцией.
Подключение колонки Алиса к телефону
Разберем, как подключить колонку «Алиса» к телефону. Вы можете использовать колонку с виртуальным помощником «Алиса» для прослушивания музыки со своего смартфона. Воспользуйтесь простым лайфхаком:
- Попросите колонку активировать Bluetooth. К примеру, скажите: «Алиса, включи блютуз».
- Затем включите Bluetooth на своем смартфоне.
- Как подключить умную колонку «Алиса»? На экране появится список доступных для связки устройств — выберите из него колонку с «Алисой».
- Как только девайсы соединяются в пару, вы сможете слушать музыку, подкасты, аудиокниги и любой другой звук с телефона через колонку.
Читайте также: ТОП наушники с хорошим микрофоном
Подключение колонки Алиса к компьютеру или ноутбуку
Вы можете свободно использовать мини-станцию «Алиса» в качестве беспроводной колонки для трансляции музыки с компьютера, ноутбука, смартфона или планшета. Как подключить колонку «Яндекс-Алиса» здесь? Для этого нужно следующее:
- Скажите колонке: «Алиса, включи блютуз».
- Другой вариант активации Bluetooth-модуля: зажмите на колонке кнопочку отключения микрофонов на несколько минут — до тех пор, пока подсветка девайса не начнет мигать.
- Как подключить колонку «Алису» к компьютеру? После этого включите Bluetooth уже на ПК или ноутбуке, запустите поиск беспроводных устройств.
- Из появившегося списка выберите колонку и подключитесь к ней. Стандартное название обычно такое: Yandex.Station-XXXXXX.
- Подождите, пока световое кольцо на устройстве перестанет мигать — это, значит, что соединение установлено.
- Включите музыку и наслаждайтесь качественным звуком.
Читайте также: Лучшие наушники для телевизора
Перед тем, как подключить колонку «Яндекс-Алиса» к телефону, компьютеру, имейте ввиду, что, покуда проигрывается музыка через Bluetooth, ее не получится использовать в качестве виртуального помощника. Чтобы «Алиса» вновь услышала вас, нужно разорвать беспроводное соединение. Если вы ранее сопрягали колонку со своим компьютером или смартфоном, то в его списке «Алиса» всегда остается в разделе видимых.
Ищете, как подключить умную колонку «Алиса» к компьютеру? Учтите, что без Bluetooth, посредством кабеля HDMI, подключить умную колонку к ПК не получится — на данном этапе «Яндекс.станции» (в официальном режиме) не дают вывод аудио посредством HDMI.
Подключение «Алисы» к телевизору
Обратите внимание: подключить к телевизору вы сможете только большую «Яндекс.Станцию», а не «Мини». С помощью такой «Алисы» вы сможете смотреть фильмы и ТВ-каналы на большом экране.
Большая «Яндекс.Станция», таким образом, будет играть роль телевизионной приставки, но без пульта ДУ — все команды выполняются только голосом. Как подключить станцию «Алиса» (колонку)? Все просто: подсоедините колонку к телевизору посредством кабеля HDMI. Если подключение прошло удачно, на дисплее вы увидите привычный интерфейс «Алисы» с текстовым представлением голосовых запросов и результатов поиска по ним.
Читайте также: Лучшие портативные колонки
Как подключить колонку «Алиса» к телевизору? Вам ничего делать не нужно — все необходимое умный электронный помощник сделает сам. Чтобы посмотреть кино или сериал, достаточно сказать станции: «Алиса, включи фильм (название)». Устройство будет искать его в «Амедиатеке», «Кинопоиске», ivi и других поддерживаемых сервисах.
Вы знаете, что такое колонка «Алиса-мини», как подключить к телефону эту станцию. Но существует также неофициальный способ вывода звука на «Яндекс.Станцию» с телевизора, компьютера посредством HDMI. Однако помните, что подобные действия могут привести к нарушению работы установленного ПО:
- Пройдите в браузере по ссылке: https://quasar.yandex.ru/skills/
- Запустите DevTools.
- В том же DevTools опуститесь ко вкладке Network.
- Затем вам нужно будет открыть страницу колонки по пути: Управление устройствами — Яндекс.Станция.
- Попробуйте изменить любое из значений. К примеру, для заставки выберите не фото, а видео.
- Тем самым вы получите запрос set_device_config
- Правой кнопкой мышки кликните на строчку с ним, нажмите на «Копировать», а в выпадающем меню выберите Copy as fetch.
- В DevTools откройте «Консоль», вставьте скопированный текст.
- Найдите строчку body»:»{»location_override»:»home»,»name»:»Яндекс Станция»,»screenSaverConfig»:{»type»:»VIDEO»}}»
- Затем вставьте следующее: body»:»{»hdmiAudio»:»true»,»location_override»:»home»,»name»:»Яндекс Станция»,»screenSaverConfig»:{»type»:»VIDEO»}}»
- После этих действий остается нажать по кнопке Enter и на «Готово».
Читайте также: Рейтинг лучших колонок JBL
Если этот способ не работает, то можно попробовать другой:
- Перейдите в любом из браузеров по ссылке: https://yandex.ru/quasar.
- Нажав на F12, запустите DevTools.
- Перейдите ко вкладке «Консоль» и введите следующий текст: window.storage.permissions.showHdmiAudio = true
- Нажмите на Enter.
- Теперь самое время перейти на страницу своей «Яндекс.Станции» — вы увидите на ней новый переключатель «Передача звука по HDMI».
Итог данных неофициальных настроек — вы сможете выводить звук с телевизора на колонку, что придаст ему более громкое и объемное звучание.
Подключение других колонок
Если вам не хватает глубины, громкости звука на самой колонке «Алиса», вы можете дополнительно подключить к ней внешнюю акустик-систему. Так, подобное расширение поддерживает «Яндекс.Станция Мини». Как подключить умную колонку «Яндекс-Алиса» к другой колонке? Для коннекта между ними вам потребуется приобрести провод для AUX-выходов с двумя штекерами.
Как подключить «Алису» к блютуз-колонке? Существуют также неофициальные способы соединения в пару «Алисы» с колонками, имеющими bluetooth-модуль:
- Используйте в качестве «промежуточного звена» компьютер либо медиасервер. Подключите посредством линейного выхода колонку к ПК, а затем в настройках ОС выберите, на какую (как беспроводную, так и проводную) акустику, подключенную к компьютеру, требуется передавать звук от «Алисы».
- Приобретите bluetooth-передатчик с аудиовыходом 3,5 мм (стоимость самых дешевых моделей на «Алиэкспресс» начинается от 300-400 рублей, но имейте ввиду, что они аккумуляторные, а не портативные), подсоедините его к AUX входу на своей «Яндекс.Станции».
Читайте также: ТОП лучших беспроводных наушников
Summary
Article Name
Как подключить колонку Алиса?🎧 Пошаговая инструкция подключения колонки Алиса к телефону, компьютеру или ноутбуку — FAQ от Earphones-Review
Description
Как подключить колонку Алиса к интернету?🎧 В статье приведено пошаговое руководство по подключению колонки Алиса к телефону, компьютеру или ноутбуку. Гайд и советы по подключению станции Алиса. Как подключить станцию Алиса к другой колонке?
Author
Publisher Name
earphones-review.ru
Publisher Logo
На чтение 14 мин Просмотров 378к.
Юрий Санаев
Системный администратор. Менеджер по продажам компьютеров и wi-fi оборудования. Опыт работы – 10 лет. Знает о «железе» и софте все и даже больше.
Компания TP-Link выпускает надежные и качественные маршрутизаторы, недорогие и простые в обращении. Перед использованием важно правильно выполнить подключение и настройку роутера TP-Link. В пошаговой инструкции разберем технические характеристики маршрутизаторов этой компании, познакомимся с возможными разъемами и индикаторами, а также рассмотрим все тонкости ручной и автоматической настройки.
Содержание
- Особенности и технические характеристики
- Подключение
- Вход в настройки роутера
- Автоматическая настройка
- Ручная настройка
- Настройка через мобильное приложение
- Подключение и параметры Wi-Fi
- Настройка IP TV
- Смена пароля
- Режим повторителя
- Обновление прошивки
- Сброс настроек
- Отзывы
Особенности и технические характеристики
Маршрутизаторы TP-Link представлены в разных ценовых сегментах, от бюджетного до премиального. В зависимости от возможностей и технических характеристик, они подходят для решения разных задач – настройки Wi-Fi в маленькой квартире или беспроводной сети в большом офисе. Приборы предлагают разную скорость по Wi-Fi – от 150 до 3000 Мбит/с и поддерживают скорость Интернета от 100 до 3000 Мбит/с.
Устройства имеют разные режимы – их можно использовать не только для настройки проводной или беспроводной сети, но и в режиме повторителя или точки доступа.
Роутеры TP-Link работают с разными видами подключений – с их помощью можно настроить соединение через оптоволокно, телефонную линию или USB-модем.
Важная особенность продукции компании – это простота настройки. Создать подключение, выбрать режим работы, задать параметры проводной или беспроводной сети можно как через WEB-интерфейс, так и в мобильном приложении (для моделей среднего и премиального ценового сегмента). В веб-интерфейсе для всех маршрутизаторов есть мастер быстрой настройки, с помощью которого сможет настроить соединение даже неопытный пользователь.
Дополнительный функционал роутеров TP-Link очень широк. Технику можно использовать для доступа к IP TV, создания VPN-туннелей, гостевых сетей, настройки файл-, медиа-, FTP- и принт-серверов (через USB) или для решения иных задач.
Сравнить модели и подобрать наиболее подходящую для решения своих задач можно на сайте производителя по ссылке https://www.tp-link.com/ru/home-networking/wifi-router/?page=1
Подключение
Перед тем как подключить роутер, нужно правильно его установить в помещении. Если планируется настраивать беспроводную сеть, устройство рекомендуется расположить в ее центре. Так будет обеспечен равномерный сигнал во всех комнатах. При необходимости роутер можно повесить на стену — на нижней стороне большинства моделей есть отверстия для вертикального монтажа.
Прибор должен быть размещен так, чтобы кабель Ethernet или питания не был натянут – так его можно выдернуть неосторожным движением. Не нужно убирать устройство в нишу, крепить слишком высоко или придвигать вплотную к стене – так будет затруднен доступ к кнопкам на корпусе.
После установки к роутеру нужно подвести кабель от поставщика. Телефонный провод подключается к разъему ADSL, Ethernet-кабель – к порту WAN. Далее от разъемов LAN проводится сетевой кабель к аналогичным входам на системном блоке ПК или других устройствах. Адаптер питания подключается к разъему на корпусе, а затем вставляется в розетку. Если есть кнопка включения, нужно нажать на нее, чтобы запустить роутер, иначе он заработает сразу после подключения к сети.
Перед тем, как приступить к настройке, нужно подготовить договор, полученный от провайдера, и найти в нем данные для установки подключения. Если его нет, уточнить необходимую информацию можно, позвонив в службу поддержки поставщика услуг.
Вход в настройки роутера
Чтобы настроить соединение с Интернетом на маршрутизаторе, нужно знать, как подключиться к TP-Link для решения этой задачи. Все операции с устройством выполняются через WEB-интерфейс.
Инструкция:
- Запустить любой браузер, в адресной строке ввести IP-адрес 192.168.0.1 или 192.168.1.1.
- Появится окно, в котором нужно заполнить учетные данные. Если роутер новый, то значения с завода – «admin/admin».
- Нажать на кнопку ввода.
Откроется веб-интерфейс, в котором пользователь сможет установить подключение к Сети и настроить роутер TP-Link для дальнейшей работы.
В зависимости от модели маршрутизатора, встречаются 3 типа интерфейса – синий, зеленый и черный. Инструкции для них похожи, но названия и местоположение разделов могут отличаться. Если пользователя интересует настройка для конкретной модели роутера, лучше найти руководство именно для нее.
Читайте, что делать, если не получается зайти в настройки TP-Link.
Автоматическая настройка
Автоматическая или быстрая настройка роутера TP-Link – это самый простой способ настроить соединение с Интернетом. Пошаговый мастер поможет создать подключение даже неопытным пользователям.
Инструкция:
- Нажать «Быстрая настройка» или «Quick Setup».
- Выбрать часовой пояс.
- Установить «Тип подключения». Если маршрутизатор поддерживает такую функцию, кликнуть «Автоопределение», чтобы он самостоятельно выбрал тип соединения.
- Если провайдер использует Динамический IP, других данных указывать не потребуется. Если же выбраны Статический IP, PPPOE, PPTP или L2TP, потребуется ввести дополнительные данные – логин, пароль, IP-адрес и т.д., в зависимости от способа подключения. Эту информацию можно получить у поставщика услуг.
- Выбрать «Не клонировать MAC-адрес».
- Настроить беспроводную сеть – указать название, включить шифрование, придумать пароль. Если роутер работает на двух частотах, повторить действие для беспроводной сети на второй частоте.
- Проверить правильность внесенных настроек, если все верно, нажать «Сохранить».
Быстрая настройка роутера завершена. В зависимости от модели маршрутизатора и типа веб-интерфейса некоторых шагов может не быть, либо они будут отличаться. Если возникнут затруднения, в инструкции к конкретной модели будет более подробное описание.
Ручная настройка
Пошаговая ручная настройка роутера TP-Link более гибкая в сравнении с автоматической. В ней пользователю доступно больше параметров, которые можно изменить, в отличие от быстрой, где представлены только основные установки.
Выполнить ручную настройку TP-Link на ноутбуке или компьютере можно с помощью пошаговой инструкции:
- Кликнуть «Базовая настройка».
- Нажать «Автоопределение», чтобы маршрутизатор вручную определил тип подключения. Если такой опции нет, нужно узнать у провайдера, какое он поддерживает подключение, и выбрать необходимый вид в списке. Обычно это «Динамический IP», он автоматизирован и не требует ввода каких-либо данных.
- При выборе «Статического IP» потребуется вручную заполнить IP, маску подсети, шлюз и DNS-сервер.
- Подключение PPPOE требует указания логина и пароля, предоставленных поставщиком услуг.
- При установке L2TP или PPTP соединения заполняют имя пользователя, пароль и IP. Если IP-адрес статический, дополнительно вводят маску подсети, шлюз и предпочтительный DNS-сервер.
- После внесения изменений в работу маршрутизатора сохранить изменения.
Чтобы настройки вступили в силу, роутер будет перезагружен.
Перенастроить маршрутизатор на другой тип подключения можно в разделе «Сеть», вкладка «Интернет».
Настройка через мобильное приложение
Управлять маршрутизаторами TP-Link можно с помощью приложения для Android и iOS. Это функциональная программа, которая работает не со всеми моделями роутеров. Чтобы познакомиться со списком поддерживаемых устройств, нужно открыть страницу приложения в Google Play или в App Store.
Среди возможностей программы:
- просмотр состояния маршрутизатора;
- установка статуса для подключенных пользователей;
- настройка родительского контроля;
- создание гостевых сетей;
- управление роутером на большом расстоянии;
- настройка маршрутизатора: создание подключения, имени и пароля для Wi-Fi сети;
- управление беспроводной сетью в режиме настоящего времени: просмотр подключившихся пользователей, блокировка нежелательных клиентов.
Для работы с маршрутизатором нужно скачать и установить приложение на смартфон, а затем запустить его. Приложение потребует регистрации через электронную почту.
Чтобы управлять роутером, нужно просто подключиться к нему по Wi-Fi. Если необходимо настроить новый прибор, его нужно включить в розетку, а затем подключиться к появившейся стандартной беспроводной сети (имя и пароль находятся на наклейке на нижней части маршрутизатора).
Теперь необходимо запустить приложение. Роутер появится в списке обнаруженных устройств. Чтобы начать управлять им, нужно ввести логин и пароль («admin»/«admin» или установленные пользователем).
На главной странице показана схема сети. Можно нажать на любое подключенное устройство и заблокировать его, если оно нежелательно.
Во вкладке «Управление» можно включить или отключить беспроводную сеть, изменить пароль или имя, сделать ее открытой.
В разделе «Родительский контроль» происходит добавление или отключение устройств, к которым применяются установленные параметры. Сама настройка правил выполняется через браузер.
Вкладка «Заблокированные клиенты» показывает заблокированные устройства.
Раздел «Подключение к Интернету» используется при первой настройке роутера. Здесь выбирается тип подключения (Динамический IP, Статический IP и т.д.) и вводятся данные (имя пользователя, пароль, адрес IP и т.д.), которые предоставляет провайдер. Более глубокие настройки выполняются через WEB-интерфейс.
В разделе «Система» выполняется сброс роутера до заводских параметров, перезагрузка, смена паролей для входа в приложение и в веб-интерфейс.
Подключение и параметры Wi-Fi
Создание беспроводной сети на маршрутизаторах TP-Link выполняется в процессе быстрой настройки, но если пользователь ее не сделал, настройку Wi-Fi сети он может выполнить позднее в WEB-интерфейсе роутера.
Роутеры TP-Link могут работать в одном или двух диапазонах, а значит, создать на них можно одну или две вай-фай сети.
Руководство на примере двухдиапазонного маршрутизатора Archer C20:
- Кликнуть «Выбор рабочей частоты», указать обе частоты или выбрать одну.
- Нажать «Беспроводной режим 2,4 ГГц». Установить метку в поле «Включить», ввести название сети, включить широковещание SSID, чтобы созданная Wi-Fi сеть была видна в поиске на подключаемых устройствах. Если убрать метку, сеть не будут видеть посторонние, но на своей технике вводить ее название и пароль потребуется вручную.
- Кликнуть «Защита беспроводного режима». Выбрать тип «WPA/WPA2-Personal», придумать и ввести пароль.
- Выбрать беспроводной режим 5 ГГц, повторить действия по созданию и защите сети, описанные в шагах 2-3.
Для маршрутизаторов с одним диапазоном не нужно выбирать рабочую частоту. В их веб-интерфейсе необходимо кликнуть «Беспроводной режим», включить сеть, ввести имя и пароль, выбрать, скрывать SSID или нет.
Настройка IP TV
Если роутер поддерживает IP TV, пользователь сможет настроить просмотр интерактивного телевидения на всех своих устройствах, подключенных к беспроводной сети.
Руководство:
- Подключить IP TV приставку к разъему LAN на корпусе маршрутизатора.
- В веб-интерфейсе открыть «Сеть» — «IP TV».
- Включить «IGMP прокси» (если отсутствует кнопка, пропустить шаг).
- Выбрать разъем LAN, к которому подключена приставка.
- Для большинства провайдеров выбрать режим «Мост» и сохранить изменения.
- Некоторые поставщики услуг (Ростелеком) требуют при подключении указание значения VLAN ID. Этот параметр нужно узнать у специалиста поддержки, а затем вместо режима «Мост» выбрать «802.1Q Tag VLAN».
- Отключить «VLAN TAG для Интернет», в поле «Идентификатор VLAN для услуги IP TV» вписать значение, полученное от провайдера. Выбрать порт для IP TV. Сохранить изменения.
В зависимости от веб-интерфейса, чтобы открыть вкладку «IP TV», потребуется перейти в раздел «Дополнительные настройки», а затем в «Сеть».
Смена пароля
Смену пароля нужно выполнить в обязательном порядке, чтобы к роутеру не получили доступ посторонние и не изменили его настройки. Для этого нужно:
- Открыть вкладку «Системные инструменты».
- Выбрать «Пароль».
- Ввести старый логин и пароль (если роутер новый, нужно ввести «admin/admin»).
- Указать новый логин, придумать, ввести и повторить новый пароль.
- Сохранить изменения.
Новые логин и пароль не должны быть длиннее 15 символов и содержать пробелы.
Режим повторителя
Режим повторителя (репитера, усилителя сигнала) – удобная опция, позволяющая маршрутизатору получать и усиливать беспроводной сигнал от основного роутера, чтобы расширить площадь его покрытия.
Данный режим присутствует не у всех моделей маршрутизаторов TP-Link. Узнать о его наличии можно в технических характеристиках определенного устройства или в его веб-интерфейсе. Если прибор имеет несколько режимов работы, у него будет раздел «Рабочий режим». Нужно открыть его и найти «Усилитель сигнала», выбрать и нажать «Сохранить».
Роутер перезагрузится. Во вкладке «Состояние» будет видно, что режим работы изменился на «Усилитель Wi-Fi сигнала».
Теперь нужно открыть «Беспроводной режим», выбрать «Подключение к сети» и запустить «Поиск». При необходимости можно вручную прописать имя основной сети и MAC-адрес. Когда маршрутизатор найдет ее, нужно нажать «Подключить», ввести пароль и нажать «Сохранить».
Теперь роутер должен подключиться к действующей Wi-Fi сети и расширить ее.
Обновление прошивки
Обновление прошивки маршрутизатора выполняется двумя способами – автоматическим (часть моделей) или ручным. Новые версии для обновления вручную следует скачивать только с официального сайта по ссылке https://www.tp-link.com/ru/support/download/. Загрузка программного обеспечения с других ресурсов может привести не только к поломке роутера, но и к заражению компьютера вирусами или установке вредоносного ПО.
Инструкция по автоматическому обновлению прошивки:
- Открыть «Дополнительные настройки» и перейти в раздел «Системные инструменты».
- Выбрать «Обновление встроенного ПО».
- Кликнуть «Проверить наличие обновлений».
- Если новая версия ПО будет найдена, появится соответствующее уведомление и предложение установить ее. Нужно подтвердить действие, а затем дождаться завершения загрузки и установки прошивки.
Обновление онлайн рекомендуется выполнять только при стабильном Интернет-соединении, подключившись к провайдеру через кабель. Беспроводные сети менее надежны, а разрыв связи может привести к сбою в процессе обновления и поломке устройства.
Руководство по обновлению прошивки вручную:
- Загрузить официальный сайт производителя https://www.tp-link.com/ru/support/download/.
- Выбрать тип устройства и название модели маршрутизатора, перейти на страницу прибора и во вкладке «Встроенное ПО» скачать последнюю версию программного обеспечения. Распаковать архив, извлечь файл.
- Открыть «Дополнительные настройки» -«Системные инструменты» — «Обновление встроенного ПО».
- Нажать «Обзор», указать путь к файлу с прошивкой, нажать «Обновить».
- Дождаться завершения процесса.
В ходе установки обновления запрещено выключать роутер. Это может стать причиной его поломки.
Сброс настроек
Сброс настроек маршрутизатора выполняют, если устройство некорректно работает после установки новой прошивки, технического сбоя или неправильных действий пользователя.
Инструкция:
- Открыть «Дополнительные настройки», выбрать вкладку «Системные инструменты».
- Кликнуть «Резервная копия и восстановление».
- Нажать «Восстановить заводские настройки».
Роутер будет перезагружен, его параметры будут возвращены к начальным, а пользовательские установки стерты. Настройку маршрутизатора придется выполнить заново.
Часть моделей поддерживают восстановление устройства другим способом. Если на корпусе прибора есть кнопка «Reset», нужно нажать на нее, а затем не менее 10 секунд удерживать нажатой, пока не моргнут индикаторы на корпусе. Будет выполнена перезагрузка роутера и сброс параметров к заводским.
Отзывы
Стоимость маршрутизаторов TP-Link — от 1000 рублей. Техника компании представлена в бюджетном, среднем и премиальном ценовом сегменте, но, независимо от принадлежности к любому из них, все устройства имеют примерно один и те же достоинства и недостатки.
простота настройки
стабильный сигнал
стоимость в сравнении с устройствами с аналогичными параметрами от конкурентов
средний радиус покрытия
недорогие модели подвисают, пропадает сигнал
Некоторые пользователи отмечают, что недорогие роутеры плохо справляются с большой площадью покрытия, но это не их задачи. Для таких целей следует покупать устройства средней или премиальной ценовой категории или воспользоваться несколькими приборами с помощью режима повторителя.
Маршрутизаторы TP-link – это надежная техника, выделяющаяся доступной ценой и простотой настройки. Среди нее представлены решения для самых разных задач, будь то настройка беспроводной сети для маленькой квартиры или создание Wi-Fi сети в большом офисе. В статье представлены общие пошаговые инструкции по настройке роутеров TP-Link. Более точную информацию по настройке какой-либо функции можно получить в руководстве к определенной модели.

Роутер (маршрутизатор) — устройство, раздающее интернет между устройствами. Создает локальную сеть, к которой подключается несколько устройств: ПК, планшет, телефон, ТВ.
Это небольшой ПК со своей ОС, подключающейся к сети провайдера для создания доступа к интернет подключенных к ней устройств.
- Введение
- Выбор роутера
- Выбор места для роутера
- Питание
- Провайдер
- Получение доступа в настройки через беспроводное WI-FI соединение
- Подключение кабеля UTP и монтаж интернет розеток
- Установка и настройка Wi-Fi роутера
- Подключение 4G роутера
- Настраиваем как точку доступа
- Возможные проблемы
- Сетевые настройки
- Перенастройка
- Подключение компьютера к беспроводной сети
- Подключение к маршрутизатору со смартфона
- На что обратить внимание при выборе маршрутизатора?
- Проблемы с Wi-fi
- Ошибки при подключении
- Замена пароля на роутере
- Замена прошивки на Wi-Fi роутере
Введение
Итак, вы решили настроить сеть на работе или дома и разрешить к ней доступ пользователям.
Перед началом работы определитесь:
1. Какая будет запланирована нагрузка на устройство.
- Для дома на 3-5 человек будет достаточно приобрести недорогой простой роутер.
- Для работы с количеством подключений от 10 и более нужно задуматься о приобретении профессионального роутера.
- Для создания сети в крупном предприятии от 100 подключений понадобится несколько устройств для распределения нагрузки.
2. Размещение устройства.
Wi-Fi роутер в идеале должен быть расположен в середине помещения, чтобы все пользователи получали равномерный сигнал. Не устанавливайте роутер вблизи металлических конструкций, зеркал, рядом с бытовыми приборами для избегания помех сигнала.
Если нет возможности расположить устройство посередине, постарайтесь закрепить его на высоте, например, на шкафу или на стене. Отличным решением для больших помещений будет приобретение репитера – устройства, которое будет усиливать сигнал в отдаленные места.
3. Выбор интернет провайдера.
Для того чтобы в дальнейшем не было постоянных проблем с отключением интернета, внимательно почитайте отзывы о провайдере и выбирайте надежного с тарифами от 20 Мб/с и выше.
Выбор роутера
Перед тем как приступить к выбору устройства, нужно определиться какое подключение сможет предоставить провайдер интернета. Например, в многоквартирные дома зачастую интернет подводиться по проводному Ethernet подключению, в частный сектор по оптической линии PON или телефонной линии a/xDSL.
Это очень важный шаг, т.к. отдельный роутер не может поддерживать все типы подключения, потому чтобы не ошибиться проконсультируйтесь с вашим провайдером.
Определились с подключением — выбираем устройство: для малой домашней сети подойдет роутер с диапазоном 2,4 ГГц, для крупного помещения понадобится роутер с поддержкой двух диапазонов 2,4 и 5 ГГц и с четырьмя и более антеннами для увеличения дальности сигнала.
Выбор места для роутера
Первый шаг — выбрать правильное место для установки нового роутера. Многие заметят: на стол рядом с компьютером и никаких вопросов нет!
Верно, но если у вас маршрутизатор с беспроводной точкой доступа (а таких сегодня большинство), желательно подумать о том, чтобы доступ другим устройствам в сеть был беспроблемным, где бы они ни находились (в пределах зоны доступа). В любимом кресле, на кухне, в спальне или где-то ещё.
И если в квартире много комнат, а рабочий десктоп пользователя стоит в кабинете на отшибе, то не исключено, что в зону доступа попадёт лестничная клетка (или соседский ноутбук), а в какой-нибудь комнате сигнал будет настолько слабым, что устройствам придётся постоянно переподключаться, пытаясь получить хороший сигнал.
Большая часть гнёзд подключения у прибора сзади, а на нижней крышке наравне с «лапками» для установки на ровную поверхность часто предусматривают «ушки» — для размещения прибора на стене.
Питание
Выбирая место для роутера, пользователь иногда забывает, что его новое устройство требует подключения к сети 220В – обычной розетке.
И в практике встречались случаи, когда выбрано идеальное место, сделаны крепления на стене, все готово, только вот подключить роутер в выбранном месте нельзя. До ближайшей розетки 3 метра. И столько же до места расположения ПК, который ранее подключался к провайдеру. И кабель провайдера лежит возле него.
Иногда вопрос решают всевозможными удлинителями. Но если эти провода лежат в коридоре, по которому постоянно ходят жильцы, какова вероятность, что их никто не заденет?
Ответ очевиден. Ладно, если такая «авария» просто отключит роутер от розетки, а если девайс хорошо подсоединён? Рухнет он сам. И если после этого не заработает, гарантийным случаем это не признают.
Провайдер
Ну хорошо. Место выбрали, розетка есть и даже сетевой кабель не змеится по полу коридора. Переходим к провайдеру.
У производителей бытовых сетевых устройств и поставщиков интернета есть неписаное правило, которое нужно запомнить домашнему пользователю. Если роутер к провайдеру подключают через кабель, то выбирают гнездо другого цвета.
На задней стенке маршрутизатора только одно гнездо отличается по цвету. Например, 4 чёрных гнезда и одно жёлтое, 4 синих и одно жёлтое (окрас и подписи зависят от бренда).
Кабель провайдера включают именно сюда — в единственное гнездо другого цвета (обычно обозначается как WAN, Интернет или 0 номер порта). Остальные равноценны и предназначены для подсоединения домашних устройств — компьютеров, ТВ-приставок или переходников для IP-телефонии.
Конечно, если к поставщику интернета планируется подключаться не через кабель, а через usb-модем (обычное решение при работе с мобильным провайдером), то, во-первых, нужно покупать роутер с портом USB, а во-вторых — приведённое выше правило не действует. Окрас usb-порта может быть любым.
Обычно любой маршрутизатор с таким гнездом поддерживает подключение к интернету посредством usb-модема, но если пользователь не уверен, лучше при покупке спросить продавца-консультанта.
Они обычно в курсе всех новинок и при этом могут посоветовать, у какой модели этот порт лучше работает или модем какого бренда лучше купить. Впрочем, ответ на последний вопрос можно получить и у вашего мобильного провайдера.
Получение доступа в настройки через беспроводное WI-FI соединение
Не всегда ноутбук или полноценный ПК есть под рукой, а настроить оборудование необходимо самостоятельно, чтобы не платить мастеру. Подключиться можно и через беспроводное соединение используя собственный смартфон, планшет или любое аналогичное устройство, поддерживающее такой тип соединения. Для этого просто нужно включить поиск wi-fi на своем устройстве и найти необходимый (название сети будет совпадать с полным названием модели используемого оборудования). Как правило, большинство моделей поддерживают возможность такой настройки еще до подключения интернета. Если сеть не отображается в предложенном списке — необходимо убедиться, что на самом оборудовании включена раздача WI-FI-сигнала (кнопка wps сзади на корпусе включена).
При соединении может появиться запрос пароля, который написан сзади на корпусной части самого роутера (подробный поиск описан выше в статье), или однократно нажать кнопку wps. Тогда пароль не потребуется. После благополучного соединения с требуемой сетью следует зайти в браузер гаджета, через которое происходит подключение, и повторить часть «Доступ в настройки по сети» данной инструкции.
Для более новых конфигураций оборудования крупными брендами выпускаются полноценные приложения для регулировки, которые можно установить на свой смартфон/планшет через маркет. Как правило, приложение при первом запуске содержит пошаговое руководство для запуска. Действуя строго по появляющемуся на рабочем экране руководству, можно самостоятельно попасть в необходимое меню и произвести запланированные манипуляции по настройке приобретенного аппарата.
Если данная инструкция не смогла решить обозначенную задачу и устройство по-прежнему не планирует работать корректно — рекомендуется обратиться на горячую линию технической поддержки производителя данного маршрутизатора.
Подключение кабеля UTP и монтаж интернет розеток
Далее переходим к кабелю от интернет провайдера, заведенного в ваш дом. Что с ним лучше сделать?
Можно подключить его как напрямую в роутер, так и сделать под него отдельную розетку. Благодаря такой розетке, роутер у вас не будет привязан к одному месту, да и дизайн квартиры будет выглядеть гораздо симпатичнее. Сравните аккуратную розетку с одиноким проводом, торчащим из стены.
Чтобы его не перепутать, подпишите данный кабель как WAN.
От этого места, где заканчивается кабель WAN протягиваете четырехпарные UTP кабеля в комнаты, где будут монтироваться интернет розетки под все ваши другие гаджеты.
Эти провода пронумеруйте как LAN1-LAN2-LAN3 и т.д.
Безусловно, сам роутер висящий под потолком, нужно как-то подключить к питанию. Для этого вовсе не нужно тянуть отдельный кабель 220В непосредственно от щитовой. Сделайте подключение от ближайшей распредкоробки розеточной группы.
Протяните кабель ВВГнГ-Ls 3*1,5 от распаечной коробки до места установки будущей розетки 220В возле роутера.
Выполнив монтаж всех проводов, переходим к установке фурнитуры – эл.розеток, интернет розеток и коннекторов. В первую очередь нужно подключить Интернет кабель питания от провайдера подписанный как WAN.
Снимаете с него внешнюю изоляцию на 2 или 3см, и разводите разноцветные жилки по сторонам отдельно друг от друга.
Далее открываете крышку компьютерной розетки и помещаете жилки в прорези строго по цветам. Согласно схемы В.
Правильное подключение можно увидеть на корпусе самой розетки. Устанавливаете жилы во внутрь и защелкиваете крышку.
Все что осталось сделать, это закрепить интернет розетку в подрозетнике и закрыть ее декоративной рамкой. Точно по такой же схеме делаются все остальные компьютерные розетки возле самого роутера и по всем комнатам.
В этом казалось бы простом деле, можно изначально наделать кучу ошибок, из-за которых вы так и не сможете настроить свою сеть. Будете лазить в настройках, перепрошивать драйверы, а дело окажется в неправильно смонтированной розетке.
Как избежать подобных ошибок, подробно говорится в статье ниже. Обязательно ознакомьтесь с ней, в особенности если у вас есть проблемы с сетью.
Каждый выход на розетках подписывается, а сам роутер закрепляется на стене.
Далее нужно сделать патч корды.
Можно конечно их приобрести уже готовыми, но не всегда они идут необходимой длины. Лучше самим отмерить размер, зачистить провод с двух сторон и аккуратно расставить жилки в ряд по схеме Т568В:
- бело-оранжевый
- оранжевый
- бело-зеленый
- синий
- бело-синий
- зеленый
- бело-коричневый
- коричневый
После этого, аккуратно засовываете жилки в RJ коннектор до упора и обжимаете концы кабеля кримпером. Все то же самое проделываете и с остальными патч кордами для других девайсов.
Осталось подключить кабелями сам роутер. Находите на задней панели синий разъем с надписью WAN и патч кордом соединяете его с интернет розеткой питания от провайдера.
У некоторых производителей разъемы могут быть одинакового цвета, смотрите не перепутайте. В этом случае ориентируйтесь именно по названию WAN. Вставив Ethernet кабель провайдера в разъем LAN, интернета у вас не будет.
Также обратите внимание, что на старых моделях, где интернет раздается по телефонной линии, этот разъем имеет формат RJ-11. Внутри таких роутеров идет встроенный DSL модем. Они предназначены для тех провайдеров, которые предоставляют именно ADSL подключение.
Но эта технология уже считается устаревшей, и такие модемы не так востребованы, хотя и применяются.
Выходные разъемы желтого цвета – LAN1,2,3 предназначены для подключения проводного интернета. Подключаете через них интернет розетки во всех комнатах.
А далее к ним, свои умные стационарные гаджеты – телевизор, приставки и т.п.
Втыкаете в розетку 220В блок питания и подаете напряжение на WiFi роутер.
Не забудьте переключить соответствующий рычажок или кнопку вай фай в положение ON (включено).
Иначе устройство будет работать у вас как обычный кабельный маршрутизатор, без создания беспроводной сети. Если роутер у вас не новый, или его настраивали при проверке в магазине, то необходимо сбросить все старые настройки по умолчанию. Делается это длительным нажатием (несколько секунд) на кнопку Reset.
Физическое подключение самого роутера вы выполнили, осталось его правильно настроить на компьютере.
Установка и настройка Wi-Fi роутера
Алгоритм для роутеров разных моделей одинаков. Не важно какой провайдер. Порядок действий будет следующим:
- Подключение маршрутизатора;
- Настройка роутера и беспроводной сети.
Рассмотрим подробнее как происходит настройка роутера Вай Фай.
- Если антенны съемные, подсоедините их;
- Подключите питание;
- Кабель от провайдера включите в порт, который подписан «WAN» или «Интернет». Часто он синего цвета;
- Сетевым кабелем соедините устройство с ПК. Он включается в сетевую карту на ПК, а в роутере в LAN порт. При подключении по Вай Фай включите только питание;
- Роутер начнет раздавать интернет. Если устройство не настраивалось, интернет по Вай Фай будет раздаваться с заводскими настройками.
Настройка на ПК, ноутбуке, смартфоне одинакова. У маршрутизатора стандартный интерфейс.
Маршрутизатор имеет интерфейс, попасть в который можно через обозреватель.
Чтобы перейти в настройки, роутер подключите по Вай Фай или кабелю. Доступ к интернет не обязателен. Он не используется чтобы перейти в панель управления.
Чтобы открыть настройки, нужно знать адрес роутера. Данные расположены на корпусе.
Откройте обозреватель. Укажите в поисковой форме логин и пароль. Нажмите кнопку «Вход».
Используйте мастер быстрой настройки. Он пошагово настроит устройство. Есть на всех моделях.
Провайдер использует такие подключения:
- Динамический IP;
- PPPoE.
Его пропишите в панели управления. Информация для подключения указана в договоре, который заключатся с провайдером. Если используется динамический IP, интернет заработает сразу после подключения, потому что на роутерах он установлен по умолчанию.
Настройки расположены в разделе «WAN». Например, для TP-Link это:
После выбора типа подключения, интернет должен заработать на всех устройствах. Иначе дальнейшие настройки бессмысленны. Если возникли неполадки, позвоните провайдеру и узнайте какие параметры прописать. Оператор поможет в телефоном режиме.
Основные параметры:
- Имя сети (SSID). Пропишите его латинскими буквами;
- Защита WPA2 — самая актуальная. Остановите выбор на ней;
- Пароль, по которому происходит подключение;
Настройки располагаются на одной или двух вкладках.
Чтобы посмотреть пароль в настройках Wi-Fi роутера перейдите:
Мы рассмотрели, как происходит настройка Вай Фай маршрутизатора. Сохраните изменения.
Подключение 4G роутера
Говоря об устройствах раздачи сети и интернета, зачастую все используют проводное подключение. Но как быть, если вы находитесь в местности, где нет возможности подключиться к провайдеру по проводу. На помощь приходят 4G роутеры, а в совсем отдаленной местности к ним дополнительно подключается антенна – усилитель.
Для оптимальной работы устройства нам понадобятся:
- 4G модем и сим карта оператора с поддержкой 4G интернета.
- 4G роутер в который будет подключаться модем.
- Антенна для усиления сигнала, если в вашей местности плохой уровень сигнала.
Вот примерно так выглядит роутер с подключенным 4G модемом.
Рассмотрим пример настройки на примере ZYXEL Keenetic
В главном меню перейдите на вкладку «Интернет — Настройка подключения к мобильной сети».
- Активируйте галочки «Включить модем», «Использовать для выхода в интернет».
- Выберите из списка оператора связи.
- Введите номер телефона и APN (можно посмотреть на сайте оператора).
- Нажмите на кнопку «Применить» для сохранения настроек.
Для управления Wi-Fi сетями перейдите на вкладку «Wi-Fi», активируйте точку доступа, придумайте имя и пароль для новой сети и примените настройки.
Настраиваем как точку доступа
Что это такое? Точка доступа — устройство, подключенное к основному роутеру, на котором есть интернет со всеми настройками. Используйте для расширения сети, чтобы раздавать интернет беспроводным способом.
Например, если остался старый маршрутизатор не выбрасывайте его. Настройте его как точку доступа.
Соедините через LAN порты.
Второе устройство раздает интернет по Wi-Fi.
Убедитесь на основном устройстве, что номер канала не «Авто».
Если «Авто» поменяйте на любой номер из списка.
Отключитесь от сети ведущего роутера. Подключитесь к второму. Пропишите логин и пароль в обозревателе. Зайдите в быстрые настройки и посмотрите есть ли пункт «АктивироватьWDS»:
Измените IP адрес ведомого маршрутизатора. Сохраните параметры. Перейдите:
Вместо 2 пропишите любое число. Переподключитесь. Откройте обозреватель. Войдите в веб интерфейс роутера под новым адресом 192.168.0.2. Далее:
WDS — технология, расширяющая беспроводную сеть. Объединяет несколько Wi-Fi точек в единую сеть без использования проводов.
Нажмите «Поиск». Откроется список, где найдите сеть ведущего роутера. Нажмите «Присоединиться».
На втором роутере поменяйте номер канала на тот, что установлен на ведущем, пропишите пароль от Вай Фай сети основного роутера.
Переподключитесь. Проверьте работу интернет. Наберите в обозревателе любой адрес сайта.
Если интернет не появился на ведомом роутере отключите DHCP (протокол для получения IP адреса автоматически).
Возможные проблемы
Если у вас что-то не получается, проблем здесь может быть не так много.
Сетевые настройки
Самая главная проблема – в подключении. Обычно лечится перезагрузкой роутера и компьютера, а также установкой параметров получения IP-адреса в автоматический режим. Для тех, кто не знает, показываю по шагам.
- Щелкаем по нашему соединению правой кнопкой мыши – выбираем «Центр управления сетями и общим доступом» (Windows 7) или «Параметры сети и интернет» (Windows 10). У меня сейчас «десятка», на примере ее и покажу. На «семерке» все очень похоже, только могут немного отличаться названия:
- «Настройка параметров адаптера» (Раньше было – Изменение параметров адаптера):
- Находим наш сетевой беспроводной адаптер, правой кнопкой –«Свойства».
- Не забудьте сохранить настройки и в идеале перезагрузить и ПК, и роутер.
Перенастройка
Если вдруг что-то пошло не так – роутер всегда можно перенастроить. Возможные пути:
- Начать «Быструю настройку» заново – все параметры снова перезапишутся. Ничего страшного в этом нет – можно повторять сколько угодно раз.
- Сброс через кнопку – RESET, СБРОС и т.д. Находите эту кнопку на задней панели роутера (иногда находится в углублении, что дотянуться можно только с помощью иголки или скрепки). Во включенном состоянии роутера нажимаете на нее примерно на 10 секунд до перезагрузки последнего. Все – теперь можно заново перенастроить, маршрутизатор встал в заводские пустые настройки.
За сим статью заканчиваю. Надеюсь, вам удалось самому все сделать и настроить беспроводной интернет. Если нет – очень рекомендую пересмотреть видеоролики, все сразу встанет на места. Но если вдруг и что – меня можно найти в комментариях. Ваш Ботан из WiFifGid.ru.
Подключение компьютера к беспроводной сети
- В области уведомлений щелкните значок Сеть или .
- В списке сетей выберите сеть, к которой необходимо подключиться, а затем — пункт Подключиться.
- Введите ключ безопасности (часто называемый паролем).
- Следуйте всем дополнительным инструкциям, если они появятся.
Если у вас возникли проблемы с сетью Wi-Fi при использовании Windows 10, см. раздел Устранение проблем беспроводной сети в Windows 10, чтобы получить дополнительные рекомендации по устранению неполадок.
Подключение к маршрутизатору со смартфона
В списке должен быть роутер с названием фирмы производителя и кодового номера продукта. Подключитесь к этому устройству. Как правило, она без пароля, но если сеть его запрашивает, скиньте маршрутизатор к заводским настройкам.
Сбросить роутер можно нажав кнопку Reset (в некоторых моделях красного цвета) и удержав ее на протяжение 30 секунд. После отключите устройство от сети и включите снова.
После зайдите в браузер на смартфоне и пропишите в строке 192.168.0.1 или 192.168.1.1, введите логин и пароль.
Для ненастроенных маршрутизаторов эти параметры — admin. После настройте WAN подключение. Не забудьте сохранить эти параметры.
Затем проверьте доступ к Интернету. Сразу вводить новое название и придумывать пароль для роутера не стоит. Нужно убедиться, что само устройство работает. Попробуйте зайти на какой-то сайт через Wi-fi.
При работоспособности соединения переходим к настройке безопасности Wi-Fi. Для этого пользователю понадобится:
- придумать имя сети;
- поставить пароль.
Введите это и сохраните изменения.
В некоторых роутерах при изменении какой-либо конфигурации маршрутизатор временно подвисает или же связь совсем прерывает. Происходит это по причине того, что сеть начинает работать по другим установкам, и смартфону нужно время переподключиться.
Если телефон не хочет подключаться, то перейдите в Настройки, в раздел Wi-fi. Там же кликнете на название своего подключения и выберите “Забыть”. Потом просто заново осуществите вход при помощи своего пароля.
На что обратить внимание при выборе маршрутизатора?
Для начала давайте кратко остановимся на том, что нужно учесть при выборе маршрутизатора. В принципе, если вы производите его замену, нет ничего плохого в том, чтобы приобрести такую же или аналогичную по своим характеристикам модель. Как подключить новый роутер вместо старого? Запишите или сохраните в текстовый файл все основные параметры, скопировав их из веб-интерфейса, или посмотрите договор на предоставление услуг доступа к интернету, где они должны быть указаны в обязательном порядке, а затем просто впишите параметры в обязательные для заполнения поля.
В случае покупки нового устройства, когда установка подключения осуществляется впервые, особо обратите внимание на несколько важных условий:
- радиус действия беспроводного сигнала;
- количество портов и антенн;
- поддержку используемых провайдером или мобильным оператором протоколов доступа;
- предоставляемые услуги (интернет-телевидение, IP-телефония и т. д.);
- ограничения со стороны провайдера по скорости соединения и т. д.
Если речь идет о выборе роутера для домашнего пользования, можете при обрести относительно недорогие модели вроде TP-Link, которые пользуются широким спросом и популярностью. На покрытие квартиры или небольшого дома этого хватит с головой. Если же у вас дом с довольно большой жилплощадью или даже несколькими этажами, лучше купить что-то подороже (например, модели серийного ряда Zyxel). Для усиления сигнала или создания дополнительных точек доступа приобретать разветвители и репитеры совершенно необязательно. Можете настроить точку API либо на ноутбуке, либо установить два маршрутизатора в паре.
Проблемы с Wi-fi
Если вы не можете даже попасть на страницу авторизации при настройке маршрутизатора, вполне возможно дело в самом смартфоне.
На проблемы с подключением иногда влияют параметры наподобие даты и времени. Проверьте, правильно ли они установлены.
Для начала нужно узнать, какая именно причина проблемы. Это можно сделать при помощи дополнительного софта. К примеру, Wi-Fi Fixer. Достаточно загрузить его и запустить.
Программа самостоятельно проведет анализ беспроводного подключения. Потом перезагрузите телефон и попробуйте подключиться снова.
Также в крайнем случае стоит сбросить телефон к заводским настройкам. Особенно актуально это для тех, кто столкнулся с данной проблемой после обновления прошивки.
Обязательно установите на ваш девайс антивирус и проверьте смартфон. Вполне возможно, что сбои появились вследствие действия вредоносного ПО.
При наличии доступа к ноутбуку или ПК попробуйте проверить настройки маршрутизатора. Если телефон не может подключиться только к вашей сети, можете сбросить конфигурацию роутера.
Если смартфон не подключается ни к какому соединению, значит, проблема с Wi-fi-модулем. В таком случае нужно отнести девайс на диагностику в сервисный центр.
Ошибки при подключении
Ошибка 404
На самом деле подсоединиться к Wi-fi через телефон очень легко. Настройка также не занимает много времени, если знать необходимые параметры.
Однако в некоторых случаях возникают проблемы. Рассмотрим наиболее частые.
1. Сеть пропадает или сигнал слишком слабый. Настраивать сеть не стоит на далеком расстоянии. К примеру, если роутер в кухне, не стоит идти в свою комнату. Сигнал ухудшается, если “в пути” встречается много стен и посторонних предметов.
2. Неправильно введен ключ. Попробуйте зайти в сеть при помощи другого девайса. В крайнем случае сбросьте настройки роутера и установите параметры конфигурации заново.
3. При подключении через WEP шифровании удостоверьтесь, что правильно ввели данные как на смартфоне, так и в конфигурации маршрутизатора. При несовпадении зайти в интернет пользователь не сможет.
4. Может быть временный сбой. Отключите роутер от питания, выключите смартфон. Не трогайте устройства на протяжении минуты. Сначала включите маршрутизатор, а затем и телефон.
5. Также попробуйте зайти на другие ресурсы, не работать может один конкретный сайт.
Замена пароля на роутере
Сменить пароль, конечно же, надо, это ваша безопасность. Для смены нужно войти «Система», «Пароль администратора». Придумываем новый пароль, два раза вводим, жмем «Применить». Готова. Вот и все, как легко настроить роутер мы разобрались. Теперь можно подключать по Wi Fi ноутбук,гаджеты, а вот как их настроить можете почитать в статье о настройках вай фай на ноутбуках.
Замена прошивки на Wi-Fi роутере
Зашли на роутер, а там все на китайском языке? Неприятный сюрприз. Можете в настройках поискать смену языка, но далеко не в каждом есть русский язык. В таком случае поможет только перепрошивка. Находите прошивку с русским языком в интернете. Заходим в меню «Система», «Обновление ПО», «Локальное обновление», выбираем нашу прошивку и жмем кнопку «Обновить».
Обновлять ПО необходимо регулярно. Производители всегда прошивки обновляют, они устраняют всяческие мелкие неполадки, добавляют функционал, улучшают безопасность. Поэтому не ленимся, периодически проверяем версию прошивки в интернете.
Источники
- https://public-pc.com/nastrojka-wifi-routera/
- https://neumeka.ru/router_setup.html
- https://help-wifi.ru/tekh-podderzhka/podklyuchenie-routera/
- https://192-16801.ru/kak-zayti-v-nastroyki-routera/
- https://domikelectrica.ru/kak-ustanovit-i-nastroit-wifi-router-ot-a-do-ya/
- https://WiFiGid.ru/sovety-po-nastrojke-routerov/kak-nastroit-wi-fi
- https://support.microsoft.com/ru-ru/windows/%D0%BD%D0%B0%D1%81%D1%82%D1%80%D0%BE%D0%B9%D0%BA%D0%B0-%D0%B1%D0%B5%D1%81%D0%BF%D1%80%D0%BE%D0%B2%D0%BE%D0%B4%D0%BD%D0%BE%D0%B9-%D1%81%D0%B5%D1%82%D0%B8-97914e31-3aa4-406d-cef6-f1629e2c3721
- https://pomogaemkompu.temaretik.com/1635606166683257202/kak-nastroit-vaj-faj-wi-fi-na-telefone-poshagovaya-instruktsiya-2019/
- https://FB.ru/article/466330/kak-podklyuchit-novyiy-router-poshagovoe-rukovodstvo-sovetyi-spetsialistov
- https://lanportal.ru/wifi/nastrojka-wi-fi-routera.html
[свернуть]
Умные колонки Яндекс обладают встроенным голосовым помощником и имеют множество функций — они найдут нужную программу на TB, помогут узнать, где находится смартфон, и включить будильник. Они также напоминают о событиях, рассказывают погоду, читают сказки детям и многое другое. Чтобы подключить Яндекс.Станцию к телефону, нужно проделать несколько последовательных действий.
Содержание
- Пошаговая инструкция по подключению Яндекс.Станции к телефону
- Подключить к Интернету через Wi-Fi ваш телефон
- Скачать приложение для Яндекс.Станции на телефон
- Подключить Яндекс.Станцию к смартфону с установленным приложением
- Как подключить Яндекс.Станцию к телефону в качестве Bluetooth колонки без WiFi и интернета?
- Можно ли настроить Яндекс.Станцию “Алиса” без телефона?
- Управление и настройки Яндекс.Станции
- Настройка громкости
- Как перезагрузить?
- Как познакомиться с Алисой, чтобы она запомнила голос владельца и узнавала его?
- Как изменить фразу для вызова голосового помощника?
- Как позвонить с Яндекс.Станции на телефон?
- Полный сброс настроек (обнуление)
- Как отключить Яндекс.Станцию от телефона?
- Возможные проблемы и их решение
- Сбои в процессе подключения
- Станция не включается
- Приложение не находит Wi-Fi
- Алиса говорит, что «Отсутствует подключение к интернету» / «Зажевало плёнку»
Пошаговая инструкция по подключению Яндекс.Станции к телефону
Способы подключения Яндекс.Станции отличаются от подсоединения других устройств. Кроме самого динамика, вам понадобится ещё и смартфон с установленным приложением «Яндекс — с Алисой». Эта программа доступна для операционных систем Android и iOS в Google Play и App Store соответственно.
Для управления настройками устройства выполните следующие подготовительные действия:
- Зайдите в приложение «Яндекс – с Алисой» на своём смартфоне.
- Перейдите в меню к пункту «Устройства».
- Найдите значок шестеренки и нажмите на него.
- Выберите желаемые настройки и примените изменения.
Здесь можно поменять кодовую фразу для активации (пункт «Фраза для вызова помощника»), настроить фильтрацию выдаваемого контента (пункт «Режим поиска»), а также разъединить девайсы в разделе «Отвязать устройство».
Подключить к Интернету через Wi-Fi ваш телефон
Первым делом нужно подключить телефон к сети Wi-Fi. Для этого выполните следующее:
- Проведите пальцем вниз по экрану, чтобы открыть панель быстрого доступа.
- Щёлкните значок Wi-Fi на всплывшей вкладке.
- Выберите нужную сеть и нажмите кнопку подключения. При необходимости введите пароль (обычно записанный на маршрутизаторе).
- Дождитесь подключения к сети (значок появляется в строке состояния Wi-Fi).
Яндекс.Станция не может подключаться к нескольким телефонам одновременно, потому что способна использовать только одну учётную запись.
Скачать приложение для Яндекс.Станции на телефон
После того, как мобильное устройство подключено к сети, скачайте приложение «Яндекс – с Алисой». Для этого:
- Зайдите в онлайн-сервис Play Market или App Store.
- Введите в поисковую строку «Яндекс – с Алисой».
- В раскрывающемся списке приложений выберите нужное.
- Нажмите кнопку «Установить».
- Дождитесь завершения загрузки.
Приложение, установленное на телефоне, будет своего рода пультом для подключаемой умной колонки. Также это работает и наоборот.
Подключить Яндекс.Станцию к смартфону с установленным приложением
Когда телефон будет подключён к сети и на него будет скачено приложение, требуется перейти к главному — подключению самой колонки к телефону. Чтобы это сделать, выполните следующее:
- Подсоедините колонку в розетку с помощью кабеля USB-C и адаптера питания, которыми комплектуется Станция.
- Зайдите в свой аккаунт.
- Откройте основное меню. Для этого в нижней панели приложения нажмите на иконку в виде 4-х квадратиков.
- Найдите пункт “Устройства” среди других иконок и перейдите в него.
- Нажмите “Управление устройствами” и выберите свою Станцию в появившемся списке. Если страница пуста, кликните по плюсику в правом нижнем углу, чтобы добавить колонку.
- Положите мобильник/поднесите его максимально близко к колонке и нажмите кнопку, отвечающую за проигрывание звука.
- Дождитесь оповещения от Алисы.
Видео-инструкция по подключению:
Как подключить Яндекс.Станцию к телефону в качестве Bluetooth колонки без WiFi и интернета?
Для такого подключения необходимо сначала включить модуль Bluetooth. На колонке это можно сделать двумя способами — сказав Алисе слова “включи Bluetooth” либо нажав и удерживая кнопку включения / выключения, пока светодиодный индикатор не замигает синим. Затем:
- Включите Bluetooth на смартфоне, перейдя в соответствующие настройки.
- На телефоне выберите Яндекс.Станцию из списка доступных устройств для подключения.
- Нажмите кнопку “Подключиться”.
Также этот метод можно использовать, когда Яндекс.Станция подключается к компьютеру или ноутбуку.
Можно ли настроить Яндекс.Станцию “Алиса” без телефона?
Вся первоначальная настройка рабочей станции производится только с помощью мобильного приложения. Без телефона впервые загрузить колонку невозможно. Однако вы можете использовать обычный браузер для выполнения дополнительных настроек.
Управление и настройки Яндекс.Станции
Помимо обычных настроек оборудования, иногда возникают ситуации, требующие более сложных действий. Например, при выходе из строя Яндекс.Станции может потребоваться перезапустить все настройки или полностью сбросить их.
Настройка громкости
Яндекс.Станция имеет несколько уровней громкости — от 1 до 10. У них следующая градация:
- 1-2 — самый низкий уровень, приглушённый звук.
- 3-4 — тихое звукоизвлечение.
- 5-8 — стандартный уровень звука.
- 9-10 — максимальная громкость.
Чтобы было громче, произнесите команду: «Алиса, громкость на …» (вместо троеточия — одна из цифр), или поверните диск с подсветкой рукой. Её цвет немного изменится, и будет соответствовать выбранной громкости. Устройство также запоминает громкость, которую вы установили в последний раз.
Как перезагрузить?
Чтобы перезапустить Яндекс.Станцию, отключите устройство от источника питания на пять секунд, затем подключите его и дождитесь завершения загрузки (когда погаснет пурпурный индикатор на верхней панели устройства).
Как познакомиться с Алисой, чтобы она запомнила голос владельца и узнавала его?
Если интеллектуальным устройством пользуетесь не только вы, но и ваша семья, друзья и знакомые, вы можете дать команду голосовому помощнику запоминать конкретно ваш голос. После этого он будет делать рекомендации в Яндекс.Музыке, ориентируясь только на ваши запросы.
Чтобы познакомиться с голосовым помощником, выполните следующее:
- Скажите: «Алиса, запомни мой голос».
- Повторите те несколько фраз, которые произнесёт вам помощник.
- Спросите колонку: «Как меня зовут?» — ассистент назовёт ваше имя.
Умные колонки могут запоминать голос исключительно одного человека. Поэтому первым “познакомиться” с Алисой должен тот, кто является её основным пользователем (персональный профиль которого будет использоваться для управления инструментом).
Как изменить фразу для вызова голосового помощника?
Чтобы изменить фразу для вызова голосового помощника, нужно выполнить несколько шагов. А именно:
- Запустите приложение Яндекс на своём смартфоне и нажмите в меню пункт «Устройство». Вы также можете открыть настройки в браузере.
- Щёлкните на значок с названием «Навыки Алисы» и выберите пункт «Фраза для вызова помощника».
- Просмотрите имеющиеся варианты, и отметьте тот, который больше нравится.
Как позвонить с Яндекс.Станции на телефон?
Ещё одна интересная функция колонки — возможность позвонить на станцию Яндекс, подключённую к Интернету. Но для этого на телефоне, который ей управляет, должно быть установлено приложение Яндекс.Мессенджер.
Полный сброс настроек (обнуление)
Бывает, что по какой-то причине требуется сбросить заводские настройки. В этом случае выполните следующие простые шаги:
- Отсоедините адаптер питания.
- Нажмите и удерживайте кнопку активации, не отпускайте её.
- Подключите адаптер питания.
- Подождите 5–10 секунд, затем отпустите кнопку активации. После этого должно загореться световое кольцо.
- Подключите динамик к Интернету.
Этот процесс может занять до 10 минут.
Как отключить Яндекс.Станцию от телефона?
В зависимости от того, как вы совершали покупку, Станция будет привязана к учётной записи, которую вы использовали впервые, или к учётной записи, на которую вы оформите подписку. Во втором случае при отвязке аккаунта колонка перестанет работать (т. е. до конца срока действия подписки передать её кому-то другому нельзя).
У станций, приобретённых в магазинах, нет этого ограничения: чтобы продать или подарить устройство, просто произведите процесс отвязки. Все ваши подписки останутся привязаны к вашей учётной записи — вы по-прежнему сможете использовать их в сервисах Яндекса.
Чтобы отвязать Станцию, выполните следующее:
- Откройте главный экран умного устройства в приложении.
- Скажите: «Алиса, настрой колонку».
- Перейдите к разделу «Устройства» в приложении.
- На открывшейся странице выберите станцию в списке устройств.
- Нажмите кнопку «Отвязать устройство».
После этого новый пользователь может активировать станцию и подключить её к своей учётной записи. Для этого нужно выполнить обычное подключение (как в начале статьи).
Возможные проблемы и их решение
Если у вас есть какие-то проблемы с подключением Яндекс.Станции, можно обратиться в службу поддержки. Сделать это возможно несколькими способами:
- написать в чат поддержки — https://yandex.ru/chat?build=chamb&guid=bde37cf3-eb59-4f93-8e5b-1809858a9ac1;
- позвонить в колл-центр по телефону +78006007811 (связаться с поддержки можно ежедневно с 07:00 до 00:00 по московскому времени, звонок по России бесплатный).
Ниже мы разберём наиболее частые проблемы и способы их решить.
Сбои в процессе подключения
Обычно у пользователей нет проблем с подключением, и выполнить это действие получается с первого раза. Но если вдруг появилась ошибка соединения, выполните следующее:
- Положите телефон рядом со станцией и нажмите кнопку «Проиграть звук ещё раз».
- Для повторного подключения к Интернету нажмите кнопку «Перезагрузить»/«Начать заново» и внимательно введите сетевой пароль от Интернета.
Если второй раз подключиться тоже не получилось, необходимо обратиться в Сервисный центр Яндекса.
Для успешного подключения телефон и станция должны быть подсоединены к одной и той же сети.
Станция не включается
Понять, что станция не включается, просто — световое кольцо не меняет цвет и в принципе ничего не происходит. В этом случае:
- Проверьте адаптер питания — желательно применять тот, что шёл в комплекте к станции. Адаптер должен быть правильно подключён к устройству.
- Проверьте работоспособность розетки, подключив к ней другое устройство (например, поставьте на зарядку телефон).
Приложение не находит Wi-Fi
Если приложение не видит домашнюю сеть, вам следует проверить, есть ли у телефона и самого приложения доступ к местоположению. Если же приложение не ловит Wi-Fi, распространяемый вашим смартфоном, следует сделать следующее:
- Включите Wi-Fi, затем выключите его.
- Вновь включите точку доступа.
- Подключитесь к скрытой сети, введя её имя пользователя и пароль. Эта опция может называться «Ручная настройка», «Новая сеть», «Другое» и так далее.
Алиса говорит, что «Отсутствует подключение к интернету» / «Зажевало плёнку»
Если колонка говорит об отсутствии подключения или сообщает, что «Зажевало плёнку», попробуйте зарезервировать IP для MAC-адреса станции. Для этого:
- Введите IP-адрес роутера в строку поиска браузера и нажмите Enter. Обычно используется 192.168.0.1 или 192.168.1.1 в качестве адреса. Данные входа: логин — admin, и пароль — admin.
- Найдите в настройках пункт DHCP — обычно находится в основном разделе, в «Сеть» или «Интернет».
- Найдите подключаемую колонку в перечне подсоединённых устройств. Рядом отображаются зарезервированные MAC-адрес и IP-адрес.
- В ручном режиме установите IP-адрес — последнее число должно быть в диапазоне от 2 до 254.
- Сохраните изменения и перезагрузите станцию.
Для подключения Яндекс.Станции к телефону не нужно обладать большими знаниями в области IT. Достаточно выполнить несколько простых шагов, следуя нашим инструкциям. Если в процессе подключения возникли проблемы и самостоятельно решить их не получилось, вы всегда можете обратиться в службу поддержки.
Если увлекаетесь инвестициями, то рекомендую отличную статью про подсчёт комиссий и расходов на брокерских счетах.
Достаньте видеоняню из коробки. В комплекте с видеоняней вы увидите адаптер, шнур микро USB, крепления и инструкцию. Подсоедините видеоняню через шнур micro USB к адаптеру и включите в розетку. Вы почувствуете небольшую вибрацию камеры и услышите приветствие.
Возьмите бумажную инструкцию из комплекта и отсканируйте телефоном QR-код из нее, для этого необходимо включить камеру вашего телефона и навести на QR код. У вас откроется ссылка на скачивание приложения. Загрузите его на телефон, далее необходимо зайти в скаченное приложение. Смахивайте слайды влево, на последнем слайде будет кнопка «войти», нажмите.
Следующим этапом, для продолжения работы, необходимо зарегистрироваться в приложении, для этого введите адрес электронной почты, установите отметку о прочтении и принятии условий использования и политики конфиденциальности, нажмите кнопку «далее», придумайте пароль, после ввода пароля нажмите на кнопку «завершить регистрацию». Если появилось окно с просьбой ввести графический проверочный код, необходимо ввести код с картинки. Вам на почту поступит письмо с подтверждением адреса электронной почты, откройте его и пройдите по ссылке, указанной в письме. Если письмо не поступило, проверьте папки СПАМ и НЕЖЕЛАТЕЛЬНАЯ ПОЧТА, возможно письмо попало туда.
Возвращаемся в приложение. Нажмите на кнопку «войти». При запросе приложения дать разрешение на поиск устройств в вашей локальной сети и подключению к ним, нажмите «ОК» Далее нажмите на кнопку «добавить устройство», из списка устройств выберите «Интеллектуальная видеокамера»,
затем выберите «отсканируйте код, чтобы добавить», в открывшемся окне установите отметку «устройство включено» и нажмите «Следующий шаг». Доступ на использование вашей геопозиции вы выбираете на ваше усмотрение (Однократно, При использовании, Запретить), для подключения Wi-Fi выберите вашу сеть wi fi и введите пароль. Для дальнейшего ускорения подключения к сети вы можете установить отметку «запомнить пароль».
Версия Wi-Fi 5G поддерживает двухдиапазонный Wi-Fi роутер (частоты 2,4 ГГц и 5 ГГц).
Далее вы нажмете «Следующий шаг» и начинаете сканировать QR-код
Чтобы добавить устройство, направьте QR-код на объектив видеоняни и постепенно отдаляйте до расстояния 15-20 см, когда видеоняня считает QR-код, вы услышите характерный звук (сигнал), нажмите на «Вы слышите тон или мигает», далее начнется подключение. Если всё сделано правильно, то вы услышите приветственное сообщение от видеоняни. В открывшемся окне можете указать название устройства и нажмите «Следующий шаг».
Поздравляем! Видеоняня готова к работе!
Содержание
- Варианты подключения дома, дачи или участка к электросетям
- Подробнее о схеме электропроводки
- Правила присоединения объекта к электросетям
- Порядок проведения электричества в гараже
- Пакет документов для подключения электричества
- Однофазное и трехфазное подключение
- Подключение по трехфазной схеме
- Этапы электрификации
- Подключение электричества подземным способом
- Подземный способ включает в себя следующие работы:
- Однолинейная схема электроснабжения частного дома
- Вариант электрического щита частного дома с УЗИП
- Щит учета электрической энергии с УЗИП, заземление ТТ
- Подключение к опоре ВЛЭП по воздуху и под землёй
- Составление схемы электроснабжения (проект расстановки розеток и выключателей)
- Основные рекомендации при составлении схемы электроснабжения частного дома
- Требования к электрооборудованию подключаемого объекта
- Требования, предъявляемые к счетчику потребления электроэнергии
- Требования, предъявляемые к вводно-распределительным устройствам (ВРУ)
- Схема электросети дома
Варианты подключения дома, дачи или участка к электросетям
Таких вариантов существует всего два: передача электроэнергии по воздушной линии и закрытому подземному кабелю. Первый самый простой и дешевый, прокладка кабеля же связана с серьезными материальными затратами. Ниже представлены особенности подключения по обеим вариантам.
1. Воздушная линия. В этом случае, от опоры ЛЭП протягивается специальный кабель, обеспечивающий подачу электроэнергии к вводно-распределительному устройству. Выполнить такое подключение несложно, главное, соблюдать технику безопасности и нормативы. В настоящее время для этих целей используется кабель СИП.
Если расстояние до ЛЭП превышает нормативные показатели, то необходимо устанавливать дополнительные опоры. Очень часто, по требованиям сотрудников РЭС, приходится устанавливать ВРУ и счетчик на внешнюю стену здания или столб-опору. Это необходимо для беспрепятственного доступа контролеров к прибору учета. В этом случае все элементы устройства необходимо надежно защитить от влаги.
2. Подземный кабель. Скрытый способ подключения к электросетям более эстетичен, но требует дополнительных вложений. Для этого варианта используется специальный кабель, предназначенный для прокладки под землей.
Он дороже СИПа и требует соблюдения определенных условий при монтаже.
Кабель для скрытого подключения, заключенный в «скорлупу» или гофрированную трубу, укладывается в траншею на песчаную подушку, с соблюдением всех нормативных требований. Провод в подготовленную траншею необходимо укладывать свободно, без всякого натяжения. Все остальные операции по подключению объекта к электросетям с помощью подземного кабеля ничем не отличаются от присоединения по воздуху.
Подробнее о схеме электропроводки
Вывод проводов из распределительного щитка соответствует расположению потребителей в разных помещениях. Рассмотрим подробнее типовые схемы распределения электричества в доме.
В современном жилище мы используем различные электроприборы, потребляющие разное количество электроэнергии. Уровень потребления ее выражается в мощности электроприбора.
Самыми мощными потребителями в современном доме являются электрические плиты, нагреватели в сауне, самыми экономными – электролампочки и мелкие бытовые устройства.
Ниже приведены средние характеристики энергопотребления некоторых наиболее часто используемых электроприборов от самых мощных к менее мощным (в Вт):
- Проточный нагреватель воды – 5000
- Электроплита – 3000
- Автоматическая стиральная машинка – 2500
- Сварочный аппарат – 2300
- Духовка – 2000
- Утюг – 1700
- Бойлер – 1500
- Пылесос – 1500
- Обогреватель – 1500
- СВЧ-печь – 1400
- Электрочайник – 1200
- Вентилятор – 1000
- Холодильник – 600
- Компьютер – 500
- Телевизор – 300
- Лампочка – 60
Уже из этого небольшого списка видим, где сосредоточены главные потребители электроэнергии в нашем доме – на кухне и в ванной-прачечной. Естественно, не рекомендуется включать все приборы сразу, но и включенной электроплиты при постоянно работающем холодильнике достаточно для существенной нагрузки на сеть.
Именно узлы, от которых ведут провода в такие помещения, имеют самые мощные автоматы.
Правила присоединения объекта к электросетям
Согласования проекта подключения объекта к электрическим сетям выполняется после представления в РЭС схемы расположения электроприборов и инженерного оборудования, с указанием общей потребляемой мощности. Этот план необходим для правильного расчета необходимого сечения жил провода, подводящего электрическую энергию к дому, даче или участку, а также для подбора электрооборудования. Схема дает возможность получить разрешительный документ на присоединение объекта к ЛЭП.
Схема будет необходима для подбора сечения жил кабеля электрической проводки и параметров приборов и электротехнического оборудования. А также ее наличие обязательно для получения разрешения на подключения к близлежащей ЛЭП. При расчете показателей потребляемой энергии, лучше всего сделать определенный запас по мощности, что позволит в дальнейшем подключать дополнительную технику. Конечным этапом всех этих процедур является заключение договора с подразделением РЭС на присоединение к основной ЛЭП. Неотъемлемой частью договора являются технические условия.
После проведения работ сотрудниками РЭС по технологическому присоединению объекта к линии подачи электроэнергии, представитель компании оформляет акт, который является основанием для заключения договора на снабжение электрической энергией. Подключение могут осуществлять только работники РЭС, в противном случае может быть наложен крупный штраф. Для дач, входящих в состав садовых товариществ, подключение осуществляет штатный электрик объединения.
Порядок проведения электричества в гараже

Работа проводится в несколько этапов – подготовка, протяжка кабеля, монтаж электропроводки своими руками в гараже, подключение света и розеток.
Важно перед началом работ отключить электроэнергию. Работать под напряжением запрещено!. Подготовительный этап начинается с создания подробного чертежа и расчета сечения кабелей
Должна быть создана схема разводки проводов на стене. Нужно учитывать, что кабели должны прокладываться строго горизонтально или вертикально. Сама электропроводка должна лежать на расстоянии не менее 10-15 см от сопряжения стен с полом или потолком. Также кабель должен располагаться на расстоянии не менее 15 см от систем отопления. Электросхему нужно начертить карандашом на стене
Подготовительный этап начинается с создания подробного чертежа и расчета сечения кабелей. Должна быть создана схема разводки проводов на стене. Нужно учитывать, что кабели должны прокладываться строго горизонтально или вертикально. Сама электропроводка должна лежать на расстоянии не менее 10-15 см от сопряжения стен с полом или потолком. Также кабель должен располагаться на расстоянии не менее 15 см от систем отопления. Электросхему нужно начертить карандашом на стене.
Далее проводится внешняя электропроводка. Для этого нужно получить законный документ о возможности электрификации гаража у местных органов. Перед тем как сделать внешнюю проводку в гараже, нужно выбрать способ прокладки. Можно укладывать кабели под землей и по воздуху. Воздушная линия проводится с помощью кабеля, который подвешивают на стальную проволоку диаметром 3 мм. Провода не должны касаться деревьев и кустов, иначе на линии будут происходить помехи. Подземный кабель укладывается в гофрированную трубку в траншею. Глубина должна быть 80 см, трубка укладывается на песчаную подушку высотой 10 см.

Пошаговая инструкция, как сделать проводку в гараже:
- По нанесенной метке в стене делают пропилы глубиной 2,5-3 см с помощью болгарки.
- Устанавливают электрический щиток в заранее выбранное место.
- Устанавливают модули в щиток. Желательно сделать на них метку с обозначением того, за что отвечает конкретный модуль.
- Подключают модули к проводам.
- Подключают УЗО, автоматы, счетчик.
- Подключают силовой кабель.
- Проводят провода по кабель-каналам или ПВХ трубе.
- Монтируют коробку и протягивают провода на розетки в гараже.
- Аналогичным образом протягиваются провода к осветительной группе.
Пакет документов для подключения электричества
Для подключения электрических сетей к строению или участку необходимо составить и подать заявление соответствующей формы в организацию, которая обеспечивает электроснабжение данной территории и получить от нее документ, разрешающий подключение к электрическим сетям. Весь процесс электрификации объекта представлен на нижеследующей картинке.
К заявке в энергоснабжающую компанию прилагается следующий комплект документации:
- копии кодов идентификации и гражданского паспорта владельца объекта;
- комплект копий документов, подтверждающих регистрацию собственности.
В некоторых энергоснабжающих копаниях, помимо вышеперечисленных документов, могут затребовать проект электрификации объекта, с детальным планом размещения электроприборов, оборудования и их технические характеристики по мощности. При подключении электричества к участку необходимо приложить к заявлению разрешение на проведение строительных и монтажных работ на нем. Иногда, управляющие компании требуют дополнить заявку оригинальными договорами и актами, подтверждающими достоверность копий.
После принятия положительного решения, подразделение районной электрической сети (РЭС) обязано за 1 месяц разработать ТУ на подключение электричества к частному дому или участку, которые владельцу необходимо выполнить в срок до 2 лет. В технических условиях указывается какой тип кабеля или проводов необходимо использовать — для трех фаз или одной. Только при неукоснительном выполнении всех требований технических условий, возможно присоединение объекта к электрическим сетям. После выполнения всех пунктов ТУ, разрабатывается проект присоединения.
Однофазное и трехфазное подключение
Между одно- и трехфазным подключением существует много различий технического плана. Так, например, подключение по трехфазной схеме осуществляется с использованием четырех или пяти проводов. Из них три являются фазными, по которым подается ток, а остальные два – это нулевой провод и заземление. В некоторых случаях для нуля и заземления используется один общий провод.
При подключении по однофазной схеме применяется два или три провода. Это соответствует фазе нулю и заземлению. Использование двух проводов означает, что ноль и заземление находятся на едином проводнике. Заранее зная количество фаз, можно сделать расчеты допустимой мощности и определить количество электрооборудования, которое может быть одновременно включено в сеть на каждой линии.
В случае однофазного подключения все подаваемое напряжение сосредотачивается на одной линии, что нередко приводит к перегрузкам. Толщина проводов на внутренних линиях домашней сети значительно выше тех, которые используются в трехфазной схеме. Это связано с более высокой нагрузкой, которая приходится только на одну линию. С учетом всех перечисленных факторов, при устройстве электроснабжения частного дома, предпочтение чаще всего отдается трем фазам.
Подключение по трехфазной схеме
В первую очередь требуется подготовить всю необходимую документацию. Она включает в себя технические условия эксплуатации, которые выдаются организацией – поставщиком электроэнергии. На основании технических условий осуществляется составление проектной документации на электроснабжение объекта.
Вам понадобятся следующие документы:
- Договор с энергоснабжающей организацией.
- Акт осмотра имеющегося электрооборудования.
- Заключение лабораторного исследования схемы, предназначенной для конкретного объекта.
- Акт разграничения электрических сетей по балансовой принадлежности.
В составляемом проекте учитываются особенности дальнейшего потребления электроэнергии. Все потребители разделяются на группы, которые включают в себя розетки и систему освещения. Каждая группа может быть отдельно выключена, если требуется провести ремонтные работы. В это время другая группа продолжает использоваться, не доставляя хозяевам излишних неудобств.
Для всех групп выполняются расчеты максимальной мощности потребления электроэнергии. В соответствии с этим выбирается и наиболее оптимальное сечение проводников. Как правило, линии освещения прокладываются кабелем, сечение которого составляет 1,5 мм2, а для розеток необходимо уже не менее 2,5 мм2. Каждая группа подключается к автоматическим защитным устройствам, исключающим возгорание проводки в случае короткого замыкания.
Таким образом, при наличии проекта подключения можно выполнить расчеты потребности в материалах, приборах и оборудовании, а также заранее определить размеры электрощита. На прилагаемых схемах отмечаются все места, где располагаются выключатели, розетки, стабилизирующие устройства и другое стационарное оборудование.
Непосредственное подключение может выполняться подземным или воздушным способом. Как правило, в частных домах используется второй вариант, имеющий ряд существенных преимуществ. В этом случае можно воспользоваться любыми схемами подключения, при минимальных затратах времени на выполнение работ. В процессе дальнейшей эксплуатации воздушные линии значительно легче ремонтировать. Большое значение имеет стоимость подключения, которая гораздо ниже, чем при использовании подземной прокладки кабельной линии.
При выполнении воздушного подключения следует учитывать расстояние от дома до столба, которое не должно превышать 15 м. В том случае, когда расстояние больше указанного, требуется установка дополнительного столба. За счет этого исключается сильное провисание или обрыв провода при негативном воздействии внешних факторов
Также следует обратить внимание на то, чтобы провода не создавали помехи пешеходам и транспортным средствам. Высота крепления трехфазной линии составляет не менее 2,7 м и более
Сами провода устанавливаются на специальных изоляторах, а уже потом они от столба подводятся к силовому щиту.
Силовой щит рекомендуется устанавливать на фасад здания, далее провода идут уже от него по всем помещениям. При наличии электрифицированных пристроек, питающая линия подводится к ним также от щитка. Для подключения и учета потребленной электроэнергии необходим трехфазный счетчик. В основном используются устройства прямого включения, принцип работы которых напоминает однофазный счетчик. В этом случае требуется всего лишь правильно соблюдать схему подключения устройства, размещенную на его задней крышке или в техническом паспорте.
В некоторых случаях в частном доме может использоваться схема полукосвенного включения трехфазного счетчика. Схема подключения дополняется трансформатором напряжения. Для оплаты потребленной электроэнергии показания прибора нужно умножить на коэффициент трансформации, указанный на трансформаторе.
Этапы электрификации

- путем прокладки провода под землей;
- путем прокладки кабеля воздушным способом.
Второй способ считается менее затратным, поскольку он не требует проведения земляных работ. В то же время, этот способ имеет свои недостатки: линии электропередач могут оборваться при неблагоприятных погодных явлениях: сильном ветре, обледенении и т. д.
Подключение электричества подземным способом
Подключение электроэнергии к участку без построек подземным способом требует значительного вложения физических сил и финансовых ресурсов. Преимуществом данного способа является его надежность и безопасность системы, которая обеспечивает защиту от негативных внешних факторов.
Подземный способ включает в себя следующие работы:
- подготовку траншеи глубиной порядка 75 сантиметров (ниже уровня промерзания почвы);
- засыпку кабеля слоем песка (порядка 20 сантиметров);
- освобождение рва от мусора, удаление острых предметов, которые могут привести к повреждению проводов.
При использовании данного способа применяется провод без токопроводящих жил. Наиболее часто используется двухфазный кабель, рассчитанный на 220 вольт. Провод маскируется гофротрубой, защищающей его от механических повреждений.
Однолинейная схема электроснабжения частного дома
При разработке электроснабжения частных домов чаще всего применяется однолинейная схема, как наиболее оптимальный вариант. Она дает возможность для простого проектирования и монтажа, даже собственными силами. Однолинейная схема зарекомендовала себя, как эффективная и удобная в эксплуатации. По своей сути она является сильно упрощенной принципиальной схемой, где все виды подключений и прокладка сетей выполнены одной линией одинаковой толщины. Отсюда и появилось название однолинейной схемы.
Существует два варианта однолинейных схем – расчетная и исполнительная. Первый вариант используется в процессе строительства дома. Данная схема определяет порядок монтажа кабельных линий на конкретном объекте и выбор защитной аппаратуры. Предварительно выполняются расчеты всех силовых нагрузок на данную сеть. На расчетной однолинейной схеме указываются все имеющиеся мощности и их величины. В обязательном порядке отмечается расположение ВРУ, маркируются электрические щиты.
Исполнительная схема выполняется для действующих электроустановок, когда дом уже построен. К этому времени от проектной организации уже получены результаты обследования здания для подготовки наиболее подходящего расположения всех элементов и устройств электроснабжения.
{SOURCE}
Вариант электрического щита частного дома с УЗИП
Установка УЗИП именно в электрощите учёта, правильное решение, особенно с точки зрения безопасности.
Подключаются устройства защиты от импульсных перенапряжений параллельно электрической цепи (номер 7), следующим образом:
Щит учета электрической энергии с УЗИП, заземление ТТ
Монтировать УЗИП или нет, решать вам. Зависит это от многих факторов, которые необходимо учитывать. Если же решитесь, эти схемы вам помогут.
Нередко, в накладном уличном электрощите, кроме указанного выше оборудования, требуется установить еще какие-то модульные устройства, например, коммутационные. В частности, очень полезен бывает, особенно на этапе строительства, обычный механизм розетки.
К нему можно подключить электроинструмент, прожектор или любой другой электроприбор, которым нужно воспользоваться на улице. Других способов подключиться к электросети зачастую нет.
Подключение к опоре ВЛЭП по воздуху и под землёй
Чтобы делать электропроводку, дача должна быть подключена к электросети. Практически во всех случаях на улице проходит воздушная линия электропередач. Подключение к ней возможно либо по воздуху, либо под землёй. Теперь поговорим о том, как сделать правильный ввод в дом и подключение к воздушке, а также какой провод использовать.
Для прокладки кабеля от опоры до дома по воздуху используется провод СИП. Для прокладки под землёй используют либо обычный кабель типа ВВГ и его прокладывают в ПНД трубе, либо в земле без трубы прокладывают бронированный кабель типа ВБбШв.
При прокладке по воздуху делается ответвление от воздушной линии с помощью кабельных зажимов (ЗОИ, ЗОРЗБ, ЗПА, Z 206 и множество других), закрепленных натяжной арматурой. Далее кабель натягивают на трубостойке без промежуточных опор, если длина линии менее 25 метров и с ними, если длина превышает 25 метров (подробнее в Главе 2.4 ПУЭ, см. пункт 2.4.12.).
От трубостойки, закрепленной на фасаде или крыше дома, СИП ведут вдоль фасада в гофре из ПВХ, если это не солнечная сторона. А если же сторона солнечная, то ПВХ-гофра не подходит – она разрушается под воздействием ультрафиолета, используйте черную гофру из полиэтилена или металлическую.
Кроме трубостойки СИП может быть натянут с помощью натяжной арматуры (другое название — анкерные зажимы) закрепленной на фасаде.
Переход с СИП на ВВГ-нг-ls или другой медный кабель выполняется на фасаде дачи во влагозащищенной распределительной коробке, с помощью тех-же ответвительных зажимов «орешков».
Всегда от кабеля СИП и дальше в дом прокладывается медь. Кроме прокладки провода от столба до фасада дачи также встречается, когда щит учета устанавливают на опоре или во дворе на трубостойке, в общем требования для ответвления аналогичны. Возле трубостойки или в другом месте нужно разместить заземлитель, желательно как можно ближе к вводному щиту.
Составление схемы электроснабжения (проект расстановки розеток и выключателей)
При строительстве или капительном ремонте первый этап — эта разработка проектно-сметной документации. Этим должны заниматься специализированные организации с лицензией. В данной статье этот вариант не будет рассмотрен, поскольку цель данной статьи — представить подробное описание выполнение электромонтажа своими руками.
В нашем случае проект (схема электроснабжение) подразумевает определится с местами установки розеток, выключателей, бытовых приборов, осветительных устройств, щитка освещения и способа прокладки проводов (скрытый или открытый). Рассмотрим какие существуют основные рекомендации при разработке плана электроснабжения.
Основные рекомендации при составлении схемы электроснабжения частного дома
- Вся кабельно-проводниковая продукция в независимости от варианта монтажа должна выполнятся строго вертикально или горизонтально.
- Повороты кабелей должны выполнятся строго под углом 90°.
- Минимально расстояние от кабелей порталам, оконным и дверным проемам не должно быть менее 10–15 см.
- Оптимальное расстояние от уровня чистого пола до выключателей должно составлять 90 см (в соответствии с европейскими стандартами).
- Оптимальная высота расположения розеточных групп — 30 см от уровня чистого пола (за исключением розеток на рабочей поверхности в кухне, в ванной для подключения фена, бритвы, бойлера и так далее).
- Розетки рекомендуется размещать по обеим сторонам кровати или дивана.
- В местах установки телевизоров, количество розеток должно быть не менее 4 шт (2 шт для интернета и телевизионного кабеля и 2 для подключения телевизора и тюнера).
- Для больших коридоров и комнат рекомендуется применять проходные выключатели.
- Все мощные потребители (кондиционеры, электрические печи и духовки, бойлеры, котлы отопления и так далее) должны подключатся исключительно с распределительного щитка с отдельно установленной защитой.
- Оптимальная высота установки распределительного щитка — 1.5–1.7 м от уровня чистого пола.
- Запрещается прокладывать кабельно-проводниковую продукцию ближе чем 20 см к газовой трубе.
- Все металлические элементы и розетки должны быть обязательно заземлены.
Требования к электрооборудованию подключаемого объекта
Требования, предъявляемые к счетчику потребления электроэнергии
Характеристики приборов учета, устанавливаемых на подключаемых домах, дачах и участках должны соответствовать ГОСТу 6570–96. Для жилых помещений рабочий ток прибора должен быть не меньше 30 А с классом точности от 2.0.
Все эти параметры необходимо учитывать при приобретении счетчика. Для коттеджей и частных домов необходимо приобретать прибор учета с рабочим током более 50 А, а также учитывать фазность подаваемой электроэнергии.
Требования, предъявляемые к вводно-распределительным устройствам (ВРУ)
Вводно-распределительное устройство — это электрощит с комплектом оборудования, предназначенный для управления электрическими цепями, защиты от перегрузок и так далее. ВРУ состоит из входного кабеля, системы включения/отключения подачи электроэнергии, заземления, приборов защиты УЗО и других элементов. Входной кабель укладывает в специальную гофрированную трубу, защищающую его от механических повреждений. Наружный провод должен соответствовать всем расчетным характеристикам по мощности, фазности и степени защиты от воздействия внешней среды.
Все автоматические выключатели, УЗО и другие элементы вводно-распределительного устройства, подбираются в полной зависимости от мощности потребления электроэнергии, с некоторым запасом. Элементы электрощита не должны соприкасаться с металлическим конструкциями: крышей, забором, решеткой и так далее. Монтаж силового кабеля, проходящего сквозь стену, необходимо осуществлять с использованием ПВХ-труб.
Схема электросети дома

В схеме подключения дома к однофазной электросети учитываются следующие обязательные моменты:
- Кабель или замещающий его СИП провод подключается прямо к шинам щита через электрический счетчик.
- После него каждую группу электроснабжения нужно подключить через заранее рассчитанный по токовой уставке «собственный» линейный автоматический прибор.
- Рабочий ноль и защитный провод каждой линейной группы в отличие от фазных жил коммутироваться не должны.
Нулевая жила «рвется» подобно фазе только при наличии в линейном ответвлении УЗО, которое допускается ставить как на одну группу, так и на их объединение. Далее жилы от группового автомата прокладываются в сторону распределительных коробок. От них электропроводка разводится по конечным потребителям (силовым розеткам и осветителям с выключателями).
В домах с большим количеством помещений при составлении схемы электропроводки принимается во внимание следующее:
- при проектировании удобно разбить потребители на отдельные группы: по одной на каждую комнату и на служебные пристройки;
- в примере проекта электроснабжения частного дома учитываются отдельные ответвления с автоматом, предназначенные для защиты стиральной машины или духовки;
- при подготовке проектных данных соблюдается требование равномерного распределения нагрузок по группам: из-за значительного количества потребителей они нередко загружают сеть неодинаково.
С учетом всех этих рекомендаций можно переходить к практической части реализации проекта.