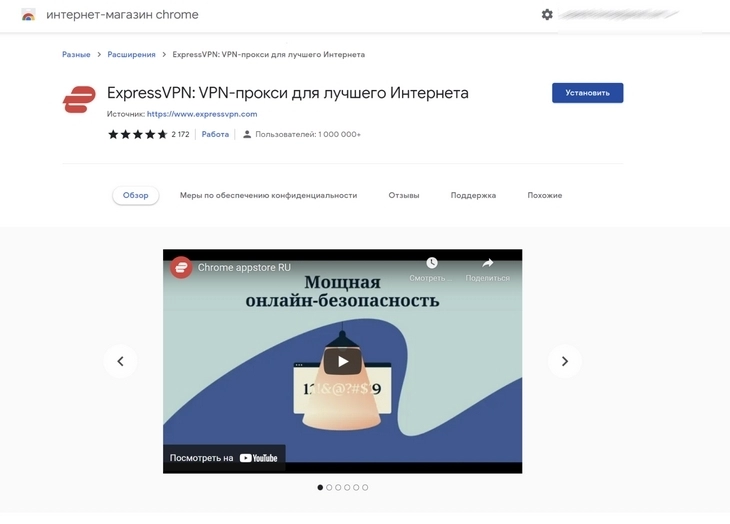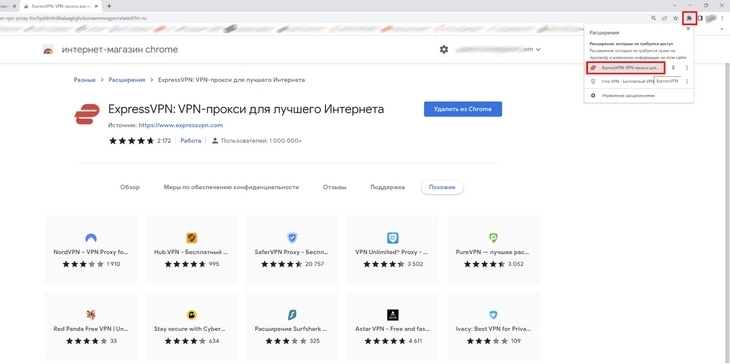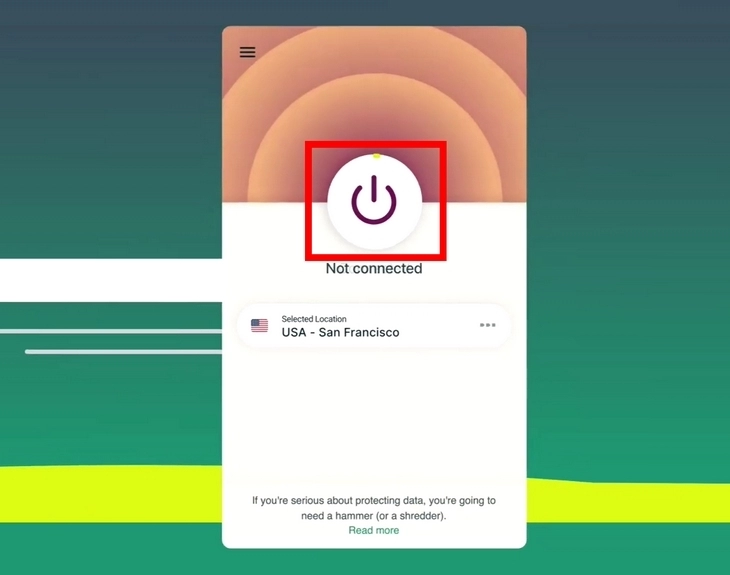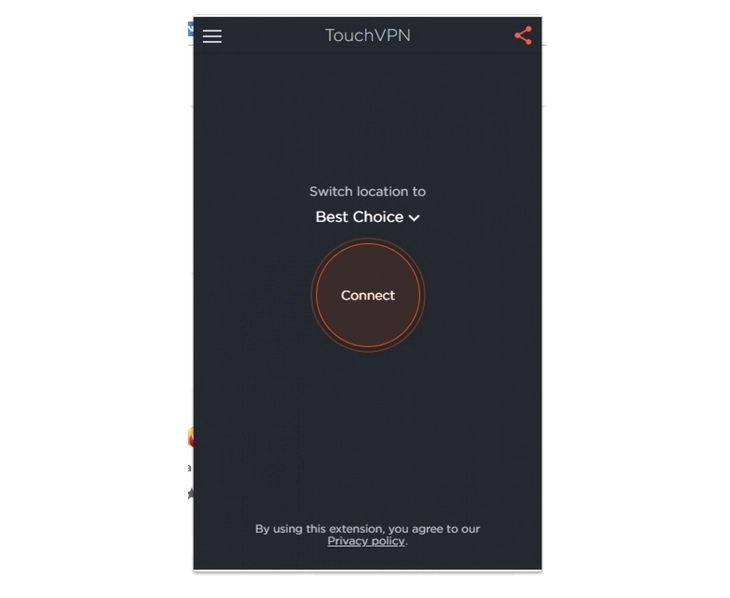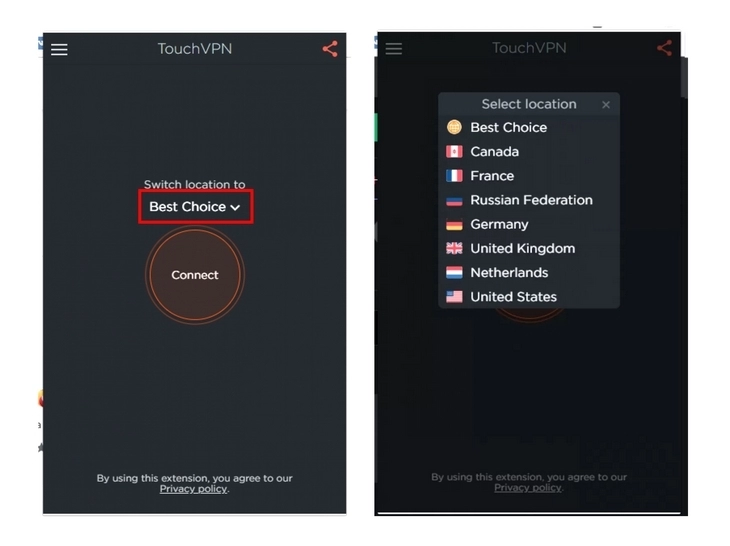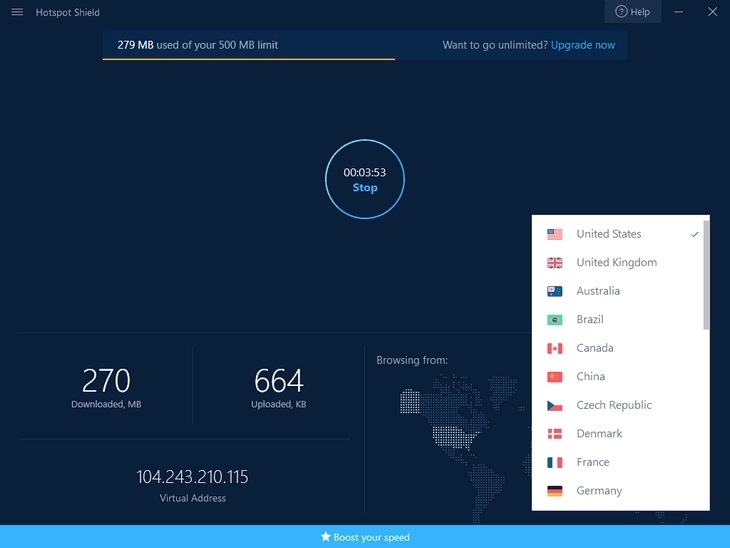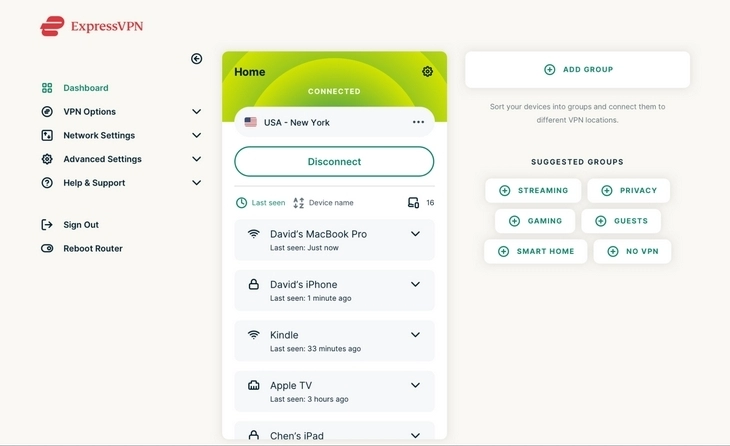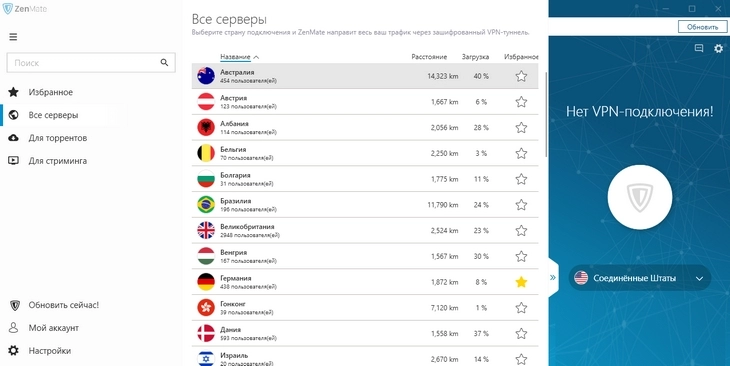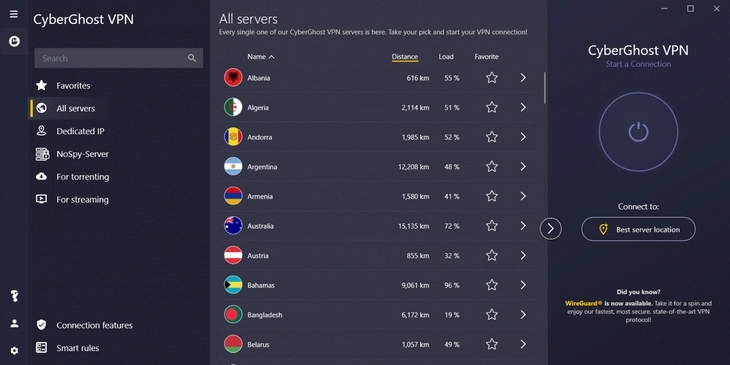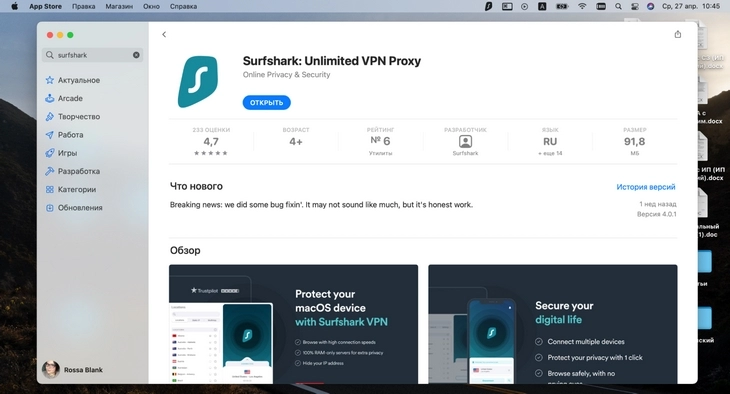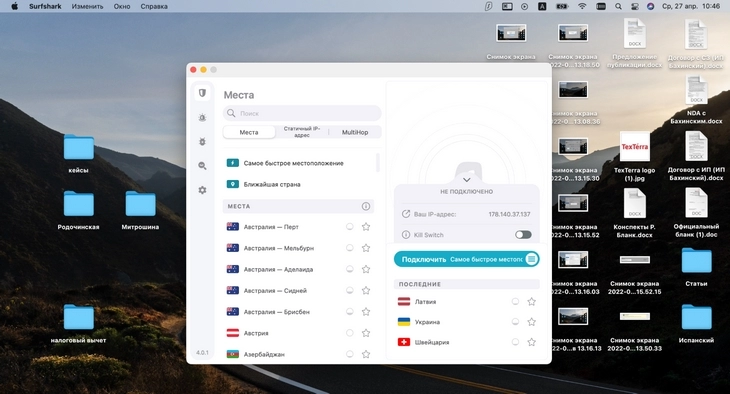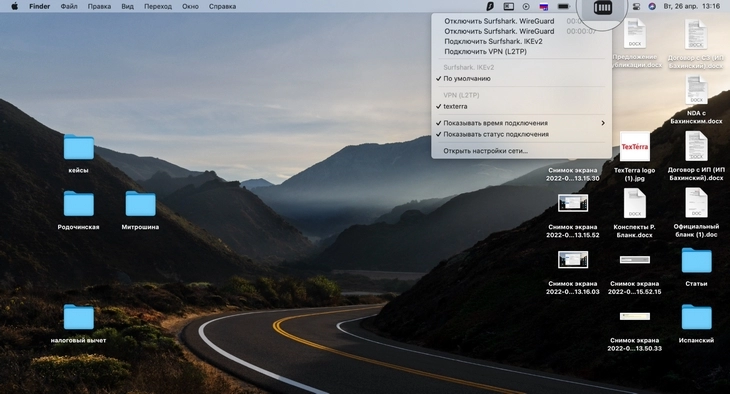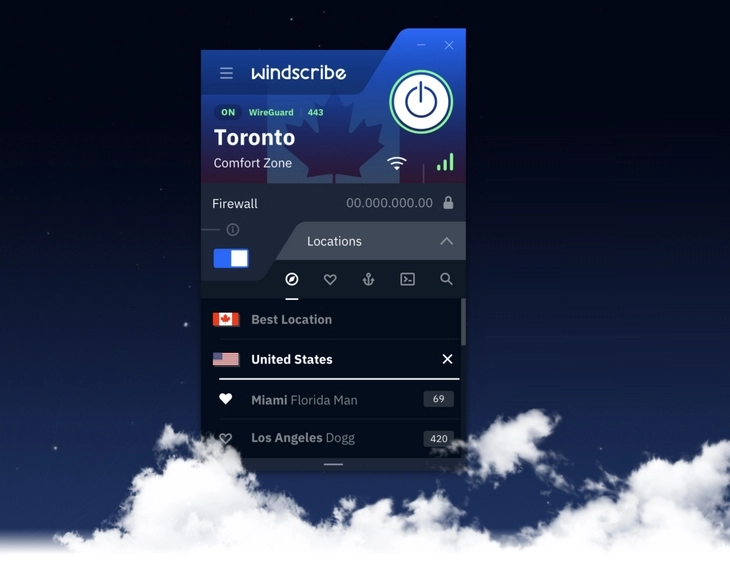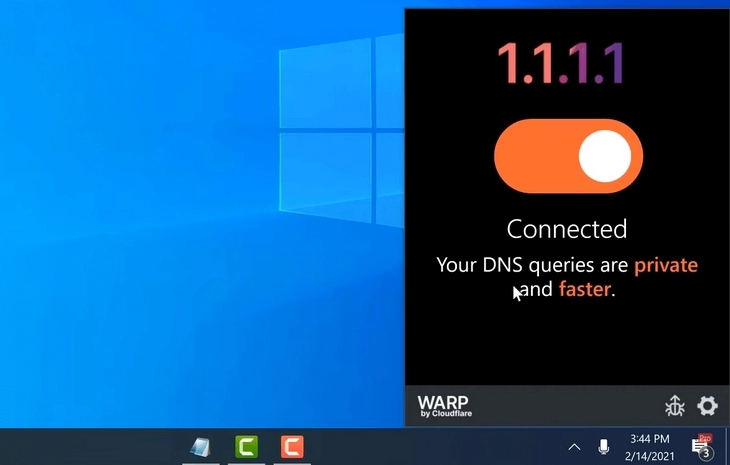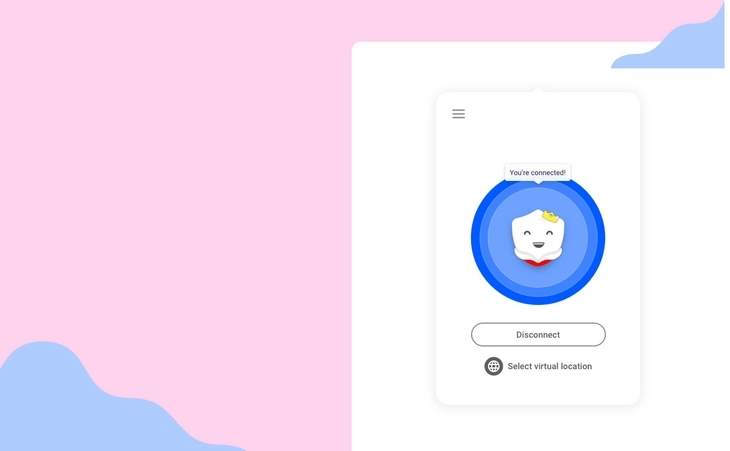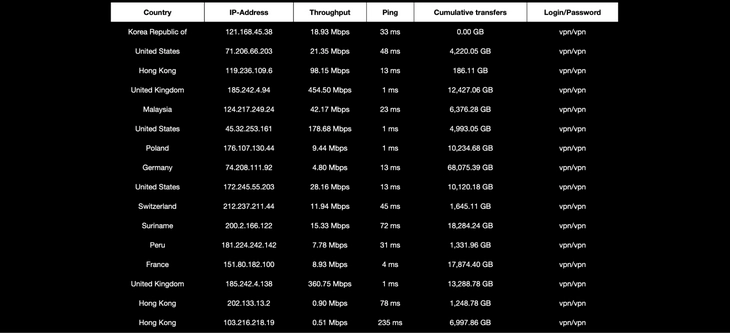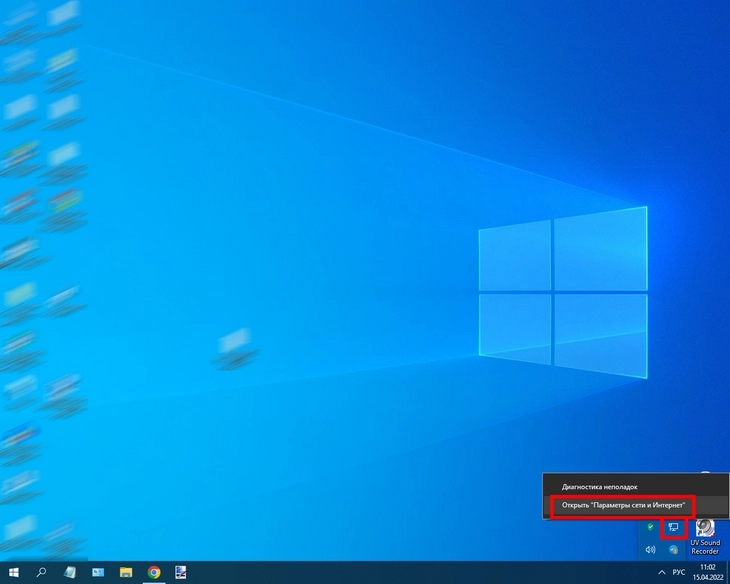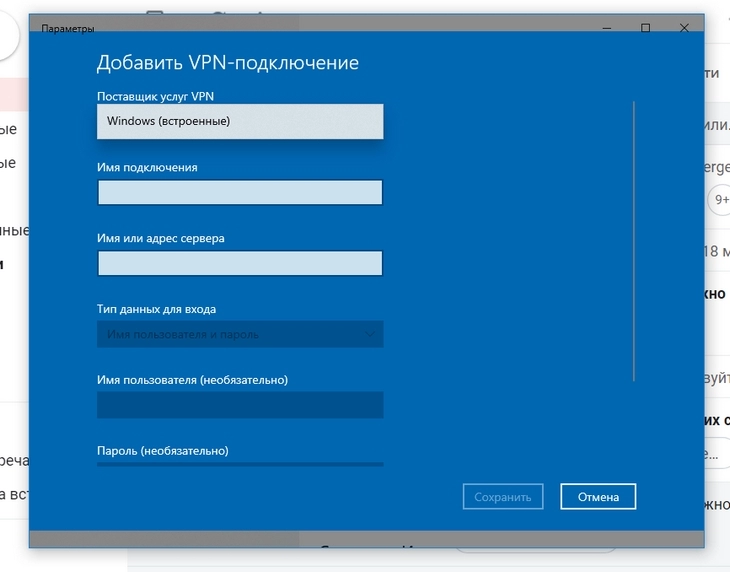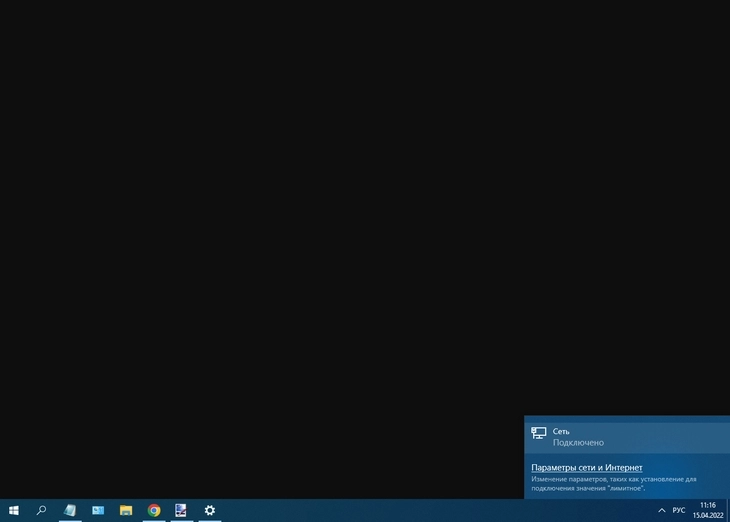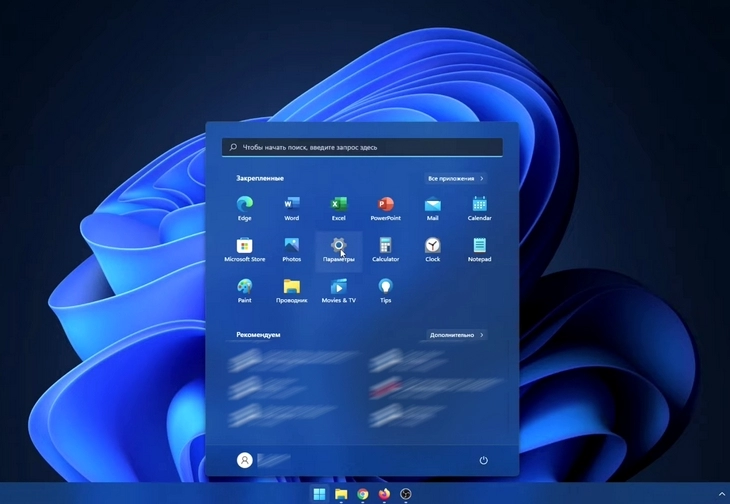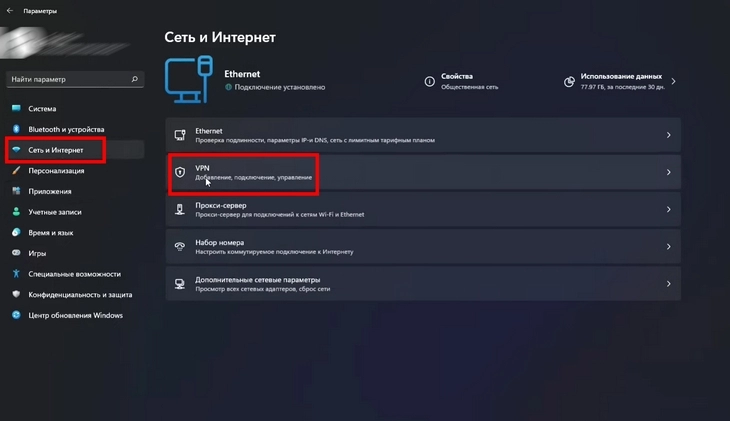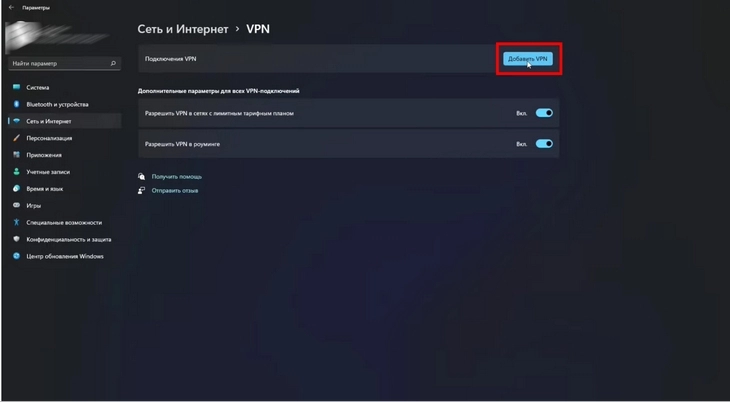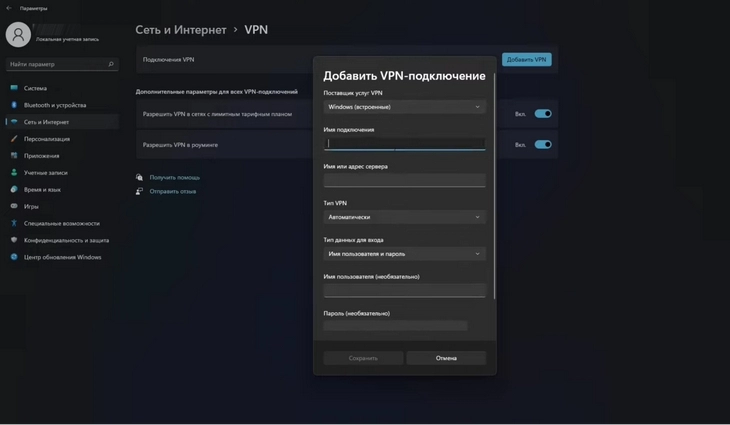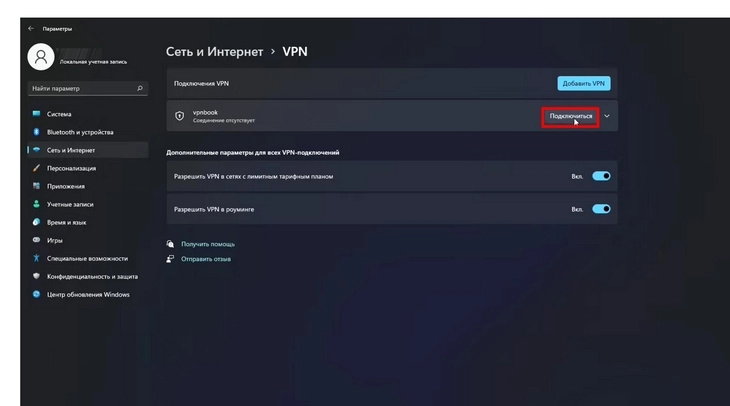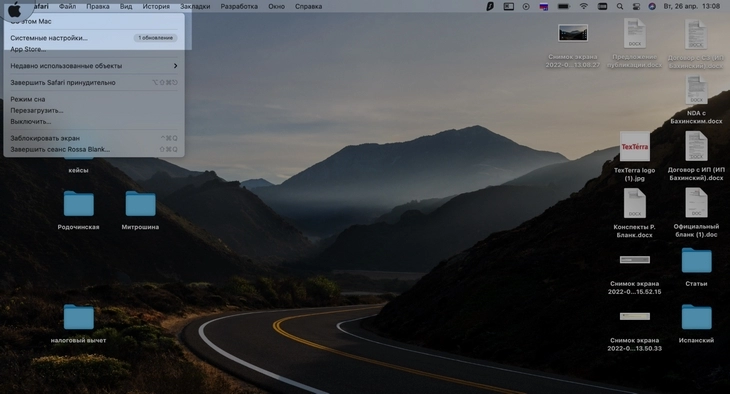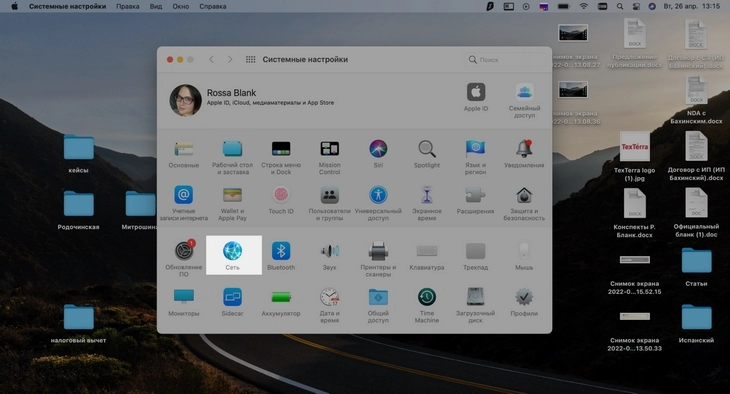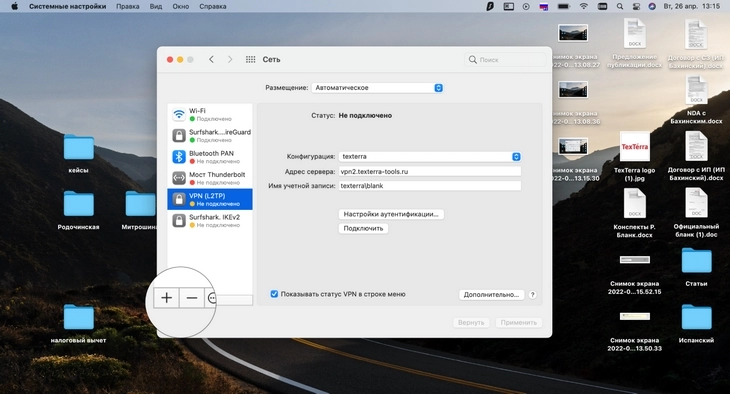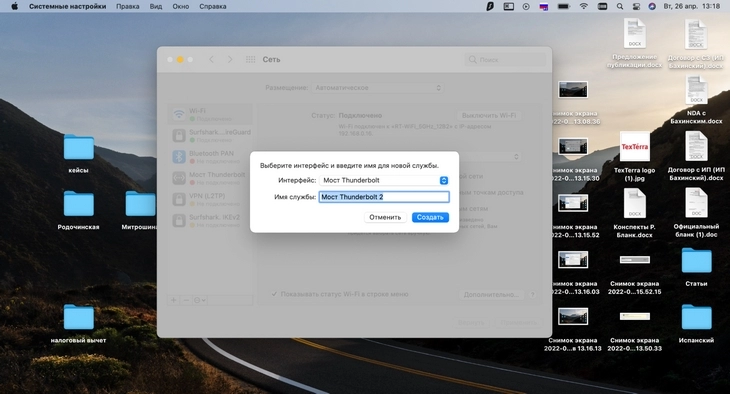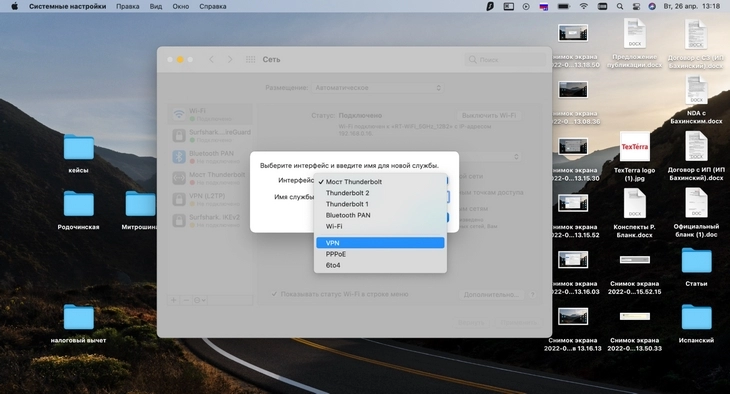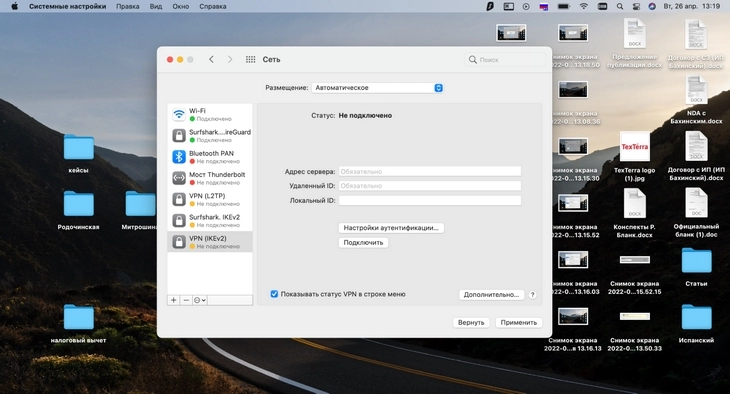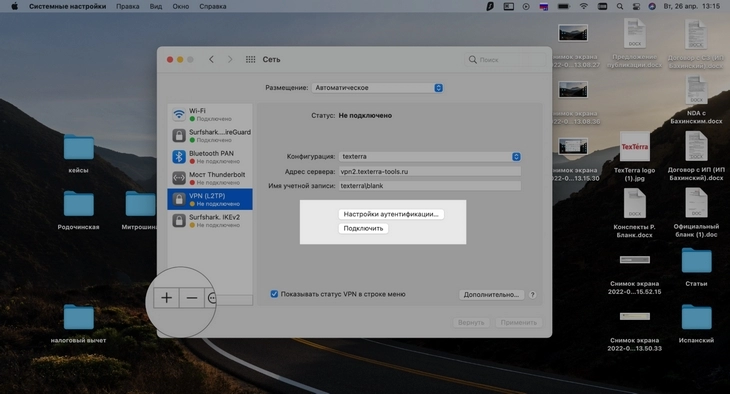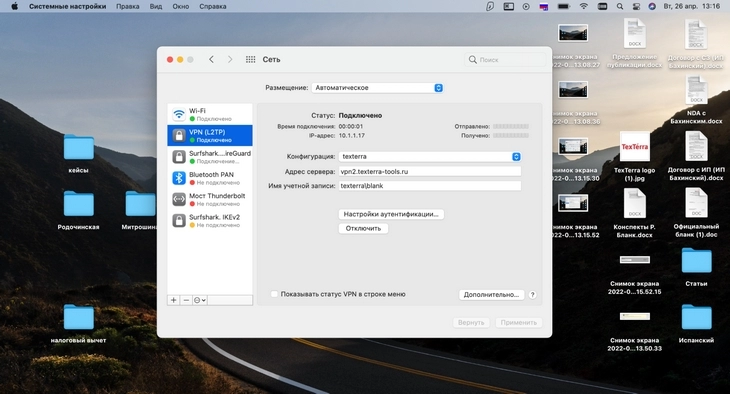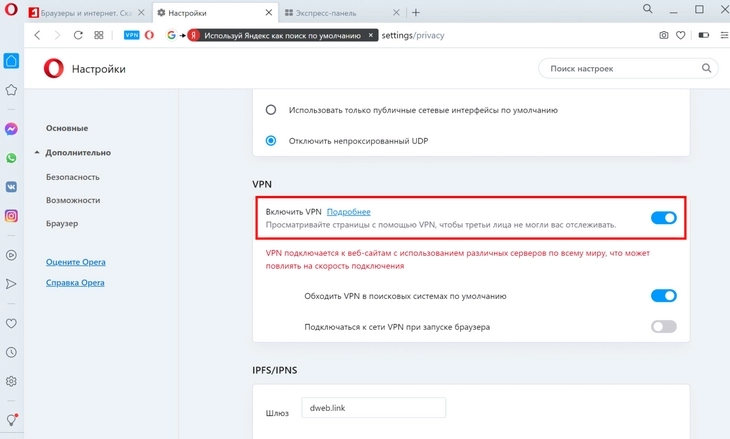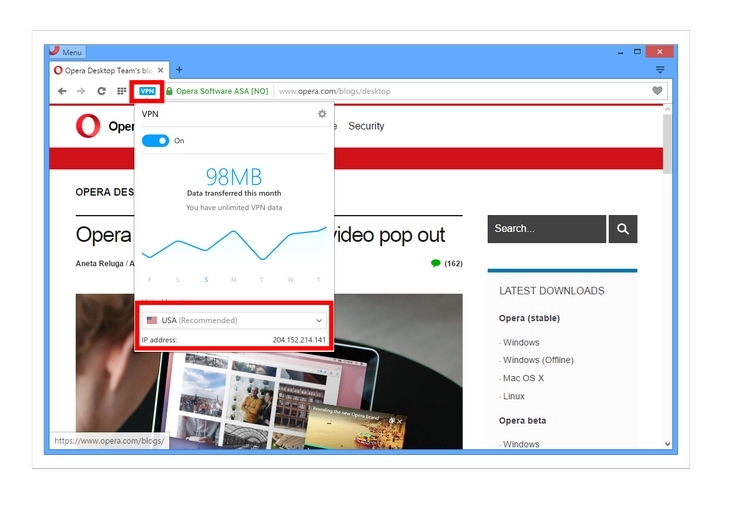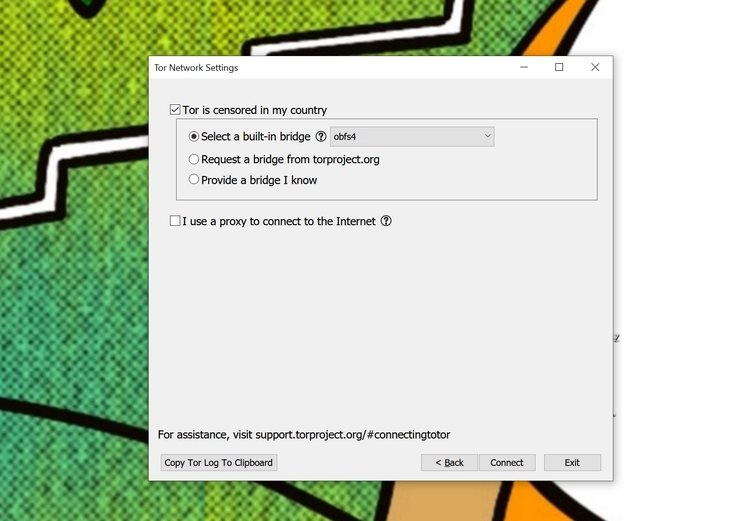Данная инструкция позволит вам самостоятельно создать свой собственный VPN-сервер и настроить VPN-соединения на iPhone, iPad и Mac. Вы получите доступ к заблокированным в стране ресурсам, а также скроете ваш трафик от злоумышленников, провайдеров и спецслужб.
Последнее обновление статьи: 22 марта 2022 года.
Инструкция была обкатана и проверена сотни раз и гарантированно сработает без каких-либо ошибок, если вы будете ей следовать. Актуальна для всех версий macOS, вплоть до macOS Monterey, а также всех версий iOS, вплоть до iOS 15.3+.
Настройка займет от 15 минут времени, в зависимости от скорости вашей работы.
Оглавление:
- Преамбула
- Немного теории: как работает VPN
- Плюсы использования VPN
- Недостатки VPN
- О коммерческих VPN-сервисах: NordVPN, ExpressVPN, Cyberghost, и почему не стоит их использовать
- В какой стране поднять свой VPN-сервер
- Выбираем хостера и инструментарий
- Сама инструкция по созданию собственного VPN-сервера на базе Linux Debian
Преамбула
В январе 2019 года я путешествовал по Азии. Находясь в Гуанчжоу, мне не удалось получить доступ к Google, YouTube и ряду других популярных сервисов. Они в принципе не работают на территории Китая и заблокированы правительством.
Помимо этого, в путешествиях вообще всегда есть определенная проблема с безопасным доступом в Интернет. Не всегда удается купить местную SIM-карту, поэтому приходится подключаться к Wi-Fi-сетям отелей, аэропортов и кафе. Фактически, мы ничего не знаем об этих сетях: кем они были созданы и насколько надежны.
То же самое и в родной стране. Если вы беззаботно подключаетесь к Wi-Fi-сети кафе, то у меня для вас плохие новости. Возможно прямо сейчас весь ваш трафик прослушивается злоумышленниками за соседним столиком.
Вывод: всегда, когда мы подключаемся к сети, которая не является нашей собственной, наша сетевая активность находится под перманентной угрозой.
Использование VPN — оптимальное решение двух обозначенных проблем сразу. Мы получаем доступ к заблокированным в стране ресурсам, а по пути еще и защищаем себя от прослушки.
Реализовать VPN можно двумя способами:
- Воспользоваться коммерческим VPN-сервисом, например, Nord VPN.
- Создать свой VPN-сервер.
Для меня использование коммерческого VPN было в принципе неприемлемым решением, и по ходу статьи я объясню почему я категорически не рекомендую пользоваться подобными сервисами. А так как я уже имел навык настройки серверов на Linux, я решил поднять собственный VPN-сервер: размять пальцы, прокачать скилл.
Однако, побродив по Интернету, я не нашел ни одной нормально работающей инструкции: все они были либо с ошибками, либо были заточены под слишком специфические кейсы, что не подойдет для обычного пользователя. Поэтому, я решил написать свою.
На мой взгляд, сегодня VPN должен быть у любого пользователя, который более-менее заботится о безопасности своих данных.
Инструкция написана для широкого круга читателей, однако, предполагает хотя бы минимальные знания Linux на уровне начального пользователя, который умеет обращаться с базовыми командами консоли (это правда очень и очень просто!). Настройка займет от 15 минут времени, в зависимости от скорости вашей работы.
К сожалению, Windows и Android в данной статье не рассматриваются, поскольку Windows последний раз я пользовался лет 15 назад, а Android — вообще совокупно 2 часа за всю жизнь, поэтому не представляю, что и как как сегодня все устроено в этих ОС. Не исключаю, что подходы, описанные здесь, сработают и для них. Инструкция в первую очередь создана для пользователей iPhone, iPad и Mac.
Сначала будет немного теории для понимания происходящего, желающие же сразу могут перейти к инструкции.
Немного теории: как работает VPN
С помощью вашего обычного интернет-соединения между вашим устройством и VPN-сервером устанавливается специальное соединение — VPN-туннель. Все передаваемые и получаемые данные в этом соединении шифруются. С этого момента вся ваша сетевая активность осуществляется через данный туннель, а не через основной канал провайдера, и вы пользуетесь Интернетом как бы с самого VPN-сервера, а не с вашего устройства.
Для простоты понимания можно представить, что основной канал провайдера — это большая труба, а внутри этой трубы вы прокладываете свою собственную, защищенную, отсекая всем доступ в нее. И через эту трубу попадаете на свой сервер и сидите в Интернете как бы со своего сервера: там, где он физически располагается. That’s all.
Для вашего провайдера, администратора Wi-Fi-сети или же злоумышленников, которые сканируют трафик в Wi-Fi-сетях, вся ваша сетевая активность выглядит как одно единственное соединение к одному единственному IP-адресу — адресу вашего VPN-сервера. Это все, что они видят. Что же именно происходит внутри этой вашей трубы, они не знают и не узнают.
Случаи взлома VPN-туннеля (вашей трубы), при условии, что применяются нормальные алгоритмы шифрования и все настроено корректно, мне не удалось найти. Можно попробовать взломать и сам VPN-сервер и получить доступ к вашему трафику уже на нем, но это так же весьма сложная задача, и при условии нормальной защищенности сервера, стремится к невыполнимой. Никто просто не будет этим заниматься.
Плюсы использования VPN
-
VPN полностью скроет ваш трафик от прослушки при подключении к ненадежным (не лично вашим) Wi-Fi-сетям, и особенно полезен в путешествиях. Ни администратор Wi-Fi-сети, ни злоумышленники, сканирующие трафик, не смогут понять на какие сайты вы ходите, какие данные передаете или получаете.
-
VPN обеспечит доступ к ресурсам, заблокированным в стране. Поскольку VPN-сервер находится за пределами текущего государства, а вместе с ним виртуально и вы, то вам становятся доступны любые сервисы и сайты. Если, конечно, они не заблокированы в стране нахождения самого VPN-сервера.
-
VPN позволяет скрыть трафик от интернет-провайдера и, соответственно, от спецслужб. В России уже имеются прецеденты посадки людей в тюрьмы за комментарии в соцсетях, а согласно «закону Яровой» весь ваш трафик и сетевая активность записываются сроком на 1 год. Некоторые считают, что законопослушному гражданину бояться вроде бы нечего, однако, на мой взгляд, это существенное упущение в персональной безопасности. Кто знает, как изменится ваша личная ситуация или ситуация в стране. Вполне возможно, что в один прекрасный день к вам придут и предъявят обвинения за посещение неугодного правительству сайта. В конце концов, зачем вам давать кому-то больше информации о себе, если можно дать меньше? Соответственно, с использованием VPN, будет совершенно невозможно установить характер вашей интернет-деятельности.
Однако, не стоит воспринимать VPN как панацею. Тем паче не стоит думать, что с использованием VPN вы можете начать заниматься хакингом, ломать сети и воровать кредитки, как это часто показывают в популярных кинофильмах, а ля Mr.Robot. Во-первых, такая деятельность в принципе незаконна. Во-вторых, вас очень быстро обнаружат, обратившись к хостеру, у которого размещен ваш VPN-сервер, и последний сдаст ваши реальные координаты с потрохами. В-третьих, для этого существуют совершенно другие методы и подходы.
Поэтому, созданием собственного VPN-сервера мы в первую очередь обеспечиваем свободу пользования Интернетом, а также защиту от злоумышленников и излишне милитаризованной системы государства.
Недостатки VPN
-
Некоторые сайты начнут загружаться на языке страны, в которой располагается VPN-сервер. Однако, это легко исправить. Чаще всего мы приходим на какие-либо сайты через поиск в Google, и достаточно один раз настроить его выдачу на нужные вам языки, и с этого момента вы будете направляться на сайты с нужной вам локализацией. В конце концов, всегда можно выбрать другой язык на самом сайте.
- Вы увидите рекламу для страны, в которой расположен ваш VPN-сервер. Какие-то площадки уже научились понимать, что на самом деле вы русскоговорящий пользователь и находитесь совсем не в Германии, однако, YouTube, например, по-прежнему этого не умеет и шпарит видео-рекламу на немецком даже при принудительной установке страны в настройках. Иногда это даже интересно: можно посмотреть какие продукты и услуги сейчас актуальны в других странах.
- Некоторые сервисы, например, Амедиатека или Авито блокируют доступ с нероссийских IP-адресов, поэтому VPN при их использовании придется на время отключать. Опять же, для Амедиатеки есть хак: достаточно выключить VPN, запустить видео в сервисе и сразу же включить VPN обратно. Видео будет проигрываться дальше.
-
Снизится скорость загрузки сайтов. По замерам это действительно так, однако, на практике падение скорости для обычного пользователя настолько незначительно и усредняется (ведь какие-то ресурсы наоборот начнут загружаться быстрее), что данным недостатком в целом можно пренебречь.
-
В играх, критичных к пингу, а ля CS:GO, VPN придется выключать.
О коммерческих VPN-сервисах: NordVPN, ExpressVPN, Cyberghost, и почему не стоит их использовать
В настоящее время существуют так называемые коммерческие VPN-сервисы — компании, которые предоставляют вам свои VPN-сервера за определенную месячную плату. Например, NordVPN, ExpressVPN, CyberGhost и прочие.
На мой взгляд, использование подобных сервисов, несмотря на их предназначение, еще больше снижает безопасность ваших данных. Все просто: эти компании видят весь ваш трафик. Все, что вы получаете и передаете, на какие сайты ходите, какими сервисами пользуетесь. Конечно, все они заявляют о том, что не хранят клиентские логи и данные, однако, это невозможно проверить на практике. Более того, некоторые VPN-сервисы изначально были созданы именно для того, чтобы воровать ваши данные, и, по-факту, это является их основной «бизнес-моделью».
Кроме того, вы получите большие пинги и существенные просадки в скорости. Ведь на одном VPN-сервере располагаются тысячи таких же клиентов, как и вы.
Таким образом, использование коммерческих VPN-сервисов «для всех» абсурдно само по себе. Лучше уж тогда вообще не использовать никакой VPN, чем сливать свои данные неизвестно кому.
Использование коммерческих VPN может быть оправдано, но исключительно как эпизодическая и экстренная мера. Например, вы попали в страну, где какой-то нужный вам ресурс заблокирован, своего VPN-сервера у вас нет, а доступ нужен срочно.
В целом: не делайте этого.
В какой стране поднять свой VPN-сервер
Выбирайте страну для размещения VPN-сервера исходя из следующих критериев:
- Кратчайшее расстояние до вас: это обеспечит наименьший пинг и просадки по скорости.
- Минимальное количество запретов на свободу Интернета, доступность любых популярных мировых сервисов в этой стране.
-
Наименьшая политическая напряженность между вашей страной и страной VPN-сервера. В этом случае ваш трафик теперь уже с VPN-сервера не будут читать спецслужбы другого государства. Наверное
Но здесь палка о двух концах. Например, многие российские пользователи предпочитают располагать VPN-сервер в Великобритании именно из-за высокой напряженности между странами, ведь в случае чего, последняя ни за что не сдаст ваш трафик российским спецслужбам. Поэтому, данный подход также может быть оправданным.
Для российских пользователей в целом подходит любая страна Евросоюза, однако, практика показывает, что лучшим решением является Германия: минимальный пинг, высокая скорость и великолепная доступность любых мировых ресурсов.
Выбираем хостера и инструменты
Выбираем хостера
Внимание!
С 8 марта Amazon Web Services (AWS) закрыл регистрацию аккаунтов из России. Услуги же прочих зарубежных хостеров невозможно оплатить из-за неработающих карт Visa/MasterCard.
Рекомендую попробовать хостера VDSina.ru по моей партнерской ссылке, у них есть серверы в Нидерландах. Данная инструкция не зависит от хостера и сработает на любой площадке, просто делайте все по образу и подобию.
Для того, чтобы создать свой VPN-сервер, нам нужно арендовать виртуальный сервер (Virtual Private Server) у одного из хостинг-провайдеров. На него мы установим Linux и затем настроим его.
Наиболее популярные хостинговые компании сегодня:
- Amazon Web Services (AWS)
- DigitalOcean
- Hetzner
- Vultr
- Bluehost
- Arubacloud
-
и прочие, которые вы найдете в бесчисленных топиках на форумах в духе «где поднять свой VPN-сервер»
Для себя я выбрал AWS. В основном, из-за большого количества доступных географических зон для размещения сервера и высокой стабильности. Многие популярные интернет-сервисы работают на базе AWS, арендуя там сервера для своих нужд, например, Facebook. Компания была пионером в облачных технологиях и, по сути, открыла эту отрасль.
Сегодня AWS предоставляет множество решений для облачных вычислений на любой вкус и цвет, но нам с вами нужна обычная виртуальная машина. Ее мы возьмем в одной из разработок AWS — Lightsail.
Lightsail — это упрощенное решение для создания виртуальных серверов, в отличие от своего старшего собрата EC2. Все завернуто в очень простой интерфейс, в котором разберется даже новичок. И для нашей столь нетребовательной к вычислительным ресурсам задаче как VPN-сервер, AWS Lightsail подходит лучше всего.
Вообще, вы можете арендовать сервер у любой компании. Данная инструкция не сильно зависит от площадки и сработает у любого хостера.
Сколько стоит
Использование VPN-сервера на базе AWS Lightsail будет обходиться вам в $3,5/мес.. За эти деньги вы получаете машину с 512 Мб оперативной памяти. Подобная конфигурация легко справляется с обработкой VPN-трафика с трех устройств, даже если вы нагружаете их по самые помидоры. В комплекте идет 1TB трафика в месяц, сверх нормы — за деньги. Первые три месяца у AWS будут бесплатными.
Почему Debian, а не Ubuntu
Поднимать VPN-сервер мы будем на основе операционной системы Linux Debian, а не Ubuntu, которая довольно часто фигурирует в подобных инструкциях.
Лично я не люблю Ubuntu с самого ее появления из-за какой-то умозрительной нестабильности и общей аляповатости. К тому же, Ubuntu изначально создавалась именно как пользовательская система, а не серверная. Debian же надежен и стабилен как слон. В моей компании мы используем Debian во всех интернет-проектах последние 11 лет и никогда не имели с ним никаких проблем, получая великолепные быстродействие и надежность. С Ubuntu же вечно что-то происходит.
Протоколы VPN-соединения: почему IPsec IKEv2, а не Open VPN
Сегодня существуют разные протоколы VPN-соединения, их детальный разбор выходит за рамки этой статьи. Среди них наиболее популярны IPsec IKEv2 и OpenVPN.
Оба хороши и надежны, но мы будем использовать IKEv2, поскольку у OpenVPN, на мой взгляд, имеется огромный недостаток, который перекрывает его прочие достоинства.
OpenVPN требует установки своего приложения, которое всегда должно быть запущено на устройствах, что, во-первых, неудобно в использовании, а во-вторых, дополнительно жрет процессор и как следствие быстрее расходует батарею iPhone, iPad и, в меньшей степени, Mac.
IKEv2 же вшит в iOS и macOS и является для этих ОС нативным, не требуя установки никакого дополнительного ПО. Так же, считается, что IKEv2 гораздо быстрее и безопасней, чем OpenVPN.
В качестве серверной части мы будем использовать strongSwan — популярный VPN-сервер для Linux.
Готовые скрипты для развертывания VPN-сервера: Algo, Streisand и почему не стоит их использовать
Сегодня существуют готовые решения для развертывания своего VPN-сервера на платформе Linux, например, скрипт Algo (для IKEv2) или Streisand (для OpenVPN), которые нужно просто скачать, распаковать и запустить на сервере. Данные скрипты сами установят и настроят все необходимые пакеты и на выходе предоставят для вас работающий VPN-сервер.
Streisand нам не подходит в принципе, поскольку заточен под OpenVPN. Что же касается Algo, то пробежавшись по диагонали, я увидел, что данный скрипт устанавливает много лишних пакетов, без которых вполне можно обойтись, а также каких-то подозрительных пакетов, неизвестно кем созданных и кем проверенных. Кроме того, Algo устанавливается только на Ubuntu, что нам, опять же, не подходит.
Таким образом, мы будем создавать свой VPN-сервер, используя следующие технологии:
- AWS Lightsail в качестве виртуального сервера
- IKEv2 как протокол VPN
- Linux Debian в качестве серверной ОС
- strongSwan в качестве VPN-сервера
- никаких готовых скриптов, всё настроим руками.
Итак, с теоретической частью покончено, приступаем к созданию своего VPN-сервера.
Инструкция по созданию собственного VPN-сервера на базе Linux Debian
Внимание!
С 8 марта Amazon Web Services (AWS) закрыл регистрацию аккаунтов из России. Услуги же прочих зарубежных хостеров невозможно оплатить из-за неработающих карт Visa/MasterCard.
Рекомендую попробовать хостера VDSina.ru по моей партнерской ссылке, у них есть серверы в Нидерландах. Данная инструкция не зависит от хостера и сработает на любой площадке, просто делайте все по образу и подобию.
Регистрируемся в Amazon AWS и подключаемся к серверу
Процесс регистрации в AWS очень прост и вы пройдете его самостоятельно. После регистрации перейдите в Lightsail, выберите гео-зону в которой вы хотите поднять свой VPN-сервер. Создайте новый инстанс, выберите «OS Only» и операционную систему Debian самой высокой версии:
Нам подойдет простейшая машина с 512 Мб оперативной памяти:
Чтобы закрепить за сервером статический IP-адрес и он не менялся после каждой перезагрузки, перейдем в «Networking» и выделим себе Static IP. Назначим его на созданный нами инстанс:
Осталось скачать уже созданный самим Lightsail дефолтный приватный ключ для доступа по SSH. Он находится в разделе «Account > SSH keys»:
Подключаемся
Открываем Terminal в macOS.
В первую очередь, чтобы избежать кое-какой известной проблемы терминала с локалью, зайдем в настройки Терминала, перейдем в Profiles и снимем галочку с “Set locale environment variables on startup”:
Закроем терминал с помощью Cmd+Q и запустим его снова.
Ограничим права нашему скачанному с Lightsail ключу, иначе macOS не позволит его использовать. Исхожу из того, что ключ вы скачали через Safari в папку Downloads. Если нет — подставьте свой путь до папки с ключем.
cd ~/Downloads/
chmod 600 YOUR_DOWNLOADED_KEY.pem
Совет: введите несколько первых символов имени файла ключа и нажмите Tab, терминал подставит остальное автоматически.
И подключимся к нашей Lightsail-машине, вписав вместо YOUR_LIGHTSAIL_IP ее внешний статический IP-адрес, который мы создали в разделе Static IP, а вместо YOURD_DOWNLOADED_KEY имя вашего ключа:
Нас спросят:
…
Are you sure you want to continue connecting (yes/no/[fingerprint])?
Напишем “Yes” и нажмем Enter.
Нас приветствует радостная надпись, мы подключились:
Обновим Debian
Все манипуляции будем осуществлять из-под пользователя root. Поехали:
sudo su
Обновим индекс пакетов в репозиториях, возможно, есть обновления:
apt-get update
А затем установим эти обновления:
apt-get upgrade
Установим strongSwan
apt-get install strongswan
И набор стандартных плагинов:
apt-get install libstrongswan-standard-plugins
К детальной настройке strongSwan мы вернемся чуть позже, а пока создадим сертификаты доступа, чтобы наши устройства смогли подключиться к VPN серверу.
Создаем сертификаты доступа
Мы будем использовать самозаверенные сертификаты, поскольку VPN-сервером планируем пользоваться только мы. Для того чтобы создать сертификаты, нам потребуется пакет strongswan-pki. Установим его:
apt-get install strongswan-pki
Теперь нам нужно создать корневой сертификат, он же “CA” (Certificate Authority), который выпустит нам все остальные сертификаты. Создадим его в файле ca.pem.
В следующих двух блоках вместо YOUR_SERVER_IP подставляйте внешний IP-адрес машины в AWS Lightsail. Команды вводятся одна за другой:
cd /etc/ipsec.d
ipsec pki —gen —type rsa —size 4096 —outform pem > private/ca.pem
ipsec pki —self —ca —lifetime 3650 —in private/ca.pem
—type rsa —digest sha256
—dn «CN=YOUR_SERVER_IP»
—outform pem > cacerts/ca.pem
Далее создадим сертификат для самого VPN-сервера в файле debian.pem:
ipsec pki —gen —type rsa —size 4096 —outform pem > private/debian.pem
ipsec pki —pub —in private/debian.pem —type rsa |
ipsec pki —issue —lifetime 3650 —digest sha256
—cacert cacerts/ca.pem —cakey private/ca.pem
—dn «CN=YOUR_SERVER_IP»
—san YOUR_SERVER_IP
—flag serverAuth —outform pem > certs/debian.pem
И сертификат для самих устройств в файле me.pem. В следующем блоке ничего (в том числе в “CN=me”) менять не нужно:
ipsec pki —gen —type rsa —size 4096 —outform pem > private/me.pem
ipsec pki —pub —in private/me.pem —type rsa |
ipsec pki —issue —lifetime 3650 —digest sha256
—cacert cacerts/ca.pem —cakey private/ca.pem
—dn «CN=me» —san me
—flag clientAuth
—outform pem > certs/me.pem
Для надежности удалим файл ca.pem, он нам больше не потребуется:
rm /etc/ipsec.d/private/ca.pem
Создание сертификатов завершено.
Настроим strongSwan
Очистим дефолтный конфиг strongSwan командой:
> /etc/ipsec.conf
И создадим свой в текстовом редакторе nano:
nano /etc/ipsec.conf
Вставьте в него данный текст, заменив YOUR_SERVER_IP на внешний IP-адрес машины в AWS Lightsail. Больше в конфиге ничего менять не нужно.
config setup
uniqueids=never
charondebug=»ike 2, knl 2, cfg 2, net 2, esp 2, dmn 2, mgr 2″
conn %default
keyexchange=ikev2
ike=aes128gcm16-sha2_256-prfsha256-ecp256!
esp=aes128gcm16-sha2_256-ecp256!
fragmentation=yes
rekey=no
compress=yes
dpdaction=clear
left=%any
leftauth=pubkey
leftsourceip=YOUR_SERVER_IP
leftid=YOUR_SERVER_IP
leftcert=debian.pem
leftsendcert=always
leftsubnet=0.0.0.0/0
right=%any
rightauth=pubkey
rightsourceip=10.10.10.0/24
rightdns=8.8.8.8,8.8.4.4
conn ikev2-pubkey
auto=add
Внимание! strongSwan требователен к отступам в конфиге, поэтому убедитесь, что параметры каждого раздела конфига отбиты через Tab, как это показано на примере, или хотя бы через пробел, иначе strongSwan не запустится.
Сохраним файл с помощью Ctrl+X и пойдем дальше.
Добавим в файл ipsec.secrets, который является хранилищем ссылок на сертификаты и ключи аутентификации, указатель на наш сертификат сервера:
nano /etc/ipsec.secrets
Вставим в этот файл последней строкой указатель на наш сертификат сервера (да, прям вот так, начиная с двоеточия):
: RSA debian.pem
На этом настройка Strongswan завершена, можно рестартнуть службу:
ipsec restart
Если все хорошо, то сервер запустится:
…
Starting strongSwan 5.7.2 IPsec [starter]…
Если упадет в ошибку, то можно посмотреть, что именно произошло, почитав логи. Команда выведет 50 последних строк лога:
tail -n 50 > /var/log/syslog
Настроим сетевые параметры ядра
Теперь нам необходимо внести некоторые изменения в файл /etc/sysctl.conf:
nano /etc/sysctl.conf
Через Ctrl+W найдем в файле следующие переменные и внесем в них изменения:
#Раскомментируем (уберем решетку перед параметром) данный параметр, чтобы включить переадресацию пакетов
net.ipv4.ip_forward=1
#Раскомментируем данный параметр, чтобы предотвратить MITM-атаки
net.ipv4.conf.all.accept_redirects = 0
#Раскомментируем данный параметр, чтобы запретить отправку ICMP-редиректов
net.ipv4.conf.all.send_redirects = 0
#В любом месте файла на новой строке добавьте этот параметр, запретив поиск PMTU
net.ipv4.ip_no_pmtu_disc = 1
Сохраним файл через Ctrl+X и подгрузим новые значения:
sysctl -p
Настройка сетевых параметров завершена.
Настроим iptables
iptables — это утилита, которая управляет встроенным в Linux файрволом netfilter. Для того, чтобы сохранить правила iptables в файле и подгружать их при каждом запуске системы, установим пакет iptables-persistent:
apt-get install iptables-persistent
После установки нас спросят, сохранить ли текущие правила IPv4 и IPv6. Ответим «Нет», так как у нас новая система, и нечего сохранять.
Перейдем к формированию правил iptables. На всякий пожарный, очистим все цепочки:
iptables -P INPUT ACCEPT
iptables -P FORWARD ACCEPT
iptables -F
iptables -Z
Разрешим соединения по SSH на 22 порту, чтобы не потерять доступ к машине:
iptables -A INPUT -m state —state ESTABLISHED,RELATED -j ACCEPT
iptables -A INPUT -p tcp —dport 22 -j ACCEPT
Разрешим соединения на loopback-интерфейсе:
iptables -A INPUT -i lo -j ACCEPT
Теперь разрешим входящие соединения на UDP-портах 500 и 4500:
iptables -A INPUT -p udp —dport 500 -j ACCEPT
iptables -A INPUT -p udp —dport 4500 -j ACCEPT
Разрешим переадресацию ESP-трафика:
iptables -A FORWARD —match policy —pol ipsec —dir in —proto esp -s 10.10.10.0/24 -j ACCEPT
iptables -A FORWARD —match policy —pol ipsec —dir out —proto esp -d 10.10.10.0/24 -j ACCEPT
Настроим маскирование трафика, так как наш VPN-сервер, по сути, выступает как шлюз между Интернетом и VPN-клиентами:
iptables -t nat -A POSTROUTING -s 10.10.10.0/24 -o eth0 -m policy —pol ipsec —dir out -j ACCEPT
iptables -t nat -A POSTROUTING -s 10.10.10.0/24 -o eth0 -j MASQUERADE
Настроим максимальный размер сегмента пакетов:
iptables -t mangle -A FORWARD —match policy —pol ipsec —dir in -s 10.10.10.0/24 -o eth0 -p tcp -m tcp —tcp-flags SYN,RST SYN -m tcpmss —mss 1361:1536 -j TCPMSS —set-mss 1360
Запретим все прочие соединения к серверу:
iptables -A INPUT -j DROP
iptables -A FORWARD -j DROP
Сохраним правила, чтобы они загружались после каждой перезагрузки:
netfilter-persistent save
netfilter-persistent reload
Настройка iptables завершена.
Перезагрузим машину:
reboot
И посмотрим работают ли правила iptables:
sudo su
iptables -S
…
[email protected]
X.XX.XX:/home/admin# iptables -S
-P INPUT ACCEPT
-P FORWARD ACCEPT
-P OUTPUT ACCEPT
-A INPUT -m state —state RELATED,ESTABLISHED -j ACCEPT
-A INPUT -p tcp -m tcp —dport 22 -j ACCEPT
-A INPUT -i lo -j ACCEPT
-A INPUT -p udp -m udp —dport 500 -j ACCEPT
-A INPUT -p udp -m udp —dport 4500 -j ACCEPT
-A INPUT -j DROP
-A FORWARD -s 10.10.10.0/24 -m policy —dir in —pol ipsec —proto esp -j ACCEPT
-A FORWARD -d 10.10.10.0/24 -m policy —dir out —pol ipsec —proto esp -j ACCEPT
-A FORWARD -j DROP
Да, всё работает.
Работает ли strongSwan:
ipsec statusall
…
[email protected]:/home/admin# ipsec statusall
Status of IKE charon daemon (strongSwan 5.7.2, Linux 4.19.0-14-amd64, x86_64):
uptime: 71 seconds, since Mar 05 23:22:16 2022
…
Да, всё работает.
Разрешаем соединения в файрволе Lightsail
AWS Lightsail использует также и свой файрвол для защиты виртуальных машин. Если в нем не разрешить соединения на UDP-портах 500 и 4500, к VPN-серверу нельзя будет подключиться. Выберем наш инстанс в Lightsail, перейдем в «Networking», добавим эти порты и по пути удалим ненужный нам 80-й порт:
Удалите 80-й порт так же и в разделе IPv6 firewall, ниже по странице.
Настройка файрвола Lightsail завершена.
Создаем .mobileconfig для iPhone, iPad и Mac
Мы будем использовать один и тот же VPN-профайл .mobileconfig для всех наших устройств.
Конфиг, который мы сделаем, устроен таким образом, чтобы инициировать соединение “On Demand”. Это означает, что при попытке любой службы или приложения выйти в Интернет, VPN-соединение будет всегда устанавливаться принудительно и автоматически. Таким образом, удастся избежать ситуации, когда вы забыли установить VPN-соединение, например, после перезагрузки девайса, а трафик в итоге пошел через провайдера, что нам совсем не нужно.
Скачаем скрипт, который сгенерирует для нас данный конфиг:
wget https://gist.githubusercontent.com/borisovonline/955b7c583c049464c878bbe43329a521/raw/b2d9dba73da633fcfcca6a03d877517c5b2d9485/mobileconfig.sh
Для того, чтобы скрипт отработал, нам потребуется пакет zsh, установим его:
apt-get install zsh
Отредактируем название сервера по вкусу, а также пропишем внешний IP-адрес машины Lightsail:
nano mobileconfig.sh
SERVER=»AWS Frankfurt»
FQDN=»YOUR_LIGHTSAIL_IP»
Запустим скрипт и на выходе получим готовый файл iphone.mobileconfig:
chmod u+x mobileconfig.sh
./mobileconfig.sh > iphone.mobileconfig
Заберите этот файл с сервера, подключившись по SFTP, например, с помощью Cyberduck. Для подключения используйте тот же ключ от Lightsail, внешний IP-адрес сервера и имя пользователя admin.
Отправьте скачанный файл iphone.mobileconfig на все ваши устройства через Airdrop. Подтвердите на устройствах установку конфигурации.
В macOS профайл устанавливается из System Preferences > Profiles. В iOS он появится в Settings > Profile Downloaded:
Готово! Соединения с VPN-сервером установятся автоматически.
Если захочется временно отключить VPN, чтобы получить доступ, например, к Авито, в macOS зайдите в System Preferences > Network, выберите VPN-соединение и снимите галочку “Connect on Demand”, нажмите Apply.
В iOS: Settings > General > VPN & Device Management > VPN > нажмите на иконку “i” у установленной VPN конфигурации и выключите тумблер “Connect On Demand”. Чтобы вернуться обратно к автоматическому принудительному установлению соединений, соответственно, верните эти галки/тумблеры обратно:
Кстати, в macOS так же стоит поставить галку “Show VPN status in menu bar”. Будет удобно быстро чекать активно ли сейчас VPN-соединение.
Приберемся за собой:
rm mobileconfig.sh
rm iphone.mobileconfig
Если соединения VPN успешно установились, но нет интернета
Скорее всего, ваш хостер переименовал обычно принятый дефолтным сетевой интерфейс eth0 во что-то другое по своему усмотрению (это нормально). И созданные нами правила роутинга iptables просто не могут отработать, поскольку обращаются к интерфейсу, которого нет.
Выполните команду ip addr или ifconfig, чтобы отобразить ваши сетевые интерфейсы:
И если вместо eth0 вы увидите что-то типа ens3, enp0s5 и т.п, как на скриншоте выше, то просто замените через
nano /etc/iptables/rules.v4
название eth0 в строках
-A POSTROUTING -s 10.10.10.0/24 -o eth0 -m policy —dir out —pol ipsec -j ACCEPT
-A POSTROUTING -s 10.10.10.0/24 -o eth0 -j MASQUERADE
-A FORWARD -s 10.10.10.0/24 -o eth0 -p tcp -m policy —dir in —pol ipsec -m tcp —tcp-flags SYN,RST SYN -m tcpmss —mss 1361:1536 -j TCPMSS —set-mss 1360
на ваше название интерфейса. Перезагрузите сервер. Интернет заработает.
Прокачаем безопасность SSH (необязательный пункт)
Наш VPN-сервер уже работает и неплохо защищен, однако, я предлагаю еще чуток прокачать безопасность SSH, не вдаваясь в дебри.
Для того, чтобы ботнеты не пытались пробиться к нам по SSH через дефолтный порт, перебирая пароли и оставляя в логах кучу мусора, изменим его на какой-нибудь другой, а также внесем ряд косметических изменений.
Вы можете выбрать любой порт по вкусу, начиная с 1024, однако, я рекомендую поискать такой порт, который не был замечен в использовании вирусами, троянами, а также не используется какими-либо известными сервисами, программным обеспечением или производителями оборудования. Найдите себе такой «чистый» порт на SpeedGuide или adminsubnet.
В нашем примере мы будем использовать порт 45323.
Внимание! Не перезапускайте службы SSH и iptables и не перезагружайте машину, пока не пройдете данный раздел до конца, иначе вы потеряете доступ к машине!
Добавим новый 45323 TCP-порт в Lightsail:
Теперь настроим сам SSH:
nano /etc/ssh/sshd_config
#Раскомментируем и пропишем новый порт
Port 45323
#Раскомментируем и запретим попытки соединения с пустым паролем
PermitEmptyPasswords no
#Раскомментируем и настроим автоматический разрыв соединения при бездействии через 360 секунд. Это будет полезно, если вы забыли, что у вас на экране осталась активная сессия и отошли от компьютера. Сервер автоматически разорвет SSH-соединение через 6 минут.
ClientAliveInterval 360
ClientAliveCountMax 0
Теперь обновим информацию в правилах iptables и заменим старый порт SSH на новый:
nano /etc/iptables/rules.v4
Заменим «22» в строке
-A INPUT -p tcp -m tcp —dport 22 -j ACCEPT
на «45323»:
-A INPUT -p tcp -m tcp —dport 45323 -j ACCEPT
Сохраним файл через Ctrl+X и перезапустим машину:
reboot
После перезагрузки сервера проверьте соединение по SSH, добавив флаг «-p» и новый порт:
Всё должно работать.
Не забудьте удалить старый порт 22 в настройках файрвола Lightsail.
Заключение
Итак, мы с нуля настроили свой собственный защищенный VPN-сервер и получили VPN-конфигурации для всех наших устройств. Теперь весь наш трафик зашифрован и недоступен ни провайдеру, ни администратору Wi-Fi-сети, ни злоумышленникам, которые раньше могли его прослушивать. Теперь мы можем свободно подключаться к любым Wi-Fi сетям, не опасаясь за собственные данные. Кроме того, теперь нам доступны любые заблокированные в стране ресурсы.
Вообще, вы можете создать себе сколько угодно VPN-серверов и переключаться между ними. Если вы часто путешествуете, то можно создать серверы в тех географических зонах, где вы чаще всего бываете: это обеспечит меньший пинг и более высокую скорость передачи данных. Для замера этих параметров удобно использовать приложение Speedtest.
Бывает и так, что для определенной страны какой-либо ресурс недоступен по техническим причинам, в то время как из другой он работает корректно. В этом случае достаточно просто подключиться к другому VPN-серверу.
Делитесь инструкцией с друзьями, распространяйте в соцсетях.
Если вы нашли какие-либо ошибки в статье, пожалуйста, сообщите об этом.
Спасибо!
Дополнительные материалы к статье, которые могут быть интересны:
- Ассиметричное шифрование. Как это работает?
Время на прочтение
7 мин
Количество просмотров 134K
Давно была идея сделать свой VPN сервер, для того чтобы «ходить» на ресурсы типа Linkedin. Со временем подумал, что неплохо было бы сделать еще и блокировку рекламы, а потом и DNS сервер. Простых инструкций в интернете я не нашел, поэтому со временем написал ее для себя. Возможно кому-то еще поможет.
Оглавление:
-
Подготовка системы
-
Установка Wireguard
-
Установка DNS-proxy
-
Установка Pihole
-
Установка Unbound
-
Проверка и итоги
Суть задачи в том, чтобы сделать свой VPN и DNS сервер с шифрованным трафиком DNS и блокировкой рекламы через Pihole.
В качестве VPN сервера был выбран Wireguard, а DNS сервера — Unbound. По моему мнению, они одни из самых простых в настройке.
Для начала арендуем какой-нибудь VPS сервер, с хостингом за границей (к примеру https://fornex.com/).Достаточно сервера с 1 ядром, 2 Гигами оперативки и 15 Гб SSD диска. Я выбирал операционку Debian 11 без графической оболочки.
1. Первым делом меняем список репозиториев, на дефолтные для Debian 11.
nano /etc/apt/sources.list
Удаляем там все и вставляем эти строки:
deb http://ftp.debian.org/debian bullseye main contrib non-free deb-src http://ftp.debian.org/debian bullseye main contrib non-free
deb http://ftp.debian.org/debian bullseye-updates main contrib non-free deb-src http://ftp.debian.org/debian bullseye-updates main contrib non-free
deb http://security.debian.org/debian-security/ bullseye-security main deb-src http://security.debian.org/debian-security/ bullseye-security main deb http://ftp.debian.org/debian bullseye-backports main contrib non-free
Если у вас Ubuntu 20.04, то вот список репозиториев:
deb http://archive.ubuntu.com/ubuntu/ focal main restricted universe multiversedeb-src http://archive.ubuntu.com/ubuntu/ focal main restricted universe multiversedeb
http://archive.ubuntu.com/ubuntu/ focal-updates main restricted universe multiversedeb-src http://archive.ubuntu.com/ubuntu/ focal-updates main restricted universe multiversedeb
http://archive.ubuntu.com/ubuntu/ focal-security main restricted universe multiversedeb-src http://archive.ubuntu.com/ubuntu/ focal-security main restricted universe multiversedeb
http://archive.ubuntu.com/ubuntu/ focal-backports main restricted universe multiversedeb-src http://archive.ubuntu.com/ubuntu/ focal-backports main restricted universe multiversedeb http://archive.canonical.com/ubuntu focal partnerdeb-src http://archive.canonical.com/ubuntu focal partner
Далее обновляем систему:
apt update -y
apt upgrade -y
Если система не обновляется, то проблема возможно в файле /etc/resolv.conf
Нужно добавить там строку nameserver 8.8.8.8.
2. Ставим сначала VPN сервер. По моему опыту, самый быстрый и простой в настройке VPN сервер — это Wireguard. Для простоты и скорости, качаем скрипт:
curl -O https://raw.githubusercontent.com/angristan/wireguard-install/master/wireguard-install.sh
Если нет curl, то ставим командой apt install curl
Даем права:
chmod +x wireguard-install.sh
Запускаем:
./wireguard-install.sh
Дальше все время нажимаем Enter и придумываем название для клиента. В конце будет QR код для настройки VPN с клиента на телефоне. Клиент на телефонах, к слову, так и называется — Wireguard. При повторном запуске скрипта создается второй клиент VPN. По умолчанию он сохраняется в корневую директорию и имеет формат .conf.
Проверяем работоспособность VPN сервера, перейдя на 2ip.ru. IP адрес на сайте 2ip должен совпадать с белым адресом нашего VPS сервера.
Для шифрования DNS трафика установим службу DNS-proxy.
Для работы службы шифрования DNS-proxy необходимо установить язык go (минимум версии 1.15):
sudo apt install wget software-properties-common apt-transport-https
wget https://golang.org/dl/go1.17.linux-amd64.tar.gz
sudo tar -zxvf go1.17.linux-amd64.tar.gz -C /usr/local/
echo "export PATH=/usr/local/go/bin:${PATH}" | sudo tee /etc/profile.d/go.sh
source /etc/profile.d/go.sh
echo "export PATH=/usr/local/go/bin:${PATH}" | sudo tee -a $HOME/.profile source
source $HOME/.profile
echo $PATH
Если в конце такой вывод с версией языка, значит все верно.
3. Далее качаем файлы для установки DNS-proxy:
git clone https://github.com/AdguardTeam/dnsproxy.git
если в системе нет утилиты git, то устанавливаем ее командой sudo apt install git
и компилируем программу:
cd dnsproxy
go build -mod=vendor
Можно выбрать различные варианты протоколов шифрования трафика, например DNS-over-TLS, DNS-over-QUIC, DNS-over-HTTPS и другие. Я выбрал DNS-over-HTTPS, т.к. этот вид шифрования не виден для провайдера.
Запуск службы:
./dnsproxy -u sdns://AgcAAAAAAAAABzEuMC4wLjGgENk8mGSlIfMGXMOlIlCcKvq7AVgcrZxtjon911-ep0cg63Ul-I8NlFj4GplQGb_TTLiczclX57DvMV8Q-JdjgRgSZG5zLmNsb3VkZmxhcmUuY29tCi9kbnMtcXVlcnk
Этот ключ берется с инструкции проекта dnsproxy на github.com https://github.com/AdguardTeam/dnsproxy при желании можно указать другие виды шифрования, примеры указаны там же.
Затем правила для рекурсивного DNS:
sudo iptables -A INPUT -s 10.20.20.0/24 -p tcp -m tcp --dport 53 -m conntrack --ctstate NEW -j ACCEPT
sudo iptables -A INPUT -s 10.20.20.0/24 -p udp -m udp --dport 53 -m conntrack --ctstate NEW -j ACCEPTВиртуальные ip адреса 10.20.20.0/24 меняем, на адрес вашей подсети Wirguard.
Чтобы сохранить маршруты ставим и настраиваем iptables-persistent
sudo apt-get install iptables-persistent
echo iptables-persistent iptables-persistent/autosave_v4 boolean true | sudo debconf-set-selections
echo iptables-persistent iptables-persistent/autosave_v6 boolean true | sudo debconf-set-selections
sudo apt install iptables-persistent -y
sudo systemctl enable netfilter-persistent
sudo netfilter-persistent save4. Ставим Pihole для блокировки рекламы.
curl -sSL https://install.pi-hole.net | bash
После запуска скрипта выбираем виртуальный интерфейс нашего wireguard — wg0. Далее жмем Enter и в конце сохраняем пароль для веб интерфейса программы.
5. Переходим к установке и настройке своего DNS сервера.
Установим Unbound DNS:
sudo apt install unbound unbound-host -y
Скопируем DNS записи:
curl -o /var/lib/unbound/root.hints https://www.internic.net/domain/named.cacheСоздаем конфиг /etc/unbound/unbound.conf.d/pi-hole.conf
nano /etc/unbound/unbound.conf.d/pi-hole.confТуда копируем эту конфигурацию:
server:
# if no logfile is specified, syslog is used
# logfile: "/var/log/unbound/unbound.log"
verbosity: 1
port: 5353
do-ip4: yes
do-udp: yes
do-tcp: yes
# may be set to yes if you have IPv6 connectivity
do-ip6: no
# use this only when you downloaded the list of primary root servers
root-hints: "/var/lib/unbound/root.hints"
# respond to DNS requests on all interfaces
interface: 0.0.0.0
max-udp-size: 3072
# IPs authorised to access the DNS Server
access-control: 0.0.0.0/0 refuse
access-control: 127.0.0.1 allow
access-control: 10.20.20.0/24 allow
# hide DNS Server info
hide-identity: yes
hide-version: yes
# limit DNS fraud and use DNSSEC
harden-glue: yes
harden-dnssec-stripped: yes
harden-referral-path: yes
# add an unwanted reply threshold to clean the cache and avoid, when possible, DNS poisoning
unwanted-reply-threshold: 10000000
# have the validator print validation failures to the log val-log-level: 1
# don't use Capitalisation randomisation as it known to cause DNSSEC issues sometimes
# see https://discourse.pi-hole.net/t/unbound-stubby-or-dnscrypt-proxy/9378 for further details
use-caps-for-id: no
# reduce EDNS reassembly buffer size
# suggested by the unbound man page to reduce fragmentation reassembly problems
edns-buffer-size: 1472
# TTL bounds for cache
cache-min-ttl: 3600
cache-max-ttl: 86400
# perform prefetching of close to expired message cache entries
# this only applies to domains that have been frequently queried
prefetch: yes
prefetch-key: yes
# one thread should be sufficient, can be increased on beefy machines
num-threads: 1
# ensure kernel buffer is large enough to not lose messages in traffic spikes
so-rcvbuf: 1m
# ensure privacy of local IP ranges
private-address: 192.168.0.0/16
private-address: 169.254.0.0/16
private-address: 172.16.0.0/12
private-address: 10.0.0.0/8
private-address: fd00::/8
private-address: fe80::/10Виртуальный адрес access-control: 10.20.20.0/24 меняем на адрес своей подсети!
Ребутим сервер командой reboot и проверяем работу DNS сервера командами:
dig pi-hole.net @127.0.0.1 -p 5353
dig sigfail.verteiltesysteme.net @127.0.0.1 -p 5353
dig sigok.verteiltesysteme.net @127.0.0.1 -p 5353
В первом и третьем случае должен выдаваться статус NOERROR, во втором SERFAIL. Если выводы такие — то все супер.
Далее в браузере открываем веб интерфейс Pihole. Адрес будет такой же, как и адрес VPS сервера и /admin (пример http://185.18.55.137/admin). Переходим на вкладку настроек и делаем как на картинке:
Внизу еще можно поставить галочку Use DNSSEC и сохранить.
Ну и хорошо бы закрыть веб интерфейс Pihole чтобы его не брутили. Оставим доступ только из внутренней подсети:
iptables -A INPUT -s 10.55.55.0/24 -p tcp --dport 80 -j ACCEPT
iptables -A INPUT -p tcp --dport 80 -j DROPТакже не забывает тут подставить свою виртуальную сеть вместо 10.55.55.0/24.
6. Чтобы протестировать все настраиваемые сервисы, переходим по ссылкам:
Тест на утечку DNS трафика https://dnsleak.com/
и https://www.dnsleaktest.com/ тут адрес DNS сервера должен совпадать с белым IP адресом нашего VPS сервера.
P.S.
Для большей эффективности Pihole, можно добавить дополнительные источники с адресами для фильтрации мусорного трафика. Я добавлял эти:
http://sysctl.org/cameleon/hosts
https://s3.amazonaws.com/lists.disconnect.me/simple_tracking.txt
https://s3.amazonaws.com/lists.disconnect.me/simple_ad.txt
https://easylist-downloads.adblockplus.org/easyprivacy.txt
https://easylist-downloads.adblockplus.org/easylist.txt
http://www.fanboy.co.nz/adblock/opera/urlfilter.ini
http://www.fanboy.co.nz/adblock/fanboy-tracking.txt
http://phishing.mailscanner.info/phishing.bad.sites.conf
https://zeltser.com/malicious-ip-blocklists/
Дополнительные списки можно скачать от сюда https://firebog.net/
Добавляется через веб интерфейс.
По итогу мы имеем свой VPN сервер за границей, соответственно и возможность посещать желаемые ресурсы, свой DNS сервер, с шифрованием трафика, а также блокировщик рекламы, что является приятным дополнением. Эффективность блокировки конечно не 100%, но почти вдвое больше чем изначально. Реклама блокируется не только в браузере, но и в приложениях телефона (например Avito).
ДО и ПОСЛЕ
VPN не только позволяет обходить региональные ограничения, но и обеспечивает безопасное использование интернета в общественных местах и постоянный доступ к локальной сети. Бесплатные VPN-сервисы ненадёжны, платные слишком уж завышают ценник и тоже могут блокировать пользователей или быть недоступны. Остаётся лишь настроить личный сервер, который выйдет и дешевле, и безопаснее. Это не так сложно, как кажется на первый взгляд.
Что для этого потребуется: 4 этапа
Поднятие своего собственного VPN-сервера состоит из нескольких шагов. Это под силу даже неопытному пользователю, достаточно следовать инструкции в статье.
- Нужен удалённый компьютер, на который будет устанавливаться специальное ПО. Проще всего арендовать его в одном из крупных и надёжных сервисов — далее в статье я расскажу о таких.
- Надо подключиться к серверу по SSH-протоколу с помощью программы Termius и установить на него WireGuard — софт для настройки VPN-соединения.
- После установки VPN надо его правильно сконфигурировать.
- После настройки WireGuard останется лишь инсталлировать приложение на клиентское устройство и присоединиться к настроенному серверу.
Этап №1. Аренда сервера (выбираем с оплатой криптовалютой)
Поднимать VPN будем на удалённом сервере. Существует огромное количество сервисов, предоставляющих VPS (Virtual Private Server) по адекватным ценам. Ниже представлены популярные поставщики услуг:
- AWS: первые 12 месяцев бесплатно, затем 10 долларов в месяц, 15 ТБ трафика;
- Hetzner: 3 евро в месяц, 20 ТБ трафика, требуется подтверждение личности по документу;
- Vultr: 3,5 доллара в месяц (только при выборе VPS в США), 500 ГБ трафика;
- Pulseheberg: 4 евро в месяц;
- DigitalOcean: 5 долларов в месяц, 1 ТБ трафика.
К сожалению, сейчас их невозможно оплатить российскими картами, поэтому в этой статье я буду использовать и рекомендовать сервис СrownСloud. Его прелесть в том, что оплатить сервер можно с помощью криптовалюты (только BTC), которая доступна к использованию даже пользователям из России.
Самый дешёвый сервер можно арендовать за 2,5 доллара в месяц, правда, оплатить придётся на весь год — 30 долларов в сумме. За эту сумму вы получите 512 ГБ трафика ежемесячно. Оплата помесячно доступна для более дорогих решений — от 4 долларов в месяц за 1 ТБ трафика. Можно купить этот план для проверки, а затем сменить на более дешёвый, заплатив сразу за весь год.
Для тех, кто уже знает, как настраивать WireGuard, я советую взять KVM-сервер, ибо установка на нём будет проще и быстрее. В этом же материале я покажу на примере OpenVZ VPS.
На главной странице выбираем раздел Classic OpenVZ Plans.
Выбираем подходящий план — достаточно и самого дешёвого, но, как я сказал ранее, его придётся оплатить сразу на год. Поэтому для примера я выбрал вариант за 4 доллара в месяц. Переходим к оплате, кликнув на расположение сервера справа — США или Германия.
На этом этапе выберите операционную систему Ubuntu 20.04 x86_64 и перейдите к оплате, нажав кнопку Continue и затем Checkout.
Далее придется заполнить регистрационную форму — можете ввести туда абсолютно любые данные. Главное, чтобы они выглядели достоверно. Только укажите свою почту, к которой имеете доступ, а также запомните пароль. В самом низу выберите способ оплаты Bit-pay (Bitcoin) и поставьте флаг около условий обслуживания. Нажмите Complete Order и перейдите к окну оплаты.
Откроется окно сервиса BitPay. Если потребуется регистрация в этом сервисе — сделайте это, она занимает несколько минут и не требует ввода личных данных. Далее выберите подходящий кошелёк, на котором хранятся ваши цифровые активы. Я рекомендую использовать Electrum Wallet. Показывать пример буду также на нём, предполагая, что вы уже создали его и храните на нём средства.
Когда появится сумма, необходимая к оплате, нажмите «Пополнить кошелёк». Откроется приложение кошелька и сразу после этого — окно транзакции с заполненными данными.
Обязательно зайдите в «Инструменты» > «Настройки» и временно отключите пункт «Использовать возможность замены комиссии» или RBF (Replace-by-fee). Затем в поле «Комиссия» введите число, которое было указано на сайте (черная плашка внизу с надписью Required Fee Rate на изображении выше). Нажмите «Отправка», чтобы отправить транзакцию сразу. Возможно, потребуется ввести пароль от вашего кошелька.
Как только транзакция попадёт в сеть, сервис BitPay сообщит об успешной оплате. Вернитесь на CrownCloud.
На открывшейся странице выберите вкладку Services > My services. Откроется список приобретённых серверов. Сразу после оплаты вы увидите статус Pending — это из-за того, что транзакция попала в сеть, но еще не подтвердилась. После получения первого подтверждения VPS станет активным. Этот процесс занимает не более 20 минут.
Как только удалённая машина станет активна, кликните на неё — вы увидите её IP-адрес, по которому будете подключаться к ней в следующем пункте.
Нажмите на вкладку Hello, <ваш юзернейм>, выберите Email History. Найдите сообщение с темой CrownCloud — New VPS Information и откройте его. Там вы увидите пароль от root-пользователя сервера и данные для панели управления VPS. Запомните их.
Сразу же перейдите в панель управления. Введите пароль и логин, которые получили выше, и выберите Manage под нужным сервером. Нажмите на панель Settings и кликните на кнопку Re-enable TUN/TAP. Подождите 2-3 минуты и переходите к следующему шагу настройки.
Этап №2. Настройка сервера и подключение
Для настройки VPS надо подключиться к нему по SSH-протоколу. Рекомендую использовать для этого программу Termius. Она удобная, простая в использовании и кроссплатформенная.
Скачав её с официального сайта и установив, запускаем и нажимаем кнопку New host. В поле Address вводим IP-адрес выданного сервера — скопировали его ранее. В строке Username пишем root, в поле пароля вводим то, что сохранили ранее из электронного письма внутри сервиса CrownCloud. Сохраняем всё кнопкой Save. Теперь можно подключиться к серверу, дважды кликнув на созданный хост.
Прежде чем выполнять какие-либо действия, я обновляю список доступных к установке пакетов и сами пакеты. Для этого выполняем команду, написав её и нажав Enter:
apt update && apt upgrade -y
Переходим к установке и настройке самого VPN-сервиса.
Этап №3. Установка VPN
На сегодняшний день существует несколько разных протоколов VPN:
- PPTP — старый протокол, быстрый, но небезопасный, поэтому подойдёт только для просмотра контента, недоступного в некоторых регионах;
- L2TP/IPSec — безопасен, прост в настройке, но скорость не самая высокая и может блокироваться файрволом;
- SSTP — проприетарный протокол от Microsoft, который не поддерживается в GNU/Linux нативно;
- IKEv2 — весьма быстр, стабилен и безопасен, но поддерживается не на всех устройствах;
- SoftEther — свежий протокол, не поддерживается нативно в системах, но обеспечивает качественное шифрование с высокой скоростью;
- OpenVPN — быстрый и очень безопасный, но непростой в конфигурации и требует установки специальных приложений;
- WireGuard — активно развивающийся протокол, внедрена поддержка в ядро Linux, высокопроизводительный и надёжный, прост в развёртывании, хотя и требует установки дополнительных клиентских программ.
Для этой статьи я выбрал WireGuard. При относительно быстрой и лёгкой настройке он предоставляет отличную скорость и высокую безопасность, и, на мой взгляд, является идеально сбалансированным протоколом.
Для KVM-серверов достаточно установить его командой sudo apt install wireguard -y. Но так как я рассматриваю OpenVZ-решение, то инструкция по установке будет другая. Настройка подключения (четвёртый пункт) будет одинакова для всех вариантов.
Установим некоторые инструменты WireGuard:
apt install wireguard-tools —no-install-recommends
Так как мы используем OpenVZ-сервер, придётся использовать версию WireGuard, написанную на языке Go и не интегрированную в ядро ОС. Это не отразится на опыте использования, но придётся проделать чуть больше действий и скомпилировать утилиту самостоятельно.
Для начала установим среду для выполнения языка Go. По очереди выполните следующие команды:
cd /tmp
wget golang.google.cn/dl/go1.18.linux-amd64.tar.gz
tar zvxf go1.18.linux-amd64.tar.gz
sudo mv go /opt/go1.18
sudo ln -s /opt/go1.18/bin/go /usr/local/bin/go
Загрузим и скомпилируем wireguard-go. Последняя версия, которая без проблем запустилась у меня — 0.0.20201118. Последовательно введите команды:
cd /usr/local/src
wget git.zx2c4.com/wireguard-go/snapshot/wireguard-go-0.0.20201118.tar.xz
tar xvf wireguard-go-0.0.20201118.tar.xz
cd wireguard-go-0.0.20201118
Скомпилируем и «установим»:
make
sudo cp wireguard-go /usr/local/bin
Проверьте, установилось ли всё успешно, командой wireguard-go —version. Если появится сообщение с версией, можно переходить к следующему этапу.
Откройте файл в редакторе текста:
vi /lib/systemd/system/wg-quick@.service
Нажмите клавишу i — внизу должна появиться надпись INSERT. Найдите строчку:
Environment=WG_ENDPOINT_RESOLUTION_RETRIES=infinity
Под этой строчкой вставьте другую сочетанием клавиш Ctrl+Shift+V:
Environment=WG_I_PREFER_BUGGY_USERSPACE_TO_POLISHED_KMOD=1
Нажмите клавишу Esc, введите :wq и нажмите Enter.
Если вы незнакомы с vi или просто предпочитаете более простой редактор текста, установите nano — он пригодится далее:
apt install nano
Этап №4. Конфигурация VPN
Сгенерируем пару ключей для сервера. server_privatekey — это название файла с приватным ключом сервера, server_publickey — файл с публичным ключом сервера:
wg genkey | tee server_privatekey | wg pubkey > server_publickey
Для каждого клиентского устройства также создадим пару ключей. Это можно сделать и позже, но тогда придётся возвращаться к файлу конфигурации и редактировать его. 1 устройство — 1 выполнение команды ниже и, соответственно, 1 пара ключей. Не забывайте для каждого девайса менять названия файлов в команде. Во всех командах я выделил жирным то, что можно заменить. Например, для второго клиента могут быть client2_privatekey и client2_publickey. Опять же, название можно дать любое, главное, чтобы оно не повторялось и позволяло различить тип ключа и девайс. Я сгенерирую только для одного смартфона:
wg genkey | tee client_privatekey | wg pubkey > client_publickey
Выполним следующую команду для того, чтобы вывести сразу все сгенерированные ключи для сервера и клиента. Если у вас несколько клиентских устройств, то добавьте в конец команды названия всех созданных для них файлов и только потом выполните её. Например, если у вас 3 клиента, напишите cat server_privatekey server_publickey client1_privatekey client1_publickey client2_privatekey client2_publickey client3_privatekey client3_publickey.
Сохраним полученное содержимое в отдельный текстовый файл allKeys.txt на основном компьютере. Каждые две строки — это пара ключей. Первый — приватный, второй — публичный. Соответственно, первая пара — это ключи сервера, другие пары ключей принадлежат клиентам:
cat server_privatekey server_publickey client_privatekey client_publickey
Создадим конфигурационный файл:
nano /etc/wireguard/wg0.conf
Вставим в него следующее содержимое, заменив <PRIV_SERV> строкой из сохранённого текстового файла allKeys.txt со всеми ключами (самая первая строчка), а <PUB_CLIENT> — строкой оттуда же, но для клиентского устройства (второй ключ в паре).
Для каждого клиентского устройства надо добавить раздел Peer по подобному принципу, указав IP-адрес, отличающийся четвёртым числом от ранее введённых (например, для второго клиента я введу AllowedIPs = 10.0.0.3/32, для третьего — AllowedIPs = 10.0.0.4/32 и так далее), и добавив его публичный ключ:
[Interface]
Address = 10.0.0.1/24
ListenPort = 51820
PrivateKey = <PRIV_SERV>
PreUp = iptables —table nat —append POSTROUTING —jump MASQUERADE —out-interface venet0
PreDown = iptables —table nat —delete POSTROUTING —jump MASQUERADE —out-interface venet0
[Peer]
PublicKey = <PUB_CLIENT>
AllowedIPs = 10.0.0.2/32
[Peer]
PublicKey = <PUB_CLIENT2>
AllowedIPs = 10.0.0.3/32
Сохраним файл комбинацией клавиш Ctrl+X, нажмем Y и подтвердим клавишей Enter. Запустим сервис и сразу добавим его в автозапуск, чтобы VPN автоматически стартовал после перезагрузки сервера:
systemctl enable wg-quick@wg0
systemctl start wg-quick@wg0
Готово, можно подключаться с клиентского устройства.
Подключение к VPN
Подключение настроенного VPN требует установки специального приложения WireGuard на клиентское устройство. Оно доступно на все популярные десктопные и мобильные девайсы.
Android/iOS
Если нужно подключить смартфон, то наиболее удобным вариантом будет создание файла конфигурации прямо на VPS с последующей генерацией и сканированием QR-кода. Для этого введём через всё тот же Termius команду:
sudo apt install qrencode -y
Создадим файл конфигурации. Каждому новому устройству — новый файл конфигурации с уникальным именем (к примеру, client2.conf):
sudo nano client.conf
Вставим в файл содержимое, заменив <PRIV_CLIENT> на приватный ключ клиента (client_privatekey), сгенерированный ранее и сохранённый в отдельный файл allKeys.txt на основной машине. Вместо <PUB_SERV> подставим публичный ключ сервера (server_publickey) из того же файла. В Endpoint заменим <IP> на IP-адрес сервера (использовали его для подключения через Termius, нашли на шаге 11). В строке DNS можно указать желаемые DNS-сервера. Я выбрал DNS от Google.
[Interface]
Address = 10.0.0.2/32
PrivateKey = <PRIV_CLIENT>
DNS = 8.8.8.8, 8.8.4.4
[Peer]
PublicKey = <PUB_SERV>
AllowedIPs = 0.0.0.0/0, ::/0
Endpoint = <IP>:51820
Сохраним файл комбинацией клавиш Ctrl+X, нажмем Y и подтвердим клавишей Enter. Сгенерируем QR-код:
qrencode -t ansiutf8 < client.conf
QR-код отсканируем в мобильном приложении, дадим имя туннелю и подключим VPN. Если всё прошло успешно, на любом сайте для проверки IP (например, ipleak.net) будет отображаться адрес удалённого сервера.
Windows/macOS
Что касается компьютеров на Windows и macOS, файл конфигурации с расширением .conf лучше создать в любом текстовом редакторе на самом клиенте. Его содержимое будет аналогично тому, что предлагается выше для мобильных устройств. Только пункт с созданием QR-кода можно пропустить. Созданный файл импортируем в приложении WireGuard кнопкой Add Tunnel и активируем.
GNU/Linux
На компьютере с операционной системой GNU/Linux установим WireGuard таким же образом, каким установили его на сервер:
sudo apt install wireguard -y
Не забываем настроить пересылку трафика:
sudo sed -i ‘s/#net.ipv4.ip_forward=1/net.ipv4.ip_forward=1/g’ /etc/sysctl.conf
И сразу же обновим конфигурацию:
sudo sysctl -p
На машине с Ubuntu 20.04 LTS мне пришлось установить дополнительный пакет, так как без него возникала ошибка:
sudo apt install openresolv
Создадим всё тот же файл конфигурации:
sudo nano /etc/wireguard/wg0.conf
Только в этот раз вставим в него содержимое, которое я указал чуть выше для мобильных устройств. Сохраним файл комбинацией клавиш Ctrl+X, нажмем Y и подтвердим клавишей Enter. Активируем VPN:
sudo wg-quick up wg0
Отключить VPN так же просто:
sudo wg-quick down wg0
Для экономии времени я советую создать псевдонимы (aliases). Они позволят вместо таких комплексных команд вводить простые: wgon для подключения к VPN и wgoff для отключения. Откроем файл, который определяет конфигурацию терминала при запуске:
nano ~/.bashrc
Добавим в самый конец несколько строк:
# Aliases for WireGuard
alias wgon=’sudo wg-quick up wg0′
alias wgoff=’sudo wg-quick down wg0′
Сохраним файл комбинацией клавиш Ctrl+X, нажмем Y и подтвердим клавишей Enter.
Как для работы, так и для личного пользования вы можете подключиться к виртуальной частной сети (VPN) на Windows КОМПЬЮТЕРе. VPN-подключение может обеспечить более безопасное соединение и доступ к корпоративной сети и Интернету, например, если вы работаете из кафе или похожего общественного места.
Создание профиля VPN
Перед подключением к сети VPN вам необходимо настроить профиль VPN на своем компьютере. Чтобы получить профиль VPN от вашей компании, вы можете либо создать профиль VPN самостоятельно или настроить рабочую учетную запись.
Перед началом:
-
Если VPN-подключение будет использоваться для работы, проверьте наличие параметров и/или приложения VPN на сайте интрасети вашей компании во время работы или обратитесь к специалисту службы поддержки вашей компании.
-
Если вы подписываетесь на службу VPN в личных целях, посетите Microsoft Store , чтобы проверить наличие приложения для этой службы, а затем перейдите на веб-сайт службы VPN, где могут быть указаны необходимые параметры VPN-подключения.
-
Выберите кнопку Начните, а затем введите параметры. Выберите Параметры > Network & internet >VPN > Add VPN.
-
В разделе Добавление VPN-подключения сделайте следующее:
-
В поле Поставщик услуг VPN выберите Windows (встроенный).
-
В поле Имя подключения введите понятное вам имя (например, «Мой личный VPN»). Это имя подключения VPN, которое будет нужно искать для подключения.
-
В поле Имя или адрес сервера введите адрес для сервера VPN.
-
Выберите тип VPN-подключения, которое вы хотите создать. Вы должны знать, какой тип VPN-подключения или служба VPN используется в вашей организации.
-
В поле Тип данных для входа выберите тип данных для входа (или учетные данные), которые следует использовать. Это могут быть имя пользователя и пароль, одноразовый пароль, сертификат или смарт-карта, если вы подключаетесь к сети VPN для работы. Введите свое имя пользователя и пароль в соответствующие поля (при необходимости).
-
-
Нажмите Сохранить.
-
Если вам требуется изменить сведения о VPN-подключении или указать дополнительные параметры, например параметры прокси-сервера, выберите соответствующее VPN-подключение и нажмите Дополнительные параметры.
Подключение к сети VPN
Если у вас есть ПРОФИЛЬ VPN, вы можете подключиться.
-
В Параметры выберите Network & internet > VPN.
-
Рядом с нужным VPN-подключением выберите Подключение.
-
При появлении запроса введите имя пользователя и пароль или другие данные для входа.
После подключения под ним будет отображаться имя VPN-подключения. Чтобы узнать, подключены ли вы к VPN во время работы на компьютере, наведите указатель мыши на значок Сеть в правой части панели задач, а затем посмотрите, есть ли VPN-подключение.
Совет: Вы также можете подключиться к VPN с помощью быстрых параметров и области уведомлений. Чтобы быстро добавить VPN, выберите значок Сеть на панели задач, а затем выберите Изменить быстрые параметры >Добавить > VPN >Готово.
Вы можете подключаться к виртуальной частной сети (VPN) на компьютере с Windows 10 как для работы, так и в личных целях. VPN-подключение может обеспечить более безопасное соединение и доступ к корпоративной сети и Интернету, например, если вы работаете из кафе или похожего общественного места.
Создание профиля VPN

Перед подключением к сети VPN вам необходимо настроить профиль VPN на своем компьютере. Чтобы получить профиль VPN от вашей компании, вы можете либо создать профиль VPN самостоятельно или настроить рабочую учетную запись.
Перед началом:
-
Если VPN-подключение будет использоваться для работы, проверьте наличие параметров и/или приложения VPN на сайте интрасети вашей компании во время работы или обратитесь к специалисту службы поддержки вашей компании.
-
Если вы подписываетесь на службу VPN в личных целях, посетите Microsoft Store , чтобы проверить наличие приложения для этой службы, а затем перейдите на веб-сайт службы VPN, где могут быть указаны необходимые параметры VPN-подключения.
-
Выберите кнопку Начните, а затем Параметры > сеть & Internet > VPN >Добавить VPN-подключение.
-
В разделе Добавление VPN-подключения сделайте следующее:
-
В поле Поставщик услуг VPN выберите Windows (встроенный).
-
В поле Имя подключения введите понятное вам имя (например, «Мой личный VPN»). Это имя подключения VPN, которое будет нужно искать для подключения.
-
В поле Имя или адрес сервера введите адрес для сервера VPN.
-
Выберите Тип VPN-подключения, которое вы хотите создать. Вы должны знать, какой тип VPN-подключения или служба VPN используется в вашей организации.
-
В поле Тип данных для входа выберите тип данных для входа (или учетные данные), которые следует использовать. Это могут быть имя пользователя и пароль, одноразовый пароль, сертификат или смарт-карта, если вы подключаетесь к сети VPN для работы. Введите свое имя пользователя и пароль в соответствующие поля (при необходимости).
-
-
Нажмите Сохранить.
-
Если вам требуется изменить сведения о VPN-подключении или указать дополнительные параметры, например параметры прокси-сервера, выберите соответствующее VPN-подключение и нажмите Дополнительные параметры.
Подключение к сети VPN
Если у вас есть ПРОФИЛЬ VPN, вы можете подключиться.
-
Выберите значок сети ( или ) в дальнем правом углу панели задач.
-
Выберите VPN-подключение, которое вы хотите использовать, а затем выполните одно из следующих действий в зависимости от того, что происходит при выборе VPN-подключения:
-
Если под VPN-подключением отображается кнопка «Подключить», выберите Подключить.
-
Если в «Параметрах» открывается раздел «VPN», выберите это VPN-подключение, затем выберите Подключить.
-
-
При появлении запроса введите имя пользователя и пароль или другие данные для входа.
После подключения под ним будет отображаться имя VPN-подключения. Чтобы проверить наличие подключения к сети VPN во время работы за компьютером, нажмите значок Сеть ( или ) в крайнем правом углу панели задач и убедитесь, что под VPN-подключением есть надпись Подключено.

Нужна дополнительная помощь?
2 июня 2022 года в Роскомнадзоре признали блокировку VPN-сервисов в России. Пресс-служба ведомства дала «Известиям» следующий комментарий: «Согласно закону «О связи», средства обхода блокировок противоправного контента признаются угрозой».
На момент публикации этой статьи проблемы испытывают как минимум пользователи сервисов Proton, NordVPN, Windscribe и Browsec. Некоторые VPN-сервисы продолжают работать, но со сниженной скоростью и сбоями в работе приложений (гендиректор Telecom Daily Денис Кусков называет это признаками попыток заблокировать сервисы).
Скорее всего, все, что РКН технически сумеет заблокировать, будет заблокировано. Самое время зайти через рабочий VPN на те ресурсы, где у вас остались какие-то данные и файлы, скачать все необходимое и, если нужно, написать своим подписчикам, где вас можно найти.
Новую реальность невозможно представить без VPN. Мы рассказывали, как работает ВПН и безопасно ли им пользоваться. Спойлер: да, безопасно и к тому же законно. Поэтому сегодня рассказываем, как установить VPN на компьютер.
VPN-расширения для браузера
Самые популярный браузер сегодня – Google Chrome. Поэтому рассмотрим работу с VPN-расширениями именно на его примере.
- Запускаем браузер Google Chrome.
- Открываем «Интернет-магазин Chrome».
Находим необходимое VPN-расширение в «Интернет-магазине Chrome»
- Мы выбрали ExpressVPN. Устанавливаем его.
Нажмите кнопку «Установить» в правом углу экрана
- Запускаем установленное расширение в браузере.
Найдите расширение в списке установленных. ExpressVPN перед запуском попросить оплатить подписку, но вообще-то у него есть и бесплатная версия – нужно отказаться от всех предложений
- Нажимаем кнопку и ждем несколько секунд:
Запускаем установленный ExpressVPN
Все, VPN-соединение установлено успешно, и вы можете пользоваться интернетом без ограничений.
Кнопка для подключения может выглядеть по-разному. Например, так:
Кнопка Connect в расширении для браузера TouchVPN
Выбор страны, где находится сервер, как правило, осуществляется на главном экране сервиса, например:
Выбор страны в TouchVPN
5 лучших VPN-расширений для браузера
Собрали пять самых популярных расширений для создания VPN-соединения через браузер.
- Hotspot Shield. Быстрый, безопасный и хорошо защищенный VPN-сервис. Работает на базе Catapult Hydra (протокол Catapult Hydra для установления безопасных соединений от клиента к серверу.
Единственный серьезный минус Hotspot Shield – суточное ограничение по трафику на бесплатном тарифе – до 500 МБ ежедневно
- ExpressVPN. Один из лучших VPN-сервисов, доступных сегодня. Очень быстрый (даже для просмотра потокового видео в 4K) + даже в бесплатной версии можно выбирать сервер для подключения.
Так выглядит десктоп-версия ExpressVPN
- ZenMate. VPN-сервис с большим количеством настроек и дополнительных функций. Некоторые российские пользователи отмечают низкую скорость и постоянные лаги на бесплатном тарифе, но в основном сервис стабильный и надежный даже на бесплатном тарифе.
Выборе ГЕО сервера в ZenMate
- CyberGhost. Быстрый, дешевый и надежный. Всего за 2,29 доллара в месяц вы получаете полноценный VPN-клиент с возможностью выбрать любую страну. 90 % серверов CyberGhost очень быстрые. Скорости более чем достаточно, чтобы смотреть потоковое видео на «Кинопоиске», например.
Доступны разные профили подключения (выделенный IP, безшпионный сервер, для торрентов, для стримов)
- Private Internet Access. Неплохой VPN-сервис, который позволяет выбрать сервер более чем в 80 странах мира. В премиум-тарифе доступны дополнительные возможности – антивирус и защита от краж. Здесь есть поддержка SOCKS5, автоматическое отключение, самые защищенные виды шифрования + противодействие DNS-утечкам.
Продвинем ваш бизнес
В Google и «Яндексе», соцсетях, рассылках, на видеоплатформах, у блогеров
Подробнее

Программы VPN для компьютера
В этой статье рассматриваем три VPN-клиента для компьютера. Все что вам нужно сделать, чтобы начать пользоваться одним из них, – скачать любую понравившуюся программу, установить ее, запустить и нажать на кнопку подключения. Никакие дополнительные настройки осуществлять не нужно.
Пользователи macOS могут скачать VPN не только с официального сайта, но и через AppStore:
После установки Surfshark, например, сразу предложат выбрать страну и подключить VPN.
Кстати, зачастую для включения и выключения VPN даже не нужно открывать приложение: управлять подключением можно через быстрые клавиши на панели задач:
На Windows аналогичное меню можно найти в пункте «Параметры сети и интернет» в настройках панели задач (блок иконок справа внизу)
Windscribe
Программа позволяет создать стабильное VPN-соединение на системах начальной конфигурации. Небольшой минус: на бесплатном тарифе программу можно установить только на один ПК.
В отличие от расширений для браузера, десктоп-клиент Windscribe имеет довольно солидный лимит по трафику – до 10 гигабайт абсолютно бесплатно.
У Windscribe также есть мобильные приложения для Android, iOS, расширения для Mozilla Firefox и Google Chrome.
У Windscribe один из самых стильных виджетов, что мы видели у VPN-сервисов
1.1.1.1
1.1.1.1 – стабильный и безопасный сервер. Единственный заметный недостаток – невозможно выбрать расположение сервера. А в остальном все шикарно: высокая скорость, быстрое подключение, поддержка технологий, которые могут понадобится вам для открытия современных сайтов.
1.1.1.1 не обеспечивает тотальную анонимность, но начальную приватность – вполне. 1.1.1.1 на базе Cloudflare WARP идеален, если вам нужно получить доступ к заблокированной социальной сети или другому сайту. Например, посмотреть сериал на Hulu или Amazon Prime Video.
Доступны версии для Windows и macOS. Также у 1.1.1.1 есть мобильные приложения для Android и iOS.
Интерфейс десктоп-версии 1.1.1.1
Betternet
VPN клиент для Windows и Mac OS. Порадовал наличием безопасного серфинга (с защитой от скама, вирусов, программ-вымогателей) + высококачественным шифрованием соединения. Есть бесплатная версия с рекламой.
Обратите внимание на минималистичный дизайн программы. Доступна только одна кнопка (подключиться / отключиться) и выбор региона
Встроенный VPN для Windows и MacOS
Если вы не доверяете сторонним программам, подключить VPN можно прямо через компьютер.
Для этого вам нужно будет обратиться к поставщику VPN – любому VPN-сервису – и получить имя сервера и IP. Как правило, их можно получить после регистрации в сервисе и оплаты. В среднем это обойдется вам в 7–8 долларов.
Однако в интернете открыто публикуют списки VPN-серверов, которые можно использовать бесплатно. Проблема в том, что они не так безопасны, поскольку доступны большому количеству пользователей, и по той же причине предлагают довольно низкую скорость подключения.
Когда вы приобретете VPN-профиль (то, о чем мы рассказали ниже), можно приступать к настройке подключения на компьютере.
Windows 10
- Откройте настройки и найдите «Параметры сети и интернет».
Кликните «Параметры сети и интернет» в трее
- Откроется раздел «VPN». В нем нажмите «Добавить VPN-подключение».
Нажмите эту кнопку
Откроется новое окно, где нужно настроить новое VPN-подключение. Заполните несколько полей.
- Поставщик услуг. Выберите VPN-службу, которую используете для подключения. Самый частый сценарий – Windows.
- Имя подключения. Укажите любое название, которое поможет ориентироваться в списке доступных подключений. Оно необязательно должно повторять название поставщика VPN-сервиса.
- Имя или адрес сервера. Здесь укажите данные, которые нам предоставил поставщик VPN-сервиса. Укажите адрес VPN-сервера, а не имя. Если в используемом расширении для браузера эти параметры не отображаются, придется открыть сайт выбранного VPN, пройти регистрацию и посмотреть адрес сервера в личном кабинете.
- Тип VPN-подключения. Уточните этот момент у поставщика выбранного VPN-сервиса.
- Тип данных для входа. Выдается поставщиком VPN, например, сертификат или пара логин-пароль.
Указываем все параметры и сохраняем настройки
Все, теперь можно подключиться к созданной VPN сети, как обычно. Для этого найдите подключение в правом нижнем углу экрана:
Успешно подключились к встроенной VPN службе
Windows 11
Порядок действий для настройки VPN подключения в Windows 11 практически не отличается названием кнопок.
- Нажмите кнопку «Начать» внизу экрана (центральная часть).
Кликните «Параметры» в раскрывающемся меню
- В разделе «Сеть и Интернет» выберите пункт VPN.
Нажмите эту кнопку
- Нажмите кнопку «Добавить VPN», чтобы создать новое подключение.
В строке «Подключение VPN» кликните по синей кнопке
- Заполните все обязательные параметры и сохраните настройки.
Указываем имя подключения, адрес сервера, тип VPN и другие параметры
Выбирайте тип VPN, который рекомендует ваш поставщик VPN (например, протокол PPTP). Тип данных для входа (обычно имя и пароль) также берите с сайта, где оплатили VPN или где нашли бесплатные данные.
Сохраните настройки и подключитесь к созданной VPN-сети. Для этого:
- Откройте «Параметры» системы.
- Найдите раздел «Сеть и Интернет».
Нажмите «Подключиться» напротив созданного соединения
macOS
Чтобы настроить подключение к VPN-сети в macOS Monterey 12, выполните следующие действия:
- Нажмите на кнопку меню Apple.
- Откройте раздел «Системные настройки» и выберите пункт «Сеть».
- В открывшемся окне нажмите на плюсик слева внизу списка:
- Откроется окно, в котором нужно будет ввести настройки подключения:
- Поскольку нам нужен VPN, находим соответствующий пункт в меню:
- Когда вы выберите VPN, компьютер предложит ввести данные для подключения – об этом мы уже рассказали выше.
- Когда все данные в настройках аутентификации будут введены, нажмите на кнопку «Подключить».
- Готово! VPN-соединение активно.
Opera и Tor
Парадокс: чтобы попасть на сайт для скачивания VPN-клиента, необходимо обойти его блокировку в РФ. Как это сделать? Если сайт с необходимым VPN не открывается, вы можете установить браузер Opera или «Тор».
Opera
Чтобы получить доступ к встроенному VPN в Opera, откройте настройки браузера, перейдите в раздел «Безопасность» и кликните «VPN». Активируйте функцию.
Активируйте VPN в настройках Opera
Теперь, чтобы установить VPN-соединение в браузере, нажмите синюю кнопку, которая находится слева от адресной строки. Подключение образуется автоматически.
Встроенный в Opera VPN не требуют подписок и регистраций
Tor
Браузер Тоr официально заблокирован в РФ, поэтому подключиться к нему будет сложнее. Для разблокировки браузера можно использовать два способа:
Простой
Запросите мост у Torproject.org. Для этого откройте настройки Тоr и выполните следующие действия:
- выберите раздел «Tor»;
- откройте пункт «Мосты»;
- нажмите «Использовать мост»;
- теперь выберите пункт «Запросить мост у Torproject».
Еще запросить мост можно со стартового экрана:
Выберите встроенный мост, запросите его у Torproject или предоставьте самостоятельно
Еще вы можете скачать мост на сайте проекта вручную.
Для профессионалов
Чтобы пользоваться Tor, можно сделать развертывание непубличной ноды через VPS. Подробнее о поднятии собственной приватной ноды на виртуальном выделенном сервере написано в комьюнити Tоr (чтобы открыть, подключитесь через VPN). Для использовании Тоr может понадобиться плагин для снятия первичной блокировки.

7 главных ошибок при использовании VPN
Резюме
Выбор VPN сервиса для компьютера – во многом дело вкуса. Большинство из этих инструментов обладают примерно одинаковым уровнем приватности и мало чем отличаются друг от друга.
В первую очередь вам стоит определиться, хотите вы платить за подключение или пользоваться интернетом бесплатно. Мы рекомендуем выбирать платные VPN. Так вы будете уверены, что выбранная программа действительно поддерживает заявленный уровень приватности и делает все возможное для поддержки своих пользователей. Бесплатные VPN могут передавать ваш трафик злоумышленникам, поэтому такие инструменты лучше обходить стороной.
Термин Виртуальной частной сети (VPN) может звучать пугающе для некоторых. В действительности, они не намного сложнее в использовании, чем любые другие сервисы на основе приложений. Это руководство по настройке VPN призвано дать вам представление о том, как начать работу после подписки на услугу.
Хотя большинство VPN-сетей будут иметь свои уникальные характеристики, в основе своей все они являются похожими поставщиками услуг. Концепция заключается в том, чтобы вы подключались к VPN-серверу со своего устройства и входили с использованием предоставленных вам учетных данных.
Как и многие другие веб-сервисы, VPN разработаны для использования на многих платформах. Для краткости мы покажем вам, как установить и настроить один конкретный сервис (ExpressVPN) на нескольких доступных платформах.
Вот несколько способов настроить VPN:
- Настройка VPN на Windows 10
- Настройка VPN на Android
- Настройка на iOS
- Настройка VPN-подключений на основе браузера
- Настройка на роутерах
- Настройка на других устройствах
Важная заметка: Для ручной установки многие поставщики услуг VPN имеют разные учетные данные, которые вам необходимо использовать. Ваше имя для входа в систему / адрес электронной почты и пароль могут быть неправильными учетными данными для использования. Узнайте у своего провайдера VPN, какие учетные данные необходимы.
Вот список лучших VPN-сервисов со сравнением цен и обзорами планов..
Настройка VPN в Windows 10
Существует несколько способов настройки VPN на компьютерах с Windows, но проще всего просто использовать предоставленный ими файл установщика Windows. Другие методы также работают, но требуют немного больше работы.
Использование установщика Windows
- Загрузите установочный файл для вашего VPN — обычно его можно получить на их веб-сайте.
- При этом запишите свой код активации на странице, где вы скачали файл. Обратите внимание, что этот шаг зависит от используемой вами VPN, для некоторых может потребоваться только имя пользователя и пароль, с которыми вы зарегистрировались.
- Дважды щелкните файл установщика, чтобы начать установку.
- После завершения установки запустите приложение и вставьте код активации, чтобы запустить его в первый раз.
Возможны другие способы использования VPN на устройствах Windows, но мы не рекомендуем их, так как вы не сможете использовать все возможности приложения. Например, использование клиента OpenVPN GUI позволит вам подключаться к определенным серверам, но не будет предлагать вам различные другие протоколы, Kill Switch или управление трафиком приложений.
Если вы по какой-то причине решите, что не хотите использовать приложение Windows для VPN, вы можете выбрать встроенную функцию обработки VPN в Windows 10:
Ручная настройка в Windows
Помимо потери дополнительных функций VPN, на которые вы зарегистрировались, если вы решите перейти с ручной настройки, вы также ограничены только протоколом PPTP с Родная VPN-обработка Windows, Этот протокол немного устарел и, как известно, менее безопасен, чем любой IKEv2 или OpenVPN.
- На рабочем столе откройте «Настройки сети и Интернета», затем выберите «VPN» и нажмите «Добавить VPN-подключение».
- Для поставщика VPN выберите «Windows (встроенный)», затем добавьте имя подключения, которое позволит вам распознавать подключение (например, ExpressVPN Сингапур).
- Адрес сервера должен быть получен от вашего сервиса VPN. Если вы не можете найти его, попробуйте обратиться в службу поддержки клиентов (он должен выглядеть как URL, например, nyc1-abcd-l2tp.expressprovider.com).
- Для типа VPN выберите PPTP.
- Затем введите свое имя пользователя и пароль.
Вам нужно будет повторить этот процесс для каждого местоположения сервера, которое вы хотите, чтобы увидеть, насколько проще было бы просто использовать приложение Windows для провайдеров VPN. Это всего лишь один из способов ручной настройки VPN в Windows.
К сожалению, все ручные методы потребуют больше усилий, чем использование приложения Windows.
Настройка VPN на устройствах Android
Если у вас когда-либо был телефон Android и вы устанавливали приложение, получение VPN на вашем устройстве будет практически таким же. Все, что вам нужно сделать, это запустить Play Store, найти своего провайдера VPN и нажать «Установить».
Как настроить VPN на устройствах Mac / iOS
Настройка VPN на Mac на самом деле похожа на процесс, который вы выполняете в Windows.
- Загрузите установщик от вашего поставщика услуг VPN.
- Запустите установщик и дайте ему сделать свою работу.
- Запустите приложение, затем войдите в систему с учетными данными на странице настройки Mac.
- Нажмите «Подключиться» и все готово.
Использование VPN с iOS
К счастью, использование большинства VPN с любым мобильным устройством очень просто, а для пользователей iOS это так же просто, как с Android. Все, что вам нужно сделать, это загрузить мобильное приложение из App Store и ввести свое имя пользователя и пароль на экране входа.
Почти все VPN-сети будут иметь некоторую форму расширений браузера, которую вы можете использовать. Чтобы увидеть, есть ли у вас, просто найдите его на странице расширения вашего браузера.
- Запустите браузер и выберите «Плагины» или «Расширения» в меню.
- Найдите VPN и добавьте его в свой браузер.
- Нажмите на значок VPN на панели инструментов браузера, затем войдите в свою учетную запись.
- Выберите, какой сервер вы хотите, и вы готовы пойти.
Настройка VPN на маршрутизаторах
Большинство VPN также могут быть установлены на маршрутизаторах, но не все маршрутизаторы поддерживают их. Чтобы узнать, поддерживает ли ваш маршрутизатор VPN, войдите в свою панель администратора и посмотрите, есть ли там вкладка «VPN». Если это произойдет, вы можете идти.
Большинство провайдеров VPN ограничивают количество подключаемых устройств одновременно. Настройка VPN в вашей домашней сети позволяет вам подключать столько устройств, сколько вы хотите, к сети VPN через ваш маршрутизатор.
Как общее руководство, вот что вам нужно сделать, чтобы настроить OpenVPN вручную:
- Загрузите файлы конфигурации OpenVPN от вашего поставщика услуг VPN.
- Вам понадобится один файл для каждого местоположения (и типа) подключения OpenVPN. Существует два типа подключения OpenVPN — TCP и UDP.
- Войдите в панель администрирования вашего маршрутизатора и выберите вкладку VPN.
- Нажмите «VPN-клиент», затем «Добавить профиль»
- Выберите вкладку OpenVPN и введите описание (как вы хотите назвать ваше соединение), затем ваше имя пользователя и пароль.
- Импортируйте один из файлов конфигурации, которые вы скачали ранее.
- Нажмите «ОК», затем нажмите «Активировать» рядом с только что созданным соединением.
Вам придется повторить этот процесс для каждого места подключения, которое вы хотите для нас.
Также обратите внимание, что существует ограниченное количество соединений, которые вы можете создать, поэтому выбирайте мудро. Изменение местоположения соединения также должно быть сделано на этой панели вашего администратора маршрутизатора.
Прошивка прошивки роутера
Если вы решите пойти на ExpressVPN, у них есть еще один способ сделать это — прошить прошивку для совместимых моделей маршрутизаторов. Руководство по прошивке каждого маршрутизатора может сильно различаться, поэтому обязательно посетите ExpressVPN сайт с подробными инструкциями установить через прошивку прошивки.
Обратите внимание, что это потенциально опасно, если вы не знакомы с процессом.
Настройка VPN на других устройствах
VPN очень универсальны, а используемые ими протоколы часто не зависят от платформы. Это означает, что они часто работают практически на любом подключенном устройстве. Некоторые из других платформ, к которым вы можете подключить службу VPN, включают Linux, Android TV, FireTV, Apple TV, планшеты и многое другое.
Чтобы получить конкретные инструкции по установке для этих платформ, обратитесь к своему провайдеру VPN, который поддерживается вашим устройством.
Расширенные настройки VPN
До сих пор это руководство охватывало основы установки и запуска VPN на различных устройствах. Однако вы также можете настроить свое VPN-соединение. Вот некоторые из вещей, которые вы можете сделать в своем ExpressVPN приложение:
Изменить VPN-сервер
VPN-серверы позволяют вам подделать ваше местоположение. Это может иметь несколько преимуществ, в том числе возможность обходить региональные блоки контента, такие как в Netflix. Любой VPN-сервер, к которому вы подключаетесь, будет иметь веб-сайты, определяющие ваше подключение как исходящее из местоположения, где расположен ваш VPN-сервер.
Блокировка вредоносных программ
Многие VPN имеют функцию, которая помогает блокировать вредоносные сайты. Тем не менее, это называется по-разному в зависимости от поставщика услуг.
Белый список трафика или приложений
Некоторые VPN позволяют вам контролировать, какие приложения и данные передаются через сервис в зависимости от ваших потребностей. Вам не нужно запускать все через VPN. Например, вы можете оставить свой VPN включенным для просмотра веб-страниц во время белого списка P2P-приложения, Или наоборот.
Изменить протоколы
Как я упоминал ранее, разные протоколы имеют разные характеристики. У большинства VPN есть несколько вариантов для выбора, некоторые из которых могут отличаться от конкретных VPN.
Если вы обнаружите, что ваше VPN-соединение не работает, то вы можете изменить производительность, изменив используемый протокол.
Отрегулируйте уровни шифрования
Еще одна вещь, которая влияет на производительность VPN шифрует. Как правило, чем выше уровень шифрует, тем медленнее будет скорость вашего VPN. Шифрование существует не просто так — оно обеспечивает безопасность ваших данных. Из-за этого не все VPN позволяют регулировать скорость шифрования.
многоинтервальная
Чтобы еще больше повысить безопасность, многие VPN-сервисы высшего уровня предлагают Multihop или двойные VPN-сервисы. Это означает, что ваше соединение маршрутизируется через два разных сервера VPN. Например, вы можете подключиться к серверу в Австралии, а затем маршрутизировать соединение через сервер в США. Это может немного повлиять на производительность, но значительно повысит уровень защиты.
Вывод: где устанавливать VPN?
В наше время так много устройств подключено к сети, вам действительно нужно установить VPN-соединение на каждом из ваших устройств. Большинство VPN позволяют одновременно подключаться к одной учетной записи. ExpressVPNНапример, предлагает пользователям подключаться к пяти устройствам одновременно.
Для пользователей мобильных устройств это еще более важно, поскольку именно их вы будете носить с собой на улице. Общедоступный Wi-Fi небезопасен, так что это лучшие ситуации, в которых может быть полезен VPN.
Некоторые виртуальные частные сети также работают со Smart TV, что позволяет вам подключаться к региональным контентным службам с ограниченным доступом, таким как Netflix. Универсальность VPN дает им множество вариантов использованиятак что, честно говоря, нет оправдания использовать их в полной мере.
Резюме: как настроить VPN в Windows 10
Время, необходимое: 15 минут.
Существует несколько способов настройки VPN на компьютерах с Windows, но проще всего просто использовать предоставленный ими файл установщика Windows. Другие методы также работают, но требуют немного больше работы.
- Скачать установочный файл
Загрузите установочный файл для вашего VPN — обычно его можно получить на их веб-сайте.
- Запишите свой код активации
При этом запишите свой код активации на странице, где вы скачали файл. Обратите внимание, что этот шаг зависит от используемой вами VPN, для некоторых может потребоваться только имя пользователя и пароль, с которыми вы зарегистрировались.
- Начните установку и запустите, когда будете готовы
Дважды щелкните файл установщика, чтобы начать установку. После завершения установки запустите приложение и вставьте код активации, чтобы запустить его в первый раз.
Существует несколько способов настройки VPN на компьютерах с Windows, но проще всего просто использовать предоставленный ими файл установщика Windows. Другие методы также работают, но требуют немного больше работы.
Читать далее
- Защита от вредоносных программ: как проверить и предотвратить вредоносное ПО на вашем веб-сайте
- Лучшие средства проверки работоспособности веб-сайтов: 21 инструмент для проверки состояния веб-сайта и отслеживания времени работы
- 11 альтернатив DocuSign (бесплатных и платных)
Принято считать, что в интернете можно найти абсолютно любую информацию. Это так, если вы знаете, как обходить запреты и заходить даже на закрытые ресурсы. Чтобы свободно передвигаться по сети, важно понимать, что такое Virtual Private Network и как работает VPN. Подробно рассказываем, что такое ВПН и как безопасно использовать этот инструмент для учёбы, работы и личных целей.
Что это такое VPN
Virtual Private Network, в сокращении VPN, дословно переводится, как виртуальная частная сеть. Если подробнее, это частная сеть объединённых серверов с открытым интернет-доступом. В частную сеть не может войти посторонний пользователь — в ней находятся только те, кому открыли доступ. Также при использовании ВПН криптографическими инструментами шифруются приватные данные всех пользователей.
Объясним подробнее для чего нужен и что это такое за ВПН. Когда к VPN кто-то подключается, сеть берёт два или четыре сервера, объединяет их в единую цепочку и получается, что пользователь зашёл в интернет как будто с иного устройства. А это значит, что отследить ваши действия в сети будет гораздо сложнее.
Для наглядности приведём пример. Допустим, во всех европейских странах есть свой ВПН-сервер — на первом изображении эти сервера представлены розовыми точками, а на второй чёрными. Розовые линии между точками и есть сеть Virtual Private Network.
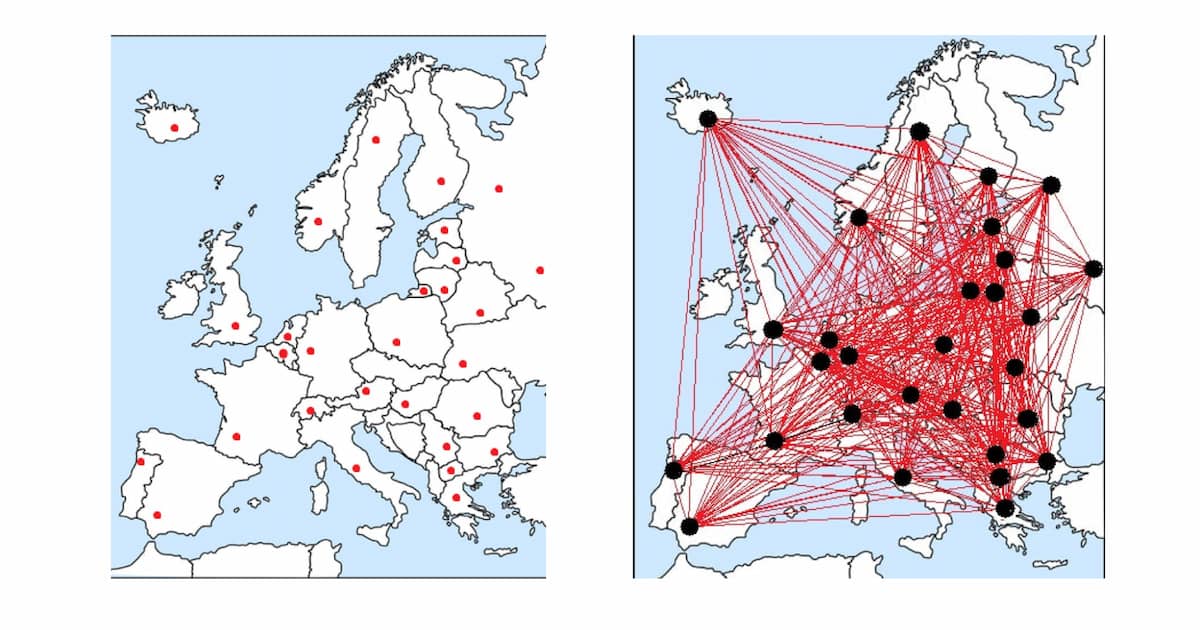
Ежедневные советы от диджитал-наставника Checkroi прямо в твоем телеграме!
Подписывайся на канал
Подписаться
Как работает VPN
Если упрощать, устройство VPN-сервера можно сравнить с обычным компьютером, только у него мощнее функциональные свойства и он создан под иные задачи. Чтобы подключиться к VPN, вам потребуется доступ или ВПН-клиент — программа, которая шифрует пользовательские данные. После того, как вы запустите программу, она даст команду собрать различные сервера в единую цепочку — сначала ваше устройство подключится к одному серверу, затем к другому и так несколько раз, пока не получится защищённого перехода на нужный сайт.
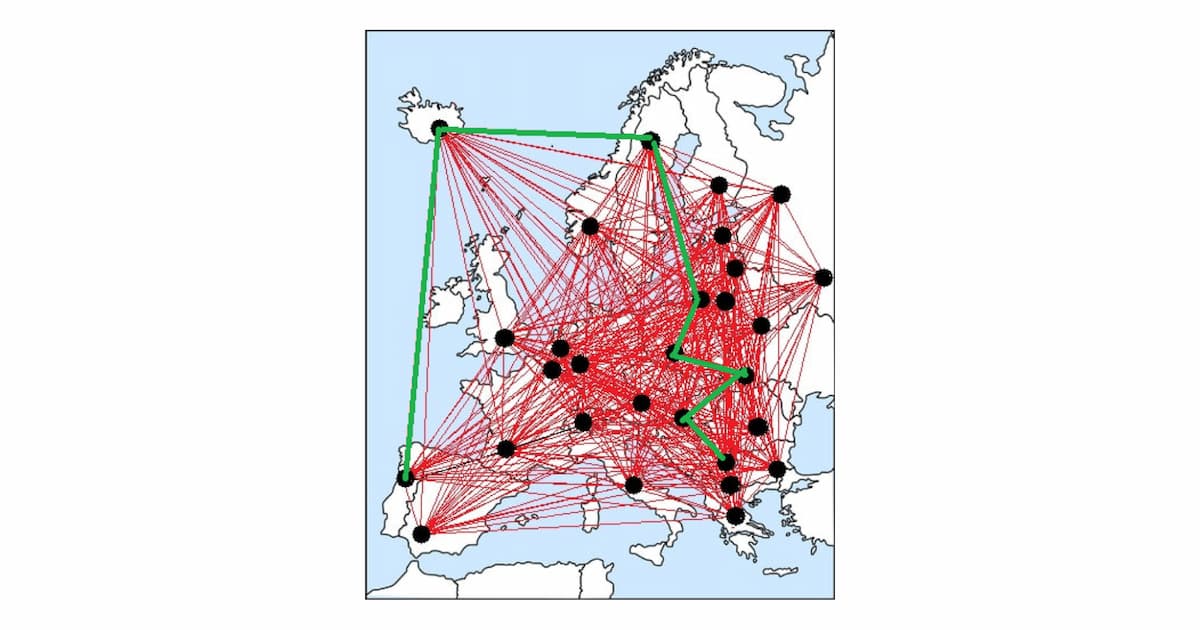
Так наблюдателям будет казаться, что страницу просматривает пользователь, который находится на юго-западе Европы, а на самом деле наш пользователь физически находится юго-востоке. Таким образом и обходят блокировки.
Принципы работы каждого элемента сети и их отличия
Итак, главная задача технологии — связать пользователя с сайтом не напрямую, а через посредника. Таким посредником выступает ВПН-сервер, который скрывает данные о пребывании пользователя на том или ином ресурсе посредством специальных элементов — туннелей и шифрования.
Разберём каждый элемент сети подробнее:
- туннели VPN — это канал связи, по которому идёт обмен пользовательской информацией. Вся информация попадающая в туннель шифруется, понять шифр можно только использовав особые ключи, которые есть лишь у вас и сервера;
- VPN-клиент — это программа или расширение, которое устанавливается на ваше устройство для взаимодействия с VPN-сервером. VPN-клиент инициирует создание шифров и отправку данных в туннель;
- VPN-сервер — мощное устройство, к которому подключаются разные клиенты, чтобы получить безопасный доступ к сети.
Для каких целей используют VPN
Есть миф, что простым людям VPN не нужен, а шифрованием данных интересуются только преступники и те, кто приобретает запрещённые товары в даркнете. Однако это не так — подробнее рассказываем, в каких целях может использоваться ВПН.
Для легальных целей
Один из наиболее распространённых примеров легального использования VPN — работа в крупных организациях, где действуют строгие правила безопасности. Сотрудников таких компаний зачастую обязуют использовать Virtual Private Network, если им нужно подключиться к локальной сети за пределами офиса.
Так, если в обеденный перерыв в ресторане вам срочно нужно ответить на письмо пекинского партнёра, вам придётся подключиться к общественной сети wi-fi, что не совсем безопасно с точки зрения конфиденциальности данных. Выход — подключиться через ВПН
Есть и другие цели использования VPN:
- защититься от недобросовестных провайдеров — интернет-провайдер не просто контролирует весь контент, который вы смотрите в интернете, а решает, какие данные вам передать. И по сути, он может показать вам всё, что захочет. Если использовать ВПН, то ваш провайдер не будет знать с каким контентом вы взаимодействуете и не сможет перенаправить вас на другой ресурс;
- избежать атаки хакеров — хакерами могут оказаться ваши соседи, случайные знакомые в кафе или пассажиры метро. Пользователи, подключённые к одной сети вместе с вами, могут перехватить ваш трафик, направить вас на фальшивый сайт или заразить ваше устройство вирусом. Особых навыков для этого не нужно, а программы для перехвата трафика можно установить даже на телефон;
- запретить сайтам собирать информацию о ваших предпочтениях — сегодня все запросы в сети можно отследить. Умные системы анализируют эту информацию и демонстрируют пользователям контекстную рекламу на основе ваших прошлых запросов и интересов. Чтобы защитить свои интересы и не передавать сайтам личную информацию, можно использовать Virtual Private Network.
Для нелегальных целей
Многие хотят использовать VPN, чтобы свободно передвигаться в интернете и заходить на запрещённые ресурсы в обход ограничениям. В России действует федеральный закон «Об информации, информационных технологиях и о защите информации», согласно которому некоторые сайты запретили — например, запрещены онлайн-казино. Просмотреть полный список запрещённых сайтов можно в едином реестре Роскомнадзора. Даже если вам кажется, что на сайте нет ничего плохого, переход по Virtual Private Network на такие ресурсы всё равно будет считать противозаконным. При этом использование ВПН в России законом не запрещено, но сами провайдеры обязаны учитывать российские правила блокировки и не пускать пользователей на запрещённые сайты.
Какие соединения используют в VPN-сетях
Есть несколько видов соединений, они различаются по уровню безопасности, скорости работы и количестве нагрузок на одно устройство.
Расскажем про три главных типа соединений в ВПН-сетях:
- L2TP — это простейшее соединение иначе называется протоколом туннелирования второго уровня. У этого протокола есть один большой минус — он не обеспечивает конфиденциальность пользователям. В такую сеть может встроиться и хакер, и представитель правоохранительных органов. Поэтому чаще всего L2TP применяется вместе с другим протоколом под названием IPSec;
- IPsec — один из первых безопасных протоколов, который расшифровывается как Internet Protocol Security, что в переводе означает «безопасный интернет-протокол». Он обеспечивает лучшую защиту конфиденциальных данных пользователей, но требует слишком много вычислительных мощностей;
- SSL и TLS — криптографические протоколы, которые защищают передачу данных в компьютерной сети. Это наиболее современный, безопасный и удобный вид соединения, который требует меньше мощностей, чем протокол IPsec.
Как VPN может вас защитить
Когда вы работаете с Virtual Private Network, то сначала подключаетесь к одному серверу, а затем система создаёт цепочку из нескольких серверов, находящихся в разных точках, но связанных друг с другом в рамках отдельной сети. Наличие нескольких отдельных защищённых серверов помешает хакерам взломать ваше устройство, ведь для этого хакеру потребуется взломать все серверы в цепочке или само соединение, что довольно сложно осуществить.
Чтобы взломать сервер, хакер должен работать не один, а с целой командой профессионалов, но тогда взлом рандомных пользователей слишком невыгоден злоумышленникам.
Взломать соединение тоже непросто, в особенности если будет установлен протокол SSL и TSL. Устройства с такими соединением передают информацию в зашифрованном виде, поэтому хакеру потребуются особые «ключи».
В каких случаях VPN не защищает
К сожалению, VPN не волшебная таблетка, которая защищает от всех угроз — особенно если речь идёт об атаках извне. Перечислим основные случаи, когда ВПН не поможет:
- заражённое устройство — если на вашем компьютере или смартфоне уже есть вирус либо установлена троянская программа, то VPN не сможет защитить вас от хакерских атак. Злоумышленники уже имеют доступ к вашим данным;
- чужой компьютер — подключение к Virtual Private Network на чужом устройстве не защитит ваши данные, если владелец компьютера установил кейлоггер — программу, которая втайне от пользователя узнаёт всё что было напечатано на клавиатуре;
- вредоносные сайты — ни один ВПН не заменит хороший антивирус, поэтому своевременно обновляйте защитные программы и браузер и работайте только с проверенными ресурсами;
- фишинговые атаки — фейковые сайты, имитирующие страницы популярных ресурсов, вредоносные электронные письма, странные ссылки в мессенджерах и другие инструменты, которые могут зашифровать файлы на вашем устройстве — от всего этого Virtual Private Network защитить не сможет. Не переходите по ссылкам из странных писем и не читайте сообщения, если вы не знаете отправителей.
Как подключить VPN
Есть несколько способов работы с Virtual Private Network. Расскажем подробнее, как пользоваться ВПН.
Использовать VPN-сервисы
Компании, которые помогают получить защищённый доступ во всемирную паутину, называются VPN-сервисами. Став пользователем такого сервиса, вы сможете быстро настроить подключение на компьютере или смартфоне. Почти все они платные, в таблице указали примерную стоимость подписки и основные возможности разных ВПН-сервисов.
| Название | Возможности | Стоимость в месяц |
| VPN99 | У сервиса действует единая подписка для всех ваших устройств: на iOS, Android, Windows и MacOS. Есть расширения для браузеров Chrome, Firefox, Microsoft Edg и др. | от 2,50 $ |
| Surfshark | Сервис обещает полную безопасность своим пользователям — от устройств для передвижений по сети интернет. Нет ограничений на количество устройств, вы можете настроить ВПН на роутере | от 275,93 ₽ |
| ExpressVPN | У этого сервиса сервера находятся в 94 странах — разработчики заявляют, что у них самая быстрая VPN-сеть. Одна подписка позволяет настроить ВПН на всех устройствах | от 12,95 $ |
Принцип работы VPN-сервисов довольно прост:
- для мобильных устройств — приобретаете подписку, скачиваете приложение в одном из маркетплейсов;
- для компьютеров — устанавливаете расширение в браузер или скачиваете программу на компьютер, в зависимости от условий сервиса.
Далее действия одинаковые для любого типа устройств: вы создаёте учётную запись и активирует ВПН, на экране появляется переключатель, который и будет переводить вас на ВПН-сеть. В настройках вы сможете вручную сменить сервер.
Создать собственный VPN-сервер
Если вы разбираетесь в компьютерных технологиях, то вы можете арендовать виртуальный сервер и самостоятельно сделать из него VPN. Это сложнее, чем купить подписку у сервиса, ведь вам придётся разбираться, как подключить ВПН на все свои устройства. Аренда сервера обойдётся вам примерно в 5 долларов в месяц.
Установить браузер c поддержкой VPN
Раньше воспользоваться Virtual Private Network можно было через браузер Opera, однако летом 2021 года Opera приостановила поддержку VPN-сервисов на территории России из-за ограничений Роскомнадзора. В свободном доступе пока остаётся браузер TOR, многие путают его с ВПН, однако у ВПН и TOR разные принципы работы — об этом расскажем далее.
Чем VPN отличается от иных анонимайзеров
У Virtual Private Network есть два альтернативных варианта: TOR и прокси-сервер. Рассмотрим, в чём их различия.
Отличие TOR от VPN
TOR — единая сеть прокси-серверов, которая создаёт несколько слоёв шифрования данных, иначе это называется «луковой маршрутизацией». TOR защищает конфиденциальность пользователей и скрывает следы их пребывания в интернете.
В сети TOR между пользователем и сайтом есть три узла, которые создают добровольцы. Сначала ваши данные передаются первому добровольцу, который видит ваш IP и знает, кому должен передать эту информацию дальше, однако последующий путь данных ему не виден, он зашифрован. Второй человек знает от кого получил информацию и кому должен её переслать — о первом отправителе он ничего не знает, как и о том, какую информацию он передаёт. Третий человек знает IP второго добровольца и последний пункт, куда нужно передать данные. Он расшифровывает первоначальные данные и передаёт их системе.
Кажется, что TOR — это надёжный способ защитить информацию и скрыть следы своего пребывания в интернете. Однако вы не сможете узнать, через каких добровольцев проходит трафик — может так случиться, что доступ к информации от трёх узлов окажется у одного лица. Тогда злоумышленнику станут доступны ваши данные. Virtual Private Network обеспечивает большую безопасность своим пользователям, ведь трафик зашифрован, а данные не видны посторонним лицам.
Всё же, TOR можно рассматривать как альтернативу VPN — дадим пошаговую инструкцию, как установить браузер TOR на компьютер.
Шаг 1. Скачать браузер. Зайдите на официальный сайт программного обеспечения, выберите нужное устройство и нажмите на кнопку «Скачать».
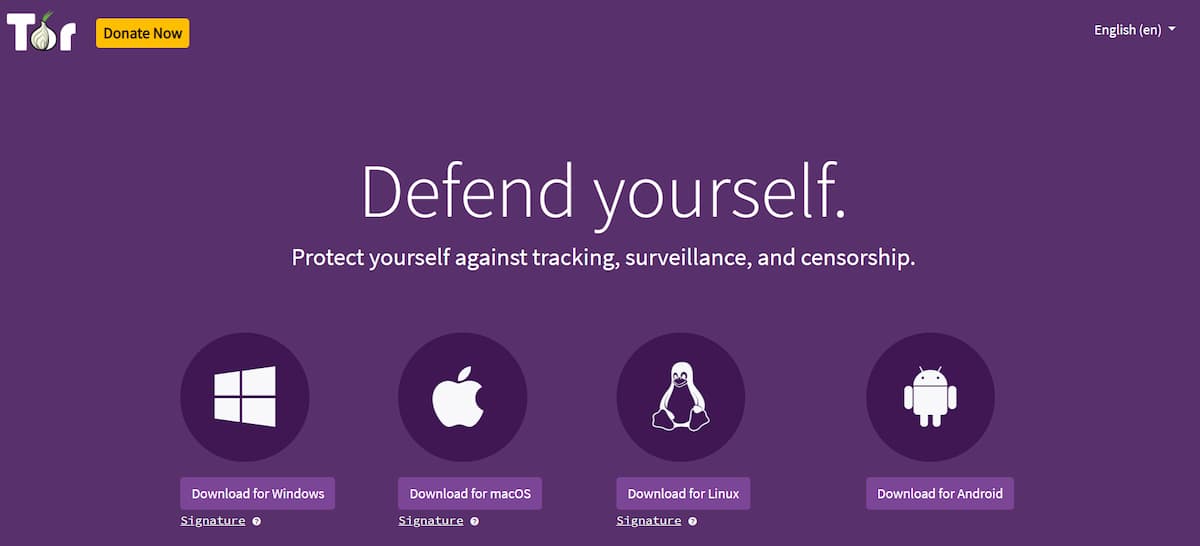
Шаг 2. Выбрать язык. После того, как вы нажмёте кнопку «Скачать», программа попросит выбрать язык и указать месторасположение на диске.
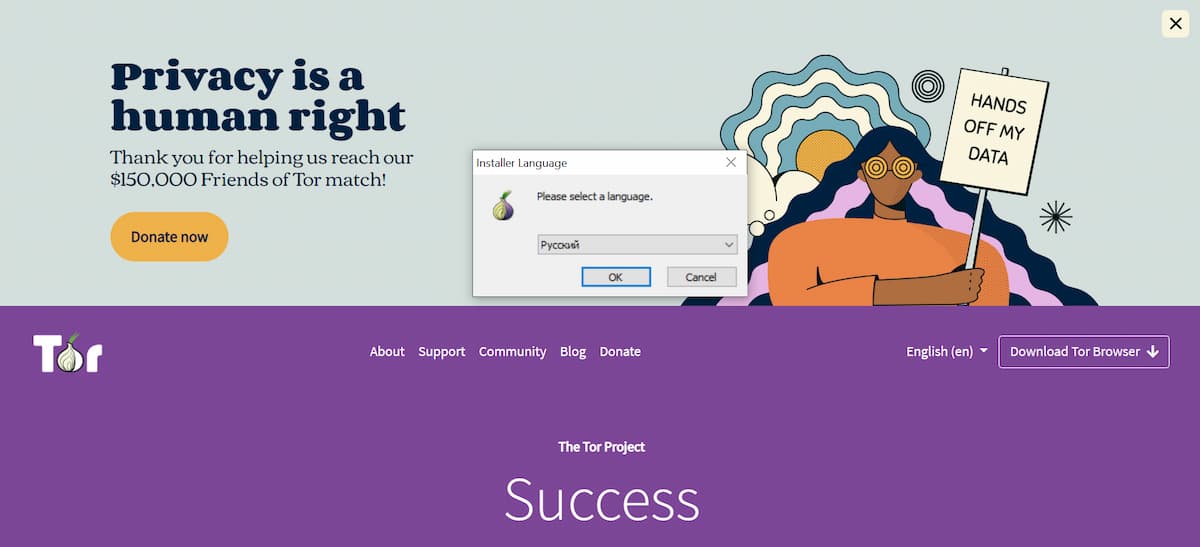
Шаг 3. Начать работу. После того, как откроется браузер, вам нужно установить соединение, нажав на кнопку «Connect», после этого можете приступать к поиску нужной вам информации.
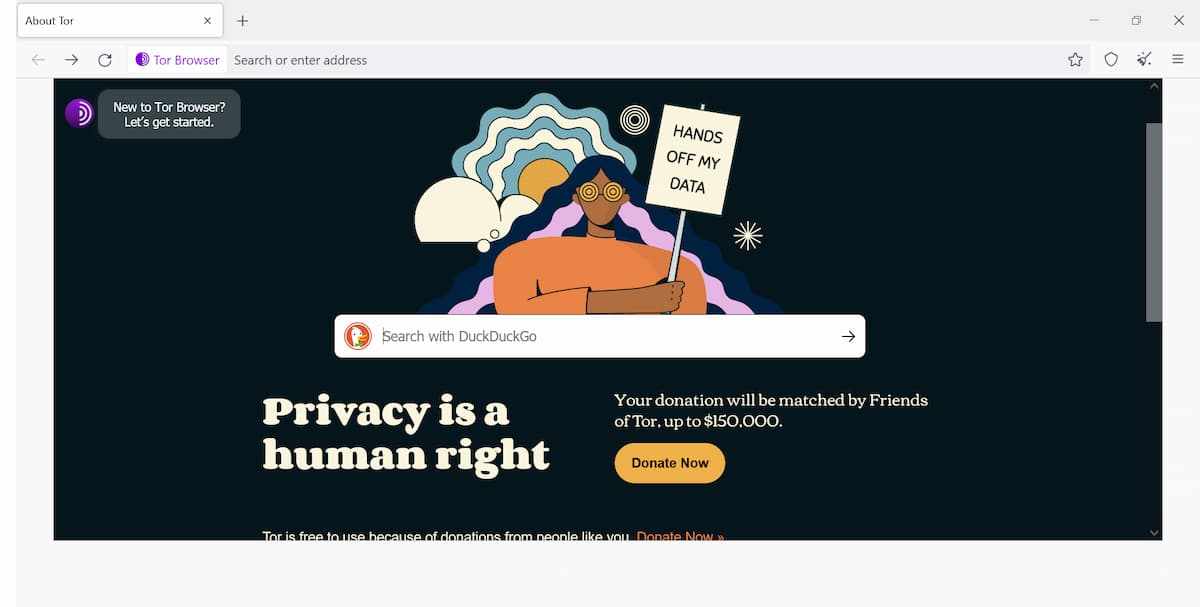
Отличие прокси-сервера от VPN
Есть ещё один альтернативный способ заменить Virtual Private Network — использовать прокси-сервер. По сути, это посредник между пользователем и сайтом. Принцип его работы довольно прост: информация о пользовательском трафике сначала отправляется на прокси, а затем на сервер, где расположен сайт, ещё этот сервер называют хост. Обратная связь устанавливается также: информация от сервера до пользователя идёт через прокси. Прокси-сервер не шифрует информацию при передаче на сервер, как это делает ВПН к тому же он сохраняет все пользовательские действия.
Насколько законно использование VPN
В разных странах по-разному относятся к Virtual Private Network Рассмотрим легальность использования этого инструмента в России и в мире.
Российский опыт
VPN-сервисы пока не запрещены российским законодательством. Ограничения касаются не обычных пользователей, а только тех компаний и частных лиц, которые предоставляют услуги ВПН. В 2017 году были внесены правки в Федеральный закон «Об информации, информационных технологиях и о защите информации». Согласно этим поправкам, владельцам анонимайзеров и VPN-сервисов запрещено предоставлять возможность их использования в РФ для получения доступа к заблокированным информационным ресурсам
Поэтому владельцы VPN-сервисов по закону теперь обязаны ограждать российских пользователей от заблокированных интернет-ресурсов. Каждый VPN-сервис должен подключиться к Федеральной государственной информационной системе, чтобы отслеживать запрещённые ресурсы и не позволять своим клиентам заходить на такие сайты. Однако многие сервисы находятся за пределами РФ и не всегда исполняют требования российского законодательства, продолжая оказывать услуги, как и раньше.
Пока в России не создана инфраструктура, которая позволяет бороться с VPN-сервисами, в основном все запреты касаются только отдельных сайтов, закрытие доступа к которым происходит через блокировку IP-адресов и доменов. Главное, что нужно знать российскому пользователю: работать с ВПН можно, а вот обходить с его помощью запреты и ограничения закона — нельзя.
Мировой опыт
В некоторых странах под запретом даже само наличие VPN-клиентов, поэтому отправляясь в путешествие, обязательно узнайте, как относятся к VPN в стране и какие правила использования всемирной сети там действуют.
Так, ВПН под запретом в Турции, и хотя громких случаев задержания туристов турецкими властями за использование VPN пока не наблюдается, стать первым нарушителем будет неприятно. ВПН также запрещён в Арабских Эмиратах, Ираке, Иране, Китае, Туркменистане и др. Формально VPN запрещён и в Белоруссии.
Если хотите подробнее разобраться в безопасности ваших устройств, узнать о способах защиты пользовательских данных, изучить различные виды хакерских атак и освоить новую профессию, связанную с этой сферой, заходите в подборку
Лучшие онлайн-курсы по кибербезопасности
Коротко о главном
Мы написали подробный материал об особенностях использования VPN. Ниже приведём основные тезисы этой статьи:
- VPN — это зашифрованное подключение пользователя к сети, которое позволяет обходить локальные ограничения и защищать конфиденциальность;
- в России пока не запрещено использовать ВПН для легальных целей: защиты устройств, работы в корпоративной сети и защиты пользовательских данных. Заходить с помощью Virtual Private Network на заблокированные Роскомнадзором сайты нельзя;
- у современных ВПН есть несколько типов соединений, но для безопасной работы лучше всего подойдёт IPsec или SSL/TLS.
- VPN-сети доступны на всех операционных системах. Стоит помнить, что ВПН не панацея и не сможет защитить вас от вредоносных сайтов, заражённых устройств и фишинговых атак.
- самый простой и надёжный способ использования VPN — приобретение подписки в платном сервисе. ВПН-сервисов очень много, стоимость услуг таких компаний варьируется от 2 до 120 долларов в месяц.
Расскажите в комментариях о своём опыте использования VPN — какими провайдерами пользуетесь вы и насколько надёжно они защищают ваши данные.
Несмотря на то, что Интернет создавался как пространство, свободное от каких-либо ограничений, в современном мире как сами провайдеры, так и государственные власти могут блокировать доступ к определенным сайтам и сервисам. Но на каждое действие существует противодействие, а в случае с блокировками под таким противодействием имеются ввиду ВПН-сервисы.
Чтобы сполна пользоваться возможностями виртуальной частной сети, важно не только разобраться в ее особенностях и принципах работы, но и правильно настроить защищенное соединение на своем компьютере или мобильном устройстве.
Всемирная сеть Интернет, в том виде, в котором она создавалась, была призвана предоставить пользователям неограниченный доступ к информации и общению. Но со временем по ряду причин начали появляться блокировки как отдельных IP-адресов, так и целых веб-сайтов в определенных странах.
Именно в этот период и появился ВПН — технология, которая делает пользование Интернетом по-настоящему безграничным.
Объяснить принцип работы VPN простыми словами очень легко. По сути, чтобы получить доступ к определенным веб-ресурсам, пользователю нужно сначала пропустить свой трафик через сторонний сервер, и только после этого он будет направлен на нужный ресурс. В результате ни провайдер, ни контролирующие органы, не видят, какие сайты реально посещает пользователь. Это решает не только проблему с блокировкой, но и позволяет сохранять анонимность в Сети.
Рисунок 1. ВПН-соединение делает трафик анонимным и позволяет заходить на заблокированные сайты
Анонимность в Интернете: для чего она нужна?
На заре Интернета сохранение анонимность было не самой приоритетной задачей. Но сейчас, когда мы оплачиваем счета и совершаем покупки через Всемирную паутину, крайне важно защитить свои данные от сторонних лиц.
Читайте также: Как зайти на сайт, если доступ закрыт
Но даже без совершения платежных операций в Интернете, анонимность важна для всех современных пользователей. В первую очередь, для получения доступа к заблокированным сайтам. Кроме того, если под блокировку попал личный IP-адрес конкретного пользователя, с помощью ВПН он сможет заменить его на виртуальный.
Как настроить VPN в Windows
Создатель операционной системы Windows, компания Microsoft, изначально позаботилась о максимальном функционале своего продукта. Поэтому в настройках системы по умолчанию предусмотрены настройки для подключения к удаленному серверу. Пользователю останется только найти тот самый подходящий сервер.
Все ВПН-серверы, как и приложения и расширения, бывают платными и бесплатными. Платные могут похвастаться увеличенной скоростью передачи данных и повышенной анонимностью, хотя многие пользователи предпочитают пользоваться бесплатными, особенно, если доступ к сторонним серверам требуется не так часто.
На сайтах с доступными серверами обычно указана вся информация, необходимая для настройки подключения. Пользователю нужно записать только IP-адрес сервера, а также логин и пароль для подключения к сети.
ВПН-соединение через параметры
Пользователям, которые никогда не настраивали VPN для Windows 10, пригодится пошаговая инструкция по подключению.
Рисунок 2. В ОС Windows есть встроенные инструменты для настройки ВПН-соединения
Самый простой способ — воспользоваться меню «Параметры» самой операционной системы:
- Необходимо кликнуть по значку шестеренки на рабочем столе, чтобы вызвать меню Пуск. В нем переходят во вкладку Параметры. Попасть в это же меню можно с помощью комбинаций клавиш Win+I.
- Перед пользователем откроется новое окно. Необходимо найти вкладку «Сеть и интернет» и кликнуть по ней.
- В открывшемся окне, в его левой части, находят вкладку VPN. Нужно нажать на кнопку «Добавить ВПН-подключение». Для этого достаточно поставить галочки напротив параметров использования сети в роуминге. При необходимости также можно установить лимит на подключение.
- Перед пользователем снова откроется окно, в котором и нужно создать само подключение. Достаточно заполнить всего несколько полей. В строке с именем и адресом сервера вводят IP-адрес сервера, полученный на сайте, а в строке «Тип данных для ввода» — логин и пароль. Все остальные параметры оставляют по умолчанию. Имя подключения может быть произвольным.
Остается только нажать по очереди на кнопки «Сохранить» и «Подключиться» для автоматической активации соединения. В дальнейшем, если появится необходимость отключить ВПН-соединение, пользователю нужно снова зайти в меню Параметров и во вкладку «Сеть и Интернет».
Сторонние сервисы
Далеко не у всех пользователей есть достаточно навыков для самостоятельной настройки VPN-соединения штатными средствами Windows.
Читайте также: Как поменять ВПН на ПК — простые способы
В этом случае пригодятся сторонние VPN-сервисы для Windows, таких, как Planet VPN. Главное их преимущество в том, что они не требуют от пользователя практически никаких действий. Достаточно просто скачать подходящую программу, открыть и запустить установочный файл, а в дальнейшем, когда возникнет необходимость заменить свой реальный IP-адрес виртуальным, пользователю достаточно запустить ранее установленную программу.
Как настроить VPN-соединение в Windows 10 бесплатно
Если вы относитесь к числу продвинутых пользователей ПК и по каким-либо причинам не доверяете сторонним ВПН-сервисам, вам пригодится несколько инструкцию по самостоятельной настройке VPN-соединения в ОС Виндовс.
Меню «Параметры»
Если на компьютере установлена операционная система Windows 10, проблем с созданием защищенного соединения не возникнет, ведь в ней по умолчанию предусмотрены соответствующие инструменты.
Для этого необходимо:
- открыть меню Пуск;
- кликнуть по значку шестеренки, чтобы попасть в Параметры;
- перейти в раздел «Сеть и Интернет» и в ней найти раздел VPN;
- кликают по кнопке «Добавить VPN-подключение» и заполнить поля формы, для подключения к серверу.
Останется только сохранить внесенные изменения и кликнуть на кнопку «Подключаться». Главная сложность этого способа — в поиске подходящего ВПН-сервера для подключения.
Через браузер
Поскольку ВПН требуется для доступа к Интернету, многие пользователи предпочитают не возиться с настройками операционной системы, а сразу устанавливать встроенное расширение или сторонний ВПН-сервис для Google Chrome, Mozilla Firefox или другого браузера.
Рисунок 3. Во многих браузерах есть специальные расширения или уже встроенный ВПН, настройка которого займет всего несколько секунд
В некоторых браузерах, например в Opera, есть встроенный ВПН, для запуска которого нужно:
- запустить сам браузер;
- открыть его настройки;
- перейти во вкладку «Дополнительное» и в ней найти раздел «Безопасность»;
- передвинуть бегунок напротив надписи ВПН для активации сервиса.
В других браузерах, вроде Google Chrome или Mozilla такой функции нет, но есть официальный интернет-магазин со встроенными ВПН-расширениями. Пользователю достаточно зайти в настройки браузера, перейти во вкладку с расширениями, выбрать подходящее и установить его.
Если вы больше доверяете сторонним сервисам, рекомендуем установить Planet VPN для нужного браузера.
Через роутер
Пользователям, которые разбираются в настройках маршрутизатора, можно попытаться настроить защищенное соединение через него.
Следует учитывать, что для каждой модели роутера существуют свои нюансы с настройками, но обычно нужную информацию можно найти в инструкции к устройству.
Общая инструкция по настройке ВПН-соединения через роутер такая:
- открыть браузер;
- ввести запрос 192.168.1.1 или 192.168.0.1;
- авторизоваться в системе (в качестве логина и пароля используют слово admin);
- открыть вкладку «Сеть», а в ней найти раздел WAN;
- выбрать «Динамический IP» в качестве подключения;
- прописать название сервера;
- перезагрузить роутер.
Рисунок 4. Инструкция по настройке ВПН-соединения через роутер
Если в дальнейшем потребуется удалить созданное подключение, нужно просто удалить его из настроек роутера. Приведенная выше инструкция считается универсальной, а разница в других моделях роутеров будет незначительной.
Специальные программы
Использование специальных программ — самый оптимальный способ получить защищенное ВПН-соединение с минимальными усилиями со стороны пользователя.
Читайте также: Как открыть заблокированный сайт
Рассмотрим создание такого подключения на примере сервиса Planet VPN:
- скачайте программу с официального или другого проверенного сайта;
- дождитесь окончания загрузки;
- кликните по загрузочному файлу для начала установки;
- когда установка будет завершена, значок программы появится в верхней панели браузера.
В дальнейшем для активации ВПН-соединения пользователю достаточно кликнуть по значку программы, выбрать страну расположения сервера и передвинуть бегунок для включения защищенного соединения.
Стоит отметить, что у Planet VPN есть и бесплатная, и платная версия. Мы рекомендуем использовать платную, так как в этом случае пользователь получит доступ к большему количеству серверов и сможет наслаждаться высокой скоростью соединения.
Настройка ВПН-соединения через Wi-Fi
Практически каждый пользователь сможет создать на своем компьютере ВПН-соединение через Wi-Fi. С первого взгляда этот процесс кажется сложным, но справиться с задачей поможет детальная пошаговая инструкция.
Для настройки соединения необходимо:
- Кликнуть на значок Windows и ввести в строке поиска код ncpa.cpl, а затем кликнуть на кнопку ввода.
- Далее необходимо нажать кнопку Alt для открытия меню «Сетевых подключений». Перед пользователем откроется полное меню. В нем нажимают на кнопку «Файл» и выбирают пункт «Новое входящее соединение».
- После этого выбирают учетные записи пользователей, которым будет открыт доступ к соединению. В любом случае, даже если учетная запись будет всего одна, она должна быть защищена надежным паролем для предотвращения взлома.
- Для настройки подключения необходимо поставить галочку напротив пункта «Через Интернет». В данной вкладке он всего один, поэтому что-либо перепутать невозможно.
Рисунок 5. Защищенное ВПН-соединение можно настроить и через Wi-Fi
Если защищенное соединение настраивается для домашней сети, на этом работу можно считать завершенной: ОС Windows самостоятельно проведет все необходимые настройки для создания защищенного соединения.
Как настроить VPN-соединение автоматически
Если по каким-либо причинам пользователь не хочет самостоятельно вносить корректировки в настройки операционной системы, он может настроить соединение автоматически, но для этого придется пользоваться специальными программами.
Одна из таких программ — Planet VPN. Этот ВПН-сервис доступен не только для ОС Windows, но и для Linux, а процедура установки предельно простая и максимально автоматизированная.
Пользователю достаточно просто скачать, установить и запустить программу. Даже в бесплатной версии будет предоставлено несколько серверов на выбор, а для запуска защищенного соединения достаточно просто выбрать страну и перевести бегунок вправо для активации перенаправления трафика на сторонние сервера.
Как настроить VPN соединение между двумя компьютерами
Если в домашней сети используется два компьютера, достаточно установить ВПН всего на один из них, а затем настроить ВПН-соединение между двумя устройствами. Этот процесс требует определенных навыков, но, следуя детальной инструкции, создать подключение не составит труда.
Создание сервера
Для начала нужно создать серверную часть, ведь все клиенты подключаются к ВПН-соединению через специально созданный сервер доступа.
Читайте также: Как скрыть свои личные данные от интернет-провайдеров
Для его создания нужно:
- Зайти в панель управления и открыть вкладку «Сеть и Интернет».
- Далее переходят во вкладку управления сетями и общим доступом и перейти в раздел изменения параметров адаптера.
- После этого необходимо кликнуть на вкладку «Файл» и перейти в раздел «Новое входящее подключение».
- Перед пользователем откроется окно, в котором необходимо указать или выбрать одного или нескольких пользователей, у которых будет открыт доступ к защищенному соединению.
Рисунок 6. Настройка ВПН на нескольких компьютерах начинается с настройки серверного соединения
Для каждого юзера необходимо создать имя и пароль, которые ему нужно будет вводить при подключении к Сети. Также перед пользователем во время настройки соединения откроется окно, в котором нужно поставить галочку напротив строки VPN. Это означает, что подключение к Интернету будет осуществляться поверх существующего соединения.
Настройка клиента
Следующим шагом будет настройка клиент-серверной архитектуры. Благодаря этому в сетевом окружении определяется основной компьютер, который первым подключается к серверу.
Инструкция выше как раз и относится к настройке серверной части. Теперь останется только настроить клиентскую.
Для этого понадобится доступ ко второму компьютеру. В нем также заходят в сетевой центр, но никаких дополнительных настроек вносить не придется. В окне с вариантами подключения необходимо просто кликнуть на строку «Подключение к рабочему месту».
Рисунок 7. Настройка ВПН на нескольких компьютерах предполагает внесение определенных настроек и для клиента
Здесь есть один нюанс: при подключении к рабочему месту система запросит IP-адрес VPN-сервера. Узнать его можно на первом компьютере. Для этого в строке поиска необходимо ввести команду ipconfig и скопировать появившийся адрес. После этого пользователю достаточно ввести свое имя и пароль и подключиться к защищенному соединению.
Подключение
В дальнейшем, когда пользователю второго компьютера необходимо подключиться к защищенному соединению, ему достаточно пройти шаги, описанные выше. Если все было сделано правильно, появится доступ к Интернету, а на основном компьютере появится имя подключившегося пользователя.
Рисунок 8. Все пользователи, подключенные к ВПН, будут видны на основном компьютере
Возможные проблемы соединения
Какой бы способ ВПН-соединения не был выбран, во время подключения к Интернету могут возникнуть проблемы. Чаще всего они появляются, если пользователь использует имя сервера из свободного доступа. Решение проблемы только одно — искать другой вариант, так как в случае возникновения подобных сложностей причина может быть только в неактивности самого сервера.
Если подключение прошло успешно, но при этом постоянно пропадает, а скорость соединения остается невысокой, можно попробовать изменить страну расположения сервера. В большинстве случаев этого достаточно для решения проблемы.

 Но здесь палка о двух концах. Например, многие российские пользователи предпочитают располагать VPN-сервер в Великобритании именно из-за высокой напряженности между странами, ведь в случае чего, последняя ни за что не сдаст ваш трафик российским спецслужбам. Поэтому, данный подход также может быть оправданным.
Но здесь палка о двух концах. Например, многие российские пользователи предпочитают располагать VPN-сервер в Великобритании именно из-за высокой напряженности между странами, ведь в случае чего, последняя ни за что не сдаст ваш трафик российским спецслужбам. Поэтому, данный подход также может быть оправданным.