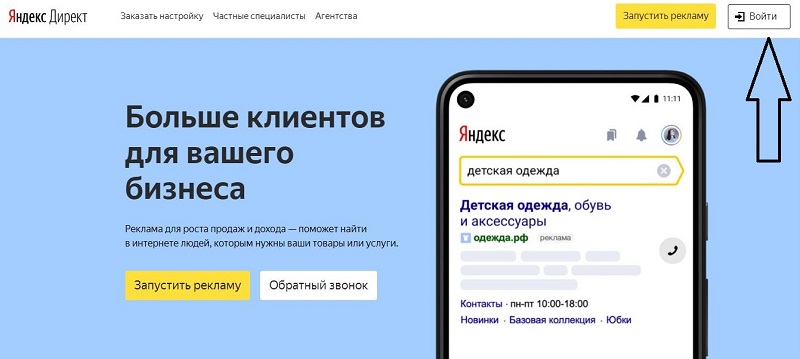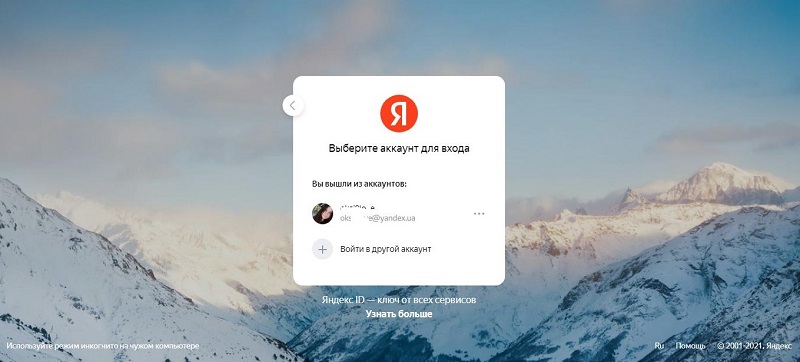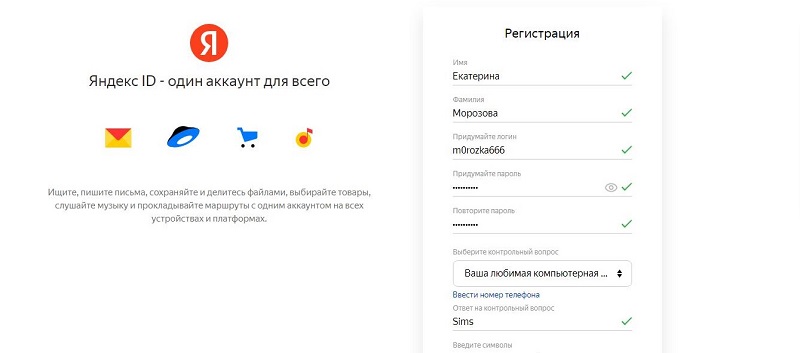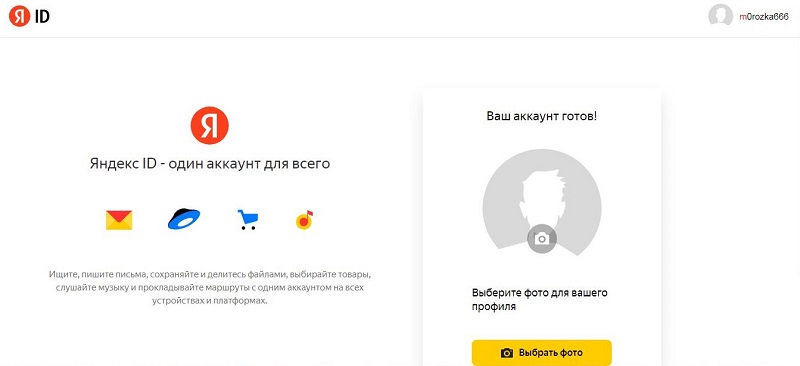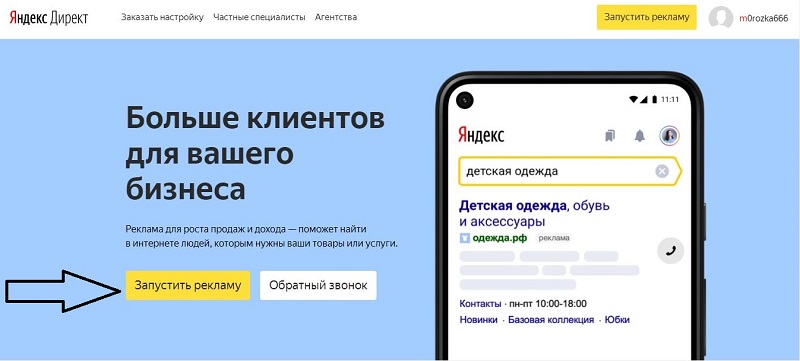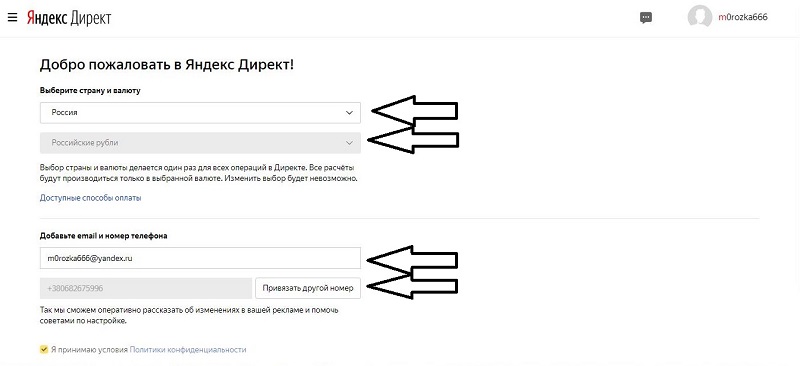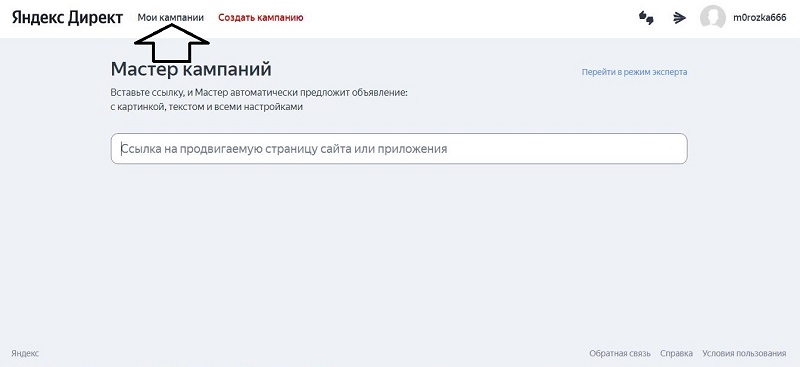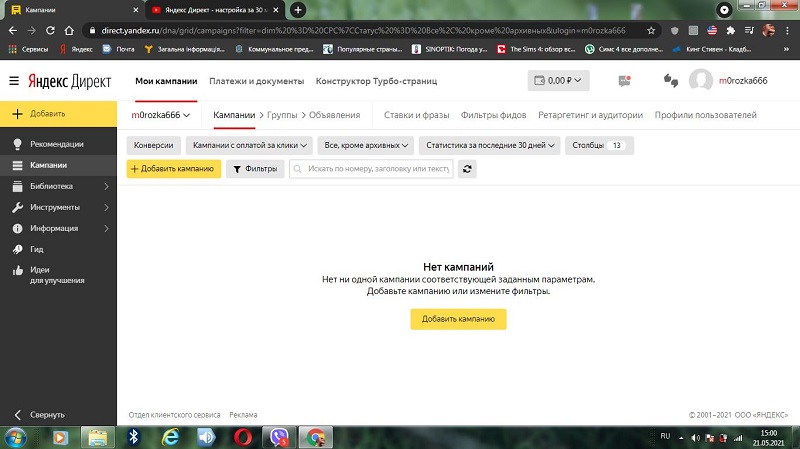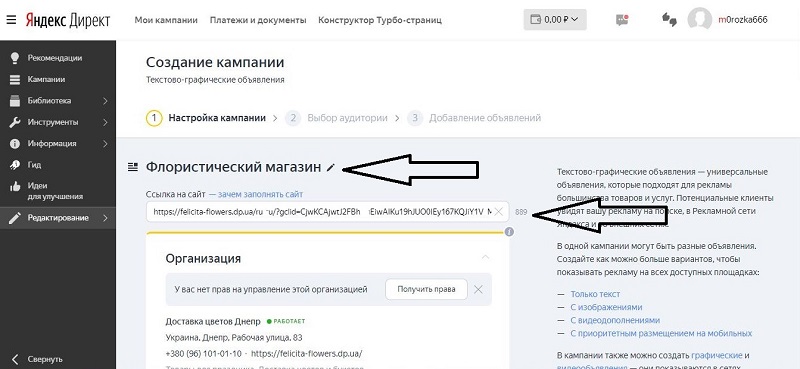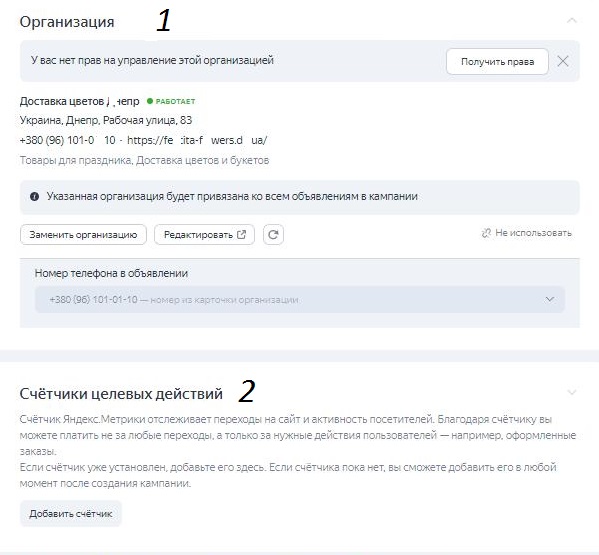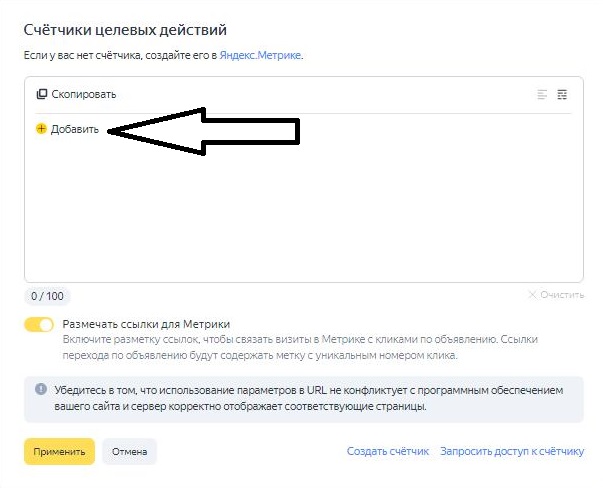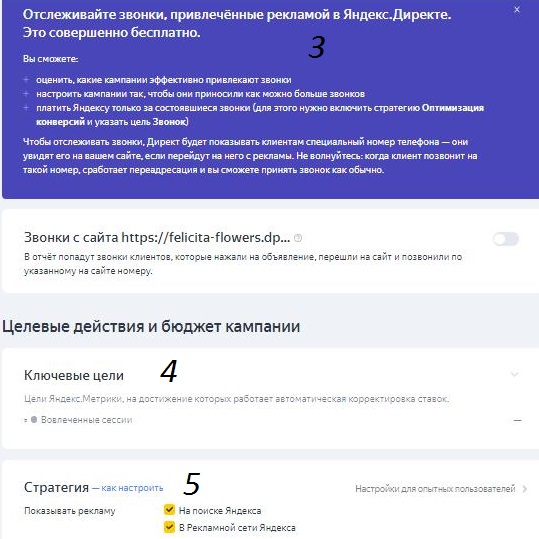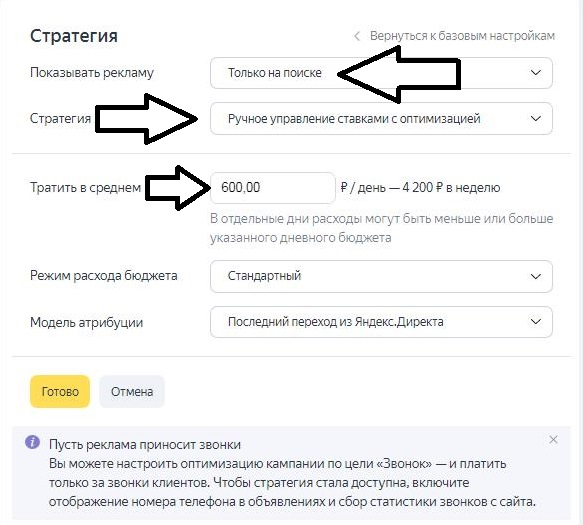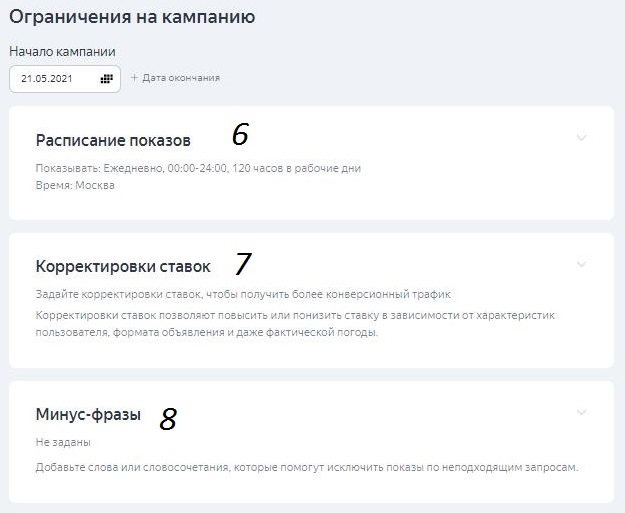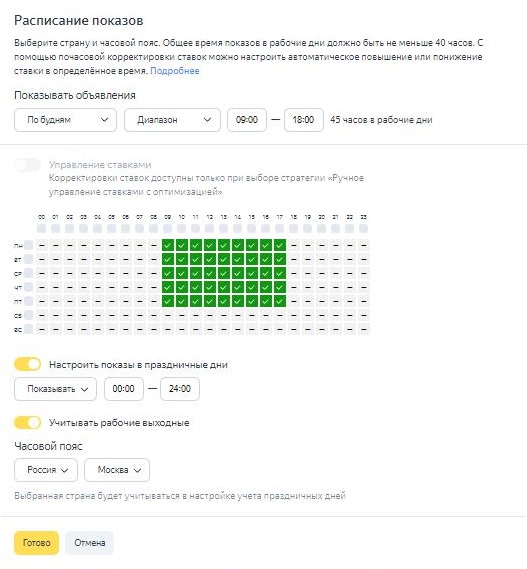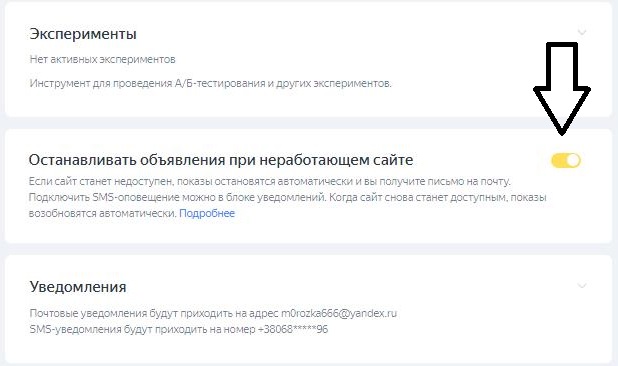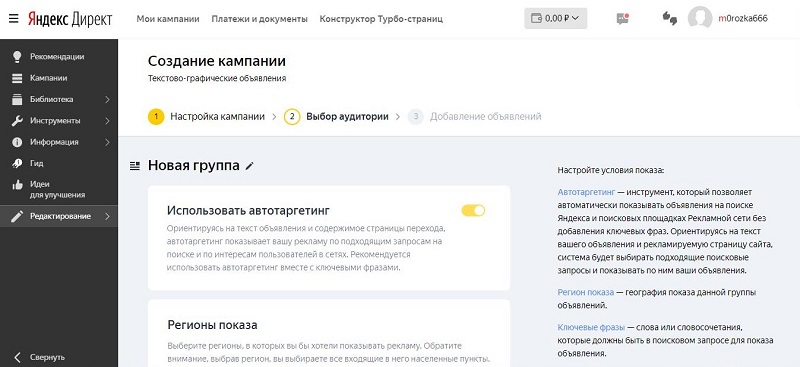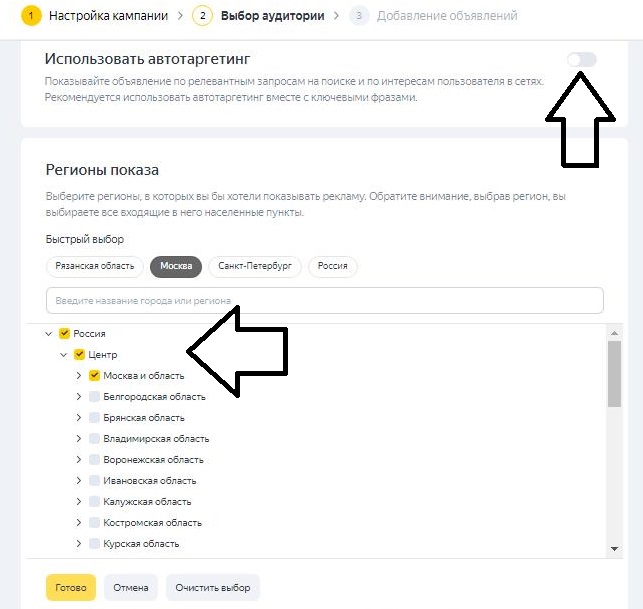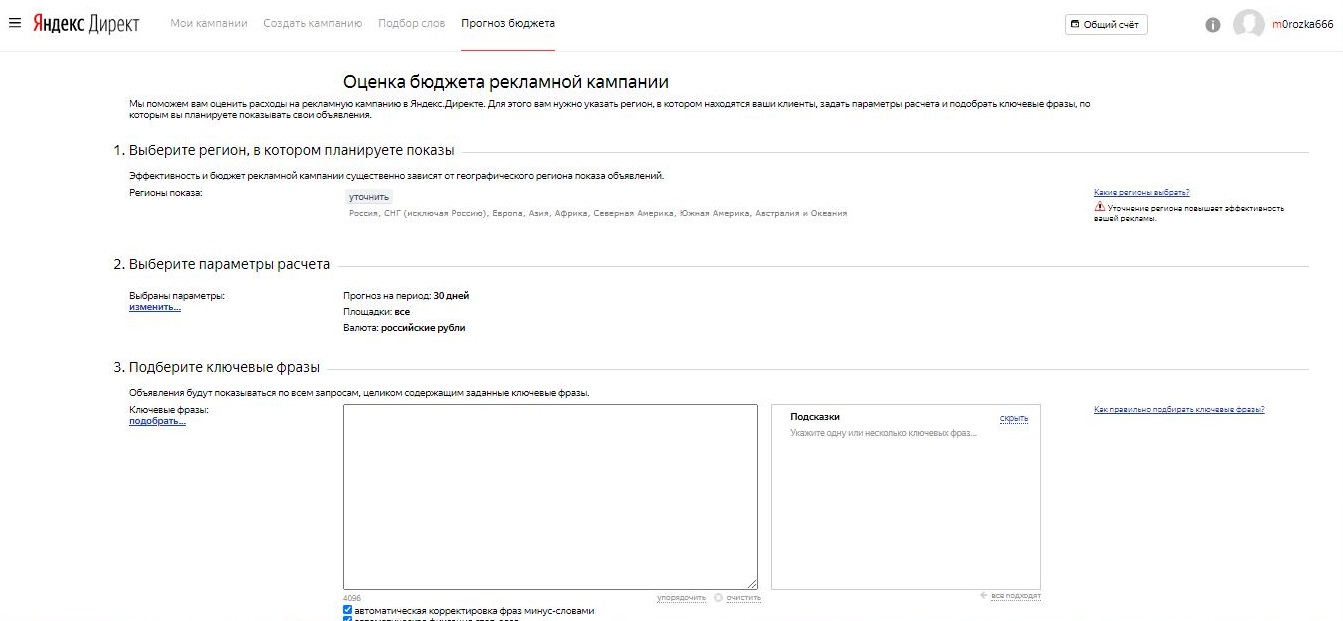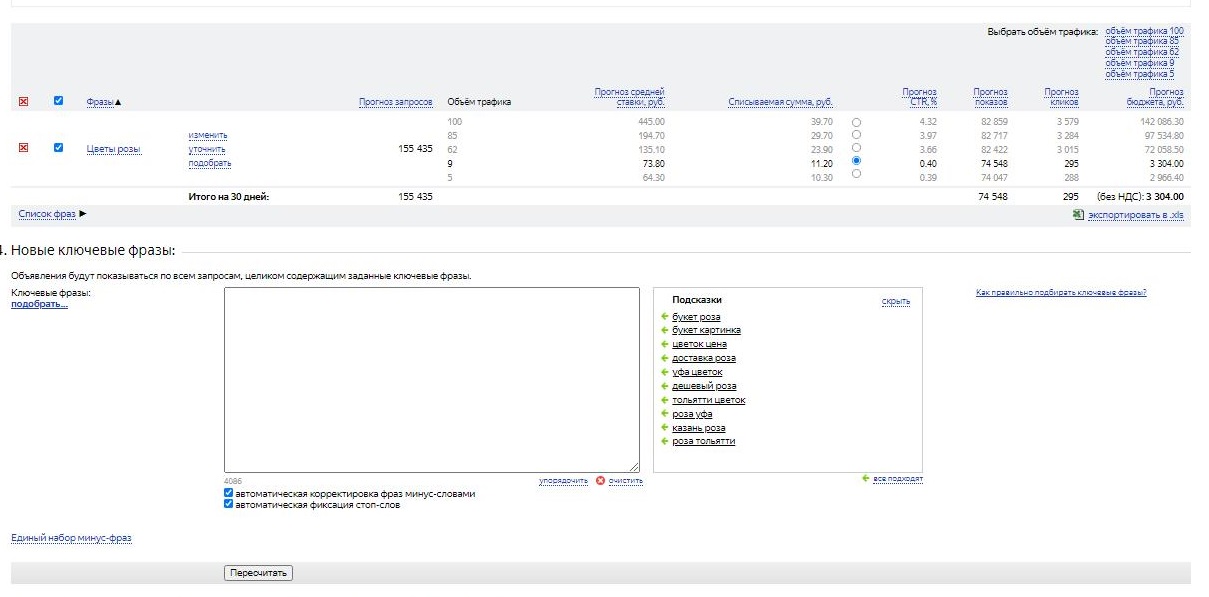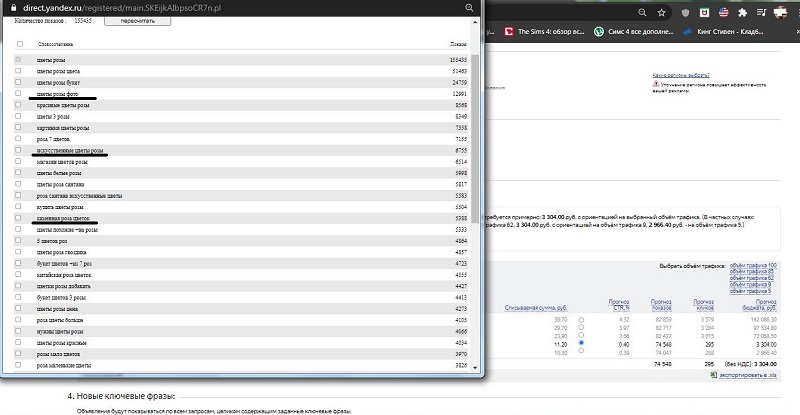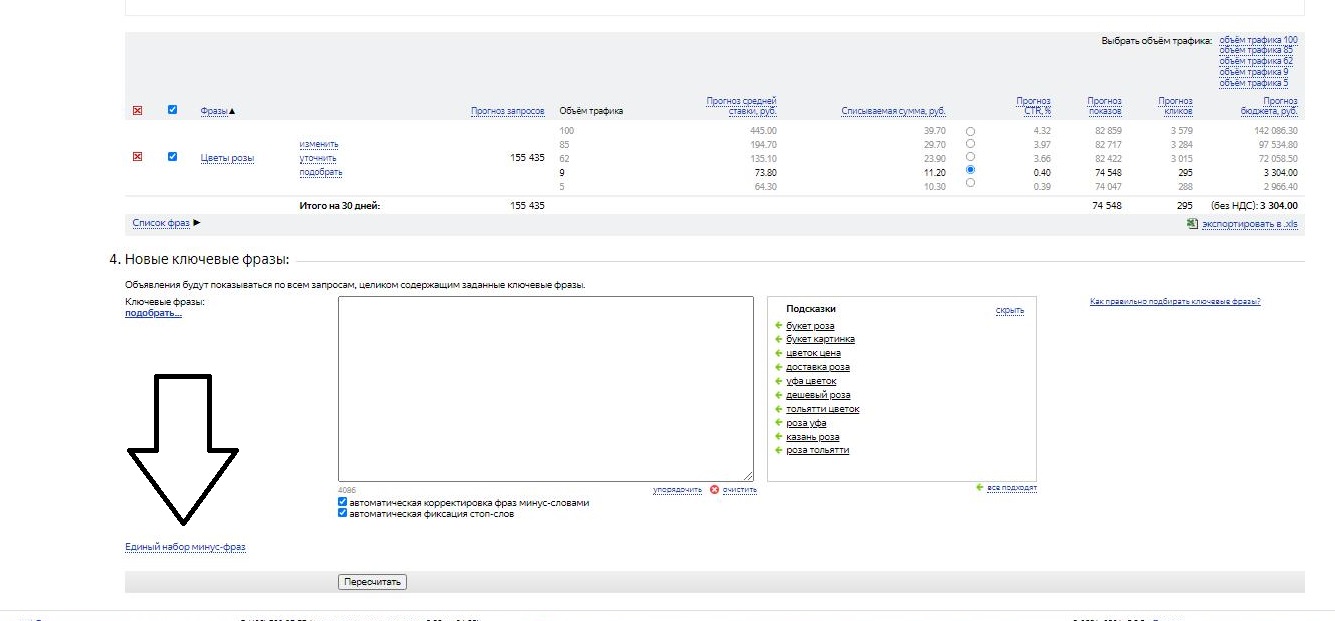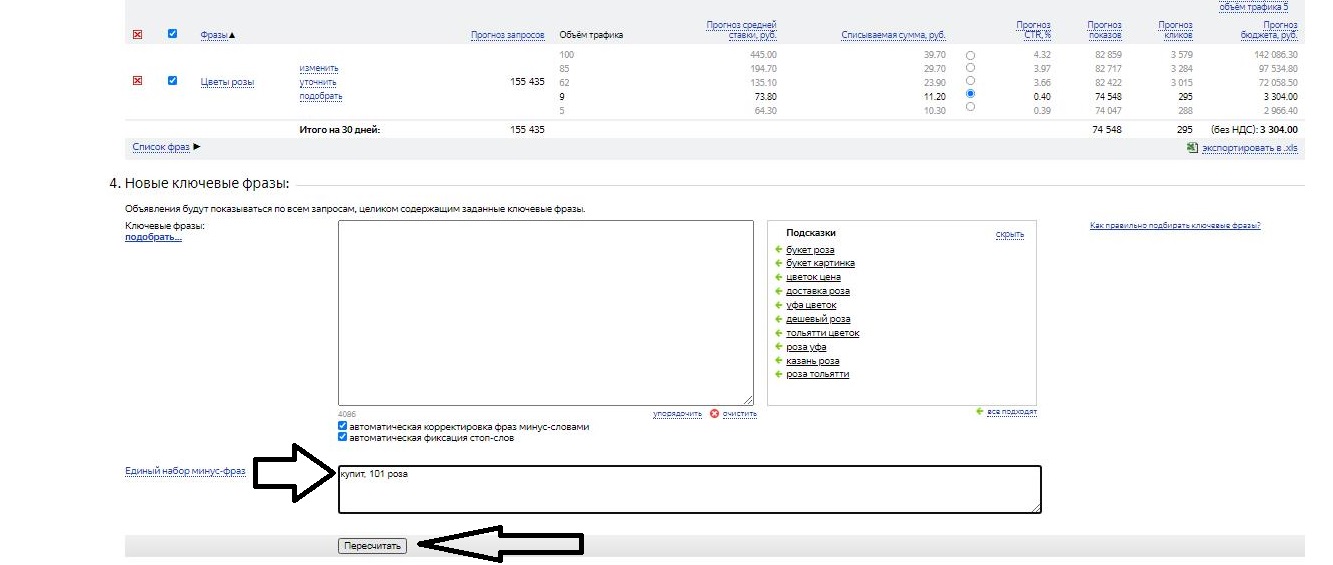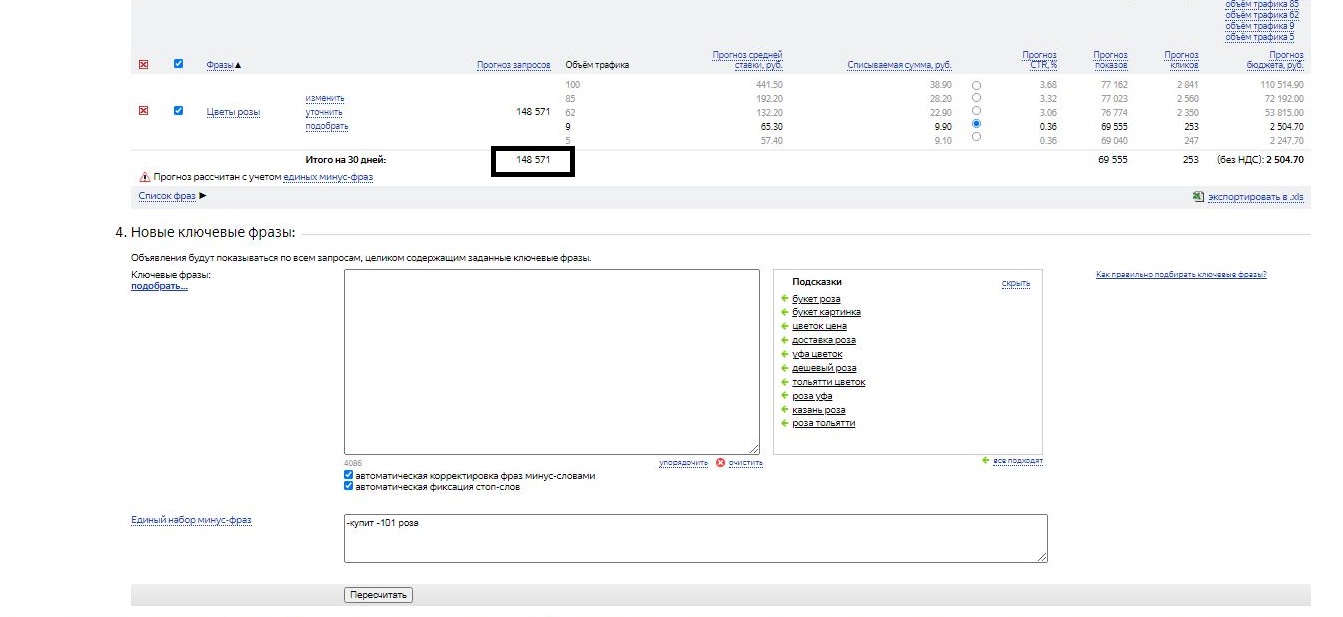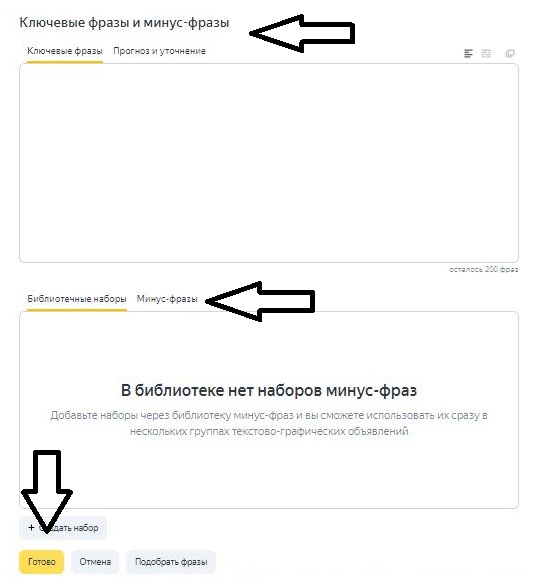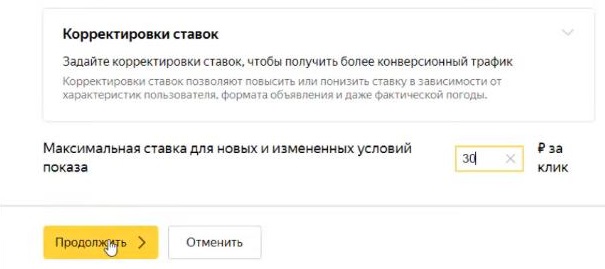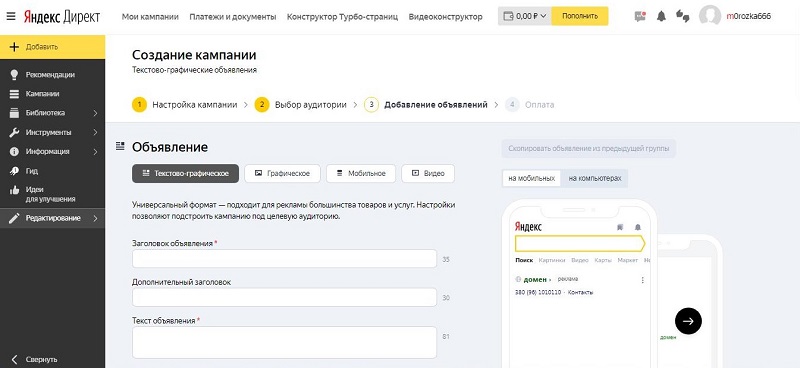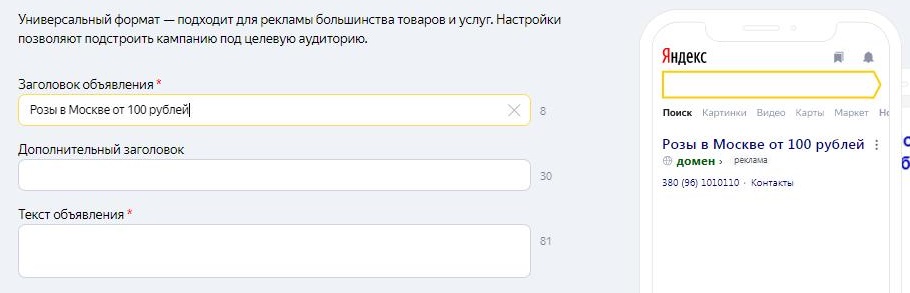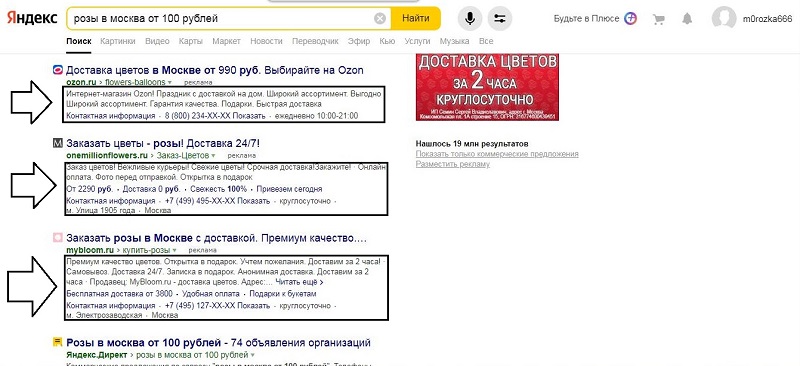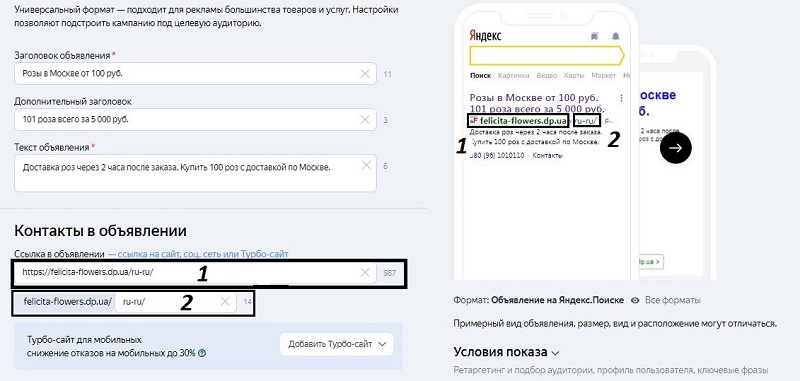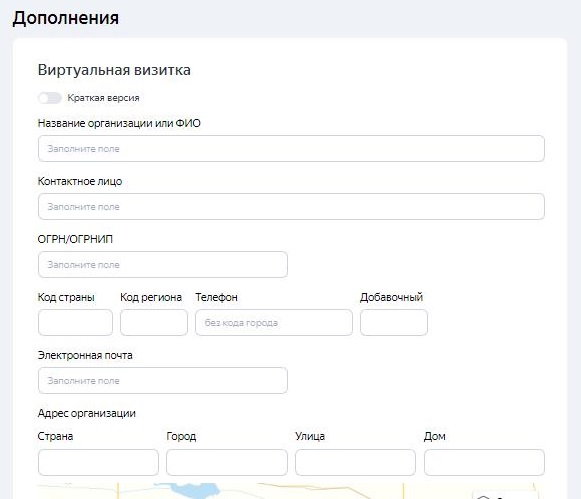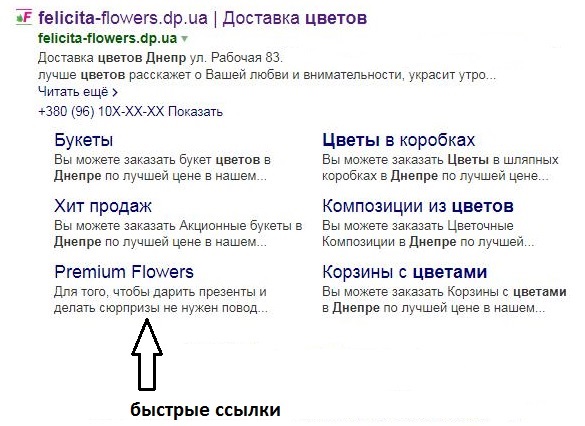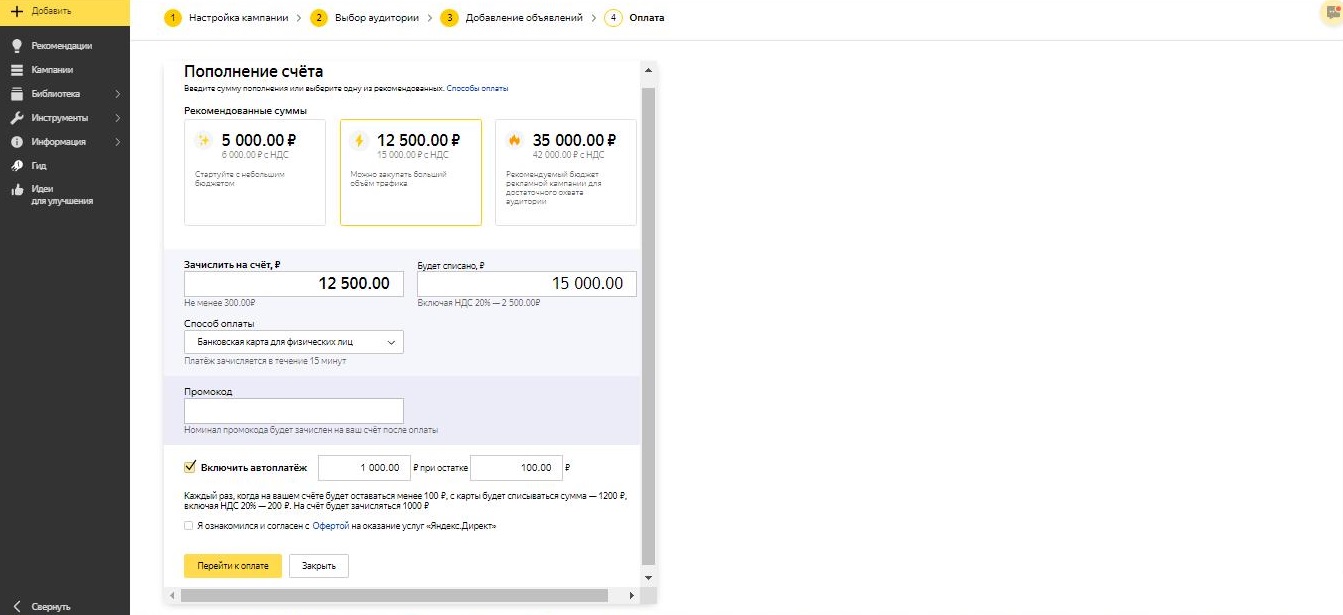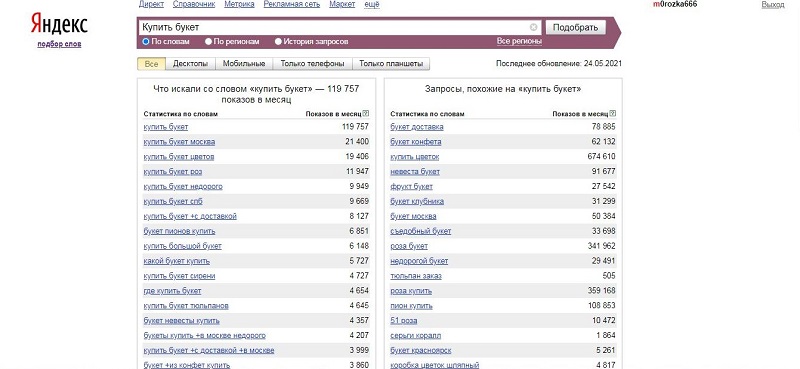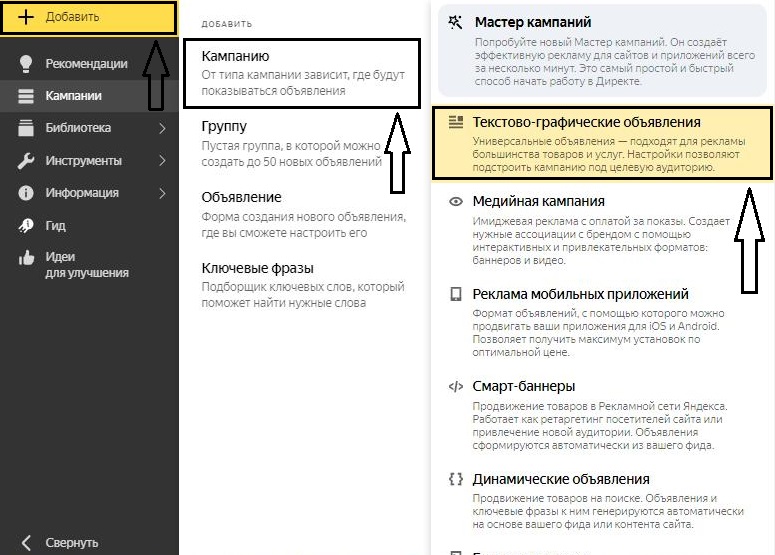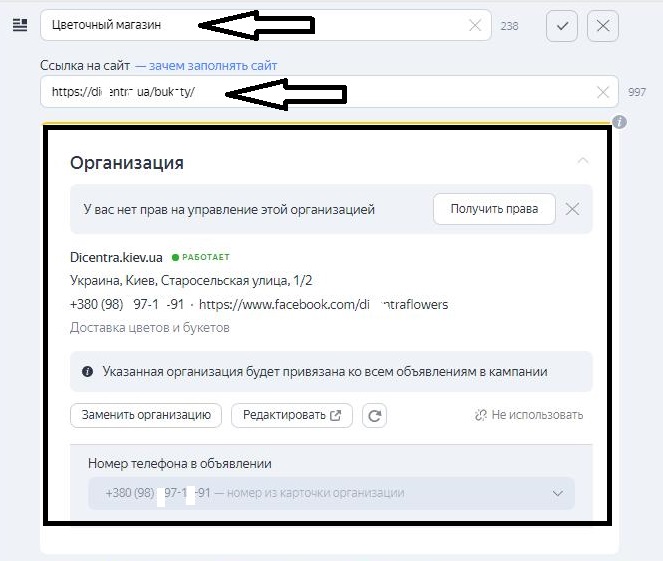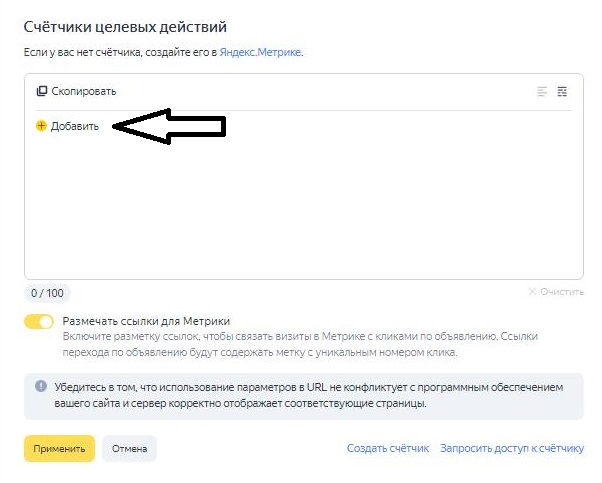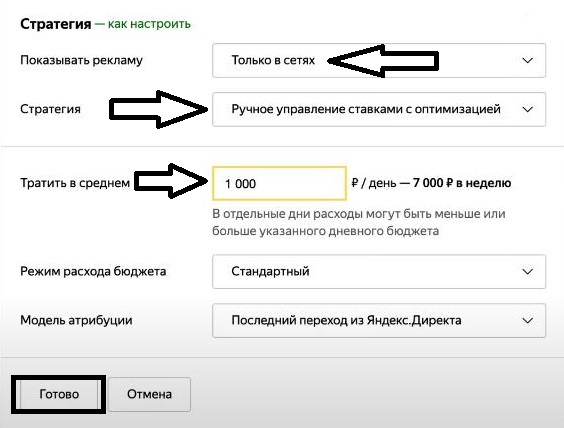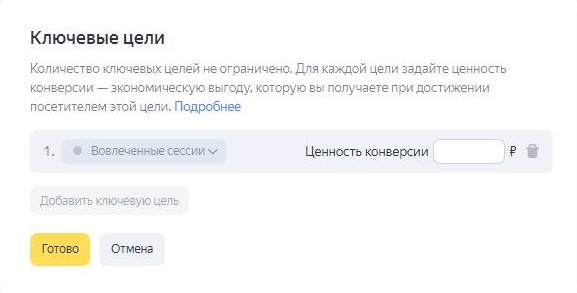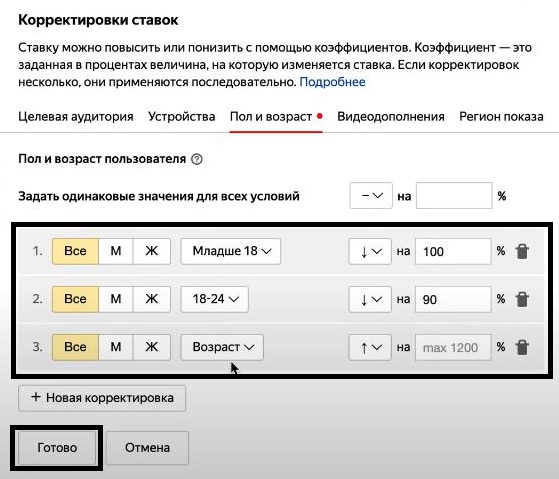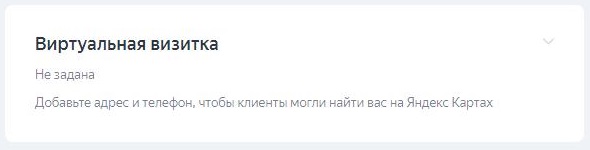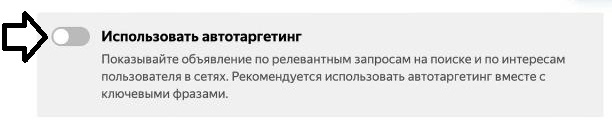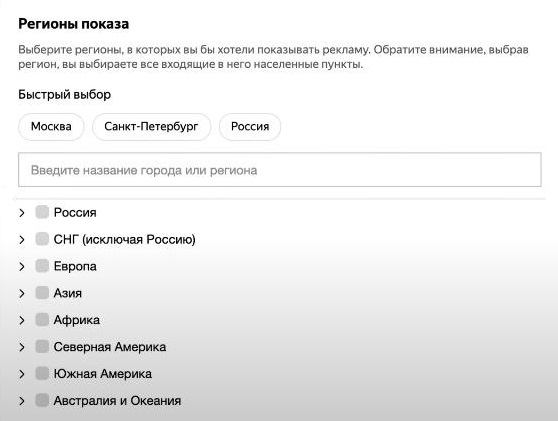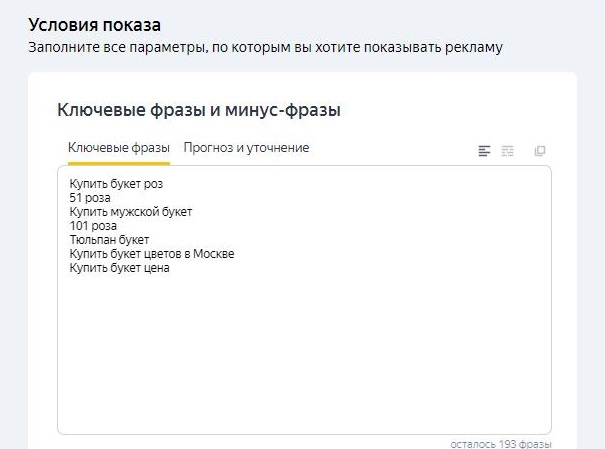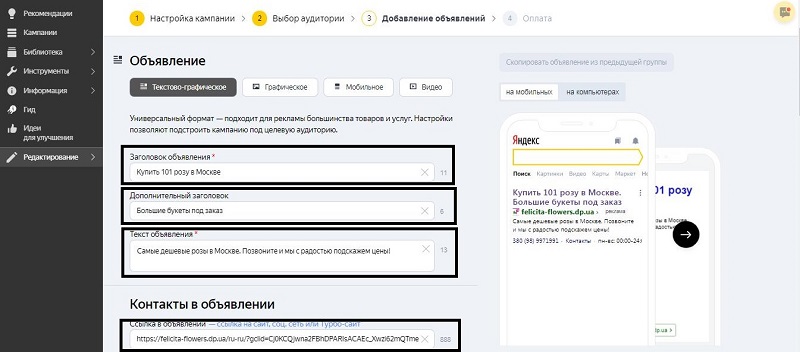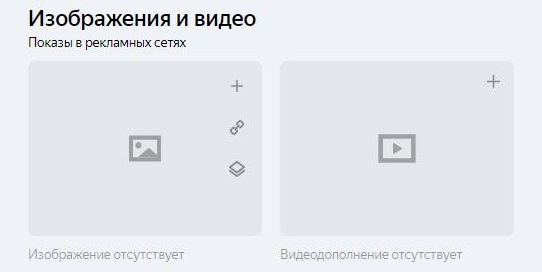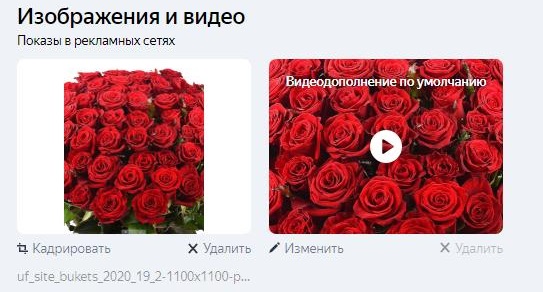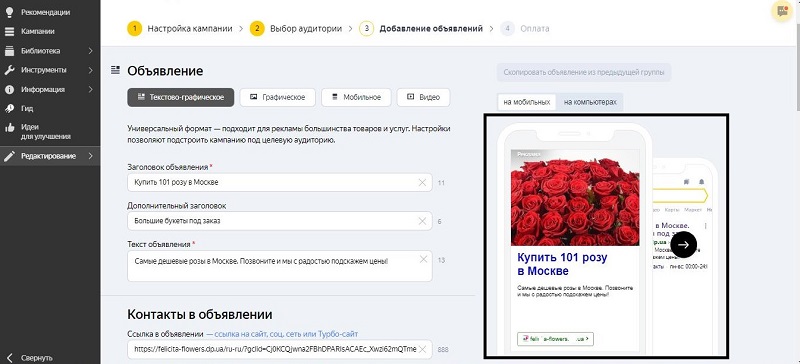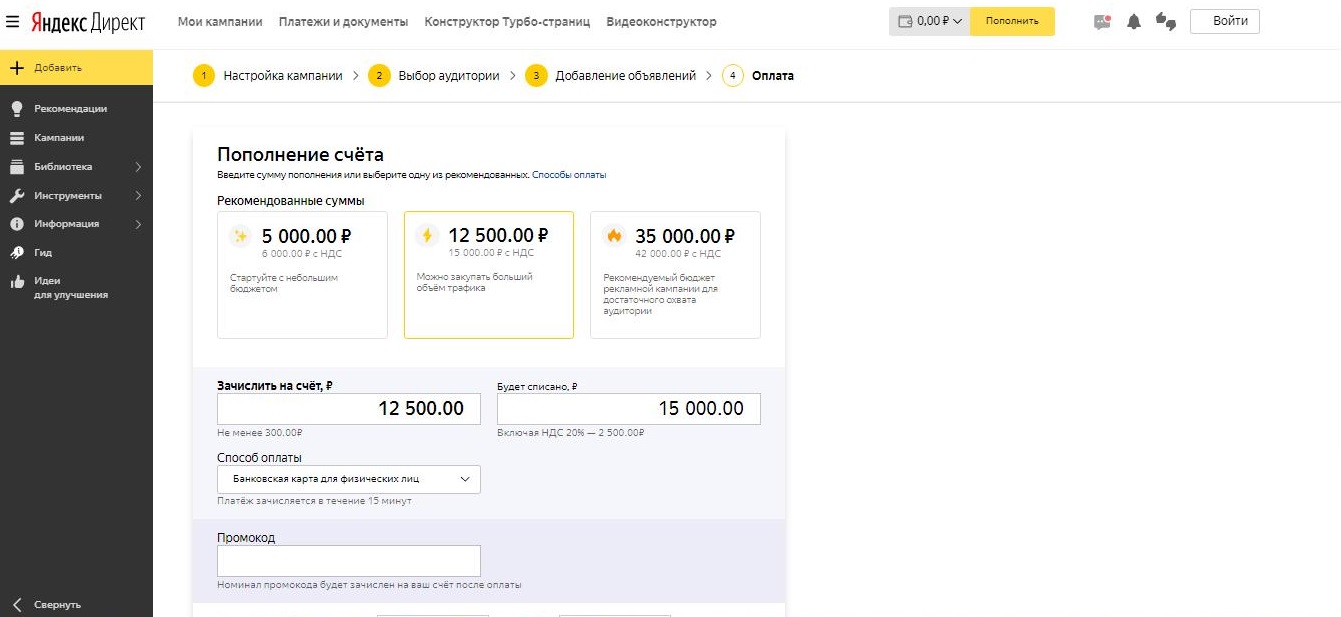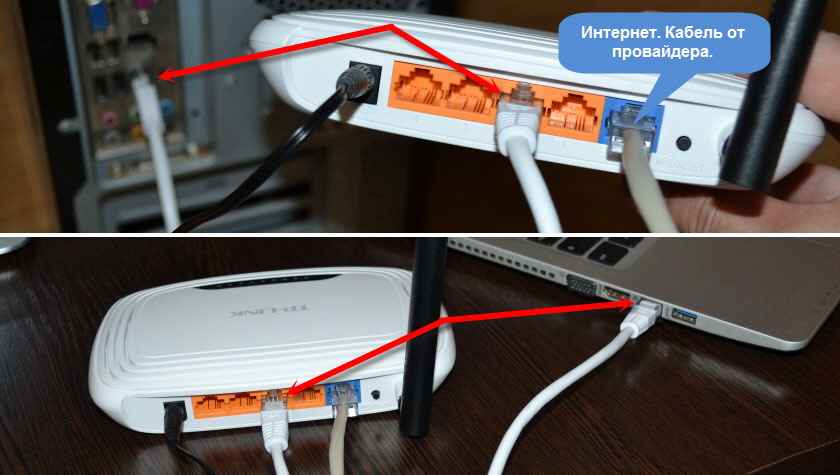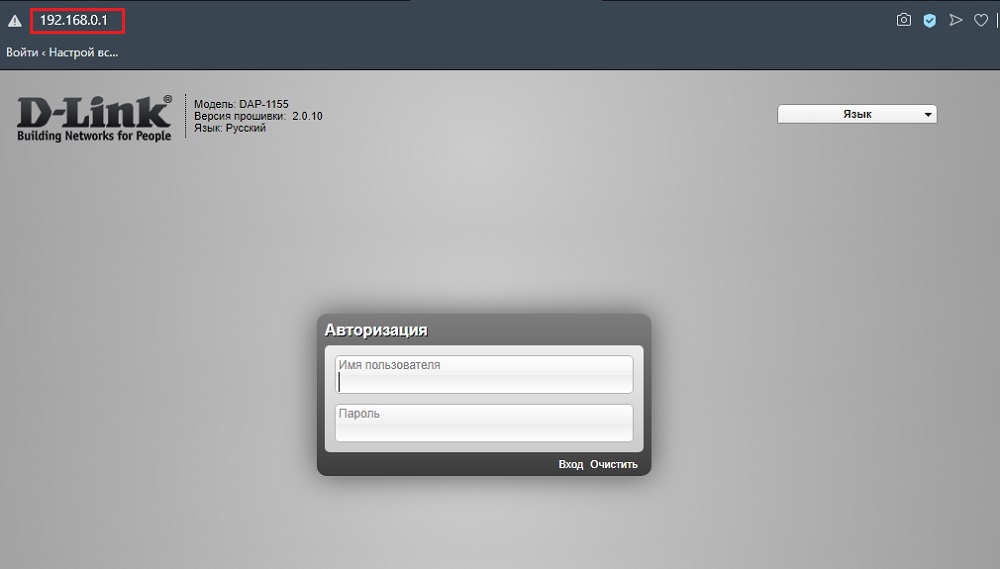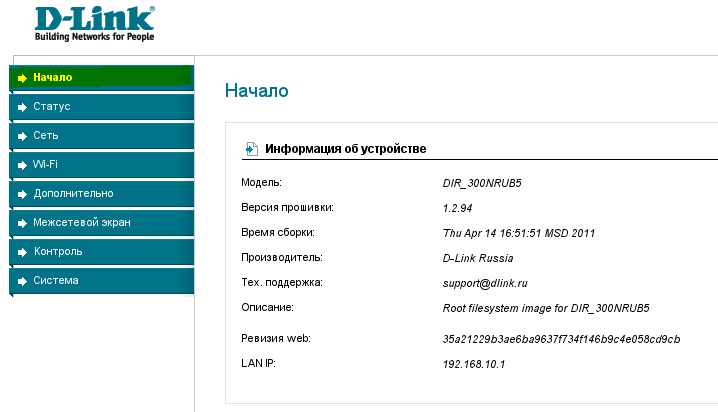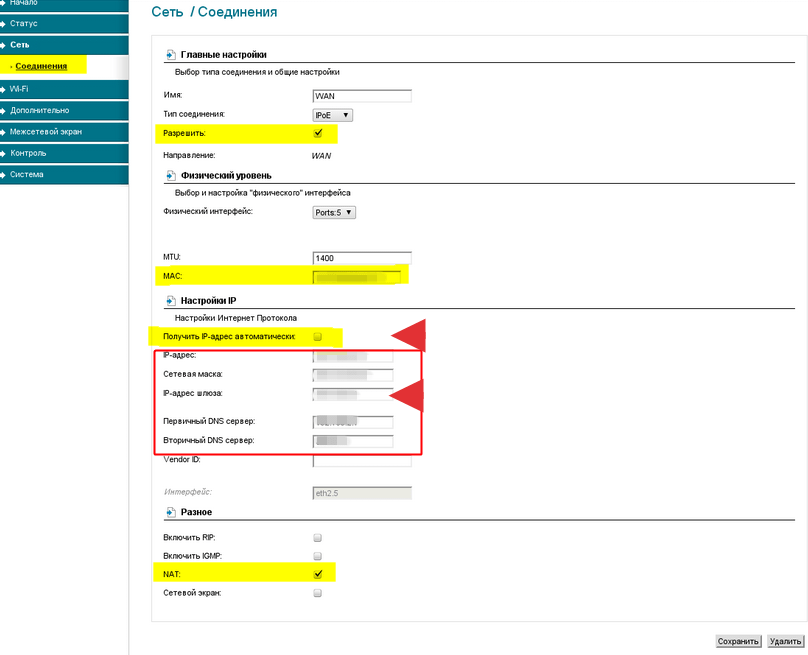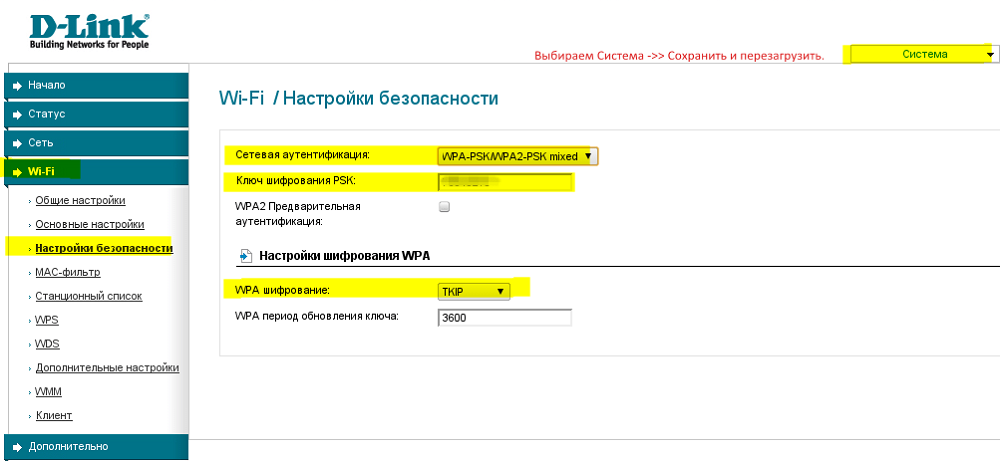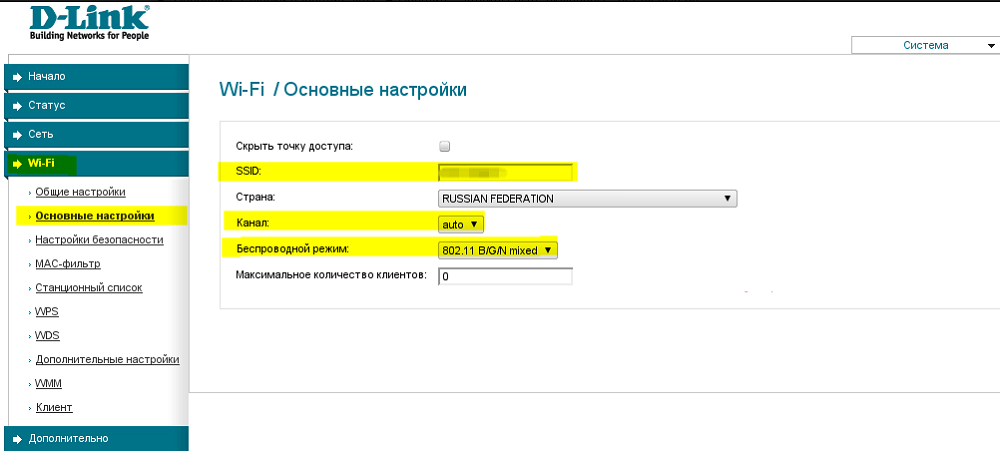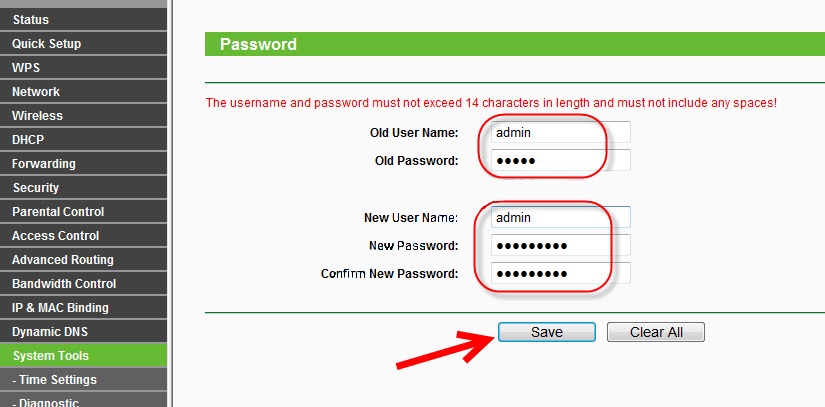На чтение 14 мин Просмотров 378к.
Юрий Санаев
Системный администратор. Менеджер по продажам компьютеров и wi-fi оборудования. Опыт работы – 10 лет. Знает о «железе» и софте все и даже больше.
Компания TP-Link выпускает надежные и качественные маршрутизаторы, недорогие и простые в обращении. Перед использованием важно правильно выполнить подключение и настройку роутера TP-Link. В пошаговой инструкции разберем технические характеристики маршрутизаторов этой компании, познакомимся с возможными разъемами и индикаторами, а также рассмотрим все тонкости ручной и автоматической настройки.
Содержание
- Особенности и технические характеристики
- Подключение
- Вход в настройки роутера
- Автоматическая настройка
- Ручная настройка
- Настройка через мобильное приложение
- Подключение и параметры Wi-Fi
- Настройка IP TV
- Смена пароля
- Режим повторителя
- Обновление прошивки
- Сброс настроек
- Отзывы
Особенности и технические характеристики
Маршрутизаторы TP-Link представлены в разных ценовых сегментах, от бюджетного до премиального. В зависимости от возможностей и технических характеристик, они подходят для решения разных задач – настройки Wi-Fi в маленькой квартире или беспроводной сети в большом офисе. Приборы предлагают разную скорость по Wi-Fi – от 150 до 3000 Мбит/с и поддерживают скорость Интернета от 100 до 3000 Мбит/с.
Устройства имеют разные режимы – их можно использовать не только для настройки проводной или беспроводной сети, но и в режиме повторителя или точки доступа.
Роутеры TP-Link работают с разными видами подключений – с их помощью можно настроить соединение через оптоволокно, телефонную линию или USB-модем.
Важная особенность продукции компании – это простота настройки. Создать подключение, выбрать режим работы, задать параметры проводной или беспроводной сети можно как через WEB-интерфейс, так и в мобильном приложении (для моделей среднего и премиального ценового сегмента). В веб-интерфейсе для всех маршрутизаторов есть мастер быстрой настройки, с помощью которого сможет настроить соединение даже неопытный пользователь.
Дополнительный функционал роутеров TP-Link очень широк. Технику можно использовать для доступа к IP TV, создания VPN-туннелей, гостевых сетей, настройки файл-, медиа-, FTP- и принт-серверов (через USB) или для решения иных задач.
Сравнить модели и подобрать наиболее подходящую для решения своих задач можно на сайте производителя по ссылке https://www.tp-link.com/ru/home-networking/wifi-router/?page=1
Подключение
Перед тем как подключить роутер, нужно правильно его установить в помещении. Если планируется настраивать беспроводную сеть, устройство рекомендуется расположить в ее центре. Так будет обеспечен равномерный сигнал во всех комнатах. При необходимости роутер можно повесить на стену — на нижней стороне большинства моделей есть отверстия для вертикального монтажа.
Прибор должен быть размещен так, чтобы кабель Ethernet или питания не был натянут – так его можно выдернуть неосторожным движением. Не нужно убирать устройство в нишу, крепить слишком высоко или придвигать вплотную к стене – так будет затруднен доступ к кнопкам на корпусе.
После установки к роутеру нужно подвести кабель от поставщика. Телефонный провод подключается к разъему ADSL, Ethernet-кабель – к порту WAN. Далее от разъемов LAN проводится сетевой кабель к аналогичным входам на системном блоке ПК или других устройствах. Адаптер питания подключается к разъему на корпусе, а затем вставляется в розетку. Если есть кнопка включения, нужно нажать на нее, чтобы запустить роутер, иначе он заработает сразу после подключения к сети.
Перед тем, как приступить к настройке, нужно подготовить договор, полученный от провайдера, и найти в нем данные для установки подключения. Если его нет, уточнить необходимую информацию можно, позвонив в службу поддержки поставщика услуг.
Вход в настройки роутера
Чтобы настроить соединение с Интернетом на маршрутизаторе, нужно знать, как подключиться к TP-Link для решения этой задачи. Все операции с устройством выполняются через WEB-интерфейс.
Инструкция:
- Запустить любой браузер, в адресной строке ввести IP-адрес 192.168.0.1 или 192.168.1.1.
- Появится окно, в котором нужно заполнить учетные данные. Если роутер новый, то значения с завода – «admin/admin».
- Нажать на кнопку ввода.
Откроется веб-интерфейс, в котором пользователь сможет установить подключение к Сети и настроить роутер TP-Link для дальнейшей работы.
В зависимости от модели маршрутизатора, встречаются 3 типа интерфейса – синий, зеленый и черный. Инструкции для них похожи, но названия и местоположение разделов могут отличаться. Если пользователя интересует настройка для конкретной модели роутера, лучше найти руководство именно для нее.
Читайте, что делать, если не получается зайти в настройки TP-Link.
Автоматическая настройка
Автоматическая или быстрая настройка роутера TP-Link – это самый простой способ настроить соединение с Интернетом. Пошаговый мастер поможет создать подключение даже неопытным пользователям.
Инструкция:
- Нажать «Быстрая настройка» или «Quick Setup».
- Выбрать часовой пояс.
- Установить «Тип подключения». Если маршрутизатор поддерживает такую функцию, кликнуть «Автоопределение», чтобы он самостоятельно выбрал тип соединения.
- Если провайдер использует Динамический IP, других данных указывать не потребуется. Если же выбраны Статический IP, PPPOE, PPTP или L2TP, потребуется ввести дополнительные данные – логин, пароль, IP-адрес и т.д., в зависимости от способа подключения. Эту информацию можно получить у поставщика услуг.
- Выбрать «Не клонировать MAC-адрес».
- Настроить беспроводную сеть – указать название, включить шифрование, придумать пароль. Если роутер работает на двух частотах, повторить действие для беспроводной сети на второй частоте.
- Проверить правильность внесенных настроек, если все верно, нажать «Сохранить».
Быстрая настройка роутера завершена. В зависимости от модели маршрутизатора и типа веб-интерфейса некоторых шагов может не быть, либо они будут отличаться. Если возникнут затруднения, в инструкции к конкретной модели будет более подробное описание.
Ручная настройка
Пошаговая ручная настройка роутера TP-Link более гибкая в сравнении с автоматической. В ней пользователю доступно больше параметров, которые можно изменить, в отличие от быстрой, где представлены только основные установки.
Выполнить ручную настройку TP-Link на ноутбуке или компьютере можно с помощью пошаговой инструкции:
- Кликнуть «Базовая настройка».
- Нажать «Автоопределение», чтобы маршрутизатор вручную определил тип подключения. Если такой опции нет, нужно узнать у провайдера, какое он поддерживает подключение, и выбрать необходимый вид в списке. Обычно это «Динамический IP», он автоматизирован и не требует ввода каких-либо данных.
- При выборе «Статического IP» потребуется вручную заполнить IP, маску подсети, шлюз и DNS-сервер.
- Подключение PPPOE требует указания логина и пароля, предоставленных поставщиком услуг.
- При установке L2TP или PPTP соединения заполняют имя пользователя, пароль и IP. Если IP-адрес статический, дополнительно вводят маску подсети, шлюз и предпочтительный DNS-сервер.
- После внесения изменений в работу маршрутизатора сохранить изменения.
Чтобы настройки вступили в силу, роутер будет перезагружен.
Перенастроить маршрутизатор на другой тип подключения можно в разделе «Сеть», вкладка «Интернет».
Настройка через мобильное приложение
Управлять маршрутизаторами TP-Link можно с помощью приложения для Android и iOS. Это функциональная программа, которая работает не со всеми моделями роутеров. Чтобы познакомиться со списком поддерживаемых устройств, нужно открыть страницу приложения в Google Play или в App Store.
Среди возможностей программы:
- просмотр состояния маршрутизатора;
- установка статуса для подключенных пользователей;
- настройка родительского контроля;
- создание гостевых сетей;
- управление роутером на большом расстоянии;
- настройка маршрутизатора: создание подключения, имени и пароля для Wi-Fi сети;
- управление беспроводной сетью в режиме настоящего времени: просмотр подключившихся пользователей, блокировка нежелательных клиентов.
Для работы с маршрутизатором нужно скачать и установить приложение на смартфон, а затем запустить его. Приложение потребует регистрации через электронную почту.
Чтобы управлять роутером, нужно просто подключиться к нему по Wi-Fi. Если необходимо настроить новый прибор, его нужно включить в розетку, а затем подключиться к появившейся стандартной беспроводной сети (имя и пароль находятся на наклейке на нижней части маршрутизатора).
Теперь необходимо запустить приложение. Роутер появится в списке обнаруженных устройств. Чтобы начать управлять им, нужно ввести логин и пароль («admin»/«admin» или установленные пользователем).
На главной странице показана схема сети. Можно нажать на любое подключенное устройство и заблокировать его, если оно нежелательно.
Во вкладке «Управление» можно включить или отключить беспроводную сеть, изменить пароль или имя, сделать ее открытой.
В разделе «Родительский контроль» происходит добавление или отключение устройств, к которым применяются установленные параметры. Сама настройка правил выполняется через браузер.
Вкладка «Заблокированные клиенты» показывает заблокированные устройства.
Раздел «Подключение к Интернету» используется при первой настройке роутера. Здесь выбирается тип подключения (Динамический IP, Статический IP и т.д.) и вводятся данные (имя пользователя, пароль, адрес IP и т.д.), которые предоставляет провайдер. Более глубокие настройки выполняются через WEB-интерфейс.
В разделе «Система» выполняется сброс роутера до заводских параметров, перезагрузка, смена паролей для входа в приложение и в веб-интерфейс.
Подключение и параметры Wi-Fi
Создание беспроводной сети на маршрутизаторах TP-Link выполняется в процессе быстрой настройки, но если пользователь ее не сделал, настройку Wi-Fi сети он может выполнить позднее в WEB-интерфейсе роутера.
Роутеры TP-Link могут работать в одном или двух диапазонах, а значит, создать на них можно одну или две вай-фай сети.
Руководство на примере двухдиапазонного маршрутизатора Archer C20:
- Кликнуть «Выбор рабочей частоты», указать обе частоты или выбрать одну.
- Нажать «Беспроводной режим 2,4 ГГц». Установить метку в поле «Включить», ввести название сети, включить широковещание SSID, чтобы созданная Wi-Fi сеть была видна в поиске на подключаемых устройствах. Если убрать метку, сеть не будут видеть посторонние, но на своей технике вводить ее название и пароль потребуется вручную.
- Кликнуть «Защита беспроводного режима». Выбрать тип «WPA/WPA2-Personal», придумать и ввести пароль.
- Выбрать беспроводной режим 5 ГГц, повторить действия по созданию и защите сети, описанные в шагах 2-3.
Для маршрутизаторов с одним диапазоном не нужно выбирать рабочую частоту. В их веб-интерфейсе необходимо кликнуть «Беспроводной режим», включить сеть, ввести имя и пароль, выбрать, скрывать SSID или нет.
Настройка IP TV
Если роутер поддерживает IP TV, пользователь сможет настроить просмотр интерактивного телевидения на всех своих устройствах, подключенных к беспроводной сети.
Руководство:
- Подключить IP TV приставку к разъему LAN на корпусе маршрутизатора.
- В веб-интерфейсе открыть «Сеть» — «IP TV».
- Включить «IGMP прокси» (если отсутствует кнопка, пропустить шаг).
- Выбрать разъем LAN, к которому подключена приставка.
- Для большинства провайдеров выбрать режим «Мост» и сохранить изменения.
- Некоторые поставщики услуг (Ростелеком) требуют при подключении указание значения VLAN ID. Этот параметр нужно узнать у специалиста поддержки, а затем вместо режима «Мост» выбрать «802.1Q Tag VLAN».
- Отключить «VLAN TAG для Интернет», в поле «Идентификатор VLAN для услуги IP TV» вписать значение, полученное от провайдера. Выбрать порт для IP TV. Сохранить изменения.
В зависимости от веб-интерфейса, чтобы открыть вкладку «IP TV», потребуется перейти в раздел «Дополнительные настройки», а затем в «Сеть».
Смена пароля
Смену пароля нужно выполнить в обязательном порядке, чтобы к роутеру не получили доступ посторонние и не изменили его настройки. Для этого нужно:
- Открыть вкладку «Системные инструменты».
- Выбрать «Пароль».
- Ввести старый логин и пароль (если роутер новый, нужно ввести «admin/admin»).
- Указать новый логин, придумать, ввести и повторить новый пароль.
- Сохранить изменения.
Новые логин и пароль не должны быть длиннее 15 символов и содержать пробелы.
Режим повторителя
Режим повторителя (репитера, усилителя сигнала) – удобная опция, позволяющая маршрутизатору получать и усиливать беспроводной сигнал от основного роутера, чтобы расширить площадь его покрытия.
Данный режим присутствует не у всех моделей маршрутизаторов TP-Link. Узнать о его наличии можно в технических характеристиках определенного устройства или в его веб-интерфейсе. Если прибор имеет несколько режимов работы, у него будет раздел «Рабочий режим». Нужно открыть его и найти «Усилитель сигнала», выбрать и нажать «Сохранить».
Роутер перезагрузится. Во вкладке «Состояние» будет видно, что режим работы изменился на «Усилитель Wi-Fi сигнала».
Теперь нужно открыть «Беспроводной режим», выбрать «Подключение к сети» и запустить «Поиск». При необходимости можно вручную прописать имя основной сети и MAC-адрес. Когда маршрутизатор найдет ее, нужно нажать «Подключить», ввести пароль и нажать «Сохранить».
Теперь роутер должен подключиться к действующей Wi-Fi сети и расширить ее.
Обновление прошивки
Обновление прошивки маршрутизатора выполняется двумя способами – автоматическим (часть моделей) или ручным. Новые версии для обновления вручную следует скачивать только с официального сайта по ссылке https://www.tp-link.com/ru/support/download/. Загрузка программного обеспечения с других ресурсов может привести не только к поломке роутера, но и к заражению компьютера вирусами или установке вредоносного ПО.
Инструкция по автоматическому обновлению прошивки:
- Открыть «Дополнительные настройки» и перейти в раздел «Системные инструменты».
- Выбрать «Обновление встроенного ПО».
- Кликнуть «Проверить наличие обновлений».
- Если новая версия ПО будет найдена, появится соответствующее уведомление и предложение установить ее. Нужно подтвердить действие, а затем дождаться завершения загрузки и установки прошивки.
Обновление онлайн рекомендуется выполнять только при стабильном Интернет-соединении, подключившись к провайдеру через кабель. Беспроводные сети менее надежны, а разрыв связи может привести к сбою в процессе обновления и поломке устройства.
Руководство по обновлению прошивки вручную:
- Загрузить официальный сайт производителя https://www.tp-link.com/ru/support/download/.
- Выбрать тип устройства и название модели маршрутизатора, перейти на страницу прибора и во вкладке «Встроенное ПО» скачать последнюю версию программного обеспечения. Распаковать архив, извлечь файл.
- Открыть «Дополнительные настройки» -«Системные инструменты» — «Обновление встроенного ПО».
- Нажать «Обзор», указать путь к файлу с прошивкой, нажать «Обновить».
- Дождаться завершения процесса.
В ходе установки обновления запрещено выключать роутер. Это может стать причиной его поломки.
Сброс настроек
Сброс настроек маршрутизатора выполняют, если устройство некорректно работает после установки новой прошивки, технического сбоя или неправильных действий пользователя.
Инструкция:
- Открыть «Дополнительные настройки», выбрать вкладку «Системные инструменты».
- Кликнуть «Резервная копия и восстановление».
- Нажать «Восстановить заводские настройки».
Роутер будет перезагружен, его параметры будут возвращены к начальным, а пользовательские установки стерты. Настройку маршрутизатора придется выполнить заново.
Часть моделей поддерживают восстановление устройства другим способом. Если на корпусе прибора есть кнопка «Reset», нужно нажать на нее, а затем не менее 10 секунд удерживать нажатой, пока не моргнут индикаторы на корпусе. Будет выполнена перезагрузка роутера и сброс параметров к заводским.
Отзывы
Стоимость маршрутизаторов TP-Link — от 1000 рублей. Техника компании представлена в бюджетном, среднем и премиальном ценовом сегменте, но, независимо от принадлежности к любому из них, все устройства имеют примерно один и те же достоинства и недостатки.
простота настройки
стабильный сигнал
стоимость в сравнении с устройствами с аналогичными параметрами от конкурентов
средний радиус покрытия
недорогие модели подвисают, пропадает сигнал
Некоторые пользователи отмечают, что недорогие роутеры плохо справляются с большой площадью покрытия, но это не их задачи. Для таких целей следует покупать устройства средней или премиальной ценовой категории или воспользоваться несколькими приборами с помощью режима повторителя.
Маршрутизаторы TP-link – это надежная техника, выделяющаяся доступной ценой и простотой настройки. Среди нее представлены решения для самых разных задач, будь то настройка беспроводной сети для маленькой квартиры или создание Wi-Fi сети в большом офисе. В статье представлены общие пошаговые инструкции по настройке роутеров TP-Link. Более точную информацию по настройке какой-либо функции можно получить в руководстве к определенной модели.
Статья посвящена пошаговой настройке «Яндекс.Директа» в 2023 году. «Делайте, как правильно, а как неправильно — не делайте!»
Чтобы статья не была слишком большой, мы сжали всю информацию и выдали Вам самые основные моменты, которые приведут Вас к результату. Мы ежедневно откручиваем более 60.000₽ и знаем, о чем говорим!
upd: Статья получилась большой)
ㅤ
Анализ конкурентов в Яндекс Директ 2023
Не буду говорить, что анализ конкурентов — первый и самый важный этап в настройке контекстной рекламы Яндекс Директ, ведь не во всех проектах он необходим, чаще всего мы заранее понимаем, что сработает в рекламе.
· Доказательство — наши результаты. ROMI не ниже 150%
Но, если вы не знаете, как сформулировать Ваше рекламное объявление, УТП, проработать посадочную страницу или взялись за тематику, где Вам вообще ничего не понятно, то:
1. Создаём таблицу, где будет располагаться анализ наших конкурентов и оформляем её в удобном для Вас стиле, например (Все шаблоны будут в нашем телеграм канале) :
2. Анализируем конкурентов и заполняем таблицу:
· Первый столбик — прописываем адреса сайтов конкурентов
· Второй столбик — выписываем заголовок объявления в рекламе конкурентов
· Третий столбик — пишем УТП, которые написаны в объявлениях конкурентов (Берём с заголовка, текста объявления). Не забываем проверить УТП на сайте, тк там могут располагаться совершенно другие преимущества.
· Четвёртый столбик — смотрим, продублирован ли оффер, указанный в объявлении, на сайте.
Для чего нужен этот дубль? Этот приём снижает % отказов и повышает конверсию из клика в лид, тк человек, перешедший по определённому офферу, не теряется при виде совершенно другого предложения.
Мы даже писали статью, где с помощью мультилендинга увеличили результаты в проекте в 10 раз благодаря формуле оффер в объявлении = оффер на посадочной странице
· Пятый столбик — смотрим на качество сайта, выписываем все плюсы и минусы. Это поможет нам в дальнейших корректировках посадочной страницы (При необходимости).
ㅤ
Зачем нам нужна эта таблица?
После ее заполнения Вы сможете сформировать УТП, заголовки и текст в объявлениях, а также понять Ваши слабые места и слабые места конкурента в рекламе и посадочной странице.
ㅤ
Почему так мало аналитики?
Здесь собраны все данные, на которые вы реально сможете повлиять и что принесет результат.
ㅤ
Где анализировать конкурентов?
Перед тем, как начать делать конкурентный анализ, надо понять где его можно делать.
Для аналитики мы не используем какие-либо сервисы, но и не призываем Вас не использовать их.
Поиск в Яндекс
Первый способ для анализа конкурентов в Яндекс Директ – посмотреть реальную выдачу по ключевым словам в нужном регионе.
Раздел “реклама” на поиске
Далеко не все объявления можно найти на странице с поиском. Некоторые конкуренты просто не попадают в первые места из-за низких ставок, но реклама у них все равно идет.
ㅤ
Сбор ключевых слов в Яндекс Директ 2023
Ключевые слова нам нужны при настройке рекламы, они помогут алгоритмам Яндекс Директа быстрее обучиться и попасть в нашу ЦА.
Самый простой способ сбора ключевых слов – вордстат.
Для более быстрого сбора ключевых слов через вордстат можно использовать расширение, которое поможет собрать ключевики буквально в 1 клик. Расширение для вордстата можете найти — тут
По ходу сбора ключевых слов, вы также собираете и минус слова. Они нужны нам в дальнейшем для чистки поисковых кампаний от нецелевых запросов.
ㅤ
Как создать аккаунт Яндекс Директ 2023
Для запуска рекламы в Яндекс Директ необходимо иметь аккаунт Яндекса. Если у вас уже есть аккаунт, то входите в него, но если у вас новый проект или нет аккаунта, создаете новый.
Как создать аккаунт в Яндексе?
· Выбираете — Создать ID (вторая красная стрелка)
· Регистрируете новый аккаунт
ㅤ
Объявления в Яндекс Директ 2023
После блокировки многих рекламных каналов, конкуренция в Яндекс Директ стала достаточно высокой, с каждым месяцем конкуренция увеличивается, поэтому Вам нужно отстроиться от конкурентов хорошо продуманным оффером и хорошо настроенной рекламой.
Если у в Вашей тематике нет спроса или Ваш оффер и УТП не могут конкурировать с другими рекламодателями, то никакая настройка Яндекс Директ Вам не поможет.
ㅤ
Что самое главное в объявлении
УТП (Уникальное торговое предложение) — один из элементов для успешного запуска рекламы. После анализа конкурентов, Вы, наверняка, уже составили свои УТП.
Релевантность объявлений — второй из главных элементов успешной рекламы. Дайте человеку то, что он ищет. Продать что-то по общим высокочастотным ключам в эпоху дикой конкуренции и монополий довольно-таки сложно. Ваш оффер должен соответствовать и закрывать запрос человека. Как это сделать? Разберём на примере.
ㅤ
Пример хорошего объявления Яндекс Директ:
Заголовок полностью соответствует запросу человека, это и называется релевантность объявления. Расписаны преимущества, добавлены быстрые ссылки, уточнения.
Единственное, что я бы добавил — конвертики (Стоимость, сроки и тд.)
Пример плохого объявления Яндекс Директ:
Заголовок абсолютно без релевантности, слишком узкое предложение и боле нацелено на ключевик «Купить угловой диван» или «Купить угловой диван-кровать«, но никак не на «Купить диван премиум класса«.
Текст объявления тоже желает лучшего. А в уточнениях могли бы раскрыть свои УТП, мне бы, при покупке дивана, в последнюю очередь хотелось бы знать о квадратах их шоурума.
На первом месте они только из-за высокой ставки за клик, в этом и проблема Яндекс Директ — финансозависимость.
ㅤ
Настройка Яндекс Директ 2023
Узнав, какими должны быть объявления, проанализировав конкурентов и прописав УТП, мы можем перейти к созданию рекламных кампаний.
С помощью данной пошаговой инструкции вы сможете настроить Яндекс Директ самостоятельно. Пошаговый план подойдёт даже для новичков.
ㅤ
Настройка поисковой кампании Яндекс Директ 2023
Первым делом мы даём название нашей рекламной кампании и вставляем ссылку на нашу посадочную страницу (Сайт)
Выбор места показа рекламы. На этом этапе мы выбираем, где будет размещаться наша реклама, в данном случае это «Поиск Яндекса». Когда мы будем настраивать РСЯ, нам необходимо будет выбрать «Рекламная сеть Яндекса».
Никогда не выбираем «Поиск и Рекламная сеть Яндекса», всегда разделяйте поиск и РСЯ на разные рекламные кампании
ㅤ
Стратегии Яндекс Директ 2023
Если раньше Яндекс Директ в основном у всех работал на ручных стратегиях (Где вы сами управляли ставками и делали разные корректировки), то сейчас все больше и больше работают автоматические стратегии (Максимум кликов и Максимум конверсий).
С 1 января 2023 года Яндекс должен был отключить стратегию с ручным управлением ставками, но уже 18-е число, а стратегия ещё активна, но я думаю, что скоро её все-равно уберут
В своих проектах мы используем только стратегию «Максимум конверсий», но и стратегия «Максимум кликов с ручными ставками» может хорошо работать в вашем проекте.
Максимум кликов с ручными ставками — это стратегия с ручным управлением, где вы самостоятельно выставляете ставки по запросам и вносите какие-либо корректировки.
Максимум конверсий — это автоматическая стратегия, где вы выбираете определённую цель из метрики, на которую будет акцентировать своё внимание Яндекс и обучаться алгоритм. После обучения алгоритма, который происходит в течение недели — двух недель, Яндекс дает неплохие результаты.
Нельзя сказать, какая стратегия лучше, Ваш проект индивидуален, поэтому нужно тестировать всё, но мы используем только «Максимум конверсий» по недельному бюджету.
ㅤ
Вид оплаты, ограничения расхода
Выбираем стратегию «Максимум конверсий» и выбираем, каким образом будет происходит оплата, за клики или за конверсии. Мы чаще всего работаем по оплате за клики.
Оплата за конверсии — платим только тогда, когда человек совершил определённое действие, которое мы указали в рекламной кампании. Сумму оплаты мы выставляем сами, но знайте, что у этого вида оплаты есть свои минусы:
- Вы можете поставить слишком низкую цену конверсии, из-за чего ваша рекламная кампания попросту не будет получать показы
- Рекламная кампания может не набрать необходимое количество конверсий (От 10 в неделю) и также остановить показы
- Сложно масштабироваться, легко ломаются рекламные кампании
Далее выставляем недельный бюджет, который Вы готовы тратить на Вашу рекламную кампанию, Яндекс будет тратить не более этой суммы в неделю
И выставляем ограничение расхода. При оплате за клики, у нас 3 варианта ограничения:
Недельный бюджет — мы полностью даём волю Яндекса, ограничивая его только недельным бюджетом, алгоритмы сами будут обучаться и двигаться к удешевлению стоимости конверсии. Мы всегда выбираем этот вариант.
Средняя цена конверсии — мы даём понять, к какой цене за конверсию нам надо придти, а алгоритмы Яндекс Директ уже будут отталкиваться от этой цены. Это не даёт гарантии, что Вы будете получать конверсии по необходимой Вам стоимости и если вы сильно её занизите, Яндекс попросту будет зажат и не даст Вам трафика.
Доля рекламных расходов (ДРР) — это возможность платить за продажу определенный % от ее стоимости. Если задуматься, то это очень выгодно. И даже не потому, что остальные возможные конверсии, не попадающие в e-com будут обходиться клиенту бесплатно. А это выгодно, в первую очередь, если на сайте продается много товаров по низкой цене, но есть и дорогие позиции, но средний чек небольшой.
Стратегию ДРР в рекламе применяют редко, т.к. для этого должна как часы работать электронная коммерция (e-com) и ДРР долго раскручивается.
ㅤ
Счетчик Яндекс Метрики и цели
Здесь вы добавляем созданный нами и привязанный к сайту счетчик метрики и выставляем ту цель(и), на которую(ые) будет нацеливаться алгоритм Яндекса.
Расписание показов, контакты, UTM, промоакции
Выставляем расписание показов нашей рекламы. Мы будем показываться только в то время и те дни, которые мы выставим. Это очень удобно, если Ваш ОП работает не 24/7.
Добавляем контакты нашей организации (если она есть на яндекс картах).
И добавляем параметры utm меток (Где брать utm метки — выложим в нашем телеграм канале). Обычно мы не используем этот пункт в настройке, а вставляем utm метки прямо в рекламных объявлениях, но если у Вас одна и та же utm метка на все объявления, то можете использовать это окошечко
Добавляем промоакцию (Специальное предложение). Промоакция сделает наше объявление заметнее и привлекательнее.
ㅤ
Дополнительные настройки
Корректировки. Вы можете корректировать ваши ставки по полу и возрасту, устройствам, платёжеспособности, регионам и так далее.
Например, если вы ваша ЦА — женщины в возрасте от 25 до 34, то Ваши корректировки должны выглядеть так:
Минус-фразы. Добавляем минус слова для всей рекламной кампании., которые мы отдельно выписывали во время сбора ключей.
Мониторинг сайта. Если рекламируемый сайт будет недоступен, объявления автоматически остановятся, а вы получите уведомление. Показы возобновятся с восстановлением работы сайта.
Расширенный географический таргетинг. Если в запросе есть название региона показов, то пользователь увидит рекламу, даже если находится в другом регионе. Например, вы указали ключевую фразу «купить квартиру» и регион показов — Москва. Объявления могут показываться жителям других регионов при запросе «купить квартиру в Москве». С расширенным географическим таргетингом нужно быть аккуратным, подойдет не каждому проекту
Эксперименты. Не трогаем
Запрет показов. Запрещаем определённым площадкам в РСЯ показ наших объявлений, но для поиска это не нужно.
Приоритизация объявлений. Если мы рекламируемся на поиске, то в 90% случаев у вас должна быть включена «По фразе, наиболее близкой к запросу», я уже упоминал про релевантность объявлений
Виртуальная визитка. Можете заполнить контактные данные Вашей организации, не во всех проектах играет большую роль.
Остальные пункты оставляем в положении, как на скрине.
Далее нажимаем — продолжить.
ㅤ
Настройка групп объявлений Яндекс Директ 2023
География показов. Выбираем регион(ы) показа объявлений.
Автотаргетинг. Мощный инструмент, который будет находить подходящие Вам запросы, он может давать нецелевой трафик, но это решается хорошей и ежедневной минусовкой рекламной кампании. Оставляем включенным только «Целевые запросы»
Тематические слова (Ключи). Здесь мы добавляем наши ключевые фразы, по которым будет показываться реклама.
Важно! Разделяйте Ваши ключевые слова на группы объявлений по схожести смысла ключей, разновидности товара/услуг, так Вы не будете показывать объявление нецелевым запросам и повысите CTR вашего объявления, к примеру:
Остальные блоки для поисковой кампании можно пропустить и перейти к следующему этапу. В самом низу нажимаем — продолжить.
ㅤ
Настройка объявлений Яндекс Директ 2023
Вставляем ссылку с utm меткой (Если в самом начале настройки не указывали параметры utm) на нашу посадочную страницу и заполняем отображаемую ссылку (Туда лучше вписать основной запрос, не забываем про релевантность объявлений).
Заголовок, дополнительный заголовок, текст. Пишем заголовок, дополнительный заголовок (Яндекс показывает дополнительный заголовок, если ширина объявления не превышает 517 пикселей) и текст объявления, стараясь расписать все преимущества, УТП и придерживаясь правила релевантности.
Видео, изображение, карусель, кнопка. Эти пункты для РСЯ, их заполнять необязательно.
Цена. Прописываем при наличии цен.
Уточнения. Здесь прописывайте Ваши преимущества.
Длина одного уточнения до 25 символов, можно добавить четыре уточнения.
Быстрые ссылки. Можно добавить до восьми быстрых ссылок, также обязательно прописывайте описание к быстрым ссылкам.
Заполняйте все 8 быстрых ссылок!
ㅤ
Запуск рекламной кампании Яндекс Директ
После этого мы можем запустить компанию, если больше объявлений и ключевых слов нету. Либо добавить новое объявление в эту же группу или создать новую группу объявлений с другими ключевыми словами.
Если вы хотите добавить другие ключевые слова и объявления нажимаете — добавить группу и проходите по тем же этапам, что до делали до этого.
После нажатия кнопки «запустить компанию», Яндекс предложит вам пополнить баланс, вы можете либо пополнить его сразу, либо отказаться и пополнить позднее.
Настройка РСЯ в Яндекс Директ 2023
Реклама РСЯ — Это реклама на тематических площадках Яндекса.
Реклама в РСЯ дешевле, чем реклама на поиске, но трафик менее качественный, тк мы показываемся аудитории, что интересовалась продуктом/услугой когда-то, а не прямо сейчас.
Первые шаги в настройке РСЯ идентичны настройке поисковой кампании, только при выборе места показа — выбираем только в «Рекламной сети Яндекса»
Минус слова, запрет показов. При настройке РСЯ не добавляем минус-слова, так как они сократят охваты. Корректируем РСЯ с помощью запрета показов на определённых площадках, которые сливают наш бюджет.
Директологи давно собрали основной список площадок, которые будут сливать Ваш бюджет, скачать его сможете в нашем телеграм канале.
ㅤ
Автотаргет в РСЯ, ключи
Более 90% трафика в РСЯ идёт с автотаргета, самое главное — показать Яндексу, в какую сторону ему двигаться, для этого берите 1-2 высокочастотных ключа на группу объявлений, которые бы описывали Вашу ЦА
ㅤ
Изображения в РСЯ
Размеры картинок для рся следующие (соотношение сторон): 240×400, 300×250, 300×500, 300×600, 336×280, 640×100, 640×200, 640×960, 728×90, 960×640, 970×250.
Не менее 450 × 450 пикселей, не более 10 Мбайт.
Изображения в РСЯ должны привлекать внимание и(или) описывать Ваш продукт.
Пример картинки в рся:
ㅤ
Настройка ретаргетинга 2023
Ретаргетинг настраивайте в отдельной группе объявлений, если есть финансовые возможности, то тестируйте в отдельной кампании, что бы эта группа не перетягивала весь бюджет кампании на себя.
Для настройки ретаргетинга нужно зайти в настройки рекламной кампании, найти раздел-ретаргетинга подбор аудитории. В данном разделе добавить условия из метрики, к примеру — посещение сайта. Таким образом реклама будет показываться людям, которые посещали ваш сайт. Но и здесь есть минус, реклама также будет показываться и людям, которые не посещали Ваш сайт, это всё из-за автотаргета, который в РСЯ не выключить. Если будете запускать ретаргет — запускайте с оплатой за конверсию.
ㅤ
Директ коммандер для Яндекс Директ 2023
Программа для профессионального управления рекламой в Яндекс.Директе без использования веб-интерфейса, помогает работать с большим количеством объявлений, групп, кампаний в пару кликов. Данная программа абсолютно бесплатная и её можно скачать с официального сайта Яндекса.
ㅤ
Настройка мастер кампаний 2023
Мастер компаний – это упрощенный способ настройки рекламы в Яндексе. В целом с помощью него можно достаточно быстро настроить рекламу, но есть конечно и минусы. Файл по настройке Мастер кампаний оставили конечно же в нашем телеграм канале)
ㅤ
Модерация Яндекс Директ
Модераторы Яндекса проверят вашу рекламу на соответствие правилам и только после этого вы сможете её запустить.
ㅤ
Яндекс Метрика
Яндекс Метрика — это сервис веб-аналитики, который позволяет оценить посещаемость сайтов и поведение пользователей на них.
Также интернет-маркетологи используют Метрику, чтобы оценить эффективность рекламы и конверсию из рекламного объявления в покупку. Специалисты следят за тем, куда кликают пользователи, сколько страниц сайта они изучают, откуда приходят, как быстро уходят и так далее.
При запуске рекламы в Яндекс Директ не обойтись без Яндекс метрики. Автоматические стратегии не могут работать без целей, которые настраиваются в метрике.
Для создания метрики нужно сформировать код счётчика и установить на сайт.
Если вы работаете через конструктор сайтов, там обычно можно сделать более простую интеграцию.
Для создания счётчика вам нужно зайти в Яндекс Метрику и нажать кнопку «добавить счётчик».
После этого ввести название счётчика, ввести ваш домен.
После сохранения вы увидите код Яндекс метрики, который нужно поставить на сайт, чтобы заработал ваш счётчик.
ㅤ
Цели в метрике
В 2023 году Яндекс метрика умеет создавать автоматические цели.
Такие как: отправка формы, нажатие на кнопку, нажатие на телефон и другие.
Автоматический цели не всегда корректно работает, поэтому лучше создавать цели самому. К примеру цель на заявку лучше сделать на достижение страницы «спасибо».
Создаем цель «заявка» на посещение страницы спасибо.
Для этого нажимаем на наш счётчик и слева переходим в раздел «цели». Далее нажимаем добавить цель. Выбираем раздел посещения страниц, вводим название нашей цели и в поле «условие» вводим адрес нашей страницы спасибо.
ㅤ
Ведение рекламной кампании Яндекс Директ 2023
Если вы просто запустили рекламу в Яндекс директе и дальше её никак не оптимизируете, скорее всего результат будет не очень удовлетворительный.
На самом деле ведение рекламных кампаний – это 70 – 80% работы. Именно за счёт введения достигаются впечатляющие результаты.
Также если рекламу не вести, она будет потихоньку угасать, так как ваши конкуренты постоянно вносят изменения и появляются новые.
ㅤ
Отчёт по ключевым словам на поиске.
Отчёт по ключевым словам на поиске покажет вам по каким конкретно запросам были переходы на ваш сайт.
Для это нажимаем «статистика» под рекламной кампанией.
Далее нажимаем на «Поисковые запросы» и выбираем необходимый нам временной промежуток. Фильтр «Клики» лучше убрать. Нажимаем «Показать»
С помощью него вы можете найти нецелевые запросы и добавить минус слова.
Отчёт по площадкам в рся
В отчёте по площадкам вы можете посмотреть какие площадки дают заявки, а какие нет.
После анализа статистики вы можете отключить неэффективные площадки, либо площадки, которые дают очень дорогие лиды.
ㅤ
Где найти все таблицы, файлы, ссылки, которые были упомянуты в этой статье?
-
Файл для анализа конкурентов
-
Расширение для вордстат
-
Список запрещенных площадок РСЯ
- Пошаговая настройка Мастер кампаний
ㅤВсе необходимые файлы мы выложили в нашем телеграмм канале — тут
Спасибо за прочтение данной пошаговой инструкции по настройке Яндекс Директ в 2023 году, надеемся, что она была для Вас полезна и принесла какие-либо плоды в Ваш проект.
Мы пишем только то, что проверено на наших проектах и не берём информацию из головы.
⠀
Ну а если у Вас уже настроена реклама, но:
· Нет окупаемости и реклама идёт в нуль
· Дорогие заявки, не попадаете в KPI
· Не получается масштабироваться до нужного бюджета
· Нет системности в трафике, всё ломается
⠀
Или только хотите запустить трафик в Я.Директ, Telegram или *Instagram?
То записывайтесь (Телеграм) на бесплатную консультацию и узнайте, как решить любую из ваших проблем и привести трафик в Ваш проект c окупаемостью 150%+ (При долгосрочной работе цифры в разы больше)
Продуктивного Вам дня!
Другие полезные статьи
Реклама Яндекс.Директ, по утверждениям владельцев многих интернет-магазинов, обеспечивает значительное повышение продаж. Вашу рекламу видит платежеспособная аудитория, которая как раз находится в поиске товара из вашего сегмента. Сегодня мы поговорим о том, сколько стоит Яндекс.Директ, как формируются цены, как работает Яндекс.Директ и как настроить этот вид рекламы!
Что такое реклама в Яндекс.Директ?
Рассуждая о том, что такое Яндекс.Директ, стоит отметить, что это один из самых эффективных методов рекламирования продукции или услуги. Входящий трафик эффективно превращается в клиентов или заявки, принося ощутимую прибыль магазину.
Что же собой представляют рекламные объявления Директа? Допустим, вы продаете мягкие игрушки и хотите повысить прибыль и количество активных покупателей, поэтому настраиваете в Яндекс.Директ рекламу по определенным ключевым запросам. В вашем случае это будет «купить мягкую игрушку» или «магазин мягких игрушек». Ваш потенциальный клиент вбивает в строку запроса эту фразу и видит объявления в выдаче, в том числе и ваше.
Реклама Яндекс.Директ
Клиент кликает на ваше объявление, попадает на сайт, выбирает игрушку и совершает покупку. Вы в свою очередь платите Яндексу за полученного посетителя. Все предельно просто, но есть у этой системы некоторые сложности:
- конкуренция. Ваше объявление могут не заметить или проигнорировать, выбирая предложение конкурента. Ведь в выдаче могут находиться до 7 рекламных объявлений;
- разница в цене кликов. Стоимость за 1-е место значительно выше 7-го. Чем вы больше платите за клик, тем выше пробираетесь по ТОП объявлений.
С конкуренцией определились, поэтому перейдем непосредственно к принципу формирования цен.
Если вас интересует вопрос о том, сколько стоит реклама в Яндексе.Директ, то запомните: стоимость кампании напрямую зависит от вашего бюджета. А вот количество посетителей, которые будут приходить на ваш сайт за эти деньги, зависит от изначальной стоимости клика, количества переходов и позиции, на которой находятся объявления. Перед запуском кампании можно воспользоваться функцией прогнозирования бюджета, об этом мы поговорим чуть позже.
Что такое CTR в Яндекс.Директ, формирование цен на рекламу
Один из важных параметров в рекламной кампании – это CTR, обозначающий кликабельность объявления. CTR – это соотношение количества кликов (переходов на сайт) и количества показов в поисковой выдаче Яндекс. Опытные рекламщики еще называют этот показатель параметром эффективности объявления. Обратимся к примеру: если люди видели ваше объявление 100 раз, а кликнули на него 15, то показатель CTR составляет 15%.
Повышение CTR необходимо, если вы желаете сэкономить на рекламе. Все просто: вы разместили неэффективное объявление, на которое пользователи не кликают? Тогда стоимость за клик для вас будет выше, ведь Яндекс — коммерческий проект, который получает за клики реальные деньги. Например, у вашего конкурента цена за клик 20 рублей, а количество переходов в неделю — 100 штук, а у вас цена за клик 30 рублей, а количество переходов 20 штук, то Яндексу выгоднее сотрудничать с конкурентом. Ведь он регулярно приносит стабильную прибыль.
А если ваш показатель CTR ниже 0,5%, (по определенным ключевым запросам), то рекламные объявления вылетают из поиска. Яндекс не будет бесплатно показывать ваши предложения. Создавая эффективные объявления, вы обеспечите повышение количества переходов по ним (кликов), за счет чего повышаются позиции показов, а стоимость клика (цена за переход пользователя из Яндекса на ваш сайт) понижается.
Более подробно о том, сколько стоит Яндекс.Директ в месяц, мы поговорим дальше. Но заметим, что начать кампанию можно при минимальном бюджете, который составляет всего 300 рублей. Опытные директологи утверждают, что средний бюджет для малого интернет-магазина может достигать 30 тысяч рублей в месяц.
Как произвести настройку рекламной кампании в Яндекс.Директ
Нулевым шагом является создание аккаунта. Для этого переходим на сайт, нажимаем «Войти».
Выбираем уже существующую почту.
Или создаём новую.
Если же вы выбираете создать новый почтовый ящик, в таком случае нужно указывать личные данные существующего человека, так как, бывают ситуации, когда запрашиваются документы или паспортные данные.
Закончив с созданием аккаунта, можно перейти к запуску рекламной кампании. Далее пользуемся кнопкой «Разместить рекламу».
Появляется окно.
Далее заполняем всё поля: выбираем страну, вводим уже готовый адрес аккаунта. По окончании нажимаем кнопку «Начать пользоваться сервисом».
Нужно учитывать, что выбранный тип определяет, где будет показано объявление. Нужно нажать кнопку «Мои кампании».
Дальше приступаем к настройке рекламной кампании.
Настройка рекламной кампании на поиске
Нажимаем «Добавить». Открывается вертикальное меню, где есть четыре пункта, тут нужно выбрать «Кампанию». Далее открывается ещё одно меню, где предлагается выбрать тип кампании. Типов бывает много, но в данном случае нажимаем «Текстово-графическое объявление». Этот тип осуществляет показ рекламы на Поиске в блоке, который расположен сверху или снизу, также идёт показ на сайтах, которые являются партнерами Яндекса. Перед нами открывается такое окно настроек.
Шаг 1. Настройка кампании
Начинаем с названия кампании, например, «Флористический магазин», тут главное, чтобы вам было понятно. Далее указываем ссылку на сайт кампании.
Как только в поле вы пропишите адрес сайта, система автоматически находит всю нужную информацию и переносит в поле «Организации». Потом указываем начальную и конечную дату компании.
Разберём самые важные пункты на этой вкладке:
1. «Организация»
Если в поле не прописали ссылку, то компанию придется добавить из «Яндекс Справочника». Нужно понимать, что если её не регистрировали под рекламным аккаунтом — то и в каталоге её нет.
2. «Счётчики целевых действий»
Это очень важная настройка! Необходимо создать счетчик Метрики и прописать его номер здесь.
Если есть цель рекламировать разные сайты в одной компании, то пользователь вставляет несколько счетчиков.
Идем ниже по сайту:
3. Простая и бесплатная функция по сбору статистических данных о звонках клиентов
4. «Ключевые цели»
Если вы настраиваете только первую компанию, то сейчас лучше этот шаг пропустить. У вас просто нет статистики, чтобы подсчитать стоимость цели.
5. «Стратегия»
Означает то, как будут показываться объявления в «Яндекс Директ»: ограничения по показам, средняя цена одного клика, управление ставками.
Реклама на поиске – это обязательно, но реклама на поиске и на сайтах одновременно – рекламодатель с небольшим опытом может легко запутаться и попросту потеряет весь бюджет.
Совет: на стадии ознакомления с данной площадкой, не лишним будет поставить дневное ограничение бюджета. Без этой функции стоит потерять бдительность и денег как небывало. На старте оптимально вкладывать 500-700 р., пока не пойдет прибыль.
Далее спускаемся до вкладки «Ограничения на кампанию», выглядит она вот так:
6. «Расписание показов»
Эта функция отвечает за настройку временного таргетинга. Вы выбираете для своей кампании, самое подходящее время показа объявлений.
Если клиенты обладают возможностью купить продукт автоматически без его участия, в таком случае оптимально будет установить круглосуточный режим показов. Но если оформление заказа доступно только в рабочее время, рекламодатель ставит соответствующие настройки.
Совет: на стадии освоения площадки не нужно включать «Управление показами», у начинающего рекламодателя ещё мало опыта, чтобы знать, когда будет больше заявок!
Многие начинающие рекламодатели забывают устанавливать именно свой часовой пояс, что является большой ошибкой и в таком случае можно получить неверную статистику заказов по времени.
7. «Корректировки ставок»
Пропускаем. Для заполнения этого пункта должна быть статистика.
8. «Минус-фразы»
Для лучшего понимания процесса заходим в «Дополнительные настройки» (кнопка находится сразу под этим пунктом). Активируем ползунок.
Это действие приостановит вашу рекламу, если будут неполадки с сайтом, а вы будете оповещены уведомлением о проблеме.
Нажимаете кнопку «Готово», и чуть ниже «Сохранить».
Только что вами создана оболочка рекламной кампании. Переходим ко второму шагу.
Шаг 2. Выбор аудитории
Вводим название группы для удобства. Стандартно тут включен автотаргетинг. Сразу стоит отметить, что это совсем бесполезная функция, система будет сама подбирать вам запросы и, как правило, запросы отвратительные. Выключаем его и переходим к выбору региона. Выбирайте только ваш регион и тот, куда будете готовы поехать, к вам точно ехать не будут.
Далее переходим к центральному этапу настройки. Подбираем ключевые фразы и минус-слова. Главное тут – подобрать те, которые будут побуждать заинтересованного пользователя воспользоваться вашей услугой или купить товар. Подобрали неправильные ключи – бюджет испариться, заявок ноль.
Где взять ключи? Всё просто, смотрим на боковое меню с левой стороны, ищем кнопку «Инструменты», нажимаем. Появляется ещё одно меню, выбираем «Прогноз бюджета» (открываем в новой вкладке). Далее перед нами появляется такое окно.
Здесь также выбираем доступный вам регион. Теперь переходим к самому главному. Тут наша задача состоит в том, чтобы собрать основные запросы, например по каким запросам будут искать наш флористический магазин? Вписываем «Цветы розы», потом нажимаем «Посчитать».
Получаем такие данные.
Яндекс покажет наш магазин по любому запросу, который будет содержать эти два слова в любой словоформе и в любом порядке, Яндекс допишет к ним что угодно. В этом кроется самый неприятный момент, вы планируете, что покажется ваш цветочный магазин именно тому человеку, который захочет купить розы, но вы будет показываться и под такими запросами:
Много так называемых мусорных запросов, по которым на ваш магазин не обратят внимания и соответственно не будет покупки нашего товара. Самые главное правило, по которым работают ключевые слова и «Яндекс Директ» – найти тех пользователей, которые хотят купить именно у вас. Цена клика будет меньше по мусорным запросам, но в итоге вы поймете, что реклама не окупается, потому что, человек который ищет «Цветы розы», а получает «Каменная роза цветок», тут покупки точно не будет, и вы просто прогорите. Тут рекомендация простая: целевой трафик и реклама работает хорошо, когда вы предлагаете ровно то, что искал человек. Соответственно, мы не хотим показывать магазин по мусорным запросам и терять деньги с баланса просто так, как этого избежать? Нам помогут минус-слова, находим «Единый набор минус-фраз».
Кликаем и в открывшееся окошко вписываем: купить, 101 роза. Нажимаем «Пересчитать».
Обратите внимание, было 155 тысяч запросов в месяц, а стало 148. Таким образом, можно собрать много минусов-фраз и получить больше целевой трафик. Но также важно делать очень точное предложение на каждый ключ, чтобы получить хороший результат и достойную прибыль. Если по нам хорошо кликают, то мы платим меньше за клик, потому что Яндекс продает не клики, а показы. С нас он списывает деньги за клик, но если по нам, но будут кликать, то Яндексу мы будете не интересны. Далее переносим наши ключи и минус-фразы в эти поля и нажимаем «Готово», и чуть ниже «Продолжить».
Ставим цену клика. Дешевый клик, при условии, что он целевой, лучше, чем дорогой. Соответственно, мы начинаем работу кампании с минимальных ставок, оптимально с 30 копеек. Немного кликов мы будем получать, но зато дешево. Потом вы будете их увеличивать в зависимости от полученного охвата.
Тут всё, сохранились.
Шаг 3. Добавить объявление
Переходим к написанию объявления.
Самое главное поле в объявлении – это заголовок, он должен давать ответ на запрос.
Пользователь хочет недорого розы в Москве, пишем «Розы в Москве от 100 рублей».
Тут не нужно описывать цвет, длину или любые другие характеристики, если их не ищут. Пользователь пройдёт мимо, если в заголовке будут завышенные цены.
Для продуктивной работы, нужно напрямую отвечать на запрос пользователя.
Пишем заголовок до 35 знаков, если не помещается, вторую часть переносим в «Дополнительный заголовок» или указываем любую другую ценную информацию в этом поле.
Что значит «Текст объявления»? На практике это выглядит так:
Единственное что нужно знать – этот текст мало кто читает. Его заполнять нужно только для объема, указываем ценную информацию, которая решит вопрос каждого пользователя на 100%. В этом случае есть вероятность, что пользователь заинтересуется и кликнет, но это скорее нет, чем да. Как правило, пользователи заходят в Поиск, открывают релевантные объявления, никто не принимает решение на этапе чтения этого текста. Соответственно никто не кликнет по вашему объявлению, только из-за красивого текста. Обычно среднестатистический пользователь смотрит на заголовки и открывает 3-4 страницы (часто 50) выбирая для себя лучший вариант, а значит уже и не помнит, что было написано в вашем тексте. Можно воспользоваться этим, расставляя ловушки в виде нереально низких цен. Нам главное, чтобы кликнули.
Переходим к следующему блоку.
Прописываем рабочую ссылку на сайт. На практике это выглядит так:
Турбо-сайт пропускаем. К этому разделу можно вернуться, когда вы будете хорошо ориентироваться в Директе.
Спускаемся в блок «Дополнения».
В виртуальной визитке всё просто, тут вписываете все свои данные. «Цену» не нужно заполнять – она будет видна при условии, если реклама всплывет в блоке товарной галереи, что является редким явлением.
Дальше вы увидите «Быстрые ссылки». Так они выглядят в рабочем виде:
Сюда пишем выгоду, решение боли пользователя. Ни в коем случае «О нас» или «Широкий ассортимент». Главное чтобы вы предлагали то, что ищут, тогда кликабельность будет отличной. Если вы предлагаете не то, что ищут, кликабельность будет отвратительной.
Выгодное преимущество быстрых ссылок – они кликабельны, быстро ведут к интересным страницам. Также благодаря первому месту в выдаче, ваше объявление занимает много пространства, привлекает пользователей и отжимает рекламную площадь у конкурентов.
Переходим к «Уточнениям». Так они выглядят:
Добавляем 6-7 штук. Тут уже можно написать про 9044 довольных клиента, опыт в 30+ лет, гарантию в 10 лет.
Нажимаем «Сохранить». Объявление заполнено. Переходим к последнему шагу.
Шаг 4. Оплата
Этот шаг можно не выполнять, если вы заранее пополнили счёт. Оплачиваем сейчас.
Вводим свою сумму (учитывайте тот факт, что вы также оплачиваете НДС 20%), выбираем подходящий способ оплаты. Удобным вариантом станет автоплатеж, но на старте лучше отказаться от этого способа, так как можно быстро потерять всю сумму баланса. Нажимаем желтую кнопку и выполняем процесс оплаты.
Настройка кампании в РСЯ
Начинаем с подбора ключевых слов для рекламной кампании. Для РСЯ самым важным является охват аудитории, тут говорится не только о количестве человек, но и о количестве площадок, которые мы охватим с помощью ключевых слов.
Тут воспользуемся Wordstat Yandex. Для новичка это самый базовый, простой способ правильно подобрать ключи (правильные поисковые запросы). Допустим, настраиваем на примере продажи цветов, набираем наш основной запрос «Купить букет» нажимаем «Подобрать». Смотрим что получилось:
Далее просто выбираем и отдельно копируем поисковые запросы, которые нам подходят, например «купить букет с доставкой» (если вы осуществляете доставку) или «съедобный букет» (если у вас такие есть).
Часто рекомендуют использовать минус-слова, но на старте лучше от этого отказаться. В настройке РСЯ они особо и не нужны. А всё из-за специфичной работы рекламы в интернете — тут идёт подбор аудитории для показа, в основном по поведенческому таргетингу (по интересам), но не по конкретным ключам.
Теперь весь успех работы зависит от того, насколько правильно и ответственно вы подбираете ключи для вашей компании.
Шаг 1. Настройка кампании
Переходим в «Яндекс Директ».
Нажимаем «Добавить». Открывается вертикальное меню, где есть четыре пункта, тут нужно выбрать «Кампанию». Далее открывается ещё одно меню, где предлагается выбрать тип кампании. Типов бывает много, но в данном случае нажимаем «Текстово-графическое объявление».
Заполняем поля «Название», «Ссылка на сайт». «Организация» добавится автоматически при заполнении ссылки.
Обязательно добавляем «Яндекс Метрику», это нужно для отслеживания статистики и настройки цели.
Далее переходим к «Стратегиям». В поле «Показывать рекламу» выбираем «Только в сетях». Также на старте оптимально выбрать «Ручное управление ставками с оптимизацией». Далее выбираем сумму, которую вы можете потратить (тут только на ваше усмотрение). Нажимаем «Готово».
Прописываем «Ключевые цели» для кампании.
Обязательно заполняем «Корректировки ставок». Тут нужно заранее обдумать какой аудитории будет интересен ваш продукт. Возьмем «Пол и возраст», например, мы понимаем, что цветы не заказывают люди, которым ещё нет 20-ти лет, соответственно пункт «Младше 18» можно вообще убрать на 100%. Люди возрастом 18-24 года, понижаем на 90%. и дальше на ваше усмотрение. В конце нажимаем «Готово».
Правильно это делать уже после того как вы запустили рекламу и получили данные, по истечении какого-то времени вы будете понимать кто ваш клиент, если вы уже изначально знаете, то можно настраивать. Но если данных нет, и вы не понимаете кто ваш конечный клиент, то на старте этот пункт лучше пропустить.
«Расширенный географический таргетинг» лучше отключить. Потому что, если вы рекламируетесь по Москве, но кто-то из Питера или из другого города набирает запрос «Купить букет в Москве», то есть с приставкой города и тогда ему реклама будет показываться. Тут можно отключать, а можно и так оставить. Если компания реализует такой товар, который можно отправить в другой город тогда можно не отключать. Смотрите по ситуации.
Заполняем в том случае, если у вас не добавлена «Организация». Если уже есть, то заполнять не нужно.
Всё остальное оставляем по умолчанию и нажимаем «Продолжить».
Шаг 2. Выбор аудитории
Автотаргетинг отключаем, так как он принесет только мусорные запросы.
Далее выбираем регион показа. Спускаемся в раздел «Условия показа».
Вставляем Ключевые запросы, которые мы подбирали в начале. Нажимаем «Готово». Оставляем всё по умолчанию и нажимаем «Продолжить».
Шаг 3. Добавление объявлений
Теперь по поводу объявления — в РСЯ 90% успеха зависит от картинки. Конечно текст тоже влияет, но объявление встречают по изображению. Потому желательно подбирать яркие картинки и тестировать несколько картинок в группе. Пишем заголовок, например «Купить 101 розу в Москве». Тут все те же правила что и в создании компании на поиске. Отличие только в том, что не нужно повторять запрос в тексте и заголовке.
Заполняем заголовки и пишем текст объявления. В тексте пишем то, что поможет нам, выделится среди конкурентов, а также желательно добавить призыв к действию.
Спускаемся к «Изображениям и видео»:
Загружаем заранее подобранную картинку. Идеально если это фотографии вашего авторства. Тут для примера используем рандомную картинку. Так как большинство рекламодателей берут просто картинки из Яндекса или Гугла и часто повторяются. Также картинка должна быть яркой:
Если вы все сделали правильно, в правом верхнем углу будет видно то, как будет выглядеть ваша реклама.
После всех настроек нажимаем «Сохранить».
Шаг 4. Оплата
Оплачиваем сейчас, если не сделали этого раньше.
После того как мы создали эту группу нужно добавить несколько вариантов объявлений, оптимально 4-5 штук. Нужно чтобы Яндекс выбрал самое кликабельное. Позже по статистике вы сможете посмотреть, какое объявление дало лучшую конверсию и больше лидов за меньшую стоимость.
Объявления должны быть с разными названиями, ключами, картинками.
Правила составления текста объявления для контекстной рекламы
Чтобы правильно составить объявление рекомендуем использовать закон рекламы ODC:
- Предложение (Offer).
- Дедлайн, что обозначит срок действия предложения.
- И в самом конце Call to action – это призыв к совершению покупки, заказу услуги, переходу и т.д.
Например: «Скидки на милых плюшевых мишек только до 31 мая. Заходи!»
И напоследок еще пару советов:
- 1 объявление — 1 запрос, это повысит эффективность рекламы.
- В тексте, а лучше в заголовке объявления используйте ключевое слово, которое подобрали.
- Измеряйте эффективность объявлений, экспериментируйте с фразами и видами настроек, чтобы подобрать идеальную формулу для своей рекламной кампании.
Основные ошибки при настройке рекламной кампании:
- Отсутствие минус-слов.
- Одна кампания для всех товаров.
- Малое количество конкретных ключевых запросов.
- Неверно составленное объявление и заголовок (нет призыва, ключевых слов).
- Временные и географические рамки неверно настроены.
- Вы не используете Яндекс Метрику для отслеживания действий пользователей.
- Вы продаете товары по всей России, но не сделали кампании для разных регионов. Ведь рекламная кампания в Москве и области стоит намного дороже, чем аналогичные запросы для Томской области.
Подводим итоги
Это всё, что необходимо знать для первой настройки рекламной кампании. Чтобы пополнить счет для рекламной кампании в Яндекс Директ, вы можете выбрать один из предложенных способов, среди которых оплата по квитанции, интернет-банкинг, наличными или с карты, а также через электронные платежные системы.
Если же вам сложно разобраться в этом или же нет времени для контроля и аналитики рекламы, то стоит обратиться в рекламное агентство или нанять маркетолога, который сможет снизить цены на кампанию в Яндекс Директе и повысит ее эффективность.
Возможно вам также будет интересно:
Сейчас в продаже есть огромное количество разных Wi-Fi роутеров от разных производителей. И это хорошо, есть с чего выбрать. Но сразу после покупки маршрутизатора нам нужно его установить, подключить и настроить. И если процесс подключения практически не отличается в зависимости от модели, то сам процесс настройки и страница с настройками роутера может быть разной даже у одного производителя.
Очень сложно в рамках одной статьи дать подробные и пошаговые инструкции по настройке разных моделей. Но я попробую. В этой статье я подробно опишу и покажу как установить и настроить Wi-Fi роутер. В независимости от того, какой у вас производитель и модель. Эта универсальная инструкция подойдет как для настройки нового маршрутизатора, так и для повторной настройки. Вы все можете сделать самостоятельно. И совсем не обязательно платить за настройку специалистам.
Обязательно посетите эту страницу. Там собраны подробные инструкции по настройке популярных маршрутизаторов. Возможно, там есть руководство по настройке конкретно вашего устройства.
Алгоритм настройки практически всегда одинаковый. Для любого роутера, будь то TP-Link, ASUS, D-Link, ZyXEL, Tenda – не важно. Точно так же не имеет значения, какой у вас интернет-провайдер: Дом.ru, Билайн, Ростелеком, ТТК, Воля, Киевстар и т. д. Все что зависит от провайдера, это тип подключения. Который нужно выбрать в настройках роутера и задать необходимые параметры. Об этом я подробно расскажу ниже в статье.
Понятно, что сама страница с настройками, и разделы отличаются в зависимости от производителя и модели маршрутизатора, но порядок настройки всегда будет примерно таким:
- Установка и подключение роутера. Его нужно распаковать (если он новый), подключить к нему адаптер питания, выбрать место для установки, подключить интернет (кабель от интернет-провайдера) и подключить устройство, с которого будем выполнять настройку. По Wi-Fi, или по кабелю. Проще всего, конечно же, для настройки подключатся по кабелю. С компьютера, или ноутбука.
- Вход в настройки маршрутизатора. Когда все кабеля подключены, роутер включен и наше устройство так же к нему подключено, нам нужно открыть панель управления. Это можно сделать перейдя в браузере по адресу, который указан снизу самого роутера. На странице авторизации нужно указать заводские имя и логин. Они так же указаны на самом устройстве.
- Настройка подключения к интернету. Нужно настроить роутер на подключение к интернет-провайдеру. В соответствующем разделе (WAN, Интернет), нужно выбрать тип подключения, который использует ваш провайдер и уже в зависимости от типа подключения нужно задать параметры (имя пользователя, пароль).
- Настройка Wi-Fi сети. Смена заводского названия и пароля беспроводной сети.
Схема подключения и настройки у нас уже есть. Дальше мы подробно разберем каждый пункт.
Как подключить роутер?
Буду описывать все действия пошагово. Так будет проще и вам и мне.
1
Сначала нужно выбрать место для установки роутера. Скорее всего, вам придется установить его в том месте, куда проложен кабель от провайдера. Можете устанавливать его где вам больше нравится и где получается. Если хотите более серьезно подойти в выборе места для установки, то можете почитать статью где установить Wi-Fi роутер в квартире или доме.
2
Если антенны у вашей модели съемные, то прикрутите их. Подключите адаптер питания и включите его в розетку. Если индикаторы на маршрутизаторе не загорятся, то проверьте включено ли питание кнопкой на корпусе самого устройства.
Главное, чтобы индикаторы (или один индикатор) загорелись.
3
Подключение к роутеру интернета и компьютера (ноутбука). Если у вас нет ПК/ноутбука, и вы будете подключаются для настройки по Wi-Fi, то смотрите следующий шаг.
- Кабель от интернет-провайдера (или от ADSL модема) нужно подключить в порт, который подписан как «WAN», «Интернет», «Internet». Часто он выделен синим цветом.
- С помощью сетевого кабеля, который идет в комплекте, соедините роутер с компьютером, или ноутбуком (если он у вас есть). На компьютере кабель подключаем в сетевую карту, а на роутере в LAN порт. Так же он может быть подписан как «Домашняя сеть». Обычно их 4 штуки.
Вот так:
Если вы подключились к компьютеру по кабелю, то можете переходить к следующему разделу, где я покажу как зайти в панель управления.
4
Только для тех, у кого нет возможности подключится к роутеру по кабелю для настройки. В таком случае, вы подключаете к маршрутизатору только интернет и питание.
Как только вы включите роутер, он сразу будет раздавать Wi-Fi. Если он новый, еще не настраивался, то Wi-Fi сеть будет с заводским именем. Так же, в зависимости от модели, сеть может быть защищена заводским паролем (PIN).
Стандартное имя сети и пароль (PIN) указаны на корпусе самого маршрутизатора (на наклейке). Используйте эту информацию, чтобы подключится к Wi-Fi сети со своего смартфона, планшета, ноутбука и т. д. Скорее всего вам пригодится инструкция по настройке маршрутизатора с телефона, или планшета.
Вход в настройки роутера. Как зайти в web-интерфейс?
Каждый маршрутизатор имеет свой веб-интерфейс (сайт с настройками, панель управления), в который можно зайти через браузер, перейдя по соответствующему адресу.
Важно! Чтобы зайти в настройки роутера и настроить его, ваше устройство (ПК, ноутбук, смарфтон, планшет) должно быть подключено к роутеру по кабелю, или по Wi-Fi сети. При этом, доступа к интернету на компьютере может не быть. Для входа в панель управления интернет не нужен!
Если у вас на компьютере есть высокоскоростное подключение (может быть с названием вашего провайдера), то после подключения через маршрутизатор его запускать не нужно!
На компьютере, в свойствах адаптера должно быть выставлено автоматическое получение IP-адресов. Чаще всего так и есть. Как проверить, я показывал в этой стать.
Для входа в настройки нам нужно узнать адрес нашего маршрутизатора и заводское имя пользователя и пароль для авторизации. Эта информация находится на корпусе самого устройства. Выглядит примерно вот так:
Практически во всех случаях, в настройки можно зайти по адресу 192.168.1.1, или 192.168.0.1. Даже в независимости от того, что указано на корпусе устройства. Подробнее об этом можно посмотреть в статье: как узнать IP-адрес роутера.
На компьютере, или мобильном устройстве, которое подключено к маршрутизатору открываем браузер (Opera, Хром, Яндекс.Браузер и т. д.) и переходим по адресу, который указан на корпусе. Или пробуем 192.168.1.1 и 192.168.0.1.
Важно! Адрес вводим именно в адресную строку, а не в строку поиска. Многие путают, и вместо страницы с настройками попадают на страницу с результатами поиска какой-то поисковой системы.
На странице авторизации нужно указать имя пользователя и пароль. Заводские указаны на корпусе устройства. Чаще всего это admin и admin. На некоторых моделях настройки по умолчанию не защищены, и сразу после входа в панель управления, нужно установить логин и пароль.
Сама страница авторизации, и страница с настройками конечно же отличается в зависимости от производителя и модели (прошивки). Поэтому, рассмотреть все варианты невозможно.
Статьи, которые могут вам пригодится на этом этапе:
- 192.168.1.1 или 192.168.0.1 – заходим в настройки Wi-Fi роутера
- Как зайти в настройки роутера? Открываем страницу с настройками любого роутера
- Не заходит в настройки роутера на 192.168.0.1 или 192.168.1.1
Если страница с настройками открылась, то можем продолжать. Если нет, то смотрите статью с решениями этой проблемы по ссылке выше.
Как настроить Wi-Fi роутер?
Для того, чтобы пользоваться интернетом через маршрутизатор, нужно как минимум:
- Настроить подключение к интернету.
- Настроить Wi-Fi сеть.
В большинстве случаев этого достаточно. Так же я советую менять пароль, который защищает веб-интерфейс роутера. Есть еще настройки IPTV, USB-накопителей, родительского контроля и т. д., но они нужные далеко не всем.
В панели управления практически каждого роутера есть так называемый «Мастер быстрой настройки», он же «Quick Setup». На некоторых устройствах он открыт сразу после входа в панель управления. С его помощью можно пошагово настроить Wi-Fi роутер. Подключение к интернету, беспроводную сеть и т. д. Для примера, как он выглядит у TP-Link:
Можете попробовать, это очень удобно.
Настройка интернета. Самый главный шаг
Главное, это правильно настроить роутер на подключение к провайдеру. Если он не сможет подключится к интернету, то на всех устройствах будет подключение «Без доступа к интернету». Многие пользователи, которые пробуют настроить все своими руками, чаще всего сталкиваются с проблемами именно на этом этапе.
Каждый интернет-провайдер использует определенный тип подключения. Динамический IP (DHCP), Статический IP, PPPoE, L2TP, PPTP. Этот тип подключения нужно указать в панели управления маршрутизатором, и задать определенные параметры, которые выдает интернет-провайдер.
Важно! Вы должны точно знать, какой тип подключения у вашего провайдера. Так же все необходимые данные для подключения (имя пользователя, пароль), если они необходимы. Как правило, эта информация указана в договоре, которые вы получили при подключении к интернету.
Некоторые провайдеры делают привязку по MAC-адресу. Это так же желательно уточнить.
Если ваш провайдер использует подключение по «Динамический IP» (DHCP), то интернет должен работать сразу после подключения, так как на маршрутизаторах этот тип подключения выставлен по умолчанию.
Если интернет через роутер уже работает (и вы не запускали никаких подключений на компьютере), то можете пропускать этот раздел и сразу переходить к настройке Wi-Fi.
Когда тип подключения PPPoE, L2TP, PPTP, или Статический IP (что очень редко), то нужно задать необходимые параметры. Обычно, это логин и пароль, которые выдал вам провайдер. В панели управления, раздел с этими настройками чаще всего называется: «WAN», «Internet», «Интернет».
Для примера, как выглядит настройка PPPoE подключения на роутере ASUS:
Другие примеры:
Цель: чтобы интернет через маршрутизатор заработал на всех устройствах. По кабелю и по Wi-Fi. Если это не произошло, то бессмысленно продолжать настройку.
Вы всегда можете позвонить провайдеру и уточнить какие параметры и где нужно указать. Многим они помогают в телефонном режиме.
Статьи, которые могут вам пригодится:
- При настройке роутера пишет «Без доступа к интернету», или «Ограничено»
- Какой тип соединения указать при настройке роутера
- Почему на роутере TP-Link индикатор интернета (WAN) горит оранжевым
Надеюсь, у вас все получилось.
Смена параметров Wi-Fi сети
Я настоятельно рекомендую изменить имя Wi-Fi сети и пароль. Так же желательно выставить свой регион. Там все просто. Сделать это можно в разделе с настройками беспроводной сети. Называться он может по-разному: «Wi-Fi», «Беспроводная сеть», «Wireless», «Беспроводной режим». Если у вас двухдиапазонный роутер, то настройки нужно задавать отдельно для сети на частоте 2.4 ГГц и 5 ГГц.
- В поле «Имя сети» (SSID) нужно прописать новое имя. Английскими буквами.
- В поле «Пароль» (ключ беспроводной сети) придумайте и запишите пароль. Минимум 8 символов. Тип защиты — WPA2 — Personal.
- Ну и там должно быть поле «Регион». Измените его на свой.
На роутере ASUS это делается вот так:
Подробные инструкции:
- D-Link: как поставить пароль на Wi-Fi сеть?
- Как поменять, или поставить пароль Wi-Fi на TP-Link
- Как установить (сменить) пароль на Wi-Fi роутере Asus?
- Смена пароля роутера ZyXEL
- Как сменить название Wi-Fi сети (SSID) на роутере?
После смены настроек не забудьте их сохранить. Wi-Fi сеть будет с другим именем (которое вы установили ). Для подключения к ней используйте установленный пароль. Возможно, вам пригодится статья как подключить ноутбук к Wi-Fi.
И еще немного полезной информации
Желательно еще сменить пароль, который используется для защиты настроек маршрутизатора. Об этом читайте в статье: как на роутере поменять пароль с admin на другой.
Инструкции по настройке IPTV: настройка IPTV на TP-Link, и инструкция по настройке IPTV на роутерах ASUS.
Если в процессе настройки у вас что-то не получается, вы всегда можете сбросить настройки к заводским и попробовать настроить все заново. На корпусе найдите кнопку «Reset», или «Сброс», нажмите на нее и подержите примерно 10 секунд. По индикаторам вы поймете, когда произошел сброс.
Вопросы вы можете оставлять в комментариях. Только у меня небольшая просьба, описывайте проблему подробно. Пишите модель маршрутизатора. А то очень сложно разбираться и что-то советовать, когда не понял сам вопрос. Всего хорошего!
TV box – умная приставка на Android, которая может выполнять все необходимые вычисления вместо телевизора. Неважно, обладает ваш ТВ Smart платформой или нет(о сравнении Smart TV и Android TV ), подобное приспособление позволит использовать все ее преимущества. Большинство приставок очень похожи между собой: работают на Android, хотя и разных версий, позволяют подключаться к интернету, добавлять приложения, настраивать внешний вид, синхронизировать просмотр с другими устройствами. Большое значение имеют именно особенности настройки. Из этой логики вытекает, что инструкция на русском для Android TV box х96 применима и практически ко всем аналогичным устройствам. Это чистая правда. Мы для наглядности используем x96, но принципиальной разницы на Xiaomi или Ugoos не существует.
X96 – одна из самых популярных, мощных и доступных приставок на современном рынке. Она продается и в AliExpress, и в большинстве онлайн-магазинов. Однако поставляется в нескольких модификациях и желательно знать их особенности.
Основные технические параметры приставок х96:
- X96 Mini – одна из самых простых приставок в семействе, предназначенная для тех, кто не нуждается в повышенной производительности устройства. Здесь бюджетный чипсет Amlogic S905W, 2 Гб оперативной и 16 Гб постоянно памяти.
- X96 Max и Max Plux – TV box большего размера, уже на базе более мощного процессора S905X3 (обычный Max на S905X2). Поставляется в 3 вариантах: 2/16, 4/32 и 4/64. Даже в самой базовой модели приставка будет работать быстрее, чем mini из-за процессора, но лучше выбрать более производительный вариант. В более продвинутых комплектациях также присутствует Bluetooth-модуль.
- X96 Air очень сильно похожа на Max, за исключением того, что имеет меньшие размеры.
Можно найти и другие модификации этой же приставки, но отличий между ними не так уж и много. Поддержка технологий в них подобна, хотя в максимальных версиях бывает несколько полезных функций, вроде автофреймрейта. Однако в других приставках еще нужно смотреть на поддержку TrueHD, Dolby Atmos, DTS HD, Dolby Digital и некоторых других технологий.
Читайте также: Как бесплатно смотреть фильмы на Smart TV?
Способы подключения и их особенности
Сегодня активно практикуется 3 основных способа подключения, все зависит от типа приставки и телевизора:
- HDMI – самый распространенный порт, обеспечивающий передачу видео в 4k и аудио в высоком разрешении. Обычно такой кабель идет в комплекте.
- SCART или VGA – стандарты хуже, но уже передает FullHD видео, чего большинству пользователей будет достаточно.
- RCA, в народе «тюльпаны» – вариант для старых телевизоров, в которых есть 3 порта на 3,5 мм разных цветов. Если ваш ТВ позволяет использовать что-то другое, лучше отказаться от данного стандарта. Лучше HD качества в нем ждать не стоит.
Инструкция по настройке TV box на примере приставки х96
После соединения ТВ приставки с телевизором, ее еще нужно настроить. Мы подготовили пошаговую инструкцию на русском по примеру х96, с помощью которой реально пройти все этапы настройки и уже начать пользоваться устройство на полную мощность. Начнем с самого простого и в то же время важного. Дальше уже смотрим по своим потребностям, там многое создано для повышения комфорта и визуальной привлекательности использования приставки.
Язык
Так как x96 является китайским продуктом, ко многим она приходит на английском языке. Большинство приставок с коробки работают на английском. Хотя может быть и сразу локализована на русском, в таком случае пропускаем данный этап.
Как изменить язык с английского на русский:
- Открываем Settings, а затем переходим выбираем More Settings.
- Внизу списка (один из последних пунктов) жмем на Language.
- Выбираем из списка «Русский» и применяем изменения.
Дата и время
Следующий этап инструкции по настройке x96 Max и любой другой – правильно выставить время. В противном случае интернет может не работать, а значит утратится доступ к большей части видеоконтента.
Как выставить время на приставке х96:
- Выделяем плитку «Настройки» и жмем по ней центральной кнопкой пульта.
- Выбираем пункт «Дата и время».
- Устанавливаем 24-часовой формат времени и корректный часовой пояс.
- Выставляем правильное время и дату вручную, дополнительно можем активировать автоматическую синхронизацию данных параметров по сети. Это уже по желанию.
Интернет
Это еще один этап, который скорее всего вы захотите сделать, так как без Wi-Fi практически ничего (кроме ТВ-антенны и флешки) работать не будет. Благо, сделать это действительно просто.
Инструкция:
- Открываем «Настройки» и выбираем раздел «Wi-Fi».
- Жмем на пункт «Доступные сети», ищем в списке подходящую сеть.
- После нажатия на точке доступа, вводим пароль и совсем скоро приставка подключится к интернету.
Скорее все подключение пройдет гладко, но в некоторых случаях требуется дополнительная настройка роутера. Важно убрать лимит на количество подключенных устройств и снять блокировку по MAC-адресу. Если сеть нестабильная, еще можно попробовать изменить частоту и канал.
Подключить к Google
Чтобы нормально использовать фирменный магазин Play Market, а также получить возможность синхронизации истории с другими устройствами, нужно добавить аккаунт Google. Рекомендуем это сделать прямо сейчас, так как процедура избавит от проблем на этапе установки приложений.
Как добавить аккаунт Google:
- Листаем список в разделе «Настройки» до блока «Аккаунты» и жмем на кнопку «Добавить аккаунт».
- Выбираем вариант «Google».
- Вводим свои данные от профиля (логин и пароль). Возможно, придется пройти дополнительное подтверждение входа, если у вас настроена двухфакторная аутентификация.
Удаление и установка приложений
Основой для увлекательного времяпровождения являются приложения. Они существенно расширяют возможности приставки и в целом несут большую пользу. Однако по умолчанию на приставке установлено достаточно много ненужных приложений, которые только занимают ценное место. Часть из них рекомендуем удалить, а уже те, которыми реально планируем пользоваться, установим вручную. Тут описано: как удалить приложение на Smart TV Samsung и LG
Как удалить приложение:
- В меню «Настройки» выбираем пункт «Приложения».
- После построения списка анализируем, какие приложения в нем не пригодятся, затем нажимаем на них.
- В меню с информацией о приложении выбираем вариант «Удалить».
- Последний этап – подтвердить удаление кнопкой «Ок».
Когда подчистили память от ненужных приложений, следует установить более полезные. Это могут быть онлайн-кинотеатры, IPTV, файловый менеджер и т. п. Мы уже ранее писали о многих важных приложениях, с ними вы можете ознакомиться по ссылке ниже.
Читайте также: Лучшие приложения для Smart TV
Как установить приложение на ТВ приставке:
- Скачиваем с интернета apk-файл приложения (достаточно указать название приложения и apk). Лучше использовать компьютер и передавать через флешку или по Wi-Fi.
- Запускаем файл и должна начать установка. Возможно, телевизор попросить разрешить установку из неизвестных источников. Он либо перебросит в нужный раздел, либо его можем найти в разделе «Безопасность».
Это более универсальный способ установки программ, но большинство стандартных приложений можем найти и в Google Play Market. Магазин установлен по умолчанию, оттуда процесс инсталляции происходит немного быстрее.
Читайте также: Как скачать приложения на Smart TV?
Обновление
Чтобы получить максимальные возможности приставки (в том числе root-доступ), рекомендуем использовать обновленную прошивку. Ее можем попробовать установить через «Настройки» в разделе «О телефоне» выбираем «Беспроводное обновление». Если процедура не дала результата, можем воспользоваться загрузчиком OTA, он сам найдет подходящий апдейт и установит его.
Замена стандартного лаунчера
Эта процедура уже не обязательна, но подойдет тем, кто желает изменить графический интерфейс приставки. Вместо классических плиток можем установить рабочий стол с анимацией, более яркими иллюстрациями и удобным представлением. Установка лаунчера выполняется подобным образом, как и другие приложения. Однако дополнительно нам нужно перейти в «Настройки» и в разделе «Домашний экран» вместо штатного лаунчера выбираем свой. Например, один из самых популярных Nova Launcher.
Дополнительные полезные настройки
Есть еще несколько настроек, которые мы рекомендуем выставить на приставке х96, но без них вполне можем и обойтись.
Что еще стоит настроить в х96 и других приставках:
- Вручную выставить разрешение. Дело в том, что система может автоматически сбросить частоту или разрешение до меньшего значения, чем поддерживает приставка и телевизор. Для этого в «Настройках» жмем на «Дисплей», выбираем «Разрешение экрана» и выключаем автоматический выбор. Вместо этого устанавливаем ваше реальное разрешение.
- Добавляем важные приложения на главный экран. Чтобы они не находились в общем свернутом списке, можем нажать на начальном экране на значок плюса и выбрать те приложения, которыми вы чаще пользуетесь.
- Подогнать положение экрана. Бывает контент, который может выходить за рамки дисплея. В разделе «Положение экрана» выбираем «Уменьшить масштаб экрана».
- Настраиваем автоматическое выключение приставки и телевизора одной кнопкой на пульте. Чтобы включались и выключались устройства синхронно, нужно в HDMI CEC активировать CEC Switch.
Все остальные настройки ТВ приставки x96 уже касаются самих приложений: где-то добавить плейлист, заменить плеер, настроить работу с учетными данными и т. п. Сама система уже на 100% готова к эксплуатации.
В современных маршрутизаторах, то есть роутерах, заложено огромное количество функций и настроек. Но рядовому пользователю они в большинстве случаев не нужны.
Для обычного юзера важно подключить оборудование, добиться стабильной и качественной связи и тем самым в обычном режиме работать на компьютере и с устройствами, соединяемыми по беспроводной технологии.

Подключение к Интернету и ПК
Перед тем как настроить роутер, его нужно правильно подключить. Практика показывает, что во многих квартирах и домах кабель от проводного Интернета проведёт к месту размещения настольного персонального компьютера. И уже к нему подключается сам маршрутизатор, раздавая Интернет по всему дому по беспроводной технологии Wi-Fi.
Подключение, как первый этап, подразумевает выполнение таких процедур:
- подключить роутер к источнику питания, то есть к обычной бытовой розетке;
- нажать кнопку питания на корпусе, если такая предусмотрена конструкцией конкретной модели;
- подождать 2-3 минуты для полной загрузки устройства;
- вставить кабель Интернета от вашего провайдера в порт под названием WAN (Internet);
- подключить через разъём Ethernet (LAN-порт) маршрутизатор к компьютеру;
- второй конец кабеля подключить к сетевой плате с обратной стороны системного блока.
Помимо кабеля LAN, соединение между маршрутизатором и компьютером можно реализовать через Wi-Fi. В этом случае ПК должен поддерживать возможность подключения к беспроводной сети.
ВНИМАНИЕ. Если при подключении роутера к ПК система требует указать пароль, вы легко найдёте его на дне корпуса маршрутизатора.
Именно там обычно производитель прикладывает наклейку со всей необходимой информацией.
Вход в настройки
Далее начинается непосредственно сама настройка роутера. Именно здесь решаются основные задачи, стоящие перед юзером.
Чтобы изменить параметры, потребуется войти в настройки своего роутера. Но не все знают, как именно это делается.
Тут потребуется любой браузер. Но желательно использовать один из самых свежих и популярных веб-обозревателей. Это позволит корректно отображать всю информацию.
Чтобы открыть настройки своего роутера, нужно в браузере в поисковой строке прописать 192.168.1.1 или 192.168.0.1, после чего нажать на клавишу Enter.
Чаще всего именно один из этих двух адресов позволяет открыть настройки для роутера. Причём здесь вовсе не обязательно иметь активное подключение к сети Интернет. Уточнить IP-адрес для открытия настроек можно в инструкции, которая прилагается к каждому маршрутизатору.
В инструкциях, либо же на наклейке, нанесённой на корпус устройства, обычно указывается нужный адрес для открытия конфигураций, а также пароли и логины для входа. Но практика показывает, что в основном логин и пароль везде одинаковый и представлен в виде слова admin.
Открыв настройки, можно посмотреть текущее состояние роутера, его характеристики и прочие моменты.
Здесь всё довольно просто. Зная, где найти настройки роутера и как их открыть на компьютере, можно туда смело залезть и начать вводить нужные параметры.
Настройка подключения к сети Интернет
Закономерно любого пользователя, впервые столкнувшегося с маршрутизатором, будет интересовать вопрос о том, как правильно настроить недавно приобретённый Wi-Fi роутер.
Как показывает практика, многие Интернет-провайдеры передают на роутер автоматические настройки. Для этого достаточно подключить к оборудованию кабель, а также включить питание.
Но нужно понять, актуально ли это для вашей ситуации. Здесь потребуется просто открыть новую вкладку в браузере и попробовать открыть любой сайт. Если веб-ресурс без проблем открывается, доступ есть, подключение к Интернету настроено. А потому этот пункт можно смело пропускать.
Если же сайты не открываются, тогда потребуется выполнить некоторые настройки вручную. В этой ситуации инструкция следующая:
- откройте основные настройки роутера;
- выберите раздел WAN или Интернет (названия у всех роутеров разные);
- укажите необходимые параметры;
- пропишите логин и пароль (находятся на нижней части корпуса оборудования);
- выберите сетевой протокол, по которому работает ваш провайдер (это может быть L2TP, PPPoE и пр.).
Судорожно бегать и искать нужные параметры нет необходимости. Их обязан указывать поставщик услуг, то есть ваш Интернет-провайдер, в договоре, либо в приложении к нему. Это к вопросу о том, что договор и прочие бумаги при подключении услуг провайдера всегда нужно держать под рукой. Или хотя бы знать, где они находятся.
Если случайно эти данные потеряли, и бумаги найти не можете, обратитесь в техническую поддержку своего провайдера. Вряд ли дело дойдёт до необходимости вызывать мастера. Обычно все данные отправляют на электронную почту, по СМС, либо диктуют в телефонном режиме.
СОВЕТ. Покупая подержанный роутер, при подключении обязательно сбросьте старые настройки.
Дальше самый главный для многих пользователей вопрос.
Настройка беспроводной сети
Представить себе пользователей, которые заходят в Интернет только со стационарного компьютера, но не применяют при этом планшеты и смартфоны, лёжа в кровати, в современном мире очень сложно.
Если у вас дома, помимо настольного ПК, имеется смартфон, планшет и любой другой девайс, работающий по беспроводной связи, настройка Wi-Fi будет обязательным этапом.
В том, чтобы изменить текущие настройки своего роутера, нет ничего сложного.
В большинстве случаев юзерам удаётся без проблем настроить новый и даже подержанный роутер самостоятельно. Главное, чтобы он функционировал.
Настройка беспроводной сети даст возможность роутеру раздавать Интернет по всему дому, не используя при этом кабели.
От пользователя потребуется открыть раздел в настройках маршрутизатора, который обычно называется «Беспроводная сеть», либо Wi-Fi. Здесь доступны изменения в настройках пароля, имени сети, стандарта, диапазона и пр.
- Пароль. Для начала установите свой собственный пароль на Wi-Fi. Он же сетевой ключ. Стандартные настройки не предусматривают наличие защитного пароля. А потому, когда вы включите Интернет и начнёте его раздавать, все соседи смогут беспрепятственно эксплуатировать вашу сеть. Если вы не хотите безвозмездно делиться Интернетом с соседями, установите надёжный пароль. В качестве стандарта шифрования используйте WPA2 PSK, поскольку он более надёжный. Далее придумайте комбинацию из букв, цифр. Только такую, чтобы вам было легко запомнить, но никто посторонний пароль угадать не мог.
- Стандарт Wi-Fi. Далее выберите подходящий стандарт для Wi-Fi подключения. От того, какой именно стандарт используется, напрямую зависит максимально допустимая скорость работы беспроводного Интернета. Если оборудование поддерживает стандарт 802.11ac, логично будет использовать именно его, поскольку он наиболее актуальный и скоростной. Перечень поддерживаемых стандартов можно узнать в характеристиках приобретённого маршрутизатора. Довольно часто встречается стандарт 802.11n. Он несколько медленнее предыдущего варианта. Чтобы было удобнее находить собственную сеть, задайте соответствующее имя на своё усмотрение.
- Диапазон. Также выберите диапазон Wi-Fi. Но это возможно лишь при условии, что у вас в распоряжении оказался двухдиапазонный маршрутизатор. Беспроводная сеть может быть реализована в диапазоне 2,4, либо 5 ГГц. Выбирайте любой. Но диапазон 5 ГГЦ обычно имеет меньшую загрузку, в случае с ним возникает меньше помех, сигнал не нарушается воздействием других роутеров у ваших соседей. Из-за этого при 5 ГГц беспроводное подключение будет стабильнее. Нюанс в том, что не все роутеры поддерживают этот диапазон. Либо же проблема может крыться в устройствах, принимающих сигнал, способный работать лишь при 2,4 ГГц. Уточните это заранее. Иначе переплачивать за двухдиапазонный роутер не стоит.
Что интересно, на роутере можно настроить работу одновременно двух режимов. Диапазон в 5 ГГц рекомендуется подключать в тех ситуациях, когда имеются мощные потребители типа игровых консолей или Smart телевизоров. Их следует подключить через 5 ГГц, а смартфоны и планшеты будут работать в диапазоне 2,4 ГГц. Но это при условии совместимости оборудования.
Смена пароля для роутера
Совершенно нелишним будет поменять пароль, который пользователь вводит для входа в настройки самого маршрутизатора. Получив к нему доступ, посторонний человек может воспользоваться этим, внести какие-то изменения, узнать пароли, бесплатно пользоваться вашим Интернетом и пр.
На всех роутерах обычно применяются стандартные пароли. Да, они могут казаться сложными. Но в действительности все те комбинации, нанесённые в нижней части корпуса, часто доступы в сети, их легко можно найти при необходимости.
Чтобы изменить параметры для входа в настройки роутера, требуется открыть соответствующий раздел. В зависимости от производителя или модели оборудования, раздел может называться «Система», «Устройство», либо «Системные инструменты».
Выбор места для размещения
Чтобы беспроводной Интернет работал стабильно и был доступен из любой точки квартиры или дома, его ещё рекомендуется правильно разместить.
Оптимально ставить маршрутизатор так, чтобы он находится примерно в центре радиуса действия. Вместо того, чтобы поставить его в дальнем углу одной комнаты, лучше вывести оборудование в прихожую, либо ближе к другим комнатам.
Оказавшись в центре, сигнал будет равномерно распределяться по всем точкам квартиры или дома. Тем самым из любого угла удастся получать одинаково стабильный сигнал.
Обязательно учитывайте наличие различных преград. Это металлические конструкции, бетонные стены, высокая мебель и пр. Чем их будет меньше, тем сигнал в итоге окажется лучше.
Не стоит забывать, что многие маршрутизаторы комплектуются съёмными антеннами, а также имеют возможность дополнительно оснащаться усилителями сигналов. Если дом большой, а роутер достаточно слабый в своей базовой комплектации, подумайте о замене антенны, либо об установке дополнительного усилителя.
Кроме замены антенн, в некоторых случаях оптимальным решением проблемы слабого сигнала от Wi-Fi роутера в больших помещениях становится использование дополнительного маршрутизатора. Только его функция уже заключается в работе в режиме ретранслятора, то есть репитера.
Суть в том, чтобы между основным роутером и помещением, куда сигнал не доходит, поставить ещё один роутер, и включить его в режиме репитера. Он будет принимать сигнал и передавать его дальше, обеспечивая необходимое качество соединения.
Сброс настроек
Существует несколько причин для сброса текущих настроек роутера. Обычно это делают, когда маршрутизатор работает нестабильно, были некорректно указаны данные, либо же это подержанное оборудование, которое следует перенастроить.
Так или иначе, в сбросе настроек Wi-Fi роутера нет ничего страшного и сложного. Порой это необходимость.
Если же говорить о том, как правильно настроить роутер уже после сброса настроек, то тут руководствуйтесь теми же инструкциями, которые были приведены выше. Никаких отличий нет.
При этом сброс Wi-Fi роутера до базовых, то есть до заводских настроек, выполняется несколько по-разному, в зависимости от модели и производителя оборудования.
Все методы делятся на 2 большие категории:
- программный;
- аппаратный.
Начать следует с программного метода.
Стоит привести несколько примеров:
Это относительно простой и самостоятельный метод сброса.
Но есть вариант ещё проще. Это аппаратный способ обнуления ранее введённых новых настроек.
Чтобы сбросить их аппаратным способом, нужно просто найти на корпусе маршрутизатора соответствующую кнопку. Обычно она находится на задней панели, около входов и разъёмов для подключения. Но некоторые производители прячут кнопку внутрь корпуса, что позволяет избегать случайного нажатия. Либо же это комбинированная кнопка, которая выполняет одновременно 2 функции. К примеру, если просто нажать и отпустить, роутер выключается. Если зажать на определённое количество секунд, тогда произойдёт перезагрузка и восстановятся базовые настройки. Так или иначе, ищите кнопку с названием Reset.
Чаще всего, согласно инструкциям производителей маршрутизаторов, для сброса параметров требуется зажать клавишу на некоторое время. Как только индикаторы погаснут, кнопка отпускается и роутер перезагружается.
После сброса нужно выполнить все манипуляции, которые были описаны ранее.
Всем спасибо за внимание!
Подписывайтесь, оставляйте свои комментарии, задавайте актуальные вопросы и рассказывайте своим друзьям о нашем проекте!
Количество умных гаджетов применяемых в наших домах, растет с каждым годом. Поэтому иметь хорошую и устойчивую WiFi сеть в каждой комнате становится не прихотью, а жизненной необходимостью.
С ее помощью вы легко объедините все устройства в общую локальную сеть с доступом в Интернет.
В статье будут пошагово и подробно рассмотрены все этапы подключения wi-fi роутера, начиная от выбора места установки, прокладки проводов и монтажа интернет розеток – где, как и каким образом это лучше сделать.
И заканчивая непосредственно самой настройкой интернет соединения и сети на компьютере. Плюс затронем вопрос поиска возможных проблем и неисправностей.
Чем подключать
Тогда данный этап монтажных работ можете пропустить и непосредственно переходить к настройке ниже.
Но вот когда WiFi роутер монтируется в прихожей на стене, для хорошей раздачи интернета по всей квартире или дома, то здесь уже придется закупить некоторые материалы:
- кабель UTP, которым будут подключаться интернет розетки
Применяется utp5e или utp6, так называемая витая пара.
- компьютерная розетка
Можно взять одинарные, либо двойные, в зависимости от количества гаджетов.
- несколько коннекторов RJ45
- кримпер для обжима коннекторов RJ-45
- непосредственно сам Wi-Fi роутер
Можно ли самому установить вай фай роутер дома
Установка Wi Fi-роутера дома самостоятельно – простая задача, поскольку эти устройства априори рассчитаны на обычных пользователей. Стандартно в комплекте к оборудованию прилагается подробная инструкция, в которой четко прописан пошаговый порядок действий. Также могут понадобиться настройки, которые необходимы для подключения к оборудованию провайдера. Они являются приложением к копии Договора пользователя.
Зачастую фирмы даже предоставляют бесплатную техническую поддержку, а в случае, если не хочется ждать очереди, – горячую линию, по которой могут помочь решить любой, связанный с подключением, вопрос. Также, если планируется устанавливать беспроводное оборудование на стену, может потребоваться минимальный набор монтажных инструментов и расходников:
- мощный шуруповерт с победитовым сверлом и крестовой битой;
- два дюбеля с саморезами (с большой долей вероятности идут в комплекте с роутером);
- молоточек.
После того как все подготовлено, можно переходить к процессу монтажа, подключения и настройки.
Место установки Wi Fi роутера
Прежде всего, правильно выберите точку расположения роутера. Именно от этого во многом будет зависеть скорость и качество сигнала в отдаленных комнатах.
У тех, кто помимо распредщитка еще монтируют и слаботочный щит, обычно располагают его возле него. В этом случае будет меньше мороки с подключением и протягиванием проводов.
Именно в слаботочный щиток и заводят кабель от интернет провайдера с подъезда дома.
У кого такого щитка нет, выбирайте место в коридоре на стене в верхней ее части. Чем выше, тем лучше будет сигнал.
При этом не забывайте, что есть места, где категорически нельзя монтировать wifi роутер:
- возле приборов работающих на частотах 2,4 и 5ГГц (микроволновки, радиотелефоны)
Кстати, частотный диапазон 2,4ГГц в свою очередь поделен на 13 каналов.
Делается это для того, чтобы несколько разных гаджетов при работе не мешали друг другу. При этом вовсе не факт, что вам удастся найти абсолютно пустой канал, не занятый соседями. Придется поискать наиболее свободный, чтобы избежать в дальнейшем обрывов соединений и улучшить качество связи.
- прямо напротив зеркала или шкафчика со стеклянными дверцами
- в глубокой нише с дверцей из металла
Также это относится и к слаботочному щиту. Некоторые помещают роутер в него, вместе со всей остальной слаботочкой. Например видеонаблюдением.
Будьте внимательны и обращайте внимание на материал из которого сделан щиток.
Лучшее место
Где лучше установить роутер в квартире или в доме? Ответ на этот вопрос зависит от нескольких факторов:
- Кабель провайдера. Если специалисты оставили не такой длинный «хвост», завести роутер куда-нибудь на кухню у вас просто не выйдет.
- Рабочие места. Конечно, хорошо бы иметь оптимальный приём по всему дому или квартире, но если это невозможно, то придётся ставить роутер ближе к месту, где вы обычно работаете, будь то кабинет, балкон или даже туалет.
Постарайтесь продумать расположение роутера так, чтобы между ним и вашим рабочим местом было возможно меньше бетонных преград. Для проводного подключения это решается простой прокладкой кабеля.
В некоторых случаях (например, если у вас большой дом) вам понадобятся Wi-Fi-репитеры. Это небольшие и недорогие усилители Wi-Fi, которые в труднодоступных местах могут оказаться спасительными. Однако для относительно небольшой жилплощади (2-4 комнаты) правильная установка роутера в квартире решает все проблемы без помощи репитеров.
Подключение входящего кабеля
Перед тем, как установить роутер самостоятельно, убедитесь, что входящий Ethernet-кабель правильно обжат, то есть на нём установлен штекер типа RJ45. Для связи типа ADSL, использующей телефонную линию, необходим дополнительный переходник-сплиттер, разбивающий сигнал на Интернет и телефонную связь. В любом случае на сплиттере будет такое же гнездо Ethernet (RJ45), к которому нужно подключить соответствующий кабель. Отличить RJ45 от телефонного штекера/разъёма несложно: RJ45 крупнее.
Найдите на роутере порт, подписанный как WAN (Wide Area Network – внешняя сеть). Именно к нему надо подключать кабель провайдера, хотя на роутере наверняка есть и другие такие же порты. Обычно WAN-порт выделяется ещё и цветом.
Теперь можете подключать ваш компьютер, телевизор, другие устройства, требующие проводного подключения, к остальным портам, работающим на выход.
Программная настройка Интернета
Хотя вы уже соединили роутер и компьютер с помощью кабеля, сразу выхода в Интернет у вас не будет. Для начала найдите ту инструкцию, которую вы получили у провайдера: данные из неё вам понадобятся перед тем, как настроить вай-фай роутер (ТП Линк или любого другого производителя).
Затем вам надо зайти со своего компьютера в интерфейс роутера. Для этого в адресной строке браузера вместо привычного адреса вы должны набрать IP-адрес роутера. Как правило, это 192.168.1.1 (если с каким-то конкретным роутером это не так, вы можете уточнить это на наклейке на его днище или в инструкции).
В вашем браузере откроется страница, для входа на которой надо ввести логин и пароль. Как правило, производители не мудрствуют и устанавливают по умолчанию логин “admin” и такой же пароль. Введите данные для входа, нажмите «Войти», и вы попадёте в панель управления роутером.
В первую очередь вам нужна вкладка «DHCP Server».
Уточните в инструкции провайдера, какой тип соединения вы используете — динамический IP-адрес или статический. Динамический в нашем случае проще. Всё, что вам понадобится — это выбрать данный тип соединения в настройках и сохранить их. Иногда может понадобиться ввести Имя хоста.
Статический IP-адрес провайдеры предлагают редко. Как правило, он бывает нужен, когда вы нуждаетесь к удалённому доступу к своему рабочему месту или держите на нём какие-то общедоступные материалы. Но бывает, что провайдеры просто предлагают только такой тип подключения. В случае статического IP-адреса вам придётся вручную вписать целый набор данных: собственно ваш IP, основной шлюз, маску подсети и DNS-сервер. Все эти данные должны быть в инструкции от провайдера или в приложении к договору.
Существует и ещё один тип подключения: PPPoE. Если ваш провайдер по какой-то причине избрал именно его, то вам придётся ввести ещё и логин и пароль (дважды).
В веб-интерфейсах роутеров разных производителей разделы могут быть организованы по-разному, однако есть система поиска, через которую вы можете найти ключевые слова, или же список разделов, где можно найти нужные вкладки.
Важный момент: даже если ваш компьютер — это ноутбук с модулем Wi-Fi, для первичной настройки вам всё равно придётся подключить его к роутеру с помощью кабеля. Дело в том, что беспроводная связь по умолчанию в роутерах неактивна. И следующим шагом как раз и будет её включение.
Настройка Wi-Fi на роутере
Как правило, в веб-интерфейсе роутера (надеемся, вы из него ещё не вышли?) есть вкладка под названием «Беспроводная связь». Здесь вам уже не понадобятся никакие данные от провайдера: как установить роутер для Wi-Fi устройств — на ваше усмотрение.
Введите в строке «SSID» название, под которым ваша сеть будет узнаваться устройствами. Главное, чтобы вы потом смогли узнать её из десятков других, которыми сегодня изобилует каждый дом в крупном городе. Так что придумайте какое-то запоминающееся имя.
Затем придумайте пароль. Разумеется, он не должен быть «12345» или вашим именем и фамилией. Однако он должен быть достаточно простым, чтобы (в случае нужды) вы легко сказали его гостям, а те безошибочно поняли.
Некоторые роутеры поддерживают функцию «гостевого доступа» (для этого используется дополнительный SSID). Через гостевую сеть пользователь может выйти в Интернет, но административная панель роутера остаётся для него недоступной. Если ваш роутер имеет такую функцию, то SSID с полным доступом лучше назвать как-то непонятно и придумать для неё максимально сложный пароль, а вот для гостевого доступа имя и пароль подобрать попроще.
Выберите стандарт сети. Чем более «поздней» буквой алфавита он обозначен, тем выше его скорость: к примеру, «b/g/n» обеспечит более скоростной Интернет, чем просто «b/g». Казалось бы, чего проще: выбрать самый продвинутый режим, и всё! Однако можете ли вы ручаться, что все ваши устройства его поддерживают? Не говоря уже о гаджетах ваших гостей. Поэтому лучше оставить ход для обеспечения совместимости с более старыми стандартами.
Выберите стандарт безопасности. Наиболее популярный на сегодня вариант — WPA-PSK/WPA2-PSK mixed. Этот тип шифрования надёжно защищает данные и не замедляет работу с ними.
Несколько рекомендаций по доступу
Если ваш роутер оснащён встроенным жёстким диском или USB-портом для его подключения, то, конечно, хотелось бы обеспечить доступ к нему с нескольких устройств. К примеру, вы работаете над документами в кабинете, со стационарного компьютера, но позже хотите перейти на балкон с ноутбуком и поработать в большем комфорте, на свежем воздухе. Или хотите открывать скачанные фильмы сразу на телевизоре. Тогда вам надо будет найти список доверенных устройств и внести туда все устройства (ноутбук, телевизор), которым вы даёте доступ к памяти.
Вы можете ограничить число одновременных подключений к роутеру. Если вы не желаете этого делать, оставьте в строке «Лимит подключений» число 0 — это означает отсутствие лимитов.
Выбирая место для роутера в квартире, не забудьте: иногда вам понадобится его перезагружать вручную, так что прятать его очень высоко не стоит. Хотя если у вас есть дети или шаловливые животные, то, наверно, лучше перестраховаться.
Помогло? Отблагодари автора
Настройка роутера на компьютере
Заводите на компьютер в соответствующий разъем патч корд от LAN1. При подключении должны загореться два световых индикатора.
Если имеется в комплекте диск, вставляете его и запускаете мастер установки.
В нем выбираете свою страну, город и провайдера из выпадающего списка.
Все настройки от этого провайдера уже вшиты в роутер. Этот помощник автоматически определит тип доступного подключения WAN.
Если в списке вашего услугодателя нет, то потребуется выбирать тип подключения самостоятельно. Чтобы его узнать, изучите договор, либо позвоните в службу техподдержки. Самый распространенный – это динамический IP, где адрес прописывается автоматически.
Когда диск отсутствует, набираете в браузерной строке адрес по умолчанию, который указан на обратной стороне роутера.
Вводите имя пользователя и пароль. Они также указаны на наклейке.
Или просто набираете универсальные адреса 192.168.0.1 или 192.168.1.1. После чего, также вводите пароль и имя (admin).
Пройдя это, попадаете на главную страницу всех настроек. Рассматривать настройки будем на примере роутера от TP-Link.
Первая вкладка ”состояние” дает общую информацию по всем параметрам устройства. В том числе и по состоянию подключения интернет сигнала.
“Рабочий режим” – в данном окне можно изменить основные режимы работы беспроводного модуля маршрутизатора на режим “точка доступа” или ”усилитель WiFi сигнала”. Сбоку дается развернутое описание этих режимов.
Теперь можно перейти непосредственно к настройке подключения интернет соединения.
При выборе ”быстрой настройки” нажимаете автоматическое определение типа соединения и жмете далее. Данный процесс очень быстрый и настраивает локальную сеть.
Чтобы настроить непосредственно сам интернет выбираете вкладку ”Сеть” и далее подраздел WAN.
В открывшемся окне вызываете список доступных подключений. По умолчанию установлен динамический IP.
Если ваш провайдер использует именно такой тип, то по сути никаких настроек в данном подразделе вам производить не нужно. Роутер сам сработает на получение IP адреса, маски подсети и т.п.
Следующий тип – ”Статический IP”. Этот тип подключения полная противоположность первому, так как все параметры сети придется вводить вручную. Всю необходимую информацию вам должен предоставить провайдер.
Пункт L2TP – этот тип подключения является одной из разновидностей VPN соединения. Поэтому для коннекта следует ввести массу идентификационных данных.
Логин, пароль, IP адрес сервера. С последним будьте внимательны, так как может использоваться как динамический, так и статический адрес, что конечно увеличивает количество вводимой информации во время настройки.
Далее ”PPTP соединение”. По настройке оно схоже с предыдущим L2TP.
Последняя вкладка ”Кабель BigPond”. Очень редкое соединение и рассматривать его в рамках данной статьи нет смысла.
Обратимся подробнее к третьему типу – PPPoE. Очень часто именно его использует интернет провайдер Ростелеком. Здесь необходимо прописать логин и пароль, которые указаны в договоре интернет class=»aligncenter» width=»1000″ height=»537″[/img]
Все остальные данные желательно оставить без изменения. После чего, нажимаете ”подключить” и “сохранить”.
На этом настройки вручную интернет соединения окончены. Теперь для проверки можете открыть любую интернет страницу.
Иногда плохое соединение может быть вызвано старой версией встроенного программного обеспечения. Для проверки актуальности ПО вернитесь на вкладку ”состояние” и запомните или запишите данные по ПО указанные вверху.
После чего, в поисковике введите версию вашего устройства с контрольной фразой ”официальный сайт”. Выберите необходимую ссылку и проверьте версию оборудования.
На скриншоте это V5. Спускаетесь ниже и жмете вкладку «встроенное ПО». В ней сравниваете последнюю доступную версию с установленной на вашем роутере.
Как видно в данном случае обновление не требуется.
Возможные ошибки при настройке роутера
При самостоятельной настройке роутера на раздачу сигнала wifi новички часто допускают достаточно простые ошибки. решение самых распространенных сейчас я приведу.
Неправильное подключение кабеля к роутеру
Очень часто начинающие пользователи путают, в какой разъем вставляется кабель от провайдера, а в какой — патчкорд, связывающий маршрутизатор с компьютером. Так вот запомните — Интернет-кабель всегда идет только в разъем «WAN» — на большинстве моделей он отмечен особенным цветом, либо надписью Ethernet.
Неработающая функция DHCP-сервера
Кроме прочих, основная и очень удобная задача роутера — автоматически назначать подключаемым устройствам IP адреса. За нее отвечает функция так называемого DHCP сервера. Если в вашем устройстве она отключена, то для каждого компьютера нужно назначать ажреса вручную, а если вы этого не сделали, естественно они не смогут видеть друг друга и выходить в интернет. Поэтому либо ее активируйте, либо назначьте IP для каждого устройства в сети вручную.
Работа одновременно двух DCHP серверов
Если ваша сеть состоит их нескольких роутеров, то в режиме раздачи IP адресов должен работать только один из них.
Канал беспроводной сети
Очень часто читатели жалуются на плохую и нестабильную связь, находясь рядом с роутером. Это может происходить от того, что ваши соседи также используют беспроводной маршрутизатор и их радиоканалы перекрещиваются. Для избежания этого, необходимо в параметрах канала беспроводной сети в админке роутера перевести его с режима «Авто» на какое-либо число от 1 до 12. Также помехи могут создавать работающие бытовые приборы.
Если все настройки роутера были сделаны верно, то интернет должен начать работать беспроводным способом. Следите за обновлениями блога, чтобы узнать как увеличить дальность работы вайфая и много другого полезного.
Настройка беспроводного режима роутера
Теперь рассмотрим более подробно беспроводной режим. Для этого выбираем соответствующий пункт меню слева и подраздел «Основные настройки».
В этом окне можно изменить стандартное имя сети на произвольное свое.
Режим и ширина канала изменяются в том случае, если какое-либо из ваших беспроводных устройств связи имеет проблемы с подключением к данному WiFi маршрутизатору. В остальных случаях эти параметры лучше оставить по умолчанию.
Таким образом ваш роутер поменял имя сети. Однако пароль остался прежним, который шел с завода. Поэтому находите свою сеть с новым именем и нажимаете подключиться.
Далее вводите прежний ключ безопасности. Новая сеть подключена. Возвращаетесь в меню настроек.
Следующий подраздел WPS.
В этом окне вы можете включить или отключить функцию WPS, которая позволяет быстро и беспарольно подключать устройства при условии нажатия соответствующей кнопки на корпусе роутера.
«Защита беспроводного режима» — эта страница позволяет сделать сеть открытой или изменить версию, тип шифрования, а самое главное пароль вай фай сети.
Рекомендуется все поля оставить по умолчанию, но вот заводской пароль в целях безопасности лучше заменить на свой.
Так как вы изменили ключ сети, вам необходимо переподключиться, но уже с новым паролем. Для этого нужно сначала «забыть» старый пароль в меню настроек беспроводных сетей.
После чего переподключаетесь заново и прописываете новые данные.
На этом основные настройки роутера завершены.
Пошаговая инструкция, как зайти в настройки роутера TP-Link
Открыть настройки маршрутизатора TP-Link можно двумя способами. Рассмотрим подробнее каждый из них.
Чтобы попасть в интерфейс роутера через компьютер, потребуется подключить к нему приставку с помощью специального шнура. Чаще всего порт, предназначенный для этих целей, расположен в задней части устройства и помечен другим цветом, так что ошибиться довольно трудно. После того, как роутер будет подсоединен к ПК, нужно сделать следующее:
- Открыть браузер на ПК и ввести в строку поиска адрес роутера. Чаще всего это комбинация 192.168.1.1, но для уточнения информации стоит обратить внимание на тыльную панель приставки.
- После указания нужных сведений нажать клавишу «Enter» и дождаться загрузки страницы.
- В появившихся полях ввести идентификационные данные. Они тоже прописаны на корпусе, в большинстве случаев используется комбинация «admin», ее указывают в строках логина и пароля.
После того, как будут прописаны необходимые данные, останется нажать клавишу входа, и искомые настройки появятся на мониторе.
Если сетевой шнур от приставки был утерян, или нет возможности воспользоваться компьютером, можно зайти в настройки роутера TP-Link через wifi.
Выполнять вход нужно в следующей последовательности:
- Подключить к сети wi-fi любой гаджет и запустить браузер.
- В поисковой строке ввести адрес роутера, и осуществить переход на следующую страницу.
- Заполнить появившиеся поля логина и пароля необходимыми данными.
- Кликнуть по стикеру «Войти».
После этого загрузится персональная страница устройства tp-link, где и производятся различные манипуляции по управлению роутером.
На заметку. Если адрес роутера не указан на устройстве, а комбинация «192.168.1.1» не подходит, можно найти эти данные с помощью компьютера. Для этого потребуется зайти в центр управления сетями и общим доступом, переместиться к информационному окну подключения и кликнуть по нему правой кнопкой мыши, а затем выбрать пункт сведений. В открывшемся окне останется только отыскать поле с названием «Основной шлюз», где и будет располагаться адрес устройства.
С чего начать искать причину, и как ее решить? Существует множество причин и способов, перечислим лишь некоторые, встречающиеся наиболее часто.
Первый самый простой, но тем не менее действенный и рабочий способ, который помогает во многих случаях — это элементарная перезагрузка роутера или компьютера.
Когда WiFi пропадает только на одном девайсе, а на других есть, то ищите проблему в первую очередь именно на этом устройстве.
Например в сети на ноутбуке интернета нет, а телевизор и телефон нормально работают. У очень многих ошибка спрятана в электропитании wifi адаптера. Заходите по следующему пути: диспетчер устройств — ваш сетевой адаптер — свойства.
Выбираете вкладку «управление электропитанием» и ОТКЛЮЧАЕТЕ галочку на пункте «разрешить отключение этого устройства для экономии энергии».
Закрываете диспетчер устройств.
Далее заходите в Windows: в электропитание — настройки плана электропитания — изменить дополнительные параметры.
В окошке находите пункт: параметры адаптера беспроводной сети — режим энергосбережения.
Выставляете:
- от батареи — максимальное энергосбережение
- от сети — максимальная производительность
Сохраняете все настройки и делаете перезагрузку. Должно помочь.
Если нет, попробуйте еще вот это.
Правой кнопкой мыши на значке сеть — центр управления сетями и общим доступом — управление беспроводными сетями.
Далее правая кнопка на значке вашей wifi сети — свойства — безопасность — дополнительные параметры. И ставите галочку на «включить для этой сети режим совместимости».
Если сети нет на всех устройствах, то причина в роутере. Для отыскания проблемы выясните, а работает ли вообще WiFi как таковой? Для этого его нужно сделать открытым.
Заходите по адресу настроек роутера 192.168.0.1 в раздел беспроводная сеть и далее убираете шифрование, выставляя значение «open system» или «отключить» в зависимости от вашей модели.
Также откройте идентификатор сети SSID.
Если вай фай появился, значит причина в шифровании. Можете попробовать другие методы шифрования сигнала, их там несколько.
Еще одна причина может заключаться в длине ключа WPA. Если в нем слишком много символов, то роутер перестает работать.
Методом перебора с постепенным увеличением на единицу, можете подобрать максимальную длину.
Первичная настройка в параметрах компьютера
Как правило, компьютер, к которому подключен роутер, самостоятельно выставляет все необходимые конфигурации. Но, лучше проверить и убедиться, чтобы избежать дальнейших проблем и ошибок с доступом. Для этого необходимо:
- В нижнем углу с правой стороны панели задач есть значок сети:
- Необходимо открыть его путем нажатия на правую клавишу мыши — откроется небольшое меню, где нужно перейти к пункту «Центр управления сетями и общим доступом»:
- В появившемся диалоговом окне в списке слева нужно выбрать «Изменение параметров адаптера»:
- Далее, правой кнопкой мыши запускаем свойства подключения по локальной сети:
- В появившемся окне нужно открыть свойства компонента «Протокол TCP/IPv4», и установить автоматический выбор IP и DNS серверов:
Устройство готово к работе, можно переходить к настройке самого маршрутизатора.
Проблемы на компьютере
Если причина в работоспособности не маршрутизатор, а сам компьютер, то в диспетчере устройств проверяйте свойства сетевого адаптера для WiFi сети. Когда устройство работает нормально, то косяк в программном обеспечении.
А когда явно вылезает ошибка, то обновляйте драйвер.
Как определить, что проблема именно в ПО? Сделать это можно по контрольным точкам восстановления. Восстановите систему из последней автоматически созданной точки и верните Windows на несколько дней назад, когда сеть была работоспособной.
Если все пройдет удачно, то проблема однозначно на стороне операционной системы, либо каких-то других программ в Windows, связанных с вай фай сетью.
Подключите роутер к интернету и компьютеру
Для начала подключите маршрутизатор к розетке. Если на устройстве есть кнопка питания, нажмите на неё. Затем подождите две‑три минуты, чтобы роутер успел загрузиться.
Вставьте кабель провайдера в порт WAN (или Internet) вашего маршрутизатора, чтобы он получил доступ к интернету.
Теперь подключите устройство к компьютеру. Для этого вставьте один конец сетевого кабеля в любой LAN‑порт роутера, а второй — в разъём сетевой карты на ПК.
Вместо LAN‑кабеля для подключения маршрутизатора к компьютеру можно использовать Wi‑Fi. В таком случае откройте меню Wi‑Fi на ПК и запустите поиск беспроводных сетей.
Когда устройство обнаружит сеть вашего роутера, подключитесь к ней. Её название должно совпадать с моделью маршрутизатора. Если понадобится ввести пароль, поищите его на нижней стороне роутера. Но, скорее всего, беспроводная сеть будет незащищённой.
Сейчас читают
Настройка роутеров этой фирмы – проблема, которая стала достаточно востребованной среди пользователей разного уровня подготовки. Ведь сложно представить современную жизнь без беспроводных технологий. С настройкой роутера TP-Link справится любой.
Данная статья про настройку всех доступных моделей роутера TP-Link на примере самого распространённого маршрутизатора TL WR841n.
Есть просьба к тебе наш читатель – если вы не нашли чего либо, и у вас остались вопросы, есть поправки – просим оставить комментарии. У меня достаточно роутеров TP-Link, решение всегда найдем.
Цели настройки
Владельцу роутера хочется, чтобы это устройство стабильно работало, радовало высокими показателями скорости. Встречаются и некоторые индивидуальные функции, но они заслуживают отдельного разговора.
Локальная сеть обычно настраивается автоматически после выставления подходящих параметров. Ничего сложного нет, большинство роутеров похожи друг на друга, настраиваются одинаково. Через официальный сайт настройка вайфай проводится быстрее всего.
TP link TL WR841n
Одна из самых популярных моделей на современном рынке. Для него выпускают отдельную инструкцию, но она не сильно отличается от аналогов. Настроить роутеры TP Link этой серии тоже не составит труда.
Начало настройки
Понадобится не только роутер, но и некоторые дополнительные компоненты:
- Логин и пароль для входа в настройки устройства.
- Логин и пароль, с помощью которых организуется само подключение к сети интернет.
- Компьютер или ноутбук, которые поддерживают соединение по проводам.
- Кабель в квартире.
- Сетевой кабель.
- Кабель для подключения от роутера к компьютеру или ноутбуку.
Логины и пароли для настройки сети интернет предоставляют провайдеры, эти данные указываются в договоре. Если нет, лучше созвониться со специалистами для подключения роутеров TP Link.
На наклейке под самим роутером идут сведения, которые необходимы именно для этого устройства.
Если стандартные настройки и данные не подходят – велика вероятность, что до текущего пользователя был ещё один. Тогда придётся сбрасывать устройство до заводских значений. Иногда рекомендуют с этого шага и начинать, чтобы зайти в настройки роутера TP Link.
Видео по настройке
Для тех, кто не любит читать – видео всего 6:33
Установка и включение
Инструкция совсем не сложная, с ней справится даже начинающий пользователь:
- Роутер устанавливают так, чтобы удобно было пользоваться. Это касается и раздачи сигнала, и подключения кабеля. Можно просто поставить устройство где либо, или можно повесить на стены.
- При наличии съёмных антенн монтируем их.
- Идёт подключение к питанию. Кнопка включения часто располагается на задней панели. Остаётся только посмотреть, горят ли индикаторы.
- Требуется отдельно подключить канал интернета. Чаще всего речь о кабелях или модемах, всё зависит от конкретной ситуации. После этого должна загореться ещё одна лампочка, которая подтвердит, что подключение было успешным. Надо помнить, что для подключения проводов используют отдельные разъёмы с обозначением WAN. Они отличаются от других портов цветовыми обозначениями.
- Иногда процедура идентификации требует больше времени, надо подождать хотя бы минуту. Только после этого переходят к вбиванию IP адреса роутера TP Link.
Подключение роутера TP-Link
Настройку производят с персонального компьютера, либо с ноутбука, планшета или телефона.
Надо подсоединить кабель и посмотреть, загорелся ли нужный индикатор. Если да, то всё в порядке.
После этого можно подключаться к сети с лучшим сигналом. По умолчанию строчки с паролем остаются пустыми, либо используют то, что указано в наклейке к устройству, чтобы осуществить вход в роутер ТП.
Авторизация в панели WEB интерфейса 192. 168.1.1
Именно это первый шаг для того, кто собирается устанавливать необходимые параметры для дальнейшей стабильной работы. Нужно только перейти по адресу, указанному выше. Далее вводят пользовательские логин и пароль. IP адрес тоже остаётся стандартным.
Если пароль не подходит, устройство сбрасывают на заводские настройки. Для этого часто используют углубление Reset с кнопкой внутри, которые расположены на задней части устройство. Во включенном состоянии эту кнопку зажимают секунд на 10, после чего повторяют процедуру подключения и подсоединения.
Вход в Личный Кабинет позволит выставить правильные параметры, проблем здесь возникнуть не должно.
ADSL, USB, Ethernet
Логин и пароль от провайдера нужны в любом случае, вне зависимости от того, какая технология применяется в том или ином случае. При появлении сомнений рекомендуется искать обзоры конкретных моделей на нашем сайте. Тогда не составит труда войти в настройки, выбрать правильный вариант tplinkwifi.
Настройка интернета
Удобный мастер настройки есть практически у каждого современного роутера. И в большинстве случаев программы поддерживают русский язык.
Самый простой вариант – с помощью мастера настроек, который сейчас есть практически во всех моделях. Большинство таких программ работают на русском языке, подсказки простые и подробные.
Пошаговой инструкции тоже сможет следовать каждый, когда требуется вход в настройки роутера Линк:
- Появляется экран приветствия, с ним просто согласиться.
- Далее программа спрашивает, как именно пользуются модемом. Надо выбрать вариант подключения к интернету.
- Просят выбрать способ или режим. В большинстве случаев это PPPoE.
- Остаётся ввести логин и пароль, предоставленные интернет-провайдером.
- Здесь же спрашивают об активации сети, создании пароля для неё.
Программный мастер настройки и драйвера часто идут на специальных дисках в комплекте с устройствами. Отличия от веб-интерфейса практически отсутствуют.
В более сложном варианте пользователь самостоятельно выставляет те параметры, которые его интересуют. Главное – не забыть предварительно войти на страницу с настройками конкретной модели. Подключаем модем правильно.
- PPP Username и PPP Password – это логин и пароль каждого пользователя. Например, admin.
- VPI/VCI – их обычно устанавливают в пределах 0/33. Иногда последняя цифра доходит до 5. Но этот параметр связан только с телефонными соединениями. Его пишут в том же договоре, где пользователям сообщают логин и пароль.
- WAN Link Type – PPPoE. Это самый распространённый тип подключения, который тоже выбирают в настройках.
Есть другие параметры, но они уже не играют такой серьёзной роли. На разных моделях названия интересующих пунктов могут отличаться. Но суть остаётся примерно одинаковой. Индикатор в конце должен подтвердить, что беспроводной режим получилось установить правильно.
Настройка Wi-Fi
В большинстве случаев достаточно включить передачу данных, а потом задать настройки безопасности. Иногда всё необходимые цифры и сведения указываются на одной и той же странице. Либо всё корректируется автоматически с помощью мастера. Либо пользователь выбирает строчку под названием “Беспроводной режим”, Wireless, Wi-Fi и тому подобное.
Здесь тоже есть несколько пунктов, заслуживающих отдельного внимания:
- Wireless Network Name – имя сети. Именно под этим обозначением её видно в списках.
- Hide SSSID Broadcast. Функция скрытия сети из доступных списков. Если включить, то никто не сможет войти без использования сторонних приложений. С другой стороны, при подключении других устройств того же пользователя каждый раз имя и все пароли с логинами вводятся вручную, что не всегда удобно. Эту опцию вообще можно оставлять без внимания благодаря современному уровню безопасности.
- Enable Wireless – отвечает за беспроводной режим, его включение и выключение.
Соединения часто сбрасываются, когда имена сети начинают менять. Тогда достаточно снова подключиться, но уже вручную.
Ещё несколько параметров представляют интерес в разделе, посвящённом безопасности.
- Enable WPS. Если эта функция не нужна, её оставляют в значении Disable. Она связана с возможностью подключаться без пароля. Современные модели и так снабжены необходимой защитой.
- Network Authentication. Это аутентификация, которую нужно пройти. Задаёт способ шифрования и уровень безопасности. Сейчас выбирают только WPA
- Wireless Network Key – сохранение пароля. Рекомендуется выбирать варианты от 10 символов и больше. Хорошо, если в комбинации будут не только буквы, но и цифры.
Большинство настроек остаются одинаковыми для устройств вне зависимости от конкретной модели.
Пароль доступа к панели
По факту, это пароль от самого роутера. Если постараться, его может узнать любой человек, а потом внести свои корректировки, которые негативно скажутся на дальнейшей защиты. Поэтому стандартные комбинации рекомендуется менять. Это не то же самое, что и пароль от беспроводной сети.
Продвинутые настройки маршрутизатора
В этом случае пользователь сам решает, что ему нужно, когда изучен интерфейс роутера. Надо учитывать, что модели могут отличаться друг от друга по своему функционалу.
Рекомендуется заранее уточнять, что подходит для того или иного случая.
- Фильтрация. Можно выбирать различные устройства, подключение к сети для которых запрещено. Обычно опираются на MAC адрес. Выход в интернет по IP тоже допускает фильтрацию.
- Сетевые мосты. Работа в режиме повторителя или репитера сейчас поддерживается практически всеми изделиями. В этом случае перехватывается видимый сигнал, либо его повторяют и усиливают. Иногда это требуется, чтобы всё работало даже в дальних комнатах.
- Режимы или протоколы работы с WiFi. Можно выбирать практически любой стандарт.
- Канал. Его значения находятся в пределах от 1 до 13. Но есть и режим Auto. Именно он интересен большинству пользователей. Переключение необходимо, только если заметна некоторая перегруженность.
Прошивка
Чаще всего модели работают как надо уже в таком виде, в котором они есть. Но самостоятельно обновлять текущую версию рекомендуется тем пользователям, у которых уже есть некоторый опыт работы с устройствами данного вида.
Пошаговая инструкция выглядит следующим образом:
- Рекомендуется скачивать последнюю версию ПО на официальном сайте производителя, либо на тематическом портале. Главное – быть уверенными в том, что всё совместимо.
- В имеющейся панели управления надо перейти к пункту с обновлением. Останется выбрать файл, подтвердить действие.
- На всю операцию уходит не больше 5 минут. Важно не перезагружать устройство, пока оно работает.
- Перезагрузка проходит автоматически.
Если пользователь что-то неправильно сделал, произошёл технический сбой или не так установлена новая прошивка, придётся сбрасывать настройки. Обычно это делается через вкладку с системными инструментами, это раздел дополнительных настроек. После сброса маршрутизатор должен снова работать нормально.
Функция восстановления заводских настроек находится в разделе с резервными копиями и восстановлением.
После этого роутер перезагружается, параметры возвращаются к начальным цифрам. Пользовательские установки стираются полностью. Но придётся заново настроить маршрутизатор, чтобы продолжить стабильно работать.
Во многих моделях достаточно нажать одну кнопку Reset. Её удерживают на протяжении 10 секунд, а потом отпускают. Тогда произойдёт то же самое, но автоматически. Инструкция выше поможет перенастроить роутер максимально быстро.
Выводы
Доступная цена и простая настройка – главные преимущества, которые выделяют технику TP-Link. Компания предлагает устройства для совершенно разных задач. Выше представлены общие инструкции, которые подходят для большинства моделей. Но лучше изучить конкретное руководство к каждой модели, чтобы выяснить, как называются те или иные пункты в данном случае. Это упростит работу.

В современных маршрутизаторах, то есть роутерах, заложено огромное количество функций и настроек. Но рядовому пользователю они в большинстве случаев не нужны.
Для обычного юзера важно подключить оборудование, добиться стабильной и качественной связи и тем самым в обычном режиме работать на компьютере и с устройствами, соединяемыми по беспроводной технологии.
Чтобы добиться желаемого результата, следует детально разобраться в особенностях подключения и настройки Wi-Fi роутера.
Подключение к Интернету и ПК
Перед тем как настроить роутер, его нужно правильно подключить. Практика показывает, что во многих квартирах и домах кабель от проводного Интернета проведёт к месту размещения настольного персонального компьютера. И уже к нему подключается сам маршрутизатор, раздавая Интернет по всему дому по беспроводной технологии Wi-Fi.
Подключение, как первый этап, подразумевает выполнение таких процедур:
- подключить роутер к источнику питания, то есть к обычной бытовой розетке;
- нажать кнопку питания на корпусе, если такая предусмотрена конструкцией конкретной модели;
- подождать 2-3 минуты для полной загрузки устройства;
- вставить кабель Интернета от вашего провайдера в порт под названием WAN (Internet);
- подключить через разъём Ethernet (LAN-порт) маршрутизатор к компьютеру;
- второй конец кабеля подключить к сетевой плате с обратной стороны системного блока.
Помимо кабеля LAN, соединение между маршрутизатором и компьютером можно реализовать через Wi-Fi. В этом случае ПК должен поддерживать возможность подключения к беспроводной сети.
ВНИМАНИЕ. Если при подключении роутера к ПК система требует указать пароль, вы легко найдёте его на дне корпуса маршрутизатора.
Именно там обычно производитель прикладывает наклейку со всей необходимой информацией.
Вход в настройки
Далее начинается непосредственно сама настройка роутера. Именно здесь решаются основные задачи, стоящие перед юзером.
Чтобы изменить параметры, потребуется войти в настройки своего роутера. Но не все знают, как именно это делается.
Тут потребуется любой браузер. Но желательно использовать один из самых свежих и популярных веб-обозревателей. Это позволит корректно отображать всю информацию.
Чтобы открыть настройки своего роутера, нужно в браузере в поисковой строке прописать 192.168.1.1 или 192.168.0.1, после чего нажать на клавишу Enter.
Чаще всего именно один из этих двух адресов позволяет открыть настройки для роутера. Причём здесь вовсе не обязательно иметь активное подключение к сети Интернет. Уточнить IP-адрес для открытия настроек можно в инструкции, которая прилагается к каждому маршрутизатору.
В инструкциях, либо же на наклейке, нанесённой на корпус устройства, обычно указывается нужный адрес для открытия конфигураций, а также пароли и логины для входа. Но практика показывает, что в основном логин и пароль везде одинаковый и представлен в виде слова admin.
Открыв настройки, можно посмотреть текущее состояние роутера, его характеристики и прочие моменты.
Здесь всё довольно просто. Зная, где найти настройки роутера и как их открыть на компьютере, можно туда смело залезть и начать вводить нужные параметры.
Настройка подключения к сети Интернет
Закономерно любого пользователя, впервые столкнувшегося с маршрутизатором, будет интересовать вопрос о том, как правильно настроить недавно приобретённый Wi-Fi роутер.
Как показывает практика, многие Интернет-провайдеры передают на роутер автоматические настройки. Для этого достаточно подключить к оборудованию кабель, а также включить питание.
Но нужно понять, актуально ли это для вашей ситуации. Здесь потребуется просто открыть новую вкладку в браузере и попробовать открыть любой сайт. Если веб-ресурс без проблем открывается, доступ есть, подключение к Интернету настроено. А потому этот пункт можно смело пропускать.
Если же сайты не открываются, тогда потребуется выполнить некоторые настройки вручную. В этой ситуации инструкция следующая:
- откройте основные настройки роутера;
- выберите раздел WAN или Интернет (названия у всех роутеров разные);
- укажите необходимые параметры;
- пропишите логин и пароль (находятся на нижней части корпуса оборудования);
- выберите сетевой протокол, по которому работает ваш провайдер (это может быть L2TP, PPPoE и пр.).
Судорожно бегать и искать нужные параметры нет необходимости. Их обязан указывать поставщик услуг, то есть ваш Интернет-провайдер, в договоре, либо в приложении к нему. Это к вопросу о том, что договор и прочие бумаги при подключении услуг провайдера всегда нужно держать под рукой. Или хотя бы знать, где они находятся.
Если случайно эти данные потеряли, и бумаги найти не можете, обратитесь в техническую поддержку своего провайдера. Вряд ли дело дойдёт до необходимости вызывать мастера. Обычно все данные отправляют на электронную почту, по СМС, либо диктуют в телефонном режиме.
СОВЕТ. Покупая подержанный роутер, при подключении обязательно сбросьте старые настройки.
Дальше самый главный для многих пользователей вопрос.
Настройка беспроводной сети
Представить себе пользователей, которые заходят в Интернет только со стационарного компьютера, но не применяют при этом планшеты и смартфоны, лёжа в кровати, в современном мире очень сложно.
Если у вас дома, помимо настольного ПК, имеется смартфон, планшет и любой другой девайс, работающий по беспроводной связи, настройка Wi-Fi будет обязательным этапом.
В том, чтобы изменить текущие настройки своего роутера, нет ничего сложного. В большинстве случаев юзерам удаётся без проблем настроить новый и даже подержанный роутер самостоятельно. Главное, чтобы он функционировал.
Настройка беспроводной сети даст возможность роутеру раздавать Интернет по всему дому, не используя при этом кабели.
От пользователя потребуется открыть раздел в настройках маршрутизатора, который обычно называется «Беспроводная сеть», либо Wi-Fi. Здесь доступны изменения в настройках пароля, имени сети, стандарта, диапазона и пр.
- Пароль. Для начала установите свой собственный пароль на Wi-Fi. Он же сетевой ключ. Стандартные настройки не предусматривают наличие защитного пароля. А потому, когда вы включите Интернет и начнёте его раздавать, все соседи смогут беспрепятственно эксплуатировать вашу сеть. Если вы не хотите безвозмездно делиться Интернетом с соседями, установите надёжный пароль. В качестве стандарта шифрования используйте WPA2 PSK, поскольку он более надёжный. Далее придумайте комбинацию из букв, цифр. Только такую, чтобы вам было легко запомнить, но никто посторонний пароль угадать не мог.
- Стандарт Wi-Fi. Далее выберите подходящий стандарт для Wi-Fi подключения. От того, какой именно стандарт используется, напрямую зависит максимально допустимая скорость работы беспроводного Интернета. Если оборудование поддерживает стандарт 802.11ac, логично будет использовать именно его, поскольку он наиболее актуальный и скоростной. Перечень поддерживаемых стандартов можно узнать в характеристиках приобретённого маршрутизатора. Довольно часто встречается стандарт 802.11n. Он несколько медленнее предыдущего варианта. Чтобы было удобнее находить собственную сеть, задайте соответствующее имя на своё усмотрение.
- Диапазон. Также выберите диапазон Wi-Fi. Но это возможно лишь при условии, что у вас в распоряжении оказался двухдиапазонный маршрутизатор. Беспроводная сеть может быть реализована в диапазоне 2,4, либо 5 ГГц. Выбирайте любой. Но диапазон 5 ГГЦ обычно имеет меньшую загрузку, в случае с ним возникает меньше помех, сигнал не нарушается воздействием других роутеров у ваших соседей. Из-за этого при 5 ГГц беспроводное подключение будет стабильнее. Нюанс в том, что не все роутеры поддерживают этот диапазон. Либо же проблема может крыться в устройствах, принимающих сигнал, способный работать лишь при 2,4 ГГц. Уточните это заранее. Иначе переплачивать за двухдиапазонный роутер не стоит.
Что интересно, на роутере можно настроить работу одновременно двух режимов. Диапазон в 5 ГГц рекомендуется подключать в тех ситуациях, когда имеются мощные потребители типа игровых консолей или Smart телевизоров. Их следует подключить через 5 ГГц, а смартфоны и планшеты будут работать в диапазоне 2,4 ГГц. Но это при условии совместимости оборудования.
Смена пароля для роутера
Совершенно нелишним будет поменять пароль, который пользователь вводит для входа в настройки самого маршрутизатора. Получив к нему доступ, посторонний человек может воспользоваться этим, внести какие-то изменения, узнать пароли, бесплатно пользоваться вашим Интернетом и пр.
На всех роутерах обычно применяются стандартные пароли. Да, они могут казаться сложными. Но в действительности все те комбинации, нанесённые в нижней части корпуса, часто доступы в сети, их легко можно найти при необходимости.
Чтобы изменить параметры для входа в настройки роутера, требуется открыть соответствующий раздел. В зависимости от производителя или модели оборудования, раздел может называться «Система», «Устройство», либо «Системные инструменты».
Выбор места для размещения
Чтобы беспроводной Интернет работал стабильно и был доступен из любой точки квартиры или дома, его ещё рекомендуется правильно разместить.
Оптимально ставить маршрутизатор так, чтобы он находится примерно в центре радиуса действия. Вместо того, чтобы поставить его в дальнем углу одной комнаты, лучше вывести оборудование в прихожую, либо ближе к другим комнатам.
Оказавшись в центре, сигнал будет равномерно распределяться по всем точкам квартиры или дома. Тем самым из любого угла удастся получать одинаково стабильный сигнал.
Обязательно учитывайте наличие различных преград. Это металлические конструкции, бетонные стены, высокая мебель и пр. Чем их будет меньше, тем сигнал в итоге окажется лучше.
Не стоит забывать, что многие маршрутизаторы комплектуются съёмными антеннами, а также имеют возможность дополнительно оснащаться усилителями сигналов. Если дом большой, а роутер достаточно слабый в своей базовой комплектации, подумайте о замене антенны, либо об установке дополнительного усилителя.
Кроме замены антенн, в некоторых случаях оптимальным решением проблемы слабого сигнала от Wi-Fi роутера в больших помещениях становится использование дополнительного маршрутизатора. Только его функция уже заключается в работе в режиме ретранслятора, то есть репитера.
Суть в том, чтобы между основным роутером и помещением, куда сигнал не доходит, поставить ещё один роутер, и включить его в режиме репитера. Он будет принимать сигнал и передавать его дальше, обеспечивая необходимое качество соединения.
Сброс настроек
Существует несколько причин для сброса текущих настроек роутера. Обычно это делают, когда маршрутизатор работает нестабильно, были некорректно указаны данные, либо же это подержанное оборудование, которое следует перенастроить.
Так или иначе, в сбросе настроек Wi-Fi роутера нет ничего страшного и сложного. Порой это необходимость.
Если же говорить о том, как правильно настроить роутер уже после сброса настроек, то тут руководствуйтесь теми же инструкциями, которые были приведены выше. Никаких отличий нет.
При этом сброс Wi-Fi роутера до базовых, то есть до заводских настроек, выполняется несколько по-разному, в зависимости от модели и производителя оборудования.
Все методы делятся на 2 большие категории:
- программный;
- аппаратный.
Начать следует с программного метода.
Стоит привести несколько примеров:
Это относительно простой и самостоятельный метод сброса.
Но есть вариант ещё проще. Это аппаратный способ обнуления ранее введённых новых настроек.
Чтобы сбросить их аппаратным способом, нужно просто найти на корпусе маршрутизатора соответствующую кнопку. Обычно она находится на задней панели, около входов и разъёмов для подключения. Но некоторые производители прячут кнопку внутрь корпуса, что позволяет избегать случайного нажатия. Либо же это комбинированная кнопка, которая выполняет одновременно 2 функции. К примеру, если просто нажать и отпустить, роутер выключается. Если зажать на определённое количество секунд, тогда произойдёт перезагрузка и восстановятся базовые настройки. Так или иначе, ищите кнопку с названием Reset.
Чаще всего, согласно инструкциям производителей маршрутизаторов, для сброса параметров требуется зажать клавишу на некоторое время. Как только индикаторы погаснут, кнопка отпускается и роутер перезагружается.
После сброса нужно выполнить все манипуляции, которые были описаны ранее.