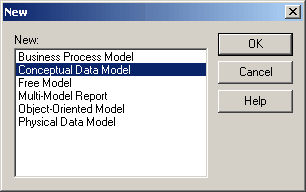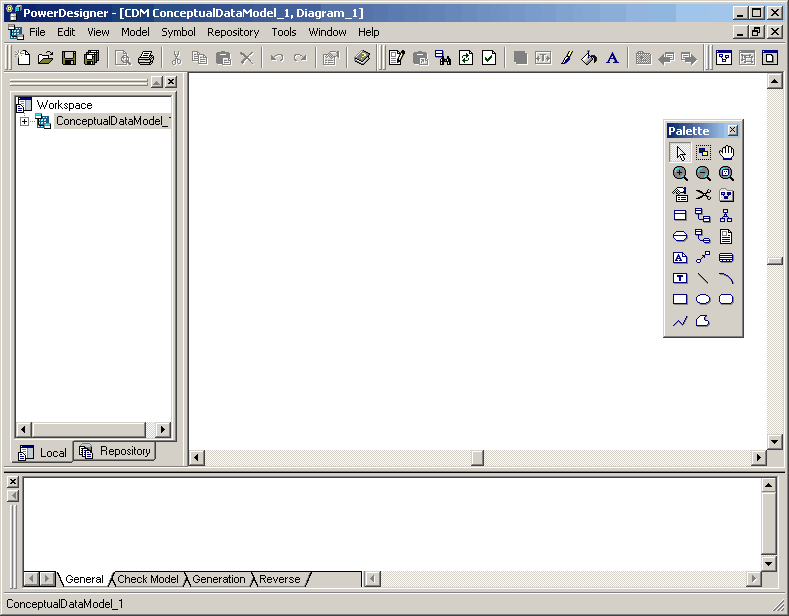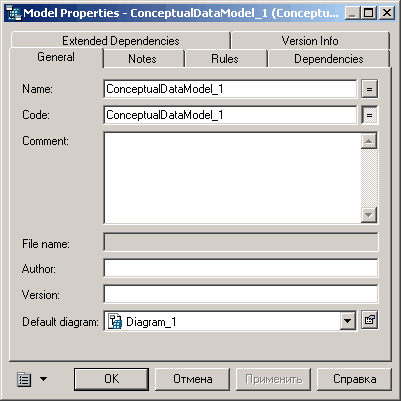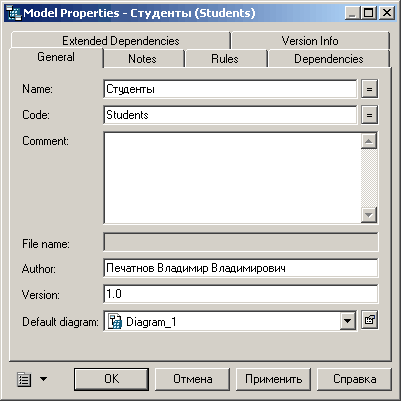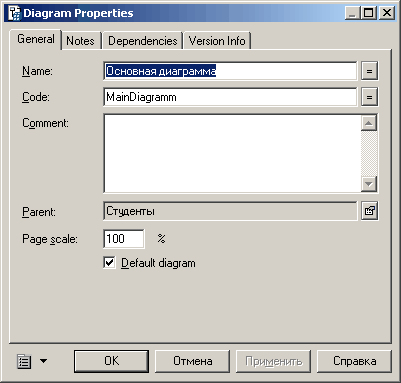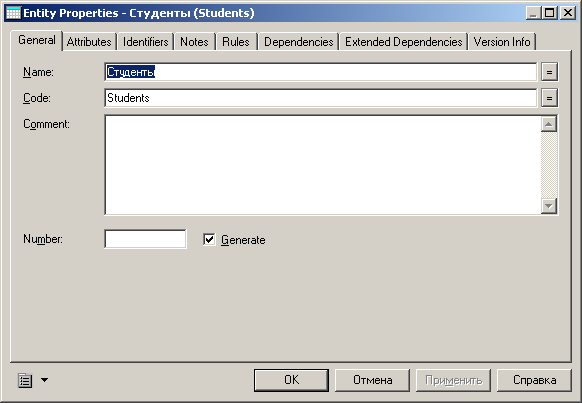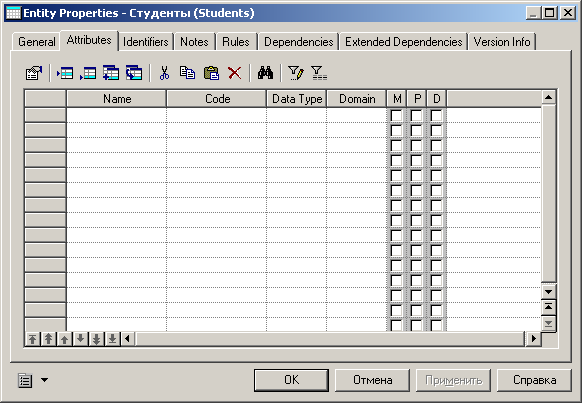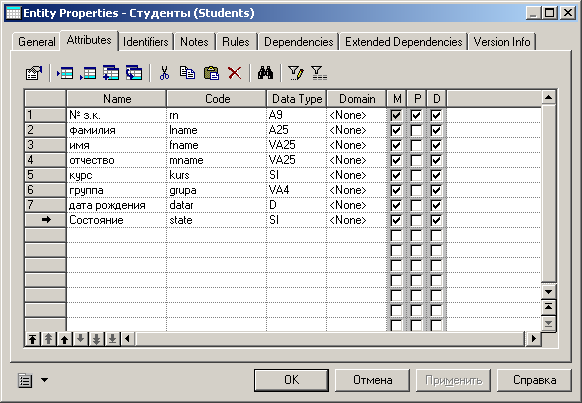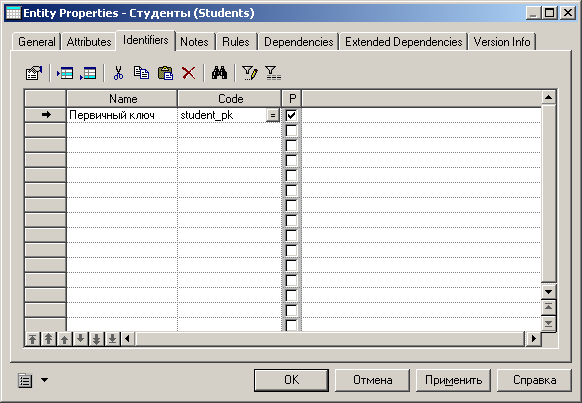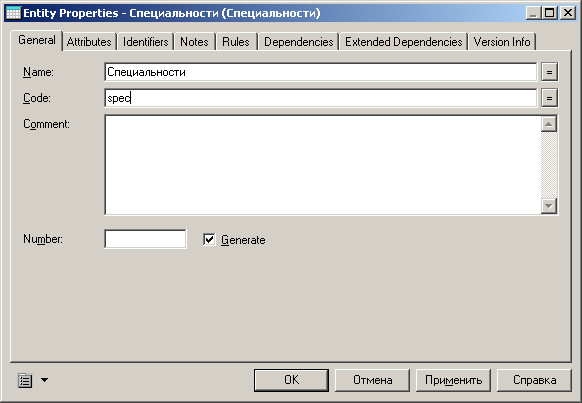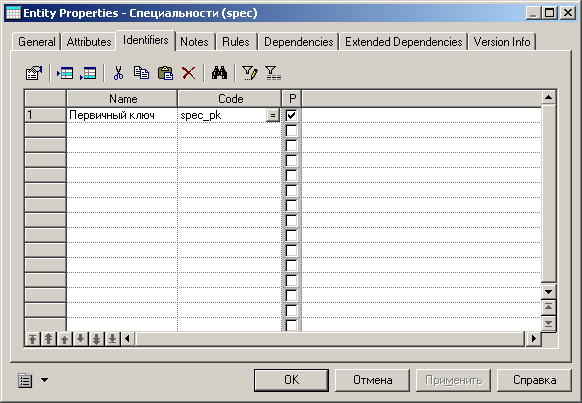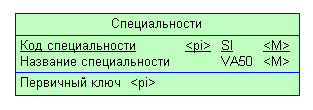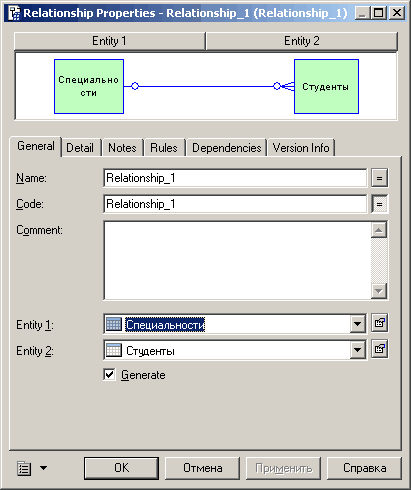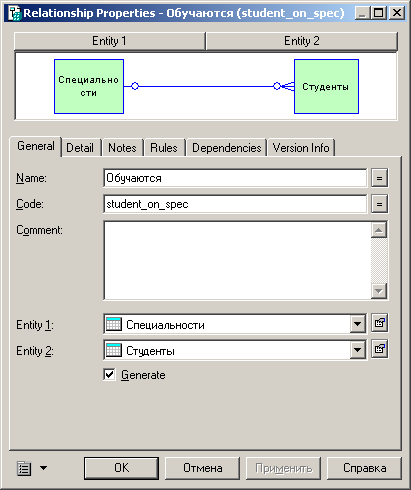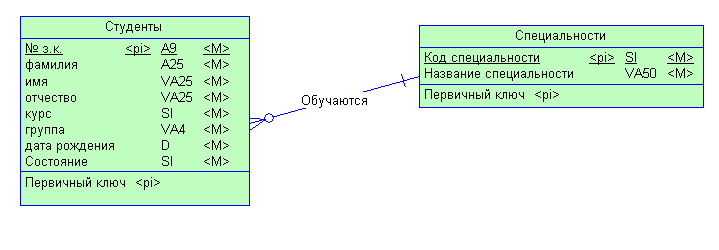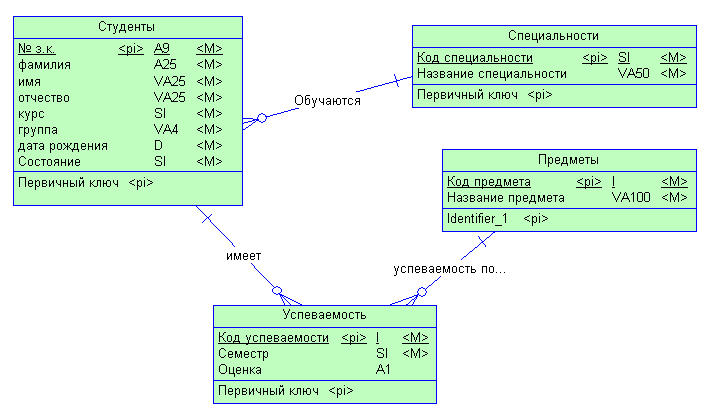- Home
- Resources
- Documentation
PowerDesigner 12.6
New Features
PowerDesigner 16.6
Installation Guide
PowerDesigner 16.6
Installation Guide
PowerDesigner 16.6
Data Modeling
PowerDesigner 16.6
Enterprise Architecture Modeling
PowerDesigner 16.6
Data Movement Modeling
PowerDesigner 16.6
Object-Oriented Modeling
PowerDesigner 16.6
Business Process Modeling
PowerDesigner 16.6
XML Modeling
PowerDesigner Web
Customizing PowerDesigner
PowerDesigner Quick Reference
Перепечатка ссылки:https://www.cnblogs.com/biehongli/p/6025954.html
PowerDesigner самый основной метод использования для изучения
1: начальный уровень использует программное обеспечение PowerDesigner для создания базы данных (как создать непосредственно выше, другие понятия могут быть изучены самостоятельно)
Моя версия PowerDesigner 16,5, если версия отличается, пожалуйста, обратитесь к изучению. (Откройте программное обеспечение на этой странице, вы можете выбрать «Создать модель», вы также можете выбрать «Не показывать страницу снова», вы также можете создать ее после открытия программного обеспечения! Полностью в зависимости от личных предпочтений, я не буду показывать эту страницу в следующем исследовании. )
2: Сначала создайте концептуальную модель данных, как показано на рисунке (позже представьте некоторые, такие как физическая модель данных и т. Д., Поскольку все это программное обеспечение на английском языке, так как китайский язык не очень понятен, просто используйте его несколько раз, просто отлично. )
Пожалуйста, сделайте для себя
Концептуальная модель (Концептуальная модель данных МЧР)
Физическая модель (PDM, Физическая модель данных)
Объектно-ориентированная модель (OOM Objcet Oriented Model)
Бизнес-модель (BPM Business Process Model)
3: Нажмите «ОК» выше, и в левой части рисунка ниже появится концептуальная модель 1. Название концептуальной модели, которой вы владеете. Наиболее часто используются две сущности (сущности) и отношения (отношения), как показано на рисунке.
4. Выберите функцию Entity в правом окне, и появится следующее окно. (Следует отметить, что при написании имени код завершается сам. Имя может быть на английском или китайском, но код должен быть на английском. .)
5: После того, как имя и код в общем заполнены, вы можете нажать Атрибуты, чтобы задать имя, код (имя поля в базе данных), Тип данных (тип данных), длину (длина типа данных)
Пожалуйста, сделайте для себя
Имя: имя объекта, как правило, китайское, например, форумчане.
Код: код сущности, обычно на английском языке, например, XXXUser
Комментарий: подробное объяснение этой сущности.
Код атрибута code обычно использует английский UID DataType
Поле «Домен» указывает диапазон значений атрибута, например, можно создать 10-символьное поле адреса.
M: обязательный обязательный атрибут, указывающий, что атрибут обязателен. Не может быть пустым
P: является первичным идентификатором первичным идентификатором, указывающим уникальный идентификатор для физического хранилища
D: отображается отображается, все отмечены по умолчанию
(На этом рисунке объясняется метод именования имени и кода)
6: Заданный основной идентификатор можно удалить или добавить в модуле «Идентификаторы (идентификатор)».
7. Создайте концептуальную модель данных, как показано на рисунке, но созданный шрифт очень маленький, читатель может нажать клавишу ctrl и сдвинуть ползунок мыши, чтобы увеличить сокращенный шрифт, и вы также можете увидеть, что основной идентификатор имеет Также отображается знак числа и видимые атрибуты имени, типа данных и длины
8: Создайте сущность класса таким же образом (Следует отметить, что после нажатия кнопки справа, вам нужно нажать кнопку в состоянии указателя мыши или щелкнуть правой кнопкой мыши. В противном случае легко испортить операцию. Просто обратите внимание на этот момент. ), А затем используйте кнопку Отношения, чтобы связать отношения между учеником и классом, возникает отношение один-ко-многим (класс-ученик) или много-к-одному (ученик-класс). как показано на рисунке
(Следует отметить, что нажатие кнопки «Связь» свяжет класс со студентами, который представляет собой строку, а затем дважды щелкните строку для редактирования, а также имя и код в разделе «Общие»).
(После того, как вышеприведенные имя и код будут готовы, вы можете проверить отношения между классом и учащимися в разделе «Мощность». Вы можете видеть, что один конец класса — это строка, а другой конец — три, что представляет отношение один-ко-многим между классом и студентом. Для связи многих нажмите Применить, затем подтвердите)
9: упражнения один-ко-многим и многие-к-одному, упражнений много-много, как показано в следующей операции (когда вы обнаружите, что вы использовали этот инструмент очень умело после нескольких операций, это здорово), учитель Сущность такая же, как описано выше, вы можете изменить имя, тип данных и т. Д. В соответствии со своими потребностями в соответствии с потребностями разработки проекта. (Комментарий — это объяснение, вы можете написать соответствующие введения и инструкции)
(Когда вам нужно обратить внимание на многие-ко-многим, вы можете вручную нажать кнопку, чтобы настроить отношение как отношение многих ко многим. Отношение многие-ко-многим, а затем нажмите Применить и ОК)
Таким образом, простейшая схема концептуальной модели данных для учащихся, классов и учителей должна учитывать, являются ли тип данных и основной идентификационный код пустыми. Независимо от того, являются ли отношения один-к-одному, один-ко-многим или многие-ко-многим, вам нужно спланировать и затем спроектировать, и тогда у вас все в порядке.
Выше приведена концептуальная модель данных. Физическая модель данных представлена ниже. Физическая модель данных часто используется в будущем.
1. Откройте PowerDesigner, затем выберите «Файл» -> «Новая модель» и выберите физическую модель данных, как показано ниже.
(Имя физической модели данных зависит от вас, и затем вы можете выбрать базу данных, которую вы используете)
(Главная страница создается, как показано на рисунке, но кнопки справа немного отличаются от концептуальной модели. Три наиболее часто используемые физические модели: таблица (таблица), представление (представление), ссылка (связь));
(Сначала щелкните мышью на кнопке таблицы справа, а затем на вновь созданной физической модели, чтобы создать новую таблицу, затем дважды щелкните мышью, чтобы создать новую таблицу, как показано ниже, введите имя и код нужного вам кода, нажмите Применить) следующим образом. Рисунок:
(Затем нажмите на столбцы, установите, как показано на рисунке ниже, серый часто прост, необходимо обратить внимание на P (первичный первичный ключ), F (внешний ключ внешнего ключа), M (обязательный обязательный, представитель не может быть пустым). Эти три, выглядят более Понять его значение.)
(Установите приращение номера студента здесь (приращение MYSQL — это AUTO_INCREMENT), номер класса такой же, не слишком затягивайте!)
(Вы можете просто проверить число в следующей точке и настроить автоинкремент)
(Как показано на рисунке ниже после завершения.)
(Физическая модель класса создается аналогично, как показано ниже)
(Как показано на рисунке ниже после завершения)
Вышеуказанные настройки соответствуют показанным на рисунке выше, а затем ключевое место занимает следующее: нажмите кнопку на правой кнопке «Справка». Так как класс для учеников один ко многим, значит, мышь перетаскивают из ученика в класс. Как показано на следующем рисунке, таблица ученика появится Изменения, строка добавляется в таблицу учеников, эта строка является первичным ключом таблицы классов в качестве внешнего ключа таблицы учеников, связывая таблицу классов и таблицу учеников. (Посмотрите внимательно, чтобы увидеть разницу.)
(После выполнения описанной выше операции вы можете дважды щелкнуть строку в середине, чтобы отобразить следующий рисунок, и изменить имя и код).
(Тем не менее, следует отметить, что результат, отображаемый после модификации, показан на следующем рисунке. Невозможно напрямую отобразить его в средней строке после модификации в качестве концептуальной модели. Читатель может понять это сам или использовать другой Кнопки также могут добавлять свои собственные комментарии. Например, кнопка «Текст» также может быть добавлена для удобства чтения)
(Изучил отношение «многие к одному» или «один ко многим», а затем изучил отношение «многие ко многим». Точно так же я построил таблицу учителя самостоятельно. Она здесь не описана. Помните, что число учителя увеличивается и строится, как показано на рисунке ниже)
(Следующее является ключом для отношения «многие ко многим», потому что для физической модели отношения «многие ко многим» для соединения требуется промежуточная таблица, как показано на следующем рисунке, установлено только одно поле, первичный ключ, самоинкремент).
(Нажмите «Применить», затем установите «Столбцы», добавьте только одно поле).
(Это увеличивает поле настройки, которое было описано несколько раз ранее)
(После установки, как показано ниже) (Следует отметить, что сторона со стрелками — одна, сторона без стрелок — больше, то есть необходимо понимать отношение один-ко-многим к одному, и у учащихся также может быть много учителей, учителей. Студентов и учителей может быть много, поэтому основной частью могут быть студенты и учителя, то есть мужчины / женщины.
(Вы можете увидеть изменения до и после таблицы отношений между учениками и учителями после добавления отношений)
(Для подробных знаний или связанных с базой данных, пожалуйста, создайте свой собственный мозг. Здесь я расскажу, как правильно использовать инструмент PowerDesigner)
Далее будут представлены концептуальная модель в физической модели и физическая модель в концептуальной модели
1. Откройте диаграмму концептуальной модели, как показано на рисунке ниже, затем нажмите «Инструмент», как показано на рисунке ниже.
(Открытая страница показана ниже. Я изменил название и код с концептуальной модели 1 на физическую модель 1)
(После завершения, как показано на рисунке ниже, измененная физическая модель будет открыта сама по себе. Следует отметить, что тип данных этих таблиц изменился сам по себе, и в средней таблице есть два первичных ключа, то есть двойной первичный ключ.)
(Создайте мозг здесь, потому что я щелкнул вокруг и щелкнул ToolBox справа. Я сказал это здесь, это ToolBox в меню представления, нажмите, чтобы открыть)
(Поскольку я пользуюсь компьютером и автоматически выключаюсь, я также пьян, снова откройте PowerDesigner, как показано ниже, самостоятельно щелкните правой кнопкой мыши на открытии.)
1: Выше описывается преобразование концептуальной модели в физическую модель, а следующее представляет преобразование физической модели в концептуальную модель (щелкните операцию, как показано ниже)
(Затем появится интерфейс, показанный на рисунке ниже, и затем измените физику в соответствии с концепцией, нажмите на приложение, чтобы подтвердить и распознать)
(После нажатия кнопки «Подтвердить» откроется страница, как показано на рисунке ниже, и вы увидите, что изменилось. Если она преобразуется в oracle, тип данных изменится, например, Varchar2 и т. Д.);
1: Ниже представлен оператор SQL для экспорта физической модели (нажмите кнопку База данных Создать базу данных или нажмите Ctrl + G)
(После открытия, как показано на рисунке, измените местоположение, где существует оператор SQL, и имя сгенерированного файла.)
(Выберите таблицу для экспорта в программе «Выделение», а затем нажмите «Применить и подтвердить»).
(После завершения, как показано ниже, вы можете нажать кнопку Изменить или закрыть)
(С тех пор вы завершили экспорт оператора SQL, вы можете перейти в указанное вами местоположение, чтобы просмотреть экспортированный оператор SQL;)
Создание концептуальной модели в
Power Designer
Запустите Power Designer.
Пуск->Программы->
Откроется основное окно программы
Для создания концептуальной модели
выберите из меню File команду
New.
В открывшемся окне
выберите Conceptual Data Model и
нажмите кнопку
OK.
Откроется основное окно программы,
которое содержит область отображения
модели, меню, панель инструментов и
панель элементов модели.
Прежде всего определим свойства
создаваемой модели. Для этого выполните
команду Model->Model
Properties… В открывшемся
окне
на вкладке general определяем
имя (name) и код (code)
нашей схемы. Имя используется для
визуального отображения названия схема,
а код будет в дальнейшем использоваться
для задания имени будущей базы данных.
Дадим нашей концептуальной схеме имя
«Студенты» и код – «Students».
Также на вкладке можно указать автора
схемы и номер версии.
Также определим свойства диаграммы,
используемой по умолчанию.
Для этого нажмем значок
и в открывшемся окне по аналогии с
предыдущим заполним Name
и Code
Информацию на остальных вкладках не
используем.
Свойства схемы определили. Теперь можно
создавать сами элементы схемы.
Для создания схемы нам понадобится
панель инструментов элементов
концептуальной схемы.
Если данная панель инструментов
отсутствует на рабочем столе то щелкните
правой кнопкой мыши по области панели
инструментов и в открывшемся выпадающем
меню
выберите «Palette»
Создание сущности.
На панели инструментов выберите значок
и перетащите его на рабочую область
диаграммы. Создастся прямоугольник для
новой сущности, который содержит пока
только наименование Entity_1.
Для определения свойств сущности
сделайте двойной щелчок на изображении
сущности. Откроется окно диалога Entity
Properties, в котором мы на
вкладке General задаем имя
и код для создаваемой сущности. Имя
используется для визуализации, а код
будет использоваться в дальнейшем при
программировании.
Замечание. Если в качестве
имени можем использовать русские
названия, то в качестве кода будем
использовать только символы латиницы,
цифры и знак подчеркивания по правилам
создания переменных в алгоритмическом
языке программирования.
Назовем нашу сущность «Студенты» и
присвоим ей код «Students»
Переходим на вкладку Attributies
и определяем свойства сущности
Столбец Name определяет
имя свойства сущности
Столбец Code определяет
код свойства сущности
Столбец Data Type
определяет тип свойства сущности
Столбец Domain определяет
домен свойства сущности (мы домены
использовать не будем)
Столбец M (Mandatory)
определяет является ли свойство сущности
обязательным
Столбец P (Primary
Identifier) определяет входит
ли свойство в состав первичного ключа
сущности
Столбец D (Displayed)
определяет будет ли свойство сущности
отображаться на диаграмме.
Для нашей сущности «Студенты» определим
следующие свойства
Обратите внимание, что у нас все свойства
являются обязательными и отображаемыми,
а свойство № з.к. является первичным
ключом.
При определении типа свойства сущности
можно воспользоваться выпадающим
списком
либо диалоговым окном
В выпадающем списке используются
сокращения, которые станут вскоре
понятными, а первое время рекомендуется
использовать диалоговое окно.
Перейдем теперь на вкладку Identifiers
и определим имя и код для первичного
ключа
Итак мы определили нашу первую сущность.
На диаграмме оны выглядит следующим
образом.
Аналогичным образом создадим сущность
специальности
Итак, получившаяся сущность имеет
следующее графическое представление
Установление связи между сущностями.
Между сущностями «Студенты» и
«Специальности» существует связь
«Студент обязательно обучается на какой
то специальности» или «На специальности
могут обучаться студенты». Т.е. между
сущностями существует связь один ко
многим (на одной специальности может
обучаться несколько студентов, а может
и вообще не обучаться и каждый студент
обязательно обучается на специальности),
обязательная со стороны студента.
Для установления указанной связи на
диаграмме на палитре инструментов
выбираем значок
и протягиваем его от одной создаваемой
сущности до другой (в нашем случае от
сущности специальности к сущности
студенты).
В результате получим следующую схему
на данной схеме мы видим, что по умолчанию
связь получила имя «Relationship_1».
Для того чтобы задать характеристики
связи сделайте двойной щелчок на
изображении связи. Откроется диалоговое
окно Relationship Properties
На вкладке General определяем
имя и код нашей связи
далее переходим на вкладку Detail,
на которой определяем тип связи (в нашем
случае связь один ко многим One-Many).
Далее определяем обязательность (флаг
mandatory) и мощность
(cardinality) связи.
У нас связь в направлении Специальности
to Студенты является
необязательной (на специальности может
и не учится ни одного студента) и имеет
мощность 0..n (может учится
от нуля до n студентов).
Связь в направлении Студенты to
специальности является обязательной
(студент обязательно учится на какой-то
специальности) и имеет мощность 1..1
Обратите внимание на графическое
представление связи: графически связь
представляется именованной линией. С
обязательной стороны связь маркируется
пересекающим отрезком, а с необязательной
стороны окружностью. Со стороны «Один»
к сущность подходит одинарная линия, а
со стороны «Много» линия расстраивается.
В итоге мы имеем следующую концептуальную
схему
Введем еще сущности «Успеваемость»,
«Предметы». Установим связи. В результате
получим следующую схему
Соседние файлы в папке PowerDesigner
- #
18.03.201581.8 Кб61decanat_stud.cdm
- #
- #
18.03.201532.17 Кб59Студенты.cdm
Представьте, что на одном корабле оказались пассажиры, которые совершенно не понимают друг друга. Им срочно необходимо найти общий язык, иначе «катастрофа неминуема».
Также и с данными. Для эффективной работы необходим единый язык общения – модель с описанием таблиц и полей, их сущностей и атрибутов. Об опыте построения модели данных – читайте в сегодняшней статье
Аудитор или аналитик в своей работе часто сталкивается с множеством различных баз данных, таблиц и файлов.
Зачастую данные описаны сложным языком либо вовсе не описаны, что затрудняет поиск необходимой информации, и соответственно увеличивает время аудита.
Погружаясь в «бездну» таблиц, ты начинаешь непростой и зачастую безрезультатный поиск.
Значительно облегчит работу — модель данных с описанием всех таблиц и полей. Модель позволит быстро сформировать запрос к базе данных и извлечь необходимую информацию, не тратя время на поиск.
Расскажем о своем опыте построения модели данных. Приступив к выполнению задачи, мы проштудировали немало различных источников по разработке и проектированию, подтянув при этом свои знания английского языка.
Наш выбор пал на SAP PowerDesigner, как самый удобный и простой для пользователя инструмент моделирования. На наш взгляд SAP PowerDesigner интуитивно понятен и не требует глубоких знаний в области IT-архитектуры.
В SAP PowerDesigner можно сформировать различные модели – физическую, логическую и концептуальную. На начальном этапе мы решили остановиться на двух моделях – построили физическую (с наименованием таблиц, полей, ключей, индексов и т.д. как в реальной базе данных) и на ее основе сгенерировали концептуальную (с сущностями, атрибутами, связями и описанием данных в таблицах на русском языке). Концептуальная модель позволяет понять содержание базы данных до уровня полей, не прибегая к дополнительным источникам.
Модель строится в виде графической схемы, называемой диаграммой. Диаграмма кликабельна, можно посмотреть подробно любую таблицу, поле, связь.
Диаграмма физической модели данных выглядит так (на примере библиотеки):
Ниже пример концептуальной модели.
SAP PowerDesigner позволяет выстроить удобный для пользователя интерфейс в формате html.
Если перед вами стоит похожая задача при работе с данными, рекомендуем — SAP PowerDesigner!