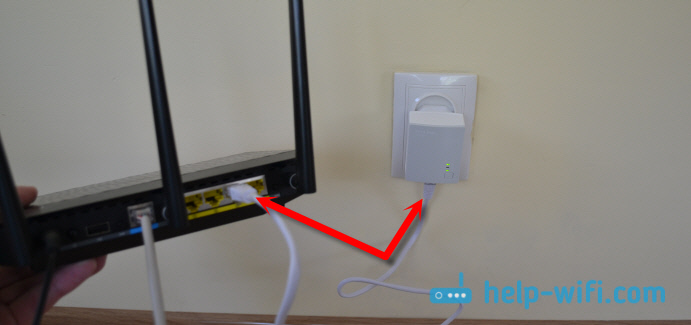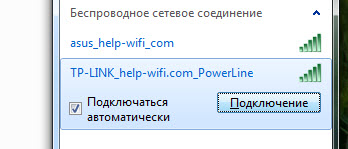В этой инструкции, я расскажу, и на примере покажу, как настроить комплект PowerLine адаптеров TP-LINK TL-WPA4220KIT. В комплект входит два адаптера: TL-PA4010, и TL-WPA4220. Сейчас мы подробно рассмотрим как их подключить, соединить, настроить, и как пользоваться всеми преимуществами PowerLine сети.
Если вы зашли на эту страницу чисто из-за любопытства, узнать что это за адаптеры, для чего они нужны, и как это интернет из розетки по электросети, то сейчас я в двух словах постараюсь все объяснить. Существует такой стандарт, как HomePlug AV. Он позволяет передавать данные по электропроводке. Работает это следующим образом: подключаем один из PowerLine адаптеров в розетку, и соединяем с роутером, или модемом (от которого он будет получать интернет). Второй адаптер, подключаем в розетку в той комнате, где нам нужно получить доступ к интернету. Адаптеры соединяются между собой по электросети, и мы получаем интернет из розетки. По кабелю, или по Wi-Fi сети, если адаптер умеет раздавать Wi-Fi, как в нашем случае с адаптером TL-WPA4220. Более подробно о PowerLine сетях я писал в отдельной статье: стандарт HomePlug AV и PowerLine-адаптеры: что это, и как работает.
Давайте вернемся к нашим адаптерам TP-LINK TL-WPA4220KIT («KIT» — это комплект). Кстати, не обязательно покупать комплект, вы можете купить адаптеры по одному, и столько, сколько вам нужно. Можно, например, не покупать адаптеры без беспроводной точкой доступа, если беспроводная сеть вам не нужна. А взять адаптеры только с разъемом RJ-45.
В комплекте с адаптерами, я нашел два сетевых кабеля, инструкции, и диск с утилитой для настройки.
Адаптер TL-PA4010 (который маленький), у нас служит для соединения с роутером, или модемом, и задача у него завести интернет в нашу электропроводку.
А адаптер TL-WPA4220 обладает двумя LAN портами, и может раздавать Wi-Fi. Это значит, что через него можно подключить два устройства по сетевому кабелю, и еще по Wi-Fi сети. Если Wi-Fi сеть вам не нужна, ее можно отключить. Так же, адаптер TL-WPA4220 может не создавать еще одну Wi-Fi сеть, а расширять уже существующую беспроводную сеть (если она есть). Настраивается все нажатием одной кнопки на роутере и на самом адаптере. Рассмотрим этот момент подробнее в статье.
TP-LINK TL-WPA4220KIT: инструкция по настройке
Для начала, нам нужно установить адаптер TL-PA4010, подключить его в розетку, и подключить к нему интернет от роутера, или модема. Обратите внимание, что напрямую подключить интернет к PowerLine адаптеру не получится. Только через модем/роутер.
Подключаем адаптер в розетку. Не подключайте его через сетевые фильтры. Затем, берем сетевой кабель, подключаем его к адаптеру и в LAN разъем роутера (модема). Вот так:
Пока не нажимаем никаких кнопок. Переходим к установке второго адаптера. У меня это TL-WPA4220. Второй адаптер подключаем в розетку в той комнате, где вам необходимо получить интернет.
Ждем минуту, пока адаптер запустится.
Теперь, нам нужно соединить адаптеры между собой, что бы они установили защищенное соединение. Для этого, сначала, на первом адаптере TL-PA4010 нажмите на кнопку «Pair». Начнет мигать индикатор питания. И в течении двух минут нажимаем кнопку «Pair» на втором адаптере (на TL-WPA4220 она находится снизу). Устройства установят соединение. На обоих адаптерах загорится индикатор работы PowerLine сети.
После последующих отключений и подключений, адаптеры будут автоматически устанавливать соединение. Если вы захотите подключить к сети еще один адаптер, то сначала подключите его в розетку, нажмите и удерживайте на нем кнопку «Pair» не более 1 секунды, и в течении двух минут нажмите на кнопку «Pair» на одном из уже установленных в сети адаптеров.
Вот собственно и все. К адаптеру TL-WPA4220 мы можем подключить устройство по кабелю, или по Wi-Fi сети. И получить подключение к интернету через обычную розетку.
Уже все готово, и все работает. По кабелю мы можем без проблем подключать два устрйоства, и интернет на них будет работать. Но, у меня адаптер, который так же раздает Wi-Fi сеть. У этого адаптера есть настройки, в которые можно зайти через браузер. Сейчас мы подробнее это рассмотрим.
Настройка Wi-Fi сети на PowerLine адаптере TL-WPA4220
С настройкой PowerLine сети мы разобрались. Разберемся еще с настройкой беспроводной сети, если у вас адаптер с поддержкой Wi-Fi.
Адаптер TP-LINK TL-WPA4220 это такой себе маленький Wi-Fi роутер. Главное его отличие в том, что интернет он получает через электропроводку. В этом адаптере есть два режима работы Wi-Fi сети:
- Новая беспроводная сеть. Когда адаптер TL-WPA4220 раздает беспроводную сеть со своим именем, паролем, и настройками. Если у вас уже установлен роутер, который раздает Wi-Fi, то этот PowerLine адаптер может создать еще одну сеть. И у вас в доме, или офисе будет две сети, с разными параметрами.
- Расширение беспроводной сети. В этом режиме, адаптер полностью копирует настройки (SSID и пароль) уже существующей сети, и просто расширяет ее. Получается, что в доме одна сеть, а TL-WPA4220 просто усиливает ее. Но, в отличии от обычных репитеров (о которых можно почитать здесь), адаптер получает интернет не по Wi-Fi, а через PowerLine сеть, что намного лучше. Нет потери в скорости.
Вход в настройки адаптера TL-WPA4220. Настройка новой W-Fi сети.
Сразу после включения, адаптер начнет раздавать Wi-Fi, со стандартным именем. Сеть будет закрыта паролем. Заводской пароль указан на наклейке, на самом адаптере. Там же указан адрес для входа в настройки, и заводские имя пользователя и пароль.
Дальше, подключаемся к адаптеру по кабелю, или по Wi-Fi. По идеи, в настройки адаптера можно зайти по адресу tplinkplclogin.net (192.168.1.1 так же работает), используя заводкой логин и пароль. Но, вы скорее всего будете попадать в настройки роутера, или модема. Поэтому, что бы без проблем зайти в настройки TL-WPA4220, и настроить Wi-Fi, я советую использовать утилиту с диска, который идет в комплекте.
Если у вас нет возможности запустить диск, то скачайте утилиту с сайта TP-LINK. Вот ссылка http://www.tp-link.ua/ru/download/TL-WPA4220KIT.html#Утилиты. Утилита называется «Powerline Scan Utility». Скачиваем ее и запускам. Или запускам с диска.
В утилите нажимаем на кнопку «Rescan», и должен появится наш адаптер. Затем, напротив нажимаем на кнопку «Connect». Если PowerLine адаптер не будет найден, то убедитесь, что ваш компьютер к нему подключен. И если антивирус, или брандмауэр будет запрашивать разрешение – разрешайте.
После нажатия на кнопку «Connect», сразу запустится браузер и появится запрос имени пользователя и пароля. Заводские: admin и admin. Вводим их, и попадаем на страницу настроек адаптера TP-LINK TL-WPA4220.
Настроек там не много. Нас интересуют настройки Wi-Fi сети. Нужно сменить имя сети (не обязательно), и пароль. Переходим на вкладку «Wireless». Здесь мы можем сменить стандартное название Wi-Fi сети и установить наш регион. После внесения изменений, нажмите на кнопку «Save».
И что бы сменить пароль на Wi-Fi, перейдите на вкладку «Wireless Security». В поле «PSK Password» укажите новый пароль минимум из 8-ми символов, и нажмите кнопку «Save».
После этого, нужно перезагрузить адаптер. Это можно сделать из настроек. Вкладка «System Tools» – «Reboot», нажав на кнопку «Reboot».
После этих действий, нужно будет подключится к беспроводной сети с новым названием. Используя пароль, который вы установили.
Есть еще настройки локальной сети, и настройки PowerLine сети (но они вряд ли вам пригодятся). Как и в обычном роутере, через панель управления адаптер можно прошить, сбросить настройки, сохранить/восстановить настройки, или сменить заводской пароль admin, который защищает настройки, что я и советовал бы сделать. Сменить его можно на вкладке «System Tools» – «Password». Обязательно запишите пароли, которые вы установили, да бы не забыть их.
В любом случае, вы сможете сделать сброс настроек на адаптере TL-WPA4220. Зажав на 10 секунд утопленную в корпус кнопку «Reset». Она расположена снизу корпуса адаптера. Если у вас розетки расположены очень низко к полу, то нажимать на нее не очень удобно. Поэтому, советую подключить адаптер вверх ногами, и сделать сброс настроек. После сброс настроек, нужно будет заново нажать на кнопку «Pair» на обоих устройствах.
Настройка расширения Wi-Fi сети, через PowerLine сеть. Функция Wi-Fi Clone
Здесь все очень просто. Если у вас роутер уже раздает Wi-Fi сеть, и вы не хотите создавать еще одну, но хотите, что бы PowerLine адаптер расширял уже существующую сеть, то его можно без проблем настроить на такой режим работы. После настройки, у вас будет одна беспроводная сеть, которую будет усиливать адаптер TL-WPA4220. Ваши ноутбуки, смартфоны, планшеты, будут автоматически подключаться к той сети, сигнал которой будет сильнее в определенном месте вашего офиса, или дома.
Все что нам нужно, это на нашем роутере нажать на кнопку WPS. Она должна быть. После нажатия на нее, какой-то из индикаторов должен начать медленно мигать. После этого, идем, и быстро нажимаем на кнопку «Wi-Fi Clone» на нашем адаптере. Индикатор так же начнет медленно мигать.
Ждем, пока будет скопирован SSID и пароль с главного роутера. Главное, что бы адаптер находился в зоне действия Wi-Fi сети. В итоге, будет у нас одна беспроводная сеть, от главного роутера, усиленная адаптером TL-WPA4220. При этом, интернет он будет получать из розетки. Вот собственно и все.
Отключение Wi-Fi сети
Что бы полностью выключить беспроводную сеть, нужно нажать, и некоторое время подержать кнопку «Wi-Fi Clone». Индикатор погаснет, и беспроводная сеть отключится. Включается она точно так же.
Послесловие
Все настраивается очень просто. Да и в комплекте есть небольшая инструкция по настройке, на русском языке.
Интересные устройства, который без проблем работают и выполняют свою задачу. Читал много отзывов, что PowerLine адаптеры сильно нагреваются. Ничего подобного не заметил, после нескольких часов работы через эти устрйоства, они были просто теплые, что вполне нормально.
Принцип настройки, и работы PowerLine сети я думаю понятен. Не обязательно покупать точно такой же комплект адаптеров. Все индивидуально. Если, например, нужно просто подключить телевизор к интернету по сетевому кабелю, а сетевой кабель вы прокладывать не хотите, и вам не нужен адаптер с беспроводной точкой доступа, то разумно будет купить набор адаптеров TP-LINK TL-PA4010KIT. Они будут дешевле. Можно и по одному адаптеру приобрести. Но, комплектом получается дешевле.
Выбор есть, и он большой. Можно без проблем подобрать адаптеры, именно под вашу сеть, и под ваши задачи. Есть адаптеры со встроенными розетками, например, TP-LINK TL-PA4010PKIT. Что тоже хорошо, ведь даже после подключения такого адаптера, можно будет подключить в розетку еще какое-то устройство.
Ну и смотрите по скорости. Комплект TP-LINK TL-WPA4220KIT, который мы настраивали, работает на скорости до 500 Мбит/с. Можно взять адаптеры, например с максимальной скоростью до 200 Мбит/с, и немного сэкономить. Понятно, что это максимально возможная скорость, которую в обычных условия никогда не получить.
инструкцияTP-Link TL-WPA4220KIT

7106508084 REV2.2.0
TP-Link Technologies Co., Ltd.
Specifications are subject to change without notice. TP-Link is a registered trademark of TP-Link
Technologies Co., Ltd. Other brands and product names are trademarks or registered trademarks of
their respective holders.
No part of the specifications may be reproduced in any form or by any means or used to make any
derivative such as translation, transformation, or adaptation without permission from TP-Link
Technologies Co., Ltd. Copyright © 2018 TP-Link Technologies Co., Ltd. All rights reserved.
MADE IN CHINA
https://www.tp-link.com
Quick Installation Guide
Powerline Extender
For technical support, the User Guide and other information, please visit https://www.tp-link.com/support.
Посмотреть инструкция для TP-Link TL-WPA4220KIT бесплатно. Руководство относится к категории Wi-Fi ретрансляторы, 10 человек(а) дали ему среднюю оценку 7.2. Руководство доступно на следующих языках: русский, английский. У вас есть вопрос о TP-Link TL-WPA4220KIT или вам нужна помощь? Задайте свой вопрос здесь
Главная
| TP-Link | |
| TL-WPA4220KIT | TL-WPA4220KIT(DE) | |
| Wi-Fi ретранслятор | |
| 6935364091286, 7426801732743 | |
| русский, английский | |
| Руководство пользователя (PDF), Инструкция по установке (PDF), Техническая спецификация (PDF) |
Производительность
| Подключение Ethernet | Да |
| Скорость передачи данных Ethernet LAN | 10, 100 Мбит/с |
| Количество портов Ethernet LAN ( RJ-45) | 2 |
| Wi-Fi | Да |
| Wi-Fi стандартов | 802.11b, 802.11g, Wi-Fi 4 (802.11n) |
| Поддерживаемые скорости передачи данных беспроводной LAN | 11, 54, 300 Мбит/с |
| Максимальная скорость передачи данных | — Мбит/с |
| Стандарты сети | IEEE 802.11b, IEEE 802.11g, IEEE 802.11n, IEEE 802.3, IEEE 802.3u |
| Вилка | — |
| Встроенная розетка | — |
| Стандарт PowerLine | HomePlug AV |
| Модуляция | OFDM |
| Алгоритмы шифрования данных | 128-bit WEP, 64-bit WEP, WPA, WPA-PSK, WPA2, WPA2-PSK |
| Максимальное рабочее расстояние | 300 m |
| Основной стандарт Wi-Fi | Wi-Fi 4 (802.11n) |
| Тип LAN Ethernet интерфейса | Быстрый Ethernet |
Дизайн
| Светодиодные индикаторы | Да |
| Цвет товара | Белый |
| Сертификация | CE, FCC |
Технические характеристики
| Сертификаты устойчивого развития | RoHS |
Энергопитание
| Потребляемая мощность (в обычном режиме) | 7.216 W |
| Потребляемая мощность (в режим ожидания) | 4.610 W |
| Входящее напряжение сети | 220 V |
| Частота входящего переменного тока | 50 Hz |
Системные требования
| Поддерживаемые операционные системы Windows | Да |
| Поддерживаемые операционные системы Linux | Да |
| Поддерживаемые операционные системы Mac | Да |
Условия эксплуатации
| Диапазон температур при эксплуатации | 0 — 40 °C |
| Диапазон температур при хранении | -40 — 70 °C |
| Диапазон относительной влажности при эксплуатации | 10 — 90 % |
| Диапазон относительной влажности при хранении | 5 — 90 % |
Вес и размеры
| Ширина | 94 mm |
| Глубина | 54 mm |
| Высота | 40 mm |
Содержимое упаковки
| Количество в упаковке | 2 шт |
| Краткое руководство по установке | Да |
| Поставляемые кабели | LAN (RJ-45) |
показать больше
Не можете найти ответ на свой вопрос в руководстве? Вы можете найти ответ на свой вопрос ниже, в разделе часто задаваемых вопросов о TP-Link TL-WPA4220KIT.
Не нашли свой вопрос? Задайте свой вопрос здесь
-
Contents
-
Table of Contents
-
Troubleshooting
-
Bookmarks
Quick Links
TL-WPA4220
AV600 Powerline Wi-Fi Extender
REV1.1.1
1910011631
Related Manuals for TP-Link TL-WPA4220
Summary of Contents for TP-Link TL-WPA4220
-
Page 1
TL-WPA4220 AV600 Powerline Wi-Fi Extender REV1.1.1 1910011631… -
Page 2
Specifications are subject to change without notice. is a registered trademark of TP-LINK TECHNOLOGIES CO., LTD. Other brands and product names are trademarks or registered trademarks of their respective holders. No part of the specifications may be reproduced in any form or by any means or used to make any derivative such as translation, transformation, or adaptation without permission from TP-LINK TECHNOLOGIES CO., LTD. -
Page 3: Safety Information
CE Mark Warning This is a class B product. In a domestic environment, this product may cause radio interference, in which case the user may be required to take adequate measures. RF Exposure Information This device meets the EU requirements (1999/5/EC Article 3.1a) on the limitation of exposure of the general public to electromagnetic fields by way of health protection.
-
Page 4: Declaration Of Conformity
TP-LINK TECHNOLOGIES CO , LTD DECLARATION OF CONFORMITY For the following equipment: Product Description: AV600 Powerline Wi-Fi Extender Model No.: TL-WPA4220 Trademark: TP-LINK We declare under our own responsibility that the above products satisfy all the technical regulations applicable to the product within the scope of Council Directives:…
-
Page 5: Important Safety Instructions
Important Safety Instructions 1. Do not open this product or attempt to service it; it may expose you to dangerous high voltage or other risks. 2. Do not operate this product near water. 3. Do not place or operate this product near a radiator or a heat register. 4.
-
Page 6: Table Of Contents
CONTENTS Chapter 1 Introduction …………………. 1 1.1 System Requirement ………………..1 1.2 Conventions ……………………1 1.3 Physical Interface ………………….2 1.4 LED Indicator ……………………2 Chapter 2 Hardware Connection …………….4 2.1 Before You Begin ………………….4 2.2 Plug and Play ……………………
-
Page 7
Chapter 4 Connecting to Wireless Network ……….29 4.1 In Windows 7 ……………………. 29 4.2 In Windows Vista ………………….31 4.3 In Windows XP ………………….33 4.4 In Windows 8 or Windows 10 …………….33 Chapter 5 Pair Button and Reset Button ………… -
Page 8: Chapter 1 Introduction
50 MB of free disk space (Minimum) 1.2 Conventions The extender, or TL-WPA4220, or device mentioned in this User Guide stands for TL-WPA4220 AV600 Powerline Wi-Fi Extender without any explanations. Parameters provided in the pictures are just references for setting up the product. They may differ from the actual situation.
-
Page 9: Physical Interface
TL-WPA4220 AV600 Powerline Wi-Fi Extender 1.3 Physical Interface There are four physical items on this device. Wi-Fi/Wi-Fi Clone Button Ethernet Port Pair Button Reset Button Item Description Wi-Fi/Wi-Fi Press the button for 2 seconds to start Wi-Fi Clone. Clone Button Press the button for 5 seconds to enable or disable the wireless function.
-
Page 10
TL-WPA4220 AV600 Powerline Wi-Fi Extender LEDs Name Status Indication On/ Off The device is on or off. Once every second: Pairing is in process. Power LED Blinking Once every 15 seconds: Power-Saving Mode is on. (Powerline adapter only). The device is connected to the powerline network. -
Page 11: Chapter 2 Hardware Connection
TL-WPA4220 AV600 Powerline Wi-Fi Extender Chapter 2 Hardware Connection 2.1 Before You Begin Please read this User Guide carefully before installing and using the equipment. The operating distance or range of your wireless connection varies significantly based on the physical placement of the powerline extender.
-
Page 12
TL-WPA4220 AV600 Powerline Wi-Fi Extender Step 1: Connecting to the Internet This section describes how to connect the powerline extender into your existing network. Follow the procedures described below: 1. Connect one end of an Ethernet (RJ45) cable to the Ethernet port of the powerline extender or a compatible powerline adapter like TL-PA4010. -
Page 13
TL-WPA4220 AV600 Powerline Wi-Fi Extender 1. Connect one end of the provided Ethernet (RJ45) cable to the powerline extender’s Ethernet port. 2. Connect the other end of the Ethernet (RJ45) cable to your computer’s LAN port. 3. Plug the powerline extender into a wall socket. -
Page 14: Wi-Fi Clone Button For Super Range Extension
Wi-Fi Clone Steps: Before taking the steps below, please make sure the current wireless password of the front router isn’t the default value. Press the WPS button on the router for 2 seconds. (Here we take TP-LINK router as an example.)
-
Page 15
TL-WPA4220 AV600 Powerline Wi-Fi Extender Press the Wi-Fi Clone button on the extender for 2 seconds. The extender will reboot later. * It’s recommended that you plug the extender near the router to use Wi-Fi Clone button. After Wi-Fi Clone: A unified wireless network is established. -
Page 16: Chapter 3 Configure The Device
Note: If another TL-WPA4220 is displayed on the screen above and you cannot decide which model is the one you are configuring, please refer to the MAC address under MAC Address column. The device’s MAC address can be found on the label at the bottom of the device.
-
Page 17: For Wireless Connection
TL-WPA4220 AV600 Powerline Wi-Fi Extender Figure 3-2 Login Window Note: If the above screen does not prompt, it means that your web-browser has been set to a proxy. Go to Tools > Internet Options > Connections > LAN Settings, in the screen that appears, deselect the Using Proxy checkbox, and click OK to finish it.
-
Page 18
TL-WPA4220 AV600 Powerline Wi-Fi Extender Figure 3-4 Login Windows Note: If the above screen does not prompt, it means that your web-browser has been set to a proxy. Go to Tools > Internet Options > Connections > LAN Settings, in the screen that appears, deselect the Using Proxy checkbox, and click OK to finish it. -
Page 19: Status
TL-WPA4220 AV600 Powerline Wi-Fi Extender 3.2 Status The Status page displays the powerline extender’s current status and configuration. All information is read-only. Figure 3-5 Status Firmware Version — This field displays the current firmware version of the powerline extender. …
-
Page 20: Network
TL-WPA4220 AV600 Powerline Wi-Fi Extender Wireless — This field displays the current settings or information for wireless. They can be configured on the Wireless → Wireless Settings page. Wireless Radio — Indicates whether the wireless radio feature of the powerline extender is …
-
Page 21: Wireless Settings
TL-WPA4220 AV600 Powerline Wi-Fi Extender the powerline extender an ideal solution for your wireless network. Here you can create a wireless local area network just through a few settings. Wireless Settings is used for the configuration of some basic parameters of the powerline extender. Wireless Security provides three different security types to secure your data and thus providing greater security for your wireless network.
-
Page 22: Wireless Security
TL-WPA4220 AV600 Powerline Wi-Fi Extender function of the powerline extender in a region other than one of those specified in this filed. If your country or region is not listed, please contact your local government agency for assistance. When you select your local region from the pull-down list, click the Save button, then the Note Dialog appears.
-
Page 23
TL-WPA4220 AV600 Powerline Wi-Fi Extender WPA/WPA2 and WPA-PSK/WPA2-PSK. The default password can be found on the label at the bottom of the device. Wireless security can be configured on the following screen shown as Figure 3-9. Figure 3-9 Wireless Security Disable Security — Check this radio button to disable wireless security. -
Page 24
TL-WPA4220 AV600 Powerline Wi-Fi Extender WEP Key Format — You can select ASCII or Hexadecimal format. ASCII format stands for any combination of keyboard characters in the specified length. Hexadecimal format stands for any combination of hexadecimal digits (0-9, a-f, A-F) in the specified length. -
Page 25: Wireless Mac Filtering
TL-WPA4220 AV600 Powerline Wi-Fi Extender Figure 3-12 WPA-PSK/WPA2-PSK Version — You can select one of the following versions. Automatic — Select WPA-PSK or WPA2-PSK automatically based on the wireless station’s capability and request. WPA-PSK — Pre-shared key of WPA.
-
Page 26
TL-WPA4220 AV600 Powerline Wi-Fi Extender Figure 3-14 Add or Modify Wireless MAC Address Filtering entry MAC Address — Enter the wireless station’s MAC address that you want to control. Description — Give a simple description of the wireless station. -
Page 27: Wireless Advanced
TL-WPA4220 AV600 Powerline Wi-Fi Extender For example: If you desire that the wireless station A with MAC address 00-0A-EB-00- 07-BE is able to access the device, while all other wireless stations cannot access the device, you should configure the Wireless MAC Address Filtering list by following these steps: 1.
-
Page 28: Wireless Statistics
TL-WPA4220 AV600 Powerline Wi-Fi Extender RTS Threshold — Specifies the RTS (Request to Send) Threshold. If the packet is larger than the specified RTS Threshold size, the device will send RTS frames to a particular receiving station and negotiate the sending of a data frame. The default value is 2346.
-
Page 29: Powerline
TL-WPA4220 AV600 Powerline Wi-Fi Extender Note: This page will be refreshed automatically every 5 seconds. 3.5 Powerline There are two submenus under the Powerline menu (shown in Figure 3-17 Wireless menu): Network Settings and Station Settings. Click any of them, and you will be able to configure the corresponding function.
-
Page 30
TL-WPA4220 AV600 Powerline Wi-Fi Extender Figure 3-19 Station Settings MAC Address — The remote station’s MAC address. The value can not be changed. Device Password — The security ID of remote station. Device Name — The name used for identifying a station. -
Page 31: System Tools
TL-WPA4220 AV600 Powerline Wi-Fi Extender Figure 3-21 Add a new station Click the Refresh button to update the current connected stations. Click the Next button to go to the next page and click the Previous button to return to the previous page.
-
Page 32: Factory Defaults
TL-WPA4220 AV600 Powerline Wi-Fi Extender Figure 3-23 Firmware Upgrade New firmware versions are posted at http://www.tp-link.com and can be downloaded for free. Firmware Version — Here displays the current firmware version. Hardware Version — Here displays the current hardware version. The hardware version of the …
-
Page 33: Backup & Restore
TL-WPA4220 AV600 Powerline Wi-Fi Extender Click Restore to reset all configuration settings to their default values. Default User Name: admin Default Password: admin Default IP Address: 192.168.1.1 Default Subnet Mask: 255.255.255.0 Note: Any settings you have saved will be lost when the default settings are restored.
-
Page 34: Password
TL-WPA4220 AV600 Powerline Wi-Fi Extender Some settings of the device will take effect only after rebooting, which include: Change the powerline extender’s IP Address (system will reboot automatically). Change the Wireless configurations. Upgrade the firmware of the powerline extender (system will reboot automatically).
-
Page 35
TL-WPA4220 AV600 Powerline Wi-Fi Extender Figure 3-28 System Log The device can keep logs of all traffic. You can query the logs to find what happened to the device. Click the Refresh button to show the latest log list. Click the Clear All button to clear all logs. -
Page 36: Chapter 4 Connecting To Wireless Network
4.1 In Windows 7 Windows 7 users may use the built-in wireless utility. Follow the steps below. Click the icon in the notification area, select the SSID of TL-WPA4220 and then click Connect. Figure 4-1…
-
Page 37
TL-WPA4220 AV600 Powerline Wi-Fi Extender Input the network key and then click OK. Figure 4-2 Note: If your network is an unsecured network, you will not be prompted to input the network key. You have joined the home network and can surf the Internet now. -
Page 38: In Windows Vista
4.2 In Windows Vista Windows Vista users may use the built-in wireless utility. Follow the steps below. Right-click the icon in the notification area, then click Connect to a network. Figure 4-4 Select the SSID of TL-WPA4220 and then click Connect. Figure 4-5…
-
Page 39
TL-WPA4220 AV600 Powerline Wi-Fi Extender Input the network key and then click Connect. Figure 4-6 Note: If your network is an unsecured network, you will not be prompted to input the network key. You have joined the home network and can surf the Internet now. Click Close to finish the connection. -
Page 40: In Windows Xp
4.3 In Windows XP Windows XP users may use the built-in wireless utility. Follow the steps below. Click the icon in the notification area, select the SSID of TL-WPA4220 and then click Connect. Figure 4-8 Input the network key and then click Connect.
-
Page 41
TL-WPA4220 AV600 Powerline Wi-Fi Extender Click the icon in the notification area, select the SSID of TL-WPA4220 and then click Connect. Input the network security key and then click Next. Note: If your network is an unsecured network, you will not be prompted to input the network key. -
Page 42
TL-WPA4220 AV600 Powerline Wi-Fi Extender You have joined the home network and can surf the Internet now. -
Page 43: Chapter 5 Pair Button And Reset Button
Step 1. Press and hold the Pair button of powerline device A TL-PA4010 for one second, the Power LED will start flashing. Step 2. Within two minutes, press and hold the Pair button of powerline device B TL-WPA4220 for one second, the Power LED will start flashing.
-
Page 44: Reset
TL-WPA4220 AV600 Powerline Wi-Fi Extender Step 1. Press and hold the Pair button on powerline device C TL-WPA4220 for one second. Step 2. Within two minutes, press and hold the Pair button on Powerline device A/B for one second. Step 3. Wait until the Power LED on both adapters stops flashing and the Powerline LED becomes solid on, and the pairing is completed.
-
Page 45: Appendix A: Troubleshooting Guide
TL-WPA4220 AV600 Powerline Wi-Fi Extender Appendix A: Troubleshooting Guide The Troubleshooting Guide provides answers to common problems regarding the powerline Ethernet adapter. 1. The Power LED does not light up. Ans. Check the following: Make sure that the powerline extender is properly plugged into a power outlet.
-
Page 46: Appendix B: Specifications
TL-WPA4220 AV600 Powerline Wi-Fi Extender Appendix B: Specifications HARDWARE FEATURES Standards and Protocols HomePlug AV, IEEE802.3, IEEE802.3u, IEEE802.11b/g/n Interface 2*10/100Mbps Ethernet Port Plug Type Button Pair, Wi-Fi/Wi-Fi Clone, Reset LED Indicator PWR, PLC, ETH, Wi-Fi/Wi-Fi Clone Dimensions ( W x D x H ) 3.7 x 2.1 x 1.6 in.
Комплект поставки
Руководство по быстрой настройке
Объединение и расширение беспроводной сети с помощью кнопки Wi-Fi Clonе
Компакт-диск с материалами
Кабель Ethernet
Проверьте перед установкой!
* Штепсельная вилка силового кабеля может отличаться
от той, что указана на рисунке, в виду различия местных
требований к сетям электропитания.
7106504416 REV1.0.0
Кнопки и светодиодные индикаторы
Индикатор Power (Питание)
Индикатор Powerline
Индикатор Ethernet
Индикатор Wi-Fi/Wi-Fi Clone
Кнопка Wi-Fi/Wi-Fi Clone
Порты Ethernet
Кнопка Pair
Кнопка Reset
Примечание: В настоящем руководстве все настройки
рассматриваются на примере модели TL-WPA4220.
Кнопки
Кнопка Pair
Кнопка Reset
Кнопка Wi-Fi
/Wi-Fi Clone
Описание
Для восстановления заводских настроек
устройства удерживайте нажатой кнопку Reset
более чем 5 секунд.
Кнопка Pair используется для установки
защищённого соединения по сети Рowerline
(более подробную информацию смотрите в
разделе Кнопка Pair на следующей странице.)
Нажмите эту кнопку для начала процесса
поиска беспроводной сети и последующего
клонирования её параметров (более
подробную информацию смотрите в разделе:
Объединение и расширение беспроводной
сети с помощью кнопки Wi-Fi Clonе.)
Зажмите эту кнопку на 5 секунд для включения
или отключения беспроводного вещания.
Горит
Не горит
Мигает
Горит
Не горит
Горит
Не горит
Мигает
Не горит
Медленно
мигает
Быстро
мигает
Светодиодные
индикаторы Состояние
Описание
Адаптер клонирует настройки
беспроводной сети с другого
устройства.
Беспроводная передача данных
включена.
Беспроводная передача данных
отключена.
Нет подключённых устройств к
порту Ethernet.
К порту Ethernet подключено
устройство.
Устройство передаёт данные.
Устройство не подключено к
сети powerline.
Устройство подключено к сети
powerline, но передача данных
не происходит.
Устройство устанавливает
соединение.
Розетка
Wi-Fi/
Wi-Fi Clone
Ethernet
Powerline
Power
ROUTER WISP
WPS/
RESET
INTERNET
ROUTER WISP
WPS/
RESET
INTERNET
Беспроводной
маршрутизатор
4. Подключите адаптер Powerline к порту LAN маршрутизатора и вставьте его в электророзетку в стене.
1. Подключите адаптер Powerline с функцией беспроводной точки доступа поблизости от Вашего
беспроводного маршрутизатора.
2. Нажмите кнопку WPS на маршрутизаторе.
Адаптер Powerline стандарта AV500 с функцией
беспроводной точки доступа, скорость
передачи данных до 300 Мбит/с
Руководство по быстрой настройке
Адаптер Powerline стандарта AV500 с функцией
беспроводной точки доступа, скорость
передачи данных до 300 Мбит/с
Адаптер Powerline с функцией
беспроводной точки доступа *
Руководство по
быстрой настройке
Устройство включено.
Устройство выключено.
3. Нажмите кнопку Wi-Fi Clone на адаптере Powerline с функцией беспроводной точки доступа, после
чего индикатор Wi-Fi Clone начнёт медленно мигать. Примерно через 20 секунд все индикаторы
однократно загорятся на короткий момент времени, затем индикатор Wi-Fi начнёт быстро мигать,
что означает завершение процесса «клонирования» беспроводной сети.
Если Вы установили беспроводную сеть с помощью маршрутизатора, поддерживающего функцию WPS, Вы можете объединить и расширить эту сеть с помощью кнопки Wi-Fi Clone. В ходе «клонирования» беспроводной сети адаптер
автоматически копирует SSID и беспроводной пароль Вашего маршрутизатора, что позволяет очень удобным образом «растянуть» Вашу беспроводную сеть. Далее указаны инструкции, как это сделать.
5. Разместите адаптер Powerline с функцией беспроводной точки доступа в удобном месте.
Примечание: Устройства Powerline компании TP-LINK поддерживают технологию Plug and Play. Сеть
Powerline устанавливается между адаптером Рowerline и адаптером Powerline с функцией беспроводной
точки доступа сразу после их подключения к розеткам.
Розетка
Адаптер Powerline с функцией
беспроводной точки доступа
Розетка
Адаптер Powerline
Адаптер Powerline с
функцией беспроводной
точки доступа
ROUTER WISP
WPS/
RESET
INTERNET
SSID: abc
Пароль: 123
SSID: abc
Пароль: 123
Интернет
Беспроводной
маршрутизатор
Розетка
Розетка
pair