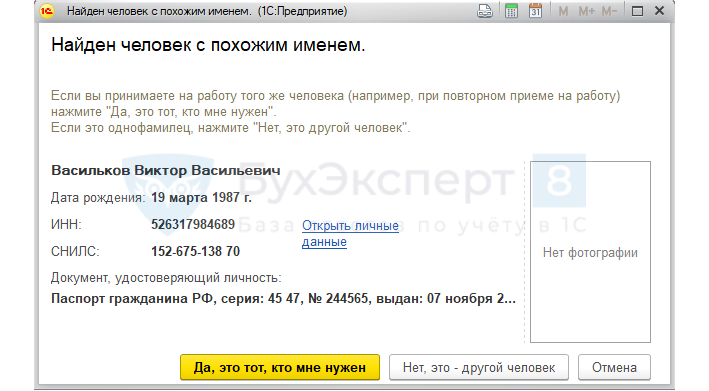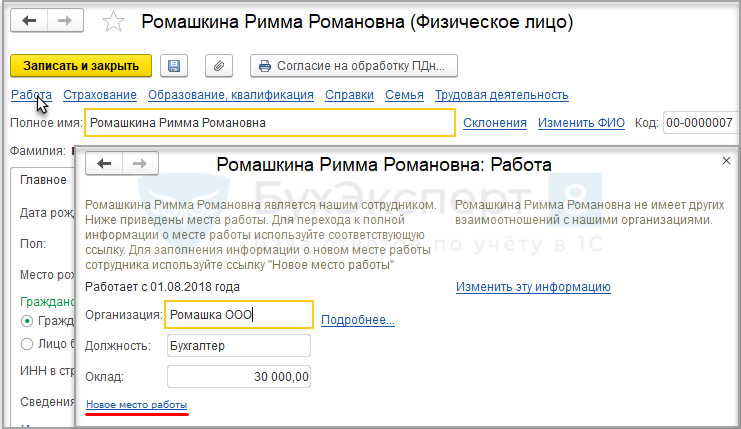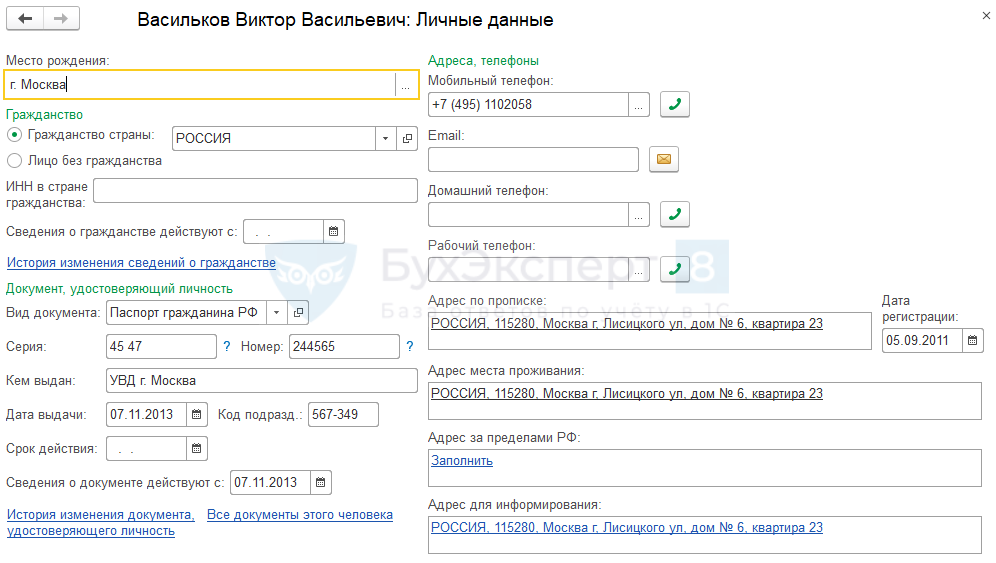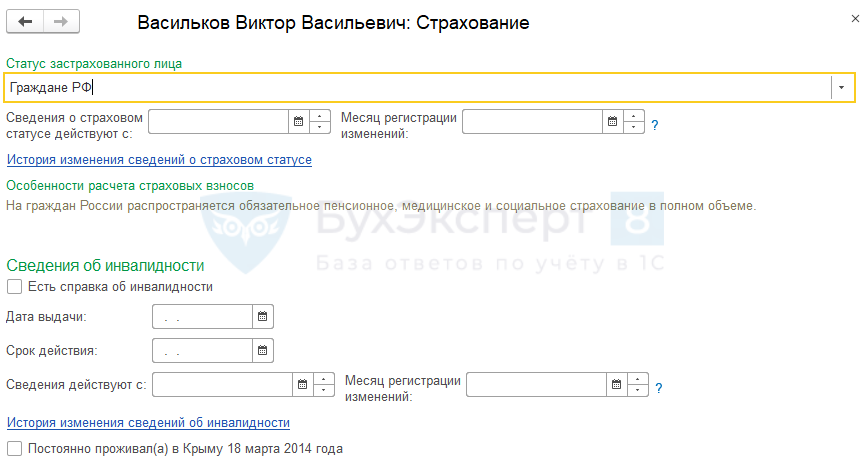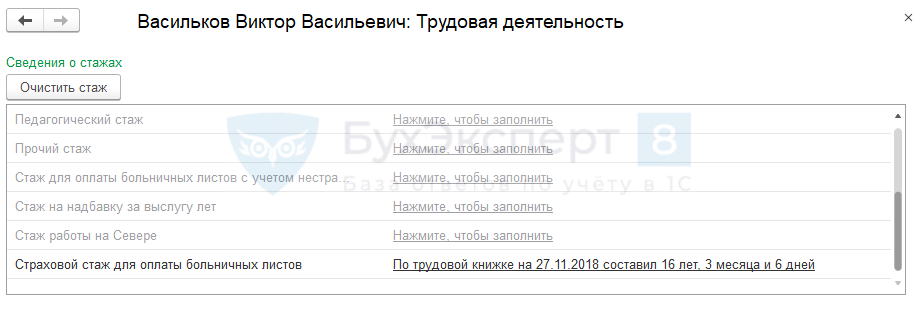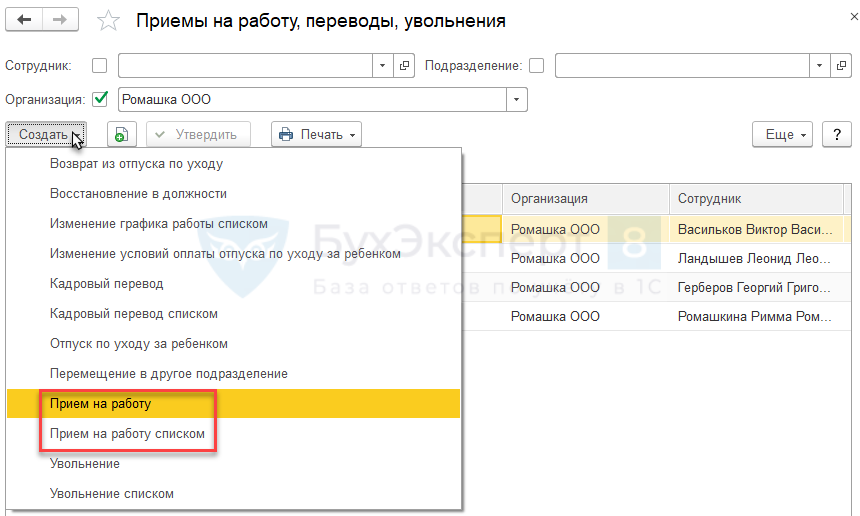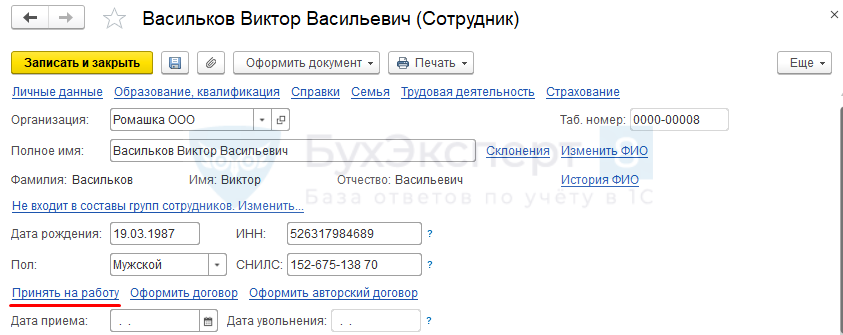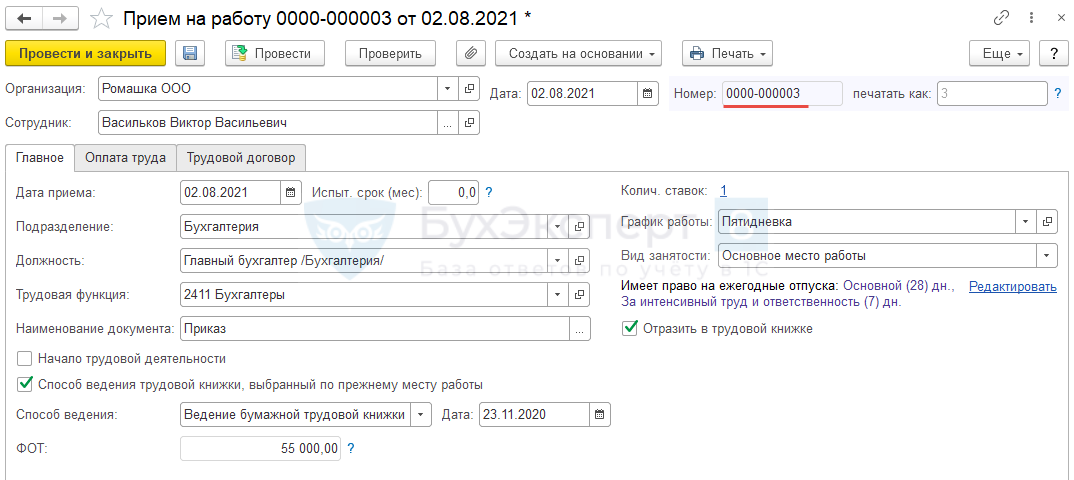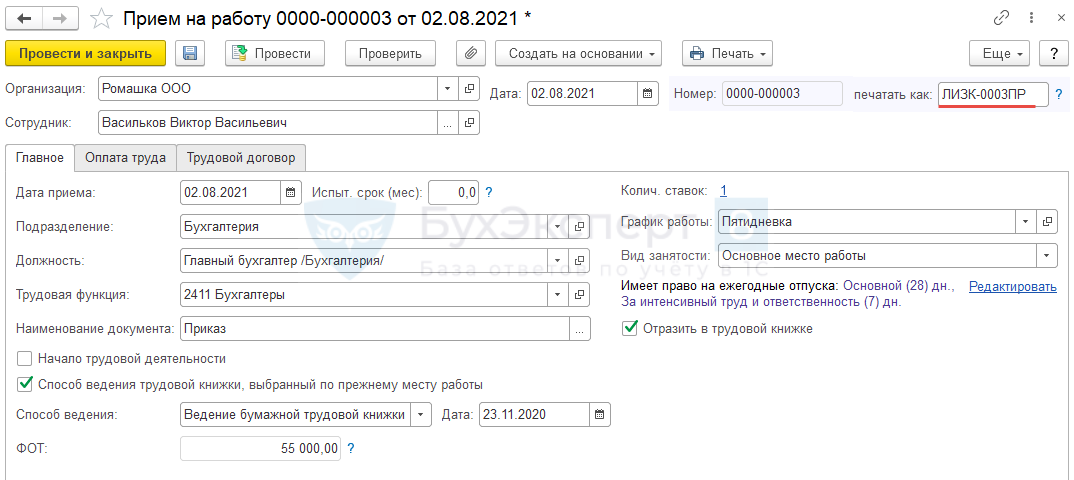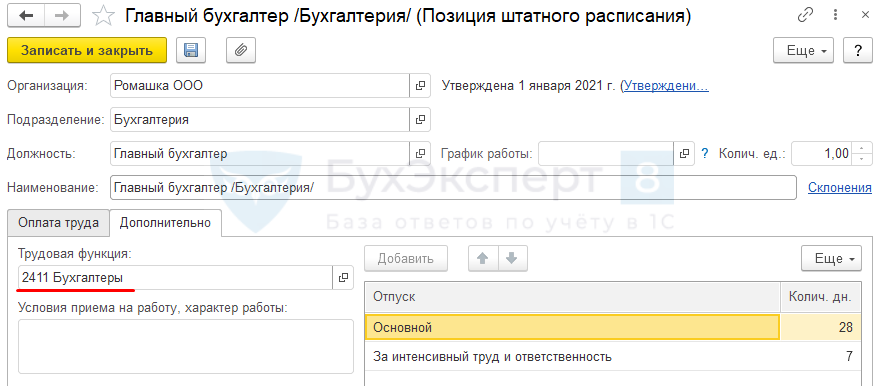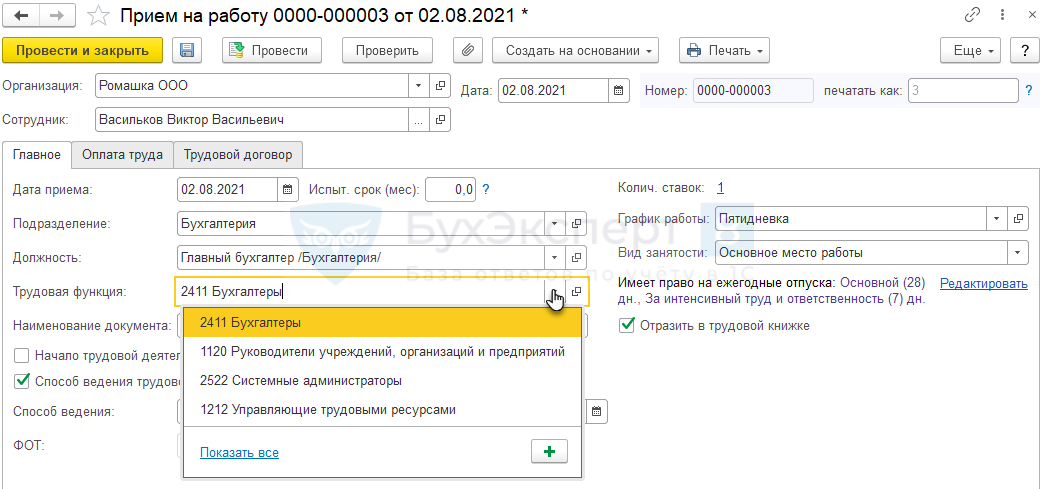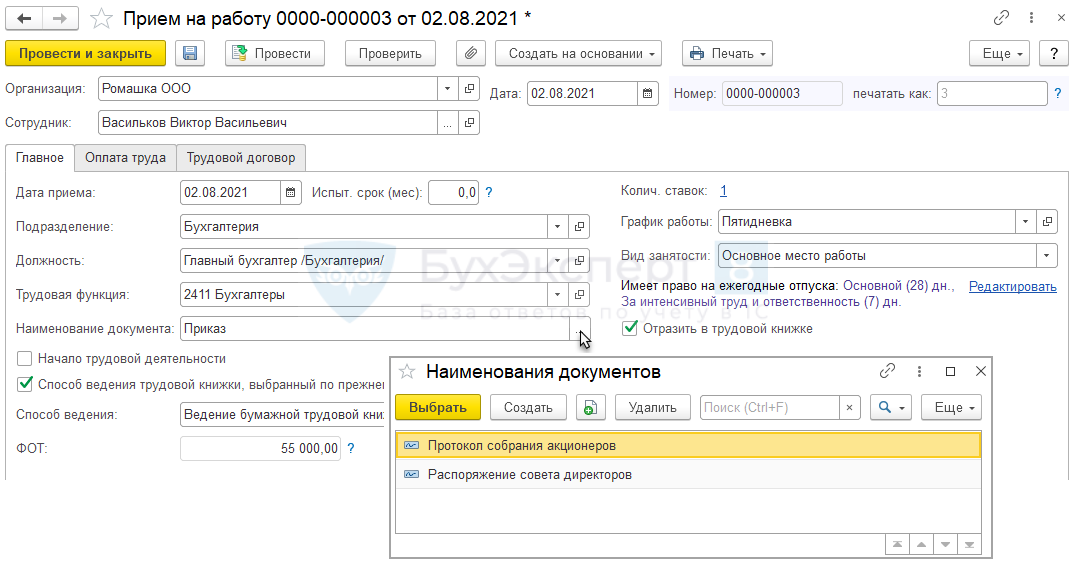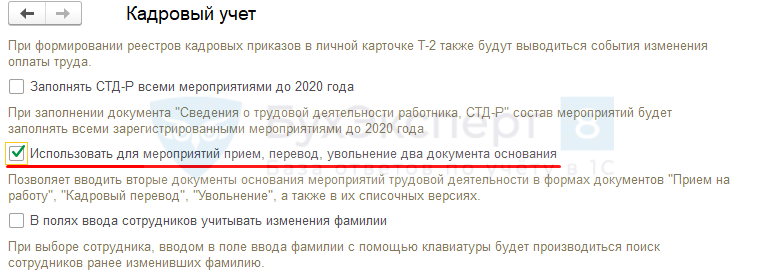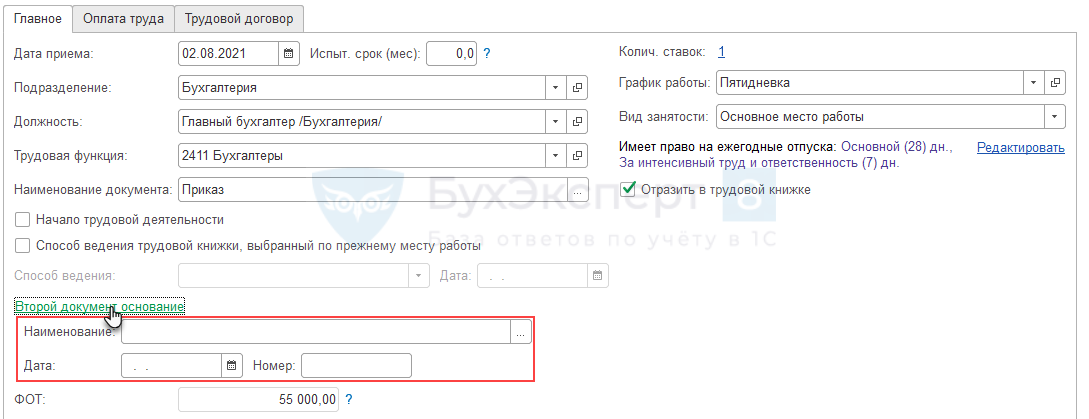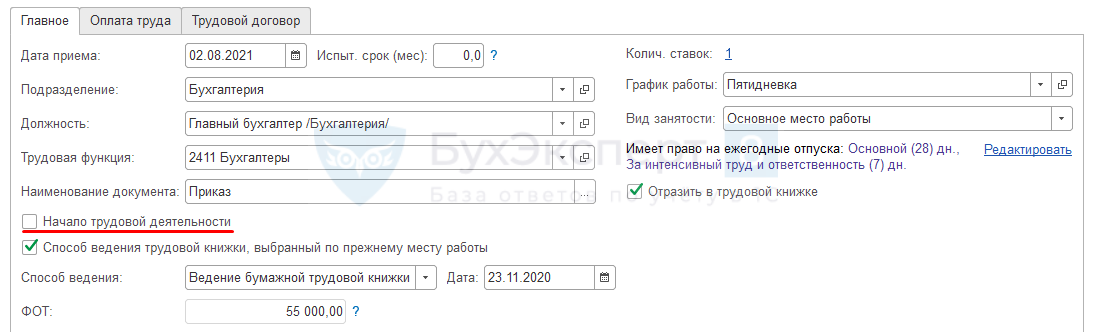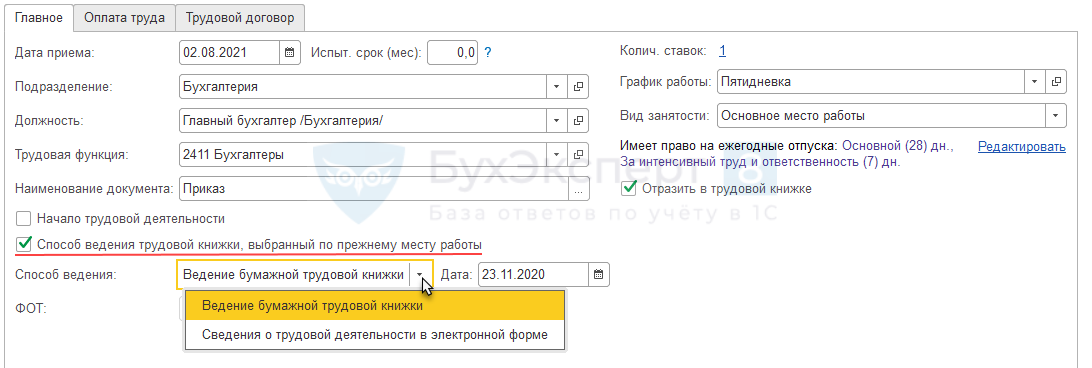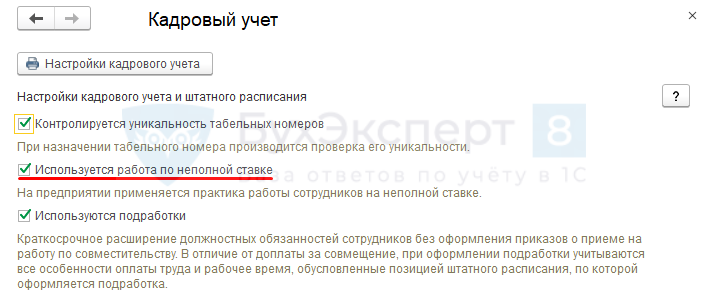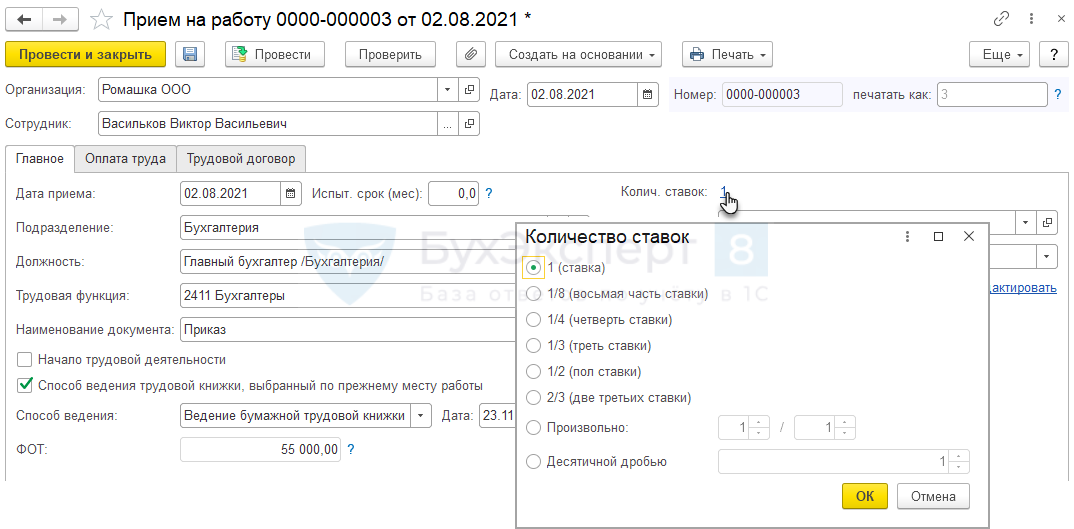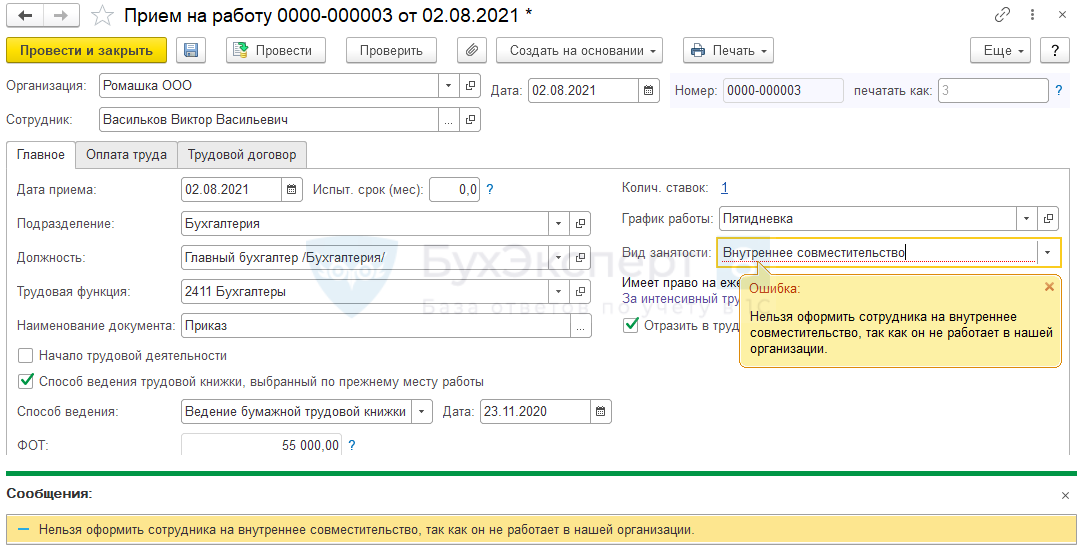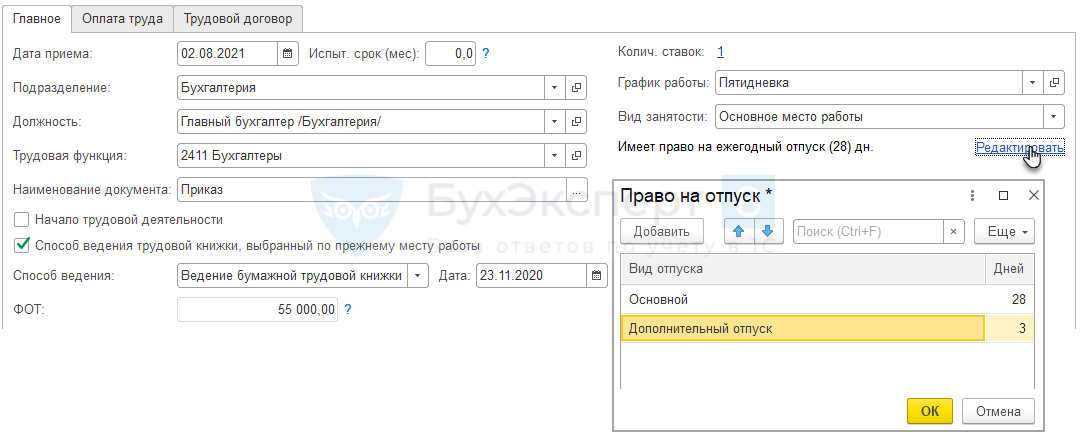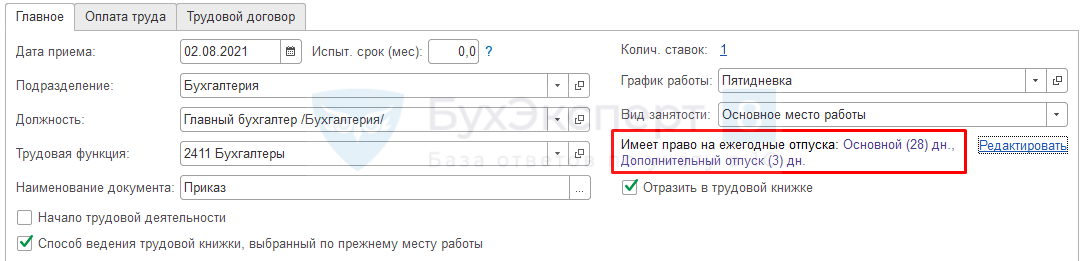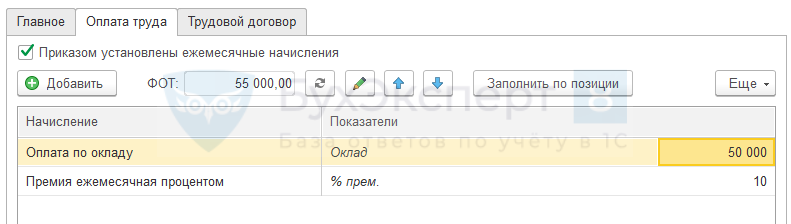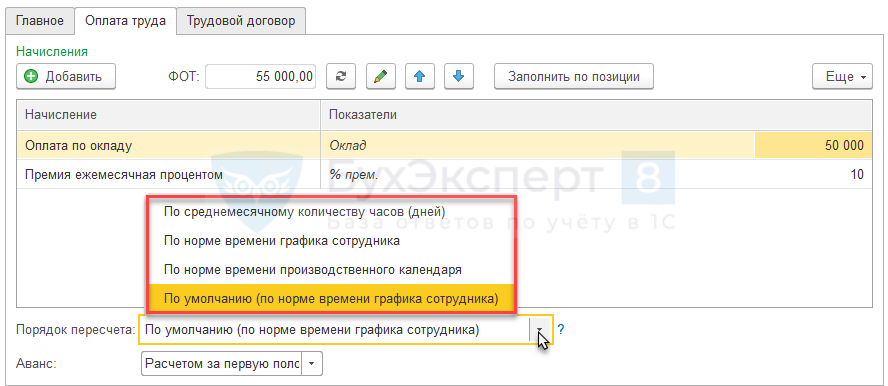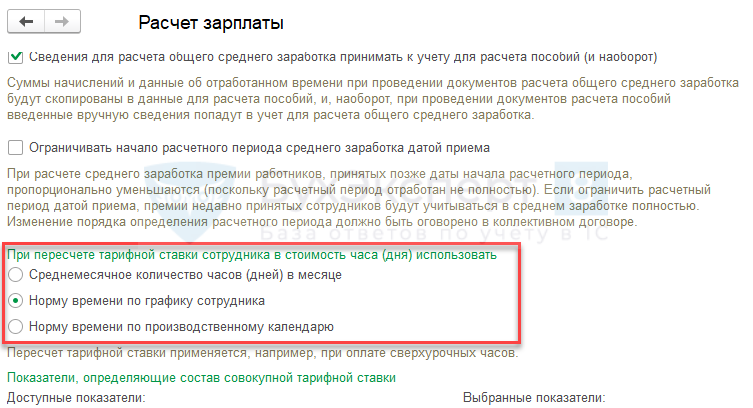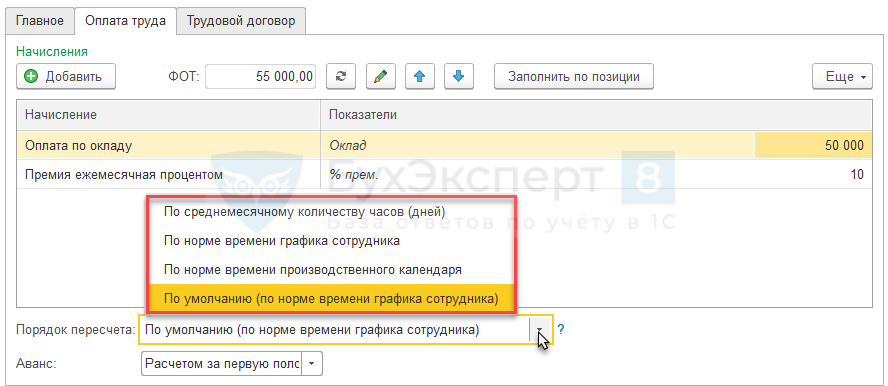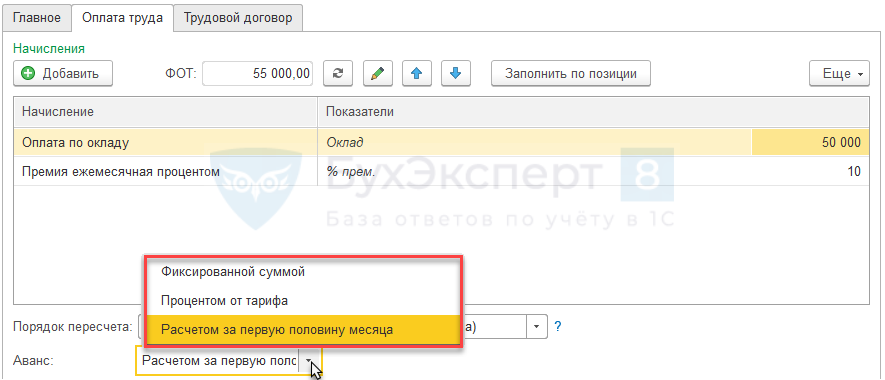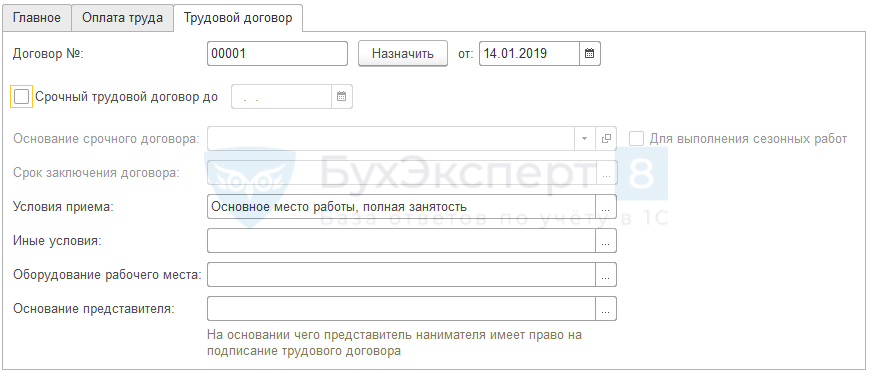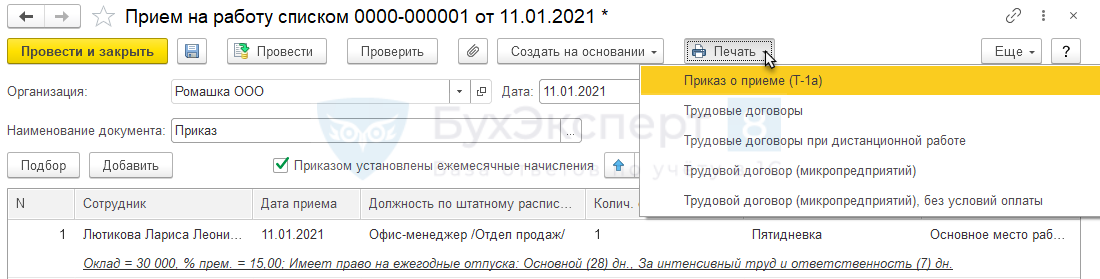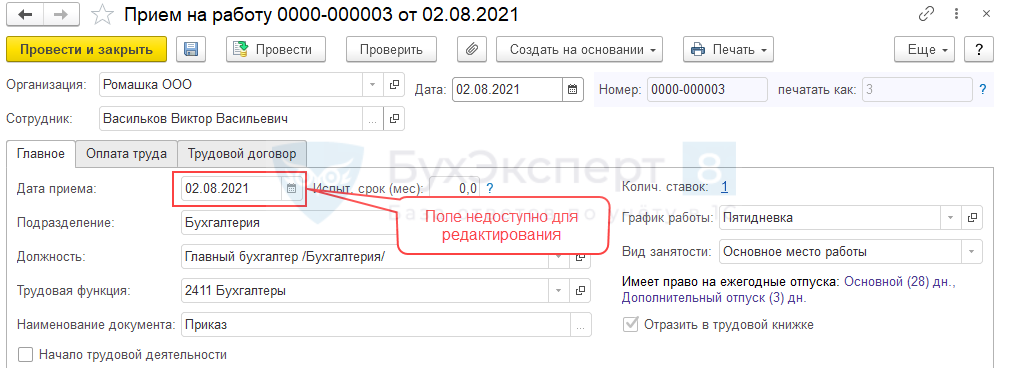На чтение 4 мин Просмотров 8.2к. Опубликовано 11.09.2021
Кадровый учет в 1С достаточно объемен и настроен на выполнение многих операций.
Цикл статей по кадровому учету мы начинаем с описания процесса приема на работу сотрудника.
В первую очередь внесем данные о сотруднике в базу. Для этого пройдем путь, начиная с главной страницы: Зарплата и кадры – Кадры – Сотрудники.
В тот же справочник можно попасть и иным путем: Справочники – Зарплата и кадры – Сотрудники.
Попадаем в перечень действующих или бывших сотрудников. Здесь введем данные по новому сотруднику кнопкой Создать.
Вводим данные по новому сотруднику.
Адрес при вводе заполняется автоматически по первым буквам. Для этого нажимаем Заполнить.
После ввода адреса нажимаем Ок для его сохранения.
По подсвеченной синим строке Вся контактная информация можно ввести дополнительные сведения о сотруднике.
Нажимаем Принять на работу и формируем документ принятия на работу.
Выбираем документ, на основании которого сотрудник принят на работу.
Как правило, таким документом является приказ, поэтому его мы и выбираем.
Если есть еще один документ – основание, то нажимаем галочку и вносим реквизиты этого документа.
Вносим нюансы работы нового сотрудника
Остановимся подробнее на таком параметре, как трудовая функция, которая является обязательным реквизитом в СЗВ-ТД с июля 2021 года.
Сначала надо создать трудовые функции кнопкой Создать.
Заполняем открывшуюся таблицу на основании кодов, указанных в профессиональных стандартах. Помочь в этом может официальный сайт Минтруда. Нажимаем Провести и закрыть для внесения данных.
Внесли Трудовую функцию. Далее отмечаем, является ли данное место работы для сотрудника первым (Начало) или нет (Продолжение). Если работник пришел к нам с иного места работы, надо отметить, какой вариант ведения трудовой книжки он выбрал.
Допустим, он выбрал ЭТК, а не бумажный вариант. Но в любом случае, работодатель обязан сформировать СЗВ-ТД не позднее следующего дня после приказа о приеме на работу и отправить его в ПФР. Для этого нажимаем Зарегистрировать запись электронной трудовой книжки.
Перед регистрацией документа программа попросит его провести. Нажимаем Провести.
После этого мы сразу попадаем в уже заполненную форму СЗВ-ТД. Если подключена 1С Отчетность, то тут же можно и отправить документ в ПФР кнопкой Отправить. Проводим и закрываем документ кнопкой Провести и закрыть.
Мы вернулись в исходный документ, в котором начинали вводить данные сотрудника. После оформления документа о приеме на работу продолжим заполнять данные сотрудника.
Выбираем способ выплаты заработной платы.
Если выбран Зарплатный проект, необходимо ввести номер счета, на который будут перечисляться денежные средства. Вводим данные и нажимаем Ок. Если у организации есть зарплатный проект, то данные о нем уже введены. В нашем случае путь будет вариант – Наличными.
Далее указываем правила предоставления вычетов по НДФЛ.
Покажем, как заполнить стандартные вычеты. Для этого нажимаем подсвеченное синим Ввести новое заявление на стандартные вычеты.
Некоторые данные уже введены. Мы заполняем месяц, с которого начинаем предоставлять вычеты и кнопкой Добавить вносим вычет.
Выбираем из списка стандартные вычеты. Пусть у нас будет вычет на одного ребенка.
Заполняем окончание срока предоставления вычета и основание для вычета.
Записываем данные кнопкой Провести и закрыть.
Если работник пришел в середине года и требуется заполнить данные по предыдущему месту работы для вычетов, нажимаем подсвеченную синим строку Доходы с предыдущего места работы. После ввода всех данных нажимаем ОК.
Далее заполняем порядок выплат пособий от ФСС и информацию об инвалидности при необходимости.
Далее расписываем порядок учета заработной платы нажатием подсвеченного синим слова Авто.
Нажатием подсвеченного синим Показать все выходим в перечень способов учета зарплаты.
Допустим, нам подходит – Отражение начислений в торговле (название можно ввести самостоятельно). Посмотрим, что это означает, нажатием на правую кнопку мыши. Выбираем Изменить.
В таблице задаем порядок учета зарплаты данного сотрудника.
Сохраняем данные кнопкой Записать и закрыть.
Сохраняем способ отражения зарплаты.
Мы ввели все данные по сотруднику. Сохраним их кнопкой Записать и закрыть.
В нашем перечне сотрудников появился новый – тот, которого мы вводили.
Можно распечатать некоторые документы, относящиеся к трудовой деятельности сотрудника. Какие именно, посмотрим по кнопке Печать. Попробуем распечатать приказ о приеме на работу.
Программа выдает уже заполненную печатную форму Т-1 «Приказ о приеме на работу». Печатаем приказ кнопкой Печать.
Аналогичным образом можно распечатать любой иной доступный документ.
Сотрудник принят на работу.
Автор материала:
Оксана Лим
Описание
Книга посвящена вопросам практической работы с подсистемой расчета зарплаты и кадрового учета решения «1С:Управление производственным предприятием 8». Цель книги – обучить пользователей применять функционал подсистемы, связанный с управлением персоналом, вести кадровый учет и рассчитывать регламентированную зарплату, а также формировать регламентированную отчетность в «1С:Управление производственным предприятием 8».
В книге рассмотрены механизмы типового решения «1C:Управление производственным предприятием 8» предназначенные для автоматизации бизнес-процессов работы с сотрудниками организации: начиная с момента обращения потенциального соискателя в компанию, анкетирования, тестирования и отбора кандидатов, и заканчивая расчетом заработной платы сотрудников, расчетом налогов и получения необходимой отчетности.
Приведен сквозной пример в виде доступного пошагового описания действий, необходимых для решения той или иной задачи в рамках подсистемы.
Материал предназначен для пользователей, обладающих знаниями в области кадрового учета и расчета заработной платы, но не имеющих навыка работы с соответствующей подсистемой «1С:Управления производственным предприятием 8» и «1С:Комплексная автоматизация 8».
Оглавление
Введение
Глава 1. Начало работы с подсистемой
- Первый шаг: войдем в программу
- Что такое меню программы и другие используемые термины
- Познакомимся с интерфейсами программы
- Настроим дополнительные права для работы с программой
- Заполним справочники-классификаторы
- Адресный классификатор
- Классификатор стран мира
- Заполним основные сведения о предприятии и организации
- Настроим учетную политику
- Сформируем структуру предприятия и организаций
- Заполним календарь и графики работы
- Регламентированный производственный календарь
- Создадим графики работы
Глава 2. Подбор персонала
- Определим потребность в персонале
- Должности организации и предприятия
- Откроем новую вакансию
- Запланируем оплату труда персонала
- Планирование затрат на оплату труда
- Настроим начисления и удержания
- Определим предполагаемую схему мотивации персонала
- Запишем заявки кандидатов
- Заявка кандидата
- Проведем анкетирование кандидатов
- Переписка с кандидатами
- Пригласим выбранных кандидатов на собеседование
- Оформим прием кандидатов на работу
- Заполним сведения о физическом лице
- Контактная информация
- Сотрудники организаций
- Прием на работу на предприятие
- Сколько стоит найти сотрудника
- Проверим состояние кадрового плана
- Изменение в состоянии кадрового плана
- Закрытие вакансии
Глава 3. Учет персонала и кадровый учет организаций
- Определим отличия учета персонала и кадрового учета организаций
- Оформим штатное расписание организации
- Настройка штатного расписания
- Сведения о штатных единицах организации
- Унифицированная форма Т-3
- Примем сотрудников на работу в организацию
- Оформим прием в организацию на основании приема на предприятие
- Оформим прием в организацию по данным справочника «Cотрудники»
- Примем сотрудников на работу на предприятие по данным регламентированного учета
- Настроим список ответственных лиц организации
- Начнем вести учет отпусков
- Запланируем отпуска работников предприятия
- Введем информацию о состоявшемся отпуске
- Отчеты по отпускам
- Начнем вести учет отпусков работников организации
- Зададим график отпусков организации
- Учтем фактический отпуск организации
- Проверим исполнение графика отпусков
- Внесем отпуск по уходу за ребенком
- Оформим командировку работников организации
- Учтем прочие невыходы работников организации
- Неявки и болезни работников организации
- Возврат на работу
- Посмотрим запланированные кадровые перестановки
- Сформируем отчет «Табель учета рабочего времени»
- Оформим обучение работников
- Составим заявку на обучение
- Отметим фактическое прохождение обучения
- Отчеты по обучению
- Проведем аттестацию работников
- Оформим перевод работника на другую должность
- Кадровое перемещение предприятия
- Кадровое перемещение организаций
- Уволим работника по распоряжению администрации
- Увольнение предприятия
- Увольнение из организации
- Сформируем отчеты по управлению персоналом
- Списки работников
- Штатная расстановка
- Статистика кадров
- Заполним личную карточку работника Т-2
- Сформируем отчеты по численности и штатной расстановке работников организации
Глава 4. Воинский учет работников организаций
- Заполним данные по воинскому учету
- Сформируем извещения в военкоматы
- Заполним форму № 6
Глава 5. Расчет зарплаты в организации
- Первичная настройка
- Выполнение текущих операций
- Настроим виды расчета
- Основные начисления организаций
- Дополнительные начисления организаций
- Удержания организаций
- Настроим базу расчета среднего заработка
- Укажем плановые начисления и удержания работников
- Учет плановых начислений работников организации
- Учет плановых удержаний работников организации
- Создадим договор на выполнение работ
- Учтем исполнительный лист
- Оформим договор займа с работником организации
- Произведем расчет одного расчетного периода
- Оплатим командировку работника
- Введем начальные данные для расчета среднего заработка
- Оформим больничный лист по беременности и родам
- Учтем невыходы работника
- Оплатим работу в праздничные дни
- Оплатим сверхурочные часы
- Зарегистрируем простои в организациях
- Внесем индивидуальные графики работы
- Заполним табель отработанного времени
- Оплатим работы по сдельному наряду
- Начислим зарплату работникам организаций
- Оформим материальную помощь работнику
- Оформим разовое удержание с работника
- Оформим выплату дивидендов
- Проверим необходимость перерасчета документов
- Выплатим зарплату работникам организации через кассу
- Произведем депонирование невыплаченных сумм
- Произведем расчет следующего расчетного периода
- Воспользуемся обработкой «Анализ неявок» для отслеживания невыходов работников
- Оплатим отпуск работника организации
- Начислим пособие за счет ФСС при рождении ребенка
- Оплатим отпуск по уходу за ребенком
- Оплатим больничный лист за прошлый период
- Произведем расчет и выплату аванса
- Рассчитаем премии работников организации
- Рассчитаем уволенного работника
- Сторнируем документ расчета сверхурочных часов
- Перечислим сумму отпускных на карточку сотрудника
- Посмотрим результаты расчетов
- Выдадим расчетные листки
- Сформируем расчетную ведомость
- Сформируем свод начислений
- Проверим структуру задолженности перед работниками
- Проведем анализ начислений работникам
- Взаимодействие специалистов по кадровому учету и расчету заработной платы
Глава 6. Исчисление налога с доходов физических лиц
- Внесем имущественный налоговый вычет
- Проверим настройку видов расчета
- Ввод данных для НДФЛ по физическому лицу
- Рассмотрим дополнительные возможности учета НДФЛ
- Оформим возврат НДФЛ
- Перерасчет НДФЛ
- Сформируем налоговую карточку 1-НДФЛ
- Выдадим сотруднику форму 2-НДФЛ
Глава 7. Исчисление единого социального налога и взносов в ПФР
- Проверим настройку видов расчета
- Посмотрим ставки ЕСН и ПФР
- Особенности расчета ЕСН и взносов в ПФР для организаций-плательщиков ЕНВД
- Произведем расчет ЕСН
- Сформируем индивидуальную карточку по ЕСН
- Сформируем индивидуальную карточку по ОПС
- Заполним регламентированную отчетность
- Подготовим отчет по авансовым платежам по ЕСН
- Подготовим отчет по авансовым платежам в ПФР
- Сформируем форму 4-ФСС
Глава 8. Персонифицированный учет
- Сформируем пачку АДВ-1
- Сформируем пачку АДВ-2
- Сформируем сведения для представления в ПФР по вышедшему на пенсию сотруднику
Глава 9. Формирование проводок по бухгалтерскому и налоговому учету начисленной зарплаты
- Составим схему отражения зарплаты в учете
- Зададим способы отражения зарплаты в учете
- Настроим отражение видов расчета в учете
- Внесем сведения об учете заработка работников
- Внесем сведения об учете заработка сотрудников подразделения
- Сформируем проводки
- Проверим обороты счета 70
Глава 10. Расчет заработной платы работников предприятия
- Рассчитаем зарплату работника
- Перенесем сведения о начислениях по регламентированному учету
- Сформируем расчетную ведомость по предприятию
- Выплатим заработную плату работнику
Заключение
___________________________________________________________________________
Рассмотрим, в виде пошаговой инструкции как принять на работу сотрудника в программе 1С 8.3 ЗУП 3.1.
Содержание
- Прием на работу сотрудника в 1С 8.3 ЗУП
- Шаг 1. Добавить нового сотрудника в справочник «Сотрудники»
- Шаг 2. Ввод личных данных сотрудника
- Шаг 3. Ввод документа «Прием на работу»/«Прием на работу списком»
- Шаг 4. Печать приказов о приеме и трудовых договоров
- Как оформить прием на работу в 1С 8.3 ЗУП при разграничении прав пользователей
Подробнее смотрите в онлайн-курсе «ЗУП 3.1 кадровый и зарплатный учет от А до Я»
Шаг 1. Добавить нового сотрудника в справочник «Сотрудники»
Прием на работу по трудовому договору в 1С 8.3 ЗУП всегда начинается с создания нового элемента в справочнике Сотрудники
В первую очередь обязательно указать Полное имя сотрудника, остальные поля карточки сотрудника можно заполнить и позже.
При записи нового элемента справочника сотрудники обычно создается новый элемент и в справочнике Физические лица.
В справочнике Физические лица хранится личная информация человека, а в справочнике Сотрудники информация о его работе в организации. Для одного и того же физического лица может быть создано несколько элементов справочника Сотрудники. Например, если человек работает в организации по основному месту работу и по совместительству.
При заполнении полей справочника Сотрудники программа сама анализирует справочник Физические лица, и если будет обнаружен человек с похожими данными, то появится специальное окно, в котором нужно выбрать тот же самый это человек или другой
Можно пойти и другим путем: создать сначала Физическое лицо (Кадры – Физические лица), а затем принять его на работу. Либо уже существующее Физическое лицо принять на новое место работы. Для этого в карточке физического лица следует перейти по ссылке Работа. Если сотрудник уже работает в организации, то в открывшейся форме будет показана информация о текущем рабочем месте. По ссылке Новое место работы можно добавить новой элемент справочника Сотрудники, связанный с текущим физическим лицом
«Задвоение» физических лиц в 1С может приводить к ошибкам по учету НДФЛ и взносам, т.к. их расчет производится в разрезе физических лиц. Если для одного и того же человека было создано два физических лица, то можно воспользоваться специальным сервисом Объединение личных карточек (Кадры — Сервис — Объединение личных карточек).
Шаг 2. Ввод личных данных сотрудника
В карточке сотрудника по ссылке вверху формы водится информация о сотруднике:
- по ссылке Личные данные можно ввести паспортные данные, данные о месте рождения, гражданстве, а также адрес и другую контактную информацию.
Эту информацию лучше ввести до регистрации приема на работу в 1С ЗУП, так как она потребуется при распечатке Трудового договора с работником
- По ссылке Страхование можно ввести статус иностранного гражданина, сведения о наличии инвалидности
- По ссылке Трудовая деятельность можно ввести информацию о различных стажах, в том числе и о страховом стаже сотрудника
Шаг 3. Ввод документа «Прием на работу»/«Прием на работу списком»
Теперь можно переходить к вводу документа Прием на работу или Прием на работу списком.
Прием на работу — индивидуальный документ, позволяющий принять одного сотрудника и сформировать печатную форму приказа по форме Т-1.
Прием на работу списком предназначен для оформления приема сразу на нескольких сотрудников, с возможностью печати унифицированной формы Т-1а. Работа с каждой строкой аналогична работе при вводе документа Прием на работу по одному сотруднику.
Документы Прием на работу и Прием на работу списком доступны в журнале Кадры — Приемы, переводы, увольнения
Ввести документ Прием на работу можно также из справочника Сотрудник:
- По ссылке Принять на работу в карточке нового сотрудника
Обратите внимание, в поле Дата указывается дата кадрового приказа о приеме на работу сотрудника, а в поле Дата приема – дата приема, начиная с которой сотрудник приступает к работе в организации.
В поле Номер устанавливается номер, автоматически сформированный 1С 8.3 ЗУП
Если в организации принята своя нумерация кадровых приказов, отличная от автоматической, то номер приказа Приема на работу необходимо указать в поле печатать как
Этот же номер приказа попадет в СЗВ-ТД.
Разделена нумерация «электронного» кадрового документа и печатных приказов (ЗУП 3.1.10.416 / 3.1.13.188)
Если сотрудник принимается с испытательным сроком, то продолжительность испытательного срока в месяцах задается в поле Испыт. срок (мес).
В ЗУП версии КОРП реализовано отслеживание прохождения сотрудниками испытательного срока. Ознакомиться с этим функционалом можно в статье Учет прохождения испытательного срока (ЗУП КОРП 3.1.7).
В поле Подразделение нужно указать структурное подразделение, с которое принимается сотрудник.
А в поле Должность – должность либо позицию штатного расписания, на которую принимается сотрудник. Это зависит от того, ведется ли в программе штатное расписание. Если ведется, то выбор осуществляется из справочника Штатное расписание, если же не ведется, то из справочника Должности.
Подробно описание работы со штатным расписанием смотрите в статье — Штатное расписание в ЗУП 3.1 – пошаговая инструкция
Поле Трудовая функция автоматически заполняется значением из выбранной в документе позиции штатного расписания, если «штатка» ведется или же из Должности, если штатное расписание не ведется.
При необходимости Трудовую функцию можно перевыбрать вручную.
В поле Наименование документа следует указать наименование документа-основания для СЗВ-ТД. По умолчанию поле заполняется значением Приказ. Другой тип документа-основания можно выбрать из специального справочника.
Также в 1С ЗУП есть возможность указать второй документ-основание. Для этого в настройках кадрового учета (Настройка – Кадровый учет) должен быть установлен флажок Использовать для мероприятий прием, перевод, увольнение два документа основания
При установленном флажке в документе появляется ссылка, при нажатии на которую открываются поля для ввода реквизитов второго документа-основания
Флажок Начало трудовой деятельности необходимо устанавливать для сотрудников, устраивающихся на первую в своей жизни работу после 31.12.2020 г. На таких сотрудников не нужно заводить бумажную трудовую книжку, сведения о трудовой деятельности ведутся в электронном виде без права выбора
Для сотрудников, принимаемых на работу не впервые, следует заполнить Способ ведения трудовой книжки, выбранный по прежнему месту работы
Поле Колич. ставок доступно, если в настройках кадрового учета (Настройки – Кадровый учет) установлен флаг Используется работа по неполной ставке
В противном случае поле не отображается и считается, что сотрудник принимается на 1 целую ставку.
При нажатии на ссылку Колич.ставок открывается специальная форма ввода, позволяющая указать ставку в долях, либо указать десятичной дробью
График работы – график работы сотрудника. По умолчанию заполняется по данным позиции штатного расписания, а также из настроек подразделения либо настроек организации.
Вид занятости – выбор из списка: Основное место работы, Внешнее совместительство, Внутреннее совместительство.
При проведении документа программа проверяет корректность заполнения поля Вид занятости и выдаст ошибку, если оно заполнено неверно. Нельзя, например, принять сотрудника дважды по Основному месту работы или оформить сотрудника по Внутреннему совместительству, если он не работает в организации по Основному месту работы
Поле ФОТ – справочное, заполняется по данным на вкладке Оплата труда.
Если в программу не внесен страховой стаж, то будет отображаться информационная ссылка, сигнализирующая о том, что пособия могут быть заполнены неверно. Щелкнув по ней можно перейти в форму ввода стажа
Также на вкладке Главное отображается информационная надпись о положенных сотруднику ежегодных отпусках. По ссылке Редактировать права на отпуск можно скорректировать.
Согласно коллективному договору, работникам положен Дополнительный отпуск продолжительностью 3 календарных дня в год. Необходимо зарегистрировать право на отпуск при приеме.
Следует нажать на ссылку Редактировать и в открывшейся форме добавить право на дополнительный отпуск
Изменения отразятся в информационной надписи
На вкладке Оплата труда указываются положенные сотруднику плановые начисления. Начисления по умолчанию заполняются по данным позиции штатного расписания, но могут быть скорректированы вручную
В нижней части формы в поле Порядок пересчета указывается способ пересчета оклада в стоимость дня и часа для последующего расчета оплаты за работу в выходные/праздничные дни, сверхурочные и ночные часы
Порядок пересчета, установленный по умолчанию, подтягивается в Прием на работу из настроек расчета зарплаты (Настройка – Расчет зарплаты)
Если в организации для каких-то сотрудников требуется использовать порядок пересчета, отличный от заданного по умолчанию, то тогда нужное значение следует выбрать в Приеме на работу в реквизите Порядок пересчета
Также необходимо указать способ расчета аванса в поле Аванс
- Расчет и выплата аванса
- Не заполняется ведомость на выплату аванса (пять причин)
- Почему в ведомости на аванс суммы без учета отсутствий сотрудника?
На вкладке Трудовой договор заполняются данные, используемые при печати трудового договора
Шаг 4. Печать приказов о приеме и трудовых договоров
Из документа Прием на работу по кнопке Печать – Приказ о приеме (Т-1) можно распечатать приказ по унифицированной форме Т-1, а также трудовой договор
Из документа Прием на работу списком по кнопке Печать – Приказ о приеме (Т-1а) можно распечатать приказ по форме Т-1а, а также трудовые договора сотрудников
Стандартные макеты трудовых договоров можно скорректировать в разделе Администрирование — Печатные формы, отчеты и обработки — Макеты печатных форм.
- Настройка макетов печатных форм
- Настраиваемые печатные формы (ЗУП 3.1.8 КОРП)
- Возможность вывода полного наименования организации в печатные формы приказов (ЗУП 3.1.8.185)
- Как можно вставить свою картинку в печатную форму, а при необходимости восстановить исходный макет печатной формы?
Как оформить прием на работу в 1С 8.3 ЗУП при разграничении прав пользователей
Если базе работают несколько пользователей с ограниченными правами, то доступность и видимость полей документа может быть ограничена.
Концепция взаимодействия пользователей
В 1С 8.3 ЗУП документы Прием на работу или Прием на работу списком могут оформляться:
- специалистом кадровой службы с профилем Кадровик (без доступа к зарплате), который не может видеть и вносить информацию по начислениям;
- специалистом кадровой службы с профилем Кадровик (с доступом к зарплате), который может видеть и вносить информацию по размерам начислений.
Пользователю же с правами Расчетчика недоступно редактирование кадровой информации. Например, в приказе о приеме заблокировано поле Дата приема
См. также:
- Учет персональных данных сотрудников
- 1С ЗУП 8.3 — самоучитель для начинающих с видеоуроками
- Изменение графика работы в 1С 8.3 ЗУП
- Начисление зарплаты в 1С ЗУП 3.1
- Нужно ли в ЗУП 3 по сотруднику, впервые поступающему на работу в 2021 году, вносить заявление о способе ведения трудовой книжки?
- Учет сотрудников на дистанционной работе (ЗУП 3.1.14.154 КОРП)
- Изменение оклада в 1С 8.3 ЗУП
Если Вы еще не подписаны:
Активировать демо-доступ бесплатно →
или
Оформить подписку на Рубрикатор →
После оформления подписки вам станут доступны все материалы по 1С:ЗУП, записи поддерживающих эфиров и вы сможете задавать любые вопросы по 1С.
Подписывайтесь на наши YouTube и Telegram чтобы не пропустить
важные изменения 1С и законодательства
Помогла статья?
Получите еще секретный бонус и полный доступ к справочной системе БухЭксперт8 на 14 дней бесплатно
Чтобы принять сотрудника на работу в Бухгалтерии предприятия 3.0 данный сотрудник должен быть добавлен в справочник физические лица и сотрудники. Добавим сотрудника в справочник физические лица заходим в раздел зарплата и кадры далее справочники и настойки пункт физические лица.

Нажимаем по кнопке создать, откроется окно в котором заполняем данные по физическому лицу. После заполнения сохраняем карточку по кнопке записать и закрыть.
Затем для добавления сотрудника в справочник сотрудники переходим в раздел зарплата и кадры далее кадры пункт сотрудники.
Нажимаем создать в открывшемся окне заполняем ФИО сотрудника и записываем карточку по кнопке записать. Так как мы ранее создали сотрудника в справочнике физические лица при записи карточки сотрудника выйдет окно, что данный человек уже существует в базе. Выбираем да, это тот, кто мне нужен и информация по сотруднику подтянутся автоматически из справочника физические лица.
Физическое лицо можно не создавать отдельно, при создании сотрудника в справочнике сотрудники программа автоматически создает карточку физического лица. Если находится человек с похожим именем, то выйдет окно выбрать существующего или создать нового. При приеме сотрудника по совместительству, либо у него повторный прием (увольнялся ранее) в справочнике физические лица новую карточку никогда не создаем там сотрудник должен быть только один. А в справочнике сотрудники при каждом приеме нужно создавать новую карточку.
Если у сотрудника есть вычеты, либо условия страхования отличаются от тех, которые программа ставит по умолчанию, то изменить данные нужно в карточке сотрудника в пунктах налог на доходы и условия страхования пройдя по ссылкам в нижней части карточки сотрудника.
Сотруднику можно назначить отдельный способ отражения в учете не такой, как для всей организации. Для этого нужно в карточке сотрудника кликнуть по ссылке в пункте учет расходов.
Приема на работу создаем из карточки сотрудника по ссылке принять на работу, либо по кнопке оформить документ и выбираем прием на работу.

Если данных пунктов нет, тогда нужно зайти в раздел главное далее настройки пункт функциональность.

В открывшемся окне переходим на вкладку сотрудники и ставим галку «Кадровые документы». Если кадровые документы вести не будете, тогда данные о приеме указать в карточке сотрудника. Без включенной настройки кадровых документов отчеты СЗВ-ТД и СТД-Р заполняться автоматически не будут.

После открытия документа приема на работу выбираем сотрудника и заполняем кадровые данные. Если ведутся электронные трудовые книжки, то для отражения приема в отчете СЗВ-ТД и СТД-Р нужно поставить галку «Отразить в трудовой книжке». После того как данные внесены проводим документ. Из приема на работу есть возможность распечатать приказ о приеме и трудовой договор нажав по кнопке печать.

Так же прием на работу можно создать из раздела зарплата и кадры далее кадры пункт кадровые документы и создать документ прием на работу.

После проведения документа прием на работу нужно вернуться в карточку сотрудника. Пункт выплата зарплаты станет активным для редактирования, где мы можем указать необходимый способ выплаты.

Консультацию для Вас составила специалист нашей Линии консультаций.
Закажите тестовую консультацию по Вашей программе у нас по телефону: +7(343) 288-75-45.
*Для оказания консультации необходимо сообщить ИНН вашей организации, регистрационный номер вашей программы ( для программ 1С:Предприятие версии ПРОФ необходим активный договор 1С:ИТС ПРОФ)
Прием на работу в Бухгалтерии
Содержание
Прием на работу
Для работы с документами кадрового учета (приема на работу, кадрового перевода, увольнения) необходимо произвести настройки.
-
Зарплата и кадры – Настройки зарплаты.
-
В разделе Общие настройки установите переключатель в положение В этой программе.
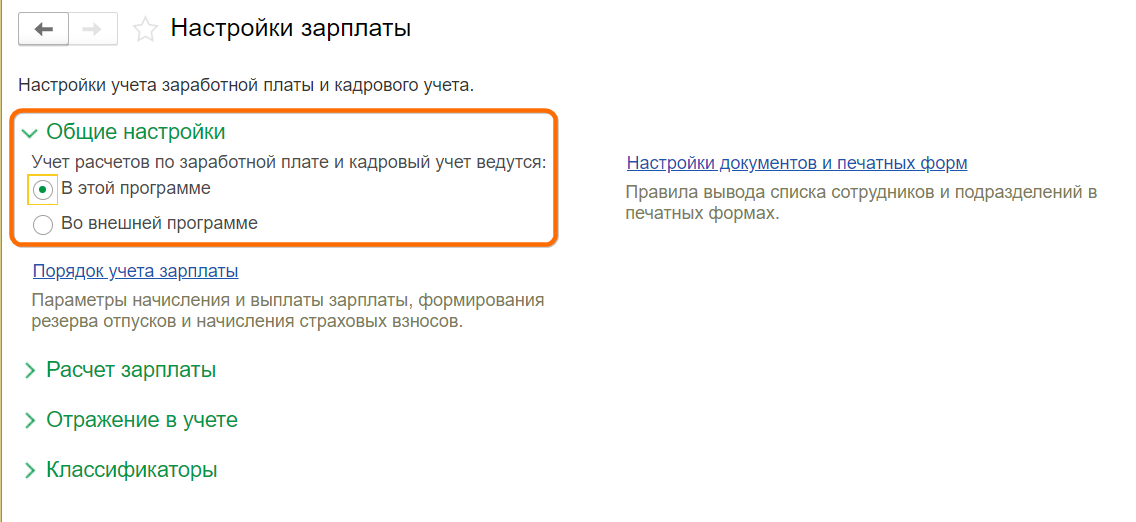
-
Для регистрации нового сотрудника откройте справочник Сотрудники.
-
Зарплата и кадры – Сотрудники.
-
Создать.
-
Поле Таб. номер заполняется автоматически при записи сотрудника. При необходимости его можно будет изменить.
-
В поле ФИО укажите фамилию, имя, отчество. Если в справочнике Физические лица (Зарплата и кадры – Физические лица) уже зарегистрировано физическое лицо с такими данными (ФИО), то для нового сотрудника автоматически предлагается использовать данные этого физического лица (в диалоге Найден человек с похожим именем по кнопке Да, это тот, кто мне нужен). Если данные по сотруднику ранее не были зарегистрированы, а в диалоге показан однофамилец, выберите команду Нет, это — другой человек. Если у сотрудника в документах не указана фамилия или имя, то вместо них в программу можно внести дефис (-). При заполнении персонифицированной отчетности ПФР, в которой правилами проверки допускается не указывать фамилию или имя, дефис будет опущен. При заполнении остальной отчетности, правила проверки которой требуют указания и имени, и фамилии, в нее заполнится этот дефис.
-
Заполните основные личные данные сотрудника: пол, дату рождения, ИНН, СНИЛС, гражданство (если лицо не имеет гражданства, то переключатель установите в положение Лицо без гражданства), паспортные данные (документ, удостоверяющий личность), контактную информацию по ссылке Вся контактная информация (адрес проживания, телефон домашний, рабочий, адрес по прописке, дату регистрации, адрес места проживания, адрес для информирования), если эти данные ранее не были зарегистрированы. Если сотрудник не имеет страхового свидетельства, его необходимо получить. Для этого сотруднику необходимо подать соответствующее заявление в ПФР. Сделать это можно лично, через работодателя (смотрите в статье Подготовка анкеты застрахованного лица АДВ-1) или через многофункциональный центр предоставления государственных и муниципальных услуг. Если пол сотрудника не будет указан, то записать карточку сотрудника не получится. Это информация обязательна для заполнения. Пол заполняется автоматически после ввода полного имени сотрудника и определяется по отчеству. Если отчество не указано, то пол будет установлен мужской.
-
В поле Организация укажите организацию, прием на работу в которую регистрируется.
-
По кнопке +Принять на работу или по кнопке Оформить документ – Прием на работу оформите прием на работу. При этом в информационной базе автоматически будет:
-
присвоен табельный номер. По умолчанию предлагается следующий по порядку свободный табельный номер, который при необходимости может быть изменен
-
запись в справочнике Физические лица (личные данные сотрудника, кроме случая, когда для нового сотрудника используются данные ранее зарегистрированного в справочнике Физические лица физического лица)
-
запись о сотруднике в справочнике Сотрудники.
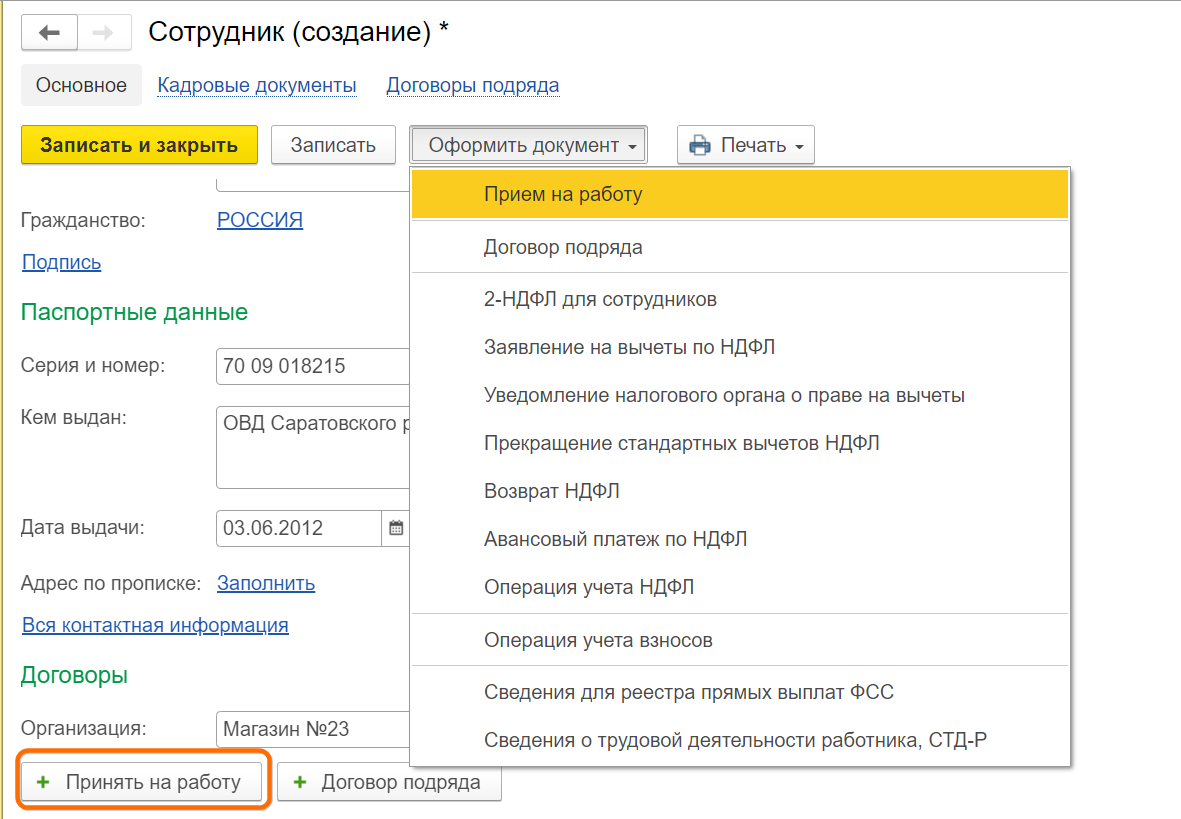
-
Заполните документ Прием на работу:
-
поле Номер неактивно для пользователя. Программа автоматически присвоит номер документу после его записи. Дата документа и его номер используются при формировании печатной формы приказа о приеме по форме Т-1 и в качестве реквизитов приказа в личной карточке по форме Т-2
-
в поле от укажите дату приказа о приеме на работу. По умолчанию дата заполняется текущей датой компьютера
-
в поле Наименование документа по умолчанию указывается Приказ. Сведения из этого поля будут отражены в сведениях о трудовой деятельности (формы СТД-Р, СЗВ-ТД). Наименование документа в этом поле можно указать любое (например — Распоряжение), предварительно его добавив в список Наименования документов, открывающийся по кнопке выбора в данном поле
-
в поле Организация указывается организация, в которую принимается сотрудник
-
установите флаг Есть второй документ-основание, если нужно указать второй документ-основание для кадровых мероприятий электронной трудовой книжки
-
поле Сотрудник заполняется значением по умолчанию из справочника Сотрудники
-
в поле Принять на работу укажите дату приема сотрудника на работу (в нашем примере – 01.04.2020)
-
в поле Подразделение укажите структурное подразделение, в которое производится прием физического лица, из справочника Подразделения (Главное –
Организации – Подразделения) -
в поле Должность укажите должность сотрудника из справочника Должности (Зарплата и кадры –
Должности) -
если трудовая функция указана для должности, то поле Трудовая функция заполняется автоматически. В противном случае поле заполните, при необходимости, вручную из одноименного справочника, создав соответствующий элемент. Сведения указанные в данном поле будут отражены в сведениях о трудовой деятельности.
-
в поле Испыт. срок (мес) укажите количество месяцев испытательного срока, если сотрудник принимается на работу с испытательным сроком. Продолжительность испытательного срока вводится в программу только для указания в печатной форме приказа о приеме по форме № Т-1. Согласно ст. 70 ТК РФ испытательный срок для большинства сотрудников не может превышать трех месяцев, а для некоторых категорий – не более шести. При заключении срочного договора на срок от 2 до 6 месяцев – не более двух недель
-
в поле Вид занятости выберите из предложенного перечня: Основное место работы, Внешнее совместительство, Внутреннее совместительство. По умолчанию предлагается вид занятости – Основное место работы
-
в поле Оклад укажите размер оклада. По ссылке Доплаты укажите плановые начисления, необходимые ежемесячно производить в пользу сотрудника в соответствии с условиями заключенного трудового договора
-
поле Аванс будет доступно если в настройках учета зарплаты (Зарплата и Кадры — Настройки зарплаты — Порядок учета зарплаты) в разделе Размер аванса переключатель установлен в положение Устанавливается индивидуально каждому сотруднику. Выберите способ расчета аванса из предложенного перечня: Фиксированной суммой, Процентом от оклада и укажите сумму аванса или процент от оклада. По умолчанию предлагается Процентом от оклада – 40%. В нашем примере – Фиксированной суммой
-
поле Условия приема заполняется автоматически, но при необходимости его можно изменить
-
ссылка Подписи открывает окно с полем Руководитель и его должностью, данные автоматически заполняются фамилией, именем, отчеством, должностью руководителя организации из справочника Организации (Главное –
Организации – Подписи) для заполнения полей приказа о приеме на работу -
Провести
-
при установленном флаге Запись электронной трудовой книжки прием на работу будет отражен в сведениях о трудовой деятельности по форме СЗВ-ТД. Если нажать кнопку Зарегистрировать, то по кадровому мероприятию автоматически будет сформирован документ Сведения о трудовой деятельности работников, СЗВ-ТД. Чтобы посмотреть форму СЗВ-ТД по сотруднику, нажмите на соответствующую ссылку. После того как по данному кадровому мероприятию будет проведен документ Сведения о трудовой деятельности работников, СЗВ-ТД кадровый документ Прием на работу становится недоступным для редактирования, о чем выводится соответствующее предупреждение, что данные по этому мероприятию переданы в ПФР. Обратите внимание! Если при наличии проведенного СЗВ-ТД что-нибудь изменить в кадровом документе (с помощью Еще – Разблокировать документ), прежняя запись регистрируется как отмененная. После повторного проведения измененного или снятого с проведения документа сформируется новое мероприятие.
-
в поле Способ ведения трудовой книжки, выбранный по прежнему месту работы можно указать способ ведения трудовой книжки, который выбрал новый сотрудник на прежнем месте работы — В бумажном виде или В электронной форме и дату заявления. В дальнейшем при автоматическом формировании списка сотрудников о выборе ведения их трудовой книжки (в документе Заявление о предоставлении сведений о трудовой деятельности) будет учтено, что такие сотрудники уже сделали свой выбор (в программе регистрируются сведения о заявлении и то, что они были переданы в ПФР), и они не будут автоматически попадать в список сотрудников по кнопке Заполнить
-
при приеме на работу после 01.01.2021 можно указать, что это первый прием на работу сотрудника (переключатель в положении Начало). Если переключатель установлен в положении Начало, то считается, что по сотруднику ведется только электронная трудовая книжка, а бумажная – нет
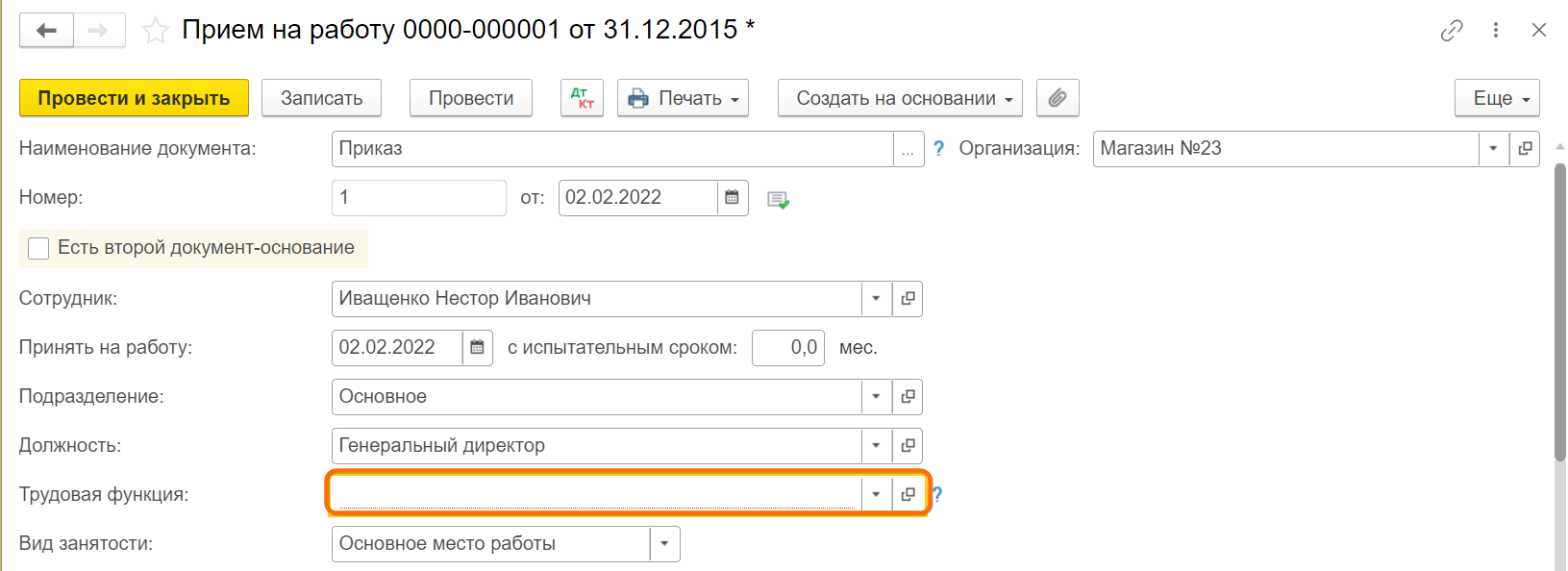
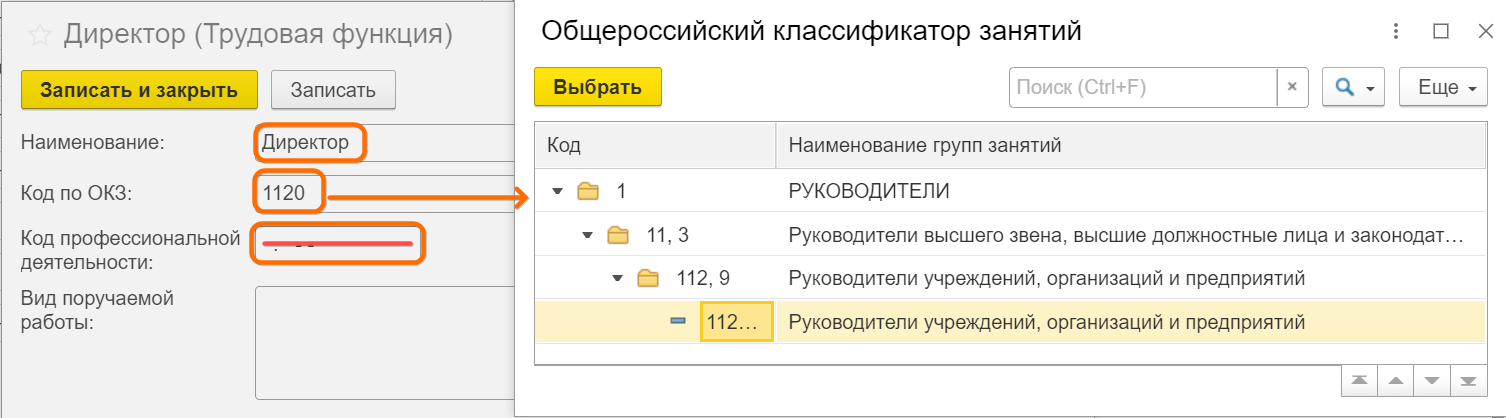
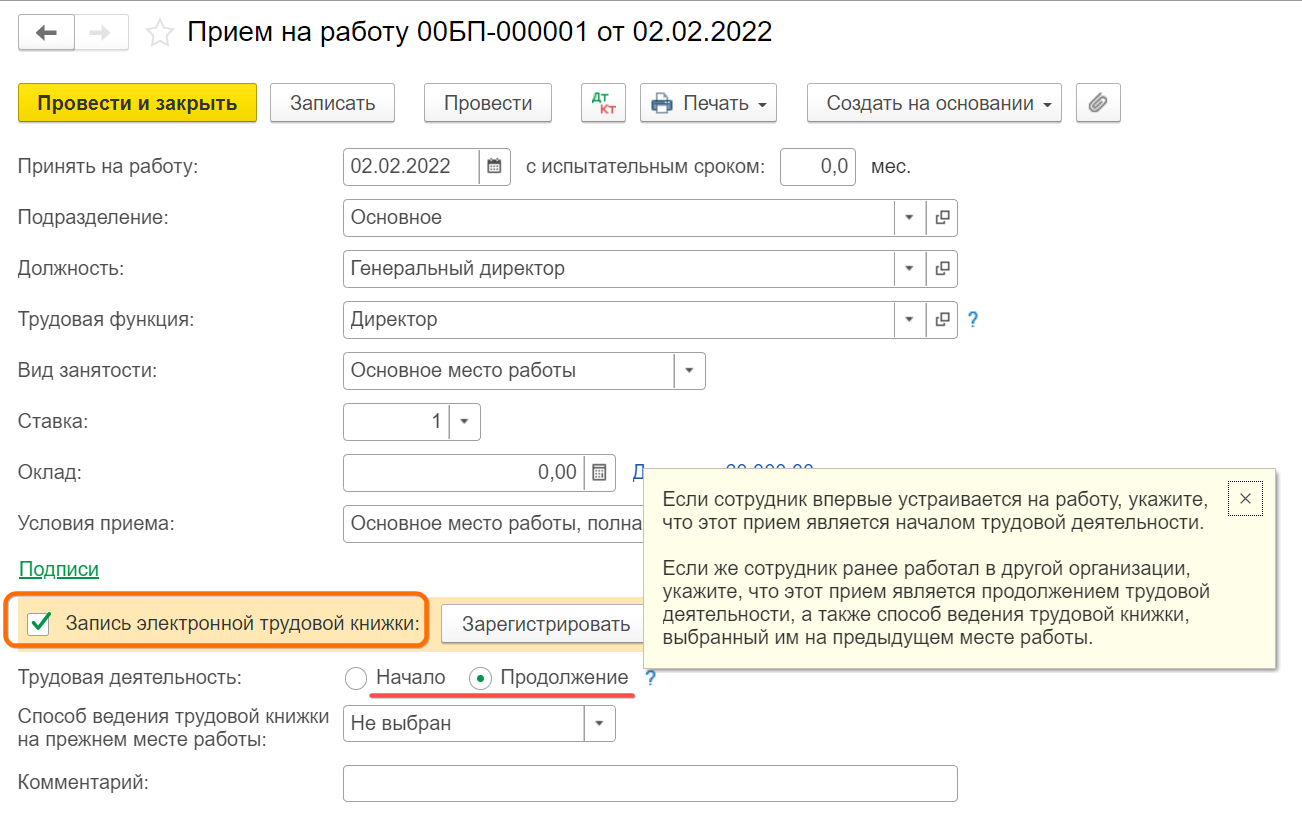
- нажмите на кнопку Еще – Изменить форму, если необходимо изменить документ Прием на работу. Изменение документа приведет к отмене ранее переданных сведений в ПФР
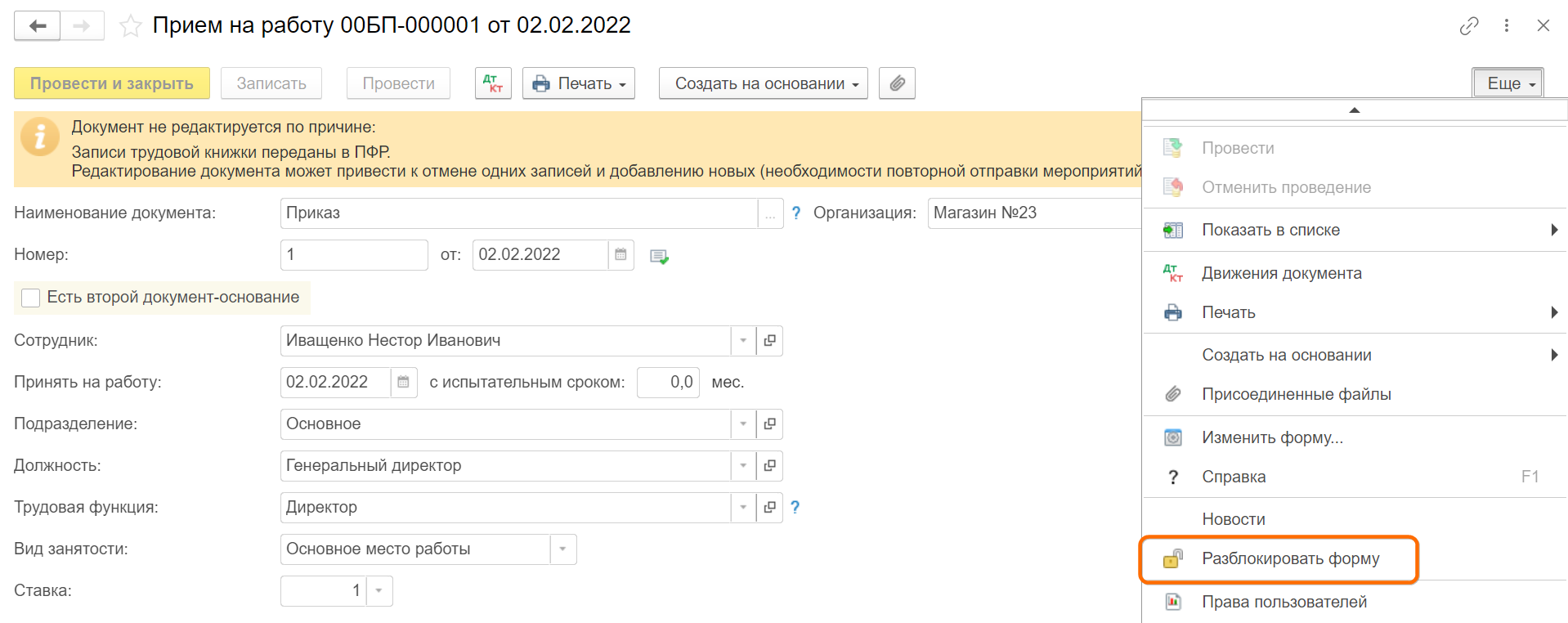
-
По кнопке Печать — Печать о приеме (Т-1) можно сформировать и вывести на печать приказ о приеме на работу по унифицированной форме Т-1.
-
В поле Выплата зарплаты укажите способ выплаты зарплаты: Наличными, По зарплатному проекту или На счет в банке. При выборе По зарплатному проекту по ссылке Заполнить лицевой счет нужно заполнить реквизиты зарплатного проекта и номер лицевого счета сотрудника. При выборе На счет в банке по ссылке Заполнить банковский счет нужно заполнить банковский счет сотрудника.
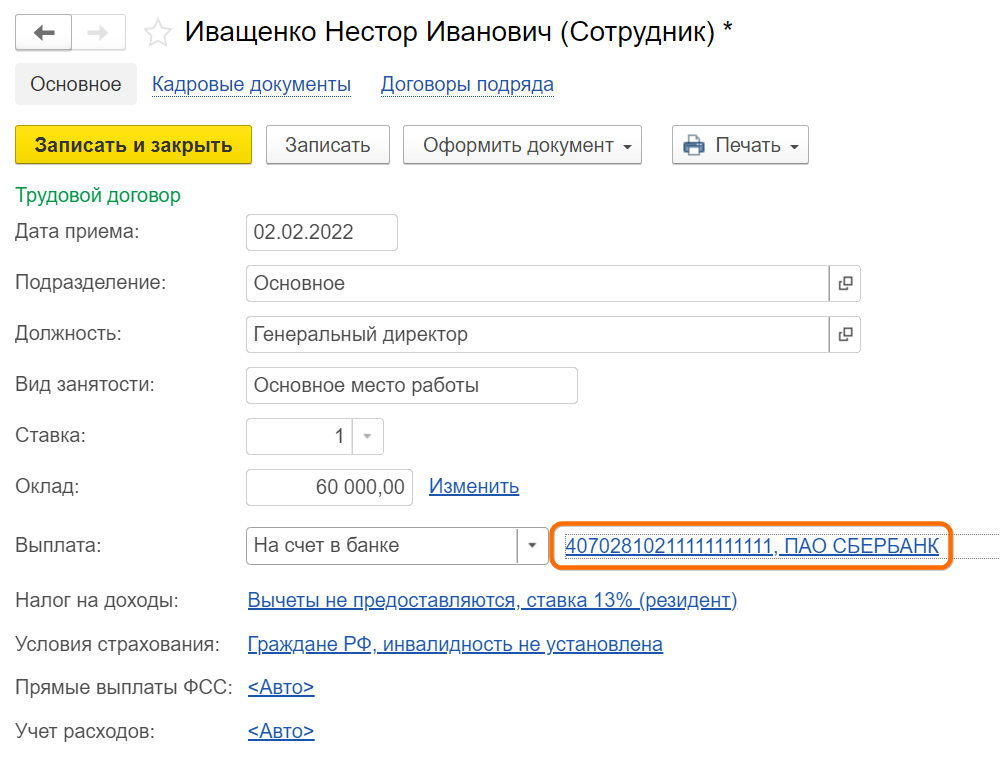
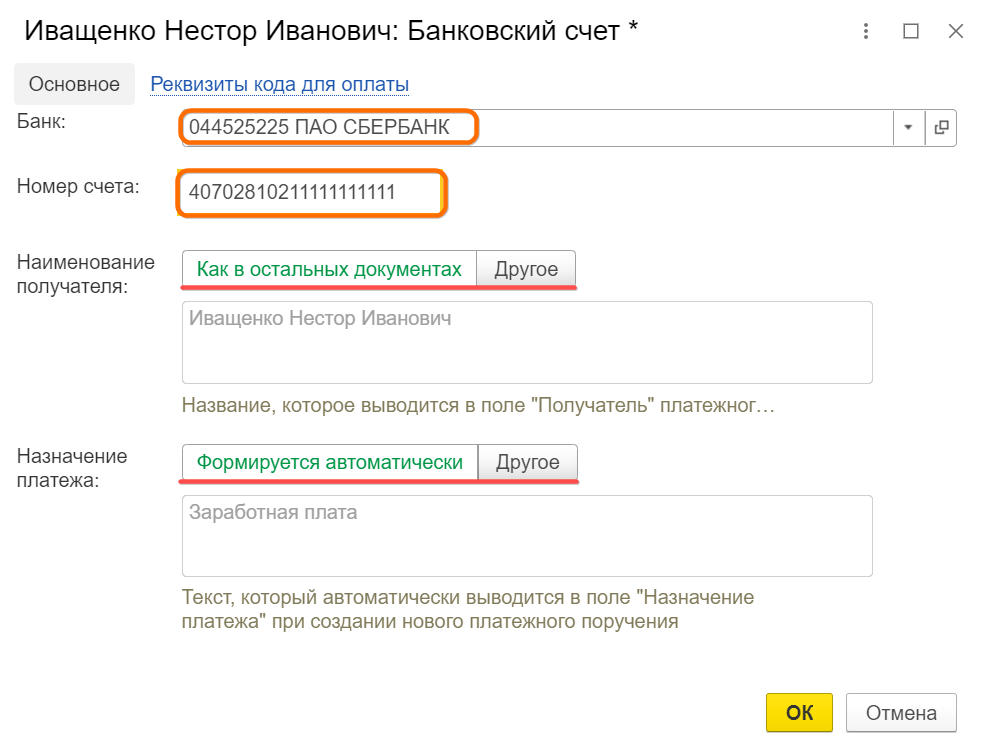
- В поле Налог на доходы по ссылке можно ввести заявление на стандартные вычеты, уведомление о праве на имущественный или социальный вычеты, доходы с предыдущего места работы, статус налогоплательщика (по умолчанию – Резидент), информацию об авансовых патентных платежах (для сотрудников, являющихся иностранными гражданами или лицами без гражданства из безвизовых стран, временно пребывающими на территории РФ, осуществляющих трудовую деятельность по найму в РФ на основании патента). ОК.
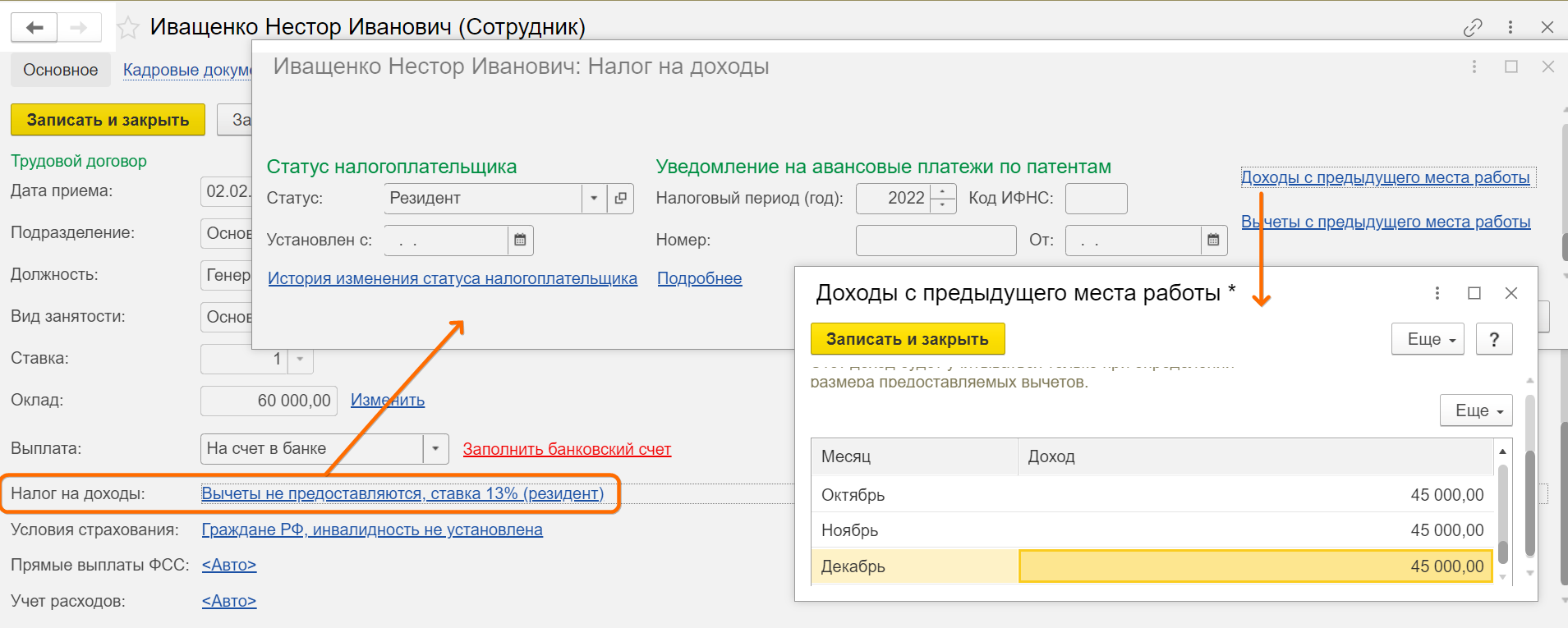
- В поле Условия страхования по ссылке измените при необходимости статус застрахованного лица (по умолчанию – Граждане РФ). Для иностранных физических лиц указывается статус лица в соответствии с представленными документами и указывается дата, с которой действуют сведения о страховом статусе. При необходимости заполните сведения об инвалидности сотрудника (при предоставлении работником-инвалидом справки об инвалидности по форме, утвержденной приказом Минздравсоцразвития РФ от 24.11.2010 № 1031н (ред. 17.06.2013). Статус застрахованного лица и сведения об инвалидности влияют на расчет страховых взносов. Также при необходимости установите флаг Постоянно проживал(а) в Крыму 18 марта 2014 года для расчета пособий по временной нетрудоспособности, по беременности и родам и на период отпуска по уходу за ребенком для граждан, постоянно проживающих по состоянию на 18 марта 2014 г. в Крыму, в соответствии с Федеральным законом от 22.12.2014 № 421-ФЗ. ОК.
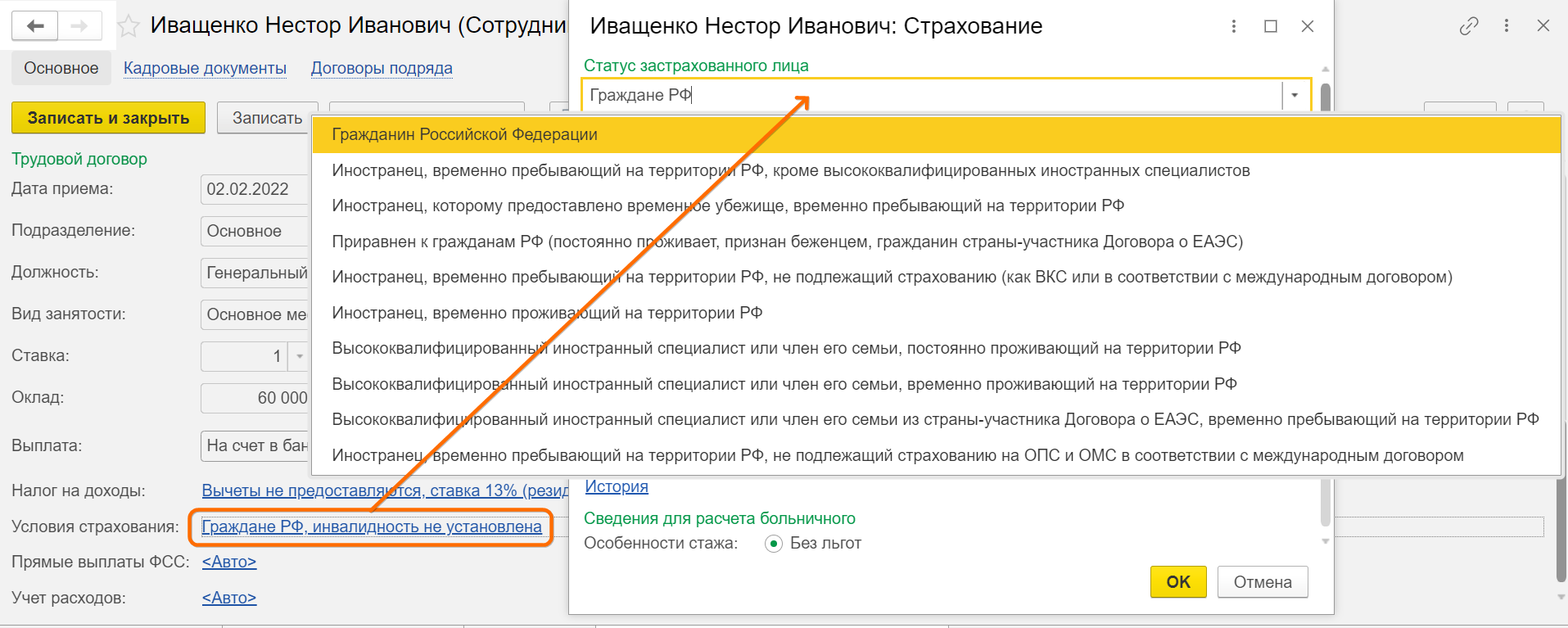
- В поле Учет расходов по ссылке укажите способ отражения начислений по сотруднику в бухгалтерском учете, если он отличается от учета в организации в целом. Для сохранения введенных данных нажмите кнопку ОК.
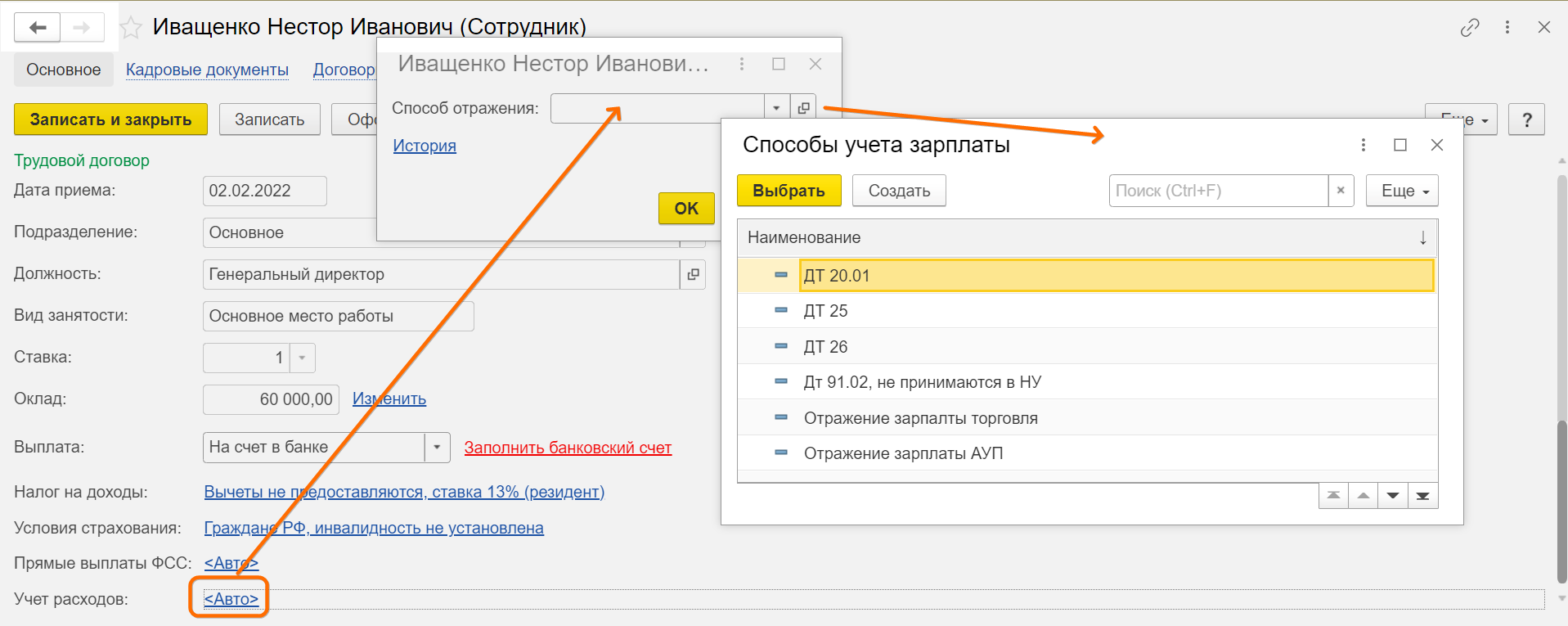
- Записать и закрыть. Вышеперечисленные данные будут сохранены и в справочнике Физические лица. Просмотр и редактирование персональных данных сотрудников может осуществляться или в справочнике Сотрудники (Зарплата и кадры –
Сотрудники), или в справочнике Физические лица (Зарплата и кадры – Физические лица). Например, личные данные можно внести в карточку сотрудника и они сохранятся в справочнике физических лиц (нет необходимости отдельно открывать справочник физических лиц и вводить данные в него) и наоборот.
Если требуется оформление на неполную ставку
Для оформления сотрудника на неполную ставку в разделе Сотрудники в настройках функциональности программы (Главное или Администрирование – Функциональность – Сотрудники) установите флаг Неполная ставка.
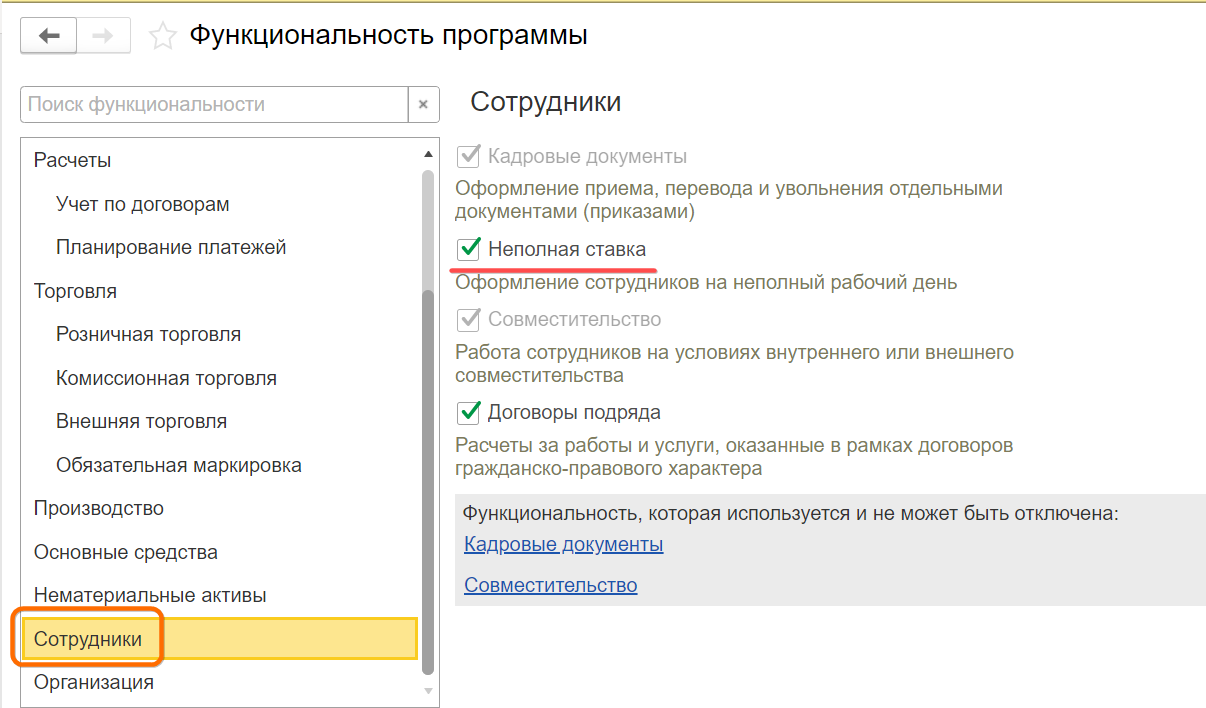
В документе Прием на работу или Кадровый перевод укажите:
Вид занятости – Внутреннее совместительство, Внешнее совместительство или Основное место работы
поле Условие приема заполняется автоматически после выбора вида занятости. При необходимости условия приема можно дополнить (отражаются в приказе по форме форме № Т-1)
в поле Ставка – размер ставки
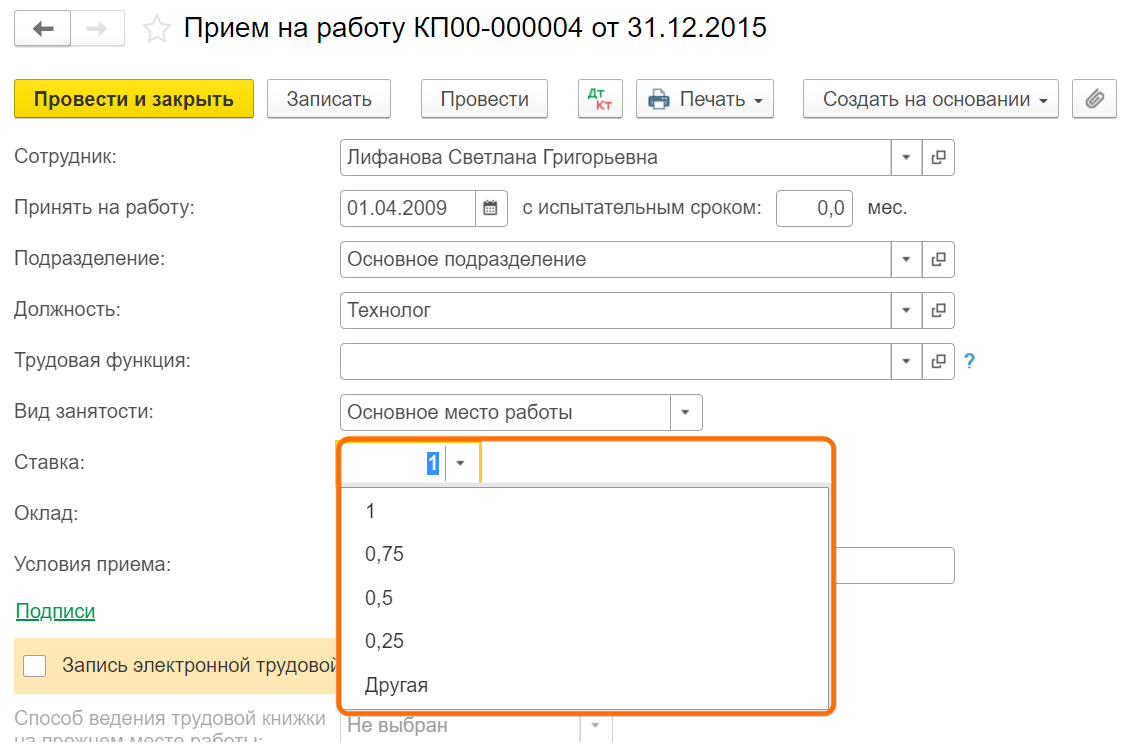
в поле Оклад – полный оклад без учета размера ставки.
В программе при приеме на работу не указывается график работы сотрудника. По умолчанию считается, что основной график работы сотрудников совпадает с производственным календарем при 40-часовой рабочей неделе. График для организации указан в настройках учета зарплаты на закладке Зарплата в разделе График работы.
При начислении заработной платы сотруднику в документе Начисление зарплаты (Зарплата и кадры – Все начисления) будет начисляться оклад с учетом размера его ставки, количества отработанных дней и часов.
(Рейтинг:
0 ,
Голосов: 0 )
Материалы по теме
УПП: док-т «Прием на работу» в компанию |
Я |
21.09.12 — 01:38
Заполняю документ «Прием на работу» (по предприятию, не в организацию).
В поле «подразделение» открывается нужный справочник «Подразделение», а в поле «Должность» — справочник «Должности организаций», а ожидала увидеть «должности» (по предприятию).
Подскажите, это ошибка или я что-то неправильно делаю?
1 — 21.09.12 — 01:47
Мне нужно занести следующую информацию:
ФИО бу УУ
Петров инженер инженер
Иванов инженер грузчик
2 — 21.09.12 — 01:59
(0) отменная пятничная трава
3 — 21.09.12 — 02:09
А по существу ответить нечего?
4 — 21.09.12 — 02:33
Написать про «пятничную траву» — это конечно просто.
ФИО и названия должностей здесь конечно же условные.
У нас все рабочие места прошли аттестацию, что требует Труд.Кодекс от каждого работадателя.
А сейчас появилась необходимость в новом специалисте, по новой для нашего предприятия специальности. По штатному расписанию есть вакантная (аттестованная)должность, сотрудник готов оформиться с записью в труд.книжке не по специальности, нам так тоже удобнее — нет проблем с Труд.инспекцией.
Но в штатной расстановке (по предприятию) хотим видеть реальность. И в чем здесь «трава»?
Вопрос изначально такой: почему возникает справочник «должности организаций»? Это ошибка или замысловатая логика 1С?
5 — 21.09.12 — 05:03
Не скажу про замысловатую логику 1С, но если нужно просто поменяй ссылку реквизита «Должности» на нужный справочник. Если конечно конфигурация не закрыта.
6 — 21.09.12 — 07:38
(5) За такие советы — расстреливать нужно. Идите читать 5-й том книжек по УПП.
7 — 21.09.12 — 07:40
(0)Все верно
8 — 21.09.12 — 07:41
(4) Объясните в чем разница предприятия и организации с точки зрения УПП? Это логика 1С такая, её нужно понять, а лезть в неё не надо.
9 — 21.09.12 — 07:43
(4) В справочнике «должности организаций» может быть должность, отсутствующая в штатном расписании. это же просто справочник
10 — 21.09.12 — 08:11
Раньше действительно в документе использовался реквизит должность типа Справочник.Должности,но сейчас он представлен на удаление.
11 — 21.09.12 — 08:13
(9) вернее так:
справочник не есть классификатор, что хотим, то и пишем
12 — 21.09.12 — 09:39
(8) Существует множество юр.лиц — организаций, они объединены в холдинг — предприятие. «Логика 1С такая» — не вижу никакой логики! Поэтому здесь и спрашиваю.
(9)(10) Правильно понимаю, что в «Должности организаций» заносятся не только должности, существующие по оф.штатным расписаниям, но и существующие только для УУ?
Почему тогда в «Кадровом плане» (аналоге штатного расписания, но для УУ) используется справочник «Должности»?
При «Приеме на работу в организацию» заносится запись в Регистр накопления «Занятые штатные единицы организаций», Регистр сведений «Кадровая история сотрудников (по юрлицам)»; при проведении док «Прием на работу» запись в Регистр сведений «Кадровая история сотрудников (по компании)», Регистр накопления «Занятые рабочие места». Во все регистры пишется «Должность организаций». ЗАчем тогда вообще нужен справочник «Должности»???????
13 — 21.09.12 — 09:45
(12)Для кадрового планирования в целом по компании
14 — 21.09.12 — 09:51
(12) Я поняла что «кадровый план» для компании в целом. ТОлько как тогда отслеживать состояние кадрового плана, если во все регистры из документов приема пишется должность организаций, а кадровом плане используется справочник «должности»?
15 — 21.09.12 — 09:55
(14)Между этими справочниками есть связь
16 — 21.09.12 — 10:01
(15) связь я видела, но эта связь позволяет сделать связку «один к одному», т.е если у меня в УУ две должности, а в БУ одна (см.выше пример) то это занести и отследить по кадровому плану невозможно?
17 — 21.09.12 — 10:03
(16) Ага планировать по двум должностям, а учитывать потом как одну… Где логика?
18 — 21.09.12 — 10:17
(17) Я выше описала ситуацию, см (4), (1).
Планируем в кадровом плане инженер 1шт (ЗП 10т.р) + грузчик 1 шт (ЗП 10тр), итого два человека на две должности на 20тр.
В штатном расписании инженер 2шт (ЗП 10тр*2 = 20тр).
Или еще ситуацию представьте: вы устраиваетесь программистом (специализация 1с7.7) с ЗП Хруб, Вас все устраивает (и коллектив, и ЗП, и работа и все-все).
Но в компании есть программисты (специализация 1С8)
Но руководство говорит: в трудовике и всех документах будешь обозначаться как «программист Широкого профиля», все другие программисты тоже так оформлены. Вы соглашаетесь.
А потом приходит тот же руководитель и говорит хочу видеть кадровый план с разными программистами.
19 — 21.09.12 — 10:34
(18)У Харитонова требования к должности по «открытым» позициям кадрового плана ведется в справочнике вакансии
20 — 21.09.12 — 10:45
Документ «Прием на работу»
ФИО Петров Должность Программист 7.7
ФИО Иванов Должность Программист 8.2
Документ «Прием на работу в организацию»
ФИО Петров Должность Программист широкого профиля
ФИО Иванов Должность Программист широкого профиля
Не так?
21 — 21.09.12 — 10:45
(19) в справочнике вакансии менеджер по персоналу сможет видеть кого ему надо искать и какие к кандидатам требования.
А кадровик и руководитель хотят в штатной расстановке видеть в каком подразделении на какой должности (в рамках всей компании) кто трудится
22 — 21.09.12 — 10:47
Штатная расстановка — F1
23 — 21.09.12 — 10:48
(20) я это и хочу получить. Но Вы попробуйте это занести в программу!!! Документ «прием на работу» дает выбрать только «Должность организаций» (Программист широкого профиля), справочник должности недоступен.
24 — 21.09.12 — 10:52
(22)Я и смотрю этот отчет, копирую сюда текст из F1:
«В штатной расстановке предприятия можно вывести следующую информацию:
Количество запланированных и занятых рабочих мест
ФИО сотрудников, занимающих конкретные рабочие места
Отчет предоставляет возможность группировать информацию разрезе подразделений и/или должностей.»
Написано красиво, только свою ситуацию не могу получить в программе.
Я уже все документы и отчеты пересмотрела.
Здесь спрашиваю в надежде, что кто-то уже сталкивался с такой ситуацией или просто сможете доходчиво объяснить зачем удалил справочник «Должности» из документа «Прием на работу» и всех регистров по учету в компании???
25 — 21.09.12 — 10:55
«Программист широкого профиля» – в справочник Должности организации нельзя занести?
26 — 21.09.12 — 11:01
(25) В любой справочник можно занести что-хочешь.
Но вот выбрать в документе можно не все что хочешь.
Вы в программе смоделируйте ситуацию и посмотрите, что получается.
27 — 21.09.12 — 11:09
Вместо (25) Всех программистов — в справочник Должности организации.
28 — 21.09.12 — 11:15
В инструменте кадровое планирование можно создать сколько угодно должностей,повесив на них ставки(документ изменение кадрового плана+прием на работу) и создать полное описание.Режим планирования должен быть по центрам ответв-ти.В справочнике должности и должности организаций элементы должны дублироваться+соответствия.
Только всю петрушку затевать с упр.учетом персонала для того,чтобы описывать одну должность,но с разными характеристиками это кажется слишком…Может создать разные должности организаций в штатном расписании?
29 — 21.09.12 — 11:21
(0) Не рекомендую вообще использовать управленческую часть ЗУПа. Иначе встрянете на первом же внутреннем совместителе.
30 — 21.09.12 — 11:32
(29) В случае если основной сотрудник заболел или уволился, а другой его функционал выполняет, то внутреннее совместительство в УУ, можно не оформлять по кадрам, а только доп.начислениями. А вот если должность есть, она вакантна и кто-то постоянно получает доплату, то здесь и возникает вопрос: а нужна ли эта должность и доплата.
(28) Мне приходиться так делать. ДОЛжность организации не только аттестована, на ней еще вредность и льготный пенс.стаж, т.е я в штатное расписание организации просто так новую должность не впишу, ее с ПФР согласовать надо чтобы вредность получить.
А в УУ руководство по этой должности хочет разряды видеть, т.е несколько должностей в справочнике «должности предприятия»
31 — 21.09.12 — 11:35
(30) Ну а как насчет программиста-бетонщика? Основное место — бетонщик, по совместительству — программист. Подразделения, естественно, разные.
32 — 21.09.12 — 11:41
(30)а почему нельзя создать несколько штатных единиц в штатном расписании с разными разрядами и условиями труда,но с одной должностью?
33 — 21.09.12 — 11:57
(30) Это все равно разные должности в справочнике, нужно их аттестовывать (а это деньги), и согласовывать в ПФР ( а это время, время и нервы-нервы)
Ranger_83
34 — 21.09.12 — 12:01
(33)Действительно.Рс ругается на не уникальность…
Перевод сотрудника внутри организации, или же прием нового человека в коллектив, в компаниях, использующих бухгалтерские или управленческие программы на платформе «1С» подразумевает внесение в них изменений и дополнительной информации.
Система предлагает несколько возможностей для того, чтобы оформить нового работника. Для этого требуется открыть вкладку «Кадры» → «Приемы, переводы, увольнения» → Создать «Прием на работу» для одного человека или «Прием на работу списком» для одновременного оформления сразу нескольких.
Здесь администратор имеет возможность проведения такой документации, как:
- «Увольнение», «Увольнение списком»
- «Возврат из отпуска по уходу»
- «Отпуск по уходу за ребенком»
- «Кадровый перевод».
Создание записи нового работника
Чтобы создать нового работника в программе необходимо:
- Открыть справочник «Сотрудники» → «Кадры» → «Сотрудники» → «Создать».
- Заполнить поле «ФИО» в соответствии с паспортными данными. На этом шаге следует учитывать, что при обнаружении аналогичных ФИО в базе, система выдаст сообщение «Найден человек с похожим именем», если этот тот же работник (переходит на другую должность и т.п.), то можно нажать «Да, это тот, кто мне нужен». Если человек не тот, то следует выбрать «Нет, это другой человек».
- Заполнить поля с основными личными данными, включая «СНИЛС», «ИНН», «Пол» и «Дата рождения».
- Выбрать опцию «Оформить документ» → «Прием на работу» или использовать специальную ссылку «Принять на работу» → «Да» (для подтверждения создания записи о работнике). На этом шаге, система автоматически заполнит:
- табельный номер по порядку (при желании его можно изменить на другой);
- личные данные в справочник «Физические лица» (актуально для тех, кто трудоустраивается первый раз);
- запись в справочники «Сотрудники».
«Принять на работу» в программе 1С
Чтобы активировать все эти процессы, также можно использовать ссылку «Принять на работу» из личной карточки работника.
- Затем требуется ввести дату из приказа о приеме на работу. По умолчанию система выставит дату текущей сессии. Затем, когда будет создан или занесен приказ о приеме на работу, отсчитает 3 дня с момента подписания приказа и исправит на другое число, если запись о сотруднике была введена с опозданием (все расчеты происходят с учетом производственного календаря).
- Просмотреть поле «Номер». Оно не активно и заполняется после того, как документ записан в систему.
Указанные поля «Дата» и «Номер» нужны для формирования приказа о приеме на работу по унифицированной печатной форме № Т-1, а также для занесения в реквизиты приказа, взаимодействующие с личной карточкой формы № Т-2.
Оставшееся поле «Сотрудник» заполняется системой автоматически по информации из одноименного справочника.
Закладка «Главное»
На этой странице программного решения можно выполнить следующие действия:
- Заполнить поле по страховому стажу, используя для этого ссылку «Не заполнен стаж, пособия могут быть рассчитаны неверно».
- Указать дату вступления в должность в поле «Дата приема». С этого момента у работника начнутся все начисление, отсчет стажа.
- В случае наличия заполнить период испытательного срока в месяцах. Поле «Испыт. срок (мес.)» необходимо для создания печатной формы № Т-1, а также для проведения анализа и формирования ответов в отношении работников компании.
- Заполнить поле «Подразделение». Здесь указывается пункт из одноименного справочника («Кадры» → «Штатное расписание» → «Подразделения»). Подобный путь работает только в том случае, если в настройках ПО включена опция ведения штатного расписания («Настройки» → «Кадровый учет»). Если опция не включена, то для заполнения необходимо зайти в «Настройки» → «Предприятие» → «Подразделения».
- Заполнить поле «Должность», выбирая из предложенного списка в штатном расписании («Кадры» → «Штатное расписание» → «Подразделения»). Подобный путь работает только в том случае, если в настройках ПО включена опция ведения штатного расписания («Настройки» → «Кадровый учет»). Если опция не включена, то для заполнения необходимо зайти в «Настройки» → «Предприятие» → «Должности».
- Заполнить поле «Колич. ставок», для этого можно использовать десятичную или простую дробь. Поле доступно только тем пользователям, у которых в параметрах активирована опция «Используется работа на неполной ставке» (актуально для компаний, предлагающих работу по внешнему или внутреннему совмещению).
- Заполнить поле «График работы», выбирая из одноименного справочника («Настройки» → «Предприятие» → «Графики работы сотрудников» — инструкция, на случай если штатное расписание не ведется). Если штатное расписание активно, то система возьмет данные оттуда.
- Заполнить поле «Вид занятости», выбирая один из доступных («Основное место работы», «Внутреннее или Внешнее совместительство»). Информация из данного поля может оказать влияние в процессе оформления отпуска и начисления пособий.
Поле «ФОТ» заполняет сама система, берет данные из штатного расписания. Если оно не ведется, то после того, как будет заполнена табличная часть закладки «Оплата труда».
После этих действий требуется перейти по ссылке «Редактировать», чтобы открыть для изменений форму «Право на отпуск». Здесь можно выбрать любой из доступных видов отпусков, поскольку по умолчанию система устанавливает «Основной» длительностью в 28 дней. Если штатное расписание ведется, то программа заполнит данные в соответствии с позициями из него, но их можно менять.
Закладка «Оплата труда»
На этой странице доступно выполнение таких действий, как:
- Заполнение табличной части «Начисления». При активном штатном расписании, значения показателей для проведения расчетов заполняются автоматически, при этом их можно изменить вручную (как и добавить при не активном штатном расписании).
- Заполнить поле «Порядок пересчета», выбирая то, каким путем система будет производить пересчет должного оклада в часовую ставку, необходимую чтобы оплатить сверхурочную работу, работу в праздничные или выходные дни. По умолчанию программное решение использует параметры, заданные в разделе «Настройки» → «Расчет зарплаты».
- Заполнить поле «Аванс», выбирая один из доступных вариантов («Фиксированная сумма», «Расчет за первую половину месяца», установленный в качестве значения по умолчанию, или же в виде «Процент от тарифа»).
Завершив работу на этой странице, можно перейти для заполнения вкладки «Налог на доходы». Здесь можно добавлять заявления на вычеты стандартного типа, вводить информацию о доходах с прошлого места работы, добавлять уведомления о праве на получение работником имущественного вычета и т.п.
Еще одной важной вкладкой при добавлении нового работника является «Выплаты, учет затрат». По умолчанию переключатель выплат находится в положении «Как задано в целом по организации», через «Настройки» → «Реквизиты организации» → «Учетная политика» → «Бухучет и выплата зарплаты». При необходимости для каждого из работников организации можно выбрать способ отражения начислений. Для сохранения введенных изменений нужно нажать кнопку «ОК».