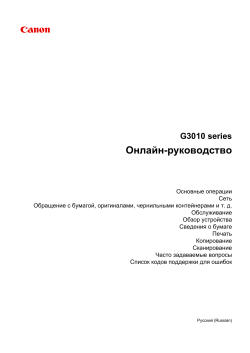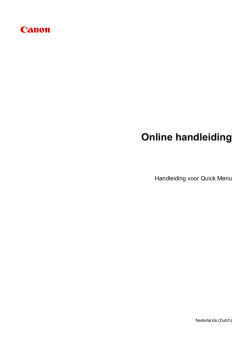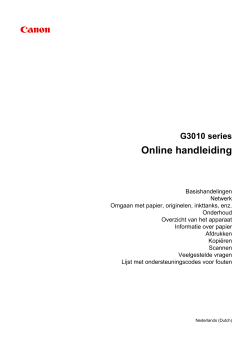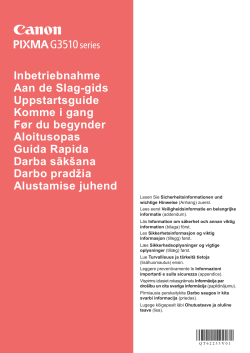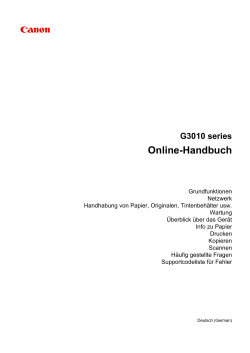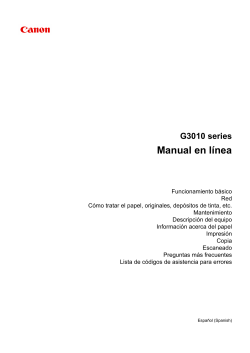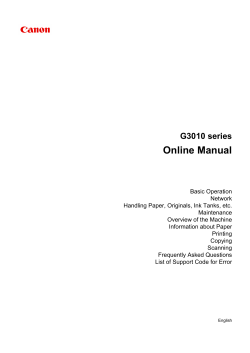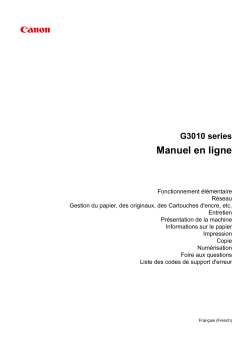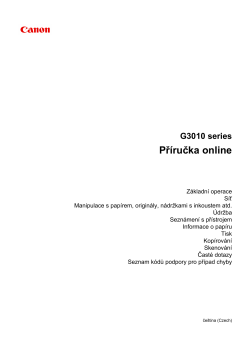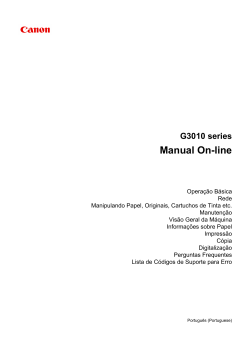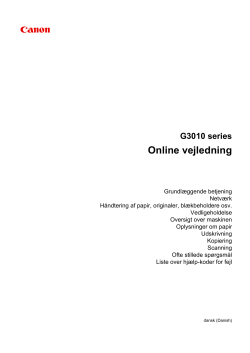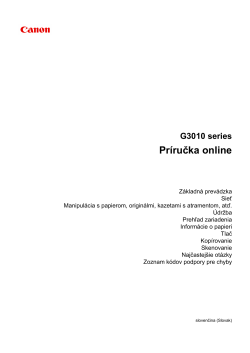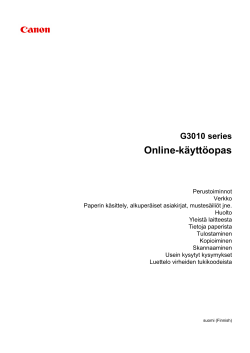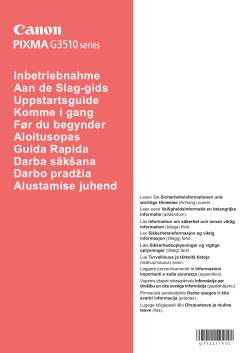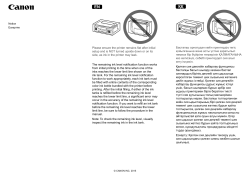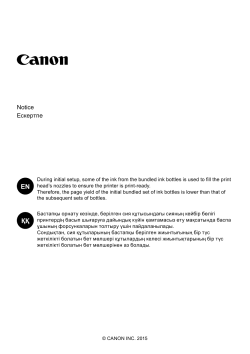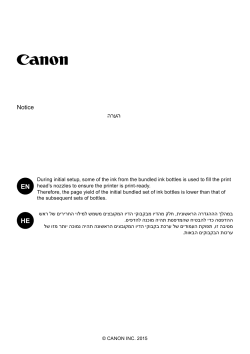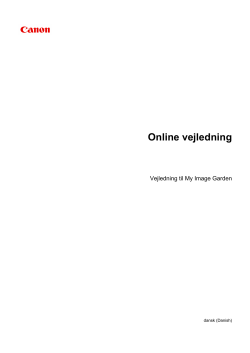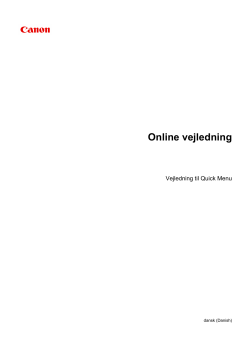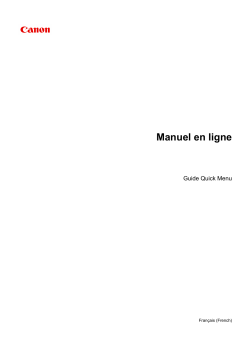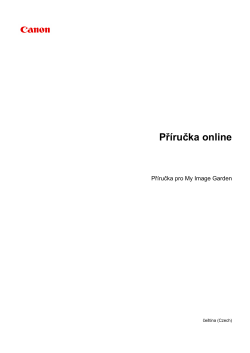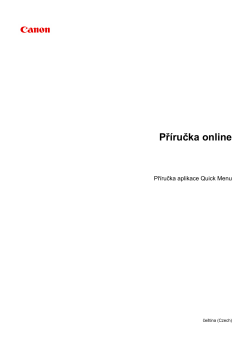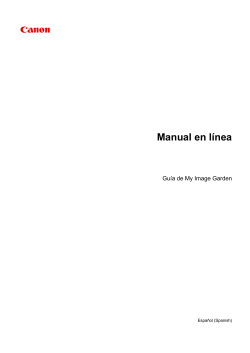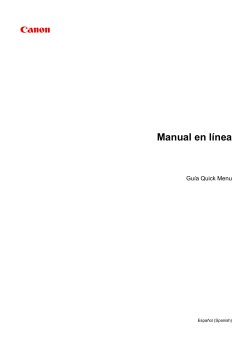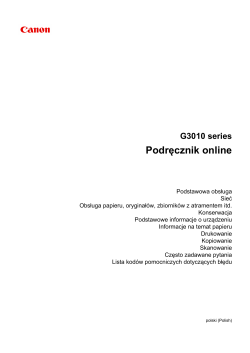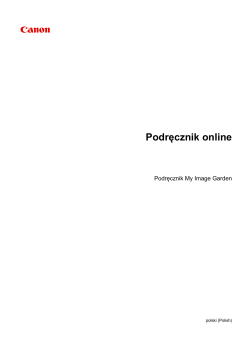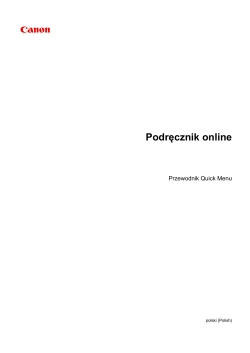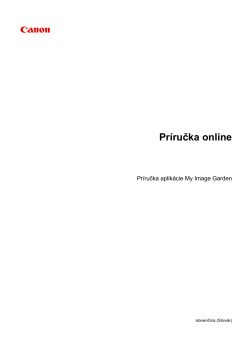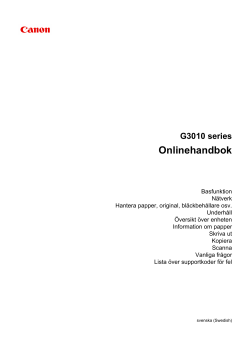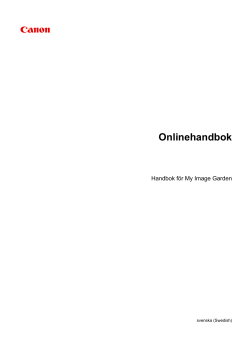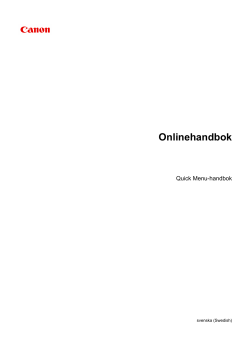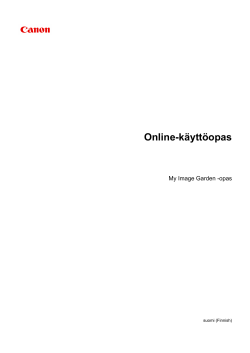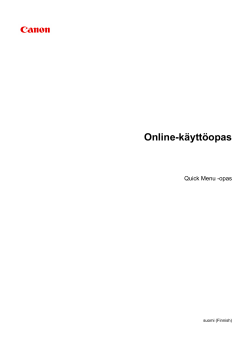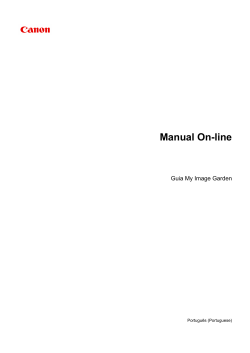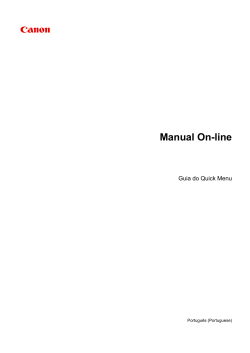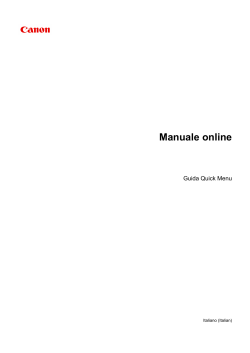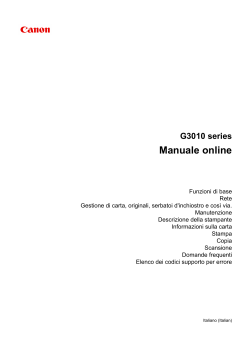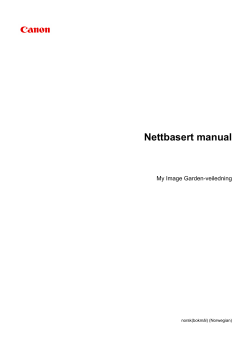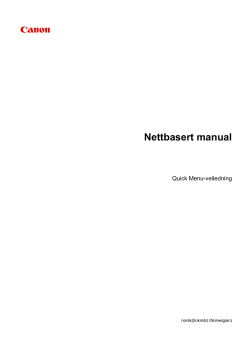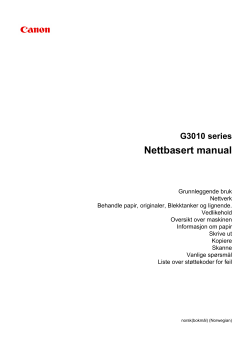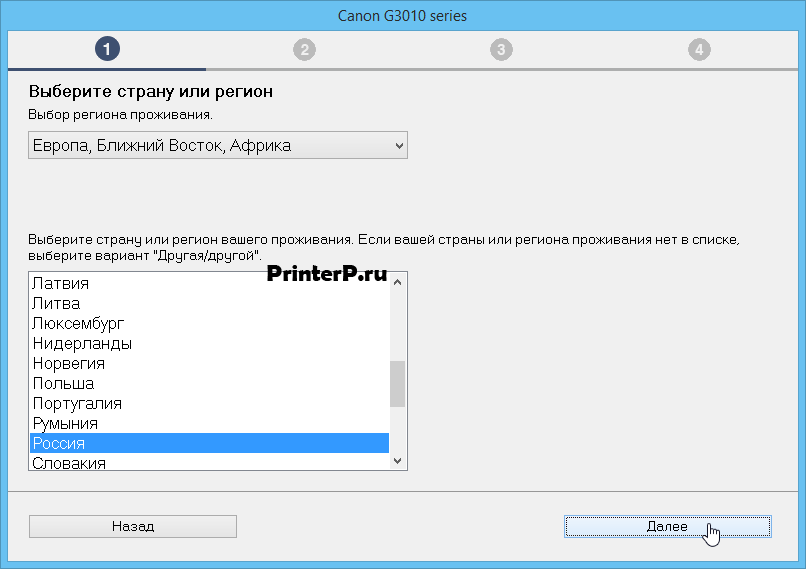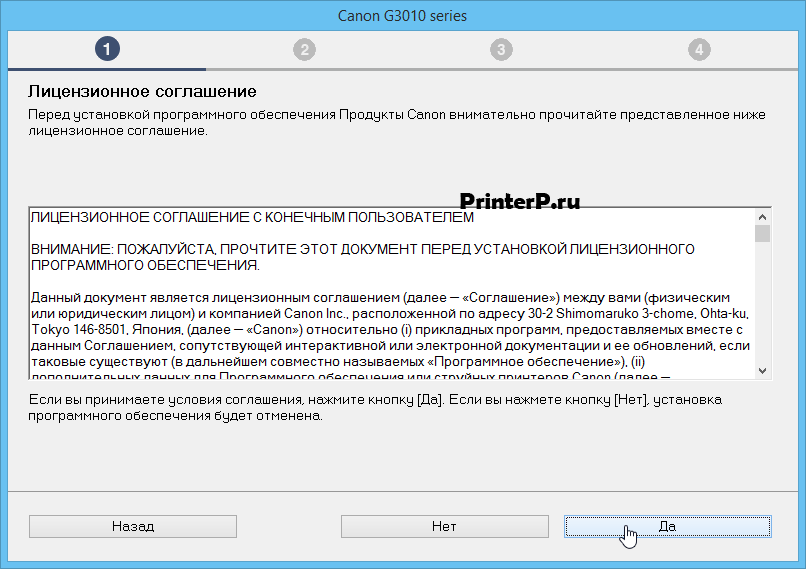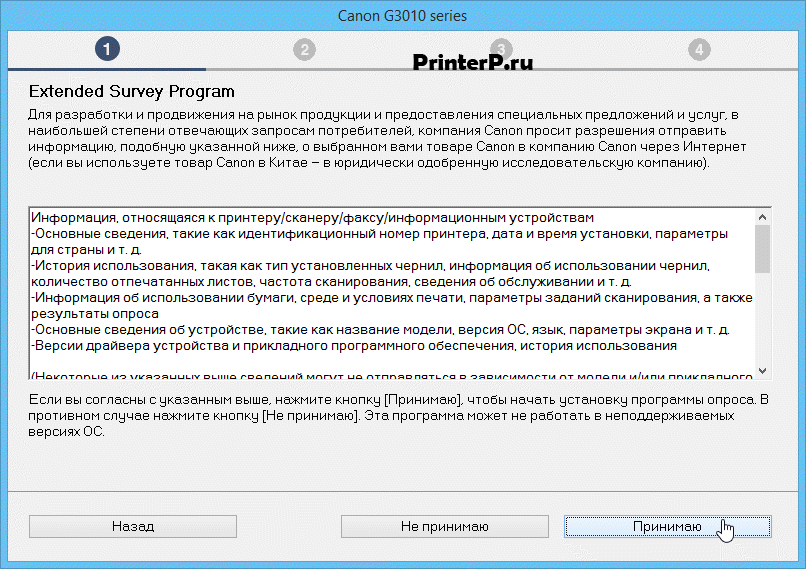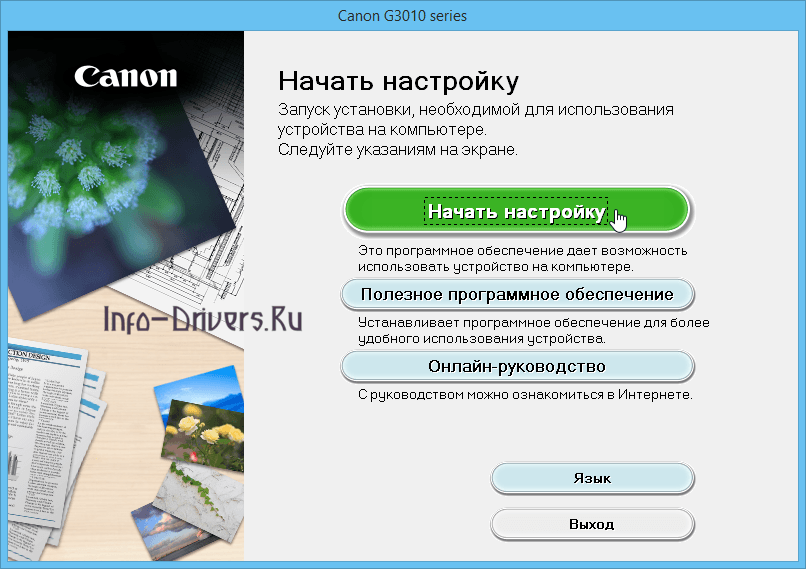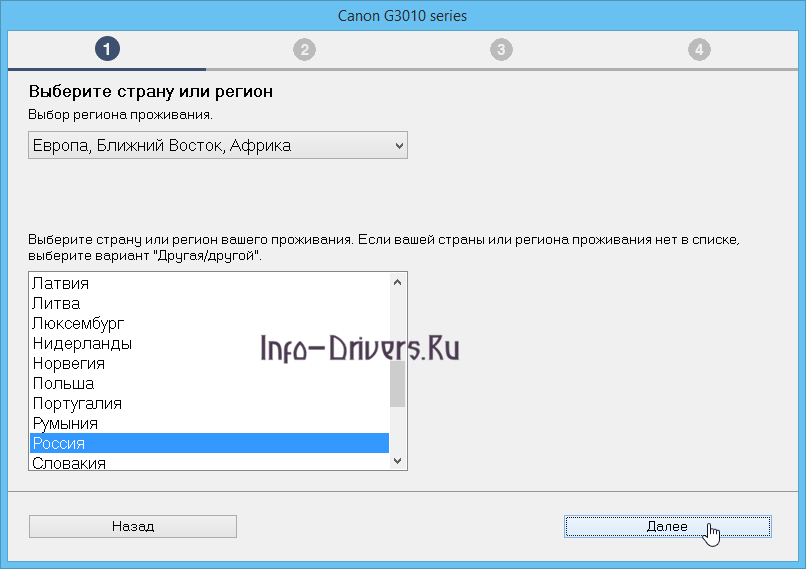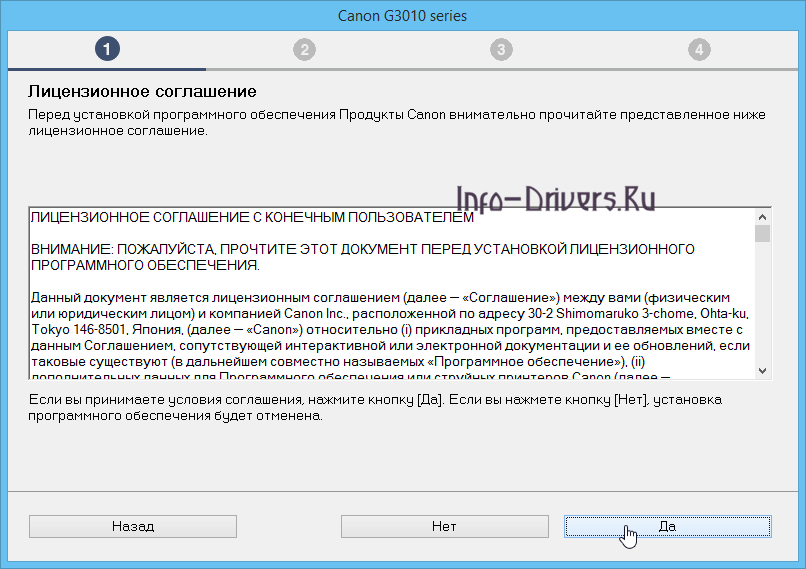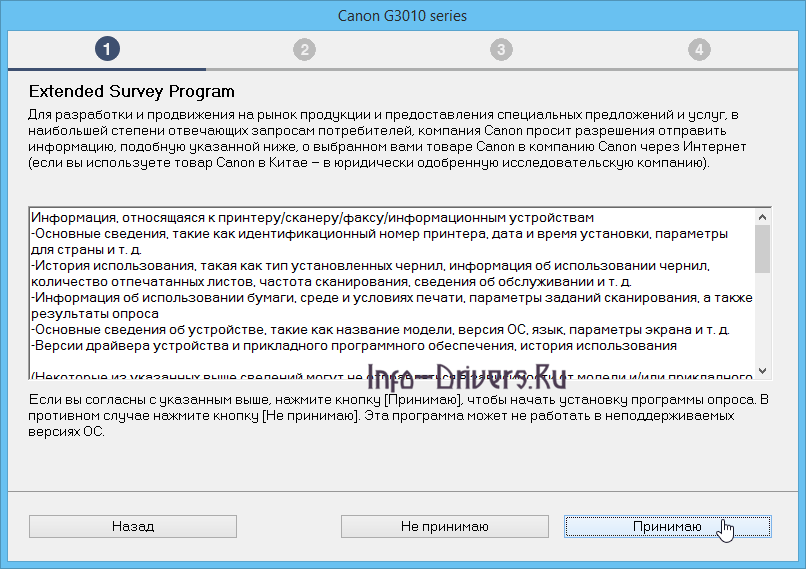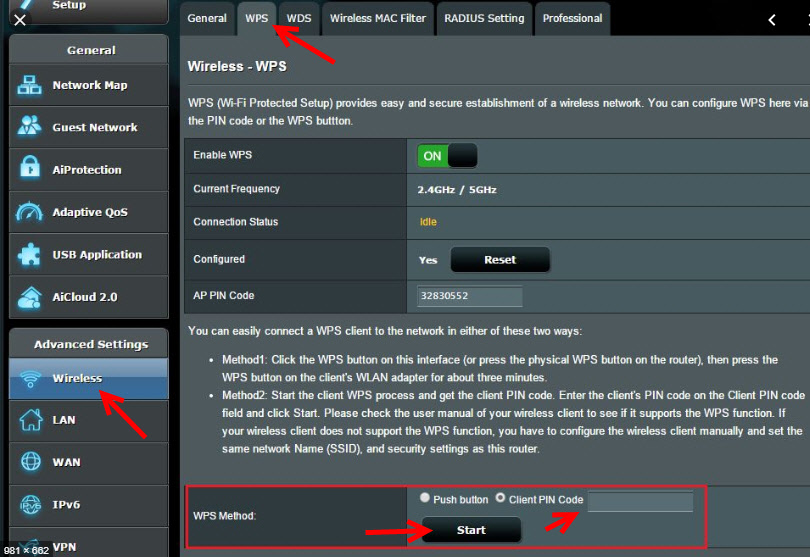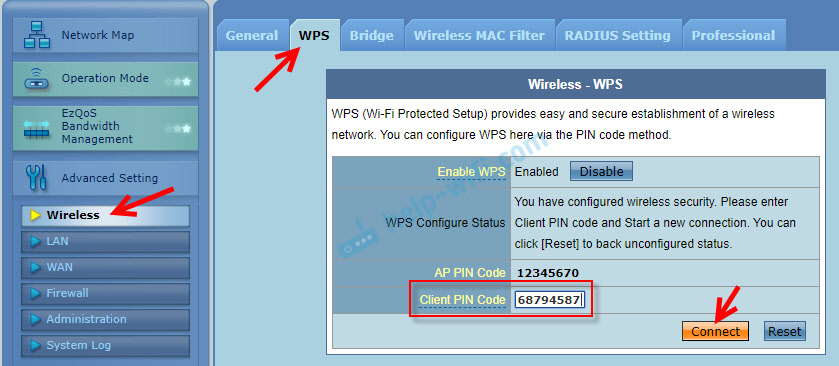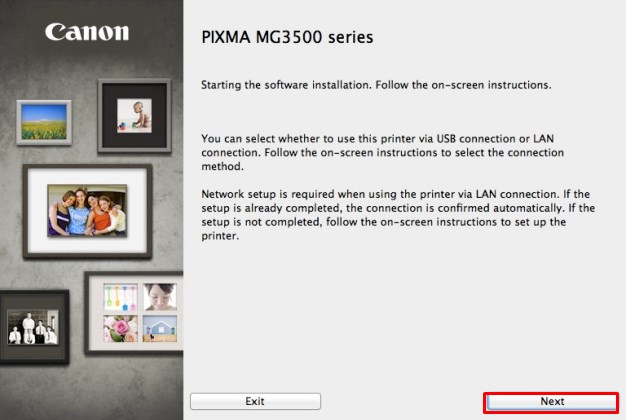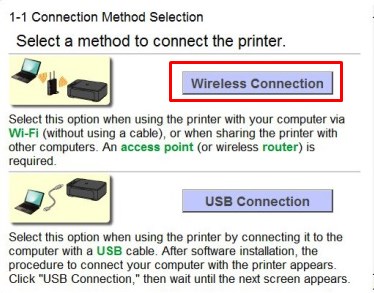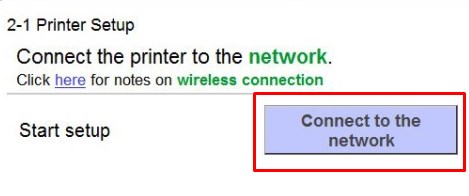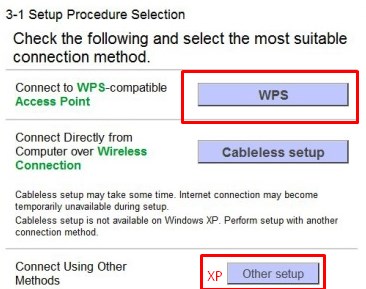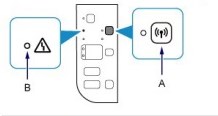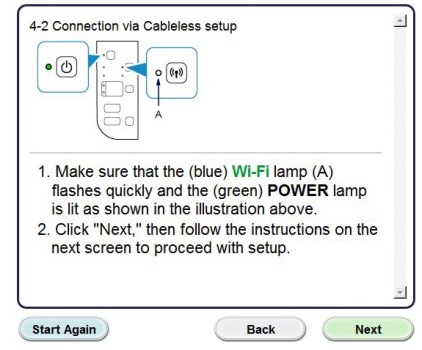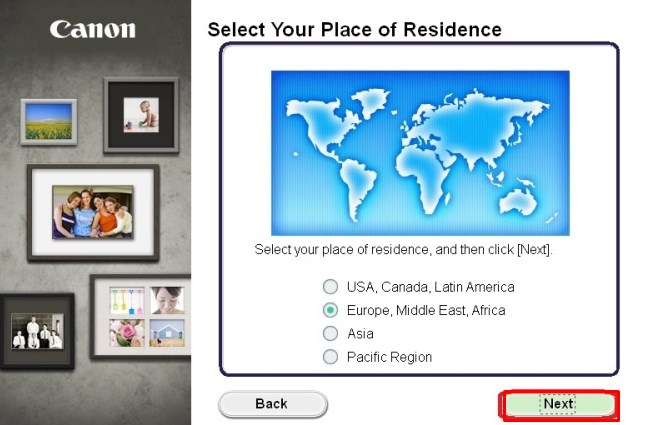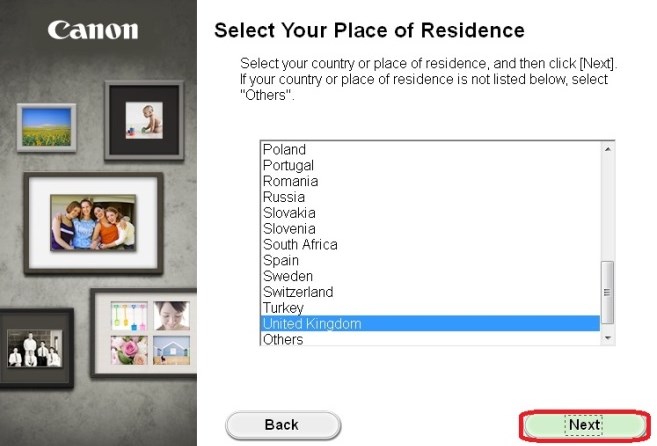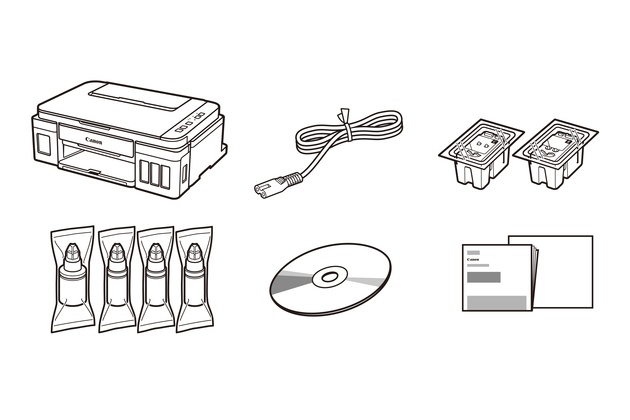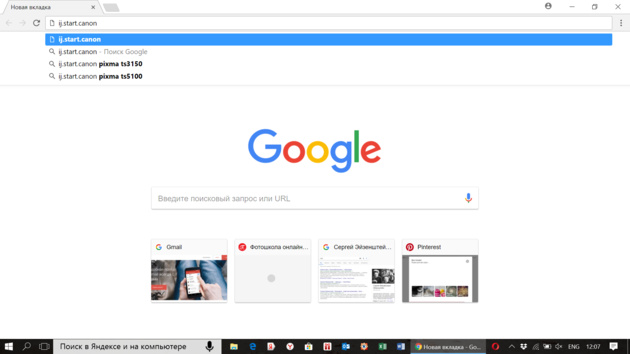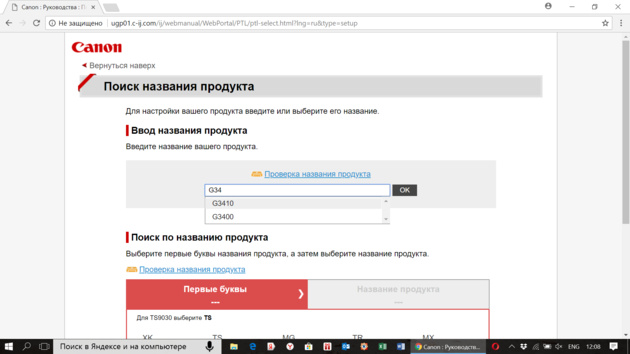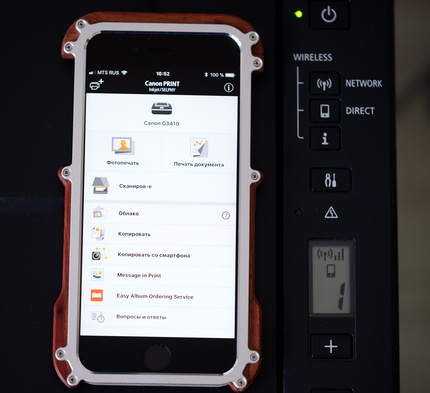В этих видео предоставлены подробные пошаговые инструкции для каждого продукта, в которых описываются наиболее распространенные действия по установке и настройке вашего устройства PIXMA. Мы также предлагаем вам видео по поиску и устранению неисправностей, чтобы помочь разрешить самые распространенные проблемы, возникающие во время печати.
Видеоролики по настройке принтера
Ниже представлены ссылки на различные видеоролики, которые помогут с начальной настройкой принтера, включая распаковку, установку чернильных картриджей и бумаги.
Удаление защитного материала
Установка картриджей
Включение питания
Пополнение чернил
Загрузка бумаги
Видеоролики о проблемах печати
Ниже представлены ссылки на различные видеоролики, которые помогут при возникновении таких проблем печати, как неравномерные или блеклые цвета или неверное расположение отпечатков.
Неравномерные цвета или блеклая печать
Неверное расположение отпечатков
Видеоролики по удалению замятой бумаги
Ниже представлены ссылки на различные видеоролики, которые помогут удалить замятую бумагу из принтера.
Удаление замятой бумаги: отверстие для выхода бумаги
Удаление замятой бумаги: задний лоток
Удаление замятой бумаги: внутри принтера
Видеоролики по настройке подключения Wi-Fi
Ниже представлены ссылки на различные видеоролики, которые помогут настроить беспроводное сетевое соединение между принтером и компьютером или смартфоном/планшетом
Подключение принтера и компьютера
Включение печати со смартфона (iOS)
Включение печати со смартфона (Android)
-
Драйверы
3
-
Руководства по ремонту
2
-
Инструкции по эксплуатации
12
Языки:
Canon PIXMA G3411 инструкция по эксплуатации
(369 страниц)
- Языки:Русский
-
Тип:
PDF -
Размер:
7.33 MB -
Описание:
Instructions on product functions and software are provided in this PDF manual. It is recommended to download this file if you prefer a hard copy (printed) manual.
Просмотр
Canon PIXMA G3411 инструкция по эксплуатации
(60 страниц)
- Языки:Арабский, Болгарский, Румынский, Русский, Словенский, Украинский, Хорватский
-
Тип:
PDF -
Размер:
12.6 MB -
Описание:
This pdf manual is a Getting Started Guide.
Просмотр
Canon PIXMA G3411 инструкция по эксплуатации
(356 страниц)
- Языки:Английский
-
Тип:
PDF -
Размер:
7.26 MB -
Описание:
Instructions on product functions and software are provided in this PDF manual. It is recommended to download this file if you prefer a hard copy (printed) manual.
Просмотр
Canon PIXMA G3411 инструкция по эксплуатации
(12 страниц)
- Языки:Иврит
-
Тип:
PDF -
Размер:
2.03 MB -
Описание:
This document contains the information required to assist with the setup of your product.
Просмотр
Canon PIXMA G3411 инструкция по эксплуатации
(366 страниц)
- Языки:Словацкий
-
Тип:
PDF -
Размер:
7.34 MB -
Описание:
Instructions on product functions and software are provided in this PDF manual. It is recommended to download this file if you prefer a hard copy (printed) manual.
Просмотр
Canon PIXMA G3411 инструкция по эксплуатации
(369 страниц)
- Языки:Португальский
-
Тип:
PDF -
Размер:
7.32 MB -
Описание:
Instructions on product functions and software are provided in this PDF manual. It is recommended to download this file if you prefer a hard copy (printed) manual.
Просмотр
Canon PIXMA G3411 инструкция по эксплуатации
(370 страниц)
- Языки:Польский
-
Тип:
PDF -
Размер:
7.35 MB -
Описание:
Instructions on product functions and software are provided in this PDF manual. It is recommended to download this file if you prefer a hard copy (printed) manual.
Просмотр
Canon PIXMA G3411 инструкция по эксплуатации
(367 страниц)
- Языки:Венгерский
-
Тип:
PDF -
Размер:
7.35 MB -
Описание:
Instructions on product functions and software are provided in this PDF manual. It is recommended to download this file if you prefer a hard copy (printed) manual.
Просмотр
Canon PIXMA G3411 инструкция по эксплуатации
(12 страниц)
- Языки:Казахский
-
Тип:
PDF -
Размер:
971.82 KB -
Описание:
This document contains the information required to assist with the setup of your product.
Просмотр
Canon PIXMA G3411 инструкция по эксплуатации
(84 страницы)
- Языки:Датский, Итальянский, Латышский, Литовский, Немецкий, Нидерландский, Финский, Шведский, Эстонский
-
Тип:
PDF -
Размер:
17.38 MB -
Описание:
This pdf manual is a Getting Started Guide.
Просмотр
Canon PIXMA G3411 инструкция по эксплуатации
(365 страниц)
- Языки:Чешский
-
Тип:
PDF -
Размер:
7.33 MB -
Описание:
Instructions on product functions and software are provided in this PDF manual. It is recommended to download this file if you prefer a hard copy (printed) manual.
Просмотр
Canon PIXMA G3411 инструкция по эксплуатации
(84 страницы)
- Языки:Болгарский, Венгерский, Греческий, Польский, Румынский, Словацкий, Словенский, Турецкий, Хорватский, Чешский
-
Тип:
PDF -
Размер:
17.42 MB -
Описание:
This pdf manual is a Getting Started Guide.
Просмотр
На NoDevice можно скачать инструкцию по эксплуатации для Canon PIXMA G3411. Руководство пользователя необходимо для ознакомления с правилами установки и эксплуатации Canon PIXMA G3411. Инструкции по использованию помогут правильно настроить Canon PIXMA G3411, исправить ошибки и выявить неполадки.
Инструкции и Руководства для Canon PIXMA G3411.
Мы нашли 52
инструкции доступные для бесплатного скачивания:
Инструкция по применению, Руководство пользователя
Canon PIXMA G3410 Руководство пользователя
Бренд:
Canon
Размер:
6 MB
Страниц:
369
Язык(и):
Русский
Оглавление
-
9
Использование документа Онлайн-руководство
-
10
Обозначения, используемые в настоящем документе
-
11
Пользователи устройства с активированными сенсорными функциями (Windows)
-
12
Товарные знаки и лицензии
-
26
Основные операции
-
27
Печать фотографий с компьютера
-
31
Печать фотографий со смартфона или планшета
-
33
Копирование
-
39
Ограничения
-
41
Рекомендации по сетевому подключению
-
42
Параметры сети по умолчанию
-
43
Обнаружен еще один принтер с таким же именем
-
44
USB на локальную сеть
-
45
Печать параметров сети
-
50
Метод повторной конфигурации беспроводного сетевого соединения
-
51
Обращение с бумагой, оригиналами, чернильными контейнерами и т. д
-
52
Загрузка бумаги
-
53
Загрузка обычной бумаги или фотобумаги
-
57
Загрузка конвертов
-
60
Загрузка оригиналов
-
61
Загрузка оригиналов на Стекло рабочей поверхности
-
63
Поддерживаемые оригиналы
-
64
Повторная заправка чернильных контейнеров
-
73
Проверка уровня чернил
-
75
Советы по чернилам
-
76
Обслуживание
-
77
Если печать стала бледной или неравномерной
-
78
Процедура обслуживания
-
80
Печать образца для проверки сопел
-
81
Оценка образца для проверки сопел
-
82
Очистка печатающей головки
-
83
Глубокая очистка печатающих головок
-
84
Выравнивание печатающей головки
-
87
Очистка
-
88
Очистка подающих роликов
-
90
Очистка внутренних компонентов принтера (очистка поддона)
-
92
Обзор
-
93
Безопасность
-
94
Меры предосторожности
-
96
Нормативная информация
-
97
WEEE (EU&EEA)
-
98
Предосторожности при обращении
-
99
Юридические ограничения на сканирование/копирование
-
100
Меры предосторожности при обращении с принтером
-
101
Перемещение принтера
-
103
При ремонте, предоставлении во временное пользование или утилизации принтера
-
104
Сохранение высокого качества печати
-
105
Основные компоненты и их использование
-
106
Основные компоненты
-
107
Вид спереди
-
109
Вид сзади
-
110
Вид внутренних частей
-
111
Панель управления
-
113
Электропитание
-
114
Проверка включения питания
-
115
Включение и выключение Принтера
-
117
Проверка штепселя и кабеля питания
-
118
Отключение принтера
-
119
Индикация на ЖК-дисплее
-
121
Изменение параметров
-
122
Изменение параметров принтера с компьютера (Windows)
-
123
Изменение параметров печати
-
124
Регистрация профиля часто используемой конфигурации печати
-
126
Выбор используемого чернильного контейнера
-
127
Управление питанием Принтера
-
129
Изменение режима работы Принтера
-
131
Изменение параметров с помощью панели управления
-
132
Включение уведомлений о чернилах
-
133
Инициализация параметров принтера
-
134
Включение/выключение функции беспроводного соединения
-
135
Технические характеристики
-
139
Сведения о бумаге
-
140
Поддерживаемые типы носителей
-
142
Предел загрузки бумаги
-
144
Неподдерживаемые типы носителей
-
145
Обращение с бумагой
-
146
Печать
-
147
Печать с компьютера
-
148
Печать с помощью прикладной программы (драйвер принтера Windows)
-
149
Настройка основной печати
-
152
Параметры бумаги в драйвере принтера
-
153
Различные способы печати
-
154
Настройка «Размер стр.» и «Ориентация
-
156
Настройка количества копий и порядка печати страниц
-
158
Выполнение печати без полей
-
161
Печать с масштабированием
-
164
Печать на развороте
-
166
Печать в виде плитки/постера
-
169
Двухсторонняя печать
-
171
Настройка печати конверта
-
173
Печать на открытках
-
175
Общие сведения о драйвере принтера
-
176
Драйвер принтера Canon IJ
-
177
Открытие экрана настройки драйвера принтера
-
178
Монитор состояния Canon IJ
-
180
Инструкции по эксплуатации (Драйвер принтера)
-
182
Описание драйвера принтера
-
183
Описание вкладки «Быстрая установка
-
190
Описание вкладки Главная
-
196
Описание вкладки Страница
-
209
Описание вкладки Обслуживание
-
211
Описание функции «Монитор состояния Canon IJ
-
214
Установка MP Drivers
-
215
Печать со смартфона или планшета
-
216
Печать/сканирование в режиме беспроводного прямого подключения
-
219
Копирование
-
220
Создание копий на обычной бумаге
-
221
Выбор размера страницы между A4 и Letter
-
222
Сканирование
-
223
Сканирование с компьютера (Windows)
-
224
Сканирование в соответствии с типом или целью исходного документа (IJ Scan Utility)
-
225
Возможности IJ Scan Utility
-
227
Легкое сканирование (автоматическое сканирование)
-
228
Сканирование документов и фотографий
-
229
Сканирование с помощью приложения (ScanGear)
-
230
Назначение программы ScanGear (драйвера сканера)
-
232
Запуск программы ScanGear (драйвер сканера)
-
233
Сканирование в основном режиме
-
236
Окна программы ScanGear (драйвер сканера)
-
237
Вкладка Основной режим
-
246
Вкладка Расш. режим
-
253
Общие замечания (драйвер сканера)
-
255
Рекомендации по сканированию
-
256
Размещение оригиналов (сканирование с компьютера)
-
258
Параметры сетевого сканирования
-
261
Сканирование с помощью смартфона/планшета
-
262
Часто задаваемые вопросы
-
264
Параметры сети и распространенные неполадки
-
266
Проблемы сетевого взаимодействия
-
267
Не удается обнаружить принтер в сети
-
268
настройки (Windows)
-
269
настройки беспроводной сети (Windows) — проверка состояния питания
-
271
принтера
-
272
настройки беспроводной сети (Windows) — проверка среды беспроводной сети
-
274
настройки беспроводной сети (Windows) — проверка IP-адреса принтера
-
275
программного обеспечения
-
277
беспроводной сети
-
278
Невозможно продолжить работу после появления экрана Подключение принтера
-
280
Не удается найти Принтер при использовании беспроводной локальной сети
-
283
Проблемы сетевого подключения
-
284
Принтер внезапно прекратил работу по неизвестной причине
-
289
Неизвестный ключ сети
-
291
изменения параметров маршрутизатора
-
293
Другие проблемы с сетью
-
294
Проверка сведений о сети
-
296
Восстановление заводских настроек по умолчанию
-
297
Проблемы с печатью
-
298
Печать не начинается
-
300
Чернила не поступают
-
302
Чернила быстро заканчиваются
-
303
Бумага подается неправильно, или появилось сообщение об отсутствии бумаги
-
305
Неудовлетворительные результаты печати
-
307
Пустая бумага/Нечеткая печать/Неверные цвета/Белые полосы
-
310
Неверные цвета
-
312
Линии не выровнены
-
313
Бумага испачкана / Отпечатанная поверхность поцарапана
-
316
Вертикальная линия рядом с изображением
-
317
Проблемы при сканировании (Windows)
-
318
Проблемы при сканировании
-
319
Сканер не работает
-
320
ScanGear (драйвер сканера) не запускается
-
321
Механические неисправности
-
322
Принтер не включается
-
323
Питание выключается автоматически
-
324
Проблемы подключения USB
-
325
Не удается подключиться к принтеру по USB
-
326
Проблемы при установке и загрузке
-
327
Не удается установить драйверы MP Drivers (Windows)
-
329
Обновление MP Drivers в сетевом окружении (Windows)
-
330
Ошибки и сообщения
-
331
Произошла ошибка
-
338
Отображается сообщение (код поддержки)
-
343
Список кодов поддержки для ошибок
-
345
Список кодов поддержки для ошибок (замятия бумаги)
-
348
Бумага замялась внутри принтера
Открыть в новой вкладке
Содержание
- Как настроить wifi на принтере canon g 3411
- Видеоролики по настройке принтера
- Видеоролики о проблемах печати
- Видеоролики по удалению замятой бумаги
- Видеоролики по настройке подключения Wi-Fi
- Как подключить принтер canon pixma g3411 по Wifi?
- Как подключиться к принтеру Canon по wi fi?
- Как подключить принтер Canon к телефону через вай фай?
- Где на принтере кнопка WPS?
- Как подключиться к принтеру Canon?
- Как подключить ноутбук к принтеру Canon?
- Как подключить принтер Canon к компьютеру через Wi-Fi?
- Как подключиться к принтеру по беспроводной сети?
- Как прогнать краску в принтере Canon?
- Как подключить принтер к компьютеру Windows 10 Canon?
- Как подключить фотоаппарат к компьютеру через вай фай?
- Как настроить принтер HP по вай фай?
- Как пользоваться кнопкой WPS?
- Как включить WPS на Samsung?
- Как подключиться к Wi-Fi через WPS?
- Как подключить принтер canon pixma g3411
- Как подключить принтер к компьютеру без установочного диска?
- Драйвер для Canon PIXMA G3411
- Как подключиться к принтеру по беспроводной сети?
- Драйвер для Canon PIXMA G3411
- Как подключить принтер к Wi-Fi, если нет кнопки WPS на роутере?
- Подключение Canon Pixma G3410, G3411, G3415 по Wi-Fi к смартфону Подробнее »
- Обычное подключение
- Настройка беспроводного подключение через ПК или ноутбук
- Как подключить устройства к компьютеру или локальной сети?
- Canon PIXMA G1410: Рекомендуемые аксессуары
- карина
Как настроить wifi на принтере canon g 3411
В этих видео предоставлены подробные пошаговые инструкции для каждого продукта, в которых описываются наиболее распространенные действия по установке и настройке вашего устройства PIXMA. Мы также предлагаем вам видео по поиску и устранению неисправностей, чтобы помочь разрешить самые распространенные проблемы, возникающие во время печати.
Видеоролики по настройке принтера
Ниже представлены ссылки на различные видеоролики, которые помогут с начальной настройкой принтера, включая распаковку, установку чернильных картриджей и бумаги.
Видеоролики о проблемах печати
Ниже представлены ссылки на различные видеоролики, которые помогут при возникновении таких проблем печати, как неравномерные или блеклые цвета или неверное расположение отпечатков.
Видеоролики по удалению замятой бумаги
Ниже представлены ссылки на различные видеоролики, которые помогут удалить замятую бумагу из принтера.
Видеоролики по настройке подключения Wi-Fi
Ниже представлены ссылки на различные видеоролики, которые помогут настроить беспроводное сетевое соединение между принтером и компьютером или смартфоном/планшетом
Если вы видите это сообщение, вы просматриваете веб-сайт Canon с помощью поисковой системы, которая блокирует необязательные файлы cookie. На вашем устройстве будут использоваться только обязательные (функциональные) файлы cookie. Эти файлы cookie необходимы для функционирования веб-сайта и являются неотъемлемой частью наших систем. Чтобы узнать больше, ознакомьтесь с нашим Уведомлением о файлах cookie.
Источник
Как подключить принтер canon pixma g3411 по Wifi?
Как подключиться к принтеру Canon по wi fi?
Нажмите и удерживайте кнопку [Wi-Fi] в верхней части принтера, пока оранжевый индикатор тревоги не мигнет один раз. Убедитесь, что индикатор, находящийся рядом с кнопкой начинает мигать голубым, затем на точке доступа нажмите и удерживайте кнопку [WPS] в течение 2 минут.
Как подключить принтер Canon к телефону через вай фай?
Подключение устройства к принтеру
- Включите беспроводную связь на компьютере или смартфоне. Для Android или iOS включите «Wi-Fi» в меню настройки устройства. .
- Выберите «XXXXXX-iP110series» («XXXXXX» — последние шесть цифр MAC-адреса принтера) в списке SSID, отображаемом на устройстве.
- Введите пароль.
Где на принтере кнопка WPS?
На некоторых моделях принтеров эта кнопка недоступна, поэтому для доступа к ней вам необходимо войти в меню настроек принтера, которое обычно обозначается значком Инструменты / гаечный ключ на панели принтера.
Как подключиться к принтеру Canon?
Установка принтера Canon
- Откройте в первую очередь меню пуск и там же вызовете команду принтеры и факсы.
- На экране вы увидите окно, предназначенное для работы с данным типом устройств.
- В левой колонке окна необходимо выбрать команду установка принтера. .
- Нажмите на кнопку «Далее.
Как подключить ноутбук к принтеру Canon?
Для Windows 7 и 8:
- В меню «Пуск» открыть «Устройства и принтеры»;
- выбрать «Установка принтера»;
- нажать «Добавить сетевой, беспроводной или Bluetooth-принтер»;
- в перечне выбрать конкретную модель техники;
- нажать «Далее»;
- подтвердить установку драйверов;
- выполнять инструкции мастера установки до конца процесса.
Как подключить принтер Canon к компьютеру через Wi-Fi?
Алгоритм действий по подключению принтера следующий:
- Подключить принтер к сети питания.
- Нажать и удерживать кнопку Wi-fi до того момента, как индикатор включения принтера не начнет мигать.
- На роутере нажать и удерживать кнопку WPS.
- Когда принтер и роутер соединятся, индикатор на принтере загорится постоянно.
Как подключиться к принтеру по беспроводной сети?
Итак, вам нужно:
- войти в настройки устройства;
- выбрать пункт «Настройки Wi-Fi»;
- зайти в меню «Установка Wi-Fi соединения»;
- перейти в подпункт «Мастер установки беспроводной сети»;
- найти свою сеть в отобразившемся списке;
- ввести пароль SSID (обязательно учитывайте регистр!).
Как прогнать краску в принтере Canon?
Для прочистки чернил выполните указанную ниже процедуру.
- Убедитесь в том, что принтер включен.
- Нажмите кнопку Настройка (Setup).
- Нажимайте кнопку + до появления цифры 10 на ЖК-дисплее.
- Нажмите кнопку Черный (Black) или Цвет (Color). Начнется прочистка чернил.
Как подключить принтер к компьютеру Windows 10 Canon?
Нажмите кнопку «Пуск», а затем выберите Параметры >устройства>принтеры & сканеры. Выберите Добавить принтер или сканер. Подождите, пока компьютер найдет находящиеся рядом принтеры. Затем выберите нужный принтер и нажмите кнопку Добавить устройство.
Как подключить фотоаппарат к компьютеру через вай фай?
Необходимо выполнить связывание камеры и компьютера.
- Выберите (Сеть) → [Wi-Fi] → [Нажать WPS] или [Руч. настр. тчк дост.], чтобы подключить камеру и компьютер к одной и той же точке доступа.
- Выберите [Ф. «Удаленный ПК»] → [Связывание], чтобы выполнить связывание камеры с приложением Remote.
Как настроить принтер HP по вай фай?
Подключение к принтеру HP по беспроводной сети
- На принтере нажмите и удерживайте кнопку Беспроводная связь в течение пяти секунд или пока не начнет мигать индикатор. .
- В течение двух минут нажмите и удерживайте кнопку Wi-Fi Protected Setup (WPS) на маршрутизаторе, пока не начнется процесс подключения.
Как пользоваться кнопкой WPS?
Чтобы активировать функцию WPS, нажмите кнопку одним быстрым нажатием. Если держать кнопку дольше трех секунд — на маршрутизаторе включится или отключится раздача Wi-Fi. На некоторых моделях маршрутизаторов TP-Link функция WPS совмещена с функцией сброса настроек — кнопка называется «WPS/RESET».
Как включить WPS на Samsung?
Подключение к Вайфай через WPS
Просто нажмите кнопку настройки защищенной сети Wi-Fi на маршрутизаторе с символом “WPS” или значок “обновление”. Обычно дается 1 минут на подключение. Подключение к роутеру возможно через WPS с использованием PIN-кода (пишется на коробке). Код нужно ввести при подключении.
Как подключиться к Wi-Fi через WPS?
Подключение смартфона или планшета через WPS.
Нажмите на «WPS по кнопке» или «Использовать WPS», после чего нажмите кнопку WPS на роутере и устройство подключится к сети без запроса пароля. После этого нажмите кнопку WPS (или QSS) на роутере и устройство подключиться к беспроводной сети.
Источник
Как подключить принтер canon pixma g3411
Как подключить принтер к компьютеру без установочного диска?
Если этого не произошло, пройдите по такому пути: Для Windows: меню «Пуск» –> «Панель управления» –> «Устройства и принтеры» (название может быть немного другим, в зависимости от версии ОС) –> «Установка принтера» –> «Добавить принтер» (беспроводной, локальный, Bluetooth, сетевой соответственно).
Достаточно выбрать принт-сервер требуемого типа и функциональности, подключить его согласно инструкции и выполнить минимум необходимых настроек, чтобы принтер стал беспроводным сетевым устройством (см. врезку «Как установить и настроить принт-сервер»).
Драйвер для Canon PIXMA G3411
Принтер Canon PIXMA G3411, как и любое другое внешне подключаемое к компьютеру оборудование, требует установки дополнительного драйвера. Он предназначен для работы операционной системы, и позволяет получить доступ к аппаратному обеспечению устройства.
Драйвер для конкретного принтера вы можете найти по ссылке в верхней части статьи.
Процесс установки ПО прост, но у неопытных пользователей могут возникнуть некоторые трудности. В таком случае советуем воспользоваться поэтапной инструкцией, представленной ниже.
После скачивания и открытия программы выбираем пункт «Начать настройку».
На следующем этапе в выпадающем списке ищем строчку «Российская Федерация».
Так как эта программа лицензионная, компания предоставляет соответствующий документ, где представлено соглашение между вами и компанией. Для дальнейшей установки на него требуется согласиться.
Соглашаемся на отправку информации об использовании бумаги, среде и условии печати, параметрах заданий сканирования, а также результатах опроса.
Соглашаемся на игнорирование исполнительного файла защитником Windows.
Подключаем принтер через кабель USB.
Сверяемся в правильности подключения по 3 пунктам на скриншоте ниже и ожидаем завершения установки драйвера.
Как подключиться к принтеру по беспроводной сети?
- войти в настройки устройства;
- выбрать пункт «Настройки Wi-Fi»;
- зайти в меню «Установка Wi-Fi соединения»;
- перейти в подпункт «Мастер установки беспроводной сети»;
- найти свою сеть в отобразившемся списке;
- ввести пароль SSID (обязательно учитывайте регистр!).
- Убедитесь в том, что принтер включен.
- Нажмите кнопку Настройка (Setup).
- Нажимайте кнопку + до появления цифры 10 на ЖК-дисплее.
- Нажмите кнопку Черный (Black) или Цвет (Color). Начнется прочистка чернил.
Драйвер для Canon PIXMA G3411
Установить драйвер для модели Canon PIXMA G3411 необходимо для начала работы на принтере. Без необходимого программного обеспечения все функции печатающего устройства не будут доступны. Следуйте рекомендациям в нашей статье.
Нажмите на ссылку – для скачивания программы. Щелкните по файлу дважды, чтобы запустить установку. Если возникли проблемы с поиском исполнительного файла, зайдите в «Загрузки» и прокрутите список (как правило, последний загруженный находится сверху).
Когда появится окно, нажмите зеленую кнопку «Начать настройку».
На первом этапе пользователь определяет регион и страну. Выберете позиции, как на скриншоте («Европа…» и «Россия»). Для перехода в следующее окно щелкните «Далее».
Обязательное требование разработчика – принятие пользователем условий ниже представленного документа. Прочитав лицензионное соглашение, нажмите «Да».
В следующем окне кнопкой для перехода далее служит «Принимаю». Щелкните по ней.
Чтобы продолжить установку, потребуется отключение блокировки брадмауэром операционной системы. Соответствующая фраза должна быть отмечена галочкой. Жмите «Далее».
Здесь подходящий вариант – самый нижний – подключение USB. Переходите «Далее».
Как подключить принтер к Wi-Fi, если нет кнопки WPS на роутере?
Добрый день. Подскажите как подключить МФУ Canon PIXMA G3411 по WIFi к роутеру ASUS RTN 12 во всех инструкциях что я нашел надо зажимать кнопку WPS, а на роуторе ее нету. Как мне поступить? Спасибо большое за помощь.
Добрый день. Роутера ASUS RT-N12 есть очень много модификаций (+, VP, С1, D1, D, P). У вас какая? Просто на ASUS RT-N12 есть кнопка WPS.
В любом случае, можно попробовать активировать WPS на роутере для подключения принтера через веб-интерфейс. Для этого нужно зайти в настройки роутера (в вашем случае в настройки роутера ASUS) Обычно, когда нет кнопки WPS на корпусе роутера (что большая редкость), то в настройках, в разделе WPS («Беспроводная сеть» – «WPS») должна быть кнопка для активации этой функции.
Но можно поступить иначе. В инструкции к принтеру, или на экране самого принтера так же может быть указан PIN-код. В инструкции к Canon PIXMA G3411 я нашел такую информацию (нужно распечатать информацию о сетевых параметрах принтера):
Этот PIN-код можно указать в специальном поле, в настройках роутера, и принтер подключится к роутеру. На роутерах ASUS это можно сделать в разделе «Беспроводная сеть» – «WPS». Просто указываем PIN-код принтера в поле «Client PIN Code» и нажимаем «Start».
Или на старых веб-интерфейсах:
О настройках WPS на маршрутизаторах других производителей можно почитать в этой статье: Что такое WPS на Wi-Fi роутере? Как пользоваться функцией WPS?
Источник
Подключение Canon Pixma G3410, G3411, G3415 по Wi-Fi к смартфону Подробнее »
Здравствуй, дорогой читатель! Cегодня мы пообщаемся о том – как подключить к WiFi с помощью принтера Canon G3400. В частности, нижеперечисленные инструкции подходят для моделей G3415 и MG3500. Сразу скажу – что нужно будет делать все по инструкции и логики в ней почти никакой не будет, так как создатели этого аппарата почему-то не удосужились сделать интуитивно понятными нужные действия. Честно сказать до сих пор не понятно, почему в наше время все сводится к «танцам с бубном». Ну, начнем!
Обычное подключение
- Включаем принтер, после этого надо зажать кнопку Wi-Fi. Зажимать нужно до тех пор, пока слева не мигнет ровно один раз оранжевая лампочка;
- Сразу же должна замигать голубая кнопка. Теперь подходим к своему роутеру, находим кнопку «WPS» и зажимаем её. При этом две лампочки будут мигать на принтере.
- Как только связь будет установлена лампочки просто продолжат обычно гореть. Обратите в первую очередь на лампочку вай-фай соединения.
- После этого надо убедиться, что принтер подключен к сети. Для этого зажмите кнопку с перевернутым треугольником «Возобновить/отменить». Далее один из индикаторов должен мигнуть ровно пятнадцать раз. Отпускаем кнопочку. Выходит страница, на которой отображена информация о беспроводной сети. Имя вай-фай должно быть как у вашего роутера.
Настройка беспроводного подключение через ПК или ноутбук
- Чтобы настроить подключение по WiFi – вставляем диск в дисковод, открываем проводник и запускаем программу настройки. Также приложение можно скачать с официального сайта;
- На следующем этапе выбираем первый вариант – беспроводное подключение;
- После этого нажимаем – подключение к сети;
- Теперь очень важный момент. Если у вас старая версия Windows XP, то выбираем нижнюю кнопку. В противном случае выбираем первую. Далее на XP надо будет подключиться по USB.
- На принтере зажимаем кнопку с антеннкой и ждем пока оранжевая лампочка не мигнет ровно два раза. После этого отпустите кнопочку и нажимаем на экране принтера «Next»;
- После этого лампочка вай-фай начнет мигать, также обязательно должна гореть зеленая лампа. Нажимаем «Next»;
- Идём к компьютеру и выбираем материк, где вы находитесь;
- Указываем страну;
- Далее ничего сложного нет, сначала вам предоставят прочесть лицензионное соглашение – просто нажмите «Next». Также на других этапах, делаем все аналогичное.
После этого вы уже будете подключены к принтеру. В качестве проверки вы можете распечатать лист с сетевыми данными – об этом я писал в самом начале. Или просто отправить пробный лист печати по воздуху. Если у вас возникли какие-то трудности, то можете написать свои вопросы в комментариях под статьёй, и я постараюсь вам помочь.
Дата публикации: 27.03.2018
Как подключить устройства к компьютеру или локальной сети?
Я имею немалый опыт работы с разными принтерами Canon, в том числе последних серий. Однако даже у меня первоначально возникло много вопросов, как подключить Canon PIXMA G3410 к моему компьютеру? Подобные вопросы могут возникнуть и по другим устройствам обновлённой линейки PIXMA G. Русский человек не любит читать инструкции. Однако именно следование инструкции помогает очень быстро и просто всё настроить. Так что начнём по порядку писать о подключении PIXMA G к Wi-Fi и компьютеру.
Здесь существует как минимум два варианта и несколько «подводных камней». Два из четырёх устройств обновлённой линейки PIXMA G могут быть подключены к компьютеру по Wi-Fi: это PIXMA G3410 и G4410. Альтернативным методом подключения для них является USB-кабель. Более «младшие» модели PIXMA G1410 и PIXMA G2410 могут печатать только по USB-кабелю. И тут мы встречаем первый «подводный камень». Традиционно для современных принтеров USB-кабель в комплект поставки не входит. Кабель USB B придётся приобретать отдельно.
Комплект поставки Canon PIXMA G3410. USB-кабель не поставляется.
Вторым тонким моментом является совместимость с операционными системами. Дело в том, что PIXMA G1410, PIXMA G2410 и PIXMA G3410 не совместимы с MAC OS. Эту операционную систему поддерживает только топовый PIXMA G4410.
Мы не будем останавливаться на настройке устройств при USB-подключении. Здесь всё просто: заходим на сайт canon.com/ijsetup и скачиваем актуальные драйвера и ПО. С Wi-Fi-подключением интереснее. У большинства из нас дома есть роутер, который «раздаёт» запароленный интернет на домашний компьютер, смартфон и другие устройства. Но у PIXMA G3410 и G4410 нет клавиатуры или сенсорного экрана, чтобы выбрать сеть и ввести пароль от неё для подключения. Как же быть? Ответ прост: беспрекословно следовать инструкции!
Первый шаг стандартен — идти на canon.com/ijsetup и скачивать комплект фирменного ПО. Запускаем! И дальше нужно просто очень чётко делать то, что будет предлагать программа.
Естественно, с первого раза ПО не найдёт принтер в сети, ведь он к ней не подключён. Но это не повод сдаваться: следуем подсказкам на экране неукоснительно.
На одном из этапов необходимо будет просто в течение двух секунд держать нажатой кнопку Direct на корпусе устройства, пока не появится мигающий значок смартфона на монохромном экране (вот тут он действительно способен помочь разобраться со статусом устройства!).
И вновь следуем подсказкам на компьютере… А дальше происходит маленькое чудо: принтер автоматически подключается к вашей локальной сети без ввода пароля вручную. Компьютер его находит без проблем. Всё четко и без сбоев. Последующие подключения происходят сразу после включения принтера автоматически.
И раз уж наше МФУ находится в локальной сети, то почему бы не подключить его к смартфону, находящемуся в той же сети? Здесь приложение Canon PRINT Inkjet/SELPHY сделает всё за вас. Однако если вы решили не использовать существующую инфраструктуру или у вас нет роутера, то подключать принтер к смартфону придётся напрямую. Об этом — на следующей странице.
Дата публикации: 27.03.2018
Canon PIXMA G1410: Рекомендуемые аксессуары
карина
Добавлено 26.01.19, 20:35 в компьютерТекст из видео:
- : всем привет в этом видео я расскажу как подключить canon pixma g 34 10g 3411 или g 3415 к смартфону по вайфай смартфон будем подключать к принтеру через действующую вай фай сеть включаем принтер на дисплее должен гореть значок вай фай если значок вай фай не горит нажимаем кнопку network а теперь установим приложение canon принты джед ссылке на наш смартфон для этого загружаем его с appstore для
- : устройств apple или с google play для устройств android после установки запускаем приложение и принимаем лицензионное соглашение переключаем принтер в режим настройки вайфая для этого на несколько секунд зажимаем кнопку директ когда начнет мигать значок директ отпускаем кнопку и на дисплей остается мигать значок вайфая в приложении к нам print верхнем левом
- : углу нажимаем на значок добавить принтер на предложение включить bluetooth нажимаем нет на данном этапе смартфон нужно подключить к вайфай сети принтера для этого нажимаем значок вайфай и в появившемся списке выбираем ту вай фай сеть которая имеет в название слово canon и модель вашего принтера [музыка] теперь настроим принтер для подключения
- : к вашей вайфай сети из списка выбираем вашу live и сети вводим от нее пароль [музыка] нажимаем да [музыка]
- : на данном этапе настройка подключения завершена попробуем выполнить тестовую печать [музыка] на этом все спасибо за просмотр
Источник
Содержание
- Как подключить принтер canon pixma g3411?
- Как подключить принтер Canon к компьютеру по wifi?
- Как подключить принтер Canon к телефону?
- Как подключить принтер Canon Pixma mg3050 по wifi?
- Как подключить принтер к сети Wi Fi?
- Как подключить принтер к компьютеру без установочного диска?
- Можно ли сделать принтер беспроводным?
- Как подключить принтер Canon к компьютеру?
- Как подключить iphone к принтеру Canon?
- Как печатать с телефона на принтер через USB?
- Как сбросить пароль на принтере Canon?
- Как подключить принтер Canon mg2940 по wifi?
- Canon MG3640 — как подключить по Wi-Fi к ноутбуку или компьютеру
- Как подключить принтер Canon к вай-фай
- Установка драйверов для Wi-Fi принтера Canon
- Настройка подключения Canon через Wi-Fi к компьютеру и ноутбуку на Windows и MacOS
- Как подключить принтер к Wi-Fi, если нет кнопки WPS на роутере?
- Ответ
- Подключение принтера Canon к ноутбуку
- Шаг 1: Подключение проводов
- Шаг 2: Инсталляция драйверов
- Шаг 3: Настройка печати
- Шаг 4: Настройка печати по сети
- Взаимодействие с принтером
- Тест Canon PIXMA G3410. Обновление принтеров без картриджей серии PIXMA G
- Как подключить устройства к компьютеру или локальной сети?
Как подключить принтер canon pixma g3411?
Как подключить принтер Canon к компьютеру по wifi?
Как подключить принтер Canon к телефону?
Подключение устройства к принтеру
Как подключить принтер Canon Pixma mg3050 по wifi?
Убедитесь, что беспроводной маршрутизатор находится в пределах досягаемости принтера и что вы можете в любой момент нажать кнопку WPS. 2. Нажмите и удерживайте кнопку [Wireless/Беспроводное соединение] (A) на принтере, пока не замигает индикатор беспроводного соединения (B).
Как подключить принтер к сети Wi Fi?
Как подключить принтер к компьютеру без установочного диска?
Если этого не произошло, пройдите по такому пути: Для Windows: меню «Пуск» –> «Панель управления» –> «Устройства и принтеры» (название может быть немного другим, в зависимости от версии ОС) –> «Установка принтера» –> «Добавить принтер» (беспроводной, локальный, Bluetooth, сетевой соответственно).
Можно ли сделать принтер беспроводным?
Достаточно выбрать принт-сервер требуемого типа и функциональности, подключить его согласно инструкции и выполнить минимум необходимых настроек, чтобы принтер стал беспроводным сетевым устройством (см. врезку «Как установить и настроить принт-сервер»).
Как подключить принтер Canon к компьютеру?
Установка принтера Canon
Как подключить iphone к принтеру Canon?
Печать с устройства iOS
Как печатать с телефона на принтер через USB?
с устройства с ОС Android.
Как сбросить пароль на принтере Canon?
Как подключить принтер Canon mg2940 по wifi?
Убедитесь в том, что принтер включен. Нажмите и удерживайте кнопку [Wi-Fi ] на верхней панели принтера, пока оранжевый индикатор питания не мигнет один раз, а затем отпустите кнопку. Убедитесь, что кнопка Wi-Fi начинает мигать синим цветом, затем на точке доступа нажмите и удерживайте кнопку [WPS] в течение 2 минут.
Источник
Canon MG3640 — как подключить по Wi-Fi к ноутбуку или компьютеру
Все больше пользователей выбирают в качестве основного беспроводное подключение, по достоинству оценив его преимущества. Печатающее устройство также может быть подключено к компьютеру или ноутбуку. Ниже будет описан manual, как настроить принтер Canon Pixma mg 3640 через вай-фай.
Как подключить принтер Canon к вай-фай
Существует несколько общих способов подключения этого устройства к беспроводному соединению.
Это особая кнопка, которую можно найти на корпусе маршрутизатора или роутера. Она позволяет одновременно подключить два устройства. В меню принтера необходимо перейти в раздел «Беспроводные соединения». Из предложенных вариантов подключения следует выбрать WPS.
Затем нужно найти соответствующую кнопку на маршрутизаторе и удерживать ее нажатой, пока индикатор не замигает. На самом принтере необходимо нажать на кнопку «ОК» и удерживать, пока устройство не сообщит, что готово к использованию.
Данный вариант простой, но подходит только для моделей, оснащенных ЖК-дисплеем. Сначала следует зайти в настройки устройства и выбрать раздел Wi-Fi. Для работы понадобится пункт «Установка вай-фай соединения».
Потом следует выбрать «Мастер установки беспроводного соединения». Будет выполнен автоматический поиск доступных сетей. Пользователю остается выбрать нужную. Для дальнейшей работы понадобится ввести SSID-пароль. Если данные введены правильно, индикатор Wi-Fi на принтере загорится зеленым.
Для этого на ПК следует зайти в папку «Сетевое окружение». Далее следует зайти на вкладку «Свойства» и выбрать пункт «Сетевое соединение». Появится окно в котором следует выбрать подпункт «Локальная сеть».
Далее — «Свойства сетевого адаптера». Другие нужные настройки находятся во вкладке «Общие». Протокол следует выбрать ТСР/IP. Во вкладке «Свойства» необходимо отметить «Использовать IP-адрес оборудования». Он находится в документации принтера.
Остается подключиться к беспроводному соединению. Но процесс установки зависит от особенностей конкретной модели. Также подключение может осуществляться посредством кабеля, которым соединяют принтер и компьютер. Все необходимые сведения вводят в ПК. Но для этого он должен «увидеть» устройство, иначе подключить к вай-фаю не получится.
Важно! Если компьютер не находит принтер Canon, то причина может быть в неисправном порте или кабеле. Или необходимо перезагрузить устройство и попробовать заново подсоединить.
Установка драйверов для Wi-Fi принтера Canon
Для синхронизации работы печатного устройства и компьютера необходимо соответствующее программное обеспечение. Обычно драйвера идут в комплекте с принтером. Во время установки следует вставить диск в дисковод и выполнять все советы мастера по установке.
Если диск с драйверами отсутствует в комплектации, их можно загрузить с официального сайта производителя. Только для этого нужно знать точную модель принтера, чтобы загрузить соответствующее ПО. После загрузки пользователю остается запустить инсталлятор.
Также можно воспользоваться стандартными инструментами ОС. Для этого следует зайти в «Центр обновлений Windows». Далее пользователю необходимо выбрать принтер Canon. Система начнет автоматический поиск подходящих драйверов. После этого все нужные компоненты будут загружены и можно продолжить установку беспроводного соединения.
Важно! Перед загрузкой драйверов принтер должен находиться в списке видимых устройств ПК. Иначе ПО не будет полностью загружено и принтер не получит доступ к беспроводному соединению.
Настройка подключения Canon через Wi-Fi к компьютеру и ноутбуку на Windows и MacOS
Процесс подключения печатного устройства Canon будет несколько отличаться на разных версиях ОС. Также все зависит от модели принтера, потому что выбор компонентов зависит от технических характеристик.
Ниже представлена пошаговая инструкция подключения принтера Canon mg 3640 через Wi-Fi на Windows. Самый простой вариант — использование кнопки WPS на маршрутизаторе. Но если такая функция отсутствует, придется подключать вручную.
Чтобы проверить правильность настроек следует выполнить пробную печать.
Важно! Инструкция для подключения модели Canon 3040 к Wi-Fi аналогична вышеописанной.
Выше была инструкция для Canon mg3640 — как подключить по Wi-Fi в Windows. На макбуке алгоритм действий будет несколько отличаться.
Подключение по Wi-Fi Canon mg3540 осуществляется таким же способом. Если установка принтера производилась в первый раз, специалисты советуют выполнить выравнивание печатающих головок. Подробнее об этом рассказано в руководстве по эксплуатации.

Данная пошаговая инструкция подходит также для Canon g3411: подключение к Wi-Fi осуществляется аналогичным способом как для пользователей Windows, так и для пользователей MacOS. Данную модель можно подключить к смартфону. Для этого на телефон необходимо скачать специальное приложение в магазинах Google Play и Apple Store.
На самом принтере нужно выбрать печать со смартфона. Для этого необходимо на принтере нажать кнопку Direct и удерживать ее в течение двух секунд. На телефоне нужно выполнить поиск новых устройств и выбрать Canon. Далее посредством приложения выполнить печать необходимых документов.
Для справки! Также программа позволяет просматривать и печатать фотографии.
Вышеописанная инструкция подходит для следующих моделей Canon:
Отличие только в драйверах, потому что для корректной работы понадобится соответствующее программное обеспечение. Поэтому пользователям нужно знать точное название модели. Иногда, чтобы принтер нашел сеть его необходимо отключить, а затем включить снова.
Подключить принтер Canon к Wi-Fi не так сложно, большая часть настроек происходит автоматически. Кабель и диск с ПО обычно идут в комплекте вместе с устройством. Пользователю нужно следовать советам мастера установки, чтобы настроить оборудование для работы.
Источник
Как подключить принтер к Wi-Fi, если нет кнопки WPS на роутере?
Ответ
Добрый день. Роутера ASUS RT-N12 есть очень много модификаций (+, VP, С1, D1, D, P). У вас какая? Просто на ASUS RT-N12 есть кнопка WPS.
В любом случае, можно попробовать активировать WPS на роутере для подключения принтера через веб-интерфейс. Для этого нужно зайти в настройки роутера (в вашем случае в настройки роутера ASUS) Обычно, когда нет кнопки WPS на корпусе роутера (что большая редкость), то в настройках, в разделе WPS («Беспроводная сеть» – «WPS») должна быть кнопка для активации этой функции.
Но можно поступить иначе. В инструкции к принтеру, или на экране самого принтера так же может быть указан PIN-код. В инструкции к Canon PIXMA G3411 я нашел такую информацию (нужно распечатать информацию о сетевых параметрах принтера):
Этот PIN-код можно указать в специальном поле, в настройках роутера, и принтер подключится к роутеру. На роутерах ASUS это можно сделать в разделе «Беспроводная сеть» – «WPS». Просто указываем PIN-код принтера в поле «Client PIN Code» и нажимаем «Start».
Или на старых веб-интерфейсах:
О настройках WPS на маршрутизаторах других производителей можно почитать в этой статье: Что такое WPS на Wi-Fi роутере? Как пользоваться функцией WPS?
Пробуйте, принтер должен подключиться к роутеру.
Источник
Подключение принтера Canon к ноутбуку
Шаг 1: Подключение проводов
Сейчас большинство принтеров и многофункциональных устройств от Canon подключаются к компьютеру одинаково, поэтому дальнейшую инструкцию можно считать универсальной. Первый этап заключается в подсоединении всех кабелей, инсталляции драйверов и настройке печатного оборудования.
Как только подключение произведено, включите принтер и дождитесь его обнаружения компьютером. Подобного может и не произойти, поскольку драйверы не были скачаны автоматически, однако развернуто об этом поговорим в следующем шаге.
Шаг 2: Инсталляция драйверов
Установка драйверов — важный шаг при подключении принтера, ведь без этого программного обеспечения печать просто не получится совершить. Для Windows 10 характерно автоматическое получение драйверов, которое запускается сразу же после обнаружения принтера. Если появилось уведомление о том, что он был подключен, но драйверы так и не установились, выполните следующую настройку.
Если этот метод вам не подходит, поскольку печатное оборудование попросту не обнаруживается или драйвер все равно не скачивается, стоит воспользоваться другими доступными вариантами. Впишите в поиске по нашему сайту модель своего принтера и найдите соответствующий материал. В случае его отсутствия вам может подойти общее руководство или то, которое посвящено универсальному драйверу Canon.
Шаг 3: Настройка печати
В большинстве случаев этот шаг можно пропустить, поскольку новый, только что приобретенный, принтер должен печатать нормально. Однако если вы столкнулись с тем, что содержимое на листах располагается криво или пропускаются какие-то участки, возможно, стоит заняться калибровкой оборудования. Это происходит при помощи встроенных программных средств, устанавливаемых на компьютер вместе с драйверами. Наше руководство поможет разобраться с общими настройками и наладить корректную печать.
Шаг 4: Настройка печати по сети
Последний шаг подключения принтера — организация общего доступа для локальной сети. Интересна он тем, кто планирует использовать несколько устройств для работы с принтером, но не желает каждый раз переподключать кабели или носить ноутбук в другую комнату. Пользователю понадобится разрешить общий доступ к устройству в операционной системе, там же настроить локальную сеть, выполняя все это на главном компьютере.
Если речь идет о печати через интернет, например, когда принтер подключается по Wi-Fi или через роутер, принцип настройки меняется, как и вся процедура подключения. Юзерам, обладающим подобным типом оборудования, мы рекомендуем ознакомиться со специальной инструкцией на нашем сайте, кликнув по следующему заголовку.
Взаимодействие с принтером
Если вы впервые приобрели принтер и подключили его к компьютеру, могут возникнуть трудности с выполнением некоторых распространенных задач. Разобраться с этим помогут другие наши материалы, которые как раз и предназначены для начинающих пользователей.
В ближайшем будущем понадобится производить техническое обслуживание устройства: заправлять его, чистить печатающие головки или картридж. Почти все из этого можно сделать самостоятельно или при помощи программных средств, поэтому дополнительно обратите внимание и на эти тематические руководства.
Помимо этой статьи, на сайте еще 12354 инструкций.
Добавьте сайт Lumpics.ru в закладки (CTRL+D) и мы точно еще пригодимся вам.
Отблагодарите автора, поделитесь статьей в социальных сетях.
Источник
Тест Canon PIXMA G3410. Обновление принтеров без картриджей серии PIXMA G
Как подключить устройства к компьютеру или локальной сети?
Я имею немалый опыт работы с разными принтерами Canon, в том числе последних серий. Однако даже у меня первоначально возникло много вопросов, как подключить Canon PIXMA G3410 к моему компьютеру? Подобные вопросы могут возникнуть и по другим устройствам обновлённой линейки PIXMA G. Русский человек не любит читать инструкции. Однако именно следование инструкции помогает очень быстро и просто всё настроить. Так что начнём по порядку писать о подключении PIXMA G к Wi-Fi и компьютеру.
Здесь существует как минимум два варианта и несколько «подводных камней». Два из четырёх устройств обновлённой линейки PIXMA G могут быть подключены к компьютеру по Wi-Fi: это PIXMA G3410 и G4410. Альтернативным методом подключения для них является USB-кабель. Более «младшие» модели PIXMA G1410 и PIXMA G2410 могут печатать только по USB-кабелю. И тут мы встречаем первый «подводный камень». Традиционно для современных принтеров USB-кабель в комплект поставки не входит. Кабель USB B придётся приобретать отдельно.
Комплект поставки Canon PIXMA G3410. USB-кабель не поставляется.
Вторым тонким моментом является совместимость с операционными системами. Дело в том, что PIXMA G1410, PIXMA G2410 и PIXMA G3410 не совместимы с MAC OS. Эту операционную систему поддерживает только топовый PIXMA G4410>.
Мы не будем останавливаться на настройке устройств при USB-подключении. Здесь всё просто: заходим на сайт canon.com/ijsetup и скачиваем актуальные драйвера и ПО. С Wi-Fi-подключением интереснее. У большинства из нас дома есть роутер, который «раздаёт» запароленный интернет на домашний компьютер, смартфон и другие устройства. Но у PIXMA G3410 и G4410 нет клавиатуры или сенсорного экрана, чтобы выбрать сеть и ввести пароль от неё для подключения. Как же быть? Ответ прост: беспрекословно следовать инструкции!
Первый шаг стандартен — идти на canon.com/ijsetup и скачивать комплект фирменного ПО. Запускаем! И дальше нужно просто очень чётко делать то, что будет предлагать программа.
Естественно, с первого раза ПО не найдёт принтер в сети, ведь он к ней не подключён. Но это не повод сдаваться: следуем подсказкам на экране неукоснительно.
На одном из этапов необходимо будет просто в течение двух секунд держать нажатой кнопку Direct на корпусе устройства, пока не появится мигающий значок смартфона на монохромном экране (вот тут он действительно способен помочь разобраться со статусом устройства!).
И вновь следуем подсказкам на компьютере… А дальше происходит маленькое чудо: принтер автоматически подключается к вашей локальной сети без ввода пароля вручную. Компьютер его находит без проблем. Всё четко и без сбоев. Последующие подключения происходят сразу после включения принтера автоматически.
И раз уж наше МФУ находится в локальной сети, то почему бы не подключить его к смартфону, находящемуся в той же сети? Здесь приложение Canon PRINT Inkjet/SELPHY сделает всё за вас. Однако если вы решили не использовать существующую инфраструктуру или у вас нет роутера, то подключать принтер к смартфону придётся напрямую. Об этом — на следующей странице.
Источник