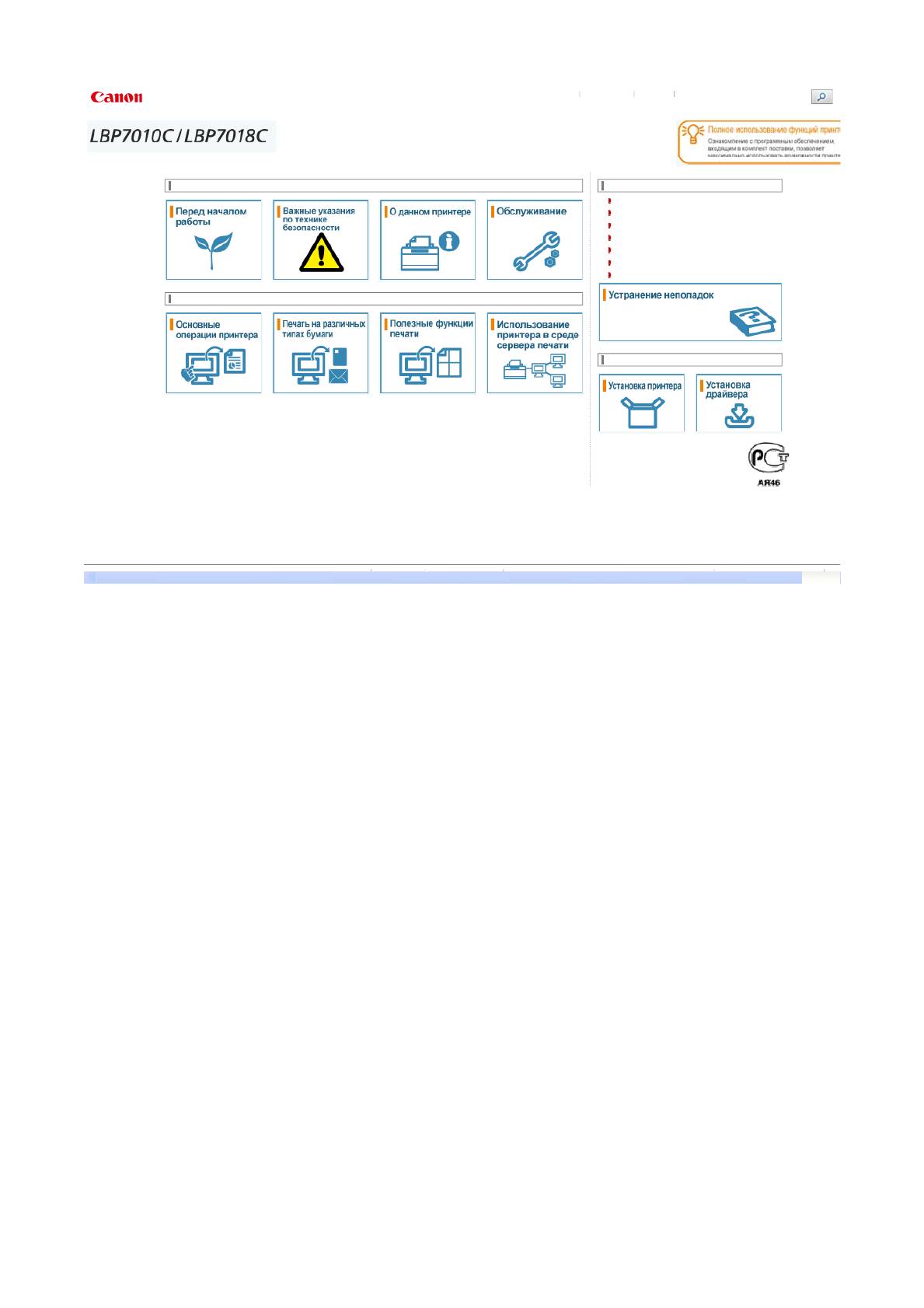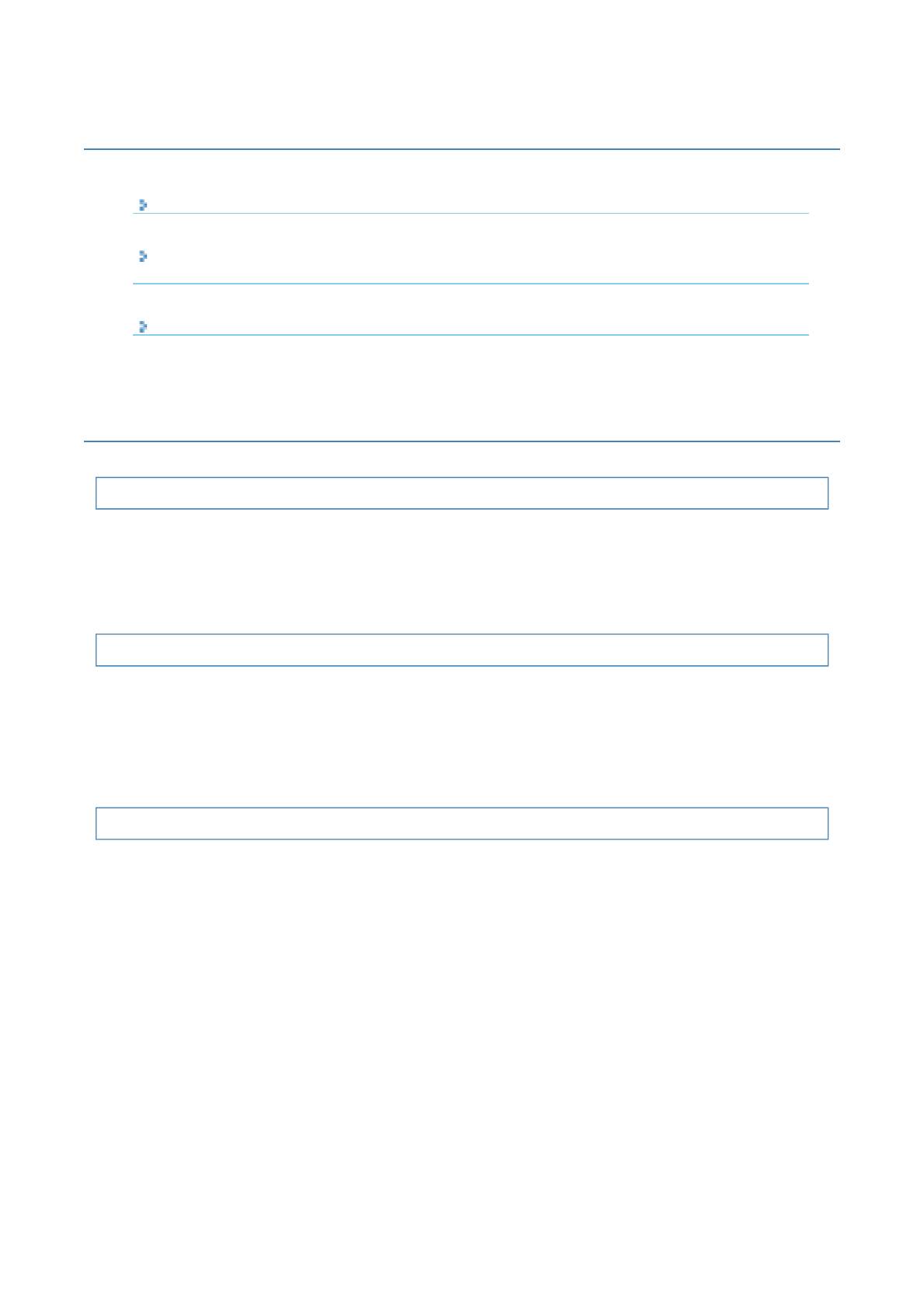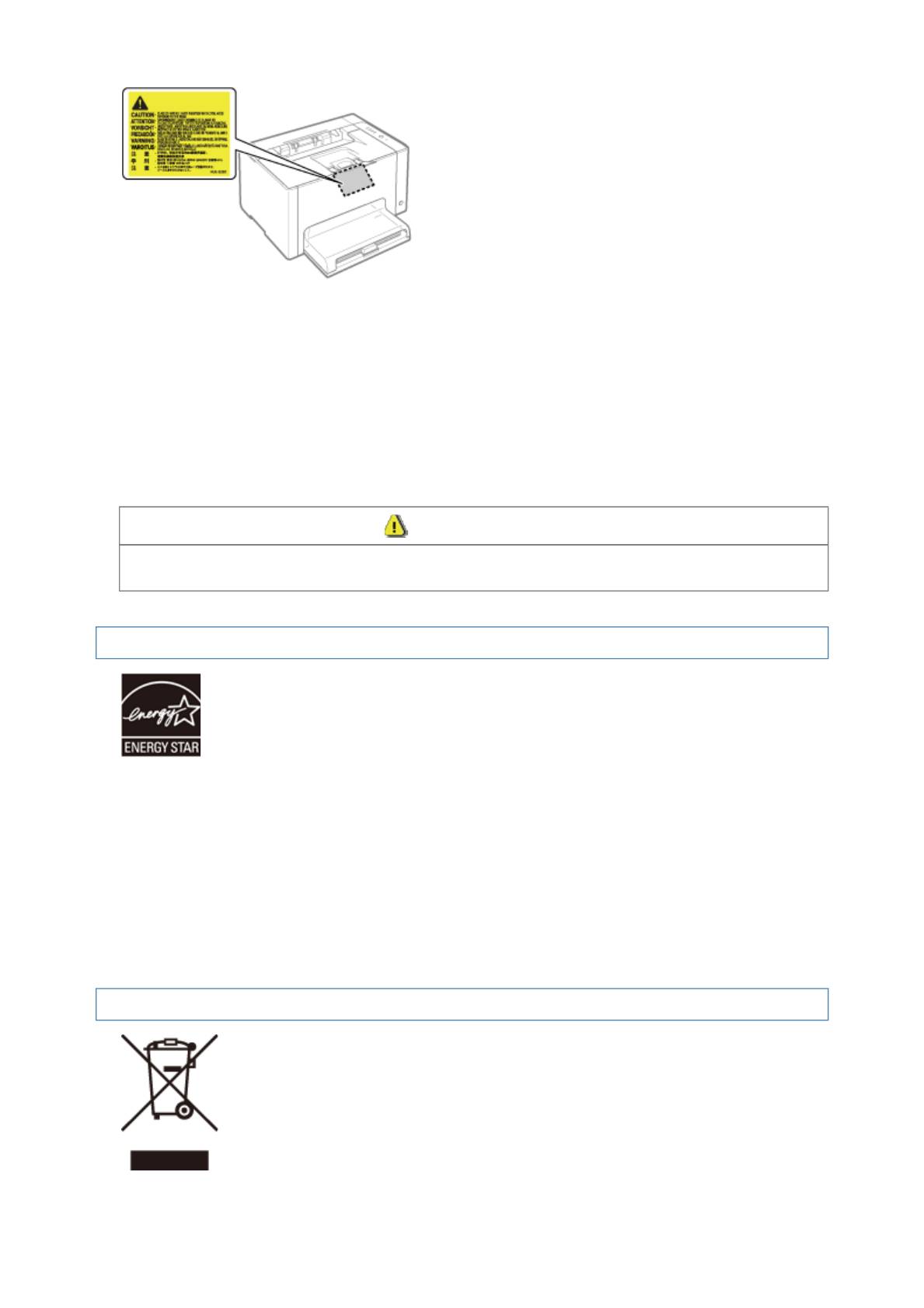-
Драйверы
12
-
Инструкции по эксплуатации
2
Языки:
Canon i-SENSYS LBP7010C инструкция по эксплуатации
(346 страниц)
- Языки:Русский
-
Тип:
PDF -
Размер:
3.77 MB -
Описание:
This file is an electronic guide (PDF file) for i-SENSYS LBP7010C, LBP7018C.
Просмотр
Canon i-SENSYS LBP7010C инструкция по эксплуатации
(14 страниц)
- Языки:Португальский
-
Тип:
PDF -
Размер:
5.95 MB -
Описание:
The file is an electronic user guide (PDF file) for the i-SENSYS LBP7010C_LBP7018C.
Просмотр
На NoDevice можно скачать инструкцию по эксплуатации для Canon i-SENSYS LBP7010C. Руководство пользователя необходимо для ознакомления с правилами установки и эксплуатации Canon i-SENSYS LBP7010C. Инструкции по использованию помогут правильно настроить Canon i-SENSYS LBP7010C, исправить ошибки и выявить неполадки.
Характеристики, спецификации
Технология печати:
лазерная
Ресурс напечатаных страниц в месяц:
15000
Максимальное разрешение для черно-белой печати:
600×2400 dpi
Максимальное разрешение для цветной печати:
600×2400 dpi
Скорость печати:
16 стр/мин (ч/б А4), 4 стр/мин (цветн. А4)
Время выхода первого отпечатка:
13.60 c (ч/б), 24.70 c (цветн.)
Подача бумаги:
150 лист. (стандартная), 150 лист. (максимальная)
Вывод бумаги:
50 лист. (стандартный), 50 лист. (максимальный)
Плотность используемой бумаги:
60-220 г/м2
Возможность печати на:
карточках, пленках, этикетках, глянцевой бумаге, конвертах, матовой бумаге
Ресурс цветного картриджа:
1000 страниц
Ресурс черно-белого картриджа:
1200 страниц
Тип картриджа:
729 Black (черный), 729 Cyan (голубой), 729 Magenta (пурпурный), 729 Yellow (желтый)
Поддержка Post Script:
нет
Поддержка ОС:
Windows, Linux, Mac OS
Потребляемая мощность (при работе):
868 Вт
Потребляемая мощность (в режиме ожидания):
7 Вт
Уровень шума при работе:
50 дБ
Габариты (ШхВхГ):
400x223x398 мм
Pa
Электронное руководство
В начало Содержание Справка
Введите ключевое слово (слова)
Правила обращения с принтером
Часто задаваемые вопросы
Способы улучшения качества печати
Я хочу знать, какую бумагу можно использовать.
Если появляется сообщение
Способы устранения замятия бумаги
Как заменить картридж с тонером
Если печать невозможна
Один из индикаторов на принтере горит/мигает.
Печать
Установка
g
e 1 of 1LBP7010C/LBP7018C Электронное р
у
ководство
30/09/2011file://P:LaserA389SA
_
AriesPMDeliverablesSponsorFrom Sponsor2011.09.26 —
…
Pa
Перед началом работы
Правовые вопросы
Юридические ограничения на эксплуатацию изделия и использование
изображений
Использование документа «Электронное руководство«
Правовые вопросы
Название изделия
Согласно правилам безопасной эксплуатации название изделия должно быть зарегистрировано.
В некоторых регионах, где продается это изделие, вместо него может быть зарегистрировано
название (названия), указанное ниже в круглых скобках ( ).
LBP7010C/LBP7018C (F159700)
Требования электромагнитной совместимости, указанные в Директиве EC
Данное оборудование соответствует основным требованиям электромагнитной совместимости,
указанным в Директиве EC. Мы заявляем, что это изделие соответствует требованиям
электромагнитной совместимости, указанным в Директиве ЕС, при номинальном входящем
напряжении 230 В и частоте 50 Гц, хотя диапазон рабочих характеристик продукта составляет от 220
до 240 В, 50/60 Гц. Для выполнения технических требований электромагнитной совместимости,
указанных в Директиве ЕС
необходимо использовать экранированный кабель.
Безопасность при эксплуатации лазерного устройства
Данный продукт сертифицирован как лазерный продукт Класса 1 согласно IEC60825-1:2007 и
EN60825-1:2007. Это означает, что данное изделие не является источником опасного лазерного
излучения.
Поскольку излучение, испускаемое внутри данного изделия, полностью заключено в защитные
корпуса и внешние панели, лазерный луч не может выйти из аппарата наружу ни на одном этапе
своего рабочего цикла. Не
снимайте защитные корпуса или внешние панели, кроме случаев,
предусмотренных в руководствах по эксплуатации данного оборудования.
Приведенная ниже этикетка находится на блоке лазерного сканирования внутри аппарата.
g
e 1 of 16Перед началом работы
30/09/2011file://P:LaserA389SA
_
AriesPMDeliverablesSponsorFrom Sponsor2011.09.26 —
…
Pa
CLASS 1 LASER PRODUCT
LASER KLASSE 1
APPAREIL À LASER DE CLASSE 1
APPARECCHIO LASER DI CLASSE 1
PRODUCTO LÁSER DE CLASE 1
APARELHO A LASER DE CLASSE 1
LUOKAN 1 LASER-TUOTE
LASERPRODUKT KLASS 1
ВНИМАНИЕ
Использование элементов управления или настроек или выполнение действий, отличающихся от
описанных в данном руководстве, может привести к облучению опасным лазерным излучением.
Международная программа ENERGY STAR
®
В качестве участника программы ENERGY STAR
компания Canon Inc. установила,
что данное изделие соответствует требованиям программы ENERGY STAR по
энергосбережению.
Целью международной программы эффективного использования офисного
оборудования ENERGY STAR является содействие энергосбережению в процессе
использования компьютеров и другого офисного оборудования.
Эта программа поддерживает разработку и распространение изделий,
функциональные качества которых позволяют эффективно снизить потребление
энергии. Программа представляет собой открытую систему, в
которой могут
добровольно участвовать любые предприниматели.
Целевыми изделиями для программы является офисное оборудование, такое как
компьютеры, мониторы, принтеры, факсимильные и копировальные устройства.
Все участвующие страны используют единые стандарты и логотипы.
Директива WEEE
Только для Европейского союза (и Европейской экономической зоны).
Данный символ на табличке с расчетными характеристиками (прикреплена на
задней стенке принтера) обозначает раздельный сбор отходов для
электрического и электронного оборудования согласно требованиям Директивы
об отходах от электрического и электронного оборудования (WEEE) (Директива
2002/96/EC) и действует только в пределах Европейского Союза. Данный
продукт следует
передать в предназначенный для этого пункт сбора,
работающий, например, по принципу обмена, т.е. когда при сдаче
использованного продукта вы приобретаете новый аналогичный продукт, или в
g
e 2 of 16Перед началом работы
30/09/2011file://P:LaserA389SA
_
AriesPMDeliverablesSponsorFrom Sponsor2011.09.26 —
…
LBP7010C/LBP7018C Электронное руководство Электронное руководство Правила обращения с принтером Page 1 of 1 В начало Содержание Справка Введите ключевое слово (слова) Часто задаваемые вопросы Способы улучшения качества печати Я хочу знать, какую бумагу можно использовать. Если появляется сообщение
Перед началом работы Page 1 of 16 Перед началом работы Правовые вопросы Юридические ограничения на эксплуатацию изделия и использование изображений Использование документа «Электронное руководство» Правовые вопросы Название изделия Согласно правилам безопасной эксплуатации название изделия должно
Перед началом работы Page 2 of 16 CLASS 1 LASER PRODUCT LASER KLASSE 1 APPAREIL À LASER DE CLASSE 1 APPARECCHIO LASER DI CLASSE 1 PRODUCTO LÁSER DE CLASE 1 APARELHO A LASER DE CLASSE 1 LUOKAN 1 LASER-TUOTE LASERPRODUKT KLASS 1 ВНИМАНИЕ Использование элементов управления или настроек или выполнение
Перед началом работы Page 3 of 16 авторизованный пункт сбора для переработки электрического и электронного оборудования (EEE). Ненадлежащая утилизация отходов данного типа может негативно повлиять на экологическую обстановку и здоровье людей вследствие действия потенциально опасных веществ, обычно
Перед началом работы Page 4 of 16 Условия эксплуатации Установка «Электронное руководство» Удаление документа «Электронное руководство» Вид экрана «Электронное руководство» Начальная страница Тематическая страница Страница содержания Метод поиска Просмотр «Электронное руководство» <Чтобы найти
Перед началом работы Page 5 of 16 ПРИМЕЧАНИЕ Включение функции сценариев Перед использованием документа «Электронное руководство» включите в веб-браузере функцию сценариев. Установка «Электронное руководство» Установите «Электронное руководство» с компакт-диска из комплекта поставки на свой
Перед началом работы Page 6 of 16 3 Выполните описанную ниже процедуру. (1) Снимите флажок [Драйвер принтера]. (2) Щелкните [Установка]. 4 Прочитайте лицензионное соглашение, а затем щелкните [Да]. → Запустится процесс установки. Подождите, пока не исчезнет приведенный ниже экран. (Установка
Перед началом работы Page 7 of 16 5 Нажмите кнопку [Далее]. 6 Нажмите кнопку [Выход]. Когда появляется приведенный ниже экран, можно извлечь компакт-диск. Отображение документа «Электронное руководство» Дважды щелкните ярлык [Электронное руководство LBP7010C 7018C], созданный на рабочем столе. Если
Перед началом работы Page 8 of 16 содержимое] во всплывающем меню. 2. Нажмите кнопку [Да]. ПРИМЕЧАНИЕ Отображение документа «Электронное руководство» непосредственно с компакт-диска Можно также отобразить «Электронное руководство» непосредственно с компакт-диска, не устанавливая его на компьютер.
Перед началом работы Page 9 of 16 Если приведенный выше экран не отображается «Основные операции/Различные сведения для ОС Windows» Если появится диалоговое окно [Автозапуск] Щелкните [Выполнить AUTORUN.EXE]. Если появится диалоговое окно [Контроль учетных записей пользователей] Нажмите кнопку [Да]
Перед началом работы Page 10 of 16 5 Нажмите кнопку [Выход]. 6 Нажмите кнопку [Назад]. 7 Нажмите кнопку [Выход]. Когда появляется приведенный ниже экран, можно извлечь компакт-диск. file://P:LaserA389SA_AriesPMDeliverablesSponsorFrom Sponsor2011.09.26 — … 30/09/2011
Перед началом работы Page 11 of 16 Вид экрана «Электронное руководство» В этом разделе описан вид экрана документа «Электронное руководство». В этом разделе страница, отображаемая сразу после запуска документа «Электронное руководство», называется «Начальная страница», а описание, содержащееся в
Перед началом работы Page 12 of 16 (1) Правила обращения с принтером В этом разделе описаны меры предосторожности и методы обслуживания принтера и т.д. (2) Печать В этом разделе описаны различные способы печати, например основная и расширенная, при которой используются разные функции печати. В этом
Перед началом работы Page 13 of 16 (1) Содержание раздела Список содержания раздела. Щелкнув каждый пункт, можно отобразить его описание на тематической странице. Если щелкнуть [ ], откроется меню, а если щелкнуть [ ], меню закроется. (2) Тематическая страница Отображение описания каждого пункта.
Перед началом работы Page 14 of 16 чтобы просмотреть содержание. Метод поиска (1) [Введите ключевое слово (слова)] Введите ключевое слово в поле, расположенном в правом верхнем углу документа «Электронное руководство», а затем щелкните [ ]. Откроется диалоговое окно поиска. Поиск также можно
Перед началом работы Page 15 of 16 ВНИМАНИЕ Содержит предупреждение об операциях, которые в случае неправильного выполнения могут привести к травмам людей. Для безопасной эксплуатации аппарата всегда обращайте внимание на эти предупреждения. ВАЖНО Содержит требования по эксплуатации и ограничения.
Перед началом работы Page 16 of 16 Сокращения, используемые в документе «Электронное руководство» Сокращенные названия операционных систем В документе «Электронное руководство» названия операционных систем приведены в следующей сокращенной форме. Операционная система Microsoft Windows 2000 Windows
Важные указания по технике безопасности Page 1 of 7 Важные указания по технике безопасности Перед началом работы с принтером внимательно прочитайте «Важные указания по технике безопасности». Поскольку эти указания предназначены для предотвращения материального ущерба или травмирования пользователя
Важные указания по технике безопасности Page 2 of 7 ВНИМАНИЕ Не устанавливайте принтер на неустойчивом основании или на наклонном полу либо в местах, подверженных чрезмерной вибрации, так как в этих случаях принтер может упасть или опрокинуться, что приведет к травме. Вентиляционные отверстия
Важные указания по технике безопасности Page 3 of 7 поставить на него тяжелый предмет. Продолжение использования поврежденного шнура питания может привести к несчастному случаю, например пожару или удару электротоком. Не подсоединяйте штепсель шнура питания к розетке и не отсоединяйте его мокрыми
Важные указания по технике безопасности Page 4 of 7 гнездо его подключения. Невыполнение этого условия может привести к перегреву и пожару. Избегайте попадания внутрь принтера скрепок, скобок и других металлических предметов. Кроме того, не допускайте попадания внутрь принтера воды, других
Важные указания по технике безопасности Page 5 of 7 Если лазерное излучение проникнет наружу и попадет в глаза, может быть нанесен ущерб зрению. Техническое обслуживание и осмотры ОСТОРОЖНО При чистке принтера его, а также компьютер, необходимо выключить, отсоединить интерфейсные кабели и штекер
Важные указания по технике безопасности Page 6 of 7 Блок закрепления и окружающие его компоненты внутри принтера сильно нагреваются во время эксплуатации. Удаляя замятую бумагу или производя осмотр внутренних компонентов принтера, не прикасайтесь к блоку закрепления и окружающим его компонентам,
Важные указания по технике безопасности Page 7 of 7 обратитесь к врачу. Не пытайтесь разбирать картриджи с тонером или драм-картридж. Тонер может просыпаться и попасть в глаза или рот. Если тонер попал в глаза или рот, немедленно промойте их холодной водой и обратитесь к врачу. Если тонер
О данном принтере Page 1 of 12 О данном принтере Технические характеристики принтера Требования к системе для печати Названия и габаритные размеры компонентов Панель управления Окно состояния принтера Режим энергосбережения Предостережения, касающиеся обращения с принтером Расходные материалы
О данном принтере Размер бумаги Page 2 of 12 A4, B5, A5, Legal, Letter, Executive, Statement, Конверт Monarch, Конверт № 10 (COM10), Конверт DL, Конверт C5, Конверт B5, Foolscap, Карточка указателя и 16K Пользов. размер бумаги: ширина 76,2—215,9 мм, длина 127,0—355,6 мм Ресурс бумаги (Универсальный
О данном принтере Page 3 of 12 Технические характеристики программного обеспечения Программное обеспечение печати Программное обеспечение Canon Advanced Printing Technology (CAPT) Данные могут быть напечатаны с полем 5,0 мм. (10 мм для конвертов) Область печати Подробнее см. в разделе «Область
О данном принтере Page 4 of 12 Об устройствах однонаправленной связи В принтере используется двунаправленная связь. Данная модель принтера не тестировалась при подключении при помощи устройств однонаправленной связи, таким образом, компания Canon не может гарантировать функционирование принтера при
О данном принтере Page 5 of 12 (2) Задняя крышка (3) Табличка с расчетными характеристиками (5) Гнездо питания (7) Ручка Вид внутреннего устройства (1) Рычаги разблокировки (2) Направляющая драмкартриджа (3) Направляющая картриджа с тонером Габаритные размеры компонентов Панель управления
О данном принтере Page 6 of 12 Картриджи с тонером перемещаются. Подождите, пока картриджи с тонером не перестанут перемещаться. (мигает для всех цветов) (1) Индикатор тонера (Пример. Черный) (Горит) (Пример. Черный) (Мигает) (Горит) (2) Индикатор бумаги (Мигает) (3) Индикатор питания Произошла
О данном принтере Page 7 of 12 Окно состояния принтера позволяет проверять состояние принтера (например, рабочее состояние и сведения о задании), выполнять функции служебной программы, указывать параметры блока принтера и т.д. (1) Строка меню Меню [Задание] Дает возможность отменить или возобновить
О данном принтере Page 8 of 12 (8) [Индикатор выполнения] постепенно увеличивается, указывая процент выполнения печати. (9) [Строка состояния] В строке состояния отображается устройство, к которому подключен принтер. (10) [ ] (Устранение ошибки) Позволяет возобновить выполнение задания, если оно по
О данном принтере Page 9 of 12 Выполнив описанную ниже процедуру, можно настроить принтер таким образом, чтобы он переходил в спящий режим, когда данные не отправляются с компьютера или состояние принтера не изменяется дольше указанного промежутка времени. 1 Щелкните [ ] на панели задач ОС Windows
О данном принтере Page 10 of 12 Избегайте встряхивания принтера. Это может привести к ухудшению качества печати или повреждению принтера. Не оставляйте какую-либо крышку открытой дольше, чем это необходимо. Воздействие прямых солнечных лучей и яркого света может привести к ухудшению качества
О данном принтере Page 11 of 12 *1 Указанные выше показатели среднего ресурса приведены на основе стандарта «ISO/IEC 19798» при печати на бумаге формата A4, когда установлена плотность печати по умолчанию. * «ISO/IEC 19798» — это международный стандарт, относящийся к документу «Метод определения
О данном принтере Page 12 of 12 (1) [Сведения о картридже с тонером] Можно проверить состояние картриджей с тонером каждого цвета. Строка состояния (Пример. Черный) Сообщение Состояние Способ устранения Продолжайте обычную эксплуатацию. Доступно Вскоре потребуется замена Срок службы картриджа с
Обслуживание Page 1 of 32 Обслуживание Замена картриджа с тонером Замена картриджа с тонером Хранение картриджей с тонером Замена драм-картриджа Замена драм-картриджа Хранение драм-картриджа Перемещение принтера Чистка и техобслуживание принтера Настройка цвета (Калибровка) Чистка
Обслуживание Page 2 of 32 тонером отображаемых цветов. Можно продолжать печатать в таком состоянии, однако это может привести к повреждению принтера. с тонером отображаемых цветов в позицию замены, а затем замените их. «Перемещение картриджей с тонером в позицию замены вручную» «Замена картриджа с
Обслуживание Page 3 of 32 качество печати может ухудшиться. *1 В поле <Цвета тонера> отображаются цвета картриджей с тонером, к которым относятся сообщения. (Возможно отображение нескольких цветов картриджей с тонером.) *2 В поле <Действующий цвет разъема тонера> отображается цвет картриджа с
Обслуживание Page 4 of 32 или снижению быстродействия аппарата. Компания Canon не несет ответственности за какие-либо неисправности, несчастные случаи или ущерб, являющиеся результатом использования поддельного картриджа с тонером. Подробнее об этом см. в разделе «http://www.canon.com/counterfeit».
Обслуживание Page 5 of 32 При перемещении картриджа с тонером в помещение с перепадами температур необходимо оставить его в защитном пакете на два часа или больше, чтобы он мог приспособиться к новой температуре. Не оставляйте верхнюю крышку открытой в течение продолжительного времени. Храните
Обслуживание Page 6 of 32 3 Извлеките картридж с тонером. 4 Проверьте цвет картриджа в позиции замены. Если цвет картриджа в позиции замены не соответствует цвету, который требуется заменить Установите извлеченный картридж с тонером, закройте верхнюю крышку, а затем вручную переместите картридж с
Обслуживание Page 7 of 32 6 Встряхните картридж с тонером пять-шесть раз, как показано на рисунке, чтобы тонер распределился равномерно внутри картриджа. 7 Разместите картридж с тонером на ровной поверхности. 8 Поднимите язычок, а затем извлеките защитную ленту (прибл. 50 см). ВАЖНО Меры
Обслуживание Page 8 of 32 Если защитная лента остановилась на полпути, вытяните ее из картриджа с тонером полностью. Если часть ленты останется в картридже с тонером, это может привести к плохому качеству печати. Утилизация извлеченной защитной ленты осуществляется в соответствии с местным
Обслуживание Page 9 of 32 Перемещение картриджей с тонером в позицию замены вручную В этом разделе приводится описание процедуры перемещения картриджей с тонером в позицию замены с использованием окна состояния принтера. Когда принтер занят печатью, готовится к печати или выполняет операции,
Обслуживание Page 10 of 32 По завершении перемещения замените картриджи с тонером. «Замена картриджа с тонером» 4 По завершении замены картриджей с тонером щелкните [Завершить замену]. Перемещение картриджей с тонером с помощью клавиши бумаги на принтере Картриджи с тонером можно переместить в
Обслуживание Page 11 of 32 Если индикатор (Бумага) горит Перейдите к шагу 3, поскольку принтер уже находится в режиме замены картриджей с тонером. Если индикатор (Бумага) мигает «Индикаторы на принтере горят/мигают» 2 Нажмите и удерживайте клавишу [ ] (Бумага) нажатой (в течение 2 секунд). →
Обслуживание Page 12 of 32 По завершении перемещения замените картриджи с тонером. «Замена картриджа с тонером» 4 По завершении замены картриджей с тонером нажмите и удерживайте нажатой клавишу [ (Бумага) (в течение 2 секунд). ] → Режим замены картриджей с тонером отменяется. Хранение картриджей с
Обслуживание Page 13 of 32 принтер. Не храните картриджи с тонером в вертикальном или перевернутом положении. При извлечении использованных картриджей с тонером из принтера Немедленно наденьте на картриджи с тонером защитную крышку (A) и поместите их в оригинальный защитный пакет или оберните их
Обслуживание Page 14 of 32 Можно продолжать печатать в таком состоянии, однако качество печати может ухудшиться. драмкартриджа» Замените драм-картридж. Щелкнув значок [ ] (Устранение ошибки), можно продолжать печатать, однако качество печати может ухудшиться. <Когда не производится немедленная
Обслуживание Page 15 of 32 Не касайтесь электрических контактов (A), памяти драм-картриджа (B) и проявляющего валика (C). Касание электрических контактов (A) или памяти драм-картриджа (B) может привести к повреждению принтера. Кроме того, прикосновение к светочувствительному барабану (C) или его
Обслуживание Page 16 of 32 2 Уберите бумагу, загруженную в универсальный лоток. 3 Закройте вспомогательный лоток. 4 Откройте верхнюю крышку. file://P:LaserA389SA_AriesPMDeliverablesSponsorFrom Sponsor2011.09.26 — … 30/09/2011
Обслуживание Page 17 of 32 5 Возьмитесь за язычок (A), а затем откройте переднюю крышку. 6 Поднимите рычаг разблокировки по обеим сторонам. 7 Извлеките драм-картридж. file://P:LaserA389SA_AriesPMDeliverablesSponsorFrom Sponsor2011.09.26 — … 30/09/2011
Обслуживание Page 18 of 32 8 Извлеките новый драм-картридж из защитного пакета. Защитный пакет можно вскрыть руками, используя выемку. Сохраните защитный пакет. Не выбрасывайте его. Он может понадобиться при извлечении драм-картриджа для техобслуживания принтера или других целей. 9 Снимите защитную
Обслуживание Page 19 of 32 11 Нажмите на рычаг разблокировки с обеих сторон. 12 Закройте переднюю крышку. 13 Закройте верхнюю крышку. Хранение драм-картриджа При хранении нового драм-картриджа и обращении с драм-картриджем, извлеченным из принтера для проведения техобслуживания или для
Обслуживание Page 20 of 32 О новом драм-картридже Не извлекайте новый драм-картридж из защитного пакета непосредственно до момента его использования. ПРИМЕЧАНИЕ О конденсации Даже в пределах допустимого для хранения диапазона влажности как внутри, так и снаружи драмкартриджей могут появляться капли
Обслуживание Шнур питания Page 21 of 32 (4) Отсоедините штепсель шнура питания от розетки сети переменного тока. (5) Отсоедините шнур от принтера. 2 Закройте вспомогательный лоток, а затем снимите крышку лотка и универсальный лоток. 3 Перенесите блок принтера на место установки. Переносите принтер
Обслуживание Page 22 of 32 Для предотвращения повреждения принтера во время транспортировки выполните указанную ниже процедуру. Извлеките картриджи с тонером. См. также раздел «Хранение картриджей с тонером». Надежно упакуйте принтер в оригинальную коробку с помощью упаковочных материалов,
Обслуживание Page 23 of 32 В случае обнаружения приведенных ниже симптомов выполните чистку светочувствительного барабана. На изображениях на равных расстояниях появляются короткие белые полосы (линии) (особенно при высокой влажности окружающей среды). На изображениях появляются длинные черные
Обслуживание Page 24 of 32 1 Щелкните значок [ ], отображаемый в области задач, а затем выберите имя принтера. 2 В меню [Параметры] выберите [Утилита] → [Калибровка]. 3 Щелкните [OK]. ПРИМЕЧАНИЕ Время калибровки Чистка занимает приблизительно 57 секунд. Настройки автоматической калибровки 1
Обслуживание Page 25 of 32 В меню [Параметры] выберите [Параметры устройства] → [Настройки калибровки]. 3 Укажите настройки автоматической калибровки. При автоматическом выполнении ежедневной калибровки в назначенное время (1) Установите флажок [Использовать таймер периодической калибровки]. (2) В
Обслуживание Page 26 of 32 Чистка термозакрепляющего валика принтера Для чистки термозакрепляющего валика необходима обычная бумага формата A4. Приготовьте обычную бумагу формата A4. 1 Загрузите обычную бумагу формата A4 в универсальный лоток. «Загрузка бумаги» ПРИМЕЧАНИЕ Перед началом чистки
Обслуживание Page 27 of 32 (2) Щелкните [OK]. → Будет подан лист бумаги и принтер начнет чистку термозакрепляющего валика. На отпечатанной бумаге имеются пятна, даже если выполняется [Чистка узла закрепления 1] Выполните операцию [Чистка узла закрепления 2]. «Выполнение операции [Чистка узла
Обслуживание Page 28 of 32 2 Щелкните значок [ ], отображаемый в области задач, а затем выберите имя принтера. 3 В меню [Параметры] выберите [Утилита] → [Чистка]. 4 Выберите [Тип чистки]. (1) Выберите [Чистка узла закрепления 2]. (2) Щелкните [OK]. Печатается чистящая страница. Далее выполните
Обслуживание Page 29 of 32 7 Нажмите клавишу [ ] (Бумага). → Чистящая страница подается в принтер, и в принтере начинается чистка термозакрепляющего валика. ПРИМЕЧАНИЕ Время чистки Чистка занимает приблизительно 90 секунд. Процесс чистки термозакрепляющего валика нельзя отменить. Дождитесь его
Обслуживание Page 30 of 32 3 Выберите [Тип чистки]. (1) В зависимости от симптомов выберите вариант [Чистка барабана 1] или [Чистка барабана 2]. (2) Щелкните [OK]. → В окне состояния принтера появляется сообщение <Чистка>, и в принтере начинается чистка светочувствительного барабана. [Чистка
Обслуживание Page 31 of 32 ВЫКЛЮЧИТЕ принтер, а затем отсоедините от него кабели или шнуры. <Как отсоединить кабель или шнур> USB-кабель (2) Выключите компьютер. (3) Отсоедините кабель от принтера. Шнур питания (4) Отсоедините штепсель шнура питания от розетки сети переменного тока. (5) Отсоедините
Обслуживание Page 32 of 32 Внимание (чистка) См. также раздел «Важные указания по технике безопасности». ВАЖНО Меры предосторожности при чистке внешней поверхности принтера Используйте только воду или мягкое моющее средство, разбавленное водой, так как использование другого моющего средства может
Основные операции принтера Page 1 of 18 Основные операции принтера Пригодная для использования бумага Меры предосторожности, касающиеся бумаги Область печати Загрузка и вывод бумаги Загрузка бумаги Основная процедура печати Использование справки Отмена задания Проверка состояния принтера Пригодная
Основные операции принтера Page 2 of 18 A4 B5 A5 Legal *2 Обычная бумага (от 76 до 100 г/м²) *4 *6 [Обычная бумага H] Letter Executive Statement Формат бумаги Foolscap 16K *5 Бумага нестандартного формата A4 B5 A5 Legal Плотная бумага (от 92 до 130 г/м²) *6 [Плотная бумага 1] Letter Executive
Основные операции принтера Page 3 of 18 Letter Бумага с покрытием (от 100 до 130 г/м²) [Бумага с покрытием 1] 16K *5 Бумага нестандартного формата A4 Бумага с покрытием (от 155 до 165 г/м²) Letter [Бумага с покрытием 2] 16K *5 Бумага нестандартного формата A4 Бумага с покрытием (от 210 до 220 г/м²)
Основные операции принтера Page 4 of 18 Меры предосторожности, касающиеся бумаги Бумага, требующая внимания перед использованием Использование указанных ниже типов бумаги может повлиять на результаты печати или принтер в некоторых случаях. Бумага, которая хранилась ненадлежащим образом Бумага со
Основные операции принтера Page 5 of 18 Даже если бумага соответствует нормальным техническим характеристикам, ее качество может ухудшиться в случае ее неправильного хранения. Бумага худшего качества может вызвать нарушения в подаче бумаги, ее замятие или ухудшение качества печати. Как хранить
Основные операции принтера Page 6 of 18 Конверт Этот принтер может печатать на следующей области. В зависимости от используемого приложения можно изменить область печати до выполнения печати. Загрузка и вывод бумаги Для этого принтера предусмотрен указанный ниже источник бумаги и место вывода.
Основные операции принтера Page 7 of 18 Ресурс бумаги для источника бумаги и места вывода Источник бумаги Тип бумаги Место вывода Универсальный лоток Выводной лоток* Обычная бумага (например 75 г/м²) Прибл. 150 листов Прибл. 50 листов Плотная бумага (например 105 г/м²) Прибл. 100 листов Прибл. 15
Основные операции принтера Page 8 of 18 Раздвиньте направляющие для бумаги по ширине и длине немного больше, чем фактический формат бумаги. Обе стороны направляющих для бумаги можно передвигать, удерживая рычаг разблокировки (A). 3 Аккуратно загрузите бумагу лицевой стороной вверх, чтобы ее край
Основные операции принтера Page 9 of 18 ВАЖНО Убедитесь в том, что направляющие для бумаги выровнены с бумагой. Если направляющие находятся слишком далеко или слишком близко относительно ширины бумаги, это может привести к нарушению подачи или замятию бумаги. 5 Убедитесь, что стопка бумаги
Основные операции принтера Page 10 of 18 Подробнее об основной процедуре печати см. в разделе «Основная процедура печати». При печати на бумаге пользовательского размера необходимо заранее зарегистрировать его в драйвере принтера. «Регистрация пользовательского формата бумаги» Если при печати
Основные операции принтера Page 11 of 18 2 С помощью Adobe Reader откройте файл формата PDF, который требуется распечатать. 3 В меню [Файл] выберите [Печать]. 4 Выполните настройку печати. (1) Выберите данный принтер. Имя принтера можно изменить в папке принтера ( «Основные операции/Различные
Основные операции принтера Page 12 of 18 6 Укажите значения настроек [Размер страницы] и [Выходной размер]. (1) Откройте вкладку [Параметры страницы]. (2) Выберите размер страницы документа, созданного в приложении. (3) Выберите, отличается ли формат бумаги для печати от формата данных. ВАЖНО Если
Основные операции принтера * Page 13 of 18 Изменяйте значение параметра в соответствии с типом бумаги, как описано ниже. Тип бумаги Значение параметра [Тип бумаги] *1 *2 Обычная бумага (от 64 до 82 г/м²) [Обычная бумага] Обычная бумага (от 60 до 69 г/м²) [Обычная бумага L] Обычная бумага (от 76 до
Основные операции принтера Page 14 of 18 Щелкните [OK]. → Принтер начнет печатать. Если печать выполняется неправильно «Выполнение печати невозможно (подключение через USB)» «Выполнение печати невозможно (через сервер печати)» Внимание (основные функции печати) ПРИМЕЧАНИЕ Установите драйвер
Основные операции принтера Page 15 of 18 Введите слово или фразу в поле [Введите слово для поиска] и щелкните [Разделы]. Дважды щелкните вкладку, диалоговое окно и прочее в разделах для необходимой опции. (2) Тематическая панель Отображает список параметров для каждой вкладки или диалогового окна.
Основные операции принтера Page 16 of 18 При отображении справки из окна состояния принтера 1. Щелкните значок [ 2. Щелкните [ ] в области уведомлений Windows, а затем выберите имя принтера. ] (Очередь печати). При отображении из папки принтера 1. Откройте папку принтера. «Основные
Основные операции принтера Page 17 of 18 Отменить задание, страницы которого находятся в процессе печати, не удастся. Отмена задания, которое печатается, одним щелчком 1 Щелкните значок [ ] в области уведомлений Windows, а затем выберите имя принтера. 2 Нажатие кнопки [ ] (Отмена задания) отменяет
Основные операции принтера Page 18 of 18 Окно состояния принтера отображает текущее состояние принтера с помощью сообщений, анимации и значков. Если Вы обнаруживаете какие-либо проблемы с принтером, проверьте окно состояния принтера. file://P:LaserA389SA_AriesPMDeliverablesSponsorFrom
Печать на различных типах бумаги Page 1 of 7 Печать на различных типах бумаги Печать на обычной, плотной бумаге или карточке указателя Печать на прозрачных пленках (только черно-белая печать) Печать на наклейках Печать на конвертах Печать на бумаге с покрытием Печать на бумаге пользовательского
Печать на различных типах бумаги Page 2 of 7 Загрузка прозрачных пленок Загрузите прозрачные пленки в универсальный лоток. «Загрузка бумаги» <Меры предосторожности при загрузке прозрачных пленок> Перед загрузкой тщательно пролистайте прозрачные пленки, а затем выровняйте края перед загрузкой, чтобы
Печать на различных типах бумаги Page 3 of 7 Печать из приложения После загрузки наклеек выполните печать. «Основная процедура печати» При выполнении печати на наклейках ее скорость снижается. Печать на конвертах Проверка пригодности конвертов для использования В данном принтере можно использовать
Печать на различных типах бумаги Page 4 of 7 Печать из приложения После загрузки конвертов выполните печать. «Основная процедура печати» Не печатайте на обратной стороне конвертов (сторона с клеем). При печати на конвертах скорость печати снижается. Конверты могут иметь изломы после печати. Печать
Печать на различных типах бумаги Page 5 of 7 мм. Загрузка бумаги нестандартного формата Загрузите бумагу в универсальный лоток. «Загрузка бумаги» Регистрация нестандартного размера бумаги При печати на бумаге пользовательского размера необходимо заранее зарегистрировать его в драйвере принтера.
Печать на различных типах бумаги Page 6 of 7 4 Укажите пользовательский размер бумаги. [Имя пользов. размера бумаги] позволяет ввести имя добавляемого пользовательского размера бумаги. Длина имени может составлять до 31 символов. [Система единиц] позволяет выбрать систему единиц, которая будет
Печать на различных типах бумаги Page 7 of 7 Ориентация загружаемой бумаги Для печати на бумаге с шапками печатных бланков или логотипами загрузите бумагу в нужной ориентации следующим образом. При печати на конвертах см. раздел «Печать на конвертах». ( : направление подачи) Книжная ориентация
Полезные функции печати Page 1 of 39 Полезные функции печати Отображение экрана настройки Масштабирование распечатываемых данных Печать с разметкой (печать N-страниц) Печать изображения размера, превышающего формат A4 (печать плакатов) Добавление водяного знака в документ для печати (печать водяных
Полезные функции печати Page 2 of 39 Отображение из папки принтера ( «Основные операции/Различные сведения для ОС Windows») <Экран настроек печати> Дает возможность изменять настройки печати, установленные по умолчанию, которые применяются ко всем данным. Способ отображения Щелкните правой кнопкой
Полезные функции печати Page 3 of 39 Подробнее о параметрах См. в справке. «Использование справки» О вкладках, отображаемых в Windows В ОС Windows отображаются указанные ниже вкладки. Подробнее об этом см. в справке Windows. Вкладка [Общие] Вкладка [Доступ] Вкладка [Порты] Вкладка [Дополнительно]
Полезные функции печати Page 4 of 39 При выполнении печати с произвольным масштабированием (1) Откройте вкладку [Параметры страницы]. (2) Установите флажок [Масштаб вручную]. (3) Укажите нужный коэффициент масштабирования. 3 Щелкните [OK]. Подробнее об основной процедуре печати см. в разделе
Полезные функции печати Page 5 of 39 Откройте экран настройки драйвера принтера. «Отображение экрана настройки» 2 Укажите значение для параметра [Разметка страницы]. (1) Откройте вкладку [Параметры страницы]. (2) Выберите количество страниц, которые следует печатать на одном листе. Если не удается
Полезные функции печати Page 6 of 39 4 Щелкните [OK]. Подробнее об основной процедуре печати см. в разделе «Основная процедура печати». Печать изображения размера, превышающего формат A4 (печать плакатов) Изображение отдельной страницы можно увеличить и разделить, чтобы распечатать его на
Полезные функции печати Page 7 of 39 Если не удается указать значение параметра «Не удается изменить параметры драйвера принтера» 3 Щелкните [OK]. Подробнее об основной процедуре печати см. в разделе «Основная процедура печати». Добавление водяного знака в документ для печати (печать водяных
Полезные функции печати Page 8 of 39 (2) Установите флажок [Подложка]. (3) Выберите строку символов, которую нужно напечатать в качестве водяного знака. При добавлении, редактировании или удалении водяного знака см. раздел «Добавление, редактирование или удаление водяного знака». Если не удается
Полезные функции печати Page 9 of 39 Если не удается установить флажок [Подложка] «Не удается изменить параметры драйвера принтера» 2 Добавьте, отредактируйте или удалите водяной знак. При добавлении водяного знака (1) Щелкните [Добавить]. (2) Укажите все параметры. Подробнее о каждом параметре см.
Полезные функции печати Page 10 of 39 При удалении водяного знака (1) Выберите водяной знак, который нужно удалить, из списка [Список подложек]. (2) Щелкните [Удалить]. Нельзя удалить водяные знаки по умолчанию или водяной знак, который выбран на экране настройки драйвера принтера. (3) Нажмите
Полезные функции печати Page 11 of 39 1 Откройте экран настройки драйвера принтера. «Отображение экрана настройки» 2 Откройте диалоговое окно [Параметры страницы]. (1) Откройте вкладку [Параметры страницы]. (2) Щелкните [Параметры страницы]. Если не удается нажать кнопку [Параметры страницы] «Не
Полезные функции печати Page 12 of 39 Подробнее об основной процедуре печати см. в разделе «Основная процедура печати». Черно-белая печать цветного документа Цветные документы можно печатать в черно-белом режиме с использованием только черного тонера. Эту возможность удобно использовать при печати
Полезные функции печати Page 13 of 39 : [Цвет] 3 Щелкните [OK]. Подробнее об основной процедуре печати см. в разделе «Основная процедура печати». Объединение данных перед выполнением печати Можно объединить два или больше элементов данных печати в один. Можно также изменить параметры объединения и
Полезные функции печати Page 14 of 39 3 Щелкните [OK]. 4 Выполните настройку печати. (1) При необходимости укажите настройки печати на каждой вкладке. (2) Щелкните [OK]. 5 Выполните печать из приложения. → Список данных печати отображается в диалоговом окне [Canon PageComposer]. ПРИМЕЧАНИЕ Чтобы
Полезные функции печати Page 15 of 39 7 Объединение данных печати. (1) Выберите данные печати, которые нужно объединить. (2) Выберите в меню [Изменить] команду [Объединить]. Если отображается указанный ниже экран, ознакомьтесь с его содержанием, а затем щелкните [OK]. 8 Выполните описанную ниже
Полезные функции печати Page 16 of 39 ПРИМЕЧАНИЕ Объединенные данные печати не сохраняются. После завершения выполнения печати объединенных данных они удаляются из диалогового окна Canon PageComposer. Данные печати также удаляются, если диалоговое окно Canon PageComposer закрывается без выполнения
Полезные функции печати Page 17 of 39 «Отображение экрана настройки» 2 Выполните описанную ниже процедуру. (1) Откройте вкладку [Окончательная обработка]. (2) Установите флажок [Печать в разных ориентациях]. 3 Укажите параметры выравнивания бумаги и поля переплета для вывода. (1) Нажмите кнопку
Полезные функции печати Page 18 of 39 Печать с переплетом Можно указать переплет 0—30 мм для бумаги, на которой будет выполняться печать. После указания значения поля переплета положение изображения на странице регулируется таким образом, чтобы оставить место для поля переплета. На этом этапе можно
Полезные функции печати Page 19 of 39 (1) Нажмите кнопку [Поле переплета]. (2) Укажите все параметры. Подробнее о каждом параметре см. в справке. «Использование справки» (3) Щелкните [OK]. Повторно отобразится вкладка [Окончательная обработка]. 4 Щелкните [OK]. Подробнее об основной процедуре
Полезные функции печати Page 20 of 39 (2) Выберите способ вывода бумаги. ПРИМЕЧАНИЕ Использование образца для указания параметров Способ вывода бумаги можно также указать, щелкнув правой кнопкой мыши в области «Образец», когда выбран значок [ ]. 3 Щелкните [OK]. Подробнее об основной процедуре
Полезные функции печати Page 21 of 39 «Отображение экрана настройки» 2 Отобразите диалоговое окно [Дополнительные настройки]. (1) Откройте вкладку [Окончательная обработка]. (2) Нажмите кнопку [Дополнительные настройки]. 3 Укажите значение для параметра [Повернуть данные печати на 180 градусов].
Полезные функции печати Page 22 of 39 Коррекция изображений с грубой текстурой Настройка плотности тонера Печать с настройкой яркости и контраста Настройка цвета Согласование цвета с отображением на экране Выполнение печати, соответствующей определенным данным печати Выбор соответствующего режима
Полезные функции печати Page 23 of 39 Коррекция изображений с грубой текстурой При печати таких изображений, как графические изображения с увеличенными при помощи приложения размерами, отпечатанные изображения могут выглядеть грубо или иметь неровные края. Можно исправить и сгладить такие
Полезные функции печати Page 24 of 39 4 Щелкните [OK]. Подробнее об основной процедуре печати см. в разделе «Основная процедура печати». Настройка плотности тонера Пользователь может выполнять печать с настройкой плотности тонера. 1 Откройте экран настройки драйвера принтера. «Отображение экрана
Полезные функции печати Page 25 of 39 4 Настройте плотность тонера. (1) Настройте плотность, перетаскивая ползунок для каждого цвета в горизонтальном направлении. Можно также настроить плотность тонера каждого цвета по каждому диапазону плотности. «Настройка плотности тонера каждого цвета по
Полезные функции печати Page 26 of 39 2 Настройте плотность тонера каждого цвета по каждому диапазону плотности. (1) Откройте вкладку цветов, которые требуется настроить. (2) Настройте плотность, перетаскивая ползунок для каждого диапазона плотности в горизонтальном направлении. (3) Щелкните [OK].
Полезные функции печати Page 27 of 39 Пользователь может выполнить печать с настройкой яркости и контраста. 1 Откройте экран настройки драйвера принтера. «Отображение экрана настройки» 2 Отобразите диалоговое окно [Настройки цвета]. (1) Откройте вкладку [Качество]. (2) Установите флажок [Настройки
Полезные функции печати Page 28 of 39 4 Щелкните [OK]. Повторно отобразится вкладка [Качество]. 5 Щелкните [OK]. Подробнее об основной процедуре печати см. в разделе «Основная процедура печати». Настройка цвета Цветную печать можно выполнять, настроив цвет. В этом разделе приводится описание
Полезные функции печати Page 29 of 39 (3) Щелкните [Настройки цвета]. 3 Настройте цвет. (1) Откройте вкладку [Настройка цвета]. (2) Настройте цвета, перемещая [Образец изображения] в центре сетки настройки в горизонтальном и * вертикальном направлениях. Если [Образец изображения] находится в
Полезные функции печати Page 30 of 39 4 Щелкните [OK]. Повторно отобразится вкладка [Качество]. 5 Щелкните [OK]. Подробнее об основной процедуре печати см. в разделе «Основная процедура печати». Согласование цвета с отображением на экране Способы настройки цвета на экране (RGB) и в принтере (YMC)
Полезные функции печати Page 31 of 39 3 Порядок операций зависит от используемой процедуры коррекции цветов. Использование функции согласования для коррекции цветов С помощью функции согласования цветов можно настроить цвет на распечатке таким образом, чтобы он больше соответствовал цвету, который
Полезные функции печати Page 32 of 39 ПРИМЕЧАНИЕ О вариантах параметра [Профиль монитора] Отображаются профили, зарегистрированные на компьютере. О параметре [Приоритет согласования цветов приложения] Если этот флажок снят, можно установить приоритет процесса согласования цветов, указанного в
Полезные функции печати Page 33 of 39 3. Щелкните [OK]. Подробнее об основной процедуре печати см. в разделе «Основная процедура печати». Регистрация настроек печати Изменение настроек печати, установленных по умолчанию Измените настройки печати, установленные по умолчанию, которые применяются ко
Полезные функции печати Page 34 of 39 1 Откройте папку принтера. «Основные операции/Различные сведения для ОС Windows» 2 Щелкните правой кнопкой мыши значок принтера, а затем во всплывающем меню выберите [Настройка печати]. 3 Измените настройки печати на вкладках [Параметры страницы],
Полезные функции печати Page 35 of 39 Сохранение часто используемых настроек печати (добавление/редактирование/удаление профиля) Добавление профиля 1 Откройте экран настройки драйвера принтера. «Отображение экрана настройки» 2 Укажите настройки печати на вкладках [Параметры страницы],
Полезные функции печати Page 36 of 39 Укажите сведения о профиле. [Имя] Введите имя для профилей. Можно ввести не больше 31 символов. [Значок] Можно выбрать значок для профиля. [Заметки] Введите комментарий для профиля. Можно ввести не больше 255 символов. [Просмотр параметров] Откройте диалоговое
Полезные функции печати Page 37 of 39 Отредактируйте сведения о профиле. Подробнее о параметрах см. в справке. «Использование справки» 4 Щелкните [OK]. → Повторно отображается экран настройки драйвера принтера. Удаление добавленного профиля 1 Откройте экран настройки драйвера принтера. «Отображение
Полезные функции печати Page 38 of 39 драйвера принтера. (3) Нажмите кнопку [Да]. 4 Щелкните [OK]. → Повторно отображается экран настройки драйвера принтера. Выбор профиля 1 Откройте экран настройки драйвера принтера. «Отображение экрана настройки» 2 Выберите профиль. Если имя принтера изменено,
Полезные функции печати Page 39 of 39 Вкладка/диалоговое окно Параметр [Цветные полутона] Вкладка [Качество] — диалоговое окно [Дополнительные настройки] [Ч/б полутона] [Использовать абсолютно черный] Вкладка [Качество] — [Настройки цвета] — [Настройка цвета] [Тип образца] 3 Щелкните [OK].
Использование принтера в среде сервера печати Page 1 of 20 Использование принтера в среде сервера печати Среда сервера печати Настройка сервера печати Проверка параметров сети Установка на компьютерах-клиентах Установка из папки принтера Установление при помощи программы [Проводник] Среда сервера
Использование принтера в среде сервера печати Page 2 of 20 «Настройка сервера печати» Если компьютер является компьютером-клиентом Установите драйвер принтера. Существует два способа установить драйвер принтера на компьютеры-клиенты: локальная установка, а также загрузка и установка. <Локальная
Использование принтера в среде сервера печати Page 3 of 20 1. Щелкните правой кнопкой мыши значок принтера, а затем во всплывающем меню выберите команду [Свойства принтера]. 2. Откройте вкладку [Доступ]. 3 Выполните описанную ниже процедуру. Выберите команду [Общий ресурс]. При необходимости
Использование принтера в среде сервера печати Page 4 of 20 щелкните [Дополнительные драйверы]. Если появится окно установки с компакт-диска, нажмите кнопку [Выход]. ПРИМЕЧАНИЕ Обновление дополнительного драйвера (замещающего драйвера) Выполните описанную ниже процедуру. 1. Удалите драйвер принтера
Использование принтера в среде сервера печати Page 5 of 20 необходимо выбрать Сервер печати 32-разрядная операционная система Установите флажок «[x64]». 64-разрядная операционная система (Windows XP и Server 2003) В столбце [Версия] установите флажок для [Windows 2000, Windows XP и Windows Server
Использование принтера в среде сервера печати Page 6 of 20 9 Нажмите кнопку [OK], чтобы начать установку дополнительного драйвера. → Подождите немного, пока автоматически еще раз не отобразится вкладка [Доступ]. (Установка дополнительного драйвера может занять длительное время.) Если появится
Использование принтера в среде сервера печати Page 7 of 20 → Значение параметра [Состояние] или значок принтера изменятся на значения для параметров общего доступа. ВАЖНО Сброс параметров общего доступа к принтеру Чтобы сбросить настройки общего принтера, выполните следующие действия. На вкладке
Использование принтера в среде сервера печати Page 8 of 20 задач] → [Изменение параметров адаптера]. В меню [Пуск] выберите пункт [Панель управления], а затем щелкните [Сетевые подключения] → [Подключение по локальной сети]. В меню [Пуск] выберите [Панель управления], дважды щелкните [Центр
Использование принтера в среде сервера печати Page 9 of 20 ПРИМЕЧАНИЕ В ОС Windows XP Настраивать сервер печати со значениями по умолчанию данной операционной системы (настройки сразу после установки) невозможно. Перед настройкой сервера печати запустите [Мастер настройки сети], чтобы активировать
Использование принтера в среде сервера печати Page 10 of 20 Установка из папки принтера Процедура установки драйвера принтера из папки принтера может отличаться в зависимости от операционной системы. См. указанные ниже страницы в зависимости от используемой операционной системы. ОС Windows Vista, 7
Использование принтера в среде сервера печати Page 11 of 20 5 Выберите вариант [Нужный принтер отсутствует в списке]. 6 Выполните описанную ниже процедуру. (1) Выберите вариант [Выбрать общий принтер по имени]. (2) Нажмите кнопку [Далее]. file://P:LaserA389SA_AriesPMDeliverablesSponsorFrom
Использование принтера в среде сервера печати Page 12 of 20 7 Выберите общий принтер. (1) Выберите общий принтер на сервере печати. (2) Нажмите кнопку [Выделить]. ПРИМЕЧАНИЕ Указание пути к принтеру вручную Укажите путь к принтеру вручную: «\имя сервера печати (имя компьютера сервера печати)имя
Использование принтера в среде сервера печати Page 13 of 20 10 Нажмите кнопку [Готово]. Если требуется печать пробной страницы, нажмите кнопку [Печать пробной страницы]. Когда отображается вариант [Использовать этот принтер по умолчанию], укажите, следует ли использовать принтер в качестве принтера
Использование принтера в среде сервера печати Page 14 of 20 Откройте [Мастер установки принтеров]. Щелкните [Установка принтера]. Дважды щелкните значок [Установка принтера]. 4 Нажмите кнопку [Далее]. 5 Выберите тип принтера. (1) Выберите вариант [Сетевой принтер или принтер, подключенный к другому
Использование принтера в среде сервера печати Page 15 of 20 6 Выполните описанную ниже процедуру. (1) Выберите пункт [Подключиться к принтеру или выполнить обзор принтеров]. (2) Нажмите кнопку [Далее]. 7 Выберите общий принтер. (1) Выберите общий принтер на сервере печати. (2) Нажмите кнопку
Использование принтера в среде сервера печати Page 16 of 20 Указание пути к принтеру вручную Укажите путь к принтеру вручную: «\имя сервера печати (имя компьютера сервера печати)имя принтера». 8 Когда появится указанный ниже экран, выберите, нужно ли использовать данный принтер по умолчанию. (1)
Использование принтера в среде сервера печати Page 17 of 20 Откройте папку принтера. «Основные операции/Различные сведения для ОС Windows» 3 Дважды щелкните значок [Установка принтера]. 4 Нажмите кнопку [Далее]. 5 Выберите тип принтера. (1) Выберите вариант [Сетевой принтер]. (2) Нажмите кнопку
Использование принтера в среде сервера печати Page 18 of 20 6 Выполните описанную ниже процедуру. (1) Выберите вариант [Введите имя принтера или нажмите кнопку «Далее» для обзора принтеров]. (2) Нажмите кнопку [Далее]. 7 Выберите общий принтер. (1) Выберите общий принтер на сервере печати. (2)
Использование принтера в среде сервера печати Page 19 of 20 9 Нажмите кнопку [Готово]. Установление при помощи программы [Проводник] 1 Включите компьютер, а затем войдите в операционную систему Windows. 2 Откройте [Проводник]. В меню [Пуск] выберите [Все программы] или [Программы] → [Стандартные] →
Использование принтера в среде сервера печати Page 20 of 20 4 Для установки драйвера принтера следуйте указаниям на экране. file://P:LaserA389SA_AriesPMDeliverablesSponsorFrom Sponsor2011.09.26 — … 30/09/2011
Содержание Page 1 of 3 Правила обращения с принтером Перед началом работы | Важные указания по технике безопасности | Установка Установка принтера | Печать Основные операции принтера | Часто задаваемые вопросы Устранение неполадок | Другое Приложение | О данном принтере | Обслуживание | Установка
Содержание Page 2 of 3 Печать Основные операции принтера Пригодная для использования бумага Меры предосторожности, касающиеся бумаги Область печати Загрузка и вывод бумаги Загрузка бумаги Внимание (загрузка бумаги) Основная процедура печати Внимание (основные функции печати) Использование справки
Содержание Page 3 of 3 Устранение замятия бумаги (Область вывода) Устранение замятия бумаги (Внутри задней крышки) Индикаторы на принтере горят/мигают В окне состояния принтера появляется сообщение Если отображается сообщение <Ошибка техобслуживания> Плохие результаты печати Бумага скручивается
Перед началом работы Page 1 of 16 Перед началом работы Правовые вопросы Юридические ограничения на эксплуатацию изделия и использование изображений Использование документа «Электронное руководство» Правовые вопросы Название изделия Согласно правилам безопасной эксплуатации название изделия должно
Перед началом работы Page 2 of 16 CLASS 1 LASER PRODUCT LASER KLASSE 1 APPAREIL À LASER DE CLASSE 1 APPARECCHIO LASER DI CLASSE 1 PRODUCTO LÁSER DE CLASE 1 APARELHO A LASER DE CLASSE 1 LUOKAN 1 LASER-TUOTE LASERPRODUKT KLASS 1 ВНИМАНИЕ Использование элементов управления или настроек или выполнение
Перед началом работы Page 3 of 16 авторизованный пункт сбора для переработки электрического и электронного оборудования (EEE). Ненадлежащая утилизация отходов данного типа может негативно повлиять на экологическую обстановку и здоровье людей вследствие действия потенциально опасных веществ, обычно
Перед началом работы Page 4 of 16 Условия эксплуатации Установка «Электронное руководство» Удаление документа «Электронное руководство» Вид экрана «Электронное руководство» Начальная страница Тематическая страница Страница содержания Метод поиска Просмотр «Электронное руководство» <Чтобы найти
Перед началом работы Page 5 of 16 ПРИМЕЧАНИЕ Включение функции сценариев Перед использованием документа «Электронное руководство» включите в веб-браузере функцию сценариев. Установка «Электронное руководство» Установите «Электронное руководство» с компакт-диска из комплекта поставки на свой
Перед началом работы Page 6 of 16 3 Выполните описанную ниже процедуру. (1) Снимите флажок [Драйвер принтера]. (2) Щелкните [Установка]. 4 Прочитайте лицензионное соглашение, а затем щелкните [Да]. → Запустится процесс установки. Подождите, пока не исчезнет приведенный ниже экран. (Установка
Перед началом работы Page 7 of 16 5 Нажмите кнопку [Далее]. 6 Нажмите кнопку [Выход]. Когда появляется приведенный ниже экран, можно извлечь компакт-диск. Отображение документа «Электронное руководство» Дважды щелкните ярлык [Электронное руководство LBP7010C 7018C], созданный на рабочем столе. Если
Перед началом работы Page 8 of 16 содержимое] во всплывающем меню. 2. Нажмите кнопку [Да]. ПРИМЕЧАНИЕ Отображение документа «Электронное руководство» непосредственно с компакт-диска Можно также отобразить «Электронное руководство» непосредственно с компакт-диска, не устанавливая его на компьютер.
Перед началом работы Page 9 of 16 Если приведенный выше экран не отображается «Основные операции/Различные сведения для ОС Windows» Если появится диалоговое окно [Автозапуск] Щелкните [Выполнить AUTORUN.EXE]. Если появится диалоговое окно [Контроль учетных записей пользователей] Нажмите кнопку [Да]
Перед началом работы Page 10 of 16 5 Нажмите кнопку [Выход]. 6 Нажмите кнопку [Назад]. 7 Нажмите кнопку [Выход]. Когда появляется приведенный ниже экран, можно извлечь компакт-диск. file://P:LaserA389SA_AriesPMDeliverablesSponsorFrom Sponsor2011.09.26 — … 30/09/2011
Перед началом работы Page 11 of 16 Вид экрана «Электронное руководство» В этом разделе описан вид экрана документа «Электронное руководство». В этом разделе страница, отображаемая сразу после запуска документа «Электронное руководство», называется «Начальная страница», а описание, содержащееся в
Перед началом работы Page 12 of 16 (1) Правила обращения с принтером В этом разделе описаны меры предосторожности и методы обслуживания принтера и т.д. (2) Печать В этом разделе описаны различные способы печати, например основная и расширенная, при которой используются разные функции печати. В этом
Перед началом работы Page 13 of 16 (1) Содержание раздела Список содержания раздела. Щелкнув каждый пункт, можно отобразить его описание на тематической странице. Если щелкнуть [ ], откроется меню, а если щелкнуть [ ], меню закроется. (2) Тематическая страница Отображение описания каждого пункта.
Перед началом работы Page 14 of 16 чтобы просмотреть содержание. Метод поиска (1) [Введите ключевое слово (слова)] Введите ключевое слово в поле, расположенном в правом верхнем углу документа «Электронное руководство», а затем щелкните [ ]. Откроется диалоговое окно поиска. Поиск также можно
Перед началом работы Page 15 of 16 ВНИМАНИЕ Содержит предупреждение об операциях, которые в случае неправильного выполнения могут привести к травмам людей. Для безопасной эксплуатации аппарата всегда обращайте внимание на эти предупреждения. ВАЖНО Содержит требования по эксплуатации и ограничения.
Перед началом работы Page 16 of 16 Сокращения, используемые в документе «Электронное руководство» Сокращенные названия операционных систем В документе «Электронное руководство» названия операционных систем приведены в следующей сокращенной форме. Операционная система Microsoft Windows 2000 Windows
Приложение Page 1 of 8 Приложение Полное использование функций принтера Основные операции/Различные сведения для ОС Windows Полное использование функций принтера Ознакомившись с программными задачами и функциями, которыми оснащен принтер, можно максимально использовать все его преимущества. Драйвер
Приложение Page 2 of 8 <Полезная информация> Отмена задания Отмена задания, которое печатается, одним щелчком Периодическая чистка Чистка и техобслуживание принтера Энергосбережение Режим энергосбережения Основные операции/Различные сведения для ОС Windows Открытие папки [Компьютер] или [Мой
Приложение Page 3 of 8 3. Щелкните [OK]. 1. Введите «D:RussianMInst.exe» в поле [Найти программы и файлы] или [Начать поиск] в меню [Пуск]. 2. Нажмите на клавиатуре клавишу [ENTER]. Проверка версии процессора ОС Windows Vista, 7 или Server 2008 Чтобы проверить, какая версия ОС Windows
Приложение Page 4 of 8 Печать пробной страницы в ОС Windows Можно проверить функционирование драйвера принтера, напечатав пробную страницу в ОС Windows. 1 Загрузите бумагу формата A4 в универсальный лоток. «Загрузка бумаги» ПРИМЕЧАНИЕ Перед началом печати откройте вспомогательный лоток. 2 Откройте
Приложение Page 5 of 8 4 Выполните печать пробной страницы. (1) Откройте вкладку [Общие]. (2) Нажмите кнопку [Пробная печать], чтобы выполнить печать пробной страницы. Проверка двунаправленной связи 1 Откройте папку принтера. Отображение папки принтера 2 Щелкните правой кнопкой мыши значок этого
Приложение Page 6 of 8 выберите пункт [Свойства принтера] или [Свойства]. 3 Проверьте двунаправленную связь. (1) Откройте вкладку [Порты]. (2) Проверьте, установлен ли флажок [Разрешить двусторонний обмен данными]. ВАЖНО Не снимайте флажок [Разрешить двусторонний обмен данными]. Если флажок снят,
Приложение Page 7 of 8 В меню [Пуск] выберите [Панель управления], а затем щелкните [Принтер]. В меню [Пуск] выберите [Устройства и принтеры]. В меню [Пуск] выберите [Панель управления], а затем дважды щелкните [Принтеры]. Проверка принтеров на сервере печати 1 Откройте [Проводник]. В меню [Пуск]
Приложение Page 8 of 8 3 Проверьте порт. (1) Откройте вкладку [Порты]. (2) Убедитесь, что порт выбран правильно. file://P:LaserA389SA_AriesPMDeliverablesSponsorFrom Sponsor2011.09.26 — … 30/09/2011
Устранение неполадок Page 1 of 51 Устранение неполадок Неполадки блока принтера Выполнение печати невозможно Для перехода к выполнению задания печати принтеру требуется слишком много времени Работа принтера приостанавливается во время печати, а затем печать неоднократно запускается и
Устранение неполадок Page 2 of 51 Если компьютер является сервером печати «Выполнение печати невозможно (подключение через USB)» Если компьютер является компьютером-клиентом «Выполнение печати невозможно (через сервер печати)» Выполнение печати невозможно (подключение через USB) Если не удается
Устранение неполадок Подсоединен Page 3 of 51 Попробуйте выполнить указанное ниже. Если используется концентратор, подключите принтер напрямую к компьютеру. Если используется длинный USB-кабель, замените его коротким. Если есть другой USB-кабель, используйте его. Если печать по-прежнему не удается
Устранение неполадок Включена Выключена Page 4 of 51 К разделу <Вопрос 7> Включите двунаправленную связь и перезапустите компьютер и принтер. <Вопрос 7> Проверьте указанное ниже. Отключите резидентное программное обеспечение, включая программные средства защиты данных. Если другие устройства,
Устранение неполадок Page 5 of 51 «Не удается ВКЛЮЧИТЬ принтер» Не удается ВКЛЮЧИТЬ Вопрос 2> Мигает ли индикатор тонера или индикатор «Индикаторы на принтере горят/мигают» Горит/мигает Не горит/не мигает (Бумага)? К разделу <Вопрос 3> <Вопрос 3> Правильно ли подключен принтер к серверу печати?
Устранение неполадок Печать возможна Печать невозможна Page 6 of 51 Нет неполадок с принтером и драйвером. Проверьте настройки печати в приложении. К разделу <Вопрос 7> <Вопрос 7> Правильно ли отображен в сети принтер на сервере печати? «Основные операции/Различные сведения для ОС Windows»
Устранение неполадок Page 7 of 51 Не удается обнаружить сервер печати, к которому нужно подключиться Примените один из перечисленных ниже способов устранения неполадки в зависимости от причины ее возникновения. <Причина 1> Кабель локальной сети подключен неправильно. Способ устранения Надлежащим
Устранение неполадок Page 8 of 51 «Основные операции/Различные сведения для ОС Windows» Способ устранения 1 Если значок для данного принтера не отображается Обратитесь с этим вопросом к администратору сети. Если значок для данного принтера отображается Можно установить драйвер принтера, выполнив
Устранение неполадок Способ устранения Page 9 of 51 повторно активируется и печать временно приостанавливается. Когда внутренняя температура снижается в достаточной степени, принтер возобновляет печать с обычной скоростью. Время, спустя которое активируется механизм безопасности или спустя которое
Устранение неполадок Page 10 of 51 Если проблема возникает при установке Выберите одну из указанных ниже неполадок, возникших при установке. Подключение с помощью USB-кабеля «Принтер не распознается автоматически (простая установка)» Подключение через сервер печати (компьютер-клиент) «Не удается
Устранение неполадок Page 11 of 51 <Причина 4> Используется неподходящий USB-кабель. Используйте USB-кабель, подходящий к USB-интерфейсу принтера и отмеченный указанным ниже символом. Способ устранения Ниже приведены сведения о конфигурации USB-интерфейса данного принтера. Hi-Speed USB USB <Причина
Устранение неполадок Page 12 of 51 Запуск программы удаления с компакт-диска 1 Вставьте компакт-диск «User Software» из комплекта поставки в дисковод компьютера. При появлении на экране указанного ниже окна нажмите кнопку [Выход]. Если появится диалоговое окно [Автозапуск] Выберите пункт [Открыть
Устранение неполадок Page 13 of 51 Для 64-разрядной операционной системы Откройте папки: [Russian] — [x64] — [MISC]. 5 Дважды щелкните файл [CNACBUN.exe] или [CNACBUND.exe]. Если появится диалоговое окно [Контроль учетных записей пользователей] Нажмите кнопку [Да] или [Продолжить]. Подробнее об
Устранение неполадок Page 14 of 51 Удаление драйвера класса USB Удалите драйвер класса USB при указанных ниже обстоятельствах. Если не удается надлежащим образом удалить драйвер принтера, установленный с использованием подключения через USB Если драйвер принтера не удается установить надлежащим
Устранение неполадок Page 15 of 51 Откройте окно [Диспетчер устройств]. 1. В меню [Пуск] выберите пункт [Настройка] → [Панель управления]. 2. Дважды щелкните значок [Система]. 3. Откройте вкладку [Оборудование] → [Диспетчер устройств]. 1. В меню [Пуск] выберите пункт [Панель управления]. 2.
Устранение неполадок Page 16 of 51 Если драйвер класса USB расположен в разделе [Другие устройства] Выберите драйвер класса USB, отображаемый как [Неизвестное устройство], а затем удалите его. 7 Щелкните [OK]. 8 Щелкните [ ], чтобы закрыть диалоговое окно [Диспетчер устройств]. 9 Отсоедините
Устранение неполадок Page 17 of 51 3 Измените значение параметра [Буферизация на узле]. (1) Откройте вкладку [Параметры устройства]. (2) Выберите значение [Авто] для параметра [Буферизация на узле]. Если не удается изменить значение параметра Для изменения значения параметра необходимы права
Устранение неполадок Page 18 of 51 3 Измените параметры для пункта [Определение свойства документа]. (1) Откройте вкладку [Профиль]. (2) Установите флажки [Разрешить выбор профиля] и [Разрешить настройку издания]. Если не удается изменить значение параметра Для изменения значения параметра
Устранение неполадок Page 19 of 51 Удалите замятую бумагу на каждом участке в том порядке, в котором отображаются сообщения. Сообщение и процедура устранения Участок замятия бумаги (1) «Устранение замятия бумаги (Универсальный лоток)» (2) «Устранение замятия бумаги (Область вывода)» (3) «Устранение
Устранение неполадок Page 20 of 51 Устранение замятия бумаги (Универсальный лоток) 1 Снимите крышку лотка. 2 Удалите бумагу, осторожно вытянув ее. Если удаление бумаги затруднено, не пытайтесь удалить ее с усилием, а выполните процедуру для другого участка, отображаемого в сообщении. 3 Установите
Устранение неполадок Page 21 of 51 Далее перейдите к процедуре устранения замятия бумаги, которое произошло на другом участке, отображаемом в сообщении. (1) «Устранение замятия бумаги (Универсальный лоток)» (2) «Устранение замятия бумаги (Область вывода)» (3) «Устранение замятия бумаги (Внутри
Устранение неполадок Page 22 of 51 Индикаторы на принтере горят/мигают Индикаторы на принтере отображают состояние принтера следующим образом. Выполните действия по устранению проблемы в соответствии с тем, какие индикаторы горят/мигают. Название Состояние Картриджи с тонером перемещаются. Способ
Устранение неполадок Page 23 of 51 Тип сообщения зависит от значка. Происходит сервисный запрос. » Ошибка техобслуживания» Не удается установить связь с принтером. » Несовместимый принтер» » Ошибка сетевой платы» » Не удается установить связь с сервером» » Не удается установить связь с принтером» «
Устранение неполадок Page 24 of 51 Ошибка связи <Причина> USB-кабель не подключен или НЕ ВКЛЮЧЕН принтер. Способ устранения 1 Подсоедините USB-кабель. Способ устранения 2 ВКЛЮЧИТЕ принтер. Ошибка сетевой платы <Причина> Кабель локальной сети не подсоединен к сетевому адаптеру. Или сетевой адаптер и
Устранение неполадок Способ устранения 2 Page 25 of 51 Отмените задание печати, а затем выполните печать снова. «Отмена задания» Проверка выходного материала <Причина> Возможно, не удастся получить надлежащие результаты печати. Способ устранения 1 Чтобы продолжить печать, щелкните [ ] (Устранение
Устранение неполадок Page 26 of 51 <Причина> Принтер находится в состоянии ожидания завершения чистки термозакрепляющего валика. Способ устранения Во время выполнения задания другому пользователю потребовалось выполнить чистку; подождите немного, пока пользователь не завершит чистку. Картриджи с
Устранение неполадок Page 27 of 51 Щелкнув значок [ ] (Устранение ошибки), можно продолжать печатать, однако это может привести к повреждению принтера. <Причина 2> Если срок службы картриджей с тонером отображаемых цветов подходит к концу и т.п., качество печати не может быть гарантировано. Способ
Устранение неполадок устранения Page 28 of 51 материал (лист), а затем снова ВКЛЮЧИТЕ принтер снова. «Удаление упаковочных материалов» Недостаточно памяти <Причина> Недостаточно памяти на компьютере или сервере. Способ устранения Выйдите из ненужных приложений. Бумага отсутствует или ее невозможно
Устранение неполадок Page 29 of 51 1 ВЫКЛ. принтер, убедитесь в том, что индикатор снова ВКЛ. принтер. (Питание) не горит, подождите не менее 10 секунд, а затем Если сообщение не появляется повторно, принтер готов к работе. Если сообщение появляется повторно, необходимо отправить запрос на
Устранение неполадок Page 30 of 51 Обратитесь к местному уполномоченному дилеру Canon с запросом о техобслуживании. При обращении к дилеру Canon сообщите также код ошибки, который записан при выполнении процедур в шаге 2. Если характер проблемы неясен, обратитесь к местному уполномоченному дилеру
Устранение неполадок Page 31 of 51 Вся поверхность бумаги занята каким-либо цветом Распечатка отличается от изображения, отображаемого на экране Клапан напечатанного конверта склеен Одновременно подаются несколько листов бумаги Отпечатанные прозрачные пленки или листы бумаги с покрытием слипаются,
Устранение неполадок Page 32 of 51 2. Измените настройку параметра [Тип бумаги] следующим образом. <Текущая настройка> Способ устранения 1 <Измененная настройка> [Обычная бумага] → [Обычная бумага L] [Обычная бумага H] → [Обычная бумага] [Плотная бумага 1] → [Обычная бумага H] [Плотная бумага 2] →
Устранение неполадок Способ устранения Page 33 of 51 Удалите из принтера посторонний предмет. <Причина 5> В зависимости от типа бумаги или условий эксплуатации (особенно в условиях высокой влажности) бумага может сминаться. Выполните описанную ниже процедуру в драйвере принтера. 1. Откройте вкладку
Устранение неполадок Page 34 of 51 Появляются белые полосы (линии) Примените один из перечисленных ниже способов устранения неполадки в зависимости от причины ее возникновения. <Причина 1> На изображениях на равных расстояниях появляются короткие белые полосы (линии), что зависит от среды
Устранение неполадок Page 35 of 51 Примените один из перечисленных ниже способов устранения неполадки в зависимости от причины ее возникновения. <Причина 1> Бумага слишком сырая или слишком сухая. Способ устранения Замените бумагу новой, из неоткрытой упаковки. «Меры предосторожности, касающиеся
Устранение неполадок Page 36 of 51 На отпечатанных страницах имеются белые пятна Примените один из перечисленных ниже способов устранения неполадки в зависимости от причины ее возникновения. <Причина 1> Используется неподходящая бумага. Способ устранения Замените бумагу на подходящую для
Устранение неполадок Способ устранения Page 37 of 51 Если используются конверты, укажите [Конверт H]. «Основная процедура печати» <Причина 2> Используется неподходящая бумага. Способ устранения Замените бумагу на подходящую для использования в данном принтере. «Пригодная для использования бумага»
Устранение неполадок Page 38 of 51 Примените один из перечисленных ниже способов устранения неполадки в зависимости от причины ее возникновения. <Причина 1> Используется неподходящая бумага. Способ устранения Замените бумагу на подходящую для использования в данном принтере. «Пригодная для
Устранение неполадок Page 39 of 51 Примените один из перечисленных ниже способов устранения неполадки в зависимости от причины ее возникновения. <Причина 1> Указано неправильное значение плотности тонера. Способ устранения Выполните настройку плотности тонера для печати более светлого изображения.
Устранение неполадок Page 40 of 51 Выполните описанную ниже процедуру в драйвере принтера. Способ устранения 2 1. Откройте вкладку [Окончательная обработка]. 2. Нажмите кнопку [Дополнительные настройки]. 3. Установите для параметра [Специальный режим печати] значение [Специальные настройки C3].
Устранение неполадок Page 41 of 51 Выполните описанную ниже процедуру. <Причина> Печать на прозрачных пленках выполняется после завершения продолжительной печати на бумаге, отличающейся от прозрачной пленки. Способ устранения Удалите бумажную пыль с помощью мягкой ткани. Слишком тусклая печать
Устранение неполадок Способ устранения Page 42 of 51 Замените бумагу на подходящую для использования в данном принтере. «Пригодная для использования бумага» <Причина 3> Закончился срок службы картриджей с тонером. Способ устранения Проверьте состояние картриджей с тонером и замените картриджи с
Устранение неполадок Page 43 of 51 монитора]]. <Причина 2> Цветной текст выглядит размытым из-за феномена «неприводных цветов». Способ устранения Выполните процедуры устранения, приведенные в разделе «Печать данных выполняется в неправильном цвете (не в указанном цвете) из-за «неприводных цветов»».
Устранение неполадок Page 44 of 51 Тонкие линии или узоры заливки не печатаются указанными цветами либо совсем отсутствуют Примените один из перечисленных ниже способов устранения неполадки в зависимости от причины ее возникновения. <Причина 1> Некоторые цвета невозможно воспроизвести вследствие
Устранение неполадок устранения 2 Page 45 of 51 2. Нажмите кнопку [Дополнительные настройки]. 3. Задайте для параметра [Цветные полутона] или [Ч/б полутона] значение [Градация] или [Цветовой тон]. Фотографии и т.п. печатаются в цветах, отличающихся от отображаемых на мониторе Выполните описанную
Устранение неполадок Page 46 of 51 Выполните описанную ниже процедуру в драйвере принтера. Способ устранения 1. 2. 3. 4. 5. 6. Откройте вкладку [Качество]. Установите флажок [Настройки цвета вручную]. Щелкните [Настройки цвета]. Откройте вкладку [Согласование]. Выберите вариант [Настройка гаммы] в
Устранение неполадок Page 47 of 51 Примените один из перечисленных ниже способов устранения неполадки в зависимости от причины ее возникновения. <Причина 1> Указано значение параметра [Поле переплета]. Выполните описанную ниже процедуру в драйвере принтера. Способ устранения 1. Откройте вкладку
Устранение неполадок Способ устранения 1 Page 48 of 51 Печать данных выполняется с полями шириной 5 мм (10 мм для конвертов). Обеспечьте наличие полей по краям документа. «Область печати» Выполните описанную ниже процедуру в драйвере принтера. Способ устранения 2 1. Откройте вкладку [Окончательная
Устранение неполадок Способ устранения Page 49 of 51 Укажите значения для параметров «Межстрочный интервал» или «Количество строк на странице» так, чтобы данные помещались на одну страницу, и выполните печать еще раз. См. руководство по эксплуатации из комплекта поставки. Выводится чистая бумага
Устранение неполадок Способ устранения Page 50 of 51 способ устранения, выполнив процедуру в разделе «Если отображается сообщение <Ошибка техобслуживания>». Распечатка отличается от изображения, отображаемого на экране Выполните описанную ниже процедуру. <Причина> Эта проблема может возникнуть в
Устранение неполадок Page 51 of 51 Выполните описанную ниже процедуру. <Причина> Используется бумага, которая постоянно подается одновременно. Тщательно пролистайте стопку бумаги, а затем выровняйте ее края на твердой плоской поверхности. Способ устранения Отпечатанные прозрачные пленки или листы
Обслуживание Page 1 of 32 Обслуживание Замена картриджа с тонером Замена картриджа с тонером Хранение картриджей с тонером Замена драм-картриджа Замена драм-картриджа Хранение драм-картриджа Перемещение принтера Чистка и техобслуживание принтера Настройка цвета (Калибровка) Чистка
Обслуживание Page 2 of 32 тонером отображаемых цветов. Можно продолжать печатать в таком состоянии, однако это может привести к повреждению принтера. с тонером отображаемых цветов в позицию замены, а затем замените их. «Перемещение картриджей с тонером в позицию замены вручную» «Замена картриджа с
Обслуживание Page 3 of 32 качество печати может ухудшиться. *1 В поле <Цвета тонера> отображаются цвета картриджей с тонером, к которым относятся сообщения. (Возможно отображение нескольких цветов картриджей с тонером.) *2 В поле <Действующий цвет разъема тонера> отображается цвет картриджа с
Обслуживание Page 4 of 32 или снижению быстродействия аппарата. Компания Canon не несет ответственности за какие-либо неисправности, несчастные случаи или ущерб, являющиеся результатом использования поддельного картриджа с тонером. Подробнее об этом см. в разделе «http://www.canon.com/counterfeit».
Обслуживание Page 5 of 32 При перемещении картриджа с тонером в помещение с перепадами температур необходимо оставить его в защитном пакете на два часа или больше, чтобы он мог приспособиться к новой температуре. Не оставляйте верхнюю крышку открытой в течение продолжительного времени. Храните
Обслуживание Page 6 of 32 3 Извлеките картридж с тонером. 4 Проверьте цвет картриджа в позиции замены. Если цвет картриджа в позиции замены не соответствует цвету, который требуется заменить Установите извлеченный картридж с тонером, закройте верхнюю крышку, а затем вручную переместите картридж с
Обслуживание Page 7 of 32 6 Встряхните картридж с тонером пять-шесть раз, как показано на рисунке, чтобы тонер распределился равномерно внутри картриджа. 7 Разместите картридж с тонером на ровной поверхности. 8 Поднимите язычок, а затем извлеките защитную ленту (прибл. 50 см). ВАЖНО Меры
Обслуживание Page 8 of 32 Если защитная лента остановилась на полпути, вытяните ее из картриджа с тонером полностью. Если часть ленты останется в картридже с тонером, это может привести к плохому качеству печати. Утилизация извлеченной защитной ленты осуществляется в соответствии с местным
Обслуживание Page 9 of 32 Перемещение картриджей с тонером в позицию замены вручную В этом разделе приводится описание процедуры перемещения картриджей с тонером в позицию замены с использованием окна состояния принтера. Когда принтер занят печатью, готовится к печати или выполняет операции,
Обслуживание Page 10 of 32 По завершении перемещения замените картриджи с тонером. «Замена картриджа с тонером» 4 По завершении замены картриджей с тонером щелкните [Завершить замену]. Перемещение картриджей с тонером с помощью клавиши бумаги на принтере Картриджи с тонером можно переместить в
Обслуживание Page 11 of 32 Если индикатор (Бумага) горит Перейдите к шагу 3, поскольку принтер уже находится в режиме замены картриджей с тонером. Если индикатор (Бумага) мигает «Индикаторы на принтере горят/мигают» 2 Нажмите и удерживайте клавишу [ ] (Бумага) нажатой (в течение 2 секунд). →
Обслуживание Page 12 of 32 По завершении перемещения замените картриджи с тонером. «Замена картриджа с тонером» 4 По завершении замены картриджей с тонером нажмите и удерживайте нажатой клавишу [ (Бумага) (в течение 2 секунд). ] → Режим замены картриджей с тонером отменяется. Хранение картриджей с
Обслуживание Page 13 of 32 принтер. Не храните картриджи с тонером в вертикальном или перевернутом положении. При извлечении использованных картриджей с тонером из принтера Немедленно наденьте на картриджи с тонером защитную крышку (A) и поместите их в оригинальный защитный пакет или оберните их
Обслуживание Page 14 of 32 Можно продолжать печатать в таком состоянии, однако качество печати может ухудшиться. драмкартриджа» Замените драм-картридж. Щелкнув значок [ ] (Устранение ошибки), можно продолжать печатать, однако качество печати может ухудшиться. <Когда не производится немедленная
Обслуживание Page 15 of 32 Не касайтесь электрических контактов (A), памяти драм-картриджа (B) и проявляющего валика (C). Касание электрических контактов (A) или памяти драм-картриджа (B) может привести к повреждению принтера. Кроме того, прикосновение к светочувствительному барабану (C) или его
Обслуживание Page 16 of 32 2 Уберите бумагу, загруженную в универсальный лоток. 3 Закройте вспомогательный лоток. 4 Откройте верхнюю крышку. file://P:LaserA389SA_AriesPMDeliverablesSponsorFrom Sponsor2011.09.26 — … 30/09/2011
Обслуживание Page 17 of 32 5 Возьмитесь за язычок (A), а затем откройте переднюю крышку. 6 Поднимите рычаг разблокировки по обеим сторонам. 7 Извлеките драм-картридж. file://P:LaserA389SA_AriesPMDeliverablesSponsorFrom Sponsor2011.09.26 — … 30/09/2011
Обслуживание Page 18 of 32 8 Извлеките новый драм-картридж из защитного пакета. Защитный пакет можно вскрыть руками, используя выемку. Сохраните защитный пакет. Не выбрасывайте его. Он может понадобиться при извлечении драм-картриджа для техобслуживания принтера или других целей. 9 Снимите защитную
Обслуживание Page 19 of 32 11 Нажмите на рычаг разблокировки с обеих сторон. 12 Закройте переднюю крышку. 13 Закройте верхнюю крышку. Хранение драм-картриджа При хранении нового драм-картриджа и обращении с драм-картриджем, извлеченным из принтера для проведения техобслуживания или для
Обслуживание Page 20 of 32 О новом драм-картридже Не извлекайте новый драм-картридж из защитного пакета непосредственно до момента его использования. ПРИМЕЧАНИЕ О конденсации Даже в пределах допустимого для хранения диапазона влажности как внутри, так и снаружи драмкартриджей могут появляться капли
Обслуживание Шнур питания Page 21 of 32 (4) Отсоедините штепсель шнура питания от розетки сети переменного тока. (5) Отсоедините шнур от принтера. 2 Закройте вспомогательный лоток, а затем снимите крышку лотка и универсальный лоток. 3 Перенесите блок принтера на место установки. Переносите принтер
Обслуживание Page 22 of 32 Для предотвращения повреждения принтера во время транспортировки выполните указанную ниже процедуру. Извлеките картриджи с тонером. См. также раздел «Хранение картриджей с тонером». Надежно упакуйте принтер в оригинальную коробку с помощью упаковочных материалов,
Обслуживание Page 23 of 32 В случае обнаружения приведенных ниже симптомов выполните чистку светочувствительного барабана. На изображениях на равных расстояниях появляются короткие белые полосы (линии) (особенно при высокой влажности окружающей среды). На изображениях появляются длинные черные
Обслуживание Page 24 of 32 1 Щелкните значок [ ], отображаемый в области задач, а затем выберите имя принтера. 2 В меню [Параметры] выберите [Утилита] → [Калибровка]. 3 Щелкните [OK]. ПРИМЕЧАНИЕ Время калибровки Чистка занимает приблизительно 57 секунд. Настройки автоматической калибровки 1
Обслуживание Page 25 of 32 В меню [Параметры] выберите [Параметры устройства] → [Настройки калибровки]. 3 Укажите настройки автоматической калибровки. При автоматическом выполнении ежедневной калибровки в назначенное время (1) Установите флажок [Использовать таймер периодической калибровки]. (2) В
Обслуживание Page 26 of 32 Чистка термозакрепляющего валика принтера Для чистки термозакрепляющего валика необходима обычная бумага формата A4. Приготовьте обычную бумагу формата A4. 1 Загрузите обычную бумагу формата A4 в универсальный лоток. «Загрузка бумаги» ПРИМЕЧАНИЕ Перед началом чистки
Обслуживание Page 27 of 32 (2) Щелкните [OK]. → Будет подан лист бумаги и принтер начнет чистку термозакрепляющего валика. На отпечатанной бумаге имеются пятна, даже если выполняется [Чистка узла закрепления 1] Выполните операцию [Чистка узла закрепления 2]. «Выполнение операции [Чистка узла
Обслуживание Page 28 of 32 2 Щелкните значок [ ], отображаемый в области задач, а затем выберите имя принтера. 3 В меню [Параметры] выберите [Утилита] → [Чистка]. 4 Выберите [Тип чистки]. (1) Выберите [Чистка узла закрепления 2]. (2) Щелкните [OK]. Печатается чистящая страница. Далее выполните
Обслуживание Page 29 of 32 7 Нажмите клавишу [ ] (Бумага). → Чистящая страница подается в принтер, и в принтере начинается чистка термозакрепляющего валика. ПРИМЕЧАНИЕ Время чистки Чистка занимает приблизительно 90 секунд. Процесс чистки термозакрепляющего валика нельзя отменить. Дождитесь его
Обслуживание Page 30 of 32 3 Выберите [Тип чистки]. (1) В зависимости от симптомов выберите вариант [Чистка барабана 1] или [Чистка барабана 2]. (2) Щелкните [OK]. → В окне состояния принтера появляется сообщение <Чистка>, и в принтере начинается чистка светочувствительного барабана. [Чистка
Обслуживание Page 31 of 32 ВЫКЛЮЧИТЕ принтер, а затем отсоедините от него кабели или шнуры. <Как отсоединить кабель или шнур> USB-кабель (2) Выключите компьютер. (3) Отсоедините кабель от принтера. Шнур питания (4) Отсоедините штепсель шнура питания от розетки сети переменного тока. (5) Отсоедините
Обслуживание Page 32 of 32 Внимание (чистка) См. также раздел «Важные указания по технике безопасности». ВАЖНО Меры предосторожности при чистке внешней поверхности принтера Используйте только воду или мягкое моющее средство, разбавленное водой, так как использование другого моющего средства может
О данном принтере Page 1 of 12 О данном принтере Технические характеристики принтера Требования к системе для печати Названия и габаритные размеры компонентов Панель управления Окно состояния принтера Режим энергосбережения Предостережения, касающиеся обращения с принтером Расходные материалы
О данном принтере Размер бумаги Page 2 of 12 A4, B5, A5, Legal, Letter, Executive, Statement, Конверт Monarch, Конверт № 10 (COM10), Конверт DL, Конверт C5, Конверт B5, Foolscap, Карточка указателя и 16K Пользов. размер бумаги: ширина 76,2—215,9 мм, длина 127,0—355,6 мм Ресурс бумаги (Универсальный
О данном принтере Page 3 of 12 Технические характеристики программного обеспечения Программное обеспечение печати Программное обеспечение Canon Advanced Printing Technology (CAPT) Данные могут быть напечатаны с полем 5,0 мм. (10 мм для конвертов) Область печати Подробнее см. в разделе «Область
О данном принтере Page 4 of 12 Об устройствах однонаправленной связи В принтере используется двунаправленная связь. Данная модель принтера не тестировалась при подключении при помощи устройств однонаправленной связи, таким образом, компания Canon не может гарантировать функционирование принтера при
О данном принтере Page 5 of 12 (2) Задняя крышка (3) Табличка с расчетными характеристиками (5) Гнездо питания (7) Ручка Вид внутреннего устройства (1) Рычаги разблокировки (2) Направляющая драмкартриджа (3) Направляющая картриджа с тонером Габаритные размеры компонентов Панель управления
О данном принтере Page 6 of 12 Картриджи с тонером перемещаются. Подождите, пока картриджи с тонером не перестанут перемещаться. (мигает для всех цветов) (1) Индикатор тонера (Пример. Черный) (Горит) (Пример. Черный) (Мигает) (Горит) (2) Индикатор бумаги (Мигает) (3) Индикатор питания Произошла
О данном принтере Page 7 of 12 Окно состояния принтера позволяет проверять состояние принтера (например, рабочее состояние и сведения о задании), выполнять функции служебной программы, указывать параметры блока принтера и т.д. (1) Строка меню Меню [Задание] Дает возможность отменить или возобновить
О данном принтере Page 8 of 12 (8) [Индикатор выполнения] постепенно увеличивается, указывая процент выполнения печати. (9) [Строка состояния] В строке состояния отображается устройство, к которому подключен принтер. (10) [ ] (Устранение ошибки) Позволяет возобновить выполнение задания, если оно по
О данном принтере Page 9 of 12 Выполнив описанную ниже процедуру, можно настроить принтер таким образом, чтобы он переходил в спящий режим, когда данные не отправляются с компьютера или состояние принтера не изменяется дольше указанного промежутка времени. 1 Щелкните [ ] на панели задач ОС Windows
О данном принтере Page 10 of 12 Избегайте встряхивания принтера. Это может привести к ухудшению качества печати или повреждению принтера. Не оставляйте какую-либо крышку открытой дольше, чем это необходимо. Воздействие прямых солнечных лучей и яркого света может привести к ухудшению качества
О данном принтере Page 11 of 12 *1 Указанные выше показатели среднего ресурса приведены на основе стандарта «ISO/IEC 19798» при печати на бумаге формата A4, когда установлена плотность печати по умолчанию. * «ISO/IEC 19798» — это международный стандарт, относящийся к документу «Метод определения
О данном принтере Page 12 of 12 (1) [Сведения о картридже с тонером] Можно проверить состояние картриджей с тонером каждого цвета. Строка состояния (Пример. Черный) Сообщение Состояние Способ устранения Продолжайте обычную эксплуатацию. Доступно Вскоре потребуется замена Срок службы картриджа с
Установка принтера Page 1 of 10 Установка принтера Во время установки принтера выполните указанные ниже процедуры. Перед установкой принтера см. раздел «Внимание (установка принтера)». 1 Проверка перед установкой принтера Проверка комплектности Проверка места установки «Проверка комплектности и
Установка принтера Page 2 of 10 печати. Меры предосторожности, касающиеся источника питания Используйте для подключения принтера отдельную розетку сети переменного тока. Не используйте другие гнезда розетки сети переменного тока. Не подключайте штепсель шнура питания к вспомогательной розетке на
Установка принтера Page 3 of 10 * «ISO/IEC 19798» при печати на бумаге формата A4, когда установлена плотность печати по умолчанию. * *2 «ISO/IEC 19798» — это международный стандарт, относящийся к документу «Метод определения производительности картриджа с тонером для цветных принтеров и
Установка принтера Page 4 of 10 Сведения о руководствах, входящих в комплект поставки Руководства из комплекта поставки этого принтера содержат указанные ниже сведения. Прочитайте эти руководства в зависимости от цели и воспользуйтесь в полной мере функциями этого принтера. Название руководства
Установка принтера Page 5 of 10 Плоская ровная поверхность для установки Опора, способная выдержать вес принтера Удаление упаковочных материалов ПРИМЕЧАНИЕ При распаковке сохраните упаковочные материалы. Коробка входит в комплект принтера при его покупке, а упаковочные материалы в коробке
Установка принтера Page 6 of 10 4 Удалите из принтера бумагу. 5 Закройте верхнюю крышку. Проверьте! Проверка удаления упаковочных материалов Убедитесь, что указанные ниже упаковочные материалы удалены полностью. Утилизация остатков упаковочных материалов осуществляется в соответствии с местным
Установка принтера Page 7 of 10 Завершив проверку, закройте крышки. Далее установите драйвер принтера. «Установка принтера» Установка принтера Перемещение принтера к месту установки 1 Перенесите блок принтера на место установки. Переносите принтер передней стороной к себе, удерживая его за ручки. 2
Установка принтера Page 8 of 10 3 Установите крышку лотка. Подсоединение шнура питания 1 Подсоедините шнур питания. ПРИМЕЧАНИЕ Форма шнура питания из комплекта поставки Форма входящего в комплект шнура питания может отличаться от показанной на рисунке выше. Далее выполните указанные ниже процедуры.
Установка принтера Page 9 of 10 2 Установите драйвер принтера. 3 Проверьте операцию печати. «Установка драйвера принтера» Проверьте работу, выполнив печать страницы конфигурации. «Функция печати страницы конфигурации» Функция печати страницы конфигурации Печать страницы конфигурации позволяет
Установка принтера Page 10 of 10 4 Нажмите кнопку [OK], чтобы напечатать страницу конфигурации. Если не удалось напечатать страницу конфигурации «Выполнение печати невозможно (подключение через USB)» «Выполнение печати невозможно (через сервер печати)»
Установка драйвера Page 1 of 22 Установка драйвера Установка драйвера принтера Удаление драйвера принтера Установка драйвера принтера Драйвер принтера — это программное обеспечение, необходимое для печати с помощью данного принтера. Подробнее о системном окружении, необходимом для использования
Установка драйвера Page 2 of 22 Если компьютер является сервером печати Подробнее о процедуре установки драйвера принтера см. в расположенном выше разделе «Подключение принтера к компьютеру с помощью USB-кабеля». После завершения установки настройте сервер печати. «Настройка сервера печати» Если
Установка драйвера Page 3 of 22 3 Вставьте компакт-диск «User Software» из комплекта поставки в дисковод компьютера. 4 Щелкните [Простая установка]. Если приведенный выше экран не отображается «Основные операции/Различные сведения для ОС Windows» Если появится диалоговое окно [Автозапуск] Щелкните
Установка драйвера Page 4 of 22 5 Щелкните [Установка]. 6 Прочитайте лицензионное соглашение, а затем щелкните [Да]. 7 Нажмите кнопку [Далее]. file://P:LaserA389SA_AriesPMDeliverablesSponsorFrom Sponsor2011.09.26 — … 30/09/2011
Установка драйвера Page 5 of 22 Последующая процедура отличается в зависимости от окружения. См. описанную ниже процедуру, которая соответствует вашему окружению. «Простая установка (подключение через USB)» «Простая установка (через сервер печати)» Подключение принтера к компьютеру См. также раздел
Установка драйвера Page 6 of 22 Простая установка (подключение через USB) Подробнее о процедуре перед выбором способа установки (процедура перед шагом 1) см. в разделе «Простая установка». 1 Выберите способ установки. (1) Выберите [Установление USB соединения]. (2) Нажмите кнопку [Далее]. Если
Установка драйвера Page 7 of 22 → Запустится процесс установки. Подождите, пока не исчезнет приведенный ниже экран. (Установка драйвера принтера может занять длительное время.) Если USB-кабель подсоединен, но принтер автоматически не распознается «Принтер не распознается автоматически (простая
Установка драйвера Page 8 of 22 Когда появляется приведенный ниже экран, можно извлечь компакт-диск. После завершения установки для принтера будут созданы значок и папка. «После установки» Простая установка (через сервер печати) Подробнее о процедуре перед выбором способа установки (процедура перед
Установка драйвера Page 9 of 22 3 Выберите порт, который требуется добавить. (1) Выберите [Сеть]. (2) Щелкните [OK]. 4 Выберите общий принтер. (1) Выберите общий принтер на сервере печати. (2) Щелкните [OK]. 5 Укажите, следует ли использовать принтер в качестве принтера по умолчанию. (1) Если нужно
Установка драйвера Page 10 of 22 6 Щелкните [Запуск]. 7 Нажмите кнопку [Да]. → Запустится процесс установки. Подождите, пока не исчезнет приведенный ниже экран. (Установка драйвера принтера может занять длительное время.) Если появится диалоговое окно [Принтеры] Нажмите кнопку [Установить драйвер].
Установка драйвера Page 11 of 22 8 Убедитесь, что в разделе [Установка] появился значок [ ], а затем щелкните [Далее]. Если отображается значок [ ] «Не удается установить драйвер принтера» 9 Перезапустите компьютер. (1) Установите флажок [Перезагрузить компьютер сейчас]. (2) Щелкните
Установка драйвера Page 12 of 22 Папка принтера ( «Основные операции/Различные сведения для ОС Windows») Значок данного принтера Область задач Значок окна состояния принтера Значок не появляется, если после установки драйвера принтера не перезапустить компьютер. [Все программы] или [Программы] в
Установка драйвера Page 13 of 22 Если значки и папки не добавлены Установка драйвера принтера не завершена правильно. См. раздел «Не удается установить драйвер принтера» и повторно установите драйвер принтера. Установка при помощи Plug and Play Если используется ОС Windows 7 или Server 2008 R2,
Установка драйвера Page 14 of 22 Если драйвер принтера устанавливается автоматически Если драйвер для данного принтера устанавливался ранее, он будет установлен автоматически. Чтобы обновить драйвер принтера (или установить его вручную), удалите драйвер, а затем установите его еще раз. «Удаление
Установка драйвера Page 15 of 22 Для 32-разрядной операционной системы Выберите папки на компакт-диске из комплекта поставки: [Russian] — [32bit] — [Driver]. Для 64-разрядной операционной системы Выберите папки на компакт-диске из комплекта поставки: [Russian] — [x64] — [Driver]. Если вы не
Установка драйвера Page 16 of 22 Удаление драйвера принтера Процесс стирания драйвера принтера для возврата конфигурации компьютера к моменту до установки драйвера принтера называется удалением. Чтобы удалить драйвер принтера, выполните следующую процедуру. 1 Если USB-кабель подключен, выключите
Установка драйвера Page 17 of 22 (1) Выберите данный принтер. (2) Щелкните [Удалить]. Если этот принтер не отображается Щелкните [Удалить]. 6 Нажмите кнопку [Да]. → Запускается процесс удаления. Подождите, пока не исчезнет приведенный ниже экран. (Удаление драйвера принтера может занять длительное
Установка драйвера Page 18 of 22 8 Откройте папку принтера. «Основные операции/Различные сведения для ОС Windows» 9 Убедитесь, что значок этого принтера найти не удается. ВАЖНО Если значок для данного принтера отображается 1. Щелкните правой кнопкой мыши значок, а затем во всплывающем меню выберите
Установка драйвера Page 19 of 22 Затем удалите документ «Электронное руководство» с помощью следующей процедуры. (Если «Электронное руководство» не установлено, указанные ниже действия выполнять не нужно.) 11 Вставьте компакт-диск «User Software» из комплекта поставки в дисковод компьютера. 12
Установка драйвера Page 20 of 22 14 Щелкните [Удалить], чтобы начать удаление. Дождитесь завершения удаления. (Удаление драйвера принтера может занять длительное время.) 15 Нажмите кнопку [Выход]. 16 Нажмите кнопку [Назад]. file://P:LaserA389SA_AriesPMDeliverablesSponsorFrom
Установка драйвера Page 21 of 22 17 Нажмите кнопку [Выход]. Когда появляется приведенный ниже экран, можно извлечь компакт-диск. Запуск программы удаления из [Панель управления] 1 Выполните описанную ниже процедуру. В меню [Пуск] выберите пункт [Настройка] → [Панель управления], а затем дважды
Установка драйвера Page 22 of 22 В меню [Пуск] выберите пункт [Панель управления], а затем дважды щелкните пункт [Программы и компоненты]. 2 Выполните описанную ниже процедуру. (1) Выберите пункт [Canon LBP7010C/7018C]. (2) Щелкните [Заменить/Удалить]. (1) Выберите пункт [Canon LBP7010C/7018C]. (2)
Инструкция загружена с сайта http://mcgrp.ru большой выбор руководств и инструкций в формате pdf, doc, exe и с возможностью онлайн просмотра.
Страницы и текст этой инструкции
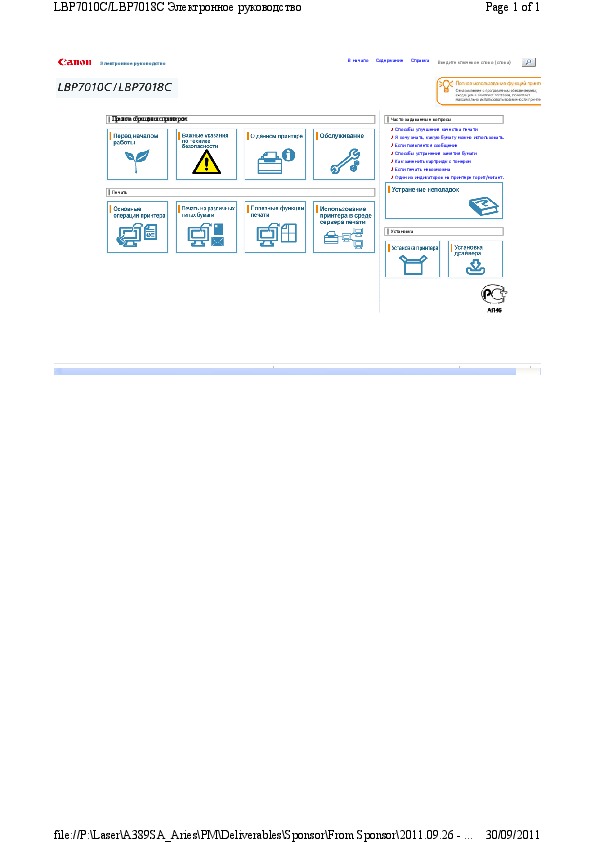

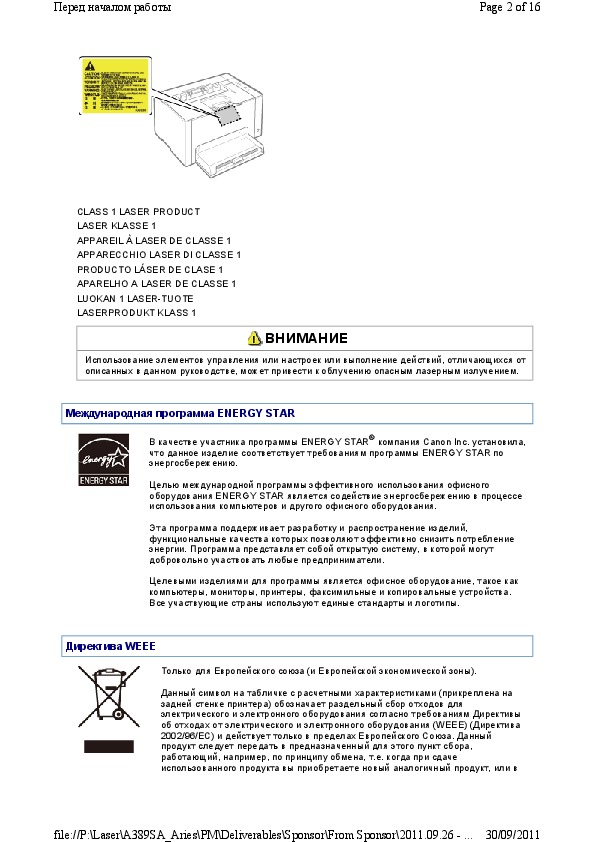

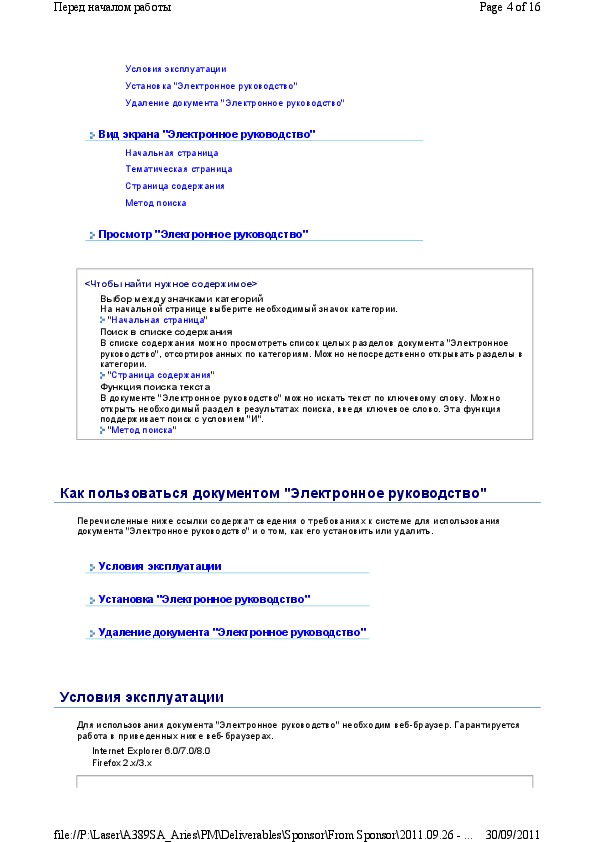
Как использовать наш сайт инструкций OnlineManuals.ru
Наша цель состоит в том, чтобы предоставить вам быстрый доступ к содержанию инструкции для лазерного принтера Canon i-SENSYS LBP7010C.
С помощью онлайн просмотра, Вы можете быстро просмотреть содержимое инструкции и найти решение проблемы с лазерного принтера Canon i-SENSYS LBP7010C.
Для Вашего удобства
Если листать руководство пользователя лазерного принтера Canon i-SENSYS LBP7010C прямо на сайте, не очень удобно для Вас, есть два возможных решения:
• Просмотр в полноэкранном режиме — легко просмотреть руководство пользователя (без загрузки его на свой компьютер), Вы можете использовать режим полноэкранного просмотра.
Для просмотра инструкции пользователя лазерного принтера Canon i-SENSYS LBP7010C на полном экране, используйте кнопку «Открыть в Pdf-viewer».
• Загрузка на компьютер — Вы можете также скачать Руководство пользователя лазерного принтера Canon i-SENSYS LBP7010C на свой компьютер и сохранить его в файлах.
Многие люди предпочитают читать документы не на экране, а в печатной версии.
Возможность печати руководства пользователя также была предусмотрена на нашем сайте,
и вы можете использовать ее, нажав на иконку «печать» в Pdf-viewer.
Нет необходимости печатать все руководство лазерного принтера Canon i-SENSYS LBP7010C, можно выбрать только нужные страницы инструкции.
Перед началом работы обязательно ознакомьтесь с данной руководством по эксплуатации принтера Canon i-Sensys LBP7010C, включая меры предосторожности.
Используйте для очистки аппарата хорошо отжатую ткань, смоченную водой или слабым водным раствором мягкого моющего средства.
Описание инструкции Canon i-Sensys LBP7010C:
Тип устройства: Принтеры;
Фирма производитель: Canon;
Модель: Canon i-Sensys LBP7010C;
Язык инструкции: русский;
Формат файла: pdf;
Количество страниц: 354;
Размер файла: 6 Мб.
Инструкция для Canon i-Sensys LBP7010C:
Содержание мануала Canon i-Sensys LBP7010C: полезное программное обеспечение, печать (подготовка к печати с компьютера, настройка параметров совместного использования принтера, просмотр интерактивной справки), установка и эксплуатация, техническое обслуживание и осмотры, энергосберегающие функции (спящий режим), устранение неполадок.
Инструкции для похожих моделей, которые помогают нашим пользователям: