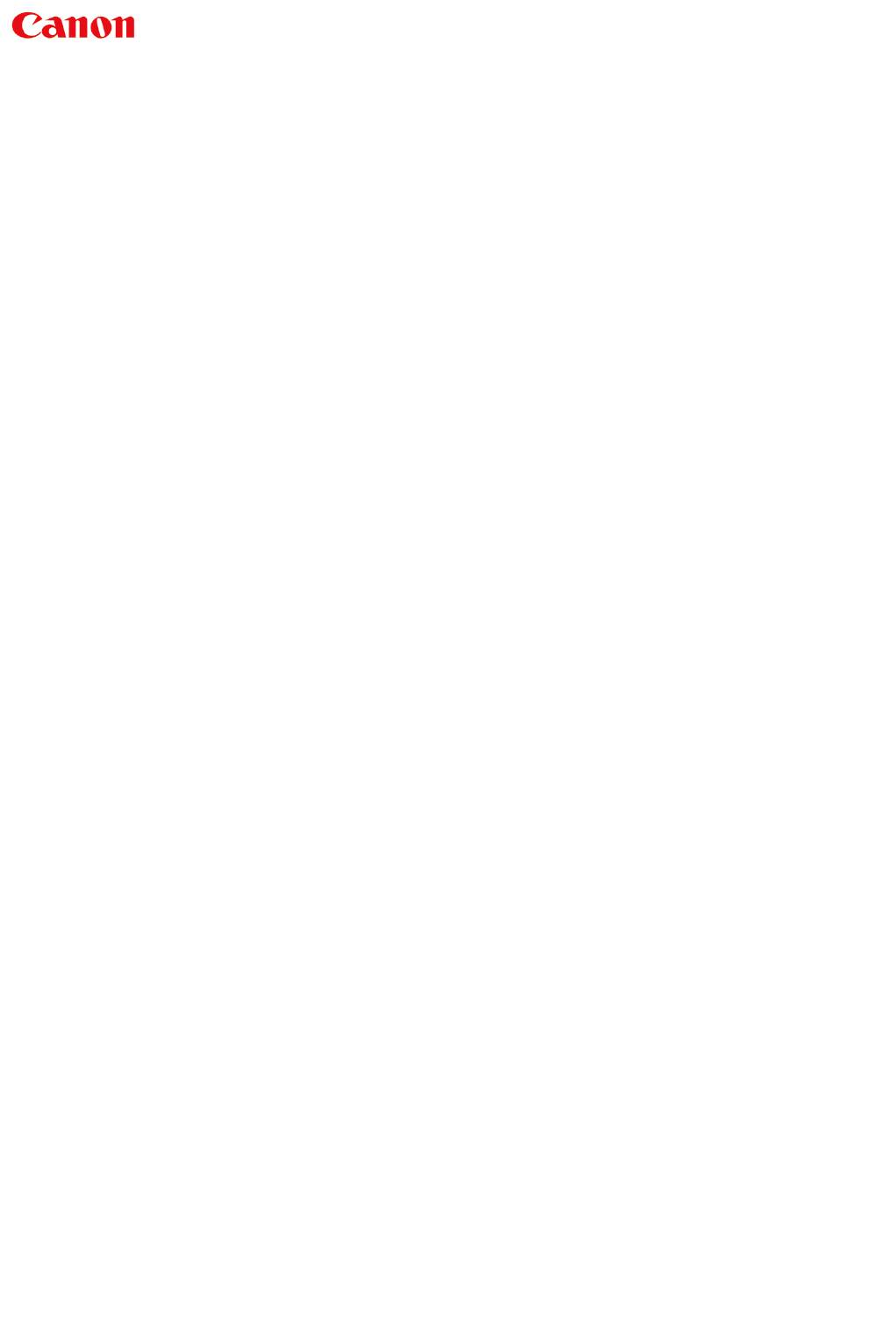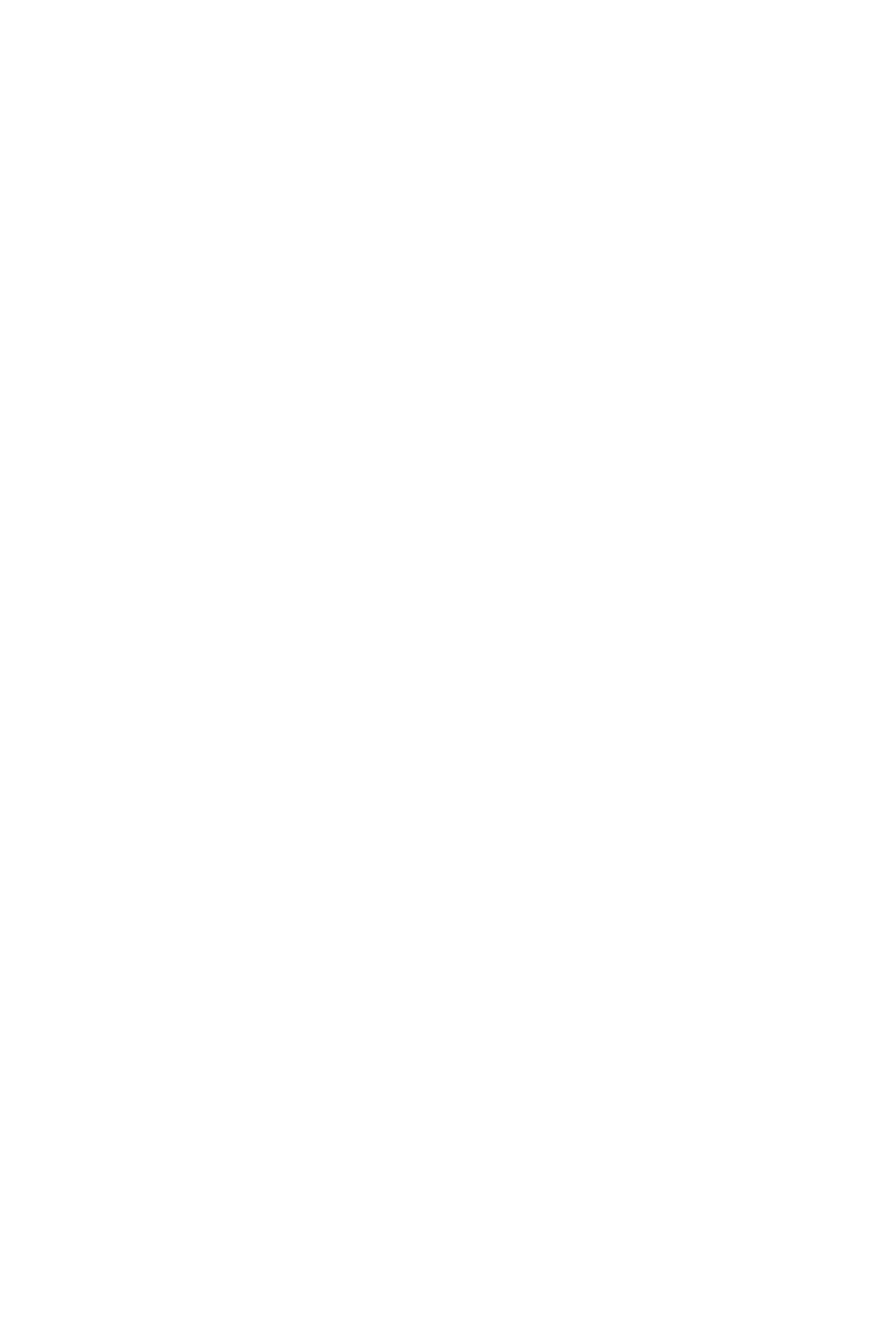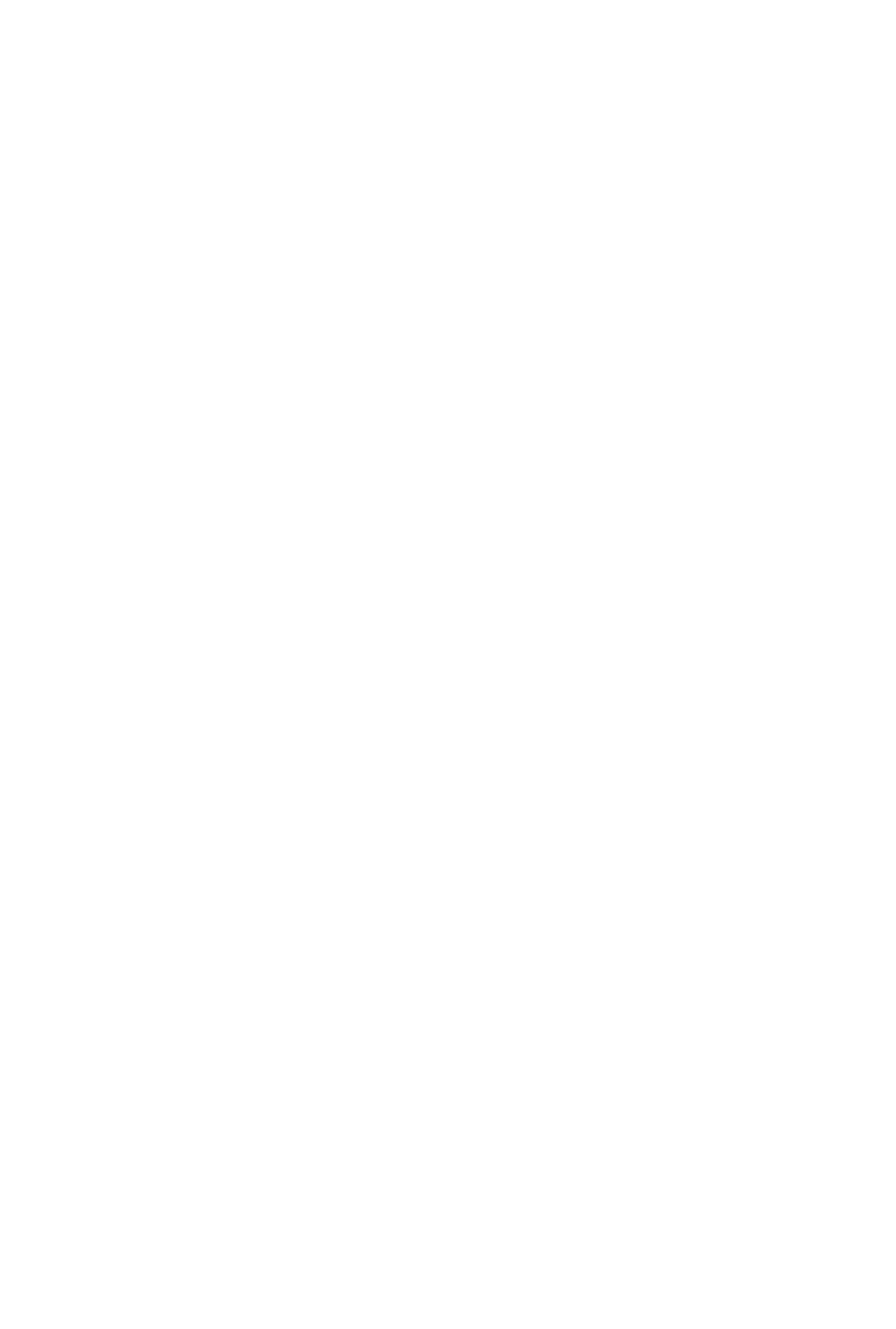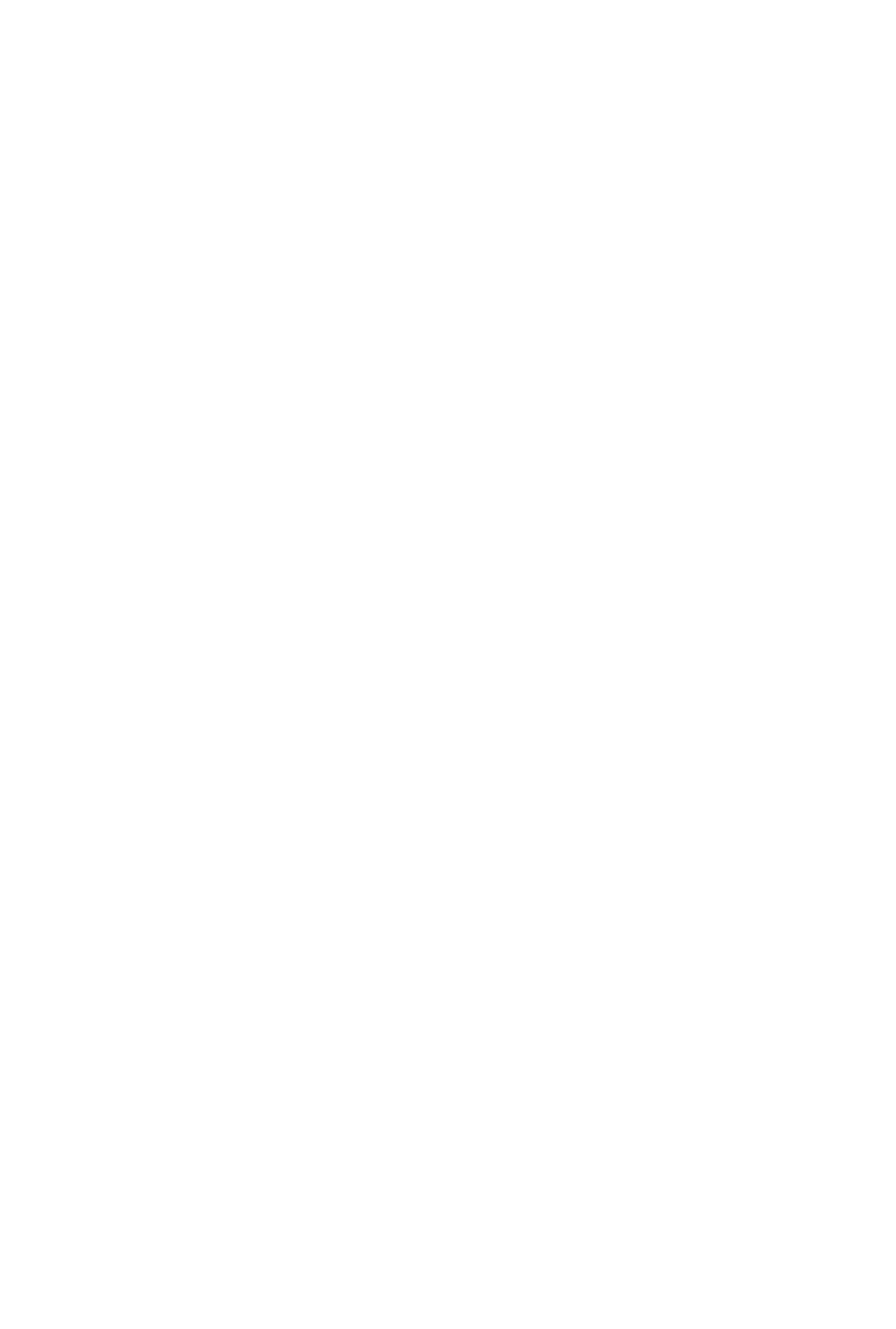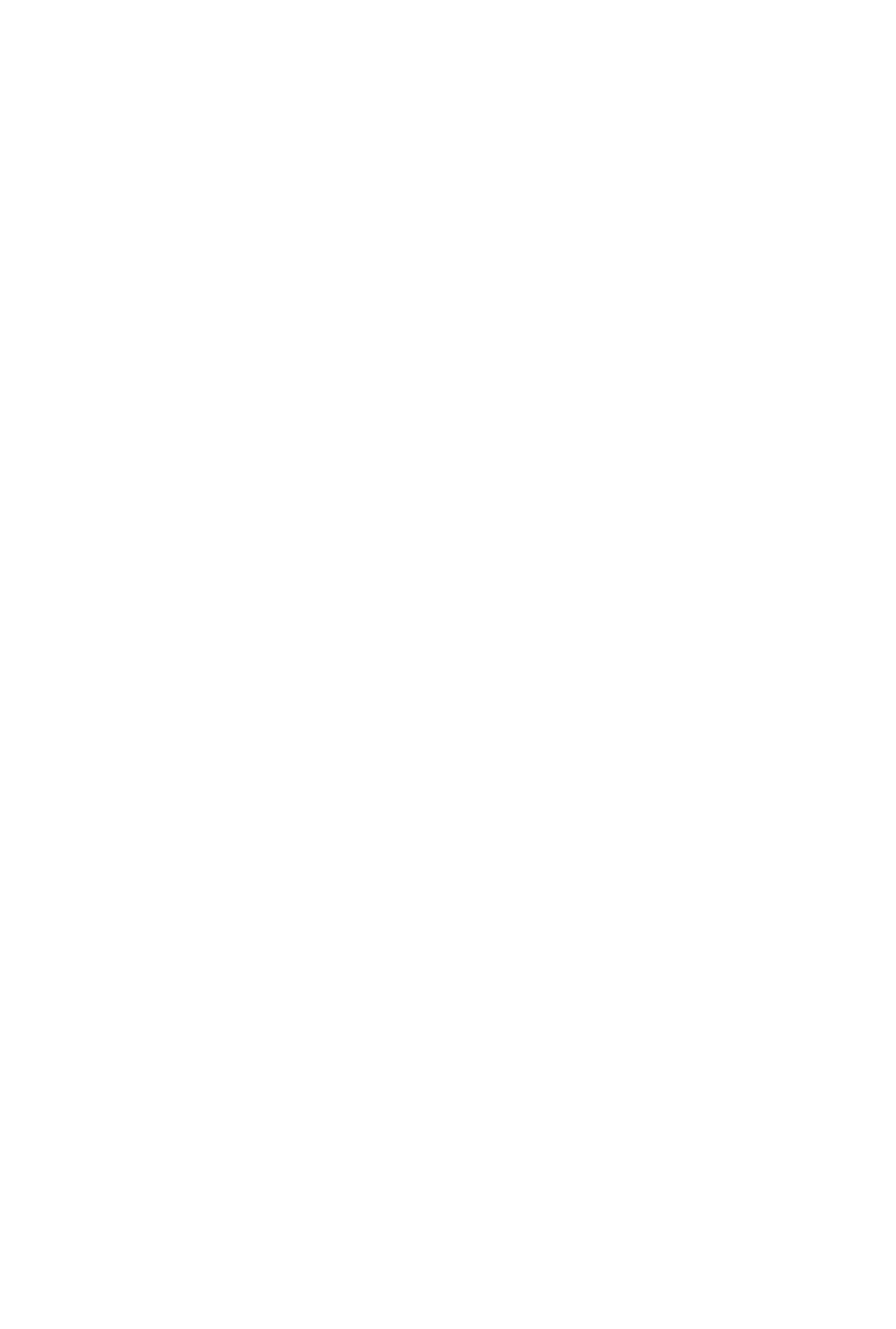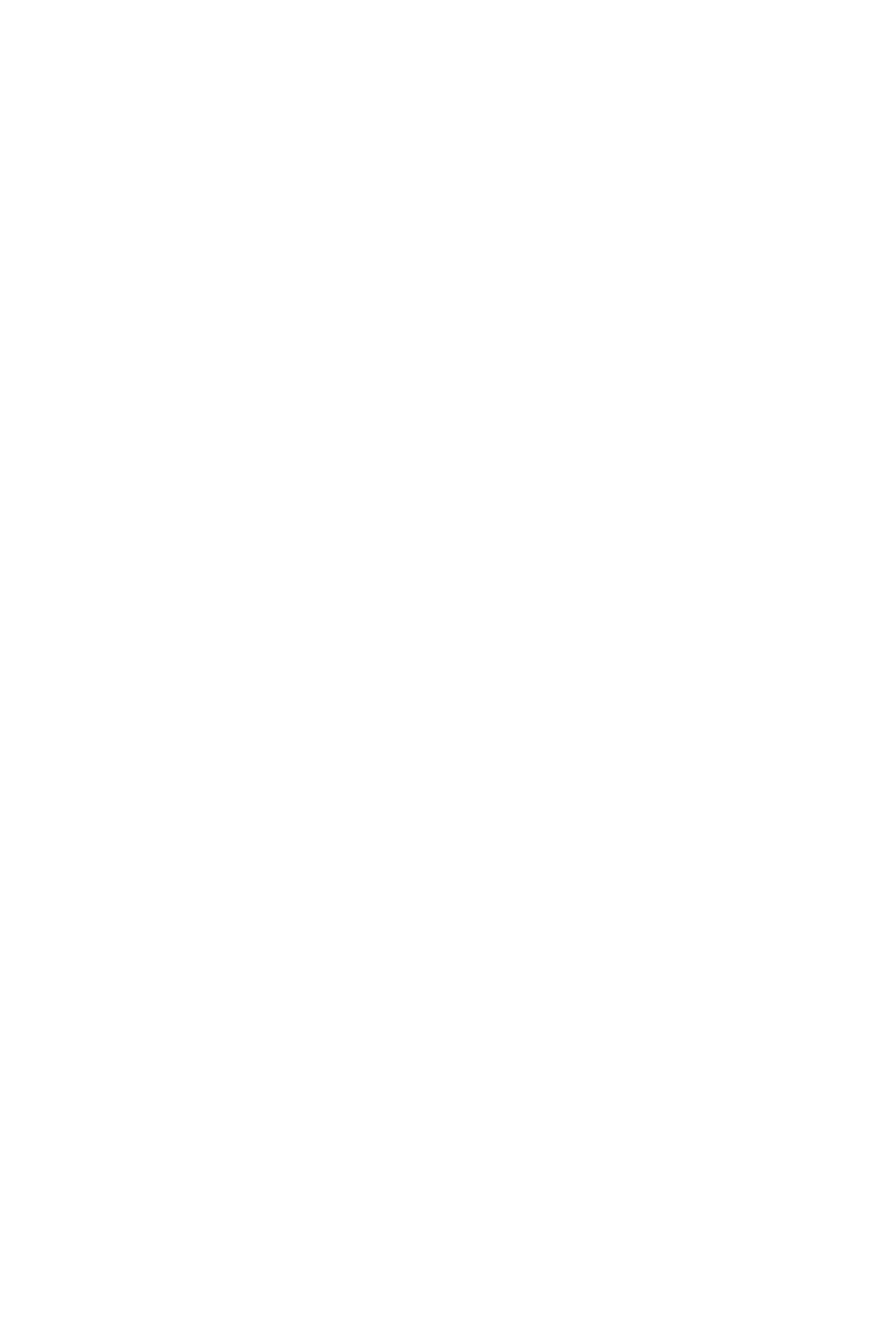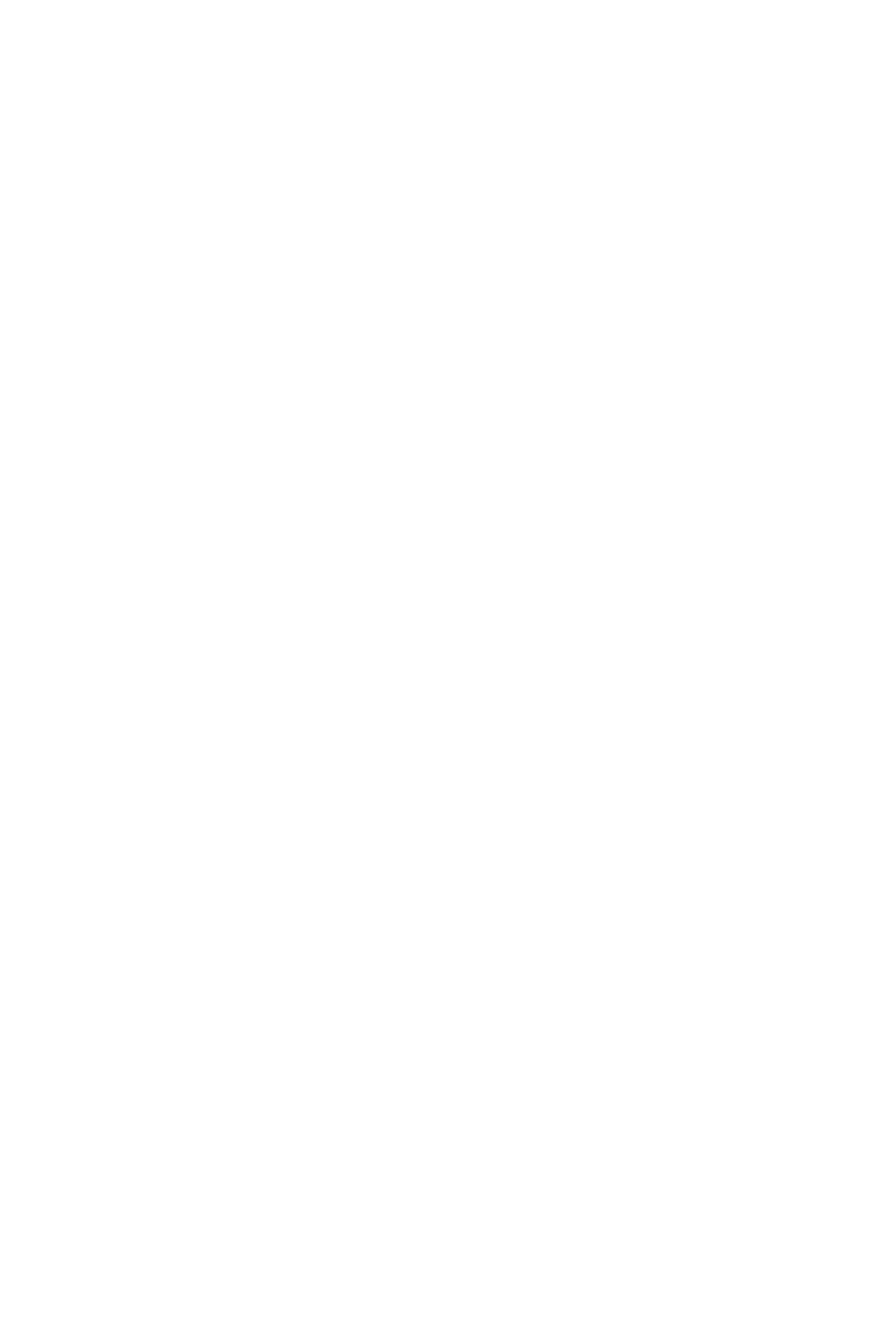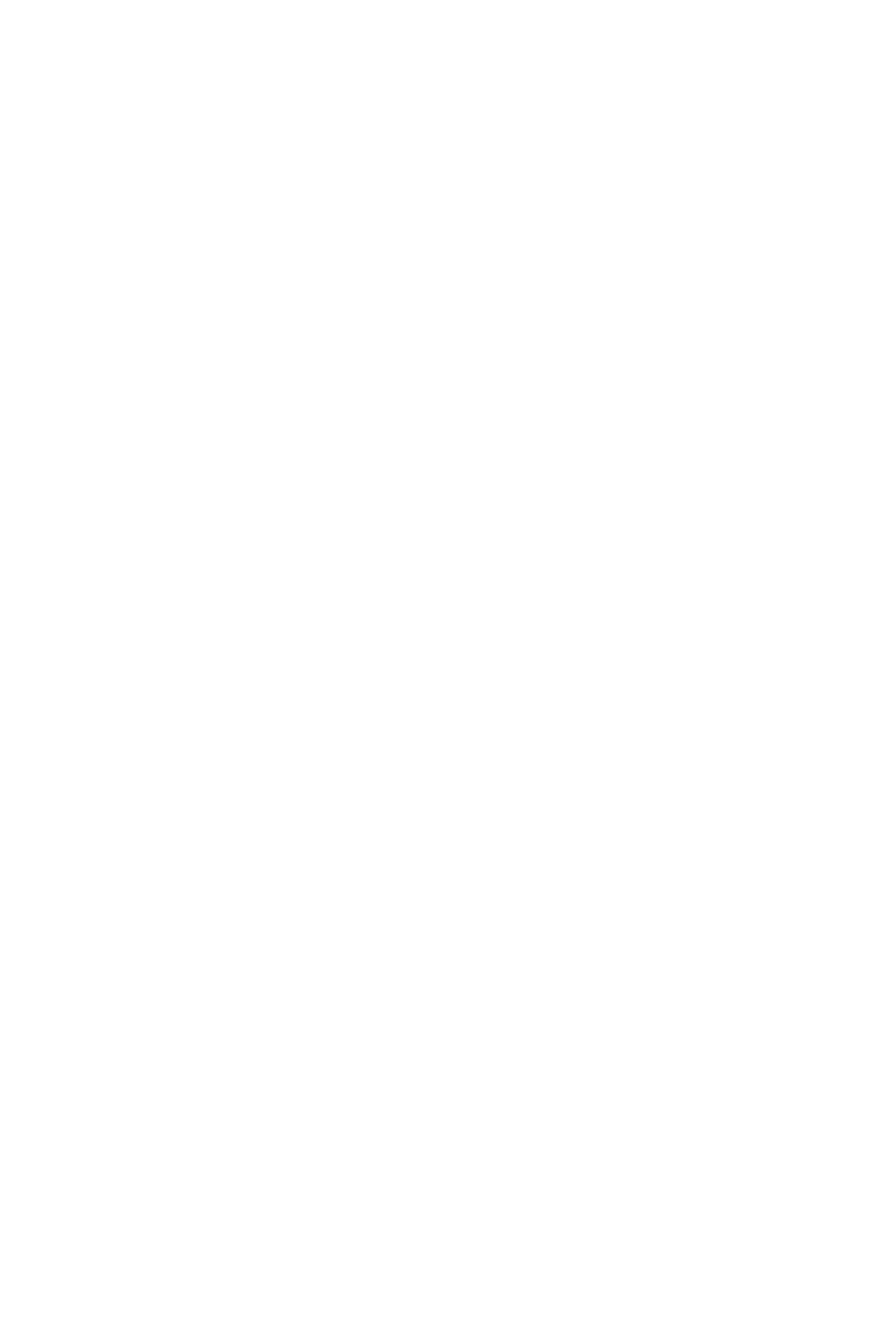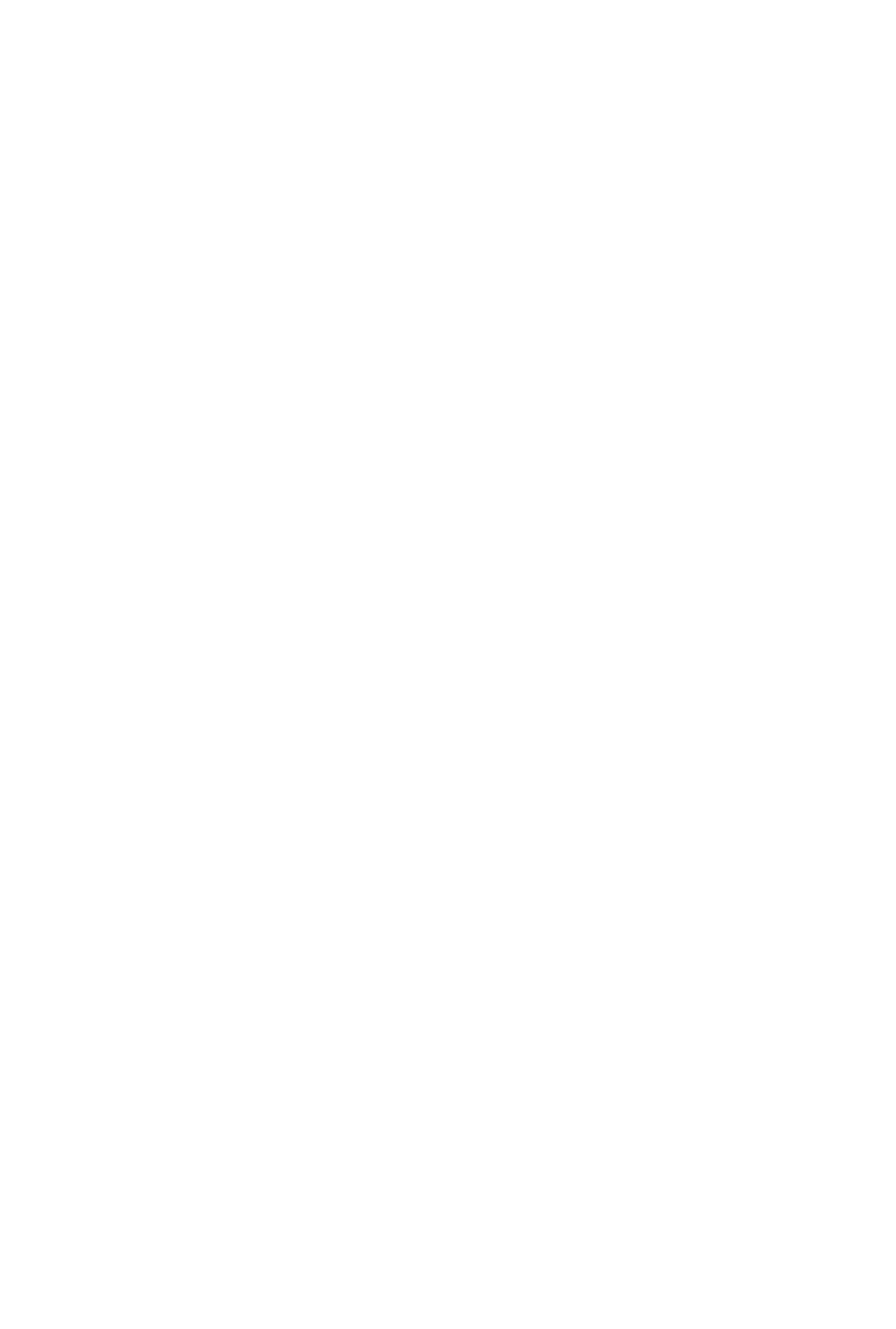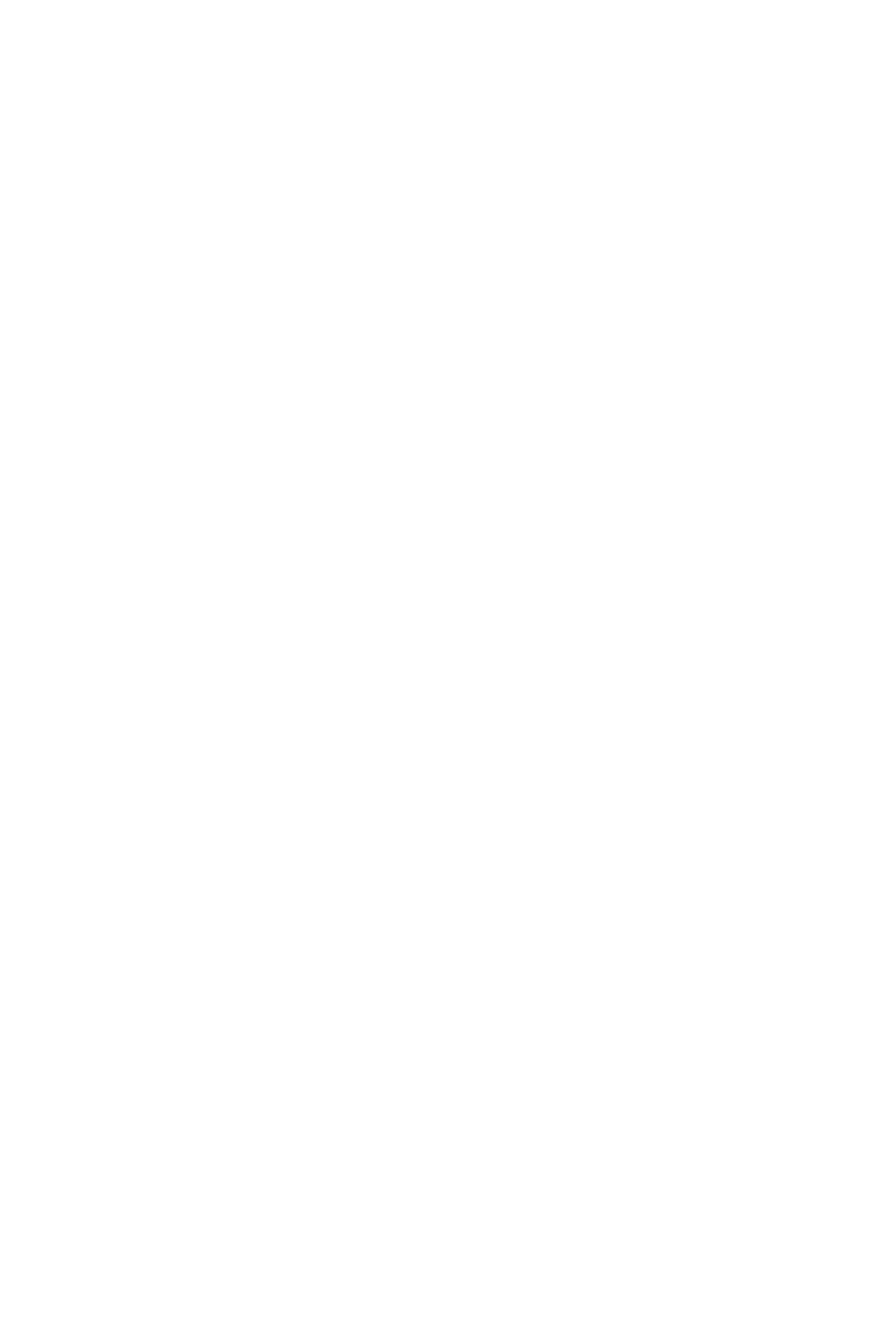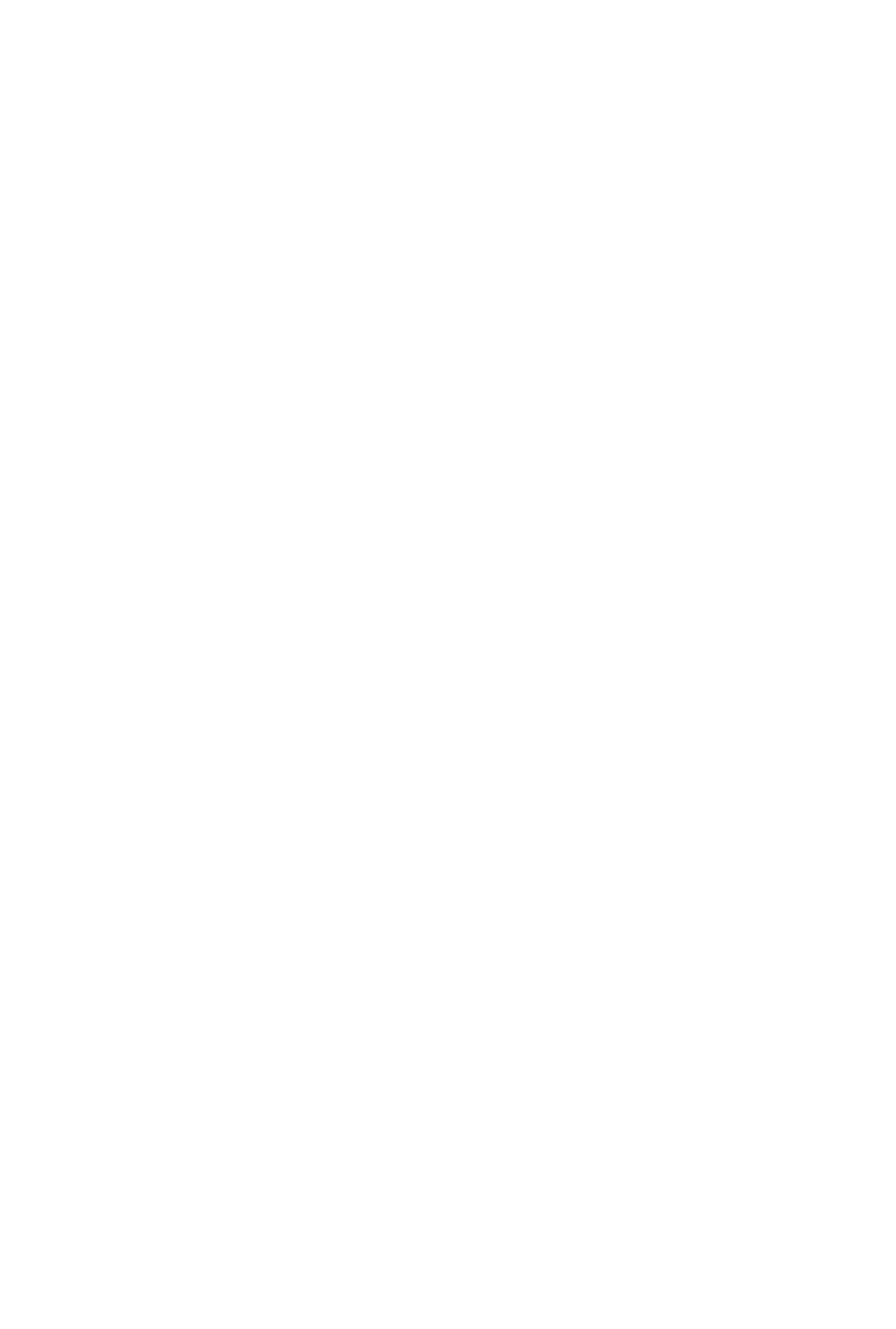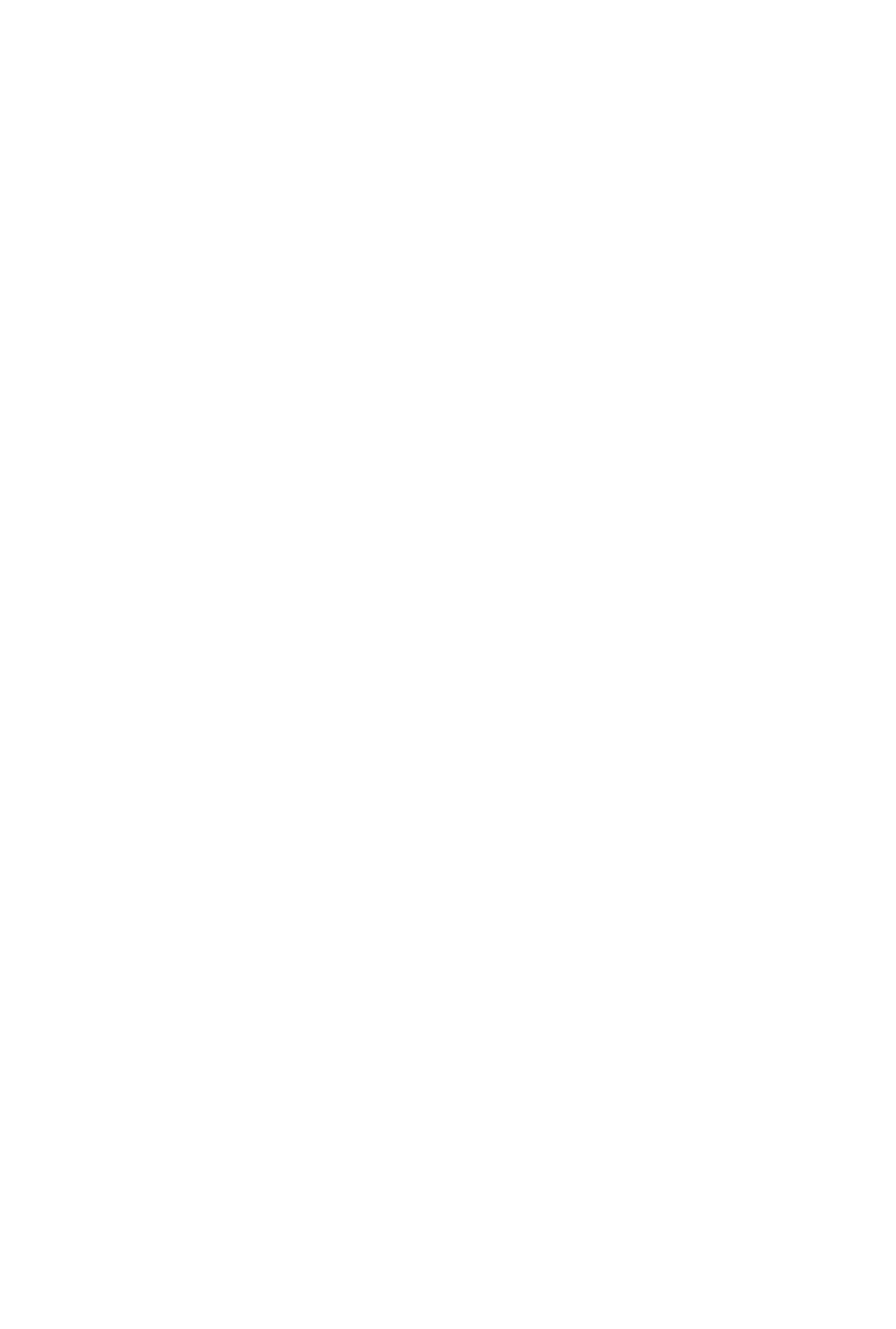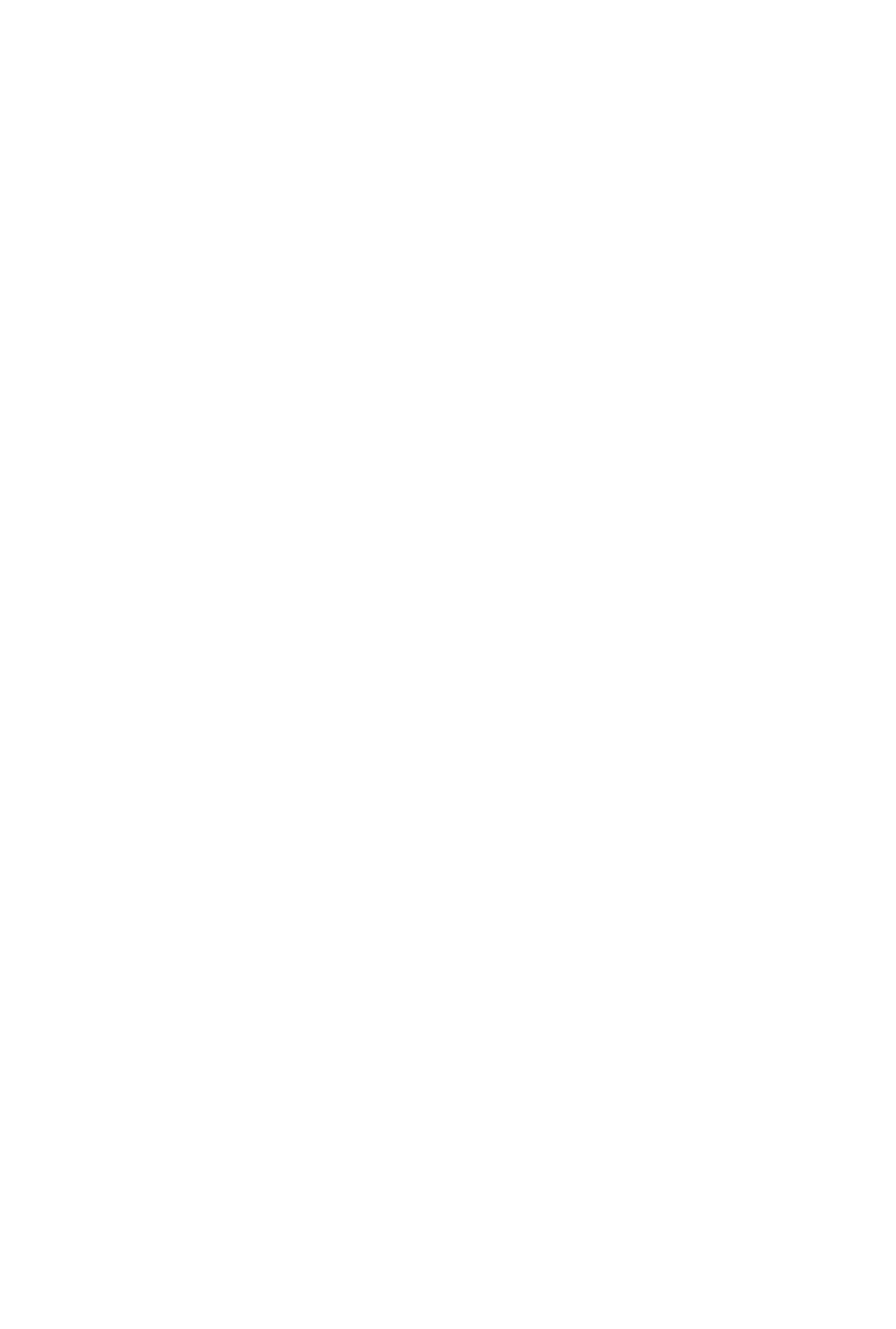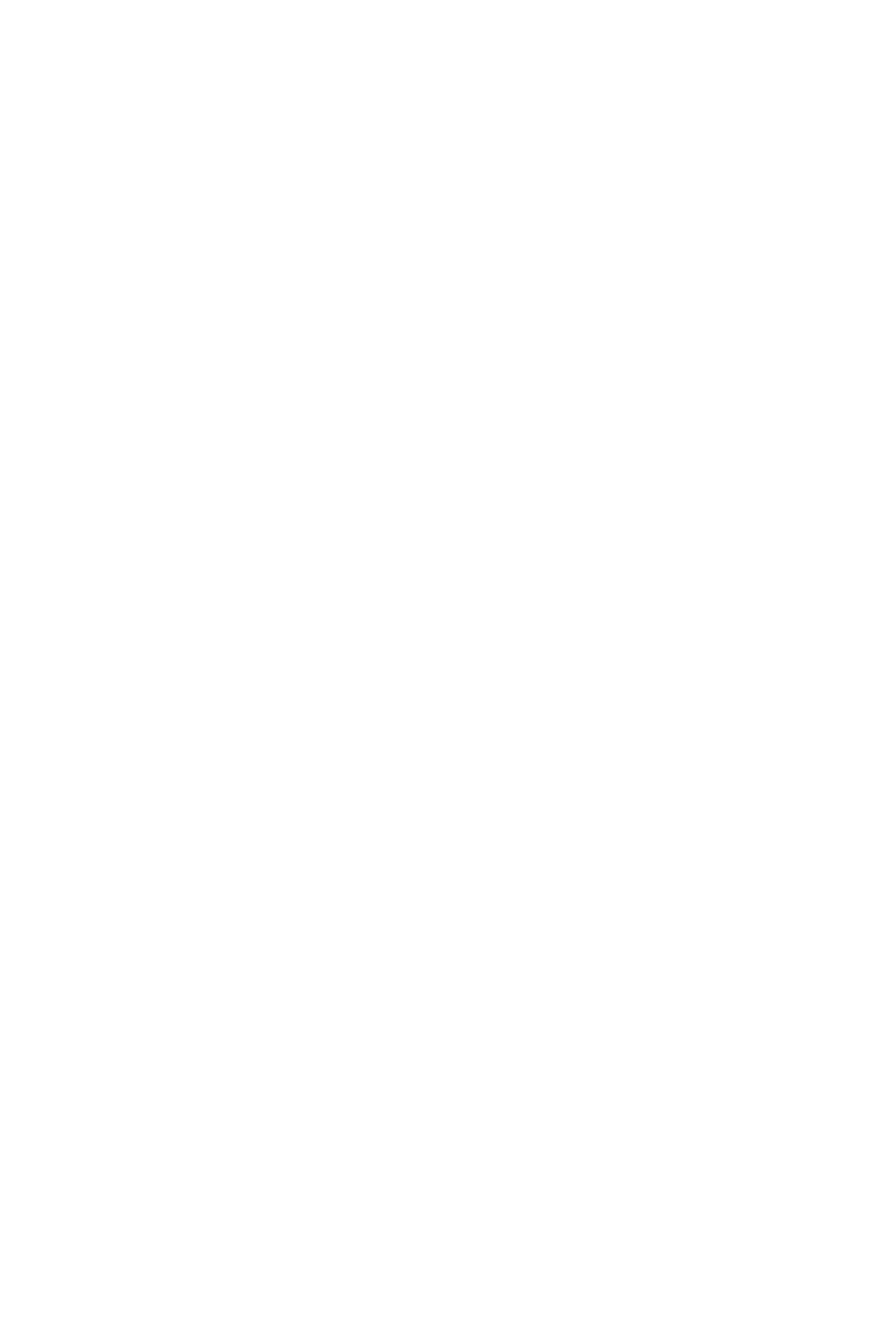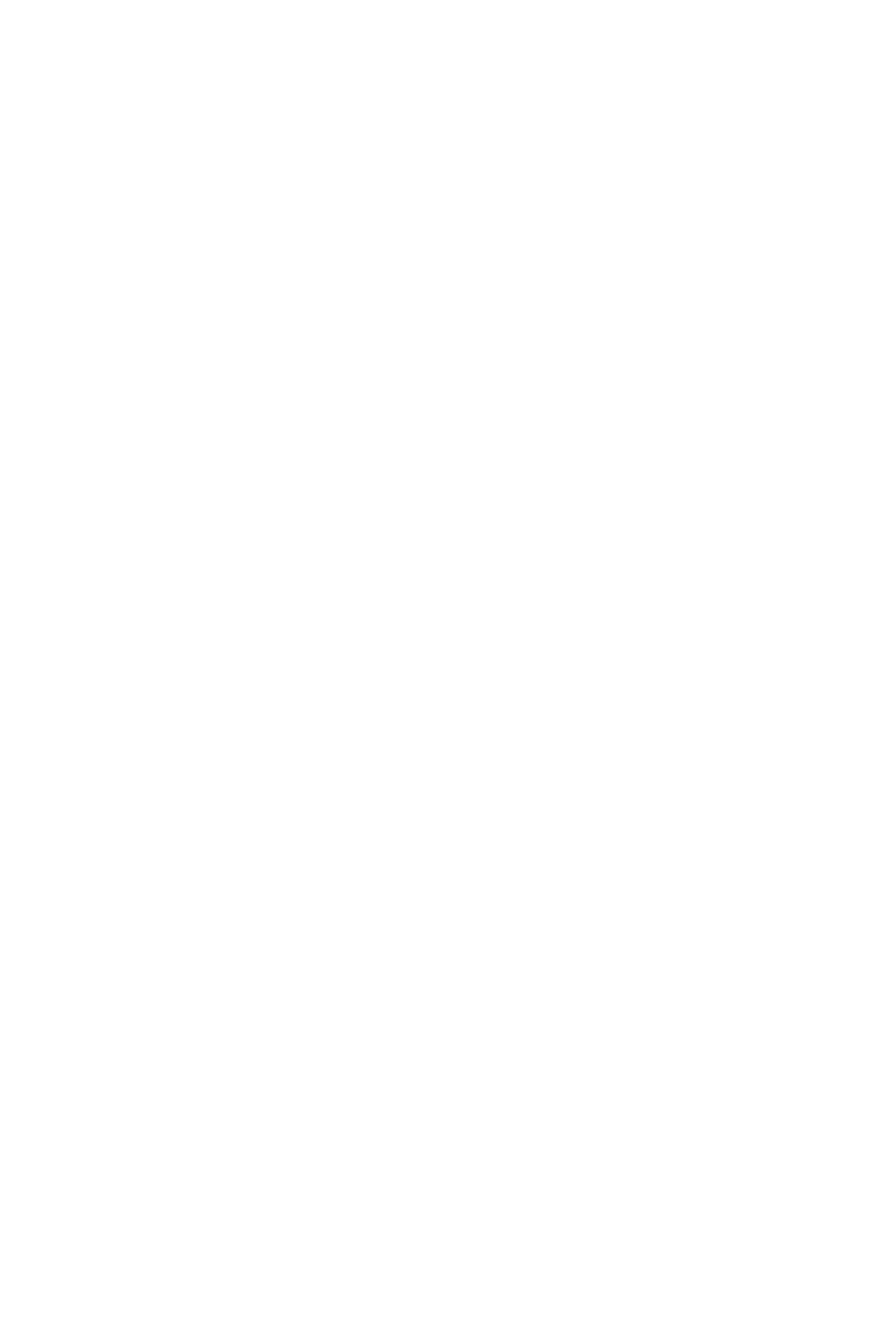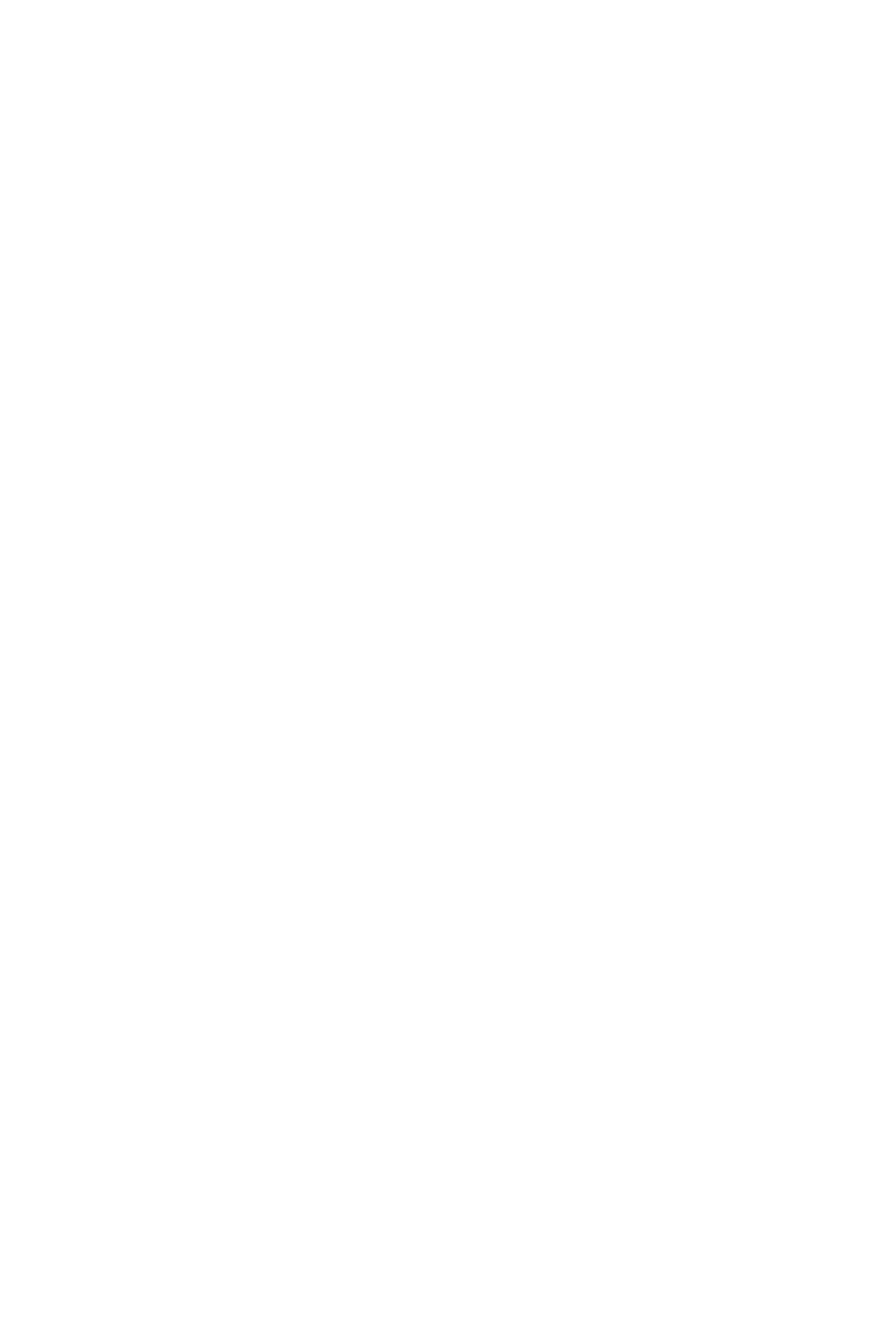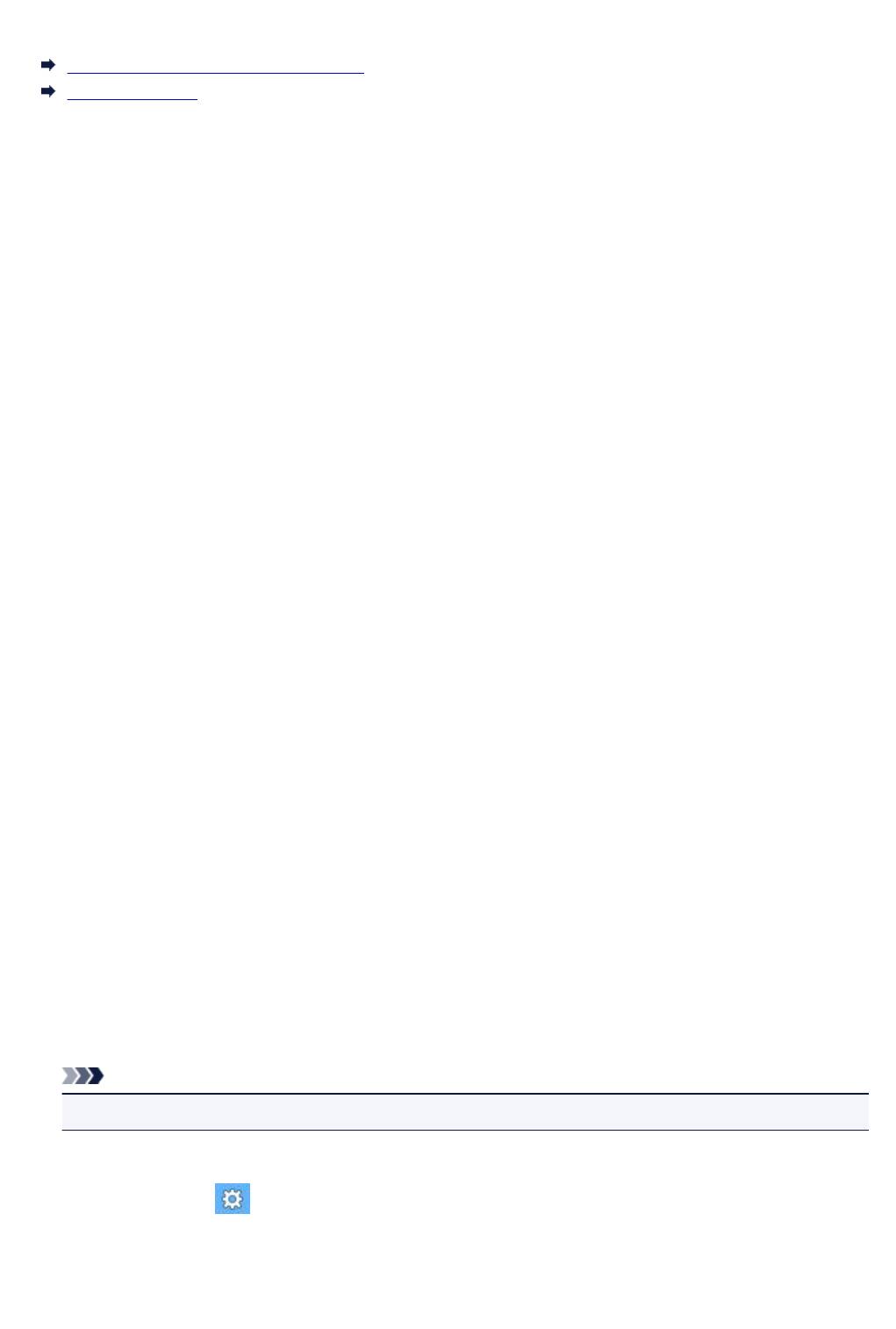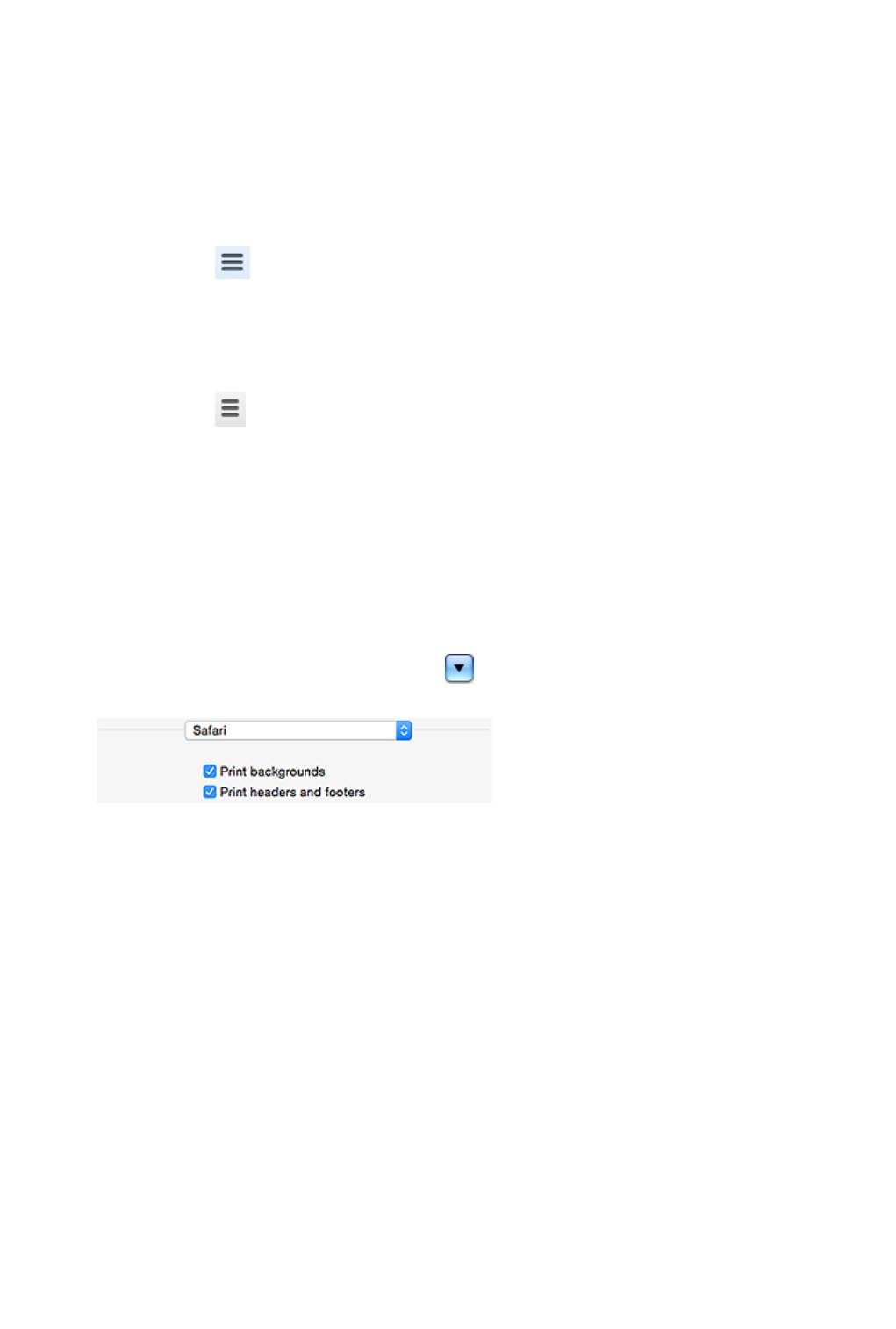Выберите категорию материалов поддержки
-
Поиск драйверов последней версии для вашего продукта
-
ПО для удобства использования наших продуктов
-
Полезные руководства для эффективного использования продукта
-
Обзор приложений для вашего продукта
-
Поиск встроенного ПО последней версии для вашего продукта
-
Нужна помощь? Посмотрите раздел часто задаваемых вопросов
-
Посмотрите последние новости о вашем продукте
-
Найдите решения в соответствии с отображаемым на продукте кодом ошибки
-
Технические характеристики
Ознакомьтесь с техническими характеристиками вашего продукта
Left Right
Полезные ссылки
Вам также может понадобиться…

Свяжитесь с нами
Свяжитесь со службой поддержки продукции для дома по телефону или электронной почте

Canon ID
Регистрация продукта и управление аккаунтом Canon ID

Ремонт
Поиск центров по ремонту оборудования, полезная информация по процессу ремонта
или

-
Драйверы
3
-
Руководства по ремонту
2
-
Инструкции по эксплуатации
16
Языки:
Canon PIXMA MG6840 инструкция по эксплуатации
(1130 страниц)
- Языки:Русский
-
Тип:
PDF -
Размер:
16.15 MB -
Описание:
Многофункциональное устройство (МФУ)
Просмотр
Canon PIXMA MG6840 инструкция по эксплуатации
(2 страницы)
- Языки:Арабский, Русский, Украинский
-
Тип:
PDF -
Размер:
1.62 MB -
Описание:
This pdf manual is a Getting Started Guide.
Просмотр
Canon PIXMA MG6840 инструкция по эксплуатации
(2 страницы)
- Языки:Русский, Украинский
-
Тип:
PDF -
Размер:
3.57 MB -
Описание:
This pdf manual is a Getting Started Guide.
Просмотр
Canon PIXMA MG6840 инструкция по эксплуатации
(1130 страниц)
- Языки:Русский
-
Тип:
PDF -
Размер:
17.87 MB -
Описание:
Instructions on product functions and software are provided in this PDF manual. It is recommended to download this file if you prefer a hard copy (printed) manual.
Просмотр
Canon PIXMA MG6840 инструкция по эксплуатации
(913 страниц)
- Языки:Русский
-
Тип:
PDF -
Размер:
14.72 MB -
Описание:
Instructions on product functions and software are provided in this PDF manual. It is recommended to download this file if you prefer a hard copy (printed) manual.
Просмотр
Canon PIXMA MG6840 инструкция по эксплуатации
(2 страницы)
- Языки:Английский, Греческий, Испанский, Итальянский, Немецкий, Нидерландский, Португальский, Французский
-
Тип:
PDF -
Размер:
1.61 MB -
Описание:
This pdf manual is a Getting Started Guide.
Просмотр
Canon PIXMA MG6840 инструкция по эксплуатации
(2 страницы)
- Языки:Английский, Французский
-
Тип:
PDF -
Размер:
4.1 MB -
Описание:
This pdf manual is a Getting Started Guide.
Просмотр
Canon PIXMA MG6840 инструкция по эксплуатации
(1068 страниц)
- Языки:Английский
-
Тип:
PDF -
Размер:
17.46 MB -
Описание:
Instructions on product functions and software are provided in this PDF manual. It is recommended to download this file if you prefer a hard copy (printed) manual.
Просмотр
Canon PIXMA MG6840 инструкция по эксплуатации
(864 страницы)
- Языки:Английский
-
Тип:
PDF -
Размер:
14.43 MB -
Описание:
Instructions on product functions and software are provided in this PDF manual. It is recommended to download this file if you prefer a hard copy (printed) manual.
Просмотр
Canon PIXMA MG6840 инструкция по эксплуатации
(2 страницы)
- Языки:Испанский, Португальский
-
Тип:
PDF -
Размер:
3.56 MB -
Описание:
This pdf manual is a Getting Started Guide.
Просмотр
Canon PIXMA MG6840 инструкция по эксплуатации
(2 страницы)
- Языки:Греческий, Итальянский
-
Тип:
PDF -
Размер:
3.57 MB -
Описание:
This pdf manual is a Getting Started Guide.
Просмотр
Canon PIXMA MG6840 инструкция по эксплуатации
(2 страницы)
- Языки:Венгерский, Датский, Польский, Словацкий, Финский, Чешский, Шведский
-
Тип:
PDF -
Размер:
1.61 MB -
Описание:
This pdf manual is a Getting Started Guide.
Просмотр
Canon PIXMA MG6840 инструкция по эксплуатации
(1106 страниц)
- Языки:Португальский
-
Тип:
PDF -
Размер:
17.71 MB -
Описание:
Instructions on product functions and software are provided in this PDF manual. It is recommended to download this file if you prefer a hard copy (printed) manual.
Просмотр
Canon PIXMA MG6840 инструкция по эксплуатации
(896 страниц)
- Языки:Португальский
-
Тип:
PDF -
Размер:
14.6 MB -
Описание:
Instructions on product functions and software are provided in this PDF manual. It is recommended to download this file if you prefer a hard copy (printed) manual.
Просмотр
Canon PIXMA MG6840 инструкция по эксплуатации
(1094 страницы)
- Языки:Чешский
-
Тип:
PDF -
Размер:
17.73 MB -
Описание:
Instructions on product functions and software are provided in this PDF manual. It is recommended to download this file if you prefer a hard copy (printed) manual.
Просмотр
Canon PIXMA MG6840 инструкция по эксплуатации
(887 страниц)
- Языки:Чешский
-
Тип:
PDF -
Размер:
14.62 MB -
Описание:
Instructions on product functions and software are provided in this PDF manual. It is recommended to download this file if you prefer a hard copy (printed) manual.
Просмотр
На NoDevice можно скачать инструкцию по эксплуатации для Canon PIXMA MG6840. Руководство пользователя необходимо для ознакомления с правилами установки и эксплуатации Canon PIXMA MG6840. Инструкции по использованию помогут правильно настроить Canon PIXMA MG6840, исправить ошибки и выявить неполадки.
MG6800 series
Онлайн-руководство
Прочтите это
Функции принтера
Обзор
Печать
Копирование
Сканирование
Устранение неполадок
Русский (Russian)
Содержание
Замечания по использованию сайта и файлов cookie. . . . . . . . . . . . . . . . . . 18
Использование данного онлайн-руководства. . . . . . . . . . . . . . . . . . . . . . . . . 20
Товарные знаки и лицензии. . . . . . . . . . . . . . . . . . . . . . . . . . . . . . . . . . . . . . . 21
Рекомендации по поиску. . . . . . . . . . . . . . . . . . . . . . . . . . . . . . . . . . . . . . . . . . 25
Использование Устройства. . . . . . . . . . . . . . . . . . . . . . . . . . . . . . . . . . . . . . . . 27
Печать фотографий с компьютера. . . . . . . . . . . . . . . . . . . . . . . . . . . . . . . . . . . . . . . . . 28
Копирование оригиналов. . . . . . . . . . . . . . . . . . . . . . . . . . . . . . . . . . . . . . . . . . . . . . . . . 33
Печать фотографий. . . . . . . . . . . . . . . . . . . . . . . . . . . . . . . . . . . . . . . . . . . . . . . . . . . . . 37
Функции принтера. . . . . . . . . . . . . . . . . . . . . . . . . . . . . . . . . . . . . . . . . . . . . . . 41
Простая установка беспроводного подключения в режиме прямого подключения. . 42
Простая печать фотографий с помощью My Image Garden. . . . . . . . . . . . . . . . . . . . . 43
Загрузка различного содержимого. . . . . . . . . . . . . . . . . . . . . . . . . . . . . . . . . . . . . . . . . 45
Печать материалов с помощью Easy-PhotoPrint+ (веб-приложение). . . . . . . . . . . . . . 46
Доступные способы подключения. . . . . . . . . . . . . . . . . . . . . . . . . . . . . . . . . . . . . . . . . . 47
Прямое подключение (Windows XP). . . . . . . . . . . . . . . . . . . . . . . . . . . . . . . . . . . . . . . . . . . . . . . . . . . 49
Ограничения. . . . . . . . . . . . . . . . . . . . . . . . . . . . . . . . . . . . . . . . . . . . . . . . . . . . . . . . . . . . . . . . . . . . . . 52
Удобное сканирование с использованием функции автоматического сканирования. 54
Сканирование оригиналов, превышающих по размеру рабочую поверхность. . . . . . 55
Сканирование нескольких оригиналов в один прием. . . . . . . . . . . . . . . . . . . . . . . . . . 56
Использование PIXMA/MAXIFY Cloud Link. . . . . . . . . . . . . . . . . . . . . . . . . . . . . . . . . . . 57
Уведомление о печати с помощью веб-службы. . . . . . . . . . . . . . . . . . . . . . . . . . . . . . . . . . . . . . . . . 58
Использование PIXMA/MAXIFY Cloud Link с принтера. . . . . . . . . . . . . . . . . . . . . . . . . . . . . . . . . . . . 60
Перед использованием программы PIXMA/MAXIFY Cloud Link. . . . . . . . . . . . . . . . . . . . . . . . . 61
Регистрация информации о принтере в программе PIXMA/MAXIFY Cloud Link. . . . . . . . . . . . 63
Управление приложением. . . . . . . . . . . . . . . . . . . . . . . . . . . . . . . . . . . . . . . . . . . . . . . . . . . 66
Использование PIXMA/MAXIFY Cloud Link. . . . . . . . . . . . . . . . . . . . . . . . . . . . . . . . . . . . . . . . . 71
Облако Windows. . . . . . . . . . . . . . . . . . . . . . . . . . . . . . . . . . . . . . . . . . . . . . . . . . . . . . . . . . . 74
Облако Устранение неполадок. . . . . . . . . . . . . . . . . . . . . . . . . . . . . . . . . . . . . . . . . . . . . . . . . . . 77
Использование PIXMA/MAXIFY Cloud Link со смартфона, планшета или компьютера. . . . . . . . . . 78
Перед использованием программы Canon Inkjet Cloud Printing Center. . . . . . . . . . . . . . . . . . . 79
Требования для работы Canon Inkjet Cloud Printing Center. . . . . . . . . . . . . . . . . . . . . . . . 80
Регистрация информации о пользователе в программе Canon Inkjet Cloud Printing Center. . 81
Регистрация информации о пользователе в программе Canon Inkjet Cloud Printing Center
(модели с цветным ЖК-монитором). . . . . . . . . . . . . . . . . . . . . . . . . . . . . . . . . . . . . . . . . . . 82
Регистрация информации о пользователе в программе Canon Inkjet Cloud Printing Center
(модели с монохромным ЖК-монитором). . . . . . . . . . . . . . . . . . . . . . . . . . . . . . . . . . . . . . 89
Регистрация информации о пользователе в программе Canon Inkjet Cloud Printing Center
(модели без ЖК-монитора). . . . . . . . . . . . . . . . . . . . . . . . . . . . . . . . . . . . . . . . . . . . . . . . . . 97
Использование программы Canon Inkjet Cloud Printing Center. . . . . . . . . . . . . . . . . . . . . . . . . 104
Окно Canon Inkjet Cloud Printing Center. . . . . . . . . . . . . . . . . . . . . . . . . . . . . . . . . . . . . . . 108
Добавление Принтера. . . . . . . . . . . . . . . . . . . . . . . . . . . . . . . . . . . . . . . . . . . . . . . . . . . . . . . . . 146
Добавление пользователя PIXMA/MAXIFY Cloud Link. . . . . . . . . . . . . . . . . . . . . . . . . . . . . . . 148
Устранение неполадок программы Canon Inkjet Cloud Printing Center. . . . . . . . . . . . . . . . . . 153
Простая печать со смартфона или планшета с помощью Canon PRINT Inkjet/SELPHY.
. . . . . . . . . . . . . . . . . . . . . . . . . . . . . . . . . . . . . . . . . . . . . . . . . . . . . . . . . . . . . . . . . . . . . 157
Печать с помощью Windows RT. . . . . . . . . . . . . . . . . . . . . . . . . . . . . . . . . . . . . . . . . . . 158
Проверка сведений о Принтере. . . . . . . . . . . . . . . . . . . . . . . . . . . . . . . . . . . . . . . . . . . 159
Обращение с бумагой, оригиналами, чернильными контейнерами, картой
памяти и т. д.. . . . . . . . . . . . . . . . . . . . . . . . . . . . . . . . . . . . . . . . . . . . . . . . . . 163
Загрузка бумаги. . . . . . . . . . . . . . . . . . . . . . . . . . . . . . . . . . . . . . . . . . . . . . . . . . . . . . . . 164
Загрузка обычной бумаги или фотобумаги. . . . . . . . . . . . . . . . . . . . . . . . . . . . . . . . . . . . . . . . . . . . 165
Загрузка конвертов. . . . . . . . . . . . . . . . . . . . . . . . . . . . . . . . . . . . . . . . . . . . . . . . . . . . . . . . . . . . . . . 170
Загрузка оригиналов. . . . . . . . . . . . . . . . . . . . . . . . . . . . . . . . . . . . . . . . . . . . . . . . . . . . 175
Загрузка оригиналов на Стекло рабочей поверхности. . . . . . . . . . . . . . . . . . . . . . . . . . . . . . . . . . . 176
Загрузка оригиналов для каждой функции. . . . . . . . . . . . . . . . . . . . . . . . . . . . . . . . . . . . . . . . . . . . 177
Оригиналы, которые можно загрузить. . . . . . . . . . . . . . . . . . . . . . . . . . . . . . . . . . . . . . . . . . . . . . . . 180
Закрепление/отсоединение крышки сканера. . . . . . . . . . . . . . . . . . . . . . . . . . . . . . . . . . . . . . . . . . . 181
Вставка карты памяти. . . . . . . . . . . . . . . . . . . . . . . . . . . . . . . . . . . . . . . . . . . . . . . . . . . 182
Перед вставкой карты памяти. . . . . . . . . . . . . . . . . . . . . . . . . . . . . . . . . . . . . . . . . . . . . . . . . . . . . . . 183
Вставка карты памяти. . . . . . . . . . . . . . . . . . . . . . . . . . . . . . . . . . . . . . . . . . . . . . . . . . . . . . . . . . . . . 185
Извлечение карты памяти. . . . . . . . . . . . . . . . . . . . . . . . . . . . . . . . . . . . . . . . . . . . . . . . . . . . . . . . . . 187
Замена чернил. . . . . . . . . . . . . . . . . . . . . . . . . . . . . . . . . . . . . . . . . . . . . . . . . . . . . . . . 188
Замена чернил. . . . . . . . . . . . . . . . . . . . . . . . . . . . . . . . . . . . . . . . . . . . . . . . . . . . . . . . . . . . . . . . . . . 189
Проверка состояния чернил. . . . . . . . . . . . . . . . . . . . . . . . . . . . . . . . . . . . . . . . . . . . . . . . . . . . . . . . 195
Проверка уровня чернил с помощью сенсорного экрана на устройстве. . . . . . . . . . . . . . . . 196
Проверка уровня чернил по Индикаторам чернильниц. . . . . . . . . . . . . . . . . . . . . . . . . . . . . . 197
Обслуживание. . . . . . . . . . . . . . . . . . . . . . . . . . . . . . . . . . . . . . . . . . . . . . . . . 199
Если печать стала бледной или неравномерной. . . . . . . . . . . . . . . . . . . . . . . . . . . . . 200
Процедура обслуживания. . . . . . . . . . . . . . . . . . . . . . . . . . . . . . . . . . . . . . . . . . . . . . . . . . . . . . . . . . 201
Печать образца для проверки сопел. . . . . . . . . . . . . . . . . . . . . . . . . . . . . . . . . . . . . . . . . . . . . . . . . 203
Оценка образца для проверки сопел. . . . . . . . . . . . . . . . . . . . . . . . . . . . . . . . . . . . . . . . . . . . . . . . . 205
Очистка Печатающей головки. . . . . . . . . . . . . . . . . . . . . . . . . . . . . . . . . . . . . . . . . . . . . . . . . . . . . . . 207
Глубокая очистка Печатающей головки. . . . . . . . . . . . . . . . . . . . . . . . . . . . . . . . . . . . . . . . . . . . . . . 209
Выравнивание Печатающей головки. . . . . . . . . . . . . . . . . . . . . . . . . . . . . . . . . . . . . . . . . . . . . . . . . 211
Выполнение функций обслуживания с компьютера (Windows). . . . . . . . . . . . . . . . . 214
Очистка печатающих головок. . . . . . . . . . . . . . . . . . . . . . . . . . . . . . . . . . . . . . . . . . . . . . . . . . . . . . . 215
Выравнивание Печатающей головки. . . . . . . . . . . . . . . . . . . . . . . . . . . . . . . . . . . . . . . . . . . . . . . . . 218
Выравнивание положения печатающих головок. . . . . . . . . . . . . . . . . . . . . . . . . . . . . . . . . . . . . . . . 219
Печать образца для проверки сопел. . . . . . . . . . . . . . . . . . . . . . . . . . . . . . . . . . . . . . . . . . . . . . . . . 222
Очистка. . . . . . . . . . . . . . . . . . . . . . . . . . . . . . . . . . . . . . . . . . . . . . . . . . . . . . . . . . . . . . 224
Очистка наружной поверхности Устройства. . . . . . . . . . . . . . . . . . . . . . . . . . . . . . . . . . . . . . . . . . . 225
Очистка Стекла рабочей поверхности и Крышки сканера. . . . . . . . . . . . . . . . . . . . . . . . . . . . . . . . 226
Очистка Подающего ролика. . . . . . . . . . . . . . . . . . . . . . . . . . . . . . . . . . . . . . . . . . . . . . . . . . . . . . . . 227
Чистка внутренних компонентов Устройства (чистка поддона). . . . . . . . . . . . . . . . . . . . . . . . . . . . 229
Обзор. . . . . . . . . . . . . . . . . . . . . . . . . . . . . . . . . . . . . . . . . . . . . . . . . . . . . . . . 231
Безопасность. . . . . . . . . . . . . . . . . . . . . . . . . . . . . . . . . . . . . . . . . . . . . . . . . . . . . . . . . . 233
Меры предосторожности. . . . . . . . . . . . . . . . . . . . . . . . . . . . . . . . . . . . . . . . . . . . . . . . . . . . . . . . . . . 234
Нормативная информация. . . . . . . . . . . . . . . . . . . . . . . . . . . . . . . . . . . . . . . . . . . . . . . . . . . . . . . . . 236
Основные компоненты и их использование. . . . . . . . . . . . . . . . . . . . . . . . . . . . . . . . . 237
Основные компоненты. . . . . . . . . . . . . . . . . . . . . . . . . . . . . . . . . . . . . . . . . . . . . . . . . . . . . . . . . . . . . 238
Вид спереди. . . . . . . . . . . . . . . . . . . . . . . . . . . . . . . . . . . . . . . . . . . . . . . . . . . . . . . . . . . . . . . . . 239
Вид сзади. . . . . . . . . . . . . . . . . . . . . . . . . . . . . . . . . . . . . . . . . . . . . . . . . . . . . . . . . . . . . . . . . . . 241
Вид внутренних частей. . . . . . . . . . . . . . . . . . . . . . . . . . . . . . . . . . . . . . . . . . . . . . . . . . . . . . . . 242
Панель управления. . . . . . . . . . . . . . . . . . . . . . . . . . . . . . . . . . . . . . . . . . . . . . . . . . . . . . . . . . . 243
Электропитание. . . . . . . . . . . . . . . . . . . . . . . . . . . . . . . . . . . . . . . . . . . . . . . . . . . . . . . . . . . . . . . . . . 244
Проверка включения питания. . . . . . . . . . . . . . . . . . . . . . . . . . . . . . . . . . . . . . . . . . . . . . . . . . . 245
Включение и выключение Устройства. . . . . . . . . . . . . . . . . . . . . . . . . . . . . . . . . . . . . . . . . . . . 246
Уведомление о штепселе шнура питания или шнуре питания. . . . . . . . . . . . . . . . . . . . . . . . 248
Уведомление об отсоединении кабеля питания от электросети. . . . . . . . . . . . . . . . . . . . . . . 249
Использование панели управления. . . . . . . . . . . . . . . . . . . . . . . . . . . . . . . . . . . . . . . . . . . . . . . . . . 250
Изменение параметров. . . . . . . . . . . . . . . . . . . . . . . . . . . . . . . . . . . . . . . . . . . . . . . . . 255
Изменение параметров принтера с компьютера (Windows). . . . . . . . . . . . . . . . . . . . . . . . . . . . . . . 256
Изменение параметров печати. . . . . . . . . . . . . . . . . . . . . . . . . . . . . . . . . . . . . . . . . . . . . . . . . . 257
Регистрация профиля часто используемой конфигурации печати. . . . . . . . . . . . . . . . . . . . . 258
Управление питанием Принтера. . . . . . . . . . . . . . . . . . . . . . . . . . . . . . . . . . . . . . . . . . . . . . . . 260
Уменьшение издаваемого Принтером шума. . . . . . . . . . . . . . . . . . . . . . . . . . . . . . . . . . . . . . . 262
Изменение режима работы Принтера. . . . . . . . . . . . . . . . . . . . . . . . . . . . . . . . . . . . . . . . . . . . 264
Изменение параметров с помощью панели управления. . . . . . . . . . . . . . . . . . . . . . . . . . . . . . . . . 266
Изменение параметров с помощью панели управления. . . . . . . . . . . . . . . . . . . . . . . . . . . . . 267
Парам.печати. . . . . . . . . . . . . . . . . . . . . . . . . . . . . . . . . . . . . . . . . . . . . . . . . . . . . . . . . . . . . . . . 269
Настройки сети. . . . . . . . . . . . . . . . . . . . . . . . . . . . . . . . . . . . . . . . . . . . . . . . . . . . . . . . . . . . . . . 271
Польз. параметры устройства. . . . . . . . . . . . . . . . . . . . . . . . . . . . . . . . . . . . . . . . . . . . . . . . . . 276
Параметры печати PictBridge. . . . . . . . . . . . . . . . . . . . . . . . . . . . . . . . . . . . . . . . . . . . . . . . . . . 278
Выбор языка. . . . . . . . . . . . . . . . . . . . . . . . . . . . . . . . . . . . . . . . . . . . . . . . . . . . . . . . . . . . . . . . . 280
Фоновый цвет главного экрана. . . . . . . . . . . . . . . . . . . . . . . . . . . . . . . . . . . . . . . . . . . . . . . . . . 281
Обновление микропрограммы. . . . . . . . . . . . . . . . . . . . . . . . . . . . . . . . . . . . . . . . . . . . . . . . . . 282
Настройки кассеты. . . . . . . . . . . . . . . . . . . . . . . . . . . . . . . . . . . . . . . . . . . . . . . . . . . . . . . . . . . . 283
Сброс настройки. . . . . . . . . . . . . . . . . . . . . . . . . . . . . . . . . . . . . . . . . . . . . . . . . . . . . . . . . . . . . 284
Параметры ECO. . . . . . . . . . . . . . . . . . . . . . . . . . . . . . . . . . . . . . . . . . . . . . . . . . . . . . . . . . . . . . 285
Параметры бесшумного режима. . . . . . . . . . . . . . . . . . . . . . . . . . . . . . . . . . . . . . . . . . . . . . . . 287
Настройка слота карты памяти в качестве гнезда карты памяти компьютера. . . . . . . . . . . . . . . . 288
Настройка слота карты памяти в качестве гнезда карты памяти компьютера. . . . . . . . . . . . 289
Сетевое подключение. . . . . . . . . . . . . . . . . . . . . . . . . . . . . . . . . . . . . . . . . . . . . . . . . . 291
Рекомендации по сетевому подключению. . . . . . . . . . . . . . . . . . . . . . . . . . . . . . . . . . . . . . . . . . . . . 292
Параметры сети по умолчанию. . . . . . . . . . . . . . . . . . . . . . . . . . . . . . . . . . . . . . . . . . . . . . . . . 293
Обнаружен еще один принтер с таким же именем. . . . . . . . . . . . . . . . . . . . . . . . . . . . . . . . . . 294
Подключение к другому компьютеру через локальную сеть/Изменение способа подключения
с USB на локальную сеть. . . . . . . . . . . . . . . . . . . . . . . . . . . . . . . . . . . . . . . . . . . . . . . . . . . . . . 295
Печать параметров сети. . . . . . . . . . . . . . . . . . . . . . . . . . . . . . . . . . . . . . . . . . . . . . . . . . . . . . . 296
Передача данных по сети (Windows). . . . . . . . . . . . . . . . . . . . . . . . . . . . . . . . . . . . . . 299
Проверка и изменение параметров сети. . . . . . . . . . . . . . . . . . . . . . . . . . . . . . . . . . . . . . . . . . . . . . 300
IJ Network Tool. . . . . . . . . . . . . . . . . . . . . . . . . . . . . . . . . . . . . . . . . . . . . . . . . . . . . . . . . . . . . . . 301
Изменение параметров на вкладке «Беспроводная сеть». . . . . . . . . . . . . . . . . . . . . . . . . . . 302
Изменение расширенных параметров WEP. . . . . . . . . . . . . . . . . . . . . . . . . . . . . . . . . . . . . . . 304
Изменение расширенных параметров WPA/WPA2. . . . . . . . . . . . . . . . . . . . . . . . . . . . . . . . . . 306
Изменение параметров на вкладке «Проводная сеть». . . . . . . . . . . . . . . . . . . . . . . . . . . . . . 309
Изменение параметров на вкладке «Пароль администратора». . . . . . . . . . . . . . . . . . . . . . . 310
Мониторинг состояния беспроводной локальной сети. . . . . . . . . . . . . . . . . . . . . . . . . . . . . . . 311
Изменение параметров в разделе «Прямое подключение». . . . . . . . . . . . . . . . . . . . . . . . . . 314
Инициализация параметров сети. . . . . . . . . . . . . . . . . . . . . . . . . . . . . . . . . . . . . . . . . . . . . . . . 316
Просмотр измененных параметров. . . . . . . . . . . . . . . . . . . . . . . . . . . . . . . . . . . . . . . . . . . . . . 318
IJ Network Tool (сетевое подключение). . . . . . . . . . . . . . . . . . . . . . . . . . . . . . . . . . . . . . . . . . . . . . . 319
Экран «Canon IJ Network Tool». . . . . . . . . . . . . . . . . . . . . . . . . . . . . . . . . . . . . . . . . . . . . . . . . . 320
Экран «Конфигурация». . . . . . . . . . . . . . . . . . . . . . . . . . . . . . . . . . . . . . . . . . . . . . . . . . . . . . . . 324
Вкладка «Беспроводная сеть». . . . . . . . . . . . . . . . . . . . . . . . . . . . . . . . . . . . . . . . . . . . . . . . . . 325
Экран «Поиск». . . . . . . . . . . . . . . . . . . . . . . . . . . . . . . . . . . . . . . . . . . . . . . . . . . . . . . . . . . . . . . 328
Экран «Сведения о WEP». . . . . . . . . . . . . . . . . . . . . . . . . . . . . . . . . . . . . . . . . . . . . . . . . . . . . . 330
Экран «Сведения о WPA/WPA2». . . . . . . . . . . . . . . . . . . . . . . . . . . . . . . . . . . . . . . . . . . . . . . . 331
Экран Подтверждение типа проверки подлинности. . . . . . . . . . . . . . . . . . . . . . . . . . . . . . . . . 332
Экран «PSK: настройка кодовой фразы и динамического шифрования». . . . . . . . . . . . . . . . 333
Экран «Подтверждение информации настройки». . . . . . . . . . . . . . . . . . . . . . . . . . . . . . . . . . 334
Вкладка «Проводная сеть». . . . . . . . . . . . . . . . . . . . . . . . . . . . . . . . . . . . . . . . . . . . . . . . . . . . . 335
Вкладка «Пароль администратора». . . . . . . . . . . . . . . . . . . . . . . . . . . . . . . . . . . . . . . . . . . . . . 336
Экран «Сведения о сети». . . . . . . . . . . . . . . . . . . . . . . . . . . . . . . . . . . . . . . . . . . . . . . . . . . . . . 337
Вкладка «Управление доступом». . . . . . . . . . . . . . . . . . . . . . . . . . . . . . . . . . . . . . . . . . . . . . . . 338
Экран Введите доступный MAC-адрес/Добавить доступный MAC-адрес. . . . . . . . . . . . . . . . 342
Экран «Введите доступный IP-адрес»/Экран «Добавить доступный IP-адрес». . . . . . . . . . . 343
IJ Network Tool (другие экраны). . . . . . . . . . . . . . . . . . . . . . . . . . . . . . . . . . . . . . . . . . . . . . . . . . . . . 345
Экран «Canon IJ Network Tool». . . . . . . . . . . . . . . . . . . . . . . . . . . . . . . . . . . . . . . . . . . . . . . . . . 346
Экран «Состояние». . . . . . . . . . . . . . . . . . . . . . . . . . . . . . . . . . . . . . . . . . . . . . . . . . . . . . . . . . . 350
Экран «Измерение производительности подключения». . . . . . . . . . . . . . . . . . . . . . . . . . . . . 351
Экран «Обслуживание». . . . . . . . . . . . . . . . . . . . . . . . . . . . . . . . . . . . . . . . . . . . . . . . . . . . . . . . 353
Экран «Сетевая настройка гнезда карты памяти». . . . . . . . . . . . . . . . . . . . . . . . . . . . . . . . . . 354
Экран «Связывание с портом». . . . . . . . . . . . . . . . . . . . . . . . . . . . . . . . . . . . . . . . . . . . . . . . . . 356
Экран «Сведения о сети». . . . . . . . . . . . . . . . . . . . . . . . . . . . . . . . . . . . . . . . . . . . . . . . . . . . . . 357
Рекомендации по передаче данных по сети. . . . . . . . . . . . . . . . . . . . . . . . . . . . . . . . . . . . . . . . . . . 358
Использование слота карты памяти в сети. . . . . . . . . . . . . . . . . . . . . . . . . . . . . . . . . . . . . . . . 359
Драйвер принтера не связан с портом. . . . . . . . . . . . . . . . . . . . . . . . . . . . . . . . . . . . . . . . . . . . 362
Технические термины. . . . . . . . . . . . . . . . . . . . . . . . . . . . . . . . . . . . . . . . . . . . . . . . . . . . . . . . . 363
Ограничения. . . . . . . . . . . . . . . . . . . . . . . . . . . . . . . . . . . . . . . . . . . . . . . . . . . . . . . . . . . . . . . . . 370
Брандмауэр (Firewall). . . . . . . . . . . . . . . . . . . . . . . . . . . . . . . . . . . . . . . . . . . . . . . . . . . . . . . . . 371
Обеспечение оптимального качества печати. . . . . . . . . . . . . . . . . . . . . . . . . . . . . . . . 372
Советы по чернилам. . . . . . . . . . . . . . . . . . . . . . . . . . . . . . . . . . . . . . . . . . . . . . . . . . . . . . . . . . . . . . 373
Инструкции по печати. . . . . . . . . . . . . . . . . . . . . . . . . . . . . . . . . . . . . . . . . . . . . . . . . . . . . . . . . . . . . 375
Проверьте параметры бумаги перед печатью. . . . . . . . . . . . . . . . . . . . . . . . . . . . . . . . . . . . . . . . . 376
После загрузки бумаге укажите сведения о бумаге, используемой в установленной кассете. . . 377
Отмена задания печати. . . . . . . . . . . . . . . . . . . . . . . . . . . . . . . . . . . . . . . . . . . . . . . . . . . . . . . . . . . . 378
Сохранение высокого качества печати. . . . . . . . . . . . . . . . . . . . . . . . . . . . . . . . . . . . . . . . . . . . . . . 379
Транспортировка принтера. . . . . . . . . . . . . . . . . . . . . . . . . . . . . . . . . . . . . . . . . . . . . . . . . . . . . . . . . 380
Юридические ограничения на сканирование/копирование. . . . . . . . . . . . . . . . . . . . . 382
Технические характеристики. . . . . . . . . . . . . . . . . . . . . . . . . . . . . . . . . . . . . . . . . . . . . 383
Сведения о бумаге. . . . . . . . . . . . . . . . . . . . . . . . . . . . . . . . . . . . . . . . . . . . . 387
Подходящие типы носителей. . . . . . . . . . . . . . . . . . . . . . . . . . . . . . . . . . . . . . . . . . . . . 388
Предел загрузки бумаги. . . . . . . . . . . . . . . . . . . . . . . . . . . . . . . . . . . . . . . . . . . . . . . . . . . . . . . . . . . 390
Типы носителей, непригодные для использования. . . . . . . . . . . . . . . . . . . . . . . . . . . 392
Область печати. . . . . . . . . . . . . . . . . . . . . . . . . . . . . . . . . . . . . . . . . . . . . . . . . . . . . . . . 393
Область печати. . . . . . . . . . . . . . . . . . . . . . . . . . . . . . . . . . . . . . . . . . . . . . . . . . . . . . . . . . . . . . . . . . 394
Размеры бумаги, отличные от форматов Letter, Legal, Конверты. . . . . . . . . . . . . . . . . . . . . . . . . . 395
Letter, Legal. . . . . . . . . . . . . . . . . . . . . . . . . . . . . . . . . . . . . . . . . . . . . . . . . . . . . . . . . . . . . . . . . . . . . . 396
Конверты. . . . . . . . . . . . . . . . . . . . . . . . . . . . . . . . . . . . . . . . . . . . . . . . . . . . . . . . . . . . . . . . . . . . . . . . 397
Пароль администратора. . . . . . . . . . . . . . . . . . . . . . . . . . . . . . . . . . . . . . . . . 398
Проверка подлинности. . . . . . . . . . . . . . . . . . . . . . . . . . . . . . . . . . . . . . . . . . 400
Местоположение серийного номера. . . . . . . . . . . . . . . . . . . . . . . . . . . . . . . 401
Список функций для каждой модели. . . . . . . . . . . . . . . . . . . . . . . . . . . . . . . 402
Печать. . . . . . . . . . . . . . . . . . . . . . . . . . . . . . . . . . . . . . . . . . . . . . . . . . . . . . . . 403
Печать с компьютера. . . . . . . . . . . . . . . . . . . . . . . . . . . . . . . . . . . . . . . . . . . . . . . . . . . 404
Печать с помощью прикладной программы (драйвер принтера Windows). . . . . . . . . . . . . . . . . . . 405
Печать с применением простой настройки. . . . . . . . . . . . . . . . . . . . . . . . . . . . . . . . . . . . . . . . 406
Параметры бумаги в драйвере принтера и в принтере (тип носителя). . . . . . . . . . . . . 409
Параметры бумаги в драйвере принтера и в принтере (размер бумаги). . . . . . . . . . . . 411
Различные способы печати. . . . . . . . . . . . . . . . . . . . . . . . . . . . . . . . . . . . . . . . . . . . . . . . . . . . . 412
Настройка «Размер стр.» и «Ориентация». . . . . . . . . . . . . . . . . . . . . . . . . . . . . . . . . . . . 413
Настройка количества копий и порядка печати страниц. . . . . . . . . . . . . . . . . . . . . . . . . 415
Настройка поля для переплета. . . . . . . . . . . . . . . . . . . . . . . . . . . . . . . . . . . . . . . . . . . . . 417
Выполнение печати без полей. . . . . . . . . . . . . . . . . . . . . . . . . . . . . . . . . . . . . . . . . . . . . . 419
Печать по размеру бумаги. . . . . . . . . . . . . . . . . . . . . . . . . . . . . . . . . . . . . . . . . . . . . . . . . 422
Печать с масштабированием. . . . . . . . . . . . . . . . . . . . . . . . . . . . . . . . . . . . . . . . . . . . . . . 424
Печать на развороте. . . . . . . . . . . . . . . . . . . . . . . . . . . . . . . . . . . . . . . . . . . . . . . . . . . . . . 427
Печать в виде плитки/постера. . . . . . . . . . . . . . . . . . . . . . . . . . . . . . . . . . . . . . . . . . . . . . 429
Печать буклета. . . . . . . . . . . . . . . . . . . . . . . . . . . . . . . . . . . . . . . . . . . . . . . . . . . . . . . . . . . 432
Двухсторонняя печать. . . . . . . . . . . . . . . . . . . . . . . . . . . . . . . . . . . . . . . . . . . . . . . . . . . . . 434
Печать штампа и фона. . . . . . . . . . . . . . . . . . . . . . . . . . . . . . . . . . . . . . . . . . . . . . . . . . . . 438
Сохранение штампа. . . . . . . . . . . . . . . . . . . . . . . . . . . . . . . . . . . . . . . . . . . . . . . . . . . . . . 441
Регистрация изображения для использования в качестве фона. . . . . . . . . . . . . . . . . . 445
Настройка печати конверта. . . . . . . . . . . . . . . . . . . . . . . . . . . . . . . . . . . . . . . . . . . . . . . . 448
Печать на открытках. . . . . . . . . . . . . . . . . . . . . . . . . . . . . . . . . . . . . . . . . . . . . . . . . . . . . . 450
Просмотр на экране подготовленного к печати материала. . . . . . . . . . . . . . . . . . . . . . . 452
Настройка размера бумаги (специальный размер бумаги). . . . . . . . . . . . . . . . . . . . . . . 453
Редактирование документа для печати или повторная печать из журнала печати. . . 455
Изменение качества печати и коррекция графических данных. . . . . . . . . . . . . . . . . . . . . . . . 459
Установка уровня «Качество печати» (Другое). . . . . . . . . . . . . . . . . . . . . . . . . . . . . . . . . 460
Печать цветного документа в черно-белом варианте. . . . . . . . . . . . . . . . . . . . . . . . . . . 462
Указание режима корректировки цвета. . . . . . . . . . . . . . . . . . . . . . . . . . . . . . . . . . . . . . . 464
Оптимальная фотопечать графических данных. . . . . . . . . . . . . . . . . . . . . . . . . . . . . . . . 466
Настройка цветов с помощью драйвера принтера. . . . . . . . . . . . . . . . . . . . . . . . . . . . . . 468
Печать с использованием ICC-профилей. . . . . . . . . . . . . . . . . . . . . . . . . . . . . . . . . . . . . 470
Интерпретация профиля ICC. . . . . . . . . . . . . . . . . . . . . . . . . . . . . . . . . . . . . . . . . . . . . . . 474
Настройка цветового баланса. . . . . . . . . . . . . . . . . . . . . . . . . . . . . . . . . . . . . . . . . . . . . . 475
Настройка баланса цветов с использованием примерных образцов (драйвер принтера). .
. . . . . . . . . . . . . . . . . . . . . . . . . . . . . . . . . . . . . . . . . . . . . . . . . . . . . . . . . . . . . . . . . . . . . . . . 477
Настройка яркости. . . . . . . . . . . . . . . . . . . . . . . . . . . . . . . . . . . . . . . . . . . . . . . . . . . . . . . . 482
Настройка интенсивности. . . . . . . . . . . . . . . . . . . . . . . . . . . . . . . . . . . . . . . . . . . . . . . . . . 484
Настройка контрастности. . . . . . . . . . . . . . . . . . . . . . . . . . . . . . . . . . . . . . . . . . . . . . . . . . 486
Настройка интенсивности/контраста с использованием примерных образцов (драйвер
принтера). . . . . . . . . . . . . . . . . . . . . . . . . . . . . . . . . . . . . . . . . . . . . . . . . . . . . . . . . . . . . . . 488
Общие сведения о драйвере принтера. . . . . . . . . . . . . . . . . . . . . . . . . . . . . . . . . . . . . . . . . . . 492
Драйвер принтера Canon IJ. . . . . . . . . . . . . . . . . . . . . . . . . . . . . . . . . . . . . . . . . . . . . . . . 493
Как открыть окно настройки драйвера принтера. . . . . . . . . . . . . . . . . . . . . . . . . . . . . . . . 494
Монитор состояния Canon IJ. . . . . . . . . . . . . . . . . . . . . . . . . . . . . . . . . . . . . . . . . . . . . . . . 496
Проверка уровня чернил с компьютера. . . . . . . . . . . . . . . . . . . . . . . . . . . . . . . . . . . . . . . 497
Предварительный просмотр в Canon IJ. . . . . . . . . . . . . . . . . . . . . . . . . . . . . . . . . . . . . . . 498
Удаление ненужного задания печати. . . . . . . . . . . . . . . . . . . . . . . . . . . . . . . . . . . . . . . . . 499
Инструкции по эксплуатации (Драйвер принтера). . . . . . . . . . . . . . . . . . . . . . . . . . . . . . 500
Описание драйвера принтера. . . . . . . . . . . . . . . . . . . . . . . . . . . . . . . . . . . . . . . . . . . . . . . . . . . 502
Описание вкладки «Быстрая установка». . . . . . . . . . . . . . . . . . . . . . . . . . . . . . . . . . . . . . 503
Описание вкладки «Главная». . . . . . . . . . . . . . . . . . . . . . . . . . . . . . . . . . . . . . . . . . . . . . . 510
Описание вкладки «Страница». . . . . . . . . . . . . . . . . . . . . . . . . . . . . . . . . . . . . . . . . . . . . . 517
Описание вкладки «Обслуживание». . . . . . . . . . . . . . . . . . . . . . . . . . . . . . . . . . . . . . . . . 530
Описание функции «Предварительный просмотр Canon IJ». . . . . . . . . . . . . . . . . . . . . . 537
Описание функции «Предварительный просмотр Canon IJ XPS». . . . . . . . . . . . . . . . . 540
Описание функции «Монитор состояния Canon IJ». . . . . . . . . . . . . . . . . . . . . . . . . . . . . 549
Обновление драйверов MP Drivers. . . . . . . . . . . . . . . . . . . . . . . . . . . . . . . . . . . . . . . . . . . . . . 552
8
Получение последней версии MP Drivers. . . . . . . . . . . . . . . . . . . . . . . . . . . . . . . . . . . . . 553
Удаление ненужных драйверов MP Drivers. . . . . . . . . . . . . . . . . . . . . . . . . . . . . . . . . . . . 554
Перед установкой MP Drivers. . . . . . . . . . . . . . . . . . . . . . . . . . . . . . . . . . . . . . . . . . . . . . . 555
Установка MP Drivers. . . . . . . . . . . . . . . . . . . . . . . . . . . . . . . . . . . . . . . . . . . . . . . . . . . . . . 556
Печать с помощью прикладной программы Canon. . . . . . . . . . . . . . . . . . . . . . . . . . . . . . . . . . . . . . 557
Руководство по My Image Garden. . . . . . . . . . . . . . . . . . . . . . . . . . . . . . . . . . . . . . . . . . . . . . . . 558
Печать с помощью веб-службы. . . . . . . . . . . . . . . . . . . . . . . . . . . . . . . . . . . . . . . . . . . . . . . . . . . . . 559
Использование PIXMA/MAXIFY Cloud Link. . . . . . . . . . . . . . . . . . . . . . . . . . . . . . . . . . . . . . . . . 57
Печать с помощью Google Cloud Print. . . . . . . . . . . . . . . . . . . . . . . . . . . . . . . . . . . . . . . . . . . . 561
Получение учетной записи Google. . . . . . . . . . . . . . . . . . . . . . . . . . . . . . . . . . . . . . . . . . . 563
Регистрация устройства в Google Cloud Print. . . . . . . . . . . . . . . . . . . . . . . . . . . . . . . . . . 564
Печать с компьютера или смартфона с помощью Google Cloud Print. . . . . . . . . . . . . . . 567
Удаление устройства из Google Cloud Print. . . . . . . . . . . . . . . . . . . . . . . . . . . . . . . . . . . . 571
Печать на принтере, совместимом с AirPrint, с компьютеров Mac. . . . . . . . . . . . . . . . . . . . . . . . . 573
Печать со смартфона или планшета. . . . . . . . . . . . . . . . . . . . . . . . . . . . . . . . . . . . . . 575
Печать непосредственно со смартфона или планшета. . . . . . . . . . . . . . . . . . . . . . . . . . . . . . . . . . 576
Печать с устройств Android. . . . . . . . . . . . . . . . . . . . . . . . . . . . . . . . . . . . . . . . . . . . . . . . . . . . . 577
Печать с принтера, совместимого с AirPrint, с помощью устройства iOS. . . . . . . . . . . . . . . . 578
Использование устройства в режиме прямого подключения. . . . . . . . . . . . . . . . . . . . . . . . . . 582
Печать с помощью веб-службы. . . . . . . . . . . . . . . . . . . . . . . . . . . . . . . . . . . . . . . . . . . . . . . . . . . . . 588
Использование PIXMA/MAXIFY Cloud Link. . . . . . . . . . . . . . . . . . . . . . . . . . . . . . . . . . . . . . . . . 57
Печать с помощью Google Cloud Print. . . . . . . . . . . . . . . . . . . . . . . . . . . . . . . . . . . . . . . . . . . . 561
Печать с помощью панели управления. . . . . . . . . . . . . . . . . . . . . . . . . . . . . . . . . . . . 592
Печать фотоданных. . . . . . . . . . . . . . . . . . . . . . . . . . . . . . . . . . . . . . . . . . . . . . . . . . . . . . . . . . . . . . . 593
Печать фотографий, сохраненных на карте памяти. . . . . . . . . . . . . . . . . . . . . . . . . . . . . . . . . 594
Меню дополнительного фото. . . . . . . . . . . . . . . . . . . . . . . . . . . . . . . . . . . . . . . . . . . . . . . . . . . 599
Печать фотографий с обрезкой. . . . . . . . . . . . . . . . . . . . . . . . . . . . . . . . . . . . . . . . . . . . . . . . . 600
Параметры настройки для фотопечати с помощью панели управления. . . . . . . . . . . . . . . . 602
Использование полезных режимов отображения. . . . . . . . . . . . . . . . . . . . . . . . . . . . . . . . . . . 605
Печать фотографий при просмотре слайд-шоу. . . . . . . . . . . . . . . . . . . . . . . . . . . . . . . . . . . . 607
Печать шаблонов в виде линованной или миллиметровой бумаги. . . . . . . . . . . . . . . . . . . . . . . . . 609
Печать документов (файл PDF), сохраненных на карте памяти. . . . . . . . . . . . . . . . . . . . . . . . . . . 612
Печать с цифрового фотоаппарата. . . . . . . . . . . . . . . . . . . . . . . . . . . . . . . . . . . . . . . . 616
Печать фотографий непосредственно с PictBridge-совместимого устройства (беспроводная сеть).
. . . . . . . . . . . . . . . . . . . . . . . . . . . . . . . . . . . . . . . . . . . . . . . . . . . . . . . . . . . . . . . . . . . . . . . . . . . . . . . . 617
Параметры печати PictBridge (беспроводная сеть). . . . . . . . . . . . . . . . . . . . . . . . . . . . . . . . . . . . . 619
9
Параметры бумаги. . . . . . . . . . . . . . . . . . . . . . . . . . . . . . . . . . . . . . . . . . . . . . . . . . . . . 622
Копирование. . . . . . . . . . . . . . . . . . . . . . . . . . . . . . . . . . . . . . . . . . . . . . . . . . . 626
Создание копий. . . . . . . . . . . . . . . . . . . . . . . . . . . . . . . . . . . . . . . . . . . . . . . . . . . . . . . . 627
Отображение экрана предварительного просмотра. . . . . . . . . . . . . . . . . . . . . . . . . . . . . . . . . . . . . 630
Настройка элементов для копирования. . . . . . . . . . . . . . . . . . . . . . . . . . . . . . . . . . . . . . . . . . . . . . . 632
Уменьшение или увеличение копий. . . . . . . . . . . . . . . . . . . . . . . . . . . . . . . . . . . . . . . 635
Двухстороннее копирование. . . . . . . . . . . . . . . . . . . . . . . . . . . . . . . . . . . . . . . . . . . . . 637
Меню специального копирования. . . . . . . . . . . . . . . . . . . . . . . . . . . . . . . . . . . . . . . . . 640
Копирование двух страниц на одной странице. . . . . . . . . . . . . . . . . . . . . . . . . . . . . . . . . . . . . . . . . 641
Копирование четырех страниц на одной странице. . . . . . . . . . . . . . . . . . . . . . . . . . . . . . . . . . . . . . 644
Копирование толстых оригиналов, таких как книги. . . . . . . . . . . . . . . . . . . . . . . . . . . . . . . . . . . . . . 647
Копирование без полей. . . . . . . . . . . . . . . . . . . . . . . . . . . . . . . . . . . . . . . . . . . . . . . . . . . . . . . . . . . . 649
Копирование фотографий. . . . . . . . . . . . . . . . . . . . . . . . . . . . . . . . . . . . . . . . . . . . . . . . . . . . . . . . . . 650
Копирование со смартфона или планшета. . . . . . . . . . . . . . . . . . . . . . . . . . . . . . . . . 653
Сканирование. . . . . . . . . . . . . . . . . . . . . . . . . . . . . . . . . . . . . . . . . . . . . . . . . . 655
Сканирование с компьютера (Windows). . . . . . . . . . . . . . . . . . . . . . . . . . . . . . . . . . . . 656
Использование программы IJ Scan Utility. . . . . . . . . . . . . . . . . . . . . . . . . . . . . . . . . . . . . . . . . . . . . 657
Предназначение программы IJ Scan Utility (программное обеспечение сканера). . . . . . . . . 658
Запуск программы IJ Scan Utility. . . . . . . . . . . . . . . . . . . . . . . . . . . . . . . . . . . . . . . . . . . . . . . . . 660
Удобное сканирование с использованием функции автоматического сканирования. . . . . . 661
Сканирование документов. . . . . . . . . . . . . . . . . . . . . . . . . . . . . . . . . . . . . . . . . . . . . . . . . . . . . 663
Сканирование фотографий. . . . . . . . . . . . . . . . . . . . . . . . . . . . . . . . . . . . . . . . . . . . . . . . . . . . . 664
Сканирование с избранными настройками. . . . . . . . . . . . . . . . . . . . . . . . . . . . . . . . . . . . . . . . 665
Сканирование оригиналов, превышающих по размеру рабочую поверхность (Совмещение
изображений). . . . . . . . . . . . . . . . . . . . . . . . . . . . . . . . . . . . . . . . . . . . . . . . . . . . . . . . . . . . . . . . 666
Настройка рамок обрезки в окне Совмещение изображений. . . . . . . . . . . . . . . . . . . . . 671
Сканирование нескольких оригиналов в один прием. . . . . . . . . . . . . . . . . . . . . . . . . . . . . . . . 672
Сохранение после проверки результатов сканирования. . . . . . . . . . . . . . . . . . . . . . . . . . . . . 676
Отправка отсканированных изображений по электронной почте. . . . . . . . . . . . . . . . . . . . . . 679
Извлечение текста из отсканированных изображений (OCR). . . . . . . . . . . . . . . . . . . . . . . . . 682
Экраны программы IJ Scan Utility. . . . . . . . . . . . . . . . . . . . . . . . . . . . . . . . . . . . . . . . . . . . . . . . 686
Основной экран программы IJ Scan Utility. . . . . . . . . . . . . . . . . . . . . . . . . . . . . . . . . . . . . 687
Диалоговое окно «Параметры». . . . . . . . . . . . . . . . . . . . . . . . . . . . . . . . . . . . . . . . . . . . . 689
Диалоговое окно Сохранить параметры. . . . . . . . . . . . . . . . . . . . . . . . . . . . . . . . . . . . . . 744
Окно Совмещение изображений. . . . . . . . . . . . . . . . . . . . . . . . . . . . . . . . . . . . . . . . . . . . 747
Сканирование с помощью приложения (ScanGear). . . . . . . . . . . . . . . . . . . . . . . . . . . . . . . . . . . . . 752
Назначение программы ScanGear (драйвера сканера). . . . . . . . . . . . . . . . . . . . . . . . . . . . . . 753
Сканирование с расширенными настройками с помощью программы ScanGear (драйвера
сканера). . . . . . . . . . . . . . . . . . . . . . . . . . . . . . . . . . . . . . . . . . . . . . . . . . . . . . . . . . . . . . . . . . . . 755
Запуск программы ScanGear (драйвер сканера). . . . . . . . . . . . . . . . . . . . . . . . . . . . . . . . 756
Сканирование в основном режиме. . . . . . . . . . . . . . . . . . . . . . . . . . . . . . . . . . . . . . . . . . . 757
Сканирование в расширенном режиме. . . . . . . . . . . . . . . . . . . . . . . . . . . . . . . . . . . . . . . 760
Сканирование нескольких документов в один прием из УАПД (устройство
автоматической подачи документов) в расширенном режиме. . . . . . . . . . . . . . . . . . . . 763
Сканирование нескольких документов в один прием с помощью программы ScanGear
(драйвера сканера). . . . . . . . . . . . . . . . . . . . . . . . . . . . . . . . . . . . . . . . . . . . . . . . . . . . . . . 765
Исправление изображений и настройка цветов с помощью программы ScanGear (драйвера
сканера). . . . . . . . . . . . . . . . . . . . . . . . . . . . . . . . . . . . . . . . . . . . . . . . . . . . . . . . . . . . . . . . . . . . 769
Корректировка изображений (Скрыть нечеткость, Убрать пыль и царапины, Коррекция
выцветания и т.д.). . . . . . . . . . . . . . . . . . . . . . . . . . . . . . . . . . . . . . . . . . . . . . . . . . . . . . . . 770
Настройка цветов с помощью цветного образца. . . . . . . . . . . . . . . . . . . . . . . . . . . . . . . 774
Настройка насыщенности и баланса цвета. . . . . . . . . . . . . . . . . . . . . . . . . . . . . . . . . . . . 776
Настройка яркости и контрастности. . . . . . . . . . . . . . . . . . . . . . . . . . . . . . . . . . . . . . . . . . 778
Настройка гистограммы. . . . . . . . . . . . . . . . . . . . . . . . . . . . . . . . . . . . . . . . . . . . . . . . . . . 781
Настройка кривой тона. . . . . . . . . . . . . . . . . . . . . . . . . . . . . . . . . . . . . . . . . . . . . . . . . . . . 785
Настройка порогового значения. . . . . . . . . . . . . . . . . . . . . . . . . . . . . . . . . . . . . . . . . . . . . 788
Окна программы ScanGear (драйвер сканера). . . . . . . . . . . . . . . . . . . . . . . . . . . . . . . . . . . . . 789
Вкладка Основной режим. . . . . . . . . . . . . . . . . . . . . . . . . . . . . . . . . . . . . . . . . . . . . . . . . . 790
Вкладка Расш. режим. . . . . . . . . . . . . . . . . . . . . . . . . . . . . . . . . . . . . . . . . . . . . . . . . . . . . 798
Настройка ввода. . . . . . . . . . . . . . . . . . . . . . . . . . . . . . . . . . . . . . . . . . . . . . . . . . . . . . . . . 805
Настройки вывода. . . . . . . . . . . . . . . . . . . . . . . . . . . . . . . . . . . . . . . . . . . . . . . . . . . . . . . . 808
Параметры изображения. . . . . . . . . . . . . . . . . . . . . . . . . . . . . . . . . . . . . . . . . . . . . . . . . . 811
Кнопки настройки цветов. . . . . . . . . . . . . . . . . . . . . . . . . . . . . . . . . . . . . . . . . . . . . . . . . . . 816
Диалоговое окно Настройка. . . . . . . . . . . . . . . . . . . . . . . . . . . . . . . . . . . . . . . . . . . . . . . . 819
Вкладка Сканер. . . . . . . . . . . . . . . . . . . . . . . . . . . . . . . . . . . . . . . . . . . . . . . . . . . . . . . . . . 820
Вкладка Просмотр. . . . . . . . . . . . . . . . . . . . . . . . . . . . . . . . . . . . . . . . . . . . . . . . . . . . . . . . 825
Вкладка Сканировать. . . . . . . . . . . . . . . . . . . . . . . . . . . . . . . . . . . . . . . . . . . . . . . . . . . . . 827
Вкладка Параметры цвета. . . . . . . . . . . . . . . . . . . . . . . . . . . . . . . . . . . . . . . . . . . . . . . . . 828
Размещение оригиналов (сканирование с компьютера). . . . . . . . . . . . . . . . . . . . . . . . . . . . . 830
Настройка рамок обрезки (ScanGear). . . . . . . . . . . . . . . . . . . . . . . . . . . . . . . . . . . . . . . . . . . . 833
Общие замечания (драйвер сканера). . . . . . . . . . . . . . . . . . . . . . . . . . . . . . . . . . . . . . . . . . . . 837
Другие способы сканирования. . . . . . . . . . . . . . . . . . . . . . . . . . . . . . . . . . . . . . . . . . . . . . . . . . . . . . 839
Сканирование с помощью драйвера WIA. . . . . . . . . . . . . . . . . . . . . . . . . . . . . . . . . . . . . . . . . 840
Сканирование с помощью Панели управления (только Windows XP). . . . . . . . . . . . . . . . . . . 844
Меню и экран настройки программы IJ Network Scanner Selector EX. . . . . . . . . . . . . . . . . . . . . . . 846
Удаление программы IJ Network Scanner Selector EX. . . . . . . . . . . . . . . . . . . . . . . . . . . . . . . 849
Рекомендации по сканированию. . . . . . . . . . . . . . . . . . . . . . . . . . . . . . . . . . . . . . . . . . . . . . . . . . . . 851
Разрешение. . . . . . . . . . . . . . . . . . . . . . . . . . . . . . . . . . . . . . . . . . . . . . . . . . . . . . . . . . . . . . . . . 852
Форматы данных. . . . . . . . . . . . . . . . . . . . . . . . . . . . . . . . . . . . . . . . . . . . . . . . . . . . . . . . . . . . . 854
Сопоставление цветов. . . . . . . . . . . . . . . . . . . . . . . . . . . . . . . . . . . . . . . . . . . . . . . . . . . . . . . . 855
Размещение оригиналов (сканирование с компьютера). . . . . . . . . . . . . . . . . . . . . . . . . . . . . . . . . 856
Параметры сетевого сканирования. . . . . . . . . . . . . . . . . . . . . . . . . . . . . . . . . . . . . . . . . . . . . . . . . . 858
Сканирование с компьютера (Mac OS). . . . . . . . . . . . . . . . . . . . . . . . . . . . . . . . . . . . . 862
Сканирование с панели управления. . . . . . . . . . . . . . . . . . . . . . . . . . . . . . . . . . . . . . . 863
Отправка данных сканирования на компьютер с помощью панели управления. . . . . . . . . . . . . . 864
Вложение данных сканирования в электронное письмо с помощью панели управления. . . . . . . 869
Параметры настройки для сканирования с помощью панели управления. . . . . . . . . . . . . . . . . . . 873
Настройка панели управления с помощью IJ Scan Utility (Windows). . . . . . . . . . . . . . . . . . . . . . . . 875
Сканирование с помощью смартфона/планшета. . . . . . . . . . . . . . . . . . . . . . . . . . . . 879
Использование PIXMA/MAXIFY Cloud Link. . . . . . . . . . . . . . . . . . . . . . . . . . . . . . . . . . . . . . . . . . . . . 57
Устранение неполадок. . . . . . . . . . . . . . . . . . . . . . . . . . . . . . . . . . . . . . . . . . 881
Проблемы сетевого взаимодействия. . . . . . . . . . . . . . . . . . . . . . . . . . . . . . . . . . . . . . 883
Не удается обнаружить устройство в сети. . . . . . . . . . . . . . . . . . . . . . . . . . . . . . . . . . . . . . . . . . . . 884
Не удается обнаружить устройство на экране «Проверить параметры принтера». . . . . . . . 885
Не удается обнаружить устройство во время настройки беспроводной сети: проверка 1.
. . . . . . . . . . . . . . . . . . . . . . . . . . . . . . . . . . . . . . . . . . . . . . . . . . . . . . . . . . . . . . . . . . . . . . . . 886
Не удается обнаружить устройство во время настройки беспроводной сети: проверка 2.
. . . . . . . . . . . . . . . . . . . . . . . . . . . . . . . . . . . . . . . . . . . . . . . . . . . . . . . . . . . . . . . . . . . . . . . . 887
Не удается обнаружить устройство во время настройки беспроводной сети: проверка 3.
. . . . . . . . . . . . . . . . . . . . . . . . . . . . . . . . . . . . . . . . . . . . . . . . . . . . . . . . . . . . . . . . . . . . . . . . 888
Не удается обнаружить устройство во время настройки беспроводной сети: проверка 4.
. . . . . . . . . . . . . . . . . . . . . . . . . . . . . . . . . . . . . . . . . . . . . . . . . . . . . . . . . . . . . . . . . . . . . . . . 890
Не удается обнаружить устройство во время настройки беспроводной сети: проверка 5.
. . . . . . . . . . . . . . . . . . . . . . . . . . . . . . . . . . . . . . . . . . . . . . . . . . . . . . . . . . . . . . . . . . . . . . . . 892
Не удается обнаружить устройство во время настройки беспроводной сети: проверка 6.
. . . . . . . . . . . . . . . . . . . . . . . . . . . . . . . . . . . . . . . . . . . . . . . . . . . . . . . . . . . . . . . . . . . . . . . . 894
Не удается обнаружить устройство на экране «Список подключенных к сети принтеров». 895
Невозможно продолжить работу после появления экранов подключения принтера/
подключения кабеля. . . . . . . . . . . . . . . . . . . . . . . . . . . . . . . . . . . . . . . . . . . . . . . . . . . . . . . . . . 896
Не удается обнаружить устройство в беспроводной сети. . . . . . . . . . . . . . . . . . . . . . . . . . . . 898
Проблемы сетевого подключения. . . . . . . . . . . . . . . . . . . . . . . . . . . . . . . . . . . . . . . . . . . . . . . . . . . 901
Устройство неожиданно невозможно использовать. . . . . . . . . . . . . . . . . . . . . . . . . . . . . . . . . 902
Неизвестный ключ сети. . . . . . . . . . . . . . . . . . . . . . . . . . . . . . . . . . . . . . . . . . . . . . . . . . . . . . . . 907
12
Неизвестный пароль администратора, установленный на устройстве. . . . . . . . . . . . . . . . . . 909
Не удается использовать устройство после замены маршрутизатора беспроводной сети или
изменения его параметров. . . . . . . . . . . . . . . . . . . . . . . . . . . . . . . . . . . . . . . . . . . . . . . . . . . . . 910
Низкая скорость печати. . . . . . . . . . . . . . . . . . . . . . . . . . . . . . . . . . . . . . . . . . . . . . . . . . . . . . . . 912
Уровень чернил не отображается на мониторе состояния принтера (Windows). . . . . . . . . . 913
Другие проблемы с сетью. . . . . . . . . . . . . . . . . . . . . . . . . . . . . . . . . . . . . . . . . . . . . . . . . . . . . . . . . . 914
Во время настройки на компьютере отображается сообщение. . . . . . . . . . . . . . . . . . . . . . . 915
Пакеты отправляются непрерывно (Windows). . . . . . . . . . . . . . . . . . . . . . . . . . . . . . . . . . . . . 917
Проверка сведений о сети. . . . . . . . . . . . . . . . . . . . . . . . . . . . . . . . . . . . . . . . . . . . . . . . . . . . . 918
Восстановление заводских настроек по умолчанию. . . . . . . . . . . . . . . . . . . . . . . . . . . . . . . . 921
Проблемы при печати или сканировании со смартфона или планшета. . . . . . . . . . 922
Не удается выполнить печать или сканирование со смартфона или планшета. . . . . . . . . . . . . . 923
Проблемы с печатью. . . . . . . . . . . . . . . . . . . . . . . . . . . . . . . . . . . . . . . . . . . . . . . . . . . 926
Печать не начинается. . . . . . . . . . . . . . . . . . . . . . . . . . . . . . . . . . . . . . . . . . . . . . . . . . . . . . . . . . . . . 927
Замятие бумаги. . . . . . . . . . . . . . . . . . . . . . . . . . . . . . . . . . . . . . . . . . . . . . . . . . . . . . . . . . . . . . . . . . 931
Неудовлетворительные результаты печати. . . . . . . . . . . . . . . . . . . . . . . . . . . . . . . . . . . . . . . . . . . 933
Не удается выполнить печать. . . . . . . . . . . . . . . . . . . . . . . . . . . . . . . . . . . . . . . . . . . . . . . . . . . 935
Часть страницы не печатается (Windows). . . . . . . . . . . . . . . . . . . . . . . . . . . . . . . . . . . . . . . . . 936
Пустая бумага/Нечеткая печать/Неверные цвета/Белые полосы. . . . . . . . . . . . . . . . . . . . . . 937
Линии не выровнены. . . . . . . . . . . . . . . . . . . . . . . . . . . . . . . . . . . . . . . . . . . . . . . . . . . . . . . . . . 940
Неполные или отсутствующие линии (Windows). . . . . . . . . . . . . . . . . . . . . . . . . . . . . . . . . . . . 941
Неполные или отсутствующие изображения (Windows). . . . . . . . . . . . . . . . . . . . . . . . . . . . . . 942
Чернильные пятна / Сворачивание бумаги. . . . . . . . . . . . . . . . . . . . . . . . . . . . . . . . . . . . . . . . 943
Бумага испачкана / Отпечатанная поверхность поцарапана. . . . . . . . . . . . . . . . . . . . . . . . . . 944
Обратная сторона бумаги испачкана. . . . . . . . . . . . . . . . . . . . . . . . . . . . . . . . . . . . . . . . . . . . . 948
Вертикальная линия рядом с изображением. . . . . . . . . . . . . . . . . . . . . . . . . . . . . . . . . . . . . . 949
Цвета передаются неравномерно. . . . . . . . . . . . . . . . . . . . . . . . . . . . . . . . . . . . . . . . . . . . . . . 950
Чернила не поступают. . . . . . . . . . . . . . . . . . . . . . . . . . . . . . . . . . . . . . . . . . . . . . . . . . . . . . . . . . . . . 952
Бумага подается неправильно, или появилось сообщение об отсутствии бумаги. . . . . . . . . . . . 954
Проблемы автоматической двухсторонней печати. . . . . . . . . . . . . . . . . . . . . . . . . . . . . . . . . . . . . . 957
Остановка копирования/печати. . . . . . . . . . . . . . . . . . . . . . . . . . . . . . . . . . . . . . . . . . . . . . . . . . . . . 959
Не удается выполнить печать с помощью AirPrint. . . . . . . . . . . . . . . . . . . . . . . . . . . . . . . . . . . . . . 960
Проблемы при сканировании (Windows). . . . . . . . . . . . . . . . . . . . . . . . . . . . . . . . . . . . 961
Проблемы при сканировании. . . . . . . . . . . . . . . . . . . . . . . . . . . . . . . . . . . . . . . . . . . . . . . . . . . . . . . 962
Сканер не работает. . . . . . . . . . . . . . . . . . . . . . . . . . . . . . . . . . . . . . . . . . . . . . . . . . . . . . . . . . . 963
ScanGear (драйвер сканера) не запускается. . . . . . . . . . . . . . . . . . . . . . . . . . . . . . . . . . . . . . . 964
Отображается сообщение об ошибке, и окно ScanGear (драйвер сканера) не открывается 965
Не удается одновременно отсканировать несколько оригиналов. . . . . . . . . . . . . . . . . . . . . . 966
Не удается правильно выполнить сканирование с помощью функции автоматического
сканирования. . . . . . . . . . . . . . . . . . . . . . . . . . . . . . . . . . . . . . . . . . . . . . . . . . . . . . . . . . . . . . . . 967
Низкая скорость сканирования. . . . . . . . . . . . . . . . . . . . . . . . . . . . . . . . . . . . . . . . . . . . . . . . . . 968
Появляется сообщение «Недостаточно памяти.». . . . . . . . . . . . . . . . . . . . . . . . . . . . . . . . . . 969
Компьютер перестает работать во время сканирования. . . . . . . . . . . . . . . . . . . . . . . . . . . . . 970
Сканер не работает после обновления Windows. . . . . . . . . . . . . . . . . . . . . . . . . . . . . . . . . . . 971
Отсканированное изображение не открывается. . . . . . . . . . . . . . . . . . . . . . . . . . . . . . . . . . . . 973
Неудовлетворительные результаты сканирования. . . . . . . . . . . . . . . . . . . . . . . . . . . . . . . . . . . . . 974
Плохое качество сканирования (изображение, отображаемое на мониторе). . . . . . . . . . . . 975
Белые области вокруг отсканированного изображения. . . . . . . . . . . . . . . . . . . . . . . . . . . . . . 977
Не удается отсканировать изображение в правильном размере. . . . . . . . . . . . . . . . . . . . . . 978
Не удается правильно определить положение или размер изображения при сканировании с
помощью Панели управления. . . . . . . . . . . . . . . . . . . . . . . . . . . . . . . . . . . . . . . . . . . . . . . . . . 979
Оригинал установлен правильно, но отсканированное изображение наклонено. . . . . . . . . 980
Отсканированное изображение на мониторе компьютера увеличено (уменьшено). . . . . . . 981
Неполадки программного обеспечения. . . . . . . . . . . . . . . . . . . . . . . . . . . . . . . . . . . . . . . . . . . . . . . 982
Требуемый почтовый клиент не отображается на экране выбора почтового клиента. . . . . 983
Сообщения об ошибках IJ Scan Utility. . . . . . . . . . . . . . . . . . . . . . . . . . . . . . . . . . . . . . . . . . . . . . . . 984
Сообщения об ошибках ScanGear (драйвера сканера). . . . . . . . . . . . . . . . . . . . . . . . . . . . . . . . . . 986
Механические неисправности. . . . . . . . . . . . . . . . . . . . . . . . . . . . . . . . . . . . . . . . . . . . 990
Питание не подается. . . . . . . . . . . . . . . . . . . . . . . . . . . . . . . . . . . . . . . . . . . . . . . . . . . . . . . . . . . . . . 991
Питание выключается автоматически. . . . . . . . . . . . . . . . . . . . . . . . . . . . . . . . . . . . . . . . . . . . . . . . 992
Проблемы подключения USB. . . . . . . . . . . . . . . . . . . . . . . . . . . . . . . . . . . . . . . . . . . . . . . . . . . . . . . 993
Не удается подключиться к устройству по USB. . . . . . . . . . . . . . . . . . . . . . . . . . . . . . . . . . . . . . . . 994
Дисплей на сенсорном экране выключен. . . . . . . . . . . . . . . . . . . . . . . . . . . . . . . . . . . . . . . . . . . . . 995
Смена языка сенсорного экрана. . . . . . . . . . . . . . . . . . . . . . . . . . . . . . . . . . . . . . . . . . . . . . . . . . . . . 996
Не удается извлечь карту памяти. . . . . . . . . . . . . . . . . . . . . . . . . . . . . . . . . . . . . . . . . . . . . . . . . . . . 997
Держатель печатающей головки не перемещается в положение для замены. . . . . . . . . . . . . . . 998
Не отображается окно монитора состояния принтера (Windows). . . . . . . . . . . . . . . . . . . . . . . . . . 999
Проблемы при установке и загрузке. . . . . . . . . . . . . . . . . . . . . . . . . . . . . . . . . . . . . . 1000
Не удается установить драйверы MP Drivers. . . . . . . . . . . . . . . . . . . . . . . . . . . . . . . . . . . . . . . . . 1001
Easy-WebPrint EX не запускается, или меню Easy-WebPrint EX не отображается (Windows). . 1003
Обновление MP Drivers в сетевом окружении (Windows). . . . . . . . . . . . . . . . . . . . . . . . . . . . . . . . 1004
Удаление IJ Network Tool. . . . . . . . . . . . . . . . . . . . . . . . . . . . . . . . . . . . . . . . . . . . . . . . . . . . . . . . . 1005
Ошибки и сообщения. . . . . . . . . . . . . . . . . . . . . . . . . . . . . . . . . . . . . . . . . . . . . . . . . . 1007
Произошла ошибка. . . . . . . . . . . . . . . . . . . . . . . . . . . . . . . . . . . . . . . . . . . . . . . . . . . . . . . . . . . . . . 1008
Отображается сообщение. . . . . . . . . . . . . . . . . . . . . . . . . . . . . . . . . . . . . . . . . . . . . . . . . . . . . . . . . 1010
На PictBridge-совместимом устройстве (беспроводная сеть) появилось сообщение об ошибке 1020
Если не удается устранить проблему. . . . . . . . . . . . . . . . . . . . . . . . . . . . . . . . . . . . . 1022
Список кодов поддержки для ошибок. . . . . . . . . . . . . . . . . . . . . . . . . . . . . 1023
Список кодов поддержки для ошибок (замятия бумаги). . . . . . . . . . . . . . . . . . . . . . 1025
1300. . . . . . . . . . . . . . . . . . . . . . . . . . . . . . . . . . . . . . . . . . . . . . . . . . . . . . . . . . . . . . . . . . . . . . . . . . . 1026
1303. . . . . . . . . . . . . . . . . . . . . . . . . . . . . . . . . . . . . . . . . . . . . . . . . . . . . . . . . . . . . . . . . . . . . . . . . . . 1028
1304. . . . . . . . . . . . . . . . . . . . . . . . . . . . . . . . . . . . . . . . . . . . . . . . . . . . . . . . . . . . . . . . . . . . . . . . . . . 1030
Бумага замялась в устройстве. . . . . . . . . . . . . . . . . . . . . . . . . . . . . . . . . . . . . . . . . . . . . . . . . . . . . 1033
Другие причины. . . . . . . . . . . . . . . . . . . . . . . . . . . . . . . . . . . . . . . . . . . . . . . . . . . . . . . . . . . . . . . . . 1036
1003. . . . . . . . . . . . . . . . . . . . . . . . . . . . . . . . . . . . . . . . . . . . . . . . . . . . . . . . . . . . . . . . 1037
1200. . . . . . . . . . . . . . . . . . . . . . . . . . . . . . . . . . . . . . . . . . . . . . . . . . . . . . . . . . . . . . . . 1038
1250. . . . . . . . . . . . . . . . . . . . . . . . . . . . . . . . . . . . . . . . . . . . . . . . . . . . . . . . . . . . . . . . 1039
1310. . . . . . . . . . . . . . . . . . . . . . . . . . . . . . . . . . . . . . . . . . . . . . . . . . . . . . . . . . . . . . . . 1040
1401. . . . . . . . . . . . . . . . . . . . . . . . . . . . . . . . . . . . . . . . . . . . . . . . . . . . . . . . . . . . . . . . 1041
1403. . . . . . . . . . . . . . . . . . . . . . . . . . . . . . . . . . . . . . . . . . . . . . . . . . . . . . . . . . . . . . . . 1042
1405. . . . . . . . . . . . . . . . . . . . . . . . . . . . . . . . . . . . . . . . . . . . . . . . . . . . . . . . . . . . . . . . 1043
1410. . . . . . . . . . . . . . . . . . . . . . . . . . . . . . . . . . . . . . . . . . . . . . . . . . . . . . . . . . . . . . . . 1044
1411. . . . . . . . . . . . . . . . . . . . . . . . . . . . . . . . . . . . . . . . . . . . . . . . . . . . . . . . . . . . . . . . 1045
1412. . . . . . . . . . . . . . . . . . . . . . . . . . . . . . . . . . . . . . . . . . . . . . . . . . . . . . . . . . . . . . . . 1046
1413. . . . . . . . . . . . . . . . . . . . . . . . . . . . . . . . . . . . . . . . . . . . . . . . . . . . . . . . . . . . . . . . 1047
1414. . . . . . . . . . . . . . . . . . . . . . . . . . . . . . . . . . . . . . . . . . . . . . . . . . . . . . . . . . . . . . . . 1048
1551. . . . . . . . . . . . . . . . . . . . . . . . . . . . . . . . . . . . . . . . . . . . . . . . . . . . . . . . . . . . . . . . 1049
1552. . . . . . . . . . . . . . . . . . . . . . . . . . . . . . . . . . . . . . . . . . . . . . . . . . . . . . . . . . . . . . . . 1050
1600. . . . . . . . . . . . . . . . . . . . . . . . . . . . . . . . . . . . . . . . . . . . . . . . . . . . . . . . . . . . . . . . 1051
1660. . . . . . . . . . . . . . . . . . . . . . . . . . . . . . . . . . . . . . . . . . . . . . . . . . . . . . . . . . . . . . . . 1052
1680. . . . . . . . . . . . . . . . . . . . . . . . . . . . . . . . . . . . . . . . . . . . . . . . . . . . . . . . . . . . . . . . 1053
1681. . . . . . . . . . . . . . . . . . . . . . . . . . . . . . . . . . . . . . . . . . . . . . . . . . . . . . . . . . . . . . . . 1054
1684. . . . . . . . . . . . . . . . . . . . . . . . . . . . . . . . . . . . . . . . . . . . . . . . . . . . . . . . . . . . . . . . 1055
1688. . . . . . . . . . . . . . . . . . . . . . . . . . . . . . . . . . . . . . . . . . . . . . . . . . . . . . . . . . . . . . . . 1056
1689. . . . . . . . . . . . . . . . . . . . . . . . . . . . . . . . . . . . . . . . . . . . . . . . . . . . . . . . . . . . . . . . 1057
1700. . . . . . . . . . . . . . . . . . . . . . . . . . . . . . . . . . . . . . . . . . . . . . . . . . . . . . . . . . . . . . . . 1058
1701. . . . . . . . . . . . . . . . . . . . . . . . . . . . . . . . . . . . . . . . . . . . . . . . . . . . . . . . . . . . . . . . 1059
1712. . . . . . . . . . . . . . . . . . . . . . . . . . . . . . . . . . . . . . . . . . . . . . . . . . . . . . . . . . . . . . . . 1060
1713. . . . . . . . . . . . . . . . . . . . . . . . . . . . . . . . . . . . . . . . . . . . . . . . . . . . . . . . . . . . . . . . 1061
1714. . . . . . . . . . . . . . . . . . . . . . . . . . . . . . . . . . . . . . . . . . . . . . . . . . . . . . . . . . . . . . . . 1062
1715. . . . . . . . . . . . . . . . . . . . . . . . . . . . . . . . . . . . . . . . . . . . . . . . . . . . . . . . . . . . . . . . 1063
1730. . . . . . . . . . . . . . . . . . . . . . . . . . . . . . . . . . . . . . . . . . . . . . . . . . . . . . . . . . . . . . . . 1064
1731. . . . . . . . . . . . . . . . . . . . . . . . . . . . . . . . . . . . . . . . . . . . . . . . . . . . . . . . . . . . . . . . 1065
1750. . . . . . . . . . . . . . . . . . . . . . . . . . . . . . . . . . . . . . . . . . . . . . . . . . . . . . . . . . . . . . . . 1066
1871. . . . . . . . . . . . . . . . . . . . . . . . . . . . . . . . . . . . . . . . . . . . . . . . . . . . . . . . . . . . . . . . 1067
1890. . . . . . . . . . . . . . . . . . . . . . . . . . . . . . . . . . . . . . . . . . . . . . . . . . . . . . . . . . . . . . . . 1068
2110. . . . . . . . . . . . . . . . . . . . . . . . . . . . . . . . . . . . . . . . . . . . . . . . . . . . . . . . . . . . . . . . 1069
2120. . . . . . . . . . . . . . . . . . . . . . . . . . . . . . . . . . . . . . . . . . . . . . . . . . . . . . . . . . . . . . . . 1072
2700. . . . . . . . . . . . . . . . . . . . . . . . . . . . . . . . . . . . . . . . . . . . . . . . . . . . . . . . . . . . . . . . 1073
2900. . . . . . . . . . . . . . . . . . . . . . . . . . . . . . . . . . . . . . . . . . . . . . . . . . . . . . . . . . . . . . . . 1074
2901. . . . . . . . . . . . . . . . . . . . . . . . . . . . . . . . . . . . . . . . . . . . . . . . . . . . . . . . . . . . . . . . 1075
3402. . . . . . . . . . . . . . . . . . . . . . . . . . . . . . . . . . . . . . . . . . . . . . . . . . . . . . . . . . . . . . . . 1076
3403. . . . . . . . . . . . . . . . . . . . . . . . . . . . . . . . . . . . . . . . . . . . . . . . . . . . . . . . . . . . . . . . 1077
3405. . . . . . . . . . . . . . . . . . . . . . . . . . . . . . . . . . . . . . . . . . . . . . . . . . . . . . . . . . . . . . . . 1078
3407. . . . . . . . . . . . . . . . . . . . . . . . . . . . . . . . . . . . . . . . . . . . . . . . . . . . . . . . . . . . . . . . 1079
3408. . . . . . . . . . . . . . . . . . . . . . . . . . . . . . . . . . . . . . . . . . . . . . . . . . . . . . . . . . . . . . . . 1080
3410. . . . . . . . . . . . . . . . . . . . . . . . . . . . . . . . . . . . . . . . . . . . . . . . . . . . . . . . . . . . . . . . 1081
3411. . . . . . . . . . . . . . . . . . . . . . . . . . . . . . . . . . . . . . . . . . . . . . . . . . . . . . . . . . . . . . . . 1082
3412. . . . . . . . . . . . . . . . . . . . . . . . . . . . . . . . . . . . . . . . . . . . . . . . . . . . . . . . . . . . . . . . 1083
3413. . . . . . . . . . . . . . . . . . . . . . . . . . . . . . . . . . . . . . . . . . . . . . . . . . . . . . . . . . . . . . . . 1084
4100. . . . . . . . . . . . . . . . . . . . . . . . . . . . . . . . . . . . . . . . . . . . . . . . . . . . . . . . . . . . . . . . 1085
4103. . . . . . . . . . . . . . . . . . . . . . . . . . . . . . . . . . . . . . . . . . . . . . . . . . . . . . . . . . . . . . . . 1086
5011. . . . . . . . . . . . . . . . . . . . . . . . . . . . . . . . . . . . . . . . . . . . . . . . . . . . . . . . . . . . . . . . 1087
5012. . . . . . . . . . . . . . . . . . . . . . . . . . . . . . . . . . . . . . . . . . . . . . . . . . . . . . . . . . . . . . . . 1088
5050. . . . . . . . . . . . . . . . . . . . . . . . . . . . . . . . . . . . . . . . . . . . . . . . . . . . . . . . . . . . . . . . 1089
5100. . . . . . . . . . . . . . . . . . . . . . . . . . . . . . . . . . . . . . . . . . . . . . . . . . . . . . . . . . . . . . . . 1090
5200. . . . . . . . . . . . . . . . . . . . . . . . . . . . . . . . . . . . . . . . . . . . . . . . . . . . . . . . . . . . . . . . 1091
5400. . . . . . . . . . . . . . . . . . . . . . . . . . . . . . . . . . . . . . . . . . . . . . . . . . . . . . . . . . . . . . . . 1092
5B00. . . . . . . . . . . . . . . . . . . . . . . . . . . . . . . . . . . . . . . . . . . . . . . . . . . . . . . . . . . . . . . . 1093
5B01. . . . . . . . . . . . . . . . . . . . . . . . . . . . . . . . . . . . . . . . . . . . . . . . . . . . . . . . . . . . . . . . 1094
5B12. . . . . . . . . . . . . . . . . . . . . . . . . . . . . . . . . . . . . . . . . . . . . . . . . . . . . . . . . . . . . . . . 1095
5B13. . . . . . . . . . . . . . . . . . . . . . . . . . . . . . . . . . . . . . . . . . . . . . . . . . . . . . . . . . . . . . . . 1096
5B14. . . . . . . . . . . . . . . . . . . . . . . . . . . . . . . . . . . . . . . . . . . . . . . . . . . . . . . . . . . . . . . . 1097
5B15. . . . . . . . . . . . . . . . . . . . . . . . . . . . . . . . . . . . . . . . . . . . . . . . . . . . . . . . . . . . . . . . 1098
6000. . . . . . . . . . . . . . . . . . . . . . . . . . . . . . . . . . . . . . . . . . . . . . . . . . . . . . . . . . . . . . . . 1099
6500. . . . . . . . . . . . . . . . . . . . . . . . . . . . . . . . . . . . . . . . . . . . . . . . . . . . . . . . . . . . . . . . 1100
6502. . . . . . . . . . . . . . . . . . . . . . . . . . . . . . . . . . . . . . . . . . . . . . . . . . . . . . . . . . . . . . . . 1101
6800. . . . . . . . . . . . . . . . . . . . . . . . . . . . . . . . . . . . . . . . . . . . . . . . . . . . . . . . . . . . . . . . 1102
6801. . . . . . . . . . . . . . . . . . . . . . . . . . . . . . . . . . . . . . . . . . . . . . . . . . . . . . . . . . . . . . . . 1103
6900. . . . . . . . . . . . . . . . . . . . . . . . . . . . . . . . . . . . . . . . . . . . . . . . . . . . . . . . . . . . . . . . 1104
6901. . . . . . . . . . . . . . . . . . . . . . . . . . . . . . . . . . . . . . . . . . . . . . . . . . . . . . . . . . . . . . . . 1105
6902. . . . . . . . . . . . . . . . . . . . . . . . . . . . . . . . . . . . . . . . . . . . . . . . . . . . . . . . . . . . . . . . 1106
6910. . . . . . . . . . . . . . . . . . . . . . . . . . . . . . . . . . . . . . . . . . . . . . . . . . . . . . . . . . . . . . . . 1107
6911. . . . . . . . . . . . . . . . . . . . . . . . . . . . . . . . . . . . . . . . . . . . . . . . . . . . . . . . . . . . . . . . 1108
6930. . . . . . . . . . . . . . . . . . . . . . . . . . . . . . . . . . . . . . . . . . . . . . . . . . . . . . . . . . . . . . . . 1109
6931. . . . . . . . . . . . . . . . . . . . . . . . . . . . . . . . . . . . . . . . . . . . . . . . . . . . . . . . . . . . . . . . 1110
6932. . . . . . . . . . . . . . . . . . . . . . . . . . . . . . . . . . . . . . . . . . . . . . . . . . . . . . . . . . . . . . . . 1111
6933. . . . . . . . . . . . . . . . . . . . . . . . . . . . . . . . . . . . . . . . . . . . . . . . . . . . . . . . . . . . . . . . 1112
6934. . . . . . . . . . . . . . . . . . . . . . . . . . . . . . . . . . . . . . . . . . . . . . . . . . . . . . . . . . . . . . . . 1113
6935. . . . . . . . . . . . . . . . . . . . . . . . . . . . . . . . . . . . . . . . . . . . . . . . . . . . . . . . . . . . . . . . 1114
6936. . . . . . . . . . . . . . . . . . . . . . . . . . . . . . . . . . . . . . . . . . . . . . . . . . . . . . . . . . . . . . . . 1115
6937. . . . . . . . . . . . . . . . . . . . . . . . . . . . . . . . . . . . . . . . . . . . . . . . . . . . . . . . . . . . . . . . 1116
6938. . . . . . . . . . . . . . . . . . . . . . . . . . . . . . . . . . . . . . . . . . . . . . . . . . . . . . . . . . . . . . . . 1117
6940. . . . . . . . . . . . . . . . . . . . . . . . . . . . . . . . . . . . . . . . . . . . . . . . . . . . . . . . . . . . . . . . 1118
6941. . . . . . . . . . . . . . . . . . . . . . . . . . . . . . . . . . . . . . . . . . . . . . . . . . . . . . . . . . . . . . . . 1119
6942. . . . . . . . . . . . . . . . . . . . . . . . . . . . . . . . . . . . . . . . . . . . . . . . . . . . . . . . . . . . . . . . 1120
6943. . . . . . . . . . . . . . . . . . . . . . . . . . . . . . . . . . . . . . . . . . . . . . . . . . . . . . . . . . . . . . . . 1121
6944. . . . . . . . . . . . . . . . . . . . . . . . . . . . . . . . . . . . . . . . . . . . . . . . . . . . . . . . . . . . . . . . 1122
6945. . . . . . . . . . . . . . . . . . . . . . . . . . . . . . . . . . . . . . . . . . . . . . . . . . . . . . . . . . . . . . . . 1123
6946. . . . . . . . . . . . . . . . . . . . . . . . . . . . . . . . . . . . . . . . . . . . . . . . . . . . . . . . . . . . . . . . 1124
6950. . . . . . . . . . . . . . . . . . . . . . . . . . . . . . . . . . . . . . . . . . . . . . . . . . . . . . . . . . . . . . . . 1125
B202. . . . . . . . . . . . . . . . . . . . . . . . . . . . . . . . . . . . . . . . . . . . . . . . . . . . . . . . . . . . . . . . 1126
B203. . . . . . . . . . . . . . . . . . . . . . . . . . . . . . . . . . . . . . . . . . . . . . . . . . . . . . . . . . . . . . . . 1127
B204. . . . . . . . . . . . . . . . . . . . . . . . . . . . . . . . . . . . . . . . . . . . . . . . . . . . . . . . . . . . . . . . 1128
B205. . . . . . . . . . . . . . . . . . . . . . . . . . . . . . . . . . . . . . . . . . . . . . . . . . . . . . . . . . . . . . . . 1129
C000. . . . . . . . . . . . . . . . . . . . . . . . . . . . . . . . . . . . . . . . . . . . . . . . . . . . . . . . . . . . . . . . 1130
Замечания по использованию сайта и файлов cookie
Замечания по использованию сайта
Порядок печати
Замечания по использованию сайта
•
Через пять лет после прекращения выпуска продукта файл настройки становится недоступным.
Онлайн-руководство остается доступным, но, как правило, не обновляется.
•
При просмотре данного сайта обратите внимание на следующее:
◦
Для получения лучших результатов включите JavaScript в настройках браузера.
◦
Для отображения веб-страниц в соответствии со средой Canon может отправить на Ваш
компьютер, смартфон или планшет один или несколько файлов cookie. Большинство
браузеров автоматически принимают файлы cookie, однако настройки браузера можно
изменить, чтобы не принимать файлы cookie. Если файлы cookie не будут приняты,
некоторые функции данного веб-сайта могут не работать.
◦
Если в Internet Explorer 8 используется режим совместимости, возможно некорректное
отображение некоторых страниц.
В этом случае следует отключить режим совместимости.
•
Частичное или полное воспроизведение, изменение или копирование текста, фотографий или
изображений, приведенных на данном сайте, запрещены.
•
В принципе, компания Canon может изменять или удалять содержимое этого сайта без
предварительного уведомления клиентов. Кроме того, компания Canon может приостановить
или остановить публикацию этого сайта по неизбежным причинам. Компания Canon не несет
ответственности за любой ущерб, нанесенный клиентам в результате изменения или удаления
информации на этом сайте или приостановки/остановки публикации этого руководства.
•
Хотя содержимое этого сайта было подготовлено очень тщательно, обратитесь в сервисный
центр при обнаружении неправильных или недостаточных сведений.
•
В основном описания на этом сайте основаны на продуктах, используемых при
первоначальных продажах.
•
На этом сайте не приводятся данные всех руководств по продуктам, выпускаемым компанией
Canon. См. руководство, поставляемое вместе с продуктом, при использовании продукта, не
описанного на этом сайте.
Порядок печати
Используйте функцию печати веб-браузера для печати этого сайта.
Для Windows:
Чтобы установить печать фоновых цветов и изображений, выполните указанные ниже шаги.
Примечание.
•
В Windows 8, выполните печать в версии для настольного компьютера.
•
В Internet Explorer 9, 10 или 11
1.
Выберите (Инструменты) > Печать (Print) > Параметры страницы… (Page
setup…).
2.
Установите флажок Печатать цвета и рисунки фона (Print Background Colors and
Images).
18
• В Internet Explorer 8
1. Нажмите клавишу Alt, чтобы отобразить меню.
Другой способ отобразить меню: выберите в пункте Сервис (Tools) Панели
инструментов (Toolbars) > Строка меню (Menu Bar).
2. Выберите Параметры страницы… (Page Setup…) в меню Файл (File).
3. Установите флажок Печатать цвета и рисунки фона (Print Background Colors and
Images).
•
В Mozilla Firefox
1.
Выберите (Меню) > Печать (Print) > Параметры страницы… (Page Setup…).
2.
Установите флажок Печать фона (цвета и изображения) (Print Background (colors &
images)) на вкладке Формат и свойства (Format & Options).
•
В Google Chrome
1.
Выберите (Меню Chrome) > Печать… (Print…).
2.
Установите флажок Фон (Background graphics) на вкладке Параметры (Options).
Для Mac OS:
Для печати фоновых цветов и изображений следуйте приведенным ниже действиям для
отображения параметров диалогового окна печати, затем установите флажок Печать фона
(Print backgrounds).
1.
Щелкните Печать… (Print…) в меню Файл (File).
2.
Щелкните Подробнее (Show Details) или (стрелка вниз).
3.
Выберите Safari во всплывающем меню.
19
(скачивание инструкции бесплатно)
Формат файла: PDF
Доступность: Бесплатно как и все руководства на сайте. Без регистрации и SMS.
Дополнительно: Чтение инструкции онлайн
MG6800 series
Онлайн-руководство
Прочтите это
Функции принтера
Обзор
Печать
Копирование
Сканирование
Устранение неполадок
Русский (Russian)
Страница:
(1 из 1130)
навигация
1
2
3
4
5
6
7
8
9
10
11
12
13
14
15
16
17
18
19
20
21
22
23
24
25
26
27
28
29
30
31
32
33
34
35
36
37
38
39
40
41
42
43
44
45
46
47
48
49
50
51
52
53
54
55
56
57
58
59
60
61
62
63
64
65
66
67
68
69
70
71
72
73
74
75
76
77
78
79
80
81
82
83
84
85
86
87
88
89
90
91
92
93
94
95
96
97
98
99
100
101
102
103
104
105
106
107
108
109
110
111
112
113
114
115
116
117
118
119
120
121
122
123
124
125
126
127
128
129
130
131
132
133
134
135
136
137
138
139
140
141
142
143
144
145
146
147
148
149
150
151
152
153
154
155
156
157
158
159
160
161
162
163
164
165
166
167
168
169
170
171
172
173
174
175
176
177
178
179
180
181
182
183
184
185
186
187
188
189
190
191
192
193
194
195
196
197
198
199
200
201
202
203
204
205
206
207
208
209
210
211
212
213
214
215
216
217
218
219
220
221
222
223
224
225
226
227
228
229
230
231
232
233
234
235
236
237
238
239
240
241
242
243
244
245
246
247
248
249
250
251
252
253
254
255
256
257
258
259
260
261
262
263
264
265
266
267
268
269
270
271
272
273
274
275
276
277
278
279
280
281
282
283
284
285
286
287
288
289
290
291
292
293
294
295
296
297
298
299
300
301
302
303
304
305
306
307
308
309
310
311
312
313
314
315
316
317
318
319
320
321
322
323
324
325
326
327
328
329
330
331
332
333
334
335
336
337
338
339
340
341
342
343
344
345
346
347
348
349
350
351
352
353
354
355
356
357
358
359
360
361
362
363
364
365
366
367
368
369
370
371
372
373
374
375
376
377
378
379
380
381
382
383
384
385
386
387
388
389
390
391
392
393
394
395
396
397
398
399
400
401
402
403
404
405
406
407
408
409
410
411
412
413
414
415
416
417
418
419
420
421
422
423
424
425
426
427
428
429
430
431
432
433
434
435
436
437
438
439
440
441
442
443
444
445
446
447
448
449
450
451
452
453
454
455
456
457
458
459
460
461
462
463
464
465
466
467
468
469
470
471
472
473
474
475
476
477
478
479
480
481
482
483
484
485
486
487
488
489
490
491
492
493
494
495
496
497
498
499
500
501
502
503
504
505
506
507
508
509
510
511
512
513
514
515
516
517
518
519
520
521
522
523
524
525
526
527
528
529
530
531
532
533
534
535
536
537
538
539
540
541
542
543
544
545
546
547
548
549
550
551
552
553
554
555
556
557
558
559
560
561
562
563
564
565
566
567
568
569
570
571
572
573
574
575
576
577
578
579
580
581
582
583
584
585
586
587
588
589
590
591
592
593
594
595
596
597
598
599
600
601
602
603
604
605
606
607
608
609
610
611
612
613
614
615
616
617
618
619
620
621
622
623
624
625
626
627
628
629
630
631
632
633
634
635
636
637
638
639
640
641
642
643
644
645
646
647
648
649
650
651
652
653
654
655
656
657
658
659
660
661
662
663
664
665
666
667
668
669
670
671
672
673
674
675
676
677
678
679
680
681
682
683
684
685
686
687
688
689
690
691
692
693
694
695
696
697
698
699
700
701
702
703
704
705
706
707
708
709
710
711
712
713
714
715
716
717
718
719
720
721
722
723
724
725
726
727
728
729
730
731
732
733
734
735
736
737
738
739
740
741
742
743
744
745
746
747
748
749
750
751
752
753
754
755
756
757
758
759
760
761
762
763
764
765
766
767
768
769
770
771
772
773
774
775
776
777
778
779
780
781
782
783
784
785
786
787
788
789
790
791
792
793
794
795
796
797
798
799
800
801
802
803
804
805
806
807
808
809
810
811
812
813
814
815
816
817
818
819
820
821
822
823
824
825
826
827
828
829
830
831
832
833
834
835
836
837
838
839
840
841
842
843
844
845
846
847
848
849
850
851
852
853
854
855
856
857
858
859
860
861
862
863
864
865
866
867
868
869
870
871
872
873
874
875
876
877
878
879
880
881
882
883
884
885
886
887
888
889
890
891
892
893
894
895
896
897
898
899
900
901
902
903
904
905
906
907
908
909
910
911
912
913
914
915
916
917
918
919
920
921
922
923
924
925
926
927
928
929
930
931
932
933
934
935
936
937
938
939
940
941
942
943
944
945
946
947
948
949
950
951
952
953
954
955
956
957
958
959
960
961
962
963
964
965
966
967
968
969
970
971
972
973
974
975
976
977
978
979
980
981
982
983
984
985
986
987
988
989
990
991
992
993
994
995
996
997
998
999
1000
1001
1002
1003
1004
1005
1006
1007
1008
1009
1010
1011
1012
1013
1014
1015
1016
1017
1018
1019
1020
1021
1022
1023
1024
1025
1026
1027
1028
1029
1030
1031
1032
1033
1034
1035
1036
1037
1038
1039
1040
1041
1042
1043
1044
1045
1046
1047
1048
1049
1050
1051
1052
1053
1054
1055
1056
1057
1058
1059
1060
1061
1062
1063
1064
1065
1066
1067
1068
1069
1070
1071
1072
1073
1074
1075
1076
1077
1078
1079
1080
1081
1082
1083
1084
1085
1086
1087
1088
1089
1090
1091
1092
1093
1094
1095
1096
1097
1098
1099
1100
1101
1102
1103
1104
1105
1106
1107
1108
1109
1110
1111
1112
1113
1114
1115
1116
1117
1118
1119
1120
1121
1122
1123
1124
1125
1126
1127
1128
1129
1130
Оглавление инструкции
- Страница 1 из 1131
MG6800 series Онлайн-руководство Прочтите это Функции принтера Обзор Печать Копирование Сканирование Устранение неполадок Русский (Russian) - Страница 2 из 1131
Содержание Замечания по использованию сайта и файлов cookie. . . . . . . . . . . . . . . . . . 18 Использование данного онлайн-руководства. . . . . . . . . . . . . . . . . . . . . . . . . 20 Товарные знаки и лицензии. . . . . . . . . . . . . . . . . . . . . . . . . . . . . . . . . . . . . . . 21 - Страница 3 из 1131
Регистрация информации о пользователе в программе Canon Inkjet Cloud Printing Center (модели с цветным ЖК-монитором). . . . . . . . . . . . . . . . . . . . . . . . . . . . . . . . . . . . . . . . . . . 82 Регистрация информации о пользователе в программе Canon Inkjet Cloud Printing Center (модели с - Страница 4 из 1131
Если печать стала бледной или неравномерной. . . . . . . . . . . . . . . . . . . . . . . . . . . . . 200 Процедура обслуживания. . . . . . . . . . . . . . . . . . . . . . . . . . . . . . . . . . . . . . . . . . . . . . . . . . . . . . . . . . 201 Печать образца для проверки сопел. . . . . . . . . . - Страница 5 из 1131
Изменение параметров печати. . . . . . . . . . . . . . . . . . . . . . . . . . . . . . . . . . . . . . . . . . . . . . . . . . 257 Регистрация профиля часто используемой конфигурации печати. . . . . . . . . . . . . . . . . . . . . 258 Управление питанием Принтера. . . . . . . . . . . . . . . . . . - Страница 6 из 1131
Просмотр измененных параметров. . . . . . . . . . . . . . . . . . . . . . . . . . . . . . . . . . . . . . . . . . . . . . 318 IJ Network Tool (сетевое подключение). . . . . . . . . . . . . . . . . . . . . . . . . . . . . . . . . . . . . . . . . . . . . . . 319 Экран «Canon IJ Network Tool». . . . . - Страница 7 из 1131
Транспортировка принтера. . . . . . . . . . . . . . . . . . . . . . . . . . . . . . . . . . . . . . . . . . . . . . . . . . . . . . . . . 380 Юридические ограничения на сканирование/копирование. . . . . . . . . . . . . . . . . . . . . 382 Технические характеристики. . . . . . . . . . . . . . . . . - Страница 8 из 1131
Регистрация изображения для использования в качестве фона. . . . . . . . . . . . . . . . . . 445 Настройка печати конверта. . . . . . . . . . . . . . . . . . . . . . . . . . . . . . . . . . . . . . . . . . . . . . . . 448 Печать на открытках. . . . . . . . . . . . . . . . . . . . . . . . . . . . . - Страница 9 из 1131
Получение последней версии MP Drivers. . . . . . . . . . . . . . . . . . . . . . . . . . . . . . . . . . . . . 553 Удаление ненужных драйверов MP Drivers. . . . . . . . . . . . . . . . . . . . . . . . . . . . . . . . . . . . 554 Перед установкой MP Drivers. . . . . . . . . . . . . . . . . . . . . . - Страница 10 из 1131
Параметры бумаги. . . . . . . . . . . . . . . . . . . . . . . . . . . . . . . . . . . . . . . . . . . . . . . . . . . . . 622 Копирование. . . . . . . . . . . . . . . . . . . . . . . . . . . . . . . . . . . . . . . . . . . . . . . . . . . 626 Создание копий. . . . . . . . . . . . . . . . . . . . . - Страница 11 из 1131
Назначение программы ScanGear (драйвера сканера). . . . . . . . . . . . . . . . . . . . . . . . . . . . . . 753 Сканирование с расширенными настройками с помощью программы ScanGear (драйвера сканера). . . . . . . . . . . . . . . . . . . . . . . . . . . . . . . . . . . . . . . . . . . . . . . . . . - Страница 12 из 1131
Удаление программы IJ Network Scanner Selector EX. . . . . . . . . . . . . . . . . . . . . . . . . . . . . . . 849 Рекомендации по сканированию. . . . . . . . . . . . . . . . . . . . . . . . . . . . . . . . . . . . . . . . . . . . . . . . . . . . 851 Разрешение. . . . . . . . . . . . . . . . . . . - Страница 13 из 1131
Неизвестный пароль администратора, установленный на устройстве. . . . . . . . . . . . . . . . . . 909 Не удается использовать устройство после замены маршрутизатора беспроводной сети или изменения его параметров. . . . . . . . . . . . . . . . . . . . . . . . . . . . . . . . . . . . . . . . . . . . - Страница 14 из 1131
Не удается правильно выполнить сканирование с помощью функции автоматического сканирования. . . . . . . . . . . . . . . . . . . . . . . . . . . . . . . . . . . . . . . . . . . . . . . . . . . . . . . . . . . . . . . . 967 Низкая скорость сканирования. . . . . . . . . . . . . . . . . . . . . . . . . - Страница 15 из 1131
Если не удается устранить проблему. . . . . . . . . . . . . . . . . . . . . . . . . . . . . . . . . . . . . 1022 Список кодов поддержки для ошибок. . . . . . . . . . . . . . . . . . . . . . . . . . . . . 1023 Список кодов поддержки для ошибок (замятия бумаги). . . . . . . . . . . . . . . . . . . . - Страница 16 из 1131
1715. . . . . . . . . . . . . . . . . . . . . . . . . . . . . . . . . . . . . . . . . . . . . . . . . . . . . . . . . . . . . . . . 1063 1730. . . . . . . . . . . . . . . . . . . . . . . . . . . . . . . . . . . . . . . . . . . . . . . . . . . . . . . . . . . . . . . . 1064 1731. . . . . . . . . . . - Страница 17 из 1131
6000. . . . . . . . . . . . . . . . . . . . . . . . . . . . . . . . . . . . . . . . . . . . . . . . . . . . . . . . . . . . . . . . 1099 6500. . . . . . . . . . . . . . . . . . . . . . . . . . . . . . . . . . . . . . . . . . . . . . . . . . . . . . . . . . . . . . . . 1100 6502. . . . . . . . . . . - Страница 18 из 1131
Замечания по использованию сайта и файлов cookie Замечания по использованию сайта Порядок печати Замечания по использованию сайта • Через пять лет после прекращения выпуска продукта файл настройки становится недоступным. Онлайн-руководство остается доступным, но, как правило, не обновляется. • При - Страница 19 из 1131
• В Internet Explorer 8 1. Нажмите клавишу Alt, чтобы отобразить меню. Другой способ отобразить меню: выберите в пункте Сервис (Tools) Панели инструментов (Toolbars) > Строка меню (Menu Bar). 2. Выберите Параметры страницы… (Page Setup…) в меню Файл (File). 3. Установите флажок Печатать цвета и - Страница 20 из 1131
Использование данного онлайн-руководства Обозначения, используемые в настоящем документе Пользователи устройства с активированными сенсорными функциями (Windows) Обозначения, используемые в настоящем документе Предупреждение! Несоблюдение этих указаний может привести к тяжелым травмам, вплоть до - Страница 21 из 1131
Товарные знаки и лицензии • Microsoft является охраняемым товарным знаком Microsoft Corporation. • Windows является товарным знаком или зарегистрированным товарным знаком Microsoft Corporation в США и других странах. • Windows Vista является товарным знаком или зарегистрированным товарным знаком - Страница 22 из 1131
http://www.apache.org/licenses/ TERMS AND CONDITIONS FOR USE, REPRODUCTION, AND DISTRIBUTION 1. Definitions. «License» shall mean the terms and conditions for use, reproduction, and distribution as defined by Sections 1 through 9 of this document. «Licensor» shall mean the copyright owner or entity - Страница 23 из 1131
otherwise transfer the Work, where such license applies only to those patent claims licensable by such Contributor that are necessarily infringed by their Contribution(s) alone or by combination of their Contribution(s) with the Work to which such Contribution(s) was submitted. If You institute - Страница 24 из 1131
License or out of the use or inability to use the Work (including but not limited to damages for loss of goodwill, work stoppage, computer failure or malfunction, or any and all other commercial damages or losses), even if such Contributor has been advised of the possibility of such damages. 9. - Страница 25 из 1131
Введите ключевые слова в окне поиска и щелкните (Поиск). В этом руководстве можно осуществлять поиск необходимых страниц. Пример запроса: «загрузить бумагу в (название модели вашего продукта)» Рекомендации по поиску Нужные страницы можно найти, введя ключевые слова в окно поиска. Внимание! • В - Страница 26 из 1131
Примечание. • Отображаемый экран может быть другим — это зависит от продукта. • Поиск функций для приложений Введите название приложения и ключевое слово для интересующей вас функции Пример. Требуется узнать, как напечатать коллаж с помощью приложения My Image Garden Введите «My Image Garden - Страница 27 из 1131
Использование Устройства Печать фотографий с компьютера Копирование оригиналов Печать фотографий 27 - Страница 28 из 1131
Печать фотографий с компьютера В данном разделе описано, как печатать фотографии с помощью приложения My Image Garden. В этом разделе описаны окна, отображаемые при использовании операционной системы Windows 8.1 (далее Windows 8.1). 1. Откройте переднюю крышку. 2. Полностью выдвиньте кассету. 3. - Страница 29 из 1131
5. Выровняйте направляющие бумаги по ширине бумаги. 6. Установите кассету так, чтобы стрелка ( ) совместилась со стрелкой ( ). После установки кассеты на сенсорном экране отобразится экран для ввода параметров бумаги. 29 - Страница 30 из 1131
7. Укажите размер и тип загруженной в кассету бумаги в разделах Разм. с. (Page size) и Тип (Type), затем легко коснитесь кнопки OK. Если на экране появится сообщение, выполните регистрацию, следуя приведенным в нем указаниям. 8. Выдвиньте упор для бумаги (B). 9. Откройте дополнительный лоток приема - Страница 31 из 1131
Примечание. • Количество и тип отображаемых значков зависят от региона, зарегистрированной модели принтера/сканера и установленных приложений. 13. Щелкните значок Фотопечать (Photo Print) (G). 14. Щелкните папку (H) с фотографиями, которые необходимо напечатать. 15. Щелкните фотографии (I), которые - Страница 32 из 1131
17. Укажите число копий, имя устройства, тип носителя и т. п. (K). 18. Щелкните Печать (Print) (L). Для Mac OS: Щелкните OK, когда отобразится запрос подтверждения, а затем щелкните Печать (Print). Примечание. • Программа My Image Garden позволяет по-разному использовать на компьютере изображения, - Страница 33 из 1131
Копирование оригиналов В данном разделе описывается, как загружать оригиналы и выполнять копирование на обычную бумагу. 1. Откройте переднюю крышку. 2. Полностью выдвиньте кассету. 3. Раздвиньте направляющие бумаги (A) до упора. 4. Загрузите бумагу вертикально СТОРОНОЙ ДЛЯ ПЕЧАТИ ВНИЗ. Подвиньте - Страница 34 из 1131
5. Выровняйте направляющие бумаги по ширине бумаги. 6. Установите кассету так, чтобы стрелка ( ) совместилась со стрелкой ( ). После установки кассеты на сенсорном экране отобразится экран для ввода параметров бумаги. 34 - Страница 35 из 1131
7. Укажите размер и тип загруженной в кассету бумаги в разделах Разм. с. (Page size) и Тип (Type), затем легко коснитесь кнопки OK. Если на экране появится сообщение, выполните регистрацию, следуя приведенным в нем указаниям. 8. Выдвиньте упор для бумаги (B). 9. Откройте дополнительный лоток приема - Страница 36 из 1131
14. Откройте крышку сканера (H). 15. Поместите оригинал СТОРОНОЙ ДЛЯ КОПИРОВАНИЯ ВНИЗ и совместите его с меткой выравнивания (I). 16. Закройте крышку сканера. 17. Проверьте параметры бумаги, затем нажмите кнопку Черный (Black) или Цветной (Color) (J). Внимание! • Не открывайте крышку сканера до - Страница 37 из 1131
Печать фотографий В этом разделе описано, как печатать фотографии с карты памяти. 1. Откройте переднюю крышку. 2. Полностью выдвиньте кассету. 3. Раздвиньте направляющие бумаги (A) до упора. 4. Загрузите бумагу вертикально СТОРОНОЙ ДЛЯ ПЕЧАТИ ВНИЗ. Подвиньте стопку бумаги как можно дальше к задней - Страница 38 из 1131
5. Выровняйте направляющие бумаги по ширине бумаги. 6. Установите кассету так, чтобы стрелка ( ) совместилась со стрелкой ( ). После установки кассеты на сенсорном экране отобразится экран для ввода параметров бумаги. 7. Укажите размер и тип загруженной в кассету бумаги в разделах Разм. с. (Page - Страница 39 из 1131
Если на экране появится сообщение, выполните регистрацию, следуя приведенным в нем указаниям. 8. Выдвиньте упор для бумаги (B). 9. Откройте дополнительный лоток приема бумаги (C). 10. Осторожно откройте лоток приема бумаги (D). 11. Выдвиньте упор для выходящей бумаги (E). 12. Вставьте карту памяти. - Страница 40 из 1131
Вставка карты памяти 13. Пролистайте фотографии вправо или влево (F) и выберите одну из них. 14. Проверьте параметры бумаги, затем нажмите кнопку Цветной (Color) (G). Внимание! • Не извлекайте карту памяти во время печати. В этом случае информация на карте памяти может быть повреждена. Примечание. - Страница 41 из 1131
Функции принтера Простая установка беспроводного подключения в режиме прямого подключения Простая печать фотографий с помощью My Image Garden Загрузка различного содержимого Печать материалов с помощью Easy-PhotoPrint+ (веб-приложение) Доступные способы подключения Удобное сканирование с - Страница 42 из 1131
Простая установка беспроводного подключения в режиме прямого подключения В устройстве предусмотрен «режим прямого подключения», позволяющий установить беспроводное подключение к устройству с компьютера или смартфона даже при отсутствии беспроводного маршрутизатора локальной сети. Включите «режим - Страница 43 из 1131
Простая печать фотографий с помощью My Image Garden Простое упорядочение изображений В приложении My Image Garden для фотографий можно зарегистрировать имена людей и события. Фотографии легко упорядочить, поскольку их можно отображать не только в зависимости от папки, но и от даты, события и имени - Страница 44 из 1131
Автоматическое размещение фотографий Графические материалы создаются легко, так как выбранные фотографии автоматически размещаются в соответствии с темой. Другие различные функции В приложении My Image Garden предусмотрены многие другие полезные функции. Дополнительные сведения см. далее. - Страница 45 из 1131
Загрузка различного содержимого CREATIVE PARK «Веб-сайт печатных материалов», с которого можно бесплатно загрузить все печатные материалы. На нем доступно различное содержимое, например сезонные открытки и поделки из бумаги, которые можно сделать, сложив бумажные детали. Его легко можно открыть с - Страница 46 из 1131
Печать материалов с помощью Easy-PhotoPrint+ (вебприложение) Открыв Easy-PhotoPrint+ в Интернете с компьютера или планшета, вы в любое время и где угодно сможете с легкостью создать и распечатать такие персонализированные материалы, как календари и коллажи. Easy-PhotoPrint+ предоставляет актуальную - Страница 47 из 1131
Доступные способы подключения Устройство можно подключить перечисленными ниже способами. Беспроводное подключение • Через маршрутизатор беспроводной сети • Без маршрутизатора беспроводной сети Подключение через USB Беспроводное подключение Существуют два метода подключения принтера к устройству - Страница 48 из 1131
◦ В принтере можно изменить параметры сети, такие как SSID и протокол защиты. ◦ После установки соединения между устройством и маршрутизатором беспроводной сети и появления на экране устройства значка принтеру с помощью маршрутизатора. (значок Wi-Fi) можно подключить устройство к • Подключение без - Страница 49 из 1131
Прямое подключение (Windows XP) Ограничения (Появится новое окно) 1. Нажмите кнопку НАЧАЛО (HOME) (A) на принтере. При отображении экрана ошибки коснитесь OK, затем нажмите кнопку НАЧАЛО (HOME). 2. Коснитесь правой верхней части (B) экрана. 3. Коснитесь элемента Включить прям. подключ (Activate - Страница 50 из 1131
6. Коснитесь элемента Сведения (Details). 7. Легко коснитесь кнопки Да (Yes). 8. Проверьте Пароль (Password) (ключ сети), а затем коснитесь OK. В последующих действиях вы будете использовать SSID и «Пароль (Password)» (ключ сети). 9. Легко коснитесь кнопки OK. 10. Щелкните правой кнопкой мыши - Страница 51 из 1131
12. Введите «Пароль (Password)» (Ключ сети (Network key)), затем щелкните Подключ. (Connect). 13. После установки соединения щелкните Назад (Back), чтобы появился следующий экран. Перейдите к установке. 51 - Страница 52 из 1131
Ограничения При подключении другого устройства, когда одно устройство, такое как смартфон, уже подключено к принтеру, выполняйте подключение, используя тот же метод, что и при подключении первого устройства. При подключении с использованием другого метода подключение к используемому устройству - Страница 53 из 1131
• Чтобы предотвратить автоматическое подключение к принтеру, который находится в режиме прямого подключения, измените режим подключения после использования принтера или отмените автоматическое подключение в параметрах Wi-Fi устройства. Информацию о проверке или изменении параметров маршрутизатора - Страница 54 из 1131
Удобное сканирование с использованием функции автоматического сканирования С помощью функции автоматического сканирования IJ Scan Utility можно легко сканировать, автоматически определяя тип документа. Дополнительные сведения см. далее. Удобное сканирование с использованием функции автоматического - Страница 55 из 1131
Сканирование оригиналов, превышающих по размеру рабочую поверхность Используя функцию сшивания в программе IJ Scan Utility, можно отсканировать левую и правую половины документа, размер которого превышает размер рабочей поверхности, и объединить их в одно изображение. Поддерживаются исходные - Страница 56 из 1131
Сканирование нескольких оригиналов в один прием С помощью IJ Scan Utility можно выполнять одновременное сканирование двух или нескольких фотографий (небольших исходных документов), помещенных на рабочую поверхность, и отдельно сохранять каждое изображение. Дополнительные сведения см. далее. - Страница 57 из 1131
Использование PIXMA/MAXIFY Cloud Link С помощью PIXMA/MAXIFY Cloud Link принтер можно подключить к облачным службам, например CANON iMAGE GATEWAY, Evernote или Твиттер, и пользоваться следующими функциями без помощи компьютера: • • • • печатать изображения из служб обмена фотографиями; печатать - Страница 58 из 1131
Уведомление о печати с помощью веб-службы Использование веб-службы • Canon не гарантирует бесперебойную работу и надежность предоставленных веб-служб, наличие доступа к сайту и разрешения на загрузку материалов. • Canon может в любое время обновлять, изменять или удалять информацию, предоставляемую - Страница 59 из 1131
2. Все материалы, предоставленные в службе печати веб-шаблонов, можно свободно использовать для личных и некоммерческих целей. 59 - Страница 60 из 1131
Использование PIXMA/MAXIFY Cloud Link с принтера Перед использованием программы PIXMA/MAXIFY Cloud Link Регистрация информации о принтере в программе PIXMA/MAXIFY Cloud Link Использование PIXMA/MAXIFY Cloud Link Облако Устранение неполадок 60 - Страница 61 из 1131
Перед использованием программы PIXMA/MAXIFY Cloud Link Сначала ознакомьтесь со следующей информацией: • Меры предосторожности Если вы планируете использовать веб-службу для печати документов, сначала ознакомьтесь со следующими мерами предосторожности. • Технические характеристики принтера ◦ Принтер - Страница 62 из 1131
written permission. THIS SOFTWARE IS PROVIDED BY THE COPYRIGHT HOLDERS AND CONTRIBUTORS «AS IS» AND ANY EXPRESS OR IMPLIED WARRANTIES, INCLUDING, BUT NOT LIMITED TO, THE IMPLIED WARRANTIES OF MERCHANTABILITY AND FITNESS FOR A PARTICULAR PURPOSE ARE DISCLAIMED. IN NO EVENT SHALL THE COPYRIGHT OWNER - Страница 63 из 1131
Регистрация информации о принтере в программе PIXMA/ MAXIFY Cloud Link Для регистрации сведений о принтере на сервере службы облака выполните следующие действия. 1. Проверьте, подключен ли принтер к Интернету. 2. На главном экране принтера выберите Облако (Cloud). Примечание. • Если с принтером - Страница 64 из 1131
<Заявл о конфиденциал (Privacy statement)> Примечание. • Если выбран пункт Отклоняю (Do not agree), отобразится экран, на котором вы можете подтвердить отмену операции Зарег. учетн. запись (Register My account). При нажатии кнопки Да (Yes) операция Зарег. учетн. запись (Register My account) будет - Страница 65 из 1131
Регистрация сведений о принтере будет завершена и отобразится список приложений. Описание экрана списка приложений см. здесь. По завершении регистрации вы сможете печатать фотографии и документы, которые были отправлены в приложения на связанной облачной службе, и добавлять, удалять или сортировать - Страница 66 из 1131
Управление приложением В этом разделе описана процедура добавления, удаления и сортировки приложений. Внимание! • На экране Выбрать способ управл. (Select how to manage) вы можете настроить пользователей, которые могут получать доступ к этой службе. Сведения см. в разделе «Окно Canon Inkjet Cloud - Страница 67 из 1131
Примечание. • Описание отображаемых значков : можно использовать с фирменными чернилами Canon. 6. Нажмите Регистр. (Register) Регистрация будет завершена и приложение будет добавлено в список. Чтобы зарегистрировать другое приложение, повторите действия начиная с шага 5. Чтобы завершить регистрацию - Страница 68 из 1131
3. Выберите Удаление приложений (Delete apps) 4. В появившемся списке приложений выберите то, которое нужно удалить. Примечание. • Описание отображаемых значков : Невозможно использовать, так как еще не выпущено или не поддерживается для ваших региона, модели или языка. : можно использовать с - Страница 69 из 1131
Сортировка приложений Вы можете сортировать приложения, отображаемые в списке приложений. Чтобы отсортировать приложения, выполните указанные ниже действия. 1. На главном экране принтера выберите Облако (Cloud). 2. На главном экране облака нажмите Добав/удал (Add/delete). 3. Нажмите Сортировка - Страница 70 из 1131
6. Нажмите Выполнено (Done). Сортировка будет завершена. Чтобы продолжить сортировку, повторите действия начиная с шага 4. Чтобы завершить сортировку, нажмите Назад (Back) и вернитесь на главный экран облака. 70 - Страница 71 из 1131
Использование PIXMA/MAXIFY Cloud Link В этом разделе описана процедура печати фотографий с помощью CANON iMAGE GATEWAY. Внимание! • Доступные функции зависят от используемого приложения. • Процедура печати зависит от используемого приложения. • Необходимо заблаговременно создать учетную запись и - Страница 72 из 1131
4. В появившемся списке изображений выберите изображение, которое нужно напечатать, затем выберите Далее (Next) 5. Настройте необходимые параметры печати и нажмите Цветной (Color). Отобразится сообщение о завершении назначения задания печати и начнется печать. Чтобы продолжить печать, нажмите - Страница 73 из 1131
• В премиум-приложениях, в которых количество заданий печати ограничено, задания с истекшим сроком действия и другие задания, печать которых невозможна, также входят в общее количество напечатанных копий. Примечание. • Чтобы закрыть журнал использования данной службы, в главном окне панели - Страница 74 из 1131
Облако Windows В этом разделе описан главный экран службы Облако (Cloud) и служб, доступных на главном экране. Внимание! • На экране Выбрать способ управл. (Select how to manage) вы можете настроить пользователей, которые могут получать доступ к этой службе. Сведения см. в разделе «Окно Canon - Страница 75 из 1131
Примечание. • Описание отображаемых значков : Невозможно использовать, так как еще не выпущено или не поддерживается для ваших региона, модели или языка. : можно использовать с фирменными чернилами Canon. (2) Кнопка Добав/удал (Add/delete) С помощью этой кнопки можно добавлять, удалять и - Страница 76 из 1131
Параметры (Settings) Выберите этот элемент для установки значения параметра Часовой пояс (Time zone). Выберите в списке свой регион. В некоторых регионах можно установить или снять флажок для применения параметра перехода на летнее время. Внимание! • Если вашего региона нет в списке, выберите - Страница 77 из 1131
Облако Устранение неполадок Если не удается выполнить печать Если не удается выполнить печать, проверьте следующее. • Проверьте, подключен ли принтер к Интернету. • Убедитесь, что принтер подключен к локальной сети с доступом к Интернету. • Убедитесь, что на ЖК-мониторе принтера не отображается - Страница 78 из 1131
Использование PIXMA/MAXIFY Cloud Link со смартфона, планшета или компьютера Перед использованием программы Canon Inkjet Cloud Printing Center Регистрация информации о пользователе в программе Canon Inkjet Cloud Printing Center Использование программы Canon Inkjet Cloud Printing Center Добавление - Страница 79 из 1131
Перед использованием программы Canon Inkjet Cloud Printing Center Canon Inkjet Cloud Printing Center — это служба, которая устанавливает связь с функцией облачной печати принтера и позволяет выполнять такие операции, как регистрация и работа с приложениями со смартфона или планшета, а также - Страница 80 из 1131
Требования для работы Canon Inkjet Cloud Printing Center Компьютер ЦП x86- или x64-разрядный с частотой 1,6 ГГц или больше Оперативная память 2 ГБ или больше Разрешение 1024 x 768 пикселей или больше Количество отображаемых цветов: 24 бита (True Color) или больше Монитор ОС Браузер Internet - Страница 81 из 1131
Регистрация информации о пользователе в программе Canon Inkjet Cloud Printing Center Чтобы использовать программу Canon Inkjet Cloud Printing Center, выполните следующие действия и зарегистрируйте информацию в разделе Моя учетная запись (My account). Для моделей с цветным ЖК-монитором Для моделей с - Страница 82 из 1131
Регистрация информации о пользователе в программе Canon Inkjet Cloud Printing Center (модели с цветным ЖК-монитором) Чтобы использовать программу Canon Inkjet Cloud Printing Center, выполните следующие действия и зарегистрируйте информацию в разделе Моя учетная запись (My account). Регистрация с - Страница 83 из 1131
Выберите Выход (Exit), чтобы вернуться на главный экран облачной службы. Примечание. • Для считывания QR-кодов с помощью смартфона или планшета потребуется специальное приложение. Вы можете установить его с сайта App Store или Google Play. 7. На экране Подготовка к регистрации (Preparation for - Страница 84 из 1131
На этом экране укажите Адрес электронной почты (E-mail address), который требуется зарегистрировать, и выберите Продолжить регистрацию (Continue registration). Примечание. • Если введенный адрес электронной почты уже зарегистрирован, вы получите соответствующее уведомление. Чтобы зарегистрировать - Страница 85 из 1131
9. Выполните инструкции на экране и выберите OK. URL-адрес страницы регистрации будет отправлен на зарегистрированный адрес электронной почты. Переход по URL-ссылке, указанной в сообщении электронной почты, регистрация информации и завершение регистрации пользователя 1. Убедитесь, что электронное - Страница 86 из 1131
3. Зарегистрируйте пароль для входа в программу Canon Inkjet Cloud Printing Center. На экране регистрации введите нужные значения в поля Пароль (Password) и Пароль (подтверждение) (Password (Confirmation)), после чего нажмите Далее (Next). 86 - Страница 87 из 1131
Внимание! • Пароль (Password) имеет следующие ограничения: • Пароль может содержать от 8 до 32 буквенно-цифровых однобайтовых символов и знаков (!»#$%&'()*+,-./:;<=>?@[¥]^_`{|}~). (При вводе букв учитывается регистр символов.) 4. Введите Псевдоним (Nickname). Укажите любое имя пользователя. - Страница 88 из 1131
5. Укажите Часовой пояс (Time zone) и выберите Выполнено (Done) Выберите в списке свой регион. Если вашего региона нет в списке, выберите ближайший к нему часовой пояс. Учит. переход на лет. вр. (Apply daylight saving time) Этот параметр отображается только в том случае, если для параметра Часовой - Страница 89 из 1131
Регистрация информации о пользователе в программе Canon Inkjet Cloud Printing Center (модели с монохромным ЖКмонитором) Чтобы использовать программу Canon Inkjet Cloud Printing Center, выполните следующие действия и зарегистрируйте информацию в разделе Моя учетная запись (My account). Печать - Страница 90 из 1131
1. Для доступа к URL-адресу проверки подлинности воспользуйтесь веб-браузером на компьютере, смартфоне, планшете или других устройствах 2. Когда отобразится экран регистрации принтера, выберите Созд новую учет запись (Create new account) 3. Введите Адрес электронной почты (E-mail address) и ID - Страница 91 из 1131
Внимание! • При вводе адреса электронной почты действуют указанные ниже ограничения символов. • До 255 алфавитно-цифровых однобайтовых знаков и символов (!$’*/^_{}|~.-@). (Прописные и строчные буквы различаются.) • Нельзя использовать многобайтовые символы. Если в поле адреса электронной почты - Страница 92 из 1131
3. Зарегистрируйте пароль для входа в программу Canon Inkjet Cloud Printing Center. На экране регистрации введите нужные значения в поля Пароль (Password) и Пароль (подтверждение) (Password (Confirmation)), после чего нажмите Далее (Next). 92 - Страница 93 из 1131
Внимание! • Пароль (Password) имеет следующие ограничения: • Пароль может содержать от 8 до 32 буквенно-цифровых однобайтовых символов и знаков (!»#$%&'()*+,-./:;<=>?@[¥]^_`{|}~). (При вводе букв учитывается регистр символов.) 4. Введите Псевдоним (Nickname). Укажите любое имя пользователя. - Страница 94 из 1131
5. Укажите Часовой пояс (Time zone) и выберите Выполнено (Done) Выберите в списке свой регион. Если вашего региона нет в списке, выберите ближайший к нему часовой пояс. Учит. переход на лет. вр. (Apply daylight saving time) Этот параметр отображается только в том случае, если для параметра Часовой - Страница 95 из 1131
Печать ID регистрации принтера Внимание! • Некоторые модели не поддерживают эту функцию. Для добавления принтера в программе Canon Inkjet Cloud Printing Center необходим ID регистрации принтера (Printer registration ID). С помощью панели управления этого принтера напечатайте URL-адрес сайта - Страница 96 из 1131
Для моделей с монохромным ЖК-монитором 2. На панели управления принтера выберите кнопку Настройка (Setup), затем выберите Настр. веб-службы (Web service setup) -> Настр. подключения (Connection setup) -> IJCloudPrintingCtr -> Регистр. в сервисе (Register w/ service) 3. В окне подтверждения - Страница 97 из 1131
Регистрация информации о пользователе в программе Canon Inkjet Cloud Printing Center (модели без ЖК-монитора) Чтобы использовать программу Canon Inkjet Cloud Printing Center, выполните следующие действия и зарегистрируйте информацию в разделе Моя учетная запись (My account). Регистрация со - Страница 98 из 1131
почты. Отправьте созданное пустое сообщение электронной почты без изменений. Чтобы зарегистрировать другой адрес электронной почты, выберите Не отправлять (Do not send). Откроется экран, где можно ввести Адрес электронной почты (E-mail address). На этом экране укажите Адрес электронной почты - Страница 99 из 1131
будет получено из-за использования фильтра нежелательной почты или ввода неправильного адреса электронной почты. 6. Проверьте, получили ли вы пустое сообщение электронной почты, и выберите Да (Yes). 7. Выполните инструкции на экране и выберите OK. URL-адрес страницы регистрации будет отправлен на - Страница 100 из 1131
Переход по URL-ссылке, указанной в сообщении электронной почты, регистрация информации и завершение регистрации пользователя 1. Убедитесь, что электронное письмо с URL-адресом отправлено на зарегистрированный адрес электронной почты, и перейдите по этому URL-адресу. 2. Ознакомьтесь с лицензионным - Страница 101 из 1131
3. Зарегистрируйте пароль для входа в программу Canon Inkjet Cloud Printing Center. На экране регистрации введите нужные значения в поля Пароль (Password) и Пароль (подтверждение) (Password (Confirmation)), после чего нажмите Далее (Next). Внимание! • Пароль (Password) имеет следующие ограничения: - Страница 102 из 1131
Внимание! • Поле ввода имени пользователя имеет следующие ограничения для символов: • Имя пользователя может содержать от 1 до 20 буквенно-цифровых однобайтовых символов и знаков (!»#$%&'()*+,-./:;<=>?@[¥]^_`{|}~). (При вводе букв учитывается регистр символов.) 5. Укажите Часовой пояс (Time zone) и - Страница 103 из 1131
Регистрация завершена. Отображается сообщение о завершении регистрации. При нажатии кнопки OK в сообщении отображается экран входа. Укажите зарегистрированные Адрес электронной почты (E-mail address) и Пароль (Password), затем выберите Войти (Log in) для входа в программу Canon Inkjet Cloud - Страница 104 из 1131
Использование программы Canon Inkjet Cloud Printing Center По завершении регистрации вы сможете войти в программу Canon Inkjet Cloud Printing Center и использовать службу. 1. Со своего компьютера, смартфона или планшета перейдите по URL-ссылке для входа в службу (http://cs.c-ij.com/). 2. На экране - Страница 105 из 1131
Описание экранов и рабочие инструкции см. в разделе «Окно Canon Inkjet Cloud Printing Center». Процедура печати В этом разделе описана процедура печати фотографий с помощью CANON iMAGE GATEWAY. Внимание! • Доступные функции зависят от используемого приложения. • Процедура печати зависит от - Страница 106 из 1131
4. В появившемся списке изображений выберите изображение, которое нужно напечатать, затем выберите Далее (Next) 5. Настройте необходимые параметры печати и нажмите Печать (Print). 106 - Страница 107 из 1131
6. Отобразится сообщение о завершении задания печати и начнется печать. Чтобы продолжить печать, нажмите Продолжить (Continue) и выполните действия начиная с шага 3. Чтобы завершить печать, выберите Приложения (Apps). Снова отобразится экран списка приложений. Внимание! • Если печать не будет - Страница 108 из 1131
Окно Canon Inkjet Cloud Printing Center В этом разделе приводится описание экранов Canon Inkjet Cloud Printing Center, отображаемых на вашем смартфоне, планшете или компьютере. Описание экрана «Вход» Описание главного экрана Описание экрана «Вход» В этом разделе приводится описание экрана «Вход» - Страница 109 из 1131
Созд новую учет запись (Create new account) Добавляет новую регистрацию в программу Canon Inkjet Cloud Printing Center. Для новой регистрации требуется ID регистрации принтера (Printer registration ID). Об этом сервисе (About this service) Отображает описание этой службы. Системные требования - Страница 110 из 1131
(1) Левое контекстное меню (только Администратор (Administrator)) Выберите , чтобы открыть левое контекстное меню. При выборе Упр. печатью (Mng. printer), Упр. пользователями (Manage users), Групповое управление (Group management) или Дополнит. управление (Advanced management) отображается - Страница 111 из 1131
• Отображение даты и времени обновления сведений о принтере Отображает дату и время последнего обновления сведений о принтере. обновляет сведения. • Многопользов. режим (Multiuser mode) (только для MAXIFY series) Если с принтером будут работать одновременно несколько пользователей, установите - Страница 112 из 1131
• до 128 символов (Прописные и строчные буквы различаются.) • Удаление принтеров Выберите , чтобы удалить принтер из программы Canon Inkjet Cloud Printing Center. При смене владельца принтера выберите пункт Удалить информацию, сохраненную на принтере (Clear the information saved on the printer). • - Страница 113 из 1131
• Удаление пользователей Установите флажок рядом с пользователем, которого нужно удалить, и выберите Удалить (Delete). Однако вы не можете удалить себя как пользователя. Чтобы удалить себя как пользователя, отмените свое участие на экране Моя учетная запись (My account). • Добавление пользователя - Страница 114 из 1131
Пользователи (Users) Отображает всех пользователей и все адреса электронной почты, зарегистрированные в домене. Принтеры (Printers) Отображает все принтеры, зарегистрированные в домене. Приложения (Apps) По умолчанию на этом экране отображаются все приложения. Чтобы показать только - Страница 115 из 1131
• Регистрация одинаковых имен групп в одном домене не допускается. • Удаление группы Чтобы удалить группу из программы Canon Inkjet Cloud Printing Center, выберите . При удалении всех групп необходимо создать как минимум одну новую. Чтобы изменить способ управления, воспользуйтесь экраном Выбрать - Страница 116 из 1131
Экран Дополнит. управление (Advanced management) На экране Дополнит. управление (Advanced management) можно настроить способ управления принтером, который могут использовать пользователи и приложения. Чтобы перейти на экран настройки, выберите . • Треб. код безопасности (Require security code) - Страница 117 из 1131
• Выбрать способ управл. (Select how to manage) Вы можете изменить способ управления для доступных приложений и принтеров. Управлять доступностью приложения для принтера (Manage app availability by printer) При работе с несколькими принтерами вы можете управлять доступными приложениями для каждого - Страница 118 из 1131
Примечание. • Принтеры, использование которых ограничивается настройками, не отображаются. (3) Область имени принтера Отобразится зарегистрированное имя выбранного принтера. Администратор (Administrator) может изменять имя принтера на экране Упр. печатью (Mng. printer) левого контекстного меню. (4) - Страница 119 из 1131
Примечание. • Описание отображаемых значков : Невозможно использовать, так как еще не выпущено или не поддерживается для ваших региона, модели или языка. : можно использовать с фирменными чернилами Canon. • Последние уведомления (Latest notices) Отображает последние уведомления. Символ уведомлений. - Страница 120 из 1131
(6) Область меню Отображаются перечисленные ниже 4 кнопки меню. • Приложения (Apps) Выводит список зарегистрированных приложений в Область отображения. • Конфигурация (Config) Открывает экран «Зарегистрированные приложения» в окне Область отображения. Можно переключаться между экранами Зарегистр - Страница 121 из 1131
На экране Поиск прл (Search apps) содержится отсортированный по категориям список приложений, которые можно зарегистрировать с помощью Canon Inkjet Cloud Printing Center. ◦ Выберите , чтобы просмотреть сведения о приложении. С помощью кнопок регистрацию. / можно зарегистрировать приложение или - Страница 122 из 1131
ваших региона, модели или языка. : можно использовать с фирменными чернилами Canon. • Свойства (Properties) Этот экран содержит сведения о состоянии принтера, выбранного в текущий момент. Можно проверить количество оставшихся чернил или просмотреть сведения об ошибке. Кроме того, вы можете перейти - Страница 123 из 1131
Советы по работе с программой Canon Inkjet Cloud Printing Center дома Функция Дополнит. управление (Advanced management) предоставляет доступ ко множеству полезных возможностей службы для домашних пользователей. В этом разделе в качестве примера показано использование этих функций семьей из 3 - Страница 124 из 1131
3. Отец выбирает Добавить пользователя (Add user) и регистрирует мать и ребенка, следуя инструкциям на экране. По завершении регистрации мать и ребенок смогут самостоятельно использовать службу. 124 - Страница 125 из 1131
Если отец, мать и ребенок будут использовать приложения по отдельности По умолчанию регистрировать доступные приложения и удалять ненужные может только пользователь с правами Администратор (Administrator), то есть отец. После того, как Администратор (Administrator) (отец) установит следующие - Страница 126 из 1131
3. Далее отец устанавливает настройку Управлять доступностью приложения для пользователя (Manage app availability by user) и выбирает OK. 4. Открывается экран для проверки изменений в способе управления. Чтобы завершить настройку и вернуться на экран Дополнит. управление (Advanced management), - Страница 127 из 1131
Советы по работе с программой Canon Inkjet Cloud Printing Center в офисе Функция Групповое управление (Group management) предоставляет доступ ко множеству полезных возможностей службы для пользователей офиса. В этом разделе приводится пример, в котором с двумя принтерами работают ведущий специалист - Страница 128 из 1131
4. Далее ведущий специалист выбирает Дополнит. управление (Advanced management) на экране . 5. В разделе Выбрать способ управл. (Select how to manage) ведущий специалист выбирает Задать (Set). 128 - Страница 129 из 1131
6. Далее ведущий специалист устанавливает настройку Групповое управление (для пользователей офиса) (Manage by group (for office users)) и выбирает OK. Примечание. • Если Групповое управление (Group management) уже настроено, продолжайте работу с 10 действия. 7. Ведущий специалист проверяет - Страница 130 из 1131
Этот пункт отображается, только если выбран режим Групповое управление (Group management). Чтобы завершить настройку и открыть экран Групповое управление (Group management), выберите OK. Примечание. • По умолчанию группе присваивается имя «group1». • По умолчанию все зарегистрированные пользователи - Страница 131 из 1131
10. Выберите Параметры (Settings) и убедитесь, что на вкладке Пользователи (Users) экрана настройки группы определены все нужные пользователи. 11. Убедитесь, что на вкладке Принтеры (Printers) выбраны все нужные принтеры. 12. На вкладке Приложения (Apps) только приложение Evernote должно иметь - Страница 132 из 1131
Для переключения между регистрацией и удалением приложений выберите или соответственно. Чтобы вернуться на экран Групповое управление (Group management), выберите Закрыть (Close). На этом настройка группы пользователей офиса завершена. Примечание. • На экране настройки группы отображаются все - Страница 133 из 1131
1. В разделе выберите Групповое управление (Group management). Примечание. • Этот экран отображается только в том случае, если задана настройка Групповое управление (для пользователей офиса) (Manage by group (for office users)) в разделе Дополнит. управление (Advanced management). 2. На открывшемся - Страница 134 из 1131
3. Затем ведущий специалист вводит Имя группы (Group name) и выбирает OK. В этом поле введите «President», поскольку приложения этой группы будут доступны только президенту. Внимание! • Поле Имя группы (Group name) имеет следующие ограничения. • Имя группы может содержать до 20 однобайтовых или до - Страница 135 из 1131
6. На вкладке Принтеры (Printers) выберите нужный принтер. 7. На вкладке Приложения (Apps) для приложений Evernote и Facebook установите состояние . 135 - Страница 136 из 1131
Для переключения между регистрацией и удалением приложений выберите или соответственно. Чтобы вернуться на экран Групповое управление (Group management), выберите Закрыть (Close). Таким образом вы можете настроить приложения, доступные только президенту. Примечание. • На экране настройки группы - Страница 137 из 1131
Примечание. • Этот экран отображается только в том случае, если задана настройка Групповое управление (для пользователей офиса) (Manage by group (for office users)) в разделе Дополнит. управление (Advanced management). 2. Для параметра Приложения доступны на принтерах, не требующих кода - Страница 138 из 1131
3. На вкладке Приложения (Apps) только приложение Evernote должно иметь состояние . Для переключения между регистрацией и удалением приложений выберите или соответственно. Чтобы вернуться на экран Групповое управление (Group management), выберите Закрыть (Close). Таким образом, вы можете настроить - Страница 139 из 1131
2. Для параметра Треб. код безопасности (Require security code) выберите значение Задать (Set). 3. Выберите принтер, для которого требуется установить Код безопасности (Security code). Коды безопасности используются для идентификации пользователя в тех случаях, когда доступ к принтеру имеют - Страница 140 из 1131
Примечание. • На моделях с неизменяемыми настройками эту функцию выбрать нельзя. Некоторые модели не поддерживают эту функцию. Обратитесь к разделу «Модели, поддерживающие коды безопасности», чтобы проверить, доступна ли эта функция для вашего устройства. 4. Установите Код безопасности (Security - Страница 141 из 1131
Внимание! • Поле Код безопасности (Security code) имеет следующие ограничения для символов: • До 8 буквенно-цифровых символов. На этом процесс, в котором вы изменяете Код безопасности (Security code), завершается, и появляется соответствующее сообщение. Чтобы вернуться на главный экран, выберите OK - Страница 142 из 1131
Примечание. • Если Код безопасности (Security code) не задан, установите Код безопасности (Security code) на экране Моя учетная запись (My account) и выберите Войти (Log in). 8. Выберите приложение Facebook. Приложение Facebook будет доступно только президенту, использующему принтер. Ограничение - Страница 143 из 1131
Примечание. • Этот экран отображается только в том случае, если задана настройка Групповое управление (для пользователей офиса) (Manage by group (for office users)) в разделе Дополнит. управление (Advanced management). 2. Выберите Параметры (Settings) для группы, в которой содержатся все - Страница 144 из 1131
Чтобы вернуться на экран Групповое управление (Group management), выберите Закрыть (Close). Внимание! • Когда пользователь входит в несколько групп, при удалении приложения или изменении целевого принтера в одной из них пользователь по-прежнему сможет работать с таким приложением или принтером, - Страница 145 из 1131
Что такое Код безопасности Код безопасности (Security code) используется для идентификации пользователя в тех случаях, когда доступ к принтеру имеют несколько пользователей. Внимание! • При работе с устройствами MAXIFY series вы можете установить Код безопасности (Security code). Мы рекомендуем - Страница 146 из 1131
Добавление Принтера С помощью одной учетной записи можно использовать службы Canon Inkjet Cloud Printing Center на нескольких принтерах. Порядок добавления принтера: Для моделей с цветным ЖК-монитором 1. Убедитесь, что электронное письмо с URL-адресом отправлено на зарегистрированный адрес - Страница 147 из 1131
Для моделей с монохромным ЖК-монитором Для моделей без ЖК-монитора 1. Убедитесь, что электронное письмо с URL-адресом отправлено на зарегистрированный адрес электронной почты, и перейдите по этому URL-адресу Для моделей с монохромным ЖК-монитором Для моделей без ЖК-монитора 2. Введите необходимые - Страница 148 из 1131
Добавление пользователя PIXMA/MAXIFY Cloud Link С принтером могут работать одновременно несколько пользователей. В этом разделе рассматривается порядок добавления пользователей и назначения прав. Добавление пользователя 1. Выберите Упр. пользователями (Manage users) в разделе 2. Выберите Добавить - Страница 149 из 1131
Примечание. • При выборе команды Добавить пользователя (Add user) служба проверяет, не превышено ли максимально допустимое число пользователей. Если добавление возможно, открывается экран регистрации пользователя. • Для 1 принтера можно добавить не более 20 пользователей. 3. Введите адрес - Страница 150 из 1131
6. Зарегистрируйте пароль для входа в программу Canon Inkjet Cloud Printing Center. На экране регистрации введите нужные значения в поля Пароль (Password) и Пароль (подтверждение) (Password (Confirmation)), после чего нажмите Далее (Next). Внимание! • Пароль (Password) имеет следующие ограничения: - Страница 151 из 1131
Внимание! • Поле ввода имени пользователя имеет следующие ограничения для символов: • Имя пользователя может содержать от 1 до 20 буквенно-цифровых однобайтовых символов и знаков (!»#$%&'()*+,-./:;<=>?@[¥]^_`{|}~). (При вводе букв учитывается регистр символов.) 8. Укажите Часовой пояс (Time zone) и - Страница 152 из 1131
Примечание. • При работе с MAXIFY Cloud Link в память принтера записывается файл cookie для выбранного пользователя, после чего восстанавливается состояние входа для каждого пользователя. На каждом принтере можно зарегистрировать файлы cookie для 8 пользователей. Права пользователей принтера - Страница 153 из 1131
Устранение неполадок программы Canon Inkjet Cloud Printing Center Если не удается установить приложение Если зарегистрированное приложение не отображается в списке приложений Если информация не обновляется после нажатия кнопки «Обновить». Если не поступает сообщение электронной почты для завершения - Страница 154 из 1131
Для моделей с цветным ЖК-монитором Чтобы удалить регистрацию службы выберите Настройка (Setup) -> Настройка веб-службы (Web service setup) -> Настройка подключ. веб-служб (Web service connection setup) -> Настр. IJ Cloud Printing Center (IJ Cloud Printing Center setup) -> Удаление из этого сервиса - Страница 155 из 1131
• Если печать не начинается даже через некоторое время, перейдите к панели управления принтера, выберите Настройка (Setup) и выполните Запрос на веб-служ (Web service inquiry). Если печать не начинается, выполните запрос несколько раз. Для моделей без ЖК-монитора • Проверьте, подключен ли принтер к - Страница 156 из 1131
Для моделей без ЖК-монитора Просмотр сведений о принтере -> Настр. IJ Cloud Printing Center (IJ Cloud Printing Center setup) -> Удаление из этого сервиса (Delete from this service) для удаления регистрации службы. Чтобы просмотреть информацию о принтере, откройте главную страницу Онлайн-руководство - Страница 157 из 1131
Простая печать со смартфона или планшета с помощью Canon PRINT Inkjet/SELPHY С помощью Canon PRINT Inkjet/SELPHY можно беспроводным способом легко печатать фотографии, сохраненные на смартфоне или планшете. Можно также получить отсканированные данные (PDF или JPEG) непосредственно на смартфон или - Страница 158 из 1131
Печать с помощью Windows RT При использовании Windows RT 8.1 или более поздней версии печать выполняется легко, поскольку принтер просто подключается к сети. Сведения о подключении к сети см. на странице настройки URL-адреса (http://www.canon.com/ijsetup), где содержится информация об использовании - Страница 159 из 1131
Проверка сведений о Принтере Можно проверить состояние принтера и изменить его параметры с помощью веб-браузера на смартфоне, планшете или компьютере. Примечание. • Эту функцию можно использовать в следующих операционных системах и веб-браузерах. • Устройство iOS ОС: iOS 6.1 или более поздней - Страница 160 из 1131
Примечание. • На момент покупки установлен пароль, совпадающий с серийным номером устройства. Проверка серийного номера не требуется, если пароль уже был изменен. 2. Откройте веб-браузер на смартфоне, планшете или компьютере и введите IP-адрес. Введите следующее значение в адресную строку - Страница 161 из 1131
Сост.прин. (Printer status) Эта функция отображает сведения о принтере, например уровень оставшихся чернил, состояние и подробные сведения об ошибке. Кроме того, вы можете подключиться к сайту по продаже чернил или странице поддержки, а также использовать веб-службы. Служебные программы (Utilities) - Страница 162 из 1131
Сист./лок.парам (System info and LAN settings) Эта функция позволяет проверить информацию о системе и изменить параметры локальной сети. Обновление микропрограммы (Firmware update) Эта функция позволяет обновить микропрограмму и просмотреть сведения о версии. Выбор языка (Language selection) Эта - Страница 163 из 1131
Обращение с бумагой, оригиналами, чернильными контейнерами, картой памяти и т. д. Загрузка бумаги Загрузка обычной бумаги или фотобумаги Загрузка конвертов Загрузка оригиналов Загрузка оригиналов на Стекло рабочей поверхности Загрузка оригиналов для каждой функции Оригиналы, которые можно загрузить - Страница 164 из 1131
Загрузка бумаги Загрузка обычной бумаги или фотобумаги Загрузка конвертов 164 - Страница 165 из 1131
Загрузка обычной бумаги или фотобумаги Можно загрузить обычную бумагу или фотобумагу. Внимание! • Если разрезать обычную бумагу на части размером 10 x 15 см (4 x 6 дюймов) или 13 x 18 см (5 x 7 дюймов) для пробной печати, это может привести к застреванию бумаги. Примечание. • Рекомендуется - Страница 166 из 1131
3. Удерживая правый язычок передней крышки, полностью вытяните кассету. 4. С помощью правой направляющей бумаги (A) полностью раздвиньте обе направляющие бумаги. 5. Загрузите бумагу в центр кассеты СТОРОНОЙ ДЛЯ ПЕЧАТИ ВНИЗ. Подвиньте стопку бумаги как можно дальше к задней стенке кассеты. Внимание! - Страница 167 из 1131
6. Переместите правую направляющую бумаги (A) и прижмите направляющие бумаги к обеим сторонам стопки бумаги. Не следует слишком сильно прижимать направляющие бумаги к стопке. Возможны сбои при подаче бумаги. Примечание. • Не загружайте листы бумаги выше метки предела загрузки (D). • Стопка бумаги - Страница 168 из 1131
7. Удерживая правый язычок передней крышки, вставьте кассету так, чтобы стрелка ( на передней крышке совместилась со стрелкой ( ) ) на устройстве. После установки кассеты на сенсорном экране отобразится экран для ввода параметров бумаги. 8. Укажите размер и тип загруженной в кассету бумаги в - Страница 169 из 1131
9. Выдвиньте упор для бумаги (F), а затем откройте дополнительный лоток приема бумаги (G). 10. Осторожно откройте лоток приема бумаги (H) и выдвиньте упор для выходящей бумаги (I). Внимание! • При печати обязательно откройте лоток приема бумаги. Иначе устройство не начнет печать. Примечание. • При - Страница 170 из 1131
Загрузка конвертов Можно загружать конверты DL и конверты для деловой переписки №10. Выполняется автоматический поворот адреса и его печать в соответствии с направлением конверта, которое точно определяется драйвером принтера. Внимание! • Печать на конвертах с помощью панели управления или - Страница 171 из 1131
3. Удерживая правый язычок передней крышки, полностью вытяните кассету. 4. С помощью правой направляющей бумаги (A) полностью раздвиньте обе направляющие бумаги. 5. Разместите конверты по центру кассеты СТОРОНОЙ ДЛЯ АДРЕСА ВНИЗ. Сложенный клапан конверта должен быть направлен вверх левой стороной. - Страница 172 из 1131
6. Сдвиньте правую направляющую бумаги (A) и прижмите направляющие бумаги к обеим сторонам стопки конвертов. Не следует слишком сильно прижимать направляющие бумаги к конвертам. Возможны сбои при подаче конвертов. Примечание. • Не загружайте конверты выше метки предела загрузки (D). • Стопка - Страница 173 из 1131
8. Укажите размер и тип загруженных в кассету конвертов в разделах Разм. с. (Page size) и Тип (Type), затем легко коснитесь кнопки OK. Параметры бумаги 9. Выдвиньте упор для бумаги (F), а затем откройте дополнительный лоток приема бумаги (G). 10. Осторожно откройте лоток приема бумаги (H) и - Страница 174 из 1131
Внимание! • При печати обязательно откройте лоток приема бумаги. Иначе устройство не начнет печать. Примечание. • При выполнении печати выберите размер и тип загруженных конвертов на экране параметров печати драйвера принтера. 174 - Страница 175 из 1131
Загрузка оригиналов Загрузка оригиналов на Стекло рабочей поверхности Загрузка оригиналов для каждой функции Оригиналы, которые можно загрузить Закрепление/отсоединение крышки сканера 175 - Страница 176 из 1131
Загрузка оригиналов на Стекло рабочей поверхности 1. Откройте крышку сканера. 2. Поместите оригинал на стекло рабочей поверхности ЛИЦЕВОЙ СТОРОНОЙ ВНИЗ. Оригиналы, которые можно загрузить Загрузка оригиналов для каждой функции Внимание! • При загрузке оригинального документа на стекло рабочей - Страница 177 из 1131
Загрузка оригиналов для каждой функции Загрузите оригинал документа в правильном положении в соответствии с используемой функцией. Если оригинал загружен неправильно, то он может быть неправильно отсканирован. Размещение оригинала и его совмещение с меткой выравнивания • Загрузка оригиналов для - Страница 178 из 1131
Размещение только одного оригинала в центре стекла рабочей поверхности • Сканируйте только одну напечатанную фотографию в режиме Копиров. фотогр. (Photo copy) • В пункте Сканиров. (Scan), ◦ выберите для параметра Тип док. (Doc.type) значение Автом. сканиров. (Auto scan), чтобы отсканировать одну - Страница 179 из 1131
A: Больше 1 см (0,4 дюйма) Примечание. • Функция коррекции отклонения автоматически выравнивает оригиналы, расположенные под углом до 10 градусов. Однако исправить наклон фотографий с длинной стороной в 180 мм (7,1 дюйма) и более не удастся. • Фотографии непрямоугольной или неправильной формы - Страница 180 из 1131
Оригиналы, которые можно загрузить Элемент Типы оригиналов Сведения — Журналы, газеты и текстовые документы — Напечатанные фотографии, открытки, визитки или диски (BD/DVD/CD и др.) Размер (ширина x высота) Макс. 216 x 297 мм (8,5 x 11,7 дюйма) Примечание. • При помещении толстого оригинала, - Страница 181 из 1131
Закрепление/отсоединение крышки сканера Отсоединение крышки сканера: Поднимите крышку сканера вертикально и наклоните ее назад. Закрепление крышки сканера: Поместите обе петли (A) крышки сканера в держатель (B) и вставьте обе петли крышки сканера вертикально, как это показано ниже. 181 - Страница 182 из 1131
Вставка карты памяти Перед вставкой карты памяти Вставка карты памяти Извлечение карты памяти 182 - Страница 183 из 1131
Перед вставкой карты памяти С этим устройством совместимы следующие типы карт памяти и типы изображений. Внимание! • Сохранение фотографий на карте памяти не гарантирует возможность их использования в устройстве PictBridge (беспроводная сеть), данные изображения могут оказаться нечитаемыми в - Страница 184 из 1131
Доступные для печати изображения • Данное устройство поддерживает изображения*, полученные с помощью фотокамеры, совместимой со стандартом файловой системы для камер (совместимый с Exif 2.2/2.21/2.3), TIFF (совместимый с Exif 2.2/2.21/2.3). Печать других изображений или видеофильмов, например - Страница 185 из 1131
Вставка карты памяти Внимание! • Когда карта памяти находится в слоте карты памяти, светится индикатор Доступ (Access). Мигающий индикатор Доступ (Access) обозначает, что устройство осуществляет доступ к карте памяти. В этом случае не прикасайтесь к области вокруг слота карты памяти. Примечание. • - Страница 186 из 1131
Вставляйте указанные ниже типы карт памяти в нижний слот карты памяти: • Карта памяти SD (Secure Digital) и карта памяти SDHC • miniSD Card*, miniSDHC Card* • microSD Card*, microSDHC Card* * Обязательно подключите адаптер карты памяти перед вставкой в слот карты памяти. Внимание! • Часть карты - Страница 187 из 1131
Извлечение карты памяти Внимание! • При использовании слота карты памяти в качестве дисковода карт памяти компьютера перед физическим извлечением карты памяти из устройства необходимо выполнить операцию безопасного извлечения. Настройка слота карты памяти в качестве гнезда карты памяти компьютера - Страница 188 из 1131
Замена чернил Замена чернил Проверка состояния чернил 188 - Страница 189 из 1131
Замена чернил Если в процессе печати заканчиваются чернила или появляются другие ошибки, на сенсорном экране отображается сообщение, содержащее информацию об ошибке. Выполните соответствующие действия, указанные в сообщении. Отображается сообщение Примечание. • Если при наличии достаточного уровня - Страница 190 из 1131
Осторожно! • Не пытайтесь остановить или передвинуть держатель печатающей головки вручную. Не прикасайтесь к держателю печатающей головки до его полной остановки. Внимание! • Открывая или закрывая панель управления, не прикасайтесь к кнопкам и сенсорному экрану на панели управления. Это может - Страница 191 из 1131
Внимание! • Обращайтесь с чернильным контейнером аккуратно. Не роняйте и сильно не нажимайте на него. • Если оранжевая лента останется на вентиляционном отверстии Y-образной формы (G), чернила могут разбрызгаться или устройство может выполнять печать неправильно. 6. Возьмите чернильный контейнер - Страница 192 из 1131
Внимание! • Не сдавливайте чернильный контейнер. Если сдавить чернильный контейнер с заблокированным вентиляционным отверстием Y-образной формы (G), чернила могут разбрызгаться. • Не касайтесь внутренней стороны оранжевого защитного колпачка (H) или открытого отверстия для чернил (I). Если до них - Страница 193 из 1131
Внимание! • Если чернильный контейнер установлен неправильно, печать не будет выполняться. Обязательно устанавливайте чернильный контейнер в правильное положение в соответствии с этикеткой держателя печатающей головки. • Печать начнется только после установки всех чернильных контейнеров. - Страница 194 из 1131
такого чернильного контейнера устройство не сможет точно определить, когда необходимо заменить чернильный контейнер. • После установки чернильного контейнера не извлекайте его из устройства и не оставляйте его в открытом состоянии. Это приведет к тому, что чернильный контейнер высохнет и при его - Страница 195 из 1131
Проверка состояния чернил Проверка уровня чернил с помощью сенсорного экрана на устройстве Проверка уровня чернил по Индикаторам чернильниц Уровень чернил можно проверить на экране компьютера. Проверка уровня чернил с компьютера (Windows) Проверка уровня чернил с компьютера (Mac OS) 195 - Страница 196 из 1131
Проверка уровня чернил с помощью сенсорного экрана на устройстве 1. Убедитесь, что питание включено, и откройте экран НАЧАЛО. Если экран «НАЧАЛО» не отображается, откройте его, нажав кнопку НАЧАЛО (HOME). 2. Проведите пальцем по экрану НАЧАЛО, затем легко коснитесь значка Настройка (Setup). - Страница 197 из 1131
Проверка уровня чернил по Индикаторам чернильниц 1. Убедитесь, что питание включено. 2. Откройте переднюю крышку, а затем — лоток приема бумаги. 3. Поднимите и полностью откройте панель управления. Процедура замены 4. Проверьте индикатор чернильницы. После проверки состояния индикатора чернильницы - Страница 198 из 1131
Чернильный контейнер установлен неправильно или отключена функция определения оставшегося запаса чернил. Если чернильный контейнер ненадежно зафиксирован, проверьте, удален ли оранжевый защитный колпачок с нижней части чернильного контейнера, а затем нажмите на верхнюю часть чернильного контейнера, - Страница 199 из 1131
Обслуживание Если печать стала бледной или неравномерной Выполнение функций обслуживания с компьютера (Windows) Выполнение функций обслуживания с компьютера (Mac OS) Очистка 199 - Страница 200 из 1131
Если печать стала бледной или неравномерной Процедура обслуживания Печать образца для проверки сопел Оценка образца для проверки сопел Очистка Печатающей головки Глубокая очистка Печатающей головки Выравнивание Печатающей головки 200 - Страница 201 из 1131
Процедура обслуживания Если распечатываемые изображения размыты, цвета печатаются неправильно или результаты печати неудовлетворительны (например, прямые линии печатаются со смещением), выполните указанные ниже действия. Внимание! • Не промывайте и не протирайте печатающую головку и чернильный - Страница 202 из 1131
Очистка Печатающей головки С помощью компьютера Очистка печатающих головок (Windows) Очистка печатающих головок (Mac OS) После очистки печатающей головки напечатайте и оцените шаблон для проверки сопел: Шаг 1 Если проблема не устранена после двукратного выполнения действий с 1 по 3: Шаг 4 Выполните - Страница 203 из 1131
Печать образца для проверки сопел Чтобы проверить, правильно ли выполняется подача чернил из сопла печатающей головки, напечатайте образец для проверки сопел. Примечание. • При низком уровне чернил шаблон для проверки сопел печатается неправильно. Замените чернильный контейнер с низким уровнем - Страница 204 из 1131
Появится экран подтверждения. 7. Легко коснитесь кнопки Да (Yes). Будет напечатан образец для проверки сопел, а на сенсорном экране отобразятся два экрана подтверждения. 8. Проанализируйте шаблон для проверки сопел. 204 - Страница 205 из 1131
Оценка образца для проверки сопел Выполните оценку шаблона для проверки сопел и очистите печатающую головку, если необходимо. 1. Проверьте образец C на наличие недостающих линий или образец D на наличие горизонтальных белых полос. A: Нет недостающих линий / Нет горизонтальных белых полос B: Есть - Страница 206 из 1131
Для B (есть недостающие линии или белые горизонтальные полосы) на образце C или D (или на обоих образцах): Требуется чистка. Коснитесь Также B (Also B), затем коснитесь Да (Yes) на экране подтверждения очистки. Устройство запускает очистку печатающей головки. Очистка Печатающей головки Примечание. - Страница 207 из 1131
Очистка Печатающей головки Очистите печатающую головку, если в напечатанном шаблоне для проверки сопел отсутствуют линии или присутствуют горизонтальные белые полосы. Очистка удалит засорение сопел и восстановит состояние печатающей головки. Очистка печатающей головки связана с повышенным - Страница 208 из 1131
Появится экран подтверждения. 7. Легко коснитесь кнопки Да (Yes). Устройство запускает очистку печатающей головки. Не выполняйте другие операции до завершения очистки печатающей головки устройства. Это займет около 1 минуты. Появится экран подтверждения печати шаблона. 8. Легко коснитесь кнопки Да - Страница 209 из 1131
Глубокая очистка Печатающей головки Если качество печати не улучшилось после стандартной очистки печатающей головки, выполните глубокую очистку печатающей головки. Во время глубокой очистки печатающей головки потребляется больше чернил, чем при стандартной очистке печатающей головки, поэтому - Страница 210 из 1131
Появится экран подтверждения. 7. Легко коснитесь кнопки Да (Yes). Устройство запускает глубокую очистку печатающей головки. Не выполняйте другие операции до завершения глубокой очистки печатающей головки устройством. Очистка занимает примерно от 1 до 2 минут. Появится экран подтверждения печати - Страница 211 из 1131
Выравнивание Печатающей головки Если прямые линии печатаются со смещением или если х результаты печати неудовлетворительны, необходимо отрегулировать положение печатающей головки. Примечание. • При низком уровне чернил образец выравнивания печатающей головки печатается неправильно. Замените - Страница 212 из 1131
Появится экран подтверждения. 7. Проверьте сообщение, затем коснитесь кнопки Да (Yes). Печатаются образец выравнивания печатающей головки. Внимание! • Не следует прикасаться к образцу выравнивания печатающей головки в тех местах, где нанесен краситель. Если образец испачкан или смят, то шаблон - Страница 213 из 1131
Положите образец выравнивания печатающей головки НАПЕЧАТАННОЙ СТОРОНОЙ ВНИЗ и совместите метку в нижнем правом углу листа с меткой выравнивания . 10. Аккуратно закройте крышку сканера, затем коснитесь кнопки OK. Устройство начнет сканирование образца выравнивания печатающей головки, и положение - Страница 214 из 1131
Выполнение функций обслуживания с компьютера (Windows) Очистка печатающих головок Выравнивание Печатающей головки Выравнивание положения печатающих головок Печать образца для проверки сопел 214 - Страница 215 из 1131
Очистка печатающих головок Функция очистки печатающей головки позволяет очистить сопло печатающей головки. Если один из цветов печатается тускло или не печатается, хотя чернила не кончились, выполните очистку печатающих головок. Очистка печатающей головки производится следующим образом: Очистка - Страница 216 из 1131
Глубокая очистка (Deep Cleaning) Функция Глубокая очистка (Deep Cleaning) работает интенсивнее, чем функция «Очистка» (Cleaning). Если дважды выполненная функция Очистка (Cleaning) не привела к устранению проблем с печатающей головкой, выполните глубокую очистку. 1. Откройте окно настройки драйвера - Страница 217 из 1131
Связанные разделы Печать образца для проверки сопел 217 - Страница 218 из 1131
Выравнивание Печатающей головки После выравнивания положения печатающей головки ошибки положения печатающей головки исправляются, а также улучшается печать цветов и линий. Если результат печати выглядит неровным из-за смещения линий или других условий, настройте положение печатающей головки. Данный - Страница 219 из 1131
Выравнивание положения печатающих головок Функция выравнивания печатающей головки компенсирует неточность ее установки и уменьшает искажения цветов и линий. Данный принтер поддерживает два способа выравнивания головок: автоматическое выравнивание и выравнивание вручную. Процедура выравнивания - Страница 220 из 1131
Внимание! • Не открывайте панель управления во время печати. 8. Проверьте напечатанный шаблон. Введите номера образцов с менее заметными полосами в соответствующие поля. Даже если в окне просмотра выбраны образцы с менее заметными полосами, в соответствующих полях будут автоматически введены их - Страница 221 из 1131
Введя все необходимые значения, нажмите кнопку OK. Примечание. • Если лучший образец выбрать не удается, выберите параметр, соответствующий образцу с наименее заметными горизонтальными полосами. (A) Наименее заметные горизонтальные полосы (B) Наиболее заметные горизонтальные полосы • Если лучший - Страница 222 из 1131
Печать образца для проверки сопел Функция проверки сопел позволяет проверить, правильно ли работает печатающая головка. Для проверки сопел печатается контрольный образец. Если качество печати ухудшилось или отсутствует один из цветов, распечатайте образец для проверки сопел. Проверка печати образца - Страница 223 из 1131
Связанные разделы Очистка печатающих головок 223 - Страница 224 из 1131
Очистка Очистка наружной поверхности Устройства Очистка Стекла рабочей поверхности и Крышки сканера Очистка Подающего ролика Чистка внутренних компонентов Устройства (чистка поддона) 224 - Страница 225 из 1131
Очистка наружной поверхности Устройства Используйте мягкую сухую ткань, например ткань для чистки линз очков, и аккуратно стирайте ею загрязнения с поверхностей. Перед выполнением очистки разгладьте складки на ткани, если это необходимо. Внимание! • Перед очисткой устройства обязательно выключите - Страница 226 из 1131
Очистка Стекла рабочей поверхности и Крышки сканера Внимание! • Перед очисткой устройства обязательно выключите его и отсоедините кабель питания. • Не используйте для чистки бумажные салфетки, грубую ткань, бумажные полотенца и подобные материалы, чтобы не поцарапать поверхность. В устройстве могут - Страница 227 из 1131
Очистка Подающего ролика Загрязнение подающего ролика или налипание на него бумажной пыли может стать причиной неправильной подачи бумаги. В этом случае необходимо почистить подающий ролик. Во время очистки подающий ролик изнашивается, поэтому выполняйте очистку только при необходимости. Нужно - Страница 228 из 1131
10. Легко коснитесь кнопки OK. Начнется очистка устройства. Очистка будет завершена после выталкивания бумаги. 11. При появлении сообщения о завершении легко коснитесь кнопки OK. Если после чистки подающих роликов неполадка не устранена, обратитесь в сервисный центр. 228 - Страница 229 из 1131
Чистка внутренних компонентов Устройства (чистка поддона) Удалите загрязнения во внутренней части устройства. Если внутри устройства появляются загрязнения, отпечатанные листы могут запачкаться, поэтому рекомендуется выполнять регулярную чистку. Нужно приготовить: лист обычной бумаги формата A4 или - Страница 230 из 1131
9. Загрузите только этот лист бумаги в кассету выступами сгиба вверх и краем без сгиба в сторону от себя. 10. Осторожно откройте лоток приема бумаги, затем легко коснитесь кнопки OK. Бумага очищает внутренние компоненты устройства, проходя через устройство. Проверьте места сгибов вышедшего листа - Страница 231 из 1131
Обзор Безопасность Меры предосторожности Нормативная информация Основные компоненты и их использование Основные компоненты Электропитание Использование панели управления Изменение параметров Изменение настроек принтера с компьютера (Windows) Изменение настроек принтера с компьютера (Mac OS) - Страница 232 из 1131
Отмена задания печати Сохранение высокого качества печати Транспортировка принтера Юридические ограничения на сканирование/копирование Технические характеристики 232 - Страница 233 из 1131
Безопасность Меры предосторожности Нормативная информация 233 - Страница 234 из 1131
Меры предосторожности Выбор местоположения • Не устанавливайте устройство на нестабильную или вибрирующую поверхность. • Не устанавливайте устройство в местах с повышенной запыленностью или влажностью, под прямым воздействием солнечных лучей, за пределами закрытых помещений или близко к источникам - Страница 235 из 1131
• Не прикасайтесь к контактам печатающей головки или к картриджам FINE после печати. Металлические части устройства могут быть очень горячими и послужить причиной ожогов. • Не бросайте чернильницы и картриджи FINE в огонь. • Не пытайтесь разобрать или изменить печатающие головки, чернильницы и - Страница 236 из 1131
Нормативная информация Для моделей, в которых используется литиевая батарейка • Утилизируйте использованные батарейки в соответствии с местными правилами. • В случае замены на батарейку несоответствующего типа существует риск взрыва. 236 - Страница 237 из 1131
Основные компоненты и их использование Основные компоненты Электропитание Использование панели управления 237 - Страница 238 из 1131
Основные компоненты Вид спереди Вид сзади Вид внутренних частей Панель управления 238 - Страница 239 из 1131
Вид спереди (1) панель управления Используйте для изменения параметров устройства или управления им. Также поднимите и откройте для замены чернильного контейнера, проверки индикатора чернильницы или извлечения бумаги, застрявшей в устройстве. Панель управления (2) крышка сканера Откройте для - Страница 240 из 1131
(10) слот карты памяти Вставьте карту памяти. Перед вставкой карты памяти (11) Индикатор Доступ (Access) Горит или мигает, указывая состояние карты памяти. Вставка карты памяти (12) стекло рабочей поверхности Загрузите оригинал сюда. 240 - Страница 241 из 1131
Вид сзади (1) модуль подачи Откройте для удаления замятой бумаги. (2) разъем кабеля питания Подсоедините кабель питания, поставляемый в комплекте с устройством. (3) USB-порт Подсоедините USB-кабель, чтобы подключить устройство к компьютеру. Внимание! • Не прикасайтесь к металлическому корпусу. • Не - Страница 242 из 1131
Вид внутренних частей (1) индикаторы чернильниц Сигнализирует о состоянии чернильницы (светится или мигает). Проверка уровня чернил по Индикаторам чернильниц (2) держатель печатающей головки Печатающая головка предварительно установлена. Примечание. • Сведения о замене чернильного контейнера см. в - Страница 243 из 1131
Панель управления * В целях пояснения на приведенной ниже иллюстрации светятся все индикаторы панели управления. (1) Кнопка ВКЛ (ON)/Индикатор ПИТАНИЕ (POWER) Отключает питание устройства. Мигает, а затем загорается, когда включено питание. Перед включением питания убедитесь, что крышка сканера - Страница 244 из 1131
Электропитание Проверка включения питания Включение и выключение Устройства Уведомление о штепселе шнура питания или шнуре питания Уведомление об отсоединении кабеля питания от электросети 244 - Страница 245 из 1131
Проверка включения питания Индикатор ПИТАНИЕ (POWER) светится, когда устройство включено. Если горит индикатор ПИТАНИЕ (POWER), это означает, что устройство включено, даже если сенсорный экран отключен. Примечание. • Может пройти определенное время после включения устройства, чтобы устройство - Страница 246 из 1131
Включение и выключение Устройства Включение питания устройства 1. Нажмите кнопку ВКЛ (ON), чтобы включить устройство. Индикатор ПИТАНИЕ (POWER) мигает, затем непрерывно светит. Проверка включения питания Примечание. • Может пройти определенное время после включения устройства, чтобы устройство - Страница 247 из 1131
Внимание! • Отсоединяя шнур питания после выключения устройства, обязательно убедитесь, что индикатор ПИТАНИЕ (POWER) не горит. Примечание. • Можно настроить устройство на автоматическое выключение питания, если в течение определенного промежутка времени не выполняются задания печати и на - Страница 248 из 1131
Уведомление о штепселе шнура питания или шнуре питания Отсоединяйте шнур питания раз в месяц, чтобы убедиться в отсутствии на разъеме и шнуре питания необычных признаков, описанных далее. • • • • • Разъем или шнур питания горячие. Разъем или шнур питания заржавели. Разъем или шнур питания - Страница 249 из 1131
Уведомление об отсоединении кабеля питания от электросети Чтобы отсоединить кабель питания, следуйте приведенным ниже инструкциям. Внимание! • При отсоединении кабеля питания нажмите кнопку ВКЛ (ON) и убедитесь, что индикатор ПИТАНИЕ (POWER) не горит. Отключение кабеля питания при включенном или - Страница 250 из 1131
Использование панели управления Панель управления состоит из сенсорного экрана (A) и кнопок (B). Коснитесь экрана «НАЧАЛО» на сенсорном экране кончиком пальца, чтобы выбрать меню для копирования, сканирования или других функций. Экран НАЧАЛО состоит из трех отдельных экранов. A: сенсорный экран B: - Страница 251 из 1131
Обычное касание Легко коснитесь экрана кончиком пальца. Чтобы прокручивать меню или фотографии вперед или назад, прикоснитесь к значку «вперед» или «назад». Движение пальцем Проведите пальцем по экрану вверх, вниз, влево или вправо. Используется для переключения меню или пролистывания фотографий - Страница 252 из 1131
Практический пример использования сенсорного экрана Пример: сенсорные операции на экране выбора фотографий в разделе Распеч. фото (Photo print) Проведите пальцем по фотографии влево или вправо, чтобы отобразить следующую или предыдущую фотографию. Это можно также сделать с помощью значков C. Чтобы - Страница 253 из 1131
Проведите пальцем влево или вправо, а затем коснитесь даты фотографии, чтобы отобразить ее. Коснитесь значка F, чтобы увеличить или уменьшить фотографию. Коснитесь значка K, чтобы увеличить фотографию, и значка L, чтобы уменьшить ее. Проведите пальцем до нужной части фотографии, чтобы увеличить ее. - Страница 254 из 1131
Проведите по экрану вверх или вниз, а затем выберите нужный элемент с помощью быстрого касания. Откроется другой список элементов. Выполните эту же процедуру, а затем выберите нужный параметр, легко коснувшись его. 254 - Страница 255 из 1131
Изменение параметров Изменение настроек принтера с компьютера (Windows) Изменение настроек принтера с компьютера (Mac OS) Изменение параметров с помощью панели управления Настройка слота карты памяти в качестве гнезда карты памяти компьютера 255 - Страница 256 из 1131
Изменение параметров принтера с компьютера (Windows) Изменение параметров печати Регистрация профиля часто используемой конфигурации печати Управление питанием Принтера Уменьшение издаваемого Принтером шума Изменение режима работы Принтера 256 - Страница 257 из 1131
Изменение параметров печати Имеется возможность изменить дополнительные параметры драйвера принтера для данных печати, отправляемых из приложения. Используйте эту функцию, если произошел сбой при печати, например часть изображения оказалась обрезанной. Изменение этих параметров печати производится - Страница 258 из 1131
Регистрация профиля часто используемой конфигурации печати Можно зарегистрировать профиль часто используемой конфигурации печати в Общеиспользуемые параметры (Commonly Used Settings) на вкладке Быстрая установка (Quick Setup). Ненужные конфигурации печати можно удалить в любое время. Сохранение - Страница 259 из 1131
4. Сохраните настройки. Введите имя в поле Название (Name). Если необходимо, щелкните Параметры… (Options…) и установите элементы, затем щелкните OK. В диалоговом окне Сохранить обычно используемые параметры (Save Commonly Used Settings) щелкните OK, чтобы сохранить параметры печати и вернуться - Страница 260 из 1131
Управление питанием Принтера Эта функция позволяет управлять питанием принтера с помощью драйвера. Управление питанием принтера осуществляется следующим образом. Отключение питания (Power Off) Функция Отключение питания (Power Off) служит для выключения принтера. Если используется эта функция, - Страница 261 из 1131
Автовключение (Auto Power On) Если для данного параметра выбрать из списка значение Включено (Enable), принтер будет включаться при получении данных для печати. Автовыключение (Auto Power Off) Выберите время из списка. Если в течение данного времени не производятся действия с драйвером принтера или - Страница 262 из 1131
Уменьшение издаваемого Принтером шума Функция бесшумного режима позволяет уменьшить шум, издаваемый этим принтером при работе. Выберите этот вариант, чтобы сделать тише шум, например, при работе принтера ночью. При использовании этой функции может снизиться скорость печати. Для использования - Страница 263 из 1131
Убедитесь в том, что питание принтера включено, и нажмите кнопку OK. При появлении подтверждающего сообщения нажмите кнопку OK. После этого будут использоваться заданные параметры. Примечание. • При некоторых настройках качества печати применение бесшумного режима может оказаться не очень - Страница 264 из 1131
Изменение режима работы Принтера При необходимости переключите режим работы принтера. Настройка значений пункта Специальные параметры (Custom Settings) производится описанным ниже образом: Специальные параметры (Custom Settings) 1. Откройте окно настройки драйвера принтера. 2. Проверьте, включен ли - Страница 265 из 1131
печати. Отмените выбор этого элемента для поворота данных печати на 90 градусов вправо во время печати. Внимание! • Не изменяйте этот параметр, если задание отображается в списке ожидания. В противном случае символы могут быть пропущены, или нарушится макет документа. Не выявлять несоответствие - Страница 266 из 1131
Изменение параметров с помощью панели управления Изменение параметров с помощью панели управления Парам.печати Настройки сети Польз. параметры устройства Параметры печати PictBridge Выбор языка Фоновый цвет главного экрана Обновление микропрограммы Настройки кассеты Сброс настройки Параметры ECO - Страница 267 из 1131
Изменение параметров с помощью панели управления В этом разделе на примере параметра Степень расширен. копии (Extended copy amount) описана процедура изменения параметров в диалоговом окне Параметры устройства (Device settings). 1. Убедитесь, что устройство включено. 2. Проведите пальцем по экрану - Страница 268 из 1131
Можно выбрать указанные ниже меню настройки. Парам.печати Настройки сети Польз. параметры устройства Параметры печати PictBridge Выбор языка Фоновый цвет главного экрана Обновление микропрограммы Настройки кассеты Сброс настройки Примечание. • Можно использовать устройство с учетом требований по - Страница 269 из 1131
Парам.печати • Предотвращ. потерт. бумаги (Prevent paper abrasion) Используйте данную настройку, если поверхность печатаемого документа смазана. Внимание! • По завершении печати необходимо снова задать значение ВЫКЛ (OFF), так как включение этого параметра может привести к снижению скорости или - Страница 270 из 1131
• Изменение поз печати по гориз (Adjust horizontal print position) Используется для настройки положения печати, если правое и левое поля не выровнены. Можно настроить значения левого и правого полей с шагом 0,1 мм/0,003 дюйма от -3 мм/-0,1 дюйма до +3 мм/+0,1 дюйма с центрированием по горизонтали. - Страница 271 из 1131
Настройки сети • Смена локальной сети (Change LAN) Включает/выключает режим беспроводной сети или прямое подключение. • Настройка беспров. сети (Wireless LAN setup) Выбор способа настройки подключения беспроводной сети. Примечание. • Можно также открыть это меню параметров, выбрав Настройки сети - Страница 272 из 1131
SSID XXXXXXXXXXXХХХХХ XXXXXXXXXXXXXXXX (до 32 символов) Режим взаимодействия (Communication mode) Инфраструктура Канал (Channel) XX (до 2 цифр) Защита беспроводной сети (Wireless LAN security) Неактивно/WEP (64 бита)/WEP (128 бит)/WPA-PSK (TKIP)/WPA-PSK (AES)/WPA2-PSK (TKIP)/WPA2-PSK (AES) - Страница 273 из 1131
Канал (Channel) 3 Защита беспроводной сети (Wireless LAN security) WPA2-PSK (AES) IPv4-адрес (IPv4 address) XXX. XXX. XXX. XXX (12 символов) Маска подсети IPv4 (IPv4 subnet mask) XXX. XXX. XXX. XXX (12 символов) Шлюз IPv4 по умолчанию (IPv4 default gateway) XXX. XXX. XXX. XXX (12 символов) - Страница 274 из 1131
Примечание. • Это значение нельзя изменять, пока карта памяти вставлена в слот карты памяти. • Имя принтера не может совпадать с именем, используемым для других устройств, подключенных к сети. • Имя принтера не может начинаться или оканчиваться дефисом. ◦ Параметры TCP/IP (TCP/IP settings) - Страница 275 из 1131
Выберите Включить (Enable), чтобы выполнить печать с PictBridge-совместимого устройства (беспроводная сеть). ■ Настройка тайм-аута (Timeout setting) Указание продолжительности тайм-аута. ◦ Настр-ки прямого подключения (Direct connection settings) Установка значений параметров доступна при - Страница 276 из 1131
Польз. параметры устройства • Формат отображения даты (Date display format) Используйте данный параметр для изменения формата даты, используемой при печати. Примечание. • Если на экране параметров печати в режиме печати с карты памяти для параметра Печать даты (Print date) выбрано значение ВКЛ - Страница 277 из 1131
◦ Авт. выкл. питан. (Auto power off) Указание продолжительности времени до автоматического выключения устройства при отсутствии выполнения какой-либо операции или передачи данных печати на устройство. ◦ Авт. вкл. питания (Auto power on) Выберите значение ВКЛ (ON), чтобы настроить устройство на - Страница 278 из 1131
Параметры печати PictBridge При печати с PictBridge-совместимого устройства (беспроводная сеть) можно изменять параметры печати. Установите для параметров печати на PictBridge-совместимом устройстве (беспроводная сеть) значение Default, чтобы выполнить печать в соответствии с параметрами, заданными - Страница 279 из 1131
4. Поле (Border) (печать с полями или без полей) Выберите макет с полями/без полей. При настройке параметров PictBridge (беспроводная сеть) на устройстве выберите для параметра Макет (Layout) значение Default на PictBridge-совместимом устройстве (беспроводная сеть). 5. Испр. ф. (Photo fix) Если - Страница 280 из 1131
Выбор языка Изменение языка сообщений и меню на сенсорном экране. 280 - Страница 281 из 1131
Фоновый цвет главного экрана Устанавливает фоновый цвет экрана НАЧАЛО. Можно выбрать белый или черный. 281 - Страница 282 из 1131
Обновление микропрограммы Вы можете обновить встроенное ПО устройства, проверить его версию и выполнить настройку экрана уведомлений, DNS-сервера и прокси-сервера. Примечание. • Если в окне Настройки сети (LAN settings) для параметра Смена локальной сети (Change LAN) выбрано значение Выключить сеть - Страница 283 из 1131
Настройки кассеты Во избежание печати с неправильными параметрами и отображения сообщения о том, что размер бумаги и тип носителя, загружаемого в устройство, отличаются от указанных в настройках печати, перед началом печати можно зарегистрировать размер бумаги и тип носителя, загружаемого в - Страница 284 из 1131
Сброс настройки Можно обратно присвоить параметрам значения по умолчанию. • Настройка только веб-службы (Web service setup only) Возвращение для параметров веб-службы значений по умолчанию. • Только параметры лок. сети (LAN settings only) Возвращение для настроек сети, кроме пароля администратора, - Страница 285 из 1131
Параметры ECO Благодаря этому параметру можно использовать автоматическую двухстороннюю печать по умолчанию для экономии бумаги и автоматического включения или выключения устройства для экономии электричества. Использование двухсторонней печати Использование функции энергосбережения Использование - Страница 286 из 1131
1. Убедитесь, что устройство включено. 2. Проведите пальцем по экрану НАЧАЛО и коснитесь значка Параметры ECO (ECO settings). Использование панели управления 3. Легко коснитесь значка Параметры эко-номии энергии (Energy saving settings). 4. При необходимости задайте значения параметров. A. - Страница 287 из 1131
Параметры бесшумного режима Включите эту функцию устройства, если нужно уменьшить уровень шума от него, например при печати ночью. Пройдите указанную ниже процедуру, чтобы выполнить настройку. 1. Убедитесь, что устройство включено. 2. Проведите по экрану НАЧАЛО и коснитесь значка Параметры - Страница 288 из 1131
Настройка слота карты памяти в качестве гнезда карты памяти компьютера Настройка слота карты памяти в качестве гнезда карты памяти компьютера 288 - Страница 289 из 1131
Настройка слота карты памяти в качестве гнезда карты памяти компьютера Слот карты памяти на устройстве может также использоваться в качестве дисковода карт памяти компьютера. Внимание! • Если для параметра Атрибут чтения-записи (Read/write attribute) в области Польз. параметры устройства (Device - Страница 290 из 1131
Внимание! • Если выбран параметр Зап.чер. USB-порт ПК (Writable from USB PC), автоматическое выключение питания не работает. Сведения о параметре автоматического выключения питания: Параметры ECO Внимание! • При использовании слота карты памяти в качестве слота карты памяти компьютера перед - Страница 291 из 1131
Сетевое подключение Рекомендации по сетевому подключению 291 - Страница 292 из 1131
Рекомендации по сетевому подключению Параметры сети по умолчанию Невозможно продолжить работу после появления экранов подключения принтера/подключения кабеля Обнаружен еще один принтер с таким же именем Подключение к другому компьютеру через локальную сеть/Изменение способа подключения с USB на - Страница 293 из 1131
Параметры сети по умолчанию Соединение с локальной сетью по умолчанию Элемент По умолчанию Смена локальной сети (Change LAN) Выключить сеть (Disable LAN) SSID BJNPSETUP Режим взаимодействия (Communication mode) Инфраструктура (Infrastructure) Защита беспроводной сети (Wireless LAN security) - Страница 294 из 1131
Обнаружен еще один принтер с таким же именем Во время настройки при обнаружении принтера на экране результатов могут отобразиться другие принтеры с таким же именем. Выберите принтер путем проверки соответствующих параметров принтера и параметров на экране результатов определения. • Для Windows: - Страница 295 из 1131
Подключение к другому компьютеру через локальную сеть/ Изменение способа подключения с USB на локальную сеть Для Windows: Для Mac OS: Для Windows: Чтобы добавить компьютер для подключения к устройству в локальной сети или для изменения способа подключения с USB на локальную сеть, выполните - Страница 296 из 1131
Печать параметров сети Используйте панель управления для выполнения печати текущих параметров сети устройства. Внимание! • В распечатке параметров сети содержатся важные сведения о сети. Следует соблюдать осторожность. 1. Убедитесь, что устройство включено. 2. Загрузите два листа обычной бумаги - Страница 297 из 1131
Channel *1 Канал XX (от 1 до 11) Encryption Метод шифрования None/WEP/TKIP/AES WEP Key Length Длина WEP-ключа (бит) Inactive/128/64 Authentication Метод проверки подлинности None/auto/open/shared/WPA-PSK/WPA2-PSK Signal Strength Уровень сигнала от 0 до 100 [%] TCP/IPv4 TCP/IPv4 Enable IP Address - Страница 298 из 1131
Subnet Prefix Length *2 Длина префикса подсети XXX Default Gateway *2 Шлюз по умолчанию XXXX:XXXX:XXXX:XXXX XXXX:XXXX:XXXX:XXXX IPsec *3 Параметр IPsec Active Security Protocol *3 Метод защиты – Other Settings Другие параметры – Printer Name Имя принтера Имя принтера (не более 15 буквенноцифровых - Страница 299 из 1131
Передача данных по сети (Windows) Проверка и изменение параметров сети IJ Network Tool (сетевое подключение) IJ Network Tool (другие экраны) Рекомендации по передаче данных по сети 299 - Страница 300 из 1131
Проверка и изменение параметров сети IJ Network Tool Изменение параметров на вкладке «Беспроводная сеть» Изменение расширенных параметров WEP Изменение расширенных параметров WPA/WPA2 Изменение параметров на вкладке «Проводная сеть» Изменение параметров на вкладке «Пароль администратора» Мониторинг - Страница 301 из 1131
IJ Network Tool IJ Network Tool — это утилита, которая позволяет отображать и изменять сетевые настройки устройства. Эта программа устанавливается при настройке устройства. Внимание! • Чтобы использовать устройство в локальной сети, убедитесь в наличии оборудования, необходимого для данного типа - Страница 302 из 1131
Изменение параметров на вкладке «Беспроводная сеть» Чтобы изменить параметры беспроводной сети принтера, временно соедините принтер и компьютер с помощью USB-кабеля. Если изменить настройки беспроводной сети компьютера через беспроводное соединение без использования USB-кабеля, обмен информации с - Страница 303 из 1131
Экран «Поиск» Примечание. • Введите идентификатор SSID, который используется маршрутизатором беспроводной сети. Идентификатор SSID зависит от регистра символов. Метод шифрования: (Encryption Method:) Выберите метод шифрования для беспроводной локальной сети. Параметры WEP можно изменить, выбрав - Страница 304 из 1131
Изменение расширенных параметров WEP Примечание. • Доступность этой функции зависит от используемого принтера. Чтобы изменить параметры беспроводной сети принтера, временно соедините принтер и компьютер с помощью USB-кабеля. Если изменить настройки беспроводной сети компьютера через беспроводное - Страница 305 из 1131
Шестнадцатеричный (Шестнадцатеричный (Hex)) 10 цифр 26 цифр 2. Длина ключа: (Key Length:) Выберите 64 бита (64bit) или 128 бит (128bit). 3. Формат ключа: (Key Format:) Выберите ASCII или Шестнадцатеричный (Hex). 4. Идентификатор ключа: (Key ID:) Введите идентификатор ключа (индекс), настроенный для - Страница 306 из 1131
Изменение расширенных параметров WPA/WPA2 Примечание. • Доступность этой функции зависит от используемого принтера. Чтобы изменить параметры беспроводной сети принтера, временно соедините принтер и компьютер с помощью USB-кабеля. Если изменить настройки беспроводной сети компьютера через - Страница 307 из 1131
8. Введите кодовую фразу и щелкните Далее> (Next>). Введите кодовую фразу для маршрутизатора беспроводной сети. Фраза-пароль должна быть строкой, содержащей от 8 до 63 буквенно-цифровых символов, или шестнадцатеричным значением из 64 цифр. Если кодовая фраза для маршрутизатора беспроводной сети - Страница 308 из 1131
Внимание! • Если принтер не может соединиться с компьютером после того, как тип шифрования принтера был переключен, убедитесь, что типы шифрования компьютера и маршрутизатора беспроводной сети совпадают с типом шифрования принтера. Примечание. • При изменении параметров сети с помощью USB-кабеля - Страница 309 из 1131
Изменение параметров на вкладке «Проводная сеть» Примечание. • Доступность этой функции зависит от используемого принтера. • Для изменения параметров на вкладке Проводная сеть (Wired LAN) включите параметр проводной сети принтера. 1. Запустите программу IJ Network Tool. 2. Выберите принтер в - Страница 310 из 1131
Изменение параметров на вкладке «Пароль администратора» Примечание. • При использовании прямого подключения (режима точки доступа) нельзя изменить параметры. 1. Запустите программу IJ Network Tool. 2. Выберите принтер в разделе Принтеры: (Printers:). 3. Выберите пункт Конфигурация… - Страница 311 из 1131
Мониторинг состояния беспроводной локальной сети Примечание. • Доступность этой функции зависит от используемого принтера. • Если устройство используется в проводной сети, отслеживать состояние сети невозможно. 1. Запустите программу IJ Network Tool. 2. Выберите принтер в разделе Принтеры: - Страница 312 из 1131
6. Проверьте состояние. Когда измерение завершится, отобразится состояние. Если на экране Производительность подключения принтера к маршрутизатору беспроводной сети: (Connection performance between the printer and the wireless router:) отображается значок , принтер может взаимодействовать с - Страница 313 из 1131
• Убедитесь, что между маршрутизатором беспроводной сети и принтером нет никаких препятствий или преград. Производительность подключения снижается, если обмен данными происходит через стены или на разных этажах. Настройте положение, чтобы избежать таких ситуаций. • Убедитесь, что возле принтера и - Страница 314 из 1131
Изменение параметров в разделе «Прямое подключение» Примечание. • Доступность этой функции зависит от используемого принтера. • В зависимости от используемого принтера вместо термина «прямое подключение» в руководствах может использоваться термин «режим точки доступа». • Эту функцию можно - Страница 315 из 1131
Внимание! • В зависимости от используемого принтера изменение метода шифрования или пароля может быть невозможно. • Если не удается изменить параметры на экране выше, можно обновить SSID (имя точки доступа) и пароль одновременно с помощью панели управления. (Метод шифрования изменить нельзя.) Чтобы - Страница 316 из 1131
Инициализация параметров сети Внимание! • Помните, что при инициализации удаляются все параметры сети устройства, поэтому печать или сканирование с компьютера по сети могут стать невозможными. Для использования устройства в сети воспользуйтесь установочным компакт-диском или следуйте инструкциям на - Страница 317 из 1131
параметры сети с помощью программы Canon IJ Network Tool, заранее включите беспроводную сеть. 317 - Страница 318 из 1131
Просмотр измененных параметров Экран Подтверждение (Confirmation) отображается после изменения параметров принтера на экране Конфигурация (Configuration). При выборе кнопки Да (Yes) на экране Подтверждение (Confirmation) отображается следующий экран для проверки измененных параметров. 318 - Страница 319 из 1131
IJ Network Tool (сетевое подключение) Экран «Canon IJ Network Tool» Экран «Конфигурация» Вкладка «Беспроводная сеть» Экран «Поиск» Экран «Сведения о WEP» Экран «Сведения о WPA/WPA2» Экран Подтверждение типа проверки подлинности Экран «PSK: настройка кодовой фразы и динамического шифрования» Экран - Страница 320 из 1131
Экран «Canon IJ Network Tool» В этом разделе описываются элементы и меню, которые отображаются на экране Canon IJ Network Tool. Элементы экрана Canon IJ Network Tool Меню программы Canon IJ Network Tool Элементы экрана Canon IJ Network Tool На экране Canon IJ Network Tool появится указанный ниже - Страница 321 из 1131
принтер все же не удалось обнаружить, соедините устройство и компьютер с помощью USB-кабеля, а затем щелкните Обновить (Update). • Если принтер используется другим компьютером, появится экран, сообщающий об этом. Примечание. • Данный элемент работает аналогично функции Обновить (Refresh) в меню Вид - Страница 322 из 1131
Обновить (Refresh) Обновляет и отображает содержимое списка Принтеры: (Printers:) на экране программы Canon IJ Network Tool. Внимание! • Для изменения параметров сети принтера с помощью программы IJ Network Tool принтер должен быть подключен через локальную сеть. • Если вместо имени отображается - Страница 323 из 1131
использовать принтер, отобразится экран подтверждения для поиска аналогичного принтера. Следуйте указаниям из сообщения на экране. Примечание. • Когда эта функция включена, в меню отображается флажок. Переключить принтер сейчас (Switch printer now) Аналогичный принтер можно использовать по сети - Страница 324 из 1131
Экран «Конфигурация» Можно изменить конфигурацию принтера, выбранного на экране Canon IJ Network Tool. Щелкните вкладку, чтобы изменить параметры. Ниже приведен пример экрана, на котором открыта вкладка Беспроводная сеть (Wireless LAN) для изменения параметров. Примечание. • Доступность этой - Страница 325 из 1131
Вкладка «Беспроводная сеть» Примечание. • Доступность этой функции зависит от используемого принтера. Позволяет устанавливать принтер с беспроводным подключением. Чтобы отобразить вкладку Беспроводная сеть (Wireless LAN), щелкните вкладку Беспроводная сеть (Wireless LAN) на экране Конфигурация - Страница 326 из 1131
Примечание. • Введите идентификатор SSID, который используется маршрутизатором беспроводной сети. Идентификатор SSID зависит от регистра символов. При использовании прямого подключения (режима точки доступа) отображается имя точки доступа (SSID) принтера. В качества первоначальных параметров - Страница 327 из 1131
6. Настройка TCP/IP: (TCP/IP Setup:) Настройка IP-адреса принтера, используемого в локальной сети. Укажите значение, подходящее для сетевого окружения. Получить IP-адрес автоматически (Get IP address automatically) Выберите данную функцию для использования IP-адреса, автоматически присвоенного - Страница 328 из 1131
Экран «Поиск» Примечание. • Доступность этой функции зависит от используемого принтера. В списке содержатся обнаруженные маршрутизаторы беспроводной сети. 1. Найденные маршрутизаторы беспроводной сети: (Detected Wireless Routers:) Проверка силы сигнала маршрутизатора беспроводной сети, типа - Страница 329 из 1131
Примечание. • Определяя маршрутизатор беспроводной сети, убедитесь, что он включен. 3. Задать (Set) Щелкните, чтобы установить имя сети (SSID) маршрутизатора беспроводной сети в поле SSID: на вкладке Беспроводная сеть (Wireless LAN). Примечание. • Если выбранный маршрутизатор беспроводной сети - Страница 330 из 1131
Экран «Сведения о WEP» Примечание. • Доступность этой функции зависит от используемого принтера. Указание параметров WEP для принтера. Примечание. • При изменении пароля (ключа WEP) принтера необходимо также изменить пароль (ключ WEP) маршрутизатора беспроводной сети. 1. Ключ WEP: (WEP Key:) - Страница 331 из 1131
Экран «Сведения о WPA/WPA2» Примечание. • Доступность этой функции зависит от используемого принтера. Укажите для принтера параметры WPA/WPA2. Отображаемое на экране значение может отличаться в зависимости от текущих параметров. 1. Тип проверки подлинности: (Authentication Type:) Отображается тип - Страница 332 из 1131
Экран Подтверждение типа проверки подлинности Примечание. • Доступность этой функции зависит от используемого принтера. Отображается тип проверки подлинности, используемый для клиента. 1. Тип проверки подлинности (Authentication Type) Отображается тип проверки подлинности, используемый для клиента. - Страница 333 из 1131
Экран «PSK: настройка кодовой фразы и динамического шифрования» Примечание. • Доступность этой функции зависит от используемого принтера. Введите кодовую фразу и выберите метод динамического шифрования. 1. Кодовая фраза: (Passphrase:) Введите кодовую фразу для маршрутизатора беспроводной сети. - Страница 334 из 1131
Экран «Подтверждение информации настройки» Примечание. • Доступность этой функции зависит от используемого принтера. Отображаются параметры, используемые для проверки подлинности клиента. Проверьте параметры и щелкните Готово (Finish). 334 - Страница 335 из 1131
Вкладка «Проводная сеть» Примечание. • Доступность этой функции зависит от используемого принтера. Позволяет устанавливать принтер с проводным подключением. Чтобы отобразить вкладку Проводная сеть (Wired LAN), щелкните вкладку Проводная сеть (Wired LAN) на экране Конфигурация (Configuration). 1. - Страница 336 из 1131
Вкладка «Пароль администратора» Установка пароля для принтера, чтобы разрешить определенным людям выполнять операции по настройке и изменению конфигурации. Чтобы отобразить вкладку Пароль администратора (Admin Password), щелкните вкладку Пароль администратора (Admin Password) на экране Конфигурация - Страница 337 из 1131
Экран «Сведения о сети» Отображаются сведения о сети, установленные для принтеров и компьютеров. Для отображения экрана Сведения о сети (Network Information) выберите Сведения о сети (Network Information) в меню Вид (View). 1. OK Возврат к экрану Canon IJ Network Tool. 2. Копировать все сведения - Страница 338 из 1131
Вкладка «Управление доступом» Примечание. • Доступность этой функции зависит от используемого принтера. Можно зарегистрировать IP- или MAC-адреса компьютеров или сетевых устройств, чтобы разрешить доступ. Чтобы отобразить вкладку Управление доступом (Access Control), щелкните вкладку Управление - Страница 339 из 1131
1. Включить управление доступом к принтеру (MAC-адрес) (Enable printer access control(MAC address)) Выберите, чтобы разрешить управление доступом к принтеру по MAC-адресу. Примечание. • Одновременно можно разрешить два типа управления доступом (например, по MACадресам и IP-адресам). Управление - Страница 340 из 1131
Внимание! • Добавьте MAC-адреса всех компьютеров или сетевых устройств в сети, которым будет предоставлен доступ к принтеру. Нельзя получить доступ к принтеру или сетевому устройству, которое отсутствует в списке. 5. Удалить (Delete) Удаляет выбранный MAC-адрес из списка. Если выбран IP-адрес - Страница 341 из 1131
3. Изменить… (Edit…) Отображается экран Введите доступный IP-адрес (Edit Accessible IP Address) для изменения параметров, выбранных в поле Доступные IP-адреса: (Accessible IP Addresses:). Экран «Введите доступный IP-адрес»/Экран «Добавить доступный IP-адрес» 4. Добавить… (Add…) Отображается - Страница 342 из 1131
Экран Введите доступный MAC-адрес/Добавить доступный MAC-адрес Примечание. • Доступность этой функции зависит от используемого принтера. В этом разделе приведены снимки экранов, относящихся к экрану Добавить доступный MAC-адрес (Add Accessible MAC Address). 1. MAC-адрес: (MAC Address:) Введите - Страница 343 из 1131
Экран «Введите доступный IP-адрес»/Экран «Добавить доступный IP-адрес» Примечание. • Доступность этой функции зависит от используемого принтера. В этом разделе приведены снимки экранов, относящихся к экрану Добавить доступный IP-адрес (Add Accessible IP Address). 1. Метод спецификации: - Страница 344 из 1131
Можете ввести информацию для идентификации устройства, например имя компьютера. Внимание! • Комментарии будут отображаться только на компьютере, с которого они введены. 344 - Страница 345 из 1131
IJ Network Tool (другие экраны) Экран «Canon IJ Network Tool» Экран «Состояние» Экран «Измерение производительности подключения» Экран «Обслуживание» Экран «Сетевая настройка гнезда карты памяти» Экран «Связывание с портом» Экран «Сведения о сети» 345 - Страница 346 из 1131
Экран «Canon IJ Network Tool» В этом разделе описываются элементы и меню, которые отображаются на экране Canon IJ Network Tool. Элементы экрана Canon IJ Network Tool Меню программы Canon IJ Network Tool Элементы экрана Canon IJ Network Tool На экране Canon IJ Network Tool появится указанный ниже - Страница 347 из 1131
принтер все же не удалось обнаружить, соедините устройство и компьютер с помощью USB-кабеля, а затем щелкните Обновить (Update). • Если принтер используется другим компьютером, появится экран, сообщающий об этом. Примечание. • Данный элемент работает аналогично функции Обновить (Refresh) в меню Вид - Страница 348 из 1131
Обновить (Refresh) Обновляет и отображает содержимое списка Принтеры: (Printers:) на экране программы Canon IJ Network Tool. Внимание! • Для изменения параметров сети принтера с помощью программы IJ Network Tool принтер должен быть подключен через локальную сеть. • Если вместо имени отображается - Страница 349 из 1131
использовать принтер, отобразится экран подтверждения для поиска аналогичного принтера. Следуйте указаниям из сообщения на экране. Примечание. • Когда эта функция включена, в меню отображается флажок. Переключить принтер сейчас (Switch printer now) Аналогичный принтер можно использовать по сети - Страница 350 из 1131
Экран «Состояние» Можно проверить состояние принтера и производительность подключения. Для отображения экрана Состояние (Status) выберите Состояние (Status) из меню Вид (View). Примечание. • Доступность этой функции зависит от используемого принтера. • При использовании проводной сети пункты - Страница 351 из 1131
Экран «Измерение производительности подключения» Примечание. • Доступность этой функции зависит от используемого принтера. Отображается для измерения производительности подключения. Экран Измерение производительности подключения (Connection Performance Measurement) (первоначальный экран) Экран - Страница 352 из 1131
1. Производительность подключения принтера к маршрутизатору беспроводной сети: (Connection performance between the printer and the wireless router:) Метка показывает результат измерения производительности подключения между принтером и маршрутизатором беспроводной сети. : высокая производительность - Страница 353 из 1131
Экран «Обслуживание» Отображается для выполнения следующего: Инициализация параметров (Setting Initialization) и Сетевая настройка гнезда карты памяти (Network Setup of the Card Slot). Для отображения экрана Обслуживание (Maintenance) выберите Обслуживание… (Maintenance…) в меню Параметры - Страница 354 из 1131
Экран «Сетевая настройка гнезда карты памяти» Примечание. • Доступность этой функции зависит от используемого принтера. Чтобы убедиться, что эта функция доступна для используемого принтера, см. Список функций для каждой модели. Отображает параметры слота карты памяти и позволяет подключить слот - Страница 355 из 1131
1. Пропустить (Skip) Завершает настройку без подключения сетевого диска для слота карты памяти. 2. Повторить (Retry) Возвращает к экрану Сетевая настройка гнезда карты памяти (Network Setup of the Card Slot) и повторно выполняет отображение сетевого диска. 3. Отмена (Cancel) Отменяет настройку - Страница 356 из 1131
Экран «Связывание с портом» Позволяет связывать созданный порт с драйвером принтера. Выберите принтер, для которого необходимо изменить сопоставление, и щелкните OK. Примечание. • Печать на принтере будет невозможна, пока драйвер принтера не будет сопоставлен с портом. 1. Модель: (Model:) - Страница 357 из 1131
Экран «Сведения о сети» Отображаются сведения о сети, установленные для принтеров и компьютеров. Для отображения экрана Сведения о сети (Network Information) выберите Сведения о сети (Network Information) в меню Вид (View). 1. OK Возврат к экрану Canon IJ Network Tool. 2. Копировать все сведения - Страница 358 из 1131
Рекомендации по передаче данных по сети Использование слота карты памяти в сети Драйвер принтера не связан с портом Технические термины Ограничения Брандмауэр (Firewall) 358 - Страница 359 из 1131
Использование слота карты памяти в сети Примечание. • Доступность этой функции зависит от используемого принтера. Чтобы убедиться, что эта функция доступна для используемого принтера, см. Список функций для каждой модели. Подключение слота карты памяти в качестве сетевого диска Ограничения на - Страница 360 из 1131
7. Убедитесь, что слот карты памяти подключен. Если слот карты памяти подключен, в окне Компьютер (Computer) (или Мой компьютер (My Computer)) отображается следующий значок. Ограничения на использование слота карты памяти в сети • Если устройство подсоединено к сети, слот карты памяти может - Страница 361 из 1131
Selector EX. Сведения см. в разделе «Меню и экран настройки программы IJ Network Scanner Selector EX» на главной странице документа Онлайн-руководство продукта. 361 - Страница 362 из 1131
Драйвер принтера не связан с портом Если вместо имени принтера на экране программы Canon IJ Network Tool отображается сообщение Нет драйвера (No Driver), это означает, что драйвер принтера не связан с созданным портом. Чтобы связать порт с драйвером принтера, выполните указанные ниже действия. 1. - Страница 363 из 1131
Технические термины В данном разделе описываются термины, используемые в руководстве. A B C D F I K L M O P R S T U W A • Режим точки доступа (Access point mode) Устройство используется в качестве маршрутизатора беспроводной сети, который позволяет установить беспроводное соединение с такими - Страница 364 из 1131
• Способ проверки подлинности (Authentication Method) Метод, используемый маршрутизатором беспроводной сети для проверки подлинности принтера при подключении через беспроводную сеть. Методы являются взаимосовместимыми. При использовании WEP в качестве метода шифрования для метода проверки - Страница 365 из 1131
• Функциональные возможности DHCP-сервера (DHCP server functionality) Маршрутизатор автоматически присваивает IP-адрес при регистрации принтера или компьютера в сети. • DNS-сервер Сервер, который преобразовывает имена устройств в IP-адреса. При введении IP-адресов вручную укажите адреса и - Страница 366 из 1131
K • Формат ключа (Key Format) В качестве формата ключа можно выбрать либо ASCII, либо Шестнадцатеричный (Hex) WEP. Символы, которые можно использовать для ключа WEP, различаются в зависимости от выбранного формата. ◦ ASCII Укажите строку из 5 или 13 символов, в которые входят буквенно-цифровые - Страница 367 из 1131
• PSK Метод шифрования, используемый в протоколах WPA/WPA2. R • Маршрутизатор (Router) Ретранслятор для подключения к другой сети. S • Уровень сигнала (Signal Strength) Уровень сигнала, получаемого принтером от маршрутизатора беспроводной сети, отражает значение от 0 до 100 %. • SSID Уникальная - Страница 368 из 1131
• TKIP Протокол шифрования, используемый в протоколах WPA/WPA2. U • USB Последовательный интерфейс, разработанный для возможности замены устройств непосредственно во время работы, например подключать и отключать их без выключения питания. W • WCN (Windows Connect Now) Пользователи системы Windows - Страница 369 из 1131
• WPA2 Инфраструктура защиты, представленная ассоциацией Wi-Fi в сентябре 2004 года, как более поздняя версия WPA. Обеспечивает более сильный механизм шифрования с помощью улучшенного стандарта шифрования (AES). ◦ Проверка подлинности (Authentication) В протоколе WPA2 определены указанные ниже - Страница 370 из 1131
Ограничения При использовании принтера в беспроводных сетях принтер может распознать находящиеся рядом беспроводные системы, поэтому, чтобы зашифровать передаваемые данные, необходимо установить ключ сети (WEP или WPA/WPA2) для маршрутизатора беспроводной сети. Обмен данными в беспроводной сети с - Страница 371 из 1131
Брандмауэр (Firewall) Брандмауэр — это функция защитного программного обеспечения, установленного на компьютер, или операционной системы компьютера, кроме того, это система, разработанная для препятствования несанкционированному доступу к сети. Предосторожности при включенной функции брандмауэра • - Страница 372 из 1131
Обеспечение оптимального качества печати Советы по чернилам Инструкции по печати Проверьте параметры бумаги перед печатью После загрузки бумаге укажите сведения о бумаге, используемой в установленной кассете Отмена задания печати Сохранение высокого качества печати Транспортировка принтера 372 - Страница 373 из 1131
Советы по чернилам Для каких целей, помимо печати, используются чернила? Чернила могут использоваться для целей помимо печати. При первом использовании принтера Canon после установки прилагаемых чернильных контейнеров потребляется небольшое количество чернил для заполнения сопел печатающей головки, - Страница 374 из 1131
При низком уровне чернил A индикатор чернильницы медленно мигает, указывая на то, что чернила скоро закончатся. Когда чернила B заканчиваются, индикатор чернильницы начинает быстро мигать, указывая на то, что необходимо заменить чернильный контейнер. Проверка уровня чернил по Индикаторам чернильниц - Страница 375 из 1131
Инструкции по печати Перед запуском печати проверьте состояние устройства! • В порядке ли печатающая головка? При засорении сопла печатающей головки распечатки становятся бледными, и бумага расходуется впустую. Для оценки состояния печатающей головки напечатайте шаблон для проверки сопел. Процедура - Страница 376 из 1131
Проверьте параметры бумаги перед печатью Прежде чем выполнять печать, укажите параметры бумаги на панели управления или на экране компьютера. Существуют различные типы бумаги — например, бумага со специальным покрытием для оптимального качества печати фотографий и бумага, предназначенная для печати - Страница 377 из 1131
После загрузки бумаге укажите сведения о бумаге, используемой в установленной кассете При вставке кассеты в устройство после загрузки бумаги отображается экран настройки типа и формата носителя. Установите сведения о бумаге, используемой в кассете, согласно типу и формату загруженной бумаги. Во - Страница 378 из 1131
Отмена задания печати Никогда не нажимайте кнопку ВКЛ (ON)! При нажатии кнопки ВКЛ (ON) во время печати данные для печати, отправляемые с компьютера, будут ждать своей очереди в устройстве, и печать может прекратиться. Для отмены печати нажмите кнопку Стоп (Stop). 378 - Страница 379 из 1131
Сохранение высокого качества печати Чтобы печатать с оптимальным качеством печати, предотвращайте высыхание и загрязнение печатающей головки. Для обеспечения оптимального качества печати всегда выполняйте следующие правила. Примечание. • В зависимости от типа бумаги чернила могут смазываться в - Страница 380 из 1131
Транспортировка принтера При изменении места установки устройства (например, при смене места жительства или после ремонта) убедитесь в следующем. Внимание! • Упакуйте устройство в твердую коробку, поместив его нижнюю часть на дно коробки и используя достаточное количество защитного материала для - Страница 381 из 1131
7. При упаковке устройства в коробку обложите устройство защитным материалом. 381 - Страница 382 из 1131
Юридические ограничения на сканирование/копирование Копирование, сканирование, распечатка или использование копий следующих документов может быть запрещено законом. Предоставленный список не является исчерпывающим. Если вы сомневаетесь в легальности совершаемого, проконсультируйтесь с юристом. • • - Страница 383 из 1131
Технические характеристики Общие технические характеристики Разрешение печати (точек/ дюйм) Интерфейс 4800* (по горизонтали) x 1200 (по вертикали) * Капли чернил могут наноситься с минимальным шагом 1/4800 дюйма. USB-порт: Hi-Speed USB *1 Порт локальной сети: Беспроводная локальная сеть: - Страница 384 из 1131
* С установленной печатающей головкой и чернильными контейнерами. Печатающая головка/чернила Всего 4096 сопел (1024 сопла PgBK, по 512 сопел Y/DyeBK, по 1024 сопла C/M) Технические характеристики операций копирования Многократное копирование макс. 99 страниц Настройка интенсивности 9 положений, - Страница 385 из 1131
Стандартная настройка WPS (настройка нажатием кнопки/метод ввода PIN-кода) WCN (WCN-NET) Настройка соед. без кабеля Другие функции: пароль администрирования Минимальные требования к системе Обеспечивайте соответствие требованиям операционной системы, если ее версия выше описанных. Windows - Страница 386 из 1131
• Windows: надлежащая работа может обеспечиваться только на компьютере с предварительно установленной ОС Windows 8.1, Windows 8, Windows 7, Windows Vista или Windows XP. • Windows: для установки программного обеспечения требуется дисковод или подключение к Интернету. • Windows: для работы - Страница 387 из 1131
Сведения о бумаге Подходящие типы носителей Предел загрузки бумаги Типы носителей, непригодные для использования Область печати Область печати Размеры бумаги, отличные от форматов Letter, Legal, Конверты Letter, Legal Конверты 387 - Страница 388 из 1131
Подходящие типы носителей Для получения лучших результатов печати выберите бумагу, подходящую для печати. Компания Canon предоставляет как различные типы бумаги, которые подходят для документов, так и бумагу для фото и иллюстраций. Рекомендуется использовать подлинную бумагу Canon для печати важных - Страница 389 из 1131
Примечание. • При печати фотографий, хранящихся на PictBridge-совместимом устройстве (беспроводная сеть), необходимо указать размер страницы и тип носителя. Печать с цифрового фотоаппарата Размеры страницы Можно использовать следующие размеры страницы. Примечание. • Печать со следующими размерами - Страница 390 из 1131
Предел загрузки бумаги Стандартные типы бумаги Имя носителя Кассета Обычная бумага (включая вторичную бумагу)*1 Лоток приема бумаги Примерно 100 листов Примерно 50 листов (10 листов: Legal) (10 листов: Legal) Конверты 5 конвертов *2 Термопереводные материалы 1 лист: A4 *2 Подлинная бумага Canon - Страница 391 из 1131
Бумага для печати рабочих документов: Имя носителя <№ модели> Кассета High Resolution Paper <HR-101N> 65 листов Лоток приема бумаги 50 листов *1 Соответствующая подача бумаги может быть невозможна на максимальной мощности, в зависимости от типа бумаги или условий окружающей среды (очень высокой или - Страница 392 из 1131
Типы носителей, непригодные для использования Нельзя использовать следующие типы бумаги. Использование такой бумаги не только приведет к неудовлетворительным результатам, но и может привести к застреванию бумаги или неисправной работе устройства. • Сложенная, скрученная или помятая бумага • Влажная - Страница 393 из 1131
Область печати Область печати Размеры бумаги, отличные от форматов Letter, Legal, Конверты Letter, Legal Конверты 393 - Страница 394 из 1131
Область печати Для обеспечения наилучшего качества печати устройство оставляет поля с каждого края носителя. Область печати расположена между этими полями. Рекомендуемая область печати : компания Canon рекомендует печатать в этой области. Доступная область печати : область, где возможна печать. - Страница 395 из 1131
Размеры бумаги, отличные от форматов Letter, Legal, Конверты Размер Область, доступная для печати (ширина x высота) A5 141,2 x 202,0 мм (5,56 x 7,95 дюйма) A4 203,2 x 289,0 мм (8,00 x 11,38 дюйма) B5 175,2 x 249,0 мм (6,90 x 9,80 дюйма) 10 x 15 см (4 x 6 дюймов) 94,8 x 144,4 мм (3,73 x 5,69 дюйма) - Страница 396 из 1131
Letter, Legal Размер Область, доступная для печати (ширина x высота) Letter 203,2 x 271,4 мм (8,00 x 10,69 дюйма) Legal 203,2 x 347,6 мм (8,00 x 13,69 дюйма) Рекомендуемая область печати A: 43,3 мм (1,70 дюйма) B: 37,4 мм (1,47 дюйма) Область, доступная для печати C: 3,0 мм (0,12 дюйма) D: 5,0 мм - Страница 397 из 1131
Конверты Размер Рекомендуемая область печати (ширина x высота) Конверт DL 98,8 x 183,0 мм (3,88 x 7,20 дюйма) Конверт для деловой переписки №10 93,5 x 204,3 мм (3,68 x 8,04 дюйма) Рекомендуемая область печати A: 8,0 мм (0,31 дюйма) B: 29,0 мм (1,14 дюйма) C: 5,6 мм (0,22 дюйма) D: 5,6 мм (0,22 - Страница 398 из 1131
Пароль администратора Пароль администратора уже установлен на момент покупки — это зависит от того, какой принтер используется. В качестве пароля используется слово «canon» или серийный номер принтера, если он указан. Модели, для которых установлен пароль администратора «canon»: • Для следующих - Страница 399 из 1131
Чтобы найти дополнительную информацию об инициализации принтера, выполните поиск сочетания «UG067» или «UG505» в онлайн-руководстве по используемому принтеру и обратитесь к отображаемым инструкциям. 399 - Страница 400 из 1131
Проверка подлинности Введите пароль после отображения экрана проверки подлинности. Пароль администратора В зависимости от используемого принтера может потребоваться ввести имя пользователя и пароль. Для получения дополнительной информации об имени пользователя перейдите по ссылке выше. Внимание! • - Страница 401 из 1131
Местоположение серийного номера Серийный номер принтера напечатан на наклейке, прикрепленной к принтеру. Он состоит из 9 буквенно-цифровых символов (четыре буквы, а затем пять цифр). Пример. Примечание. • Серийный номер принтера указан в гарантии. • В зависимости от используемого принтера можно - Страница 402 из 1131
Список функций для каждой модели Далее указано, в каких моделях можно, а в каких нельзя использовать слот карты памяти в сети. MG series MX series / MB series / E series / P series / iP series / iX series / iB series / PRO series MG series Название модели Использование слота карты памяти в сети - Страница 403 из 1131
Печать Печать с компьютера Печать со смартфона или планшета Печать с помощью панели управления Печать с цифрового фотоаппарата Параметры бумаги 403 - Страница 404 из 1131
Печать с компьютера Печать с помощью прикладной программы (драйвер принтера Windows) Печать с помощью прикладной программы (драйвер принтера Mac OS) Печать с помощью прикладной программы Canon Печать с помощью веб-службы Печать на принтере, совместимом с AirPrint, с компьютеров Mac 404 - Страница 405 из 1131
Печать с помощью прикладной программы (драйвер принтера Windows) Печать с применением простой настройки Основное руководство Различные способы печати Изменение качества печати и коррекция графических данных Общие сведения о драйвере принтера Описание драйвера принтера Обновление драйверов MP - Страница 406 из 1131
Печать с применением простой настройки В данном разделе описана простая процедура настройки Быстрая установка (Quick Setup) вкладки для выполнения печати в надлежащем режиме на принтере. 1. Убедитесь, что принтер включен 2. Загрузите бумагу в принтер 3. Откройте окно настройки драйвера принтера. 4. - Страница 407 из 1131
Внимание! • Набор параметров качества печати, доступных для выбора, может различаться в зависимости от конфигурации печати. 6. Завершите настройку. Щелкните OK. При выполнении печати документ будет напечатан с параметрами, соответствующими цели печати. Внимание! • При установке флажка Всегда - Страница 408 из 1131
• В окне Общеиспользуемые параметры (Commonly Used Settings) щелкните Сохранить… (Save…) для записи выбранных параметров. Примечание. • Если настройки бумаги в драйвере принтера отличаются от информации, зарегистрированной на принтере, может возникнуть ошибка. Инструкции на случай возникновения - Страница 409 из 1131
Параметры бумаги в драйвере принтера и в принтере (тип носителя) При использовании данного принтера выбор типа носителя и размера бумаги, соответствующих цели печати, поможет достичь лучших результатов печати. На данном принтере можно использовать следующие типы носителя. Стандартные типы бумаги - Страница 410 из 1131
High Resolution Paper <HR-101N> High Resolution Paper High-Res Paper Подлинная бумага Canon (оригинальные продукты) Имя носителя <№ модели> Фотонаклейки <PS-101> Тип носителя (Media Type) в драйвере принтера Glossy Photo Paper Сведения о бумаге в кассете, зарегистрированные в принтере Glossy 410 - Страница 411 из 1131
Параметры бумаги в драйвере принтера и в принтере (размер бумаги) При использовании данного принтера выбор размера бумаги, соответствующего цели печати, поможет достичь лучших результатов печати. На данном принтере можно использовать бумагу следующего размера. Сведения о бумаге в кассете, - Страница 412 из 1131
Различные способы печати Настройка «Размер стр.» и «Ориентация» Настройка количества копий и порядка печати страниц Настройка поля для переплета Выполнение печати без полей Печать по размеру бумаги Печать с масштабированием Печать на развороте Печать в виде плитки/постера Печать буклета - Страница 413 из 1131
Настройка «Размер стр.» и «Ориентация» Как правило, размер и ориентация страницы определяются в прикладной программе. Если размер и ориентация страницы, заданные параметрами Размер стр. (Page Size) и Ориентация (Orientation) на вкладке Страница (Page Setup), совпадают с параметрами, заданными в - Страница 414 из 1131
Обычно можно не снимать флажок. Если не нужно уменьшать документы большого формата, которые принтеру не удается напечатать, снимите флажок во время печати. 414 - Страница 415 из 1131
Настройка количества копий и порядка печати страниц Ниже описана процедура указания количества копий и порядка печати страниц: Можно также задать количество копий на вкладке Быстрая установка (Quick Setup). 1. Откройте окно настройки драйвера принтера. 2. Задайте число копий для печати. Для - Страница 416 из 1131
• Печать с последней страницы (Print from Last Page): /Разобрать (Collate): 4. Завершите настройку. Щелкните OK. При выполнении печати указанное количество копий будет напечатано в установленном порядке. Внимание! • Если в прикладной программе, в которой создан документ, предусмотрены такие же - Страница 417 из 1131
Настройка поля для переплета Настройка стороны переплета и ширины поля осуществляется следующим образом: 1. Откройте окно настройки драйвера принтера. 2. Укажите значение для параметра «Сторона переплета». Проверьте положение поля для переплета в разделе Сторона переплета (Stapling Side) на вкладке - Страница 418 из 1131
Примечание. • Принтер автоматически уменьшает область печати в зависимости от поля положения переплета. 4. Завершите настройку. Щелкните OK на вкладке Страница (Page Setup). При печати изображение будет напечатано в соответствии с указанными стороной и шириной поля для переплета. Внимание! • - Страница 419 из 1131
Выполнение печати без полей Функция печати без полей позволяет печатать, не оставляя полей. Это достигается путем увеличения документа, чтобы его размер был немного больше размера бумаги. При стандартной печати поля создаются вокруг области документа. Однако при использовании функции печати без - Страница 420 из 1131
3. Проверьте размер бумаги. Проверьте список Размер стр. (Page Size). Чтобы изменить настройку, выберите в списке другой размер страницы. В списке отображаются только те размеры, которые можно использовать для печати без полей. 4. Настройте степень расширения для бумаги При необходимости измените - Страница 421 из 1131
Чтобы увеличить печатаемую часть документа Настроив большую степень расширения, можно выполнить печать без полей, не испытывая затруднений. Однако часть документа, которая выйдет за пределы бумаги, напечатана не будет и по этой причине некоторая часть фотографии по ее периметру может не попасть на - Страница 422 из 1131
Печать по размеру бумаги Печать документа (с автоматическим уменьшением или увеличением страниц в соответствии с размером бумаги) выполняется следующим образом: 1. Откройте окно настройки драйвера принтера. 2. Установите печать по размеру бумаги. Выберите вариант По размеру бумаги (Fit-to-Page) в - Страница 423 из 1131
Размер бумаги (Printer Paper Size) больше значения параметра Размер стр. (Page Size), то изображение страницы будет увеличено. Текущие параметры отображаются в окне просмотра настроек в левой части окна драйвера принтера. 5. Завершите настройку. Щелкните OK. Когда печать будет запущена, документ - Страница 424 из 1131
Печать с масштабированием Процедура печати документа с уменьшением или увеличением страниц описана ниже: 1. Откройте окно настройки драйвера принтера. 2. Выберите печать с масштабированием. Выберите вариант Масштабирование (Scaled) в списке Макет страницы (Page Layout) на вкладке Страница (Page - Страница 425 из 1131
• Указание коэффициента масштабирования. Введите значение непосредственно в поле Масштаб (Scaling). Текущие параметры отображаются в окне просмотра настроек в левой части окна драйвера принтера. 5. Завершите настройку. Щелкните OK. При выполнении печати документ будет напечатан в заданном масштабе. - Страница 426 из 1131
Примечание. • При выборе функции Масштабирование (Scaled) изменяется область печати. 426 - Страница 427 из 1131
Печать на развороте Функция печати на развороте листа позволяет напечатать на одном листе бумаги многостраничное изображение. Печать нескольких страниц на одном листе бумаги осуществляется следующим образом: 1. Откройте окно настройки драйвера принтера. 2. Установите «На развороте». Выберите - Страница 428 из 1131
Число страниц (Pages) Чтобы изменить число страниц, печатаемых на одном листе бумаги, выберите число страниц из списка. Порядок стр. (Page Order) Чтобы изменить порядок расположения страниц, выберите нужный порядок расположения в списке. Печатать рамку (Page Border) Чтобы напечатать рамку вокруг - Страница 429 из 1131
Печать в виде плитки/постера Функция печати в виде плитки/постера позволяет увеличить изображение, разбить его на несколько страниц и напечатать эти страницы на отдельных листах бумаги. Можно также объединить страницы, чтобы напечатать изображение в крупном формате, например постер. Печать в виде - Страница 430 из 1131
4. Установите разбивку изображения и страницы для печати. При необходимости щелкните Задать… (Specify…), укажите следующие параметры в диалоговом окне Печать в виде плитки/постера (Tiling/Poster Printing), а затем нажмите кнопку OK. Разбивка изображения (Image Divisions) Выберите количество - Страница 431 из 1131
Страницы, которые вы щелкните, будут удалены, и останутся только страницы, подлежащие печати. Примечание. • Чтобы снова вывести на экран удаленные страницы, щелкните их еще раз. • Щелкните правой кнопкой окно предварительного просмотра настроек, чтобы выбрать Печать всех стр. (Print all pages) или - Страница 432 из 1131
Печать буклета Функция печати буклета позволяет напечатать документ в виде буклета. Данные печатаются на обеих сторонах бумаги. При печати в этом режиме страницы будут расположены в правильном порядке в соответствии с нумерацией, когда отпечатанные листы будут сложены пополам и скреплены по сгибу. - Страница 433 из 1131
Поле для переплета (Margin for stapling) Выберите, какой край будет использован для переплета после завершения печати. Вставить пустую стр. (Insert blank page) Чтобы оставить одну страницу пустой, установите флажок и выберите страницу, которая будет оставлена пустой. Поле (Margin) Введите значение - Страница 434 из 1131
Двухсторонняя печать Процесс печати на обеих сторонах бумаги: Можно также задать параметры двухсторонней печати в настройках Дополнительные функции (Additional Features) вкладки Быстрая установка (Quick Setup). Выполнение автоматической двухсторонней печати Имеется возможность выполнить - Страница 435 из 1131
При выполнении двухсторонней печати область печати документа становится несколько меньше, чем обычно, и документ может не уместиться на одной странице. Щелкните Настройка области печати… (Print Area Setup…), выберите один из следующих методов обработки, а затем нажмите кнопку OK. Печатать в - Страница 436 из 1131
3. Выберите макет. Выберите пункт Норм. размер (Normal-size), По размеру бумаги (Fit-to-Page), Масштабирование (Scaled) или На развороте (Page Layout) из списка Макет страницы (Page Layout). 4. Укажите значение для параметра «Сторона переплета». Наилучшее значение для параметра Сторона переплета - Страница 437 из 1131
Printing) и Сторона переплета (Stapling Side) отображаются серым цветом и становятся недоступными. • Функцию Двухсторонняя печать (Duplex Printing) можно выполнить, только если в разделе Размер стр. (Page Size) на вкладке Страница (Page Setup) выбран один из следующих размеров бумаги. • Letter - Страница 438 из 1131
Печать штампа и фона Функции Штамп (Stamp) и Фон (Background) могут быть недоступны при использовании определенных драйверов принтера или операционных сред. Функция Штамп (Stamp) позволяет напечатать текстовый или графический штамп поверх документа или на его заднем плане. Она также позволяет - Страница 439 из 1131
Примечание. • При использовании драйвера принтера XPS кнопка Штамп/Фон… (Stamp/Background…) становится кнопкой Штамп… (Stamp…), и будет доступна для использования только функция штампа. 3. Выберите штамп. Установите флажок Штамп (Stamp) и выберите из списка штамп, который нужно - Страница 440 из 1131
3. Выберите фон. Установите флажок Фон (Background) и выберите из списка фон, который нужно использовать. Текущие настройки отображаются в окне предварительного просмотра настроек в левой части вкладки Страница (Page Setup). 4. Установите параметры фона. При необходимости задайте значения следующих - Страница 441 из 1131
Сохранение штампа Данная функция может быть недоступна при использовании определенных драйверов принтера или операционных сред. Имеется возможность создать и сохранить новый штамп. Кроме того, можно повторно зарегистрировать изменения отдельных параметров существующего штампа. Ненужные штампы можно - Страница 442 из 1131
3. Нажмите кнопку Настроить штамп… (Define Stamp…). Откроется диалоговое окно Параметры штампа (Stamp Settings). 4. Настройте параметры штампа, сверяясь с окном предварительного просмотра. • Вкладка Штамп (Stamp) Выберите нужное значение Текст (Text), Точечный рисунок (Bitmap) или Дата/ - Страница 443 из 1131
Чтобы изменить угол наклона штампа, введите значение непосредственно в поле Ориентация (Orientation). Внимание! • Параметр Ориентация (Orientation) не может быть изменен, если выбрано значение Точечный рисунок (Bitmap) для параметра Тип штампа (Stamp Type) на вкладке Штамп (Stamp). 5. Сохраните - Страница 444 из 1131
Удаление ненужного штампа 1. Выберите пункт Настроить штамп… (Define Stamp…) в диалоговом окне Штамп/Фон (Stamp/Background) (Штамп (Stamp)). Откроется диалоговое окно Параметры штампа (Stamp Settings). 2. Выберите штамп для удаления. Выберите название удаляемого штампа в списке Список штампов - Страница 445 из 1131
Регистрация изображения для использования в качестве фона Данная функция может быть недоступна при использовании определенных драйверов принтера или операционных сред. Имеется возможность выбрать файл в формате точечного рисунка (.bmp) и задать его в качестве нового фона. Кроме того, имеется - Страница 446 из 1131
3. Нажмите кнопку Выбрать фон… (Select Background…). Откроется диалоговое окно Параметры фона (Background Settings). 4. Выберите данные изображения для регистрации в качестве фона. Нажмите кнопку Выбрать файл… (Select File…). Выберите необходимый файл точечного рисунка (.bmp), а затем - Страница 447 из 1131
Изменение и задание отдельных параметров фона 1. Выберите фон для изменения его настроек. Установите флажок Фон (Background) в диалоговом окне Штамп/Фон (Stamp/Background). Затем в списке выберите название фона, который необходимо изменить. 2. Нажмите кнопку Выбрать фон… (Select Background…). - Страница 448 из 1131
Настройка печати конверта Печать конверта выполняется следующим образом: 1. Загрузите конверт в принтер 2. Откройте окно настройки драйвера принтера. 3. Выберите тип носителя. Выберите Конверт (Envelope) в Общеиспользуемые параметры (Commonly Used Settings) на вкладке Быстрая установка (Quick - Страница 449 из 1131
7. Завершите настройку. Щелкните OK. При запуске печати данные будут напечатаны на выбранном конверте. Внимание! • Если выполняется печать на конверте, отображаются справочные сообщения. Чтобы скрыть справочные сообщения, установите флажок Больше не показывать это сообщение (Do not show this - Страница 450 из 1131
Печать на открытках В этом разделе рассматривается процедура печати открытки. 1. Загрузите открытку в принтер 2. Откройте окно настройки драйвера принтера. 3. Выберите общеиспользуемые параметры Откройте вкладку Быстрая установка (Quick Setup), для параметра Общеиспользуемые параметры (Commonly - Страница 451 из 1131
7. Выберите качество печати. Для параметра Качество печати (Print Quality) выберите Высокое (High) или Стандарт (Standard) в соответствии с целью печати. 8. Завершите настройку. Щелкните OK. При выполнении печати дата будет печататься на открытке. Внимание! • При выполнении печати открытки - Страница 452 из 1131
Просмотр на экране подготовленного к печати материала Если используется драйвер принтера XPS, замените значение «CanonПредварительный просмотр IJ» на «CanonПредварительный просмотр IJ XPS» при чтении этих сведений. Имеется возможность просмотреть на экране подготовленный к печати материал. Просмотр - Страница 453 из 1131
Настройка размера бумаги (специальный размер бумаги) Если в списке Размер стр. (Page Size) нет нужного размера, можно задать высоту и ширину бумаги. Такой размер бумаги называется «специальным». Ниже описана процедура указания специального размера бумаги: Задать специальный размер бумаги можно - Страница 454 из 1131
Внимание! • Если в прикладной программе, в которой был создан документ, есть функция, позволяющая указать размер бумаги по вертикали и по горизонтали, задайте эти значения с помощью прикладной программы. Если в приложении, в котором был создан документ, нет таких функций или если документ - Страница 455 из 1131
Редактирование документа для печати или повторная печать из журнала печати Данная функция недоступна при использовании стандартного драйвера принтера IJ. В окне предварительного просмотра Canon IJ XPS можно редактировать документ для печати или загрузить журнал печати документа, чтобы распечатать - Страница 456 из 1131
Редактирование и печать документа При печати нескольких документов или страниц можно объединять документы, изменять последовательности печати документов или страниц, а также удалять документы или страницы. 1. Откройте окно настройки драйвера принтера. 2. Выполните предварительный просмотр. - Страница 457 из 1131
◦ Чтобы удалить страницу для печати, выберите пункт Просмотр эскизов (View Thumbnails) в меню Параметры (Option) и выберите страницу для печати, которую нужно удалить. Затем в меню Правка (Edit) выберите пункт Удалить страницу (Delete Page) в разделе Страницы (Pages). • Восстановление страницы для - Страница 458 из 1131
Откройте окно настройки драйвера принтера. Затем на вкладке Обслуживание (Maintenance) выберите Просмотр журнала печати (View Print History). В окне предварительного просмотра отобразится сохраненный документ для печати. Внимание! • Чтобы ограничить количество регистрационных записей в журнале - Страница 459 из 1131
Изменение качества печати и коррекция графических данных Установка уровня «Качество печати» (Другое) Печать цветного документа в черно-белом варианте Указание режима корректировки цвета Оптимальная фотопечать графических данных Настройка цветов с помощью драйвера принтера Печать с использованием - Страница 460 из 1131
Установка уровня «Качество печати» (Другое) Уровень качества печати можно установить в разделе Другое (Custom). Порядок действий для выбора уровня качества печати описан ниже: 1. Откройте окно настройки драйвера принтера. 2. Выберите качество печати. На вкладке Главная (Main) выберите значение - Страница 461 из 1131
См. также Указание режима корректировки цвета Настройка цветового баланса Настройка яркости Настройка интенсивности Настройка контрастности 461 - Страница 462 из 1131
Печать цветного документа в черно-белом варианте Процедура печати цветного документа в черно-белом варианте описана ниже: Можно также задать печать в оттенках серого в настройках Дополнительные функции (Additional Features) закладки Быстрая установка (Quick Setup). 1. Откройте окно настройки - Страница 463 из 1131
Примечание. • При печати в режиме Оттенки серого (Grayscale Printing) могут также использоваться чернила, отличные от черных. 463 - Страница 464 из 1131
Указание режима корректировки цвета С помощью функции Корректировка цвета задается метод настройки цветов, соответствующий типу печатаемого документа. Как правило, драйвер принтера использует для настройки цветов режим Canon для цифровой фотопечати. При этом для печати данных используются оттенки - Страница 465 из 1131
Сопоставление драйвера (Driver Matching) Используя режим Canon для цифровой фотопечати (Canon Digital Photo Color), можно печатать sRGB-данные с применением оттенков цветов, которые предпочитает большинство людей. ICM (Сопоставление профиля ICC (ICC Profile Matching)) Настройка цветов с помощью - Страница 466 из 1131
Оптимальная фотопечать графических данных Когда мы печатаем изображения, снятые цифровыми камерами, иногда нам кажется, что оттенки при выводе на печать отличаются от тех, которые мы видим на исходном изображении или на экране монитора. Чтобы результат печати в наибольшей степени соответствовал - Страница 467 из 1131
Связанные разделы Интерпретация профиля ICC 467 - Страница 468 из 1131
Настройка цветов с помощью драйвера принтера Можно задать функцию цветовой коррекции в драйвере принтера, чтобы печатать sRGBизображения с применением оттенков, которые предпочитает большинство людей, используя режим Canon для цифровой фотопечати (Canon Digital Photo Color). Когда печать - Страница 469 из 1131
См. также Установка уровня «Качество печати» (Другое) Указание режима корректировки цвета Настройка цветового баланса Настройка яркости Настройка интенсивности Настройка контрастности 469 - Страница 470 из 1131
Печать с использованием ICC-профилей Если для графических данных указан входной ICC-профиль, то при печати можно эффективно использовать цветовое пространство (sRGB) этих данных. Порядок действий по настройке драйвера принтера меняется в зависимости от используемой для печати прикладной программы. - Страница 471 из 1131
4. Выполните настройку других пунктов. При необходимости перейдите на вкладку Настройка цветов (Color Adjustment) и настройте баланс цветов (Голубой (Cyan), Малиновый (Magenta), Желтый (Yellow)), а также задайте параметры Яркость (Brightness), Интенсивность (Intensity) и Контрастность (Contrast), - Страница 472 из 1131
4. Для параметра Профиль ввода (Input Profile) выберите значение Стандарт (Standard). Внимание! • Если профиль ввода указывается приложением, настройка профиля ввода в драйвере принтера становится недействительной. 5. Выберите метод рендеринга. Выберите метод настройки цветов в Метод рендеринга - Страница 473 из 1131
• При работе в операционных системах Windows XP SP2 или Windows XP SP3 данная функция недоступна. 6. Выполните настройку других пунктов. При необходимости перейдите на вкладку Настройка цветов (Color Adjustment) и задайте параметры Голубой (Cyan), Малиновый (Magenta), Желтый (Yellow), Яркость - Страница 474 из 1131
Интерпретация профиля ICC При необходимости указания профиля принтера выберите профиль ICC для бумаги, на которой будет производиться печать. Профили ICC, установленные для данного принтера, выглядят следующим образом. • (1) название модели принтера. • (2) тип носителя. Данная запись относится к - Страница 475 из 1131
Настройка цветового баланса Во время печати можно настроить оттенки цветов. Поскольку эта функция настраивает цветовой баланс путем изменения соотношения чернил для каждого цвета, она меняет общий цветовой баланс документа. Если нужно значительно изменить баланс цветов, используйте прикладную - Страница 476 из 1131
Откроется диалоговое окно Настройка цветов вручную (Manual Color Adjustment). 3. Выполните настройку цветового баланса Для следующих цветов имеются отдельные регуляторы: Голубой (Cyan), Малиновый (Magenta) и Желтый (Yellow). Каждый цвет становится интенсивнее при перемещении соответствующего - Страница 477 из 1131
Настройка баланса цветов с использованием примерных образцов (драйвер принтера) Можно просмотреть результаты печати образца и настроить баланс цветов. Если изменить баланс цветов или интенсивность/контрастность документа, с помощью функции печати образца результаты настройки будут напечатаны в - Страница 478 из 1131
4. Установка печати образца Когда откроется диалоговое окно Печать образца (Pattern Print), укажите следующие параметры, а затем нажмите кнопку OK. Параметры для настройки (Parameters to Adjust) Выберите Голубой/Малиновый/Желтый (Cyan/Magenta/Yellow). Внимание! • Когда на вкладке Главная (Main) - Страница 479 из 1131
Вариация цвета между экземплярами (Color Variation Between Instances) Задайте объем изменения цвета между соседними образцами. Примечание. • При выборе значения Значительное (Large) размер приблизительно вдвое больше, чем при выборе значения Среднее (Medium), а при выборе значения Незначительное - Страница 480 из 1131
Примечание. • Задать цветовой баланс можно на вкладке Быстрая установка (Quick Setup) выбирая Фотопечать (Photo Printing) в Общеиспользуемые параметры (Commonly Used Settings), а затем выбирая Настройка цвета/интенсивности вручную (Color/Intensity Manual Adjustment) в Дополнительные функции - Страница 481 из 1131
Настройка интенсивности/контраста с использованием примерных образцов (драйвер принтера) 481 - Страница 482 из 1131
Настройка яркости Можно изменить общую яркость графических данных при печати. Эта функция не меняет чистый белый или чистый черный цвет, но меняет яркость промежуточных цветов. В приведенном ниже примере показаны результаты печати при изменении значения яркости. Выбрано значение Светлая (Light) - Страница 483 из 1131
Выберите значение Светлая (Light), Обычн. (Normal) или Темная (Dark) для параметра Яркость (Brightness) и нажмите кнопку OK. Текущие параметры отображаются в окне просмотра настроек в левой части окна драйвера принтера. 4. Завершите настройку. Щелкните OK на вкладке Главная (Main). Когда печать - Страница 484 из 1131
Настройка интенсивности Можно ослаблять (делать ярче) или усиливать (делать темнее) цвета всего изображения при печати. На следующем примере показано напечатанное с повышенной интенсивностью изображение, в котором все цвета стали более интенсивными. Без настройки Более высокая интенсивность - Страница 485 из 1131
значение в диапазоне от –50 до 50. Текущие параметры отображаются в окне просмотра настроек в левой части окна драйвера принтера. После настройки каждого цвета нажмите кнопку OK. 4. Завершите настройку. Щелкните OK на вкладке Главная (Main). При запуске печати графические данные будут напечатаны в - Страница 486 из 1131
Настройка контрастности Во время печати можно настроить контрастность изображения. Чтобы сделать различия между светлыми и темными частями изображений более заметными и отчетливыми, увеличьте контрастность. И наоборот, чтобы сделать различия между светлыми и темными частями изображений менее - Страница 487 из 1131
Перемещение регулятора Контрастность (Contrast) вправо повышает контрастность, а перемещение этого регулятора влево понижает контрастность. Можно также непосредственно ввести значение, определяющее положение регулятора. Введите значение в диапазоне от –50 до 50. Текущие параметры отображаются в - Страница 488 из 1131
Настройка интенсивности/контраста с использованием примерных образцов (драйвер принтера) Можно просмотреть результаты печати образца и настроить интенсивность/контраст. Если изменить баланс цветов или интенсивность/контрастность документа, с помощью функции печати образца результаты настройки будут - Страница 489 из 1131
4. Установка печати образца Когда откроется диалоговое окно Печать образца (Pattern Print), укажите следующие параметры, а затем нажмите кнопку OK. Параметры для настройки (Parameters to Adjust) Выберите Интенсивность/Контрастность (Intensity/Contrast). Размер бумаги (Printer Paper Size) Выберите - Страница 490 из 1131
Примечание. • При выборе значения Значительное (Large) размер приблизительно вдвое больше, чем при выборе значения Среднее (Medium), а при выборе значения Незначительное (Small) — примерно вдвое меньше, чем при выборе значения Среднее (Medium). 5. Проверка результатов печати образца На вкладке - Страница 491 из 1131
Примечание. • Интенсивность/контраст можно также установить на вкладке Быстрая установка (Quick Setup), последовательно выбрав пункты Фотопечать (Photo Printing) в разделе Общеиспользуемые параметры (Commonly Used Settings) и Настройка цвета/ интенсивности вручную (Color/Intensity Manual - Страница 492 из 1131
Общие сведения о драйвере принтера Драйвер принтера Canon IJ Как открыть окно настройки драйвера принтера Монитор состояния Canon IJ Проверка уровня чернил с компьютера Предварительный просмотр в Canon IJ Удаление ненужного задания печати Инструкции по эксплуатации (Драйвер принтера) 492 - Страница 493 из 1131
Драйвер принтера Canon IJ Драйвер принтера Canon IJ (далее именуемый «драйвер принтера») — это программное обеспечение, которое устанавливается на компьютер для печати данных с помощью этого принтера. Драйвер принтера преобразует данные, подготовленные к печати прикладной программой, в формат, - Страница 494 из 1131
Как открыть окно настройки драйвера принтера Окно настройки драйвера принтера можно открыть из используемой прикладной программы или с помощью значка принтера. Как открыть окно настройки драйвера принтера с помощью прикладной программы Выполните описанные ниже действия, чтобы задать конфигурацию - Страница 495 из 1131
Внимание! • Если окно настройки драйвера принтера открывается командой Свойства принтера (Printer properties) (Windows 8.1, Windows 8, Windows 7) или Свойства (Properties) (Windows Vista, Windows XP), на экране появляются вкладки, относящиеся к функциям операционной системы Windows, например - Страница 496 из 1131
Монитор состояния Canon IJ Монитор состояния Canon IJ — прикладная программа, отображающая сведения о состоянии принтера и ходе выполнения печати. Сведения о состоянии принтера передаются посредством рисунков, значков и сообщений. Запуск монитора состояния Canon IJ Монитор состояния Canon IJ - Страница 497 из 1131
Проверка уровня чернил с компьютера Можно проверить уровень оставшихся чернил и типы чернильного контейнера используемой модели. 1. Откройте окно настройки драйвера принтера. 2. Запуск монитора состояния Canon IJ Щелкните Сведения о состоянии принтера (View Printer Status) на вкладке Обслуживание - Страница 498 из 1131
Предварительный просмотр в Canon IJ Предварительный просмотр Canon IJ — это прикладная программа (приложение), предназначенная для просмотра подготовленных к печати материалов перед фактическим выполнением печати. В предварительном просмотре учитываются настройки драйвера принтера, что позволяет - Страница 499 из 1131
Удаление ненужного задания печати Если используется драйвер принтера XPS, замените значение «Монитор состояния Canon IJ» на «Монитор состояния Canon IJ XPS» при чтении этих сведений. Если принтер не начинает печать, причиной этого могут быть оставшиеся данные отмененного или вызвавшего сбой задания - Страница 500 из 1131
Инструкции по эксплуатации (Драйвер принтера) При работе с данным драйвером принтера действуют указанные ниже ограничения. Учитывайте перечисленные ниже аспекты при использовании драйвера принтера. Ограничения, связанные с драйвером принтера • При работе с некоторыми приложениями параметр Копии - Страница 501 из 1131
Замечания о приложениях с ограничениями • В программе Microsoft Word (Microsoft Corporation) имеются следующие ограничения. ◦ Если программа Microsoft Word имеет те же функции печати, что и драйвер принтера, используйте для их настройки программу Word. ◦ Если для параметра Макет страницы (Page - Страница 502 из 1131
Описание драйвера принтера Описание вкладки «Быстрая установка» Описание вкладки «Главная» Описание вкладки «Страница» Описание вкладки «Обслуживание» Описание функции «Предварительный просмотр Canon IJ» Описание функции «Предварительный просмотр Canon IJ XPS» Описание функции «Монитор состояния - Страница 503 из 1131
Описание вкладки «Быстрая установка» Вкладка Быстрая установка (Quick Setup) предназначена для сохранения часто используемых параметров печати. При выборе сохраненного параметра принтер автоматически переключается на предварительно заданные элементы. Общеиспользуемые параметры (Commonly Used - Страница 504 из 1131
Сохранение бумаги (Paper Saving) Выберите этот параметр в целях экономии бумаги при печати обычного документа. Флажки Печать 2-на-1 (2-on-1 Printing) и Двухсторонняя печать (Duplex Printing) устанавливаются автоматически. Если значения параметров Размер стр. (Page Size), Ориентация (Orientation) и - Страница 505 из 1131
Чтобы включить функцию, установите соответствующий флажок. Для некоторых функций можно задать подробные настройки на вкладках Главная (Main) и Страница (Page Setup). Внимание! • В зависимости от профилей печати, определенные функции могут быть заблокированы и недоступны для изменения. Печать 2-на-1 - Страница 506 из 1131
Тип носителя (Media Type) Выбор типа бумаги для печати. Выберите тип носителя в соответствии с бумагой, загруженной в принтер. Это гарантирует надлежащее выполнение печати на конкретной бумаге. Размер бумаги (Printer Paper Size) Выбор размера бумаги, загруженной в принтер. Как правило, размер - Страница 507 из 1131
Источник бумаги (Paper Source) Показывает источник, из которого будет подаваться бумага. Кассета (Cassette) Бумага всегда передается из кассеты. Копии (Copies) Указание числа печатаемых копий. Можно указать значение от 1 до 999. Внимание! • Если в прикладной программе, в которой создан документ, - Страница 508 из 1131
Диалоговое окно Сохранить обычно используемые параметры (Save Commonly Used Settings) Выбор значков конфигураций печати для регистрации в списке Общеиспользуемые параметры (Commonly Used Settings) и изменение элементов, сохраняемых в конфигурациях печати. Значок (Icon) Выбор значка для сохраняемой - Страница 509 из 1131
Настройка количества копий и порядка печати страниц Выполнение печати без полей Двухсторонняя печать Настройка печати конверта Печать на открытках Просмотр на экране подготовленного к печати материала Настройка размера бумаги (специальный размер бумаги) Печать цветного документа в черно-белом - Страница 510 из 1131
Описание вкладки «Главная» Вкладка Главная (Main) позволяет выполнить настройку основных параметров печати в соответствии с типом носителя. Если не требуется использовать особые режимы печати, можно выполнить обычную печать, указав значения параметров на этой вкладке. Окно просмотра параметров На - Страница 511 из 1131
Черновик (Draft) Эта настройка подходит для тестирования печати. Другое (Custom) Выберите этот вариант, если необходимо задать индивидуальный уровень качества печати. Задать… (Set…) Выберите значение Другое (Custom) для параметра Качество печати (Print Quality), чтобы активировать эту кнопку. - Страница 512 из 1131
Диалоговое окно Другое (Custom) Задайте уровень качества и выберите необходимое качество печати. Качество Этот ползунок можно использовать для регулировки уровня качества печати. Внимание! • Некоторые уровни качества печати могут быть недоступны для выбора — это зависит от значения параметра Тип - Страница 513 из 1131
Эта настройка изменяет относительное количество чернил каждого цвета, что приводит к изменению общего цветового баланса документа. Если нужно значительно изменить общий баланс цвета, используйте приложение. Используйте драйвер принтера только для незначительного изменения баланса цвета. Внимание! • - Страница 514 из 1131
Интенсивность/Контрастность (Intensity/Contrast) Печать образца для проверки баланса интенсивности/контрастности. Размер бумаги (Printer Paper Size) Выбор размера бумаги, который будет использоваться при печати образца. Этот параметр связан с параметром Размер бумаги (Printer Paper Size) на вкладке - Страница 515 из 1131
Внимание! • Если на вкладке Главная (Main) установлен флажок Оттенки серого (Grayscale Printing), параметр Корректировка цвета (Color Correction) заблокирован и недоступен. Сопоставление драйвера (Driver Matching) Используя режим Canon для цифровой фотопечати (Canon Digital Photo Color), можно - Страница 516 из 1131
Внимание! • В зависимости от типа носителя можно получить одинаковые результаты печати, даже при изменении настройки Метод рендеринга (Rendering Intent). Примечание. • В драйвере принтера XPS вместо ICM используется Сопоставление профиля ICC (ICC Profile Matching). См. также Установка уровня - Страница 517 из 1131
Описание вкладки «Страница» Вкладка Страница (Page Setup) позволяет задать расположение документа на бумаге. Кроме того, эта вкладка позволяет задать число копий и порядок печати. Если в приложении, где создан документ, есть похожая функция, задайте параметры с помощью приложения. Окно просмотра - Страница 518 из 1131
Поворот на 180 градусов (Rotate 180 degrees) Печать документа путем поворота на 180 градусов относительно направления подачи бумаги. Ширина области печати и степень расширения, настроенные в другом приложении, будут изменены на противоположные по вертикали и по горизонтали. Размер бумаги (Printer - Страница 519 из 1131
Масштаб (Scaling) Указание коэффициента увеличения или уменьшения для печатаемого документа. Макет страницы (Page Layout) Несколько страниц документа можно напечатать на одном листе бумаги. Задать… (Specify…) Открытие Диалоговое окно На развороте (Page Layout Printing). Щелкните эту кнопку для - Страница 520 из 1131
Указание поля… (Specify Margin…) Открытие Диалоговое окно Указание поля (Specify Margin). Можно указать ширину поля. Копии (Copies) Указание числа печатаемых копий. Можно указать значение от 1 до 999. Внимание! • Если в приложении, используемом для создания документа, есть похожая функция, - Страница 521 из 1131
Размер бумаги (Paper Size) Укажите значения Ширина (Width) и Высота (Height) для специальной бумаги. Измерение отображается в соответствии с единицами, указанными в поле Единицы (Units). Диалоговое окно На развороте (Page Layout Printing) Это диалоговое окно позволяет выбирать число страниц - Страница 522 из 1131
Линии обрезки на полях (Print «Cut/Paste» lines in margins) Выбор или отмена печати линий разреза, которые выступают в качестве указаний по совмещению страниц в постер. Установите этот флажок для печати линий разреза. Печать диапазона страниц (Print page range) Указание диапазона печати. В обычных - Страница 523 из 1131
Печатать с уменьшением (Use reduced printing). Незначительное уменьшение каждой страницы документа, чтобы она уместилась на одном листе бумаги при печати. Выберите этот параметр при использовании автоматической двухсторонней печати для документа с маленькими полями. Диалоговое окно Указание поля - Страница 524 из 1131
Отменить группирование бумаги (Ungroup Papers) Задание метода отображения для параметров Тип носителя (Media Type), Размер стр. (Page Size) и Размер бумаги (Printer Paper Size). Чтобы отображать элементы по отдельности, установите флажок. Чтобы отображать элементы в виде группы, снимите флажок. Не - Страница 525 из 1131
Внимание! • При использовании этой функции качество печати может ухудшиться в зависимости от данных печати. Блок обработки данных для печати (Unit of Print Data Processing) Выбор блока обработки данных печати, отправляемых в принтер. В обычных условиях выберите пункт Рекомендованный (Recommended). - Страница 526 из 1131
Примечание. • Использовать параметр Печать полупрозрачного штампа (Print semitransparent stamp) можно только с драйвером принтера XPS. Только на первой странице (Stamp first page only) Выбор печати штампа только на первой странице или на всех страницах, если документ содержит две или более страниц. - Страница 527 из 1131
Шрифт TrueType (TrueType Font) Выбор шрифта для строки текста штампа. Начертание (Style) Выбор стиля шрифта для строки текста штампа. Размер (Size) Выбор размера шрифта для строки текста штампа. Рамка (Outline) Выбор рамки для строки текста штампа. Если для параметра Размер (Size) выбран крупный - Страница 528 из 1131
Положение (Position) Указание положения штампа на странице. Выберите Другое (Custom) из списка, чтобы напрямую ввести значения координат По гор. (X-Position) и По верт. (Y-Position). Ориентация (Orientation) Указание угла поворота штампа. Угол можно задать путем ввода числа градусов. При вводе - Страница 529 из 1131
Выбрать файл… (Select File…) Открытие диалогового окна для выбора файла. Щелкните эту кнопку для выбора файла точечного рисунка (.bmp), который будет использоваться в качестве фона. Метод размещения (Layout Method) Указание способа размещения изображения фона на бумаге. Если выбрано значение - Страница 530 из 1131
Описание вкладки «Обслуживание» Вкладка Обслуживание (Maintenance) позволяет выполнить обслуживание принтера или изменить настройки принтера. Очистка (Cleaning) Выполнение очистки печатающей головки. Функция очистки печатающей головки устраняет засорение сопел печатающей головки. Выполняйте - Страница 531 из 1131
Выравнивание печатающих головок (Print Head Alignment) Функция выравнивания печатающих головок компенсирует неточность их установки и уменьшает искажения цветов и линий. Выровняйте печатающую головку сразу же после ее установки. При выборе Выравнивание печатающих головок (Print Head Alignment) - Страница 532 из 1131
Управление питанием (Auto Power) Открытие Диалоговое окно Автоматическое управление питанием (Auto Power Settings). Выберите параметры автоматического управления питанием принтера. Используйте эту функцию, если необходимо изменить параметры автоматического управления питанием. Примечание. • Если - Страница 533 из 1131
Примечание. • Если используется драйвер принтера XPS, значение «Монитор состояния Canon IJ» заменяется на «Монитор состояния Canon IJ XPS». О программе (About) Открытие Диалоговое окно О программе (About). Можно проверить номер версии драйвера принтера и просмотреть уведомление об авторских правах. - Страница 534 из 1131
Выберите номер шаблона Сравните напечатанные шаблоны настройки и введите номер шаблона с наименее заметной полосатостью или горизонтальными полосами в соответствующем поле. Примечание. • Если не понятно, каким образом следует проанализировать напечатанный шаблон, см. раздел Выравнивание положения - Страница 535 из 1131
Всегда использовать бесшумный режим (Always use quiet mode) Выберите этот вариант, чтобы сделать тише шум, издаваемый принтером в ходе работы. Использовать бесшумный режим в указанные часы (Use quiet mode during specified hours) Выберите этот вариант, чтобы на определенный период времени сделать - Страница 536 из 1131
Не выявлять несоответствие настроек бумаги при печати с компьютера (Don’t detect mismatch of paper settings when printing from computer) Если выполняется печать документов с компьютера, а настройки бумаги в драйвере принтера и указанные в принтере сведения о бумаге в кассете не совпадают, этот - Страница 537 из 1131
Описание функции «Предварительный просмотр Canon IJ» Предварительный просмотр Canon IJ — это прикладная программа (приложение), предназначенная для просмотра подготовленных к печати материалов перед фактическим выполнением печати. В предварительном просмотре учитываются настройки драйвера принтера, - Страница 538 из 1131
Примечание. • Если страницы помещаются в очередь, последняя страница в очереди становится последней страницей. • Если для параметра На развороте (Page Layout) на вкладке Страница (Page Setup) установлено значение Макет страницы (Page Layout), Плитка/постер (Tiling/Poster) или Буклет (Booklet), - Страница 539 из 1131
400% Увеличение масштаба отображаемых данных до 400 % от действительного размера при печати. Меню Параметры (Option) Это меню включает следующую команду: Показать информацию о печати страницы (Displays Print Page Information) Отображение информации о настройке печати (включая размер бумаги, тип - Страница 540 из 1131
Описание функции «Предварительный просмотр Canon IJ XPS» Предварительный просмотр Canon IJ XPS — это прикладная программа (приложение), предназначенная для просмотра подготовленных к печати материалов перед фактическим выполнением печати. В предварительном просмотре учитываются настройки драйвера - Страница 541 из 1131
Сохранить журнал печати (Save Print History) Включение или выключение сохранения документов, напечатанных из программы предварительного просмотра Canon IJ XPS, в качестве записей в журнале просмотра. Макс. число записей журнала (History Entry Limit) Включение или выключение ограничения - Страница 542 из 1131
На одну позицию вверх (Move Up One) Перемещение выбранного документа для печати на одну позицию выше текущей. Если выбранный в данный момент документ является первым, эта команда заблокирована и ее выбор невозможен. На одну позицию вниз (Move Down One) Перемещение выбранного документа для печати на - Страница 543 из 1131
Восстановить страницу (Restore Page) Восстановление страниц, удаленных с помощью функции Удалить страницу (Delete Page). Чтобы восстановить страницы, необходимо установить флажок Просмотреть удаленные страницы (View Deleted Pages) в меню Параметры (Option) и отобразить удаленные страницы в виде - Страница 544 из 1131
Число страниц (Pages) Используйте следующую команду для выбора отображаемой страницы. Примечание. • Если для параметра Макет страницы (Page Layout) в драйвере принтера установлено значение Плитка/постер (Tiling/Poster) или Буклет (Booklet), количество страниц — это количество листов, используемых - Страница 545 из 1131
Меню Параметры (Option) Переключение между состояниями отображения/скрытия следующей информации. Просмотр эскизов (View Thumbnails) Уменьшение всех страниц в документе, выбранном в списке документов, и их отображение в нижней части окна предварительного просмотра. Данная команда работает аналогично - Страница 546 из 1131
(Просмотр эскизов) Уменьшение всех страниц в документе, выбранном в списке документов, и их отображение в нижней части окна предварительного просмотра. Чтобы скрыть страницы для печати, щелкните Просмотр эскизов (View Thumbnails) еще раз. (Переместить в начало) Перемещение выбранного документа для - Страница 547 из 1131
Внимание! • Документы с состоянием Обработка данных (Processing data) нельзя печатать или редактировать. Дождитесь завершения процесса обработки данных. Экран области параметров печати Возможность просмотра и изменения параметров печати документов, выбранных в списке документов. Область параметров - Страница 548 из 1131
Яркость (Brightness) Выбор яркости печати. Степени чистого белого и чистого черного цветов изменить нельзя, но можно изменять цвета в диапазоне от белого до черного. Интенсивность (Intensity) Настройка общей интенсивности печати. Перемещение регулятора вправо увеличивает интенсивность, а - Страница 549 из 1131
Описание функции «Монитор состояния Canon IJ» Монитор состояния Canon IJ отображает состояние принтера и процесс печати. Для уведомления о состоянии принтера в мониторе состояния используются графические элементы, значки и сообщения. Функции монитора состояния Canon IJ Монитор состояния Canon IJ - Страница 550 из 1131
запас чернил в чернильном контейнере. В этом случае щелкните рисунок, чтобы открыть диалоговое окно Данные о чернилах (Ink Details). Можно проверить подробные сведения, в частности уровень оставшихся чернил и типы чернильных контейнеров для принтера. Имя документа (Document Name) Отображение имени - Страница 551 из 1131
Выводить предупреждение автоматически (Display Warning Automatically) При появлении предупреждения о низком уровне чернил (When a Low Ink Warning Occurs) Автоматический запуск окна монитора состояния Canon IJ и его отображение поверх других окон при появлении предупреждения о низком уровне чернил. - Страница 552 из 1131
Обновление драйверов MP Drivers Получение последней версии MP Drivers Удаление ненужных драйверов MP Drivers Перед установкой MP Drivers Установка MP Drivers 552 - Страница 553 из 1131
Получение последней версии MP Drivers К драйверам MP Drivers относятся драйвер принтера и ScanGear (драйвер сканера). Устранить проблемы, возникшие с драйверами MP Drivers, можно, обновив драйвера MP Drivers до последней версии. На нашем веб-сайте можно загрузить драйвер MP Drivers последней версии - Страница 554 из 1131
Удаление ненужных драйверов MP Drivers Драйверы MP Drivers, которые больше не используются, можно удалить. Перед удалением драйверов MP Drivers сначала закройте все работающие программы. Установка загруженных драйверов MP Drivers осуществляется следующим образом. 1. Запустите программу удаления. • - Страница 555 из 1131
Перед установкой MP Drivers В этом разделе описаны элементы, требующие проверки перед установкой драйверов MP Drivers. При невозможности установить драйверы MP Drivers следует обратиться к этому разделу. Проверка состояния принтера • Выключите питание принтера. Проверка параметров персонального - Страница 556 из 1131
Установка MP Drivers Подключившись к Интернету, можно зайти на наш веб-сайт и загрузить последние драйверы MP Drivers и драйвер принтера XPS для принтера требуемой модели. Порядок действий для установки загруженных драйверов MP Drivers описан ниже 1. Выключите питание принтера 2. Запустите - Страница 557 из 1131
Печать с помощью прикладной программы Canon Руководство по My Image Garden Руководство по Easy-PhotoPrint+ 557 - Страница 558 из 1131
Руководство по My Image Garden Можно получить информацию об операциях и экранах My Image Garden. Для Windows: Последняя версия My Image Garden V3.2.x Рекомендуется использовать последнюю версию приложения. Для загрузки последней версии приложения перейдите на веб-сайт компании Canon. Порядок - Страница 559 из 1131
Печать с помощью веб-службы Использование PIXMA/MAXIFY Cloud Link Печать с помощью Google Cloud Print 559 - Страница 560 из 1131
Использование PIXMA/MAXIFY Cloud Link С помощью PIXMA/MAXIFY Cloud Link принтер можно подключить к облачным службам, например CANON iMAGE GATEWAY, Evernote или Твиттер, и пользоваться следующими функциями без помощи компьютера: • • • • печатать изображения из служб обмена фотографиями; печатать - Страница 561 из 1131
Печать с помощью Google Cloud Print Устройство совместимо с Google Cloud Print™ (Google Cloud Print — это одна из служб, предоставляемых Google Inc.). Служба Google Cloud Print позволяет выполнять печать с любого устройства, используя приложения и службы, поддерживающие Google Cloud Print. Отправка - Страница 562 из 1131
Для удаления устройства из Google Cloud Print нужно подключить устройство к локальной сети и Интернету. Требуется оплата подключения к Интернету. 562 - Страница 563 из 1131
Получение учетной записи Google Чтобы выполнять печать с помощью Google Cloud Print, нужно предварительно создать учетную запись Google и зарегистрировать устройство в службе Google Cloud Print. Примечание. • Если у Вас уже есть учетная запись Google, зарегистрируйте устройство в Google Cloud - Страница 564 из 1131
Регистрация устройства в Google Cloud Print Устройство можно зарегистрировать в Google Cloud Print следующими двумя способами. Регистрация с помощью Google Chrome Регистрация с помощью устройства Внимание! • Если у Вас нет учетной записи Google, создайте ее. Получение учетной записи Google • При - Страница 565 из 1131
Регистрация с помощью устройства 1. Убедитесь, что устройство включено. 2. Проведите пальцем по экрану НАЧАЛО и коснитесь значка Настройка (Setup). Использование панели управления 3. Коснитесь элемента Настройка веб-службы (Web service setup). 4. Коснитесь элемента Настройка подключ. веб-служб (Web - Страница 566 из 1131
появится сообщение для подтверждения печати URL-адреса для проверки подлинности, попробуйте повторно выполнить процедуру с действия 8. Примечание. • Выполните процедуру аутентификации с помощью предварительно созданной учетной записи Google. 11. Когда на сенсорном экране устройства отобразится - Страница 567 из 1131
Печать с компьютера или смартфона с помощью Google Cloud Print При отправке задания на печать с помощью Google Cloud Print устройство получает данные печати и автоматически начинает его выполнять. При печати со смартфона, планшета, компьютера или другого внешнего устройства с помощью службы Google - Страница 568 из 1131
Примечание. • Если функция автоматического включения питания устройства включена, устройство включается автоматически, когда получает данные печати. 2. Запустите браузер Google Chrome на компьютере. 3. Выберите Войти в Chrome… (Sign in to Chrome…) в меню (меню Chrome). 4. Выполните вход в - Страница 569 из 1131
Если нужно выполнить печать непосредственно из Google Cloud Print Если устройству не удается получить данные для печати или требуется начать печать немедленно, проверьте, есть ли задание печати в службе Google Cloud Print, и запустите печать вручную. Выполните следующие действия. 1. Убедитесь, что - Страница 570 из 1131
3. Выберите Войти в Chrome… (Sign in to Chrome…) в меню (меню Chrome). 4. Выполните вход в учетную запись Google. 5. Выберите Печать… (Print…) в меню (меню Chrome). 6. Выберите Изменить… (Change…) рядом с заголовком Принтер (Destination). 7. Выберите Canon MG6800 series в разделе - Страница 571 из 1131
Удаление устройства из Google Cloud Print Если сменился владелец устройства или требуется перерегистрировать устройство, удалите его из Google Cloud Print, выполнив следующие действия. Устройство можно удалить из Google Cloud Print следующими двумя способами. Удаление с помощью Google Chrome - Страница 572 из 1131
3. Коснитесь элемента Настройка веб-службы (Web service setup). 4. Коснитесь элемента Настройка подключ. веб-служб (Web service connection setup) -> Настройка Google Cloud Print (Google Cloud Print setup) -> Удаление из Google Cloud Print (Delete from Google Cloud Print). 5. Когда откроется экран - Страница 573 из 1131
Печать на принтере, совместимом с AirPrint, с компьютеров Mac Использование AirPrint для печати с устройств iPhone, iPad, iPod touch или Mac. Технология AirPrint позволяет печатать фотографии, сообщения электронной почты, веб-страницы и документы с устройств iPhone, iPad, iPod touch и Mac без - Страница 574 из 1131
Печать с помощью AirPrint с компьютеров Mac 1. Убедитесь, что устройство включено. Примечание. • Если функция автоматического включения питания устройства включена, устройство включается автоматически, когда получает данные печати. 2. Загрузите бумагу. 3. Выполнение печати в прикладной программе. - Страница 575 из 1131
Печать со смартфона или планшета Печать непосредственно со смартфона или планшета Печать с помощью веб-службы 575 - Страница 576 из 1131
Печать непосредственно со смартфона или планшета Печать с устройств Android Печать с принтера, совместимого с AirPrint, с помощью устройства iOS Использование устройства в режиме прямого подключения 576 - Страница 577 из 1131
Печать с устройств Android Использование дополнительного модуля печати Canon Canon Print Service представляет собой дополнительный модуль печати для Android 4.4.2 или более поздней версии и доступен бесплатно на сайте Google Play. После установки и активации дополнительного модуля на смартфон или - Страница 578 из 1131
Печать с принтера, совместимого с AirPrint, с помощью устройства iOS Использование AirPrint для печати с устройств iPhone, iPad, iPod touch или Mac. Технология AirPrint позволяет печатать фотографии, сообщения электронной почты, веб-страницы и документы с устройств iPhone, iPad, iPod touch и Mac - Страница 579 из 1131
2. Загрузите бумагу. 3. Коснитесь значка работы для отображения параметров меню из приложений на устройстве iOS. На следующем рисунке приведен пример печати из веб-браузера iPad. Экран может отличаться в зависимости от используемых устройств или приложений. 4. Коснитесь элемента Печать (Print) в - Страница 580 из 1131
Внимание! • Так как некоторые приложения не поддерживают AirPrint, раздел Параметры принтера (Printer Options) может не отображаться. Если приложение не позволяет использовать параметры принтера, печать из этого приложения невозможна. Примечание. • Раздел Параметры принтера (Printer Options) - Страница 581 из 1131
Рекомендуем выполнить пробную печать. • Приложение может поддерживать различные размеры бумаги. Проверка состояния печати В процессе печати значок Центр печати (Print Center) отображается в списке последних использованных приложений. Его можно использовать для проверки процесса печати. Дважды - Страница 582 из 1131
Использование устройства в режиме прямого подключения Режим прямого подключения позволяет выполнять печать или сканирование, подключив устройство к смартфону или планшету с помощью беспроводного соединения в среде, где маршрутизатор беспроводной сети отсутствует. Кроме того, можно подключить данное - Страница 583 из 1131
Пример. Когда включено беспроводное сетевое соединение: Отобразится экран Смена локальной сети (Change LAN). Примечание. • Можно также отобразить экран Смена локальной сети (Change LAN), следуя описанной ниже процедуре. 1. Проведите пальцем по экрану НАЧАЛО и коснитесь значка (Setup). Настройка - Страница 584 из 1131
Изменение параметра режима прямого подключения 5. Легко коснитесь кнопки OK. Режим прямого подключения включается, и устройство беспроводной связи можно подключить к устройству беспроводным способом. Изменение параметров устройства беспроводной связи и его подключение к данному устройству - Страница 585 из 1131
Примечание. • Подробные сведения о печати или сканировании с устройства по беспроводной сети см. в руководстве по использованию устройства или приложения. Выключение режима прямого подключения Если устройство обычно подключается к компьютеру по беспроводной сети, по завершении временного - Страница 586 из 1131
4. Коснитесь Настройки сети (LAN settings). 5. Коснитесь элемента Другие настройки (Other settings). 6. Коснитесь элемента Настр-ки прямого подключения (Direct connection settings). 7. Измените параметры при необходимости. • Порядок обновления идентификатора (SSID) и пароля для прямого подключения - Страница 587 из 1131
Примечание. • В случае изменения параметров режима прямого подключения данного устройства необходимо также изменить параметр маршрутизатора беспроводной сети устройства. 587 - Страница 588 из 1131
Печать с помощью веб-службы Использование PIXMA/MAXIFY Cloud Link Печать с помощью Google Cloud Print 588 - Страница 589 из 1131
Использование PIXMA/MAXIFY Cloud Link С помощью PIXMA/MAXIFY Cloud Link принтер можно подключить к облачным службам, например CANON iMAGE GATEWAY, Evernote или Твиттер, и пользоваться следующими функциями без помощи компьютера: • • • • печатать изображения из служб обмена фотографиями; печатать - Страница 590 из 1131
Печать с помощью Google Cloud Print Устройство совместимо с Google Cloud Print™ (Google Cloud Print — это одна из служб, предоставляемых Google Inc.). Служба Google Cloud Print позволяет выполнять печать с любого устройства, используя приложения и службы, поддерживающие Google Cloud Print. Отправка - Страница 591 из 1131
Для удаления устройства из Google Cloud Print нужно подключить устройство к локальной сети и Интернету. Требуется оплата подключения к Интернету. 591 - Страница 592 из 1131
Печать с помощью панели управления Печать фотоданных Печать шаблонов в виде линованной или миллиметровой бумаги Печать документов (файл PDF), сохраненных на карте памяти 592 - Страница 593 из 1131
Печать фотоданных Печать фотографий, сохраненных на карте памяти Меню дополнительного фото Печать фотографий с обрезкой Параметры настройки для фотопечати с помощью панели управления Использование полезных режимов отображения Печать фотографий при просмотре слайд-шоу 593 - Страница 594 из 1131
Печать фотографий, сохраненных на карте памяти Можно легко напечатать фотографии, сохраненные на карте памяти. В данном разделе описана процедура печати фотографий в меню Распеч. фото (Photo print). 1. Убедитесь, что устройство включено. 2. Загрузите фотобумагу. 3. Проведите пальцем по экрану - Страница 595 из 1131
Нажав кнопку Цветной (Color), можно распечатать один экземпляр фотографии, отображенной на экране. • Чтобы изменить способ отображения, число копий и параметры печати: Легко прикоснитесь к центру отображенной фотографии, чтобы открыть меню. A. Общее число копий Отображается общее число копий. При - Страница 596 из 1131
Сведения: Использование полезных режимов отображения D. Параметры (Settings) Выполните легкое касание, чтобы показать экран Параметры (Settings). Можно изменить параметры размера страницы, типа носителя, качества печати и т. д. Сведения о параметрах настройки: Параметры настройки для фотопечати с - Страница 597 из 1131
Сведения: Использование полезных режимов отображения G. Отображение нескольких фотографий Выполните легкое касание, чтобы отобразить несколько фотографий сразу. Сведения о способе отображения: Использование полезных режимов отображения 6. Нажмите кнопку Цветной (Color). Устройство начинает печать. - Страница 598 из 1131
• На фотографии, включенной в задание печати, появляется значок зарезервированной фотографии . 2. Укажите число копий для каждой фотографии. Примечание. • При обработке задания печати невозможно изменить значение параметров Разм. с. (Page size) и Тип (Type) на экране подтверждения параметров - Страница 599 из 1131
Меню дополнительного фото Чтобы напечатать фотографии с карты памяти, можно выбрать описанные ниже пункты в меню Дополнит. распеч. (Advanced print). Печать с обрезкой (Trimming print) Можно редактировать фотографии, отображаемые на сенсорном экране, путем обрезки и печатать их. Печать фотографий с - Страница 600 из 1131
Печать фотографий с обрезкой Можно редактировать фотографии, отображаемые на сенсорном экране, путем обрезки и печатать их. 1. Убедитесь, что устройство включено. 2. Загрузите фотобумагу. 3. Проведите пальцем по экрану НАЧАЛО и коснитесь значка Дополнит. распеч. (Advanced print). Использование - Страница 601 из 1131
A. Выполните легкое касание, чтобы инвертировать пропорции рамки обрезки. B. Настройте положение рамки обрезки с помощью перетаскивания. C. Установите размер рамки обрезки с помощью перетаскивания. D. Легко коснитесь, чтобы завершить выбор области обрезки. Когда область обрезки будет определена, - Страница 602 из 1131
Параметры настройки для фотопечати с помощью панели управления Для печати фотографий с карты памяти можно указать параметры размера страницы, типа носителя, исправления фотографии и т. д. Экран параметров печати Способ отображения экрана параметров печати зависит от меню печати. • В меню Распеч. - Страница 603 из 1131
Примечание. • В зависимости от меню печати некоторые параметры могут быть недоступными. В этом разделе описываются настраиваемые параметры меню Распеч. фото (Photo print). Недоступные настраиваемые параметры отображаются серым цветом или не отображаются вовсе. • Некоторые настройки невозможно - Страница 604 из 1131
7. Печать даты (Print date) Включение/отключение печати на фотографии даты съемки. Примечание. • Дата съемки печатается в соответствии с параметрами Формат отображения даты (Date display format) в пункте Польз. параметры устройства (Device user settings) меню Параметры устройства (Device settings) - Страница 605 из 1131
Использование полезных режимов отображения Чтобы выбрать фотографии, можно отобразить несколько фотографий одновременно, указать дату (дату последнего изменения данных) и изменить группу для фотографий. Просмотр нескольких фотографий для выбора нужной Указание даты для выбора фотографий - Страница 606 из 1131
B. Выполните легкое касание, чтобы отобразить дату. Фотографии отображаются по указанной дате. Примечание. • Дата отображается в соответствии с параметрами Формат отображения даты (Date display format) в пункте Польз. параметры устройства (Device user settings) меню Параметры устройства (Device - Страница 607 из 1131
Печать фотографий при просмотре слайд-шоу С помощью слайд-шоу можно отобразить фотографии, сохраненные на карте памяти. В слайд-шоу фотографии автоматически отображаются по очереди. При просмотре показа слайдов можно напечатать понравившуюся фотографию. 1. Убедитесь, что устройство включено. 2. - Страница 608 из 1131
Отображенную фотографию можно распечатать, нажав кнопку Цветной (Color), когда слайд-шоу приостановлено. Печать фотографии Если выполнено легкое касание сенсорного экрана и слайд-шоу приостановилось, можно распечатать отображаемую фотографию. Чтобы начать печать, загрузите бумагу и нажмите кнопку - Страница 609 из 1131
Печать шаблонов в виде линованной или миллиметровой бумаги Можно печатать такие шаблоны форм, как линованная бумага, миллиметровая бумага или контрольная таблица и т. п., на обычной бумаге формата A4, B5 или Letter. Формы шаблонов для печати Печать форм шаблонов Формы шаблонов для печати - Страница 610 из 1131
• Нотная бумага Возможна печать нотной бумаги с 10 или 12 нотоносцами. Настройка параметров на сенсорном экране: ◦ Нот. бум. 1 (10 нотонос.) (Staff paper 1 (10 staves)) ◦ Нот. бум. 2 (12 нотонос.) (Staff paper 2 (12 staves)) • Бумага для рукописного текста Возможна печать бумаги для рукописного - Страница 611 из 1131
5. Коснитесь шаблона, который нужно напечатать. Формы шаблонов для печати 6. При необходимости задайте значения параметров. 1. Копии (Copies) Задайте число копий. 2. Разм. с. (Page size) Выберите размер страницы, в зависимости от загруженной страницы. Примечание. • В зависимости от формы некоторые - Страница 612 из 1131
Печать документов (файл PDF), сохраненных на карте памяти PDF-файлы, полученные в результате сканирования с помощью приложений Canon IJ Scan Utility и My Image Garden (совместимых с устройством), можно распечатывать с карты памяти. Примечание. • Можно печатать PDF-файлы с карты памяти, если - Страница 613 из 1131
Примечание. • Если на карте памяти хранятся не только фотографии, но и PDF-файлы, то, если карта памяти была вставлена перед выбором функции Печать PDF (PDF file print), откроется экран подтверждения выбора типа файлов для печати. Легко коснитесь пункта Печатать документы (Print documents) в - Страница 614 из 1131
• Мы рекомендуем открыть экран Сведения (Details) и убедиться, что этот PDF-файл допускает печать. PDF-файл не удастся распечатать, если выполняются следующие условия. • Не удается отобразить информацию на экране Сведения (Details). • В разделе Создано с помощью (Created with) отображаются символы, - Страница 615 из 1131
Устройство начинает печать. Примечание. • За один раз можно напечатать до 250 страниц. При попытке распечатать более 250 страниц PDF-файла на сенсорном экране появится сообщение Указанный PDF-файл содержит слишком много страниц. Страницы, превышающ. число печатаемых страниц, не будут напечатаны. - Страница 616 из 1131
Печать с цифрового фотоаппарата Печать фотографий непосредственно с PictBridge-совместимого устройства (беспроводная сеть) Параметры печати PictBridge (беспроводная сеть) 616 - Страница 617 из 1131
Печать фотографий непосредственно с PictBridgeсовместимого устройства (беспроводная сеть) Можно подключить к устройству PictBridge-совместимое устройство (беспроводная сеть), например цифровую камеру, видеокамеру или мобильный телефон, по беспроводной локальной сети и печатать записанные - Страница 618 из 1131
Примечание. • Подробные сведения об определении устройства см. в руководстве по использованию PictBridge-совместимого устройства (беспроводная сеть). 4. Задайте параметры печати, такие как тип бумаги и макет. Параметры можно задать в меню на ЖК-дисплее PictBridge-совместимого устройства - Страница 619 из 1131
Параметры печати PictBridge (беспроводная сеть) Параметры PictBridge-совместимого устройства (беспроводная сеть) Параметры на устройстве Параметры PictBridge-совместимого устройства (беспроводная сеть) В данном разделе описана функция PictBridge (беспроводная сеть) устройства. Для получения - Страница 620 из 1131
*1 Макет, совместимый с размерами A4, Letter и фирменной наклейки Canon, упомянутой выше. -A4/Letter: Мульти 4, -Фотонаклейки: по 2, по 4, по 9, по 16. *2 Если на PictBridge-совместимом устройстве (беспроводная сеть) марки Canon выбрать элемент, помеченный значком «i», можно выполнить печать - Страница 621 из 1131
5. Проверьте отображенное сообщение и коснитесь элемента OK. 6. Легко коснитесь пункта Настройка журн. печати (Photo print setting). Отобразится экран Параметры печати PictBridge (PictBridge print settings). Сведения о параметрах настройки: Параметры печати PictBridge 621 - Страница 622 из 1131
Параметры бумаги Во избежание печати с неправильными параметрами и отображения сообщения о том, что размер бумаги и тип носителя, загружаемого в устройство, отличаются от указанных в настройках печати, перед началом печати можно зарегистрировать размер бумаги и тип носителя, загружаемого в кассету. - Страница 623 из 1131
Параметры бумаги в драйвере принтера и в принтере (размер бумаги) Примечание. • В зависимости от того, какие сведения о бумаге, используемой в кассете, зарегистрированы, отображается экран для подтверждения того, что к параметрам бумаги в режиме копирования применяются зарегистрированные сведения. - Страница 624 из 1131
Проверьте сообщение и коснитесь элемента OK. Когда отобразится экран, на котором нужно выбрать операцию, выберите одну из указанных ниже операций. Примечание. • В зависимости от параметров могут не отображаться следующие варианты выбора. Печать с загруженной бумагой. (Print with the loaded paper.) - Страница 625 из 1131
Параметры бумаги в драйвере принтера и в принтере (тип носителя) Параметры бумаги в драйвере принтера и в принтере (размер бумаги) • Для Mac OS: Параметры бумаги в драйвере принтера и в принтере (тип носителя) Параметры бумаги в драйвере принтера и в принтере (размер бумаги) Отмена (Cancel) - Страница 626 из 1131
Копирование Создание копий Уменьшение или увеличение копий Основные сведения Двухстороннее копирование Меню специального копирования Копирование со смартфона или планшета 626 - Страница 627 из 1131
Создание копий В этом разделе описано копирование с помощью параметра Копиров. (Copy). 1. Убедитесь, что устройство включено. 2. Загрузите бумагу. 3. Проведите пальцем по экрану НАЧАЛО и коснитесь значка Копирование (Copy). Использование панели управления Отобразится экран ожидания копирования. 4. - Страница 628 из 1131
Сведения о параметрах настройки: Настройка элементов для копирования D. Легко коснитесь, чтобы просмотреть изображение распечатки в окне предварительного просмотра. Сведения: Отображение экрана предварительного просмотра E. Легко коснитесь, чтобы выбрать размер страницы. 6. Нажмите кнопку Цветной - Страница 629 из 1131
Добавление задачи копирования (резервирование копии) Можно добавить задачу копирования во время выполнения печати (резервировать копию). Приведенный ниже экран отображается, когда можно добавить задачу копирования. Положите оригинал на стекло рабочей поверхности и нажмите ту же кнопку (Цветной - Страница 630 из 1131
Отображение экрана предварительного просмотра Если на экране ожидания копирования отображается значок , то, коснувшись значка можно увидеть изображение документа на экране предварительного просмотра. , Внимание! • При указанных ниже условиях значок не отображается на экране ожидания копирования. • - Страница 631 из 1131
Если удерживать кнопку, увеличение будет увеличиваться с шагом 10%. E. Выполните легкое касание, чтобы вернуться в режим ожидания копирования. F. Отобразится выбранная в данный момент степень увеличения. Легко коснитесь, чтобы выбрать По раз.бум (Fit to page). 631 - Страница 632 из 1131
Настройка элементов для копирования Можно изменять настройки копирования, такие как увеличение и интенсивность. Экран параметров печати Примечание. • Сведения об экране параметров печати или настраиваемом параметре режима Копиров. фотогр. (Photo copy) см. в разделе Копирование фотографий. Способ - Страница 633 из 1131
Примечание. • В зависимости от меню копирования некоторые параметры могут быть недоступными. В этом разделе описаны элементы настройки меню Копиров. (Copy). Недоступные настраиваемые параметры отображаются серым цветом. Сведения о настраиваемых параметрах режима Копиров. фотогр. (Photo copy) см. в - Страница 634 из 1131
Выберите тип носителя для загруженной страницы. 5. Кач.печ. (Print qlty) (качество печати) Отрегулируйте качество печати в соответствии с оригиналом. Внимание! • Если выбран параметр Черновик (Draft) и для параметра Тип (Type) установлено значение Обычная бумага (Plain paper), а качество печати не - Страница 635 из 1131
Уменьшение или увеличение копий Можно задать увеличение или выбрать копирование с фиксированным масштабом или копирование по размеру бумаги. Если легко коснуться пункта Параметры (Settings) на экране ожидания копирования, а затем для выбора метода увеличения или уменьшения легко коснуться пункта - Страница 636 из 1131
Примечание. • При выборе значения По раз.бум (Fit to page) размер страницы может определяться неправильно — это зависит от оригинала. В таком случае выберите любой параметр, кроме По раз.бум (Fit to page). • Предустановленный коэффициент Для уменьшения или увеличения копий можно выбрать один из - Страница 637 из 1131
Двухстороннее копирование Выбрав для параметра Настр. Двухстор (2-sidedPrintSetting) в меню Копиров. (Copy) значение 2стор (2-sided), можно копировать две страницы документа на обе стороны одного листа бумаги. Выберите 2-стор (2-sided) и коснитесь элемента OK. Коснувшись пункта Дополнит. (Advanced) - Страница 638 из 1131
повторите попытку копирования. Если проблема не устранена, установите для качества печати значение Черновик (Draft) и снова попробуйте выполнить копирование. • Параметр двустороннего копирования можно выбрать вместе с Копия 2-на-1 (2-on-1 copy) или Копия 4-на-1 (4-on-1 copy). Копирование двух - Страница 639 из 1131
Примечание. • Можно добавить задачу копирования во время выполнения печати. Добавление задачи копирования (резервирование копии) 639 - Страница 640 из 1131
Меню специального копирования Чтобы напечатать оригиналы, можно выбрать описанные ниже пункты в меню Дополнит. распеч. (Advanced print). Копия без полей (Borderless copy) Можно копировать изображения так, чтобы они полностью заполняли страницу, не оставляя полей. Копирование без полей Копия без - Страница 641 из 1131
Копирование двух страниц на одной странице Если для параметра Макет (Layout) в меню Копиров. (Copy) выбрано значение Копия 2-на-1 (2on-1 copy), можно копировать две страницы оригинала на один лист бумаги за счет уменьшения их размера. На экране ожидания копирования коснитесь элемента Параметры - Страница 642 из 1131
Примечание. • Если во время сканирования на сенсорном экране отображается сообщение Память устройства переполнена. Продолжить процесс нельзя. (Device memory is full. Cannot continue process.), установите для качества печати значение Стандартное (Standard) и повторите попытку копирования. Если - Страница 643 из 1131
A. Легко коснитесь, чтобы начать сканирование оригинала. После завершения сканирования листа оригинала уберите его со стекла рабочей поверхности, загрузите следующий лист на стекло рабочей поверхности и коснитесь элемента Сканировать (Scan). B. Легко коснитесь, чтобы запустить копирование уже - Страница 644 из 1131
Копирование четырех страниц на одной странице Если для параметра Макет (Layout) в меню Копиров. (Copy) выбрано значение Копия 4-на-1 (4on-1 copy), можно копировать четыре страницы оригинала на один лист бумаги за счет уменьшения размера каждого изображения. Доступны четыре различных макета. - Страница 645 из 1131
Выбрав порядок, можно указать, будет ли использоваться экран предварительного просмотра. Если легко коснуться пункта ВКЛ (ON), отобразится экран предварительного просмотра и можно будет проверить ориентацию. Примечание. • Если во время сканирования на сенсорном экране отображается сообщение Память - Страница 646 из 1131
A. Легко коснитесь, чтобы начать сканирование оригинала. После завершения сканирования листа оригинала уберите его со стекла рабочей поверхности, загрузите следующий лист на стекло рабочей поверхности и коснитесь элемента Сканировать (Scan). B. Легко коснитесь, чтобы запустить копирование уже - Страница 647 из 1131
Копирование толстых оригиналов, таких как книги При копировании толстых оригиналов, таких как книги, можно удалять черные поля вокруг изображения и тени от переплета. Используя эту функцию, можно сократить ненужный расход чернил. 1. Убедитесь, что устройство включено. 2. Загрузите бумагу. 3. - Страница 648 из 1131
если оригинал темный, устройство не может отличить цвет документа от тени, что может привести к некоторой обрезке изображения или теням на сгибах. 648 - Страница 649 из 1131
Копирование без полей Можно копировать изображения на фотобумагу так, чтобы они полностью заполняли страницу, не оставляя полей. 1. Убедитесь, что устройство включено. 2. Загрузите фотобумагу. 3. Проведите пальцем по экрану НАЧАЛО и коснитесь значка Дополнит. распеч. (Advanced print). Использование - Страница 650 из 1131
Копирование фотографий Можно одновременно отсканировать напечатанные фотографии и распечатать их. 1. Убедитесь, что устройство включено. 2. Загрузите фотобумагу. 3. Проведите пальцем по экрану НАЧАЛО и коснитесь значка Дополнит. распеч. (Advanced print). Использование панели управления 4. Легко - Страница 651 из 1131
Примечание. • Некоторые параметры невозможно задать в сочетании с настройкой другого настраиваемого параметра. Это зависит от элемента настройки. Если выбрано значение, которое невозможно установить в сочетании, на сенсорном экране отобразятся сообщения и Инф.об ошиб (Error details). В таком случае - Страница 652 из 1131
• Если выбран параметр Коррекция выцв. (Fade restoration), устройство выполняет коррекцию отсканированного изображения, которое со временем выцвело. 7. Легко коснувшись кнопки, можно просмотреть изображение распечатки в окне предварительного просмотра. Проведите по фотографии, чтобы изменить режим - Страница 653 из 1131
Копирование со смартфона или планшета Установка приложения Canon PRINT Inkjet/SELPHY на смартфон или планшет позволяет выполнять копирование параметров или операций со смартфона или планшета. Canon PRINT Inkjet/SELPHY можно загрузить в App Store и Google Play. 1. Убедитесь, что устройство включено. - Страница 654 из 1131
Пароль администратора 654 - Страница 655 из 1131
Сканирование Сканирование с компьютера (Windows) Сканирование с компьютера (Mac OS) Сканирование с панели управления Сканирование с помощью смартфона/ планшета 655 - Страница 656 из 1131
Сканирование с компьютера (Windows) Использование программы IJ Scan Utility Сканирование с помощью приложения (ScanGear) Другие способы сканирования Меню и экран настройки программы IJ Network Scanner Selector EX Рекомендации по сканированию Размещение оригиналов (сканирование с компьютера) - Страница 657 из 1131
Использование программы IJ Scan Utility Предназначение программы IJ Scan Utility (программное обеспечение сканера) Запуск программы IJ Scan Utility Удобное сканирование с использованием функции автоматического сканирования Основные сведения Сканирование документов Сканирование фотографий - Страница 658 из 1131
Предназначение программы IJ Scan Utility (программное обеспечение сканера) IJ Scan Utility — это приложение, которое позволяет легко сканировать документы, фотографии и т. д. Можно выполнить в один прием несколько действий, от сканирования до сохранения, просто щелкнув соответствующий значок на - Страница 659 из 1131
Внимание! • Некоторые функции доступны, только если установлено приложение My Image Garden. Примечание. • Порядок настройки программ для интеграции см. в разделе «Диалоговое окно «Параметры»». 659 - Страница 660 из 1131
Запуск программы IJ Scan Utility Примечание. • Если используется несколько сканеров или подключение было изменено с USB на сетевое, установите сетевое окружение в программе IJ Scan Utility. Параметры сетевого сканирования Для запуска программы IJ Scan Utility выполните указанные ниже действия. - Страница 661 из 1131
Удобное сканирование с использованием функции автоматического сканирования Можно с легкостью осуществлять сканирование путем автоматического определения типа объекта. Внимание! • Исходные документы следующих типов могут сканироваться неправильно. В таком случае настройте рамки обрезки (области - Страница 662 из 1131
Сканирование с избранными настройками 662 - Страница 663 из 1131
Сканирование документов Можно выполнять сканирование исходных документов, помещенных на рабочую поверхность, со специальными параметрами для документов. 1. Поместите объект на рабочую поверхность. Размещение оригиналов (сканирование с компьютера) 2. Запустите программу IJ Scan Utility. 3. Щелкните - Страница 664 из 1131
Сканирование фотографий Можно выполнять сканирование фотографий, помещенных на рабочую поверхность, со специальными параметрами для фотографий. 1. Поместите фотографию на рабочую поверхность. Размещение оригиналов (сканирование с компьютера) 2. Запустите программу IJ Scan Utility. 3. Щелкните - Страница 665 из 1131
Сканирование с избранными настройками Можно выполнять сканирование исходных документов, помещенных на рабочую поверхность, с предварительно сохраненными любимыми настройками. Это удобно для сохранения часто используемых параметров и для указания подробных параметров сканирования. 1. Запустите - Страница 666 из 1131
Сканирование оригиналов, превышающих по размеру рабочую поверхность (Совмещение изображений) Можно выполнить сканирование левой и правой половин исходного документа, размер которого превышает рабочую поверхность, и объединить их в одно. Поддерживаются исходные документы, примерно вдвое превышающие - Страница 667 из 1131
5. Убедитесь, что выбрано значение Сканирование слева (Scan from Left) параметра Направление сканирования (Scan Direction). 6. Разместите исходный документ для отображения в левой части экрана на рабочей поверхности лицевой стороной вниз. 7. Щелкните Запустить сканирование изображения 1 (Start - Страница 668 из 1131
Первый исходный документ будет отсканирован и отобразится в окне 1. Примечание. • Щелкните Отмена (Cancel), чтобы отменить сканирование. 8. Разместите исходный документ для отображения в правой части экрана на рабочей поверхности лицевой стороной вниз. 9. Щелкните Запустить сканирование изображения - Страница 669 из 1131
Примечание. • Щелкните Отмена (Cancel), чтобы отменить сканирование. 10. Настройте отсканированные изображения по своему усмотрению. С помощью панели инструментов можно поворачивать изображение, изменять его масштаб или перетаскивать изображения, меняя их расположение. Примечание. • Установите - Страница 670 из 1131
Объединенное изображение будет сохранено. Примечание. • Подробнее об окне Совмещение изображений (Image Stitch) см. в разделе «Окно Совмещение изображений». • Дополнительные параметры можно задать в диалоговом окне Параметры (Сканирование и совмещение) (Settings (Scan and Stitch)), которое - Страница 671 из 1131
Настройка рамок обрезки в окне Совмещение изображений «Обрезка» — это процедура выбора области изображения, которую нужно сохранить при сканировании, исключив остальные его части. В окне Совмещение изображений (Image Stitch) можно указать рамку обрезки изображения, отображенного в области - Страница 672 из 1131
Сканирование нескольких оригиналов в один прием Можно выполнять одновременное сканирование двух или нескольких фотографий (небольших исходных документов), помещенных на рабочую поверхность, и отдельно сохранять каждое изображение. Внимание! • Исходные документы следующих типов могут сканироваться - Страница 673 из 1131
Появится диалоговое окно «Параметры». 4. Щелкните Настраиваемое сканирование (Custom Scan). 5. Выберите значение параметра Выберите источник (Select Source) в соответствии с исходными сканируемыми документами. 673 - Страница 674 из 1131
6. Выберите для параметра Размер бумаги (Paper Size) значение Автоматическое сканирование (Auto scan), затем нажмите кнопку OK. Отобразится главный экран IJ Scan Utility. Примечание. • Подробную информацию о настройке параметров в диалоговом окне «Параметры» см. на приведенных ниже страницах. - Страница 675 из 1131
7. Щелкните Другое (Custom). Несколько исходных документов сканируются одновременно. Примечание. • Щелкните Отмена (Cancel), чтобы отменить сканирование. • Отсканированные изображения сохраняются в папке, выбранной как Место сохранения (Save in) в соответствующем диалоговом окне «Параметры». Чтобы - Страница 676 из 1131
Сохранение после проверки результатов сканирования Можно проверять результаты сканирования и сохранять изображения на компьютере. Внимание! • Если сканирование выполнено с помощью функции Авто (Auto) или панели управления, проверить результаты сканирования перед сохранением нельзя. Примечание. • - Страница 677 из 1131
Отобразится главный экран IJ Scan Utility. Примечание. • Подробную информацию о настройке параметров в диалоговом окне «Параметры» см. на приведенных ниже страницах. Диалоговое окно Параметры (Сканирование документа) Диалоговое окно Параметры (Сканирование фотографии) Диалоговое окно Параметры - Страница 678 из 1131
Порядок изображений или параметры сохранения файла можно изменить в диалоговом окне Сохранить параметры (Save Settings). Примечание. • По умолчанию заданы следующие папки для сохранения. • Windows 8.1: папка Документы (Documents) • Windows 8: папка Мои документы (My Documents) • Windows 7: папка - Страница 679 из 1131
Отправка отсканированных изображений по электронной почте Отсканированные изображения можно отправлять по электронной почте. Примечание. • Экраны для сканирования фотографий используются в качестве примеров в следующих описаниях. 1. Запустите программу IJ Scan Utility. 2. Щелкните Параметры… - Страница 680 из 1131
Примечание. • В раскрывающемся меню можно добавлять почтовые клиенты, с помощью которых будут отправляться вложения. • Если выбран параметр Ничего (вложить вручную) (None (Attach Manually)), вручную вложите отсканированное и сохраненное изображение в электронное письмо. 5. Щелкните OK. Отобразится - Страница 681 из 1131
Примечание. • Подробную информацию о настройке параметров в диалоговом окне «Параметры» см. на приведенных ниже страницах. Диалоговое окно Параметры (Автоматическое сканирование) Диалоговое окно Параметры (Сканирование документа) Диалоговое окно Параметры (Сканирование фотографии) Диалоговое окно - Страница 682 из 1131
Извлечение текста из отсканированных изображений (OCR) Сканирование текста в отсканированных журналах и газетах и его отображение в текстовом редакторе. Примечание. • Можно извлекать текст при сканировании с помощью пунктов Документ (Document), Другое (Custom) или ScanGear. • Экраны для - Страница 683 из 1131
4. Выберите Начать опт. распозн. (Start OCR) в группе Параметры приложения (Application Settings), затем выберите приложение, в котором требуется отобразить результат. Примечание. • Если совместимое приложение не установлено, после сканирования изображения из него извлекается текст, который - Страница 684 из 1131
Отобразится главный экран IJ Scan Utility. Примечание. • Подробную информацию о настройке параметров в диалоговом окне «Параметры» см. на приведенных ниже страницах. Диалоговое окно Параметры (Сканирование документа) Диалоговое окно Параметры (Настраиваемое сканирование) Диалоговое окно Параметры - Страница 685 из 1131
• Документы, загруженные в перевернутом виде, или документы с неправильной ориентацией текста (повернутые символы) • Документы, содержащие специальные шрифты, эффекты, текст, набранный курсивом или написанный от руки • Документы с близко расположенными строками • Документы с текстом на цветном фоне - Страница 686 из 1131
Экраны программы IJ Scan Utility Основной экран программы IJ Scan Utility Диалоговое окно «Параметры» Диалоговое окно Параметры (Автоматическое сканирование) Диалоговое окно Параметры (Сканирование документа) Диалоговое окно Параметры (Сканирование фотографии) Диалоговое окно Параметры - Страница 687 из 1131
Основной экран программы IJ Scan Utility Для запуска программы IJ Scan Utility выполните указанные ниже действия. Windows 8.1/Windows 8: Выберите IJ Scan Utility на экране «Пуск», чтобы запустить программу IJ Scan Utility. Если программа IJ Scan Utility не отображается на экране «Пуск», нажмите - Страница 688 из 1131
Другое (Custom) Выполняет сканирование исходных документов с любимыми настройками и сохранение изображений на компьютере. Тип исходного документа может определяться автоматически. Параметры сканирования и сохранения, а также действия после сканирования можно указать в диалоговом окне Параметры - Страница 689 из 1131
Диалоговое окно «Параметры» В диалоговом окне «Параметры» три вкладки: (Сканирование с компьютера), (Сканирование с панели управления) и (Общие параметры). При выборе вкладки экран в красной рамке переключается, позволяя вносить дополнительные параметры функций на каждой вкладке. Вкладка - Страница 690 из 1131
Диалоговое окно Параметры (Вложить в электронное письмо (фотография)) Внимание! • Если диалоговое окно «Параметры» открыто из приложения My Image Garden, вкладка (Сканирование с панели управления) не отображается. Вкладка (Общие параметры) Можно указать используемое устройство, ограничения по - Страница 691 из 1131
Диалоговое окно Параметры (Автоматическое сканирование) Щелкните Автоматическое сканирование (Auto Scan) на вкладке (Сканирование с компьютера), чтобы появилось диалоговое окно Параметры (Автоматическое сканирование) (Settings (Auto Scan)). В диалоговом окне Параметры (Автоматическое сканирование) - Страница 692 из 1131
• Текстовые документы формата менее 2L (127 x 178 мм) (5 x 7 дюймов), например, книги в бумажном переплете с отрезанным корешком • Исходные документы, напечатанные на тонкой белой бумаге • Длинные узкие исходные документы, например панорамные фотографии • Этикетки дисков с отражающей поверхностью - Страница 693 из 1131
• Windows Vista: папка Документы (Documents) • Windows XP: папка Мои документы (My Documents) Внимание! • Если диалоговое окно «Параметры» открыто из приложения My Image Garden, этот вариант не отображается. Формат данных (Data Format) Выбрано Автоматически (Auto). При сохранении автоматически - Страница 694 из 1131
Приложение можно указать во всплывающем меню. Отправлять в приложение (Send to an application) Выберите этот параметр, если необходимо использовать отсканированные изображения в программе, которая позволяет просматривать или упорядочивать изображения. Приложение можно указать во всплывающем меню. - Страница 695 из 1131
Диалоговое окно Параметры (Сканирование документа) Щелкните Сканирование документа (Document Scan) на вкладке (Сканирование с компьютера), чтобы появилось диалоговое окно Параметры (Сканирование документа) (Settings (Document Scan)). В диалоговом окне Параметры (Сканирование документа) (Settings - Страница 696 из 1131
Размер бумаги (Paper Size) Выберите размер сканируемого исходного документа. При выборе размера Другой (Custom) откроется окно, позволяющее указать размер бумаги. Выберите пункт Единица (Unit), затем введите значения Ширина (Width) и Высота (Height), а затем нажмите кнопку OK. Примечание. • - Страница 697 из 1131
Уменьшить просвечивание (Reduce show-through) Повышение резкости текста исходного документа или уменьшение просвечивания в газетах и пр. Устранить муар (Reduce moire) Устраняет муаровые узоры. При печати исходных документов изображение формируется из мелких точек. Муар проявляется в виде - Страница 698 из 1131
Определять ориентацию текстового документа и поворачивать изображение (Detect the orientation of text document and rotate image) Автоматический поворот изображения в правильную ориентацию с помощью определения ориентации текста сканируемого документа. Внимание! • Поддерживаются только текстовые - Страница 699 из 1131
Можно выбрать JPEG/Exif, TIFF, PNG, PDF или PDF (неск. страниц) (PDF (Multiple Pages)). Внимание! • Выбор формата JPEG/Exif невозможен, когда для параметра Цветовой режим (Color Mode) установлено значение Черно-белое (Black and White). • Если выбрана функция Начать опт. распозн. (Start OCR) в - Страница 700 из 1131
Сохранение в подпапку с текущей датой (Save to a subfolder with current date) Установите этот флажок, чтобы создать в папке, указанной в поле Место сохранения (Save in), папку текущей даты и сохранить в ней отсканированные изображения. Создается папка с именем в формате «20XX_01_01» - Страница 701 из 1131
Инструкции (Instructions) Открытие данного Руководства. По умолчанию (Defaults) Можно восстановить значения по умолчанию для параметров отображенного экрана. 701 - Страница 702 из 1131
Диалоговое окно Параметры (Сканирование фотографии) Щелкните Сканирование фотографии (Photo Scan) на вкладке (Сканирование с компьютера), чтобы появилось диалоговое окно Параметры (Сканирование фотографии) (Settings (Photo Scan)). В диалоговом окне Параметры (Сканирование фотографии) (Settings - Страница 703 из 1131
При выборе размера Другой (Custom) откроется окно, позволяющее указать размер бумаги. Выберите пункт Единица (Unit), затем введите значения Ширина (Width) и Высота (Height), а затем нажмите кнопку OK. Примечание. • Щелкните По умолчанию (Defaults), чтобы восстановить значения по умолчанию для - Страница 704 из 1131
• Windows 7: папка Мои документы (My Documents) • Windows Vista: папка Документы (Documents) • Windows XP: папка Мои документы (My Documents) Внимание! • Если диалоговое окно «Параметры» открыто из приложения My Image Garden, этот вариант не отображается. Формат данных (Data Format) Выберите формат - Страница 705 из 1131
Отправлять в папку (Send to a folder) Выберите этот параметр, если также требуется сохранять отсканированные изображения в папке, отличной от указанной как Место сохранения (Save in). Папку можно указать во всплывающем меню. Влож. в эл. письмо (Attach to e-mail) Выберите этот параметр, если - Страница 706 из 1131
Диалоговое окно Параметры (Настраиваемое сканирование) Щелкните Настраиваемое сканирование (Custom Scan) на вкладке (Сканирование с компьютера), чтобы появилось диалоговое окно Параметры (Настраиваемое сканирование) (Settings (Custom Scan)). В диалоговом окне Параметры (Настраиваемое сканирование) - Страница 707 из 1131
Внимание! • Функция Автоматически (Auto) поддерживает такие типы исходных документов, как фотографии, открытки, визитные карточки, журналы, газеты, документы и BD/DVD/CDдиски. • Для сканирования исходных документов перечисленных ниже типов указывайте тип или размер документа. С параметром Авто - Страница 708 из 1131
• Щелкните По умолчанию (Defaults) на экране, на котором можно указать размер бумаги, чтобы восстановить для заданных параметров значения по умолчанию. Разрешение (Resolution) Выберите разрешение сканируемого исходного документа. Чем выше значение разрешения, тем более детализированным будет - Страница 709 из 1131
поворачивать изображение (Detect the orientation of text document and rotate image). Применить автоматическое исправление документов (Apply Auto Document Fix) Установите этот флажок для обеспечения большего удобства при чтении путем повышения четкости текста документа или журнала. Внимание! • - Страница 710 из 1131
• Документы, в которых текстовые строки наклонены больше, чем на 10 градусов, или угол наклона меняется от строки к строке • Документы, содержащие текст, расположенный как вертикально, так и горизонтально • • • • • Документы с очень крупным или очень мелким шрифтом Документы с небольшим количеством - Страница 711 из 1131
Добавить (Add) в отобразившемся диалоговом окне Выбор целевой папки (Select Destination Folder) и укажите папку назначения. По умолчанию заданы следующие папки для сохранения. • • • • • Windows 8.1: папка Документы (Documents) Windows 8: папка Мои документы (My Documents) Windows 7: папка Мои - Страница 712 из 1131
Внимание! • Пункт отображается, только если для параметра Формат данных (Data Format) выбрано значение PDF, PDF (неск. страниц) (PDF (Multiple Pages)) или Автоматически (Auto). • Этот параметр не отображается, если для параметра Цветовой режим (Color Mode) выбрано значение Черно-белое (Black and - Страница 713 из 1131
Папку можно указать во всплывающем меню. Влож. в эл. письмо (Attach to e-mail) Выберите этот параметр, если необходимо отправить отсканированные изображения по электронной почте. Во всплывающем меню можно указать почтовый клиент, который будет запускаться для отправки. Начать опт. распозн. (Start - Страница 714 из 1131
Диалоговое окно Параметры (Сканирование и совмещение) Щелкните Сканирование и совмещение (Scan and Stitch) на вкладке (Сканирование с компьютера), чтобы появилось диалоговое окно Параметры (Сканирование и совмещение) (Settings (Scan and Stitch)). В диалоговом окне Параметры (Сканирование и - Страница 715 из 1131
Примечание. • Для устранения муара выберите для параметра Выберите источник (Select Source) значение Журнал (Magazine) или установите флажок Устранить муар (Reduce moire) в окне Параметры обработки изображения (Image Processing Settings). Цветовой режим (Color Mode) Выберите цветовой режим - Страница 716 из 1131
(2) Область параметров сохранения Имя файла (File Name) Введите имя файла изображения, который нужно сохранить. При сохранении файла к установленному имени файла добавляется дата и четыре цифры в формате «_20XX0101_0001». Примечание. • Если выбрать флажок Сохранение в подпапку с текущей датой (Save - Страница 717 из 1131
• Этот параметр не отображается, если для параметра Цветовой режим (Color Mode) выбрано значение Черно-белое (Black and White). Создать PDF-файл, поддерживающий поиск по ключевым словам (Create a PDF file that supports keyword search) Установите этот флажок, чтобы преобразовать содержащийся на - Страница 718 из 1131
Отправлять в папку (Send to a folder) Выберите этот параметр, если также требуется сохранять отсканированные изображения в папке, отличной от указанной как Место сохранения (Save in). Папку можно указать во всплывающем меню. Не запускать сторонние приложения (Do not start any application) - Страница 719 из 1131
Диалоговое окно Параметры (ScanGear) Щелкните ScanGear на вкладке (Сканирование с компьютера), чтобы появилось диалоговое окно Параметры (ScanGear) (Settings (ScanGear)). В диалоговом окне Параметры (ScanGear) (Settings (ScanGear)) можно указать способ сохранения изображений при сканировании - Страница 720 из 1131
Добавить (Add) в отобразившемся диалоговом окне Выбор целевой папки (Select Destination Folder) и укажите папку назначения. По умолчанию заданы следующие папки для сохранения. • • • • • Windows 8.1: папка Документы (Documents) Windows 8: папка Мои документы (My Documents) Windows 7: папка Мои - Страница 721 из 1131
Внимание! • Пункт отображается, только если для параметра Формат данных (Data Format) выбрано значение PDF или PDF (неск. страниц) (PDF (Multiple Pages)). Примечание. • Происходит создание файлов PDF, в которых можно выполнять поиск на языке, заданном в параметре Язык документа (Document Language) - Страница 722 из 1131
Отправлять в папку (Send to a folder) Выберите этот параметр, если также требуется сохранять отсканированные изображения в папке, отличной от указанной как Место сохранения (Save in). Папку можно указать во всплывающем меню. Влож. в эл. письмо (Attach to e-mail) Выберите этот параметр, если - Страница 723 из 1131
Диалоговое окно Параметры (Сохранить на компьютер (автоматически)) Щелкните Сохранить на компьютер (автоматически) (Save to PC (Auto)) на вкладке (Сканирование с панели управления), чтобы открыть диалоговое окно Параметры (Сохранить на компьютер (автоматически)) (Settings (Save to PC (Auto))). В - Страница 724 из 1131
Внимание! • Цветовой тон может отличаться от тона исходного изображения вследствие коррекции. В этом случае снимите флажок и выполните сканирование. Примечание. • Когда включена эта функция, сканирование выполняется дольше, чем обычно. (2) Область параметров сохранения Имя файла (File Name) Введите - Страница 725 из 1131
Высокое (High) Уменьшает размер файла при его сохранении, позволяя сократить нагрузку на сеть/ сервер. Создать PDF-файл, поддерживающий поиск по ключевым словам (Create a PDF file that supports keyword search) Установите этот флажок, чтобы преобразовать содержащийся на изображениях текст в - Страница 726 из 1131
Диалоговое окно Параметры (Сохранить на компьютер (фотография)) Щелкните Сохранить на компьютер (фотография) (Save to PC (Photo)) на вкладке (Сканирование с панели управления), чтобы открыть диалоговое окно Параметры (Сохранить на компьютер (фотография)) (Settings (Save to PC (Photo))). В - Страница 727 из 1131
Примечание. • Если выбрать флажок Сохранение в подпапку с текущей датой (Save to a subfolder with current date), к установленному имени файла добавляется дата и четыре цифры. Место сохранения (Save in) В этом поле отображается имя папки для сохранения отсканированных изображений. Чтобы добавить - Страница 728 из 1131
диалоговом окне Выбор приложения (Select Application) или Выбор целевой папки (Select Destination Folder) и укажите приложение или папку. Инструкции (Instructions) Открытие данного Руководства. По умолчанию (Defaults) Можно восстановить значения по умолчанию для параметров отображенного экрана. 728 - Страница 729 из 1131
Диалоговое окно Параметры (Сохранить на компьютер (документ)) Щелкните Сохранить на компьютер (документ) (Save to PC (Document)) на вкладке (Сканирование с панели управления), чтобы открыть диалоговое окно Параметры (Сохранить на компьютер (документ)) (Settings (Save to PC (Document))). В - Страница 730 из 1131
Внимание! • Цветовой тон может отличаться от тона исходного изображения вследствие коррекции. В этом случае снимите флажок и выполните сканирование. Примечание. • Когда включена эта функция, сканирование выполняется дольше, чем обычно. Ослабить тени от переплета (Reduce gutter shadow) Устраняет - Страница 731 из 1131
• Документы, содержащие специальные шрифты, эффекты, текст, набранный курсивом или написанный от руки • Документы с узорным фоном (2) Область параметров сохранения Имя файла (File Name) Введите имя файла изображения, который нужно сохранить. При сохранении файла к установленному имени файла - Страница 732 из 1131
(3) Область параметров приложения Откр. с пом. прилож. (Open with an application) Выберите этот параметр, если необходимо улучшить или исправить отсканированные изображения. Приложение можно указать во всплывающем меню. Отправлять в приложение (Send to an application) Выберите этот параметр, если - Страница 733 из 1131
Диалоговое окно Параметры (Вложить в электронное письмо (автоматически)) Щелкните Вложить в электронное письмо (автоматически) (Attach to E-mail (Auto)) на вкладке (Сканирование с панели управления), чтобы открыть диалоговое окно Параметры (Вложить в электронное письмо (автоматически)) (Settings - Страница 734 из 1131
Примечание. • Когда включена эта функция, сканирование выполняется дольше, чем обычно. (2) Область параметров сохранения Имя файла (File Name) Введите имя файла изображения, который нужно сохранить. При сохранении файла к установленному имени файла добавляется дата и четыре цифры в формате - Страница 735 из 1131
Создать PDF-файл, поддерживающий поиск по ключевым словам (Create a PDF file that supports keyword search) Установите этот флажок, чтобы преобразовать содержащийся на изображениях текст в текстовые данные и создать PDF-файлы, поддерживающие поиск по ключевым словам. Примечание. • Происходит - Страница 736 из 1131
Диалоговое окно Параметры (Вложить в электронное письмо (фотография)) Щелкните Вложить в электронное письмо (фотография) (Attach to E-mail (Photo)) на вкладке (Сканирование с панели управления), чтобы открыть диалоговое окно Параметры (Вложить в электронное письмо (фотография)) (Settings (Attach to - Страница 737 из 1131
Место сохранения (Save in) В этом поле отображается имя папки для сохранения отсканированных изображений. Чтобы добавить папку, выберите Добавить… (Add…) в раскрывающемся меню, затем щелкните Добавить (Add) в отобразившемся диалоговом окне Выбор целевой папки (Select Destination Folder) и - Страница 738 из 1131
Диалоговое окно Параметры (Вложить в электронное письмо (документ)) Щелкните Вложить в электронное письмо (документ) (Attach to E-mail (Document)) на вкладке (Сканирование с панели управления), чтобы открыть диалоговое окно Параметры (Вложить в электронное письмо (документ)) (Settings (Attach to - Страница 739 из 1131
Примечание. • Когда включена эта функция, сканирование выполняется дольше, чем обычно. Ослабить тени от переплета (Reduce gutter shadow) Устраняет тень от переплета, которая появляется между страницами при сканировании раскрытых брошюр. Примечание. • С данной функцией сканирование может занять - Страница 740 из 1131
(2) Область параметров сохранения Имя файла (File Name) Введите имя файла изображения, который нужно сохранить. При сохранении файла к установленному имени файла добавляется дата и четыре цифры в формате «_20XX0101_0001». Примечание. • Если выбрать флажок Сохранение в подпапку с текущей датой (Save - Страница 741 из 1131
Во всплывающем меню можно указать почтовый клиент, который будет запускаться для отправки. Примечание. • Чтобы добавить почтовый клиент в раскрывающееся меню, выберите Добавить… (Add…) в раскрывающемся меню, затем щелкните Добавить (Add) в отобразившемся диалоговом окне Выбор приложения (Select - Страница 742 из 1131
Диалоговое окно Параметры (Общие параметры) Выберите вкладку (Общие параметры) для отображения диалогового окна Параметры (Общие параметры) (Settings (General Settings)). В диалоговом окне Параметры (Общие параметры) (Settings (General Settings)) можно указать используемое устройство, ограничения - Страница 743 из 1131
(Suitable for 800 x 600 Windows)), Большой (адаптированный к размеру 1024 x 768 Windows) (Large (Suitable for 1024 x 768 Windows)) или Без изменений (No Change). Язык документа (Document Language) Можно выбрать язык для обнаружения текста на изображениях и для использования при поиске, когда - Страница 744 из 1131
Диалоговое окно Сохранить параметры Установите флажок Проверить результаты сканирования (Check scan results) в меню Сохранить параметры (Save Settings) диалогового окна «Параметры», чтобы после сканирования отображалось окно Сохранить параметры (Save Settings). В режиме просмотра эскизов - Страница 745 из 1131
(2) Область результатов сканирования Отображение эскизов отсканированных изображений. Порядок сохранения изображений можно изменить путем перетаскивания. Имена файлов для сохранения отображаются под эскизами. (3) Область параметров сохранения Имя файла (File Name) Введите имя файла изображения, - Страница 746 из 1131
Качество изображения JPEG (JPEG Image Quality) Можно указать качество изображения для JPEG-файлов. Внимание! • Пункт отображается, только если для параметра Формат данных (Data Format) выбрано значение JPEG/Exif. Сжатие PDF (PDF Compression) Выбор типа сжатия для сохранения PDF-файлов. Стандартное - Страница 747 из 1131
Окно Совмещение изображений Щелкните Совмещение (Stitch) на главном экране IJ Scan Utility, чтобы отобразить окно Совмещение изображений (Image Stitch). Можно выполнить сканирование левой и правой половин исходного документа, размер которого превышает рабочую поверхность, и объединить их в одно. - Страница 748 из 1131
Направление сканирования (Scan Direction) Сканирование слева (Scan from Left) Отображение первого отсканированного изображения слева. Сканирование справа (Scan from Right) Отображение первого отсканированного изображения справа. Сканируемое изображение 1 (Scan Image 1) Запустить сканирование - Страница 749 из 1131
Настройка рамок обрезки (Adjust cropping frames) Можно настроить область сканирования в пределах области просмотра. Если область не задана, будет сохранено изображение размера, указанного в пункте Выбор размера на выходе (Select Output Size). Если область выбрана, то будет отсканирована и сохранена - Страница 750 из 1131
(4) Область предварительного просмотра Отображение отсканированных изображений. Можно настроить макет, перетаскивая отсканированное изображение, или проверить результаты настройки, выполненной в разделе «(1) Кнопки настроек и управления». Если изображения не сканировались: После сканирования - Страница 751 из 1131
После сканирования второго исходного документа нажатием кнопки Запустить сканирование изображения 2 (Start Scanning Image 2): Отображается два отсканированных изображения. Связанные разделы Сканирование оригиналов, превышающих по размеру рабочую поверхность (Совмещение изображений) 751 - Страница 752 из 1131
Сканирование с помощью приложения (ScanGear) Назначение программы ScanGear (драйвера сканера) Сканирование с расширенными настройками с помощью программы ScanGear (драйвера сканера) Запуск программы ScanGear (драйвер сканера) Сканирование в основном режиме Сканирование в расширенном режиме - Страница 753 из 1131
Назначение программы ScanGear (драйвера сканера) ScanGear (драйвер сканера) — это программное обеспечение, необходимое для сканирования документов. Оно позволяет задавать формат вывода и выполнять коррекцию изображения при сканировании. ScanGear можно запустить из программы IJ Scan Utility или - Страница 754 из 1131
Расширенный режим Используйте вкладку Расш. режим (Advanced Mode) для указания режима цветности, разрешения вывода, яркости изображения, цветового тона и других параметров во время сканирования. 754 - Страница 755 из 1131
Сканирование с расширенными настройками с помощью программы ScanGear (драйвера сканера) Запуск программы ScanGear (драйвер сканера) Сканирование в основном режиме Сканирование в расширенном режиме Сканирование нескольких документов в один прием из УАПД (устройство автоматической подачи документов) - Страница 756 из 1131
Запуск программы ScanGear (драйвер сканера) С помощью ScanGear (драйвера сканера) применяйте коррекцию изображений и настройку цвета при сканировании. Программу ScanGear можно запустить из IJ Scan Utility или других приложений. Примечание. • Установите сетевое окружение, если используется несколько - Страница 757 из 1131
Сканирование в основном режиме Используйте вкладку Основной режим (Basic Mode) для удобного сканирования с помощью описанных ниже шагов, отображаемых на экране. Порядок сканирования нескольких документов с рабочей поверхности за один прием см. в разделе «Сканирование нескольких документов в один - Страница 758 из 1131
Внимание! • Некоторые приложения не поддерживают непрерывное сканирование из УАПД. Подробнее см. руководство по работе с приложением. Примечание. • Для сканирования журналов, содержащих цветные фотографии, выберите значение Журнал (цветной) (Magazine (Color)). 3. Нажмите кнопку Просмотр (Preview). - Страница 759 из 1131
Примечание. • Цвета настраиваются в соответствии с видом документа, выбранным в списке Выбор источника (Select Source). 4. Укажите Место назначения (Destination). Примечание. • Если для параметра Выбор источника (Select Source) выбран вариант УАПД, перейдите к шагу 7. 5. Установите нужный Формат - Страница 760 из 1131
Сканирование в расширенном режиме Используйте вкладку Расш. режим (Advanced Mode) для указания режима цветности, разрешения вывода, яркости изображения, цветового тона и других параметров во время сканирования. Порядок сканирования нескольких документов за один раз описан в разделе «Сканирование - Страница 761 из 1131
Примечание. • При переключении режимов параметры не сохраняются. 3. Укажите значение параметра Настройка ввода (Input Settings) в соответствии с видом документа или целью. 4. Нажмите кнопку Просмотр (Preview). Предварительные изображения появятся в области предварительного просмотра. 5. Задайте - Страница 762 из 1131
Связанные разделы Вкладка Расш. режим 762 - Страница 763 из 1131
Сканирование нескольких документов в один прием из УАПД (устройство автоматической подачи документов) в расширенном режиме Вкладка Расш. режим (Advanced Mode) позволяет указать яркость изображения, цветовой тон и другие параметры и сканировать в один прием несколько документов, установленных в УАПД - Страница 764 из 1131
5. Выполните необходимые коррекцию изображений и настройку цветов. Параметры изображения (Image Settings) Кнопки настройки цветов 6. Нажмите кнопку Сканировать (Scan). Начинается сканирование. Примечание. (Информация), можно открыть диалоговое окно, позволяющее проверить текущие • Щелкнув параметры - Страница 765 из 1131
Сканирование нескольких документов в один прием с помощью программы ScanGear (драйвера сканера) С помощью вкладок Основной режим (Basic Mode) и Расш. режим (Advanced Mode) можно выполнять одновременное сканирование двух или нескольких фотографий (небольших документов), помещенных на рабочую - Страница 766 из 1131
3. Нажмите кнопку Просмотр (Preview). Эскизы предварительных изображений появятся в области предварительного просмотра. Рамки обрезки устанавливаются автоматически в соответствии с размером документа. 4. Укажите Место назначения (Destination). 5. Установите нужный Формат вывода (Output Size). 6. - Страница 767 из 1131
Сканирование нескольких документов в режиме полного изображения 7. Выберите изображения, которые требуется отсканировать. Установите флажки рядом с изображениями, которые следует отсканировать. 8. Нажмите кнопку Сканировать (Scan). Сканирование нескольких документов в режиме полного изображения - Страница 768 из 1131
Параметр Инверсия пропорций (Invert aspect ratio) будет активирован, когда для параметра Формат вывода (Output Size) установлено любое значение, кроме Настраиваемый (Flexible). Нажмите эту кнопку для поворота рамки обрезки. Нажмите еще раз для возврата к исходной ориентации. 4. Настройте рамки - Страница 769 из 1131
Исправление изображений и настройка цветов с помощью программы ScanGear (драйвера сканера) Корректировка изображений (Скрыть нечеткость, Убрать пыль и царапины, Коррекция выцветания и т.д.) Настройка цветов с помощью цветного образца Настройка насыщенности и баланса цвета Настройка яркости и - Страница 770 из 1131
Корректировка изображений (Скрыть нечеткость, Убрать пыль и царапины, Коррекция выцветания и т.д.) Функции Параметры изображения (Image Settings) на вкладке Расш. режим (Advanced Mode) программы ScanGear (драйвер сканера) позволяют при сканировании изображений выделить контуры объектов, устранить - Страница 771 из 1131
Уменьшение эффекта просвечивания для текстовых документов или ослабление фонового цвета восстановленной бумаги, газет и т. п. при сканировании документов Установите для параметра Уменьшение просвечивания (Reduce Show-through) значение ВКЛ. (ON). ВЫКЛ. (OFF) ВКЛ. (ON) Функция повышения четкости лиц, - Страница 772 из 1131
Примечание. • При печати фотографий и рисунков изображение формируется из мелких точек. Муар проявляется в виде неравномерных градаций или полос, появляющихся при сканировании фотографий или рисунков, напечатанных мелкими точками. Функция Убрать растр (Descreen) предназначена для устранения эффекта - Страница 773 из 1131
Коррекция тени, которая появляется между страницами при сканировании раскрытых буклетов Установите для параметра Корр. тени от перепл. (Gutter Shadow Correction) значение Низкая (Low), Средняя (Medium) или Высокая (High) в соответствии с интенсивностью теней. Нет (None) Средняя (Medium) 773 - Страница 774 из 1131
Настройка цветов с помощью цветного образца Можно просмотреть изменения цветов и восстановить естественные цвета с помощью функции цветного образца на вкладке Основной режим (Basic Mode) программы ScanGear (драйвер сканера). Настройка цветов Откорректируйте цвета, выцветшие со временем или - Страница 775 из 1131
Рекомендуется найти область изображения, которая должна быть белой, и настроить цвета так, чтобы эта область стала белой. Изображение для предварительного просмотра появится в центре. По мере изменения цветов цвета изображения для предварительного просмотра также будут меняться. Ниже приведен - Страница 776 из 1131
Настройка насыщенности и баланса цвета Можно сделать ярче цвета, выцветшие со временем или имеющие доминирующий оттенок, с помощью функции (Насыщенность/баланс цвета) на вкладке Расш. режим (Advanced Mode) в программе ScanGear (драйвер сканера). Примечание. • Нажмите кнопку По умолч. (Defaults) для - Страница 777 из 1131
Баланс цвета Настройте изображения, имеющие доминирующий оттенок. «Доминирующий оттенок» может появиться по причине погодных условий или из-за преобладания насыщенных цветов. Перемещайте (Регулятор) параметра Баланс цвета (Color Balance) влево или вправо для повышения интенсивности соответствующего - Страница 778 из 1131
Настройка яркости и контрастности Если изображение слишком темное или слишком светлое, либо кажется слишком плоским из-за недостаточной контрастности, можно настроить его с помощью функции (Яркость/ контрастность) на вкладке Расш. режим (Advanced Mode) в программе ScanGear (драйвер сканера). - Страница 779 из 1131
Примечание. • Если для параметра Цветовой режим (Color Mode) указано значение Оттенки серого (Grayscale), в пункте Канал (Channel) будет отображаться только значение Оттенки серого (Grayscale). Яркость Настройте яркость изображения. Переместите (Регулятор) параметра Яркость (Brightness) влево, - Страница 780 из 1131
Примечание. • Увеличение контрастности эффективно для придания нерезким изображениям ощущения объемности. Однако наиболее освещенные и затененные участки изображения могут быть потеряны, если повысить контрастность чрезмерно. 780 - Страница 781 из 1131
Настройка гистограммы Можно настроить цветовой тон изображения с помощью графика (гистограммы), показывающего распределение яркости, используя функцию (Гистограмма) на вкладке Расш. режим (Advanced Mode) в программе ScanGear (драйвера сканера). Примечание. • Нажмите кнопку По умолч. (Defaults) для - Страница 782 из 1131
(1) Яркая область (2) Темная область (3) Полное изображение Больше данных приходится на сторону светов. Больше данных приходится на сторону теней. Широкое распределение данных между светом и тенью. Настройка гистограмм (с использованием регулятора) (регулятор черной точки) или Выберите Канал - Страница 783 из 1131
Изображения с широким распределением данных Переместите регулятор черной точки по направлению к светлым участкам, регулятор белой точки — к теням. Перемещение регулятора средней точки Переместите регулятор средней точки, чтобы задать уровень для середины тонового диапазона. Изображения, большая - Страница 784 из 1131
• Точка, указанная с помощью (пипетка для черной точки), станет самой темной точкой. Можно также ввести числовое значение (от 0 до 245). • Точка, указанная с помощью (пипетка для средней точки), станет средней точкой тонового диапазона. Можно также ввести числовое значение (от 5 до 250). (пипетка - Страница 785 из 1131
Настройка кривой тона Можно настроить яркость изображения путем выбора типа графика (кривой тона), показывающего соотношение тона на входе и выходе, используя функцию (Настройка кривой тона) на вкладке Расш. режим (Advanced Mode) в программе ScanGear (драйвер сканера). Примечание. • Нажмите кнопку - Страница 786 из 1131
Настройка кривой тона В окне Выбор кривой тона (Select Tone Curve) выберите кривую тона Без коррекции (No correction), Передержка (Overexposure), Недодержка (Underexposure), Высокий контраст (High contrast), Обращение негатив/позитив (Reverse the negative/positive image) или Правка специальной - Страница 787 из 1131
Обращение негатив/позитив (Reverse the negative/positive image) (нисходящая наклонная линия) Стороны входа и выхода изменены на противоположные, что в результате дает инвертированное изображение. Правка специальной кривой (Edit custom curve) Можно перемещать отдельные точки кривой тона для - Страница 788 из 1131
Настройка порогового значения Можно сделать текст в документе более отчетливым либо уменьшить просвечивание сквозь бумагу в газетах, задавая пороговый уровень с помощью функции (Advanced Mode) в программе ScanGear (драйвер сканера) (Порог) на вкладке Расш. режим Примечание. • Эта функция доступна, - Страница 789 из 1131
Окна программы ScanGear (драйвер сканера) Вкладка Основной режим Вкладка Расш. режим Настройка ввода (Input Settings) Настройки вывода (Output Settings) Параметры изображения (Image Settings) Кнопки настройки цветов Диалоговое окно Настройка Вкладка Сканер Вкладка Просмотр Вкладка Сканировать - Страница 790 из 1131
Вкладка Основной режим Этот режим предназначен для простого сканирования путем выполнения несложных действий. В этом разделе описаны параметры и функции, доступные на вкладке Основной режим (Basic Mode). (1) Кнопки настроек и управления (2) Панель инструментов (3) Область предварительного просмотра - Страница 791 из 1131
Документ (цветной) УАПД двухстороннее (Document (Color) ADF Duplex) (только для моделей, поддерживающих двухстороннее сканирование УАПД) Сканирование обеих сторон документов, размещенных в УАПД в цвете. Документ (оттенки серого) УАПД двухстороннее (Document (Grayscale) ADF Duplex) (только для - Страница 792 из 1131
OCR Выберите это значение для работы с отсканированным изображением в программе OCR. «Программы OCR» преобразуют текст, отсканированный как изображение, в текстовые данные, которые можно редактировать в текстовых редакторах и других программах. Формат вывода (Output Size) Выберите выходной формат. - Страница 793 из 1131
Добавление: Укажите значения полей Название формата вывода (Output Size Name), Ширина (Width) и Высота (Height), затем щелкните кнопку Добавить (Add). Для параметра Единица (Unit) можно выбрать значения мм (mm) или дюймов (inches), если для параметра Место назначения (Destination) установлено - Страница 794 из 1131
Внимание! • Функции Примен. автом. исправл. док-тов (Apply Auto Document Fix) и Коррекция выцветания (Correct fading) доступны, когда на вкладке Параметры цвета (Color Settings) диалогового окна Настройка (Preferences) выбрано значение Рекомендуемые (Recommended). Примечание. • Доступные функции - Страница 795 из 1131
Настройка… (Preferences…) Открывает диалоговое окно Настройка (Preferences), в котором можно указывать параметры сканирования или предварительного просмотра. Закрыть (Close) Закрытие программы ScanGear (драйвера сканера). (2) Панель инструментов Предварительные изображения можно настраивать или - Страница 796 из 1131
(Отмена выбора всех кадров) Доступно при отображении двух или более кадров. В режиме эскизов снимаются флажки рядом с изображениями. (Выбор всех кадров) Доступно при отображении двух или более кадров. Изображения выбираются в режиме просмотра эскизов; вокруг изображения появится синий контур. - Страница 797 из 1131
Примечание. • Во время предварительного просмотра нескольких изображений различные контуры означают различное состояние выбора. • Активный кадр (жирный синий контур): отображаемые настройки будут применены. • Выбранный кадр (тонкий синий контур): настройки будут применены одновременно к активному - Страница 798 из 1131
Вкладка Расш. режим Этот режим позволяет настроить дополнительные параметры сканирования, например, режим цветности, разрешение вывода, яркость изображения и цветовой тон. В этом разделе описаны параметры и функции, доступные на вкладке Расш. режим (Advanced Mode). (1) Кнопки настроек и управления - Страница 799 из 1131
Введите Имя параметра (Setting Name) и нажмите кнопку Добавить (Add); имя появится в пункте Список любимых настроек (Favorite Settings List). При нажатии кнопки Сохранить (Save) в списке Любимые настройки (Favorite Settings) вместе с заданными изготовителем настройками появится указанное имя, - Страница 800 из 1131
В режиме полного изображения: Происходит повторное сканирование изображения внутри области, заданной с помощью рамки обрезки с повышенным увеличением. Примечание. • Кнопка Масштаб (Zoom) используется для повторного сканирования и вывода документа с высоким разрешением в окне предварительного - Страница 801 из 1131
Настройка… (Preferences…) Открывает диалоговое окно Настройка (Preferences), в котором можно указывать параметры сканирования или предварительного просмотра. Закрыть (Close) Закрытие программы ScanGear (драйвера сканера). (2) Панель инструментов Предварительные изображения можно настраивать или - Страница 802 из 1131
(Поворот вправо) Изображение в области предварительного просмотра поворачивается на 90 градусов по часовой стрелке. • Результат будет отражен в отсканированном изображении. • Изображение возвращается в исходное состояние при повторном предварительном просмотре. (Автоматическая обрезка) Отображение - Страница 803 из 1131
Когда значок (Эскиз) отображается на панели инструментов: Рамки обрезки определяются в соответствии с размером документа, и отображаются эскизы отсканированных изображений. Сканируются только изображения с установленными флажками. Примечание. • Во время предварительного просмотра нескольких - Страница 804 из 1131
Примечание. • На отображаемом изображении можно задать рамку обрезки. В режиме эскизов можно создать только одну рамку обрезки для каждого изображения. В режиме полного изображения можно создать несколько рамок обрезки. Настройка рамок обрезки (ScanGear) Связанные разделы Сканирование в расширенном - Страница 805 из 1131
Настройка ввода Группа параметров Настройка ввода (Input Settings) позволяет настроить следующие элементы. Выбор источника (Select Source) Отображается вид документа, подлежащего сканированию. Для сканирования с рабочей поверхности выберите Рабочая поверхность (Platen). Для сканирования с УАПД - Страница 806 из 1131
Примечание. • Если вы точно не знаете, какое значение следует выбрать для параметра Разм. Бумаги (Paper Size), укажите для параметра Разм. Бумаги (Paper Size) значение Весь планшет (Full Platen), измерьте размер документа и введите значения в поля (высота). (ширина) и Ориентация оригинала (Original - Страница 807 из 1131
разделяются на черный и белый цвета, исходя из определенного уровня (пороговый уровень). Этот пороговый уровень можно задать с помощью кнопки (Порог). Размер ввода В режиме просмотра эскизов размер обрезанного документа отображается после предварительного просмотра. В режиме полного изображения - Страница 808 из 1131
Настройки вывода Группа параметров Настройки вывода (Output Settings) позволяет настроить следующие элементы. Разрешение вывода (Output Resolution) Выберите разрешающую способность сканирования. Чем выше значение разрешения, тем более детализированным будет изображение. Выберите один из - Страница 809 из 1131
В окне эскизов: Для отображения рамки обрезки перетащите указатель мыши на эскиз. Если рамка обрезки показана на экране, будет отсканирована часть изображения, ограниченная рамкой. Если рамка обрезки не отображается, каждая рамка сканируется как отдельное изображение. В режиме полного изображения: - Страница 810 из 1131
display). Название добавленного формата отображается в списке Список форматов вывода (Output Size List). Нажмите кнопку Сохранить (Save), чтобы сохранить форматы, перечисленные в списке Список форматов вывода (Output Size List). Удаление: Выберите формат вывода, который требуется удалить, в разделе - Страница 811 из 1131
Параметры изображения Внимание! • Не применяйте эти функции к изображениям, не имеющим муара (интерференционных искажений), следов пыли и царапин или выцветших цветов. Это может привести к искажению цветового тона. • Результаты коррекции изображения могут не отображаться на предварительном - Страница 812 из 1131
Документ (Document) Выполнение настройки изображения для текстовых документов. Внимание! • Функцию Настройка изображения (Image Adjustment) можно включить после предварительного просмотра. • Этот параметр можно установить, когда выбрано значение Рекомендуемые (Recommended) на вкладке Параметры - Страница 813 из 1131
ВКЛ. (ON) Устраняет муар. Как правило, следует выбирать это значение. Примечание. • Даже если для функции Убрать растр (Descreen) задано значение ВКЛ. (ON), эффект муара может устраняться не полностью, если для функции Скрыть нечеткость (Unsharp Mask) также задано значение ВКЛ. (ON). В этом случае - Страница 814 из 1131
• Этот параметр можно установить, когда выбрано значение Рекомендуемые (Recommended) на вкладке Параметры цвета (Color Settings) диалогового окна Настройка (Preferences). • Если область сканирования слишком мала, коррекция может быть применена ненадлежащим образом. Коррекция зернистости (Grain - Страница 815 из 1131
• Выровняйте документ по краю планшета. Если этого не сделать, нельзя будет правильно откорректировать тень от переплета. • В некоторых документах тень не удается откорректировать должным образом. Если фон документа не является белым, тень не всегда определяется правильно или может не определяться - Страница 816 из 1131
Кнопки настройки цветов Кнопки настройки цветов позволяют производить точную настройку яркости и цветовых тонов изображения, включая настройки общей яркости и контрастности, регулировку значения света и тени (гистограмма) или цветового баланса (кривая тона). Внимание! • Кнопки настройки цветов - Страница 817 из 1131
(Гистограмма) Гистограмма позволяет увидеть сравнительный объем участков изображения с различными уровнями яркости. Можно задать самый светлый (свет) и самый темный (тень) уровень оттенков изображения, отбросить выходящие за эти пределы данные и расширить среднюю часть диапазона оттенков. Настройка - Страница 818 из 1131
Выберите пункт Добавить/Удалить… (Add/Delete…) из раскрывающегося меню. Если для параметра Цветовой режим (Color Mode) установлено любое значение, кроме Черно-белое (Black and White), откроется диалоговое окно Добавить/удалить значения тоновой кривой (Add/Delete Tone Curve Settings); если для - Страница 819 из 1131
Диалоговое окно Настройка В диалоговом окне Настройка (Preferences) можно задавать дополнительные параметры для функций программы ScanGear (драйвер сканера) с помощью вкладок Сканер (Scanner), Просмотр (Preview), Сканировать (Scan) и Параметры цвета (Color Settings). Для открытия диалогового окна - Страница 820 из 1131
Вкладка Сканер Вкладка Сканер (Scanner) позволяет задавать следующие параметры. Внимание! • Доступные функции и параметры отличаются в зависимости от сканера или принтера. Автоматическое управление питанием (Auto Power Settings) Можно настроить устройство на автоматическое включение и выключение. - Страница 821 из 1131
Внимание! При подключении к сети в зависимости от модели питание может не выключаться автоматически, даже если выбрана функция Автовыключение (Auto Power Off). Обратитесь к разделу «Список поддерживаемых функций по моделям (автовыключение)», чтобы проверить, поддерживает ли используемая модель - Страница 822 из 1131
Выбор папки для сохранения временных файлов (Select Folder Where Temporary Files are Saved) В этом поле отображается имя папки для временного сохранения изображений. Чтобы указать другую папку, нажмите кнопку Обзор… (Browse…). Параметры звука (Sound Settings) Имеется возможность включить - Страница 823 из 1131
Список поддерживаемых функций по моделям (автовыключение) MG series MX series E series P series MB series MG series Функция автовыключения Название При модели подключении При сетевом подключении USB MG7700 series ✓ ✓ ✓ × ✓ × ✓ ✓ ✓ ✓ ✓ × ✓ × MG6500 series ✓ × MG6400 series ✓ × MG5700 series ✓ ✓ - Страница 824 из 1131
MG2500 series ✓ Нет поддержки сети MG2400 series ✓ Нет поддержки сети MX series Функция автовыключения Название модели При подключении При сетевом подключении USB MX530 series MX490 series MX470 series × × ✓ × × × E series Функция автовыключения Название При модели подключении При сетевом - Страница 825 из 1131
Вкладка Просмотр Вкладка Просмотр (Preview) позволяет задавать следующие параметры. Просмотр при запуске ScanGear (Preview at Start of ScanGear) Выберите действия для функции предварительного просмотра при запуске программы ScanGear (драйвера сканера). Автоматическое выполнение просмотра - Страница 826 из 1131
Формат обрезания для просмотра эскизов (Cropping Size for Thumbnail View) Выберите формат обрезания для эскизов отсканированных документов. Больше (Larger) Отображается область размером в 105 % (по ширине и высоте) от размеров области, отображаемой при стандартном размере. Параметр Стандартное - Страница 827 из 1131
Вкладка Сканировать Вкладка Сканировать (Scan) позволяет задавать следующие параметры. Состояние окна ScanGear после сканирования (Status of ScanGear dialog after scanning) Выберите операцию, выполняемую с окном программы ScanGear (драйвера сканера) после сканирования изображений. Закрыть окно - Страница 828 из 1131
Вкладка Параметры цвета Вкладка Параметры цвета (Color Settings) позволяет задавать следующие параметры. Настройка цветов Выберите одно из следующих значений. Рекомендуемые (Recommended) Выберите это значение для наиболее яркого воспроизведения оттенков документа на экране. Как правило, следует - Страница 829 из 1131
Нет (None) Выберите этот вариант, чтобы отключить корректировку цвета, осуществляемую программой ScanGear (драйвером сканера). Примечание. • В зависимости от сканера или принтера эта настройка может быть недоступна при сканировании из УАПД (устройство автоматической подачи документов). • Этот - Страница 830 из 1131
Размещение оригиналов (сканирование с компьютера) Ознакомьтесь с порядком размещения исходных документов на рабочей поверхности или УАПД (устройство автоматической подачи документов) сканера или принтера. Размещайте исходные документы правильно в соответствии с их типами. В противном случае - Страница 831 из 1131
Внимание! Внимание! • Исходные документы большого размера (например, фотографии формата A4), которые невозможно разместить с отступом от краев или стрелки (метки выравнивания) рабочей поверхности, можно сохранить в формате PDF. Для сохранения в другом формате, отличном от PDF, при сканировании - Страница 832 из 1131
• Наклон исходных документов (не более 10 градусов) исправляется автоматически. Размещение документов (УАПД (устройство автоматической подачи документов)) Внимание! • Не оставляйте толстые документы на рабочей поверхности во время сканирования с УАПД. Это может привести к замятию бумаги. • При - Страница 833 из 1131
Настройка рамок обрезки (ScanGear) «Обрезка» — это процедура выбора области изображения, которую нужно сохранить при сканировании, исключив остальные его части. На вкладках Основной режим (Basic Mode) и Расш. режим (Advanced Mode) можно указать рамки обрезки (области сканирования) для изображений, - Страница 834 из 1131
(2) Тонкая рамка обрезки В окне эскизов: Будет применен формат вывода, коррекция изображения и другие параметры, указанные на вкладке Основной режим (Basic Mode) или Расш. режим (Advanced Mode). В режиме полного изображения: Обозначает не выбранную рамку обрезки. Параметры, указанные на вкладке - Страница 835 из 1131
В режиме полного изображения: Щелкните и перетащите мышь за пределами существующей рамки обрезки, чтобы создать новую рамку обрезки в области предварительного просмотра. Таким образом, новая рамка обрезки станет «активной рамкой обрезки», а старая рамка — «невыбранной рамкой обрезки». Можно создать - Страница 836 из 1131
В режиме полного изображения: Чтобы удалить рамку обрезки, выберите изображение и нажмите кнопку (Удалить рамку обрезки) на панели инструментов. Для этой цели можно также нажать клавишу Delete. При наличии нескольких рамок обрезки одновременно удаляются все выделенные рамки (активная рамка обрезки - Страница 837 из 1131
Общие замечания (драйвер сканера) ScanGear (драйвер сканера) имеет указанные ниже ограничения. Помните о них, используя драйвер. Ограничения драйвера сканера • При использовании файловой системы NTFS запуск источника данных TWAIN может оказаться невозможным. Это происходит потому, что TWAIN-модуль - Страница 838 из 1131
несколько изображений сканируются как одно изображение. При использовании таких приложений не сканируйте из УАПД (устройство автоматической подачи документов) сразу несколько документов. • Чтобы импортировать отсканированные изображения в программу Microsoft Office 2000, сначала сохраните их с - Страница 839 из 1131
Другие способы сканирования Сканирование с помощью драйвера WIA Сканирование с помощью Панели управления (только Windows XP) 839 - Страница 840 из 1131
Сканирование с помощью драйвера WIA Можно отсканировать элемент с помощью WIA-совместимого приложения (служба загрузки изображений Windows). WIA — это модель драйверов, реализованная в операционной системе Windows XP или более поздних версиях. Эта модель позволяет сканировать исходные документы без - Страница 841 из 1131
Сканер (Scanner) Здесь отображается имя установленного в данный момент аппарата. Чтобы изменить сканер, нажмите кнопку Изменить… (Change…) и выберите аппарат, который нужно использовать. Профиль (Profile) Выберите значение Фото (по умолчанию) (Photo (Default)) или Документы (Documents) в - Страница 842 из 1131
Изображение для предварительного просмотра появится справа. 5. Нажмите кнопку Сканировать (Scan). Начинается сканирование, затем полученное изображение появляется в приложении. Сканирование с помощью WIA-драйвера 1.0 Ниже приведен пример сканирования с помощью программы «Paint». 1. Поместите объект - Страница 843 из 1131
перемещении регулятора вправо контрастность изображения увеличится, и изображение станет более резким. Можно также ввести числовое значение (от -127 до 127). Разрешение (DPI) (Resolution (DPI)) Введите разрешение. Укажите значение в диапазоне 50 dpi – 600 dpi. Разрешение Примечание. • При - Страница 844 из 1131
Сканирование с помощью Панели управления (только Windows XP) Имеется возможность сканировать изображения через панель управления Windows XP, используя WIA-драйвер. Внимание! • Если сканер или принтер подключены по сети, выполнять сканирование с помощью драйвера WIA нельзя. 1. В меню Пуск (Start) - Страница 845 из 1131
Яркость (Brightness) Настройте яркость при помощи регулятора. Чтобы сделать изображение темнее, перемещайте регулятор влево, для получения более светлого изображения — вправо. Можно также ввести числовое значение (от -127 до 127). Контрастность (Contrast) Настройте контрастность при помощи - Страница 846 из 1131
Меню и экран настройки программы IJ Network Scanner Selector EX Программа IJ Network Scanner Selector EX позволяет выбрать сканеры и принтеры, которые будут использоваться для сканирования и печати по сети с компьютера или панели управления. После установки в области уведомлений рабочего стола - Страница 847 из 1131
Настройки… (Settings…) Отобразится экран «Параметры сканирования с ПК». Можно выбрать нужную модель. О программе (About) Отображается информация о версии. В открывшемся диалоговом окне можно изменить язык, используемый в приложении. Изменение вступит в силу после перезапуска компьютера. Выход - Страница 848 из 1131
Внимание! • Если используемая модель не допускает сканирование по сети с помощью панели управления, на экране «Параметры сканирования с ПК» может появиться пункт Параметры сканирования с панели управления (Scan-from-Operation-Panel Settings); однако параметр будет недоступным. Примечание. • Если - Страница 849 из 1131
Удаление программы IJ Network Scanner Selector EX Для удаления с компьютера программы IJ Network Scanner Selector EX следуйте приведенным ниже инструкциям. Внимание! • После удаления программы IJ Network Scanner Selector EX сканирование по сети будет невозможным. • Войдите в систему с полномочиями - Страница 850 из 1131
Примечание. • Если появилось сообщение с запросом на перезагрузку компьютера, щелкните ОК (OK), чтобы перезагрузить компьютер. 850 - Страница 851 из 1131
Рекомендации по сканированию Разрешение Форматы данных Сопоставление цветов 851 - Страница 852 из 1131
Разрешение Данные в отсканированном изображении представляют собой совокупность точек, несущих информацию об их яркости и цвете. Плотность этих точек называется разрешением, и именно разрешение определяет степень детализации изображения. Единицей измерения разрешения является количество точек на - Страница 853 из 1131
Сканирование текстовых документов с помощью OCR Цветное или Оттенки серого 300 dpi Внимание! • При увеличении разрешения вдвое размер файла отсканированного изображения увеличивается в четыре раза. Если объем файла слишком велик, обработка изображения существенно замедлится, и возникнут - Страница 854 из 1131
Форматы данных Можно выбрать формат данных при сохранении отсканированных изображений. Следует указать наиболее подходящий формат данных в соответствии с тем, как и в каком приложении требуется использовать изображение. Набор доступных форматов данных зависит от приложения и операционной системы - Страница 855 из 1131
Сопоставление цветов «Сопоставление цветов» — это настройка изображения таким образом, чтобы оттенки цветов на оригинале, мониторе и распечатке совпадали. На сканере или принтере цветовые тона настраиваются, как показано ниже. Пример. Если в качестве выходного профиля (цель) выбрано цветовое - Страница 856 из 1131
Размещение оригиналов (сканирование с компьютера) Ознакомьтесь с порядком размещения оригинальных документов на рабочей поверхности сканера или принтера. Размещайте исходные документы правильно в соответствии с их типами. В противном случае исходные документы могут быть отсканированы неправильно. - Страница 857 из 1131
Внимание! • Исходные документы большого размера (например, фотографии формата A4), которые невозможно разместить с отступом от краев или стрелки (метки выравнивания) рабочей поверхности, можно сохранить в формате PDF. Для сохранения в другом формате, отличном от PDF, при сканировании укажите - Страница 858 из 1131
Параметры сетевого сканирования Можно подключить сканер или принтер к сети, чтобы использовать его с нескольких компьютеров или сканировать изображения на определенный компьютер. Внимание! • Несколько пользователей не могут сканировать одновременно. Примечание. • Заблаговременно настройте параметры - Страница 859 из 1131
Если программа IJ Network Scanner Selector EX не отображается на экране «Пуск», нажмите чудо-кнопку Поиск (Search), затем введите «IJ Network Scanner Selector EX». • Windows 7/Windows Vista/Windows XP: В меню Пуск (Start) щелкните Все программы (All Programs) > Canon Utilities > IJ Network Scanner - Страница 860 из 1131
Выберите сканер, который нужно использовать, и нажмите кнопку OK. 5. В диалоговом окне Параметры (Общие параметры) (Settings (General Settings)) щелкните OK. Снова отобразится главный экран IJ Scan Utility. Теперь можно сканировать по сети. Настройка сканирования с панели управления Можно настроить - Страница 861 из 1131
Выберите MAC-адрес сканера или принтера. Примечание. • Если к сети подключено несколько сканеров, можно выбрать до трех сканеров. 5. На экране «Параметры сканирования с ПК» щелкните OK. Примечание. • Если сканер или принтер не отображается на экране, проверьте выполнение следующих условий и нажмите - Страница 862 из 1131
Сканирование с компьютера (Mac OS) Использование программы IJ Scan Utility Использование драйвера сканера Рекомендации по сканированию Размещение оригиналов (сканирование с компьютера) Параметры сетевого сканирования 862 - Страница 863 из 1131
Сканирование с панели управления Отправка данных сканирования на компьютер с помощью панели управления Основные сведения Вложение данных сканирования в электронное письмо с помощью панели управления Параметры настройки для сканирования с помощью панели управления Настройка панели управления с - Страница 864 из 1131
Отправка данных сканирования на компьютер с помощью панели управления Перед отправкой данных сканирования на компьютер проверьте указанное ниже. • Драйверы MP Drivers установлены. (Windows) Если драйверы MP Drivers еще не установлены, установите драйверы MP Drivers с установочного компакт-диска или - Страница 865 из 1131
Перейдите к шагу 3. Примечание. • Если отобразился экран выбора устройства для сохранения данных, коснитесь элемента Компьютер (PC), а затем — Локально (USB) (Local (USB)). Отобразится экран ожидания сканирования. Переадресация данных на компьютер, подключенный через сеть. Отображается экран выбора - Страница 866 из 1131
Примечание. • Если на экране Выбор компьютера (Select PC) легко коснуться пункта Локально (USB) (Local (USB)), данные будут переданы на компьютер, подключенный через USB. • При отправке отсканированных данных на компьютер с помощью WSD (один из сетевых протоколов, поддерживаемых в Windows 8.1, - Страница 867 из 1131
• Документы, напечатанные на тонкой белой бумаге • Длинные узкие документы, например, панорамные фотографии Документ (Document) На стекле рабочей поверхности выполняет сканирование оригинала как данных документа, применяя параметры, указанные в меню Парам. скан. (Scan settings). Фотография (Photo) - Страница 868 из 1131
Отсканированные данные передаются на компьютер в соответствии с параметрами, указанными в программе Canon IJ Scan Utility. После завершения сканирования снимите оригинал со стекла рабочей поверхности. Внимание! • Если результаты сканирования с использованием параметра Автом. сканиров. (Auto scan) - Страница 869 из 1131
Вложение данных сканирования в электронное письмо с помощью панели управления Перед вложением данных сканирования в электронное письмо проверьте указанное ниже. • Драйверы MP Drivers установлены. (Windows) Если драйверы MP Drivers еще не установлены, установите драйверы MP Drivers с установочного - Страница 870 из 1131
Примечание. • Если на сенсорном экране отображается экран ожидания сканирования для передачи данных на компьютер, подключенный через USB-кабель, коснитесь значка , чтобы выбрать место для сохранения данных. 3. Коснитесь пункта Вложить в эл. письмо (Attach to E-mail). 4. Коснитесь имени компьютера, - Страница 871 из 1131
Автом. сканиров. (Auto scan) Устройство автоматически определяет тип оригинала, и изображение отправляется с оптимизацией размера, разрешения и формата данных. Внимание! • Загружайте оригиналы в соответствии с их типами. В противном случае некоторые оригиналы могут быть отсканированы неправильно. - Страница 872 из 1131
Для продолжения сканирования загрузите оригинал на стекло рабочей поверхности и начните сканирование. Если дальнейшее сканирование не требуется, легко коснитесь кнопки Завершить (End). Отсканированные данные передаются на компьютер. Отсканированные данные передаются на компьютер и добавляются в - Страница 873 из 1131
Параметры настройки для сканирования с помощью панели управления Можно изменять параметры сканирования такие, как формат сканирования, разрешение или формат данных. На экране ожидания сканирования легко коснитесь пункта Параметры (Settings), чтобы выбрать нужный параметр. Проведите пальцем по - Страница 874 из 1131
1. Форм.ск. (Scan size) Выберите размер оригинала. 2. Формат (Format) Выберите формат отсканированных данных. 3. Разр.ск. (Scan res) (разрешение сканирования) Выберите значение расширения для сканирования. 4. Сниз. прозрачн. (Reduce show-thru) (уменьшение просвечивания) Если документ тонкий, - Страница 875 из 1131
Настройка панели управления с помощью IJ Scan Utility (Windows) Программа IJ Scan Utility позволяет задать действия при сканировании с использованием панели управления. Примечание. • В приведенных ниже описаниях экраны для сканирования с помощью функции автоматического сканирования с панели - Страница 876 из 1131
Примечание. • Дополнительные сведения см. далее. Диалоговое окно Параметры (Сохранить на компьютер (автоматически)) Диалоговое окно Параметры (Сохранить на компьютер (документ)) Диалоговое окно Параметры (Сохранить на компьютер (фотография)) Диалоговое окно Параметры (Вложить в электронное письмо - Страница 877 из 1131
6. Выберите программу, которую следует запускать после сканирования, в меню Параметры приложения (Application Settings). 7. Щелкните OK. 877 - Страница 878 из 1131
При запуске сканирования с помощью панели управления будут выполнены действия в соответствии с заданными параметрами. 878 - Страница 879 из 1131
Сканирование с помощью смартфона/планшета Данное устройство поддерживает следующие функции сканирования. PIXMA/MAXIFY Cloud Link PIXMA/MAXIFY Cloud Link — это веб-служба, предоставленная компанией Canon. Сохраняет отсканированные изображения в службах хранения данных благодаря интеграции с - Страница 880 из 1131
Использование PIXMA/MAXIFY Cloud Link С помощью PIXMA/MAXIFY Cloud Link принтер можно подключить к облачным службам, например CANON iMAGE GATEWAY, Evernote или Твиттер, и пользоваться следующими функциями без помощи компьютера: • • • • печатать изображения из служб обмена фотографиями; печатать - Страница 881 из 1131
Устранение неполадок Часто задаваемые вопросы • Не удается обнаружить устройство в сети • Не удается обнаружить устройство в беспроводной сети • Печать не начинается • • • • • • • Пустая бумага/Нечеткая печать/Неверные цвета/Белые полосы Произошла ошибка Неудовлетворительные результаты печати - Страница 882 из 1131
• • • • • • • Неудовлетворительные результаты печати Чернила не поступают Замятие бумаги Бумага подается неправильно, или появилось сообщение об отсутствии бумаги Проблемы автоматической двухсторонней печати Неудовлетворительные результаты сканирования (Windows) Неудовлетворительные результаты - Страница 883 из 1131
Проблемы сетевого взаимодействия Не удается обнаружить устройство в сети Проблемы сетевого подключения Другие проблемы с сетью 883 - Страница 884 из 1131
Не удается обнаружить устройство в сети Не удается обнаружить устройство на экране «Список подключенных к сети принтеров» Не удается обнаружить устройство на экране «Проверить параметры принтера» Не удается обнаружить устройство в беспроводной сети 884 - Страница 885 из 1131
Не удается обнаружить устройство на экране «Проверить параметры принтера» Если устройство не удается обнаружить на экране Проверить параметры принтера (Check Printer Settings) во время настройки сетевого соединения, проверьте параметры сети и повторите попытку. Не удается обнаружить устройство во - Страница 886 из 1131
Не удается обнаружить устройство во время настройки беспроводной сети: проверка 1 Включены ли устройство и сетевое устройство (маршрутизатор и т. д.)? Убедитесь, что устройство включено. Проверка включения питания Убедитесь, что включено сетевое устройство (маршрутизатор и т. д.). Если устройство - Страница 887 из 1131
Не удается обнаружить устройство во время настройки беспроводной сети: проверка 2 Разрешено ли в устройстве беспроводное соединение? Убедитесь, что значок или отображается на сенсорном экране. Если значок не отображается: В устройстве не разрешено беспроводное соединение. Включите беспроводное - Страница 888 из 1131
Не удается обнаружить устройство во время настройки беспроводной сети: проверка 3 Подключено ли устройство к маршрутизатору беспроводной сети? С помощью значка на сенсорном экране убедитесь, что устройство подключено к маршрутизатору беспроводной сети. Если отображается значок : Убедитесь, что - Страница 889 из 1131
После выполнения указанных выше действий щелкните Повторно определить (Redetect) на экране Проверить параметры принтера (Check Printer Settings), чтобы повторно определить устройство. Если устройство обнаружено, следуйте инструкциям на экране для продолжения настройки сетевого взаимодействия. Если - Страница 890 из 1131
Не удается обнаружить устройство во время настройки беспроводной сети: проверка 4 На компьютере отображается тот же идентификатор SSID подключенного маршрутизатора беспроводной сети, что и на устройстве? Проверьте SSID маршрутизатора беспроводной сети для устройства на сенсорном экране. Выберите - Страница 891 из 1131
Не удается обнаружить устройство во время настройки беспроводной сети: проверка 5 891 - Страница 892 из 1131
Не удается обнаружить устройство во время настройки беспроводной сети: проверка 5 Не препятствует ли брандмауэр защитного программного обеспечения или операционная система компьютера настройке сетевого взаимодействия? Брандмауэр защитного программного обеспечения или операционной системы компьютера - Страница 893 из 1131
Если параметры брандмауэра не вызывают проблем, выполните указанные ниже действия: Перейдите к проверке 6. Не удается обнаружить устройство во время настройки беспроводной сети: проверка 6 893 - Страница 894 из 1131
Не удается обнаружить устройство во время настройки беспроводной сети: проверка 6 Проверьте параметры маршрутизатора беспроводной сети. Проверьте параметры сетевого подключения маршрутизатора беспроводной сети, такие как фильтрация IP-адресов, фильтрация MAC-адресов и функция DHCP. Убедитесь, что - Страница 895 из 1131
Не удается обнаружить устройство на экране «Список подключенных к сети принтеров» Устройство невозможно обнаружить с использованием текущего метода настройки. Установите флажок Настраиваемый принтер не найден в списке (Setting printer could not be found on the list) и щелкните Далее (Next). - Страница 896 из 1131
Невозможно продолжить работу после появления экранов подключения принтера/подключения кабеля Если невозможно продолжить работу после появления экранов Подключение принтера (Printer Connection) или Подключение кабеля (Connect Cable), проверьте следующее. Проверка 1 Убедитесь, что USB-кабель надежно - Страница 897 из 1131
3. Щелкните Выход (Exit) на экране Настройка принтера (Start Setup) и завершите настройку. 4. Выключите устройство. 5. Перезагрузите компьютер. 6. Убедитесь, что нет работающих приложений. 7. Повторите настройку в соответствии с инструкциями на веб-сайте Canon. Примечание. • Для повторной настройки - Страница 898 из 1131
Не удается обнаружить устройство в беспроводной сети Проверка 1 Убедитесь, что устройство включено. Проверка 2 На сенсорном экране отображается значок ? Если значок не отображается, коснитесь значка в верхнем правом углу и выберите Беспров. сеть включена (Activate wireless LAN) на экране Смена - Страница 899 из 1131
При отображении сообщения Нет драйвера (No Driver) в разделе Имя (Name) в IJ Network Tool это означает, что устройство не связано с портом. Выберите Связывание с портом (Associate Port) в меню Параметры (Settings), чтобы связать порт с устройством. Драйвер принтера не связан с портом Убедитесь в - Страница 900 из 1131
Убедитесь, что компьютер может взаимодействовать с маршрутизатором беспроводной сети через беспроводную сеть. Убедитесь, что на вкладке Порты (Ports) диалогового окна драйвера принтера установлен флажок Включить поддержку двусторонней связи (Enable bidirectional support). (Windows) Проверка 12 - Страница 901 из 1131
Проблемы сетевого подключения Устройство неожиданно невозможно использовать Неизвестный ключ сети Неизвестный пароль администратора, установленный на устройстве Не удается использовать устройство после замены маршрутизатора беспроводной сети или изменения его параметров Низкая скорость печати - Страница 902 из 1131
Устройство неожиданно невозможно использовать Не удается подключиться к устройству после изменения параметров сети (Windows) Не удается подключиться к устройству по беспроводной сети Не удается подключиться к устройству при использовании режима прямого подключения Не удается выполнить печать или - Страница 903 из 1131
Проверка 5 Убедитесь, что поблизости нет источника интерференции радиоволн. Если поблизости расположено устройство, такое как микроволновая печь, излучающая радиоволны той же частотной полосы, что и маршрутизатор беспроводной связи, оно может вызывать помехи. Расположите маршрутизатор беспроводной - Страница 904 из 1131
Используйте установочный компакт-диск или следуйте инструкциям на веб-сайте Canon. • Для Mac OS: Следуйте инструкциям на веб-сайте Canon. • Расположение: Убедитесь, что между маршрутизатором беспроводной сети и устройством нет никаких препятствий. Примечание. • Для подключения устройства к - Страница 905 из 1131
Убедитесь, что устройство выбрано для подключения к устройству беспроводной связи (например, смартфону или планшету). Проверка 3 Выберите идентификатор для прямого подключения (SSID), указанный для устройства в качестве варианта подключения устройств связи. Введен ли правильный пароль, указанный - Страница 906 из 1131
Убедитесь, что к маршрутизатору беспроводной сети не ограничен доступ каких-либо компьютеров. Проверка 3 Дополнительную информацию о подключении к маршрутизатору беспроводной сети и его настройке см. в руководстве по эксплуатации маршрутизатора беспроводной сети или обратитесь к его производителю. - Страница 907 из 1131
Неизвестный ключ сети Не удается подключиться из-за неизвестного ключа WEP или WPA/WPA2, установленного для точки доступа Настройка ключа шифрования Не удается подключиться из-за неизвестного ключа WEP или WPA/WPA2, установленного для точки доступа Сведения о настройке маршрутизатора беспроводной - Страница 908 из 1131
Обычно выбирают способ проверки подлинности Авто (Auto). В противном случае выберите Открытая система (Open System) или Общий ключ (Shared Key) в зависимости от параметров маршрутизатора беспроводной сети. При отображении экрана Сведения о WEP (WEP Details) после нажатия Задать (Set) на экране - Страница 909 из 1131
Неизвестный пароль администратора, установленный на устройстве Инициализируйте параметры устройства. Выберите Сбросить все (Reset all), чтобы восстановить пароль администратора по умолчанию. Сброс настройки После инициализации параметров устройства повторите настройку. • Для Windows: Используйте - Страница 910 из 1131
Не удается использовать устройство после замены маршрутизатора беспроводной сети или изменения его параметров При замене маршрутизатора беспроводной сети выполните повторную настройку сети для устройства. • Для Windows: Используйте установочный компакт-диск или следуйте инструкциям на веб-сайте - Страница 911 из 1131
Обычно выбирают способ проверки подлинности Авто (Auto). Для установки вручную выберите Открытая система (Open System) или Общий ключ (Shared Key) в зависимости от параметров маршрутизатора беспроводной сети. Для получения дополнительных сведений см. раздел Настройка ключа шифрования. При - Страница 912 из 1131
Низкая скорость печати Проверка 1 Возможно, устройство выполняет печать или сканирование большого объема данных с другого компьютера. Проверка 2 Следите за состоянием сигнала и при необходимости переместите устройство и маршрутизатор беспроводной сети. • Для Windows: Мониторинг состояния - Страница 913 из 1131
Уровень чернил не отображается на мониторе состояния принтера (Windows) Используйте драйвер принтера с двусторонним обменом данными. Установите флажок Включить поддержку двусторонней связи (Enable bidirectional support) на странице Порты (Ports) диалогового окна свойств драйвера принтера. Как - Страница 914 из 1131
Другие проблемы с сетью Во время настройки на компьютере отображается сообщение Пакеты отправляются непрерывно (Windows) Проверка сведений о сети Восстановление заводских настроек по умолчанию 914 - Страница 915 из 1131
Во время настройки на компьютере отображается сообщение Ввод пароля (Enter Password) Во время настройки отображается экран Если на экране Поиск (Search) выбрана точка доступа, отображается экран параметров шифрования Отображается сообщение «Подключение к устройству по беспроводной сети без - Страница 916 из 1131
Если на экране Поиск (Search) выбрана точка доступа, отображается экран параметров шифрования Если выбранный маршрутизатор беспроводной сети зашифрован, данный экран отобразится автоматически. Установите те же параметры шифрования, что были заданы для маршрутизатора беспроводной сети. • Для - Страница 917 из 1131
Пакеты отправляются непрерывно (Windows) При выполнении программы IJ Network Scanner Selector EX она периодически передает пакеты по сети для проверки взаимодействия с устройством. Если компьютер используется в сетевом окружении, отличном от того, в котором было настроено устройство, отключите - Страница 918 из 1131
Проверка сведений о сети Проверка IP- или MAC-адреса устройства Проверка IP- или MAC-адреса компьютера Проверка взаимодействия между компьютером, принтером и маршрутизатором беспроводной сети Проверка сведений о параметрах сети Проверка IP- или MAC-адреса устройства Для проверки IP- или MAC-адреса - Страница 919 из 1131
2. Убедитесь, что выбран сетевой интерфейс, используемый компьютером, а затем щелкните Дополнительно (Advanced). Убедитесь, что в качестве сетевого интерфейса выбрана сеть Wi-Fi. 3. Проверьте IP- или MAC-адрес. Щелкните TCP/IP для проверки IP-адреса. Щелкните Оборудование (Hardware) для проверки - Страница 920 из 1131
4. Введите IP-адрес целевого устройства или целевого маршрутизатора беспроводной сети в поле Введите сетевой адрес для проверки связи (Enter the network address to ping). 5. Щелкните Проверка связи (Ping). «XXX.XXX.XXX.XXX» — IP-адрес целевого устройства. Отобразится сообщение, похожее на - Страница 921 из 1131
Восстановление заводских настроек по умолчанию Внимание! • Для Windows: При инициализации удаляются все параметры сети устройства, поэтому выполнение печати или сканирования с компьютера по сети станет невозможным. Для возобновления использования устройства в сети после восстановления заводских - Страница 922 из 1131
Проблемы при печати или сканировании со смартфона или планшета Не удается выполнить печать или сканирование со смартфона или планшета 922 - Страница 923 из 1131
Не удается выполнить печать или сканирование со смартфона или планшета Если не удается выполнить печать или сканирование со смартфона или планшета, возможно, смартфон или планшет не могут установить связь с устройством. Проверьте причину проблемы в соответствии со способом подключения. Не удается - Страница 924 из 1131
Убедитесь, что параметры сети смартфона или планшета (например, имя маршрутизатора беспроводной сети, SSID, ключ сети и т. д.) идентичны параметрам беспроводного маршрутизатора. Для проверки параметров смартфона или маршрутизатора беспроводной сети обратитесь к руководству по эксплуатации. Если - Страница 925 из 1131
Введен ли правильный пароль, указанный для режима прямого подключения? Проверка 5 Если параметр безопасности режима прямого подключения включен, для подключения смартфона или планшета к устройству необходимо ввести пароль. Проверка 6 Убедитесь, что устройство расположено не слишком далеко. - Страница 926 из 1131
Проблемы с печатью Печать не начинается Замятие бумаги Неудовлетворительные результаты печати Чернила не поступают Бумага подается неправильно, или появилось сообщение об отсутствии бумаги Проблемы автоматической двухсторонней печати Остановка копирования/печати Не удается выполнить печать с - Страница 927 из 1131
Печать не начинается Проверка 1 Убедитесь, что устройство надежно подключено, и нажмите кнопку ВКЛ (ON), чтобы включить его. Индикатор ПИТАНИЕ (POWER) мигает в процессе инициализации устройства. Дождитесь, когда индикатор ПИТАНИЕ (POWER) перестанет мигать и начнет светиться. Примечание. • При - Страница 928 из 1131
Настройки кассеты • Чтобы изменить настройку вида сообщения при печати или копировании с помощью драйвера принтера, выполните следующие действия: Изменение режима работы Принтера (Windows) Изменение режима работы Принтера (Mac OS) Проверка 6 При печати с компьютера удалите ненужные задания. • Для - Страница 929 из 1131
3. Откройте свойства драйвера принтера. • В операционной системе Windows 8.1, Windows 8 или Windows 7 щелкните правой кнопкой мыши значок «Canon XXX series Printer» (где «XXX» соответствует имени устройства), затем выберите Свойства принтера (Printer properties). • В Windows Vista или Windows XP - Страница 930 из 1131
Проверка 10 Если выполняется печать с компьютера, перезагрузите компьютер. 930 - Страница 931 из 1131
Замятие бумаги При замятии бумаги автоматически отображается сообщение с рекомендациями по устранению неполадок. Выполните соответствующие действия, указанные в сообщении. • Если на экране компьютера отображаются код поддержки и сообщение: ◦ Для Windows: ◦ Для Mac OS: * В зависимости от - Страница 932 из 1131
Чтобы удалить замятую бумагу, см. раздел Список кодов поддержки для ошибок (замятия бумаги). Примечание. • Информацию по устранению ошибок можно также найти по указанному коду поддержки. Поиск 932 - Страница 933 из 1131
Неудовлетворительные результаты печати В случае неудовлетворительных результатов печати (белые линии, несовмещение линий, неравномерные цвета) в первую очередь проверьте параметры бумаги и качества печати. Проверка 1 Соответствуют ли параметры размера страницы и типа носителя размеру и типу - Страница 934 из 1131
Примечание. • При печати с PictBridge-совместимого устройства (беспроводная сеть) задайте параметр качества печати с помощью панели управления. Данный параметр не может быть установлен на PictBridge-совместимом устройстве (беспроводная сеть). Проверка 3 Если проблема не устранена, проверьте другие - Страница 935 из 1131
Не удается выполнить печать Проверка 1 Выберите настройку, не допускающую сжатия данных печати. (Windows) Если выбрать настройку, не допускающую сжатия данных печати, с используемым приложением, результат печати может улучшиться. Щелкните Параметры печати (Print Options) на вкладке Страница (Page - Страница 936 из 1131
Часть страницы не печатается (Windows) Проверка Используется ли автоматическая двухсторонняя печать? Если используется автоматическая двухсторонняя печать, область печати в верхней части страницы на 2 мм / 0,08 дюйма короче обычной. Поэтому нижняя часть страницы может не распечататься. Во избежание - Страница 937 из 1131
Пустая бумага/Нечеткая печать/Неверные цвета/Белые полосы Пустая бумага Нечеткая печать Неверные цвета Белые полосы 937 - Страница 938 из 1131
Проверка 1 Проверьте параметры бумаги и качества печати. Неудовлетворительные результаты печати Проверьте состояние чернильных контейнеров. Если в чернильном контейнере закончились чернила, замените его. Проверка 2 Замена чернил Проверка 3 Оранжевая лента или защитная пленка не удалены с - Страница 939 из 1131
Если ошибка не устранена после глубокой очистки, вероятно, печатающая головка повреждена. Обратитесь в ближайший сервисный центр Canon для устранения этой проблемы. Если используется бумага, у которой для печати предназначена только одна поверхность, убедитесь, что бумага загружена стороной для - Страница 940 из 1131
Линии не выровнены Проверка 1 Проверьте параметры бумаги и качества печати. Неудовлетворительные результаты печати Проверка 2 Выполните выравнивание печатающих головок. При печати прямых линий со смещением или при неудовлетворительных результатах печати необходимо отрегулировать положение - Страница 941 из 1131
Неполные или отсутствующие линии (Windows) Проверка 1 Используется ли функция «На развороте» или функция «Поле переплета»? Если используется функция «На развороте» или «Поле переплета», тонкие линии могут не отображаться в печати. Попробуйте сделать линии в документе более толстыми. Проверка 2 - Страница 942 из 1131
Неполные или отсутствующие изображения (Windows) Проверка 1 Выберите настройку, не допускающую сжатия данных печати. Если выбрать настройку, не допускающую сжатия данных печати, с используемым приложением, результат печати может улучшиться. Щелкните Параметры печати (Print Options) на вкладке - Страница 943 из 1131
Чернильные пятна / Сворачивание бумаги Чернильные пятна Сворачивание бумаги Проверка 1 Проверьте параметры бумаги и качества печати. Неудовлетворительные результаты печати Если установлено высокое значение параметра интенсивности, уменьшите его и повторите попытку печати. Проверка 2 При печати - Страница 944 из 1131
Бумага испачкана / Отпечатанная поверхность поцарапана Бумага испачкана Испачканные края Испачканная поверхность Отпечатанная поверхность поцарапана Проверка 1 Проверьте параметры бумаги и качества печати. Неудовлетворительные результаты печати Проверка 2 Проверьте тип бумаги. • Убедитесь, что - Страница 945 из 1131
• Другая бумага Если скручивание на углах бумаги превышает 3 мм или 0,1 дюйма (A) в высоту, бумага может пачкаться или неправильно подаваться. Для исправления сворачивания бумаги выполните следующие инструкции. 1. Сверните бумагу в направлении, противоположном направлению скручивания, как показано - Страница 946 из 1131
• С компьютера ◦ Для Windows: Откройте окно настройки драйвера принтера и выберите параметр Специальные параметры (Custom Settings) на вкладке Обслуживание (Maintenance), установите флажок Предотвращение потертости бумаги (Prevent paper abrasion), а затем щелкните OK. Сведения об открытии окна - Страница 947 из 1131
Примечание. • Во время очистки подающий ролик изнашивается, поэтому выполняйте очистку только при необходимости. Проверка 9 Загрязнена ли внутренняя часть устройства? При двухсторонней печати внутренние детали устройства могут пачкаться чернилами, в свою очередь пачкая распечатки. В этом случае - Страница 948 из 1131
Обратная сторона бумаги испачкана Проверка 1 Проверьте параметры бумаги и качества печати. Неудовлетворительные результаты печати В этом случае почистите внутреннюю часть устройства, выполнив процедуру очистки поддона. Проверка 2 Чистка внутренних компонентов Устройства (чистка поддона) Примечание. - Страница 949 из 1131
Вертикальная линия рядом с изображением Проверка Загружена ли бумага правильного размера? Если размер загруженной бумаги превышает указанный размер, на границе может появиться вертикальная линия. Установите размер бумаги в соответствии с загруженной бумагой. Неудовлетворительные результаты печати - Страница 950 из 1131
Цвета передаются неравномерно Неравномерные цвета Цвета образуют полосы Проверка 1 Проверьте параметры бумаги и качества печати. Неудовлетворительные результаты печати Напечатайте образец для проверки сопел и выполните необходимые меры обслуживания, такие как очистка печатающей головки. Проверка 2 - Страница 951 из 1131
• Если проблема не устранена после двукратной очистки печатающей головки, выполните следующие действия: Выполните глубокую очистку печатающей головки. Если после глубокой очистки печатающей головки неполадка не устранена, выключите устройство и повторите глубокую очистку печатающей головки через 24 - Страница 952 из 1131
Чернила не поступают Проверка 1 Чернила закончились? Откройте панель управления и проверьте индикатор чернильницы. Проверка состояния чернил Проверка 2 Оранжевая лента или защитная пленка не удалены с чернильного контейнера? Убедитесь, что защитная пленка полностью удалена и вентиляционное - Страница 953 из 1131
Если ошибка не устранена после глубокой очистки, вероятно, печатающая головка повреждена. Обратитесь в ближайший сервисный центр Canon для устранения этой проблемы. 953 - Страница 954 из 1131
Бумага подается неправильно, или появилось сообщение об отсутствии бумаги Проверка 1 Убедитесь, что бумага загружена. Загрузка бумаги Проверка 2 Если бумага загружена, рассмотрите следующие возможности. • Перед загрузкой нескольких листов бумаги выровняйте их края. • При закладке нескольких листов - Страница 955 из 1131
Проверка 6 Убедитесь, что параметры типа носителя и бумаги соответствуют загруженной бумаге. Проверка 7 Подаются ли несколько листов одновременно? При одновременной подаче нескольких листов обычной бумаги выберите параметр для предотвращения подачи двух листов бумаги с помощью панели управления или - Страница 956 из 1131
Примечание. • Во время очистки подающий ролик изнашивается, поэтому выполняйте очистку только при необходимости. Если вышеприведенные меры не помогли устранить проблему, обратитесь в ближайший сервисный центр Canon для ремонта. 956 - Страница 957 из 1131
Проблемы автоматической двухсторонней печати Проверка 1 Выбрана ли автоматическая двухсторонняя печать? • Для Windows: Убедитесь, что на вкладке Страница (Page Setup) в окне настройки драйвера принтера установлены флажки Двухсторонняя печать (Duplex Printing) и Автоматически (Automatic). - Страница 958 из 1131
Примечание. • Для Windows: Чтобы переключиться в режим двухсторонней печати вручную, сделайте следующее. Откройте окно настройки драйвера принтера, снимите флажок Автоматически (Automatic) на вкладке Страница (Page Setup) и повторите попытку печати. При выполнении двухсторонней печати вручную - Страница 959 из 1131
Остановка копирования/печати Проверка 1 Загружена ли бумага? Убедитесь, что бумага загружена. При необходимости загрузите бумагу. Проверка 2 Много ли фотографий или изображений в распечатываемых документах? Устройству и компьютеру требуется время на обработку большого объема данных, таких как - Страница 960 из 1131
Не удается выполнить печать с помощью AirPrint Проверка 1 Убедитесь, что устройство включено. Если устройство включено, выключите и снова включите его, затем проверьте, устранена ли проблема. При печати по локальной сети убедитесь, что устройство подключено к той же подсети локальной сети, что и - Страница 961 из 1131
Проблемы при сканировании (Windows) Проблемы при сканировании Неудовлетворительные результаты сканирования Неполадки программного обеспечения Сообщения об ошибках IJ Scan Utility Сообщения об ошибках ScanGear (драйвера сканера) 961 - Страница 962 из 1131
Проблемы при сканировании Сканер не работает ScanGear (драйвер сканера) не запускается Отображается сообщение об ошибке, и окно ScanGear (драйвер сканера) не открывается Не удается одновременно отсканировать несколько оригиналов Не удается правильно выполнить сканирование с помощью функции - Страница 963 из 1131
Сканер не работает Проверка 1 Убедитесь, что сканер или принтер включен. Проверка 2 Подключите USB-кабель к другому USB-порту компьютера. Проверка 3 Если USB-кабель подключен к USB-концентратору, отсоедините его от USB-концентратора и подключите к USB-порту компьютера. Проверка 4 Перезагрузите - Страница 964 из 1131
ScanGear (драйвер сканера) не запускается Проверка 1 Убедитесь, что драйверы MP Drivers установлены. Если драйвер сканера не установлен, установите MP Drivers с установочного компакт-диска или с вебстраницы. Проверка 2 Выберите сканер или принтер в меню приложения. Внимание! • Если название сканера - Страница 965 из 1131
Отображается сообщение об ошибке, и окно ScanGear (драйвер сканера) не открывается Проверка 1 Убедитесь, что сканер или принтер включен. Проверка 2 Выключите сканер или принтер, затем повторно подсоедините USB- кабель и шнур питания. Проверка 3 Подключите USB-кабель к другому USB-порту компьютера. - Страница 966 из 1131
Не удается одновременно отсканировать несколько оригиналов Проверка 1 Убедитесь, что исходные документы размещены правильно. Размещение оригиналов (сканирование с компьютера) Проверьте, можно ли отсканировать надлежащим образом один исходный документ. Проверка 2 Некоторые приложения не поддерживают - Страница 967 из 1131
Не удается правильно выполнить сканирование с помощью функции автоматического сканирования Проверка 1 Убедитесь, что исходные документы размещены правильно. Размещение оригиналов (сканирование с компьютера) Сканирование нескольких исходных документов может не поддерживаться. Проверка 2 Некоторые - Страница 968 из 1131
Низкая скорость сканирования Проверка 1 Чтобы просмотреть изображение на мониторе, установите разрешение вывода около 150 dpi. Для печати установите разрешение около 300 dpi. Разрешение Установите для параметров Коррекция выцветания (Fading Correction), Коррекция зернистости (Grain Correction) и - Страница 969 из 1131
Появляется сообщение «Недостаточно памяти.» Проверка 1 Закройте другие приложения и повторите попытку. Проверка 2 Уменьшите разрешение или формат вывода и повторите сканирование. Разрешение 969 - Страница 970 из 1131
Компьютер перестает работать во время сканирования Проверка 1 Перезагрузите компьютер, уменьшите разрешение вывода в программе ScanGear (драйвер сканера) и повторите сканирование. Подробные сведения см. в разделе «Настройки вывода» для данной модели на главной странице документа Онлайн-руководство. - Страница 971 из 1131
Сканер не работает после обновления Windows Проверка Отсоедините USB-кабель, затем удалите и заново установите драйверы MP Drivers и программу IJ Scan Utility. Шаг 1. Удалите драйверы MP Drivers. См. раздел «Удаление ненужных драйверов MP Drivers» соответствующей модели на главной странице - Страница 972 из 1131
• Windows XP: 1. В меню Пуск (Start) выберите Панель управления (Control Panel) > Установка и удаление программ (Add or Remove Programs). 2. Выберите Canon IJ Scan Utility и щелкните Заменить/Удалить (Change/Remove). 3. При появлении запроса подтверждения нажмите кнопку Да (Yes). 4. По завершении - Страница 973 из 1131
Отсканированное изображение не открывается Проверка Если формат данных не поддерживается приложением, снова отсканируйте изображение и сохраните его в одном из распространенных форматов данных, таких как JPEG. Подробную информацию см. в руководстве по работе с приложением. При возникновении - Страница 974 из 1131
Неудовлетворительные результаты сканирования Плохое качество сканирования (изображение, отображаемое на мониторе) Белые области вокруг отсканированного изображения Не удается отсканировать изображение в правильном размере Не удается правильно определить положение или размер изображения при - Страница 975 из 1131
Плохое качество сканирования (изображение, отображаемое на мониторе) Проверка 1 Если изображение имеет неровные контуры, увеличьте разрешение сканирования или выберите TIFF или PNG в пункте Формат данных (Data Format) диалогового окна «Параметры». Разрешение Диалоговое окно «Параметры» Проверка 2 - Страница 976 из 1131
См. справку системы Windows или руководство по монитору для получения сведений о проверке качества цветопередачи монитора. Проверка 5 Очистите рабочую поверхность и крышку сканера. Если состояние документов неудовлетворительное (грязные, темные и т. д.), воспользуйтесь функциями Убрать пыль и - Страница 977 из 1131
Белые области вокруг отсканированного изображения Проверка Задайте область сканирования. Щелкните значок (Автоматическая обрезка) в режиме полного изображения программы ScanGear (драйвера сканера) для автоматического отображения рамки обрезки (области сканирования), соответствующей размеру - Страница 978 из 1131
Не удается отсканировать изображение в правильном размере Проверка Убедитесь, что исходные документы размещены правильно. Размещение оригиналов (сканирование с компьютера) 978 - Страница 979 из 1131
Не удается правильно определить положение или размер изображения при сканировании с помощью Панели управления Проверка 1 Убедитесь, что исходные документы размещены правильно. Размещение оригиналов (сканирование с компьютера) Проверка 2 Проверьте, соответствуют ли параметры сканируемому исходному - Страница 980 из 1131
Оригинал установлен правильно, но отсканированное изображение наклонено Проверка Если для параметра Выберите источник (Select Source) выбрано значение Документ (Document) или Журнал (Magazine), снимите флажок Откорректировать наклон текстового документа (Correct slanted text document) и повторите - Страница 981 из 1131
Отсканированное изображение на мониторе компьютера увеличено (уменьшено) Проверка 1 Измените параметры отображения в приложении. Подробную информацию см. в руководстве по работе с приложением. При возникновении вопросов свяжитесь с производителем приложения. Примечание. • В программе Paint - Страница 982 из 1131
Неполадки программного обеспечения Требуемый почтовый клиент не отображается на экране выбора почтового клиента 982 - Страница 983 из 1131
Требуемый почтовый клиент не отображается на экране выбора почтового клиента Проверка Убедитесь, что включен интерфейс MAPI почтового клиента. Сведения о настройке интерфейса MAPI см. в руководстве по работе с почтовым клиентом. Если проблема не устранена даже после включения MAPI, выберите - Страница 984 из 1131
Сообщения об ошибках IJ Scan Utility При отображении сообщения об ошибке для IJ Scan Utility проверьте код ошибки и следуйте соответствующему решению. Решение Код ошибки Сообщение об ошибке 152 Недостаточно памяти. Закройте другие приложения, чтобы увеличить объем доступной памяти. • Недостаточно - Страница 985 из 1131
(General Settings)) или Место сохранения (Save in) в соответствующем диалоговом окне параметров. 243 Не удается считать файл. • Проверьте права доступа к папке в меню Папка для сохранения временных файлов (Folder to Save Temporary Files) диалогового окна Параметры (Общие параметры) (Settings - Страница 986 из 1131
Сообщения об ошибках ScanGear (драйвера сканера) При отображении сообщения об ошибке для ScanGear (драйвера сканера) проверьте код ошибки и следуйте соответствующему решению. Код ошибки 1 4 10 Сообщение об ошибке Ошибка сканера. Выключите сканер и следуйте инструкциям руководства по эксплуатации. - Страница 987 из 1131
157 Не удается установить связь со сканером по следующим причинам: — Сканер выключен. — Он отсоединен от проводной сети (если используется подключение к проводной сети). — Уровень сигнала слишком низок из-за помех (если используется подключение к беспроводной сети). — Сетевое соединение запрещено - Страница 988 из 1131
Windows 7: В меню Пуск (Start) щелкните Панель управления (Control Panel) > Система и безопасность (System and Security) > Администрирование (Administrative Tools), затем дважды щелкните Службы (Services). Windows Vista: В меню Пуск (Start) щелкните Панель управления (Control Panel) > Система и ее - Страница 989 из 1131
руководство для получения информации о том, как удалить MP Drivers. 250 Произошла ошибка. Выключите, а затем снова включите питание устройства. Драйвер сканера будет закрыт. • Выключите устройство, затем снова включите его. 252 Невозможно прочесть или записать файл. • Закройте работающие - Страница 990 из 1131
Механические неисправности Питание не подается Питание выключается автоматически Проблемы подключения USB Не удается подключиться к устройству по USB Дисплей на сенсорном экране выключен Смена языка сенсорного экрана Не удается извлечь карту памяти Держатель печатающей головки не перемещается в - Страница 991 из 1131
Питание не подается Проверка 1 Нажмите кнопку ВКЛ (ON). Проверка 2 Убедитесь, что кабель питания надежно подключен к разъему питания устройства, и включите устройство. Проверка 3 Отсоедините устройство от электрической сети, подождите 3 минуты, а затем снова подключите устройство к электрической - Страница 992 из 1131
Питание выключается автоматически Проверка Если устройство настроено на автоматическое выключение после определенного времени, запретите этот параметр. Если устройство настроено на автоматическое выключение после указанного времени, питание выключается автоматически по истечении указанного времени. - Страница 993 из 1131
Проблемы подключения USB Низкая скорость печати или сканирования/Высокоскоростное подключение USB Hi-Speed не работает/Отображается сообщение «Это устройство может работать быстрее (This device can perform faster)» (Windows) Если системное оборудование не поддерживает стандарт Hi-Speed USB, - Страница 994 из 1131
Не удается подключиться к устройству по USB Проверка 1 Убедитесь, что устройство включено. Проверка 2 Подключите USB-кабель надлежащим образом. USB-порт находится на задней панели устройства, как показано на следующем рисунке. Проверка 3 Не запускайте программу IJ Network Tool во время печати. - Страница 995 из 1131
Дисплей на сенсорном экране выключен • Если индикатор ПИТАНИЕ (POWER) не горит: Устройство не включено. Убедитесь, что кабель питания подключен, затем нажмите кнопку ВКЛ (ON). • Если индикатор ПИТАНИЕ (POWER) горит: Возможно, сенсорный экран находится в режиме экранной заставки. Легко коснитесь - Страница 996 из 1131
Смена языка сенсорного экрана Для выбора языка выполните следующие инструкции. 1. Нажмите кнопку НАЧАЛО (HOME) и подождите примерно 5 секунд. 2. Проведите пальцем по экрану НАЧАЛО и коснитесь значка Настройка (Setup). Использование панели управления 3. Коснитесь значка Параметры устройства (Device - Страница 997 из 1131
Не удается извлечь карту памяти Обратитесь в ближайший сервисный центр Canon для устранения этой проблемы. Внимание! • Не пытайтесь извлечь карту памяти с помощью тонкого предмета или пинцета. Таким образом можно повредить устройство. Примечание. • Для следующих карт памяти требуются специальные - Страница 998 из 1131
Держатель печатающей головки не перемещается в положение для замены Проверка 1 Индикатор ПИТАНИЕ (POWER) не горит? Проверьте, светится ли индикатор ПИТАНИЕ (POWER). Держатель печатающей головки не будет перемещаться, если питание не включено. Если индикатор ПИТАНИЕ (POWER) не горит, закройте панель - Страница 999 из 1131
Не отображается окно монитора состояния принтера (Windows) Проверка Включен ли монитор состояния принтера? Убедитесь, что пункт Включить Монитор состояния (Enable Status Monitor) выбран в меню Параметры (Option) монитора состояния принтера. 1. Откройте окно настройки драйвера принтера. Как открыть - Страница 1000 из 1131
Проблемы при установке и загрузке Не удается установить драйверы MP Drivers Easy-WebPrint EX не запускается, или меню Easy-WebPrint EX не отображается (Windows) Обновление MP Drivers в сетевом окружении (Windows) Удаление IJ Network Tool 1000 - Страница 1001 из 1131
Не удается установить драйверы MP Drivers Для Windows: Для Mac OS: Для Windows: • Если установка не запускается после того, как вставлен установочный компакт-диск: Для запуска установки выполните следующие инструкции: 1. Установите следующие параметры. ◦ В ОС Windows 8.1 или Windows 8 выберите - Страница 1002 из 1131
• Если установка не проходит дальше экрана Подключение принтера (Printer Connection), выполните следующие действия: Невозможно продолжить работу после появления экранов подключения принтера/ подключения кабеля • Другие причины: Переустановите драйверы MP Drivers. Если драйверы MP Drivers былы - Страница 1003 из 1131
Easy-WebPrint EX не запускается, или меню Easy-WebPrint EX не отображается (Windows) Если не запускается приложение Easy-WebPrint EX или не появляется его меню в браузере Internet Explorer, проверьте указанное ниже. Проверка 1 Отображается ли программа Canon Easy-WebPrint EX в меню Панели - Страница 1004 из 1131
Обновление MP Drivers в сетевом окружении (Windows) Загрузите последнюю версию MP Drivers. Последнюю версию MP Drivers для требуемой модели можно загрузить на веб-сайте Canon. Удалите используемую версию MP Drivers и следуйте инструкциям по установке, чтобы установить последнюю загруженную версию - Страница 1005 из 1131
Удаление IJ Network Tool Для удаления с компьютера программы IJ Network Tool выполните следующие действия. Для Windows: Для Mac OS: Для Windows: Внимание! • Даже после удаления программы IJ Network Tool можно использовать сеть для печати или сканирования с компьютера. Однако сеть нельзя - Страница 1006 из 1131
Для Mac OS: Внимание! • Даже после удаления программы IJ Network Tool можно использовать сеть для печати или сканирования с компьютера. Однако сеть нельзя использовать для изменения параметров сети. 1. Выберите Приложения (Applications) из меню Переход (Go) программы Finder, дважды щелкните Canon - Страница 1007 из 1131
Ошибки и сообщения Произошла ошибка Отображается сообщение На PictBridge-совместимом устройстве (беспроводная сеть) появилось сообщение об ошибке 1007 - Страница 1008 из 1131
Произошла ошибка Если происходит ошибка печати (например, в принтере заканчивается бумага или происходит замятие бумаги), автоматически выводится сообщение с рекомендациями по устранению неполадок. Выполните соответствующие действия, указанные в сообщении. Если происходит ошибка, на экране - Страница 1009 из 1131
Если на сенсорном экране отображается код поддержки и сообщение: Информацию по устранению ошибок с помощью кодов поддержки см. в разделе Список кодов поддержки для ошибок. Примечание. • Информацию по устранению ошибок можно также найти по указанному коду поддержки. Поиск Чтобы устранить ошибки без - Страница 1010 из 1131
Отображается сообщение В этом разделе описаны некоторые ошибки и сообщения, которые могут отображаться при использовании устройства. Примечание. • Для некоторых ошибок на экране компьютера или сенсорном экране отображается код поддержки (номер ошибки). Более подробно об ошибках с кодами поддержки - Страница 1011 из 1131
Примечание. • Имена PDF-файлов отображаются, даже если их нельзя распечатать с карты памяти. Рекомендуется проверять возможность распечатки. PDF-файлы не удастся распечатать, если выполняются указанные ниже условия. • Для PDF-файла, который нужно напечатать, не отображается экран Сведения - Страница 1012 из 1131
Выводится ошибка автоматической двухсторонней печати Проверка См. раздел Проблемы автоматической двухсторонней печати и примите соответствующие меры. Отображается ошибка в связи с отсоединением кабеля питания от электросети (Windows) Кабель питания, возможно, был отсоединен от электросети при - Страница 1013 из 1131
• В ОС Windows XP выберите меню Пуск (Start) > Панель управления (Control Panel) > Принтеры и другое оборудование (Printers and Other Hardware) > Принтеры и факсы (Printers and Faxes). 3. Откройте свойства драйвера принтера. • В операционной системе Windows 8.1, Windows 8 или Windows 7 щелкните - Страница 1014 из 1131
При использовании USB-кабеля, убедитесь, что он надежно подключен к устройству и компьютеру. Если USB-кабель надежно подключен, проверьте следующее. • Если используется ретранслятор (например, USB-концентратор), отключите его, подключите устройство напрямую к компьютеру и попробуйте еще раз - Страница 1015 из 1131
• «Недостаточно места на диске для постановки в очередь (Could not spool successfully due to insufficient disk space)» Увеличьте объем свободного дискового пространства, удалив ненужные файлы. • «Недостаточно памяти для постановки в очередь (Could not spool successfully due to insufficient memory)» - Страница 1016 из 1131
Примечание. • При передаче информации может отображаться предупреждение, например сообщение безопасности Интернета. Убедитесь, что указано имя программы «IJPLMUI.exe», и разрешите ее. • Если отменить установку флажка Выполнять следующую отправку автоматически (Send automatically from the next - Страница 1017 из 1131
Примечание. • Если выбрать Удаление (Uninstall) (или Удалить (Remove) в ОС Windows XP), Расширенная программа опроса о струйном принтере/сканере/факсе будет удалена. Следуйте инструкциям на экране. Отображается значок Inkjet Printer/Scanner/Fax Extended Survey Program (Mac OS) Если установлена - Страница 1018 из 1131
Примечание. • Если отменить установку флажка Выполнять следующую отправку автоматически (Send automatically from the next time), сведения не будут отправляться автоматически в следующий раз, а значок Inkjet Printer/Scanner/Fax Extended Survey Program будет отображаться на Dock при следующем опросе. - Страница 1019 из 1131
Если флажок не установлен, при следующем опросе на панели Dock отобразится значок программы Inkjet Printer/Scanner/Fax Extended Survey Program. Щелкните значок и следуйте инструкциям на экране. ◦ Кнопка Отключить (Turn off)/Включить (Turn on): Нажмите кнопку Отключить (Turn off), чтобы остановить - Страница 1020 из 1131
На PictBridge-совместимом устройстве (беспроводная сеть) появилось сообщение об ошибке При прямой печати с PictBridge-совместимого устройства (беспроводная сеть) могли произойти следующие ошибки. Для устранения этих ошибок выполните следующие инструкции. Примечание. • В данном разделе приводится - Страница 1021 из 1131
Удалите замятую бумагу, загрузите новую, легко коснитесь кнопки OK на сенсорном экране и повторите печать. Открыта крышка принтера Закройте панель управления на устройстве. Емкость с отходами полна/Абсорбер чернил заполнен Абсорбер чернил почти полон. Посмотрите, какой код поддержки отображается на - Страница 1022 из 1131
Если не удается устранить проблему При наличии проблемы, которую не удается устранить с помощью инструкций в этом разделе, обратитесь в компанию Canon на странице Support (Поддержка) веб-сайта Canon или обратитесь в ближайший сервисный центр Canon. Технические специалисты компании Canon - Страница 1023 из 1131
Список кодов поддержки для ошибок Код поддержки отображается на сенсорном экране и экране компьютера при возникновении ошибок. «Код поддержки» — это номер ошибки. Он появляется вместе с сообщением об ошибке. Если произошла ошибка, проверьте код поддержки на сенсорном экране и экране компьютера, а - Страница 1024 из 1131
6945 6946 6950 • От A000 до ZZZZ B202 B203 B204 B205 C000 Коды поддержки, связанные с замятием бумаги, см. в разделе Список кодов поддержки для ошибок (замятия бумаги). 1024 - Страница 1025 из 1131
Список кодов поддержки для ошибок (замятия бумаги) Если происходит замятие бумаги, выполните соответствующую процедуру для ее удаления. • Если в отверстии для выхода бумаги происходит замятие бумаги: 1300 • Если в отверстии для выхода бумаги не видно замятой бумаги: 1303 • Если замятие бумаги - Страница 1026 из 1131
1300 Причина Замятие бумаги в отверстии для выхода бумаги. Предпринимаемые действия Если происходит замятие бумаги в отверстии для выхода бумаги, удалите бумагу, выполнив следующие действия. 1. Аккуратно извлеките бумагу. Удерживая бумагу обеими руками, медленно вытяните ее, чтобы не порвать. - Страница 1027 из 1131
• Использование бумаги формата A5 не рекомендуется для печати документов, содержащих фотографии или графику. В противном случае бумага может сворачиваться и заминаться при выходе из устройства. Если вышеприведенные меры не помогли устранить проблему, обратитесь в ближайший сервисный центр Canon для - Страница 1028 из 1131
1303 Причина Застряла бумага в области модуля подачи. Предпринимаемые действия Если бумага не видна в отверстии для выхода бумаги, извлеките бумагу из модуля подачи. Чтобы извлечь бумагу, выполните следующие действия. Примечание. • Если во время печати замялась бумага и нужно выключить устройство, - Страница 1029 из 1131
Примечание. • Если бумага скручена и ее сложно извлечь, потяните сначала за край бумаги. • Если не удается извлечь замятую бумагу из модуля подачи, закройте модуль подачи, верните устройство в исходное положение, а затем извлеките бумагу изнутри устройства. Бумага замялась в устройстве 5. Закройте - Страница 1030 из 1131
1304 Причина Замятие бумаги при выполнении автоматической двухсторонней печати. Предпринимаемые действия Если замятие бумаги произошло при выполнении автоматической двухсторонней печати, удалите бумагу, выполнив следующие действия. Примечание. • Если во время печати замялась бумага и нужно - Страница 1031 из 1131
5. Аккуратно извлеките замятую бумагу. При извлечении замятой бумаги придерживайте устройство рукой, чтобы оно не опрокинулось. Примечание. • Если бумага скручена и ее сложно извлечь, потяните сначала за край бумаги. • Если не удается извлечь замятую бумагу из модуля подачи, закройте модуль подачи, - Страница 1032 из 1131
Все находящиеся в очереди задания на печать отменяются. Повторите печать. Если вышеприведенные меры не помогли устранить проблему, обратитесь в ближайший сервисный центр Canon для ремонта. 1032 - Страница 1033 из 1131
Бумага замялась в устройстве Если замятая бумага рвется и ее не удается извлечь из отверстия для выхода бумаги или из модуля подачи, либо замятая бумага осталась внутри устройства, удалите бумагу, следуя инструкциям, приведенным ниже. Примечание. • Если во время печати замялась бумага и нужно - Страница 1034 из 1131
4. Возьмите застрявшую бумагу двумя руками. Если бумага скручена, извлеките ее. 5. Медленно вытяните бумагу, чтобы не порвать ее. Потяните бумагу под углом около 45 градусов. 6. Убедитесь, что удалена вся застрявшая бумага. Если бумага порвалась при вытягивании, фрагмент бумаги может оставаться в - Страница 1035 из 1131
• Вся ли бумага извлечена из левой и правой пустых областей (C) устройства? 7. Медленно закройте панель управления. Все находящиеся в очереди задания на печать отменяются. Повторите печать. Примечание. • При повторной загрузке бумаги убедитесь, что используется подходящая бумага и она правильно - Страница 1036 из 1131
Другие причины Проверьте следующее. Проверка 1 Блокируется ли отверстие для выхода бумаги? Проверка 2 Не скручена ли бумага? Расправьте бумагу перед тем, как загрузить ее. 1036 - Страница 1037 из 1131
1003 Причина В устройстве отсутствует бумага, или бумага не подается. Предпринимаемые действия Закройте лоток приема бумаги, выдвиньте кассету, а затем загрузите бумагу. При загрузке вставляйте стопку бумаги, пока передний край не коснется дальнего конца кассеты. После загрузки бумаги вставьте - Страница 1038 из 1131
1200 Причина Панель управления открыта. Предпринимаемые действия Закройте панель управления и подождите некоторое время. Не закрывайте ее, пока не замените чернильный контейнер. 1038 - Страница 1039 из 1131
1250 Причина Лоток приема бумаги закрыт. Предпринимаемые действия Откройте лоток приема бумаги и возобновите печать. 1039 - Страница 1040 из 1131
1310 Причина Размер бумаги может быть несовместим с автоматической двухсторонней печатью. Предпринимаемые действия В режиме автоматической двухсторонней печати поддерживаются форматы A4 и Letter. Убедитесь, что загружена бумага правильного размера. Коснитесь кнопки OK на сенсорном экране, чтобы - Страница 1041 из 1131
1401 Причина Возможно, печатающая головка повреждена. Предпринимаемые действия Обратитесь в ближайший сервисный центр Canon для устранения этой проблемы. 1041 - Страница 1042 из 1131
1403 Причина Возможно, печатающая головка повреждена. Предпринимаемые действия Обратитесь в ближайший сервисный центр Canon для устранения этой проблемы. 1042 - Страница 1043 из 1131
1405 Причина Возможно, печатающая головка повреждена. Предпринимаемые действия Обратитесь в ближайший сервисный центр Canon для устранения этой проблемы. 1043 - Страница 1044 из 1131
1410 Причина Чернильница не определяется. Предпринимаемые действия Откройте панель управления и замените тот чернильный контейнер, индикатор которого не горит. 1044 - Страница 1045 из 1131
1411 Причина Чернильница не определяется. Предпринимаемые действия Откройте панель управления и замените тот чернильный контейнер, индикатор которого не горит. 1045 - Страница 1046 из 1131
1412 Причина Чернильница не определяется. Предпринимаемые действия Откройте панель управления и замените тот чернильный контейнер, индикатор которого не горит. 1046 - Страница 1047 из 1131
1413 Причина Чернильница не определяется. Предпринимаемые действия Откройте панель управления и замените тот чернильный контейнер, индикатор которого не горит. 1047 - Страница 1048 из 1131
1414 Причина Чернильница не определяется. Предпринимаемые действия Откройте панель управления и замените тот чернильный контейнер, индикатор которого не горит. 1048 - Страница 1049 из 1131
1551 Причина Обнаружены оригинальные чернильные контейнеры Canon. Предпринимаемые действия Легко коснитесь кнопки OK на сенсорном экране устройства. 1049 - Страница 1050 из 1131
1552 Причина Установлены оригинальные чернильные контейнеры Canon. Предпринимаемые действия Легко коснитесь кнопки OK на сенсорном экране устройства. 1050 - Страница 1051 из 1131
1600 Причина Если индикатор на чернильнице мигает, возможно, чернила закончились. Предпринимаемые действия Желательно заменить чернильницу. Если печать не закончена и вы хотите ее продолжить, коснитесь OK на устройстве с установленным чернильным контейнером. Тогда печать может продолжаться. По - Страница 1052 из 1131
1660 Причина Чернильный контейнер не установлен. Предпринимаемые действия Установите чернильный контейнер. 1052 - Страница 1053 из 1131
1680 Причина Чернильные контейнеры установлены в неправильные места. (Индикатор чернильницы мигает). Предпринимаемые действия Проверьте, что чернильные контейнеры установлены на соответствующие места. 1053 - Страница 1054 из 1131
1681 Причина Установлено несколько чернильных контейнеров одного цвета. (Индикатор чернильницы мигает). Предпринимаемые действия Проверьте, что чернильные контейнеры установлены на соответствующие места. 1054 - Страница 1055 из 1131
1684 Причина Чернильный контейнер не определяется. Предпринимаемые действия Невозможно выполнить печать — возможно, чернильный контейнер не установлен правильно или несовместим с данным устройством. Установите соответствующую чернильницу. Чтобы отменить печать, нажмите кнопку Стоп (Stop) на - Страница 1056 из 1131
1688 Причина Чернила закончились. (Индикатор на чернильнице мигает.) Предпринимаемые действия Замените этот чернильный контейнер и закройте панель управления. Печать в таком состоянии может привести к повреждению устройства. Чтобы продолжить печать в таком состоянии, необходимо отключить функцию - Страница 1057 из 1131
1689 Причина Принтер определил, что закончились чернила (Индикатор на чернильнице мигает). Предпринимаемые действия Замените этот чернильный контейнер и закройте панель управления. Установлена чернильница, которая уже была пуста. Печать при закончившихся чернилах может привести к повреждению - Страница 1058 из 1131
1700 Причина Абсорбер чернил почти полон. Предпринимаемые действия Легко коснитесь кнопки OK на сенсорном экране для продолжения печати. Обратитесь в ближайший сервисный центр Canon для устранения этой проблемы. 1058 - Страница 1059 из 1131
1701 Причина Абсорбер чернил почти полон. Предпринимаемые действия Легко коснитесь кнопки OK на сенсорном экране для продолжения печати. Обратитесь в ближайший сервисный центр Canon для устранения этой проблемы. 1059 - Страница 1060 из 1131
1712 Причина Абсорбер чернил почти полон. Предпринимаемые действия Легко коснитесь кнопки OK на сенсорном экране для продолжения печати. Обратитесь в ближайший сервисный центр Canon для устранения этой проблемы. 1060 - Страница 1061 из 1131
1713 Причина Абсорбер чернил почти полон. Предпринимаемые действия Легко коснитесь кнопки OK на сенсорном экране для продолжения печати. Обратитесь в ближайший сервисный центр Canon для устранения этой проблемы. 1061 - Страница 1062 из 1131
1714 Причина Абсорбер чернил почти полон. Предпринимаемые действия Легко коснитесь кнопки OK на сенсорном экране для продолжения печати. Обратитесь в ближайший сервисный центр Canon для устранения этой проблемы. 1062 - Страница 1063 из 1131
1715 Причина Абсорбер чернил почти полон. Предпринимаемые действия Легко коснитесь кнопки OK на сенсорном экране для продолжения печати. Обратитесь в ближайший сервисный центр Canon для устранения этой проблемы. 1063 - Страница 1064 из 1131
1730 Причина Возможно, в чернильном контейнере закончилось оригинальное чернило Canon, или это поддельный чернильный контейнер Canon. Предпринимаемые действия Чтобы печатать, замените чернильный контейнер или отключите функцию определения уровня оставшегося запаса чернил. Чтобы отключить функцию - Страница 1065 из 1131
1731 Причина Установлен неоригинальный чернильный контейнер Canon. Предпринимаемые действия Чтобы печатать, замените чернильный контейнер или отключите функцию определения уровня оставшегося запаса чернил. Чтобы отключить функцию определения уровня оставшегося запаса чернил, нажмите и не отпускайте - Страница 1066 из 1131
1750 Причина Соответствующая чернильница не установлена. Предпринимаемые действия Невозможно выполнить печать — чернильница несовместима с данным аппаратом. Установите соответствующую чернильницу. Чтобы отменить печать, нажмите кнопку Стоп (Stop) на аппарате. 1066 - Страница 1067 из 1131
1871 Причина Кассета не установлена. Предпринимаемые действия Закройте лоток приема бумаги и вставьте кассету так, чтобы отметкой на устройстве. отметка на кассете совместилась с Откройте лоток приема бумаги и коснитесь кнопки OK на сенсорном экране устройства. Примечание. • После установки кассеты - Страница 1068 из 1131
1890 Причина На держателе печатающей головки может оставаться защитный материал. Предпринимаемые действия Откройте панель управления и убедитесь, что защитный материал и лента удалены с держателя печатающей головки. При наличии защитного материала или ленты удалите их и закройте панель управления. - Страница 1069 из 1131
2110 Причина Параметры бумаги в режиме печати или копирования отличаются от сведений о бумаге в кассете, установленной в устройстве. Примечание. • Далее приведено правильное соответствие параметров бумаги, установленных в драйвере принтера или на сенсорном экране. Параметры бумаги в драйвере - Страница 1070 из 1131
Предпринимаемые действия Если коснуться кнопки OK на сенсорном экране еще раз, то появится следующий экран. Выберите соответствующее действие. Примечание. • В зависимости от параметров могут не отображаться следующие варианты выбора. Печать с загруженной бумагой. (Print with the loaded paper.) - Страница 1071 из 1131
Примечание. • Если не знаете какую информацию о бумаге указать, нажмите кнопку Назад (Back). Откроется предыдущий экран, на котором будут указаны размер бумаги и тип носителя. Проверьте параметры бумаги и укажите их в информации о бумаге в кассете. • Далее приведено правильное соответствие - Страница 1072 из 1131
2120 Причина Параметры бумаги кассеты заданы неполностью. Предпринимаемые действия Если отображается следующий экран, параметры бумаги кассеты заданы неполностью. Коснитесь кнопки OK или Отмена (Cancel) на сенсорном экране устройства, чтобы завершить настройку параметров бумаги кассеты. 1072 - Страница 1073 из 1131
2700 Причина Во время копирования и прохождении некоторого времени возникает ошибка. Предпринимаемые действия Коснитесь кнопки OK на сенсорном экране и повторите копирование. 1073 - Страница 1074 из 1131
2900 Причина Ошибка сканирования образца выравнивания печатающей головки. Предпринимаемые действия Коснитесь кнопки OK на сенсорном экране устройства и следуйте инструкциям, приведенным ниже. • Убедитесь, что образец выравнивания печатающей головки размещен на стекле рабочей поверхности в - Страница 1075 из 1131
2901 Причина Печать образца для выравнивания печатающих головок завершена, и устройство ожидает сканирования листа. Предпринимаемые действия Отсканируйте напечатанный образец для выравнивания. 1. Поместите образец выравнивания печатающей головки на стекло рабочей поверхности. Положите образец - Страница 1076 из 1131
3402 Причина Устройство не может делать копии из-за переполнения памяти. Предпринимаемые действия Легко коснитесь кнопки OK на сенсорном экране устройства. Немного подождите, затем повторите копирование. 1076 - Страница 1077 из 1131
3403 Причина Устройство не может делать копии из-за переполнения памяти. Предпринимаемые действия Легко коснитесь кнопки OK на сенсорном экране устройства. Немного подождите, затем повторите копирование. 1077 - Страница 1078 из 1131
3405 Причина Устройство не может делать копии из-за переполнения памяти. Предпринимаемые действия Легко коснитесь кнопки OK на сенсорном экране устройства. Немного подождите, затем повторите копирование. 1078 - Страница 1079 из 1131
3407 Причина Требуется загрузка следующего листа. Предпринимаемые действия Загрузите следующий лист и коснитесь кнопки OK на сенсорном экране устройства. 1079 - Страница 1080 из 1131
3408 Причина На сенсорном экране устройства отображается экран предварительного просмотра. Предпринимаемые действия После предварительного просмотра коснитесь кнопки OK на сенсорном экране устройства. 1080 - Страница 1081 из 1131
3410 Причина Не удается зарезервировать задание копирования, так как устройство сканирует лист. Предпринимаемые действия Немного подождите, затем зарезервируйте копирование. 1081 - Страница 1082 из 1131
3411 Причина Можно зарезервировать задание копирования. Предпринимаемые действия При резервировании задания копирования загрузите оригинал и коснитесь кнопки Цветной (Color) на устройстве для копирования в цвете или кнопки Черный (Black) на устройстве для копирования в черно-белом режиме. 1082 - Страница 1083 из 1131
3412 Причина Ошибка сканирования оригинала. Предпринимаемые действия Коснитесь кнопки OK на сенсорном экране устройства и затем следуйте приведенным ниже инструкциям. • Убедитесь, что оригинал документа загружен на стекло рабочей поверхности. • Убедитесь, что оригинал находится в правильной позиции - Страница 1084 из 1131
3413 Причина Предотвращение потертости бумаги установлено. Предпринимаемые действия Для продолжения печати с текущей настройкой нажмите Да (Yes). Функция «Предотвращение двойной подачи бумаги» может привести к уменьшению скорости печати. Чтобы отключить данную настройку, нажмите Нет (No). Нажмите - Страница 1085 из 1131
4100 Причина Печать указанных данных невозможна. Предпринимаемые действия При печати содержимого CREATIVE PARK PREMIUM прочитайте сообщение, отображаемое на экране компьютера, и убедитесь, что чернильные контейнеры Canon правильно установлены для всех цветов, затем повторите печать. 1085 - Страница 1086 из 1131
4103 Причина Не удается выполнить печать с текущими параметрами печати. Предпринимаемые действия Нажмите кнопку Стоп (Stop) на устройстве для отмены печати. Затем измените параметры печати и выполните печать еще раз. 1086 - Страница 1087 из 1131
5011 Причина Ошибка принтера. Предпринимаемые действия Выключите устройство и отключите его. Снова подключите устройство и включите его. Если проблема не устранена, обратитесь в ближайший сервисный центр Canon для ее устранения. 1087 - Страница 1088 из 1131
5012 Причина Ошибка принтера. Предпринимаемые действия Выключите устройство и отключите его. Снова подключите устройство и включите его. Если проблема не устранена, обратитесь в ближайший сервисный центр Canon для ее устранения. 1088 - Страница 1089 из 1131
5050 Причина Ошибка принтера. Предпринимаемые действия Выключите устройство и отключите его. Снова подключите устройство и включите его. Если проблема не устранена, обратитесь в ближайший сервисный центр Canon для ее устранения. 1089 - Страница 1090 из 1131
5100 Причина Ошибка принтера. Предпринимаемые действия Отмените печать и выключите устройство. Проверьте следующее. • Убедитесь, что движение держателя печатающей головки не затруднено стабилизатором, замятой бумагой и другими предметами. Удалите все препятствия. • Убедитесь, что чернильные - Страница 1091 из 1131
5200 Причина Ошибка принтера. Предпринимаемые действия Выключите устройство и отключите его. Снова подключите устройство и включите его. Если проблема не устранена, обратитесь в ближайший сервисный центр Canon для ее устранения. 1091 - Страница 1092 из 1131
5400 Причина Ошибка принтера. Предпринимаемые действия Выключите устройство и отключите его. Снова подключите устройство и включите его. Если проблема не устранена, обратитесь в ближайший сервисный центр Canon для ее устранения. 1092 - Страница 1093 из 1131
5B00 Причина Ошибка принтера. Предпринимаемые действия Обратитесь в ближайший сервисный центр Canon для устранения этой проблемы. 1093 - Страница 1094 из 1131
5B01 Причина Ошибка принтера. Предпринимаемые действия Обратитесь в ближайший сервисный центр Canon для устранения этой проблемы. 1094 - Страница 1095 из 1131
5B12 Причина Ошибка принтера. Предпринимаемые действия Обратитесь в ближайший сервисный центр Canon для устранения этой проблемы. 1095 - Страница 1096 из 1131
5B13 Причина Ошибка принтера. Предпринимаемые действия Обратитесь в ближайший сервисный центр Canon для устранения этой проблемы. 1096 - Страница 1097 из 1131
5B14 Причина Ошибка принтера. Предпринимаемые действия Обратитесь в ближайший сервисный центр Canon для устранения этой проблемы. 1097 - Страница 1098 из 1131
5B15 Причина Ошибка принтера. Предпринимаемые действия Обратитесь в ближайший сервисный центр Canon для устранения этой проблемы. 1098 - Страница 1099 из 1131
6000 Причина Ошибка принтера. Предпринимаемые действия Если происходит замятие бумаги, удалите ее, выполнив надлежащую процедуру с учетом места и причины замятия. Список кодов поддержки для ошибок (замятия бумаги) Выключите устройство и отключите его. Снова подключите устройство и включите его. - Страница 1100 из 1131
6500 Причина Ошибка принтера. Предпринимаемые действия Выключите устройство и отключите его. Снова подключите устройство и включите его. Если проблема не устранена, обратитесь в ближайший сервисный центр Canon для ее устранения. 1100 - Страница 1101 из 1131
6502 Причина Ошибка принтера. Предпринимаемые действия Выключите устройство и отключите его. Снова подключите устройство и включите его. Если проблема не устранена, обратитесь в ближайший сервисный центр Canon для ее устранения. 1101 - Страница 1102 из 1131
6800 Причина Ошибка принтера. Предпринимаемые действия Выключите устройство и отключите его. Снова подключите устройство и включите его. Если проблема не устранена, обратитесь в ближайший сервисный центр Canon для ее устранения. 1102 - Страница 1103 из 1131
6801 Причина Ошибка принтера. Предпринимаемые действия Выключите устройство и отключите его. Снова подключите устройство и включите его. Если проблема не устранена, обратитесь в ближайший сервисный центр Canon для ее устранения. 1103 - Страница 1104 из 1131
6900 Причина Ошибка принтера. Предпринимаемые действия Выключите устройство и отключите его. Снова подключите устройство и включите его. Если проблема не устранена, обратитесь в ближайший сервисный центр Canon для ее устранения. 1104 - Страница 1105 из 1131
6901 Причина Ошибка принтера. Предпринимаемые действия Выключите устройство и отключите его. Снова подключите устройство и включите его. Если проблема не устранена, обратитесь в ближайший сервисный центр Canon для ее устранения. 1105 - Страница 1106 из 1131
6902 Причина Ошибка принтера. Предпринимаемые действия Выключите устройство и отключите его. Снова подключите устройство и включите его. Если проблема не устранена, обратитесь в ближайший сервисный центр Canon для ее устранения. 1106 - Страница 1107 из 1131
6910 Причина Ошибка принтера. Предпринимаемые действия Выключите устройство и отключите его. Снова подключите устройство и включите его. Если проблема не устранена, обратитесь в ближайший сервисный центр Canon для ее устранения. 1107 - Страница 1108 из 1131
6911 Причина Ошибка принтера. Предпринимаемые действия Выключите устройство и отключите его. Снова подключите устройство и включите его. Если проблема не устранена, обратитесь в ближайший сервисный центр Canon для ее устранения. 1108 - Страница 1109 из 1131
6930 Причина Ошибка принтера. Предпринимаемые действия Выключите устройство и отключите его. Снова подключите устройство и включите его. Если проблема не устранена, обратитесь в ближайший сервисный центр Canon для ее устранения. 1109 - Страница 1110 из 1131
6931 Причина Ошибка принтера. Предпринимаемые действия Выключите устройство и отключите его. Снова подключите устройство и включите его. Если проблема не устранена, обратитесь в ближайший сервисный центр Canon для ее устранения. 1110 - Страница 1111 из 1131
6932 Причина Ошибка принтера. Предпринимаемые действия Выключите устройство и отключите его. Снова подключите устройство и включите его. Если проблема не устранена, обратитесь в ближайший сервисный центр Canon для ее устранения. 1111 - Страница 1112 из 1131
6933 Причина Ошибка принтера. Предпринимаемые действия Выключите устройство и отключите его. Снова подключите устройство и включите его. Если проблема не устранена, обратитесь в ближайший сервисный центр Canon для ее устранения. 1112 - Страница 1113 из 1131
6934 Причина Ошибка принтера. Предпринимаемые действия Выключите устройство и отключите его. Снова подключите устройство и включите его. Если проблема не устранена, обратитесь в ближайший сервисный центр Canon для ее устранения. 1113 - Страница 1114 из 1131
6935 Причина Ошибка принтера. Предпринимаемые действия Выключите устройство и отключите его. Снова подключите устройство и включите его. Если проблема не устранена, обратитесь в ближайший сервисный центр Canon для ее устранения. 1114 - Страница 1115 из 1131
6936 Причина Ошибка принтера. Предпринимаемые действия Выключите устройство и отключите его. Снова подключите устройство и включите его. Если проблема не устранена, обратитесь в ближайший сервисный центр Canon для ее устранения. 1115 - Страница 1116 из 1131
6937 Причина Ошибка принтера. Предпринимаемые действия Выключите устройство и отключите его. Снова подключите устройство и включите его. Если проблема не устранена, обратитесь в ближайший сервисный центр Canon для ее устранения. 1116 - Страница 1117 из 1131
6938 Причина Ошибка принтера. Предпринимаемые действия Выключите устройство и отключите его. Снова подключите устройство и включите его. Если проблема не устранена, обратитесь в ближайший сервисный центр Canon для ее устранения. 1117 - Страница 1118 из 1131
6940 Причина Ошибка принтера. Предпринимаемые действия Выключите устройство и отключите его. Снова подключите устройство и включите его. Если проблема не устранена, обратитесь в ближайший сервисный центр Canon для ее устранения. 1118 - Страница 1119 из 1131
6941 Причина Ошибка принтера. Предпринимаемые действия Выключите устройство и отключите его. Снова подключите устройство и включите его. Если проблема не устранена, обратитесь в ближайший сервисный центр Canon для ее устранения. 1119 - Страница 1120 из 1131
6942 Причина Ошибка принтера. Предпринимаемые действия Выключите устройство и отключите его. Снова подключите устройство и включите его. Если проблема не устранена, обратитесь в ближайший сервисный центр Canon для ее устранения. 1120 - Страница 1121 из 1131
6943 Причина Ошибка принтера. Предпринимаемые действия Выключите устройство и отключите его. Снова подключите устройство и включите его. Если проблема не устранена, обратитесь в ближайший сервисный центр Canon для ее устранения. 1121 - Страница 1122 из 1131
6944 Причина Ошибка принтера. Предпринимаемые действия Выключите устройство и отключите его. Снова подключите устройство и включите его. Если проблема не устранена, обратитесь в ближайший сервисный центр Canon для ее устранения. 1122 - Страница 1123 из 1131
6945 Причина Ошибка принтера. Предпринимаемые действия Выключите устройство и отключите его. Снова подключите устройство и включите его. Если проблема не устранена, обратитесь в ближайший сервисный центр Canon для ее устранения. 1123 - Страница 1124 из 1131
6946 Причина Ошибка принтера. Предпринимаемые действия Выключите устройство и отключите его. Снова подключите устройство и включите его. Если проблема не устранена, обратитесь в ближайший сервисный центр Canon для ее устранения. 1124 - Страница 1125 из 1131
6950 Причина Ошибка принтера. Предпринимаемые действия Выключите устройство и отключите его. Снова подключите устройство и включите его. Если проблема не устранена, обратитесь в ближайший сервисный центр Canon для ее устранения. 1125 - Страница 1126 из 1131
B202 Причина Произошла ошибка, требующая проведения ремонта. Предпринимаемые действия Выключите устройство и отключите его. Обратитесь в ближайший сервисный центр Canon для устранения этой проблемы. 1126 - Страница 1127 из 1131
B203 Причина Произошла ошибка, требующая проведения ремонта. Предпринимаемые действия Выключите устройство и отключите его. Обратитесь в ближайший сервисный центр Canon для устранения этой проблемы. 1127 - Страница 1128 из 1131
B204 Причина Произошла ошибка, требующая проведения ремонта. Предпринимаемые действия Выключите устройство и отключите его. Обратитесь в ближайший сервисный центр Canon для устранения этой проблемы. 1128 - Страница 1129 из 1131
B205 Причина Произошла ошибка, требующая проведения ремонта. Предпринимаемые действия Выключите устройство и отключите его. Обратитесь в ближайший сервисный центр Canon для устранения этой проблемы. 1129 - Страница 1130 из 1131
C000 Причина Ошибка принтера. Предпринимаемые действия Отмените печать и выключите устройство. Проверьте следующее. • Убедитесь, что движение держателя печатающей головки не затруднено стабилизатором, замятой бумагой и другими предметами. Удалите все препятствия. • Убедитесь, что чернильные - Страница 1131 из 1131
-
Условия эксплуатации
Данное руководство разработано, чтобы корректно отображаться в следующих операционных системах и браузерах.
- Windows
- Операционные системы
Windows 8.1, Windows 8, Windows 7, Windows Vista SP2 и Windows XP SP3 (только 32-разрядные версии)
- Веб-браузеры
Internet Explorer 11, Internet Explorer 10, Internet Explorer 9 и Internet Explorer 8 (*1)
Mozilla Firefox
Google Chrome
- Операционные системы
- Mac OS
- Операционные системы
OS X Yosemite v10.10, OS X Mavericks v10.9, OS X Mountain Lion v10.8 и OS X Lion v10.7.5
- Веб-браузеры
Safari 8, Safari 7, Safari 6 и Safari 5
- Операционные системы
- iOS
- Операционные системы
iOS 8.0, iOS 7.1, iOS 7.0 и iOS 6.1 (*2)
- Веб-браузеры
Safari 8, Safari 7 и Safari 6
- Операционные системы
- Android
- Операционные системы
Android 4.4, Android 4.3, Android 4.2, Android 4.1, Android 4.0 и Android 2.3
- Веб-браузеры
Браузер
- Операционные системы
- Windows RT
- Веб-браузеры
Internet Explorer 11 и Internet Explorer 10
- Веб-браузеры
- * В настройках браузера разрешите использование файлов cookie и включите JavaScript.
- *1 Если в Internet Explorer 8 используется режим совместимости, возможно некорректное отображение некоторых страниц. В этом случае следует отключить режим совместимости.
- *2 Воспроизведение видеоизображения поддерживается только в iOS версии 7.0 или более поздней версии.
- Windows
- Использование данного онлайн-руководства
- Товарные знаки и лицензии
- Снимки экранов в данном руководстве