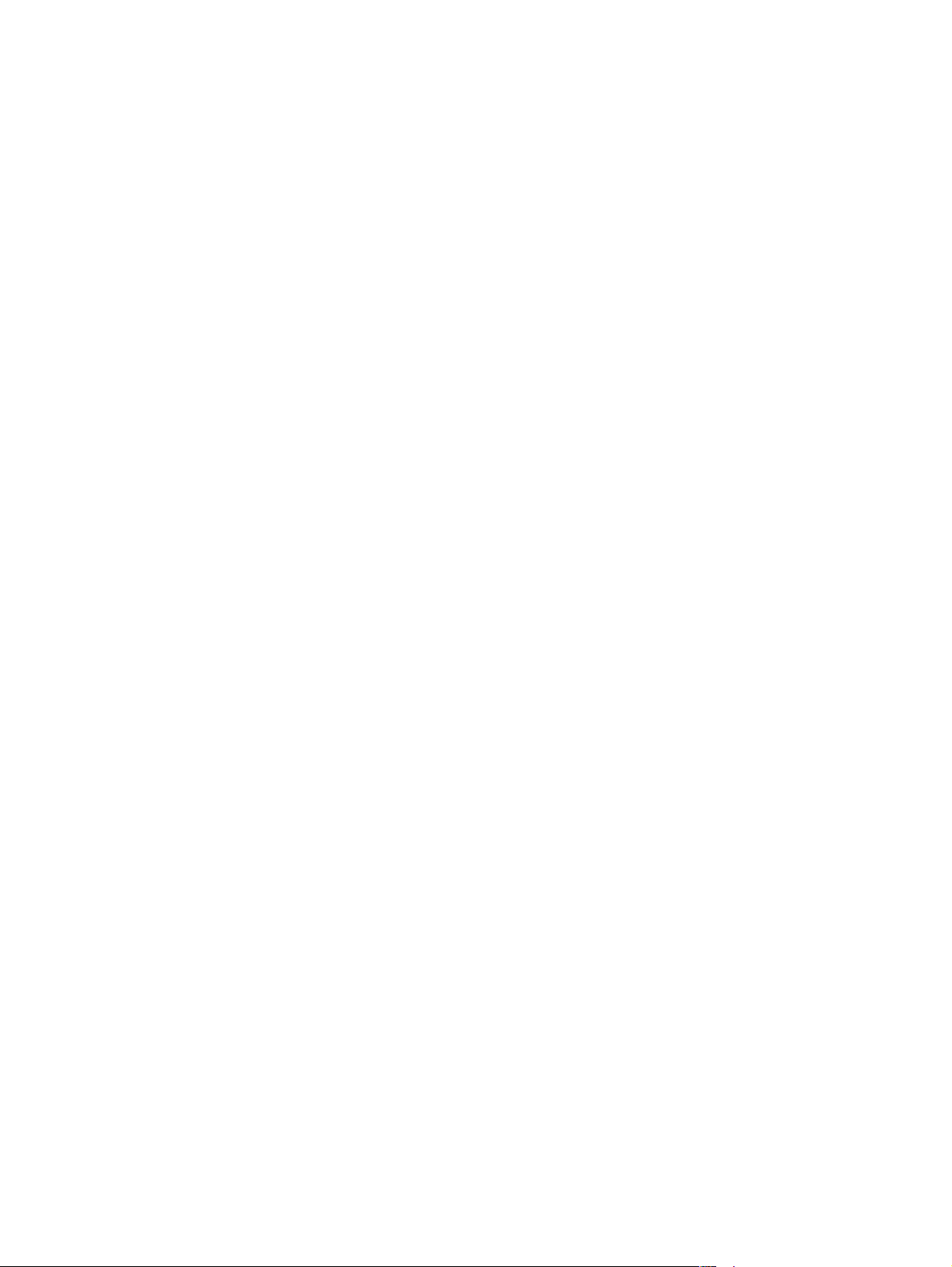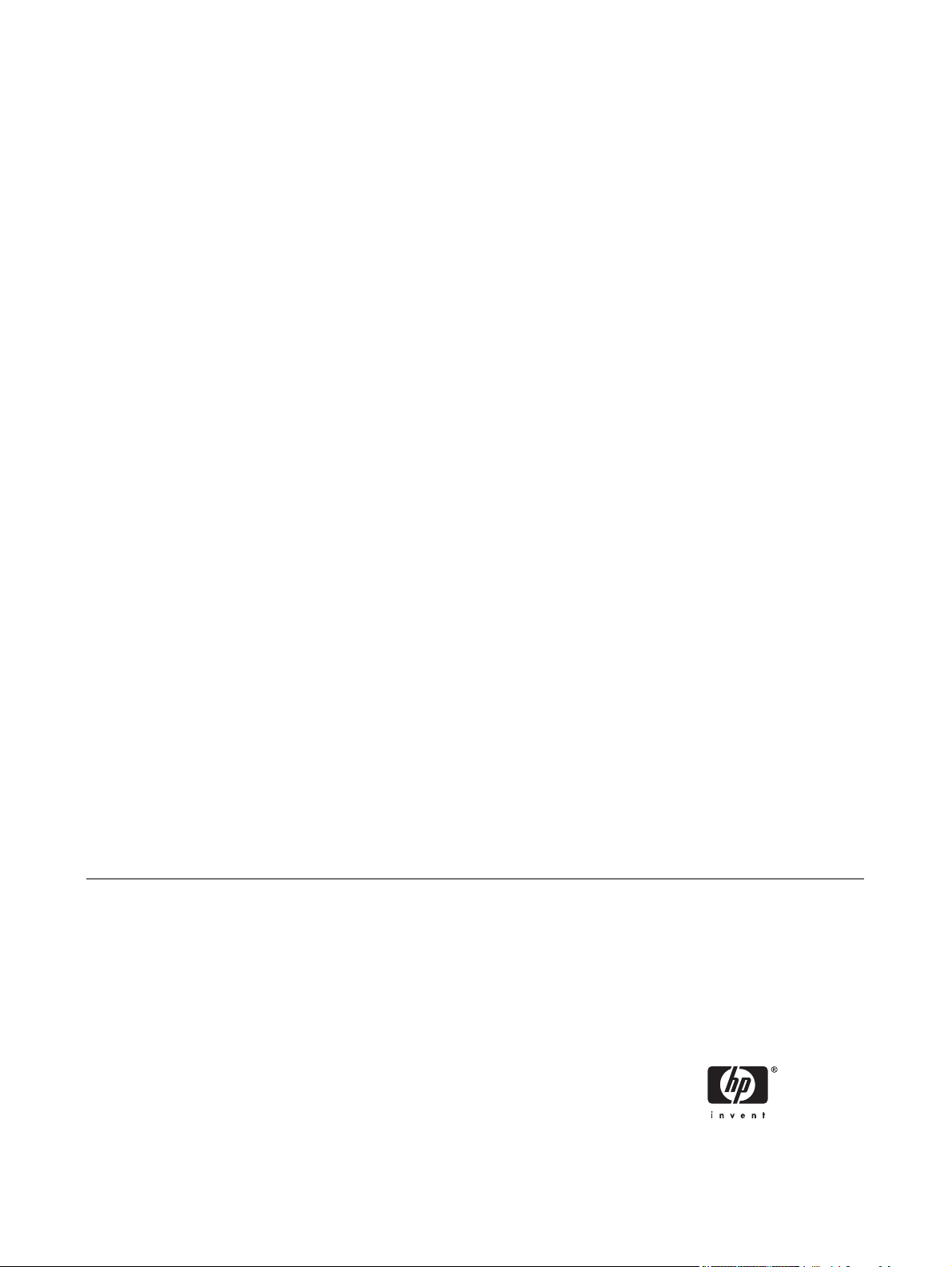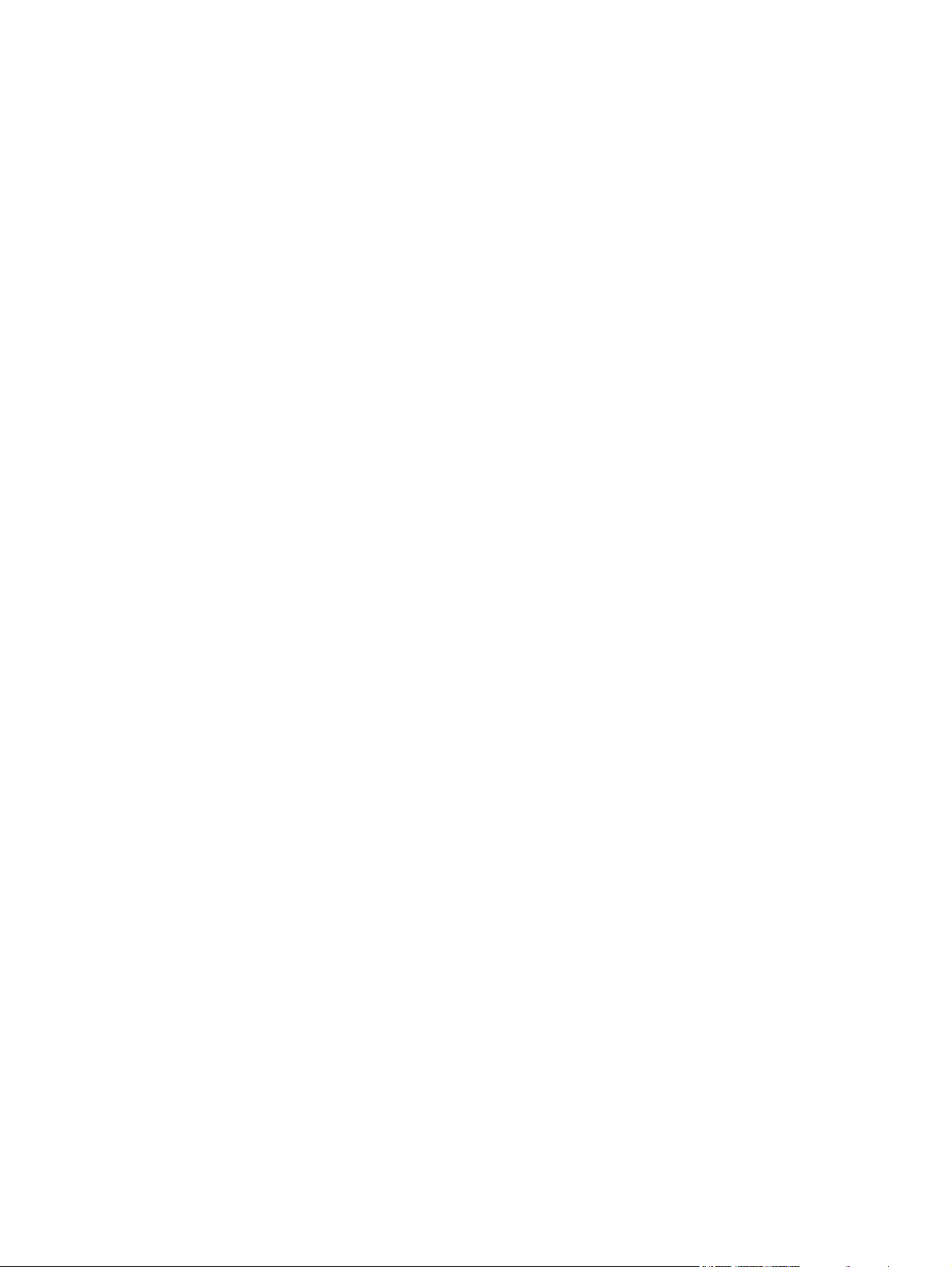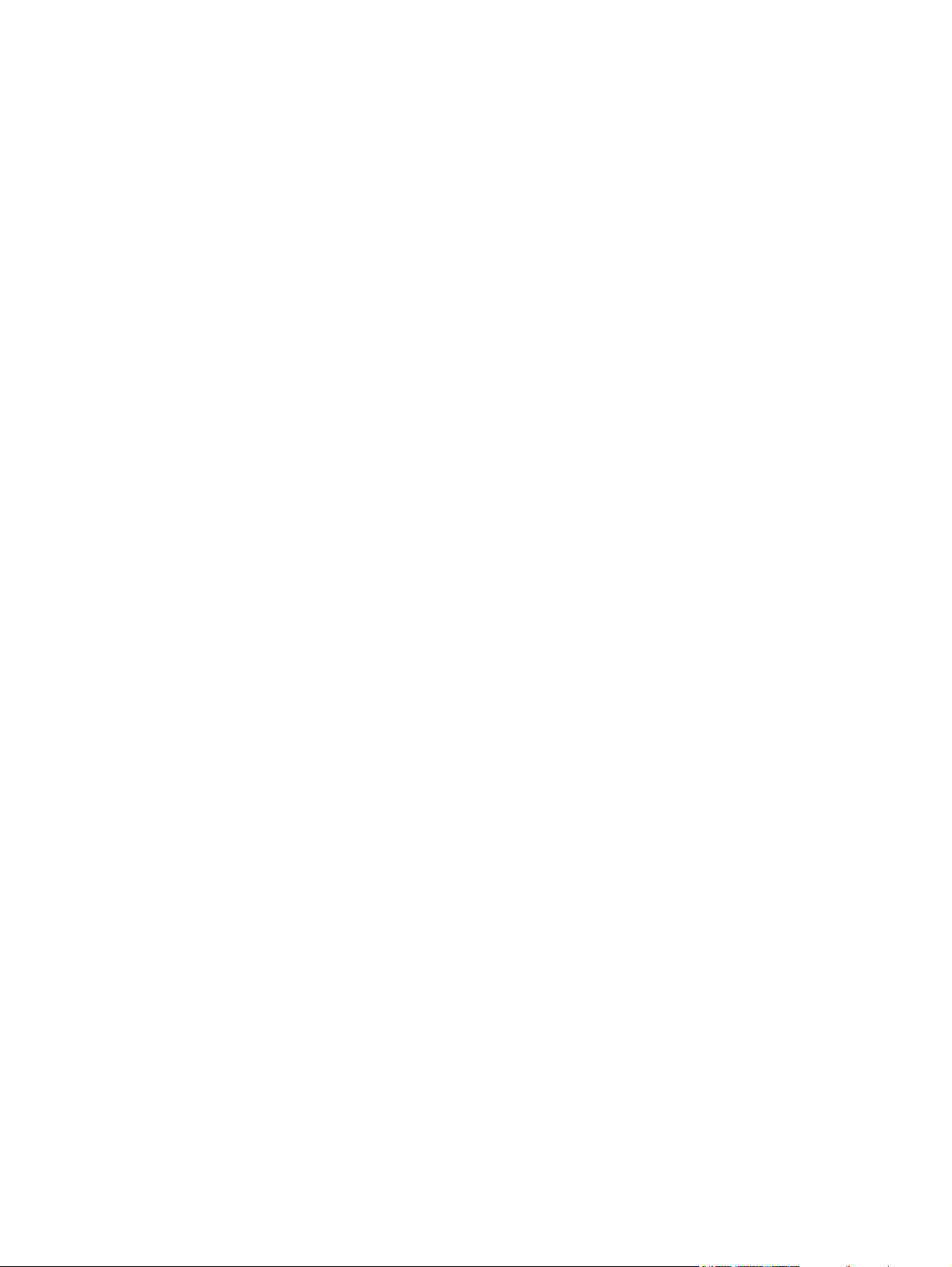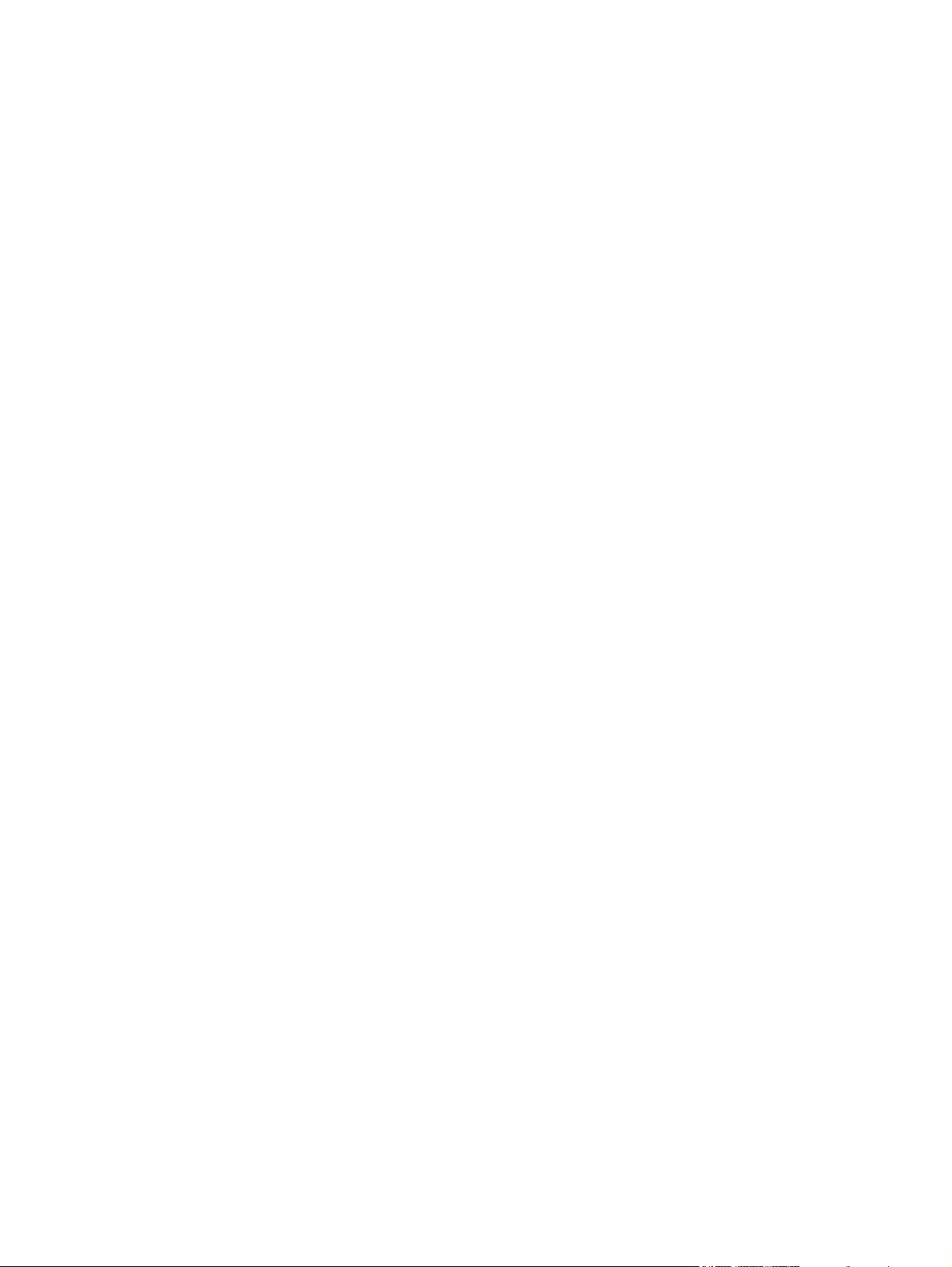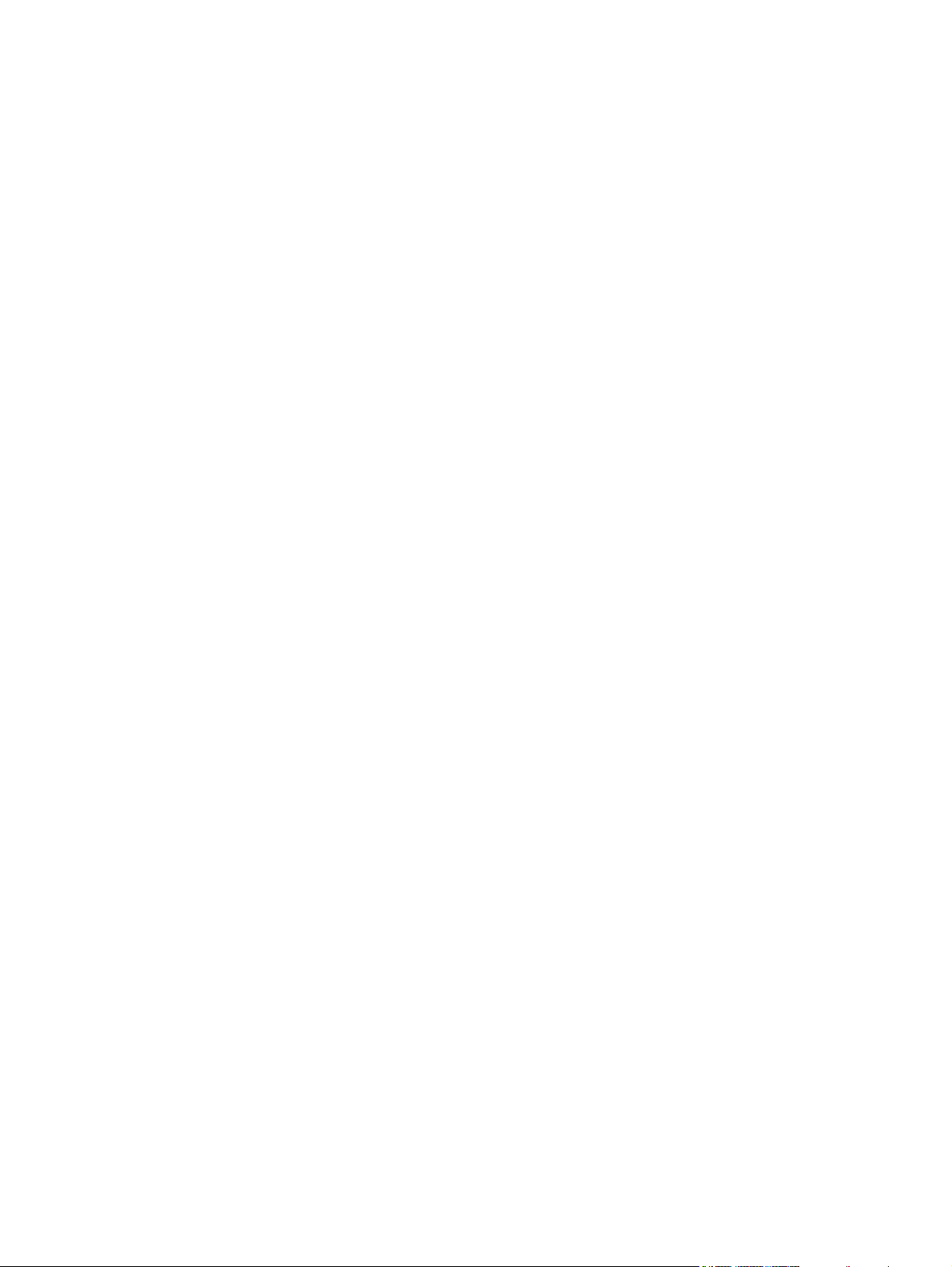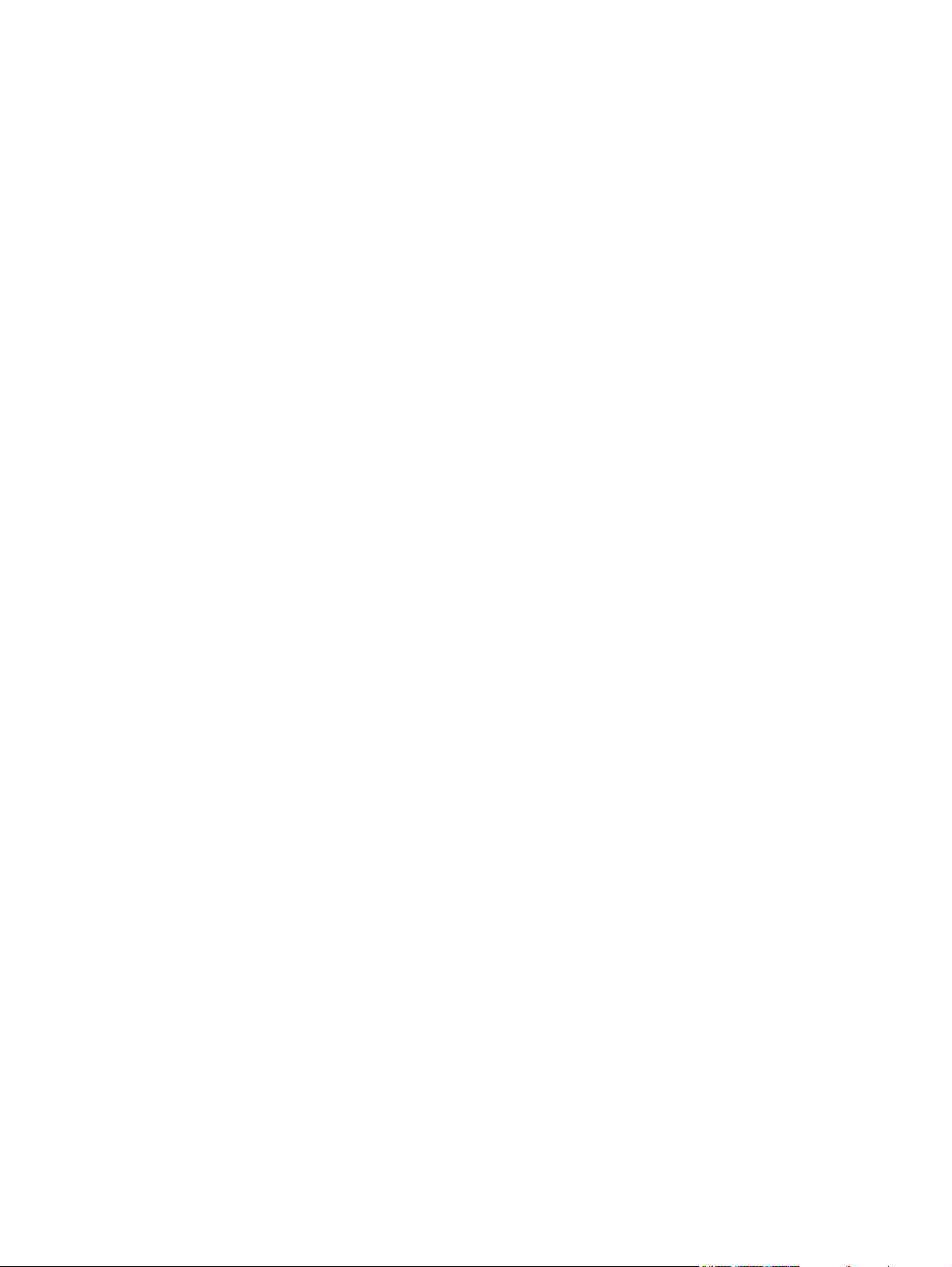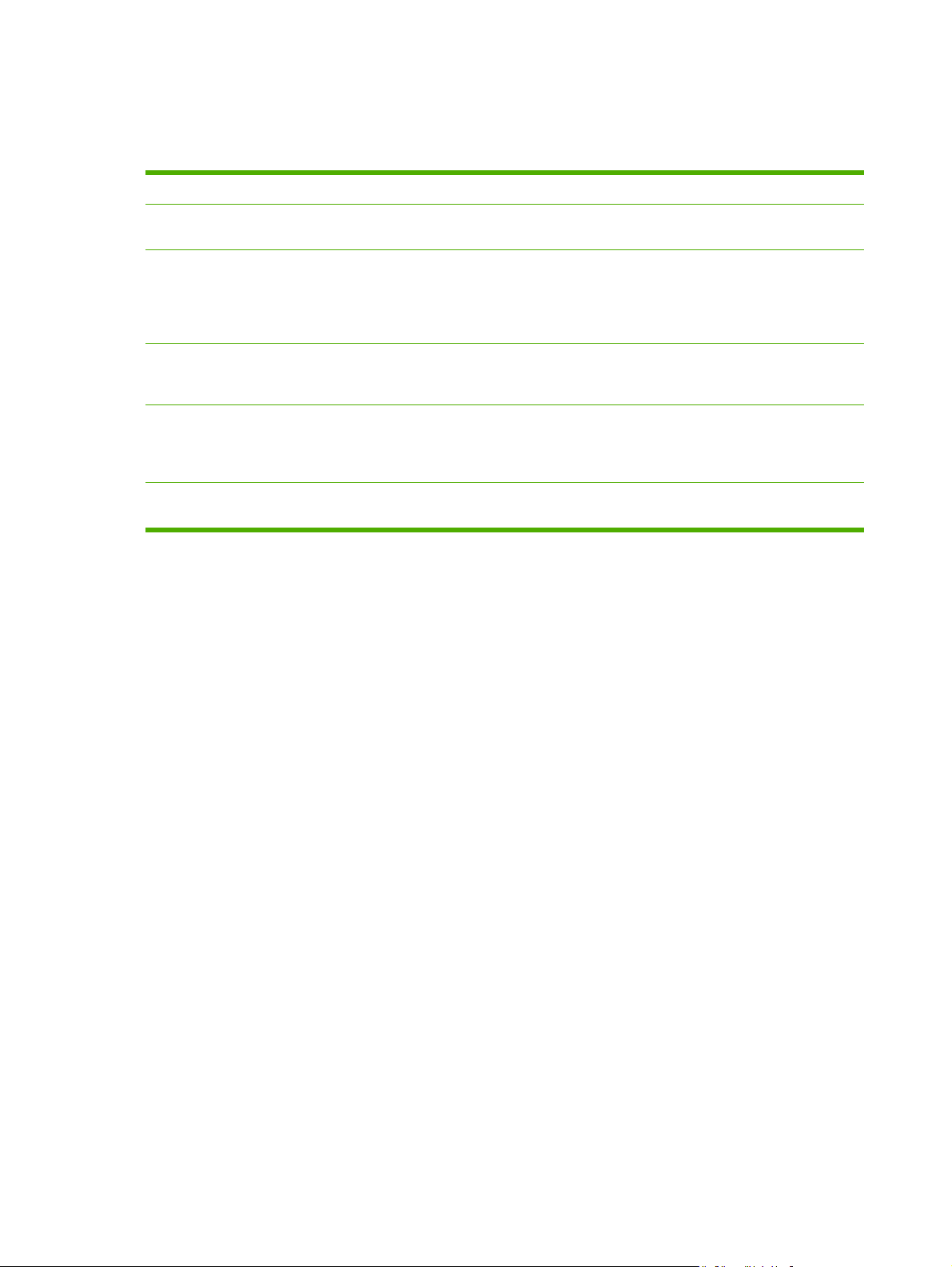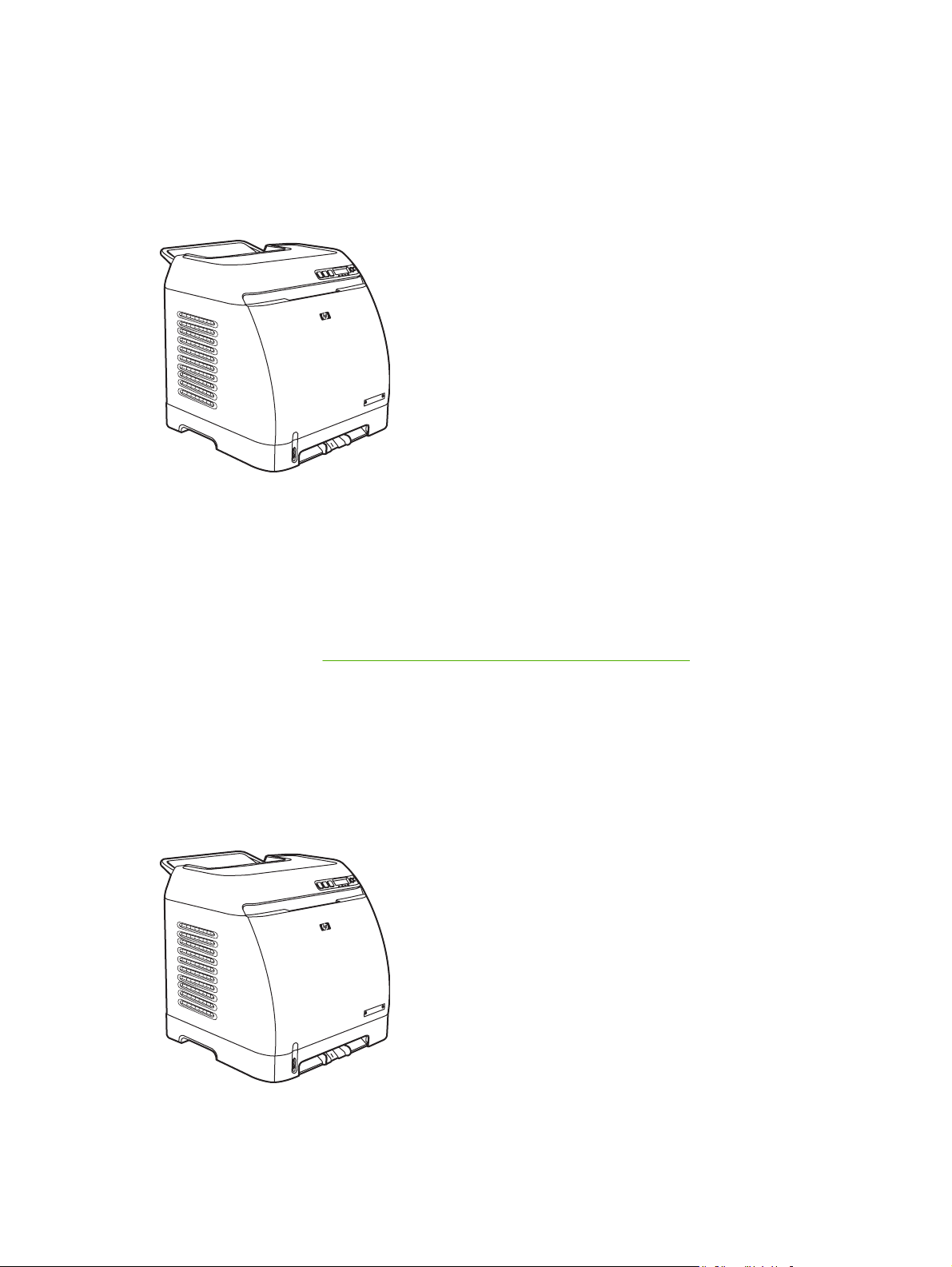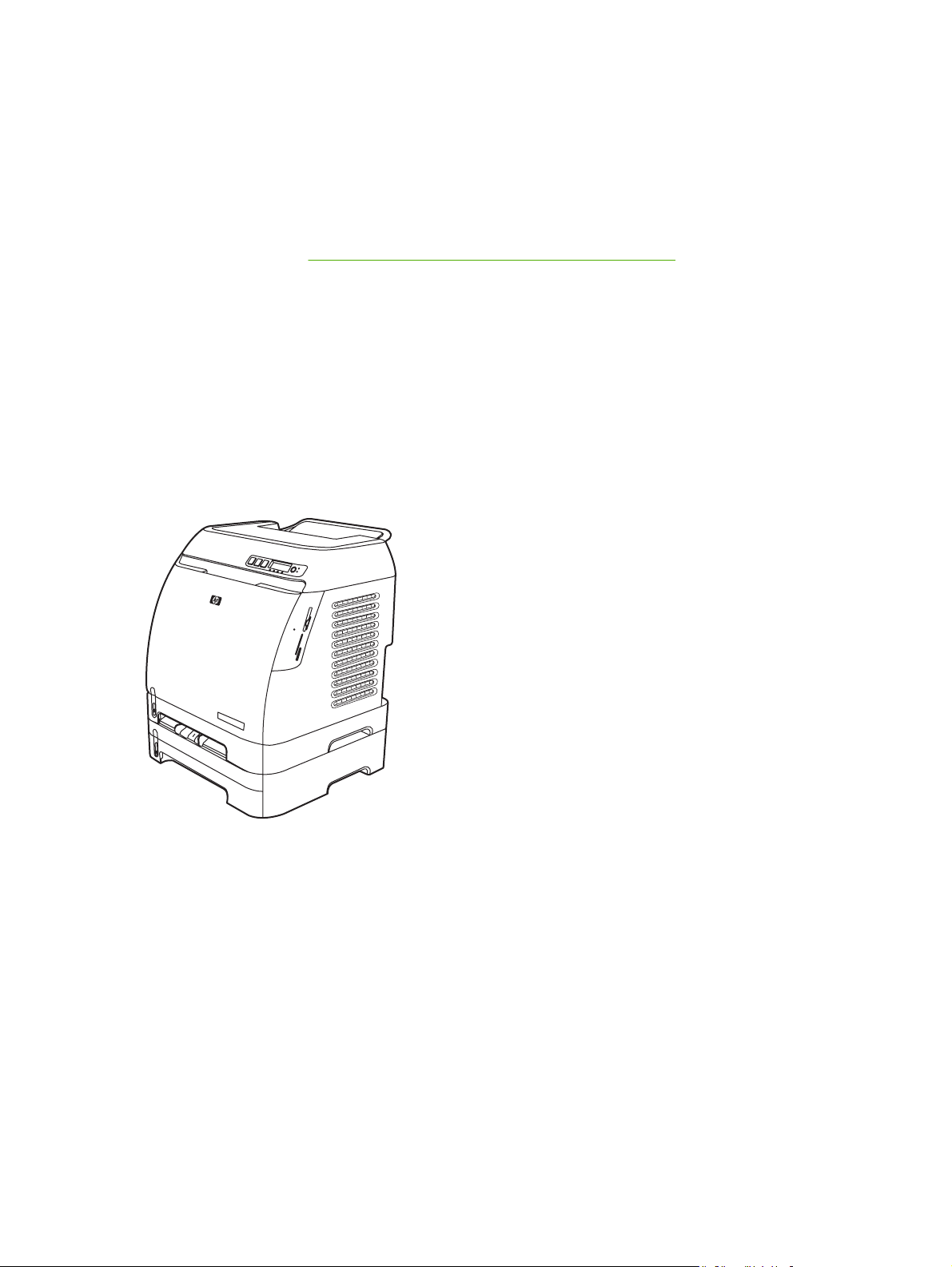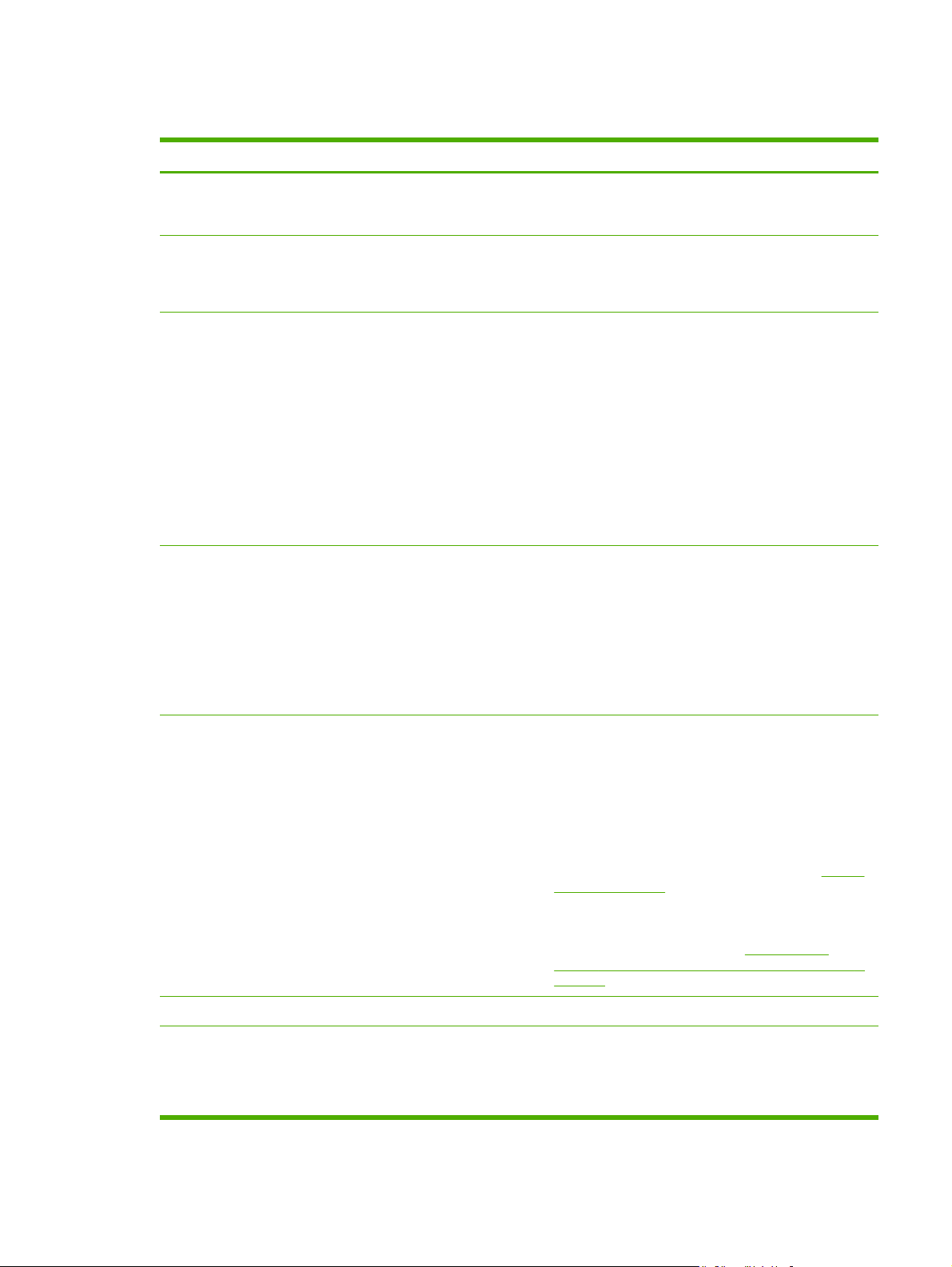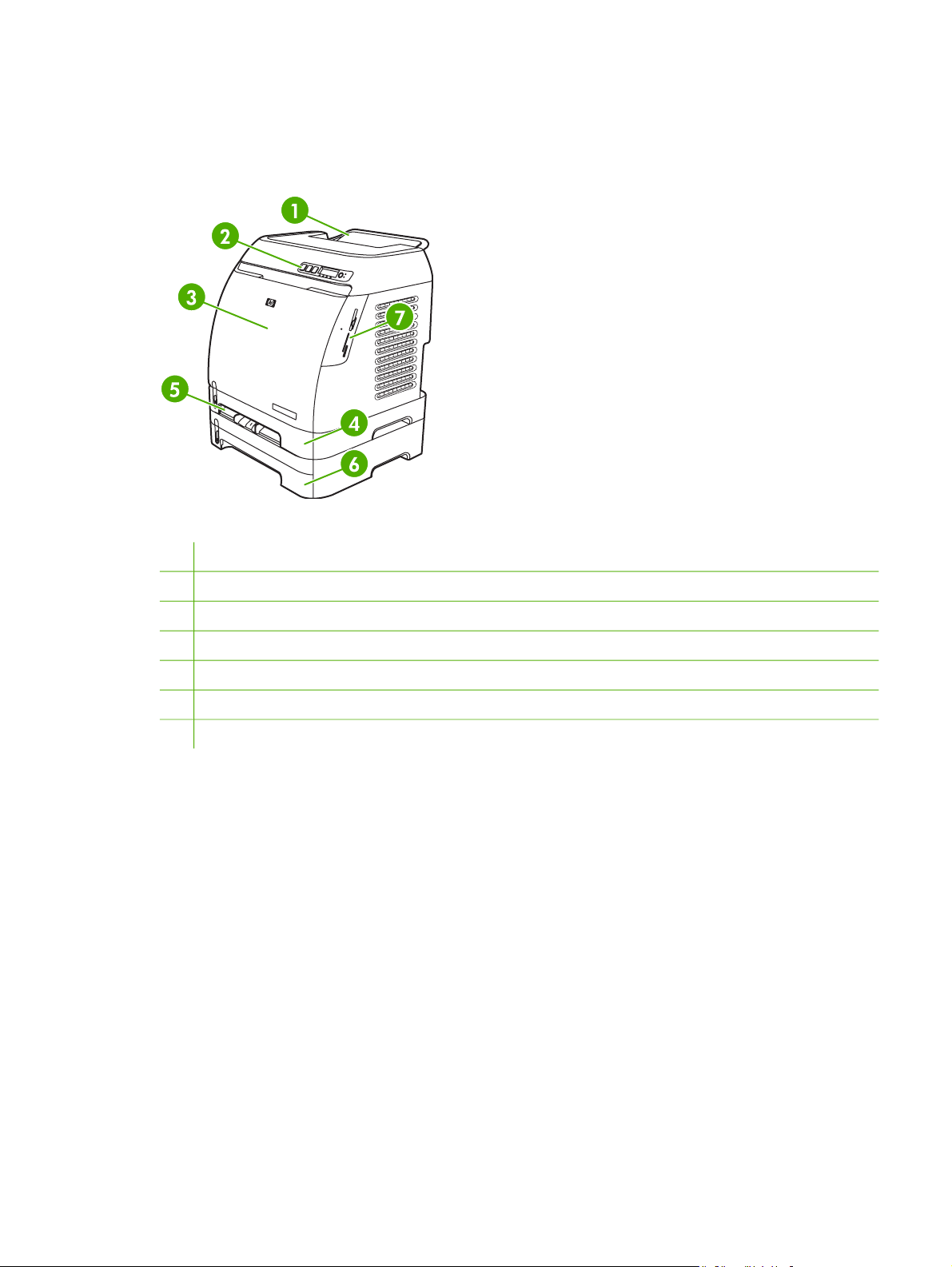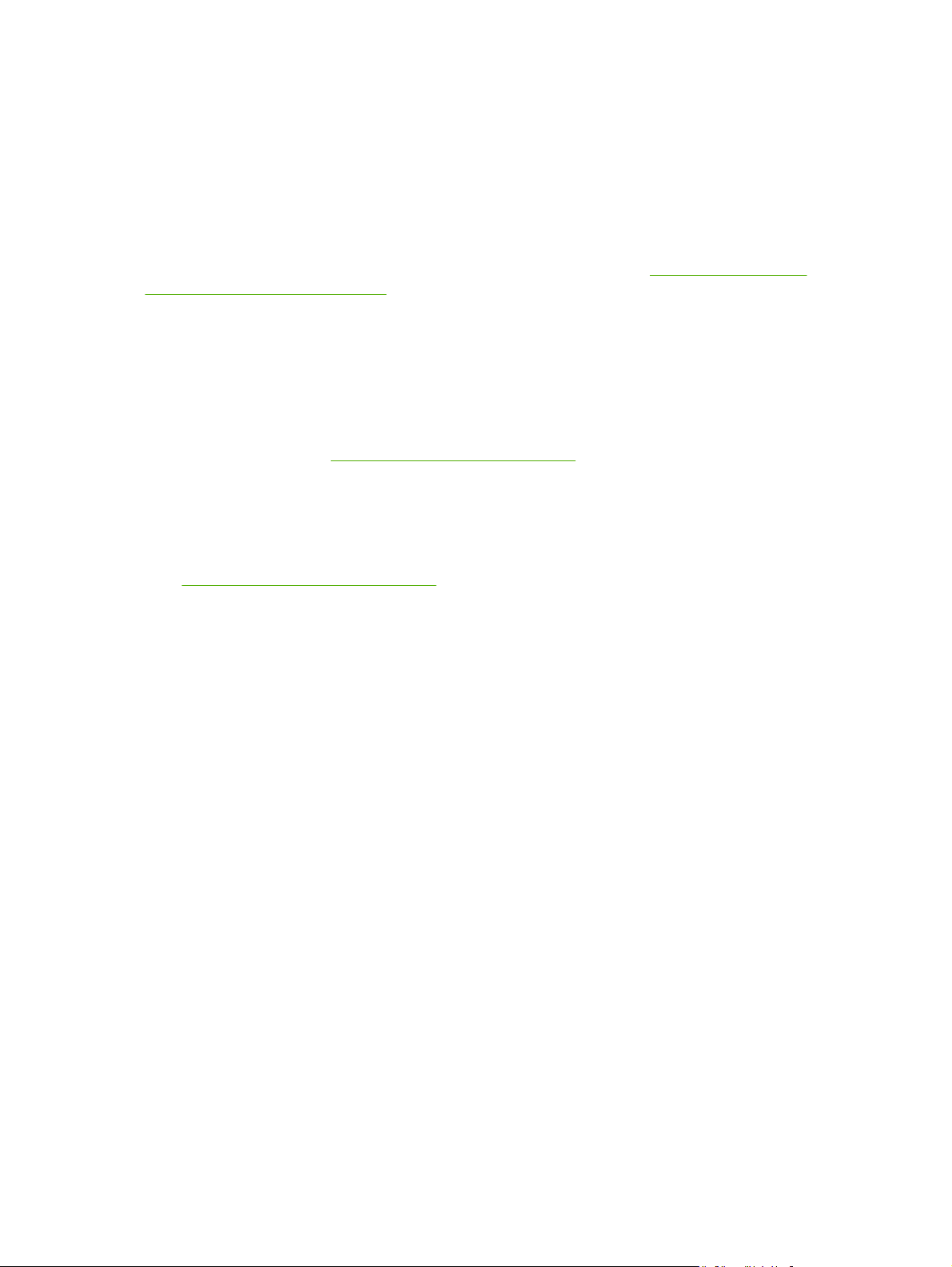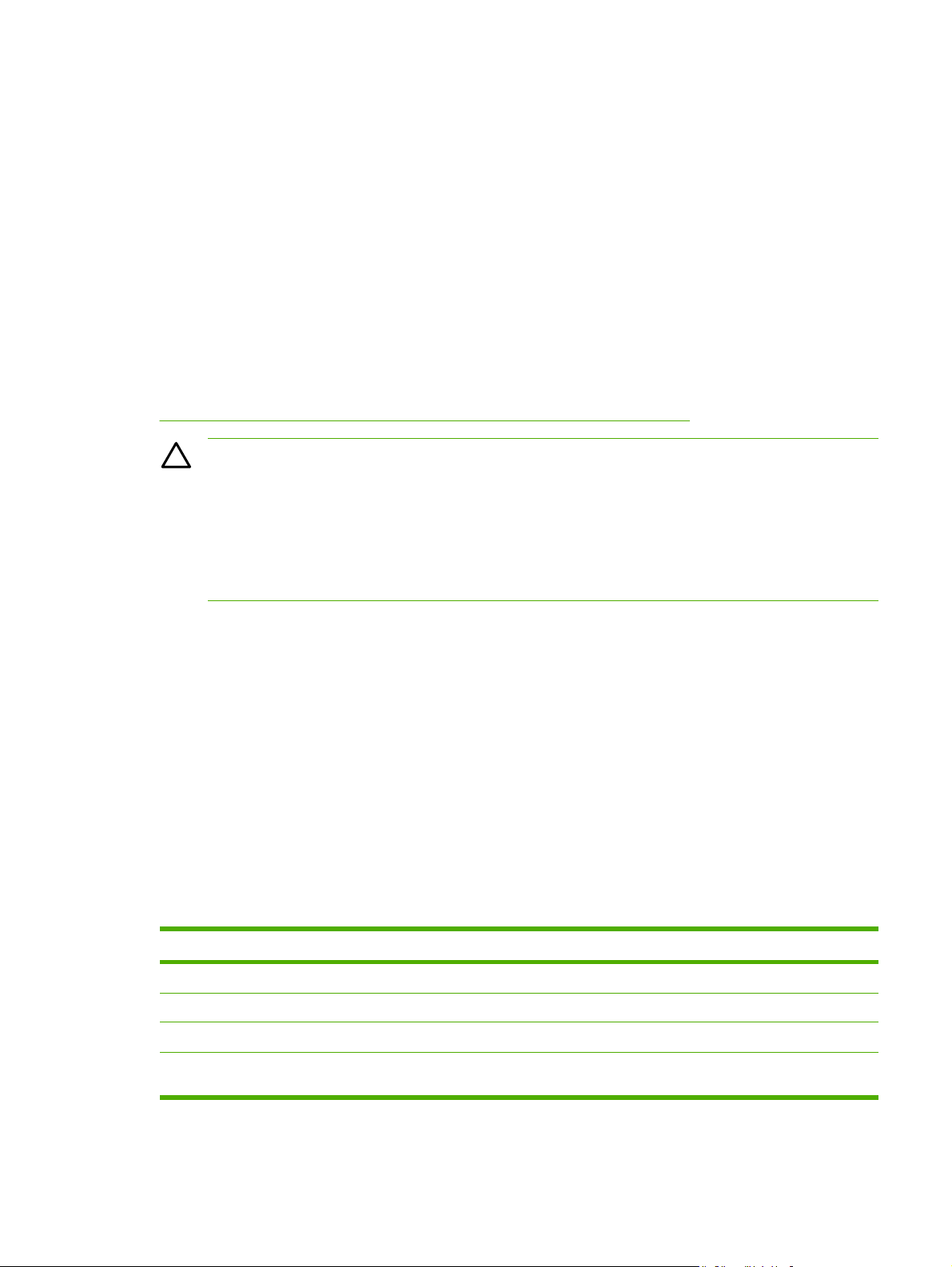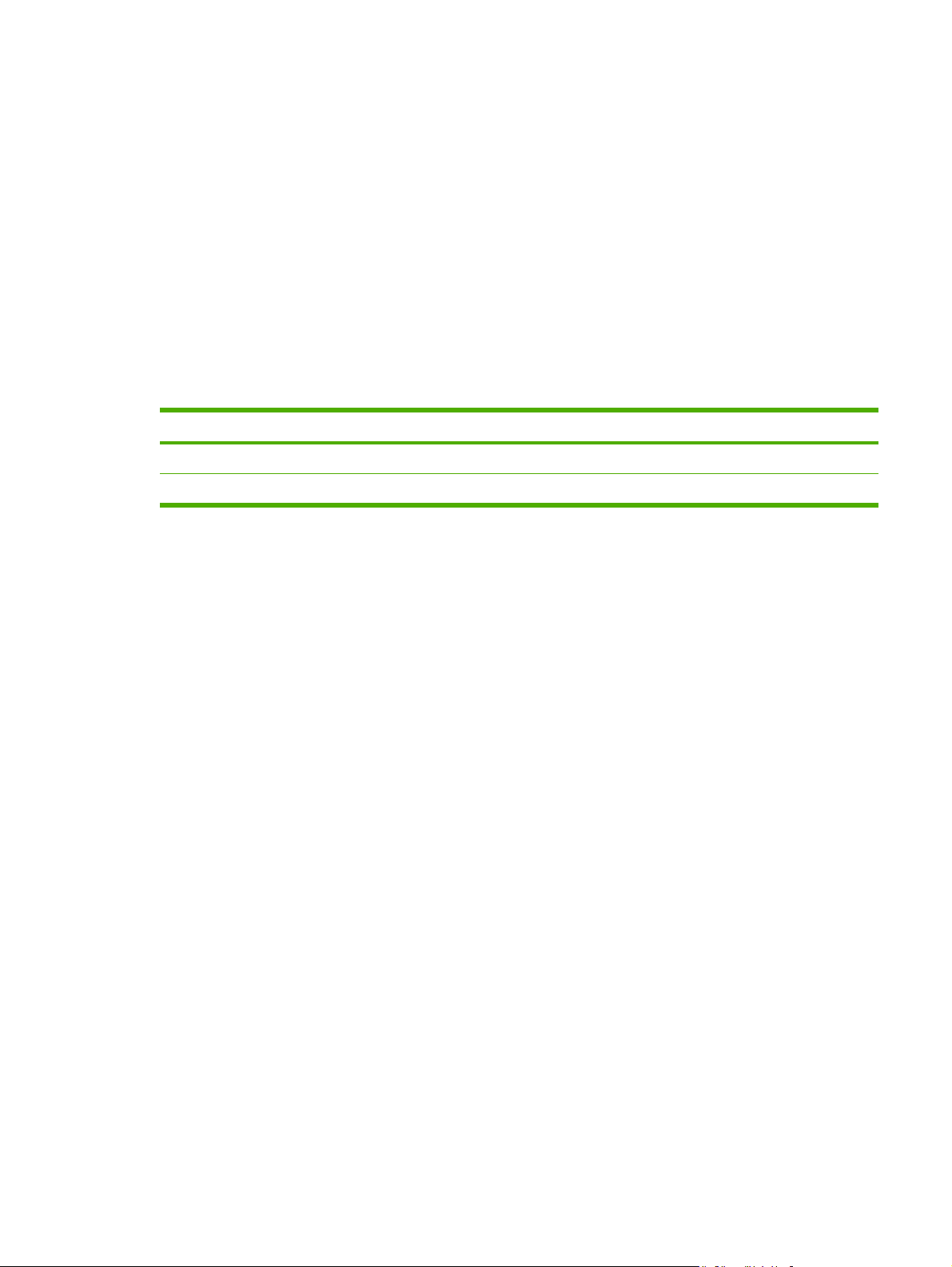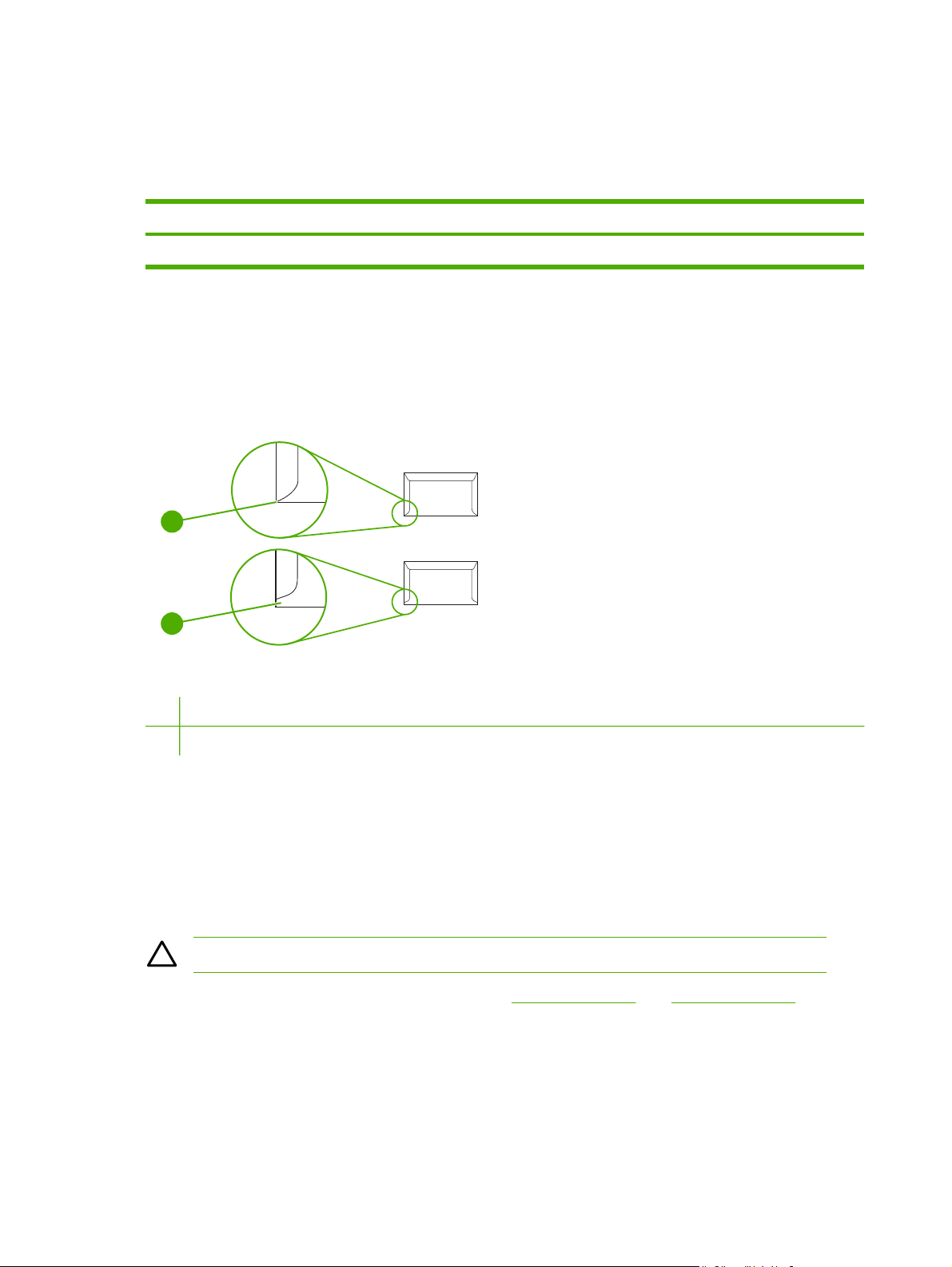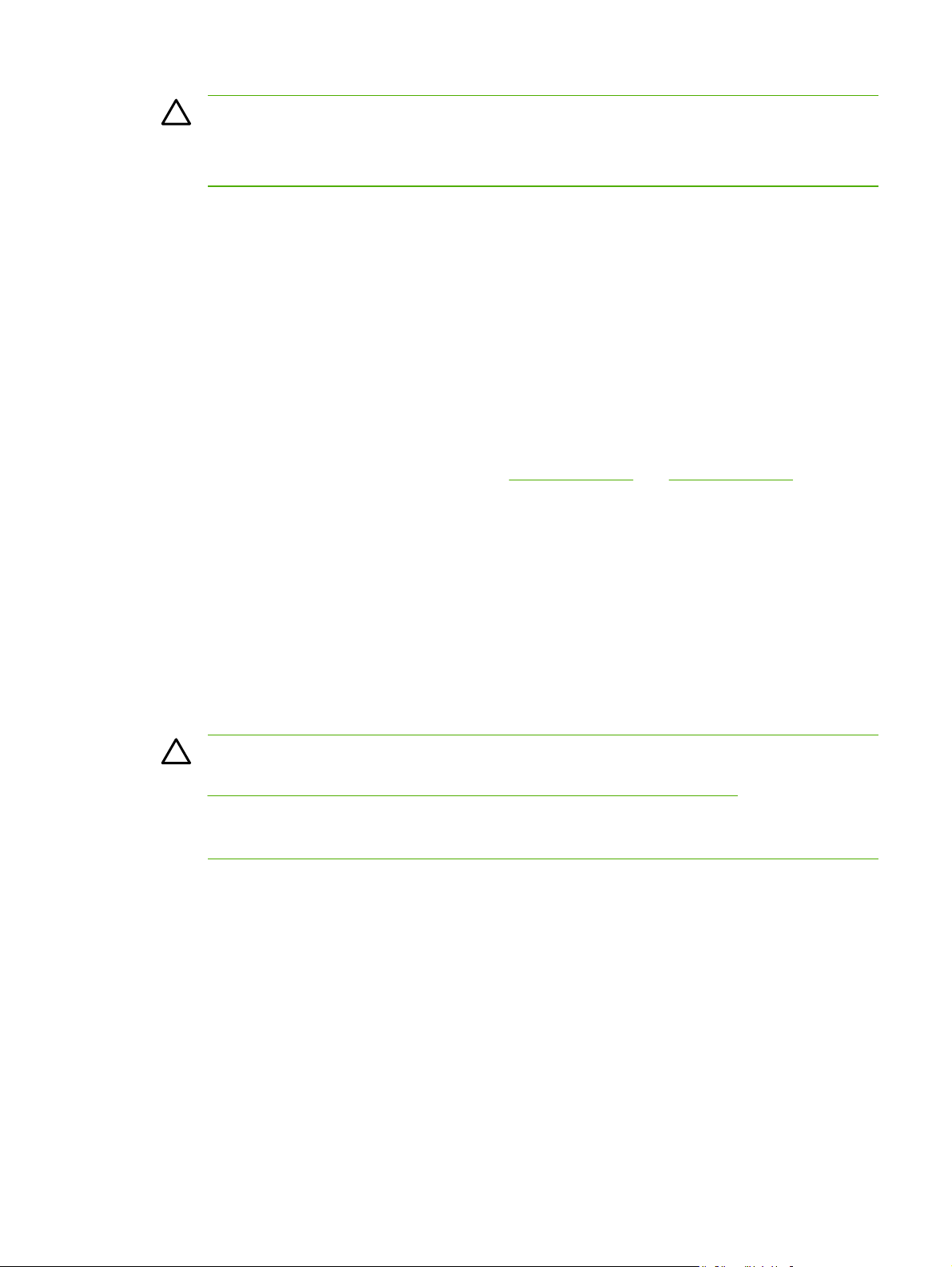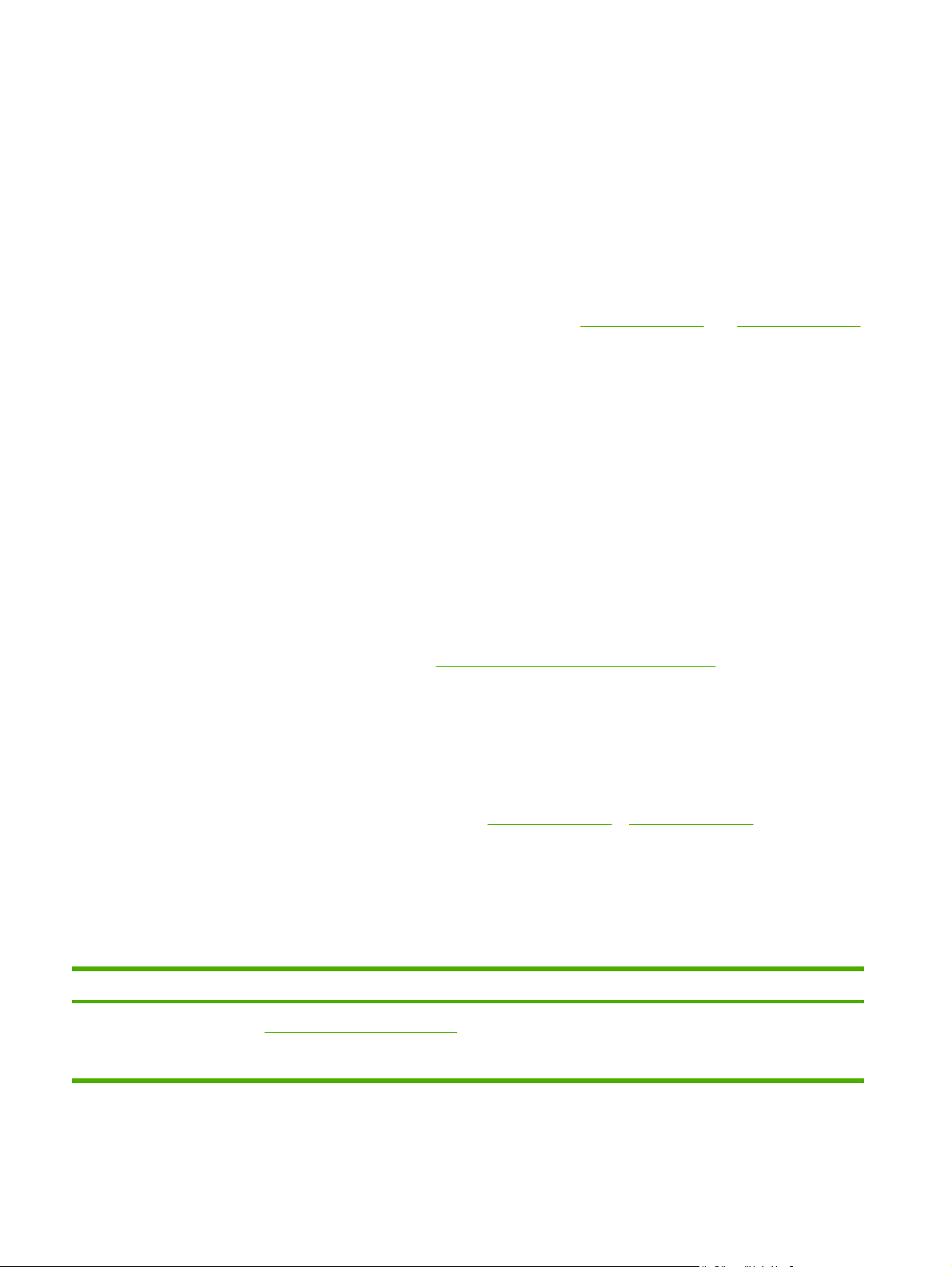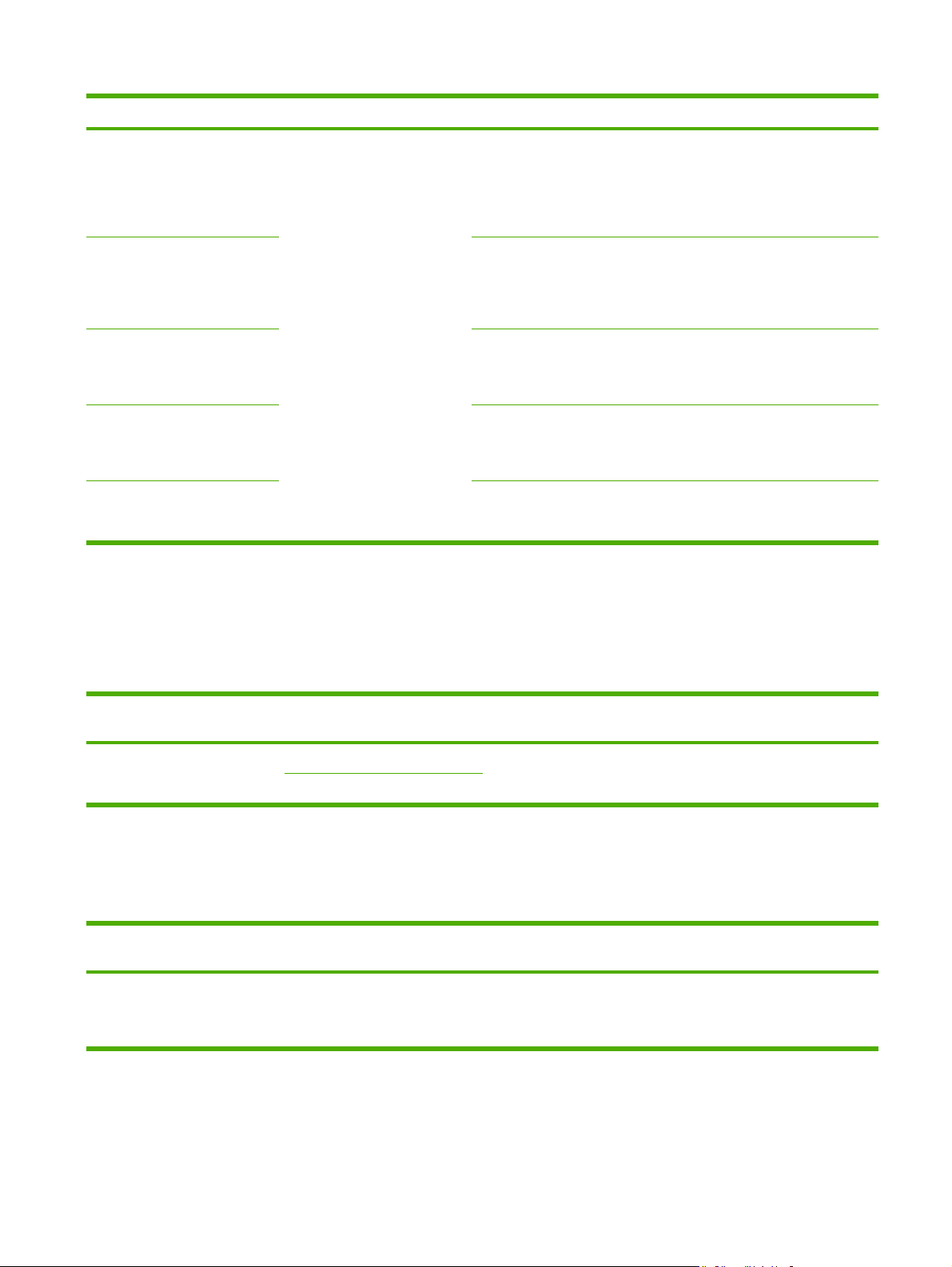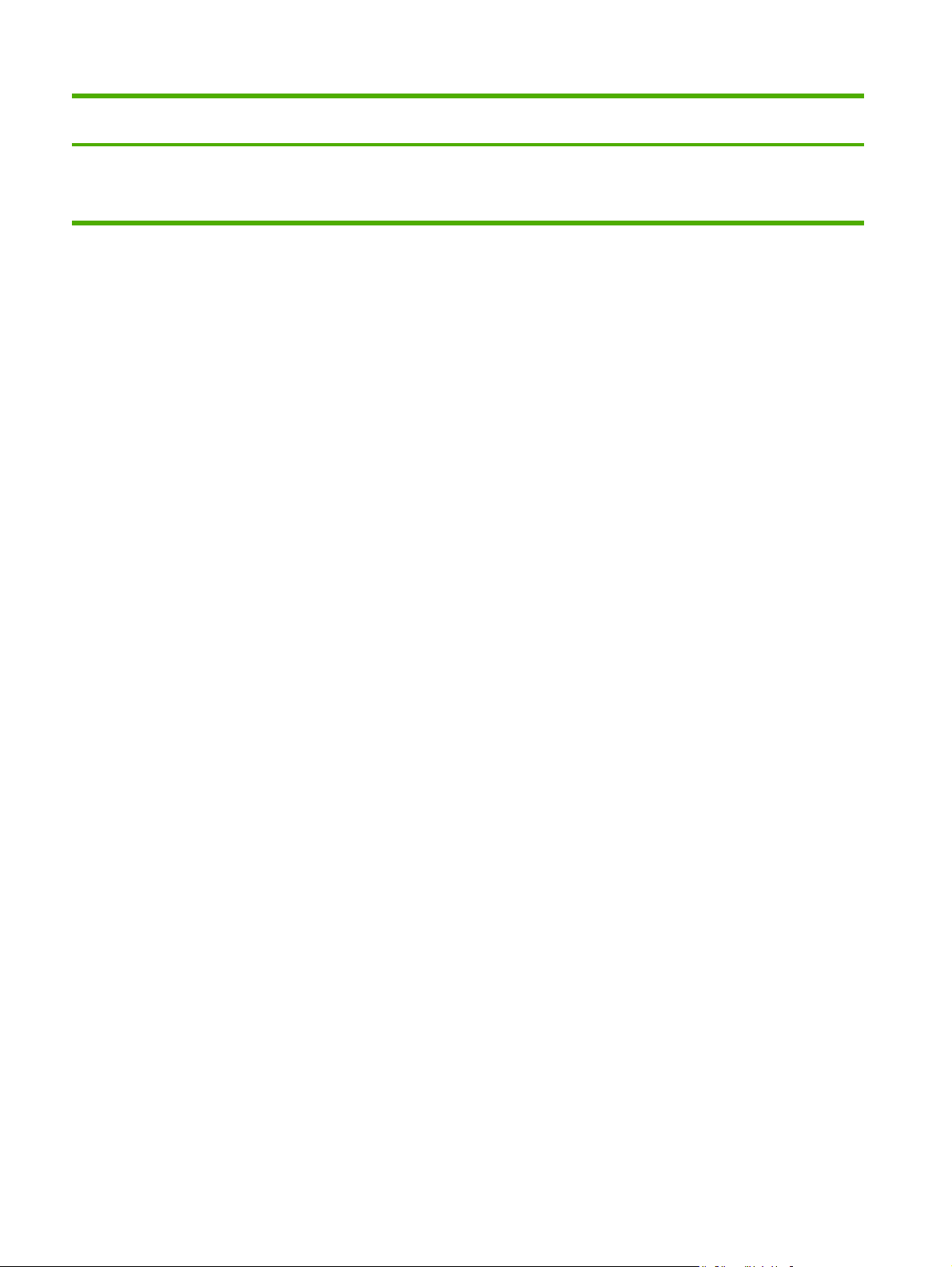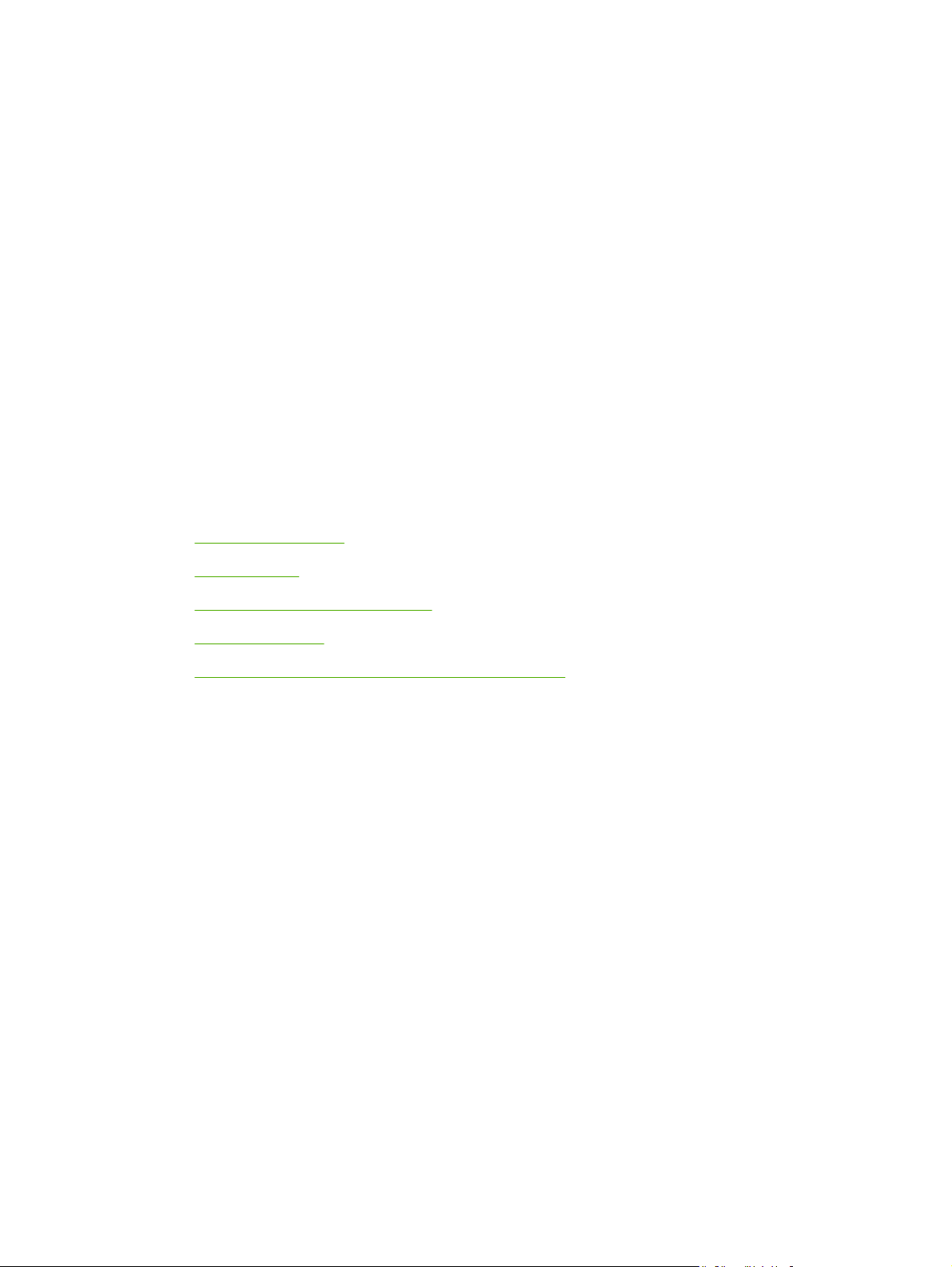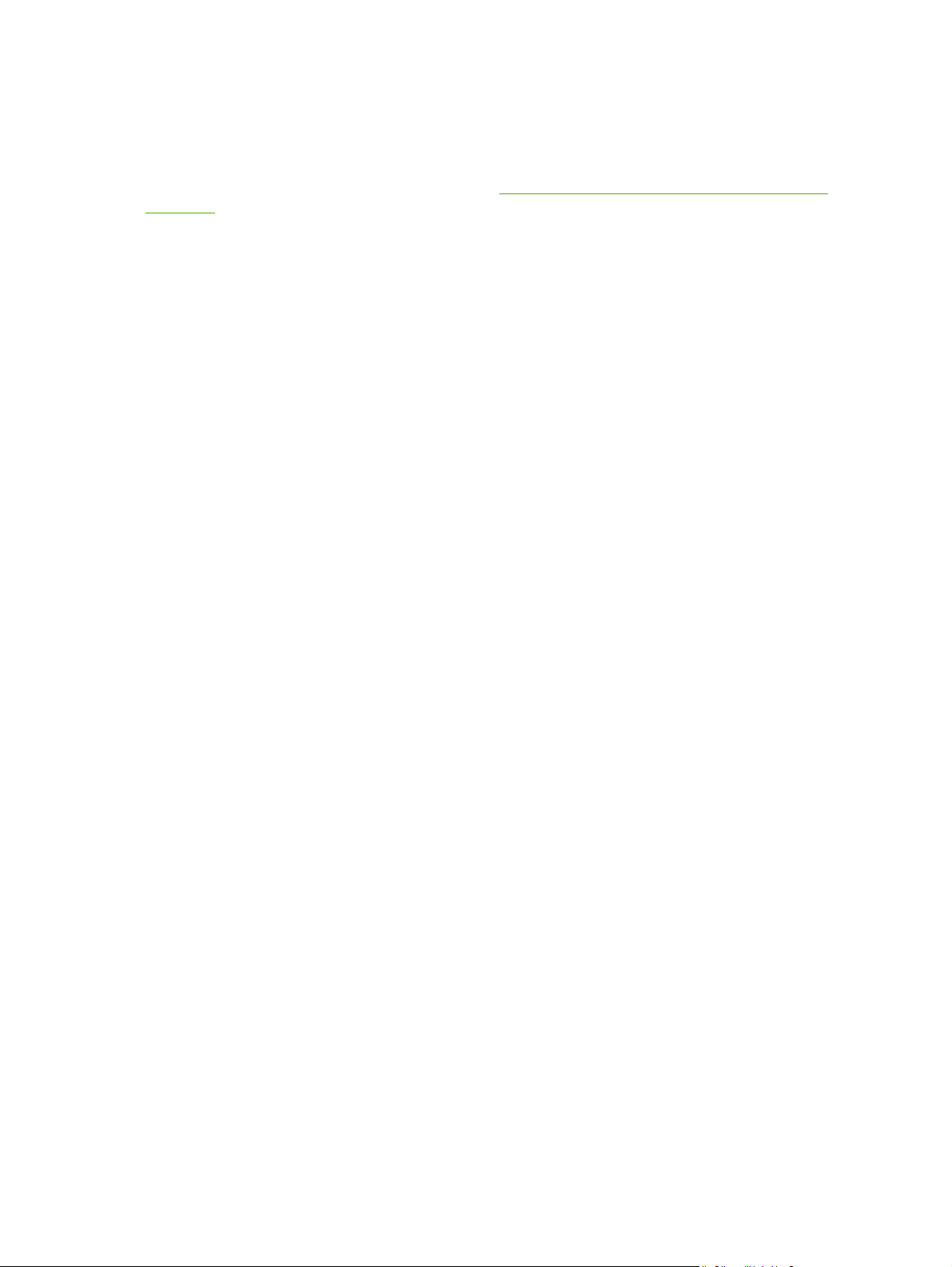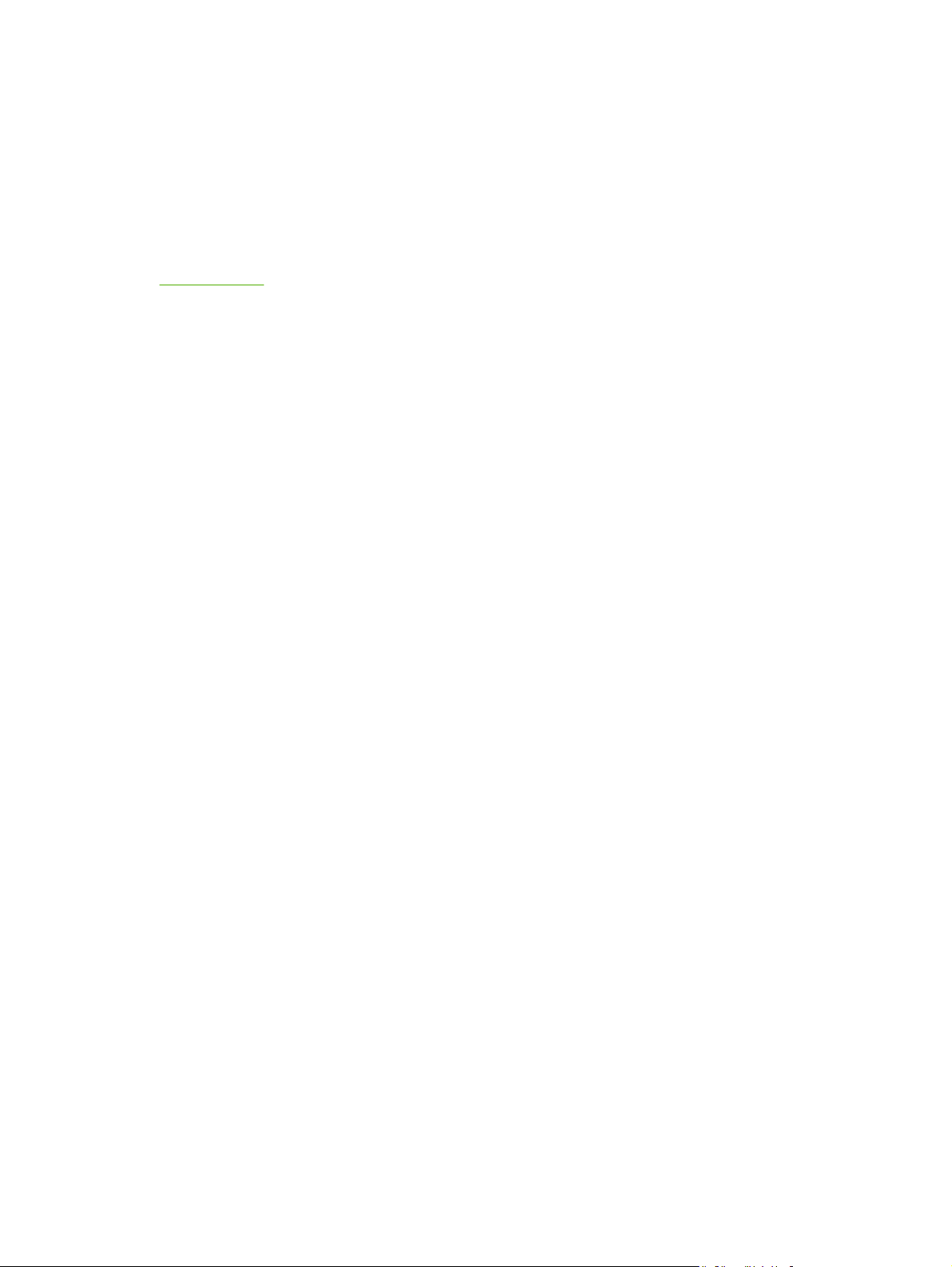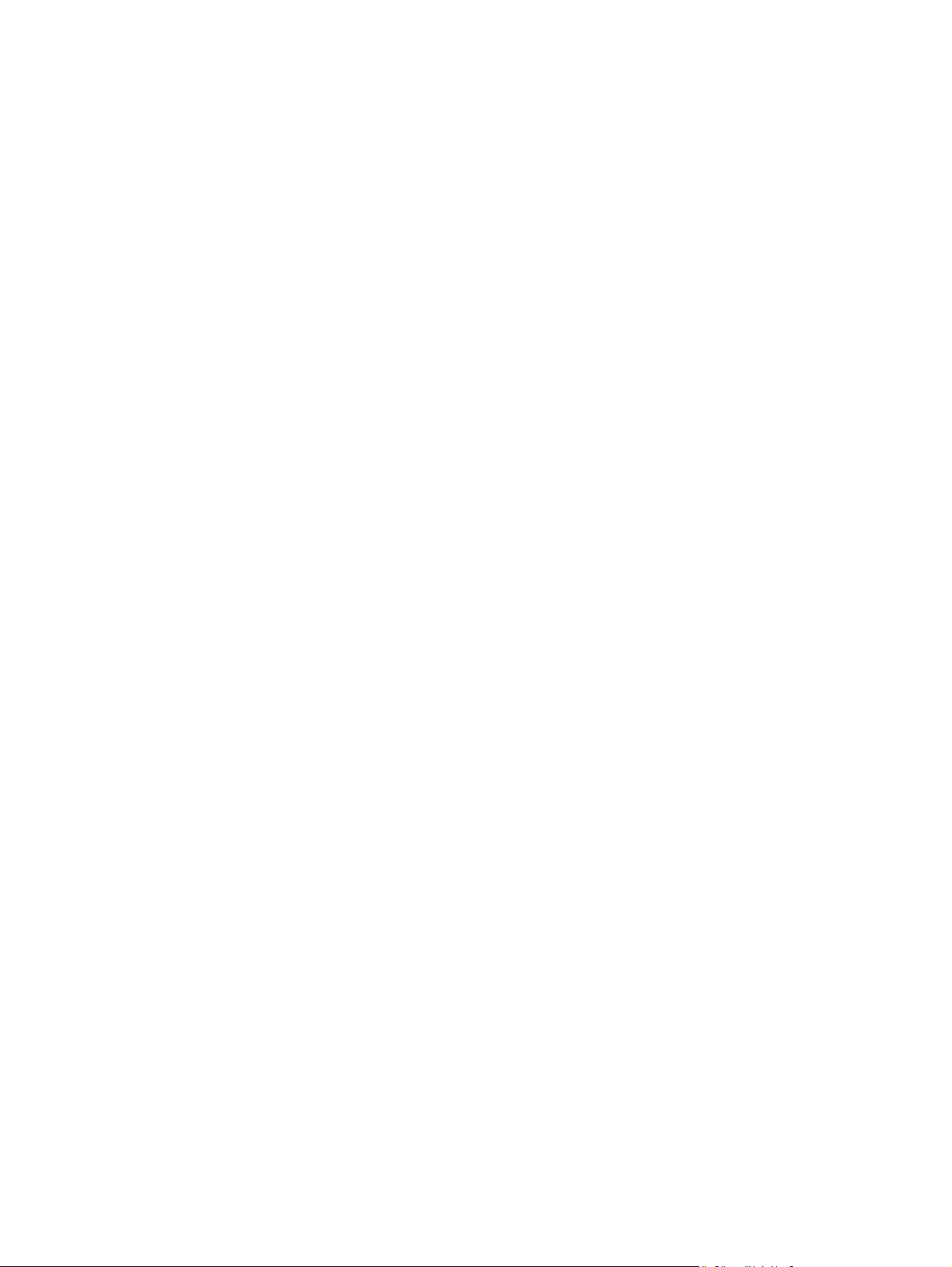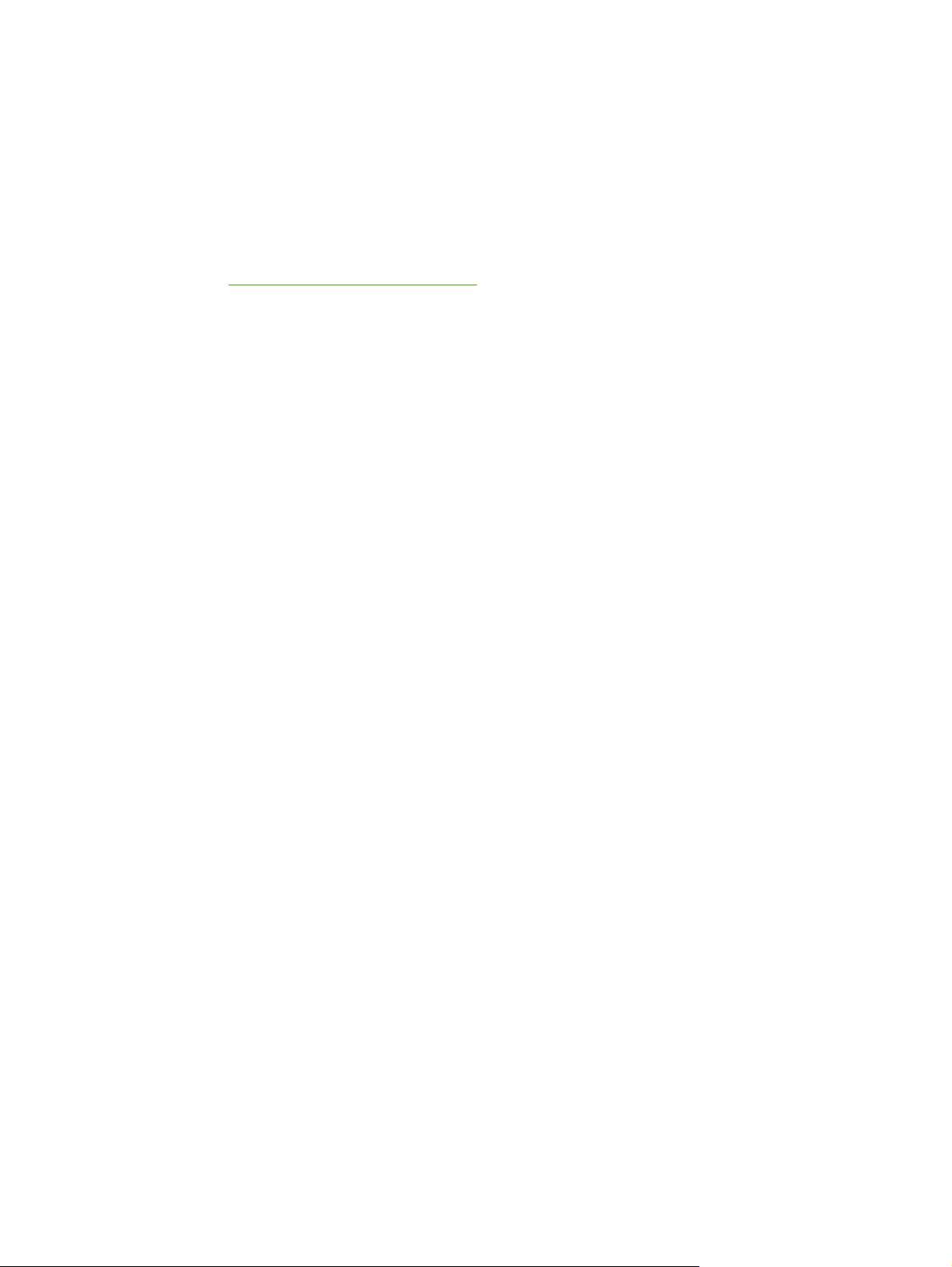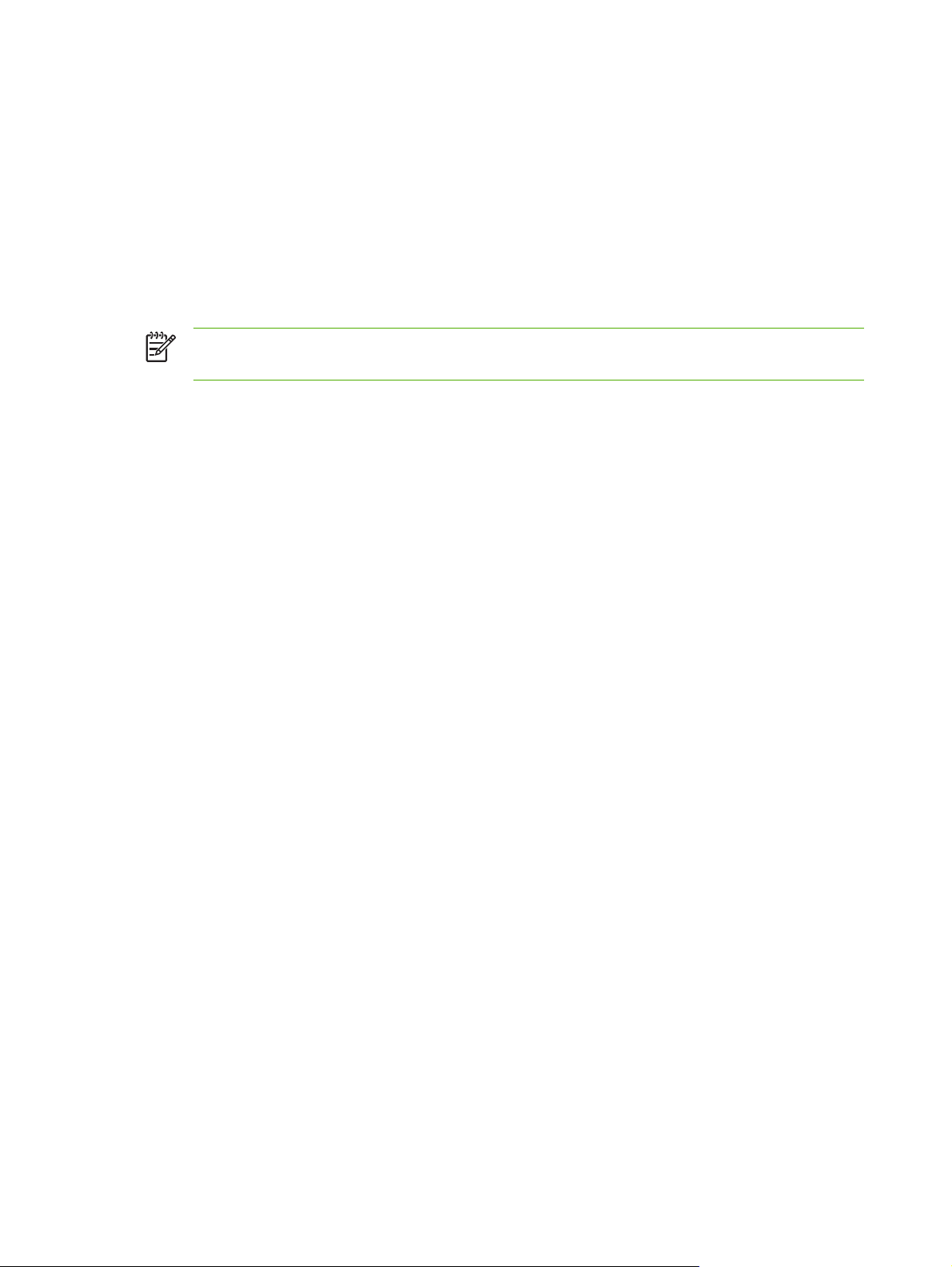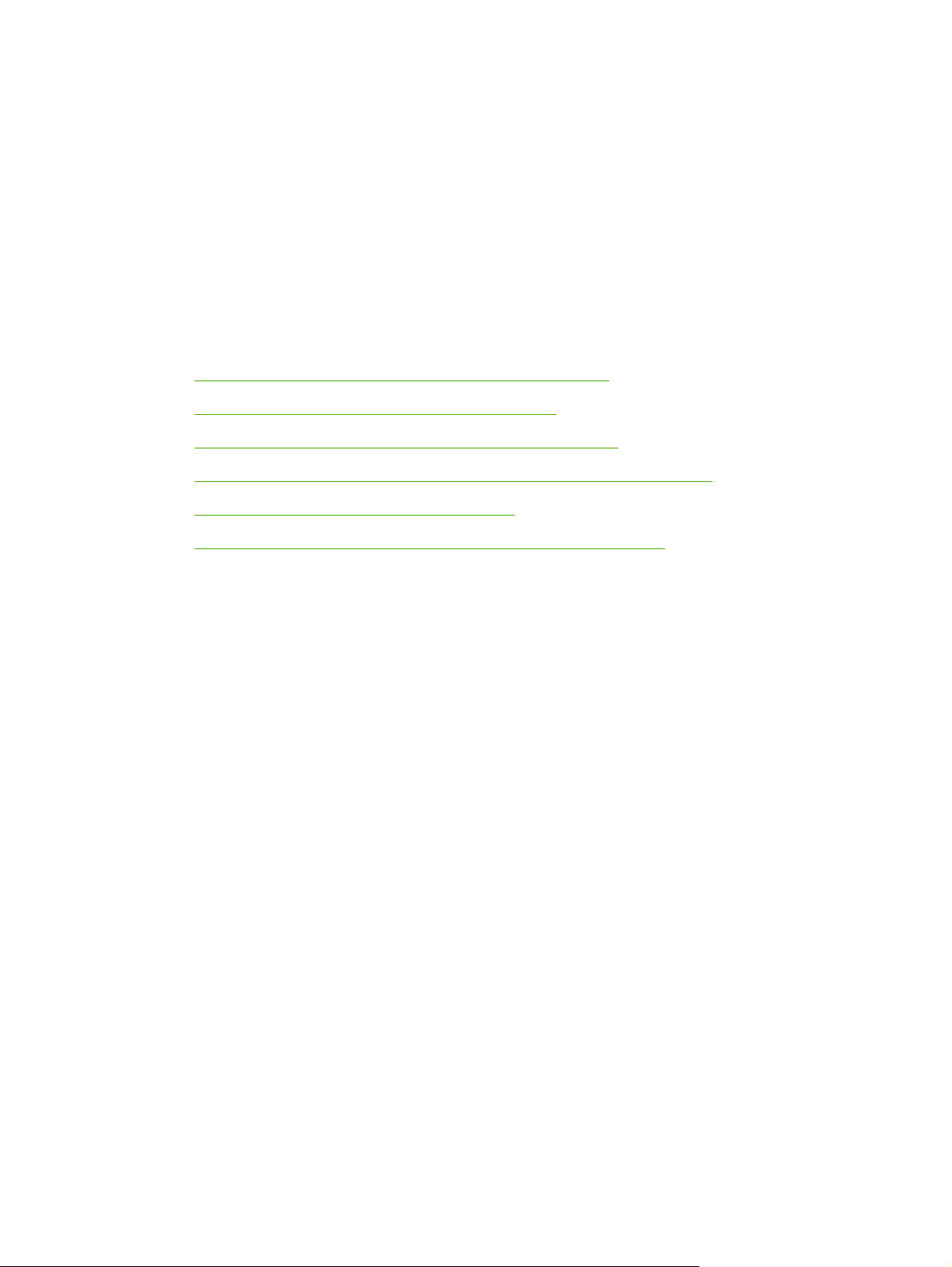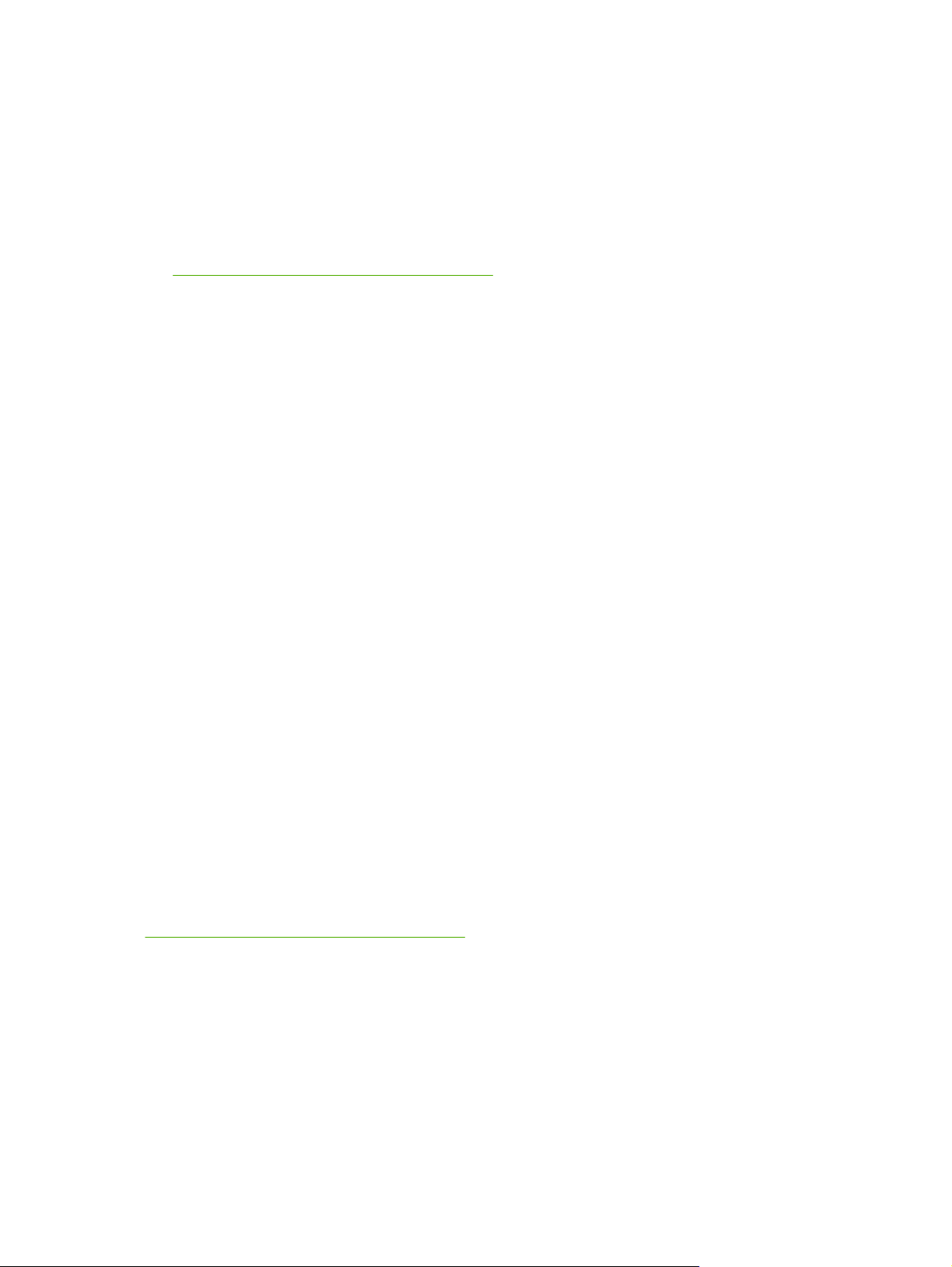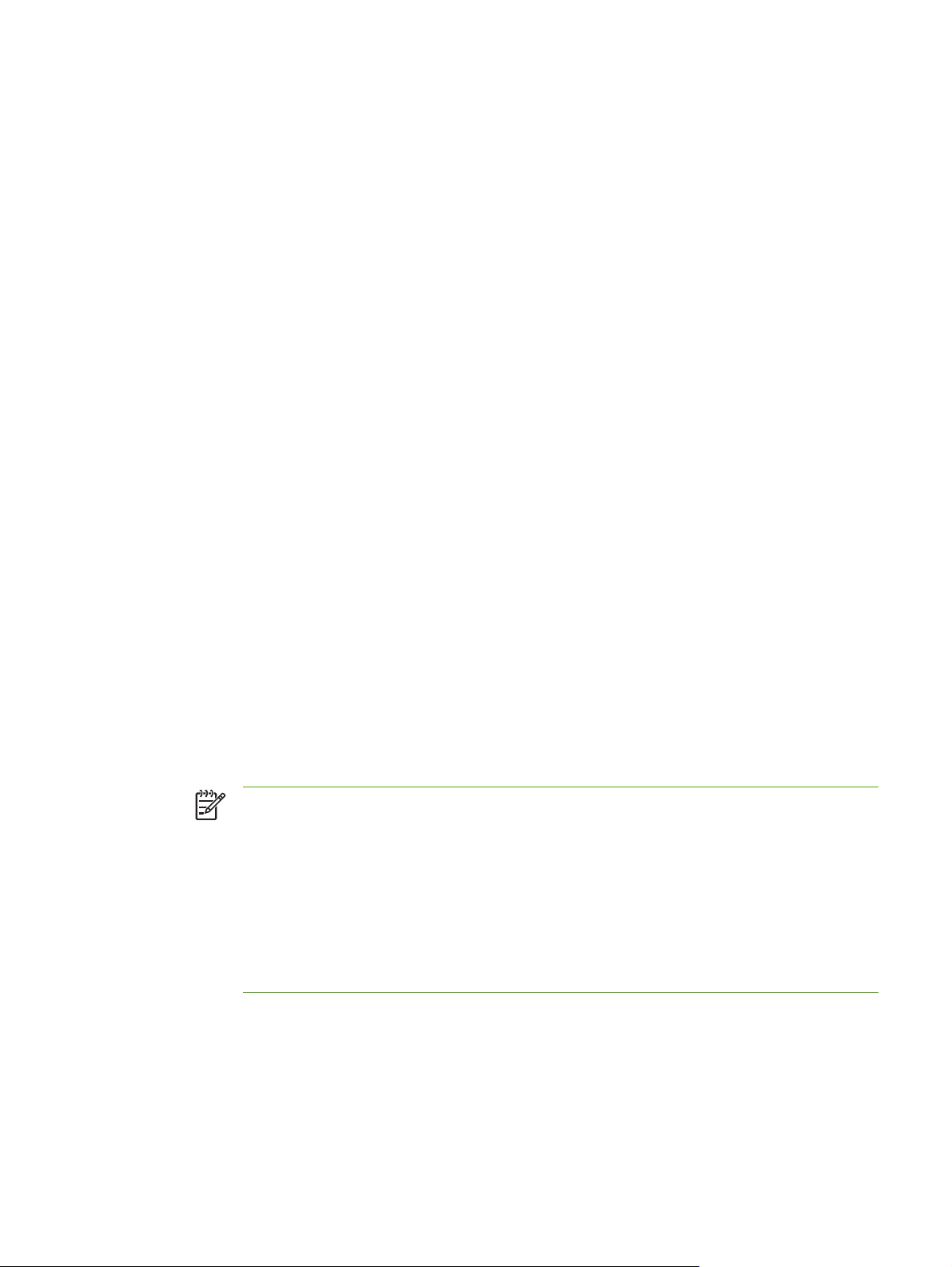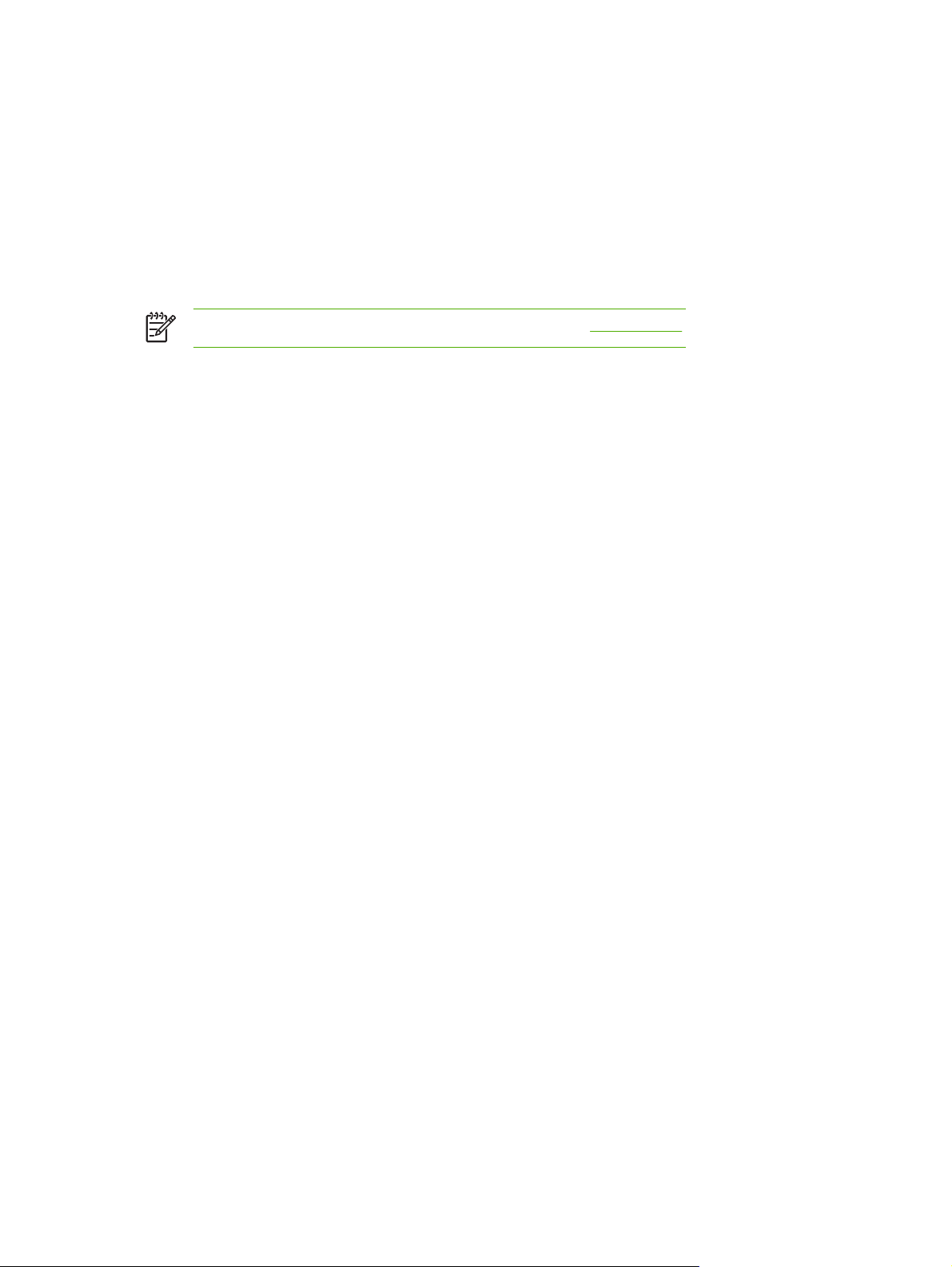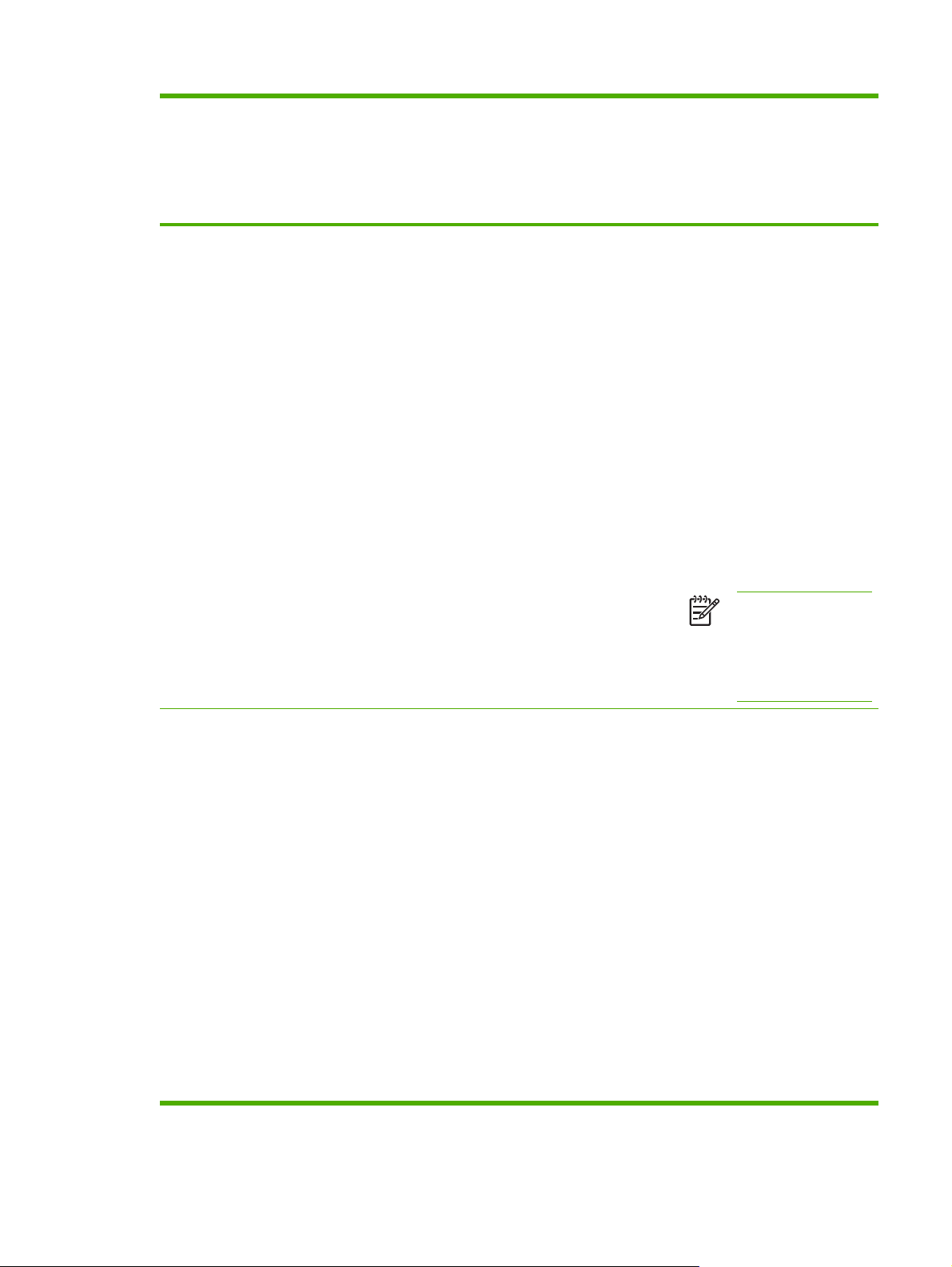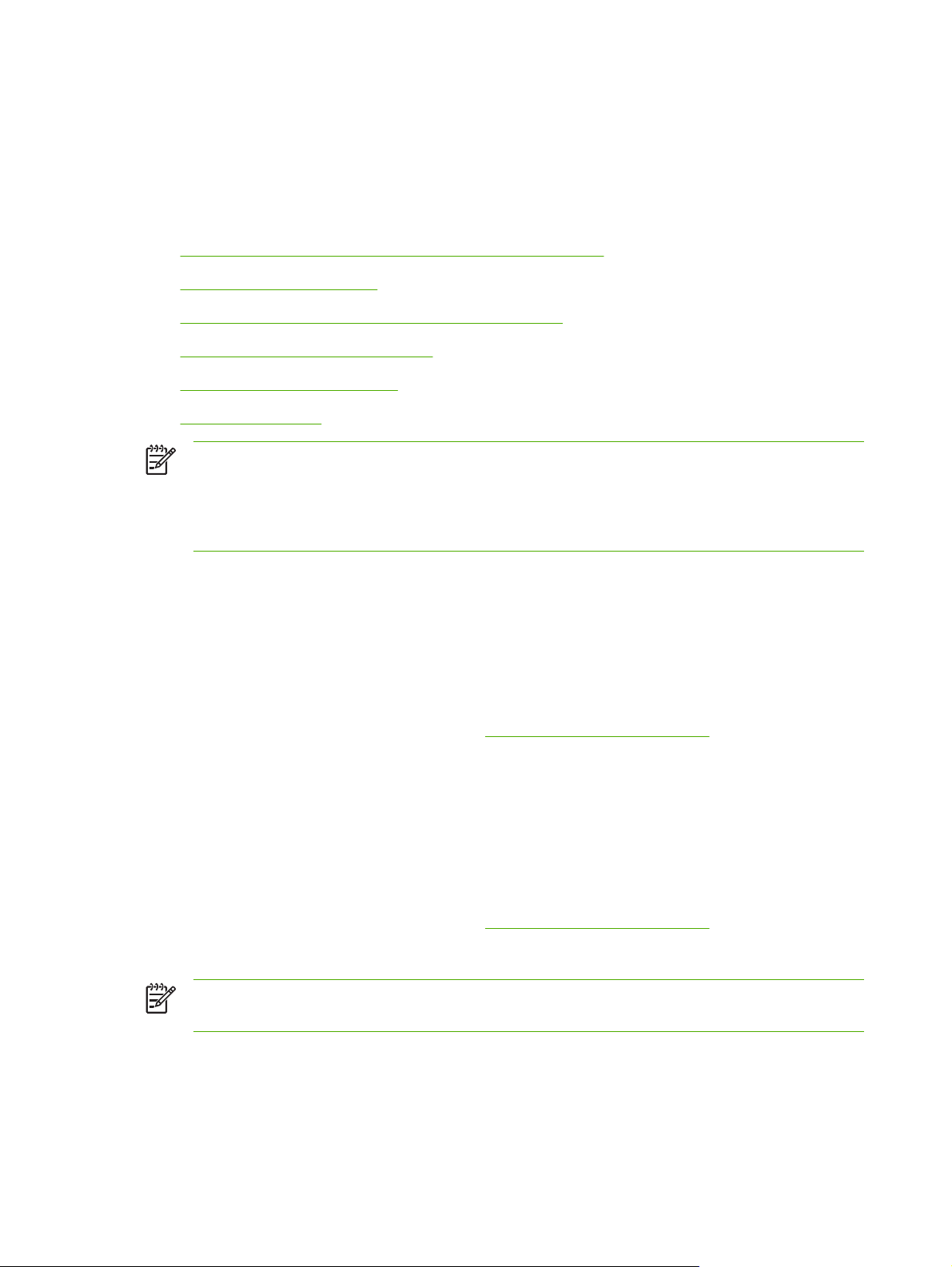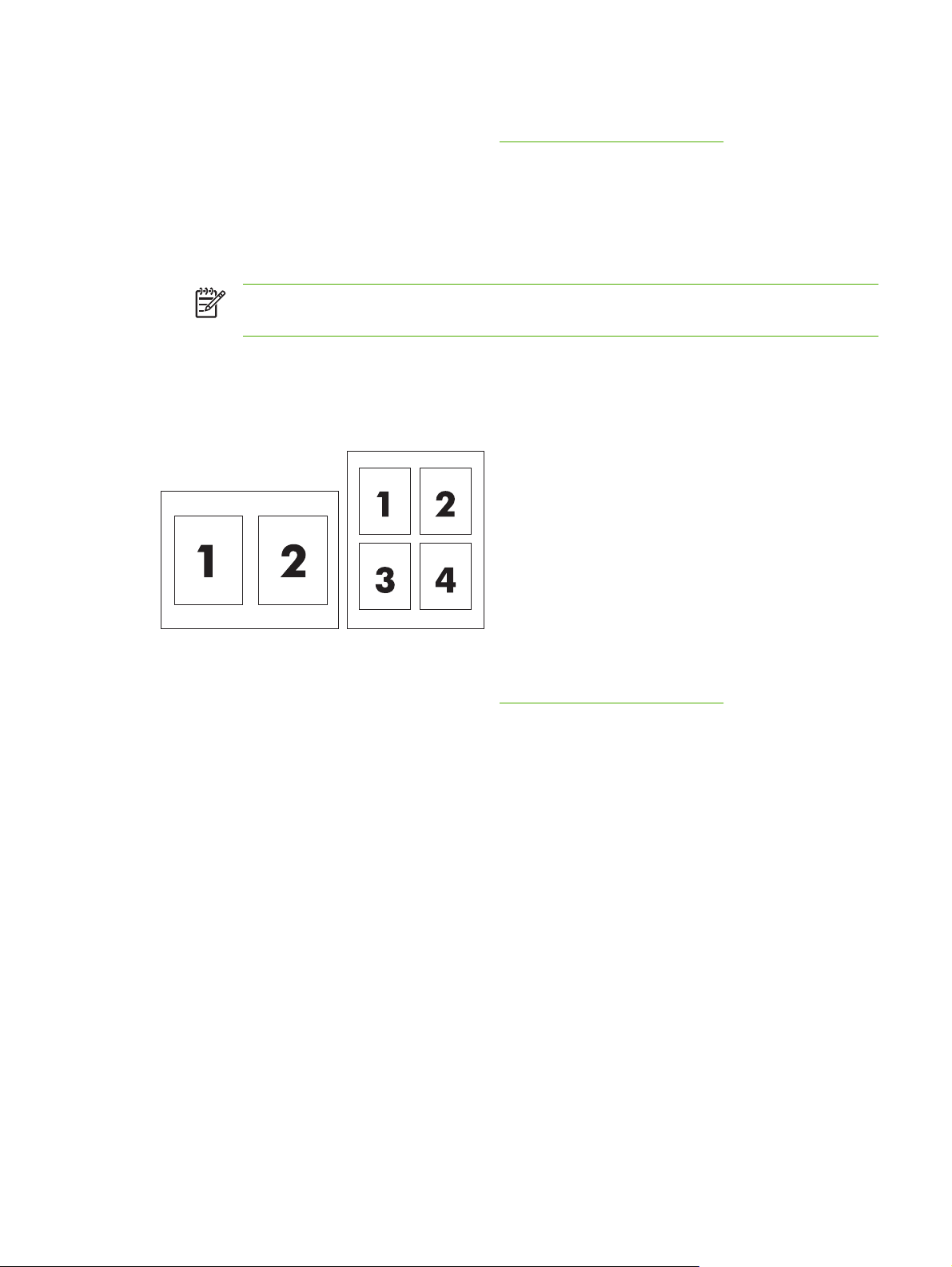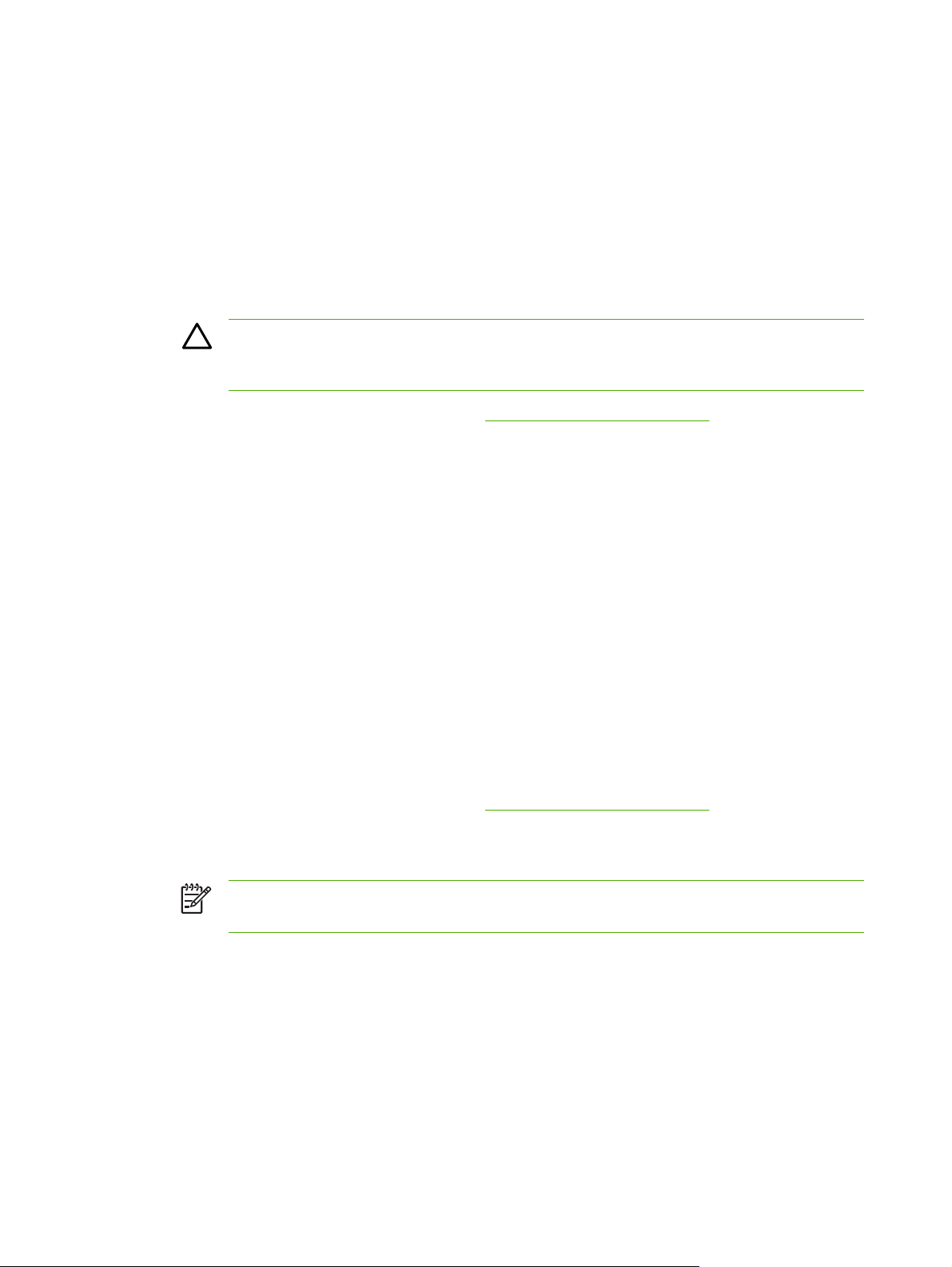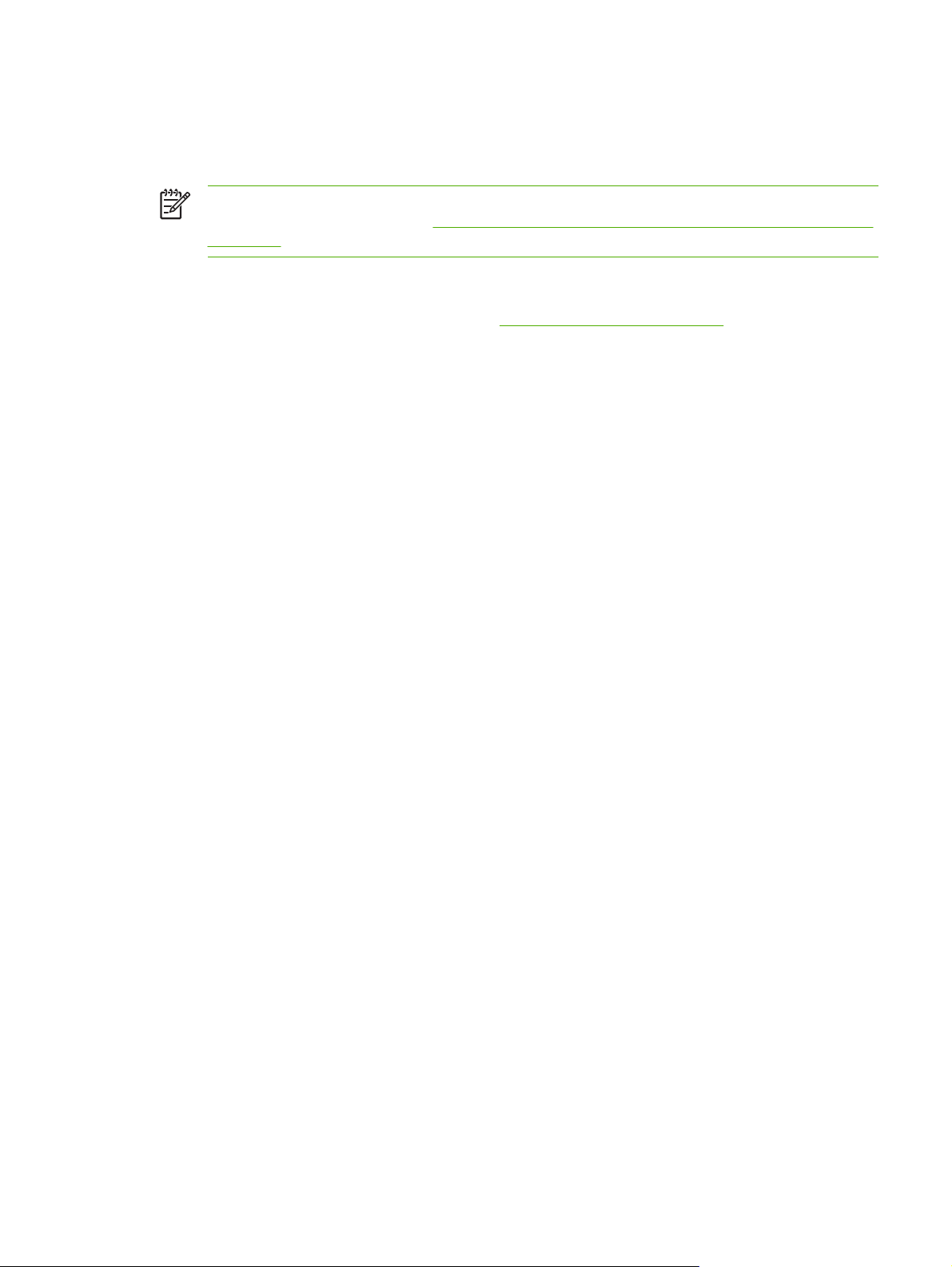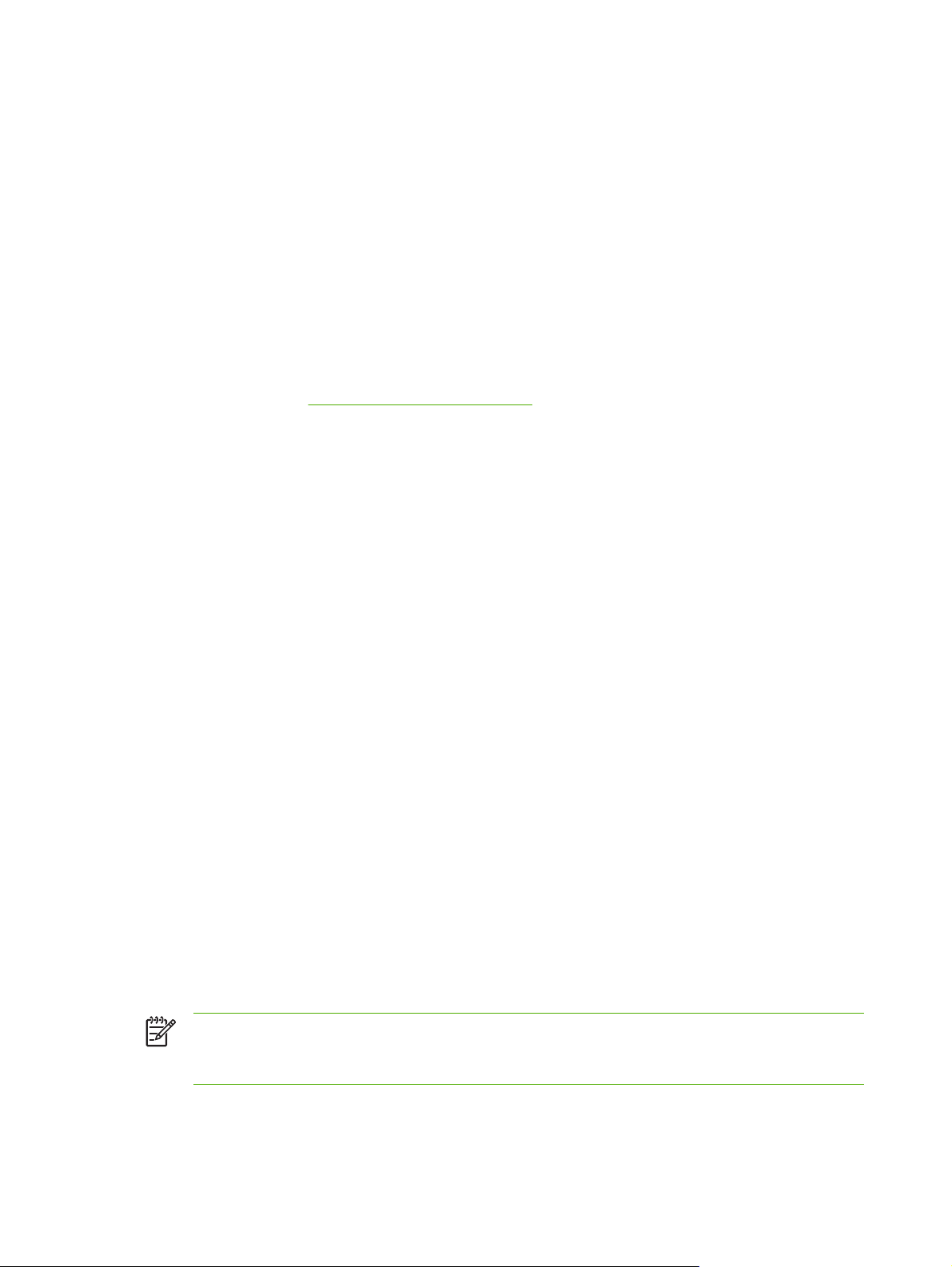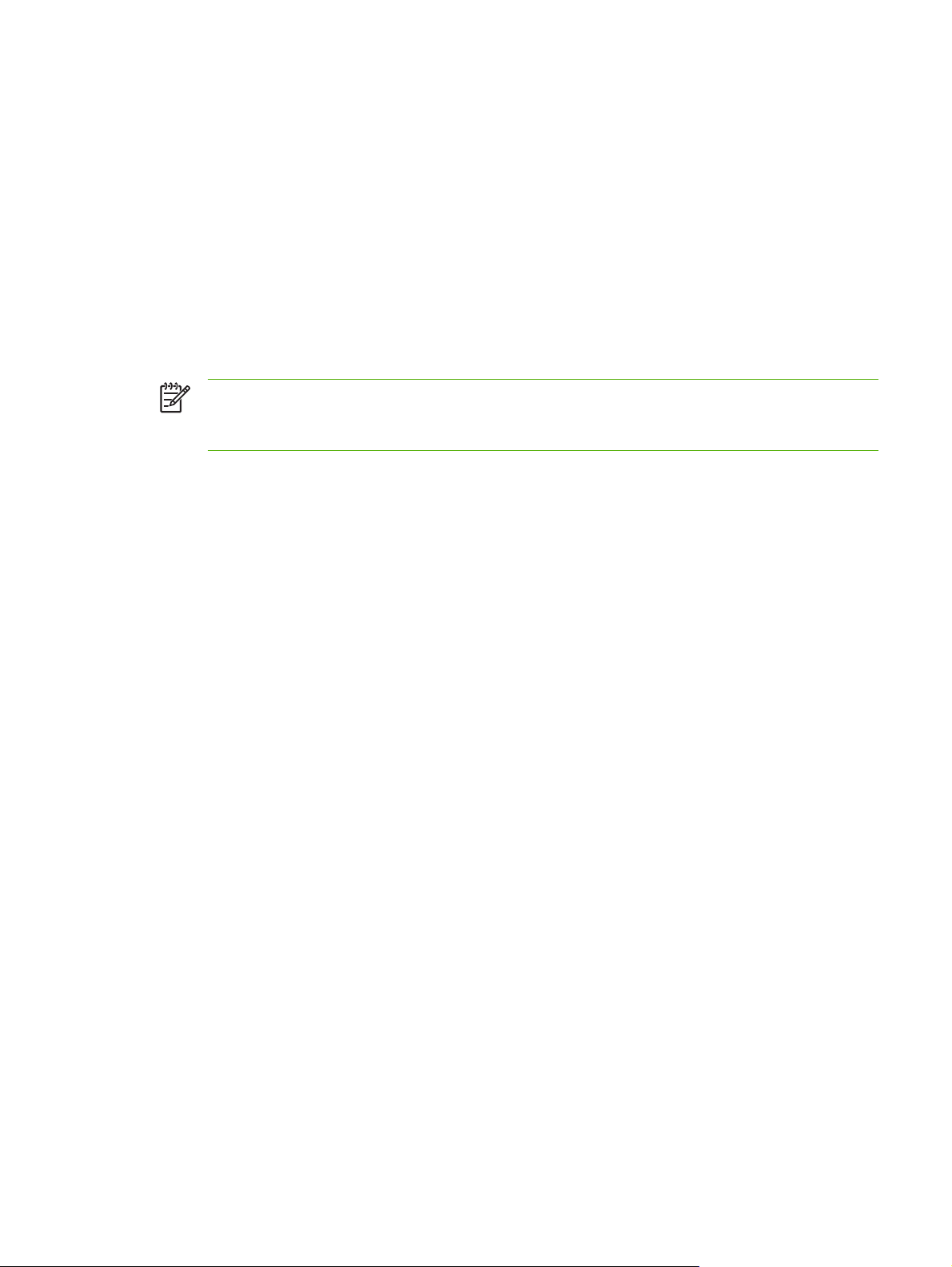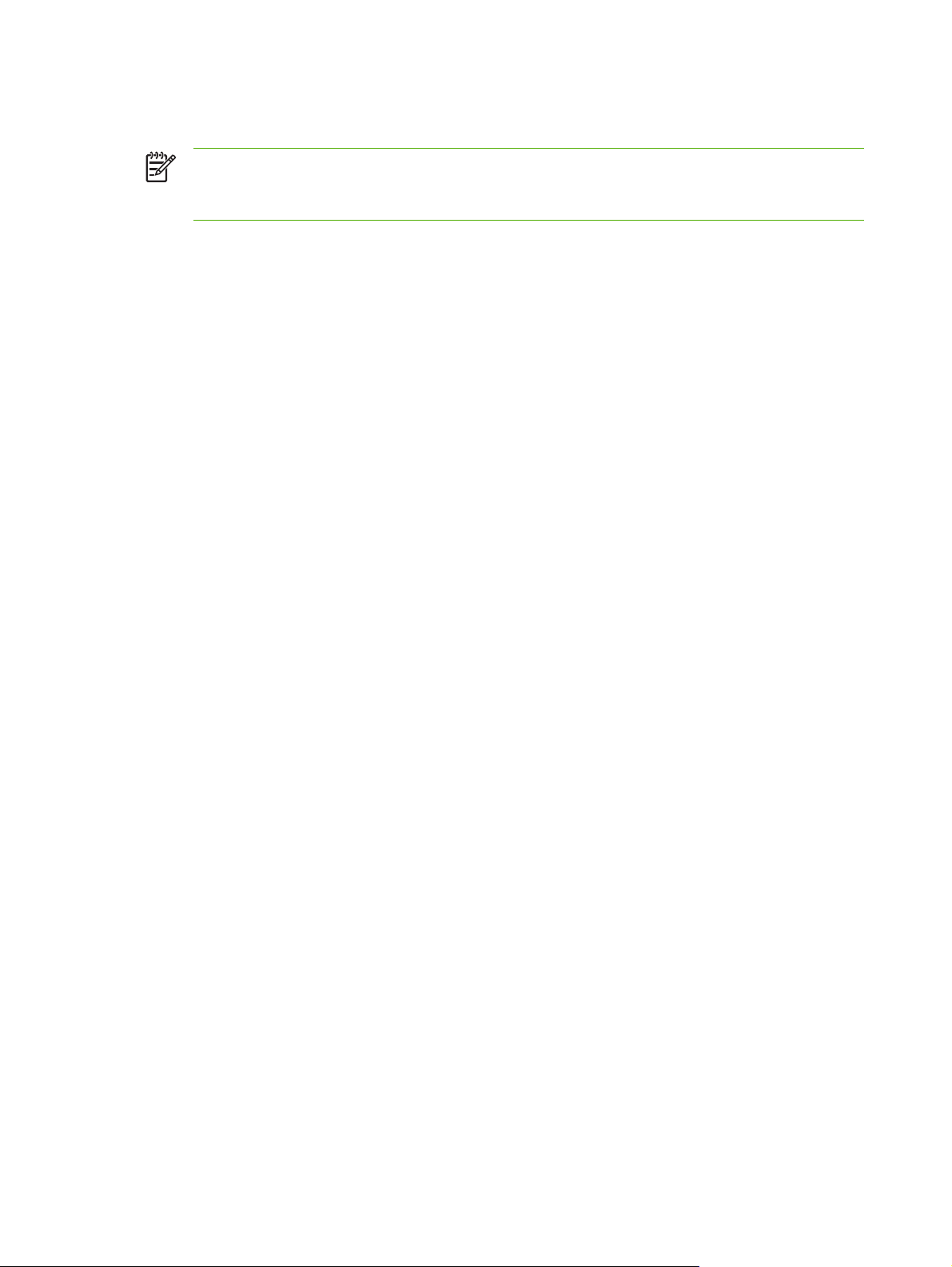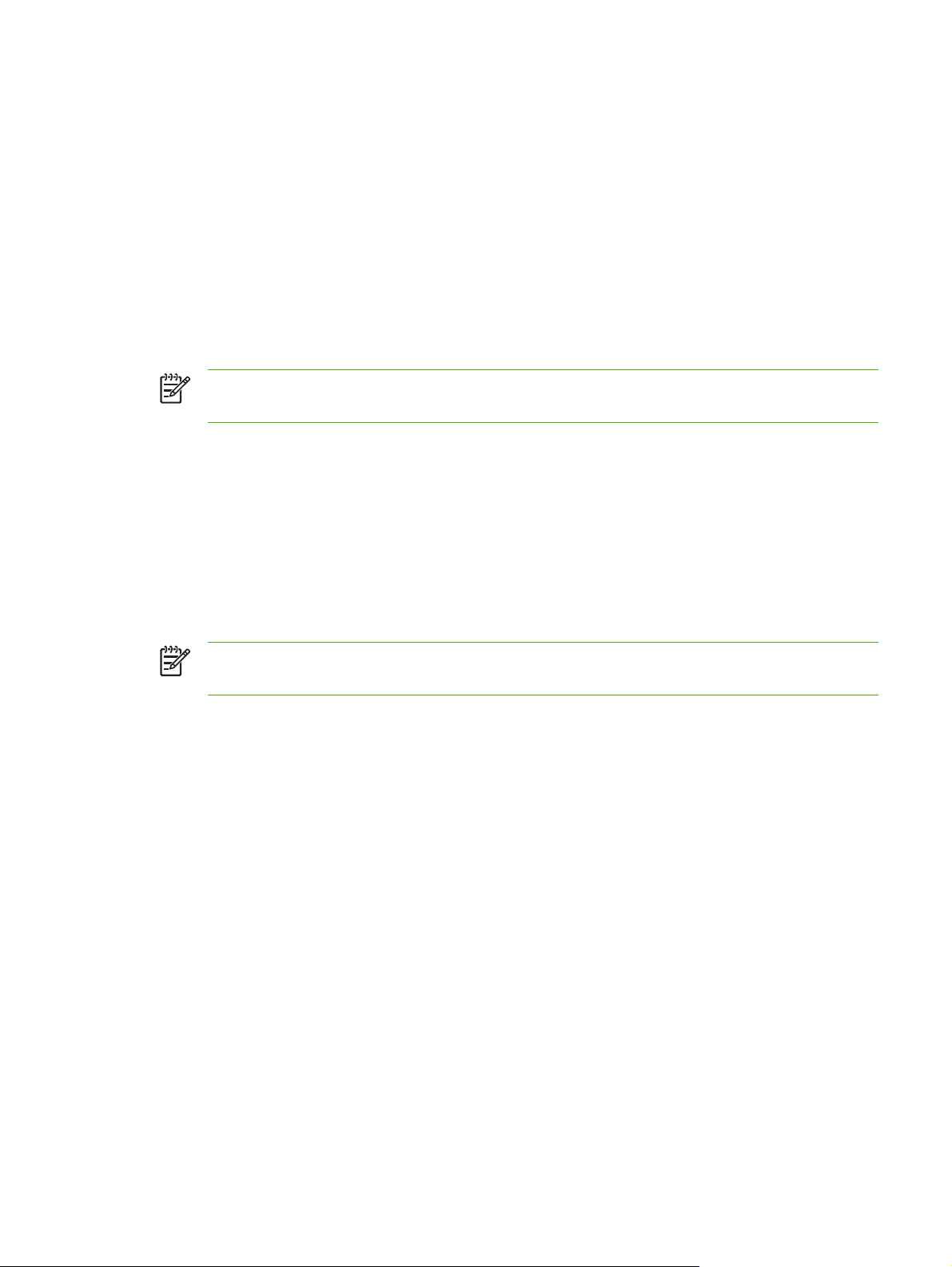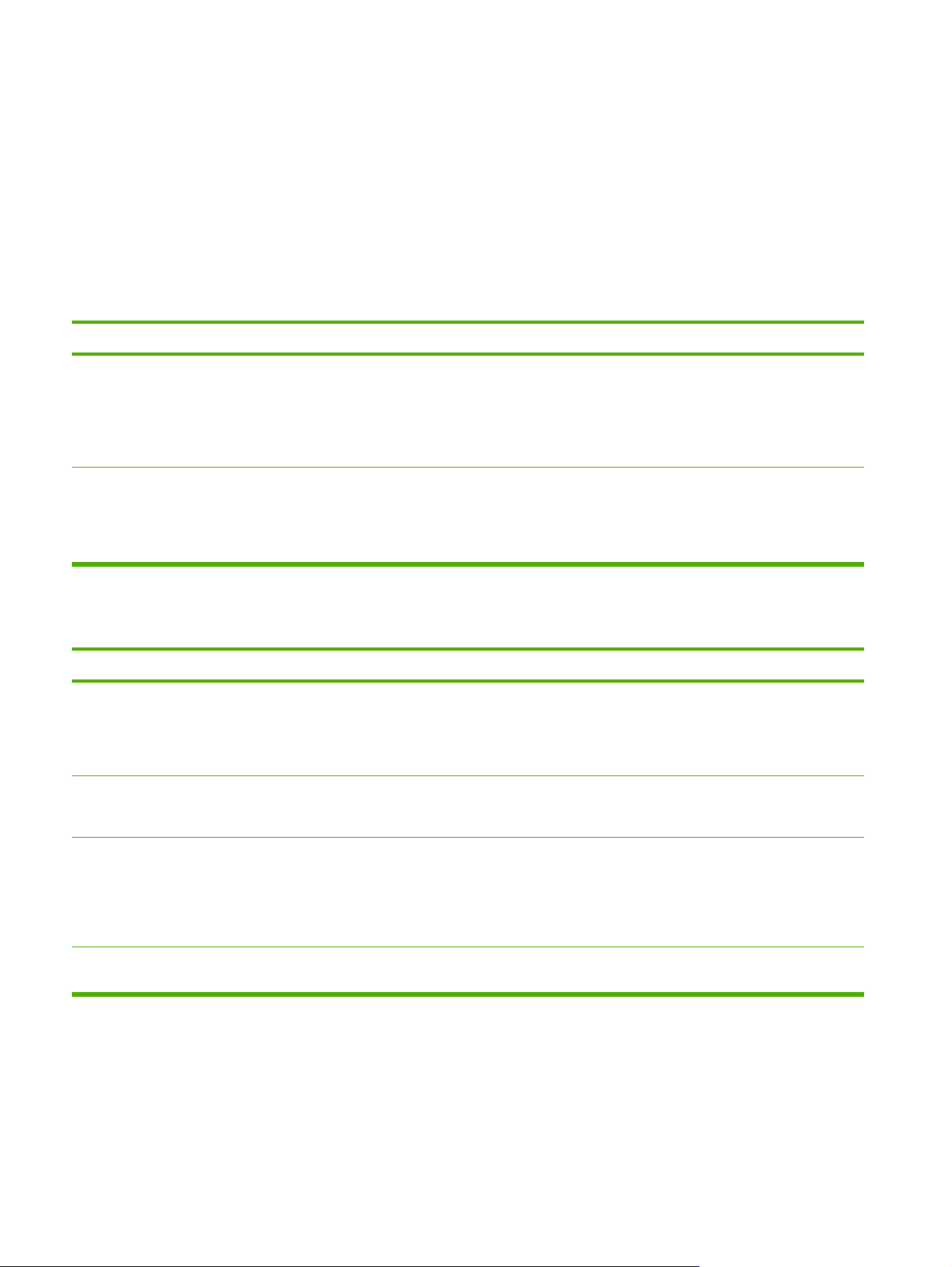-
Драйверы
17
-
Руководства по ремонту
1
-
Инструкции по эксплуатации
26
Языки:
HP Color LaserJet 2605 инструкция по эксплуатации
(242 страницы)
- Языки:Русский
-
Тип:
PDF -
Размер:
4.26 MB -
Описание:
Лазерный принтер
Просмотр
HP Color LaserJet 2605 инструкция по эксплуатации
(228 страниц)
- Языки:Английский
-
Тип:
PDF -
Размер:
3.74 MB
Просмотр
HP Color LaserJet 2605 инструкция по эксплуатации
(232 страницы)
- Языки:Турецкий
-
Тип:
PDF -
Размер:
4.15 MB
Просмотр
HP Color LaserJet 2605 инструкция по эксплуатации
(48 страниц)
- Языки:Сербский
-
Тип:
PDF -
Размер:
1 MB
Просмотр
HP Color LaserJet 2605 инструкция по эксплуатации
(48 страниц)
- Языки:Словенский
-
Тип:
PDF -
Размер:
841.4 KB
Просмотр
HP Color LaserJet 2605 инструкция по эксплуатации
(236 страниц)
- Языки:Испанский
-
Тип:
PDF -
Размер:
3.84 MB
Просмотр
HP Color LaserJet 2605 инструкция по эксплуатации
(224 страницы)
- Языки:Тайский
-
Тип:
PDF -
Размер:
4.47 MB
Просмотр
HP Color LaserJet 2605 инструкция по эксплуатации
(234 страницы)
- Языки:Португальский
-
Тип:
PDF -
Размер:
3.79 MB
Просмотр
HP Color LaserJet 2605 инструкция по эксплуатации
(236 страниц)
- Языки:Индонезийский
-
Тип:
PDF -
Размер:
3.77 MB
Просмотр
HP Color LaserJet 2605 инструкция по эксплуатации
(223 страницы)
- Языки:Арабский
-
Тип:
PDF -
Размер:
4.36 MB
Просмотр
HP Color LaserJet 2605 инструкция по эксплуатации
(238 страниц)
- Языки:Французский
-
Тип:
PDF -
Размер:
3.82 MB
Просмотр
HP Color LaserJet 2605 инструкция по эксплуатации
(232 страницы)
- Языки:Шведский
-
Тип:
PDF -
Размер:
3.75 MB
Просмотр
HP Color LaserJet 2605 инструкция по эксплуатации
(242 страницы)
- Языки:Немецкий
-
Тип:
PDF -
Размер:
3.83 MB
Просмотр
HP Color LaserJet 2605 инструкция по эксплуатации
(48 страниц)
- Языки:Румынский
-
Тип:
PDF -
Размер:
864.66 KB
Просмотр
HP Color LaserJet 2605 инструкция по эксплуатации
(236 страниц)
- Языки:Венгерский
-
Тип:
PDF -
Размер:
3.94 MB
Просмотр
HP Color LaserJet 2605 инструкция по эксплуатации
(234 страницы)
- Языки:Чешский
-
Тип:
PDF -
Размер:
3.93 MB
Просмотр
HP Color LaserJet 2605 инструкция по эксплуатации
(238 страниц)
- Языки:Итальянский
-
Тип:
PDF -
Размер:
3.82 MB
Просмотр
HP Color LaserJet 2605 инструкция по эксплуатации
(236 страниц)
- Языки:Нидерландский
-
Тип:
PDF -
Размер:
3.78 MB
Просмотр
HP Color LaserJet 2605 инструкция по эксплуатации
(238 страниц)
- Языки:Каталанский
-
Тип:
PDF -
Размер:
3.76 MB
Просмотр
HP Color LaserJet 2605 инструкция по эксплуатации
(224 страницы)
- Языки:Иврит
-
Тип:
PDF -
Размер:
4.28 MB
Просмотр
HP Color LaserJet 2605 инструкция по эксплуатации
(48 страниц)
- Языки:Словацкий
-
Тип:
PDF -
Размер:
858.33 KB
Просмотр
HP Color LaserJet 2605 инструкция по эксплуатации
(230 страниц)
- Языки:Финский
-
Тип:
PDF -
Размер:
3.76 MB
Просмотр
HP Color LaserJet 2605 инструкция по эксплуатации
(234 страницы)
- Языки:Датский
-
Тип:
PDF -
Размер:
3.71 MB
Просмотр
HP Color LaserJet 2605 инструкция по эксплуатации
(238 страниц)
- Языки:Польский
-
Тип:
PDF -
Размер:
4.15 MB
Просмотр
HP Color LaserJet 2605 инструкция по эксплуатации
(226 страниц)
- Языки:Корейский
-
Тип:
PDF -
Размер:
3.96 MB
Просмотр
HP Color LaserJet 2605 инструкция по эксплуатации
(48 страниц)
- Языки:Хорватский
-
Тип:
PDF -
Размер:
844.24 KB
Просмотр
На NoDevice можно скачать инструкцию по эксплуатации для HP Color LaserJet 2605. Руководство пользователя необходимо для ознакомления с правилами установки и эксплуатации HP Color LaserJet 2605. Инструкции по использованию помогут правильно настроить HP Color LaserJet 2605, исправить ошибки и выявить неполадки.
(скачивание инструкции бесплатно)
Формат файла: PDF
Доступность: Бесплатно как и все руководства на сайте. Без регистрации и SMS.
Дополнительно: Чтение инструкции онлайн
HP Color LaserJet 2605, 2605dn, 2605dtn
῭”—‘‘‛“‘ ’‘―…‑‘ “―
Страница:
(1 из 242)
навигация
1
2
3
4
5
6
7
8
9
10
11
12
13
14
15
16
17
18
19
20
21
22
23
24
25
26
27
28
29
30
31
32
33
34
35
36
37
38
39
40
41
42
43
44
45
46
47
48
49
50
51
52
53
54
55
56
57
58
59
60
61
62
63
64
65
66
67
68
69
70
71
72
73
74
75
76
77
78
79
80
81
82
83
84
85
86
87
88
89
90
91
92
93
94
95
96
97
98
99
100
101
102
103
104
105
106
107
108
109
110
111
112
113
114
115
116
117
118
119
120
121
122
123
124
125
126
127
128
129
130
131
132
133
134
135
136
137
138
139
140
141
142
143
144
145
146
147
148
149
150
151
152
153
154
155
156
157
158
159
160
161
162
163
164
165
166
167
168
169
170
171
172
173
174
175
176
177
178
179
180
181
182
183
184
185
186
187
188
189
190
191
192
193
194
195
196
197
198
199
200
201
202
203
204
205
206
207
208
209
210
211
212
213
214
215
216
217
218
219
220
221
222
223
224
225
226
227
228
229
230
231
232
233
234
235
236
237
238
239
240
241
242
Оглавление инструкции
Document Outline
- Основные сведения о принтере
- Быстрый доступ к информации о принтере
- Конфигурации принтера
- Принтер HP Color LaserJet 2605
- ПринтерHP Color LaserJet 2605dn
- Принтер HP Color LaserJet 2605dtn
- Функции принтера
- Общий обзор
- Программное обеспечение
- Программное обеспечение и поддерживаемые операционные системы
- Советы по работе с программным обеспечением
- Как получить доступ к функциям принтера?
- Как получить самую последнюю версию программного обеспечения?
- Какое другое программное обеспечение можно использовать?
- Характеристики носителя для печати
- Общие рекомендации
- Бумага и материал для печати
- Среда хранения и печати
- Конверты
- Этикетки
- Прозрачные пленки
- Глянцевая бумага HP LaserJet и фотобумага HP LaserJet
- Фирменные или печатные бланки
- Плотная бумага HP LaserJet
- Носитель нестандартного формата или карточки
- Плотность и формат поддерживаемого носителя
- Программное обеспечение для Windows
- Драйверы принтера
- Использование справки
- HP ToolboxFX
- Встроенный Web-сервер (EWS)
- HP Web Jetadmin
- Удаление программного обеспечения для печати
- Удаление программного обеспечения для Windows
- Удаление программного обеспечения для Windows с помощью утилиты «Установка и удаление программ»
- Драйверы принтера
- Программное обеспечение для Macintosh
- Программное обеспечение для компьютеров Macintosh
- Установка программного обеспечения печати Macintosh для сетей
- Установка программного обеспечения системы печати в Macintosh для прямых соединений (USB)
- Удаление программного обеспечения в системах Macintosh
- Драйверы принтера для компьютеров Macintosh
- Поддерживаемые драйверы принтера
- Доступ к драйверам принтера
- Использование функций в драйвере принтера Macintosh
- Создание и использование готовых наборов в Mac OS X
- Печать страницы обложки
- Печать нескольких страниц на одном листе бумаги
- Печать на обеих сторонах бумаги
- Установка параметров цвета
- Включение памяти
- Управление параметрами цвета принтера на компьютерах Macintosh
- Печать цвета в градациях серого
- Дополнительные параметры цвета для текста, рисунков и фотографий
- Параметры полутонов
- Нейтральный серый
- Цвет RGB
- Контроль края
- Использование Macintosh Configure Device
- Настройка устройства Macintosh (Mac OS X V10.3 и Mac OS X V10.4)
- Устранение распространенных ошибок при работе в Macintosh
- Решение проблем в системе Mac OS X
- Программное обеспечение для компьютеров Macintosh
- Панель управления
- Функции панели управления
- Экран
- Меню панели управления
- Использование меню панели управления
- Карта меню панели управления
- Общая информация о состоянии расходных материалов
- Индикаторы состояния черного, желтого, голубого и пурпурного расходных материалов
- Общая информация о состоянии принтера
- Кнопка «Отмена задания»
- Индикатор внимания
- Индикатор готовности
- Кнопки со стрелками влево и вправо
- Функции панели управления
- Задания печати
- Загрузка лотков
- Загрузка лотка 1
- Загрузка лотка 2
- Печать на специальном материале
- Управление заданиями печати
- Настройки для выбора носителя для печати
- Функции драйвера принтера
- Установка нестандартного формата бумаги
- Печать в градациях серого цвета
- Изменение параметров цвета
- Создание и использование фоновых изображений
- Печать нескольких страниц на одном листе (печать блоком)
- Создание и использование готовых наборов
- Масштабирование документов
- Печать первой страницы на другой бумаге
- Восстановление параметров драйвера принтера по умолчанию
- Печать из Windows
- Функции драйвера принтера
- Получение доступа к параметрам драйвера принтера
- Настройки для выбора носителя для печати
- Печать на обеих сторонах
- Отмена задания печати
- Загрузка лотков
- Цвет
- Использование цвета
- HP ImageREt 2400
- Выбор материала
- Параметры цвета
- Стандарт sRGB (красный-зеленый-синий)
- Управление параметрами цвета
- Печать в градациях серого
- Сравнение автоматической и ручной настройки цвета
- Изменение параметров цвета
- Параметры передачи полутонов
- Контроль кромок
- Цвет RGB
- Нейтральный серый
- Система цветоподбора
- Использование цвета
- Фото
- Установка карты памяти
- Изменение параметров карты памяти по умолчанию
- Изменение параметров карты памяти для текущего задания
- Печать фотографий непосредственно с карты памяти
- Печать индексной страницы карты памяти
- Работа в сети
- Установка принтера и его использование в сети
- Настройка конфигурации принтера для работы в сети при подключении через порт (прямой режим или одно …
- Настройка принтера общего доступа с прямым подключением (печать «клиент-сервер»)
- Замена конфигурации общего доступа с прямым подключением на конфигурацию для работы в сети при подк …
- Управление сетью
- Просмотр сетевых параметров
- Изменение сетевых параметров
- Задание сетевого пароля
- Использование панели управления принтера
- Страница конфигурации сети
- Страница конфигурации
- Настройка адреса IP
- Настройка статического адреса IP для принтера
- Автоматическая настройка
- Скорость подключения и параметры двусторонней печати
- Поддерживаемые сетевые протоколы
- TCP/IP
- Интернет-протокол (IP)
- Протокол управления передачей (TCP)
- Пользовательский протокол данных (UDP)
- Адрес IP
- Адрес IP: адрес сети
- Адрес IP: адрес узла
- Структура и классы адресов IP
- Настройка параметров IP
- Протокол DHCP (Dynamic Host Configuration Protocol)
- BOOTP
- Подсети
- Маска подсети
- Шлюзы
- Шлюз по умолчанию
- Конфигурация TCP/IP
- Конфигурация TCP/IP с помощью сервера, конфигурация AutoIP и конфигурация вручную
- Конфигурация TCP/IP с помощью сервера
- Назначение адреса IP по умолчанию (AutoIP)
- Инструменты конфигурации TCP/IP
- Устранение неисправностей
- Проверка того, что принтер включен и находится в сетевом режиме
- Устранение неполадок, связанных с передачей данных через сеть
- Установка принтера и его использование в сети
- Как выполнить?
- Печать. Как выполнить?
- Настройка принтера на высокое качество печати
- Печать на обеих сторонах бумаги
- Выбор типа бумаги для специальных носителей
- Изменение параметров печати устройства, таких как качество печати, в программе HP ToolboxFX
- Печать цветных документов с компьютера только в черно-белом цвете.
- Изменение параметров цвета
- Параметры передачи полутонов
- Контроль кромок
- Цвет RGB
- Нейтральный серый
- Сеть. Как выполнить?
- Установка принтера и его использование в сети
- Задание сетевого пароля
- Определение адреса IP сети
- Настройка статического адреса IP для принтера
- Добавление памяти: Как выполнить?
- Установка модулей DIMM памяти и шрифтов
- Другое. Как выполнить?
- Замена картриджей для принтера
- Замена картриджа для принтера
- Замена картриджей для принтера
- Печать. Как выполнить?
- Управление принтером
- Страницы и отчеты устройства
- Демонстрационная страница
- Страница конфигурации
- Страница состояния расходных материалов
- Страница «Сеть»
- Страницы шрифтов
- Страница использования
- Карта меню
- HP ToolboxFX
- Просмотр программы HP ToolboxFX
- Состояние
- Журнал событий
- Предупреждения
- Настройка предупреждений о состоянии
- Настройка предупреждений по электронной почте
- Cправка
- Параметры устройства
- Сведения об устройстве
- Обработка бумаги
- Печать
- PCL5e
- PostScript
- Качество печати
- Плотность печати
- Типы бумаги
- Карта памяти (HP Color LaserJet 2605dtn)
- Настройка системы
- Обслуживание
- Сетевые параметры
- Использование встроенного Web-сервера
- Доступ к встроенному Web-серверу с помощью подключения по сети
- Вкладка «Информация»
- Вкладка «Параметры»
- Вкладка «Сеть»
- Другие ссылки, имеющиеся в HP ToolboxFX
- Страницы и отчеты устройства
- Обслуживание
- Управление расходными материалами
- Ресурс расходных материалов
- Проверка состояния и заказ расходных материалов
- Проверка состояния и заказ расходных материалов с помощью панели управления
- Проверка состояния и заказ расходных материалов с помощью программы HP ToolboxFX
- Проверка состояния и заказ расходных материалов с помощью программы HP Web Jetadmin
- Хранение расходных материалов
- Замена и вторичная переработка расходных материалов
- Политика фирмы HP относительно расходных материалов других производителей (не HP)
- Переустановка принтера для использования расходных материалов других производителей (не HP)
- Web-узел HP по вопросам защиты от подделок
- Очистка принтера
- Удаление накопившегося тонера
- Очистка пути прохождения бумаги с помощью программы HP ToolboxFX
- Отмена извлечения картриджа
- Конфигурация
- Текущие операции
- Замена картриджей для принтера
- Замена картриджа для принтера
- Калибровка принтера
- Калибровка принтера путем выполнения операций на принтере
- Калибровка принтера с помощью HP ToolboxFX
- Управление расходными материалами
- Решение проблем
- Процедура устранения неполадок
- Контрольный список по устранению неполадок
- Сообщения панели управления
- Предупреждения
- Сообщения о критических ошибках
- Устранение замятий
- Где следует искать замятия
- Устранение замятий внутри принтера
- Устранение замятий из области двусторонней печати (только модели HP Color LaserJet 2605dn и 2605dtn)
- Устранение замятий из верхнего приемника (HP Color LaserJet 2605)
- Устранение замятий в верхней области вывода бумаги (только модели HP Color LaserJet 2605dn и 2605dt …
- Устранение замятий из лотка 2 или дополнительного лотка 3
- Неполадки печати
- Проблемы качества печати
- Определение и устранение дефектов печати
- Контрольный список качества печати
- Общие проблемы с качеством печати
- Решение проблем печати цветных документов
- Определение и устранение дефектов печати
- Проблемы обработки бумаги
- Рекомендации для материала для печати
- Устранение неполадок, связанных с материалом для печати
- Неполадки печати
- Проблемы качества печати
- Средства устранения неполадок
- Страницы и отчеты устройства
- Демонстрационная страница
- Страница конфигурации
- Страница состояния расходных материалов
- HP ToolboxFX
- Просмотр HP ToolboxFX
- Вкладка «Устранение неполадок»
- Меню «Сервис»
- Восстановление исходных параметров по умолчанию
- Очистка пути прохождения бумаги.
- Калибровка принтера
- Страницы и отчеты устройства
- Процедура устранения неполадок
- Работа с памятью
- Память принтера
- Установка модулей памяти и шрифтов
- Проверка установки DIMM
- Включение памяти
- Включение DIMM шрифтов и языков в операционной системе Windows
- Информация о дополнительных принадлежностях и способе их заказа
- Расходные материалы
- Память
- Кабели и интерфейсные принадлежности
- Принадлежности для работы с бумагой
- Бумага и другие материалы для печати
- Детали, которые пользователь в состоянии заменить самостоятельно
- Дополнительная документация
- Обслуживание и поддержка
- Ограниченная гарантия Hewlett-Packard
- Ограниченная гарантия на картридж для принтера
- Обслуживание пользователей HP
- Возможность поддержки и обслуживания
- Службы HP Care Pack™ и соглашения об обслуживании
- Упаковка принтера
- Упаковка принтера
- Форма информации об обслуживании
- Характеристики
- Технические характеристики принтера
- Регламентирующая информация
- Введение
- Положения FCC
- Программа Environmental Product Stewardship (экологической чистоты изделия)
- Защита окружающей среды
- Образование озона
- Потребляемая мощность
- Расходные материалы HP LaserJet для печати
- Сдача неисправного оборудования пользователями бытовой техники в Европейском Союзе
- Material Safety Data Sheet (Таблица безопасности материалов)
- Заявление о соответствии
- Положения о безопасности для конкретных стран/регионов
- Заявление о технике безопасности при эксплуатации лазерных устройств
- Заявление о соответствии требованиям для Канаде
- Заявление относительно радиопомех (EMI) для Кореи
- Заявление VCCI (Япония)
- Заявление об эксплуатации лазерных устройств для Финляндии
- Указатель
Инструкции и руководства похожие на HP Color LaserJet 2605, Color LaserJet 2605dn, Color LaserJet 2605dtn
Другие инструкции и руководства из категории Лазерный принтер
© 2023 manuals-help.ru, Все права защищены
Чтобы вы могли быстрее освоить основные функции и простейшие операции, прочитайте инструкцию для принтера HP Color LaserJet 2605.
Обратите внимание: Индикаторы панели управления определяют состояние устройства и полезны при диагностировании проблем печати. В этом мануале представлена информация о световых индикаторах — что они обозначают и какие действия необходимо предпринять в том или ином случае.
Описание инструкции HP Color LaserJet 2605:
Тип устройства: Принтеры;
Фирма производитель: HP;
Модель: HP Color LaserJet 2605;
Язык инструкции: русский;
Формат файла: pdf;
Количество страниц: 242;
Размер файла: 4 Мб.
Инструкция для HP Color LaserJet 2605:
В руководстве HP Color LaserJet 2605 содержатся важные сведения: описание компонентов, выбор носителя для печати, установка дополнительных приспособлений, обслуживание и очистка, использование картриджей, советы и ресурсы для устранения неполадок, настройка сети.
Инструкции для похожих моделей, которые помогают нашим пользователям:

HP Color LaserJet 2605, 2605dn, 2605dtn
Принтеры HP Color LaserJet 2605,
2605dn и 2605dtn
Руководство пользователя
Авторские права и лицензия
© 2006 Copyright Hewlett-Packard
Development Company, L.P.
Размножение, использование или
перевод без предварительного
письменного разрешения запрещен, за
исключением случаев, разрешенных
законом об авторских правах.
В содержание данного документа могут
быть внесены изменения без
уведомления.
Единственными гарантиями для
продуктов и услуг HP являются явные
гарантии, прилагаемые к таким
продуктам и услугам. Никакие
содержащиеся здесь материалы не
должны истолковываться как
дополнительная гарантия. HP
не несет
ответственности за содержащиеся здесь
технические или редакторские ошибки
или упущения.
Номер детали: Q7821–90922
Edition 1, 4/2006
Информация о товарных знаках
Adobe Photoshop® и PostScript являются
товарными знаками Adobe Systems
Incorporated.
CorelDRAW™ является товарным
знаком или зарегистрированным
товарным знаком Corel Corporation или
Corel Corporation Limited.
Microsoft®, Windows®, MSDOS® и
Windows NT® являются
зарегистрированными в США
товарными знаками Microsoft Corporation.
Netscape™ и Netscape Navigator™
являются зарегистрированными в США
товарными знаками Netscape
Communications Corporation.
TrueType™ является
зарегистрированным в США товарным
знаком Apple Computer, Inc.
UNIX® является зарегистрированным
товарным
знаком Open Group.
ENERGY STAR® и логотип ENERGY
STAR® являются зарегистрированными
в США знаками Управления по охране
окружающей среды США. Сведения о
надлежащем использовании знаков
содержатся в «Рекомендации по
правильному использованию названия и
международного логотипа ENERGY
STAR®».
Содержание
1 Основные сведения о принтере
Быстрый доступ к информации о принтере ……………………………………….…………………………………..2
Конфигурации принтера ………………………………………………………………………………………………………..3
Принтер HP Color LaserJet 2605 …………………………………………………………………….……….3
ПринтерHP Color LaserJet 2605dn …………………………………………………………………………..3
Принтер HP Color LaserJet 2605dtn …………………………………………………………………………4
Функции принтера …………………………………………………………………………………………………………………5
Общий обзор ………………………………………………………………………………………………………………………..7
Программное обеспечение ……………………………………………………………………………………………………9
Программное обеспечение и поддерживаемые операционные системы ..………….…….9
Советы по работе с программным обеспечением ……………………………………………………9
Как получить доступ к функциям принтера? ……………………………………………10
Как получить самую последнюю версию программного обеспечения? …….10
Какое другое программное
обеспечение можно использовать? ……….……..10
Характеристики носителя для печати …………………………………………………………………………………..11
Общие рекомендации …………………………………………………………………………………………..11
Бумага и материал для печати ……………………………………………………………………………..11
Среда хранения и печати ……………………………………………………………………………………..12
Конверты ……………………………………………………………………………………………………………..13
Этикетки ………………………………………………………………………………………………………………14
Прозрачные пленки ……………………………………………………………………………..……………….15
Глянцевая бумага HP LaserJet и фотобумага HP LaserJet ……………………………………..15
Фирменные или печатные бланки …………………………………………………………………………16
Плотная бумага HP LaserJet …………………………………………………………………..…………….16
Носитель нестандартного формата или карточки ……………………………………………….…16
Плотность и формат поддерживаемого носителя ………………………………………………….16
2 Программное обеспечение для Windows
Драйверы принтера …………………………………………………………………………………………………………….20
Использование справки ………………………………………………………………………………………..20
HP ToolboxFX ……………………………………………………………………………………………………………………..21
Встроенный Web-сервер (EWS) …………….…………………………………………………………………………….22
HP Web Jetadmin …………………………………………………………………………………………………………………23
Удаление программного обеспечения для печати ………………………………………………………………..24
Удаление программного обеспечения для Windows ………………………………………..…….24
Удаление программного обеспечения для Windows с помощью утилиты
«Установка и удаление программ» …………………………………………………………………………24
3 Программное обеспечение для Macintosh
RUWW iii
Программное обеспечение для компьютеров Macintosh ……………………………………………………….26
Установка программного обеспечения печати Macintosh для сетей ……..………………..26
Установка программного обеспечения системы печати в Macintosh для прямых
соединений (USB) …………………………………………………………………….………………………….27
Удаление программного обеспечения в системах Macintosh ………………………………….27
Драйверы принтера для компьютеров Macintosh ………………………………………………………………….28
Поддерживаемые драйверы принтера …………………………………….……………………………28
Доступ к драйверам принтера ………………………………..…………………………………..………..28
Использование функций в драйвере принтера Macintosh ……………………………………………………..30
Создание и использование готовых наборов в Mac OS X ………………………….…………..30
Печать страницы обложки ……………………………………………………………..……………………..30
Печать нескольких
страниц на одном листе бумаги ………….…………….………………….…31
Печать на обеих сторонах бумаги …………………………………………………………………………31
Установка параметров цвета ………………………………………………………………………………..33
Включение памяти …………………………………………………………………………………..…………..33
Управление параметрами цвета принтера на компьютерах Macintosh ……………..…………………..34
Печать цвета в градациях серого ………………………………………………………………………….34
Дополнительные параметры цвета для текста, рисунков и фотографий ………………..34
Параметры полутонов ………………..……………………………….………………………..34
Нейтральный серый ………………………………………………………………………………35
Цвет RGB …………………………………………………………………..…………………………35
Контроль края ……………………………………………………………………………………….35
Использование Macintosh Configure Device ……………………………………..……………………………..……37
Настройка устройства Macintosh (Mac OS X V10.3 и Mac OS X V10.4) .…………………..37
Устранение распространенных ошибок при работе
в Macintosh ………………………………….………..38
Решение проблем в системе Mac OS X …………………………………………………………………38
4 Панель управления
Функции панели управления ……………………..…………………………………………………………………………42
Экран …………………………………………………………………………………………………………………..42
Меню панели управления ………………….…………………………………..…………………………….43
Использование меню панели управления ……….……………………………………..43
Карта меню панели управления …………………………………….………………………43
Общая информация о состоянии расходных материалов ………………………………………44
Индикаторы состояния черного, желтого, голубого и пурпурного
расходных материалов ………………………………………………………………………….45
Общая информация о состоянии принтера …………………………………………………………..45
Кнопка «Отмена задания» ……………………………..…………………………………..…..45
Индикатор внимания ……………………………………………………………………………..45
Индикатор готовности ……………………………………………………………………………45
Кнопки
со стрелками влево и вправо ………………………………..……………………46
5 Задания печати
Загрузка лотков …………………………………………………………………………………………………………………..48
Загрузка лотка 1 ……………………………………………………….………………………………………….48
Загрузка лотка 2 ……………………………………………………….………………………………………….49
Печать на специальном материале ……………………………………………………………………………………..54
Управление заданиями печати ………………………………………………………..…………………………………..55
Настройки для выбора носителя для печати ……………………………………………………..….55
Функции драйвера принтера ……………………………………………………..…………..56
iv RUWW
Установка нестандартного формата бумаги …………………………….56
Печать в градациях серого цвета ……………………………………………56
Изменение параметров цвета …………………………………………………57
Создание и использование фоновых изображений ………………….57
Печать нескольких страниц на одном листе (печать блоком) …..57
Создание и использование готовых наборов ………..…………….…..57
Масштабирование документов ….……………….………………..…………58
Печать первой страницы на другой бумаге ……………………………..58
Восстановление параметров драйвера принтера по
умолчанию ……………………………………………………………………………..58
Печать из Windows ………………………………………………………………………………..58
Получение доступа к параметрам драйвера
принтера …………………………………………..59
Печать на обеих сторонах ………………………………………………….……………………………………………….61
Отмена задания печати …………………………………………….………………………………………..………………63
6 Цвет
Использование цвета ………………………………………………………………………………………………………….66
HP ImageREt 2400 ………………………………………………………………………………………………..66
Выбор материала …………………………………………………………………………………………………66
Параметры цвета …………………………………………………………………………………………………66
Стандарт sRGB (красный—зеленый—синий) ………………………………………………………..…..67
Управление параметрами цвета ………………………………………………………………………………………….68
Печать в градациях серого …………………………………………………………..……………………….68
Сравнение автоматической и ручной настройки цвета …………………………………………..68
Изменение параметров цвета ………………………………..…………………………………………….68
Параметры передачи полутонов ………………….…………………….………………….68
Контроль кромок ……………………………………………………………………………………69
Цвет RGB …………………………………………………………………….……………………….69
Нейтральный серый ………………………………………………………………………………70
Система цветоподбора ………………………………………………………………….……………………………………71
7 Фото
Установка карты памяти ……………………………………………………….……………………………………………..74
Изменение
параметров карты памяти по умолчанию ……………………………………………………………76
Изменение параметров карты памяти для текущего задания ……………………………………….………77
Печать фотографий непосредственно с карты памяти …….…………………….…………………………….78
Печать индексной страницы карты памяти …………………………………………………………………………..79
8 Работа в сети
Установка принтера и его использование в сети ……………….……………………………..………………….82
Настройка конфигурации принтера для работы в сети при подключении через
порт (прямой режим или одноранговая печать) ………………..………………….……………….82
Настройка принтера
общего доступа с прямым подключением (печать «клиент—
сервер«) …………………………………………………………………………………………………………….…83
Замена конфигурации общего доступа с прямым подключением на
конфигурацию для работы в сети при подключении через порт ……………………………..84
Управление сетью …………………………………………………….………………………………………………………..85
Просмотр сетевых параметров …………………………………………………………..………………..85
Изменение сетевых параметров …………………………………………………………………………..85
RUWW v
Задание сетевого пароля ……………………………………………………………………………………..85
Использование панели управления принтера ………………………………………………………………………86
Страница конфигурации сети ………….……………………………………….…………………………..86
Страница конфигурации ……………………………………………………………………………………….86
Настройка адреса IP …………………………………………………………………………………………….86
Настройка статического адреса IP для принтера ………………..…………….……86
Автоматическая настройка …………………………………………………………………….87
Скорость подключения и параметры двусторонней печати ………..…………………….……88
Поддерживаемые сетевые протоколы ………………………………….……………………………………………..89
TCP/IP ………………………………………………………………………………………………………………………………..91
Интернет—протокол (IP) …………………………………………………………………………………………91
Протокол управления передачей (TCP) ..………………………….…………………………………..91
Пользовательский протокол данных (UDP) ……………………………………………………………91
Адрес IP ……………………………………………………..…………………………………………………….…91
Адрес IP: адрес сети ……………………………………………………………………………..92
Адрес IP: адрес узла ……………………………………………………………………………..92
Структура и классы адресов IP ………………………………………………………………92
Настройка параметров IP ……………………………………………………………………………………..93
Протокол DHCP (Dynamic Host Configuration Protocol) …………………………….93
BOOTP ………………………………………………………………………………………………….93
Подсети ……………………………………………………………………………………………………………….93
Маска подсети …………………………………….………………………………………….…….94
Шлюзы …………………………………………………………………………………………………………………94
Шлюз по умолчанию ………………………………………………………………………………94
Конфигурация TCP/IP …………………………………………………………………………………………..94
Конфигурация TCP/IP с помощью сервера, конфигурация AutoIP и
конфигурация вручную ………………………………….………………………………….…..95
Конфигурация TCP/IP с помощью сервера ……………………………………………..95
Назначение адреса IP по умолчанию (AutoIP) …….………………….………………95
Инструменты конфигурации TCP/IP ……………………………………………………….96
Устранение неисправностей ………………………………………………………………………………………………..97
Проверка того, что принтер включен и находится в сетевом режиме ……………………..97
Устранение неполадок, связанных с передачей данных через сеть
……………………….97
9 Как выполнить?
Печать. Как выполнить? …………………………………………………………………………………………………….100
Настройка принтера на высокое качество печати ………………………………………………..100
Печать на обеих сторонах бумаги ……………………………………………………………………….101
Выбор типа бумаги для специальных носителей …………………………………………………103
Изменение параметров печати устройства, таких как качество печати, в
программе HP ToolboxFX ……………………………………………………………….…………………..104
Печать цветных документов с компьютера только в черно—белом цвете. ……………..105
Изменение параметров цвета ………………………………..………………………………..…………105
Параметры передачи полутонов …………………………………………….……………105
Контроль кромок
………………………………………………………………………………….106
Цвет RGB …………………………………………………………………….……………………..106
Нейтральный серый …………………………………………………………………………….107
Сеть. Как выполнить? ………………………………………………………………………………………………………..108
Установка принтера и его использование в сети ………………………………………………….108
Задание сетевого пароля ……………………………………………………………………………………108
vi RUWW
Определение адреса IP сети ………………………………………………………………………………108
Настройка статического адреса IP для принтера …………………………………….…………..108
Добавление памяти: Как выполнить? …………………………………………………………………………………110
Установка модулей DIMM памяти и шрифтов ………………………………………………………110
Другое. Как выполнить? …………………………………………………………………………………………………….113
Замена картриджей для принтера ………………………………………………………..……………..113
Замена картриджа для принтера ………………………………………………………….113
10 Управление принтером
Страницы и отчеты устройства ……………………..…………………………………………………………………..118
Демонстрационная страница ………………………………………………………………………………118
Страница конфигурации ……………………………………………………………………………………..118
Страница состояния расходных материалов ……………………………………………………….119
Страница «Сеть» …………………………………………………………………………………………………121
Страницы шрифтов …………………………………………………………………………………………….121
Страница использования ……………………………………………………………………………………121
Карта меню ……………………………………………………………………………………………………………………….
122
HP ToolboxFX ……………………………………………………………………………………………………………………123
Просмотр программы HP ToolboxFX ……………………………………………………………………123
Состояние ………………………………………………………………………………………………………….124
Журнал событий ………………………………………………………………………………….124
Предупреждения ………………………………………………………………………………………………..124
Настройка предупреждений о состоянии ………………………………………………124
Настройка предупреждений по электронной почте …………………………..…..125
Cправка ……………………………………………………………………………………………………………..125
Параметры устройства ……………………………………………………………………………………….125
Сведения об устройстве ………………………………………………………………………126
Обработка бумаги ………………………..……………………………………..………………126
Печать ………………………………………………………………………………………………..127
PCL5e …………………………………………………………………………………………………127
PostScript …………………………………………………………………………………………….127
Качество печати ………………………………..…………………………………….………….127
Плотность печати ………………………………………………………………………………..128
Типы бумаги ………………………………………………………………………………………..128
Карта памяти (HP Color LaserJet 2605dtn) …………………………………………….128
Настройка системы ……………………………………………..………………………………129
Обслуживание …………………………………………………………………………………….129
Сетевые параметры ………………………………………………………………………………..…………129
Использование встроенного Web—сервера ……………………………………………….………………………..130
Доступ к встроенному Web-серверу с помощью подключения
по сети ………………….130
Вкладка «Информация» ………………………………………………………………….…………………..131
Вкладка «Параметры» ……………………………………………………………….………………………..131
Вкладка «Сеть» ……………………………………………………………………………………………………132
Другие ссылки, имеющиеся в HP ToolboxFX ………………………………………………………..132
11 Обслуживание
Управление расходными материалами ………………………………………………………………………………134
Ресурс расходных материалов ……………………………………………………………………………134
Проверка состояния и заказ расходных материалов ……………………………………………134
RUWW vii
Проверка состояния и заказ расходных материалов с помощью
панели управления …………………………………………………………….……………….134
Проверка состояния и заказ расходных материалов с помощью
программы HP ToolboxFX …………………………………………………………………….135
Проверка состояния и заказ расходных материалов с помощью
программы HP Web Jetadmin ……………………………..………………………………..135
Хранение расходных материалов ……………………………………………………………………….135
Замена и вторичная переработка расходных материалов ……………………………………135
Политика фирмы HP относительно расходных материалов других
производителей (не HP) ……………………………………………………………………………………..136
Переустановка принтера для использования расходных материалов
других производителей (
не HP) …………………………………..……………………….136
Web-узел HP по вопросам защиты от подделок …………………………………………………..136
Очистка принтера …………………………………………………………………………………………..…………………137
Удаление накопившегося тонера ……………………………………………………………….……….137
Очистка пути прохождения бумаги с помощью программы HP ToolboxFX ………..…..139
Отмена извлечения картриджа ………………………………………………………………………..………………..140
Конфигурация …………………………………………………………………………………………………….140
Текущие операции ……………………………………………………………………………………..………140
Замена картриджей для принтера ………………………………………………………..……………………………141
Замена картриджа для принтера …………………………………………………………………………141
Калибровка принтера ………………………………………………………………………………………………………..144
Калибровка принтера путем выполнения операций на принтере ………………………….144
Калибровка принтера с помощью HP ToolboxFX ………………………………………………….144
12 Решение проблем
Процедура устранения неполадок ……………………………………………………………………………………..146
Контрольный список по устранению неполадок ……….……………….…………………..…….146
Сообщения панели управления …………………………………..…………………………………………………….148
Предупреждения ………………………………………………………………………………………………..148
Сообщения о критических ошибках ………………………….…………………………….…………..152
Устранение замятий ………………………………………………………………………………………………………….156
Где следует искать замятия ………………………………………………………………………………..156
Устранение замятий внутри принтера …………………………………………………………………157
Устранение замятий из области двусторонней печати (только модели HP Color
LaserJet 2605dn и 2605dtn) ………………………………………………………………………………….159
Устранение замятий из верхнего приемника (HP Color LaserJet 2605) …………..……..161
Устранение замятий в верхней области вывода бумаги (только модели HP Color
LaserJet 2605dn и
2605dtn) ………………………………………………………………………………….162
Устранение замятий из лотка 2 или дополнительного лотка 3 ………..……………………164
Неполадки печати ……………………………………………………………………………………………………………..165
Проблемы качества печати …………………………………………………………………………………165
Определение и устранение дефектов печати ……………………………………….165
Контрольный список качества печати …………..……………………....165
Общие проблемы с качеством печати ……………………………………166
Решение проблем печати цветных документов ……………….…….170
Проблемы обработки бумаги ………………………………………………………………………………172
Рекомендации для материала для печати ……………………………………………172
Устранение неполадок, связанных с материалом для печати ……………….173
Неполадки печати ………………………………………………………………………………………………174
viii RUWW
Средства устранения неполадок …………….………………………………..……………………………………….176
Страницы и отчеты устройства ……………………..………………………….………………………..176
Демонстрационная страница ……………………………………………………………….176
Страница конфигурации ………………………………………………………………………176
Страница состояния расходных материалов ………………………………………..176
HP ToolboxFX ……………………………………………………………………..……………………………...176
Просмотр HP ToolboxFX ………………………………………………………………….…..176
Вкладка «Устранение неполадок» …………………………………………………………177
Меню «Сервис» …………………………………………………..…………………………………………..….177
Восстановление исходных параметров по умолчанию …….……………………177
Очистка пути прохождения бумаги. ………………………………………………………177
Калибровка принтера …………………………………………………………………………..178
13 Работа с памятью
Память принтера ……………………………………………………………………………………………………………….180
Установка модулей памяти и шрифтов ………………………………………………………………………………181
Проверка установки DIMM ……………………………………………………………………………………..………….184
Включение памяти …………………………………………………………………………………………………………….185
Включение DIMM шрифтов и
языков в операционной системе Windows ……………………………..186
Приложение А Информация о дополнительных принадлежностях и способе их заказа
Расходные материалы ………………………………………………………………………………………………………188
Память …………………………………………………………………………………………….………………..……………..189
Кабели и интерфейсные принадлежности ………………………………………………………………………….190
Принадлежности для работы с бумагой ……………………………………………………………………………..191
Бумага и другие материалы для печати ……………………………………………………………………………..192
Детали, которые пользователь в состоянии заменить самостоятельно ……………………………….194
Дополнительная документация ………………………………………………………………………………………….195
Приложение Б Обслуживание и поддержка
Ограниченная гарантия Hewlett-Packard …………………………………………………………………………….198
Ограниченная гарантия
на картридж для принтера …………………………………………………………….200
Обслуживание пользователей HP ………………………………………………………………………………..……201
Возможность поддержки и обслуживания …………………………………………………………………………..203
Службы HP Care Pack™ и соглашения об обслуживании …………………..………………..203
Упаковка принтера …………………………………………………………………………………………………………….204
Упаковка принтера ……………………………………………………………………………………………..204
Форма информации об обслуживании ………………………………………………………………….……………205
Приложение В Характеристики
Технические характеристики принтера ……………………………………………………………..……………….208
Приложение Г Регламентирующая информация
Введение ………………………………………………………………………..…………………………………….………….212
Положения FCC …………………………………………………………………………………………………………..……213
Программа Environmental Product Stewardship (экологической чистоты изделия) …………………214
Защита окружающей среды ………………………………………………………………………………..214
Образование озона …………………………………………………………………………………………….214
RUWW ix
Потребляемая мощность ……………………………………………………………………………………214
Расходные материалы HP LaserJet для печати ………………………..……………..………….214
Сдача неисправного оборудования пользователями бытовой техники в
Европейском Союзе ……………………………………………………………………………………………216
Material Safety Data Sheet (Таблица безопасности материалов) ………….………..……..216
Заявление о соответствии …………………………………………………………………………………………………218
Положения о безопасности для конкретных стран/регионов ……………………………………………….219
Заявление о технике безопасности при эксплуатации лазерных устройств ………….219
Заявление о соответствии требованиям для Канаде ……………..……………………………219
Заявление относительно радиопомех (EMI) для Кореи ………………………………………..219
Заявление VCCI (Япония) ……………………………………………………………….………………….219
Заявление об
эксплуатации лазерных устройств для Финляндии ………………………..220
Указатель………………………………………………………………………………………….…………………………………………….221
x RUWW
1 Основные сведения о принтере
В этом разделе приводится информация по следующим темам.
●
Быстрый доступ к информации о принтере
●
Конфигурации принтера
●
Функции принтера
●
Общий обзор
●
Программное обеспечение
●
Характеристики носителя для печати
RUWW 1
Быстрый доступ к информации о принтере
При работе с этим принтером можно пользоваться несколькими справочными руководствами.
Руководство Описание
Вводное руководство Пошаговые инструкции для установки и настройки
принтера.
Дополнительные принадлежности и расходные
материалы
Руководства по установке
Пошаговые инструкции для установки дополнительных
принадлежностей и расходных материалов. (Данное
руководство поставляется с дополнительными
принадлежностями и расходными материалами
принтера).
Руководство пользователя Подробные сведения по использованию принтера и
устранению неполадок. Доступно на компакт—диске
принтера.
Справка Содержит сведения о параметрах принтера, которые
имеются в драйверах принтера. Для просмотра файла
справки откройте интерактивную справку из драйвера
принтера.
Файл Readme Подробные сведения по установке принтера. Доступно
на компакт—диске принтера.
2 Глава 1 Основные сведения о принтере RUWW
Конфигурации принтера
Благодарим Вас за приобретение принтера HP Color LaserJet 2605. Ниже приведена
доступная конфигурация принтера.
Принтер HP Color LaserJet 2605
Принтер HP Color LaserJet 2605 является четырехцветным лазерным принтером,
выполняющим печать со скоростью 10 страниц в минуту (стр./мин) в цветном режиме и 12
страниц в минуту в черно—белом режиме.
● Лотки. Принтер оснащен отсеком первоочередной подачи на 1 лист (лоток 1) и
универсальным лотком (лоток 2), в который можно поместить до 250 листов бумаги
разного типа и формата или 10 конвертов
. Поддерживается дополнительный лоток для
бумаги на 250 листов (дополнительный лоток 3). Для получения дополнительной
информации см.
Плотность и формат поддерживаемого носителя.
● Подключение. Принтер оборудован высокоскоростным портом USB 2.0 для подключения.
● Память. Принтер обладает синхронным динамическим ОЗУ объемом 64 МБ. Для
установки дополнительной памяти принтер оборудован одним разъемом DIMM, в который
можно вставить модуль ОЗУ объемом 256 Мб. Данный принтер поддерживает до 320 Мб
памяти.
ПринтерHP Color LaserJet 2605dn
RUWW Конфигурации принтера 3
Принтер HP Color LaserJet 2605dn является четырехцветным лазерным принтером,
выполняющим печать со скоростью 10 страниц в минуту (стр./мин) в цветном режиме и
12 страниц в минуту в черно—белом режиме.
● Лотки. Принтер оснащен отсеком первоочередной подачи на 1 лист (лоток 1) и
универсальным лотком (лоток 2), в который можно поместить до 250 листов бумаги
разного типа и формата или 10 конвертов.
Поддерживается дополнительный лоток для
бумаги на 250 листов (дополнительный лоток 3). Для получения дополнительной
информации см.
Плотность и формат поддерживаемого носителя.
● Подключение. Устройство оснащено высокоскоростным портом USB 2.0 для
подключения и встроенным сервером печати для подключения к сети 10/100Base-T.
● Память. Принтер обладает синхронным динамическим ОЗУ объемом 64 Мб. Для
установки дополнительной памяти принтер оборудован одним разъемом DIMM, в который
можно вставить модуль ОЗУ объемом 256 Мб. Данный принтер поддерживает до 320 Мб
памяти.
● Печать на обеих сторонах. Принтер
может автоматически печатать на обеих сторонах.
Принтер HP Color LaserJet 2605dtn
Принтер HP Color LaserJet 2605dtn имеет те же функции, что и принтер HP Color LaserJet
2605dn, но укомплектован дополнительным лотком на 250 листов (лоток 3) и четырьмя
разъемами для карт памяти.
4 Глава 1 Основные сведения о принтере RUWW
Функции принтера
Функция Принтер HP Color LaserJet 2605
Цветная печать ● Возможность полноцветной лазерной печати с
использованием 4 цветов: голубого, пурпурного,
желтого и черного (CMYK).
Высокая скорость печати
● Черно—белая печать на бумаге формата A4/letter
осуществляется со скоростью до 12 стр./мин.
Печать в цвете на бумаге формата A4/Letter
выполняется со скоростью 10 стр./мин.
Отличное качество печати
● Технология ImageREt 2400 с помощью
многоуровневого процесса печати обеспечивает
цветную печать с разрешением 2400 т/д.
● Реальное разрешение 600 на 600 точек на дюйм (т/
д) для текста и графики.
●
Настраиваемые параметры для оптимизации
качества печати.
● В картридже для принтера HP UltraPrecise
используется специальный тонкодисперсный
порошок, что обеспечивает получение более
контрастного текста и графики.
Простота использования
●
Необходимо заказывать всего несколько видов
расходных материалов. Расходные материалы
легко устанавливаются.
●
Удобный доступ к информации и параметрам
принтера с помощью программного обеспечения
HP ToolboxFX.
● Удобный доступ через переднюю дверцу ко всем
расходным материалам и к пути прохождения бумаги.
Гибкая система подачи бумаги
● Лотки 1 и 2 для фирменных бланков, конвертов,
этикеток, прозрачных пленок, нестандартных
форматов бумаги, почтовых карточек, глянцевой
бумаги HP LaserJet, плотной бумаги HP LaserJet,
плотной бумаги и бумаги HP для печати
фотографий для лазерных принтеров.
● Верхний приемник на 125 листов.
●
Двусторонняя печать (вручную). См. раздел
Печать
на обеих сторонах.
● Автоматическая печать на обеих сторонах листа
(только для моделей HP Color LaserJet 2605dn и
HP Color LaserJet 2605dtn). См.
Двусторонняя
печать (автоматически) (HP Color LaserJet 2605dn и
2605dtn).
Язык эмуляции и шрифтов PostScript® (PS) уровня 3
Содержит 35 встроенных языковых шрифтов PS.
Интерфейсные соединения
● Высокоскоростной порт USB.
● Принтеры HP Color LaserJet 2605dn и 2605dtn
оснащены встроенным внутренним сервером
печати HP для подключения к сети 0/100Base-T.
RUWW Функции принтера 5
Функция Принтер HP Color LaserJet 2605
Энергосбережение
●
Принтер автоматически снижает потребление
электроэнергии при отсутствии заданий печати.
● Являясь участником программы ENERGY STAR®,
компания Hewlett-Packard определила, что данное
изделие соответствует рекомендациям ENERGY
STAR® по эффективному использованию
электроэнергии. ENERGY STAR® является
зарегистрированным в США торговым знаком
управления по охране окружающей среды США.
Экономичная печать ● Печать нескольких страниц на одном листе бумаги
и на обеих сторонах позволяет сэкономить бумагу.
См. раздел
Печать нескольких страниц на одном
листе (печать блоком) или Печать на обеих сторонах.
Расходные материалы
●
На странице состояния расходных материалов
отображаются индикаторы уровней расходного
материала, оставшегося в картриджах для
принтера. Данные действительны только для
расходных материалов HP.
● Конструкция картриджа позволяет избежать
встряхивания.
●
Определение картриджей для принтера HP.
● Возможность заказа расходных материалов.
Специальные возможности ● Электронное руководство пользователя,
совместимое с программами чтения текста с экрана.
● Все дверцы и крышки открываются одной рукой.
Возможность расширения ● Дополнительный лоток 3 (входит в стандартную
поставку HP Color LaserJet 2605dtn). Этот
универсальный лоток на 250 листов снижает
необходимость частой загрузки бумаги в принтер. В
принтер можно установить только один
дополнительный лоток на 250 листов.
● Дополнительный внешний сервер печати
HP Jetdirect для подключения к сети.
●
Один разъем DIMM для добавления памяти и
шрифтов.
Разъемы для карт памяти (только в моделях HP Color
LaserJet 2605dtn)
Поддерживаются следующие карты памяти:
●
CompactFlash
●
Memory Stick и Memory Stick PRO
● MultiMedia
● Secure Digital (SD)
●
SmartMedia
●
xD
6 Глава 1 Основные сведения о принтере RUWW
Общий обзор
На следующих рисунках приведено расположение основных компонентов этого принтера и их
названия.
Рис. 1-1 Фронтальный вид (HP Color LaserJet 2605dtn)
1 Приемник
2 Панель управления принтера
3 Передняя дверца
4 Лоток 2 (на 250 листов)
5 Лоток 1 (с отсеком первоочередной подачи на один лист)
6 Лоток 3 (дополнительный, на 250 листов)
7 Разъемы для карт памяти (только в моделях HP Color LaserJet 2605dtn)
RUWW Общий обзор 7
Рис. 1-2 Вид сзади и сбоку
1 Выключатель питания
2 Соединение кабеля питания
3 Пылезащитный чехол
4 Дверца для доступа к модулям DIMM
5 Встроенный сервер печати HP для подключения к сети 10/100 Base-T (HP Color LaserJet 2605dn и 2605dtn)
6 Соединение USB
1 Подающая лента (ETB)
ПРЕДУПРЕЖДЕНИЕ Не помещайте какие—либо предметы на подающую ленту,
которая находится на внутренней стороне передней дверцы. В противном случае
принтер может быть поврежден, и качество печати может снизиться.
8 Глава 1 Основные сведения о принтере RUWW
Программное обеспечение
Программное обеспечение и поддерживаемые операционные
системы
Для облегчения установки принтера и использования всех его функций компания HP
настоятельно рекомендует устанавливать только прилагаемое программное обеспечение. Не
все программное обеспечение доступно на всех языках. Для получения инструкций по
установке см. Вводное руководство и файл Readme для получения информации о самой
последней версии программного обеспечения.
Самые последние драйверы, дополнительные драйверы и другое программное
обеспечение
можно получить через Интернет и из других источников. При отсутствии доступа в Интернет
см.
Обслуживание пользователей HP.
Принтер поддерживает следующие операционные системы:
● Microsoft® Windows® 98 Second Edition, Windows Millennium Edition (Me) и Windows®
Server 2003 (установка с помощью функции «Установка принтера«)
● Microsoft® Windows® 2000 и Windows XP
● Macintosh OS X v10.2 и выше
В таблицах приведен список программного обеспечения, доступного для конкретной
операционной системы.
Табл. 1-1 Программное обеспечение принтера HP Color LaserJet 2605
Функция Windows 98 Second
Edition, Me и Server 2003
Windows 2000 и XP Macintosh OS X v10.2 и
выше
Программа установки
Windows
Драйвер принтера PCL
Драйвер принтера PS
Программное обеспечение
HP Web Jetadmin
Программное обеспечение
HP ToolboxFX
программа HP imaging
Программа установки
Macintosh
Драйверы принтера
Macintosh
Советы по работе с программным обеспечением
Ниже приведено несколько советов по работе с программным обеспечением принтера.
RUWW Программное обеспечение 9
Как получить доступ к функциям принтера?
Функции принтера доступны в драйвере принтера. Некоторые функции, например
нестандартный формат бумаги и ориентация страницы, доступны в программе, которая
используется для создания файла. По возможности изменяйте параметры в программе, так
как эти изменения переопределяют изменения, выполненные в драйвере принтера.
Доступ к дополнительным функциям принтера возможен из драйвера принтера (или с
помощью диалогового окна
Print (Печать) операционных систем Macintosh). Для получения
справки по специальным функциям драйвера принтера см. раздел
Получение доступа к
параметрам драйвера принтера.
Как получить самую последнюю версию программного обеспечения?
Если требуется выполнить поиск и установить обновления программного обеспечения для
печати, можно загрузить драйверы из Интернета или с FTP-серверов HP.
Загрузка драйверов
1. Посетите Web-узел
http://www.hp.com/support/clj2605 Выберите ссылку support & drivers.
2. Возможно, информация на Web-странице, на которой представлены драйверы, будет
отображаться на английском языке, но сами драйверы можно загрузить на различных
языках.
При отсутствии доступа к Интернету обратитесь в отдел Обслуживание пользователей HP.
(См.
Обслуживание пользователей HP или рекламный листок, который прилагается к
принтеру). Дополнительную информацию о данном выпуске см. в файле Readme.
Какое другое программное обеспечение можно использовать?
Для получения дополнительной информации о прилагаемом программном обеспечении и
поддерживаемых языках см. файл Readme, который находится на компакт—диске HP Color
LaserJet 2605.
10 Глава 1 Основные сведения о принтере RUWW
Характеристики носителя для печати
В этом разделе представлена информация о характеристиках качества материалов для
печати, общие рекомендации по их использованию и хранению.
Общие рекомендации
Несмотря на то, что типы материала для печати отвечают всем рекомендациям данного
руководства, возможно, качество печати все равно будет неудовлетворительным. Такая
проблема может возникнуть при неправильном обращении с материалом, эксплуатации при
неприемлемой температуре и влажности, а также вследствие других обстоятельств,
контролировать которые компания Hewlett-Packard не в состоянии.
Перед закупкой крупных партий носителя для
печати убедитесь, что он отвечает требованиям,
указанным в данном руководстве пользователя, а также в Руководстве по носителям для
печати на принтерах семейства HP LaserJet. Информацию о заказе см. в разделе
Информация о дополнительных принадлежностях и способе их заказа.
ПРЕДУПРЕЖДЕНИЕ Использование материала, не соответствующего требованиям
HP, может привести к повреждению принтера и необходимости его ремонта. На
подобный ремонт гарантия или соглашения на техническое обслуживание Hewlett-
Packard не распространяются.
ПРЕДУПРЕЖДЕНИЕ Используйте только бумагу, предназначенную для печати на
лазерных принтерах. Использование бумаги для струйных принтеров может привести к
повреждению принтера.
Данный принтер может работать с различными типами носителя для печати, например, с
отрывной бумагой (включая бумагу, содержащую 100% переработанного волокна),
конвертами, этикетками, прозрачными пленками, глянцевой бумагой HP LaserJet, плотной
бумагой HP LaserJet, фотобумагой HP LaserJet и нестандартными форматами бумаги. Такие
свойства, как плотность, состав, волокнистость и содержание влаги, являются важными
факторами, влияющими на производительность принтера и качество печати. Использование
носителя,
не соответствующего требованиям, изложенным в этом руководстве, может
привести к следующим проблемам.
●
Ухудшение качества печати.
●
Частое замятие бумаги.
● Преждевременный износ принтера и увеличение расходов на ремонт.
Бумага и материал для печати
Категория Характеристики
Кислотность От 5,5 pH до 8,0 pH
Толщина от 0,094 до 0,18 мм (от 3,0 до 7,0 мил)
Скручивание в стопке Отклонение от плоскости не более 5 мм
Условия обрезания Обрез острым лезвием без видимых дефектов осыпания
волокон
RUWW Характеристики носителя для печати 11
Категория Характеристики
Совместимость с температурой термоэлемента Носитель не должен обугливаться, плавиться,
деформироваться или выделять опасные вещества при
нагревании до 210°C (410°F) в течение 0,1° сек.
Волокно Длинное волокно
Содержание влаги От 4% до 6% плотности
Гладкость От 100 до 250 единиц по Шеффилду
Полный перечень характеристик носителя для печати по всем принтерам HP LaserJet см. в
Руководстве по носителям для печати на принтерах семейства HP LaserJet. Для загрузки
руководства в формате PDF посетите Web—узел по адресу
http://www.hp.com/support/ljpaperguide.
Среда хранения и печати
Наилучшими условиями для печати и хранения материала являются комнатная температура и
умеренная влажность. Имейте в виду, что бумага обладает гигроскопичностью: она быстро
впитывает и теряет влагу.
Тепло способствует испарению влаги из бумаги, в то время как охлаждение вызывает
конденсацию влаги на листах. Нагревательные системы и кондиционеры воздуха удаляют
большую части влаги из помещения
. При извлечении из упаковки и использовании бумага
теряет влагу, что приводит к появлению полос и загрязнению тонером. Влажная погода или
водяные охладители способствуют повышению влажности в помещении. При извлечении из
упаковки и использовании бумага впитывает избыточную влагу, в результате чего получаются
слабо отпечатанные и непропечатанные оттиски. Кроме того, в процессе поглощения и
испарения
влаги бумага деформируется. Эти причины могут вызвать замятия бумаги.
Таким образом, условия хранения и использования бумаги являются такими же важными
факторами, как и процесс ее изготовления. Условия хранения бумаги непосредственно
воздействуют на эффективность процесса подачи и качество печати.
Следует приобретать такое количество бумаги, которое можно израсходовать в течение
небольшого промежутка времени (около
трех месяцев). При длительном хранении бумага
может подвергаться воздействию высокой температуры и влажности, в результате чего станет
непригодной для печати. Планирование является важным фактором, который позволяет
избежать порчи бумаги, хранящейся в больших количествах.
Бумага, хранящаяся в запечатанных пачках, может сохранять свои свойства в течение
нескольких месяцев. Бумага в открытых пачках имеет большую
вероятность повреждения под
действием окружающих условий, особенно если эти пачки не упакованы во
влагонепроницаемый материал.
Необходимо поддерживать соответствующие условия хранения носителя для обеспечения
оптимальной производительности принтера. Рекомендуемый диапазон составляет от 20° до
24°C при относительной влажности от 45% до 55%. Следующие рекомендации могут помочь
при оценке условий хранения бумаги.
●
Материал для печати должен храниться при комнатной
или близкой к ней температуре.
●
Необходимо поддерживать умеренную влажность воздуха (с учетом гигроскопичности
бумаги).
12 Глава 1 Основные сведения о принтере RUWW
●
Наилучшие условия для хранения открытой пачки бумаги обеспечиваются, если она
надежно завернута в дополнительный водонепроницаемый материал. Если принтер
подвергается воздействию экстремальных условий окружающей среды, извлеките из
упаковки то количество листов, которое требуется для работы в течение дня, чтобы
предотвратить нежелательные изменения содержания влаги в бумаге.
● Избегайте хранения бумаги и материала для печати
вблизи источников тепла и
сквозняков, например рядом с окнами и дверьми, которые часто открываются.
Конверты
Конверты можно распечатать из лотка 1 или лотка 2. В диалоговом окне Печать выберите тип
конверта, который Вы используете.
В программе установите поля для конверта. В приведенной ниже таблице указаны
стандартные поля для адресов на коммерческих конвертах №10 и DL.
Тип адреса Верхнее поле Левое поле
Адрес отправителя 15 мм 15 мм
Адрес получателя 51 мм 89 мм
● Для достижения наиболее высокого качества печати располагайте поля не ближе 15 мм
от краев конверта.
● Избегайте печати поверх области стыковки швов конверта.
Хранение конвертов
Надлежащий способ хранения конвертов способствует достижению высокого качества печати.
Конверты должны храниться в горизонтальном положении. Воздух, остающийся в конвертах,
приводит к образованию пузырьков, что может повлечь за собой
замятие конвертов во время
печати.
Конструкция конверта
Конструкция конверта имеет существенное значение. Линии сгиба на конвертах могут быть
разными не только в партиях, поступающих от разных производителей, но также и внутри
одной коробки от одного производителя. Качество печати на конвертах зависит от качества
материала, из которого изготовлены конверты. При выборе конвертов необходимо
руководствоваться
следующими характеристиками.
● Плотность. Плотность бумаги, из которой изготовлены конверты, не должна превышать
90 г/м2 , иначе могут возникнуть замятия.
●
Конструкция. Перед печатью конверты необходимо уложить так, чтобы имеющиеся
загибы не превышали 6 мм и внутри них отсутствовал воздух.
●
Состояние. Конверты не должны иметь складок, слипаться друг с другом, иметь
прорезей и
других повреждений.
Нельзя использовать конверты со скрепками, зажимами, окнами, внутренним покрытием,
самоклеющейся лентой и другими синтетическими материалами.
RUWW Характеристики носителя для печати 13
●
Тепература. Необходимо использовать конверты, которые выдерживают температурный
режим и давление принтера. Рабочая температура термоэлемента данного принтера
составляет 210°C.
● Формат. Необходимо использовать конверты только указанного ниже формата.
Лоток Минимум Максимум
Лоток 1 или лоток 2 76 x 127 мм 216 x 356 мм
Конверты с линиями склейки на обеих сторонах
Конверты с линиями склейки на обеих сторонах имеют вертикальные, а не диагональные швы.
Подобная конструкция повышает вероятность смятия конверта. Убедитесь, что линия склейки
доходит до угла конверта, как показано на следующей иллюстрации.
1
2
1 Правильно.
2 Неправильно.
Конверты с полосками на клейкой основе или клапанами
Конверты с защитной полоской на клейкой поверхности или конверты с несколькими
клапанами, закрывающими клейкую поверхность, должны быть изготовлены с применением
клейких материалов, выдерживающих температуру и давление в принтере. Дополнительные
клапаны и полоски могут привести к образованию складок, морщин на конверте и даже
вызвать замятия, а
также могут повредить термоэлемент.
ПРЕДУПРЕЖДЕНИЕ Невыполнение этих указаний может стать причиной замятия.
Инструкции по загрузке конвертов см. в разделе Загрузка лотка 1 или Загрузка лотка 2.
Этикетки
Выберите тип этикеток, используя диалоговое окно Печать или драйвер принтера.
14 Глава 1 Основные сведения о принтере RUWW
ПРЕДУПРЕЖДЕНИЕ Во избежание повреждения принтера используйте только
этикетки, рекомендованные для лазерных принтеров. Во избежание серьезных замятий
всегда используйте для печати этикеток лоток 1 или лоток 2. Никогда не печатайте
несколько раз на одном и том же или частично использованном листе с этикетками.
Выбирая этикетки, учитывайте качество изготовления каждого компонента этикетки.
● Клейкая основа. Клейкий материал должен выдерживать максимальную температуру
термоэлемента принтера 210°C.
●
Расположение. В принтер можно загружать только листы с этикетками без открытых
участков клейкой подложки между ними. При наличии открытых участков этикетки могут
отслоиться от листов, что может привести к серьезным замятиям.
●
Скручивание
. Перед выполнением печати этикетки необходимо расположить так, чтобы
имеющиеся на них загибы не превышали 13 мм.
●
Состояние. Не используйте этикетки, на которых имеются складки, пузырьки или другие
признаки отслоения прокладки. Они могут привести к повреждению принтера.
Инструкции по загрузке наклеек см. в разделе
Загрузка лотка 1 или Загрузка лотка 2.
Прозрачные пленки
●
Для печати на прозрачных пленках используйте только лоток 1 или лоток 2. Выберите
Прозрачные пленки из диалогового окна Печать или драйвера принтера.
●
Принтер поддерживает печать на цветных прозрачных пленках. Пользуйтесь только
прозрачными пленками, рекомендованными для лазерных принтеров.
●
После извлечения прозрачных пленок из принтера кладите их на плоскую поверхность.
●
Прозрачные пленки, используемые в
принтере, должны выдерживать максимальную
температуру термоэлемента принтера 210°C.
ПРЕДУПРЕЖДЕНИЕ Во избежание повреждения принтера используйте только
прозрачные пленки, рекомендованные для лазерных принтеров. См. раздел
Информация о дополнительных принадлежностях и способе их заказа.
Прозрачный носитель, не предназначенный для печати на принтерах LaserJet, может
расплавиться и повредить принтер.
Глянцевая бумага HP LaserJet и фотобумага HP LaserJet
●
Держите глянцевую бумагу HP LaserJet и фотобумагу HP LaserJet за края. Следы жира,
попавшего с рук на глянцевую бумагу HP LaserJet и фотобумагу HP LaserJet, могут стать
причиной проблем качества печати.
●
Используйте глянцевую бумагу HP LaserJet и фотобумагу HP LaserJet только с этим
принтером. Изделия HP разработаны для совместного использования, при котором
обеспечивается оптимальное качество печати.
RUWW Характеристики носителя для печати 15
Фирменные или печатные бланки
● Не используйте тисненые фирменные бланки и бланки с рельефными изображениями.
● Не используйте фирменные бланки, изготовленные с применением низкотемпературных
чернил, используемых в некоторых видах термографии.
● В данном принтере для плавки тонера и его переноса на носитель используются нагрев и
давление. Убедитесь, что цветная бумага или печатные бланки изготовлены с
применением чернил, устойчивых
к температуре закрепления тонера (210°C в течение
0,1 секунды).
Инструкции по загрузке фирменных бланков см. в разделе
Загрузка лотка 1 или Загрузка лотка 2.
Плотная бумага HP LaserJet
При печати на плотной бумаге HP LaserJet придерживайтесь следующих указаний.
● Держите плотную бумагу HP LaserJet за края. Следы жира, попавшего с рук на плотную
бумагу HP LaserJet, могут стать причиной проблем качества печати.
● Плотную бумагу HP LaserJet рекомендуется использовать только на данном принтере.
Изделия HP разработаны для совместного использования, при котором обеспечивается
оптимальное качество печати.
Носитель нестандартного формата или карточки
●
Почтовые карточки, карточки 3 x 5 дюйма и другие носители нестандартного формата
могут подаваться из лотка 1, лотка 2 или дополнительного лотка 3. Минимальный формат
равен 76 x 127 мм, а максимальный формат равен 216 x 356 мм. Для получения
дополнительной информации см.
Характеристики носителя для печати.
●
Всегда подавайте носитель коротким краем вперед в лоток 1, лоток 2 или
дополнительный лоток 3. Для печати в альбомном режиме укажите соответствующий
параметр в программе. При подаче носителя длинным краем вперед может произойти
замятие.
●
В программе установите поля не менее 6,4 мм от краев носителя для печати.
Инструкции по загрузке бумаги см. в разделе
Загрузка лотка 1 и Загрузка лотка 2.
Плотность и формат поддерживаемого носителя
В этом разделе содержится информация по формату, плотности и возможностям бумаги и
других материалов, поддерживаемых каждым лотком.
Табл. 1-2 Характеристики лотка 1 и лотка 2
Лоток 1 и лоток 2
Размеры
1
Плотность Емкость
2
Бумага Минимум: 76 x 127 мм
от 60 до 163 г/м
2
До 176 г/м
2
для почтовых
карточек
Один лист плотностью 75 г/м
2
для лотка 1
До 250 листов для лотка 2
Максимум: 216 x 356 мм
16 Глава 1 Основные сведения о принтере RUWW
Лоток 1 и лоток 2
Размеры
1
Плотность Емкость
2
Глянцевая бумага
HP LaserJet и фотобумага
HP LaserJet
4
Те же минимальные и
максимальные размеры, что
перечислены выше.
от 75 до 220 г/м
2
Один лист глянцевой бумаги
HP LaserJet или фотобумаги
HP LaserJet для лотка 1
Высота стопки до 25 мм для
лотка 2
Бумага HP Premium для
обложек
4
обложка 200 г/м
2
Один лист бумаги для
HP обложек для лотка 1
Высота стопки до 25 мм для
лотка 2
Прозрачные пленки и
диапозитивы
Толщина: от 0,10 до 0,13 мм
(от 3,9 до 5,1 мил)
Один лист прозрачной пленки
или диапозитивов для лотка 1
До 50 листов для лотка 2
Этикетки
3
Толщина: до 0,23 мм (до
9 мил)
Один лист этикеток для лотка 1
Высота стопки до 25 мм для
лотка 2
Конверты
До 90 г/м
2
Один конверт для лотка 1
До десяти конвертов для лотка 2
1
Принтер поддерживает широкий диапазон стандартных и нестандартных форматов материалов для печати. Сверьтесь с
программным обеспечением драйвера принтера относительно поддерживаемых форматов.
2
Емкость загрузки может изменяться в зависимости от плотности и толщины материала, а также от условий окружающей среды.
3
Гладкость: от 100 до 250 (по Шеффилду).
4
Компания Hewlett-Packard не гарантирует приемлемых результатов при печати на других типах плотной бумаги.
Табл. 1-3 Характеристики дополнительного лотка 3
Дополнительный лоток 3
(на 250 листов)
Размеры
1
Плотность
Емкость
2
Обычная бумага Минимум: 76 x 127 мм
от 60 до 163 г/м
2
До 200 листов
Максимум: 216 x 356 мм
1
Принтер поддерживает широкий диапазон стандартных и нестандартных форматов материалов для печати. Сверьтесь с
программным обеспечением драйвера принтера относительно поддерживаемых форматов.
2
Емкость загрузки может изменяться в зависимости от плотности и толщины материала, а также от условий окружающей среды.
Табл. 1-4 Характеристики для автоматической двусторонней печати
Лоток 1, лоток 2 и
дополнительный лоток 3
Размеры
1
Плотность
Емкость
2
Бумага Letter, A4, legal,
8,5 x 13 дюймов
от 60 до 105 г/м
2
Один лист для лотка 1
До 250 листов для лотка 2 и
дополнительного лотка 3
Табл. 1-2 Характеристики лотка 1 и лотка 2 (продолжение)
RUWW Характеристики носителя для печати 17
Лоток 1, лоток 2 и
дополнительный лоток 3
Размеры
1
Плотность
Емкость
2
Глянцевая бумага
HP LaserJet
Letter, A4
от 75 до 120 г/м
2
Один лист для лотка 1
До 250 листов для лотка 2 и
дополнительного лотка 3
1
Принтер поддерживает широкий диапазон стандартных и нестандартных форматов носителя для печати. Сверьтесь с
программным обеспечением драйвера принтера относительно поддерживаемых форматов.
2
Емкость загрузки может изменяться в зависимости от плотности и толщины носителя, а также от условий окружающей среды.
Табл. 1-4 Характеристики для автоматической двусторонней печати (продолжение)
18 Глава 1 Основные сведения о принтере RUWW
2 Программное обеспечение для
Windows
При установке программного обеспечения для Windows можно напрямую подключить принтер
к компьютеру с помощью кабеля USB или встроенных сетевых служб HP. Для получения
инструкций по установке см. Вводное руководство и файл Readme для получения
информации о самой последней версии программного обеспечения.
Следующее программное обеспечение могут использовать все пользователи принтера,
независимо от того, подключен ли принтер непосредственно
к компьютеру с помощью кабеля
USB или к сети через встроенный внутренний сервер печати HP.
●
Драйверы принтера
●
HP ToolboxFX
●
Встроенный Web-сервер (EWS)
●
HP Web Jetadmin
●
Удаление программного обеспечения для печати
RUWW 19
Драйверы принтера
Драйвер принтера является программным компонентом, который обеспечивает доступ к
функциям принтера и взаимодействие компьютера с принтером. Для получения справки по
использованию драйвера принтера см. раздел
Получение доступа к параметрам драйвера
принтера.
Выберите драйвер принтера в соответствии с тем, как используется принтер.
●
Драйвер PCL 6 позволяет воспользоваться всеми преимуществами функций принтера. За
исключением случаев обратной совместимости с предыдущими драйверами PCL или
более старыми принтерами, рекомендуется использовать драйвер PCL 6.
● Для совместимости с PostScript (PS) используйте драйвер принтера PS. При
использовании этого принтера некоторые функции устройства будут недоступны. В
зависимости от выбранного
драйвера принтер автоматически переключается между
эмуляцией языка PS 3 и языком PCL.
Использование справки
В драйвере принтера имеются диалоговые окна справки, которые можно вызвать нажатием
кнопки Справка или клавиши F1 на клавиатуре, а также с помощью символа вопросительного
знака (?), который расположен в правом верхнем углу диалоговых окон драйвера принтера. В
диалоговых окнах справки содержится подробная информация о конкретном драйвере
принтера. Справка драйвера принтера является независимой от
справки программы.
20 Глава 2 Программное обеспечение для Windows RUWW
HP ToolboxFX
Для использования программы HP ToolboxFX необходимо выполнить полную установку
программного обеспечения.
Программа HP ToolboxFX содержит ссылки на информацию о состоянии принтера и
справочную информацию, например, на данное руководство пользователя. Кроме того, здесь
предлагаются средства диагностики и устранения неисправностей. Можно также просмотреть
описание и анимацию на панели управления. Для получения дополнительной информации см.
HP ToolboxFX.
RUWW HP ToolboxFX 21
Встроенный Web-сервер (EWS)
Встроенный Web-сервер представляет собой сетевой интерфейс, предоставляющий простой
доступ к состоянию и конфигурации принтера, включая сетевую конфигурацию и возможность
интеллектуальной печати.
Доступ к встроенному Web—серверу можно получить через сетевое подключение к принтеру.
Введите IP-адрес устройства в Web-браузере, чтобы перейти на домашнюю страницу
встроенного Web-сервера. На домашней странице с помощью вкладок и меню
навигации
можно проверить состояние принтера, настроить принтер и проверить состояние расходных
материалов.
●
Internet Explorer 6.0 или более поздних версий
●
Safari 1.2 или более поздних версий
● Opera 7.0 или более поздних версий
● Firefox 1.0 или более поздних версий
● Netscape 7.0 или более поздних версий
●
Mozilla 1.6 или более поздних версий
22 Глава 2 Программное обеспечение для Windows RUWW
HP Web Jetadmin
Данное программное обеспечение доступно только в том случае, если принтер подключен к
сети.
Программа HP Web Jetadmin предназначена для управления принтерами в коммерческих и
корпоративных сетях. Так как программа HP ToolboxFX используется для управления
отдельным принтером, программа HP Web Jetadmin используется для управления группами
принтеров и других устройств. Данное программное обеспечение можно загрузить на Web-
узле HP:
http://www.hp.com/go/webjetadmin. На Web-узле HP Web Jetadmin программное
обеспечение HP Web Jetadmin представлено на нескольких языках.
Программа HP Web Jetadmin доступна только в том случае, если принтер подключен к сети
через протокол Интернета IP. Данная программа, работающая на основе браузера, может
быть установлена на следующие платформы:
●
Microsoft Windows 2000 или XP
●
Red Hat Linux
● SuSE Linux
После установки программного обеспечения HP Web Jetadmin можно получить доступ к нему с
любого компьютера, введя один
из следующих Web-адресов:
●
http://сервер.домен:порт/,
где сервер.домен – это имя хоста сервера, а порт – это номер порта, который был выбран
во время установки. (По умолчанию используется порт 8000). Данная информация
доступна в файле url.txt, который находится в папке установки программы HP Web
Jetadmin.
●
http://ipaddress:порт/,
где ipaddress – это адрес IP компьютера, на котором установлена программа
HP Web
Jetadmin.
Если параметры, которые отображаются в драйвере принтера и в программе HP Web
Jetadmin, будут изменены, параметры драйвера принтера переопределяют параметры
программы HP Web Jetadmin.
RUWW HP Web Jetadmin 23
Удаление программного обеспечения для печати
Для удаления программного обеспечения следуйте указаниям, которые приведены для
конкретной операционной системы.
Удаление программного обеспечения для Windows
В комплекте с принтером поставляется утилита удаления, которая позволяет удалить с
компьютера какой—либо или все компоненты системы печати HP для Windows.
Удаление программного обеспечения для Windows 2000, XP, и Server 2003
Примечание Для удаления программного обеспечения в Windows 2000, XP или
Server 2003 необходимо войти в систему с правами администратора.
1. Закройте все приложения.
2. В меню Пуск выберите Программы, выберите HP, выберите HP Color LaserJet 2605 и
щелкните на Удалить HP Color LaserJet 2605 PCL6 или HP Color LaserJet 2605_dtn PCL6.
3. На экране «Установка» выберите Далее.
4. Щелкните Далее и следуйте указаниям на экране. Если появится сообщение Следующий
файл является совместно используемым, но не используется другими
программами. Удалить его? щелкните на кнопке Да
, для всех. Система выполнит
удаление файлов.
5. Если отобразится сообщение с предложением перезагрузить компьютер, щелкните OK.
Удаление программного обеспечения для Windows с помощью
утилиты «Установка и удаление программ«
Программное обеспечение принтера можно удалить с помощью утилиты Установка и
удаление программ. Для этой утилиты не требуется наличие компакт—диска с программным
обеспечением.
1. В меню Пуск выберите Настройка, а затем Панель управления.
2. Щелкните Установка и удаление программ.
3. Прокрутите список программ и выберите принтер HP Color LaserJet 2605 или HP Color
LaserJet 2605_dtn PCL6.
4. Щелкните Удалить.
24 Глава
2 Программное обеспечение для Windows RUWW
3 Программное обеспечение для
Macintosh
●
Программное обеспечение для компьютеров Macintosh
●
Драйверы принтера для компьютеров Macintosh
●
Использование функций в драйвере принтера Macintosh
●
Управление параметрами цвета принтера на компьютерах Macintosh
●
Использование Macintosh Configure Device
●
Устранение распространенных ошибок при работе в Macintosh
RUWW 25
Программное обеспечение для компьютеров
Macintosh
Программа установки HP предоставляет файлы PostScript® Printer Description (PPD), Printer
Dialog Extensions (PDE) и Macintosh Configure Device для компьютеров Macintosh.
Если принтер и компьютер Macintosh подключены к сети, используйте встроенный Web-сервер
принтера (EWS) для конфигурирования принтера. Для получения дополнительных сведений
см.
Использование Macintosh Configure Device.
Установка программного обеспечения печати Macintosh для
сетей
В данном разделе приведено описание по установке программного обеспечения системы
печати в ОС Macintosh. Программное обеспечение системы печати поддерживает
Mac OS X v10.2 и более поздних версий.
Программное обеспечение системы печати содержит следующие компоненты:
● Файлы описания принтеров PostScript® (PPD).
Файлы PPD в сочетании с драйверами принтера Apple PostScript обеспечивают доступ к
функциям принтера. Программа установки файлов PPD и другого программного
обеспечения находится на
компакт—диске, прилагаемом к принтеру. Необходимо
использовать драйвер принтера Apple PostScript, который входит в комплект,
прилагаемый к компьютеру.
● Macintosh Configure Device
Macintosh Configure Device предоставляет доступ к функциям, которые недоступны в
драйвере принтера. Используйте иллюстрированные экраны для выбора функций
принтера и выполнения следующих задач на принтере:
●
Назначение имени принтеру.
●
Назначение принтера для какой—нибудь зоны в сети.
●
Назначение адреса IP принтеру.
● Настройка и установка принтера для сетевой печати.
Утилита Macintosh Configure Device может использоваться, когда принтер подключен к
универсальной последовательной шине (USB) или к сети по протоколу TCP/IP.
Для получения дополнительной информации по утилите Macintosh Configure Device см.
Использование Macintosh Configure Device.
Установка драйверов принтера для Mac OS X v10.2 и более поздних версий
1. С помощью сетевого кабеля соедините принтер HP Color LaserJet 2605, 2605dn или
2605dtn с сетевым портом.
2. Вставьте компакт—диск в устройство чтения компакт—дисков и дважды щелкните на значок
компакт—диска на рабочем столе.
3. Дважды щелкните на значок Installer в папке HP LaserJet Installer.
26 Глава 3 Программное обеспечение для Macintosh RUWW
4. Следуйте инструкциям на экране компьютера.
5. На жестком диске компьютера откройте Applications (Приложения), Utilities (Утилиты), а
затем Print Center (Центр печати) или Printer Setup Utility (Утилита настройки принтера).
6. Щелкните на Add Printer (Добавить принтер).
7. Выберите Rendezvous или Bonjour в качестве типа подключения.
8. Выберите принтер из списка.
9. Щелкните на Add Printer (Добавить принтер).
10. Для закрытия
утилиты «Print Center» (Центр печати) или утилиты настройки печати
щелкните на кнопке «Close» (Закрыть) в левом верхнем углу окна.
Установка программного обеспечения системы печати в
Macintosh для прямых соединений (USB)
В данном разделе приведена информация по установке системы печати для Mac OS X v10.2 и
более поздних версий.
Драйвер Apple PostScript должен быть установлен для использования файлов PPD.
Используйте драйвер Apple PostScript, поставляемый с компьютером Macintosh.
Установка программного обеспечения для печати
1. Подключите кабель USB к порту USB принтера и порту USB компьютера. Используйте
стандартный кабель USB длиной 2 метра (6,56 фута).
2. Вставьте компакт—диск принтера в устройство
чтения компакт—дисков и запустите
программу установки.
Дважды щелкните значок компакт—диска на рабочем столе.
3. Дважды щелкните на значок Installer в папке HP LaserJet Installer.
4. Следуйте инструкциям на экране компьютера.
Примечание Для Mac OS X v10.2 и более поздних версий: USB-очереди
создаются автоматически, когда принтер подключается к компьютеру. Однако
очередь будет использовать оригинальные файлы PPD, если программа установки
не была запущена перед подключением USB-кабеля. Чтобы изменить PPD для
очереди, откройте Print Center (Центр печати) или Printer Setup Utility (Утилита
установки принтера), выберите правильную очередь принтера, а затем щелкните
Show Info (Показать информацию), чтобы открыть диалоговое окно
Printer Info
(Информация о принтере). Во всплывающем меню выберите Printer Model
(Модель принтера), а затем во всплывающем меню, в котором выбран параметр
Generic (Общие), укажите правильный PPD для принтера.
5. Для проверки правильности установки программы распечатайте пробную страницу или
любую страницу из любой программы.
Удаление программного обеспечения в системах Macintosh
Для удаления программного обеспечения с компьютера Macintosh перенесите файлы PPD в
корзину.
RUWW Программное обеспечение для компьютеров Macintosh 27
Драйверы принтера для компьютеров Macintosh
К принтеру прилагается программное обеспечение драйвера, с помощью которого
посредством специального языка осуществляется взаимодействие с принтером. Драйверы
принтера обеспечивают доступ к таким функциям принтера, как печать на бумаге
нестандартного формата, изменение формата документа и размещение фоновых изображений.
Поддерживаемые драйверы принтера
Драйвер принтера Macintosh и необходимые файлы PPD поставляются с принтером.
Примечание Самые новые драйверы доступны на www.hp.com.
Доступ к драйверам принтера
Для получения доступа к драйверам принтера на компьютере воспользуйтесь одним из
указанных ниже способов.
28 Глава 3 Программное обеспечение для Macintosh RUWW
Операционная
система
Изменение параметров
всех заданий печати до
закрытия программного
обеспечения
Изменение параметров по
умолчанию заданий печати
(например, включение
параметра «Печать на
обеих сторонах«)
Изменение параметров
конфигурации (добавление
физического устро йства,
например, лотка, или
включение или
выключение какой—либо
функции драйвера)
Mac OS X v10.2 1. В меню File (Файл)
выберите команду Print
(Печать).
2. Во всплывающих меню
измените требуемые
параметры.
1. В меню File (Файл)
выберите команду Print
(Печать).
2. Во всплывающих меню
измените требуемые
параметры, а затем во
всплывающем меню
Presets (Готовые
наборы) щелкните на
Save as (Сохранить как).
Эти параметры будут
сохранены в меню Presets
(Готовые наборы). Для
использования новых
параметров необходимо
каждый раз при открытии
программы и выполнении
печати выбрать сохраненный
готовый набор.
1. В утилите «Finder»
(Средство поиска) в
меню Go (Пуск)
щелкните на
Applications
(Приложения).
2. Откройте Utilities
(Утилиты), а затем Print
Center (Центр печати).
3. Выберите очередь
печати.
4. В меню Printers
(Принтеры) щелкните на
Show Info (Показать
информацию).
5. Выберите меню
Installable Options
(Варианты установки).
Примечание В
режиме «Classic»
(Классический)
параметры
конфигурации могут
быть недоступны.
Mac OS X v10.3
или 10.4
1. В меню File (Файл)
выберите команду Print
(Печать).
2. Во всплывающих меню
измените требуемые
параметры.
1. В меню File (Файл)
выберите команду Print
(Печать).
2. Во всплывающих меню
измените требуемые
параметры, а затем во
всплывающем меню
Presets (Готовые
наборы) щелкните на
Save as (Сохранить как)
и введите имя готового
набора.
Эти параметры будут
сохранены в меню
Presets
(Готовые наборы). Для
использования новых
параметров необходимо
каждый раз при открытии
программы и выполнении
печати выбрать сохраненный
готовый набор.
1. Откройте Printer Setup
Utility (Утилита
настройки печати). Для
этого выберите жесткий
диск, щелкните на
Applications
(Приложения), щелкните
на Utilities (Утилиты), а
затем дважды щелкните
на Printer Setup Utility
(Утилита настройки
печати).
2. Выберите очередь
печати.
3. В меню Printers
(Принтеры) щелкните на
Show Info (
Показать
информацию).
4. Выберите меню
Installable Options
(Варианты установки).
RUWW Драйверы принтера для компьютеров Macintosh 29
Использование функций в драйвере принтера
Macintosh
При печати из используемой программы многие функции принтера доступны с помощью
драйвера принтера. Полную информацию о доступных функциях драйвера принтера см. в
справке драйвера. В данном разделе описаны следующие функции:
●
Создание и использование готовых наборов в Mac OS X
●
Печать страницы обложки
●
Печать нескольких страниц на одном листе бумаги
●
Печать на обеих сторонах бумаги
●
Установка параметров цвета
●
Включение памяти
Примечание Параметры, установленные в драйвере принтера или в используемой
программе, имеют более высокий приоритет по сравнению с параметрами,
устанавливаемыми с панели управления. Параметры, установленные в используемой
программе, имеют более высокий приоритет по сравнению с параметрами,
устанавливаемыми в драйвере принтера.
Создание и использование готовых наборов в Mac OS X
Готовые наборы используются для сохранения текущих параметров драйвера для их
повторного использования. Например, в готовом наборе можно сохранить параметр
ориентации страницы, параметры печати на обеих сторонах листа и параметры типа бумаги.
Создание готового набора
1. Откройте драйвер принтера (см. раздел
Доступ к драйверам принтера).
2. Выберите требуемые параметры печати.
3. В окне Presets (Готовые наборы) щелкните на Save As (Сохранить как) и введите имя
готового набора (например, «Квартальный отчет» или «Состояние моего проекта«).
4. Щелкните на кнопке OK.
Использование готового набора
1. Откройте драйвер принтера (см. раздел
Доступ к драйверам принтера).
2. В меню Presets (Готовые наборы) выберите необходимый готовый набор.
Примечание Для восстановления параметров принтера по умолчанию во
всплывающем меню Presets (Готовые наборы) выберите Standard (Стандартные).
Печать страницы обложки
При необходимости можно распечатать отдельную страницу обложки в документе, который
содержит сообщение (например, «Конфиденциально«).
30 Глава 3 Программное обеспечение для Macintosh RUWW
Печать страницы обложки
1. Откройте драйвер принтера (см. раздел
Доступ к драйверам принтера).
2. Во всплывающем меню Cover Page (Страница обложки) или Paper/Quality (Бумага/
Качество) выберите способ печати страницы обложки Before Document (Перед
документом) или After Document (После документа).
3. В раскрывающемся меню Cover Page Type (Тип страницы обложки) выберите
сообщение, которое нужно распечатать на странице обложки.
Примечание Для печати чистой страницы обложки в меню Cover Page Type (Тип
страницы обложки) выберите Standard (Стандартная).
Печать нескольких страниц на одном листе бумаги
На одном листе бумаги можно распечатать несколько страниц. Эта функция обеспечивает
экономичный способ печати черновых страниц.
Печать нескольких страниц на одном листе бумаги
1. Откройте драйвер принтера (см. раздел
Доступ к драйверам принтера).
2. Щелкните на всплывающем меню Layout (Макет).
3. Рядом с параметром Pages per Sheet (Страниц на листе) выберите число страниц,
которое необходимо разместить на каждом листе (1, 2, 4, 6, 9 или 16).
4. Если количество страниц превышает 1, рядом с параметром Layout Direction
(Направление макета) выберите порядок и расположение страниц на листе.
5. Рядом с параметром Borders (Рамки) выберите тип рамки
для печати вокруг каждой
страницы на листе.
Печать на обеих сторонах бумаги
При установленном дополнительном модуле дуплекса печать можно выполнять на обеих
сторонах листа бумаги. Если дополнительный модуль дуплекса не установлен, печать на
обеих сторонах листа можно выполнять вручную путем загрузки бумаги в принтер второй раз.
RUWW Использование функций в драйвере принтера Macintosh 31
Печать на обеих сторонах листа с помощью дополнительного модуля двусторонней
печати (HP Color LaserJet 2605dn и 2605dtn)
1. Поместите в один из лотков стопку бумаги необходимого объема. Если необходимо
загрузить специальную бумагу, например фирменные бланки, выполните это одним из
следующих способов:
● При использовании лотка 1 загружайте фирменные бланки стороной для печати
вверх, нижним краем по направлению к принтеру.
●
При использовании всех остальных лотков загружайте фирменные бланки стороной
для печати вниз, верхним краем по направлению к задней части лотка.
ПРЕДУПРЕЖДЕНИЕ Не загружайте бумагу, плотность которой превышает 105 г/
м2, так как она не поддерживается дополнительным модулем двусторонней печати.
Это может привести к замятию.
2. Откройте драйвер принтера (см. раздел Доступ к драйверам принтера).
3. Откройте всплывающее меню Layout (Макет).
4. Рядом с параметром Two Sided Printing (Двусторонняя печать) выберите Long-Edge
Binding (Переплет вдоль длинного края) или Short-Edge Binding (Переплет вдоль
короткого края).
5. Щелкните на Print (Печать).
Печать на обеих сторонах вручную
1. Поместите в один из лотков стопку бумаги необходимого объема. Если необходимо
загрузить специальную бумагу, например фирменные бланки
, выполните это одним из
следующих способов:
● При использовании лотка 1 загружайте фирменные бланки стороной для печати
вверх, нижним краем по направлению к принтеру.
● При использовании всех остальных лотков загружайте фирменные бланки стороной
для печати вниз, верхним краем по направлению к задней части лотка.
2. Откройте драйвер принтера (см. раздел
Доступ к драйверам принтера).
3. Во всплывающем меню Finishing (Окончательная обработка) выберите параметр Manual
Duplex (Дуплекс вручную).
Примечание Если параметр Manual Duplex (Дуплекс вручную) недоступен,
выберите параметр Manually Print on 2nd Side (Печать на 2-ой стороне вручную).
4. Щелкните на Print (Печать).
5. Подойдите к принтеру. Удалите любую чистую бумагу из лотка 2. Вставьте отпечатанную
стопку бумаги печатной стороной вверх и нижним краем по направлению к принтеру.
Вторую сторону нужно распечатывать из лотка 2. Для печати второй половины листа
следуйте инструкциям во всплывающем окне, которое отображается перед заменой
стопки бумаги в лотке 2.
6. Если на экране панели управления появился соответствующий запрос, для продолжения
печати нажмите нужную клавишу.
32 Глава 3 Программное обеспечение для Macintosh RUWW
Установка параметров цвета
Параметры во всплывающем меню Color Options (Параметры цвета) контролируют способы
интерпретации и печати цвета с помощью прикладных программ.
Примечание Для получения дополнительной информации об использовании
параметров цвета см. раздел
Управление параметрами цвета принтера на компьютерах
Macintosh.
Установка параметров цвета
1. Откройте драйвер принтера (см. раздел
Доступ к драйверам принтера).
2. Выберите Color Options (Параметры цвета).
3. Щелкните на Show Advanced Options (Показать дополнительные параметры).
4. Вручную настройте отдельные параметры для текста, рисунков и фотографий.
Включение памяти
1. Откройте Print Center (Центр печати) или Print Setup Utility (Утилита установки принтера).
2. Щелкните на очередь печати HP LaserJet, чтобы выделить ее.
3. Выберите Show Info (Показать информацию).
4. В раскрывающемся списке Name and Location (Имя и местоположение) выберите
Installable Options (Устанавливаемые параметры).
5. В списке Total Printer Memory (Общая память принтера) выберите значение, которое
подходит для Вашего принтера.
6. Щелкните на Apply (Применить), чтобы сохранить изменения
.
RUWW Использование функций в драйвере принтера Macintosh 33
Управление параметрами цвета принтера на
компьютерах Macintosh
Установка для параметров цвета значения Automatic (Автоматически) обычно приводит к
самому высокому качеству печати для наиболее распространенных требований. Однако для
некоторых документов установка параметров цветов вручную может привести к насыщенности
цветов документа. Примеры таких документов приведены в рекламной брошюре. В ней также
содержатся изображения или документы, которые распечатываются на носителях, не
приведенных в драйвере
принтера.
Печать цветных изображений в черно—белых цветах осуществляется с помощью функции
Printer Features (Функции принтера) и всплывающего меню Color Options 2 (Параметры
цветов 2) в диалоговом окне Print (Печать).
Для получения дополнительной информации о том, как получить доступ к драйверам
принтера, см. раздел
Доступ к драйверам принтера.
Печать цвета в градациях серого
При выборе в драйвере принтера параметра Print Color as Gray (Печать цвета в градациях
серого) документ будет распечатан в черно—белом режиме и тонах серого. Этот режим можно
использовать для предварительного просмотра копий слайдов и печатных документов, а
также цветных печатных документов, предназначенных для фотокопирования и факсимильной
передачи.
Дополнительные параметры цвета для текста, рисунков и
фотографий
Регулировку цвета задания печати можно выполнить вручную с помощью параметров Color
(Цвет) или Color Map (Карта цвета) и Halftoning (Полутона).
Параметры полутонов
Параметры полутонов влияют на разрешение и четкость цветных отпечатков. Параметры
полутонов можно выбрать отдельно для текста, графики и фотографий. Имеется два
параметра воспроизведения полутонов: Smooth (Сглаживание) и Detail (Детализация).
●
Параметр Smooth (Сглаживание) обеспечивает наилучшие результаты при печати
больших областей со сплошной заливкой. Кроме того, с его помощью улучшается
качество фотографий путем сглаживания
тонких оттенков цвета. Если при печати
необходимо выдержать однородную и ровную заливку некоторых областей, выберите
этот параметр.
●
Параметр Detail (Детализация) полезен при печати текста и графики, когда требуется
четкое разграничение линий или цвета, а также при печати структурных изображений или
изображений с высокой степенью детализации. Если необходимо особенно резко
выделить границы и детализировать
изображение, выберите этот параметр.
Примечание В некоторых программных приложениях текст или графика
преобразуются в растровые изображения. В этих случаях для печати текста и графики
используются параметры Photographs (Фотографии).
34 Глава 3 Программное обеспечение для Macintosh RUWW
Нейтральный серый
Параметр Neutral Grays (Нейтральный серый) определяет способ создания оттенков серого
цвета, используемых при печати текста, графики и фотографий.
У параметра Нейтральный серый имеются два значения:
● С помощью параметра Black Only (Только черный) при печати с использованием только
черного тонера генерируются нейтральные цвета (серый и черный). Благодаря этому
обеспечивается печать только нейтрального цвета, в котором
отсутствуют цветовые
оттенки.
● 4 цвета генерирует нейтральные цвета (серый и черный) путем сочетания тонера всех
четырех цветов. Этот метод обеспечивает более плавные градиенты и переходы к
цветам, не являющимся нейтральными, а также более темный черный цвет.
Примечание В некоторых программных приложениях текст или графика
преобразуются в растровые изображения. В этих случаях для печати текста и графики
используются параметры Photographs (Фотографии).
Цвет RGB
Параметр Цвет RGB определяет формирование цвета.
●
Выберите По умолчанию (sRGB) для большинства заданий печати. Этот параметр дает
указание принтеру интерпретировать цвета RGB как sRGB, что является стандартом для
Microsoft и консорциума World Wide Web.
●
Для документов, в которых вместо sRGB используется область цвета AdobeRGB,
выберите AdobeRGB. Например, некоторые цифровые фотоаппараты обрабатывают
изображения в режиме AdobeRGB, а в документах, которые созданы с
помощью Adobe
PhotoShop, используется область цвета AdobeRGB. При печати с помощью
профессиональных прикладных программ, в которых используется AdobeRGB, очень
важно, чтобы в приложении было выключено управление областью цвета, которое
должно осуществляться программным обеспечением принтера.
●
Параметр Фото интерпретирует цвета RGB, используя параметры качества,
соответствующие качеству фотографии, сделанной в цифровой минилаборатории. Он
передает более глубокие и насыщенные цвета
по сравнению с режимом по умолчанию.
Используйте этот параметр при печати фотографий.
● С помощью параметра Устройство принтер печатает данные RGB в режиме «raw». Если
установлен этот параметр, для правильной передачи фотографий необходимо
установить цвета в используемой программе или в операционной системе.
● Параметр Живой дает указание принтеру увеличить насыщенность цвета в средних
тонах. Объекты
с менее насыщенным цветом становятся более яркими. Это значение
рекомендуется устанавливать при печати деловой графики.
Контроль края
Параметр Edge Control (Контроль края) определяет способ передачи границ изображений.
Контроль края имеет три компонента: адаптивное полутоновое изображение, технология
увеличения разрешения (REt) и захват цвета. Адаптивное полутоновое изображение
усиливает четкость краев. Захват цвета уменьшает эффект рассогласования цветовой
RUWW Управление параметрами цвета принтера на компьютерах Macintosh 35
плоскости путем небольшого перекрытия границ смежных объектов. С помощью параметра
REt выполняется сглаживание краев.
Примечание Если между объектами заметны белые провалы или объекты имеют
голубую, пурпурную или желтую тень, выберите параметр контроля границ, с помощью
которого будет отрегулирован наилучший уровень захвата.
Имеются четыре уровня управления границами в изображении:
● Максимум — параметр самого высокого уровня захвата цвета. Адаптивное полутоновое
изображение и настройки цвета REt включены.
● Норм. — это параметр захвата цвета по умолчанию. Захват цвета среднего уровня.
Адаптивное полутоновое изображение и настройки цвета REt включены.
●
Светлый устанавливает минимальный уровень захвата цвета. Адаптивное полутоновое
изображение и настройки
цвета REt включены.
●
Выкл. отключает захват цвета, адаптивное полутоновое изображение и технологию
цвета REt.
36 Глава 3 Программное обеспечение для Macintosh RUWW
Использование Macintosh Configure Device
Программа Macintosh Configure Device используется для настройки и управления принтеров на
компьютерах Mac OS X v10.2 и выше. В данном разделе приведено описание некоторых
функций, которые доступны в программе Macintosh Configure Device.
Настройка устройства Macintosh (Mac OS X V10.3 и
Mac OS X V10.4)
Настройка устройства Macintosh представляет собой Web-программу, которая предоставляет
доступ к информации о принтере (например, к информации о расходных материалах и
настройках принтера). С помощью Настройка устройства Macintosh можно отслеживать и
управлять принтером через компьютер
Примечание Для открытия панели инструментов Настройка устройства Macintosh и
работы с ней необходимо выполнить полную установку программного обеспечения.
● Проверьте страницы состояния принтера и информации о печати.
● Выберите и измените параметры системы печати.
● Проверьте параметры печати по умолчанию.
●
Проверьте и измените параметры сети, включая настройки IP, дополнительные
параметры, mDNS, SNMP, настройку сети и пароль.
Просмотр панели инструментов Настройка устройства Macintosh возможен, когда принтер
подключен непосредственно к компьютеру или к сети.
Примечание Для открытия панели инструментов Настройка устройства Macintosh и
работы с ней доступ в Интернет не требуется.
Просмотр Настройка устройства Macintosh, когда принтер подключен непосредственно
к компьютеру
1. Откройте HP Director, щелкнув на значке HP Director в Dock.
2. В HP Director щелкните на Settings.
3. Выберите Configure device (Конфигурирование устройства), чтобы открыть домашнюю
страницу Настройка устройства Macintosh в браузере.
Просмотр Настройка устройства Macintosh, когда принтер подключен к сети
1. Откройте один из следующих поддерживаемых Web-браузеров:
● Safari 1.2 или более поздних версий
● Microsoft Internet Explorer 5.0
или более поздних версий
● Netscape Navigator 4.75 или более поздних версий
●
Opera 6.05 или более поздних версий
2. Введите IP-адрес принтера в Web-браузере, чтобы открыть домашнюю страницу
Настройка устройства Macintosh.
RUWW Использование Macintosh Configure Device 37
Устранение распространенных ошибок при работе в
Macintosh
В этом разделе описываются проблемы, которые могут возникнуть в Mac OS X.
Решение проблем в системе Mac OS X
Табл. 3-1 Проблемы в Mac OS X
Нужного драйвера принтера нет ни в программе «Print Center» (Центр печати), ни в программе «Printer Setup Utility»
(Утилита настройки принтера).
Причина
Решение
Возможно, программное обеспечение принтера не было
установлено или было установлено неправильно.
Убедитесь, что PPD принтера находится в следующей папке
жесткого диска: Library/Printers/PPDs/Contents/
Resources/<lang>.lproj, где <lang> — это сокращение
используемого языка. При необходимости выполните
повторную установку программного обеспечения. См. Вводное
руководство для получения инструкций.
Поврежден файл описания принтера Postscript (PPD). Удалите PPD файл из следующей папки на жестком диске:
Library/Printers/PPDs/Contents/Resources/
<lang>.lproj, где <lang> — это сокращение используемого
языка. Переустановите программное обеспечение. См.
Вводное руководство для получения инструкций.
Имя принтера, IP-адрес, имя хоста Rendezvous или Bonjour не отображается в списке принтеров в Print Center (Центр
печати) или Printer Setup Utility (Утилита установки принтера).
Причина
Решение
Принтер может быть не готов.
Убедитесь, что кабели подсоединены правильно, принтер
включен, а индикатор готовности горит. Если подключение
выполнено с помощью концентратора USB или Ethernet,
попробуйте выполнить подключение напрямую к компьютеру
или используйте другой порт.
Возможно, выбран неправильный тип соединения. Убедитесь, что выбраны параметры USB, IP Printing (Печать
IP), Rendezvous или Bonjour, в зависимости от типа
соединения принтера с компьютером.
Используется неверное имя принтера, IP-адрес, имя хоста
Rendezvous или Bonjour.
Распечатайте страницу конфигурации и проверьте имя
принтера, IP-адрес, имя хоста Rendezvous или Bonjour.
Убедитесь, что имя, IP-адрес, имя хоста Rendezvous или
Bonjour на странице конфигурации соответствуют
аналогичным значениям в Print Center (Центр печати) или
Printer Setup Utility (Утилита установки принтера).
Поврежден интерфейсный кабель, или он имеет низкое
качество.
Замените интерфейсный кабель. Убедитесь, что используется
высококачественный кабель.
38 Глава 3 Программное обеспечение для Macintosh RUWW
Не можете найти ответ на свой вопрос в руководстве? Вы можете найти ответ на свой вопрос ниже, в разделе часто задаваемых вопросов о HP Color LaserJet 2605.
Как удалить замятую бумагу из принтера?
Почему после установки оригинального картриджа принтер не работает?
Чем обусловлено плохое качество печати?
В чем разница между лазерным и струйным принтером?
Почему при печати на струйном принтере появляются черные полосы?
Что означает аббревиатура DPI?
Инструкция HP Color LaserJet 2605 доступно в русский?
Не нашли свой вопрос? Задайте свой вопрос здесь