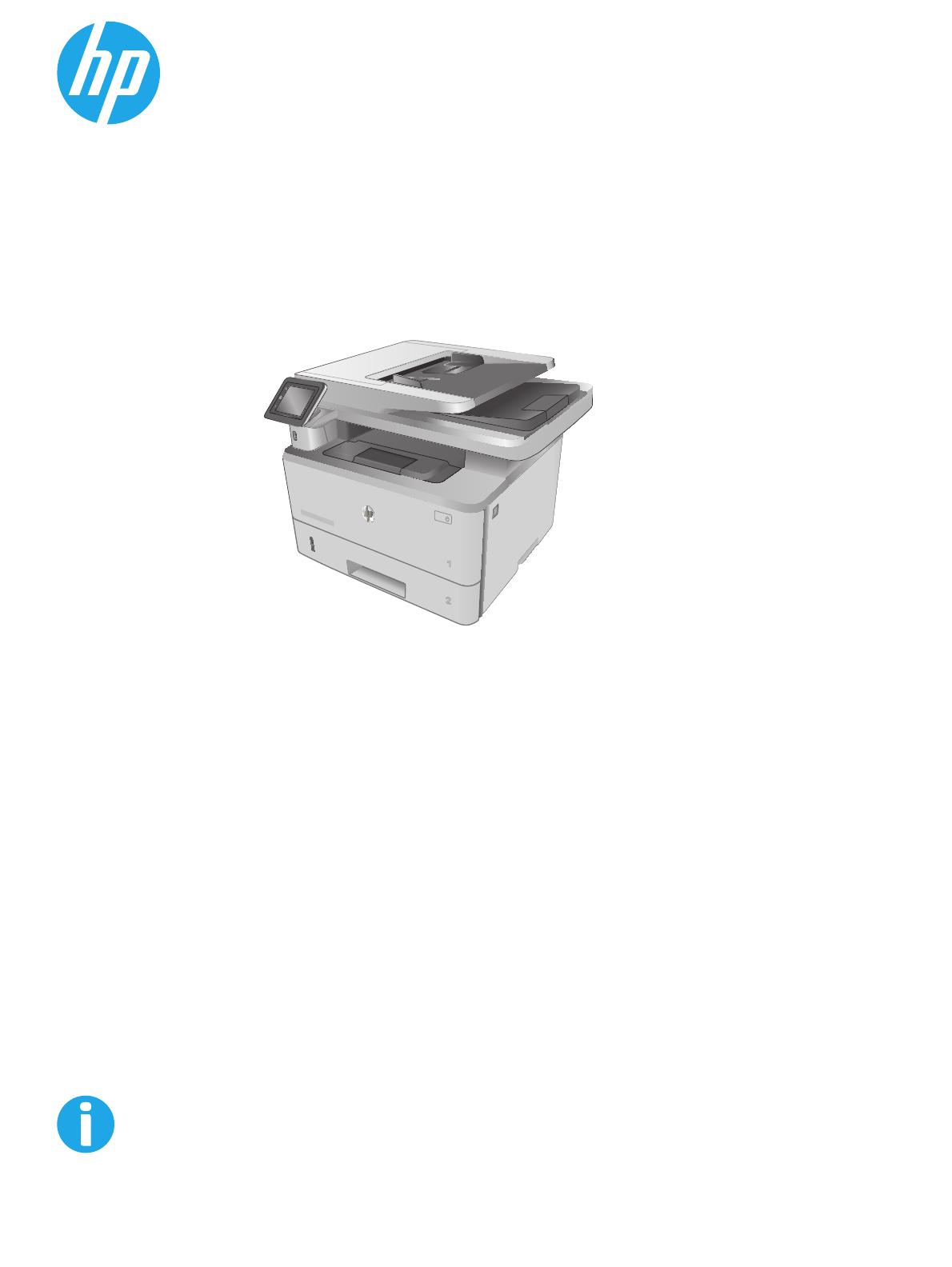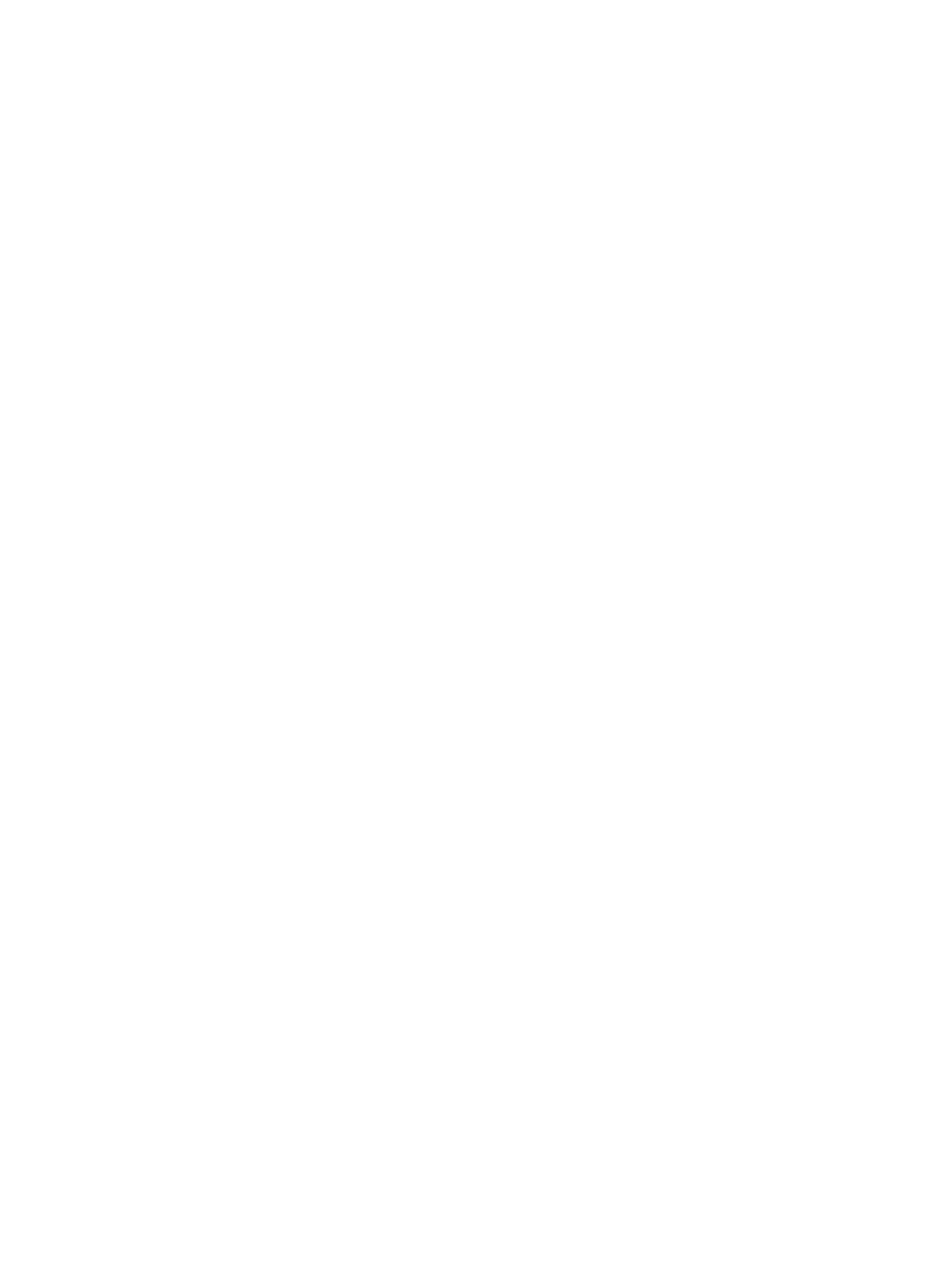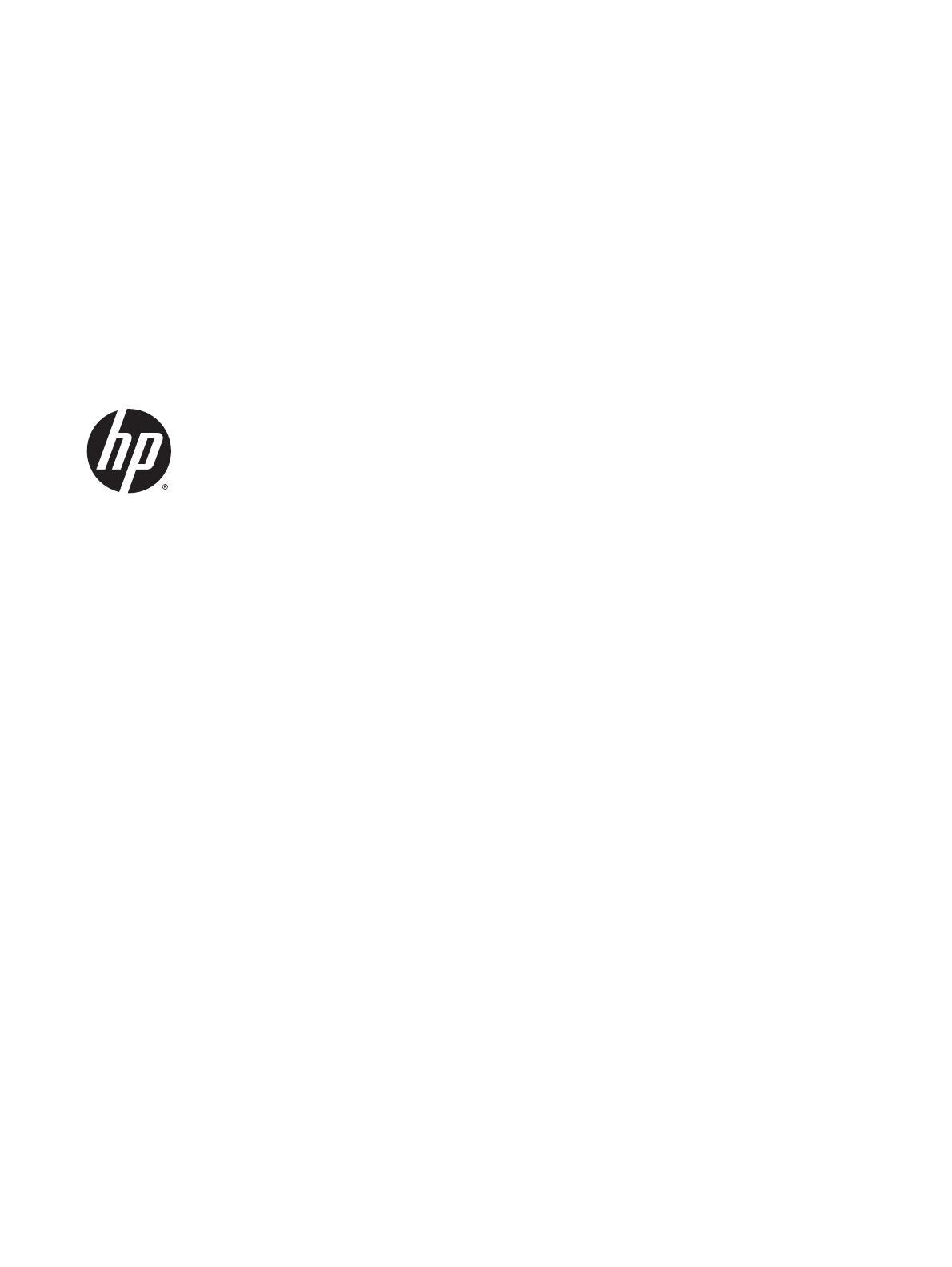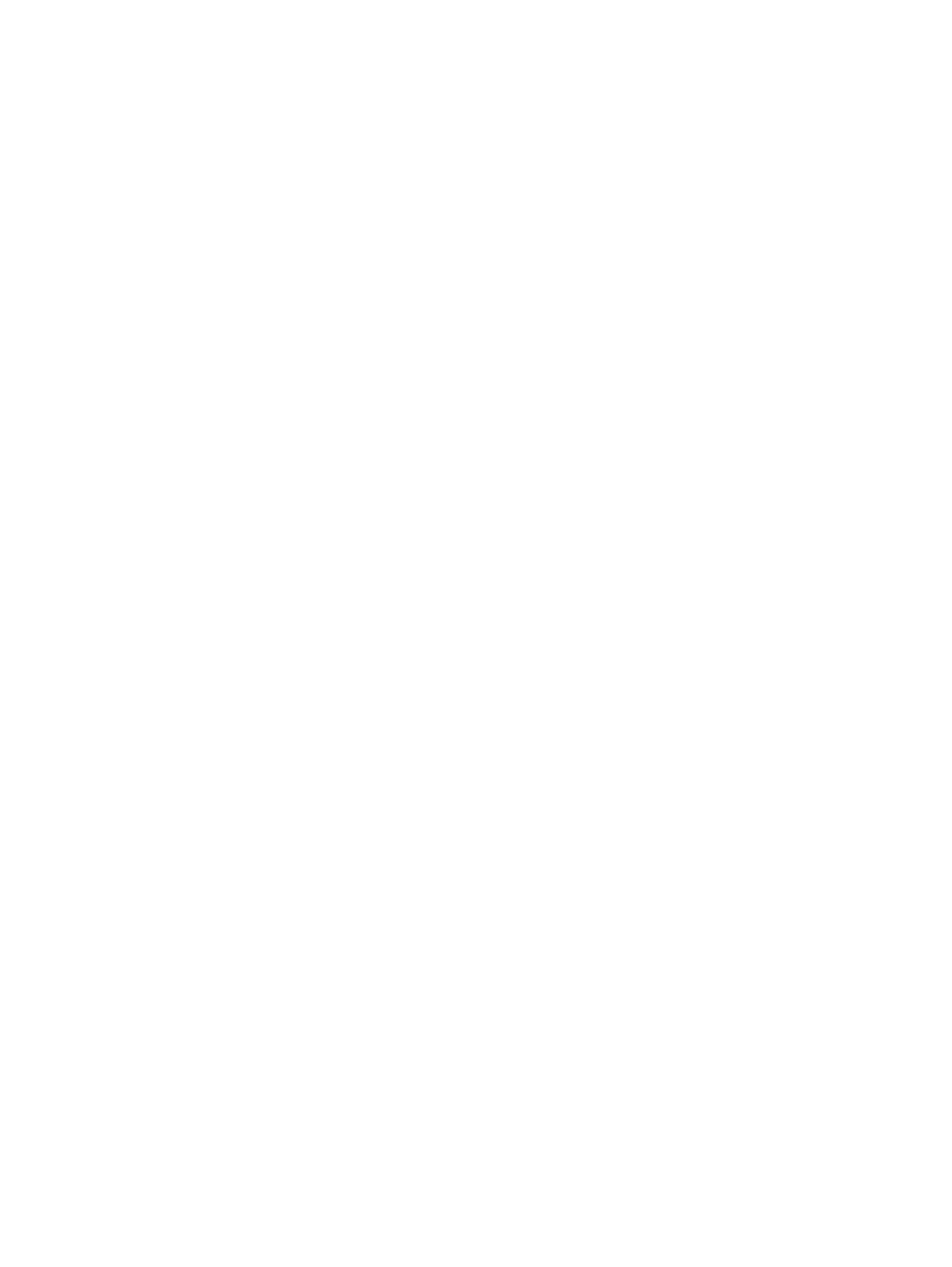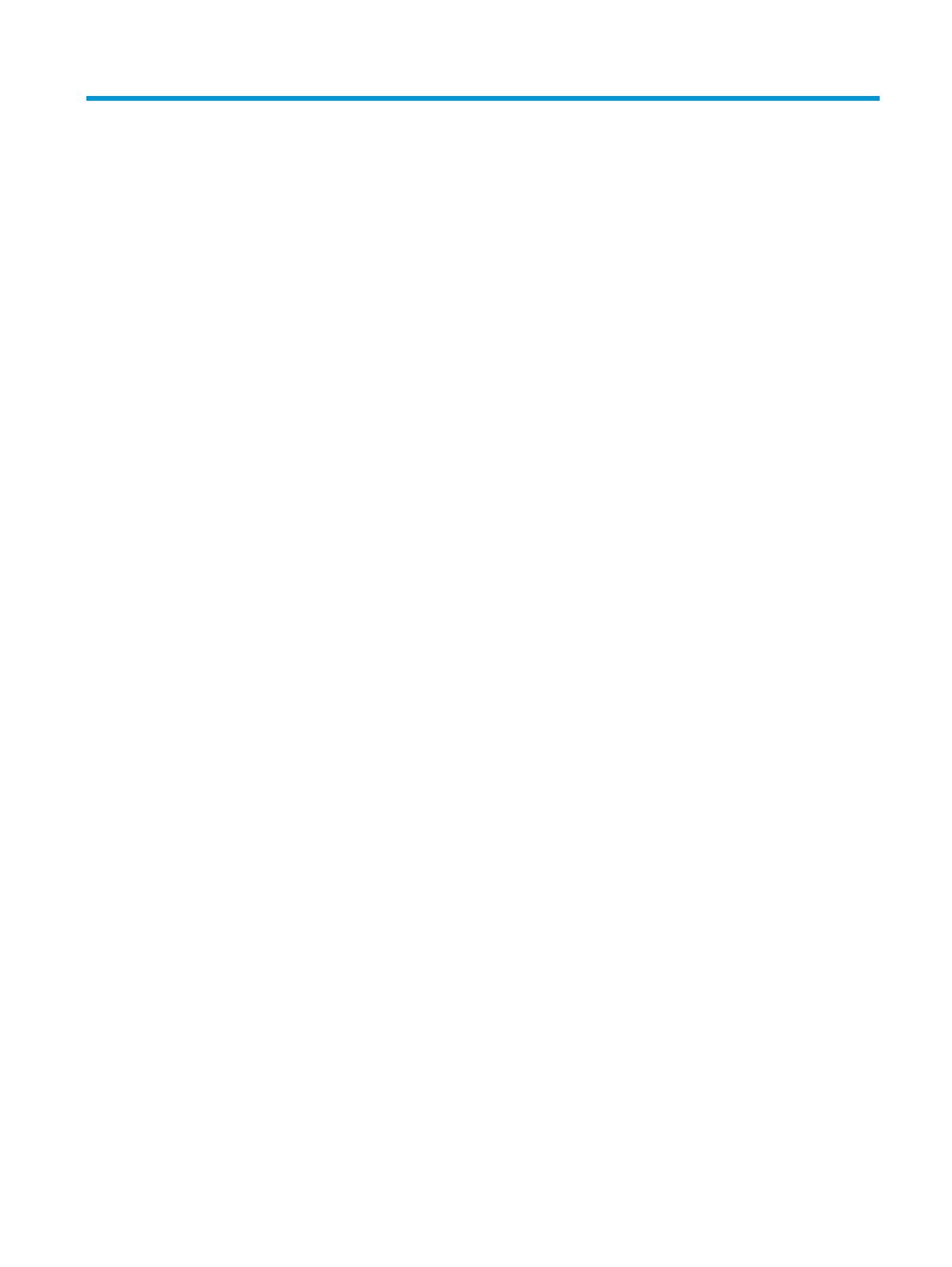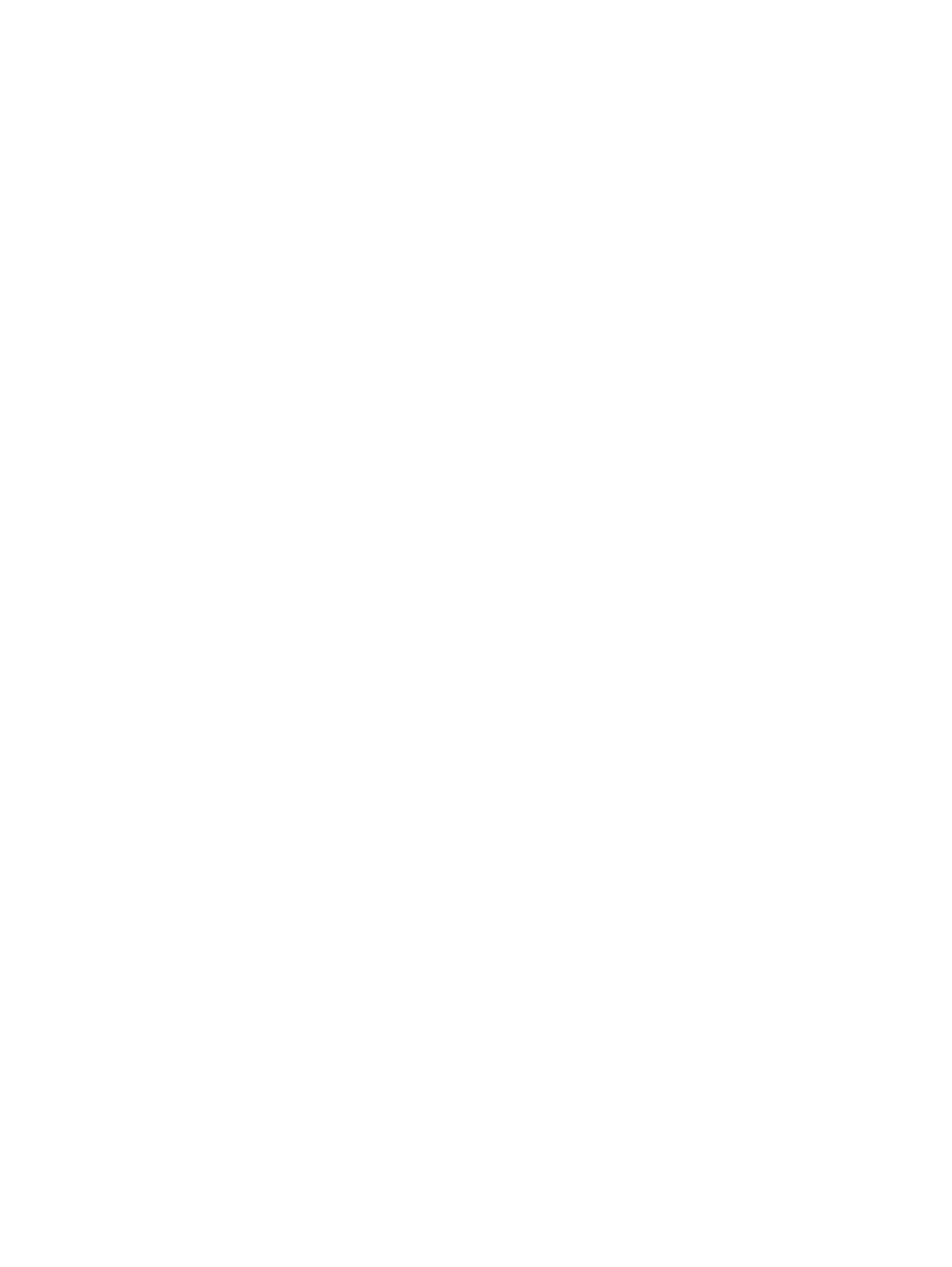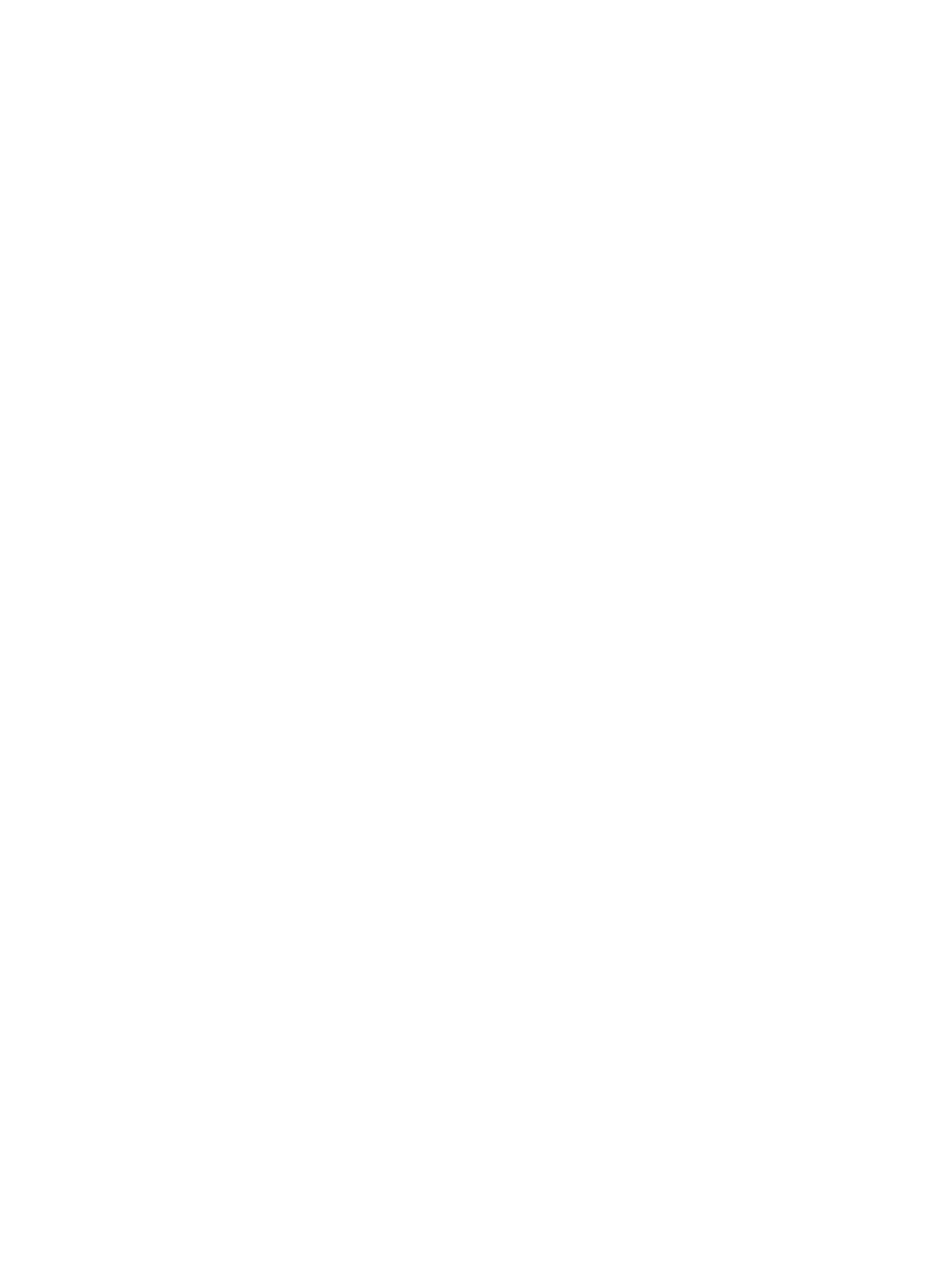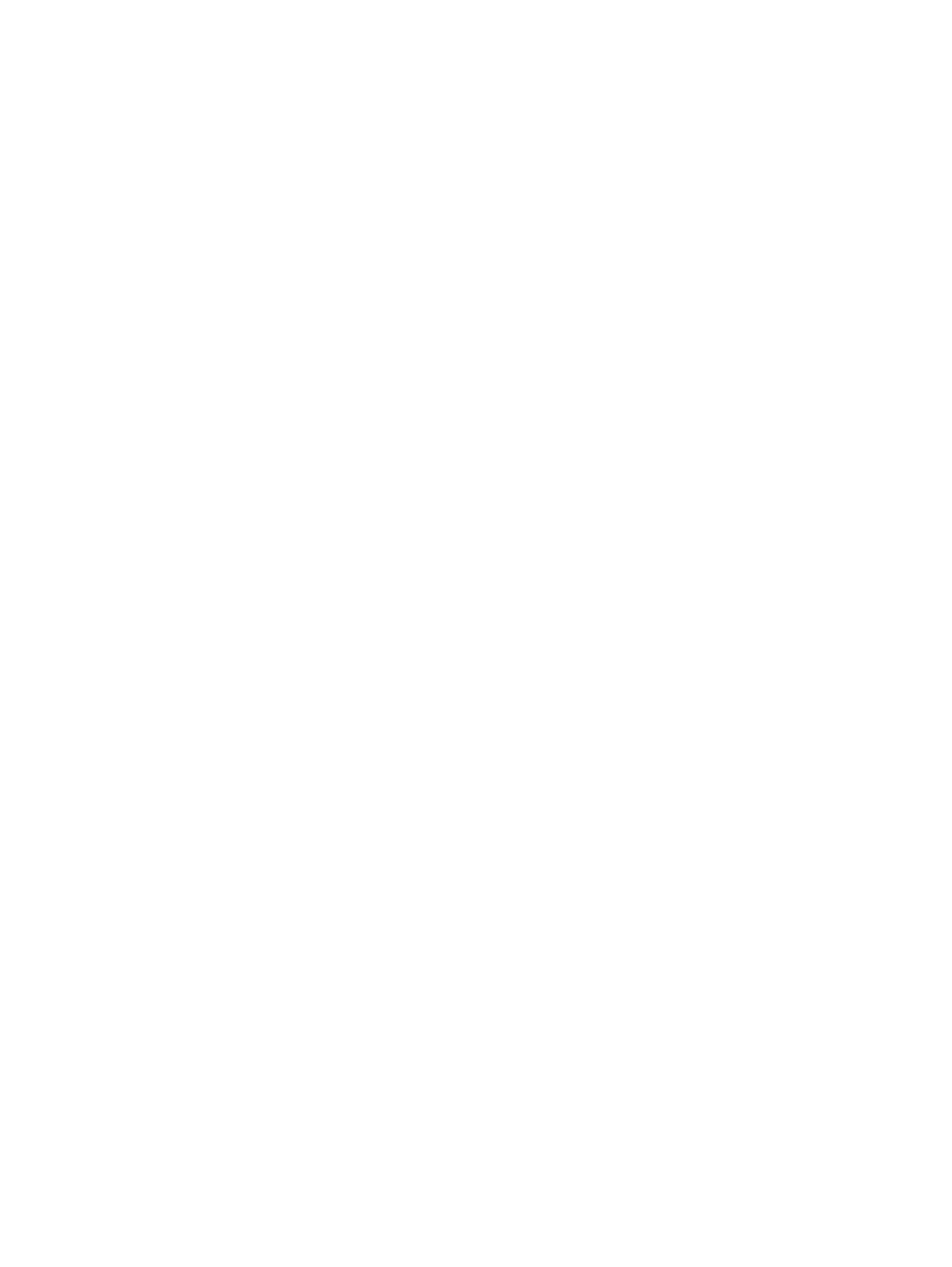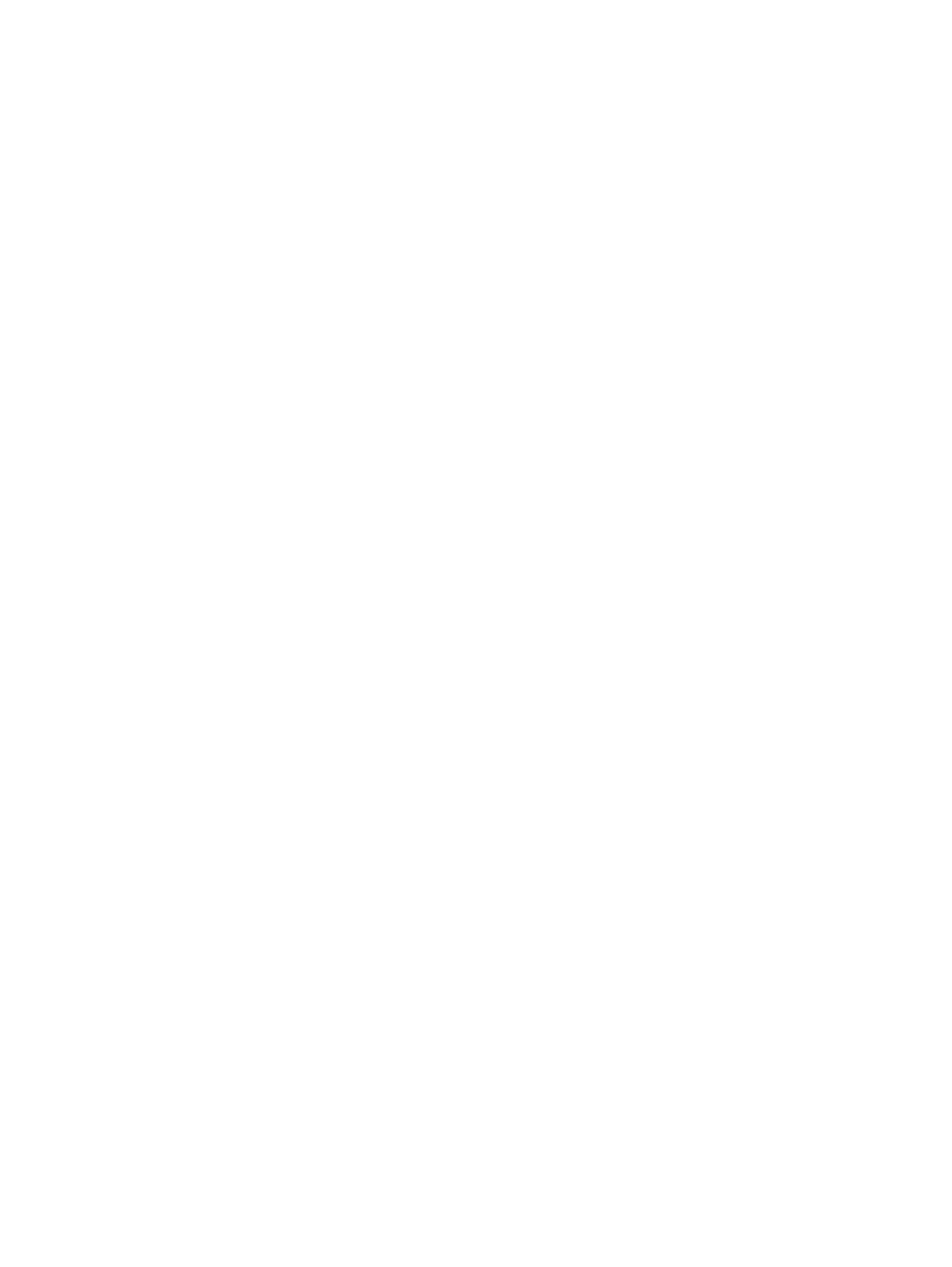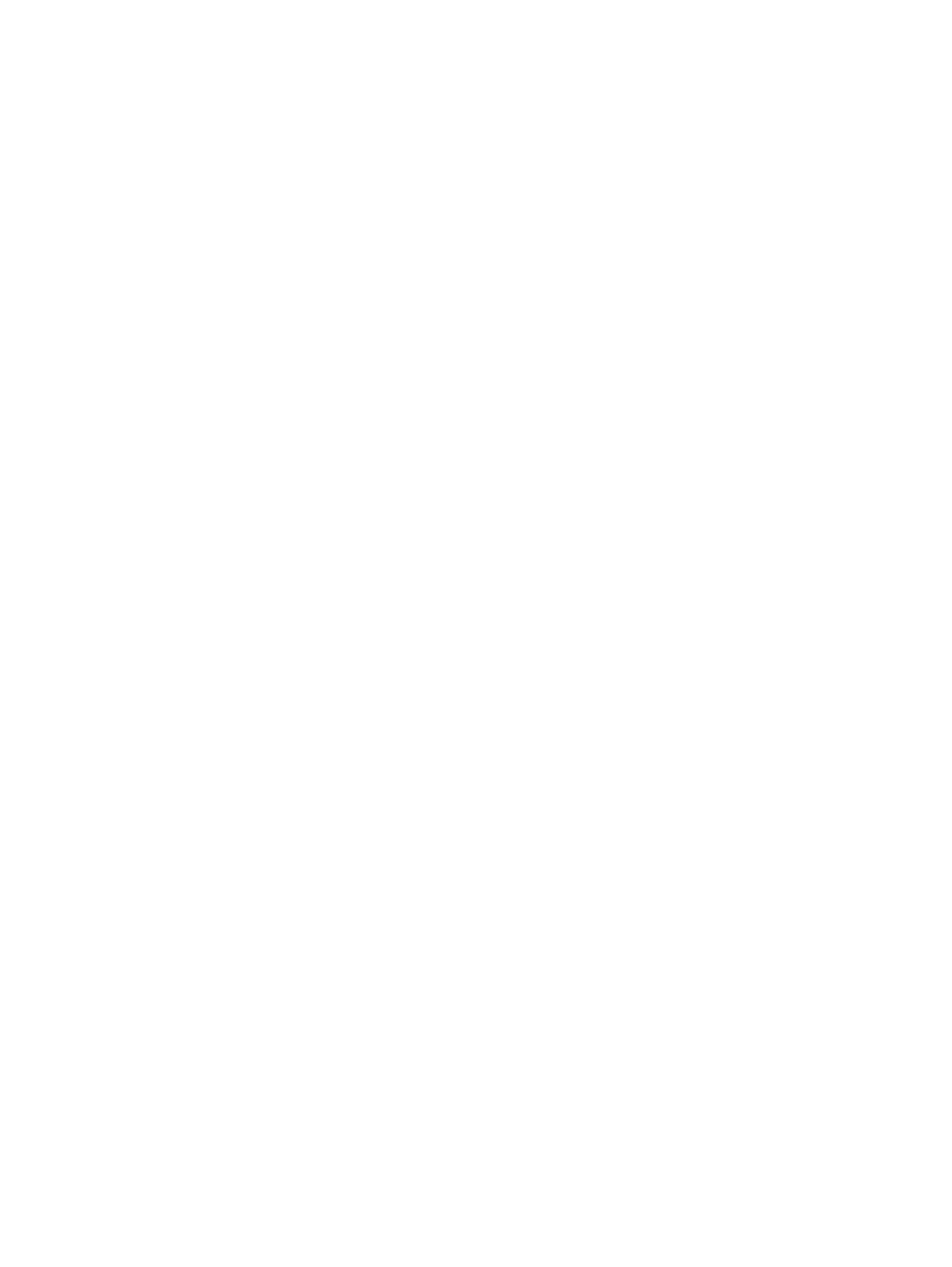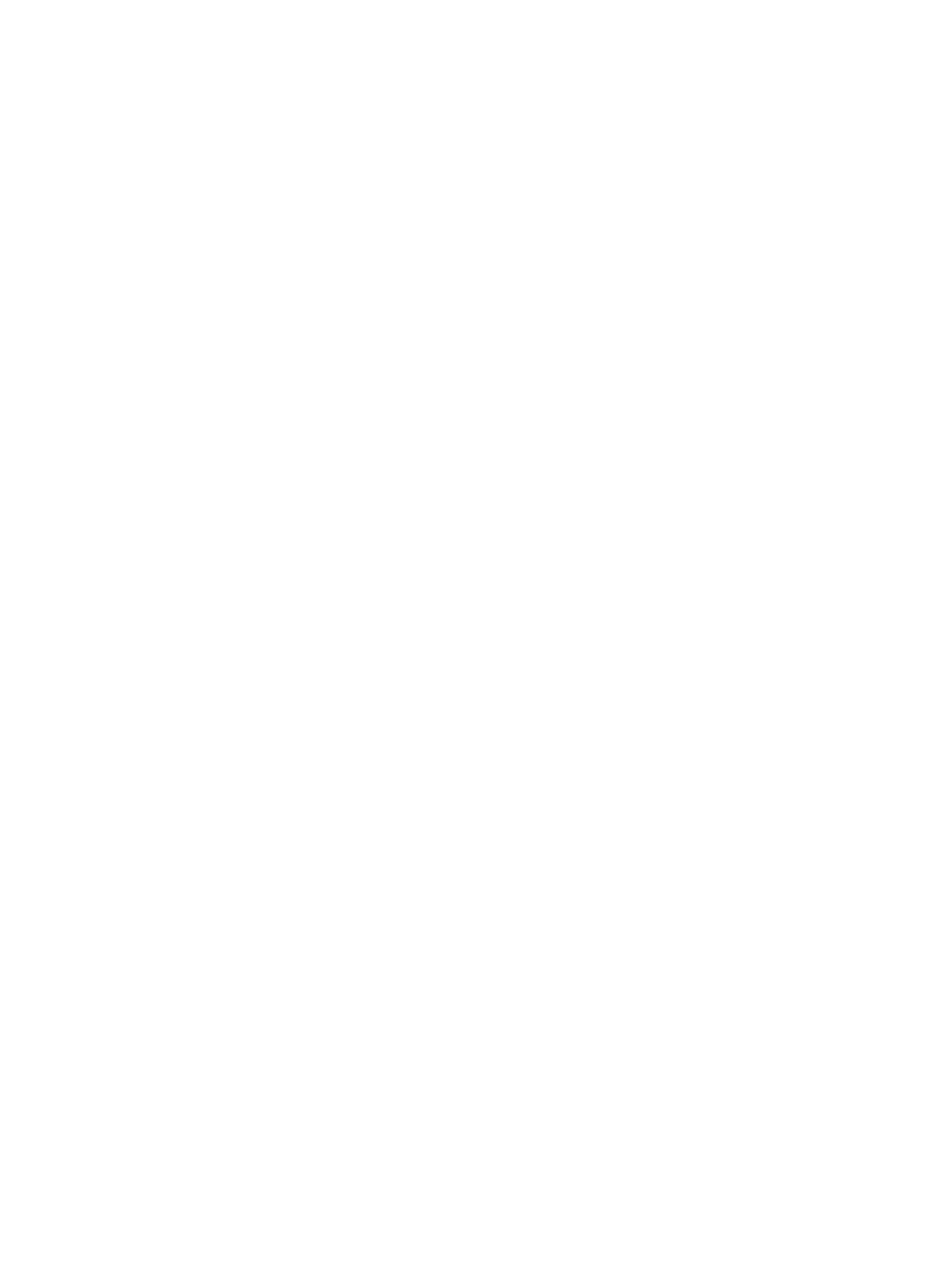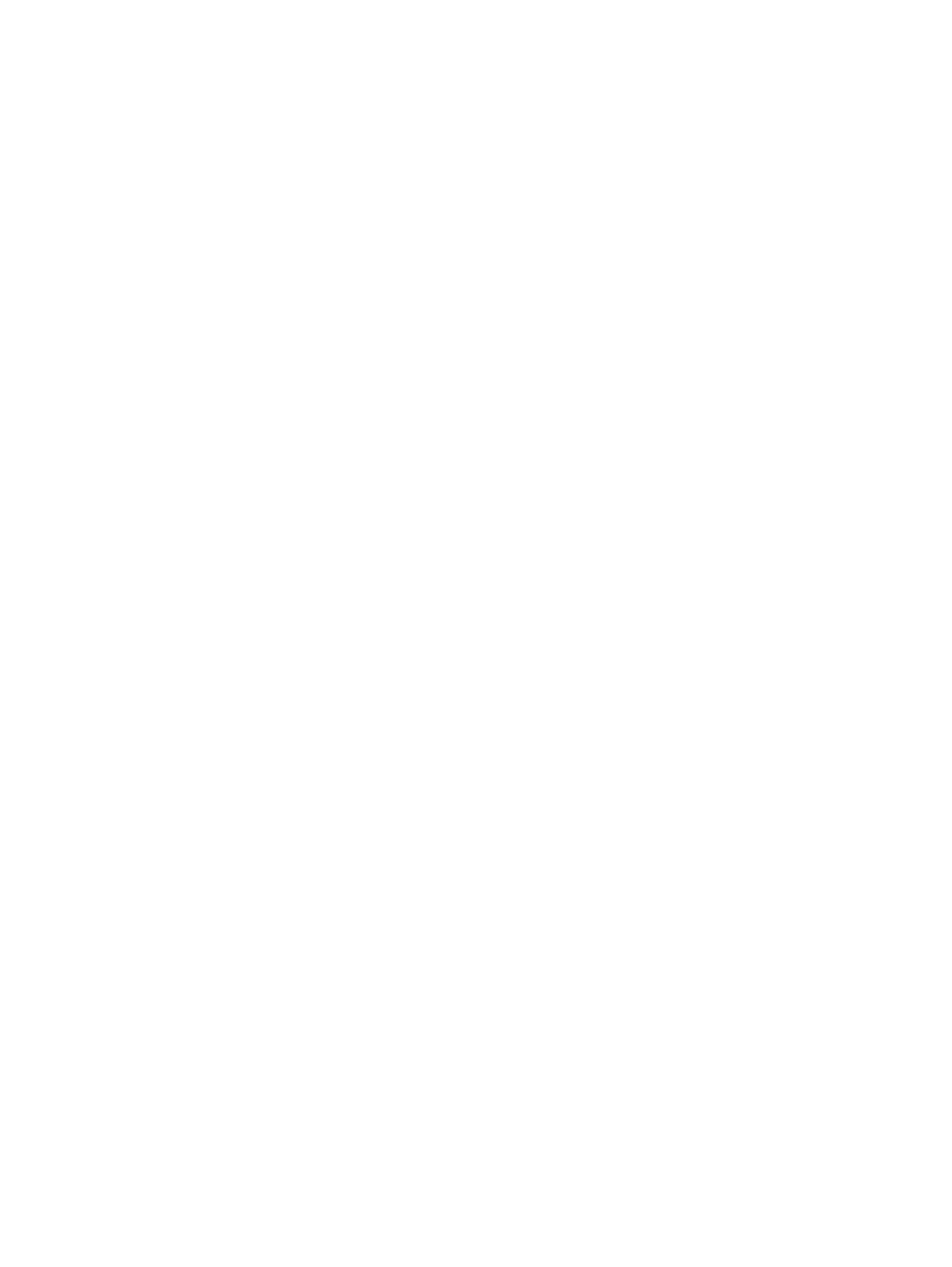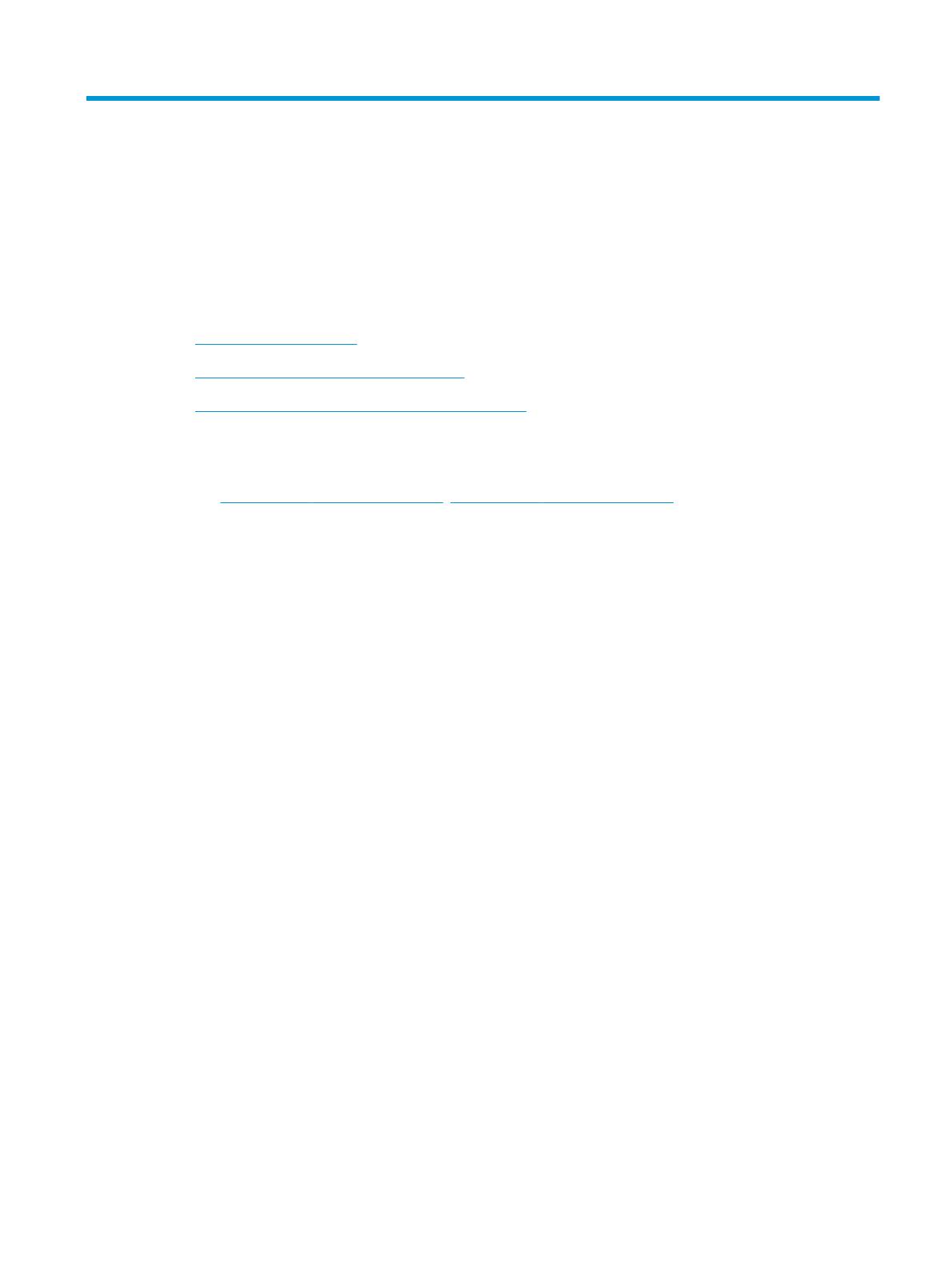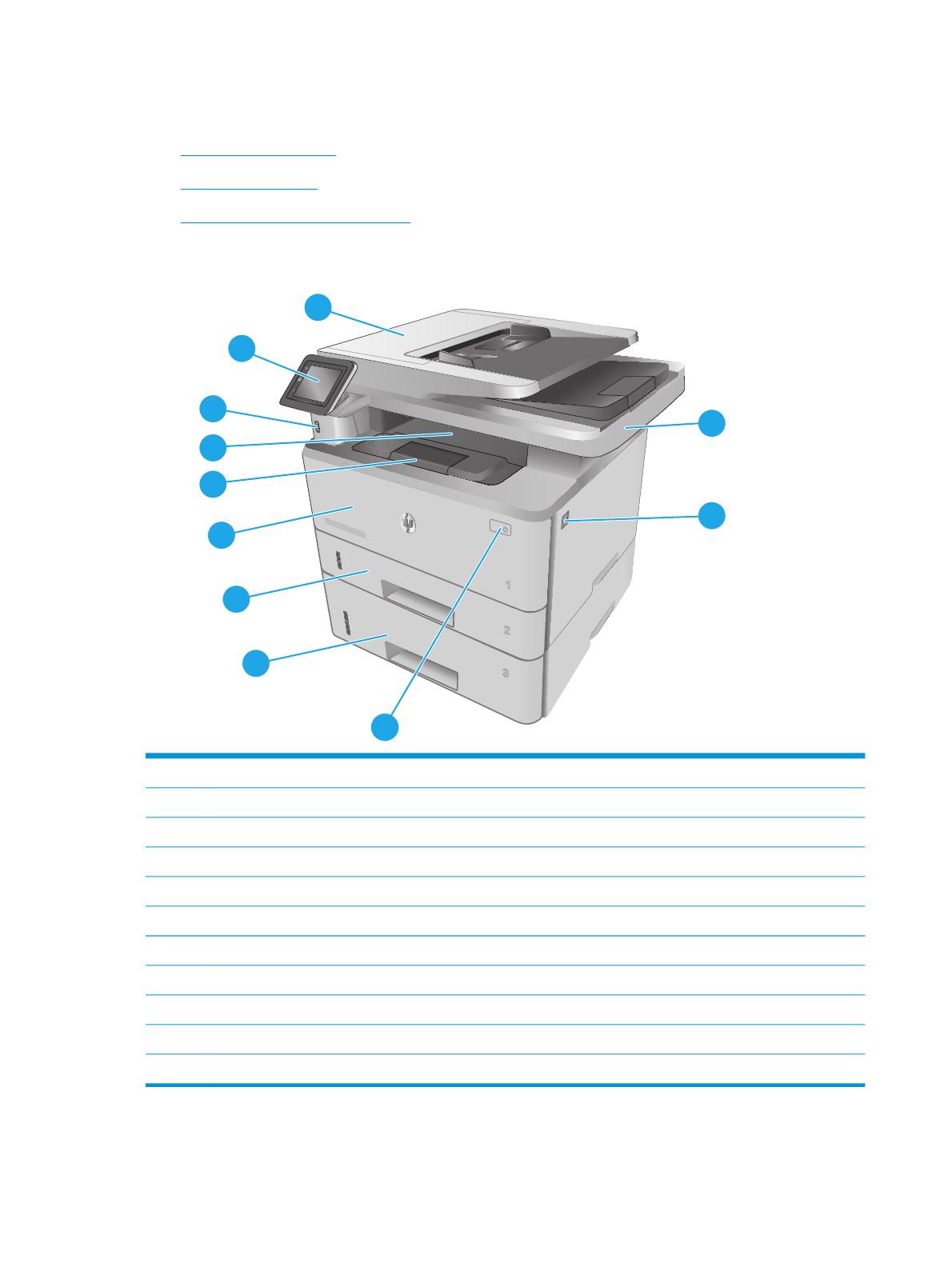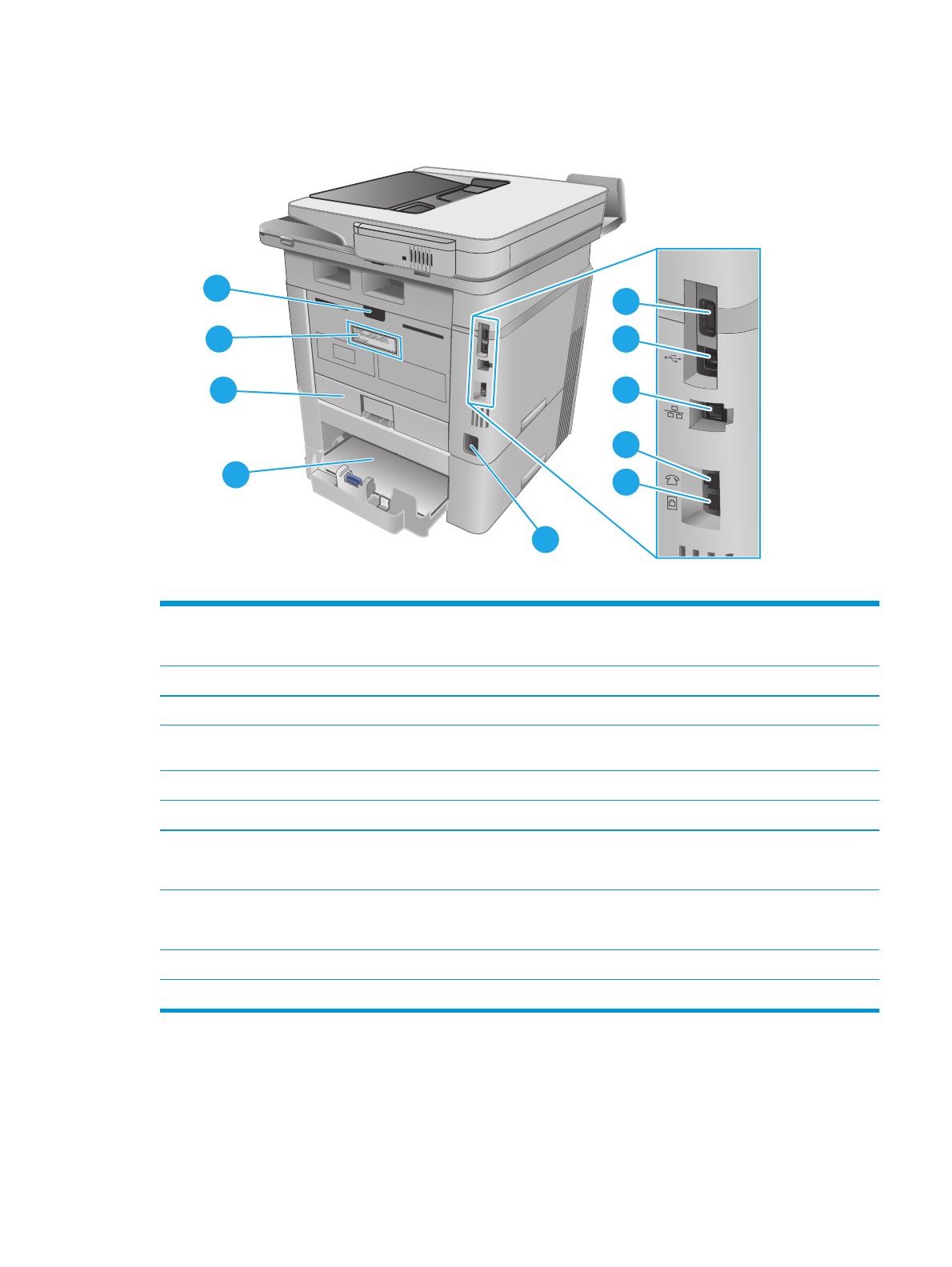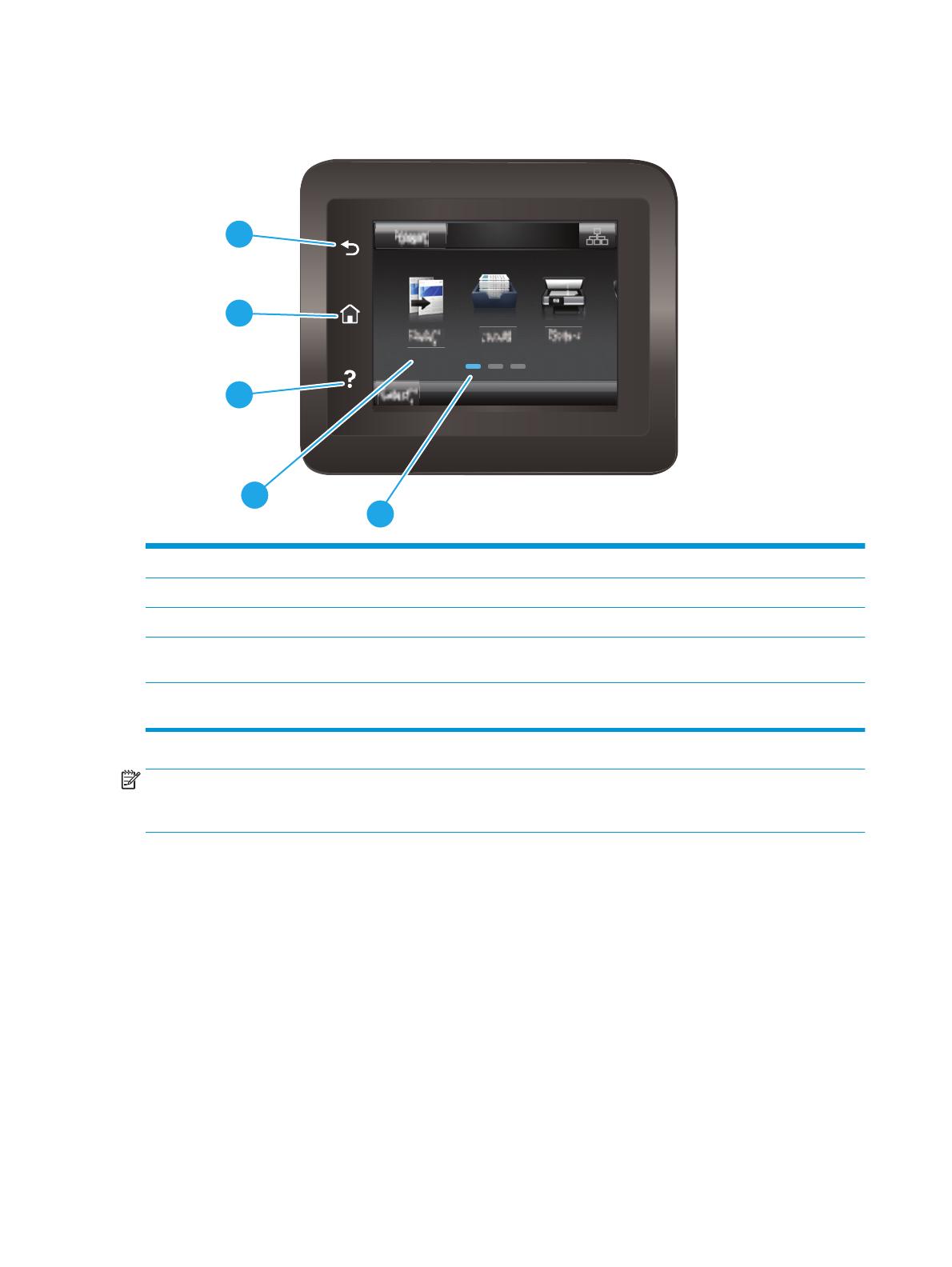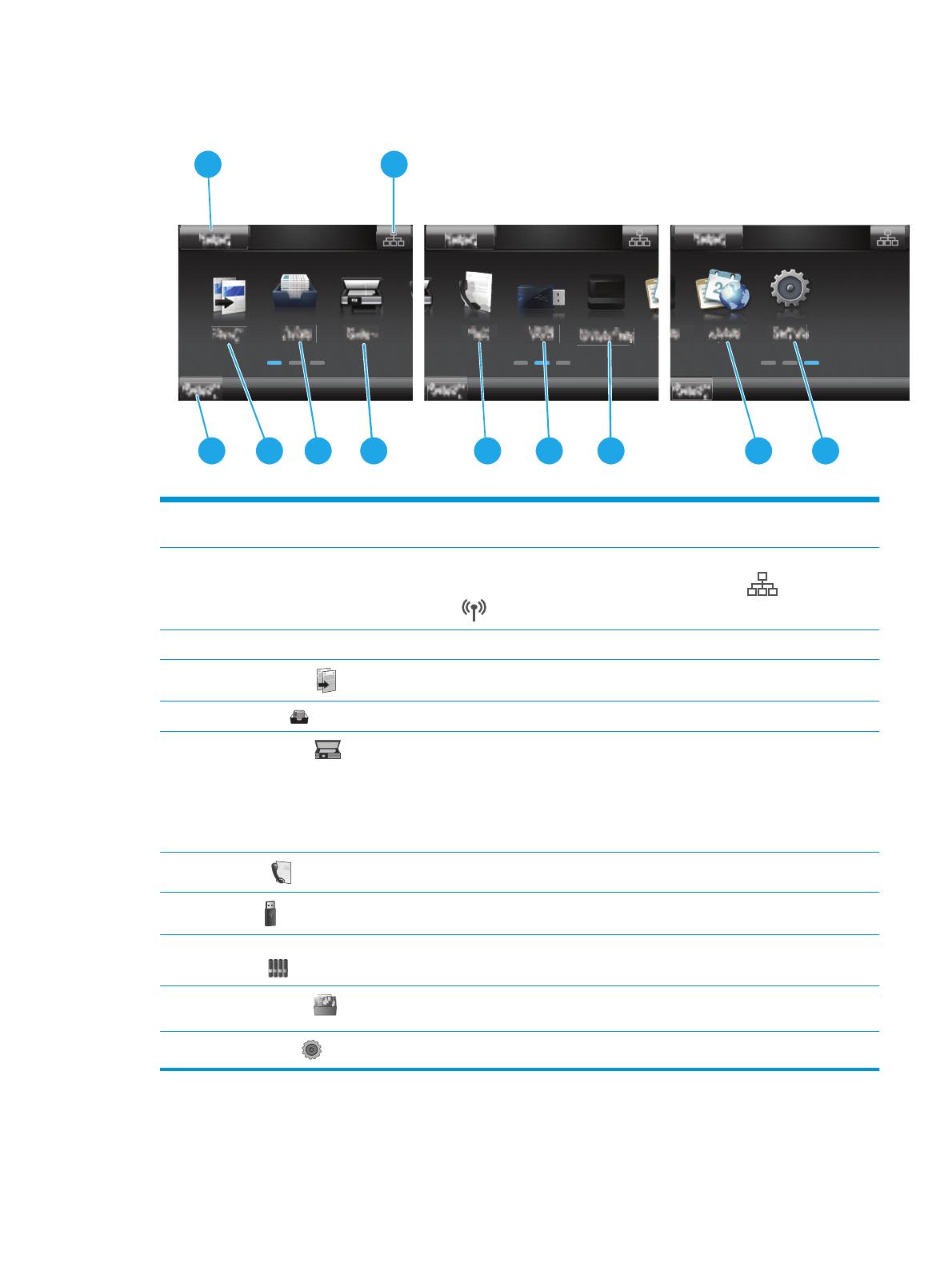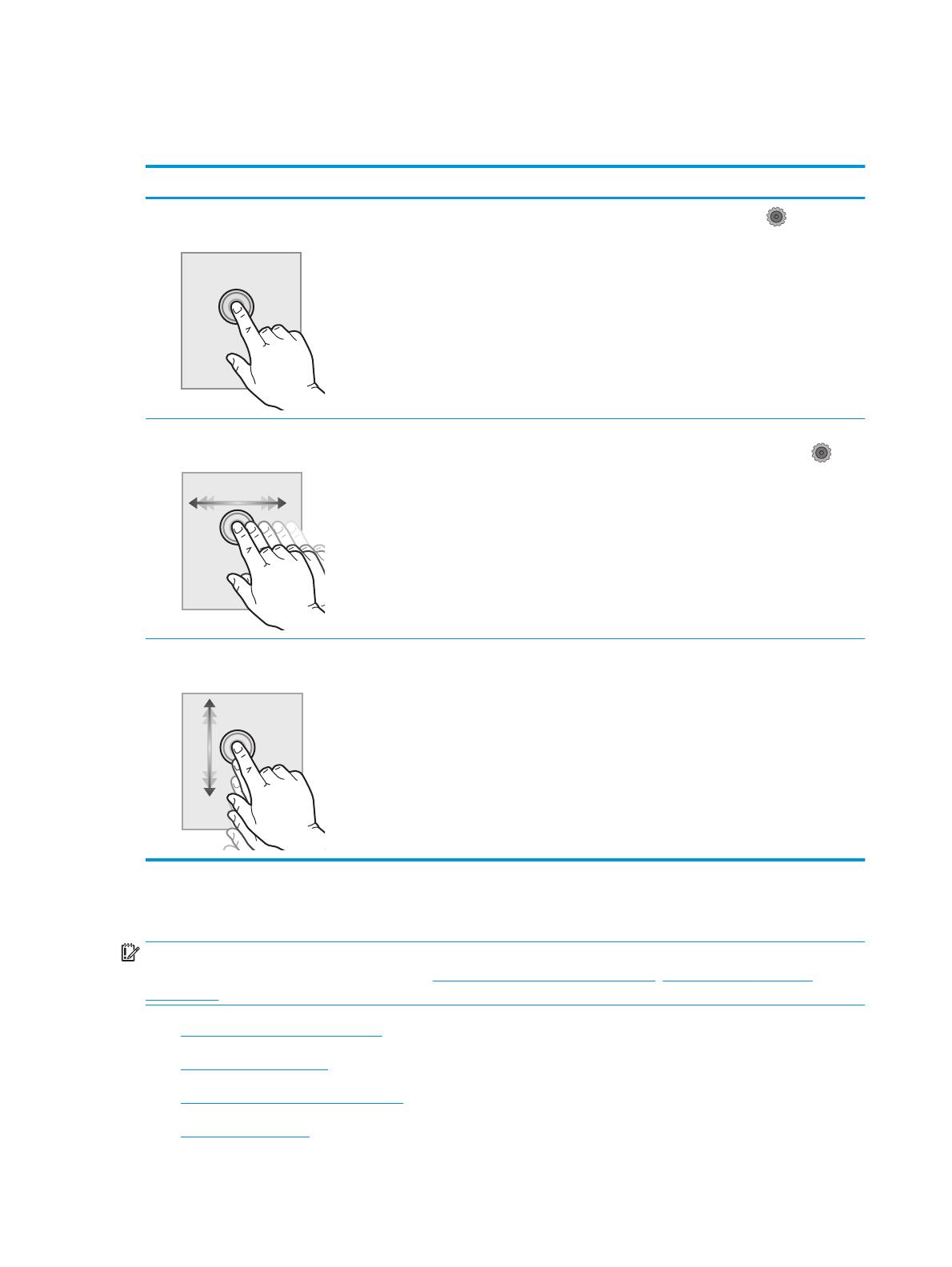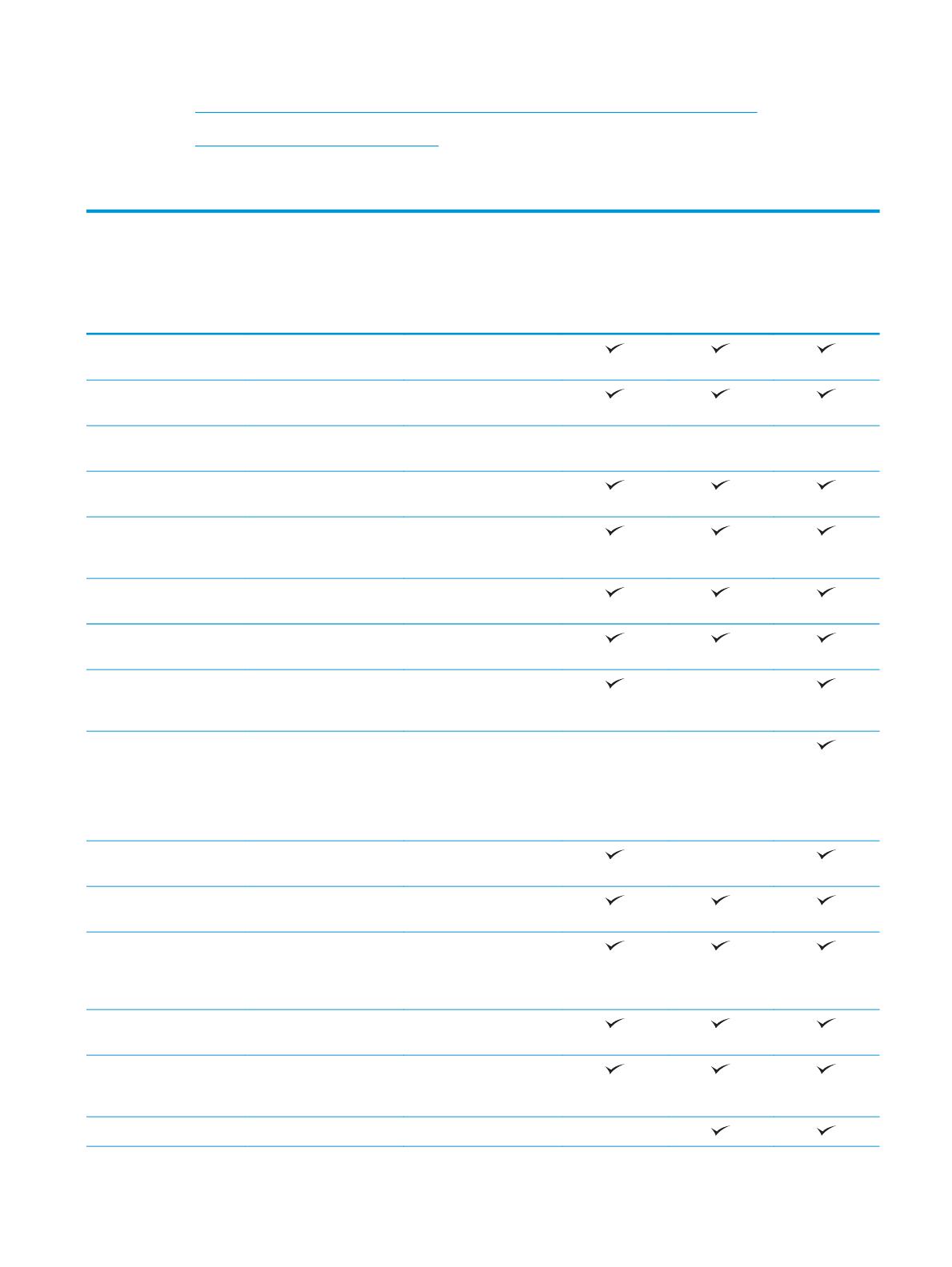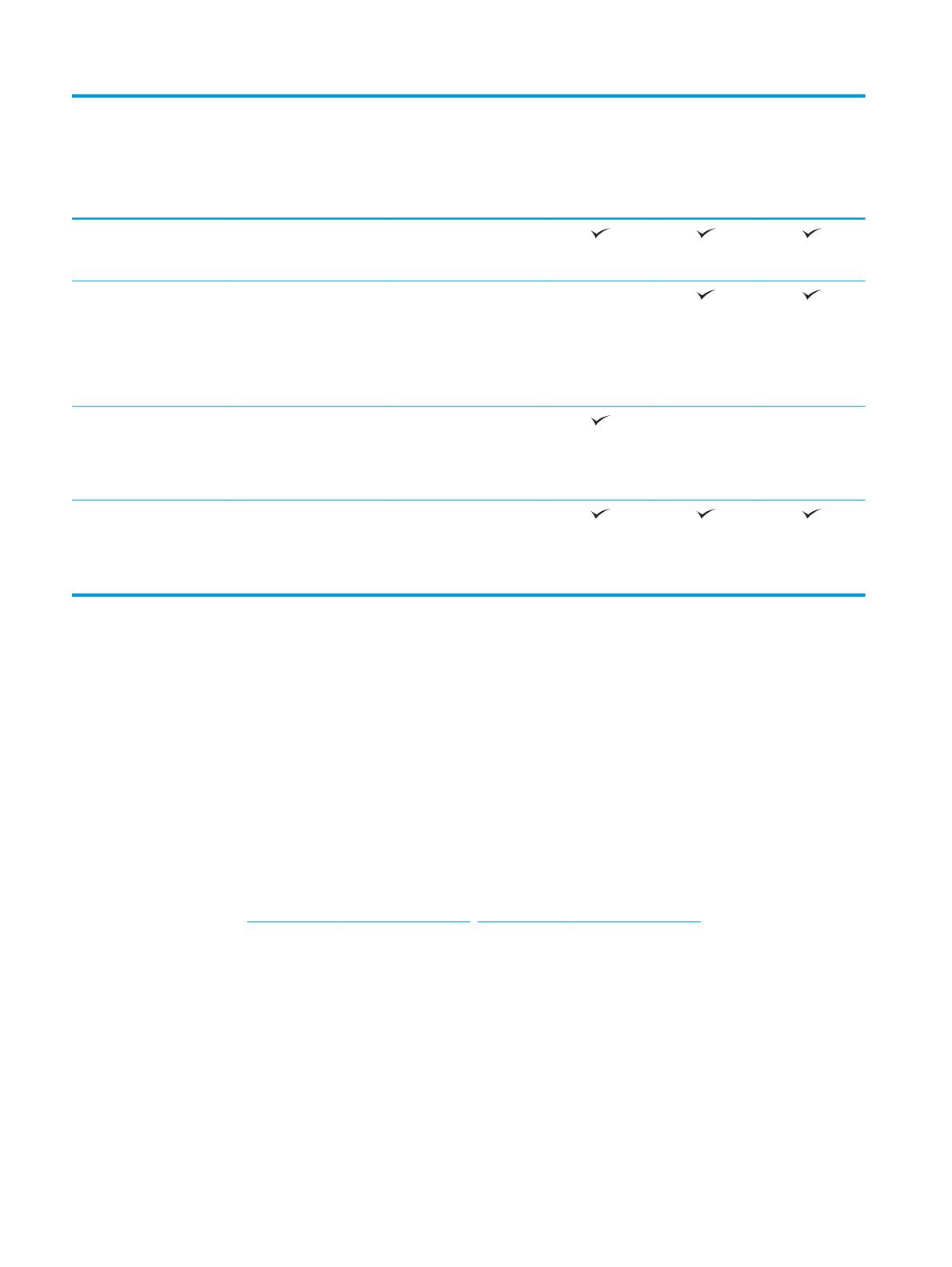LaserJet Pro MFP M426, M427
Руководство пользователя
1
2
M426dw
M426fdn
M426fdw
M427dw
M427fdn
M427fdw www.hp.com/support/ljM426MFP www.hp.com/support/ljM427MFP
HP LaserJet Pro MFP M426, M427
Руководство пользователя
Авторские права и лицензия
© 2015 Copyright HP Development Company,
L.P.
Копирование , адаптация или перевод без предварительного письменного разрешения запрещены , за исключением случаев , разрешенных законом об авторских правах .
Информация , содержащаяся в этом документе , может быть изменена без предварительного уведомления .
Гарантии на изделия и услуги HP устанавливаются в специальных гарантийных положениях , прилагаемых к таким изделиям и услугам . Ничто из сказанного в настоящем документе не должно истолковываться как дополнительная гарантия . HP не несет ответственности за технические или редакторские ошибки или упущения , содержащиеся в настоящем документе .
Номер изделия : C5F98-90926
Edition 1, 9/2015
Информация о товарных знаках
Adobe ® , Adobe Photoshop ® , Acrobat ® товарными знаками Adobe Systems
Incorporated.
и
PostScript
® являются зарегистрированными
Название Apple и логотип Apple являются товарными знаками компании Apple
Computer, Inc., зарегистрированными в США и других странах / регионах . iPod являются товарным знаком компании Apple Computer,
Inc. Устройства iPod предназначены только для легального копирования с разрешения правообладателя . Не воруйте музыку !
Microsoft®, Windows®, Windows XP® и
Windows Vista® являются зарегистрированными в США товарными знаками Microsoft Corporation.
UNIX ® является зарегистрированным товарным знаком Open Group.
Содержание
1 Общие сведения о принтере …………………………………………………………………………………………………………. 1
Изображения принтера ……………………………………………………………………………………………………………………… 2
Вид принтера спереди ………………………………………………………………………………………………………. 2
Вид принтера сзади …………………………………………………………………………………………………………… 3
Внешний вид панели управления ………………………………………………………………………………………. 4
Внешний вид главного экрана …………………………………………………………………………… 5
Как использовать сенсорную панель управления ……………………………………………… 6
Технические характеристики принтера ……………………………………………………………………………………………… 6
Технические характеристики …………………………………………………………………………………………….. 7
Поддерживаемые ОС ………………………………………………………………………………………………………… 8
Решения для мобильной печати ……………………………………………………………………………………… 10
Размеры принтера …………………………………………………………………………………………………………… 11
Потребляемая мощность , электрические характеристики и акустическая эмиссия …………… 13
Допустимые условия эксплуатации …………………………………………………………………………………. 13
Аппаратная настройка принтера и установка ПО ………………………………………………………………………………. 14
2 Лотки для бумаги ……………………………………………………………………………………………………………………… 15
Загрузка в лоток 1 ……………………………………………………………………………………………………………………………. 16
Введение ………………………………………………………………………………………………………………………… 16
Ориентация бумаги в лотке 1 …………………………………………………………………………………………… 18
Загрузка в лоток 2 ……………………………………………………………………………………………………………………………. 20
Введение ………………………………………………………………………………………………………………………… 20
Ориентация бумаги в лотке 2 …………………………………………………………………………………………… 22
Загрузка в лоток 3 ……………………………………………………………………………………………………………………………. 23
Введение ………………………………………………………………………………………………………………………… 23
Ориентация бумаги в лотке 3 …………………………………………………………………………………………… 25
Загрузка бумаги и печать конвертов ………………………………………………………………………………………………… 26
Введение ………………………………………………………………………………………………………………………… 26
Печать конвертов ……………………………………………………………………………………………………………. 26
Ориентация конверта ………………………………………………………………………………………………………. 26
RUWW iii
iv
3 Расходные материалы , дополнительные принадлежности и запасные части ……………………………………. 27
Заказ расходных материалов , дополнительных принадлежностей и запасных частей …………………….. 28
Заказ ……………………………………………………………………………………………………………………………….. 28
Расходные материалы и дополнительные принадлежности ……………………………………………. 28
Детали для самостоятельного ремонта ……………………………………………………………………………. 29
Сменный картридж с тонером ………………………………………………………………………………………………………….. 30
Введение ………………………………………………………………………………………………………………………… 30
Сведения о картридже с тонером …………………………………………………………………………………….. 30
Извлечение и замена картриджа с тонером ……………………………………………………………………… 31
4 Печать ……………………………………………………………………………………………………………………………………. 35
Задания печати (Windows) ……………………………………………………………………………………………………………….. 36
Как выполнять печать (Windows) …………………………………………………………………………………….. 36
Автоматическая печать на обеих сторонах (Windows) ………………………………………………………. 38
Двусторонняя печать в ручном режиме (Windows) …………………………………………………………… 38
Печатать несколько страниц на листе (Windows) ……………………………………………………………… 39
Выбор типа бумаги (Windows) ………………………………………………………………………………………….. 39
Дополнительные задания на печать ……………………………………………………………………………….. 39
Задания печати (OS X) ………………………………………………………………………………………………………………………. 41
Как выполнять печать (OS X) ……………………………………………………………………………………………. 41
Автоматическая двусторонняя печать (OS X) ……………………………………………………………………. 41
Двусторонняя печать в ручном режиме (OS X) ………………………………………………………………….. 41
Печать нескольких страниц на листе (OS X) ……………………………………………………………………… 42
Выбор типа бумаги (OS X) ………………………………………………………………………………………………… 42
Дополнительные задания на печать ……………………………………………………………………………….. 43
Хранение заданий печати на принтере для последующей печати …………………………………………………….. 44
Введение ………………………………………………………………………………………………………………………… 44
Перед началом работы ……………………………………………………………………………………………………. 44
Настройте принтер для хранения заданий ……………………………………………………………………….. 44
Шаг 1. Установите USBустройство хранения …………………………………………………… 44
Шаг 2. Обновление драйвера печати ……………………………………………………………….. 45
Создание сохраненного задания (Windows) ……………………………………………………………………… 45
Печать сохраненного задания …………………………………………………………………………………………. 47
Удаление сохраненного задания ……………………………………………………………………………………… 47
Мобильная печать …………………………………………………………………………………………………………………………… 49
Введение ………………………………………………………………………………………………………………………… 49
Печать Wi-Fi Direct и NFC ( только для беспроводных моделей ) ………………………………………… 49
HP ePrint по электронной почте ……………………………………………………………………………………….. 50
ПО HP ePrint …………………………………………………………………………………………………………………….. 51
AirPrint …………………………………………………………………………………………………………………………….. 51
Встроенное решение для печати в Android ………………………………………………………………………. 52
RUWW
Непосредственная печать через USBпорт : использование ………………………………………………………………. 53
Введение ………………………………………………………………………………………………………………………… 53
Шаг 1. Доступ к файлам с USB на принтере ………………………………………………………………………. 53
Шаг 2. Печать документов с USBнакопителя …………………………………………………………………… 53
Вариант 1. Печать документов ………………………………………………………………………… 53
Вариант 2. Печать фотографий ……………………………………………………………………….. 54
5 Копирование ……………………………………………………………………………………………………………………………. 55
Копирование ……………………………………………………………………………………………………………………………………. 56
Двустороннее копирование ……………………………………………………………………………………………………………… 57
Автоматическое копирование на обеих сторонах ( только модели fdn и fdw) ……………………. 57
Копирование на обеих сторонах листа бумаги вручную ……………………………………………………. 57
Дополнительные задания копирования …………………………………………………………………………………………… 58
6 Сканирование ………………………………………………………………………………………………………………………….. 59
Сканирование при помощи ПО HP Scan (Windows) …………………………………………………………………………….. 60
Сканирование с помощью ПО HP Scan (OS X) …………………………………………………………………………………….. 61
Сканирование на USBустройство флэш памяти ………………………………………………………………………………. 62
Настройка функции сканирования в сетевую папку …………………………………………………………………………. 63
Введение ………………………………………………………………………………………………………………………… 63
Перед началом работы ……………………………………………………………………………………………………. 63
Способ 1. Использование мастера настройки функции сканирования в сетевую папку
(Windows) ………………………………………………………………………………………………………………………… 63
Способ 2. Настройка функции сканирования в сетевую папку с помощью встроенного веб сервера HP (Windows) ……………………………………………………………………………………………….. 65
Шаг 1. Доступ к встроенному веб серверу HP (EWS) …………………………………………. 65
Шаг 2. Настройка функции » Сканирование в сетевую папку » ……………………………. 66
Настройка функции сканирования в сетевую папку на Mac ………………………………………………. 67
Шаг 1. Доступ к встроенному веб серверу HP (EWS) …………………………………………. 67
Способ 1. С помощью веб браузера откройте встроенный веб сервер HP (EWS) ………………………………………………………………………………. 67
Способ 2. С помощью HP Utility откройте встроенный веб сервер
HP (EWS) …………………………………………………………………………………………. 67
Шаг 2. Настройка функции » Сканирование в сетевую папку » ……………………………. 68
Сканирование в сетевую папку ………………………………………………………………………………………………………… 70
Настройка функции сканирования в сообщение эл . почты ……………………………………………………………….. 71
Введение ………………………………………………………………………………………………………………………… 71
Перед началом работы ……………………………………………………………………………………………………. 71
Способ 1. Мастер настройки сканирования в электронную почту (Windows) ……………………… 71
Способ 2. Настройка функции сканирования в сообщения электронной почты с помощью встроенного веб сервера HP (Windows) ……………………………………………………………. 73
RUWW v
vi
Шаг 1. Доступ к встроенному веб серверу HP (EWS) …………………………………………. 73
Шаг 2. Настройка функции сканирования в сообщения электронной почты …….. 73
Шаг 3: Добавление контактов в адресную книгу электронной почты ………………. 75
Шаг 4. Настройка параметров электронной почты по умолчанию ……………………. 75
Настройка функции сканирования в сообщения электронной почты на Mac …………………….. 76
Шаг 1. Доступ к встроенному веб серверу HP (EWS) …………………………………………. 76
Способ 1. С помощью веб браузера откройте встроенный веб сервер HP (EWS) ………………………………………………………………………………. 76
Способ 2. С помощью HP Utility откройте встроенный веб сервер
HP (EWS) …………………………………………………………………………………………. 77
Шаг 2. Настройка функции сканирования в сообщения электронной почты …….. 77
Шаг 3: Добавление контактов в адресную книгу электронной почты ………………. 79
Шаг 4. Настройка параметров электронной почты по умолчанию ……………………. 79
Сканировать в эл . почту …………………………………………………………………………………………………………………… 81
Дополнительные задания для сканирования …………………………………………………………………………………… 82
7 Факс ………………………………………………………………………………………………………………………………………. 83
Настройка на отправку и прием факсимильных сообщений . …………………………………………………………….. 84
Перед началом работы ……………………………………………………………………………………………………. 84
Шаг 1. Определите тип телефонного подключения …………………………………………………………. 84
Шаг 2. Настройка факса …………………………………………………………………………………………………… 85
Выделенная факсимильная телефонная линия ………………………………………………. 85
Общая линия для голосовых вызовов и факса ………………………………………………… 86
Общая линия для голосовых и факсимильных вызовов с автоответчиком ………. 87
Шаг 3. Настройка времени , даты и заголовка факса ………………………………………………………… 89
Мастер установки HP Fax …………………………………………………………………………………. 89
Панель управления принтера ………………………………………………………………………….. 89
Встроенный веб сервер HP (EWS) и Панель инструментов устройства HP
(Windows) ……………………………………………………………………………………………………….. 90
Шаг 4. Выполните проверку факса …………………………………………………………………………………… 91
Отправка факса ……………………………………………………………………………………………………………………………….. 92
Отправка факса с планшета сканера ……………………………………………………………………………….. 92
Отправка факсов с устройства подачи документов ………………………………………………………….. 93
Использование записей быстрого и группового набора ……………………………………………………. 93
Отправка факса с помощью программного обеспечения ………………………………………………….. 94
Отправка факса с помощью программы независимого производителя , например
Microsoft Word …………………………………………………………………………………………………………………. 94
Дополнительные возможности факса ……………………………………………………………………………………………… 95
8 Управление принтером ……………………………………………………………………………………………………………… 97
Использование приложений веб служб HP ………………………………………………………………………………………. 98
RUWW
Изменение типа подключения принтера (Windows) ………………………………………………………………………….. 99
Дополнительная настройка со встроенным веб сервером HP (EWS) и HP Device Toolbox (Windows) …. 100
Дополнительные настройки с HP Utility для OS X ……………………………………………………………………………. 104
Откройте утилиту HP Utility ……………………………………………………………………………………………. 104
Функции HP Utility …………………………………………………………………………………………………………. 104
Настройка параметров IPсети ……………………………………………………………………………………………………….. 107
Введение ………………………………………………………………………………………………………………………. 107
Отказ от обязательств в связи с совместным использованием принтера …………………………. 107
Просмотр и изменение сетевых параметров …………………………………………………………………… 107
Изменение сетевого имени принтера ……………………………………………………………………………… 107
Настройка параметров TCP/IP IPv4 вручную с панели управления ………………………………….. 108
Скорость подключения и параметры двусторонней печати ……………………………………………. 108
Функции безопасности принтера ……………………………………………………………………………………………………. 110
Введение ………………………………………………………………………………………………………………………. 110
Задайте или измените пароль системы с помощью встроенного веб сервера ………………… 110
Блокировка форматтера ……………………………………………………………………………………………….. 110
Параметры энергопотребления ……………………………………………………………………………………………………… 111
Введение ………………………………………………………………………………………………………………………. 111
Печать в экономичном режиме (EconoMode) ………………………………………………………………….. 111
Настройка режима ожидания / функции автоматического выключения после установки … 111
Настройка задержки выключения и параметров принтера для потребление не более
1 Вт ……………………………………………………………………………………………………………………………….. 112
Настройка задержки выключения …………………………………………………………………………………. 112
HP Web Jetadmin …………………………………………………………………………………………………………………………….. 113
Обновление микропрограммы ……………………………………………………………………………………………………….. 114
Способ 1. Обновление микропрограммы с панели управления ……………………………………….. 114
Способ 2. Обновление микропрограммы с помощью утилиты обновления микропрограммы …………………………………………………………………………………………………………… 114
9 Решение проблем ……………………………………………………………………………………………………………………. 117
Поддержка клиентов …………………………………………………………………………………………………………………….. 118
Справочная система панели управления ………………………………………………………………………………………… 119
Восстановление заводских настроек по умолчанию ……………………………………………………………………….. 120
На панели управления принтера отображается сообщение об ошибке » Низкий уровень тонера в картридже » или » Очень низкий уровень тонера в картридже » ………………………………………………………… 121
Изменение настроек » Очень низкий уровень » …………………………………………………………………. 121
Для принтеров с модулем факса ……………………………………………………………………. 121
Заказ расходных материалов ………………………………………………………………………………………… 122
Принтер не захватывает или пропускает захват бумаги ………………………………………………………………….. 123
Введение ………………………………………………………………………………………………………………………. 123
Принтер не захватывает бумагу …………………………………………………………………………………….. 123
RUWW vii
viii
Принтером захватывается несколько листов бумаги ……………………………………………………… 126
Устройство подачи заминает , перекашивает бумагу или подает несколько листов сразу . . 129
Очистите ролики подачи и разделительную пластину устройства подачи документов . ….. 129
Устранение замятий бумаги ……………………………………………………………………………………………………………. 131
Введение ………………………………………………………………………………………………………………………. 131
Замятие бумаги случается часто или периодически ? ……………………………………………………… 131
Места возникновения замятий бумаги ……………………………………………………………………………. 132
Устранение замятий в устройстве подачи документов ……………………………………………………. 133
Устранение замятий бумаги в лотке 1 …………………………………………………………………………….. 135
Устранение замятий бумаги в лотке 2 …………………………………………………………………………….. 136
Устранение замятий бумаги в лотке 3 …………………………………………………………………………….. 140
Устранение замятий бумаги в области термоэлемента ……………………………………………………. 145
Устранение замятий бумаги в выходном лотке ………………………………………………………………. 147
Устранение замятий в дуплексере …………………………………………………………………………………. 150
Улучшение качества печати …………………………………………………………………………………………………………… 153
Введение ………………………………………………………………………………………………………………………. 153
Печать из другой программы …………………………………………………………………………………………. 153
Проверка параметра типа бумаги для задания печати …………………………………………………… 153
Проверка параметра типа бумаги (Windows) ………………………………………………….. 153
Проверка параметра типа бумаги (OS X) ………………………………………………………… 153
Проверка статуса картриджа с тонером …………………………………………………………………………. 154
Очистка принтера ………………………………………………………………………………………………………….. 155
Печать страницы очистки ……………………………………………………………………………… 155
Проверьте стекло сканера на предмет загрязнений ……………………………………….. 155
Визуальный осмотр картриджа с тонером ……………………………………………………………………… 155
Проверка бумаги и условий печати ………………………………………………………………………………… 156
Этап 1. Используйте бумагу , которая соответствует требованиям HP …………….. 156
Этап 2. Проверьте условия эксплуатации ………………………………………………………. 156
Шаг 3: Настройка лотка для бумаги ……………………………………………………………….. 156
Проверка параметров режима EconoMode ……………………………………………………………………… 157
Попробуйте другой драйвер печати ………………………………………………………………………………. 157
Улучшение качества копирования и сканирования ………………………………………………………………………… 159
Введение ………………………………………………………………………………………………………………………. 159
Проверьте стекло сканера на предмет загрязнений ……………………………………………………….. 159
Проверка параметров бумаги ………………………………………………………………………………………… 160
Проверьте настройки изменения изображения . ……………………………………………………………… 160
Оптимизация качества текста или изображений …………………………………………………………….. 160
Копирование от края до края ………………………………………………………………………………………… 161
Очистите ролики подачи и разделительную пластину устройства подачи документов . ….. 161
Улучшение качества факсимильных изображений …………………………………………………………………………. 163
Введение ………………………………………………………………………………………………………………………. 163
RUWW
RUWW
Проверьте стекло сканера на предмет загрязнений ……………………………………………………….. 163
Проверка параметров разрешения при отправке факса …………………………………………………. 164
Проверьте настройки исправления ошибок …………………………………………………………………… 164
Проверка параметра масштабирования под формат страницы ………………………………………. 164
Очистите ролики подачи и разделительную пластину устройства подачи документов . ….. 165
Отправка задания на другой факсимильный аппарат …………………………………………………….. 166
Проверка факсимильного аппарата отправителя …………………………………………………………… 166
Решение проблем проводной сети …………………………………………………………………………………………………. 167
Введение ………………………………………………………………………………………………………………………. 167
Некачественное подключение на физическом уровне ……………………………………………………. 167
В компьютере используется неверный IPадрес принтера ……………………………………………… 167
Компьютер не может связаться с принтером ………………………………………………………………….. 167
В принтере используется неверное подключение и неправильные параметры двусторонней печати …………………………………………………………………………………………………….. 168
Новое программное обеспечение может вызывать неполадки с совместимостью . …………. 168
Неправильные настройки компьютера или рабочей станции …………………………………………. 168
Принтер отключен или настройки сети неверны ……………………………………………………………. 168
Решение проблем беспроводной сети ……………………………………………………………………………………………. 169
Введение ………………………………………………………………………………………………………………………. 169
Контрольный список для проверки беспроводного соединения …………………………………….. 169
Принтер перестает печатать после завершения настройки беспроводного соединения …. 170
Принтер не печатает , а на компьютере установлен брандмауэр стороннего разработчика ………………………………………………………………………………………………………………… 170
Беспроводное соединение не работает после перемещения беспроводного маршрутизатора или принтера ………………………………………………………………………………………. 170
Невозможно подсоединить дополнительные компьютеры к принтеру с функциями беспроводной связи ………………………………………………………………………………………………………. 171
Принтер с беспроводным соединением теряет связь при подсоединении к виртуальной частной сети (VPN) …………………………………………………………………………………………………………. 171
Сеть не представлена в списке беспроводных сетей ………………………………………………………. 171
Беспроводная сеть не функционирует …………………………………………………………………………… 171
Выполнение диагностического теста беспроводной сети ………………………………………………. 172
Уменьшение помех в беспроводной сети ……………………………………………………………………….. 172
Устранение неполадок факса ………………………………………………………………………………………………………… 173
Введение ………………………………………………………………………………………………………………………. 173
Контрольный список устранения неполадок ………………………………………………………………….. 173
Устранение неполадок общего характера в работе факса ……………………………………………… 174
Факсы передаются медленно ……………………………………………………………………….. 174
Низкое качество факсов ………………………………………………………………………………… 175
Факс обрывается или печатается на двух страницах ……………………………………… 176
ix
Указатель …………………………………………………………………………………………………………………………………. 177
x RUWW
1
Общие сведения о принтере
● Изображения принтера
●
Технические характеристики принтера
●
Аппаратная настройка принтера и установка ПО
Для получения дополнительной информации см .:
Следующая информация является верной на момент публикации . Дополнительные сведения см . в разделе www.hp.com/support/ljM426MFP , www.hp.com/support/ljM427MFP .
В полной справке от HP для этого принтера представлена следующая информация :
●
Установка и настройка
● Обучение и использование
●
Решение проблем
● Загрузка обновлений ПО и микропрограммы
●
Участие в форумах технической поддержки
● Поиск информации по гарантии и нормативной информации
RUWW 1
Изображения принтера
● Вид принтера спереди
●
Вид принтера сзади
●
Внешний вид панели управления
Вид принтера спереди
2
1
11
10
9
8
7
8
9
10
11
3
4
1
2
5
6
7
1
2
3
6
5
Панель управления ( можно наклонить вверх для удобства просмотра )
Устройство подачи документов
Сканер
Кнопка фиксатора передней дверцы ( доступ к картриджу с тонером )
Кнопка вкл ./ выкл . питания
Лоток 3 ( опциональный )
Лоток 2
Лоток 1
Удлинитель выходного лотка
Выходной лоток
Walk-up USBпорт ( для печати и сканирования без компьютера )
3
4
2 Глава 1 Общие сведения о принтере RUWW
Вид принтера сзади
10
9
8
7
1
2
3
4
5
6
1
2
3
4
5
6
7
8
9
10
USBпорт ( для хранения заданий и печати личных заданий )
ПРИМЕЧАНИЕ .
Порт может быть с заглушкой .
Интерфейсный порт USB
Порт Ethernet
Выходной телефонный разъем ( для подключения дополнительного телефона , автоответчика или других устройств )
Входной разъем для факса ( для подключения факса к устройству )
Разъем питания
Лоток 3 ( опциональный )
ПРИМЕЧАНИЕ .
Лоток 3 выступает , когда загружен формат бумаги Legal или A4
Пылезащитная крышка для лотка 2
ПРИМЕЧАНИЕ .
Пылезащитная крышка откидывается вверх , когда загружен формат бумаги Legal или A4
Этикетка с серийным номером и номером принтера
Задняя дверца ( обеспечивает доступ для устранения замятий )
RUWW Изображения принтера 3
Внешний вид панели управления
1
2
3
4
5
1
2
3
4
Кнопка возврата HP
Кнопка главного экрана
Кнопка справки
Цветной сенсорный экран
5 Индикатор экрана домашней страницы
Возврат на предыдущий экран
Переход на главный экран
Доступ к справочной системе панели управления
Обеспечивает доступ к меню , справочной анимации и информации о принтере .
Дисплей показывает , какой главный экран отображается на панели управления в текущий момент .
ПРИМЕЧАНИЕ .
В то время как панель управления не имеет стандартной кнопки Отмена , в ходе многих процессов принтера кнопка Отмена появляется на сенсорном экране . Это позволяет пользователю отменить процесс принтера до его завершения .
4 Глава 1 Общие сведения о принтере RUWW
Внешний вид главного экрана
1 2
RUWW
3 4 5 6 7
8 9 10 11
5
6
3
4
1 Кнопка Сброс
2 Кнопка информации о соединениях
7
11
Состояние
Значок
Значок
Значок
Значок принтера
Копирование
Задания
Значок Факс
Сканировать
8
9
10
Значок USB
Значок расходных материалов
Значок приложений
Настройка
Коснитесь этой кнопки , чтобы сбросить все временные параметры до базовых настроек принтера .
Коснитесь этой кнопки , чтобы открыть меню Информации о соединениях и просмотреть информацию о сети . Кнопка отображается как значок проводной сети или значок беспроводной сети в зависимости от типа сети , к которой подключен принтер .
Эта область экрана содержит информацию об общем состоянии принтера .
Коснитесь этой кнопки , чтобы открыть меню копирования .
Коснитесь этой кнопки , чтобы открыть меню заданий .
Прикоснитесь к этой кнопке , чтобы открыть меню сканирования :
● Сканирование на USBустройство
● Сканировать в сетевую папку
● Передача сканированного сообщения по электронной почте
Прикоснитесь этой кнопки , чтобы открыть меню факса :
Коснитесь этой кнопки , чтобы открыть меню USBнакопителя .
Коснитесь этой кнопки , чтобы просмотреть информацию о состоянии расходных материалов .
Коснитесь этой кнопки , что открыть меню Приложения для печати напрямую из выбранных веб приложений .
Коснитесь этой кнопки , чтобы открыть меню Настройки .
Изображения принтера 5
Как использовать сенсорную панель управления
Выполните следующие действия для использования сенсорной панели управления принтера .
Действие
Коснитесь
Описание
Коснитесь объекта на экране , чтобы выбрать этот элемент или открыть меню . Также , при прокрутке меню быстро коснитесь экрана , чтобы остановить прокрутку .
Пример
Коснитесь значка Настройка , чтобы открыть меню настроек .
Скольжение
Коснитесь экрана и переместите палец горизонтально по экрану , чтобы прокрутить экран в сторону .
Проведите по главному экрану , чтобы получить доступ к значку Настройки .
Прокрутка
Коснитесь экрана , а затем , не отрывая палец , переместите его вертикально , чтобы передвинуть экран .
Прокрутка меню Настроек .
Технические характеристики принтера
ВАЖНО !
Следующие характеристики верны на момент публикации , но могут измениться .
Дополнительные сведения см . в разделе www.hp.com/support/ljM426MFP , www.hp.com/support/ ljM427MFP .
● Технические характеристики
●
Поддерживаемые ОС
●
Решения для мобильной печати
●
Размеры принтера
6 Глава 1 Общие сведения о принтере RUWW
●
Потребляемая мощность , электрические характеристики и акустическая эмиссия
●
Допустимые условия эксплуатации
Технические характеристики
Название модели
Код продукта
Название модели
Код продукта
M426dw
F6W13A
M427dw
C5F97A
M426fdn
F6W14A
M427fdn
C5F98A
M426fdw
F6W15A
M427fdw
C5F99A
Работа с бумагой
Лоток 1 ( вместимость
100 листов )
Лоток 2 ( вместимость
250 листов )
Лоток 3 ( вместимость
550 листов )
Автоматическая двусторонняя печать
Возможности подключения
ЛВС соединение
10/100/1000 Ethernet
IPv4 и IPv6 с
Высокоскоростной USB
2.0.
Необязательно
Порт USB для непосредственной печати
Сервер печати для подключения к беспроводной сети
Устройство HP бесконтактной связи ближнего радиуса действия (NFC) для печати с мобильных устройств
Недоступно
Органы ввода и дисплей панели управления
Wi-Fi Direct для печати с мобильных устройств
Цветная панель сенсорная управления
Печать
Скорость печати : до 38 стр ./ мин на бумаге формата A4 и 40 стр ./ мин на бумаге формата Letter
Хранение заданий и печать личных заданий
Непосредственная печать через USBпорт ( без компьютера )
Факс
Недоступно
Необязательно
Недоступно
Недоступно
Недоступно
Необязательно
RUWW Технические характеристики принтера 7
Название модели
Код продукта
Название модели
Код продукта
Сканирование копирование и
Копирование и сканирование до 26 страниц в минуту (ppm)
Устройство подачи документов с функцией автоматического двустороннего сканирования за один проход и печати , две головки , на 50 листов
Устройство подачи документов на 50 листов для одностороннего копирования и сканирования
Сканирование и отправка по эл . почте ,
Сканирование на USB и
Сканирование в сетевую папку
M426dw
F6W13A
M427dw
C5F97A
Недоступно
M426fdn
F6W14A
M427fdn
C5F98A
M426fdw
F6W15A
M427fdw
C5F99A
Недоступно Недоступно
Поддерживаемые ОС
Следующая информация относится к драйверам печати Windows PCL 6 и OS X для конкретных принтеров и к установочном компакт диску с программным обеспечением из комплекта поставки .
Windows:
С установочного компакт диска с ПО HP в зависимости от ОС устанавливается драйвер HP PCL.
6, HP PCL 6 или HP PCL-6, а также дополнительное программное обеспечение , при использовании полной установки программного обеспечения .
Компьютеры Mac и OS X:
Данный принтер совместим с компьютерами Mac и мобильными устройствами
Apple. Драйвер и утилита печати для ОС OS X доступны для загрузки с сайта hp.com и могут быть также доступны с помощью обновления ПО Apple. Установщик программного обеспечения HP для OS X отсутствует на прилагаемом компакт диске . Выполните следующие действия , чтобы загрузить программу установки для OS X:
1.
Посетите www.hp.com/support/ljM426MFP , www.hp.com/support/ljM427MFP .
2.
Выберите
варианты поддержки
, в области
вариантов загрузки
выберите
Драйверы , ПО и микропрограммы
и пакет принтера .
3.
Выберите версию операционной системы , а затем нажмите кнопку
Загрузка
.
8 Глава 1 Общие сведения о принтере RUWW
RUWW
Операционная система
Windows® XP SP2 или более поздней версии , 32разрядная
Windows Server 2003 SP1 поздней версии
Windows 7, 32-
Windows 8, 32- и и
, 32-
64-
64или более разрядная разрядные разрядные версии версии
Установленный драйвер
Драйвер печати HP PCL.6 для конкретного принтера устанавливается для данной ОС в процессе базовой установки ПО . Базовый установщик устанавливает только драйвер .
Windows Vista® (32- и 64битные версии ) Драйвер печати HP PCL.6 для конкретного принтера устанавливается для данной ОС в процессе базовой установки ПО . Базовый установщик устанавливает только драйвер .
Драйвер печати HP PCL.6 для конкретного принтера устанавливается для данной ОС в процессе базовой установки ПО . Базовый установщик устанавливает только драйвер .
Драйвер печати HP PCL 6 для конкретного принтера устанавливается для данной ОС в процессе полной установки ПО .
Драйвер печати HP PCL-6 для конкретного принтера устанавливается для данной ОС в процессе полной установки ПО .
Windows 8.1, 32- и 64разрядные версии Драйвер печати HP PCL-6 для конкретного принтера устанавливается для данной ОС в процессе полной установки ПО .
Примечания
Полная установка программного обеспечения не поддерживается для данной операционной системы .
Используйте драйвер загрузки для 64разрядных систем .
Microsoft прекратила предоставление базовой поддержки для Windows XP в апреле 2009 г . Компания HP продолжит предоставление негарантированной поддержки ОС XP.
Полная установка программного обеспечения не поддерживается для данной операционной системы .
Используйте драйвер загрузки для 64разрядных систем .
Полная установка программного обеспечения не поддерживается для данной операционной системы .
Используйте драйвер загрузки для 64разрядных систем .
Компания Microsoft прекратила предоставление базовой поддержки для Windows Server 2003 в июле 2010 г .
Компания HP продолжит предоставление негарантированной поддержки ОС Server 2003.
Драйвер HP PCL 6 настроен на использование по умолчанию функции автоматической двусторонней печати
( дуплекс ) в некоторых странах / регионах
( если установлен ).
Поддержка Windows 8 RT осуществляется через Microsoft в версии
ОС 4, 32разрядный драйвер .
Драйвер HP PCL-6 настроен на использование по умолчанию функции автоматической двусторонней печати
( дуплекс ) в некоторых странах / регионах
( если установлен ).
Поддержка Windows 8.1 RT осуществляется через Microsoft в версии
ОС 4, 32разрядный драйвер .
Драйвер HP PCL-6 настроен на использование по умолчанию функции автоматической двусторонней печати
( дуплекс ) в некоторых странах / регионах
( если установлен ).
Технические характеристики принтера 9
Операционная система Установленный драйвер
Windows 10, 32- и 64разрядные версии Драйвер печати HP PCL-6 для конкретного принтера устанавливается для данной ОС в процессе полной установки ПО .
Примечания
Драйвер HP PCL-6 настроен на использование по умолчанию функции автоматической двусторонней печати
( дуплекс ) в некоторых странах / регионах
( если установлен ).
Windows Server 2008 SP2, 32разрядная версия
Windows Server 2008 SP2, 64разрядная версия
Драйвер печати HP PCL.6 для конкретного принтера устанавливается для данной ОС в процессе базовой установки ПО .
Драйвер печати HP PCL 6 для конкретного принтера устанавливается для данной ОС в процессе базовой установки ПО .
Windows Server 2008 R2, SP 1, 64разрядная
Mavericks и версия
OS X 10.8 Mountain Lion, OS X 10.9
OS X 10.10 Yosemite
Драйвер конкретного этой операционной базовой установки обеспечения .
принтера системы как программного
Драйвер и утилита печати для ОС OS X доступны для загрузки с сайта hp.com и могут быть также доступны с помощью обновления ПО Apple. Установщик программного обеспечения HP для OS X отсутствует на прилагаемом компакт диске .
печати HP PCL 6 для установлен для часть
Драйвер HP PCL 6 настроен на использование по умолчанию функции автоматической двусторонней печати
( дуплекс ) в некоторых странах / регионах
( если установлен ).
Драйвер HP PCL 6 настроен на использование по умолчанию функции автоматической двусторонней печати
( дуплекс ) в некоторых странах / регионах
( если установлен ).
Для OS X загрузите полный установщик с веб сайта поддержки для данного принтера .
1.
Посетите www.hp.com/support/ ljM426MFP , www.hp.com/support/ ljM427MFP .
2.
Выберите
варианты поддержки
, затем в области
вариантов загрузки
выберите
Драйверы , ПО и микропрограммы
.
3.
Выберите версию операционной системы , а затем нажмите кнопку
Загрузка
.
Драйвер OS X настроен на использование по умолчанию функции автоматической двусторонней печати
( дуплекс ) в некоторых странах / регионах
( если установлен ).
ПРИМЕЧАНИЕ .
Для поддерживаемых в настоящее время ОС на сайте www.hp.com/support/ljM426MFP , www.hp.com/support/ljM427MFP можно получить исчерпывающие сведения по принтеру .
ПРИМЕЧАНИЕ .
Подробнее о клиентских и серверных ОС и поддержке драйверов HP UPD PCL6, UPD
PCL 5 и UPD PS для данного принтера см . на сайте www.hp.com/go/upd ( вкладка
Технические характеристики
).
Решения для мобильной печати
В принтере есть поддержка следующего ПО для мобильной печати :
● ПО HP ePrint
10 Глава 1 Общие сведения о принтере RUWW
ПРИМЕЧАНИЕ .
ПО HP ePrint Mobile работает со следующими операционными системами :
Windows 7 SP 1 (32- и 64разрядные версии ); Windows 8 (32- и 64разрядные версии ); Windows 8.1
(32- и 64разрядные версии ); OS X версий 10.8 Mountain Lion, 10.9 Mavericks и 10.10 Yosemite.
● HP ePrint по электронной почте ( требуется подключение к веб службам HP и регистрация устройства в HP Connected)
●
Приложение HP ePrint ( доступно для Android, iOS и Blackberry)
● Приложение ePrint Enterprise ( поддерживается на всех принтерах с ПО ePrint Enterprise Server)
●
Приложение HP All-in-One Remote для устройств iOS и Android
● Google Cloud Print ( печать через облачный сервис )
●
AirPrint
● Android Printing
Размеры принтера
Рисунок 1-1
Габариты для моделей M426 и M427
3
3
1
11
HEWLET
T-PACKARD
1
2
2
2
2
1. Высота
2. Глубина
3. Ширина
Вес ( с картриджами )
Принтер полностью закрыт
452 мм
390 мм
420 мм
13,1 кг
Принтер в открытом состоянии
577 мм
839 мм
453 мм
RUWW Технические характеристики принтера 11
Рисунок 1-2
Размеры опционального лотка на 550 листов
3
1
2
3
2
1
1. Высота
2. Глубина
3. Ширина
Вес ( с картриджами )
Лоток полностью закрыт
131 мм
357 мм
381 мм
3,5 кг
Лоток полностью открыт
131 мм
781 мм
381 мм
Рисунок 1-3
Размеры принтера с опциональным лотком на 550 листов
3
3
1
1
2
3
2
1
HEWLET
T-PACKARD
2
2
12 Глава 1 Общие сведения о принтере RUWW
1. Высота
2. Глубина
3. Ширина
Вес ( с картриджами )
Принтер и лоток полностью закрыты
452 мм
390 мм
420 мм
16,6 мм
Принтер и лоток полностью открыты
706 мм
839 мм
453 мм
Потребляемая мощность , электрические характеристики и акустическая эмиссия
Последние сведения см . по адресу www.hp.com/support/ljM426MFP , www.hp.com/support/ljM427MFP .
ПРЕДУПРЕЖДЕНИЕ .
Требования к электропитанию зависят от страны / региона , где продается данный принтер . Не изменяйте рабочее напряжение . Это может вывести принтер из строя и послужить причиной аннулирования гарантийных обязательств .
Допустимые условия эксплуатации
Таблица 1-1 Допустимые условия эксплуатации
Среда Рекомендуемая
Температура
Относительная влажность
Высота над уровнем моря
17,5° – 25°C
От 30% до 70% относительной влажности (RH)
Нет данных
Допустимая
15° — 32,5°C
10–80% ОВ
0–3048 м
RUWW Технические характеристики принтера 13
Аппаратная настройка принтера и установка ПО
Основные инструкции по настройке см . на плакате по установке и в руководстве по началу работы из комплекта поставки принтера . Дополнительные инструкции см . на веб сайте поддержки HP.
См . www.hp.com/support/ljM426MFP , www.hp.com/support/ljM427MFP для получения полной справки от
HP для этого принтера : Выполните поиск следующей записи :
● Установка и настройка
●
Обучение и использование
● Решение проблем
● Загрузка обновлений ПО и микропрограммы
● Участие в форумах технической поддержки
●
Поиск информации по гарантии и нормативной информации
14 Глава 1 Общие сведения о принтере RUWW
2
Лотки для бумаги
●
Загрузка в лоток 1
●
Загрузка в лоток 2
●
Загрузка в лоток 3
●
Загрузка бумаги и печать конвертов
Для получения дополнительной информации см .:
Следующая информация является верной на момент публикации . Дополнительные сведения см . в разделе www.hp.com/support/ljM426MFP , www.hp.com/support/ljM427MFP .
В полной справке от HP для этого принтера представлена следующая информация :
● Установка и настройка
●
Обучение и использование
● Решение проблем
●
Загрузка обновлений ПО и микропрограммы
● Участие в форумах технической поддержки
●
Поиск информации по гарантии и нормативной информации
RUWW 15
Загрузка в лоток 1
Введение
Далее приводится описание загрузки бумаги в лоток 1. Этот лоток вмещает до 100 листов бумаги плотностью 75 г / м 2 .
ПРЕДУПРЕЖДЕНИЕ .
Чтобы избежать замятий бумаги , не добавляйте и не извлекайте бумагу из лотка
1 во время печати .
1.
Откройте лоток 1, взявшись за ручки , расположенные по обеим сторонам лотка , и потяните вниз .
HEWLET
T-PACKARD
2
2.
Вытяните удлинитель лотка .
HEWLET
T-PACKARD
2
16 Глава 2 Лотки для бумаги RUWW
3.
Для бумаги удлиненного формата , выдвиньте расширение лотка , чтобы поместить туда бумагу .
4.
Нажмите на выступ на правой направляющей , затем разведите направляющие бумаги по требуемому размеру .
5.
Загрузите бумагу в лоток . Стопка бумаги не должна превышать выступы и указателя максимальной высоты .
Ориентация бумаги в лотке меняется в зависимости от формата бумаги . Подробнее см . в
Ориентация бумаги в лотке 1 на стр . 18
.
RUWW
HEWLET
T-PACKARD
2
HEWLET
T-PACKARD
2
HEWLET
T-PACKARD
2
Загрузка в лоток 1 17
6.
Нажмите на выступ на правой направляющей бумаги , затем отрегулируйте направляющие так , чтобы они слегка касались стопки бумаги , но не деформировали ее .
HEWLET
T-PACKARD
2
7.
Начните процесс печати на компьютере с помощью программного приложения . Убедитесь , что для драйвера настроены верный тип и формат бумаги для печати документа из лотка .
Ориентация бумаги в лотке 1
При использовании бумаги , которая требует определенной ориентации , загружайте ее в соответствии с данными из следующей таблицы .
18 Глава 2 Лотки для бумаги RUWW
Тип бумаги
Фирменные или предварительно отпечатанные бланки
Вывод
1сторонняя печать
Фирменные или предварительно отпечатанные бланки
2сторонняя печать
Как загрузить бумагу
Лицевой стороной вверх
Верхним краем внутрь принтера
HEWLET
T-PACKARD
123
Лицевой стороной вниз
Верхним краем внутрь принтера
HEWLET
T-PACKARD
123
2
2
RUWW Загрузка в лоток 1 19
Загрузка в лоток 2
Введение
Далее приводится описание загрузки бумаги в лоток 2. Этот лоток вмещает до 250 листов бумаги плотность 75 г / м 2 .
ПРЕДУПРЕЖДЕНИЕ .
Не печатайте на конвертах , этикетках или бумаге неподдерживаемых форматов из лотка 2. Печать на таких типах бумаги выполняется только при подаче из лотка 1.
ETT-PAC
KARD
1.
Выдвиньте лоток из принтера и немного поднимите его , а затем полностью извлеките лоток из принтера .
ПРИМЕЧАНИЕ .
Не открывайте лоток во время его использования .
1
2.
Отрегулируйте ограничитель ширины бумаги : нажмите на регулировочные защелки на левой направляющей и сдвиньте ограничители по формату используемой бумаги .
2
8.5
A4 / A5 B5
2
20 Глава 2 Лотки для бумаги RUWW
3.
Отрегулируйте направляющие длины бумаги : нажмите на регулировочные защелки и переместите ограничители согласно формату используемой бумаги .
A4
11
B5
2
4.
Загрузите бумагу в лоток . Подробнее об ориентации бумаги см . в
Ориентация бумаги в лотке 2 на стр . 22 .
ПРИМЕЧАНИЕ .
Не сдвигайте направляющие слишком плотно по стопке бумаги . Сдвиньте их по указателям или по меткам лотка .
ПРИМЕЧАНИЕ .
Для предотвращения замятий отрегулируйте направляющие бумаги на правильный формат и не загружайте в лоток слишком много бумаги .
Верхний край стопки должен располагаться ниже индикатора заполнения лотка , как показано на увеличенном рисунке иллюстрации .
ПРИМЕЧАНИЕ .
Если лоток отрегулирован неправильно , то во время печати может появиться сообщение об ошибке или произойдет замятие печатного носителя .
5.
Задвиньте лоток обратно в принтер .
6.
Начните процесс печати на компьютере с помощью программного приложения . Убедитесь , что для драйвера настроены верный тип и формат бумаги для печати документа из лотка .
RUWW
2
ETT-PAC
KARD
1
2
Загрузка в лоток 2 21
Ориентация бумаги в лотке 2
При использовании бумаги , которая требует определенной ориентации , загружайте ее в соответствии с данными из следующей таблицы .
Тип бумаги
Фирменные или предварительно отпечатанные бланки
Вывод
1сторонняя печать
Как загрузить бумагу
Лицевой стороной вверх
Верхний край у передней части лотка
Фирменные или предварительно отпечатанные бланки
2сторонняя печать
1
123
2
Лицевой стороной вниз
Верхний край у передней части лотка
1
123
2
22 Глава 2 Лотки для бумаги RUWW
Загрузка в лоток 3
Введение
Далее приводится описание загрузки бумаги в лоток 3. Этот лоток вмещает до 550 листов бумаги плотностью 75 г / м 2 .
ПРЕДУПРЕЖДЕНИЕ .
Не печатайте на конвертах , этикетках или бумаге неподдерживаемых форматов из лотка 3. Печать на таких типах бумаги выполняется только при подаче из лотка 1.
1.
Выдвиньте лоток из принтера и немного поднимите его , а затем полностью извлеките лоток из принтера .
ПРИМЕЧАНИЕ .
Не открывайте лоток во время его использования .
RD
1
2
3
2.
Отрегулируйте ограничитель ширины бумаги : нажмите на регулировочные защелки на левой направляющей и сдвиньте ограничители по формату используемой бумаги .
A4
11 LTR
B5
3
RUWW Загрузка в лоток 3 23
3.
Отрегулируйте направляющие длины бумаги : нажмите на регулировочные защелки и переместите ограничители согласно формату используемой бумаги .
A4
11
B5
3
4.
Загрузите бумагу в лоток . Подробнее об ориентации бумаги см . в
Ориентация бумаги в лотке 3 на стр . 25 .
ПРИМЕЧАНИЕ .
Не сдвигайте направляющие слишком плотно по стопке бумаги . Сдвиньте их по указателям или по меткам лотка .
ПРИМЕЧАНИЕ .
Для предотвращения замятий отрегулируйте направляющие бумаги на правильный формат и не загружайте в лоток слишком много бумаги .
Верхний край стопки должен располагаться ниже индикатора заполнения лотка , как показано на увеличенном рисунке иллюстрации .
ПРИМЕЧАНИЕ .
Если лоток отрегулирован неправильно , то во время печати может появиться сообщение об ошибке или произойдет замятие печатного носителя .
5.
Задвиньте лоток обратно в принтер .
3
RD
1
2
3
6.
Начните процесс печати на компьютере с помощью программного приложения . Убедитесь , что для драйвера настроены верный тип и формат бумаги для печати документа из лотка .
24 Глава 2 Лотки для бумаги RUWW
Ориентация бумаги в лотке 3
При использовании бумаги , которая требует определенной ориентации , загружайте ее в соответствии с данными из следующей таблицы .
Тип бумаги
Фирменные или предварительно отпечатанные бланки
Вывод
1сторонняя печать
Как загрузить бумагу
Лицевой стороной вверх
Верхний край у передней части лотка
Фирменные или предварительно отпечатанные бланки
2сторонняя печать
1
2
123
3
Лицевой стороной вниз
Верхний край у передней части лотка
1
2
123
3
RUWW Загрузка в лоток 3 25
Загрузка бумаги и печать конвертов
Введение
В следующем разделе приводится описание печати и загрузки конвертов . Для печати на конвертах используйте только лоток 1. Лоток 1 вмещает до 10 конвертов
Для печати на конвертах с ручной подачей следуйте следующим инструкциям , чтобы выбрать соответствующие параметры в драйвере печати , затем загрузите конверты в лоток после отправки задания печати на принтер .
Печать конвертов
1.
Из окна программы выберите параметр
Печать
.
2.
Выберите принтер из списка принтеров , а затем нажмите или коснитесь пункта
Свойства
или
Параметры
, чтобы открыть драйвер печати .
ПРИМЕЧАНИЕ .
Название кнопки различается в зависимости от программного обеспечения .
ПРИМЕЧАНИЕ .
Чтобы получить доступ к данным функциям с начального экрана Windows 8 или
8.1, выберите
Устройства
,
Печать
, затем выберите принтер .
3.
Нажмите или коснитесь вкладки
Бумага / качество
.
4.
В раскрывающемся списке
Формат бумаги
выберите соответствующий формат для конвертов .
5.
В раскрывающемся списке
Тип бумаги
выберите
Конверты
.
6.
В раскрывающемся списке
Источник бумаги
выберите
Подача вручную
.
7.
Нажмите кнопку
ОК
, чтобы закрыть диалоговое окно
Свойства документа
.
8.
В диалоговом окне
Печать
нажмите кнопку
ОК
, чтобы отправить задание на печать .
Ориентация конверта
Загрузите конверты в лоток 1 лицевой стороной вверх , короткой стороной с маркой к принтеру .
HEWLET
T-PACKARD
2
26 Глава 2 Лотки для бумаги RUWW
3
Расходные материалы
,
дополнительные принадлежности и запасные части
●
Заказ расходных материалов , дополнительных принадлежностей и запасных частей
●
Сменный картридж с тонером
Для получения дополнительной информации см .:
Следующая информация является верной на момент публикации . Дополнительные сведения см . в разделе www.hp.com/support/ljM426MFP , www.hp.com/support/ljM427MFP .
В полной справке от HP для этого принтера представлена следующая информация :
● Установка и настройка
●
Обучение и использование
● Решение проблем
●
Загрузка обновлений ПО и микропрограммы
● Участие в форумах технической поддержки
●
Поиск информации по гарантии и нормативной информации
RUWW 27
Заказ расходных материалов , дополнительных принадлежностей и запасных частей
Заказ
Заказ расходных материалов и бумаги
Заказ оригинальных комплектующих и дополнительных принадлежностей HP
Заказ через сервисный центр или службу поддержки www.hp.com/go/suresupply www.hp.com/buy/parts
Заказ при помощи встроенного веб сервера HP (EWS)
Обратитесь в уполномоченный сервисный центр или службу поддержки HP.
Для доступа в адресной строке поддерживаемого веб браузера , установленного на используемом компьютере , введите IPадрес устройства или имя хоста . Встроенный веб сервер (EWS) содержит ссылку на сайт HP SureSupply, который представляет возможности приобретения оригинальных расходных материалов HP .
Расходные материалы и дополнительные принадлежности
Номер картриджа Элемент
Расходные материалы
Черный оригинальный картридж с тонером HP 26A LaserJet
ПРИМЕЧАНИЕ .
Только для моделей M426
Черный оригинальный картридж с тонером HP 28A LaserJet
Описание
Сменный черный стандартной картридж емкости с тонером
Сменный черный картридж с тонером стандартной емкости
ПРИМЕЧАНИЕ .
Только для моделей M427
Черный оригинальный картридж с тонером высокой емкости HP 26A
LaserJet
ПРИМЕЧАНИЕ .
Только для моделей M426
Черный оригинальный картридж с тонером высокой емкости HP 28A
LaserJet
ПРИМЕЧАНИЕ .
Только для моделей M427
Дополнительные принадлежности
Устройство подачи бумаги HP
LaserJet на 1 x 550 листов
Сменный черный картридж с тонером высокой емкости
Сменный черный картридж с тонером высокой емкости
Устройство подачи бумаги на 550 листов
( дополнительный лоток 3)
26A
28A
26X
28X
Не применяется
Номер детали
CF226A
CF228A
CF226X
CF228X
RM2-5413-000CN
28 Глава 3 Расходные материалы , дополнительные принадлежности и запасные части RUWW
Детали для самостоятельного ремонта
Детали для самостоятельного ремонта (CSR) доступны для многих принтеров HP LaserJet для сокращения времени ремонта . Более подробные сведения о программе CSR, а также преимущества можно найти по адресу www.hp.com/go/csr-support и www.hp.com/go/csr-faq .
Оригинальные сменные детали HP можно заказать по адресу www.hp.com/buy/parts или связавшись с авторизованным сервисом или поставщиком услуг HP. При заказе вам понадобится одно из следующих сведений : номер детали , серийный номер ( на задней стороне принтера ), номер принтера или имя принтера .
● Детали , для которых
требуется
самостоятельная замена , должны устанавливаться пользователем ( персонал сервисной службы HP выполняет такую замену только за дополнительную плату ). Гарантия на принтер HP не покрывает замену таких деталей на месте или их возврат на склад .
●
Детали , для которых самостоятельная замена является
необязательной
, бесплатно устанавливаются персоналом сервисной службы HP по запросу в течение гарантийного периода принтера .
Элемент Описание Номер детали
Входной лоток на 250 листов
Устройство подачи бумаги HP LaserJet на 1 x
550 листов
Замена кассеты Лотка 2
Устройство подачи бумаги на 550 листов
( дополнительный лоток 3)
Самостоятельная замена
Обязательно
Обязательно
RM2-5392-000CN
RM2-5413-000CN
RUWW Заказ расходных материалов , дополнительных принадлежностей и запасных частей 29
Сменный картридж с тонером
●
Введение
●
Сведения о картридже с тонером
● Извлечение и замена картриджа с тонером
Введение
В настоящем документе приводится описание картриджа для принтера , а также указания по его замене .
Сведения о картридже с тонером
В данном принтере есть индикация об очень низком уровне ресурса картриджа . Фактический оставшийся срок службы картриджа с тонером может отличаться . Если качество печати становится неприемлемым , приготовьте запасной картридж для замены .
Приобрести картриджи или проверить совместимость картриджей для принтера можно по ссылке на
HP SureSupply www.hp.com/go/suresupply . Прокрутите страницу до конца и убедитесь , что страна / регион выбраны правильно .
Номер детали
CF226A
Емкость
Черный оригинальный картридж с тонером HP 26A
LaserJet
ПРИМЕЧАНИЕ .
Только для моделей M426
Черный оригинальный картридж с тонером HP 28A
LaserJet
ПРИМЕЧАНИЕ .
Только для моделей M427
Черный оригинальный картридж с тонером высокой емкости HP 26A LaserJet
ПРИМЕЧАНИЕ .
Только для моделей M426
Черный оригинальный картридж с тонером высокой емкости HP 28A LaserJet
ПРИМЕЧАНИЕ .
Только для моделей M427
Описание
Сменный черный картридж с тонером стандартной емкости
Сменный черный картридж с тонером стандартной емкости
Сменный черный картридж с тонером высокой емкости
Сменный черный картридж с тонером высокой емкости
Номер картриджа
26A
28A
26X
28X
CF228A
CF226X
CF228X
ПРИМЕЧАНИЕ .
Высокопродуктивные картриджи содержат больше тонера , чем стандартные картриджи , для высокоточной передачи цвета в отпечатках . Дополнительные сведения см . по адресу www.hp.com/go/learnaboutsupplies .
Не извлекайте картридж с тонером из упаковки , пока не возникнет необходимость его использования .
30 Глава 3 Расходные материалы , дополнительные принадлежности и запасные части RUWW
ПРЕДУПРЕЖДЕНИЕ .
Чтобы предотвратить повреждение картриджа с тонером , не подвергайте его воздействию света дольше , чем на несколько минут . Закройте зеленый барабан переноса изображения , если необходимо извлечь картридж с тонером из принтера на продолжительное время .
На следующей иллюстрации изображены компоненты картриджа с тонером .
2
1
1
2
Барабан передачи изображения
ПРЕДУПРЕЖДЕНИЕ .
Не прикасайтесь к фотобарабану . Отпечатки пальцев могут привести к появлению дефектов печати .
Микросхема памяти
ПРЕДУПРЕЖДЕНИЕ .
Попавший на одежду тонер следует стряхнуть с помощью сухой ткани , а затем промыть загрязненный участок холодной водой . Горячая вода закрепляет пятна тонера на ткани .
ПРИМЕЧАНИЕ .
Сведения об утилизации использованных картриджей с тонером указаны на коробке картриджа .
Извлечение и замена картриджа с тонером
1.
Нажмите кнопку фиксатора передней дверцы .
RUWW
HEWLET
T-PACKARD
1
2
Сменный картридж с тонером 31
2.
Откройте переднюю дверцу .
3.
Извлеките использованный картридж из принтера .
4.
Извлеките упаковку нового картриджа с тонером из коробки , а затем потяните за защелку на упаковке .
HEWLET
T-PACK
ARD
1
2
1
2
1
32 Глава 3 Расходные материалы , дополнительные принадлежности и запасные части RUWW
5.
Извлеките картридж с тонером из открытой оболочки упаковки . Положите использованный картридж с тонером в упаковку для отправки на переработку .
6.
Совместите картридж с направляющими внутри принтера и установите его до плотной посадки .
7.
Закройте переднюю дверцу .
RUWW
HEWLET
T-PACK
ARD
1
2
1
2
1
Сменный картридж с тонером 33
34 Глава 3 Расходные материалы , дополнительные принадлежности и запасные части RUWW
4
Печать
●
Задания печати (Windows)
●
Задания печати (OS X)
●
Хранение заданий печати на принтере для последующей печати
●
Мобильная печать
●
Непосредственная печать через USBпорт : использование
Для получения дополнительной информации см .:
Следующая информация является верной на момент публикации . Дополнительные сведения см . в разделе www.hp.com/support/ljM426MFP , www.hp.com/support/ljM427MFP .
В полной справке от HP для этого принтера представлена следующая информация :
●
Установка и настройка
● Обучение и использование
●
Решение проблем
● Загрузка обновлений ПО и микропрограммы
●
Участие в форумах технической поддержки
● Поиск информации по гарантии и нормативной информации
RUWW 35
Задания печати (Windows)
Как выполнять печать (Windows)
Ниже приведено описание процесса печати для Windows.
1.
Из окна программы выберите параметр
Печать
.
2.
Выберите принтер из списка . Чтобы изменить настройки щелкните или коснитесь кнопки
Свойства
или
Предпочтения
и откройте драйвер печати .
ПРИМЕЧАНИЕ .
Название кнопки различается в зависимости от программного обеспечения .
ПРИМЕЧАНИЕ .
Чтобы получить доступ к данным функциям с начального экрана Windows 8 или
8.1, выберите
Устройства
,
Печать
, затем выберите принтер .
ПРИМЕЧАНИЕ .
Для получения дополнительных сведений нажмите кнопку справки (?) в окне драйвера печати .
ПРИМЕЧАНИЕ .
Окна драйвера печати могут отличаться от приведенных здесь , но действия остаются теми же .
36 Глава 4 Печать RUWW
3.
Нажмите или коснитесь вкладок в драйвере печати , чтобы настроить доступные функции . К примеру , установите ориентацию бумаги во вкладке
Окончательная обработка
и установите источник бумаги , тип бумаги , формат бумаги и настройки качество во вкладке
Бумага / Качество
.
4.
Нажмите или коснитесь кнопки
ОК
, чтобы вернуться в диалоговое окно
Печать
. Выберите количество печатаемых копий с данного экрана .
5.
Нажмите или коснитесь
OK
для печати задания .
RUWW Задания печати (Windows) 37
Автоматическая печать на обеих сторонах (Windows)
Данная процедура предназначена для принтеров , которые оснащены устройством автоматической двусторонней печати . Если принтер не оснащен устройством автоматической двусторонней печати или не печатает на бумаге , тип которой не поддерживается дуплексером , можно выполнять печать на обеих сторонах листа бумаги вручную .
1.
Из окна программы выберите параметр
Печать
.
2.
Выберите принтер из списка принтеров , а затем нажмите или коснитесь пункта
Свойства
или
Параметры
, чтобы открыть драйвер печати .
ПРИМЕЧАНИЕ .
Название кнопки различается в зависимости от программного обеспечения .
ПРИМЕЧАНИЕ .
Чтобы получить доступ к данным функциям с начального экрана Windows 8 или
8.1, выберите
Устройства
,
Печать
, затем выберите принтер .
3.
Нажмите или коснитесь вкладки
Окончательная обработка
.
4.
Установите флажок
Печать на обеих сторонах
. Нажмите кнопку
ОК
, чтобы закрыть диалоговое окно
Свойства документа
.
5.
В диалоговом окне
Печать
нажмите кнопку
ОК
, чтобы отправить задание на печать .
Двусторонняя печать в ручном режиме (Windows)
Используйте данную процедуру для принтеров , в которых устройство автоматической двусторонней печати не установлено или для печати на бумаге , которая не поддерживается устройством двусторонней печати .
1.
Из окна программы выберите параметр
Печать
.
2.
Выберите принтер из списка принтеров , а затем нажмите или коснитесь пункта
Свойства
или
Параметры
, чтобы открыть драйвер печати .
ПРИМЕЧАНИЕ .
Название кнопки различается в зависимости от программного обеспечения .
ПРИМЕЧАНИЕ .
Чтобы получить доступ к данным функциям с начального экрана Windows 8 или
8.1, выберите
Устройства
,
Печать
, затем выберите принтер .
3.
Нажмите или коснитесь вкладки
Окончательная обработка
.
4.
Установите флажок
Двусторонняя печать ( вручную )
. Нажмите
OK
, чтобы распечатать первую сторону задания печати .
5.
Заберите распечатанное задание из выходного отсека и поместите его в Лоток 1.
6.
При появлении сообщения нажмите соответствующую кнопку на панели управления , чтобы продолжить работу .
38 Глава 4 Печать RUWW
Печатать несколько страниц на листе (Windows)
1.
Из окна программы выберите параметр
Печать
.
2.
Выберите принтер из списка принтеров , а затем нажмите или коснитесь пункта
Свойства
или
Параметры
, чтобы открыть драйвер печати .
ПРИМЕЧАНИЕ .
Название кнопки различается в зависимости от программного обеспечения .
ПРИМЕЧАНИЕ .
Чтобы получить доступ к данным функциям с начального экрана Windows 8 или
8.1, выберите
Устройства
,
Печать
, затем выберите принтер .
3.
Нажмите или коснитесь вкладки
Окончательная обработка
.
4.
Выберите число страниц на листе в раскрывающемся списке
Страниц на листе
.
5.
Выберите значения параметров
Печать рамок страницы
,
Порядок страниц
и
Ориентация
.
Нажмите кнопку
ОК
, чтобы закрыть диалоговое окно
Свойства документа
.
6.
В диалоговом окне
Печать
нажмите кнопку
ОК
, чтобы отправить задание на печать .
Выбор типа бумаги (Windows)
1.
Из окна программы выберите параметр
Печать
.
2.
Выберите принтер из списка принтеров , а затем нажмите или коснитесь пункта
Свойства
или
Параметры
, чтобы открыть драйвер печати .
ПРИМЕЧАНИЕ .
Название кнопки различается в зависимости от программного обеспечения .
ПРИМЕЧАНИЕ .
Чтобы получить доступ к данным функциям с начального экрана Windows 8 или
8.1, выберите
Устройства
,
Печать
, затем выберите принтер .
3.
Нажмите или коснитесь вкладки
Бумага / качество
.
4.
В раскрывающемся списке
Тип бумаги
выберите
Дополнительно …
5.
Разверните параметры
Тип :
6.
Разверните категорию типов бумаги , которая наилучшим образом описывает используемый тип .
7.
Выберите параметр для используемого типа бумаги и нажмите кнопку
ОК
.
8.
Нажмите кнопку
ОК
, чтобы закрыть диалоговое окно
Свойства документа
. В диалоговом окне
Печать
нажмите кнопку
ОК
, чтобы отправить задание на печать .
Если необходимо настроить лоток , на панели управления принтера появляется сообщение о настройке лотка .
9.
Загрузите в лоток бумагу указанного типа и формата , а затем закройте его .
10.
Нажмите кнопку OK , чтобы принять обнаруженный формат и тип , или нажмите кнопку Изменить , чтобы выбрать другой формат и тип бумаги .
11.
Выберите правильный размер и тип , затем нажмите кнопку OK .
Дополнительные задания на печать
Перейдите на веб страницу www.hp.com/support/ljM426MFP , www.hp.com/support/ljM427MFP .
RUWW Задания печати (Windows) 39
Доступны указания для выполнения особых заданий печати , к примеру ?
● Создание и использование ярлыков печати и готовых наборов
●
Выберите размер бумаги или используйте произвольный размер бумаги
● Выбор ориентации страницы
● Создание буклета
● Масштабирование документа по определенному формату бумаги
●
Печать первой или последней страницы документа на бумаге другого типа
● Печать водяных знаков на документе
40 Глава 4 Печать RUWW
Задания печати (OS X)
Как выполнять печать (OS X)
Ниже приведено описание процесса печати для OS X.
1.
Выберите меню
Файл
, затем нажмите
Печать
.
2.
Выберите принтер .
3.
Нажмите
Показать подробнее
или
Копии и страницы
, а затем выберите другие меню , чтобы настроить параметры печати .
ПРИМЕЧАНИЕ .
Пункт может называться по разному в зависимости от программного обеспечения .
4.
Нажмите кнопку
Печать
.
Автоматическая двусторонняя печать (OS X)
ПРИМЕЧАНИЕ .
Эта информация относится к принтерам , которые оснащены устройством автоматической двусторонней печати .
ПРИМЕЧАНИЕ .
Эта функция доступна при установке драйвера печати HP. Возможно , она не будет доступна в том случае , если выполняется печать при помощи AirPrint.
1.
Выберите меню
Файл
, затем нажмите
Печать
.
2.
Выберите принтер .
3.
Нажмите
Показать подробнее
или
Копии и страницы
, а затем нажмите на меню
Макет
.
ПРИМЕЧАНИЕ .
Пункт может называться по разному в зависимости от программного обеспечения .
4.
Выберите вариант переплета в раскрывающемся списке
Двусторонняя
.
5.
Нажмите кнопку
Печать
.
Двусторонняя печать в ручном режиме (OS X)
ПРИМЕЧАНИЕ .
Эта функция доступна при установке драйвера печати HP. Возможно , она не будет доступна в том случае , если выполняется печать при помощи AirPrint.
1.
Выберите меню
Файл
, затем нажмите
Печать
.
2.
Выберите принтер .
3.
Нажмите
Показать подробнее
или
Копии и страницы
, а затем нажмите на меню
Двусторонняя печать в ручном режиме
.
ПРИМЕЧАНИЕ .
Пункт может называться по разному в зависимости от программного обеспечения .
4.
Выберите поле
Двусторонняя печать в ручном режиме
, затем выберите параметр переплета .
5.
Нажмите кнопку
Печать
.
RUWW Задания печати (OS X) 41
6.
Извлеките из лотка 1 принтера все чистые листы бумаги .
7.
Извлеките отпечатанную стопку из выходного приемника и поместите ее стороной для печати вниз во входной лоток .
8.
При появлении сообщения нажмите соответствующую кнопку на панели управления , чтобы продолжить работу .
Печать нескольких страниц на листе (OS X)
1.
Выберите меню
Файл
, затем нажмите
Печать
.
2.
Выберите принтер .
3.
Нажмите
Показать подробнее
или
Копии и страницы
, а затем нажмите на меню
Макет
.
ПРИМЕЧАНИЕ .
Пункт может называться по разному в зависимости от программного обеспечения .
4.
В раскрывающемся списке
Страниц на листе
выберите количество станиц , которое вы хотите напечатать на каждом листе .
5.
В области
Порядок страниц
выберите порядок и размещение страниц на листе .
6.
Находясь в меню
Рамки
выберите тип рамки для печати вокруг каждой страницы на листе .
7.
Нажмите кнопку
Печать
.
Выбор типа бумаги (OS X)
1.
Выберите меню
Файл
, затем нажмите
Печать
.
2.
Выберите принтер .
3.
Нажмите
Показать подробнее
или
Копии и страницы
, а затем выберите меню
Носители и качество
или
Бумага / качество
.
ПРИМЕЧАНИЕ .
Пункт может называться по разному в зависимости от программного обеспечения .
4.
Выберите из вариантов
Носители и качество
или
Бумага / Качество
.
ПРИМЕЧАНИЕ .
В этом списке представлены основные доступные параметры . Некоторые параметры доступны не для всех принтеров .
●
Тип носителя
: Выберите используемый тип бумаги для задания печати .
●
Качество печати
: Выберите уровень разрешения для задания печати .
●
Печать » От края до края «
: Выберите этот параметр для печати близко к краям бумаги .
●
Режим EconoMode
: Выберите этот параметр для экономии тонера при печати черновых документов .
5.
Нажмите кнопку
Печать
.
42 Глава 4 Печать RUWW
Дополнительные задания на печать
Перейдите на веб страницу www.hp.com/support/ljM426MFP , www.hp.com/support/ljM427MFP .
Доступны указания для выполнения особых заданий печати , к примеру ?
● Создание и использование ярлыков печати и готовых наборов
●
Выберите размер бумаги или используйте произвольный размер бумаги
● Выбор ориентации страницы
●
Создание буклета
● Масштабирование документа по определенному формату бумаги
●
Печать первой или последней страницы документа на бумаге другого типа
● Печать водяных знаков на документе
RUWW Задания печати (OS X) 43
Хранение заданий печати на принтере для последующей печати
●
Введение
●
Перед началом работы
●
Настройте принтер для хранения заданий
●
Создание сохраненного задания (Windows)
●
Печать сохраненного задания
●
Удаление сохраненного задания
Введение
В данном разделе описаны процедуры по созданию и печати документов , хранящихся на принтере . Эти задания могут быть распечатаны позднее или конфиденциально .
Перед началом работы
Функция сохранения заданий имеет следующие требования :
● К USBхосту , который расположен на задней панели , необходимо подключить выделенное устройство хранения (USB 2.0) с минимум 16 ГБ свободной памяти . Это USBустройство хранения хранит сохраненные задания , отправленные на принтер . При отсоединении этого USBустройства хранения от принтера функция хранения заданий выключается .
●
При использовании универсального драйвера печати HP (UPD) необходимо использовать UPD версии 5.9.0 и выше .
Настройте принтер для хранения заданий
Выполните следующую процедуру для включения функции сохранения заданий принтера .
Шаг 1. Установите USBустройство хранения
1.
Найдите USBпорт на задней панели .
ПРИМЕЧАНИЕ .
На некоторых моделях USBпорт на задней панели прикрыт . Снимите заглушку порта USB на задней панели перед продолжением .
44 Глава 4 Печать RUWW
2.
Подключите USBнакопитель к USBпарту на задней панели .
На панели управления появится сообщение
USBнакопитель будет отформатирован
.
3.
Выберите OK , чтобы завершить процедуру .
Шаг 2. Обновление драйвера печати
Обновление драйвера печати в ОС Windows
1.
Нажмите кнопку
Пуск
и выберите пункт
Устройства и принтеры
.
2.
Щелкните правой кнопкой мыши строку с именем принтера HP и выберите пункт
Свойства принтера
.
3.
В диалоговом окне
Свойства
откройте на вкладку
Параметры устройства
.
4.
Выберите
Обновить сейчас
и нажмите
OK
. Драйвер печати обновляется .
Обновленные драйвер принтера будет содержать вкладку
Хранение заданий
.
Создание сохраненного задания (Windows)
Можно сохранять задания на принтере для печати отложенных или личных заданий .
ПРИМЕЧАНИЕ .
Окна драйвера печати могут отличаться от приведенных здесь , но действия остаются теми же .
1.
Из окна программы выберите параметр
Печать
.
RUWW Хранение заданий печати на принтере для последующей печати 45
2.
Выберите принтер из списка принтеров , затем –
Свойства
или
Параметры
( в зависимости от конкретной программы ).
ПРИМЕЧАНИЕ .
Название кнопки различается в зависимости от программного обеспечения .
ПРИМЕЧАНИЕ .
Чтобы получить доступ к данным функциям с начального экрана Windows 8 или
8.1, выберите
Устройства
,
Печать
, затем выберите принтер .
3.
Откройте вкладку
Хранение заданий
.
4.
Выберите
Режим хранения задания
.
Режим
Корректура и хранение
Описание
Выполните печать первой страницы документа для проверки качества печати , затем приступайте к печати остальных документа с панели управления принтера
Защищено PINкодом
Нет
Удаление задания
Автоматически после печати задания или при достижении ограничения по объему для хранения заданий .
46 Глава 4 Печать RUWW
Режим
Персональное задание
Быстрая копия
Сохраненное задание
Описание
Задание не будет распечатано до тех пор , пока его печать не будет затребована с панели управления принтера .
Можно распечатать запрошенное количество копий задания , а затем сохранить копию задания в памяти принтера для дальнейшей печати .
Можно сохранить задание на принтере и дать возможность другим пользователям печатать его в любое время .
Защищено
Да (
Нет
PINкодом
опционально
Да ( опционально )
)
Удаление задания
Автоматически после печати задания или при достижении ограничения по объему для хранения заданий .
Вручную
Вручную
5.
Чтобы использовать другое определенное имя пользователя или имя задания на печать , выберите пункт
Нестандартный
и введите имя пользователя или задания .
Выберите , что делать , если уже существует другое сохраненное задание с таким именем .
●
Имя задания + (1-99)
: Добавьте уникальный номер в конце имени задания .
●
Заменить существующий файл
: Перезапишите существующее сохраненное задание новым .
6.
Нажмите кнопку
ОК
, чтобы закрыть диалоговое окно
Свойства документа
. В диалоговом окне
Печать
нажмите кнопку
ОК
, чтобы отправить задание на печать .
Печать сохраненного задания
Для печати задания , которое хранится в памяти принтера , выполните следующие действия .
1.
На начальном экране панели управления принтера откройте меню Задания . Коснитесь значка
Задания , чтобы открыть меню .
2.
В списке Папки заданий выберите имя пользователя . Отображается список заданий , сохраненных под этим именем пользователя .
3.
Введите имя задания . Если задание является закрытым или зашифрованным , введите PIN или пароль .
4.
Чтобы изменить количество копий , выберите Кол во копий , с помощью клавиатуры укажите количество копий и нажмите ОК .
5.
Коснитесь Печать , чтобы напечатать задание .
Удаление сохраненного задания
При отправке задания , сохраненного в памяти принтера ранее , сохраненные задания с аналогичным именем для этого пользователя перезаписываются . Если память принтера заполнена , на панели управления принтера появится сообщение
Нет свободной памяти
, чтобы сохранить другие задания печати , необходимо удалить , необходимо удалить существующие сохраненные задания
Для удаления задания , которое хранится в памяти принтера , выполните следующие действия .
RUWW Хранение заданий печати на принтере для последующей печати 47
1.
На начальном экране панели управления принтера проведите пальцем до появления меню
Задания . Коснитесь значка Задания , чтобы открыть меню .
2.
В списке Папки заданий выберите имя пользователя . Отображается список заданий , сохраненных под этим именем пользователя .
3.
Введите имя задания . Если задание является закрытым или зашифрованным , введите PIN или пароль .
4.
Выберите Удалить и нажмите ОК , чтобы удалить задание .
48 Глава 4 Печать RUWW
Мобильная печать
Введение
У компании HP есть несколько решений мобильной печати и печати через службу ePrint для удобной печати на любом принтере HP с ноутбука , планшетного ПК , смартфона или другого мобильного устройства . Ознакомиться с полным списком и определиться с выбором можно на сайте www.hp.com/ go/LaserJetMobilePrinting .
●
Печать Wi-Fi Direct и NFC ( только для беспроводных моделей )
●
HP ePrint по электронной почте
●
ПО HP ePrint
●
AirPrint
●
Встроенное решение для печати в Android
Печать Wi-Fi Direct и NFC ( только для беспроводных моделей )
Печать Wi-Fi Direct и NFC позволяет устройствам с Wi-Fi ( мобильным ) подключаться по беспроводной сети напрямую к этому принтеру , не используя беспроводной маршрутизатор .
Wi-Fi Direct и NFC позволяют выполнять печать с беспроводного мобильного устройства без сетевого или интернет подключения . Возможности NFC позволяют устанавливать подключение для печати с мобильных устройств простым касанием .
ПРИМЕЧАНИЕ .
Пока не для всех мобильных операционных систем есть поддержка Wi-Fi Direct и NFC.
Функция
Wi-Fi Direct
позволяет выполнять беспроводную печатать со следующих устройств :
● Мобильные устройства под управлением ОС Android, совместимые со встроенным решением для печати в Android
Подробнее о беспроводной печати Wi-Fi Direct см . на сайте www.hp.com/go/wirelessprinting .
Функции NFC и Wi-Fi Direct можно включать или выключать на панели управления принтера .
Включение или отключение функции Wi-Fi Direct
Функцию Wi-Fi Direct необходимо сначала включить на панели управления принтера .
1.
На начальном экране панели управления принтера выберите кнопку сведений о подключении
.
2.
Откройте следующие меню :
● Wi-Fi Direct
● Параметры
● Вкл ./ Выкл .
3.
Выберите пункт меню Вкл .
При нажатии кнопки Выкл .
печать с помощью Wi-Fi Direct отключается .
RUWW Мобильная печать 49
ПРИМЕЧАНИЕ .
Если установлено более одной модели одинаковых принтер , лучше присвоить каждому принтеру уникальное имя Wi-Fi Direct для облегчения идентификации при печати Wi-Fi Direct.
Имя Wi-Fi Direct также можно узнать , коснувшись значка сведений о подключении на начальном экране панели управления принтера , затем выбрав значок Wi-Fi Direct.
Выполните следующие действия , чтобы изменить имя Wi-Fi Direct принтера через встроенный веб сервер HP (EWS).
Шаг 1. Открытие встроенного веб сервера HP
1.
На начальном экране панели управления принтера нажмите кнопку сведений о подключении
, затем коснитесь кнопки Подключенная сеть или Сеть Wi-Fi ВКЛ .
для отображения IPадреса или имени хоста .
2.
Откройте веб браузер и в адресной строке введите IPадрес или имя хоста точно в том виде , в котором они отображаются на панели управления принтера . Нажмите клавишу ввода на клавиатуре компьютера . Откроется EWS.
Если в веб браузере появляется сообщение
Возникла проблема с сертификатом безопасности этого веб сайта
при открытии EWS, выберите
Продолжить открытие этого веб узла ( не рекомендуется )
.
ПРИМЕЧАНИЕ .
Выбор
Продолжить открытие этого веб узла ( не рекомендуется )
не нанесет вреда компьютеру при работе с EWS для принтера HP.
Шаг 2. Изменение имени Wi-Fi Direct
1.
Перейдите на вкладку
Сеть
.
2.
В левой панели навигации перейдите по ссылке
Настройка Wi-Fi Direct
.
3.
В поле
Имя Wi-Fi Direct
введите новое имя .
4.
Нажмите
Применить
.
HP ePrint по электронной почте
При помощи HP ePrint распечатайте документы , отправив их с любого устройства с функцией электронной почты в качестве вложения сообщения электронной почты на адрес электронной почты принтера .
ПРИМЕЧАНИЕ .
Для использования этой функции на принтере может потребоваться обновление микропрограммного обеспечения .
Для использования HP ePrint, принтер должен соответствовать следующим требованиям :
● Принтер должен быть подключен к беспроводной или проводной сети и иметь доступ к сети
Интернет .
● Веб службы HP должны быть включены , а принтер должен быть зарегистрирован в системе HP
Connected.
Чтобы включить веб службы HP и зарегистрироваться в службе HP Connected, выполните следующую процедуру .
50 Глава 4 Печать RUWW
1.
На начальном экране панели управления принтера нажмите кнопку сведений о подключении
.
2.
Откройте следующие меню :
● ePrint
● Параметры
● Включить веб службы
3.
Нажмите кнопку Печать , чтобы ознакомиться с условиями соглашения об использовании .
Нажмите кнопку OK , чтобы принять условия использования и включить веб службы HP
На принтере активируются веб службы , затем будет выполнена печать информационной страницы . На информационной странице содержит код принтера , который используется для регистрации принтера HP в системе HP Connected.
4.
Перейдите на сайт www.hpconnected.com
для создания учетной записи HP ePrint и завершения процесса установки .
ПО HP ePrint
Программа HP ePrint облегчает печать с настольного компьютера или ноутбука Windows или Mac на любом принтере с поддержкой HP ePrint. Эта программа облегчает нахождение принтеров , поддерживающих HP ePrint, у которых уже есть учетная запись на HP Connected. Целевой принтер HP может быть расположен в вашем офисе или в любой точке земного шара .
●
Windows:
После установки ПО нажмите
Печать
в соответствующем приложении и выберите
HP ePrint
из списка установленных принтеров . Нажмите кнопку
Свойства
для настройки параметров печати .
●
OS X:
После установки ПО нажмите
Файл
,
Печать
, а затем выберите стрелку рядом с пунктом
( в нижней левой части экрана драйвера ). Выберите
HP ePrint
.
Для Windows программа HP ePrint поддерживает также обычную прямую печать по протоколам TCP/IP на принтеры в сети (LAN или WAN) и для устройств с поддержкой PostScript®.
Windows и OS X поддерживают печать по протоколу IPP на принтеры , подключенные к сети LAN или
WAN и поддерживающие ePCL.
Windows и Mac также поддерживают печать документов формата PDF в общедоступных пунктах печати и печать с помощью HP ePrint через электронную почту и облачную службу .
Драйверы и дополнительную информацию можно найти на сайте www.hp.com/go/eprintsoftware .
ПРИМЕЧАНИЕ .
Программа HP ePrint для Mac является технически не драйвером печати , а утилитой рабочего процесса PDF.
ПРИМЕЧАНИЕ .
HP ePrint не поддерживает печать через USB.
AirPrint
Прямая печать через Apple AirPrint поддерживается для iOS 4.2 или выше , а также для компьютеров
Mac с ОС X 10.7 Lion и выше . AirPrint позволяет выполнять печать на принтере напрямую с iPad, iPhone
(3GS или более поздней версии ) и iPod touch ( начиная с третьего поколения ) в следующих мобильных приложениях :
RUWW Мобильная печать 51
●
Электронная почта
● Фотографии
●
Safari
● iBooks
● В некоторых сторонних приложениях
Для использования AirPrint принтер должен быть подключен к той же беспроводной сети , что и устройство Apple. Дополнительные сведения об использовании AirPrint и список принтеров HP, совместимых с AirPrint, см . на сайте www.hp.com/go/LaserJetMobilePrinting .
ПРИМЕЧАНИЕ .
Перед тем как использовать AirPrint с USBсоединением , проверьте номер версии .
USBсоединение не поддерживается AirPrint версии 1.3 и более ранних версий .
Встроенное решение для печати в Android
Встроенное решение печати HP для Android и Kindle позволяет мобильным устройствам автоматически находить и печатать на принтерах HP в сети или находящихся в зоне покрытия беспроводной связи для печати Wireless Direct.
Принтер должен быть подключен к той же сети ( подсети ), что и устройство Android.
Решение печати встроено в поддерживаемые ОС , поэтому нет необходимости установки драйверов или скачивания ПО .
Подробную информацию об использовании встроенных решений для печати в ОС Android, а также о поддерживаемых устройствах Android см . на сайте www.hp.com/go/LaserJetMobilePrinting .
52 Глава 4 Печать RUWW
Непосредственная печать через USBпорт : использование
Введение
В данном принтере есть поддержка печати с USBпорта , поэтому можно быстро напечатать файлы , не отправляя их с компьютера . Принтер работает со стандартными USBнакопителями через USBпорт .
Можно открывать следующие типы файлов :
●
● .jpg
●
.prn и .PRN
● .cht и .CHT
●
.pxl
● .pcl и .PCL
●
.ps и .PS
● .doc и .docx
●
.ppt и .pptx
Шаг 1. Доступ к файлам с USB на принтере
1.
Вставьте USBнакопитель в USBпорт принтера .
2.
Меню USBнакопителя предоставляет доступ к следующим функциям :
● Печать документов
●
Просмотр и печать фото
● Сканирование на USBустройство
Шаг 2. Печать документов с USBнакопителя
Вариант 1. Печать документов
1.
Чтобы напечатать документ , выберите Печать документов .
2.
Выберите имя документа , который требуется напечатать . Если документ сохранен в папку , сначала выберите папку , затем выберите документ для печати .
3.
Когда открывается экран статистики , можно настроить следующие параметры :
● Количество копий
●
Формат бумаги
● Тип бумаги
●
По странице
RUWW Непосредственная печать через USBпорт : использование 53
●
Сортировка
● Цвет печати ( только для цветных моделей )
4.
Нажмите кнопку Печать , чтобы напечатать документ .
5.
Возьмите распечатанное задание из выходного лотка и извлеките USBнакопитель .
Вариант 2. Печать фотографий
1.
Чтобы распечатать фотографии , выберите Просмотр и печать фото .
2.
Выберите предварительный просмотр каждой фотографии для печати , затем выберите Готово .
3.
Когда открывается экран статистики , можно настроить следующие параметры :
● Размер изображения
●
Формат бумаги
● Тип бумаги
●
Количество копий
● Цвет печати ( только для цветных принтеров )
●
Светл ./ Темн .
4.
Выберите Печать для печати фотографий .
5.
Возьмите распечатанное задание из выходного лотка и извлеките USBнакопитель .
54 Глава 4 Печать RUWW
5
Копирование
●
Копирование
●
Двустороннее копирование
●
Дополнительные задания копирования
Для получения дополнительной информации см .:
Следующая информация является верной на момент публикации . Дополнительные сведения см . в разделе www.hp.com/support/ljM426MFP , www.hp.com/support/ljM427MFP .
В полной справке от HP для этого принтера представлена следующая информация :
●
Установка и настройка
● Обучение и использование
●
Решение проблем
● Загрузка обновлений ПО и микропрограммы
●
Участие в форумах технической поддержки
● Поиск информации по гарантии и нормативной информации
RUWW 55
Копирование
1.
Положите документ на стекло сканера , выравнивая края по меткам на принтере .
2.
На начальном экране панели управления принтера коснитесь значка Копирование .
3.
Чтобы оптимизировать качество для различных типов документов , коснитесь кнопки Параметры , а затем прокрутите и коснитесь кнопки Оптимизация . Проведите пальцем по экрану панели управления для прокрутки списка настроек . Чтобы выбрать настройку , нажмите на нее . Ниже перечислены параметры , позволяющие настроить качество копирования :
● Автовыбор : Используйте этот параметр в том случае , если качество копирования не очень важно . Это значение по умолчанию .
●
Смешанное : Используйте этот параметр для документов , содержащих текстовую и графическую информацию .
● Текст : Используйте этот параметр для документов , содержащих преимущественно текстовую информацию .
●
Изображение : Используйте этот параметр для документов , содержащих преимущественно графику .
4.
Коснитесь Количество копий , а затем с помощью клавиатуры на сенсорном экране введите необходимое количество копий .
5.
Нажмите кнопку Начать копирование , чтобы начать копирование .
56 Глава 5 Копирование RUWW
Двустороннее копирование
●
Автоматическое копирование на обеих сторонах ( только модели fdn и fdw)
●
Копирование на обеих сторонах листа бумаги вручную
Автоматическое копирование на обеих сторонах ( только модели fdn и fdw)
1.
Разместите оригинал лицевой стороной вверх в устройстве подачи документов , при этом верх страницы должен быть направлен в сторону устройства .
2.
Отрегулируйте направляющие по формату документа .
3.
На начальном экране панели управления принтера коснитесь значка Копирование .
4.
Нажмите кнопку Параметры .
5.
Прокрутите список и нажмите кнопку Двустороннее .
6.
Пролистайте настройки и выберите необходимый пункт .
7.
Нажмите кнопку Начать копирование , чтобы начать копирование .
Копирование на обеих сторонах листа бумаги вручную
1.
Положите документ на стекло сканера лицевой стороной вниз так , чтобы верхний левый угол документа совпадал с правым верхним углом стекла сканера . Закройте крышку сканера .
2.
На начальном экране панели управления принтера коснитесь значка Копирование .
3.
Нажмите кнопку Параметры .
4.
Прокрутите список и нажмите кнопку Двустороннее .
5.
Пролистайте настройки и выберите необходимый пункт .
6.
Нажмите кнопку Начать копирование , чтобы начать копирование .
7.
Принтер предложит загрузить следующий оригинал документа . Положите его на стекло и нажмите кнопку OK .
8.
Повторите эти действия , пока не отсканируется последняя страница . Нажмите кнопку Готово , чтобы завершить печать копий .
RUWW Двустороннее копирование 57
Дополнительные задания копирования
Перейдите на веб страницу www.hp.com/support/ljM426MFP , www.hp.com/support/ljM427MFP .
Можно воспользоваться инструкциями для выполнения конкретных заданий копирования , таких как :
● Копирование или сканирование страниц книг и других сшитых документов
●
Копирование документов , имеющих разный формат
● Сканирование или копирование обеих сторон удостоверения личности
● Копирование или сканирование документа в формате буклета
58 Глава 5 Копирование RUWW
6
Сканирование
●
Сканирование при помощи ПО HP Scan (Windows)
●
Сканирование с помощью ПО HP Scan (OS X)
●
Сканирование на USBустройство флэш памяти
●
Настройка функции сканирования в сетевую папку
●
Сканирование в сетевую папку
●
Настройка функции сканирования в сообщение эл . почты
●
Сканировать в эл . почту
●
Дополнительные задания для сканирования
Для получения дополнительной информации см .:
Следующая информация является верной на момент публикации . Дополнительные сведения см . в разделе www.hp.com/support/ljM426MFP , www.hp.com/support/ljM427MFP .
В полной справке от HP для этого принтера представлена следующая информация :
● Установка и настройка
●
Обучение и использование
● Решение проблем
●
Загрузка обновлений ПО и микропрограммы
● Участие в форумах технической поддержки
●
Поиск информации по гарантии и нормативной информации
RUWW 59
Сканирование при помощи ПО HP Scan (Windows)
Используйте ПО HP Scan, чтобы начать сканирование из программы на компьютере . Можно сохранить отсканированное изображение в виде файла или отправить его в другое приложение .
1.
Поместите документ в устройство подачи документов или на стекло сканера , выравнивая края по меткам на принтере .
2.
На панели задач Windows выберите элементы
Пуск
,
Программы
( или
Все программы
в Windows
XP).
3.
Выберите
HP
, затем ваш принтер .
4.
Выберите
HP Scan,
щелкните ярлык сканирования и при необходимости измените настройки .
5.
Щелкните
Сканировать
.
ПРИМЕЧАНИЕ .
Выберите пункт
Дополнительно
, чтобы увидеть дополнительные параметры .
Нажмите
Создать новый ярлык сканирования
, чтобы создать пользовательский набор настроек и сохранить его в списке ярлыков .
60 Глава 6 Сканирование RUWW
Сканирование с помощью ПО HP Scan (OS X)
Используйте ПО HP Scan, чтобы запустить сканирование с ПО на компьютер .
1.
Поместите документ в устройство подачи документов или на стекло сканера , выравнивая края по меткам на принтере .
2.
На компьютере откройте
HP Scan
из подпапки
Hewlett-Packard
папки
Приложения
.
3.
Следуйте инструкциям на экране , чтобы отсканировать документ .
4.
После сканирования всех страниц выберите
Файл
, затем
Сохранить
, чтобы сохранить их в файл .
RUWW Сканирование с помощью ПО HP Scan (OS X) 61
Сканирование на USBустройство флэш памяти
1.
Поместите документ в устройство подачи документов или на стекло сканера , выравнивая края по меткам на принтере .
2.
Вставьте USBнакопитель в порт USB.
3.
Меню USBнакопителя предоставляет доступ к следующим функциям :
●
Печать документов
● Просмотр и печать фото
●
Сканирование на USBнакопитель
4.
Выберите Сканирование на USBнакопитель .
5.
Когда открывается экран статистики , можно настроить следующие параметры :
● Тип сканируемых файлов
●
Разрешение при сканировании
● Формат бумаги для сканирования
●
Источник сканирования
● Префикс имени файла
● Цвет печати
6.
Нажмите кнопку Сканировать , чтобы отсканировать или сохранить файл .
Принтер создает папку с именем
HPSCANS
на USBнакопителе и сохраняет файл в форматах .PDF
или .JPG, автоматически генерируя для них названия .
62 Глава 6 Сканирование RUWW
Настройка функции сканирования в сетевую папку
●
Введение
●
Перед началом работы
●
Способ 1. Использование мастера настройки функции сканирования в сетевую папку (Windows)
●
Способ 2. Настройка функции сканирования в сетевую папку с помощью встроенного веб сервера HP (Windows)
●
Настройка функции сканирования в сетевую папку на Mac
Введение
В принтере есть возможность сканирования и сохранения документа в сетевую папку . Для использования этой функции сканирования принтер должен быть подключен к сети ; коме того , для работы функции требуется ее предварительная настройка . Есть два способа настройки функции сканирования в сетевую папку : Мастер настройки сканирования в электронную почту (Windows), который установлен в группе программ HP для принтера , как часть установки полнофункционального
ПО в ОС Windows 7, и для настройка функции сканирования в сетевую папку через встроенный веб сервер HP (EWS). Для настройки функции сканирования в сетевую папку следуйте следующим инструкциям .
Перед началом работы
Чтобы настроить функцию сканирования в сетевую папку , принтер должен быть подключен к той же сети , что и компьютер , с которого будут выполняться процесс установки .
Администраторам необходимы следующие данные перед началом процесса настройки .
● Административный доступ к принтеру
●
Путь к сетевой папке назначения ( например , \servername.us.companyname.netscans)
ПРИМЕЧАНИЕ .
Чтобы использовать функцию сканирования в сетевую папку , сетевая папка должна быть настроена как общая папка .
Способ 1. Использование мастера настройки функции сканирования в сетевую папку (Windows)
Для некоторых принтеров HP возможна установка драйвера с компакт диска с ПО . На заключительном этапе этой установки отображается параметр
Настройка сканирования в папку и электронную почту
.
Мастеры настройки содержат параметры для настройки базовой конфигурации .
ПРИМЕЧАНИЕ .
Мастер настройки сканирования сетевую папку доступен только для ОС Windows 7.
1.
Нажмите
Пуск
и выберите
Программы .
2.
Нажмите
HP
, затем имя принтера и выберите
Мастер настройки сканирования в сетевую папку
.
ПРИМЕЧАНИЕ .
Если
Мастер настройки сканирования в сетевую папку
не доступен , используйте
Способ 2. Настройка функции сканирования в сетевую папку с помощью встроенного веб сервера HP (Windows) на стр . 65
RUWW Настройка функции сканирования в сетевую папку 63
3.
В диалоговом окне
Сетевая папка
нажмите кнопку
Создать
. Откроется диалоговое окно
Настройка сканирования в сетевую папку
.
4.
В окне
1. На начальной
странице введите имя папки в поле
Отображаемое имя
. Это имя будет отображаться на панели управления принтера .
5.
Заполните поле
Папка назначения
одним из следующих способов :
а .
Вручную введите путь к файлу
б .
Нажмите кнопку
Обзор
и перейдите к папке .
в .
Выполните следующие действия , чтобы создать общую папку .
i.
Выберите
Путь к общему ресурсу
.
ii.
В диалоговом окне
Управление общими сетевыми ресурсами
выберите
Создать
.
iii.
Введите отображаемое имя для общей папки в поле
Имя общего ресурса
.
iv.
Чтобы заполнить поле » Путь к папке «, нажмите кнопку
Обзор
, затем выберите одно из следующего . Нажмите
OK
по завершении .
●
Перейдите к существующей папке на компьютере .
● Нажмите
Создать новую папку
, чтобы создать новую папку .
v.
Если для пути к общему ресурсу требуется описание , введите описание в поле
Описание
.
vi.
В поле
Тип общего ресурса
выберите одно из следующего и нажмите кнопку
Применить
.
●
Общий
●
Личный
ПРИМЕЧАНИЕ .
В целях безопасности компания HP рекомендует для типа общего ресурса выбрать значение
Личный
.
vii.
Когда появится сообщение
Общий ресурс создан
, нажмите
OK
.
viii.
Установите флажок для папки назначения , затем нажмите
OK
.
6.
Чтобы создать ярлык для сетевой папки на рабочем столе компьютера , установите флажок
Создать ярлык на рабочем столе для сетевой папки
7.
Чтобы запрашивался ввод PINкода на панели управления принтера перед отправкой принтером отсканированного документа в сетевую папку , введите 4значный PINкод в поле
PINкод защиты
, затем введите PINкод повторно в поле
Подтверждение ПИН кода защиты
. Нажмите
Далее
.
ПРИМЕЧАНИЕ .
Компания HP рекомендует создать PINкод , чтобы защитить папку назначения .
ПРИМЕЧАНИЕ .
После создания PINкода есть потребуется вводить на панели управления принтера каждый раз при отправке результата сканирования в сетевую папку .
8.
В окне
2. На странице аутентификации
введите
Имя пользователя
Windows и
Пароль
Windows, используемые для входа на компьютере и нажмите
Далее
.
64 Глава 6 Сканирование RUWW
9.
В окне
3. На странице настройка
выберите параметры сканирования по умолчанию , выполнив следующие действия и нажмите
Далее
.
а .
В раскрывающемся списке
Тип документа
выберите формат файла по умолчанию для файлов сканирования .
б .
В раскрывающемся списке
Параметры цвета
выберите » Ч / Б » или » Цвет «.
в .
В раскрывающемся списке
Формат бумаги
выберите формат бумаги по умолчанию для файлов сканирования .
г .
В раскрывающемся списке
Параметры качества
выберите разрешение по умолчанию для файлов сканирования .
ПРИМЕЧАНИЕ .
Чем выше разрешение , тем больше точек приходится на дюйм (dpi) и тем выше детализация изображения . При пониженном разрешении на каждый дюйм приходится меньше точек , а значит , уменьшается детализация ; в то же время файл становится компактнее .
д .
В поле
Префикс имени файла
введите префикс имени файла ( например , MyScan).
10.
В окне
4. На странице Готово
ознакомьтесь со сведениями и проверьте настроенные параметры .
При наличии ошибки щелкните кнопку
Назад
, чтобы исправить ошибку . Если все параметры указаны корректно , нажмите
Сохранить и проверить
для проверки конфигурации .
11.
Когда появляется сообщение
Поздравляем
, нажмите
Готово
, чтобы завершить настройку .
Способ 2. Настройка функции сканирования в сетевую папку с помощью встроенного веб сервера HP (Windows)
●
Шаг 1. Доступ к встроенному веб серверу HP (EWS)
●
Шаг 2. Настройка функции » Сканирование в сетевую папку «
Шаг 1. Доступ к встроенному веб серверу HP (EWS)
1.
Чтобы отобразить IPадрес или имя хоста , на начальном экране панели управления принтера коснитесь кнопки сети или кнопки беспроводного соединения , чтобы отобразить IPадрес или имя хост
2.
Откройте веб браузер и в адресной строке введите IPадрес или имя хоста точно в том виде , в котором они отображаются на панели управления принтера . Нажмите клавишу ввода на клавиатуре компьютера . Откроется EWS.
Если в веб браузере появляется сообщение
Возникла проблема с сертификатом безопасности этого веб сайта
при открытии EWS, выберите
Продолжить открытие этого веб узла ( не рекомендуется )
.
ПРИМЕЧАНИЕ .
Выбор
Продолжить открытие этого веб узла ( не рекомендуется )
не нанесет вреда компьютеру при работе с EWS для принтера HP.
RUWW Настройка функции сканирования в сетевую папку 65
Шаг 2. Настройка функции » Сканирование в сетевую папку «
1.
Перейдите на вкладку
Система
.
2.
На левой навигационной панели перейдите по ссылке
Администрирование
.
3.
В области активных функций для функции
Сканировать в сетевую папку
выберите
Вкл
.
4.
Выберите вкладку
Сканирование
.
5.
На левой панели навигации должна быть выделена ссылка
Настройка сетевой папки
. страница
Сканирование в сетевую папку
должна отображаться .
6.
На странице
Конфигурация сетевой папки
щелкните кнопку
Создать
.
7.
В области
Сведения о сетевой папке
заполните следующие поля :
а .
Введите отображаемое имя для папки в поле
Отображаемое имя
.
б .
В поле
Сетевой путь
введите путь к сетевой папке .
в .
В поле
Имя пользователя
введите имя пользователя , необходимое для доступа к сетевой папке .
г .
В поле
Пароль
введите имя пользователя , который требуется для доступа к сетевой папке .
8.
Чтобы запрашивался ввод PINкода на панели управления принтера перед отправкой принтером файла сканирования в сетевую папку , заполните следующие поля в области
Защитить доступ к папке с помощью PINкода
:
а .
Введите из четырехзначный PINкод в поле
PINкод ( необязательно )
.
б .
В поле
Подтвердите PINкод
повторно введите четырехзначный ПИН код .
ПРИМЕЧАНИЕ .
Компания HP рекомендует создать PINкод , чтобы защитить папку назначения .
ПРИМЕЧАНИЕ .
После создания PINкода есть потребуется вводить на панели управления принтера каждый раз при отправке результата сканирования в сетевую папку .
9.
В области
Параметры сканирования
заполните следующие поля :
а .
В раскрывающемся списке
Тип файла сканирования
выберите формат файла по умолчанию для файлов сканирования .
б .
В раскрывающемся списке
Формат бумаги для сканирования
выберите формат бумаги по умолчанию для файлов сканирования .
в .
В раскрывающемся списке
Разрешение при сканировании
выберите разрешение по умолчанию для файлов сканирования .
ПРИМЕЧАНИЕ .
Чем выше разрешение , тем больше точек приходится на дюйм (dpi) и тем выше детализация изображения . При пониженном разрешении на каждый дюйм приходится меньше точек , а значит , уменьшается детализация ; в то же время файл становится компактнее .
66 Глава 6 Сканирование RUWW
г .
В раскрывающемся списке
Цвет печати
выбирается какими будут файлы сканирования : черно белыми или цветными .
д .
В поле
Префикс имени файла
введите префикс имени файла ( например , MyScan).
10.
Проверьте все и выберите один из следующих вариантов :
●
Сохранить и проверить
: Выберите , чтобы сохранить информацию и проверить подключение .
●
Только сохранить
: Выберите , чтобы сохранить информацию без проверки подключения .
●
Отмена
: Выберите , чтобы выйти без сохранения .
Настройка функции сканирования в сетевую папку на Mac
●
Шаг 1. Доступ к встроенному веб серверу HP (EWS)
●
Шаг 2. Настройка функции » Сканирование в сетевую папку «
Шаг 1. Доступ к встроенному веб серверу HP (EWS)
Используйте один из следующих способов для открытия интерфейса встроенного веб сервера (EWS).
Способ 1. С помощью веб браузера откройте встроенный веб сервер HP (EWS)
1.
Чтобы отобразить IPадрес или имя хоста , на начальном экране панели управления принтера коснитесь кнопки сети или кнопки беспроводного соединения , чтобы отобразить IPадрес или имя хост
2.
Откройте веб браузер и в адресной строке введите IPадрес или имя хоста точно в том виде , в котором они отображаются на панели управления принтера . Нажмите клавишу ввода на клавиатуре компьютера . Откроется EWS.
Если в веб браузере появляется сообщение
Возникла проблема с сертификатом безопасности этого веб сайта
при открытии EWS, выберите
Продолжить открытие этого веб узла ( не рекомендуется )
.
ПРИМЕЧАНИЕ .
Выбор
Продолжить открытие этого веб узла ( не рекомендуется )
не нанесет вреда компьютеру при работе с EWS для принтера HP.
Способ 2. С помощью HP Utility откройте встроенный веб сервер HP (EWS)
1.
Из меню
Перейти
выберите
Утилиты
, папку
Hewlett-Packard
, затем двойным щелчком выберите
HP Utility
. Откроется основное окно HP Utility.
2.
В основном окне HP Utility откройте встроенный веб сервер HP (EWS) одним из следующих способов :
● В области
Параметры принтера
нажмите » Дополнительные параметры «, затем
Открыть встроенный веб сервер
.
● В области
Параметры сканирования
выберите
Сканировать в сетевую папку
и нажмите
Зарегистрировать общую папку …
.
RUWW Настройка функции сканирования в сетевую папку 67
ПРИМЕЧАНИЕ .
Если нет доступных для вас сетевых папок , нажмите
Получить помощь
, чтобы создать папку .
Откроется окно встроенного веб сервера HP (EWS).
Шаг 2. Настройка функции » Сканирование в сетевую папку «
1.
Перейдите на вкладку
Система
.
2.
На левой навигационной панели перейдите по ссылке
Администрирование
.
3.
В области активных функций для функции
Сканировать в сетевую папку
выберите
Вкл
.
4.
Выберите вкладку
Сканирование
.
5.
На левой панели навигации должна быть выделена ссылка
Настройка сетевой папки
. страница
Сканирование в сетевую папку
должна отображаться .
6.
На странице
Конфигурация сетевой папки
щелкните кнопку
Создать
.
7.
В области
Сведения о сетевой папке
заполните следующие поля :
а .
Введите отображаемое имя для папки в поле
Отображаемое имя
.
б .
В поле
Сетевой путь
введите путь к сетевой папке .
в .
В поле
Имя пользователя
введите имя пользователя , необходимое для доступа к сетевой папке .
г .
В поле
Пароль
введите имя пользователя , который требуется для доступа к сетевой папке .
8.
Чтобы запрашивался ввод PINкода на панели управления принтера перед отправкой принтером файла сканирования в сетевую папку , заполните следующие поля в области
Защитить доступ к папке с помощью PINкода
:
а .
Введите из четырехзначный PINкод в поле
PINкод ( необязательно )
.
б .
В поле
Подтвердите PINкод
повторно введите четырехзначный ПИН код .
ПРИМЕЧАНИЕ .
Компания HP рекомендует создать PINкод , чтобы защитить папку назначения .
ПРИМЕЧАНИЕ .
После создания PINкода есть потребуется вводить на панели управления принтера каждый раз при отправке результата сканирования в сетевую папку .
9.
В области
Параметры сканирования
заполните следующие поля :
а .
В раскрывающемся списке
Тип файла сканирования
выберите формат файла по умолчанию для файлов сканирования .
б .
В раскрывающемся списке
Формат бумаги для сканирования
выберите формат бумаги по умолчанию для файлов сканирования .
в .
В раскрывающемся списке
Разрешение при сканировании
выберите разрешение по умолчанию для файлов сканирования .
ПРИМЕЧАНИЕ .
Чем выше разрешение , тем больше точек приходится на дюйм (dpi) и тем выше детализация изображения . При пониженном разрешении на каждый дюйм приходится меньше точек , а значит , уменьшается детализация ; в то же время файл становится компактнее .
68 Глава 6 Сканирование RUWW
г .
В раскрывающемся списке
Цвет печати
выбирается какими будут файлы сканирования : черно белыми или цветными .
д .
В поле
Префикс имени файла
введите префикс имени файла ( например , MyScan).
10.
Проверьте все и выберите один из следующих вариантов :
●
Сохранить и проверить
: Выберите , чтобы сохранить информацию и проверить подключение .
●
Только сохранить
: Выберите , чтобы сохранить информацию без проверки подключения .
●
Отмена
: Выберите , чтобы выйти без сохранения .
RUWW Настройка функции сканирования в сетевую папку 69
Сканирование в сетевую папку
Используйте панель управления принтера для сканирования в сетевую папку .
ПРИМЕЧАНИЕ .
Чтобы использовать эту функцию , принтер должен быть подключен к сети , а функцию » Сканирование в сетевую папку » необходимо настроить с помощью Мастера настройки функции сканирования в сетевую папку (Windows) или с помощью встроенного веб сервера HP.
1.
Положите документ на стекло сканера , выравнивая края по меткам на принтере .
2.
На начальном экране панели управления принтера коснитесь значка сканирования .
3.
Коснитесь элемента Сканирование в сетевую папку .
4.
Выберите из списка сетевую папку , в которую нужно сохранить документ .
5.
На экране панели управления отображаются настройки сканирования .
● Чтобы изменить настройки , нажмите кнопку Параметры и внесите требуемые изменения .
●
Если все сделано правильно , перейдите к следующему действию .
6.
Для начала задания сканирования нажмите кнопку Сканировать .
70 Глава 6 Сканирование RUWW
Настройка функции сканирования в сообщение эл . почты
●
Введение
●
Перед началом работы
●
Способ 1. Мастер настройки сканирования в электронную почту (Windows)
●
Способ 2. Настройка функции сканирования в сообщения электронной почты с помощью встроенного веб сервера HP (Windows)
●
Настройка функции сканирования в сообщения электронной почты на Mac
Введение
В принтере есть возможность сканирования и передачи документа по одному или нескольким адресам электронной почты . Для использования этой функции сканирования принтер должен быть подключен к сети ; коме того , для работы функции требуется ее предварительная настройка . Есть два способа настройки функции сканирования в сообщение эл . почты : Мастер настройки сканирования в электронную почту (Windows), который установлен в группе программ HP для принтера , как часть установки полнофункционального ПО в ОС Windows 7, и для настройка функции сканирования в электронную почту через встроенный веб сервер HP (EWS). Для настройки функции сканирования в сообщения электронной почты используйте следующую информацию .
Перед началом работы
Чтобы настроить функцию сканирования в сообщения электронной почты , у принтера должно быть активное сетевое подключение к той же сети , к которой подключен компьютер , на котором выполняться процесс установки .
Администраторам необходимы следующие данные перед началом процесса настройки .
● Административный доступ к принтеру
●
Сервер SMTP ( например , smtp.mycompany.com)
ПРИМЕЧАНИЕ .
Если вы не знаете имя сервера SMTP, номер порта SMTP или сведения для проверки подлинности , свяжитесь с интернет провайдером или системным администратором .
Обычно имя сервера SMTP и имя порта можно легко найти в Интернете . Например , в строку поиска можно ввести » имя сервера SMTP gmail» или » имя сервера SMTP yahoo».
●
Номер порта SMTP
● Требования аутентификации сервера SMTP для исходящих сообщений эл . почты , включая имя пользователя и пароль , используемые для аутентификации , при их наличии .
ПРИМЕЧАНИЕ .
Об ограничениях по цифровой отправке по вашим учетным записям эл . почты см .
в документации своего провайдера . Некоторые провайдеры могут временно заблокировать вашу учетную запись при превышении ограничения на отправку .
Способ 1. Мастер настройки сканирования в электронную почту (Windows)
Для некоторых принтеров HP возможна установка драйвера с компакт диска с ПО . На заключительном этапе этой установки отображается параметр
Настройка сканирования в папку и электронную почту
.
Мастеры настройки содержат параметры для настройки базовой конфигурации .
RUWW Настройка функции сканирования в сообщение эл . почты 71
ПРИМЕЧАНИЕ .
Мастер настройки сканирования в электронную почту доступен только для ОС
Windows 7.
1.
Нажмите
Пуск
и выберите
Программы .
2.
Нажмите
HP
, затем имя принтера и выберите
Мастер настройки сканирования в электронную почту
.
ПРИМЕЧАНИЕ .
Если
Мастер настройки сканирования в электронную почту
не доступен , используйте
Способ 2. Настройка функции сканирования в сообщения электронной почты с помощью встроенного веб сервера HP (Windows) на стр . 73
3.
В диалоговом окне
Профили исходящей почты
нажмите кнопку
Создать
. Откроется диалоговое окно
Настройка сканирования в сообщение эл . почты
.
4.
В окне
1. На начальной
странице введите адрес электронной почты отправителя в поле
Адрес электронной почты
.
5.
В поле
Отображаемое имя
введите имя отправителя . Это имя будет отображаться на панели управления принтера .
6.
Чтобы запрашивался ввод PINкода на панели управления принтера перед отправкой принтером сообщения электронной почты , введите 4значный PINкод в поле
PINкод защиты
, затем введите PINкод повторно в поле
Подтверждение ПИН кода защиты
и нажмите
Далее
.
ПРИМЕЧАНИЕ .
Компания HP рекомендует создать PINкод , чтобы защитить профиль электронной почты .
ПРИМЕЧАНИЕ .
После создания PINкода есть потребуется вводить на панели управления принтера каждый раз при использовании профиля для отправки результата сканирования в сообщения электронной почты .
7.
В окне
2. На странице аутентификации
введите
Сервер SMTP
и
Номер порта
.
ПРИМЕЧАНИЕ .
В большинстве случаев номер порта по умолчанию менять не нужно .
ПРИМЕЧАНИЕ .
Если используется сторонний SMTPсервер , например Gmail, проверьте SMTPадрес , номер порта и параметры SSL, полученные с веб сайта провайдера услуги или из других источников . Как правило , для Gmail SMTPадрес smtp.gmail.com, номер порта 465, а параметр SSL должен быть активирован .
Проверьте в Интернете , что эти настройки сервера верны на момент настройки .
8.
Если в качестве службы электронной почты используется Google™ Gmail, поставьте флажок
Всегда использовать безопасное подключение (SSL/TLS)
.
9.
Выберите
Максимальный размер электронного сообщения
из раскрывающегося меню .
ПРИМЕЧАНИЕ .
Компания HP рекомендует использовать для максимального размера файла по умолчанию значение
Автоматически
.
10.
Если на сервере SMTP требуется проверка подлинности для отправки электронной почте , установите флажок
Проверка подлинности при входе в учетную запись электронной почты
, затем введите
Идентификатор пользователя
и
Пароль
и нажмите
Далее
.
72 Глава 6 Сканирование RUWW
11.
В окне
3. На странице настройки
, выберите
Указывать отправителя во всех сообщениях электронной почты , отправляемых с принтера
, чтобы автоматически подставлялся отправитель сообщений эл . почты , отправляемых от этого профиля , и нажмите
Далее
.
12.
В окне
4. На странице Готово
ознакомьтесь со сведениями и проверьте настроенные параметры .
При наличии ошибки щелкните кнопку
Назад
, чтобы исправить ошибку . Если все параметры указаны корректно , нажмите
Сохранить и проверить
для проверки конфигурации .
13.
Когда появляется сообщение
Поздравляем
, нажмите
Готово
, чтобы завершить настройку .
Способ 2. Настройка функции сканирования в сообщения электронной почты с помощью встроенного веб сервера HP (Windows)
●
Шаг 1. Доступ к встроенному веб серверу HP (EWS)
●
Шаг 2. Настройка функции сканирования в сообщения электронной почты
●
Шаг 3: Добавление контактов в адресную книгу электронной почты
●
Шаг 4. Настройка параметров электронной почты по умолчанию
Шаг 1. Доступ к встроенному веб серверу HP (EWS)
1.
Чтобы отобразить IPадрес или имя хоста , на начальном экране панели управления принтера коснитесь кнопки сети или кнопки беспроводного соединения , чтобы отобразить IPадрес или имя хост
2.
Откройте веб браузер и в адресной строке введите IPадрес или имя хоста точно в том виде , в котором они отображаются на панели управления принтера . Нажмите клавишу ввода на клавиатуре компьютера . Откроется EWS.
Если в веб браузере появляется сообщение
Возникла проблема с сертификатом безопасности этого веб сайта
при открытии EWS, выберите
Продолжить открытие этого веб узла ( не рекомендуется )
.
ПРИМЕЧАНИЕ .
Выбор
Продолжить открытие этого веб узла ( не рекомендуется )
не нанесет вреда компьютеру при работе с EWS для принтера HP.
Шаг 2. Настройка функции сканирования в сообщения электронной почты
1.
Перейдите на вкладку
Система
.
2.
На левой навигационной панели перейдите по ссылке
Администрирование
.
3.
В области активных функций для функции
Сканирование в сообщение эл . почты
выберите
Вкл
.
4.
Выберите вкладку
Сканирование
.
5.
На левой навигационной панели выберите ссылку
Профили исходящей электронной почты
.
6.
На странице
Профили исходящей почты
нажмите кнопку
Создать
.
7.
В области
Адрес электронной почты
заполните следующие поля :
RUWW Настройка функции сканирования в сообщение эл . почты 73
а .
В поле
Ваш адрес электронной почты
введите адрес электронной почты отправителя для нового профиля исходящей электронной почты .
б .
В поле
Отображаемое имя
введите имя отправителя . Это имя будет отображаться на панели управления принтера .
8.
В области
Настройки SMTPсервера
заполните следующие поля :
а .
В поле
SMTPсервер
введите адрес SMTPсервера .
б .
В поле
Порт SMTP
введите номер порта SMTP.
ПРИМЕЧАНИЕ .
В большинстве случаев номер порта по умолчанию менять не нужно .
ПРИМЕЧАНИЕ .
Если используется сторонний SMTPсервер , например Gmail, проверьте
SMTPадрес , номер порта и параметры SSL, полученные с веб сайта провайдера услуги или из других источников . Как правило , для Gmail SMTPадрес smtp.gmail.com, номер порта 465, а параметр SSL должен быть активирован .
Проверьте в Интернете , что эти настройки сервера верны на момент настройки .
в .
Если в качестве службы электронной почты используется Google™ Gmail, поставьте флажок
Всегда использовать безопасное подключение (SSL/TLS)
.
9.
Если на сервере SMTP требуется проверка подлинности для отправки электронной почты , заполните следующие поля в области
Проверки подлинности SMTP
:
а .
Выберите флажок
На SMTPсервере требуется аутентификация при отправлении исходящих сообщений эл . почты
.
б .
В поле
Пароль пользователя SMTP
введите пароль пользователя для сервера SMTP.
в .
В поле
Пароль SMTP
введите пароль для сервера SMTP.
10.
Чтобы запрашивался ввод PINкода на панели управления принтера перед отправкой эл . почты с использованием адреса эл . почты , заполните следующие поля в области
Дополнительный PIN
:
а .
Введите из четырехзначный PINкод в поле
PINкод ( необязательно )
.
б .
В поле
Подтвердите PINкод
повторно введите четырехзначный ПИН код .
ПРИМЕЧАНИЕ .
Компания HP рекомендует создать PINкод , чтобы защитить профиль электронной почты .
ПРИМЕЧАНИЕ .
После создания PINкода есть потребуется вводить на панели управления принтера каждый раз при использовании профиля для отправки результата сканирования в сообщения электронной почты .
11.
Чтобы настроить дополнительные параметры электронной почты , заполните следующие поля в области
Предпочтения сообщения электронной почты
:
а .
В раскрывающемся списке
Максимальный размер вложений в сообщение электронной почты
выберите максимально допустимый размер для вложений электронной почты .
74 Глава 6 Сканирование RUWW
ПРИМЕЧАНИЕ .
Компания HP рекомендует использовать для максимального размера файла по умолчанию значение
Автоматически
.
б .
Чтобы автоматически подставлялся отправитель сообщений эл . почты , отправляемых от этого профиля , поставьте флажок
Авто СК
.
12.
Проверьте все и выберите один из следующих вариантов :
●
Сохранить и проверить
: Выберите , чтобы сохранить информацию и проверить подключение .
●
Только сохранить
: Выберите , чтобы сохранить информацию без проверки подключения .
●
Отмена
: Выберите , чтобы выйти без сохранения .
Шаг 3: Добавление контактов в адресную книгу электронной почты
▲
На левой навигационной панели выберите
Адресная книга электронной почты
, чтобы добавить адрес электронной почты в адресную книгу , доступную с принтера .
Чтобы ввести отдельный адрес электронной почты , выполните следующие действия :
а .
Введите имя нового контакта электронной почты в поле
Имя контакта
.
б .
Введите адрес эл . почты нового контакта электронной почты в поле
Адрес эл . почты контакта
.
в .
Нажмите
Добавить / Изменить
.
Чтобы создать группу электронной почты , выполните следующие действия :
а .
Нажмите
Добавить группу
.
б .
Введите имя новой группы в поле
Введите имя группы
.
в .
Выберите имя в области
Все пользователи
, затем кнопкой со стрелкой переместите его в область
Пользователи в группе
.
ПРИМЕЧАНИЕ .
Выберите несколько имен одновременно , нажимая клавишу Ctrl и имя .
г .
Нажмите
Сохранить
.
Шаг 4. Настройка параметров электронной почты по умолчанию
▲
На левой навигационной панели выберите
Параметры электронной почты
, чтобы настроить параметры электронной почты по умолчанию .
а .
В области
Тема по умолчанию и основной текст
заполните следующие поля :
i.
В поле
Тем сообщения электронной почты
введите тему по умолчанию для сообщений электронной почты .
ii.
Введите любой текст по умолчанию для сообщений электронной почты в поле
Основной текст
.
RUWW Настройка функции сканирования в сообщение эл . почты 75
iii.
Выберите
Показать основной текст
, чтобы основной текст по умолчанию отображался в сообщениях электронной почты .
iv.
Выберите
Скрыть основной текст
, чтобы основной текст по умолчанию не отображался в сообщениях электронной почты .
б .
В области
Параметры сканирования
заполните следующие поля :
i.
В раскрывающемся списке
Тип файла сканирования
выберите формат файла по умолчанию для файлов сканирования .
ii.
В раскрывающемся списке
Формат бумаги для сканирования
выберите формат бумаги по умолчанию для файлов сканирования .
iii.
В раскрывающемся списке
Разрешение при сканировании
выберите разрешение по умолчанию для файлов сканирования .
ПРИМЕЧАНИЕ .
Чем выше разрешение , тем больше точек приходится на дюйм (dpi) и тем выше детализация изображения . При пониженном разрешении на каждый дюйм приходится меньше точек , а значит , уменьшается детализация ; в то же время файл становится компактнее .
iv.
В раскрывающемся списке
Цвет печати
выберите
Ч / Б
или
Цвет
.
v.
В поле
Префикс имени файла
введите префикс имени файла ( например , MyScan).
в .
Нажмите
Применить
.
Настройка функции сканирования в сообщения электронной почты на Mac
●
Шаг 1. Доступ к встроенному веб серверу HP (EWS)
●
Шаг 2. Настройка функции сканирования в сообщения электронной почты
●
Шаг 3: Добавление контактов в адресную книгу электронной почты
●
Шаг 4. Настройка параметров электронной почты по умолчанию
Шаг 1. Доступ к встроенному веб серверу HP (EWS)
Используйте один из следующих способов для открытия интерфейса встроенного веб сервера (EWS).
Способ 1. С помощью веб браузера откройте встроенный веб сервер HP (EWS)
1.
Чтобы отобразить IPадрес или имя хоста , на начальном экране панели управления принтера коснитесь кнопки сети или кнопки беспроводного соединения , чтобы отобразить IPадрес или имя хост
76 Глава 6 Сканирование RUWW
2.
Откройте веб браузер и в адресной строке введите IPадрес или имя хоста точно в том виде , в котором они отображаются на панели управления принтера . Нажмите клавишу ввода на клавиатуре компьютера . Откроется EWS.
Если в веб браузере появляется сообщение
Возникла проблема с сертификатом безопасности этого веб сайта
при открытии EWS, выберите
Продолжить открытие этого веб узла ( не рекомендуется )
.
ПРИМЕЧАНИЕ .
Выбор
Продолжить открытие этого веб узла ( не рекомендуется )
не нанесет вреда компьютеру при работе с EWS для принтера HP.
Способ 2. С помощью HP Utility откройте встроенный веб сервер HP (EWS)
1.
Из меню
Перейти
выберите
Утилиты
, папку
Hewlett-Packard
, затем двойным щелчком выберите
HP Utility
. Откроется основное окно HP Utility.
2.
В основном окне HP Utility откройте встроенный веб сервер HP (EWS) одним из следующих способов :
● В области
Параметры принтера
нажмите » Дополнительные параметры «, затем
Открыть встроенный веб сервер
.
● В области
Параметры сканирования
выберите
Сканирование в сообщение эл . почты
, затем
Начать сканирование в сообщение эл . почты …
.
Откроется окно встроенного веб сервера HP (EWS).
Шаг 2. Настройка функции сканирования в сообщения электронной почты
1.
Перейдите на вкладку
Система
.
2.
На левой навигационной панели перейдите по ссылке
Администрирование
.
3.
В области активных функций для функции
Сканирование в сообщение эл . почты
выберите
Вкл
.
4.
Выберите вкладку
Сканирование
.
5.
На левой навигационной панели выберите ссылку
Профили исходящей электронной почты
.
6.
На странице
Профили исходящей почты
нажмите кнопку
Создать
.
7.
В области
Адрес электронной почты
заполните следующие поля :
а .
В поле
Ваш адрес электронной почты
введите адрес электронной почты отправителя для нового профиля исходящей электронной почты .
б .
В поле
Отображаемое имя
введите имя отправителя . Это имя будет отображаться на панели управления принтера .
8.
В области
Настройки SMTPсервера
заполните следующие поля :
RUWW Настройка функции сканирования в сообщение эл . почты 77
а .
В поле
SMTPсервер
введите адрес SMTPсервера .
б .
В поле
Порт SMTP
введите номер порта SMTP.
ПРИМЕЧАНИЕ .
В большинстве случаев номер порта по умолчанию менять не нужно .
ПРИМЕЧАНИЕ .
Если используется сторонний SMTPсервер , например Gmail, проверьте
SMTPадрес , номер порта и параметры SSL, полученные с веб сайта провайдера услуги или из других источников . Как правило , для Gmail SMTPадрес smtp.gmail.com, номер порта 465, а параметр SSL должен быть активирован .
Проверьте в Интернете , что эти настройки сервера верны на момент настройки .
в .
Если в качестве службы электронной почты используется Google™ Gmail, поставьте флажок
Всегда использовать безопасное подключение (SSL/TLS)
.
9.
Если на сервере SMTP требуется проверка подлинности для отправки электронной почты , заполните следующие поля в области
Проверки подлинности SMTP
:
а .
Выберите флажок
На SMTPсервере требуется аутентификация при отправлении исходящих сообщений эл . почты
.
б .
В поле
Пароль пользователя SMTP
введите пароль пользователя для сервера SMTP.
в .
В поле
Пароль SMTP
введите пароль для сервера SMTP.
10.
Чтобы запрашивался ввод PINкода на панели управления принтера перед отправкой эл . почты с использованием адреса эл . почты , заполните следующие поля в области
Дополнительный PIN
:
а .
Введите из четырехзначный PINкод в поле
PINкод ( необязательно )
.
б .
В поле
Подтвердите PINкод
повторно введите четырехзначный ПИН код .
ПРИМЕЧАНИЕ .
Компания HP рекомендует создать PINкод , чтобы защитить профиль электронной почты .
ПРИМЕЧАНИЕ .
После создания PINкода есть потребуется вводить на панели управления принтера каждый раз при использовании профиля для отправки результата сканирования в сообщения электронной почты .
11.
Чтобы настроить дополнительные параметры электронной почты , заполните следующие поля в области
Предпочтения сообщения электронной почты
:
а .
В раскрывающемся списке
Максимальный размер вложений в сообщение электронной почты
выберите максимально допустимый размер для вложений электронной почты .
ПРИМЕЧАНИЕ .
Компания HP рекомендует использовать для максимального размера файла по умолчанию значение
Автоматически
.
б .
Чтобы автоматически подставлялся отправитель сообщений эл . почты , отправляемых от этого профиля , поставьте флажок
Авто СК
.
12.
Проверьте все и выберите один из следующих вариантов :
78 Глава 6 Сканирование RUWW
●
Сохранить и проверить
: Выберите , чтобы сохранить информацию и проверить подключение .
●
Только сохранить
: Выберите , чтобы сохранить информацию без проверки подключения .
●
Отмена
: Выберите , чтобы выйти без сохранения .
Шаг 3: Добавление контактов в адресную книгу электронной почты
▲
На левой навигационной панели выберите
Адресная книга электронной почты
, чтобы добавить адрес электронной почты в адресную книгу , доступную с принтера .
Чтобы ввести отдельный адрес электронной почты , выполните следующие действия :
а .
Введите имя нового контакта электронной почты в поле
Имя контакта
.
б .
Введите адрес эл . почты нового контакта электронной почты в поле
Адрес эл . почты контакта
.
в .
Нажмите
Добавить / Изменить
.
Чтобы создать группу электронной почты , выполните следующие действия :
а .
Нажмите
Добавить группу
.
б .
Введите имя новой группы в поле
Введите имя группы
.
в .
Выберите имя в области
Все пользователи
, затем кнопкой со стрелкой переместите его в область
Пользователи в группе
.
ПРИМЕЧАНИЕ .
Выберите несколько имен одновременно , нажимая клавишу Ctrl и имя .
г .
Нажмите
Сохранить
.
Шаг 4. Настройка параметров электронной почты по умолчанию
▲
На левой навигационной панели выберите
Параметры электронной почты
, чтобы настроить параметры электронной почты по умолчанию .
а .
В области
Тема по умолчанию и основной текст
заполните следующие поля :
i.
В поле
Тем сообщения электронной почты
введите тему по умолчанию для сообщений электронной почты .
ii.
Введите любой текст по умолчанию для сообщений электронной почты в поле
Основной текст
.
iii.
Выберите
Показать основной текст
, чтобы основной текст по умолчанию отображался в сообщениях электронной почты .
iv.
Выберите
Скрыть основной текст
, чтобы основной текст по умолчанию не отображался в сообщениях электронной почты .
б .
В области
Параметры сканирования
заполните следующие поля :
RUWW Настройка функции сканирования в сообщение эл . почты 79
i.
В раскрывающемся списке
Тип файла сканирования
выберите формат файла по умолчанию для файлов сканирования .
ii.
В раскрывающемся списке
Формат бумаги для сканирования
выберите формат бумаги по умолчанию для файлов сканирования .
iii.
В раскрывающемся списке
Разрешение при сканировании
выберите разрешение по умолчанию для файлов сканирования .
ПРИМЕЧАНИЕ .
Чем выше разрешение , тем больше точек приходится на дюйм (dpi) и тем выше детализация изображения . При пониженном разрешении на каждый дюйм приходится меньше точек , а значит , уменьшается детализация ; в то же время файл становится компактнее .
iv.
В раскрывающемся списке
Цвет печати
выберите
Ч / Б
или
Цвет
.
v.
В поле
Префикс имени файла
введите префикс имени файла ( например , MyScan).
в .
Нажмите
Применить
.
80 Глава 6 Сканирование RUWW
Сканировать в эл . почту
Сканирование с отправкой по электронной почте выполняйте с панели управления принтера . Файл сканирования отправляется в качестве вложения на заданный адрес электронной почты .
ПРИМЕЧАНИЕ .
Чтобы использовать эту функцию , принтер должен быть подключен к сети , а функцию » Сканирование в электронную почту » необходимо настроить с помощью Мастера настройки функции сканирования с отправкой по эл . почте (Windows) или с помощью встроенного веб сервера
HP.
1.
Положите документ на стекло сканера , выравнивая края по меткам на принтере .
2.
На начальном экране панели управления принтера коснитесь значка сканирования .
3.
Коснитесь Сканирование в сообщение эл . почты .
4.
Коснитесь Отправить сообщение эл . почты .
5.
Выберите требуемый адрес в строке От . ( Его также называют профилем исходящей электронной почты .)
ПРИМЕЧАНИЕ .
Если функция PIN настроена , введите этот код и нажмите кнопку ОК . Для использования этой функции PIN не обязателен .
6.
Нажмите кнопку Кому и выберите адрес ( или группу ) получателя файла . Нажмите кнопку Готово по завершении .
● Для отправки сообщения на другой адрес , нажмите кнопку Новое еще раз и введите адрес электронной почты .
7.
Нажмите кнопку Тема , если нужно добавить тему сообщения .
8.
Нажмите кнопку Далее .
9.
На экране панели управления отображаются настройки сканирования .
● Чтобы изменить настройки , нажмите кнопку Параметры и внесите требуемые изменения .
● Если все сделано правильно , перейдите к следующему действию .
10.
Для начала задания сканирования нажмите кнопку Сканировать .
RUWW Сканировать в эл . почту 81
Дополнительные задания для сканирования
Перейдите на веб страницу www.hp.com/support/ljM426MFP , www.hp.com/support/ljM427MFP .
Доступны указания для выполнения особых заданий сканирования , таких как :
● Сканирование фотографии или документа
●
Сканирование редактируемого текста (OCR)
● Сканирование нескольких страниц в один файл
82 Глава 6 Сканирование RUWW
7
Факс
●
Настройка на отправку и прием факсимильных сообщений .
●
Отправка факса
●
Дополнительные возможности факса
Для получения дополнительной информации см .:
Следующая информация является верной на момент публикации . Дополнительные сведения см . в разделе www.hp.com/support/ljM426MFP , www.hp.com/support/ljM427MFP .
В полной справке от HP для этого принтера представлена следующая информация :
●
Установка и настройка
● Обучение и использование
●
Решение проблем
● Загрузка обновлений ПО и микропрограммы
●
Участие в форумах технической поддержки
● Поиск информации по гарантии и нормативной информации
RUWW 83
Настройка на отправку и прием факсимильных сообщений .
●
Перед началом работы
●
Шаг 1. Определите тип телефонного подключения
●
Шаг 2. Настройка факса
●
Шаг 3. Настройка времени , даты и заголовка факса
●
Шаг 4. Выполните проверку факса
Перед началом работы
Перед подключением факсимильных служб убедитесь , что принтер полностью настроен .
ПРИМЕЧАНИЕ .
С помощью телефонного кабеля и адаптеров из комплекта поставки подключите принтер к телефонной розетке .
ПРИМЕЧАНИЕ .
В странах / регионах , где используется последовательное телефонной подключение , в комплект поставки входит адаптер . Через адаптер подключите прочие телефонные устройства к той же телефонной розетке , к которой подключен принтер .
Выполните указания по каждому из следующих четырех шагов :
Шаг 1. Определите тип телефонного подключения на стр . 84 .
Шаг 2. Настройка факса на стр . 85
.
Шаг 3. Настройка времени , даты и заголовка факса на стр . 89 .
Шаг 4. Выполните проверку факса на стр . 91 .
Шаг 1. Определите тип телефонного подключения
Проверьте следующие типы оборудования и сервисов , чтобы определить , какой метод настройки использовать . Используемый метод завит от оборудования и сервисов , уже установленных в телефонной системе .
ПРИМЕЧАНИЕ .
Данный принтер является аналоговым устройством . HP рекомендует использовать этот принтер с выделенной аналоговой телефонной линии .
●
Выделенная факсимильная телефонная линия
: Принтер является единственным устройством или службой , подключенным к телефонной линии
●
Голосовые вызовы
: Голосовые и факсимильные вызовы используют одну и ту же телефонную линию
●
Автоответчик
: Автоответчик отвечает на голосовые вызовы по той же телефонной линии , что используется для факсимильных вызовов
●
Голосовая почта
: Голосовая почта использует ту же телефонную линию , что и факс .
●
Служба различения типа звонков
: Услуга телефонной компании , позволяющая назначать несколько телефонных номером на одну телефонную линию , каждый со своим типом звонка ; принтер определяет тип звонка , назначенный для номера , и отвечает на входящий вызов
84 Глава 7 Факс RUWW
●
Компьютерный модем
: Компьютер использует телефонную линию для подключения к
Интернету через модем
●
Линия DSL
: Служба цифровой абонентской линии (DSL) от телефонной компании ; в некоторых странах / регионах эту службы могут называть ADSL
●
Телефонная система PBX или ISDN
: Офисная АТС (PBX) или система цифровой сети связи с комплексными услугами (ISDN).
●
Телефонная система VoIP:
Протокол Voice over Internet (VoIP) интернет провайдера .
Шаг 2. Настройка факса
Перейдите по ссылке ниже , которая лучше всего отражает условия , в которых принтер будет отправлять и принимать факсимильные сообщения , и следуйте указаниям по настройке .
●
Выделенная факсимильная телефонная линия на стр . 85
●
Общая линия для голосовых вызовов и факса на стр . 86
● Общая линия для голосовых и факсимильных вызовов с автоответчиком на стр . 87
Здесь приведены указания только для трех типов подключения . Более подробные сведения о подключении принтера с использование других типов подключения см . на веб сайте службы поддержки www.hp.com/support/ljM426MFP , www.hp.com/support/ljM427MFP .
ПРИМЕЧАНИЕ .
Данный принтер является аналоговым факсимильным устройством . HP рекомендует использовать этот принтер с выделенной аналоговой телефонной линии . В цифровом окружении , например , DSL, PBX, ISDN или VoIP, необходимо использовать соответствующие фильтры и правильно настроить цифровые параметры . Обратитесь к поставщику услуг цифровой связи за дополнительными сведениями .
ПРИМЕЧАНИЕ .
Не подключайте более трех устройств к телефонной линии .
ПРИМЕЧАНИЕ .
В данном принтере нет поддержки голосовой почты .
Выделенная факсимильная телефонная линия
Следуйте указаниям для настройки принтера с выделенной факсимильной телефонной линией без дополнительных услуг .
1.
Подключите кабель телефона к порту факса на корпусе принтера и к телефонной розетке .
ПРИМЕЧАНИЕ .
В некоторых странах / регионах может потребоваться адаптер к телефонному кабелю , который поставляется в комплекте с принтером .
ПРИМЕЧАНИЕ .
На некоторых принтерах факсимильный порт может быть расположен над портом телефонной линии . См . значки на принтере .
RUWW Настройка на отправку и прием факсимильных сообщений .
85
2.
Настройте принтер для автоматического ответа на факсимильные вызовы .
а .
Включите принтер .
б .
На начальном экране панели управления принтера коснитесь Настройка .
в .
Откройте меню Установка факса .
г .
Откройте меню Основные настройки .
д .
Коснитесь параметра Режим ответа .
е .
Выберите вариант Автоматически .
3.
Перейдите к пунктам раздела
Шаг 3. Настройка времени , даты и заголовка факса на стр . 89 .
Общая линия для голосовых вызовов и факса
Выполните следующие действия , чтобы настроить принтер , подключенный к линии для голосовых вызовов и факса .
1.
Отключите любые устройства , подключенные к телефонной розетке .
2.
Подключите кабель телефона к порту факса на корпусе принтера и к телефонной розетке .
ПРИМЕЧАНИЕ .
В некоторых странах / регионах может потребоваться адаптер к телефонному кабелю , который поставляется в комплекте с принтером .
ПРИМЕЧАНИЕ .
На некоторых принтерах факсимильный порт может быть расположен над портом телефонной линии . См . значки на принтере .
86 Глава 7 Факс RUWW
3.
Отсоедините разъем телефонной линии от порта , расположенного на задней панели принтера , затем подключите к этому порту телефон .
4.
Настройте принтер для автоматического ответа на факсимильные вызовы .
а .
Включите принтер .
б .
На начальном экране панели управления принтера коснитесь Настройка .
в .
Откройте меню Установка факса .
г .
Откройте меню Основные настройки .
д .
Коснитесь параметра Режим ответа , а затем коснитесь варианта Автоматически .
5.
Настройте , должен ли принтер проверять наличие сигнала в линии перед передачей факса .
ПРИМЕЧАНИЕ .
Это предотвратит передачу факса принтером во время использования телефона .
а .
На начальном экране панели управления принтера коснитесь Настройка .
б .
Откройте меню Установка факса .
в .
Откройте меню Дополнительная настройка .
г .
Коснитесь параметра Проверка наличия сигнала , а затем коснитесь Вкл .
6.
Перейдите к пунктам раздела
Шаг 3. Настройка времени , даты и заголовка факса на стр . 89
.
Общая линия для голосовых и факсимильных вызовов с автоответчиком
Настройка принтера для использования общей линии для голосовых и факсимильных вызовов с автоответчиком
.
1.
Отключите любые устройства , подключенные к телефонной розетке .
2.
Снимите заглушку с порта телефонной линии на задней панели принтера
.
3.
Подключите кабель телефона к порту факса на корпусе принтера и к телефонной розетке .
ПРИМЕЧАНИЕ .
В некоторых странах / регионах может потребоваться адаптер к телефонному кабелю , который поставляется в комплекте с принтером .
ПРИМЕЧАНИЕ .
На некоторых принтерах факсимильный порт может быть расположен над портом телефонной линии . См . значки на принтере .
RUWW Настройка на отправку и прием факсимильных сообщений .
87
4.
Подключите телефонный кабель автоответчика к выходному порту телефонной линии на задней панели принтера .
ПРИМЕЧАНИЕ .
Подключите автоответчик напрямую к принтеру , в противном случае автоответчик может записывать сигналы факса передаваемого принтером факсимильного сообщения , и факсимильные сообщения могут не приниматься принтером .
ПРИМЕЧАНИЕ .
Если автоответчик не оснащен встроенным телефоном , подключите телефон к порту
OUT
( выход ) автоответчика для удобства .
ПРИМЕЧАНИЕ .
На некоторых принтерах факсимильный порт может быть расположен над портом телефонной линии . См . значки на принтере .
5.
Настройка параметра » звонков до ответа » на принтере .
а .
Включите принтер .
б .
На начальном экране панели управления принтера коснитесь Настройка .
в .
Откройте меню Установка факса .
г .
Откройте меню Основные настройки .
д .
Коснитесь параметра Звонков до ответа .
е .
С помощью цифровой клавиатуры на панели управления принтера укажите количество звонков (5 и более ), и нажмите ОК .
ж .
Коснитесь кнопки главного экрана , чтобы вернуться в главное меню .
6.
Настройте принтер для автоматического ответа на факсимильные вызовы .
а .
На начальном экране панели управления принтера коснитесь Настройка .
б .
Откройте меню Установка факса .
в .
Откройте меню Основные настройки .
г .
Коснитесь параметра Режим ответа , а затем коснитесь варианта Автоматически .
д .
Коснитесь кнопки главного экрана , чтобы вернуться в главное меню .
7.
Настройте , должен ли принтер проверять наличие сигнала в линии перед передачей факса .
ПРИМЕЧАНИЕ .
Это предотвратит передачу факса принтером во время использования телефона .
88 Глава 7 Факс RUWW
а .
На начальном экране панели управления принтера коснитесь Настройка .
б .
Откройте меню Установка факса .
в .
Откройте меню Дополнительная настройка .
г .
Коснитесь параметра Проверка наличия сигнала , а затем коснитесь кнопки
Вкл
.
8.
Перейдите к пунктам раздела
Шаг 3. Настройка времени , даты и заголовка факса на стр . 89
.
Шаг 3. Настройка времени , даты и заголовка факса
Настройте параметры факса принтера одним из следующих способов :
●
Мастер установки HP Fax на стр . 89 (
рекомендуемый способ )
●
Панель управления принтера на стр . 89
●
Встроенный веб сервер HP (EWS) и Панель инструментов устройства HP (Windows) на стр . 90
( если установлено программное обеспечение )
ПРИМЕЧАНИЕ .
В США и многих других странах / регионах установка времени , даты и другой информации в заголовке факса требуется в законодательном порядке .
Мастер установки HP Fax
Чтобы запустить мастер настройки факса с панели управления после завершения
первоначальной
настройки , выполните следующие действия :
ПРИМЕЧАНИЕ .
Мастер настройки факса доступен только для ОС Windows 7.
1.
Нажмите
Пуск
и выберите
Программы .
2.
Выберите
HP
, затем имя принтера и
Мастер установки факса HP
.
3.
Для изменения настроек факса следуйте инструкциям на экране в Мастере установки факса HP.
4.
Перейдите к пунктам раздела
Шаг 4. Выполните проверку факса на стр . 91
.
Панель управления принтера
Чтобы настроить дату , время и заголовок с помощью панели управления , выполните следующие действия :
1.
На главном экране нажмите кнопку Настройка .
2.
Откройте меню Установка факса .
3.
Откройте меню Основные настройки .
4.
Прокрутите список и нажмите кнопку Время / Дата .
5.
Выберите режим отображения времени : 12 часов или 24 часа .
6.
С клавиатуры введите текущее время и нажмите кнопку OK .
ПРИМЕЧАНИЕ .
Коснитесь кнопки 123 , чтобы при необходимости открыть клавиатуру со специальными символами .
RUWW Настройка на отправку и прием факсимильных сообщений .
89
7.
Выберите формат даты .
8.
С клавиатуры введите текущую дату и коснитесь кнопки OK .
9.
Откройте меню Заголовок факса .
10.
С клавиатуры введите номер факса и коснитесь кнопки OK .
ПРИМЕЧАНИЕ .
Количество символов номера факса не должно превышать 20.
11.
С клавиатуры введите название компании или текст заголовка и коснитесь кнопки OK .
ПРИМЕЧАНИЕ .
Количество символов заголовка факса не должно превышать 25.
12.
Перейдите к пунктам раздела
Шаг 4. Выполните проверку факса на стр . 91
.
Встроенный веб сервер HP (EWS) и Панель инструментов устройства HP (Windows)
1.
Запустите встроенный веб сервер HP из меню
Пуск
или с помощью веб браузера .
Меню Пуск а .
Нажмите кнопку
Пуск
и щелкните пункт
Программы
.
б .
Выберите группу принтеров HP, затем пункт
Панель инструментов принтера HP
.
Веб браузер а .
На начальном экране панели управления принтера коснитесь кнопки сведений о подключении , затем Подключенная сеть или Сеть Wi-Fi ВКЛ для отображения IPадреса или имени хоста .
б .
Откройте веб браузер и в адресной строке введите IPадрес или имя хоста точно в том виде , в котором они отображаются на панели управления принтера . Нажмите клавишу ввода на клавиатуре компьютера . Откроется EWS.
ПРИМЕЧАНИЕ .
Если в веб браузере появляется сообщение
Возникла проблема с сертификатом безопасности этого веб сайта
при открытии EWS, выберите
Продолжить открытие этого веб узла ( не рекомендуется )
.
Выбор
Продолжить открытие этого веб узла ( не рекомендуется )
не нанесет вреда компьютеру при работе с EWS для принтера HP.
2.
Откройте вкладку
Факс
.
3.
Следуйте инструкциям на экране , чтобы настроить параметры факса .
4.
Перейдите к пунктам раздела
Шаг 4. Выполните проверку факса на стр . 91
.
90 Глава 7 Факс RUWW
Шаг 4. Выполните проверку факса
Выполните проверку факса , чтобы убедиться в правильности настройки .
1.
На главном экране нажмите кнопку Настройка .
2.
Прокрутите список и выберите меню Обслуживание .
3.
Коснитесь меню Обслуживание факса .
4.
Коснитесь варианта Запуск проверки факса . Принтер распечатает отчет проверки .
5.
Просмотрите отчет .
●
Если в отчете указано , что
тест пройден
, то принтер может передавать и принимать факсы .
● Если в отчете указано , что
тест не пройден
, найдите в отчете более подробную информацию о решении проблемы . Контрольный список устранения неполадок содержит более подробные сведения о решении проблем с факсом .
RUWW Настройка на отправку и прием факсимильных сообщений .
91
Отправка факса
●
Отправка факса с планшета сканера
●
Отправка факсов с устройства подачи документов
●
Использование записей быстрого и группового набора
●
Отправка факса с помощью программного обеспечения
●
Отправка факса с помощью программы независимого производителя , например Microsoft Word
Отправка факса с планшета сканера
1.
Разместите документ на стекле планшета лицевой стороной вниз .
2.
3.
4.
5.
6.
7.
8.
На начальном экране панели управления принтера коснитесь значка Факс .
При помощи клавиатуры введите номер факса .
Коснитесь кнопки Запуск факса .
На принтере откроется сообщение с предложением подтвердить передачу со стекла сканера . Коснитесь кнопки Да .
Пользователю предлагается начать загрузку первой страницы . Нажмите кнопку ОК .
Принтер сканирует первую страницу документа , и пользователю предлагается начать загрузку следующей страницы . Если документ содержит несколько страниц , коснитесь кнопки Да . Продолжайте выполнять данную процедуру , пока не будут отсканированы все нужные страницы .
Когда будет отсканирована последняя страница , нажмите кнопку Нет в окне соответствующего сообщения . Принтер передает факс .
92 Глава 7 Факс RUWW
Отправка факсов с устройства подачи документов
1.
Поместите оригиналы в устройство подачи документов лицевой стороной вверх .
ПРЕДУПРЕЖДЕНИЕ .
Чтобы предотвратить повреждение принтера , не используйте оригиналы с корректирующей лентой , корректирующей жидкостью , скрепками для бумаги или скобками . Не загружайте в устройство подачи документов фотографии , мелкие или хрупкие оригиналы .
123
2.
Скорректируйте положение направляющих так , чтобы они прилегали к бумаге .
123
3.
4.
5.
На начальном экране панели управления принтера коснитесь значка Факс .
При помощи клавиатуры введите номер факса .
Коснитесь кнопки Запуск факса .
Использование записей быстрого и группового набора
ПРИМЕЧАНИЕ .
Записи телефонной книги должны быть настроены с помощью Меню факса до использования телефонной книги для отправки факсов .
1.
Расположите документ на стекле сканера или поместите его в устройство подачи .
123
RUWW Отправка факса 93
2.
3.
4.
5.
На начальном экране панели управления принтера коснитесь значка Факс .
Нажмите на значок телефонной книги на клавиатуре .
Нажмите на название нужной индивидуальной или групповой записи .
Коснитесь кнопки Запуск факса .
Отправка факса с помощью программного обеспечения
Действия по отправке факса могут отличаться в зависимости от технических характеристик . Ниже приведены общие для большинства моделей действия .
1.
Щелкните кнопку
Пуск
, последовательно выберите
Программы
( или
Все программы
в Windows
XP), а затем —
HP
.
2.
Выберите имя принтера , затем нажмите
Отправить факс
. Откроется окно программного обеспечения обработки факсов .
3.
Введите номер факса одного или нескольких получателей .
4.
Поместите документ в устройство подачи документов .
5.
Выберите
Отправить
.
Отправка факса с помощью программы независимого производителя , например Microsoft Word
1.
Откройте документ с помощью программы независимого производителя .
2.
Выберите меню
Файл
, затем нажмите
Печать
.
3.
Выберите драйвер печати факса из раскрывающегося списка драйверов печати . Откроется окно программного обеспечения обработки факсов .
4.
Введите номер факса одного или нескольких получателей .
5.
Укажите страницы документа , загруженного в принтер . Эта операция не является обязательной .
6.
Выберите
Отправить
.
94 Глава 7 Факс RUWW
Дополнительные возможности факса
Перейдите на веб страницу www.hp.com/support/ljM426MFP , www.hp.com/support/ljM427MFP .
Можно воспользоваться инструкциями для выполнения конкретных заданий факса , таких как :
● Создание и управление списком быстрого набора факса
●
Использование кодов оплаты
● Расписание печати факсов
● Блокировка входящих факсов
● Архивирование и пересылка факсов
RUWW Дополнительные возможности факса 95
96 Глава 7 Факс RUWW
8
Управление принтером
●
Использование приложений веб служб HP
●
Изменение типа подключения принтера (Windows)
●
Дополнительная настройка со встроенным веб сервером HP (EWS) и HP Device Toolbox (Windows)
●
Дополнительные настройки с HP Utility для OS X
●
Настройка параметров IPсети
●
Функции безопасности принтера
●
Параметры энергопотребления
●
HP Web Jetadmin
●
Обновление микропрограммы
Для получения дополнительной информации см .:
Следующая информация является верной на момент публикации . Дополнительные сведения см . в разделе www.hp.com/support/ljM426MFP , www.hp.com/support/ljM427MFP .
В полной справке от HP для этого принтера представлена следующая информация :
●
Установка и настройка
● Обучение и использование
●
Решение проблем
● Загрузка обновлений ПО и микропрограммы
●
Участие в форумах технической поддержки
● Поиск информации по гарантии и нормативной информации
RUWW 97
Использование приложений веб служб HP
Приложения веб служб HP предоставляют полезный контент , который можно автоматически скачать из Интернета на принтер . Выбор большой , включая новости , календари , формы и облачное хранение документов .
Чтобы активировать эти приложения и запланировать загрузки , перейдите на веб сайт HP Connected по адресу www.hpconnected.com
ПРИМЕЧАНИЕ .
Чтобы использовать данную функцию , принтер должен быть подключен к беспроводной или проводной сети и иметь доступ к сети Интернет . Веб службы HP должны быть активированы на принтере .
Включить веб службы
В результате этой процедуры будут активированы веб службы HP и кнопка Приложения .
1.
На начальном экране панели управления принтера проведите пальцем до появления меню
Настройка . Коснитесь значка Настройка , чтобы открыть меню .
2.
Коснитесь Веб службы HP .
3.
Коснитесь Включить веб службы .
4.
Чтобы распечатать Условия использования веб услуг HP, выберите Печать .
5.
Для завершения процедуры нажмите OK .
После загрузки приложения с веб сайта HP Connected, оно становится доступным в меню Приложения на панели управления принтера .
98 Глава 8 Управление принтером RUWW
Изменение типа подключения принтера (Windows)
Если принтер уже используется и необходимо изменить способ подключения , используйте ярлык
Перенастройка устройства HP
, расположенный на рабочем столе . Например , можно изменить настройки принтера для использования другого адреса беспроводного соединения , для подключения к проводной или беспроводной сети или переключиться с сетевого подключения на USB. Настройки можно изменить без использования компакт диска принтера . После выбора требуемого типа подключения программа откроет соответствующее окно , в котором необходимо произвести изменения .
RUWW Изменение типа подключения принтера (Windows) 99
Дополнительная настройка со встроенным веб сервером HP
(EWS) и HP Device Toolbox (Windows)
Встроенный веб сервер HP позволяет управлять функциями печати с компьютера без необходимости в использовании панели управления принтера .
●
Просмотр информации о состоянии принтера
● Определение оставшихся ресурсов всех расходных материалов и заказ новых
●
Просмотр и изменение конфигурации лотков .
● Просмотр и изменение меню панели управления принтера
●
Просмотр и печать внутренних страниц .
● Получение уведомлений о событиях принтера и расходных материалах
●
Просматривать и изменять настройку сети
Встроенный веб сервер HP функционирует при подключении принтера к IPсети Для встроенного веб сервера не поддерживаются подключения по протоколам на базе IPX. Для открытия и использования встроенного веб сервера HP доступ в Интернет не требуется .
При подключении принтера к сети доступ к встроенному веб серверу HP обеспечивается автоматически .
ПРИМЕЧАНИЕ .
Панель инструментов устройства HP – это программа , используемая для подключения к встроенному веб серверу HP, когда принтер подключен к компьютеру через USBкабель . Она доступна , если только была выполнена полная установка ПО принтера на компьютере . Некоторые функции могут быть недоступны в зависимости от способа подключения принтера .
ПРИМЕЧАНИЕ .
Встроенный веб сервер HP недоступен за пределами сетевого брандмауэра .
Способ 1. Откройте встроенный веб сервер HP (EWS) из меню Пуск .
1.
Нажмите кнопку
Пуск
и щелкните пункт
Программы
.
2.
Выберите группу принтеров HP, затем пункт
Панель инструментов принтера HP
.
Способ 2. Откройте встроенный веб сервер HP (EWS) из веб браузера
1.
На начальном экране панели управления принтера коснитесь кнопки сведений о подключении
, затем Подключенная сеть или Сеть Wi-Fi ВКЛ для отображения IPадреса или имени хоста .
100 Глава 8 Управление принтером RUWW
2.
Откройте веб браузер и в адресной строке введите IPадрес или имя хоста точно в том виде , в котором они отображаются на панели управления принтера . Нажмите клавишу ввода на клавиатуре компьютера . Откроется EWS.
ПРИМЕЧАНИЕ .
Если в веб браузере появляется сообщение
Возникла проблема с сертификатом безопасности этого веб сайта
при открытии EWS, выберите
Продолжить открытие этого веб узла ( не рекомендуется )
.
Выбор
Продолжить открытие этого веб узла ( не рекомендуется )
не нанесет вреда компьютеру при работе с EWS для принтера HP.
Вкладка или раздел
Вкладка
Глав .
Сведения о принтере , его состоянии и конфигурации
Описание
●
Состояние устройства
. Отображение состояние принтера и приблизительный остаток расходных материалов HP.
●
Состояние расходных материалов
: Отображается приблизительный остаток расходных материалов HP в процентах . Действительный остаток расходного материала может изменяться . Проверьте наличие новых расходных материалов , они скоро вам потребуются . Расходный материал не нужно заменять , если качество печати приемлемо .
●
Конфигурация устройства
: Информация , доступная на странице конфигурации принтера .
●
Статистика сети
: Информация , доступная на странице конфигурации сети принтера .
●
Отчеты
: Печать страницы конфигурации , а также страницы состояния расходных материалов , сформированных принтером .
●
Журнал хранения заданий
: Отображается сводная информация обо всех заданий , сохраненных в памяти принтера .
●
Журнал цветной печати
: Отображается сводная информация о цветных заданиях , выполненных на принтере .
( только для цветных принтеров )
●
Журнал событий
. Содержит список всех событий и ошибок принтера .
RUWW Дополнительная настройка со встроенным веб сервером HP (EWS) и HP Device Toolbox (Windows) 101
(
Вкладка или раздел
Вкладка
Система
Настройка принтера с компьютера
Вкладка
Обеспечивает возможность изменения параметров принтера по умолчанию с компьютера .
Вкладка только
Печать
Факс
для принтеров с факсом )
Описание
●
Сведения об устройстве
. Обеспечение основной информации о принтере и компании .
●
Настройка бумаги
: Изменение параметров подачи бумаги , установленных по умолчанию для принтера .
●
Качество печати
: Изменение настроек качества печати по умолчанию для принтера .
●
Настройки энергопотребления
: Измените время , установленное по умолчанию , для входа в режим ожидания / автоотключения или для автоматического отключения .
●
Настройка хранения заданий
: Настройка параметров хранения заданий для принтера .
●
Плотность печати
: Изменение плотности печати контрастных , выделенных , темных участков и полутонов
●
Типы бумаги
: Настройка режимов печати , соответствующих типам бумаги , на работу с которыми рассчитан принтер .
●
Установка системы
: Изменение системных параметров принтера по умолчанию .
●
Параметры расходных материалов
: Измените параметры для предупреждений
Низкий уровень ресурса картриджа
и другие сведения о расходных материалах .
●
Обслуживание
: Выполнение процедур очистки принтера .
●
Сохранение и Восстановление
. Сохранение текущих параметров принтера в файл на компьютере . Этот файл можно использовать для загрузки параметров на другой принтер , а также для восстановления параметров данного принтера в будущем .
●
Администрирование
: Установка или изменение пароля принтера . Включение или отключение функций принтера .
ПРИМЕЧАНИЕ .
Вкладку
Система
можно защитить паролем . Если данный принтер подключен к сети , то , прежде чем изменить настройки на данной вкладке , необходимо проконсультироваться с системным администратором .
●
Печать
: Изменение параметров печати по умолчанию , таких как количество копий и ориентация бумаги . Эти параметры доступны также на панели управления принтера .
●
PCL5c
: Просмотр и изменение параметров PCL5c.
●
PostScript
: Включение или выключение функции
Печать ошибок PS
.
●
Параметры приема
: Настройка обработки принтером входящих факсов .
●
Телефонная книга
: Добавление или удаление записей телефонной книги факса .
●
Список нежелательных номеров
: Указание номеров , заблокированных для приема факсов на этом принтере .
●
Журнал факса
: Просмотр журнала факса для принтера .
102 Глава 8 Управление принтером RUWW
Вкладка или раздел
Вкладка
Сканировать в
( Только для моделей МФП )
Вкладка
Сеть
( только для принтеров с подключением к сети )
Обеспечивает возможность изменения сетевых параметров принтера с компьютера .
Вкладка
HP Веб службы
Описание
Настройка функций Сканирование в сетевую папку и Сканирование в электронную почту .
●
Настройка сетевой папки
: Настройка папок в сети , в которых могут сохраняться сканированные на принтере файлы .
●
Сканирование в сообщение эл . почты
: Начинайте сканирование , чтобы выполнить настройку функции Сканирование в электронную почту .
●
Профиль исходящей почты
: Настройка адреса эл . почты , который будет отображаться в поле » От » для всех писем , отправленных с этого принтера .
●
Конфигурация SMTP по умолчанию
: Настройка сервера SMTP.
●
Адресная книга электронной почты
: Добавление или удаление записей адресной книги эл . почты .
●
Настройка сетевых контактов
: Настройка принтера для подключения к сетевой адресной книге .
●
Параметры электронной почты
: Настройка предметной строки и основного текста по умолчанию . Настройка параметров сканирования на эл . почту по умолчанию .
На этой вкладке принтера с подключен администраторы к сетевые могут компьютеру администраторы подключением
, к IPэта сети настроить
. Кроме вкладка функцию могут того , контролировать на недоступна .
этой
Wi-Fi Direct. вкладке
Если сетевые сетевые принтер параметры напрямую
В этом меню можно настроить и использовать различные веб инструменты с принтером .
RUWW Дополнительная настройка со встроенным веб сервером HP (EWS) и HP Device Toolbox (Windows) 103
Дополнительные настройки с HP Utility для OS X
Используйте HP Utility для проверки состояния принтера , просмотра или изменения параметров принтера с компьютера .
Утилиту HP Utility можно использовать , когда принтер подключен по кабелю USB или к сети TCP/IP.
Откройте утилиту HP Utility
1.
На компьютере откройте меню
Настройки системы
, затем нажмите
Печать и факс
,
Печать и сканирование
или
Принтеры и сканеры
.
2.
Сначала выберите принтер из списка .
3.
Нажмите кнопку
Параметры и расходные материалы
.
4.
Перейдите на вкладку
Утилита
.
5.
Нажмите кнопку
Открыть утилиту принтера
.
Функции HP Utility
Панель инструментов HP Utility включает в себя следующие элементы :
●
Устройства
: Нажмите на эту кнопку , чтобы показать или скрыть устройства Mac, найденные
HP Utility.
●
Все параметры
: Нажмите эту кнопку , чтобы вернуться в главный раздел HP Utility.
●
Поддержка HP
: Нажмите эту кнопку , чтобы открыть браузер и перейти на веб сайт поддержки
HP.
●
Расходные материалы
: Нажмите эту кнопку , чтобы открыть веб сайт HP SureSupply.
●
Регистрация
: Нажмите эту кнопку , чтобы открыть веб сайт регистрации продуктов HP.
●
Вторичная переработка
: Нажмите эту кнопку , чтобы открыть веб сайт HP Planet Partners
Recycling Program.
Утилита принтера HP Utility состоит из страниц , которые выбираются из списка
Все параметры
. В следующей таблице приведено описание функций , которые можно выполнить на этих страницах .
Пункт
Состояние расходных материалов
Информация об устройстве
Команды
Задания цветной печати
( только для цветных принтеров )
Описание
Отображается состояние расходных материалов принтера и ссылка для их заказа через Интернет .
Отображаются сведения о принтере , выбранном в настоящий момент , в том числе идентификатор обслуживания принтера ( если назначен ), версию микропрограммного обеспечения ( версия FW), серийный номер и IPадрес .
Передача принтеру специальных символов или команд печати после задания печати .
ПРИМЕЧАНИЕ .
Данный параметр доступен только в случае открытия меню
Просмотр
и выбора пункта
Показать дополнительные
.
Отображение сведений о заданиях цветной печати , которые были выполнены на принтере .
104 Глава 8 Управление принтером RUWW
RUWW
Пункт
Загрузка файла
◦
◦
Описание
◦
Передача файлов с компьютера на принтер . Можно загружать следующие типы файлов :
Язык команды принтера HP LaserJet (.PRN)
Portable document format (.PDF)
Postscript (.PS)
Управление энергопотреблением
Обновить микропрограмму
Параметры
Основные
прокси сервера
параметры факса
◦ Текст (.TXT)
Настройка энергосберегающих параметров принтера .
Загрузка файла обновления микропрограммы в память принтера .
HP Connected
Выгрузка шрифтов
Центр
Режим сообщений двусторонней печати
Сетевые настройки
( только для принтеров с подключением к сети )
ПРИМЕЧАНИЕ .
Данный параметр доступен только в случае открытия меню
Просмотр
и выбора пункта
Показать дополнительные
.
Доступ к
Загрузка веб сайту шрифтов
HP Connected.
с компьютера на принтер .
Отображение ошибок принтера .
Включение автоматического режима двусторонней печати .
Настройка других параметров параметров .
сети , например , параметров IPv4, IPv6, параметров Bonjour
Управление расходными материалами
Настройка функционирования принтера в случае приближения даты завершения предполагаемого срока службы расходных материалов .
Конфигурация лотков
Дополнительные настройки
Настройка
Открытие формата и встроенного типа веб бумаги для сервера каждого
HP (EWS) лотка .
принтера .
и
ПРИМЕЧАНИЕ .
Подключения по USB не поддерживаются .
Настройка прокси сервера для принтера .
Настройка полей в заголовке и настройка способа ответа на входящие вызовы .
( только для моделей МФП с факсом )
Переадресация факса
( только для моделей МФП с факсом )
Журналы факса
( только для моделей МФП с факсом )
Быстрый набор номеров факса
( только для моделей МФП с факсом )
Блокировка факсимильного спама
( только для моделей МФП с факсом )
Настройка
Просмотр
Добавление
Хранение принтера журналов номеров номеров на передачу всех факсов факсов факсов в для
.
входящих список блокировки .
факсов быстрого на набора другой
.
номер .
Дополнительные настройки с HP Utility для OS X 105
Пункт
Передача сканированного сообщения по электронной почте
( только для МФУ )
Сканировать в сетевую папку
( только для МФУ )
Описание
Открывает страницу встроенного веб сервера HP для настройки параметров сканирования в электронную почту .
Открывает страницу встроенного веб сервера HP для настройки параметров сканирования в сетевую папку .
106 Глава 8 Управление принтером RUWW
Настройка параметров IPсети
●
Введение
●
Отказ от обязательств в связи с совместным использованием принтера
●
Просмотр и изменение сетевых параметров
●
Изменение сетевого имени принтера
●
Настройка параметров TCP/IP IPv4 вручную с панели управления
●
Скорость подключения и параметры двусторонней печати
Введение
Информация следующих разделов поможет настроить сетевые параметры принтера .
Отказ от обязательств в связи с совместным использованием принтера
HP не поддерживает одноранговые сети , поскольку эта возможность является функцией операционных систем Microsoft, но не драйверов принтера HP. Посетите веб сайт Microsoft по адресу www.microsoft.com
.
Просмотр и изменение сетевых параметров
Для просмотра или изменения параметров IPконфигурации пользуйтесь встроенным веб сервером HP.
1.
Откройте встроенный веб сервер HP (EWS) следующим образом .
а .
На начальном экране панели управления принтера коснитесь кнопки сведений о подключении , затем Подключенная сеть или Сеть Wi-Fi ВКЛ для отображения IPадреса или имени хоста .
б .
Откройте веб браузер и в адресной строке введите IPадрес или имя хоста точно в том виде , в котором они отображаются на панели управления принтера . Нажмите клавишу ввода на клавиатуре компьютера . Откроется EWS.
ПРИМЕЧАНИЕ .
Если в веб браузере появляется сообщение
Возникла проблема с сертификатом безопасности этого веб сайта
при открытии EWS, выберите
Продолжить открытие этого веб узла ( не рекомендуется )
.
Выбор
Продолжить открытие этого веб узла ( не рекомендуется )
не нанесет вреда компьютеру при работе с EWS для принтера HP.
2.
Перейдите на вкладку
Сеть
для получения информации о сети . Измените параметры , установив необходимые значения .
Изменение сетевого имени принтера
Чтобы изменить сетевое имя принтера для его идентификации , используйте встроенный веб сервер HP.
1.
Откройте встроенный веб сервер HP (EWS) следующим образом .
RUWW Настройка параметров IPсети 107
а .
На начальном экране панели управления принтера коснитесь кнопки сведений о подключении , затем Подключенная сеть или Сеть Wi-Fi ВКЛ для отображения IPадреса или имени хоста .
б .
Откройте веб браузер и в адресной строке введите IPадрес или имя хоста точно в том виде , в котором они отображаются на панели управления принтера . Нажмите клавишу ввода на клавиатуре компьютера . Откроется EWS.
ПРИМЕЧАНИЕ .
Если в веб браузере появляется сообщение
Возникла проблема с сертификатом безопасности этого веб сайта
при открытии EWS, выберите
Продолжить открытие этого веб узла ( не рекомендуется )
.
Выбор
Продолжить открытие этого веб узла ( не рекомендуется )
не нанесет вреда компьютеру при работе с EWS для принтера HP.
2.
Перейдите на вкладку
Система
.
3.
На странице
Сведения об устройстве
имя принтера по умолчанию находится в поле
Имя устройства
. Можно изменить это имя на другое уникальное имя .
ПРИМЕЧАНИЕ .
Заполнение других полей на этой странице необязательно .
4.
Нажмите кнопку
Применить
, чтобы сохранить изменения .
Настройка параметров TCP/IP IPv4 вручную с панели управления
Используйте меню панели управления для настройки адреса IPv4, маски подсети и шлюза по умолчанию .
1.
На начальном экране панели управления принтера коснитесь Настройка .
2.
Прокрутите список и коснитесь меню Настройка сети .
3.
Коснитесь меню Способ конфигурации IPV4 , затем — кнопки Вручную .
4.
С помощью сенсорной клавиатуры на экране введите IPадрес , затем коснитесь кнопки ОК .
Коснитесь кнопки Да для подтверждения .
5.
С помощью сенсорной клавиатуры на экране введите IPадрес , затем коснитесь кнопки ОК .
Коснитесь кнопки Да для подтверждения .
6.
С помощью сенсорной клавиатуры на экране введите шлюз по умолчанию , затем коснитесь кнопки ОК . Коснитесь кнопки Да для подтверждения .
Скорость подключения и параметры двусторонней печати
ПРИМЕЧАНИЕ .
Эта информация предназначена только для сетей Ethernet. Она не может применяться для беспроводных сетей .
Скорость и режим сетевых соединений сервера печати должны соответствовать характеристикам сетевого концентратора . В большинстве случаев принтер следует оставить в автоматическом режиме .
Неверные изменения скорости сетевого соединения и двусторонней печати могут препятствовать взаимодействию принтера с остальными устройствами в сети . Внести изменения можно с панели управления принтера .
108 Глава 8 Управление принтером RUWW
ПРИМЕЧАНИЕ .
Параметры принтера должны соответствовать параметрам для сетевых устройств
( сетевой концентратор , коммутатор , шлюз , маршрутизатор или компьютер ).
ПРИМЕЧАНИЕ .
Изменение данных параметров может привести к выключению и включению принтера . Вносите изменения только во время простоя принтера .
1.
На начальном экране панели управления принтера проведите пальцем до появления меню
Настройка . Коснитесь значка Настройка , чтобы открыть меню .
2.
Откройте следующие меню :
● Сетевая установка
●
Скорость соединения
3.
Выберите один из следующих вариантов .
●
Автоматически : Сервер печати автоматически настраивается на самую высокую скорость передачи данных и допустимый в сети режим связи .
● Дуплекс 10T : 10 Мбит / с , полнодуплексный режим
●
Полудуплекс 10T : 10 Мбит / с , полудуплексный режим
● Дуплекс 100TX : 100 Мбит / с , дуплексный режим
●
Полудупл . 100TX : 100 Мбит / с , полудуплексный режим
● Дуплекс 1000T : 1000 Мбит / с , дуплексный режим
4.
Коснитесь кнопки Сохранить или нажмите OK . Принтер автоматически выключится и включится .
RUWW Настройка параметров IPсети 109
Функции безопасности принтера
Введение
Для ограничения доступа к параметрам настроек , обеспечения безопасности данных и предотвращения доступа к аппаратным компонентам , которые могут представлять ценность , принтер содержит ряд функций безопасности .
●
Задайте или измените пароль системы с помощью встроенного веб сервера
●
Блокировка форматтера
Задайте или измените пароль системы с помощью встроенного веб сервера
Назначение пароля администратора для доступа к принтеру и встроенному веб серверу HP для предотвращения изменения настроек принтера неавторизованными пользователями .
1.
Откройте встроенный веб сервер HP (EWS) следующим образом .
а .
На начальном экране панели управления принтера коснитесь кнопки сведений о подключении , затем Подключенная сеть или Сеть Wi-Fi ВКЛ для отображения IPадреса или имени хоста .
б .
Откройте веб браузер и в адресной строке введите IPадрес или имя хоста точно в том виде , в котором они отображаются на панели управления принтера . Нажмите клавишу ввода на клавиатуре компьютера . Откроется EWS.
ПРИМЕЧАНИЕ .
Если в веб браузере появляется сообщение
Возникла проблема с сертификатом безопасности этого веб сайта
при открытии EWS, выберите
Продолжить открытие этого веб узла ( не рекомендуется )
.
Выбор
Продолжить открытие этого веб узла ( не рекомендуется )
не нанесет вреда компьютеру при работе с EWS для принтера HP.
2.
На левой навигационной панели , на вкладке
Система
выберите ссылку
Администрирование
.
3.
В области
Безопасность устройства
введите пароль в поле
Пароль
.
4.
Повторно введите пароль в поле
Подтверждение пароля
.
5.
Нажмите кнопку
Применить
.
ПРИМЕЧАНИЕ .
Запишите пароль и храните его в надежном месте .
Блокировка форматтера
Форматтер оснащен разъемом для подключения кабеля безопасности . Блокировка форматтера предотвращает извлечение ценных компонентов из него .
110 Глава 8 Управление принтером RUWW
Параметры энергопотребления
●
Введение
●
Печать в экономичном режиме (EconoMode)
●
Настройка режима ожидания / функции автоматического выключения после установки
●
Настройка задержки выключения и параметров принтера для потребление не более 1 Вт
●
Настройка задержки выключения
Введение
В принтере есть несколько функций для экономии электроэнергии и расходных материалов .
Печать в экономичном режиме (EconoMode)
В принтере есть режим EconoMode для печати черновых документов . В режиме EconoMode расходуется меньше тонера . Однако при использовании EconoMode может ухудшиться качество печати .
Компания HP не рекомендует постоянно использовать режим EconoMode. Если режим EconoMode используется все время , износ механических деталей печатающего картриджа может произойти до того , как будет израсходован порошок тонера . Если качество печати ухудшилось до неприемлемого , замените картридж с тонером .
ПРИМЕЧАНИЕ .
Если этот режим недоступен в драйвере печати , его можно включить с помощью встроенного веб сервера HP.
1.
Из окна программы выберите параметр
Печать
.
2.
Выберите принтер , затем нажмите
Свойства
или
Параметры
.
3.
Выберите вкладку
Бумага / качество
.
4.
Установите флажок
EconoMode
.
Настройка режима ожидания / функции автоматического выключения после установки
Установить период времени простоя до перехода принтера в режим ожидания можно через меню панели управления .
Выполните следующие действия , чтобы изменить параметры ожидания / автоматического выключения :
1.
На начальном экране панели управления принтера проведите пальцем до появления меню
Настройка . Коснитесь значка Настройка , чтобы открыть меню .
2.
Откройте следующие меню :
● Настройка системы
●
Параметры энергопотребления
● Автоматическое выключение / режим ожидания через
3.
Выберите значение времени задержки для параметра » Режим ожидания / Автоотключение через «.
RUWW Параметры энергопотребления 111
Настройка задержки выключения и параметров принтера для потребление не более 1 Вт
Установить период времени простоя до выключения принтера можно через меню панели управления .
ПРИМЕЧАНИЕ .
После выключения принтера энергопотребление не превышает 1 Вт .
Выполните следующие действия , чтобы изменить время задержки выключения :
1.
На начальном экране панели управления принтера проведите пальцем до появления меню
Настройка . Коснитесь значка Настройка , чтобы открыть меню .
2.
Откройте следующие меню :
● Настройка системы
●
Параметры энергопотребления
● Выключение после
3.
Задайте время задержки выключения .
ПРИМЕЧАНИЕ .
Значение по умолчанию : 4 часа .
Настройка задержки выключения
В меню панели управления можно выбрать , требуется ли задержка перед выключением принтера после нажатия кнопки питания .
Выполните следующие действия , чтобы изменить параметр » Задержка выключения «:
1.
На начальном экране панели управления принтера проведите пальцем до появления меню
Настройка . Коснитесь значка Настройка , чтобы открыть меню .
2.
Откройте следующие меню :
● Настройка системы
● Настройки энергопотребления
● Задержка выключения
3.
Выберите один из следующих вариантов задержки :
● Без задержки : Принтер выключается после простоя , продолжительность которого определяется параметров » Выключение после «.
● При наличии активных портов : При выборе этого параметра принтер не будет выключен , пока активны какие либо порты . Активное сетевое подключение или соединения факса будут препятствовать выключению принтера .
112 Глава 8 Управление принтером RUWW
HP Web Jetadmin
HP Web Jetadmin – это передовой инструмент , отмеченный наградами , который позволяет эффективно управлять целым парком подключенных к сети устройств HP, таких как принтеры , многофункциональные принтеры и устройства цифровой отправки . Это единое решение , предназначенное для удаленной установки , контроля , технического обслуживания , устранения неполадок и обеспечения безопасности в среде печати , формирования и обработки изображений . HP
Web Jetadmin значительно повышает производительность бизнес процессов : позволяет сэкономить рабочее время , эффективно управлять расходами и сохранять вложенные в оборудование средства .
Периодически выпускаются обновления HP Web Jetadmin, обеспечивающие поддержку определенных функций устройства . Перейдите по адресу www.hp.com/go/webjetadmin для получения дополнительных сведений .
RUWW HP Web Jetadmin 113
Обновление микропрограммы
HP предоставляет периодические обновления принтера , новые приложения веб служб и новые функции к существующим приложениям веб служб . Выполните следующие действия , чтобы обновить микропрограмму отдельного принтера . При обновлении микропрограммы веб службы обновляются автоматически .
Есть два способа обновления микропрограммы на этом принтере . Для обновления микропрограммы принтера используйте только один из указанных способов .
Способ 1. Обновление микропрограммы с панели управления
Используйте эти шаги для загрузки микропрограммы с панели управления ( только для подключенных к сети принтеров ) и / или установите принтер в режим автоматической загрузки будущих обновлений микропрограммы . Для принтеров , подключенных по USB, перейдите ко второму способу :
1.
Убедитесь в том , что принтер подключен к проводной (Ethernet) или беспроводной сети с активным интернет соединением .
ПРИМЕЧАНИЕ .
Принтер должен быть подключен к интернету для выполнения обновления микропрограммы по сетевому соединению .
2.
На начальном экране панели управления принтера коснитесь Настройка .
3.
Прокрутите и откройте меню Обслуживание , а затем откройте меню Обновление LaserJet .
ПРИМЕЧАНИЕ .
Если в списке нет варианта Обновление LaserJet , используйте второй способ .
4.
Выберите Проверить наличие обновления сейчас , чтобы проверить наличие обновлений .
ПРИМЕЧАНИЕ .
Принтер автоматически выполняет проверку обновления и , в случае обнаружения новой версии , автоматически начинается процесс обновления .
5.
Установите принтер в режим автоматического обновления микропрограммы , когда обновления становятся доступными .
На начальном экране панели управления принтера коснитесь Настройка .
Прокрутите и откройте меню Обслуживание , откройте меню Обновление LaserJet и выберите
Настойка обновлений .
Задайте для параметра Разрешить обновление значение ДА , а для параметра Проверять автоматически — значение ВКЛ .
Способ 2. Обновление микропрограммы с помощью утилиты обновления микропрограммы
С помощью данных действий вручную загрузите и установите утилиту обновления микропрограммы с сайта HP.com.
ПРИМЕЧАНИЕ .
Данный способ является единственным доступным вариантом обновления микропрограммы для принтеров , подключенных к компьютеру через кабель USB. Кроме того , он подходит для принтеров , подключенных к сети .
114 Глава 8 Управление принтером RUWW
1.
Перейдите на сайт www.hp.com/go/support , выберите ссылку
Драйверы и программное обеспечение ,
введите в поле поиска название принтера и нажмите клавишу ввода , а затем выберите принтер из списка результатов поиска .
2.
Выберите операционную систему .
3.
В разделе
Микропрограмма
найдите
Утилиту обновления микропрограммы
.
4.
Щелкните
Загрузить
, щелкните
Запустить
, а затем снова щелкните
Запустить
.
5.
При запуске утилиты выберите принтер из раскрывающегося перечня , и затем выберите
Переслать микропрограмму
.
ПРИМЕЧАНИЕ .
Чтобы распечатать страницу конфигурации и проверить версию установленной микропрограммы перед процессом обновления или после него , щелкните
Печать стр .
конфигурации
.
6.
Следуйте указаниям на экране для завершения установки , а затем щелкните кнопку
Выход
, чтобы закрыть утилиту .
RUWW Обновление микропрограммы 115
116 Глава 8 Управление принтером RUWW
9
Решение проблем
●
Поддержка клиентов
●
Справочная система панели управления
●
Восстановление заводских настроек по умолчанию
●
На панели управления принтера отображается сообщение об ошибке » Низкий уровень тонера в картридже » или » Очень низкий уровень тонера в картридже «
●
Принтер не захватывает или пропускает захват бумаги
●
Устранение замятий бумаги
●
Улучшение качества печати
●
Улучшение качества копирования и сканирования
●
Улучшение качества факсимильных изображений
●
Решение проблем проводной сети
●
Решение проблем беспроводной сети
●
Устранение неполадок факса
Для получения дополнительной информации см .:
Следующая информация является верной на момент публикации . Дополнительные сведения см . в разделе www.hp.com/support/ljM426MFP , www.hp.com/support/ljM427MFP .
В полной справке от HP для этого принтера представлена следующая информация :
● Установка и настройка
●
Обучение и использование
● Решение проблем
●
Загрузка обновлений ПО и микропрограммы
● Участие в форумах технической поддержки
●
Поиск информации по гарантии и нормативной информации
RUWW 117
Поддержка клиентов
Поддержка по телефону в вашей стране / регионе
Подготовьте имя принтера , серийный номер , информацию о дате покупки и описание проблемы
Круглосуточная интернет поддержка , загрузка программных утилит и драйверов
Заказ дополнительных договоров на обслуживание от HP
Зарегистрируйте принтер
Номера телефона для разных стран / регионов доступны на листовке в коробке с продуктом , а также по адресу www.hp.com/support/ .
www.hp.com/support/ljM426MFP , www.hp.com/support/ ljM427MFP www.hp.com/go/carepack www.register.hp.com
118 Глава 9 Решение проблем RUWW
Справочная система панели управления
В принтере есть встроенная справочная система , поясняющая работы каждого окна . Для входа в справочную систему нажмите кнопку в правой верхней части экрана .
RUWW
В некоторых экранах нажатием кнопки » Справка » открывается глобальное меню , в котором можно пользоваться функцией поиска конкретных тем . Поиск по структуре меню осуществляется путем нажатия кнопок в меню .
Некоторые разделы справки содержат анимацию , в которой показывается способ выполнения некоторых операций , таких как устранение замятий .
Для экранов с настройками отдельных заданий справочная система открывает раздел с пояснениями для данного экрана .
Если на принтере появляется уведомление об ошибке или предупреждение о возможной проблеме , нажмите кнопку справки , чтобы открыть описание проблемы . В таком сообщении также содержатся инструкции по разрешению данной проблемы .
Справочная система панели управления 119
Восстановление заводских настроек по умолчанию
Восстановление значений по умолчанию вернет все параметры принтера и сети к заводским настройкам . Сброс счетчика страниц или формата лотка не производится . Чтобы восстановить параметры принтера по умолчанию , выполните следующие действия .
ПРЕДУПРЕЖДЕНИЕ .
Восстановление заводских параметров по умолчанию приводит к возврату всех настроек к заводским значениям и удалению страниц из памяти устройства .
1.
На начальном экране панели управления принтера проведите пальцем до появления меню
Настройка . Коснитесь значка Настройка , чтобы открыть меню .
2.
Найдите и выберите меню Обслуживание .
3.
Прокрутите список и выберите Восстановить значения по умолчанию , затем коснитесь ОК .
Принтер будет автоматически перезагружен .
120 Глава 9 Решение проблем RUWW
На панели управления принтера отображается сообщение об ошибке » Низкий уровень тонера в картридже » или » Очень низкий уровень тонера в картридже «
Низкий уровень ресурса картриджа
: На принтере появляется сообщение о низком уровне ресурса картриджа . Фактический остаточный ресурс картриджа может быть различным . Подготовьте расходные материалы для замены , когда качество печати станет неприемлемым . Картридж не требуется заменять прямо сейчас .
Картридж на исходе
: На принтере появляется сообщение о низком уровне ресурса картриджа .
Фактический остаточный ресурс картриджа может быть различным . Подготовьте расходные материалы для замены , когда качество печати станет неприемлемым . Картридж нужно заменить тогда , когда качество печати перестанет быть приемлемым .
При
очень низком
уровне ресурса картриджа HP действие гарантии HP Supplies Premium Protection
Warranty на этот картридж прекращается .
Изменение настроек » Очень низкий уровень «
Можно изменить поведение принтера при достижении очень низкого уровня ресурса расходных материалов . Эти настройки не придется переустанавливать при установке нового картриджа с тонером .
1.
На начальном экране панели управления принтера проведите пальцем до появления меню
Настройка . Коснитесь значка Настройка , чтобы открыть меню .
2.
Откройте следующие меню :
●
Настройка системы
● Параметры расходных материалов
●
Черный картридж или Цветные картриджи
● Параметры » при очень низком уровне «
3.
Выберите одно из следующих действий .
● Выберите параметр Продолжить , чтобы настроить принтер на вывод сообщения об очень низком уровне тонера в картридже с сохранением возможности печати .
●
Выберите Стоп , чтобы настроить принтер на остановку печати до замены картриджа с тонером .
● Выберите Запрос , чтобы настроить принтер на остановку печати и вывод запроса о замене картриджа с тонером . Вы сможете подтвердить запрос и продолжить печать . Этот параметр можно настроить таким образом , что напоминание отобразится через 100, 200, 300 или 400 страниц либо больше не будет отображаться . Параметр служит только для удобства пользователя и не означает , что у оставшихся страниц будет приемлемое качество печати .
Для принтеров с модулем факса
Если на принтере выбран параметр Стоп или Запрос на продолжение , факсы могут не распечататься после возобновления печати . Это произойдет , если факсы , поступившие во время ожидания , не сохранились в принтере из за переполнения памяти .
RUWW На панели управления принтера отображается сообщение об ошибке » Низкий уровень тонера в картридже » или » Очень низкий уровень тонера в картридже «
121
Если выбрать параметр Продолжить для цветного и черного картриджей , печать факсов не будет прерываться при достижении очень низкого уровня ресурса картриджа , но это может негативно отразиться на ее качестве .
Заказ расходных материалов
Заказ расходных материалов и бумаги
Заказ через сервисный центр или службу поддержки
Заказ при помощи встроенного веб сервера HP (EWS) www.hp.com/go/suresupply
Обратитесь в уполномоченный сервисный центр или службу поддержки HP.
Для доступа в адресной строке поддерживаемого веб браузера , установленного на используемом компьютере , введите IPадрес принтера или имя хоста . Встроенный веб сервер (EWS) содержит ссылку на сайт HP SureSupply, который представляет возможности приобретения оригинальных расходных материалов HP.
122 Глава 9 Решение проблем RUWW
Принтер не захватывает или пропускает захват бумаги
Введение
Приведенные далее решения помогут устранить проблему , при которой принтером не захватывается бумага из лотка или захватывается несколько листов бумаги сразу . К замятию бумаги может привести любая из следующих ситуаций .
●
Принтер не захватывает бумагу
●
Принтером захватывается несколько листов бумаги
●
Устройство подачи заминает , перекашивает бумагу или подает несколько листов сразу .
●
Очистите ролики подачи и разделительную пластину устройства подачи документов .
Принтер не захватывает бумагу
Если принтером не захватывается бумага из лотка , попробуйте справиться с этой проблемой следующим образом .
1.
Откройте принтер и извлеките всю замятую бумагу . Убедитесь , что внутри принтера не осталось разорванных кусочков бумаги .
2.
Загрузите в лоток бумагу формата , подходящего для задания печати .
3.
Убедитесь , что на панели управления принтера тип и формат бумаги заданы верно .
RUWW Принтер не захватывает или пропускает захват бумаги 123
4.
Проверьте , чтобы направляющие для бумаги были правильно отрегулированы по размеру носителя . Отрегулируйте направляющие , установив в соответствующие углубления лотка .
Стрелка на направляющей лотка должна точно совпадать с отметкой на лотке .
ПРИМЕЧАНИЕ .
Не сдвигайте направляющие слишком плотно по стопке бумаги . Сдвиньте их по указателям или по меткам лотка .
На следующих изображениях показаны примеры указателей формата бумаги в лотках для различных принтеров . Большинство принтеров HP имеют указатели , похожие на эти .
Рисунок 9-1
Указатели формата для лотка 1 или многофункционального лотка
Рисунок 9-2
Указатели формата для кассетных лотков
124 Глава 9 Решение проблем RUWW
RUWW
5.
Убедитесь , что уровень влажности в комнате соответствует техническим требованиям для данного принтера , а бумага хранится в закрытой упаковке . Большинство видов бумаги поставляется во влагонепроницаемой упаковке во избежание намокания .
В условиях высокой влажности бумага в верхней части стопки лотка может впитывать влагу , что может привести к ее деформации . Если это произошло , извлеките 5-10 верхних листов бумаги из стопки .
В условиях низкой влажности избыток статического электричества может стать причиной склеивания листов бумаги . Если это произошло , извлеките бумагу из лотка и согните стопку в форме буквы «U», держа ее за оба края . Затем распрямите стопку и согните ее в обратном направлении в форме буквы «U». Затем повторите данную процедуру еще раз , держа стопку за боковые стороны . Этот процесс освобождает отдельные листы бумаги от накопленного статического электричества . Выровняйте стопку бумаги по краю стола перед его возвратом в лоток .
Рисунок 9-3
Технология сгибания стопки бумаги
1
2
6.
Убедитесь , что на панели управления принтера отображается подтверждение запроса на ручную подачу бумаги . Загрузите бумагу и продолжайте работу .
7.
Возможно , что загрязнены ролики над лотком . Протрите стекло безворсовой тканью , смоченной теплой водой . Если возможно , используйте дистиллированную воду .
ПРЕДУПРЕЖДЕНИЕ .
Следует избегать попадания воды непосредственно на принтер . Вместо этого распылите воду на ткань или смочите ткань водой и отожмите ее перед очисткой роликов .
На следующем изображении приведены примеры расположения роликов в различных принтерах .
Рисунок 9-4
Расположение роликов для лотка 1 или многофункционального лотка
Принтер не захватывает или пропускает захват бумаги 125
Принтером захватывается несколько листов бумаги
Если принтером захватывается более одного листа бумаги из лотка , попробуйте справиться с этой проблемой следующим образом .
1.
Извлеките стопку бумаги из лотка , согните , разверните ее на 180 градусов , и переверните .
Не пролистывайте пачку бумаги .
Положите стопку бумаги обратно в лоток .
ПРИМЕЧАНИЕ .
При перелистывании бумаги создается статическое электричество . Вместо перелистывания согните стопку бумаги в форме буквы «U», держа ее за оба края . Затем распрямите стопку и согните ее в обратном направлении в форме буквы «U». Затем повторите данную процедуру еще раз , держа стопку за боковые стороны . Этот процесс освобождает отдельные листы бумаги от накопленного статического электричества . Выровняйте стопку бумаги по краю стола перед его возвратом в лоток .
Рисунок 9-5
Технология сгибания стопки бумаги
1
2
2.
Используйте только ту бумагу , которая соответствует техническим характеристикам HP данного принтера .
3.
Убедитесь , что уровень влажности в комнате соответствует техническим требованиям данного принтера и бумага хранится в закрытой упаковке . Большинство видов бумаги поставляется во влагонепроницаемой упаковке во избежание намокания .
В условиях высокой влажности бумага в верхней части стопки лотка может впитывать влагу , что может привести к ее деформации . Если это произошло , извлеките 5-10 верхних листов бумаги из стопки .
В условиях низкой влажности избыток статического электричества может стать причиной склеивания листов бумаги . Если это произошло , извлеките бумагу из лотка и согните стопку , как описано выше .
4.
Используйте бумагу без складок , повреждений или сгибов . При необходимости воспользуйтесь бумагой из другой пачки .
126 Глава 9 Решение проблем RUWW
5.
Убедитесь в том , что лоток не переполнен , проверив указатели высоты стопки внутри лотка . Если лоток переполнен , извлеките стопку бумаги из лотка , выровняйте стопку и положите часть бумаги обратно в лоток .
Следующие изображения показывают примеры указателей высоты стопки бумаги в лотках различных принтеров . Большинство принтеров HP имеют указатели , похожие на эти . Также убедитесь , что все листы бумаги находятся под выступами возле указателя высоты стопки . Эти выступы помогают удерживать бумагу в правильном положении при прохождении в принтер .
Рисунок 9-6
Указатели высоты стопки
Рисунок 9-7
Выступ для стопки бумаги
RUWW Принтер не захватывает или пропускает захват бумаги 127
6.
Проверьте , чтобы направляющие для бумаги были правильно отрегулированы по размеру носителя . Отрегулируйте направляющие , установив в соответствующие углубления лотка .
Стрелка на направляющей лотка должна точно совпадать с отметкой на лотке .
ПРИМЕЧАНИЕ .
Не сдвигайте направляющие слишком плотно по стопке бумаги . Сдвиньте их по указателям или по меткам лотка .
На следующих изображениях показаны примеры указателей формата бумаги в лотках для различных принтеров . Большинство принтеров HP имеют указатели , похожие на эти .
Рисунок 9-8
Указатели формата для лотка 1 или многофункционального лотка
Рисунок 9-9
Указатели формата для кассетных лотков
7.
Убедитесь , что условия среды соответствуют рекомендуемым условиям эксплуатации .
128 Глава 9 Решение проблем RUWW
Устройство подачи заминает , перекашивает бумагу или подает несколько листов сразу .
ПРИМЕЧАНИЕ .
Данная информация относится только к МФП .
●
Убедитесь , что на документе нет посторонних предметов , например скрепок или самоклеящихся этикеток .
● Убедитесь , что ролики находятся на месте , крышки роликов и устройства подачи документов закрыты .
●
Убедитесь , что крышка устройства подачи закрыта .
● Возможно , страницы неправильно расположены в устройстве подачи . Выровняйте страницы и отрегулируйте направляющие так , чтобы стопка располагалась по центру .
●
Для обеспечения правильной работы направляющие должны прилегать к обеим сторонам стопки страниц . Убедитесь , что стопка бумаги расположена прямо , а направляющие прилегают к ней .
● Возможно , количество страниц в устройстве подачи документов или выходном лотке превышает максимально допустимое . Убедитесь , что стопка в подающем лотке ниже направляющих , и удалите страницы из выходного лотка .
●
Убедитесь , что в тракте подачи бумаги нет кусочков бумаги , скрепок , зажимов или других посторонних предметов .
● Очистите подающие ролики и подающую пластину устройства подачи документов .
Воспользуйтесь сжатым воздухом или неволокнистой тканью , смоченной теплой водой Если это не помогло , замените ролики .
●
На главном экране панели управления устройства перейдите к кнопке Расходные материалы и нажмите ее . Проверьте статус набора устройства подачи документов и замените его при необходимости .
Очистите ролики подачи и разделительную пластину устройства подачи документов .
Если у устройства подачи документов возникают проблемы с подачей бумаги , например , замятие бумаги или подача нескольких листов одновременно , очистите подающие ролики и разделительную пластину .
RUWW Принтер не захватывает или пропускает захват бумаги 129
1.
Откройте крышку устройства подачи документов .
2.
Протрите подающие ролики и подающую пластину влажной безворсовой тканью .
ПРЕДУПРЕЖДЕНИЕ .
Не используйте для очистки каких либо деталей принтера абразивные материалы , ацетон , бензол , аммиак , этиловый спирт или четыреххлористый углерод , так как это может привести к повреждению принтера . Не лейте жидкость прямо на стекло или валик .
Жидкость может просочиться и повредить принтер .
3.
Закройте крышку устройства АПД .
130 Глава 9 Решение проблем RUWW
Устранение замятий бумаги
Введение
Следующая информация содержит инструкции по устранению замятий бумаги в принтере .
●
Замятие бумаги случается часто или периодически ?
● Места возникновения замятий бумаги
●
Устранение замятий в устройстве подачи документов
● Устранение замятий бумаги в лотке 1
●
Устранение замятий бумаги в лотке 2
● Устранение замятий бумаги в лотке 3
●
Устранение замятий бумаги в области термоэлемента
● Устранение замятий бумаги в выходном лотке
●
Устранение замятий в дуплексере
Замятие бумаги случается часто или периодически ?
Выполните следующие действия для устранения неполадок , связанных с частым замятием бумаги .
Если первый шаг не привел к устранению неполадки , переходите к следующему шагу до тех пор , пока проблема не будет устранена .
1.
Если бумага застряла в устройстве , извлеките ее и распечатайте страницу конфигурации для проверки устройства .
2.
Убедитесь , что на панели управления устройства лоток настроен под выбранный тип и размер бумаги . Отрегулируйте параметры бумаги при необходимости .
а .
На начальном экране панели управления принтера откройте меню Настройка . Коснитесь значка настройки , чтобы открыть меню .
б .
Откройте следующие меню :
● Настройка системы
●
Настройка бумаги
в .
Выберите лоток из списка .
г .
Выберите Тип бумаги , затем – тип бумаги во входном лотке .
д .
Выберите Формат бумаги , затем – формат бумаги во входном лотке .
3.
Выключите принтер , подождите 30 секунд , а затем снова включите его .
4.
Распечатайте страницу очистки , чтобы удалить излишки тонера внутри принтера .
а .
На начальном экране панели управления принтера откройте меню Настройка . Коснитесь значка настройки , чтобы открыть меню .
б .
Коснитесь меню Обслуживание .
RUWW Устранение замятий бумаги 131
в .
Коснитесь кнопки Страница очистки .
г .
После появления соответствующего сообщения загрузите чистую бумагу формата Letter или
А 4.
Дождитесь завершения процесса . Извлеките напечатанную страницу .
5.
Чтобы проверить принтер , напечатайте страницу конфигурации .
а .
На начальном экране панели управления принтера откройте меню Настройка . Коснитесь значка настройки , чтобы открыть меню .
б .
Откройте меню Отчеты .
в .
Выберите Отчет о конфигурации .
Если ни одно из этих действий не помогло устранить проблему , возможно , требуется сервисное обслуживание принтера . Обратитесь в службу технической поддержки HP.
Места возникновения замятий бумаги
Замятие может возникнуть в следующих местах :
1
7
6
5
4
3
1
2
3
2
3
4
1
2
Устройство подачи документов
Область термоэлемента
Лоток 3 ( опциональный )
Лоток 2
Область дуплексера ( для доступа снимите лоток 2)
132 Глава 9 Решение проблем RUWW
5
6
7
Лоток 1
Область картриджа с тонером ( для доступа надо открыть переднюю дверцу )
Выходной лоток
После замятия в принтере могут оставаться остатки тонера . Обычно это проходит после печати нескольких листов .
Устранение замятий в устройстве подачи документов
Далее приводится описание процедуры устранения замятий бумаги в устройстве подачи документов .
При возникновении замятия на панели управления отображаются анимационные подсказки , помогающие устранить замятие .
1.
Откройте крышку устройства подачи документов .
2.
Осторожно вытяните замятую бумагу .
RUWW Устранение замятий бумаги 133
3.
Закройте крышку устройства АПД . Убедитесь , что все лотки полностью закрыты .
4.
Откройте крышку лотка устройства подачи документов .
5.
Осторожно вытяните замятую бумагу .
HEWLET
T-PACKARD
1
HEWLET
T-PACKARD
1
134 Глава 9 Решение проблем RUWW
6.
Закройте крышку лотка устройства подачи документов .
7.
Откройте крышку сканера . Если произошло замятие бумаги в крышке сканера , осторожно вытяните ее , затем закройте крышку сканера .
HEWLET
T-PACKARD
1
HEWLET
T-PACKARD
Устранение замятий бумаги в лотке 1
Для устранения замятий в лотке 1 выполните следующую процедуру . При возникновении замятия на панели управления отображаются анимационные подсказки , помогающие устранить замятие .
RUWW Устранение замятий бумаги 135
1.
Осторожно вытяните замятую бумагу из принтера .
HEWLET
T-PACKARD
2
Устранение замятий бумаги в лотке 2
Чтобы проверить наличие бумаги во всех возможных местах замятий , относящихся к лотку 2, выполните следующую процедуру . При возникновении замятия на панели управления отображаются анимационные подсказки , помогающие устранить замятие .
1.
Извлеките лоток из устройства .
ETT-PAC
KARD
1
2
136 Глава 9 Решение проблем RUWW
2.
Уберите бумагу из лотка и удалите все поврежденные листы .
3.
Задняя направляющая бумаги должна быть отрегулирована по указателю соответствующего формата бумаги . Если необходимо , отодвиньте фиксатор и переместите заднюю направляющую бумаги в правильное положение . Она должна защелкнуться на месте .
2
ETT-PAC
KARD
1
A4
11
B5
2
4.
Загрузите бумагу в лоток . Убедитесь , что ни один из четырех углов стопки не согнут , а верх стопки находится ниже указателей максимальной высоты .
RUWW
2
Устранение замятий бумаги 137
138
5.
Установите на место и закройте лоток .
6.
Нажмите кнопку фиксатора передней дверцы .
7.
Откройте переднюю дверцу .
Глава 9 Решение проблем
ETT-PACK
ARD
1
2
HEWLET
T-PACKARD
1
2
HEWLET
T-PACK
ARD
1
2
1
RUWW
8.
Извлеките картридж с тонером .
9.
Откройте крышку отсека доступа к замятой бумаге .
10.
Извлеките всю замятую бумагу .
2
1
RUWW Устранение замятий бумаги 139
11.
Установите картридж с тонером .
2
12.
Закройте переднюю дверцу .
HEWLET
T-PACK
ARD
1
2
1
Устранение замятий бумаги в лотке 3
Чтобы проверить наличие бумаги во всех возможных местах замятий , относящихся к лотку 3, выполните следующую процедуру . При возникновении замятия на панели управления отображаются анимационные подсказки , помогающие устранить замятие .
1
140 Глава 9 Решение проблем RUWW
1.
Извлеките лоток из устройства .
2.
Уберите бумагу из лотка и удалите все поврежденные листы .
3.
Задняя направляющая бумаги должна быть отрегулирована по указателю соответствующего формата бумаги . Если необходимо , отодвиньте фиксатор и переместите заднюю направляющую бумаги в правильное положение . Она должна защелкнуться на месте .
RUWW
3
RD
RD
3
1
2
1
2
A4
11
B5
3
Устранение замятий бумаги 141
4.
Загрузите бумагу в лоток . Убедитесь , что ни один из четырех углов стопки не согнут , а верх стопки находится ниже указателей максимальной высоты .
142
5.
Установите на место и закройте лоток .
6.
Нажмите кнопку фиксатора передней дверцы .
Глава 9 Решение проблем
3
RD
1
2
3
HEWLET
T-PACKARD
1
2
3
RUWW
7.
Откройте переднюю дверцу .
8.
Извлеките картридж с тонером .
9.
Откройте крышку отсека доступа к замятой бумаге .
HEWLET
T-PACK
ARD
1
2
3
1
2
1
RUWW Устранение замятий бумаги 143
144
10.
Извлеките всю замятую бумагу .
11.
Установите картридж с тонером .
12.
Закройте переднюю дверцу .
Глава 9 Решение проблем
HEWLET
T-PACK
ARD
1
2
3
1
2
1
RUWW
Устранение замятий бумаги в области термоэлемента
Чтобы проверить наличие бумаги во всех возможных местах замятий , относящихся с области термоэлемента , выполните следующую процедуру . При возникновении замятия на панели управления отображаются анимационные подсказки , помогающие устранить замятие .
1.
Нажмите кнопку фиксатора передней дверцы .
HEWLET
T-PACKARD
1
2
2.
Откройте переднюю дверцу .
HEWLET
T-PACK
ARD
1
2
1
RUWW Устранение замятий бумаги 145
3.
Извлеките картридж с тонером .
4.
Откройте крышку отсека доступа к замятой бумаге .
5.
Извлеките всю замятую бумагу .
2
1
146 Глава 9 Решение проблем RUWW
6.
Установите картридж с тонером .
2
7.
Закройте переднюю дверцу .
HEWLET
T-PACK
ARD
Устранение замятий бумаги в выходном лотке
Чтобы проверить наличие бумаги во всех возможных местах замятий , выполните следующую процедуру . При возникновении замятия на панели управления отображаются анимационные подсказки , помогающие устранить замятие .
1
2
1
1
RUWW Устранение замятий бумаги 147
1.
Если бумага видна в выходном приемнике , возьмитесь за передний край и извлеките ее .
2.
Поднимите узел сканера .
1
2
3.
Извлеките всю замятую бумагу .
148 Глава 9 Решение проблем RUWW
4.
Закройте модуль сканера .
5.
Откройте заднюю дверцу .
RUWW Устранение замятий бумаги 149
6.
Извлеките замятую бумагу в области задней дверцы .
7.
Закройте заднюю дверцу .
Устранение замятий в дуплексере
Чтобы проверить наличие бумаги во всех возможных местах замятий , относящихся к устройству двусторонней печати , выполните следующую процедуру . При возникновении замятия на панели управления отображаются анимационные подсказки , помогающие устранить замятие .
150 Глава 9 Решение проблем RUWW
1.
Полностью снимите лоток 2 с принтера .
2.
Нажмите зеленую кнопку , чтобы освободить поддон дуплексера .
ETT-PAC
KARD
1
2
11
3.
Извлеките всю замятую бумагу .
RUWW Устранение замятий бумаги 151
4.
Закройте поддон дуплексера .
5.
Переустановите лоток 2.
ETT-PAC
KARD
1
2
152 Глава 9 Решение проблем RUWW
Улучшение качества печати
Введение
●
Печать из другой программы
●
Проверка параметра типа бумаги для задания печати
●
Проверка статуса картриджа с тонером
●
Очистка принтера
●
Визуальный осмотр картриджа с тонером
●
Проверка бумаги и условий печати
●
Проверка параметров режима EconoMode
●
Попробуйте другой драйвер печати
Если на принтере наблюдаются проблемы с качеством печати , попробуйте применить следующие решения в указанном порядке .
Печать из другой программы
Попробуйте выполнить печать из другой программы . Если страница печатается правильно , причиной возникновения неполадки является программа , с помощью которой выполняется печать .
Проверка параметра типа бумаги для задания печати
Проверьте параметр типа бумаги при печати из приложения и наличие на напечатанных страницах смазываний , нечеткой или затемненной печати , закрученных листов , рассыпанных частиц тонера , незакрепленного тонера или небольших участков без тонера .
Проверка параметра типа бумаги (Windows)
1.
Из окна программы выберите параметр
Печать
.
2.
Выберите принтер , затем нажмите
Свойства
или
Параметры
.
3.
Выберите вкладку
Бумага / качество
.
4.
В раскрывающемся списке
Тип бумаги
выберите
Дополнительно …
5.
Разверните параметры
Тип :
.
6.
Разверните категорию типов бумаги , которая наилучшим образом описывает используемый тип .
7.
Выберите параметр для используемого типа бумаги и нажмите кнопку
ОК
.
8.
Нажмите кнопку
ОК
, чтобы закрыть диалоговое окно
Свойства документа
. В диалоговом окне
Печать
нажмите кнопку
ОК
, чтобы отправить задание на печать .
Проверка параметра типа бумаги (OS X)
1.
Выберите меню
Файл
, затем нажмите
Печать
.
2.
В меню
Принтер
выберите принтер .
RUWW Улучшение качества печати 153
3.
По умолчанию драйвер печати показывает меню
Копий и страниц
. Откройте раскрывающийся список меню и выберите меню
Финишная обработка
.
4.
Выберите тип из списка раскрывающегося меню
Тип носителя
.
5.
Нажмите кнопку
Печать
.
Проверка статуса картриджа с тонером
На странице состояния расходных материалов содержится следующая информация :
● приблизительный остаточный ресурс картриджа в процентах ;
● на сколько страниц осталось чернил ;
●
Номера деталей для картриджей с тонером HP
● число напечатанных страниц ;
Для печати страницы состояния расходных материалов используйте следующую процедуру .
1.
На начальном экране панели управления принтера проведите пальцем до появления меню
Расходные материалы . Коснитесь значка Расходные материалы , чтобы открыть меню .
2.
Коснитесь кнопки Отчет , чтобы распечатать страницу состояния расходных материалов .
3.
Проверьте оставшийся срок использования картриджей с тонером ( в процентах ) и по возможности состояние других заменяемых компонентов .
Использование картриджа с предположительно истекшим сроком службы может привести к возникновению проблем с качеством печати . На странице состояния расходных материалов указывается , что уровень расходного материала очень низкий . Когда остаток расходного материала HP достигает слишком низкого значения , действие гарантии HP Premium Protection
Warranty для этого расходного материала прекращается .
Картридж нужно заменить тогда , когда качество печати перестанет быть приемлемым . Проверьте наличие новых расходных материалов , они скоро вам потребуются .
Если обнаружено , что необходимо заменить картридж с тонером или другие соответствующие компоненты , на странице состояния расходных материалов будут перечислены номера подлинных деталей HP.
4.
Убедитесь в том , что используется подлинный картридж HP.
Подлинный картридж с тонером HP содержит слова “HP” или “Hewlett-Packard”, либо на нем присутствует эмблема HP. Дополнительные сведения об определении картриджей HP см . на сайте www.hp.com/go/learnaboutsupplies .
Компания Hewlett-Packard не может рекомендовать использование расходных материалов , поставляемых другими фирмами , как новых , так и заполненных повторно . Компания HP, не являясь изготовителем такой продукции , не имеет возможности обеспечить и контролировать их качество . Если вы используете повторно заправленный или восстановленный картридж и недовольны его качеством печати , замените его подлинным картриджем HP.
154 Глава 9 Решение проблем RUWW
Очистка принтера
Печать страницы очистки
В процессе печати частицы бумаги , тонера и пыли могут накапливаться внутри принтера и вызывать проблемы с качеством печати , такие как пятна или точки тонера , пятна , линии , полосы или повторяющиеся отпечатки .
Для печати страницы очистки используйте следующую процедуру .
1.
На начальном экране панели управления принтера проведите пальцем до появления меню
Настройка . Коснитесь значка Настройка , чтобы открыть меню .
2.
Коснитесь меню Обслуживание .
3.
Коснитесь кнопки Страница очистки .
4.
После появления соответствующего сообщения загрузите чистую бумагу формата Letter или А 4.
Дождитесь завершения процесса . Извлеките напечатанную страницу .
Проверьте стекло сканера на предмет загрязнений
Со временем на стекле сканера и заднике белого цвета могут появиться пятна , способные повлиять на качество получаемых документов . Чтобы очистить сканер , выполните следующие действия .
1.
Нажмите кнопку питания , чтобы выключить принтер , затем отсоедините кабель питания из электрической розетки .
2.
Откройте крышку сканера .
3.
Протрите стекло сканера и белую пластиковую подкладку под крышкой сканера мягкой тряпкой или губкой , смоченной в неабразивном стеклоочистителе .
ПРЕДУПРЕЖДЕНИЕ .
Не используйте для очистки каких либо частей принтера абразивные вещества , а также ацетон , бензол , нашатырный и этиловый спирт или тетрахлорметан . Это может повредить принтер . Не наливайте жидкость на стекло или прижимную пластину . Она может просочиться внутрь и повредить принтер .
4.
Протрите насухо стекло и белые пластиковые части или замшевой хлопчатобумажной тканью , чтобы избежать образования пятен .
5.
Подключите кабель питания к электророзетке и нажмите кнопку питания , чтобы включить принтер .
Визуальный осмотр картриджа с тонером
Для осмотра каждого картриджа следующие действия .
1.
Извлеките картридж с тонером из принтера .
2.
Проверьте плату памяти на предмет повреждений .
3.
Осмотрите поверхность зеленого барабана переноса изображений .
ПРЕДУПРЕЖДЕНИЕ .
Не прикасайтесь к фотобарабану Отпечатки пальцев на фотобарабане могут вызвать ухудшение качества печати .
RUWW Улучшение качества печати 155
4.
При наличии царапин , отпечатков пальцев или других повреждений на фотобарабане замените картридж с тонером .
5.
Установите картридж на место и напечатайте несколько страниц , чтобы убедиться в разрешении проблемы .
Проверка бумаги и условий печати
Этап 1. Используйте бумагу , которая соответствует требованиям HP
Некоторые проблемы с качеством печати возникают из за использования бумаги , которая не соответствует заявленным требованиям HP.
● Всегда используйте тип бумаги , на который рассчитан принтер .
●
Проверьте качество бумаги и удостоверьтесь в отсутствии надрезов , надрывов , разрезов , пятен , рыхлых частиц , пыли , морщин , пустот и неровных или загибающихся краев .
● Используйте бумагу , на которой раньше не производилась печать .
●
Используйте бумагу , которая не содержит металлического материала , например не имеет блеска .
● Используйте бумагу , предназначенную для печати на лазерных принтерах . Не используйте бумагу , предназначенную для печати на струйных принтерах .
●
Не используйте слишком грубую бумагу . Использование гладкой бумаги обычно приводит к улучшению результатов печати .
Этап 2. Проверьте условия эксплуатации
Среда может непосредственно влиять на качество печати и является распространенной причиной проблем с качеством печати или подачей бумаги . Попробуйте применить указанные ниже решения .
●
Не устанавливайте принтер рядом с открытыми окнами или дверями , а также рядом с кондиционерами воздуха .
● Убедитесь , что принтер не подвергается воздействию температур и влажности , не соответствующих техническим характеристикам .
●
Не размещайте принтер в замкнутом пространстве , например в шкафу .
● Расположите принтер на ровной твердой поверхности .
●
Удалите все , что закрывает вентиляционные отверстия на принтере . Для принтера требуется свободная циркуляция воздуха со всех сторон , в том числе сверху .
● Принтер должен быть защищен от попадания частиц пыли , пара , масла и прочих веществ , которые могут накапливаться внутри корпуса .
Шаг 3: Настройка лотка для бумаги
Выполните следующие действия , если при печати из конкретных лотков текст или изображения не выровнены по центру или в соответствии с требованиями .
1.
На начальном экране панели управления принтера проведите пальцем до появления меню
Настройка . Коснитесь значка Настройка , чтобы открыть меню .
2.
Откройте следующие меню :
156 Глава 9 Решение проблем RUWW
●
Настройка системы
● Качество печати
●
Изменить выравнивание
3.
Выберите Печать пробной страницы .
4.
Выберите лоток для настройки и следуйте инструкциям на печатных страницах .
5.
Еще раз выберите Печать тестовой страницы , чтобы проверить результаты , и внесите дальнейшие изменения при необходимости .
6.
Чтобы сохранить новые параметры , нажмите OK .
Проверка параметров режима EconoMode
Компания HP не рекомендует постоянно использовать режим EconoMode. Если режим EconoMode используется все время , износ механических деталей печатающего картриджа может произойти до того , как будет израсходован порошок тонера . Если качество печати ухудшилось до неприемлемого , замените картридж с тонером .
ПРИМЕЧАНИЕ .
Эта функция доступна в драйвере PCL 6 для Windows. Если этот драйвер не используется , можно использовать эту функцию при помощи встроенного веб сервера HP.
Если вся страница слишком светлая или слишком темная , выполните следующие действия .
1.
Из окна программы выберите параметр
Печать
.
2.
Выберите принтер , затем нажмите
Свойства
или
Параметры
.
3.
Выберите вкладку
Бумага / качество
и найдите область
Качество печати
.
4.
Если вся страница слишком темная :
●
Выберите параметр
600 dpi
.
● Установите флажок
EconoMode
, чтобы включить функцию .
Если вся страница слишком светлая :
● Выберите параметр
FastRes 1200
.
●
Снимите флажок
EconoMode
, чтобы отключить функцию .
5.
Нажмите кнопку
ОК
, чтобы закрыть диалоговое окно
Свойства документа
. В диалоговом окне
Печать
нажмите кнопку
ОК
, чтобы распечатать задание .
Попробуйте другой драйвер печати
Если печать выполняется из программы , и на распечатанных страницах присутствуют неожиданные линии на изображениях , пропавший текст , пропавшие картинки , неправильное форматирование или неверные шрифты , попробуйте другой драйвер печати .
Загрузите любой из следующих драйверов с веб сайта HP: www.hp.com/support/ljM426MFP , www.hp.com/support/ljM427MFP .
RUWW Улучшение качества печати 157
Драйвер
Драйвер
Драйвер
Драйвер
HP PCL.6
HP PCL 6
HP PCL-6
HP UPD PS
Универсальный драйвер печати
HP (UPD) PCL 5
Универсальный драйвер печати
HP (UPD) PCL 6
● Предоставляется как драйвер по умолчанию на компакт диске программного обеспечения принтера . Этот драйвер устанавливается автоматически , если не был выбран другой драйвер .
● Рекомендуется для работы в среде ОС Windows.
● Обеспечивает наилучшую скорость и качество печати , а также полную поддержку функций принтера для большинства пользователей
● Разработан для соответствия требованиям графического интерфейса Windows
Graphic Device Interface (GDI) с целью обеспечения максимальной скорости работы в среде ОС Windows.
● Может быть не полностью совместим с пользовательскими приложениями и программами от сторонних производителей , использующих драйвер PCL 5
●
Рекомендован для печати из программного обеспечения Adobe ® программных продуктов для работы со сложной графикой .
или из других
●
Обеспечивает поддержку печати с эмуляцией Postscript и поддержку шрифтов Postscript в файлах флэш анимации .
● Рекомендуется для стандартных задач офисной печати в среде ОС Windows
● Совместим с предыдущими версиями PCL и устаревшими принтерами
HP LaserJet
● Самый предпочтительный выбор для печати в пользовательских приложениях и программах сторонних производителей .
● Наилучший выбор при работе в смешанных средах , требующих установки драйвера PCL 5 для принтера (UNIX, Linux, мейнфреймов )
● Разработан для использования в корпоративных средах Windows в качестве единого драйвера для нескольких моделей принтеров
● Является предпочтительным для печати с мобильного компьютера Windows на несколько моделей принтера
●
Рекомендуется использовать при печати во всех средах Windows
● Обеспечивает наилучшие скорость и качество печати , а также полную поддержку функций принтера для большинства пользователей
● Разрабатывался специально для работы с интерфейсом графического устройства Windows (GDI), что позволяет обеспечить наилучшую скорость печати в средах Windows
● Может быть не полностью совместим с пользовательскими приложениями и программами от сторонних производителей , использующих драйвер PCL 5
158 Глава 9 Решение проблем RUWW
Улучшение качества копирования и сканирования
Введение
Если на принтере наблюдаются проблемы с качеством изображения , попробуйте применить следующие решения в указанном порядке .
●
Проверьте стекло сканера на предмет загрязнений
●
Проверка параметров бумаги
●
Проверьте настройки изменения изображения .
●
Оптимизация качества текста или изображений
●
Копирование от края до края
● Очистите ролики подачи и разделительную пластину устройства подачи документов .
Сначала попробуйте эти простые шаги :
● Используйте планшет сканера , а не устройство подачи документов .
●
Используйте качественные оригиналы .
● При использовании устройства подачи документов правильно загружайте оригиналы , используйте направляющие , чтобы избежать нечеткого изображения или перекоса .
Если проблема остается , попробуйте дополнительные решения . Если они не исправят проблему , см .
решения в разделе » Повышение качества печати «.
Проверьте стекло сканера на предмет загрязнений
Со временем на стекле сканера и заднике белого цвета могут появиться пятна , способные повлиять на качество получаемых документов . Чтобы очистить сканер , выполните следующие действия .
1.
Нажмите кнопку питания , чтобы выключить принтер , затем отсоедините кабель питания из электрической розетки .
2.
Откройте крышку сканера .
3.
Протрите стекло сканера и белую пластиковую подкладку под крышкой сканера мягкой тряпкой или губкой , смоченной в неабразивном стеклоочистителе .
ПРЕДУПРЕЖДЕНИЕ .
Не используйте для очистки каких либо частей принтера абразивные вещества , а также ацетон , бензол , нашатырный и этиловый спирт или тетрахлорметан . Это может повредить принтер . Не наливайте жидкость на стекло или прижимную пластину . Она может просочиться внутрь и повредить принтер .
4.
Протрите насухо стекло и белые пластиковые части или замшевой хлопчатобумажной тканью , чтобы избежать образования пятен .
5.
Подключите кабель питания к электророзетке и нажмите кнопку питания , чтобы включить принтер .
RUWW Улучшение качества копирования и сканирования 159
Проверка параметров бумаги
1.
На начальном экране панели управления принтера коснитесь значка Копирование .
2.
Нажмите кнопку Параметры , затем прокрутите до кнопки Бумага и нажмите ее .
3.
В списке форматов бумаги нажмите на название формата бумаги , которая находится в лотке .
4.
В списке типов бумаги нажмите на тип бумаги , которая находится в лотке .
Проверьте настройки изменения изображения .
1.
На начальном экране коснитесь Копирование .
2.
Нажмите кнопку Параметры , затем пролистайте список и коснитесь кнопки Настройка изображения .
3.
Коснитесь названия параметра , который необходимо настроить .
●
Яркость : Регулировка яркости .
● Контрастность : Регулировка контраста между самыми яркими и самыми темными участками изображения .
●
Резкость : Регулировка четкости текста и символов .
● Удаление фона : Регулировка затемнения фона изображения . Это особенно полезно , если оригиналы напечатаны на цветной бумаге .
4.
Коснитесь кнопки
–
или
+
для выбора значения параметра , затем нажмите OK .
5.
Настройте другой параметр или коснитесь стрелки назад , чтобы вернуться в основное меню копирования .
Оптимизация качества текста или изображений
1.
На начальном экране панели управления принтера коснитесь значка Копирование .
2.
Нажмите кнопку Параметры , затем прокрутите до кнопки Оптимизация и нажмите ее .
3.
Коснитесь названия параметра , который необходимо настроить .
●
Автовыбор : Используйте этот параметр в том случае , если качество копирования не очень важно . Это значение по умолчанию .
● Смешанное : Используйте этот параметр для документов , содержащих текстовую и графическую информацию .
●
Текст : Используйте этот параметр для документов
, содержащих преимущественно текстовую информацию .
● Изображение : Используйте этот параметр для документов , содержащих преимущественно графику .
160 Глава 9 Решение проблем RUWW
Копирование от края до края
Принтер не может выполнять печать совсем без полей . По периметру страницы остается непечатаемое поле 4 мм .
Рекомендации по печати и сканированию документов с обрезанными краями .
●
Если размер оригинала меньше выходного размера документа , переместите оригинал на 4 мм от угла , указанного значком на сканере . Выполните повторное копирование или сканирование .
● Если размер оригинала совпадает с размером желаемого отпечатка , используйте функцию
Уменьшение / увеличение для уменьшения изображения , чтобы копия не получилась обрезанной .
Очистите ролики подачи и разделительную пластину устройства подачи документов .
Если у устройства подачи документов возникают проблемы с подачей бумаги , например , замятие бумаги или подача нескольких листов одновременно , очистите подающие ролики и разделительную пластину .
1.
Откройте крышку устройства подачи документов .
RUWW Улучшение качества копирования и сканирования 161
2.
Протрите подающие ролики и подающую пластину влажной безворсовой тканью .
ПРЕДУПРЕЖДЕНИЕ .
Не используйте для очистки каких либо деталей принтера абразивные материалы , ацетон , бензол , аммиак , этиловый спирт или четыреххлористый углерод , так как это может привести к повреждению принтера . Не лейте жидкость прямо на стекло или валик .
Жидкость может просочиться и повредить принтер .
3.
Закройте крышку устройства АПД .
162 Глава 9 Решение проблем RUWW
Улучшение качества факсимильных изображений
Введение
Если на принтере наблюдаются проблемы с качеством изображения , попробуйте применить следующие решения в указанном порядке .
●
Проверьте стекло сканера на предмет загрязнений
●
Проверка параметров разрешения при отправке факса
●
Проверьте настройки исправления ошибок
●
Проверка параметра масштабирования под формат страницы
●
Очистите ролики подачи и разделительную пластину устройства подачи документов .
● Отправка задания на другой факсимильный аппарат
●
Проверка факсимильного аппарата отправителя
Сначала попробуйте эти простые шаги :
●
Используйте планшет сканера , а не устройство подачи документов .
● Используйте качественные оригиналы .
●
При использовании устройства подачи документов правильно загружайте оригиналы , используйте направляющие , чтобы избежать нечеткого изображения или перекоса .
Если проблема остается , попробуйте дополнительные решения . Если они не исправят проблему , см .
решения в разделе » Повышение качества печати «.
Проверьте стекло сканера на предмет загрязнений
Со временем на стекле сканера и заднике белого цвета могут появиться пятна , способные повлиять на качество получаемых документов . Чтобы очистить сканер , выполните следующие действия .
1.
Нажмите кнопку питания , чтобы выключить принтер , затем отсоедините кабель питания из электрической розетки .
2.
Откройте крышку сканера .
3.
Протрите стекло сканера и белую пластиковую подкладку под крышкой сканера мягкой тряпкой или губкой , смоченной в неабразивном стеклоочистителе .
ПРЕДУПРЕЖДЕНИЕ .
Не используйте для очистки каких либо частей принтера абразивные вещества , а также ацетон , бензол , нашатырный и этиловый спирт или тетрахлорметан . Это может повредить принтер . Не наливайте жидкость на стекло или прижимную пластину . Она может просочиться внутрь и повредить принтер .
4.
Протрите насухо стекло и белые пластиковые части или замшевой хлопчатобумажной тканью , чтобы избежать образования пятен .
5.
Подключите кабель питания к электророзетке и нажмите кнопку питания , чтобы включить принтер .
RUWW Улучшение качества факсимильных изображений 163
Проверка параметров разрешения при отправке факса
Если не удалось отправить факсимильное сообщение из за отсутствия ответа от принимающего факса или линия была занята , принтер попытается выполнить повторный набор в зависимости от выбранных параметров повторного набора при сигнале » занято «, повторного набора при отсутствии ответа и повторного набора при ошибке взаимодействия .
1.
На начальном экране панели управления принтера проведите пальцем до появления меню
Настройка . Коснитесь значка Настройка , чтобы открыть меню .
2.
Откройте меню Установка факса .
3.
Откройте меню Дополнительная настройка .
4.
Откройте меню Разрешение факса .
Проверьте настройки исправления ошибок
Как правило , принтер следит за сигналами на телефонной линии во время передачи или приема факса .
Если во время передачи обнаружена ошибка и параметр исправления ошибок имеет значение Вкл , принтер может запросить повторную передачу часть факса . По умолчанию значением для исправления ошибок является Вкл .
Возможные способы устранения неполадок следует игнорировать только в том случае , если ошибки возникают во время отправки и получения факса и никак не влияют на выполнение задач по передачи факсимильных сообщений . Отключение параметра может оказаться полезным при попытке отправить факс за границу или получить факс из за границы , а также при использовании спутникового телефонного соединения .
1.
На начальном экране панели управления принтера проведите пальцем до появления меню
Настройка . Коснитесь значка Настройка , чтобы открыть меню .
2.
Коснитесь меню Обслуживание .
3.
Коснитесь меню Обслуживание факса .
4.
Коснитесь кнопки Исправление ошибок и коснитесь кнопки Вкл .
Проверка параметра масштабирования под формат страницы
Если при печати факса область печати вышла за пределы страницы , на панели управления включите масштабирование под формат страницы .
ПРИМЕЧАНИЕ .
Убедитесь , что настройка формата бумаги по умолчанию соответствует формату бумаги , загружаемой в лоток .
1.
На начальном экране панели управления принтера проведите пальцем до появления меню
Настройка . Коснитесь значка Настройка , чтобы открыть меню .
2.
Откройте меню Установка факса .
3.
Откройте меню Дополнительная настройка .
4.
Коснитесь кнопки Под формат страницы , затем кнопки Вкл .
164 Глава 9 Решение проблем RUWW
Очистите ролики подачи и разделительную пластину устройства подачи документов .
Если у устройства подачи документов возникают проблемы с подачей бумаги , например , замятие бумаги или подача нескольких листов одновременно , очистите подающие ролики и разделительную пластину .
1.
Откройте крышку устройства подачи документов .
RUWW Улучшение качества факсимильных изображений 165
2.
Протрите подающие ролики и подающую пластину влажной безворсовой тканью .
ПРЕДУПРЕЖДЕНИЕ .
Не используйте для очистки каких либо деталей принтера абразивные материалы , ацетон , бензол , аммиак , этиловый спирт или четыреххлористый углерод , так как это может привести к повреждению принтера . Не лейте жидкость прямо на стекло или валик .
Жидкость может просочиться и повредить принтер .
3.
Закройте крышку устройства АПД .
Отправка задания на другой факсимильный аппарат
Попробуйте отправить факс другому факсимильному аппарату . Если качество факса лучше , значит проблема связана с настройками или качеством расходных материалов первоначального получателя .
Проверка факсимильного аппарата отправителя
Попросите отправителя отправить факс с другого факсимильного аппарата . Если качество улучшилось , проблема в факсимильном аппарате отправителя . Если нет возможности использовать другой факсимильный аппарат , спросите отправителя о возможности выполнения следующих рекомендаций :
● Убедиться , что исходный документ должен быть распечатан на белой ( не цветной ) бумаге .
● Увеличить разрешение , уровень качества или изменить параметр контрастности .
● Отправить факсимильное сообщение с компьютера при помощи ПО при наличии такой возможности .
166 Глава 9 Решение проблем RUWW
Решение проблем проводной сети
Введение
Выполните проверку следующих пунктов , чтобы убедиться , что у принтера есть связь с сетью .
Сначала , распечатайте страницу конфигурации с панели управления принтера и определите его IPадрес , указанный на этой странице .
●
Некачественное подключение на физическом уровне
●
В компьютере используется неверный IPадрес принтера
●
Компьютер не может связаться с принтером
●
В принтере используется неверное подключение и неправильные параметры двусторонней печати
●
Новое программное обеспечение может вызывать неполадки с совместимостью .
●
Неправильные настройки компьютера или рабочей станции
●
Принтер отключен или настройки сети неверны
ПРИМЕЧАНИЕ .
HP не поддерживает одноранговые сети , поскольку эта возможность является функцией операционных систем Microsoft, но не драйверов печати HP. Дополнительные сведения можно найти на сайте Microsoft: www.microsoft.com
.
Некачественное подключение на физическом уровне
1.
Убедитесь в том , что принтер подключен к нужному сетевому порту с помощью кабеля требуемой длины .
2.
Убедитесь в надежности кабельных соединений .
3.
Проведите осмотр подключения сетевого порта на задней панели принтера и убедитесь , что индикатор активности желтого цвета и индикатор состояния зеленого цвета горят .
4.
Если неполадку устранить не удается , замените кабель или подключите устройство к другому порту на концентраторе .
В компьютере используется неверный IPадрес принтера
1.
Откройте свойства принтера и щелкните на вкладке
Порты
. Убедитесь в правильности текущего
IPадреса для принтера . IPадрес принтера указан на странице конфигурации .
2.
Если принтер устанавливался с использованием стандартного для HP порта TCP/IP, отметьте флажок
Всегда печатать с этого принтера , даже при изменении IPадреса
.
3.
Если принтер устанавливался с использованием стандартного порта для Microsoft TCP/IP, используйте имя хоста , а не IPадрес .
4.
Если IPадрес правильный , удалите принтер и добавьте его снова .
Компьютер не может связаться с принтером
1.
Убедитесь в наличии сетевого соединения , проверив связь с устройством с помощью команды
«ping».
RUWW Решение проблем проводной сети 167
а .
Откройте командную строку компьютера .
● При работе в ОС Windows, щелкните
Пуск
, выберите
Выполнить
, введите команду cmd и нажмите Ввод .
● Для OS X: перейдите в
Приложения
, затем
Утилиты
и откройте
Терминал
.
б .
Введите ping и IPадрес принтера .
в .
Если выводится время отклика — сеть исправна .
2.
Если выполнить команду ping не удалось , проверьте , включены ли концентраторы сети , а затем убедитесь в том , что в сетевых параметрах , настройках принтера и компьютера указана одна и та же сеть .
В принтере используется неверное подключение и неправильные параметры двусторонней печати
Hewlett-Packard рекомендует оставлять эти параметры в автоматическом режиме ( значение по умолчанию ). При смене указанных параметров следует изменить и сетевые настройки .
Новое программное обеспечение может вызывать неполадки с совместимостью .
Проверьте правильность установки нового программного обеспечения и драйвера печати .
Неправильные настройки компьютера или рабочей станции
1.
Проверьте драйверы сети , драйверы печати и параметры переадресации в сети .
2.
Проверьте правильность настройки операционной системы .
Принтер отключен или настройки сети неверны
1.
Посмотрите страницу конфигурации , и проверьте состояние сетевого протокола . Включите его при необходимости .
2.
При необходимости измените конфигурацию сети .
168 Глава 9 Решение проблем RUWW
Решение проблем беспроводной сети
●
Введение
●
Контрольный список для проверки беспроводного соединения
●
Принтер перестает печатать после завершения настройки беспроводного соединения
●
Принтер не печатает , а на компьютере установлен брандмауэр стороннего разработчика
●
Беспроводное соединение не работает после перемещения беспроводного маршрутизатора или принтера
●
Невозможно подсоединить дополнительные компьютеры к принтеру с функциями беспроводной связи
●
Принтер с беспроводным соединением теряет связь при подсоединении к виртуальной частной сети (VPN)
●
Сеть не представлена в списке беспроводных сетей
●
Беспроводная сеть не функционирует
●
Выполнение диагностического теста беспроводной сети
●
Уменьшение помех в беспроводной сети
Введение
Используйте данные по устранению неполадок для помощи в решении проблем .
ПРИМЕЧАНИЕ .
Чтобы убедиться , что на вашем принтере доступны функции печати HP NFC и Wi-Fi
Direct, распечатайте с панели управления страницу конфигурации .
Контрольный список для проверки беспроводного соединения
●
Убедитесь в отсутствии подключения сетевого кабеля .
● Убедитесь в том , что принтер и беспроводной маршрутизатор включены и на них подается питание . Также , проверьте , включено ли беспроводное подключение на принтере .
●
Убедитесь в правильности идентификатора SSID. Распечатайте страницу конфигурации для определения SSID. Если вы уверены в правильности SSID, снова настройте беспроводное соединение .
● При работе в защищенных сетях убедитесь в правильности информации о безопасности . Если информация о безопасности неверна , снова настройте беспроводное соединение .
●
Если беспроводная сеть работает без сбоев , попытайтесь получить доступ к другим компьютерам по беспроводной сети . Если сеть располагает выходом в Интернет , попытайтесь соединиться с
Интернетом по беспроводному соединению .
● Проверьте , что метод шифрования (AES или TKIP) является одинаковым как для принтера , так и для точки беспроводного доступа ( в сетях с использованием защиты WPA).
●
Убедитесь , что принтер находится в пределах покрытия сигнала беспроводной сети . Для большинства сетей принтер должен находиться в пределах 30 м от точки беспроводного доступа
( беспроводного маршрутизатора ).
RUWW Решение проблем беспроводной сети 169
●
Объекты не должны создавать помех для прохождения радиосигнала . Удалите любые крупные металлические объекты , расположенные между точкой доступа и принтером . Между принтером и точкой беспроводного доступа не должно быть металлических или бетонных столбов , стен или несущих колонн .
● Принтер должен быть размещен вдали от электронных устройств , являющихся источниками помех . Некоторые устройства могут создавать помехи для радиосигнала , к ним относятся электродвигатели , беспроводные телефоны , камеры видеонаблюдения , другие беспроводные сети , а также некоторые устройства с функцией Bluetooth.
●
Драйвер печати должен быть установлен на компьютере .
● Убедитесь , что выбран правильный порт принтера .
●
Убедитесь , что компьютер и принтер подсоединены к одной беспроводной сети .
● Если используется ПК с OS X, убедитесь , что беспроводной маршрутизатор поддерживает протокол Bonjour.
Принтер перестает печатать после завершения настройки беспроводного соединения
1.
Убедитесь в том , что принтер включен и готов к работе .
2.
Отключите межсетевые экраны на своем компьютере .
3.
Убедитесь в правильной работе сети .
4.
Убедитесь в правильности работы своего компьютера . При необходимости перезагрузите компьютер .
5.
Убедитесь , что встроенный веб сервер HP открывается с компьютера , подключенного к этой сети .
Принтер не печатает , а на компьютере установлен брандмауэр стороннего разработчика
1.
Обновите программу межсетевого экрана до последней версии , доступной у разработчика .
2.
Если программы подают запрос на доступ к брандмауэру при установке принтера или попытке печати , убедитесь в том , что вы не препятствуете работе программ .
3.
Временно отключите брандмауэр , затем установите программу беспроводной связи с принтером на компьютер . Включите брандмауэр по окончании установки беспроводного соединения .
Беспроводное соединение не работает после перемещения беспроводного маршрутизатора или принтера
1.
Убедитесь в том , что маршрутизатор или принтер подсоединены к той же сети , что и компьютер .
2.
Распечатайте страницу конфигурации .
3.
Сравните идентификатор SSID на странице конфигурации с SSID конфигурации принтера для компьютера .
4.
Если цифры разные , устройства подсоединены к разным сетям . Заново выполните настройку беспроводного соединения принтера .
170 Глава 9 Решение проблем RUWW
Невозможно подсоединить дополнительные компьютеры к принтеру с функциями беспроводной связи
1.
Убедитесь , что другие компьютеры находятся в зоне действия беспроводной сети и никакие объекты не препятствуют прохождению сигнала . Для большинства беспроводных сетей , зона действия лежит в пределах 30 м от точки доступа .
2.
Убедитесь в том , что принтер включен и готов к работе .
3.
Убедитесь в том , что одновременных пользователей Wi-Fi Direct не более 5.
4.
Отключите межсетевые экраны на своем компьютере .
5.
Убедитесь в правильной работе сети .
6.
Убедитесь в правильности работы своего компьютера . При необходимости перезагрузите компьютер .
Принтер с беспроводным соединением теряет связь при подсоединении к виртуальной частной сети (VPN)
● Одновременная работа VPN и других сетей невозможна .
Сеть не представлена в списке беспроводных сетей
●
Проверьте включение и питание беспроводного маршрутизатора .
● Сеть может быть скрыта . Тем не менее , возможность подключения к скрытой сети остается .
Беспроводная сеть не функционирует
1.
Убедитесь , что кабель USB не подключен .
2.
Чтобы проверить , действительно ли утеряна связь , попробуйте подсоединить другие устройства к сети .
3.
Убедитесь в наличии сетевого соединения , проверив связь с устройством с помощью команды
«ping».
а .
Откройте командную строку компьютера .
●
При работе в ОС Windows, щелкните
Пуск
, выберите
Выполнить
, введите команду cmd и нажмите клавишу ввода .
●
Для OS X: перейдите в
Приложения
, затем
Утилиты
и откройте
Терминал
.
б .
Введите ping
, а затем — IPадрес маршрутизатора .
в .
Если выводится время отклика — сеть исправна .
4.
Убедитесь в том , что маршрутизатор или принтер подсоединены к той же сети , что и компьютер .
RUWW Решение проблем беспроводной сети 171
а .
Распечатайте страницу конфигурации .
б .
Сравните идентификатор SSID в отчете о конфигурации с SSID конфигурации принтера для компьютера .
в .
Если значения разные , устройства подсоединены к разным сетям . Заново выполните настройку беспроводного соединения принтера .
Выполнение диагностического теста беспроводной сети
С панели управления принтера можно запустить диагностический тест , чтобы получить сведения о параметрах беспроводной сети .
1.
На начальном экране панели управления принтера проведите пальцем до появления меню
Настройка . Коснитесь значка Настройка , чтобы открыть меню .
2.
Прокрутите список и выберите Самодиагностика .
3.
Выберите Запустить проверку беспроводного подключения , чтобы начать проверку . Принтер выведет на печать тестовую страницу с результатами .
Уменьшение помех в беспроводной сети
Выполнение следующих рекомендаций способствует уменьшению помех в беспроводной сети :
● Не следует устанавливать беспроводные устройства вблизи крупногабаритных металлических предметов , например металлических шкафов для хранения документов или источников электромагнитного излучения , таких как микроволновые печи и беспроводные телефоны . Такие объекты могут вызывать искажение радиосигналов .
●
Не следует устанавливать беспроводные устройства вблизи массивной каменной кладки и других строительных конструкций . Такие объекты ослабляют уровень сигнала за счет его поглощения .
● Беспроводной маршрутизатор следует устанавливать по центру в пределах прямой видимости от беспроводных принтеров .
172 Глава 9 Решение проблем RUWW
Устранение неполадок факса
Введение
Информация для решения проблем , связанных с работой факса .
●
Контрольный список устранения неполадок
●
Устранение неполадок общего характера в работе факса
Контрольный список устранения неполадок
●
Существует несколько решений . После совершения каждого из рекомендованных действий попробуйте отправить факс еще раз , чтобы определить , разрешилась ли проблема .
● Чтобы максимально эффективно решить проблему с работой факса , убедитесь , что линия принтера подключена напрямую к телефонному порту . Отсоедините все устройства , подключенные к принтеру .
1.
Убедитесь , что шнур телефона включен в нужный порт , расположенный на задней панели принтера .
2.
Проверьте телефонную линию при помощи тестирования факса :
а .
На начальном экране панели управления принтера проведите пальцем до появления меню
Настройка . Коснитесь значка Настройка , чтобы открыть меню .
б .
Откройте следующие меню :
● Служба
●
Служба факса
в .
Выберите вариант Запуск проверки факса . Принтер распечатает отчет проверки факса .
В данном отчете будет содержаться один из следующих возможных результатов проверки :
●
Успешно
. Данный отчет предоставляет обзор всех текущих настроек факса .
●
Ошибка
. В отчете указывается характер ошибки и содержатся рекомендации по ее устранению .
3.
Проверьте , не устарела ли версия микропрограммы принтера :
а .
Чтобы узнать код текущей версии микропрограммы , распечатайте страницу конфигурации из меню панели управления Отчеты .
б .
Перейдите на сайт www.hp.com/go/support , выберите ссылку
Драйверы и программное обеспечение ,
введите в поле поиска название принтера и нажмите клавишу ввода , а затем выберите принтер из списка результатов поиска .
в .
Выберите операционную систему .
г .
В разделе
Микропрограмма
найдите
Утилиту обновления микропрограммы
.
ПРИМЕЧАНИЕ .
Убедитесь , что используется утилита обновления микропрограммы , предназначенная для данной модели принтера .
RUWW Устранение неполадок факса 173
д .
Щелкните
Загрузить
, щелкните
Запустить
, а затем снова щелкните
Запустить
.
е .
При запуске утилиты выберите принтер из раскрывающегося перечня , и затем выберите
Переслать микропрограмму
.
ПРИМЕЧАНИЕ .
Чтобы распечатать страницу конфигурации и проверить версию установленной микропрограммы перед процессом обновления или после него , щелкните
Печать стр . конфигурации
.
ж .
Следуйте указаниям на экране для завершения установки , а затем щелкните кнопку
Выход
, чтобы закрыть утилиту .
4.
Убедитесь , что факс был настроен во время установки программного обеспечения принтера .
Из компьютера в программной папке HP запустите утилиту установки факса Fax Setup Utility.
5.
Убедитесь в том , что телефонная связь поддерживает аналоговые факсы .
● При использовании ISDN или цифровой PBX свяжитесь с поставщиком для получения информации о настройке аналоговой факсимильной линии .
●
При использовании службы VoIP выберите для параметра Скорость передачи факса значение Медленная (V.29) на панели управления . Узнайте у своего поставщика о поддержке работы факса и рекомендованной скорости для факс модема . Для некоторых компаний может потребоваться переходник .
● При использовании DSLлинии убедитесь , что принтер подключен к телефонной линии через фильтр . Обратитесь к DSLпровайдеру , чтобы получить DSLфильтр , или приобретите его самостоятельно . Если DSLфильтр уже подключен , попробуйте подключить другой , так как фильтр может быть неисправен .
Устранение неполадок общего характера в работе факса
●
Факсы передаются медленно
●
Низкое качество факсов
●
Факс обрывается или печатается на двух страницах
Факсы передаются медленно
Неудовлетворительное состояние телефонной линии влияет на работу принтера .
●
Повторите отправку факса , когда состояние телефонной линии улучшится .
● Уточните у телефонного оператора , поддерживает ли линия работу факсов .
●
Отключите параметр Исправление ошибок .
а .
Откройте меню Меню настройки .
б .
Откройте меню Обслуживание .
в .
Откройте меню Обслуживание факса .
г .
Откройте меню Исправление ошибок .
д .
Выберите Выкл .
174 Глава 9 Решение проблем RUWW
ПРИМЕЧАНИЕ .
В результате качество изображения может ухудшиться .
● Используйте в оригиналах белую бумагу . Не используйте желтый , серый или розовый цвета .
●
Увеличьте значение параметра Скорость передачи факсов .
а .
Откройте меню Меню настройки .
б .
Откройте меню Установка факса .
в .
Откройте меню Дополнительная настройка .
г .
Откройте меню Скорость факса .
д .
Задайте правильную настройку .
●
Разделите задание для факса на небольшие части , а затем отправьте их по отдельности .
● Установите на панели управления более низкое разрешение в параметрах факса .
а .
Откройте меню Меню настройки .
б .
Откройте меню Установка факса .
в .
Откройте меню Дополнительная настройка .
г .
Откройте меню Разрешение факса .
д .
Задайте правильную настройку .
Низкое качество факсов
Факсы размытые или слишком светлые .
●
Увеличьте разрешение при отправке факсов . Разрешение не оказывает влияния на получаемые факсы .
а .
Откройте меню Меню настройки .
б .
Откройте меню Установка факса .
в .
Откройте меню Дополнительная настройка .
г .
Откройте меню Разрешение факса .
д .
Задайте правильную настройку .
ПРИМЕЧАНИЕ .
При увеличении разрешения скорость передачи падает .
● Включите параметр Исправление ошибок на панели управления .
а .
Откройте меню Меню настройки .
б .
Откройте меню Обслуживание .
в .
Откройте меню Обслуживание факса .
г .
Откройте меню Исправление ошибок .
д .
Задайте параметр Вкл .
RUWW Устранение неполадок факса 175
●
Проверьте картриджи с тонером и замените их при необходимости .
● Попросите отправителя увеличить значение параметра контраста в более темную сторону на отправляющем устройстве и повторно отправить факс .
Факс обрывается или печатается на двух страницах
●
Выберите настройку Формат бумаги по умолчанию . Если выбрана настройка Формат бумаги по умолчанию , то факсы печатаются на одном формате бумаги .
а .
Откройте меню Меню настройки .
б .
Откройте меню Настройка системы .
в .
Откройте меню Настройка бумаги .
г .
Откройте меню Параметры бумаги по умолчанию .
д .
Задайте правильную настройку .
●
Выберите тип и формат бумаги для лотка , используемого для факсов .
● Включите параметр Под формат страницы , чтобы печатать более длинные факсы на бумаге формата Letter или A4.
а .
Откройте меню Меню настройки .
б .
Откройте меню Установка факса .
в .
Откройте меню Дополнительная настройка .
г .
Откройте меню Под формат страницы .
д .
Задайте параметр Вкл .
ПРИМЕЧАНИЕ .
Если параметр Под формат страницы отключен , а параметру Формат бумаги по умолчанию задано значение Letter, то оригинал формата Legal будет распечатан на двух страницах .
176 Глава 9 Решение проблем RUWW
Указатель
А
акустические характеристики
13
Б
беспроводная сеть устранение неполадок
169
блокировка форматтер
110
бумага выбор
156
загрузка в лоток
1 16
загрузка в лоток
2 20
загрузка в лоток
3 23
бумага , заказ
28
быстрый набор программирование
93
В
в ручном режиме ( на обеих сторонах )
Windows 38
веб сайты
HP Web Jetadmin, загрузка
113
веб службы включение
98
приложения
98
веб службы HP включение
98
приложения
98
вес , принтер 11 включая лотки 7 память 7 включение сохраненные задания
44
Восстановление заводских параметров по умолчанию
120
встроенный веб сервер (EWS) назначение паролей
110
Встроенный веб сервер (EWS) функции
100
Встроенный веб сервер HP (EWS) функции
100
выключатель питания , расположение 2 выключатель , расположение 2 выходной лоток расположение 2 устранение замятий 147
Д
двустороннее копирование
57
двусторонняя печать вручную
(Mac) 41
вручную
(Windows) 38
настройки
(Windows) 38
Mac 41
Windows 38
Двусторонняя печать
57
двусторонняя печать вручную
Mac 41
Windows 38
дополнительные принадлежности заказ
28
номера деталей
28
дуплексная печать ( двусторонняя ) настройки
(Windows) 38
З
заводские параметры по умолчанию , восстановление
120
загрузка бумага в лотке
1 16
бумага в лотке
2 20
бумага в лотке
3 23
задания , сохраненные включение
44
задания , сохраненные печать
47
создание
(Windows) 45
удаление
47
задержка выключения параметр
112
задержка ожидания установка
111
задняя дверца расположение
3
заказ расходные материалы и дополнительные принадлежности
28
замена картридж с тонером
30
замятие бумаги лоток 1 135 лоток
2 136
лоток 3 140 расположение 132 замятия выходной лоток 147 лоток 1 135 лоток
2 136
лоток 3 140 термоэлемент 145 устройство двусторонней печати 150 устройство подачи документов 133 замятия бумаги устройство подачи документов 133 запасные части номера деталей
29
И
интерактивная поддержка
118
RUWW Указатель 177
интерактивная справка , панель управления
119
интерфейсные порты расположение
3
К
картридж замена
30
картридж с тонером замена
30
компоненты
30
номера деталей
29
картриджи с тонером использование при низком уровне
121
номера деталей
28
параметры нижнего предела
121
картриджи сшивателя номера деталей
29
количество копий , изменение
56
конверты , загрузка
26
контрольный список для проверки беспроводного соединения
169
поиск и устранения неисправностей
173
конфиденциальная печать
44
копирование двусторонние документы
57
края документов 161 несколько копий
56
одиночные копии
56
оптимизация качества текста или изображений
160
Л
лотки емкость 7 расположение 2 лоток 1 замятия 135
Лоток 1 загрузка
16
загрузка конвертов
26
лоток 2 замятия
136
Лоток 2 загрузка
20
лоток 3 загрузка
23
замятия 140
М
Меню приложений
98
микросхема памяти ( тонер ) расположение
30
мобильная печать устройства с ОС
Android 52
мобильная печать , поддерживаемое программное обеспечение
10
Н
наборы обслуживания номера деталей
29
настройки копирования размер и тип бумаги
160
Настройки экономичного режима
(EconoMode) 111, 157
нахождение замятий 132 непосредственная печать через
USBпорт
53
нескольких страниц на листе печать
(Mac) 42
печать
(Windows) 39
номера деталей дополнительные принадлежности
28
запасные части
29
картридж с тонером
29
картриджи с тонером
28
картриджи сшивателя
29
расходные материалы
28, 29
О
операционные системы ( ОС ) поддерживаемые 7 операционные системы , поддерживаемые 8
ОС ( операционные системы ) поддерживаемые 7 отправка факсов с компьютера
(Windows) 94
с помощью программного обеспечения
94
с устройства подачи документов
93
очистка стекло
155, 159, 163
тракт прохождения бумаги
155
П
Панель инструментов устройства HP, использование
100
панель управления расположение 2 справка
119
параметры заводские параметры по умолчанию , восстановление
120
параметры двусторонней печати по сети , изменение
108
параметры по умолчанию , восстановление
120
параметры скорости сетевого соединения , изменение
108
параметры экономного режима
111
печать с USBнакопителей
53
сохраненные задания
47
печать на обеих сторонах в ручном режиме
, Windows 38
настройки
(Windows) 38
Mac 41
Windows 38
Печать по протоколу Near Field
Communication 49
Печать по протоколу
NFC 49
Печать
Wi-Fi Direct 49
пленки печать
(Windows) 39
ПО
HP ePrint 51
ПО
HP Scan (OS X) 61
поддержка интерактивная
118
поддержка клиентов интерактивная
118
поиск и устранения неисправностей факсы
173
помехи в беспроводной сети
172
порт USB для непосредственной печати с устройства расположение 2
178 Указатель RUWW
потребляемая мощность
13
приемник , выходной расположение 2 приложения загрузка
98
проблемы с захватом бумаги устранение
123, 126
Программа
HP Scan (Windows) 60
программное обеспечение отправка факсов
94
утилита
HP 104
программы печати , поддерживаемые 8 программы , поддерживаемые 8
Р
размеры , принтер 11 разъем кабеля питания расположение
3
расходные материалы заказ
28
замена картриджа с тонером
30
использование при низком уровне
121
номера деталей
28, 29
параметры нижнего предела
121
состояние , просмотр с помощью
HP Utility для
Mac 104
решения мобильной печати 7
С
сетевая установка
99
сетевой порт расположение
3
сети поддерживаемые 7 установка принтера
99
HP Web Jetadmin 113
системные требования встроенный веб сервер HP
100
сканер очистка стекла
155, 159, 163
факс из
92
сканирование при помощи HP Scan
(Windows) 60
с помощью
HP Scan (OS X) 61
состояние
HP Utility, Mac 104
состояние картриджа с тонером
154
состояние расходных материалов
154
сохраненные задания в
Windows 45
включение
44
печать
47
создание
(Windows) 45
удаление
47
специальная бумага печать
(Windows) 39
спецификации электрические и акустические
13
справка , панель управления
119
стекло , очистка
155, 159, 163
страниц в минуту 7 страниц на лист выбор
(Mac) 42
выбор
(Windows) 39
Т
телефонная книга , факс добавление записей
93
термоэлемент устранение замятий 145 техническая поддержка интерактивная
118
тип бумаги выбор
(Mac) 42
выбор
(Windows) 39
требования к браузеру
Встроенный веб сервер HP
100
Требования к веб браузеру встроенный веб сервер HP
100
У
удаление сохраненные задания
47
устранение неисправностей неполадки сети
167
подачи бумаги
123
устранение неполадок беспроводная сеть
169
проводная сеть
167
факс
174
устранение неполадок факса контрольный лист
173
устройства с ОС Android печать из
52
устройство двусторонней печати расположение
3
устранение замятий 150 устройство подач документов проблемы с подачей
129
устройство подачи документов
57
замятия 133 копирование двусторонних документов
57
отправка факсов с
93
Ф
факс быстрый набор
93
отправка с помощью программного обеспечения
94
с планшета сканера
92
устранение неполадок общего характера
174
Х
хранение заданий печати
44
Э
электрические характеристики
13
электронные факсы отправка
94
этикетки печать
(Windows) 39
A
AirPrint 51
H
HP Customer Care 118
HP ePrint 50
HP EWS, использование
100
HP Utility 104
RUWW Указатель 179
HP Utility для Mac функции
104
Bonjour 104
HP Utility, Mac 104
HP Web Jetadmin 113
I
Internet Explorer, поддерживаемые версии встроенный веб сервер HP
100
M
Macintosh
HP Utility 104
Microsoft Word, отправка факса
94
N
Netscape Navigator, поддерживаемые версии
Встроенный веб сервер HP
100
U
USBнакопители печать с
53
USBпорт расположение
3
W
Webузлы поддержка клиентов
118
Windows отправка из
94
Word, отправка из
94
180 Указатель RUWW
© 2015 HP Development Company, L.P.
www.hp.com
*C5F98-90926*
*C5F98-90926*
C5F98-90926
Руководство пользователя
LaserJet Pro MFP M426, M427
www.hp.com/support/ljM426MFP
www.hp.com/support/ljM427MFP
2
1
M426dw
M426fdn
M426fdw
M427dw
M427fdn
M427fdw
HP LaserJet Pro MFP M426, M427
Руководство пользователя
Авторские права и лицензия
© 2015 Copyright HP Development Company,
L.P.
Копирование, адаптация или перевод без
предварительного письменного разрешения
запрещены, за исключением случаев,
разрешенных законом об авторских правах.
Информация, содержащаяся в этом
документе, может быть изменена без
предварительного уведомления.
Гарантии на изделия и услуги HP
устанавливаются в специальных
гарантийных положениях, прилагаемых к
таким изделиям и услугам. Ничто из
сказанного в настоящем документе не
до
л
жно истолковываться как
дополнительная гарантия. HP не несет
ответственности за технические или
редакторские ошибки или упущения,
содержащиеся в настоящем документе.
Номер изделия: C5F98-90926
Edition 1, 9/2015
Информация о товарных знаках
Adobe
®
, Adobe Photoshop
®
, Acrobat
®
и
PostScript
®
являются зарегистрированными
товарными знаками Adobe Systems
Incorporated.
Название Apple и логотип Apple являются
товарными знаками компании Apple
Computer, Inc., зарегистрированными в США
и других странах/регионах. iPod являются
товарным знаком компании Apple Computer,
Inc. Устройства iPod предназначены только
для легального копирования с разрешения
правообладателя. Не воруйте музыку!
Microsoft®, Windows®, Windows XP® и
Windows Vista® являются
зарегистрированными в США товарными
знаками Microsoft Corporation.
UNIX
®
является зарегистрированным
товарным знаком Open Group.
Содержание
1 Общие сведения о принтере ….…………………..……………….……………………….……….……..……………………….. 1
Изображения принтера …………………….………………………………………….…………………………………………….……… 2
Вид принтера спереди ………………………………………………………………………………………………..…….. 2
Вид принтера сзади …………………….…………………………..……………………………………………..…………. 3
Внешний вид панели управления ………………………………………………………………………………..…….. 4
Внешний вид главного экрана ……………………………..……………………………………………. 5
Как использовать сенсорную панель управления ……………………………..………………. 6
Технические характеристики принтера ……………………………………………………………………………………………… 6
Технические характеристики …………………………….………………………………………………………………. 7
Поддерживаемые ОС ………………………………………………………………………………………………………… 8
Решения для мобильной печати ……………………………………………………………………………………… 10
Размеры принтера …………………..…………………………..…………………………..………………….………….. 11
Потребляемая мощность, электрические характеристики и акустическая эмиссия …………… 13
Допустимые условия эксплуатации …………………………………………………………………………………. 13
Аппаратная настройка пр
интера и ус
тановка ПО …………….…………………..…………….…………………..…………. 14
2 Лотки для бумаги ………………..…………………….………..………..………….………………………..………….……….... 15
Загрузка в лоток 1 ……………..……………….…………………….…………………….…………………….…………………………. 16
Введение …………………………………………………………………………….………………………………..………… 16
Ориентация бумаги в лотке 1 ……………………………………….………………………………..………………… 18
Загрузка в лоток 2 ……………..……………….…………………….…………………….…………………….…………………………. 20
Введение …………………………………………………………………………….………………………………..………… 20
Ориентация бумаги в лотке 2 ……………………………………….………………………………..………………… 22
Загрузка в лоток 3 ……………..……………….…………………….…………………….…………………….…………………………. 23
Введение …………………………………………………………………………….………………………………..………… 23
Ориентация бумаги в лотке 3 ……………………………………….………………………………..………………… 25
Загрузка бумаги и печать конвертов …………………………………………………………………………….………………….. 26
Введение …………………………………………………………………………….………………………………..………… 26
Печать конвертов ……………………..……………………………….……………………..…………………………….. 26
Ориентация конверта ……..……………….………………………….……………….……………………………….…. 26
RUWW iii
3 Расходные материалы, дополнительные принадлежности и запасные части …..…..……………..……..…….. 27
Заказ расходных материалов, дополнительных принадлежностей и запасных частей .……..……..…..…. 28
Заказ ….………………..……………….………………..………….……………….………………..………………..……….. 28
Расходные материалы и дополнительные принадлежности ……………………………..…………….. 28
Детали для самостоятельного ремонта …………………………………..……………….………………………. 29
Сменный картридж с тонером ……………………….…………………………………………………………………………………. 30
Введение …………………………………………………………………………….………………………………..………… 30
Сведения о картридже с тонером ………………………………………..……………………….……………..…… 30
Извлечение и замена картриджа с тонером ………….……………………………………………….…………. 31
4 Печать ….…….…………………..…….……………….…….…….…………….…….…….……………….…….…….………….. 35
Задания печати (Windows) ………………………………………………………..……………………………………………………… 36
Как выполнять печать (Windows) …………………………………………………………………………………….. 36
Автоматическая пе
чать на об
еих сторонах (Windows) ………………………………….…………………… 38
Двусторонняя печать в ручном режиме (Windows) ……………………..……………………….…………… 38
Печатать несколько страниц на листе (Windows) ……………..………………………………………………. 39
Выбор типа бумаги (Windows) ……..…………………………………….…………………………………………….. 39
Дополнительные задания на печать ………………………………………….……………………………………. 39
Задания печати (OS X) ………….………………..…………………………..……………………………….………………………….… 41
Как выполнять печать (OS X) ………………………………..………………..………………………………..………. 41
Автоматическая двусторонняя печать (OS X) ………….……………………..…………………………………. 41
Двусторонняя печать в ручном режиме (OS X) …………………………………………………………….……. 41
Печать нескольких страниц на листе (OS X) …………………………..…………………………………………. 42
Выбор типа бумаги (OS X) ………………………………………………………………………………………………… 42
Дополнительные задания на печать ………………………………………….……………………………………. 43
Хранение заданий печати на пр
интере дл
я последующей печати …………………..………………..………………. 44
Введение …………………………………………………………………………….………………………………..………… 44
Перед началом работы ………………………………………..…………………………..………………….………….. 44
Настройте принтер для хранения заданий ……..……………………………………………………………..…. 44
Шаг 1. Установите USB-устройство хранения …………………………..………………………. 44
Шаг 2. Обновление драйвера печати ..…………………………………………………..…………. 45
Создание сохраненного задания (Windows) ……………………………………………………………………… 45
Печать сохраненного задания …………………………………………………………………………………………. 47
Удаление сохраненного задания …..………………………………………………..……………………………….. 47
Мобильная печать .………………………………………………………………………………………….………………………………. 49
Введение …………………………………………………………………………….………………………………..………… 49
Печать Wi-Fi Direct и NFC (только для беспроводных моделей) ………………………………………… 49
HP ePrint по электронной почте …………………..…………………………..…………………………..………….. 50
ПО HP ePrint …….…………………………..…………………..………………………………………………………..……. 51
AirPrint …………………….……………….………………………………..………….…………………..……..………….…. 51
Встроенное решение для печати в And
roid ………………………………………………………………………. 52
iv RU
WW
Непосредственная печать через USB-порт: использование .……………………………………………………………… 53
Введение …………………………………….………………….…………..………………….………………….…………… 53
Шаг 1. Доступ к файлам с USB на принтере ………………………………………………………………………. 53
Шаг 2. Печать документов с USB-накопителя …………………………………………………………………… 53
Вариант 1. Печать документов ……………………………….……………………………………….. 53
Вариант 2. Печать фотографий ……………………………………………………………………….. 54
5 Копирование …….……..………………..……..……..……..……..……………..………………………..……..…..………..….. 55
Копирование ……………………………………………………………..……………….……………………………..…………………….. 56
Двустороннее копирование …………………………..……………………………….………………….…………………..………… 57
Автоматическое копирование на обеих сторонах (только модели fdn и fdw) ……………………. 57
Копирование на обеих сторонах листа бумаги вручную …………………………………….……………… 57
Дополнительные задания копирования …………………………………………………………….…………………….………. 58
6 Сканирование ……………..………..………..………….………..…………………….………..………………………….………. 59
Сканирование при по
мощи ПО HP Scan (Windows) …………………………………………………………………………….. 60
Сканирование с помощью ПО HP Scan (OS X) ………………………………….…………………………………………………. 61
Сканирование на USB-устройство флэш—памяти ………………..………………..………………………….……………….. 62
Настройка функции сканирования в сетевую папку …………………………………….…………………………………… 63
Введение …………………………………….………………….…………..………………….………………….…………… 63
Перед началом работы ………………………………………..…………………………..………………….………….. 63
Способ 1. Использование мастера настройки функции сканирования в сетевую папку
(Windows) …….…………………..…………………..…………………….…………….…………………..……..…………. 63
Способ 2. Настройка функции сканирования в сетевую папку с помощью встроенного
веб—сервера HP (Windows) ………………….……………………………………………………………………………. 65
Шаг 1. Доступ к встроенному веб—серверу HP (EWS) …………………………………………. 65
Шаг 2.
Настройка фун
кции «Сканирование в сетевую папку» ……………………………. 66
Настройка функции сканирования в сетевую папку на Mac ………………………………………………. 67
Шаг 1. Доступ к встроенному веб—серверу HP (EWS) …………………………………………. 67
Способ 1. С помощью веб—браузера откройте встроенный веб—
сервер HP (EWS) ……………………………………..………………………….……………. 67
Способ 2. С помощью HP Utility откройте встроенный веб—сервер
HP (EWS) …………………………………………….…………………………………………… 67
Шаг 2. Настройка функции «Сканирование в сетевую папку» ……………………………. 68
Сканирование в сетевую папку ……..………….……………..……………….……………….………..……………….………….. 70
Настройка функции сканирования в с
ообщение эл. почт
ы ……………………………….………………………………. 71
Введение …………………………………….………………….…………..………………….………………….…………… 71
Перед началом работы ………………………………………..…………………………..………………….………….. 71
Способ 1. Мастер настройки сканирования в электронную почту (Windows) ……………………… 71
Способ 2. Настройка функции сканирования в сообщения электронной почты с
помощью встроенного веб—сервера HP (Windows) ……………………………………………………………. 73
RUWW v
Шаг 1. Доступ к встроенному веб—серверу HP (EWS) …………………………………………. 73
Шаг 2. Настройка функции сканирования в сообщения электронной почты …….. 73
Шаг 3: Добавление контактов в адресную книгу электронной почты ………………. 75
Шаг 4. Настройка параметров электронной почты по умолчанию …….…….….….... 75
Настройка функции сканирования в сообщения электронной почты на Mac …………………..… 76
Шаг 1. Доступ к встроенному веб—серверу HP (EWS) …………………………………………. 76
Способ 1. С помощью веб—браузера откройте встроенный веб—
серв
ер HP (EWS) ……………..………….………………..………………………………..… 76
Способ 2. С помощью HP Utility откройте встроенный веб—сервер
HP (EWS) …………………………………………….…………………………………………… 77
Шаг 2. Настройка функции сканирования в сообщения электронной почты …….. 77
Шаг 3: Добавление контактов в адресную книгу электронной почты ………………. 79
Шаг 4. Настройка параметров электронной почты по умолчанию …….…….….….... 79
Сканировать в эл. почту …………………………………….…………………………..……………………………………….…..…… 81
Дополнительные задания для сканирования ……………………………..…………………………………………….……… 82
7 Факс ……………………….……………….……………………….……………….……………………….………………………….. 83
Настройка на отправку и прием факсимильных сообщений. ………………………………….…………………………. 84
Перед началом ра
боты …..
…………………………..………………..…………………………..…………………….. 84
Шаг 1. Определите тип телефонного подключения …………………………….……………………….….. 84
Шаг 2. Настройка факса …………………………..………………………………………………………………………. 85
Выделенная факсимильная телефонная линия …………….……………………..…………. 85
Общая линия для голосовых вызовов и факса ………………………………………………… 86
Общая линия для голосовых и факсимильных вызовов с автоответчиком ………. 87
Шаг 3. Настройка времени, даты и заголовка факса ……….……………………..………….………….…. 89
Мастер установки HP Fax ………………………………………………………………….……………… 89
Панель управления принтера …………….……………………………………………………………. 89
Встроенный веб—сервер HP (EWS) и Панель инструментов устройства HP
(Windows) ……………………………………………………………………………………………………….. 90
Шаг 4. Выполните пр
ове
рку факса ………………..………………..………….……………….………………..…. 91
Отправка факса ……………..…………….…………………….……………………………………………………………………………. 92
Отправка факса с планшета сканера ……………………………………………………………………………….. 92
Отправка факсов с устройства подачи документов ………………………………………………………….. 93
Использование записей быстрого и группового набора ……………………………………………………. 93
Отправка факса с помощью программного обеспечения ……….…………………………………………. 94
Отправка факса с помощью программы независимого производителя, например
Microsoft Word …………..………………………….………………………….……………….……………..……………… 94
Дополнительные возможности факса ……………………………………………………………………………………………… 95
8 Управление принтером ……..……………..………………………………..……………………………………..………………. 97
Использование приложений веб—служб HP ………………………….………………..…………………………..…………….. 98
vi RUWW
Изменение типа подключения принтера (Windows) ………………………………………………………………………….. 99
Дополнительная настройка со встроенным веб—сервером HP (EWS) и HP Device Toolbox (Windows) .... 100
Дополнительные настройки с HP Utility для OS X ………….…………………..………………….…………………..……. 104
Откройте утилиту HP Utility ………………..………………..…………..……………….………………..…………. 104
Функции HP Utility …………………..………………………………………………………………………………..…… 104
Настройка параметров IP-сети …………………………………………………………….……………………………………….... 107
Введение ……………………………………………………………………….……………………………………..………. 107
Отказ от обязательств в связи с совместным использованием принтера …………….…………… 107
Просмотр и изменение сетевых параметров …..…………………………………………….………………… 107
Изменение сетевого имени принтера .…………………………..…………………………..………………..….. 107
Настройка параметров TCP/IP IPv4 вручную с панели управления ..……………….………….……. 108
Скорость подключения и параметры дв
усторонней пе
чати …………………….……………………... 108
Функции безопасности принтера …………………..……………….……………………..……………………..………………… 110
Введение ……………………………………………………………………….……………………………………..………. 110
Задайте или измените пароль системы с помощью встроенного веб—сервера ………………... 110
Блокировка форматтера …..…………………………………………………..……………………………..……….. 110
Параметры энергопотребления .………………………………..………………..………..………………..………………..……. 111
Введение ……………………………………………………………………….……………………………………..………. 111
Печать в экономичном режиме (EconoMode) ………………………………………………………………….. 111
Настройка режима ожидания/функции автоматического выключения после установки … 111
Настройка задержки выключения и параметров принтера для потребление не более
1 Вт ………………………………………………………..…………..………………..………………..…….…………..…… 112
Настройка задержки выключения …………………………………….………………….……………………….. 112
HP Web Jetadmin …………….…………..………………..…………………………………….…………..……………………………… 113
Обновление ми
кропрограммы ..
………………………………………….………………………………………………………….. 114
Способ 1. Обновление микропрограммы с панели управления …………..…………………………… 114
Способ 2. Обновление микропрограммы с помощью утилиты обновления
микропрограммы ……………….…………………..…………………..……………..………………………………….. 114
9 Решение проблем ………….……….……………….……….……….…………………………….……………….……………… 117
Поддержка клиентов ………………………………………………………………….…………………….…………………….…….. 118
Справочная система панели управления ….………………………………………….…………….……………………..……. 119
Восстановление заводских настроек по умолчанию .…………………..…………………………………..……………… 120
На панели управления принтера отображается сообщение об ошибке «Низкий уровень тонера в
картридже» или «Очень низкий уровень тонера в картридже» .……………………………………………………….. 121
Изменение настроек «Очен
ь ни
зкий уровень» …………………..……………..……………………………… 121
Для принтеров с модулем факса ……………………..…………………..…………..……………. 121
Заказ расходных материалов ………………….………………………….………………………..……………….. 122
Принтер не захватывает или пропускает захват бумаги …………………..………………….………………………….. 123
Введение ……………………………………………………………………….……………………………………..………. 123
Принтер не захватывает бумагу …………………………………………………………………………………….. 123
RUWW vii
Принтером захватывается несколько листов бумаги ……………………………………………………… 126
Устройство подачи заминает, перекашивает бумагу или подает несколько листов сразу. . 129
Очистите ролики подачи и разделительную пластину устройства подачи документов. ….. 129
Устранение замятий бумаги ……………………………………..…………………………….………………………………………. 131
Введение ……………………………………………..………………………………………………….……………………. 131
Замятие бумаги случается часто или периодически? ……………………………………………………… 131
Места возникновения замятий бумаги ……………………………………………………………………………. 132
Устранение замятий в устройстве подачи документов ……………………………………………………. 133
Устранение замятий бумаги в лотке 1 ……………………………………………………..……………………… 135
Устранение зам
ятий бума
ги в лотке 2 ……………………………………………………..……………………… 136
Устранение замятий бумаги в лотке 3 ……………………………………………………..……………………… 140
Устранение замятий бумаги в области термоэлемента ………..……………….……………………….... 145
Устранение замятий бумаги в выходном лотке ………………..……………………..……………………… 147
Устранение замятий в дуплексере ………………….……………………………………………………………… 150
Улучшение качества печати ……………………………….………………………………………………….………………………. 153
Введение ……………………………………………..………………………………………………….……………………. 153
Печать из другой программы ……………..…………………………………………..……………………………… 153
Проверка параметра типа бумаги для задания печати ……………………..……………………………. 153
Проверка параметра типа бумаги (Windows) ………………………………………………….. 153
Проверка параметра типа бумаги (OS X) ………..……………….……………………………... 153
Проверка статуса к
артриджа с то
нером …………………………………………………………………………. 154
Очистка принтера ………………………..……………………………..……………………………………………..….. 155
Печать страницы очистки ……………………………………………………………………………… 155
Проверьте стекло сканера на предмет загрязнений ………………….………………….... 155
Визуальный осмотр картриджа с тонером .……………………………………….……………………………. 155
Проверка бумаги и условий печати ……………………………….…………………………………………..…… 156
Этап 1. Используйте бумагу, которая соответствует требованиям HP …………….. 156
Этап 2. Проверьте условия эксплуатации ………………………………………………………. 156
Шаг 3: Настройка лотка для бумаги ………………..………………….…………………..……… 156
Проверка параметров режима EconoMode …………………..…………………………………….…………… 157
Попробуйте другой драйвер печати ………………………………………………………………………………. 157
Улучшение качества копирования и ск
анирования ………………..
………………………………………..…………….. 159
Введение ……………………………………………..………………………………………………….……………………. 159
Проверьте стекло сканера на предмет загрязнений ………………….……………………………………. 159
Проверка параметров бумаги ………………………………………………………………………………………… 160
Проверьте настройки изменения изображения. …………….…………………………..…………………... 160
Оптимизация качества текста или изображений …..………………………………………………………… 160
Копирование от края до края ………………………………………………………………………………………… 161
Очистите ролики подачи и разделительную пластину устройства подачи документов. ….. 161
Улучшение качества факсимильных изображений ……………..…………………….……………………………………. 163
Введение ……………………………………………..………………………………………………….……………………. 163
viii RUWW
Проверьте стекло сканера на предмет загрязнений ………………….……………………………………. 163
Проверка параметров разрешения при отправке факса ……………………………..………..………… 164
Проверьте настройки исправления ошибок …………………………………….…………………………….. 164
Проверка параметра масштабирования под формат страницы ……………………….……………… 164
Очистите ролики подачи и разделительную пластину устройства подачи документов. ….. 165
Отправка задания на другой факсимильный аппарат …………………………………………………….. 166
Проверка факсимильного аппарата отправителя …………………………………………………………… 166
Решение проблем проводной сети …………………………………………………………………………………………………. 167
Введение ……………………………………………..………………………………………………….……………………. 167
Некачественное подключение на физическом уровне ……………
……………
…………………………. 167
В компьютере используется неверный IP—адрес принтера ……………..………….………….……….. 167
Компьютер не может связаться с принтером …………………………..……………………………………… 167
В принтере используется неверное подключение и неправильные параметры
двусторонней печати …………………………………………………………………………………………………….. 168
Новое программное обеспечение может вызывать неполадки с совместимостью. …………. 168
Неправильные настройки компьютера или рабочей станции ……….……..……..………..……..…. 168
Принтер отключен или настройки сети неверны ……………………………………….…………………… 168
Решение проблем беспроводной сети ………………………………………..……………………………………………..…… 169
Введение ……………………………………………..………………………………………………….……………………. 169
Контрольный список для пр
оверки бе
спроводного соединения …….……………..……..……..…. 169
Принтер перестает печатать после завершения настройки беспроводного соединения …. 170
Принтер не печатает, а на компьютере установлен брандмауэр стороннего
разработчика ………………………………….……………………………………………………………..……………… 170
Беспроводное соединение не работает после перемещения беспроводного
маршрутизатора или принтера ………………………………………………………………………………………. 170
Невозможно подсоединить дополнительные компьютеры к принтеру с функциями
беспроводной связи ………………………………………………………………………………………………………. 171
Принтер с беспроводным соединением теряет связь при подсоединении к виртуальной
частной се
ти (VPN) …..
…………………………………………………………………………………………….………. 1 7 1
Сеть не представлена в списке беспроводных сетей ………………………………………………………. 171
Беспроводная сеть не функционирует ………………..…………………………………………………………. 171
Выполнение диагностического теста беспроводной сети ……..……….………………….…………… 172
Уменьшение помех в беспроводной сети ……………………………………….………………………………. 172
Устранение неполадок факса ………………………………………………………………………………………………………… 173
Введение ……………………………………………..………………………………………………….……………………. 173
Контрольный список устранения неполадок ………………………………………………………………….. 173
Устранение неполадок общего характера в работе факса …………………………..…………..…….. 174
Факсы передаются медленно ……………………………………………………………………….. 174
Низкое качество факсов ………………………………………………………………………………… 175
Факс обрывается или печатается на двух страницах ……
…..
…………….……………… 176
RUWW ix
Указатель …………………..………..………..………..………..……………..………..………..………..………..………..……… 177
x RUWW
1 Общие сведения о принтере
●
Изображения принтера
●
Технические характеристики принтера
●
Аппаратная настройка принтера и установка ПО
Для получения дополнительной информации см.:
Следующая информация является верной на момент публикации. Дополнительные сведения см. в
разделе
www.hp.com/support/ljM426MFP, www.hp.com/support/ljM427MFP.
В полной справке от HP для этого принтера представлена следующая информация:
●
Установка и настройка
●
Обучение и использование
●
Решение проблем
●
Загрузка обновлений ПО и микропрограммы
●
Участие в форумах технической поддержки
●
Поиск информации по гарантии и нормативной информации
RUWW 1
Изображения принтера
●
Вид принтера спереди
●
Вид принтера сзади
●
Внешний вид панели управления
Вид принтера спереди
2
1
3
6
7
8
1
2
11
10
9
4
3
5
1 Панель управления (можно наклонить вверх для удобства просмотра)
2 Устройство подачи документов
3 Сканер
4 Кнопка фиксатора передней дверцы (доступ к картриджу с тонером)
5 Кнопка вкл./выкл. питания
6 Лоток 3 (опциональный)
7 Лоток 2
8 Лоток 1
9 Удлинитель выходного лотка
10 Выходной лоток
11 Walk-up USB-порт (для печати и сканирования без компьютера)
2 Глава 1 Общие сведения о принтере RUWW
Вид принтера сзади
10
7
6
1
2
3
5
4
8
9
1USB—порт (для хранения заданий и печати личных заданий)
ПРИМЕЧАНИЕ. Порт может быть с заглушкой.
2 Интерфейсный порт USB
3 Порт Ethernet
4 Выходной телефонный разъем (для подключения дополнительного телефона, автоответчика или других
устройств)
5 Входной разъем для факса (для подключения факса к устройству)
6 Разъем питания
7 Лоток 3 (опциональный)
ПРИМЕЧАНИЕ. Лоток 3 выступает, когда загружен формат бумаги Legal или A4
8 Пы
ле
защитная крышка для лотка 2
ПРИМЕЧАНИЕ. Пылезащитная крышка откидывается вверх, когда загружен формат бумаги Legal или A4
9 Этикетка с серийным номером и номером принтера
10 Задняя дверца (обеспечивает доступ для устранения замятий)
RUWW Изображения принтера 3
Внешний вид панели управления
4
3
2
1
5
1 Кнопка возврата HP Возврат на предыдущий экран
2 Кнопка главного экрана Переход на главный экран
3 Кнопка справки Доступ к справочной системе панели управления
4 Цветной сенсорный экран Обеспечивает доступ к меню, справочной анимации и
информации о принтере.
5 Индикатор экрана домашней страницы Дисплей показывает, какой главный экран отображается
на панели управления в текущий момент.
ПРИМЕЧАНИЕ. В то время как панель управления не имеет стандартной кнопки Отмена, в ходе многих
процессов принтера кнопка Отмена появляется на сенсорном экране. Это позволяет пользователю
отменить процесс принтера до его завершения.
4 Глава 1 Общие сведения о принтере RUWW
Внешний вид главного экрана
2
3
4 5 6
1
8
9
7 10 11
1 Кнопка Сброс Коснитесь этой кнопки, чтобы сбросить все временные параметры до базовых настроек
принтера.
2 Кнопка информации о
соединениях
Коснитесь этой кнопки, чтобы открыть меню Информации о соединениях и просмотреть
информацию о сети. Кнопка отображается как значок проводной сети
или значок
беспроводной сети
в зависимости от типа сети, к которой подключен принтер.
3 Состояние принтера Эта область экрана содержит информацию об общем состоянии принтера.
4
Значок Копирование
Коснитесь этой кнопки, чтобы открыть меню копирования.
5 Значок Задания
Коснитесь этой кнопки, чтобы открыть меню заданий.
6
Значок Сканировать
Прикоснитесь к этой кнопке, чтобы открыть меню сканирования:
●
Сканирование на USB—устройство
●
Сканировать в сетевую папку
●
Передача сканированного сообщения по электронной почте
7
Значок Факс
Прикоснитесь этой кнопки, чтобы открыть меню факса:
8
Значок USB
Коснитесь этой кнопки, чтобы открыть меню USB-накопителя.
9 Значок расходных
материалов
Коснитесь этой кнопки, чтобы просмотреть информацию о состоянии расходных
материалов.
10
Значок приложений
Коснитесь этой кнопки, что открыть меню Приложения для печати напрямую из выбранных
веб—приложений.
11
Значок Настройка
Коснитесь этой кнопки, чтобы открыть меню Настройки.
RUWW Изображения принтера 5
Как использовать сенсорную панель управления
Выполните следующие действия для использования сенсорной панели управления принтера.
Действие Описание Пример
Коснитесь
Коснитесь объекта на экране, чтобы выбрать
этот элемент или открыть меню. Также, при
прокрутке меню быстро коснитесь экрана,
чтобы остановить прокрутку.
Коснитесь значка Настройка
, чтобы
открыть меню настроек.
Скольжение
Коснитесь экрана и переместите палец
горизонтально по экрану, чтобы прокрутить
экран в сторону.
Проведите по главному экрану, чтобы
получить доступ к значку Настройки
.
Прокрутка
Коснитесь экрана, а затем, не отрывая палец,
переместите его вертикально, чтобы
передвинуть экран.
Прокрутка меню Настроек.
Технические характеристики принтера
ВАЖНО! Следующие характеристики верны на момент публикации, но могут измениться.
Дополнительные сведения см. в разделе
www.hp.com/support/ljM426MFP, www.hp.com/support/
ljM427MFP.
●
Технические характеристики
●
Поддерживаемые ОС
●
Решения для мобильной печати
●
Размеры принтера
6 Глава 1 Общие сведения о принтере RUWW
●
Потребляемая мощность, электрические характеристики и акустическая эмиссия
●
Допустимые условия эксплуатации
Технические характеристики
Название модели
Код продукта
Название модели
Код продукта
M426dw
F6W13A
M427dw
C5F97A
M426fdn
F6W14A
M427fdn
C5F98A
M426fdw
F6W15A
M427fdw
C5F99A
Работа с бумагой Лоток 1 (вместимость
100 листов)
Лоток 2 (вместимость
250 листов)
Лоток 3 (вместимость
550 листов)
Необязательно Необязательно Необязательно
Автоматическая
двусторонняя печать
Возможности
подключения
ЛВС—соединение
10/100/1000 Ethernet с
IPv4 и IPv6
Высокоскоростной USB
2.0.
Порт USB для
непосредственной печати
Сервер печати для
подключения к
беспроводной сети
Недоступно
Устройство HP
бесконтактной связи
ближнего радиуса
действия (NFC) для
печати с мобильных
устройств
Недоступно Недоступно
Wi-Fi Direct для печати с
мобильных устройств
Недоступно
Органы ввода и дисплей
панели управления
Цветная сенсорная
панель управления
Печать Скорость печати:
до 38 стр./мин на бумаге
формата A4 и 40 стр./мин
на бумаге формата Letter
Хранение заданий и
печать личных заданий
Непосредственная печать
через USB-порт (без
компьютера)
Факс Недоступно
RUWW Технические характеристики принтера 7
Название модели
Код продукта
Название модели
Код продукта
M426dw
F6W13A
M427dw
C5F97A
M426fdn
F6W14A
M427fdn
C5F98A
M426fdw
F6W15A
M427fdw
C5F99A
Сканирование и
копирование
Копирование и
сканирование до 26
страниц в минуту (ppm)
Устройство подачи
документов с функцией
автоматического
двустороннего
сканирования за один
проход и печати, две
головки, на 50 листов
Недоступно
Устройство подачи
документов на 50 листов
для одностороннего
копирования и
сканирования
Недоступно Недоступно
Сканирование и отправка
по эл. почте,
Сканирование на USB и
Сканирование в сетевую
папку
Поддерживаемые ОС
Следующая информация относится к драйверам печати Windows PCL 6 и OS X для конкретных
принтеров и к установочном компакт—диску с программным обеспечением из комплекта поставки.
Windows: С установочного компакт—диска с ПО HP в зависимости от ОС устанавливается драйвер HP PCL.
6, HP PCL 6 или HP PCL-6, а также дополнительное программное обеспечение, при использовании
полной установки программного обеспечения.
Компьютеры Mac и OS X: Данный принтер совместим с компьютерами Mac и мобильными устройствами
Apple. Драйвер и утилита печати для ОС OS X доступны для загрузки с сайта hp.com и могут быть также
доступны с помощью обновления ПО Apple. Установщик программного обеспечения HP для OS X
отсутствует на прилагаемом компакт—диске. Выполните следующие действия, чтобы загрузить
программу установки для OS X:
1. Посетите
www.hp.com/support/ljM426MFP, www.hp.com/support/ljM427MFP.
2. Выберите варианты поддержки, в области вариантов загрузки выберите Драйверы, ПО и
микропрограммы и пакет принтера.
3. Выберите версию операционной системы, а затем нажмите кнопку Загрузка.
8 Глава 1 Общие сведения о принтере RUWW
/
-
Инструкции по эксплуатации
1
HP LaserJet Pro MFP M426fdn RU инструкция по эксплуатации
(194 страницы)
- Языки:Русский
-
Тип:
PDF -
Размер:
8.8 MB -
Описание:
Лазерное мфу
Просмотр
На NoDevice можно скачать инструкцию по эксплуатации для HP LaserJet Pro MFP M426fdn RU. Руководство пользователя необходимо для ознакомления с правилами установки и эксплуатации HP LaserJet Pro MFP M426fdn RU. Инструкции по использованию помогут правильно настроить HP LaserJet Pro MFP M426fdn RU, исправить ошибки и выявить неполадки.