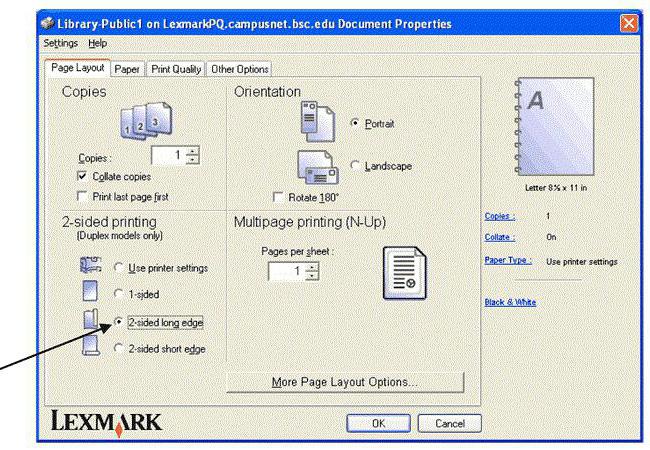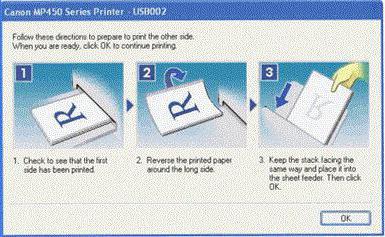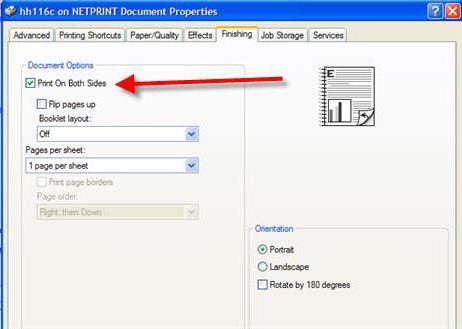Код: 111158
50 820
рублей
Бесплатная доставка
по Красноярску
?
в наличии
в Красноярске
Новости интернет-магазина «Лаукар»:
Дополнительная информация в категории МФУ:
В интернет-магазине бытовой техники «Лаукар» Вы можете скачать инструкцию к товару МФУ HP LaserJet Pro M428dw совершенно бесплатно.
Все инструкции, представленные на сайте интернет-магазина бытовой техники «Лаукар», предоставляются производителем товара.
Перед началом использования товара рекомендуем Вам ознакомиться с инструкцией по применению.
Для того чтобы скачать инструкцию, Вам необходимо нажать на ссылку «скачать инструкцию», расположенную ниже, а в случае, если ссылки нет,
Вы можете попробовать обратиться к данной странице позднее,
возможно специалисты интернет-магазина бытовой техники «Лаукар» еще не успели загрузить для скачивания инструкцию к товару:
МФУ HP LaserJet Pro M428dw.

Фирма-производитель оставляет за собой право на внесение изменений в конструкцию, дизайн и комплектацию товара: МФУ HP LaserJet Pro M428dw. Пожалуйста, сверяйте информацию о товаре с информацией на
официальном сайте компании производителя.
инструкцияHP LaserJet Pro MFP M428dw

User Guide
www.hp.com/videos/LaserJet
www.hp.com/support/ljM428MFP
www.hp.com/support/ljM429MFP
HP LaserJet Pro MFP M428-M429
Посмотреть инструкция для HP LaserJet Pro MFP M428dw бесплатно. Руководство относится к категории Принтеры, 3 человек(а) дали ему среднюю оценку 7. Руководство доступно на следующих языках: английский. У вас есть вопрос о HP LaserJet Pro MFP M428dw или вам нужна помощь? Задайте свой вопрос здесь
- Printer overview
- Paper trays
- Supplies, accessories, and parts
- Copy
- Scan
- Fax
- Manage the printer
- Solve problems
- Index
Нужна помощь?
У вас есть вопрос о HP а ответа нет в руководстве? Задайте свой вопрос здесь Дай исчерпывающее описание проблемы и четко задайте свой вопрос. Чем детальнее описание проблемы или вопроса, тем легче будет другим пользователям HP предоставить вам исчерпывающий ответ.
Количество вопросов: 0
Главная
| HP | |
| LaserJet Pro MFP M428dw | W125645987 | |
| Принтер | |
| английский | |
| Руководство пользователя (PDF) |
Не можете найти ответ на свой вопрос в руководстве? Вы можете найти ответ на свой вопрос ниже, в разделе часто задаваемых вопросов о HP LaserJet Pro MFP M428dw.
Как удалить замятую бумагу из принтера?
Почему после установки оригинального картриджа принтер не работает?
Чем обусловлено плохое качество печати?
В чем разница между лазерным и струйным принтером?
Почему при печати на струйном принтере появляются черные полосы?
Что означает аббревиатура DPI?
Инструкция HP LaserJet Pro MFP M428dw доступно в русский?
Не нашли свой вопрос? Задайте свой вопрос здесь
-
Драйверы
35
-
Инструкции по эксплуатации
19
Языки:
HP LaserJet Pro MFP M428-M429 инструкция по эксплуатации
(194 страницы)
- Языки:Английский
-
Тип:
PDF -
Размер:
3.44 MB
Просмотр
HP LaserJet Pro MFP M428-M429 инструкция по эксплуатации
(202 страницы)
- Языки:Венгерский
-
Тип:
PDF -
Размер:
3.49 MB
Просмотр
HP LaserJet Pro MFP M428-M429 инструкция по эксплуатации
(196 страниц)
- Языки:Словенский
-
Тип:
PDF -
Размер:
3.44 MB
Просмотр
HP LaserJet Pro MFP M428-M429 инструкция по эксплуатации
(200 страниц)
- Языки:Корейский
-
Тип:
PDF -
Размер:
3.77 MB
Просмотр
HP LaserJet Pro MFP M428-M429 инструкция по эксплуатации
(196 страниц)
- Языки:Хорватский
-
Тип:
PDF -
Размер:
3.45 MB
Просмотр
HP LaserJet Pro MFP M428-M429 инструкция по эксплуатации
(210 страниц)
- Языки:Немецкий
-
Тип:
PDF -
Размер:
3.51 MB
Просмотр
HP LaserJet Pro MFP M428-M429 инструкция по эксплуатации
(194 страницы)
- Языки:Эстонский
-
Тип:
PDF -
Размер:
3.44 MB
Просмотр
HP LaserJet Pro MFP M428-M429 инструкция по эксплуатации
(196 страниц)
- Языки:Иврит
-
Тип:
PDF -
Размер:
5.1 MB
Просмотр
HP LaserJet Pro MFP M428-M429 инструкция по эксплуатации
(196 страниц)
- Языки:Датский
-
Тип:
PDF -
Размер:
3.46 MB
Просмотр
HP LaserJet Pro MFP M428-M429 инструкция по эксплуатации
(202 страницы)
- Языки:Румынский
-
Тип:
PDF -
Размер:
4.22 MB
Просмотр
HP LaserJet Pro MFP M428-M429 инструкция по эксплуатации
(206 страниц)
- Языки:Литовский
-
Тип:
PDF -
Размер:
3.49 MB
Просмотр
HP LaserJet Pro MFP M428-M429 инструкция по эксплуатации
(198 страниц)
- Языки:Шведский
-
Тип:
PDF -
Размер:
3.46 MB
Просмотр
HP LaserJet Pro MFP M428-M429 инструкция по эксплуатации
(202 страницы)
- Языки:Нидерландский
-
Тип:
PDF -
Размер:
3.47 MB
Просмотр
HP LaserJet Pro MFP M428-M429 инструкция по эксплуатации
(216 страниц)
- Языки:Тайский
-
Тип:
PDF -
Размер:
3.88 MB
Просмотр
HP LaserJet Pro MFP M428-M429 инструкция по эксплуатации
(202 страницы)
- Языки:Индонезийский
-
Тип:
PDF -
Размер:
3.45 MB
Просмотр
HP LaserJet Pro MFP M428-M429 инструкция по эксплуатации
(204 страницы)
- Языки:Польский
-
Тип:
PDF -
Размер:
3.48 MB
Просмотр
HP LaserJet Pro MFP M428-M429 инструкция по эксплуатации
(208 страниц)
- Языки:Французский
-
Тип:
PDF -
Размер:
3.53 MB
Просмотр
HP LaserJet Pro MFP M428-M429 инструкция по эксплуатации
(204 страницы)
- Языки:Сербский
-
Тип:
PDF -
Размер:
3.57 MB
Просмотр
HP LaserJet Pro MFP M428-M429 инструкция по эксплуатации
(198 страниц)
- Языки:Финский
-
Тип:
PDF -
Размер:
3.42 MB
Просмотр
На NoDevice можно скачать инструкцию по эксплуатации для HP LaserJet Pro MFP M428-M429. Руководство пользователя необходимо для ознакомления с правилами установки и эксплуатации HP LaserJet Pro MFP M428-M429. Инструкции по использованию помогут правильно настроить HP LaserJet Pro MFP M428-M429, исправить ошибки и выявить неполадки.
Смотреть руководство для HP LaserJet Pro MFP M428dw ниже. Все руководства на ManualsCat.com могут просматриваться абсолютно бесплатно. Нажав кнопку «Выбор языка» вы можете изменить язык руководства, которое хотите просмотреть.
MANUALSCAT | RU
Вопросы и ответы
У вас есть вопрос о HP LaserJet Pro MFP M428dw, но вы не можете найти ответ в пользовательском руководстве? Возможно, пользователи ManualsCat.com смогут помочь вам и ответят на ваш вопрос. Заполните форму ниже — и ваш вопрос будет отображаться под руководством для HP LaserJet Pro MFP M428dw. Пожалуйста, убедитесь, что вы опишите свои трудности с HP LaserJet Pro MFP M428dw как можно более детально. Чем более детальным является ваш вопрос, тем более высоки шансы, что другой пользователь быстро ответит на него. Вам будет автоматически отправлено электронное письмо, чтобы проинформировать вас, когда кто-то из пользователей ответит на ваш вопрос.
Задать вопрос о HP LaserJet Pro MFP M428dw
- Бренд:
- HP
- Продукт:
- Принтеры
- Модель/название:
- LaserJet Pro MFP M428dw
- Тип файла:
- Доступные языки:
- английский
Сопутствующие товары HP LaserJet Pro MFP M428dw
Содержание
- Как настроить двухстороннюю печать на принтере hp laserjet pro mfp m428dw
- Как настроить двухстороннюю печать на принтере hp laserjet pro mfp m428dw
- What can I do to prevent this in the future?
- Как настроить двустороннюю печать на принтере HP: общие сведения по настройке
- Настройка двусторонней печати на принтере HP
- Как отключить двустороннюю печать?
- Двусторонняя печать. Как настроить?
- Как сделать двустороннюю печать
- Двусторонняя печать на принтере HP
- Двусторонняя печать на принтере Canon
- Двусторонняя печать на МФУ WorkCentre
- Автоматическая двусторонняя печать
- Копирование и сканирование на принтере HP LaserJet Pro MFP M428FDN
- Копирование
- Копирование документов или изображений со стекла сканера или из устройства автоматической подачи документов
- Двустороннее копирование
- Копирование на обеих сторонах листа бумаги вручную
- Копирование удостоверения личности
- Для заданий копирования доступны следующие инструкции:
- Сканирование
- Сканирование при помощи ПО HP Scan (Windows)
- Сканирование при помощи ПО HP Easy Scan (macOS)
- Настройка сканирования в сообщения электронной почты
- Перед началом работы
- Способ 1. Мастер настройки сканирования в электронную почту (Windows)
- Способ 2. Настройка функции сканирования в электронную почту через встроенный веб-сервер HP
- Шаг 1. Доступ к встроенному веб-серверу HP (EWS)
- Шаг 2. Настройка функции сканирования в сообщения электронной почты
Как настроить двухстороннюю печать на принтере hp laserjet pro mfp m428dw
Как настроить двухстороннюю печать на принтере hp laserjet pro mfp m428dw
Completing the CAPTCHA proves you are a human and gives you temporary access to the web property.
What can I do to prevent this in the future?
If you are on a personal connection, like at home, you can run an anti-virus scan on your device to make sure it is not infected with malware.
If you are at an office or shared network, you can ask the network administrator to run a scan across the network looking for misconfigured or infected devices.
Another way to prevent getting this page in the future is to use Privacy Pass. You may need to download version 2.0 now from the Chrome Web Store.
Cloudflare Ray ID: 71aeee0f7a2d8fe0 • Your IP : 82.102.23.104 • Performance & security by Cloudflare
Как настроить двустороннюю печать на принтере HP: общие сведения по настройке
Часто при использовании техники требуется двусторонняя печать страниц – при таких настройках можно распечатывать договоры, методические пособия, рекомендации и другие документы. Важно использовать хорошие производительные принтеры, высокую скорость работы которых обеспечат оригинальные струйные картриджи HP. При установке таких комплектующих удастся получить на выходе печать отличного качества.
Сразу же после установки картриджа настройте двустороннюю печать, если она требуется. Справиться с этой задачей можно самостоятельно, не привлекая специалиста. Каждый пользователь должен знать особенности такой процедуры, ведь двусторонние документы могут срочно потребоваться дома, когда рядом нет помощника.
Настройка двусторонней печати на принтере HP
По умолчанию каждый принтер настроен на печать только с одной стороны – это стандартное правило для оформления большинства бумаг. Работать с такими документами проще, для их распечатывания требуется меньше времени. Но если задать нужные настройки, можно не тратить время на повторный прогон бумаги через устройство.
Чтобы принтер печатал на обеих сторонах листа, выполните следующие действия:
- нажмите одновременно комбинацию клавишу Ctrl+Р или зайдите в «Печать», открыв одноименное диалоговое окно;
- выберите модель принтера, которая выведется в меню;
- затем зайдите в «Свойства принтера» / «Параметры» / «Свойства печати» (в зависимости от версии ОС);
- перейдите на вкладку «Ярлык печати макет» / «Двусторонняя обработка»;
- выберите «Двусторонняя печать» / «Печать на обеих сторонах»;
- завершите процедуру выбором нужных настроек для печати страниц.
Как отключить двустороннюю печать?
Часто бывает так, что двусторонняя печать требуется только для одной партии документов, а остальные бумаги печатаются только с одной стороны. В таком случае придется после работы отменить заданные настройки до стандартных.
Для отмены двусторонней печати выполните простые действия:
- зайдите в «Пуск», найдите «Панель управления», затем «Устройства и принтеры»;
- выберите модель устройства, с которым только что работали, кликнув по нему правой кнопкой мыши;
- зайдите в графу с настройками печати, выберите и отмените команду Duplex Printing.
Теперь принтер печатает только с одной стороны. Для изменения его режима зайдите в настройки, найдите и выберите нужные команды.
Двусторонняя печать. Как настроить?
Часто при работе с принтером необходимо распечатать бюллетени, буклеты, открытки, которые являются двусторонними и необходимо использование обеих сторон листа бумаги.
Некоторые принтеры сопровождают процесс двусторонней печати пошаговыми инструкциями о том, как переворачивать страницы вручную и распечатывать текст с обратной стороны. Другие устройства поддерживают автоматическую двустороннюю печать. А есть принтеры, которые вообще не поддерживают эту функцию.
Как сделать двустороннюю печать
Перед настройкой и выполнением двусторонней печати проверяем следующее:
- задняя крышка принтера закрыта, а лоток для бумаги правильно установлен;
- качество и укладку бумаги (она не должна быть скручена);
- в настройках установлена бумагу в форматах A4, Letter, Legal;
- используем обычную бумагу. Желательно не использовать высокосортную бумагу. Устройство сможет выполнить заданную операцию, если носителем будет являться обычная бумага плотностью не более 100 г/м 2 .
Двусторонняя печать на принтере HP
Эта настройка подходит для принтеров HP с загрузкой бумаги в передний и задний лотки.
Загружаем во входной лоток принтера достаточное количество бумаги для выполнения всего задания, не превышая максимальную емкость принтера.
Открываем на компьютере документ. Нажимаем одновременно клавиши CTRL и P, что бы открылось системное диалоговое окно.
В раскрывающемся меню выбираем принтер.
Далее в пункт, который на разных моделях может называться — «Свойства принтера», «Настройка печати» или «Параметры».
Переходим на вкладку «Функции» или, если эта вкладка недоступна, переходим на вкладку «Макет» или «Окончательная обработка».
Выбираем «Печать на обеих сторонах» или «Двусторонняя печать».
В меню или пункте «Печать на обеих сторонах» или «Двусторонняя печать» выбираем необходимый параметр привязки или переворота страниц.
При выборе «Переплет сбоку» создаются распечатки в стиле буклета с одинаковой ориентацией текста на каждой странице.
При выборе «Переплет сверху» создаются распечатки в стиле планшета с текстом противоположной ориентации на каждой странице.
Нажимаем кнопки ОК и «Печать».
Если принтер автоматически распечатывает на другой стороне страницы, операция будет выполнена без участия пользователя.
Если принтер печатает только на одной стороне, не извлекаем стопку, пока не выйдут все страницы.
Извлекаем страницы из выходного лотка и стучим стопкой по ровной поверхности.
Снова загружаем страницы в принтер.
Для большинства принтеров с задней загрузкой необходимо перевернуть страницы, чтобы чистая сторона страницы направлялась вверх, а нижний короткий край загружался первым.
Для большинства принтеров с передней загрузкой необходимо загружать стопку нижним краем к принтеру и чистой стороной вниз для буклетов или верхним краем в принтер для планшетов.
На компьютере щелкаем «Продолжить».
Выполняется печать другой стороны страниц до завершения задания.
Двусторонняя печать на принтере Canon
Обратите внимание, эта функция на принтере возможна только в случаях, когда:
- выбранный параметр бумаги «Обычная»;
- документ имеет поля;
- размер бумаги «Letter» или А4.
Перед началом не забываем загрузить бумагу в принтер, а далее действуем следующим образом:
- отрываем необходимый документ;
- нажимаем одновременно CTRL и P;
- входим в пункт «Свойства»;
- в разделе «Дополнительные функции» выбираем пункт «Двусторонняя печать».
- нажимаем OK и «Печать».
Другой вариант выбора двусторонней печати – это при входе в диалоговое окно выбрать пункт «Печать на обеих сторонах» и один из двух параметров отображения.
Двусторонняя печать на МФУ WorkCentre
Для этой модели принтера можно осуществить настройку как вручную, так и автоматически. Делается это следующим образом:
- заходим в «Файл» и нажимаем на пункт «Печать»;
- выбираем принтер в списке и нажимаем кнопку «Свойства»;
- в окне «Двусторонняя печать» вкладки «Бумага/вывод» выбираем вариант параметров привязки страницы;
- выбираем тип и формат бумаги;
- в окне «Параметры печати» нажимаем OK, а чтобы началась печать, кнопку «Печать».
Обратите внимание, запуская ручной режим появится окно «Настройка двусторонней печати в ручном режиме». Не закрываем данное окно до завершения действий. После закрытия его нельзя снова открыть.
Автоматическая двусторонняя печать
Иногда необходимо автоматическое выполнение двусторонней печати. Для того, чтобы установить эту функцию по умолчанию изменим настройки принтера:
Источник
Копирование и сканирование на принтере HP LaserJet Pro MFP M428FDN
Копирование
Создавайте копии документов с помощью принтера, узнайте, как выполнять копирование двусторонних документов, и найдите дополнительные задания копирования в Интернете.
• Копирование удостоверения личности
• Дополнительные задания копирования
Для получения дополнительной информации см.:
В полной справке от HP для этого принтера представлена следующая информация:
• Установка и настройка
• Обучение и использование
• Загрузка обновлений ПО и микропрограммы
• Участие в форумах технической поддержки
• Поиск гарантийной информации и регламентирующих сведений
Копирование документов или изображений со стекла сканера или из устройства автоматической подачи документов
1. Разместите оригинал на стекле сканера отпечатанной стороной вниз или загрузите отпечатанной стороной вверх в устройство автоматической подачи документов.
2. На главном экране панели управления принтера коснитесь значка Копирование.
3. Коснитесь значка Документ.
4. В меню копирования документов выберите параметры задания копирования.
Для доступа к дополнительным параметрам копирования коснитесь значка «Параметры».
5. Чтобы изменить количество копий, коснитесь текстового поля слева от кнопки Копии, а затем введите количество копий с помощью сенсорной клавиатуры. Коснитесь Готово, чтобы закрыть клавиатуру.
б. Нажмите Копирование, чтобы начать копирование.
Двустороннее копирование
С помощью принтера можно копировать двусторонние документы. Можно выбрать автоматический или ручной способ, в зависимости от способа копирования — из устройства подачи документов или со стекла сканера.
• Копирование на обеих сторонах листа бумаги вручную
Использование устройства автоматической подачи документов для копирования двусторонних документов без вмешательства пользователя.
1. Разместите оригинал лицевой стороной вверх в устройстве подачи документов, при этом верх страницы должен быть направлен в сторону устройства.
2. Отрегулируйте направляющие по формату документа.
3. На главном экране панели управления принтера коснитесь значка Копирование.
4. Коснитесь значка Документ.
5. Коснитесь 2-сторон., а затем коснитесь параметра, который необходимо использовать для данного задания копирования.
6. Нажмите кнопку Копирование, чтобы начать копирование.
Копирование на обеих сторонах листа бумаги вручную
С помощью сканера можно выполнять копирование двусторонних документов вручную. На принтере появляется сообщение о необходимости размещения и копирования каждой страницы.
1. Положите документ на стекло сканера лицевой стороной вниз так, чтобы верхний левый угол документа совпадал с правым верхним углом стекла сканера, а затем закройте крышку сканера.
2. На главном экране панели управления принтера коснитесь значка Копирование.
3. Коснитесь значка Документ.
4. Коснитесь 2-сторон., а затем коснитесь параметра, который необходимо использовать для данного задания копирования.
5. Нажмите кнопку Копирование, чтобы начать копирование.
6. Принтер предложит загрузить следующий оригинал документа. Положите его на стекло и нажмите кнопку ОК.
Повторите эти действия, пока не отсканируется последняя страница. Коснитесь кнопки Готово чтобы завершить печать копий.
Копирование удостоверения личности
Эта функция предназначена для двустороннего копирования удостоверений личности и других документов малого формата на одну сторону листа бумаги. Принтер предлагает выполнить копирование одной стороны, а затем перевернуть удостоверение для копирования другой стороны.
1. Поместите удостоверение личности на стекло сканера рядом со значком в левом заднем углу на небольшом расстоянии от краев стекла сканера.
2. Закройте крышку сканера.
3. На главном экране панели управления принтера коснитесь значка Копирование.
4. Коснитесь значка Удостоверение.
5. Выберите ориентацию копирования и параметры лотка, а затем нажмите Копирование.
6. Следуя инструкциям на экране панели управления, выполните копирование первой стороны удостоверения, а затем переверните его для копирования другой стороны.
Для заданий копирования доступны следующие инструкции:
• Копирование или сканирование страниц книг и других сшитых документов
• Копирование документов, имеющих разный формат
• Копирование или сканирование документа в формате буклета
Сканирование
Сканирование с помощью программного обеспечения или непосредственно в сообщения электронной почты, на флэш-накопитель USB, в сетевую папку или в другое место назначения.
• Сканирование при помощи ПО HP Scan (Windows)
• Сканирование при помощи ПО HP Easy Scan (macOS)
• Настройка сканирования в сообщения электронной почты
• Настройка сканирования в сетевую папку
• Настройка функции сканирования в SharePoint
• Настройка сканирования на ПК (Windows)
• Сканирование на флэш-накопитель USB
• Сканирование в сообщения электронной почты
• Сканирование в сетевую папку
• Сканирование в SharePoint
• Сканирование на компьютер (Windows)
• Дополнительные задания для сканирования
Для получения дополнительной информации см.:
В полной справке от HP для этого принтера представлена следующая информация:
• Установка и настройка
• Обучение и использование
• Загрузка обновлений ПО и микропрограммы
• Участие в форумах технической поддержки
• Поиск гарантийной информации и регламентирующих сведений
Сканирование при помощи ПО HP Scan (Windows)
Используйте ПО HP Scan, чтобы запустить сканирование с ПО на компьютер. Можно сохранить отсканированное изображение в виде файла или отправить его в другое приложение.
1. Откройте программу HP Printer Assistant.
• Windows 10. В меню Пуск выберите Все приложения, нажмите HP, затем выберите имя принтера.
• Windows 8.1. Нажмите значок со стрелкой вниз в нижнем левом углу начального экрана, затем выберите имя принтера.
• Windows 8. Щелкните правой кнопкой мыши на пустом месте начального экрана, выберите Все приложения на панели приложений, затем выберите имя принтера.
• Windows 7. На рабочем столе компьютера нажмите Пуск, выберите Все программы, нажмите HP, откройте папку принтера и выберите имя принтера.
2. В HP Printer Assistant выберите Сканирование, затем выберите Сканирование документа или фотографии.
3. При необходимости отрегулируйте параметры.
4. Нажмите Сканировать.
Сканирование при помощи ПО HP Easy Scan (macOS)
Используйте ПО HP Easy Scan, чтобы начать сканирование из программы на компьютере.
1. Поместите документ в устройство подачи документов или на стекло сканера, выравнивая края по меткам на принтере.
2. На компьютере откройте HP Easy Scan из папки Приложения.
3. Следуйте инструкциям на экране, чтобы отсканировать документ.
4. После сканирования всех страниц выберите Файл, затем Сохранить, чтобы сохранить их в файл.
Настройка сканирования в сообщения электронной почты
Функция сканирования в сообщение электронной почты позволяет сканировать документы и передавать их напрямую по одному или нескольким адресам. Для использования функции сканирования в сообщения электронной почты принтер должен быть подключен к сети, а сама функция должна быть настроена администратором сети.
• Перед началом работы
• Способ 1. Мастер настройки сканирования в электронную почту (Windows)
• Способ 2. Настройка функции сканирования в электронную почту через встроенный веб-сервер HP.
Есть два способа настройки функции сканирования в сообщение эл. почты: Мастер настройки сканирования в электронную почту (Windows), который установлен в группе программ HP для принтера, как часть установки полнофункционального ПО, и для настройка функции сканирования в электронную почту через встроенный веб-сервер HP (EW5).
Перед началом работы
Для настройки функции сканирования в сообщения электронной почты сетевому администратору требуется доступ к принтеру и сведениям SMTP, включая сервер, порт и прочие требования аутентификации. У принтера должно быть активное сетевое подключение к той же сети, к которой подключен компьютер, на котором выполняется процесс установки.
Администраторам необходимы следующие данные перед началом процесса настройки:
• Административный доступ к принтеру
• Сервер SMTP (напр, smtp.mycompany.com)
Если вы не знаете имя сервера SMTP, номер порта SMTP или аутентификационные данные, свяжитесь с поставщиком Интернета/электронной почты или системным администратором. Обычно имена серверов и портов SMTP можно легко найти в Интернете. Например, в строку поиска можно ввести «имя сервера smtp gmail» или «имя сервера smtp yahoo».
• Номер порта SMTP
• Требования аутентификации сервера SMTP для исходящих сообщений эл. почты, включая имя пользователя и пароль, используемые для аутентификации, при их наличии.
Об ограничениях по цифровой отправке по вашим учетным записям эл. почты см. в документации своего провайдера. Некоторые провайдеры могут временно заблокировать вашу учетную запись при превышении ограничения на отправку.
Способ 1. Мастер настройки сканирования в электронную почту (Windows)
Чтобы настроить функцию сканирования в сообщения электронной почты, используйте Мастер сканирования в электронную почту, доступный в приложении HP Printer Assistant (Windows).
В некоторых операционных системах нет поддержки Мастера сканирования в электронную почту. 1. Откройте программу HP Printer Assistant.
• Windows 10. В меню Пуск выберите Все приложения, нажмите HP, затем выберите имя принтера.
• Windows 8.1. Нажмите на значок стрелки вниз в нижнем левом углу начального экрана, затем выберите имя принтера.
• Windows 8. Щелкните правой кнопкой мыши на пустом месте начального экрана, выберите Все приложения на панели приложений, затем выберите имя принтера.
• Windows 7. На рабочем столе компьютера нажмите Пуск, выберите Все программы, нажмите HP, откройте папку принтера и выберите имя принтера.
2. В HP Printer Assistant выберите Сканирование, затем выберите Мастер сканирования в электронную почту.
Если Мастер сканирования в электронную почту недоступен, используйте Способ 2. Настройка функции сканирования в электронную почту через встроенный веб-сервер.
3. В диалоговом окне Профили исходящей почты нажмите кнопку Создать. Откроется диалоговое окно Настройка сканирования в сообщение эл. почты.
4. В окне 1. На начальной странице введите адрес электронной почты отправителя в поле Адрес электронной почты.
5. В поле Отображаемое имя введите имя отправителя. Это имя будет отображаться на панели управления принтера.
6. Чтобы запрашивался ввод PIN-кода на панели управления принтера перед отправкой принтером сообщения электронной почты, введите 4-значный PIN-код в поле PIN-код защиты, затем введите PIN-код повторно в поле Подтверждение ПИН-кода защиты и нажмите Далее.
Компания рекомендует создать PIN-код, чтобы защитить профиль электронной почты. После создания PIN-кода его потребуется вводить на панели управления принтера каждый раз при использовании профиля для отправки результата сканирования в сообщения электронной почты.
7. На странице 2. Аутентификация введите имя сервера SMTP и номер порта SMTP.
В большинстве случаев номер порта по умолчанию менять не нужно.
Если используется сторонний SMTP-сервер, например Gmail, проверьте SMTP-адрес, номер порта и параметры SSL, полученные с веб-сайта провайдера услуги или из других источников. Как правило, для Gmail SMTP-адрес smtp.gmail.com, номер порта 465, а параметр SSL должен быть активирован.
Проверьте в Интернете, что эти настройки сервера верны на момент настройки.
8. Если в качестве службы электронной почты используется Google Gmail, поставьте флажок Всегда использовать безопасное подключение (SSL/TLS).
9. Выберите Максимальный размер электронного сообщения из раскрывающегося меню.
Компания рекомендует использовать для максимального размера файла по умолчанию значение Автоматически.
10. Если на сервере SMTP требуется проверка подлинности для отправки электронной почте, установите флажок Проверка подлинности при входе в учетную запись электронной почты, затем введите Идентификатор пользователя и Пароль и нажмите Далее.
11. На странице 3. На странице настройки, выберите Указывать отправителя во всех сообщениях электронной почты, отправляемых с принтера, чтобы автоматически подставлялся отправитель сообщений эл. почты, отправляемых от этого профиля, и нажмите Далее.
12. На странице 4. На странице Готово ознакомьтесь со сведениями и проверьте настроенные параметры. При наличии ошибки щелкните кнопку Назад, чтобы исправить ошибку. Если все параметры указаны корректно, нажмите Сохранить и проверить для проверки конфигурации.
13. Когда появляется сообщение Поздравляем, нажмите Готово, чтобы завершить настройку.
14. Диалоговое окно Профили исходящей электронной почты сейчас показывает вновь добавленный профиль отправителя электронной почты. Чтобы завершить работу мастера, щелкните Закрыть.
Способ 2. Настройка функции сканирования в электронную почту через встроенный веб-сервер HP
Настройте функцию сканирования в сообщение электронной почты при помощи встроенного веб-сервера (EW5). Этот способ доступен для всех поддерживаемых операционных систем.
• Шаг 1, Доступ к встроенному веб-серверу HP (EW5)
• Шаг 2. Настройка функции сканирования в сообщения электронной почты
Шаг 1. Доступ к встроенному веб-серверу HP (EWS)
Найдите IP-адрес принтера, а затем введите его в веб-браузере для доступа kEWS. Для доступа к ЕW5 принтер должен быть подключен к IP-сети.
1. На главном экране панели управления принтера коснитесь значка «Беспроводная связь» или значка Ethernet чтобы отобразить имя хоста или IP-адрес принтера.
2. Откройте веб-браузер и в адресной строке введите IP-адрес или имя хоста точно в том виде, в котором они отображаются на панели управления принтера. Нажмите клавишу ввода на клавиатуре компьютера. Откроется встроенный веб-сервер (EW5).
Если в веб-браузере отображается сообщение о том, что доступ к веб-сайту может быть небезопасным, выберите опцию, подтверждающую выполнение перехода. Доступ к этому вебсайту не нанесет вреда компьютеру.
Шаг 2. Настройка функции сканирования в сообщения электронной почты
Настройте функцию сканирования в сообщение электронной почты при помощи встроенного веб-сервера (EW5). Установите параметры электронной почты, сканирования и файла по умолчанию и добавьте контакты в адресную книгу.
1. На вкладке Главная сервера EW5 нажмите Сканирование в сообщения электронной почты.
2. На странице Параметры исходящих сообщений электронной почты выполните следующие действия:
• В организации используется один сервер электронной почты для всех сообщений. Укажите ваш адрес электронной почты и данные сервера SMTP. Нажмите Применить.
• В организации используются несколько серверов электронной почты для всех сообщений. Укажите адреса электронной почты, имена и PIN-коды безопасности для всех профилей электронной почты. Нажмите Применить.
После завершения настройки электронной почты на сервере EW5 отображается вкладка Сканирование.
3. Перейдите на вкладку Сканирование, нажмите Сканировать в электронную почту, а затем — Параметры по умолчанию. Выберите параметры сканирования и файла по умолчанию, а затем нажмите Применить.
4. Настройте один или несколько списков контактов. На вкладке Сканирование нажмите Адресная книга.
• На устройстве можно настроить локальную адресную книгу. Нажмите Контакты для настройки локальной адресной книги.
• Можно настроить сервер сетевого каталога для поиска пользователей в компании. Нажмите Настройки адресной книги для настройки.
После настройки контактов нажмите Применить.
Источник