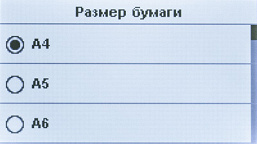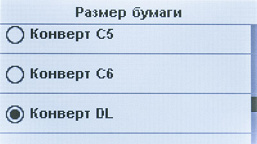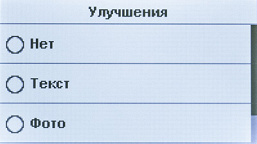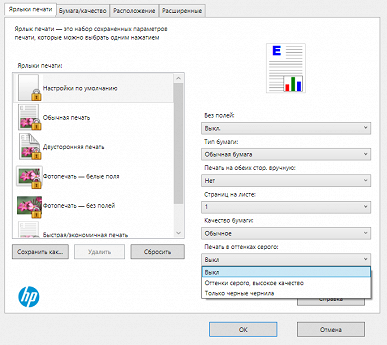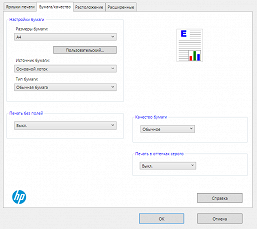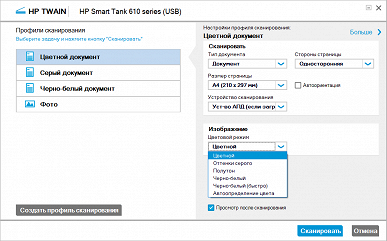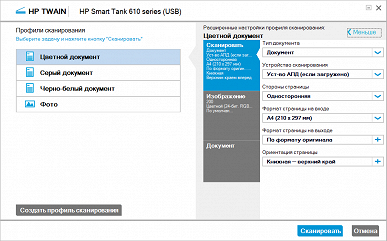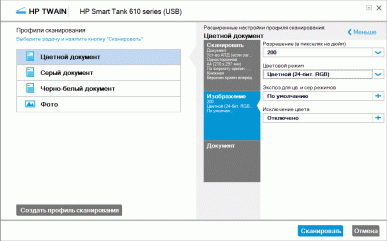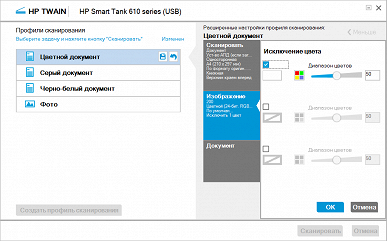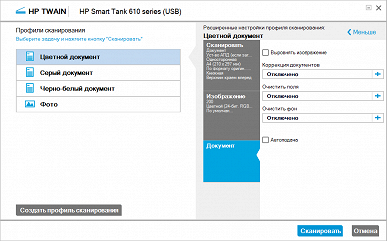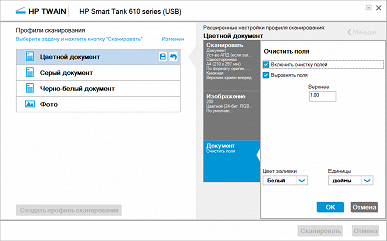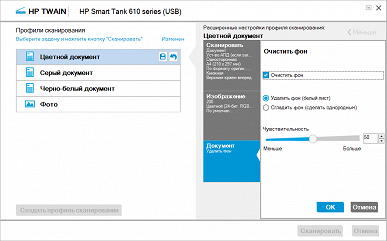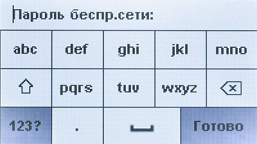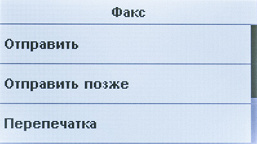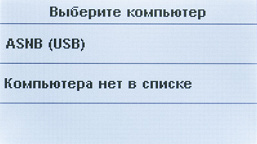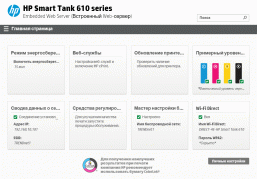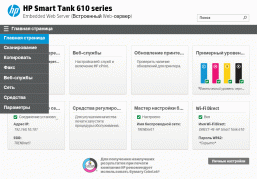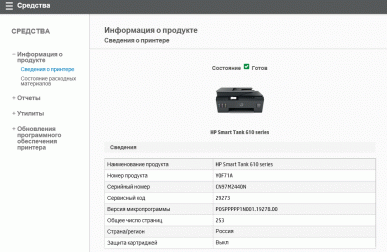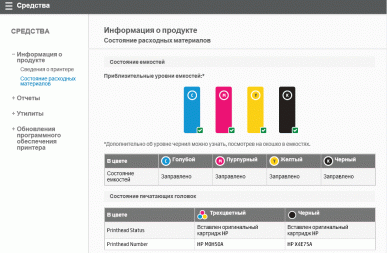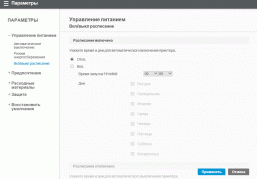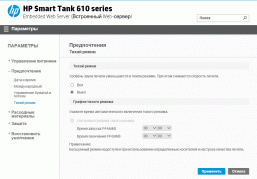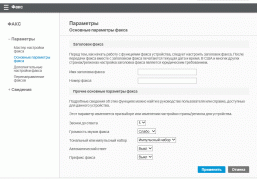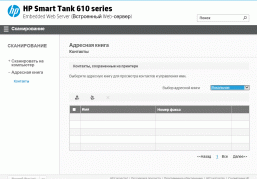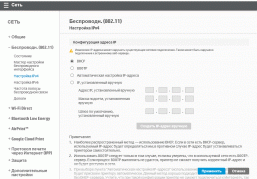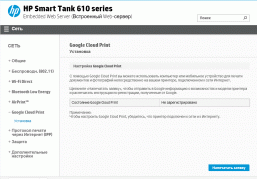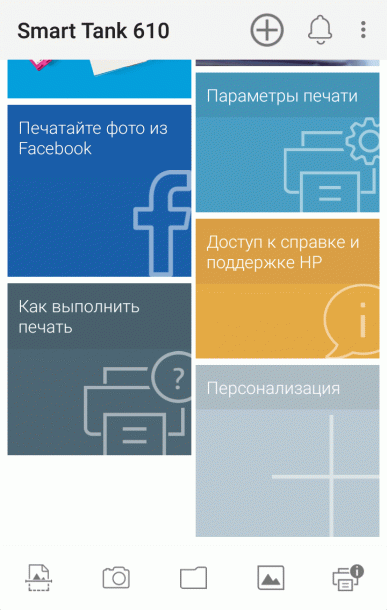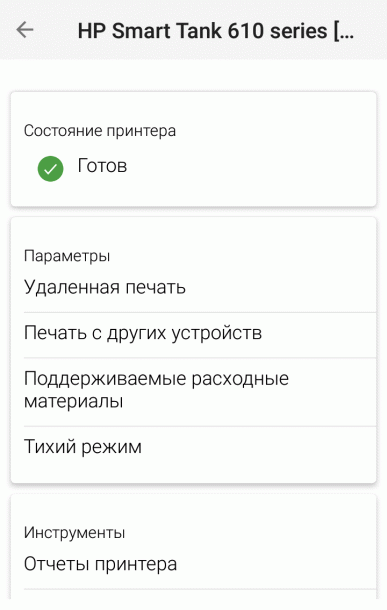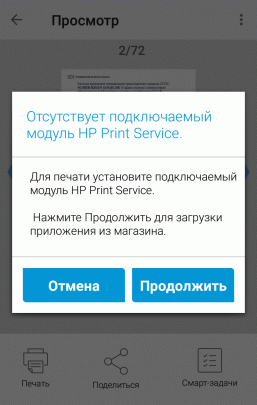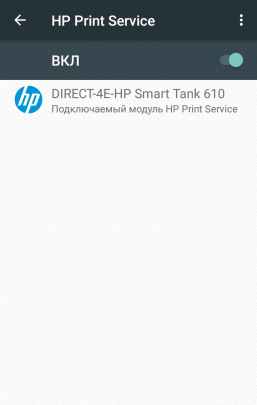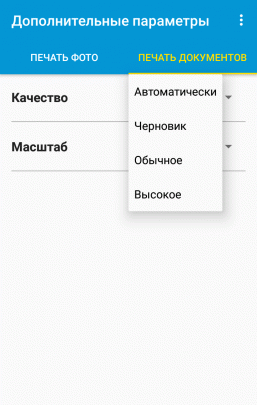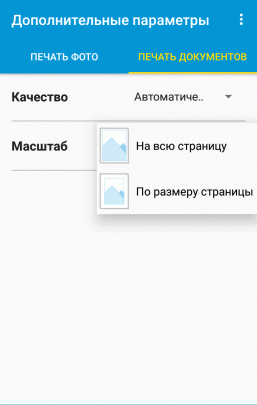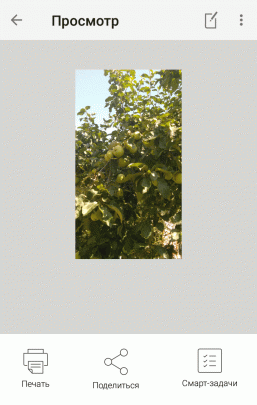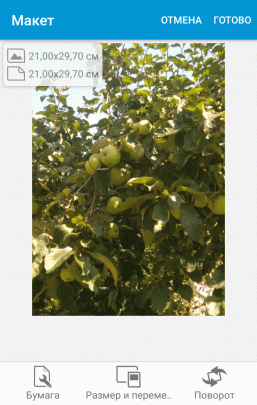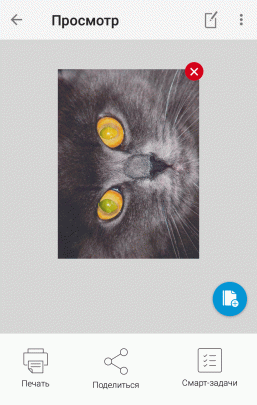Руководство 
HP Smart Tank 610 series
Уведомления компании HP
ИНФОРМАЦИЯ В ЭТОМ ДОКУМЕНТЕ МОЖЕТ БЫТЬ ИЗМЕНЕНА БЕЗ ПРЕДВАРИТЕЛЬНОГО УВЕДОМЛЕНИЯ.
ВСЕ ПРАВА ЗАЩИЩЕНЫ. ВОСПРОИЗВЕДЕНИЕ, АДАПТАЦИЯ И ПЕРЕВОД БЕЗ ПРЕДВАРИТЕЛЬНОГО ПИСЬМЕННОГО РАЗРЕШЕНИЯ HP ЗАПРЕЩЕНЫ, ЗА ИСКЛЮЧЕНИЕМ СЛУЧАЕВ, ПРЕДУСМОТРЕННЫХ ЗАКОНОДАТЕЛЬСТВОМ ПО ЗАЩИТЕ АВТОРСКИХ ПРАВ. ВСЕ ГАРАНТИИ В ОТНОШЕНИИ ПРОДУКТОВ И УСЛУГ КОМПАНИИ HP ВЫРАЖЕНЫ ИСКЛЮЧИТЕЛЬНО В ЯВНОМ ВИДЕ В ГАРАНТИЙНЫХ ОБЯЗАТЕЛЬСТВАХ, ПРИЛАГАЕМЫХ К ЭТИМ ПРОДУКТАМ И УСЛУГАМ. НИКАКИЕ СВЕДЕНИЯ В ЭТОМ ДОКУМЕНТЕ НЕ МОГУТ РАССМАТРИВАТЬСЯ КАК ДОПОЛНИТЕЛЬНЫЕ ГАРАНТИЙНЫЕ ОБЯЗАТЕЛЬСТВА. HP НЕ НЕСЕТ ОТВЕТСТВЕННОСТИ ЗА ТЕХНИЧЕСКИЕ, РЕДАКТОРСКИЕ И ИНЫЕ ОШИБКИ В ДАННОМ ДОКУМЕНТЕ.
© Copyright 2019 HP Development Company, L.P.
Microsoft и Windows являются товарными знаками или зарегистрированными товарными знаками корпорации Microsoft в США и (или) других странах.
Mac, OS X, macOS и AirPrint — товарные знаки корпорации Apple, зарегистрированные в США и других странах.
ENERGY STAR и логотип ENERGY STAR являются зарегистрированными товарными знаками Агентства по охране окружающей среды США.
Android и Chromebook — товарные знаки Google LLC.
Amazon и Kindle — товарные знаки компании Amazon.com Inc. или ее филиалов.
Intel — зарегистрированный товарный знак Intel Corporation в США и других странах, используется по лицензии.

Содержание
|
1 Начало работы ………………………………………………………………………………………………………………………….. |
1 |
|
Компоненты принтера ……………………………………………………………………………………………………………………….. |
2 |
|
Знакомство с системой подачи чернил ……………………………………………………………………………………………….. |
4 |
|
Функции панели управления ……………………………………………………………………………………………………………… |
5 |
|
Обнаружение принтером измененных параметров бумаги по умолчанию …………………………………………… |
8 |
|
Основные сведения о бумаге ……………………………………………………………………………………………………………… |
9 |
|
Откройте программное обеспечение принтера HP (Windows) ……………………………………………………………. |
12 |
|
Использование приложения HP Smart для печати, сканирования и устранения неполадок ………………. |
13 |
|
Спящий режим …………………………………………………………………………………………………………………………………. |
14 |
|
Тихий режим ……………………………………………………………………………………………………………………………………. |
15 |
|
Автоотключение ……………………………………………………………………………………………………………………………… |
17 |
|
2 Печать ……………………………………………………………………………………………………………………………………. |
18 |
|
Загрузка бумаги ……………………………………………………………………………………………………………………………….. |
19 |
|
Печать документов ………………………………………………………………………………………………………………………….. |
23 |
|
Печать фотографий …………………………………………………………………………………………………………………………. |
24 |
|
Печать на конвертах ………………………………………………………………………………………………………………………… |
25 |
|
Печать с помощью приложения HP Smart ………………………………………………………………………………………… |
26 |
|
Печать в режиме Максимум dpi ………………………………………………………………………………………………………… |
28 |
|
Печать с компьютера или ноутбука Mac …………………………………………………………………………………………… |
29 |
|
Печать с мобильных устройств ………………………………………………………………………………………………………… |
30 |
|
Советы по успешной печати …………………………………………………………………………………………………………….. |
31 |
|
Просмотр состояния заданий печати и управление заданиями печати (Windows) ……………………………… |
34 |
|
Настройка принтера (Windows) ………………………………………………………………………………………………………… |
35 |
|
3 Использование веб-служб ………………………………………………………………………………………………………….. |
36 |
|
Что такое веб-службы? ……………………………………………………………………………………………………………………. |
37 |
|
Настройка веб-служб ………………………………………………………………………………………………………………………. |
38 |
|
Печать с помощью службы HP ePrint ……………………………………………………………………………………………….. |
39 |
|
Использование веб-сайта HP Connected …………………………………………………………………………………………… |
41 |
|
Удаление веб-служб ………………………………………………………………………………………………………………………… |
42 |
|
4 Копирование и сканирование ……………………………………………………………………………………………………… |
43 |
|
Копирование документов ………………………………………………………………………………………………………………… |
44 |
|
Загрузка оригинала ………………………………………………………………………………………………………………………….. |
45 |
|
Сканирование с помощью приложения HP Smart ……………………………………………………………………………… |
47 |
|
Сканирование с помощью HP программное обеспечение принтера …………………………………………………… |
50 |
|
Сканирование с панели управления принтера ………………………………………………………………………………….. |
53 |
|
Сканирование с помощью функции WebScan (веб-сканирование) …………………………………………………….. |
54 |
|
Советы по сканированию и копированию …………………………………………………………………………………………. |
55 |
|
5 Факс ……………………………………………………………………………………………………………………………………….. |
56 |
|
Отправка факса ……………………………………………………………………………………………………………………………….. |
57 |
|
Получение факса …………………………………………………………………………………………………………………………….. |
62 |
|
Добавление контактов телефонной книги ……………………………………………………………………………………….. |
68 |
|
Изменение параметров факса ………………………………………………………………………………………………………….. |
71 |
|
Услуги факсимильной связи и цифровой телефонии ………………………………………………………………………… |
76 |
|
Факсимильная связь с помощью IP-телефонии ………………………………………………………………………………… |
77 |
|
Просмотр и печать отчетов ………………………………………………………………………………………………………………. |
78 |
|
Дополнительная настройка факса …………………………………………………………………………………………………… |
82 |
|
6 Управление чернилами и печатающими головками ………………………………………………………………………. |
105 |
|
Уровень чернил ……………………………………………………………………………………………………………………………… |
106 |
|
Повторная заправка емкостей для чернил ……………………………………………………………………………………… |
107 |
|
Заказ расходных материалов …………………………………………………………………………………………………………. |
110 |
|
Печать с использованием только черных чернил …………………………………………………………………………… |
111 |
|
Повышение качества печати ………………………………………………………………………………………………………….. |
112 |
|
Выравнивание печатающих головок (картриджей) ………………………………………………………………………… |
114 |
|
Очистка печатающих головок (картриджей) ………………………………………………………………………………….. |
115 |
|
Чистка принтера …………………………………………………………………………………………………………………………….. |
116 |
|
Советы по работе с чернилами и печатающими головками …………………………………………………………….. |
117 |
|
Перемещение принтера …………………………………………………………………………………………………………………. |
118 |
|
7 Подключение …………………………………………………………………………………………………………………………. |
119 |
|
Перед началом работы ………………………………………………………………………………………………………………….. |
120 |
|
Перевод принтера в режим настройки ……………………………………………………………………………………………. |
121 |
|
Подключение принтера к беспроводной сети через маршрутизатор ………………………………………………. |
122 |
|
Беспроводное подключение к принтеру без маршрутизатора (Wi-Fi Direct) ……………………………………. |
123 |
|
Подключение принтера с помощью приложения HP Smart …………………………………………………………….. |
126 |
|
Изменение параметров беспроводной связи ………………………………………………………………………………….. |
127 |
|
Подключите принтер к компьютеру с помощью USB-кабеля (подключение не по сети) …………………. |
129 |
|
Переход с USB-соединения на подключение по беспроводной сети ……………………………………………….. |
130 |
|
Использование дополнительных средств управления принтером (для сетевых принтеров) …………… |
131 |
|
Советы по настройке и использованию сетевого принтера …………………………………………………………….. |
133 |
|
8 Решение проблемы …………………………………………………………………………………………………………………. |
134 |
|
Как получить справку по интерактивным средствам HP для устранения неполадок ……………………….. |
135 |
|
Дополнительная справка ………………………………………………………………………………………………………………. |
136 |
|
Получение справки с панели управления принтера ………………………………………………………………………… |
137 |
|
Вызов справки в приложении HP Smart ………………………………………………………………………………………….. |
138 |
|
Замятие и ошибки подачи бумаги …………………………………………………………………………………………………… |
139 |
|
Проблема с картриджем ………………………………………………………………………………………………………………… |
147 |
|
Проблемы печати ………………………………………………………………………………………………………………………….. |
154 |
|
Проблемы копирования …………………………………………………………………………………………………………………. |
158 |
|
Проблемы сканирования ……………………………………………………………………………………………………………….. |
159 |
|
Проблемы с факсом ……………………………………………………………………………………………………………………….. |
160 |
|
Проблемы с сетью и подключением ………………………………………………………………………………………………. |
170 |
|
Аппаратные проблемы принтера ……………………………………………………………………………………………………. |
172 |
|
Решение проблем, возникающих при использовании веб-служб ……………………………………………………. |
173 |
|
Восстановите настройки по умолчанию ………………………………………………………………………………………….. |
174 |
|
Обслуживание принтера ………………………………………………………………………………………………………………… |
175 |
|
Служба поддержки HP …………………………………………………………………………………………………………………… |
178 |
|
Приложение А Техническая информация ………………………………………………………………………………………. |
180 |
|
Технические характеристики …………………………………………………………………………………………………………. |
181 |
|
Соответствие нормам …………………………………………………………………………………………………………………….. |
183 |
|
Программа охраны окружающей среды …………………………………………………………………………………………. |
187 |
|
Указатель …………………………………………………………………………………………………………………………………. |
195 |

1Начало работы
●Компоненты принтера
●Знакомство с системой подачи чернил
●Функции панели управления
●Обнаружение принтером измененных параметров бумаги по умолчанию
●Основные сведения о бумаге
●Откройте программное обеспечение принтера HP (Windows)
●Использование приложения HP Smart для печати, сканирования и устранения неполадок
●Спящий режим
●Тихий режим
●Автоотключение

Компоненты принтера
|
1 |
Направляющая ширины бумаги |
|
2 |
Входной лоток |
|
3 |
Крышка входного лотка |
|
4 |
Крышка сканера |
|
5 |
Стекло сканера |
|
6 |
Устройство подачи документов |
|
7 |
Крышка доступа к печатающим головкам |
|
8 |
Передняя крышка |
|
9 |
Емкость для чернил |
|
10 |
Колпачок емкости для чернил |
|
11 |
Выходной лоток |
|
12 |
Удлинитель выходного лотка (также называется удлинителем лотка) |
|
13 |
Панель управления |
|
2 Глава 1 Начало работы |
RUWW |

Печатающие головки
Фиксатор печатающей головки
Порт USB
Разъем питания
Разъем для факса 
Разъем для факса 
|
RUWW |
Компоненты принтера 3 |

Знакомство с системой подачи чернил
|
Термин |
Определение |
|
Печатающие головки |
Печатающие головки — это составные части печатающего механизма, которые наносят чернила на |
|
бумагу. В устройстве установлены две печатающие головки: для черных и цветных чернил. |
|
|
ПРЕДУПРЕЖДЕНИЕ. После настройки принтера не открывайте фиксатор печатающей головки без |
|
|
соответствующих инструкций. |
|
Фиксатор печатающей |
Фиксатор печатающей головки, находящийся на каретке, закрепляет печатающую головку в |
|
головки |
каретке. Убедитесь, что фиксатор печатающей головки правильно закрыт, чтобы избежать таких |
|
проблем, как застревание каретки. |
|
|
ПРЕДУПРЕЖДЕНИЕ. После настройки принтера не открывайте фиксатор печатающей головки без |
|
|
соответствующих инструкций. |
|
Емкости для чернил |
Всего имеется четыре емкости для чернил. Каждая из них предназначена для определенного цвета: |
|
голубого, пурпурного, желтого или черного. |
|
Колпачки емкостей для |
Колпачки емкостей для чернил представляют собой пробки, которыми закрывается каждая емкость. |
|
чернил |
|
|
Выравнивание |
Выравнивание — это процесс выравнивания печатающих головок для улучшения качества печати. |
|
4 Глава 1 Начало работы |
RUWW |

Функции панели управления
Обзор кнопок и индикаторов
Приведенная ниже схема и связанная с ней таблица содержат краткую информацию о функциях панели управления принтера.
|
Номер |
Название и описание |
1Кнопка «Главная»: Позволяет вернуться на начальный экран (экран, который отображается при включении принтера).
2Дисплей панели управления: Для выбора параметров меню коснитесь экрана или с помощью прокрутки просмотрите другие пункты.
3Индикатор беспроводной связи. Отображает состояние беспроводного соединения принтера.
●Светится синим светом — беспроводное соединение установлено и принтер готов к печати.
●Если индикатор медленно мигает, беспроводная связь включена, но принтер не подключен к сети. Убедитесь, что принтер находится в зоне действия беспроводной сети.
●Если индикатор быстро мигает, произошла ошибка беспроводной связи. См. сообщение на дисплее принтера.
●Погасший индикатор беспроводной связи означает, что беспроводное подключение отсутствует.
4Кнопка Питание. Используется для включения и выключения принтера.
5Кнопка «Справка»: Открывает меню справки для текущего действия.
На главном экране открывает меню справки, где можно посмотреть обучающие видеоролики, информацию о функциях принтера и советы по его использованию.
6Кнопка «Назад»: Возврат на предыдущий экран.
|
RUWW |
Функции панели управления 5 |

Значки на дисплее панели управления
|
Значок |
Назначение |
|
Копирование . Открывает меню Копирование , в котором можно выбрать тип копии и изменить параметры |
|
|
копирования. |
|
|
Сканирование . Открывает меню Сканирование , в котором можно выбрать место назначения для |
|
|
сканирования. |
|
|
Факс . Открывает экран, с помощью которого можно отправить факс или изменить его параметры. |
|
|
Настройка . Открывает меню Настройка , в котором можно изменить параметры устройства и |
|
|
воспользоваться различными инструментами для выполнения функций обслуживания. |
|
|
Значок HP ePrint. Открывает меню Сводка веб-служб, в котором можно просмотреть подробные сведения |
|
|
о состоянии HP ePrint, изменить настройки HP ePrint или напечатать информационную страницу. |
|
|
Значок Wi-Fi Direct. Открывает меню Wi-Fi Direct, в котором можно включить Wi-Fi Direct, отключить Wi-Fi |
|
|
Direct и отобразить имя пользователя и пароль к Wi-Fi Direct. |
|
|
Значок беспроводной связи. открывает меню Сводка беспроводной связи, в котором можно просмотреть |
|
|
свойства беспроводного подключения и изменить соответствующие параметры. Можно также напечатать |
|
|
отчет о проверке беспроводной связи для диагностики проблем сетевого подключения. |
|
|
Значок «Чернила». Показывает приблизительный уровень чернил. Отображает значок предупреждения, |
|
|
когда чернила подходят к концу. |
|
|
ПРИМЕЧАНИЕ. Предупреждения и индикаторы уровней чернил предоставляют приблизительные |
|
|
значения, предназначенные только для планирования. При низком уровне чернил пополните емкость, |
|
|
чтобы избежать перебоев в работе устройства и снижения качества печати. |
|
|
Значок «Состояние факса»: Отображает информацию о состоянии функции автоответчика, журнал факсов |
|
|
и уровень громкости факса. |
Изменение параметров принтера
Панель управления используется для изменения функций и параметров принтера, печати отчетов и доступа к справке принтера.
|
6 Глава 1 Начало работы |
RUWW |

СОВЕТ: Если принтер подключен к компьютеру, параметры принтера также можно изменить, используя инструменты управления принтером в компьютере.
Дополнительные сведения об этих средствах см. в разделе Использование дополнительных средств управления принтером (для сетевых принтеров) на стр. 131.
Изменение параметров функции
На экране Начало панели управления отображаются доступные режимы принтера.
1.На дисплее панели управления принтера откройте начальный экран и коснитесь значка функции, настройки которой хотите изменить.
2.После выбора функции нажмите значок 
3.Для изменения параметров следуйте инструкциям на дисплее панели управления.
СОВЕТ: Нажмите кнопку 
Изменение параметров печати
С помощью меню Настройка можно изменить параметры принтера и печати отчетов.
1.На главном экране дисплея панели управления принтером листните влево и нажмите значок
( Настройка ).
2.Чтобы посмотреть доступные параметры, потяните экран вверх или вниз.
3.Коснитесь параметра, который хотите изменить.
СОВЕТ: Нажмите кнопку 
|
RUWW |
Функции панели управления 7 |

Обнаружение принтером измененных параметров бумаги по умолчанию
Принтер может автоматически определять, загружена ли бумага во входной лоток и какова ее ширина (большая, средняя, маленькая). Размер бумаги по умолчанию (большой, средний или маленький), определяемый принтером, можно изменить.

Изменение параметров бумаги на встроенном веб-сервере
1.Откройте встроенный веб-сервер (EWS). Дополнительную информацию см. в разделе Откройте встроенный веб-сервер на стр. 131.
2.Перейдите на вкладку Параметры.
3.В меню слева нажмите Предпочтения, затем Управление лотками и бумагой и измените необходимые настройки.
4.Нажмите кнопку Применить.
|
8 Глава 1 Начало работы |
RUWW |

Основные сведения о бумаге
Принтер хорошо работает практически с любым видом офисной бумаги. Перед закупкой больших партий бумаги попробуйте различные типы носителей. Оптимальное качество печати достигается при использовании бумаги компании HP. Подробнее о бумаге HP см. на веб-сайте компании HP по адресу www.hp.com .
Компания HP рекомендует использовать для повседневной печати документов обычную бумагу с логотипом ColorLok. Вся бумага с логотипом ColorLok проходит независимую проверку на соответствие высоким стандартам качества печати и надежности, позволяет получать документы с четкими и яркими цветами, более насыщенным черным и высыхает быстрее стандартной обычной бумаги. Бумага с логотипом ColorLok поставляется крупнейшими производителями бумаги с различными показателями плотности и размера.
Этот раздел содержит указанные ниже темы.
●Типы бумаги, рекомендуемые для печати
●Заказ бумаги и других расходных материалов HP
Типы бумаги, рекомендуемые для печати
Для обеспечения наилучшего качества печати компания HP рекомендует использовать бумагу HP, которая создана специально для различных заданий печати.
В зависимости от страны (региона) некоторые типы бумаги могут быть недоступны.
Фотопечать
●Фотобумага HP высшего качества
Фотобумага HP высшего качества обеспечит наилучшее качество фотографий. Используя фотобумагу HP высшего качества, вы сможете печатать качественные быстросохнущие фотографии, которыми можно поделиться сразу после печати. Доступны различные размеры бумаги, в том числе A4, 8,5 x 11 дюймов, 10 x 15 см (4 x 6 дюймов), 13 x 18 см (5 x 7 дюймов), а также различные покрытия — глянцевое и полуглянцевое (полуматовое). Эта бумага идеально подходит для того, чтобы вставлять ваши фотографии и специальные фотопроекты в рамки, демонстрировать и дарить их. Фотобумага HP высшего качества — это отличный результат, профессиональное качество и долговечность.
●Улучшенная фотобумага HP
Эта глянцевая фотобумага имеет специальное покрытие, обеспечивающее мгновенное высыхание чернил и исключающее смазывание изображений. Эта бумага устойчива к воздействию воды, загрязнений, отпечатков пальцев и влажности. Напечатанные на этой бумаге изображения выглядят как профессионально отпечатанные фотографии. Доступно несколько форматов этой бумаги, включая форматы A4, 8,5 x 11 дюймов, 10 x 15 см (4 x 6 дюймов), 13 x 18 см (5 x 7 дюймов). Бумага не содержит кислот, что позволяет получать более долговечные фотографии.
●Фотобумага HP для повседневного использования
Эта бумага предназначена для экономичной повседневной печати полноцветных фотографий на обычной фотобумаге. Кроме того, эта доступная фотобумага быстро высыхает, что облегчает работу с ней. При использовании этой бумаги на любом струйном принтере будут получаться
|
RUWW |
Основные сведения о бумаге 9 |
четкие и резкие изображения. Доступны различные размеры бумаги с глянцевым покрытием, включая A4, 8,5 x 11 дюймов, 5 x 7 дюймов и 4 x 6 дюймов (10 х 15 см). Бумага не содержит кислот, что позволяет получать более долговечные фотографии.
●Экономичные пакеты фотоматериалов HP
В экономичных пакетах фотоматериалов HP содержатся оригинальные картриджи HP и улучшенная фотобумага HP. Это позволяет сэкономить время и гарантированно получать при печати доступные профессиональные фотографии с помощью принтера HP. Оригинальные чернила HP и улучшенная фотобумага HP специально разработаны для совместного использования, что позволяет получать долговечные и яркие фотографии. Такой набор идеально подходит для печати всех отпускных фотографий или большого количества копий фотографий.
Деловые документы
●Бумага HP повышенного качества для презентаций, мат. 120 г или Профессиональная бумага
HP, мат. 120 г
Этот тип бумаги представляет собой плотную двустороннюю бумагу, идеально подходящую для печати презентаций, предложений, отчетов и информационных бюллетеней. Большая плотность придает им выразительный внешний вид.
●Бумага HP для брошюр, глянц. 180 г или Профессиональная бумага HP, глянц. 180 г
Эти типы бумаги имеют глянцевое покрытие с обеих сторон, что делает их подходящими для двусторонней печати. Этот тип бумаги обеспечивает качество, близкое к фотографическому, и наиболее подходит для воспроизведения изображений и деловой графики для обложек отчетов, специальных презентаций, брошюр, почтовой корреспонденции и календарей.
●Бумага HP для брошюр, мат. 180 г или Профессиональная бумага HP, мат. 180 г
Эти типы бумаги имеют матовое покрытие с обеих сторон, что делает их подходящими для двусторонней печати. Этот тип бумаги обеспечивает качество, близкое к фотографическому, и наиболее подходит для воспроизведения изображений и деловой графики для обложек отчетов, специальных презентаций, брошюр, почтовой корреспонденции и календарей.
Повседневная печать
Все типы бумаги предназначены для ежедневной печати, для их производства используется технология ColorLok, которая снижает вероятность появления пятен и обеспечивает насыщенный черный цвет и яркие другие цвета.
●Ярко-белая бумага HP для струйной печати
Ярко-белая бумага HP для струйной печати обеспечивает высокую контрастность цветов и четкость текста. Она достаточно непрозрачная, подходит для двусторонней цветной печати и не просвечивает, что делает ее наиболее подходящей для создания газет, отчетов и рекламных листков.
●Бумага HP для печати
Бумага HP для печати — бумага высокого качества для широкого круга задач. При печати на этой бумаге документы имеют более качественный вид по сравнению с обычной или копировальной бумагой. Бумага не содержит кислот, что позволяет получать более долговечные фотографии.
●Офисная бумага HP
|
10 Глава 1 Начало работы |
RUWW |
Офисная бумага HP — бумага высокого качества для широкого круга задач. Она подходит для копий, черновиков, служебных записок и других повседневных документов. Бумага не содержит кислот, что позволяет получать более долговечные фотографии.
●Офисная бумага HP из макулатуры
Офисная бумага HP из макулатуры представляет собой высококачественную бумагу для широкого набора задач, содержащую 30 % вторичного волокна.
Заказ бумаги и других расходных материалов HP
Принтер хорошо работает практически с любым видом офисной бумаги. Оптимальное качество печати достигается при использовании бумаги компании HP.
Бумагу и расходные материалы HP можно заказать по адресу: www.hp.com . В настоящее время некоторые разделы веб-сайта HP доступны только на английском языке.
Компания HP рекомендует использовать для повседневной печати и копирования документов обычную бумагу с логотипом ColorLok. Все типы бумаги с логотипом ColorLok проходят независимые испытания на соответствие высоким стандартам надежности и качества печати. Отпечатки на этой бумаге отличаются высокой контрастностью, яркостью цветов и насыщенными оттенками черного. Кроме того, они высыхают быстрее, чем документы, напечатанные на стандартных типах обычной бумаги. Бумага с логотипом ColorLok поставляется крупнейшими производителями бумаги с различными показателями плотности и размера.
|
RUWW |
Основные сведения о бумаге 11 |

Откройте программное обеспечение принтера HP (Windows)
С помощью программного обеспечения принтера HP можно настроить параметры принтера, узнать приблизительные уровни чернил, заказать расходные материалы для печати, провести обслуживание принтера, устранить проблемы печати и т.д. В этом руководстве вы найдете дополнительные сведения о доступных функциях программного обеспечения принтера.
После установки программного обеспечения принтера HP выполните одно из следующих действий в зависимости от операционной системы.

●Windows 10: на рабочем столе компьютера вызовите меню Пуск, из списка приложений выберите HP и нажмите на значок с именем принтера.
●Windows 8.1. Щелкните стрелку вниз в левом нижнем углу начального экрана и выберите название принтера.
●Windows 8. На начальном экране щелкните правой кнопкой мыши пустое пространство, на панели приложений щелкните Все приложения и выберите название принтера.
●Windows 7. На рабочем столе компьютера щелкните Пуск, Все программы, HP и выберите папку данного принтера. Затем нажмите значок с именем принтера.
|
12 Глава 1 Начало работы |
RUWW |

Использование приложения HP Smart для печати, сканирования и устранения неполадок
HP Smart помогает настроить принтер HP, выполнить сканирование, печать, предоставить к нему общий доступ и управлять им. Можно отправлять документы и изображения с помощью электронной почты, текстовых сообщений, популярных облачных служб и социальных сетей (таких как iCloud, Google Drive, Dropbox и Facebook). Также можно настраивать новые принтеры HP, отслеживать наличие расходных материалов и осуществлять их заказ.

Дополнительная информация о приложении HP Smart
Общие инструкции по печати, сканированию и устранению неполадок с помощью HP Smart см. в разделах Печать с помощью приложения HP Smart на стр. 26, Сканирование с помощью приложения HP Smart на стр. 47 и Вызов справки в приложении HP Smart на стр. 138. Для получения дополнительной информации посетите веб-сайты:
●iOS/Android: www.hp.com/go/hpsmart-help
●Windows: www.hp.com/go/hpsmartwin-help
●Mac. www.hp.com/go/hpsmartmac-help
Установка приложения HP Smart и подключение к принтеру
1.Перейдите на сайт 123.hp.com, чтобы загрузить и установить приложение HP Smart.
Пользователи iOS, Android и Windows 10 могут также сделать это в магазине приложений.
2.После завершения установки откройте приложение.
●iOS/Android: В меню компьютера или мобильного устройства нажмите HP Smart.
●Windows 10. Нажмите на рабочем столе устройства значок Пуск и выберите HP Smart из списка приложений.
●Mac. На панели запуска выберите приложение HP Smart.
3.Подключитесь к принтеру. Информацию см. в разделе Подключение принтера с помощью приложения HP Smart на стр. 126.
|
RUWW |
Использование приложения HP Smart для печати, сканирования и устранения неполадок 13 |

Спящий режим
●В спящем режиме расход электроэнергии снижается.
●После начальной настройки принтер автоматически переходит в спящий режим после 5 минут бездействия.
●Подсветка кнопки «Питание» затухает и экран панели управления принтера отключается, когда принтер находится в спящем режиме.
●Нажатие любой кнопки на панели управления, отправка задания печати или сканирования может вывести принтер из спящего режима.
Изменение параметров спящего режима на встроенном веб-сервере (EWS)
1.Откройте встроенный веб-сервер (EWS). Дополнительную информацию см. в разделе Откройте встроенный веб-сервер на стр. 131.
2.Перейдите на вкладку Параметры.
3.В разделе Управление питанием нажмите Энергосберегающий режим и выберите необходимый параметр.
4.Нажмите кнопку Применить.
Изменение параметров спящего режима с панели управления принтера
1.На главном экране дисплея панели управления принтером листните влево и нажмите значок
( Настройка ).


2.Нажмите Управление питанием, затем Спящий режим и выберите необходимый параметр.
|
14 Глава 1 Начало работы |
RUWW |

Тихий режим
В тихом режиме скорость печати замедляется, чтобы снизить общий уровень шума без ухудшения качества печати. Печать в бесшумном режиме возможна только при использовании Обычного качества печати и простой бумаги. Чтобы снизить шум при печати, включите тихий режим. Чтобы выполнить печать на обычной скорости, выключите тихий режим. По умолчанию тихий режим выключен.

Включение и выключение тихого режима с помощью панели управления принтера
1.На главном экране нажмите значок 
2.Коснитесь Тихий режим.
3.Коснитесь кнопки-переключателя, чтобы включить или отключить эту функцию.
Включение и выключение бесшумного режима с помощью программного обеспечения принтера (Windows)
1.Откройте программное обеспечение принтера HP. Дополнительную информацию см. в разделе Откройте программное обеспечение принтера HP (Windows) на стр. 12.
2.Перейдите на вкладку Бесшумный режим.

3.Нажмите Вкл. или Выкл.
4.Щелкните Сохранить параметры.
Включение тихого режима в процессе печати
▲Чтобы включить «Бесшумный режим», на экране печати панели управления принтером нажмите значок 

Создание расписания тихого режима с помощью панели управления принтера
1.На главном экране нажмите значок 
2.Коснитесь Тихий режим.
3.Коснитесь Выкл. рядом с функцией Тихий режим, чтобы включить ее, затем нажмите OK, чтобы подтвердить действие.
4.Коснитесь Выкл. рядом с функцией Расписание, затем измените время начала и окончания работы тихого режима.
Создание расписания для работы бесшумного режима с помощью встроенного веб-сервера
1.Откройте встроенный веб-сервер. Дополнительную информацию см. в разделе Откройте встроенный веб-сервер на стр. 131.
2.Перейдите на вкладку Параметры.
3.В меню слева нажмите Предпочтения и Бесшумный режим.
4.В разделе Расписание бесшумного режима укажите время перехода в бесшумный режим.
5.Нажмите кнопку Применить.
|
16 Глава 1 Начало работы |
RUWW |

Автоотключение
Данная функция автоматически отключает принтер после 2 часов бездействия для уменьшения расхода электроэнергии. Поскольку функция автоотключения полностью выключает принтер, необходимо использовать кнопку питания, чтобы снова включить его.
Если принтер поддерживает функцию автоотключения для экономии энергии, ее работа будет зависеть от возможностей принтера и параметров подключения. Даже если функция автоотключения не работает, принтер переходит в спящий режим автоматически после 5 минут бездействия для уменьшения расхода электроэнергии.
●Функция автоотключения активируется при включении принтера, если он не поддерживает сеть, факс и Wi-Fi Direct либо не использует эти функции.
●Автоотключение запрещено, когда включена функция беспроводной связи или функция Wi-Fi Direct либо когда принтер, поддерживающий факс, USB или сеть Ethernet, устанавливает соединение через факс, USB или сеть Ethernet.
СОВЕТ: Для экономии электроэнергии можно активировать функцию автоотключения, даже когда принтер подключен к другим устройствам или когда включена функция беспроводной связи.

2Печать
●Загрузка бумаги
●Печать документов
●Печать фотографий
●Печать на конвертах
●Печать с помощью приложения HP Smart
●Печать в режиме Максимум dpi
●Печать с компьютера или ноутбука Mac
●Печать с мобильных устройств
●Советы по успешной печати
●Просмотр состояния заданий печати и управление заданиями печати (Windows)
●Настройка принтера (Windows)
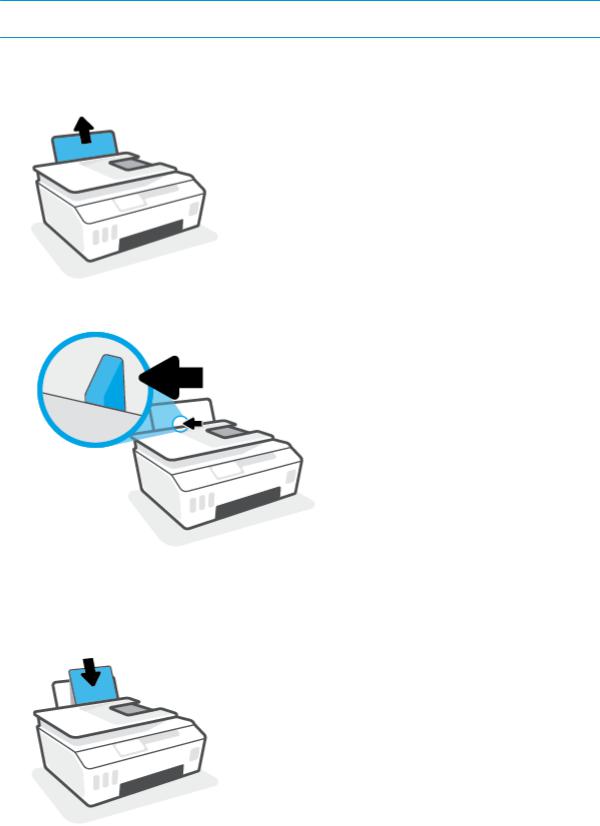
Загрузка бумаги

Загрузка бумаги
1.Поднимите входной лоток.
2.Сдвиньте направляющую ширины бумаги влево.
3.Поместите стопку бумаги во входной лоток коротким краем вниз и стороной для печати вверх. Сдвиньте стопку бумаги вперед до упора.
При загрузке бумаги малого размера (например, фотобумаги) убедитесь, что стопка бумаги выровнена про правой крайней стороне лотка.

4.Сдвиньте направляющую ширины бумаги вправо так, чтобы она плотно прилегала к краю бумаги.
5.Выдвиньте выходной лоток и удлинитель лотка.
Загрузка конвертов
1.Поднимите входной лоток.
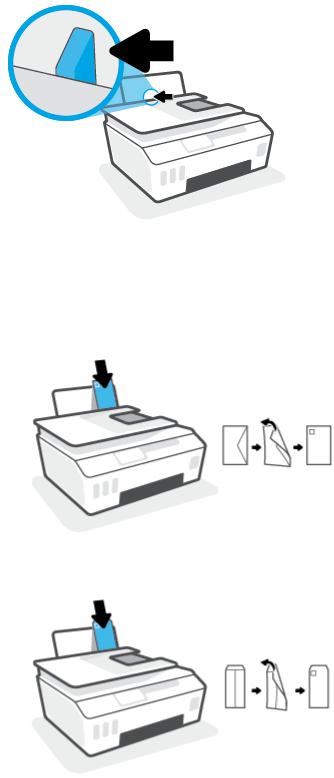
2.Сдвиньте направляющую ширины бумаги влево.
3.Поместите один или несколько конвертов в правый дальний угол входного лотка и сдвиньте стопку конвертов вниз до упора.
Сторона для печати должна быть расположена сверху.
а. Если клапан находится на длинной стороне конверта, вставьте конверт вертикально, при этом клапан должен находиться слева лицевой стороной вниз.
б. Если клапан находится на короткой стороне конверта, вставьте конверт вертикально, при этом клапан должен находиться сверху лицевой стороной вниз.

4.Переместите направляющую ширины бумаги вплотную к стопке конвертов.
5.Выдвиньте выходной лоток и удлинитель лотка.
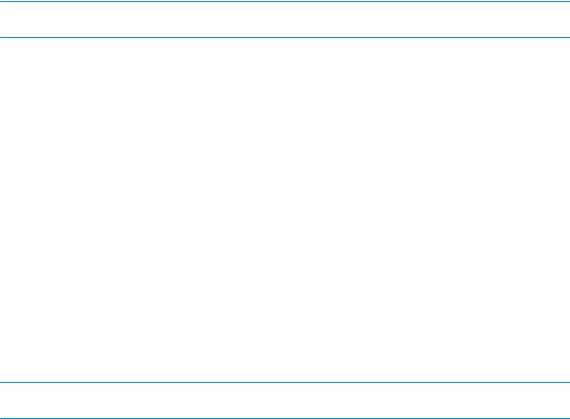
Печать документов
Перед печатью документов убедитесь, что во входном лотке есть бумага, а выходной лоток открыт. Дополнительную информацию о загрузке бумаги см. в разделе Загрузка бумаги на стр. 19.
Печать документа (Windows)
1.В используемой программе откройте меню Файл и выберите Печать.
2.Убедитесь, что выбран принтер нужной модели.
3.Щелкните кнопку, с помощью которой открывается диалоговое окно Свойства.
В зависимости от используемой программы эта кнопка может называться Свойства, Параметры,
Настройка принтера, Свойства принтера, Принтер или Предпочтения.
4.Выберите соответствующие параметры на вкладке Профили печати или Профиль печати.
Изменить значения других настроек печати можно на дополнительных вкладках.
Для получения дополнительных сведений о параметрах драйвера принтера наведите указатель мыши на каждый параметр, чтобы посмотреть подсказки.

5.Щелкните ОК, чтобы закрыть диалоговое окно Свойства.
6.Щелкните Печать или ОК, чтобы начать печать.
Печать на обеих сторонах листа (Windows)
1.В используемой программе откройте меню Файл и выберите Печать.
2.Убедитесь, что выбран этот принтер.
3.Щелкните кнопку, с помощью которой открывается диалоговое окно Свойства.
В зависимости от используемой программы эта кнопка может называться Свойства, Параметры,
Настройка принтера, Свойства принтера, Принтер или Предпочтения.
4.На вкладке Ярлыки печати или Ярлык печати выберите ярлык Двусторонняя печать (дуплекс),
а затем выберите параметр «Вручную» из раскрывающегося списка Печать на 2 сторонах.
Изменить значения других настроек печати можно на дополнительных вкладках.
Для получения дополнительных сведений о параметрах драйвера принтера наведите указатель мыши на каждый параметр, чтобы посмотреть подсказки.

5.Щелкните ОК, чтобы закрыть диалоговое окно Свойства.
6.Щелкните Печать или ОК, чтобы начать печать.
|
RUWW |
Печать документов 23 |

Печать фотографий
Перед печатью фотографий убедитесь, что во входном лотке есть фотобумага, а выходной лоток открыт. Дополнительную информацию о загрузке бумаги см. в разделе Загрузка бумаги на стр. 19.
Печать фотографий на фотобумаге (Windows)
1.В используемой программе откройте меню Файл и выберите Печать.
2.Убедитесь, что выбран принтер нужной модели.
3.Щелкните кнопку, с помощью которой открывается диалоговое окно Свойства.
В зависимости от используемой программы эта кнопка может называться Свойства, Параметры,
Настройка принтера, Свойства принтера, Принтер или Предпочтения.
4.Выберите соответствующие параметры на вкладке Профили печати или Профиль печати.
Изменить значения других настроек печати можно на дополнительных вкладках.
Для получения дополнительных сведений о параметрах драйвера принтера наведите указатель мыши на каждый параметр, чтобы посмотреть подсказки.

5.Щелкните OK, чтобы закрыть диалоговое окно Свойства.
6.Нажмите кнопку Печать или OK, чтобы начать печать.


Печать на конвертах
Перед печатью конвертов убедитесь, что во входном лотке есть конверты, а выходной лоток открыт. Во входной лоток принтера можно загрузить один или несколько конвертов. Не используйте глянцевые или тисненые конверты, а также конверты с застежками или окнами. Дополнительную информацию о загрузке конвертов см. в разделе Загрузка бумаги на стр. 19.

Печать на конверте (Windows)
1.В используемой программе откройте меню Файл и выберите Печать.
2.Убедитесь, что выбран принтер нужной модели.
3.Щелкните кнопку, с помощью которой открывается диалоговое окно Свойства.
В зависимости от используемой программы эта кнопка может называться Свойства, Параметры,
Настройка принтера, Свойства принтера, Принтер или Предпочтения.
4.Выберите соответствующие параметры на вкладке Профили печати или Профиль печати.
Изменить значения других настроек печати можно на дополнительных вкладках.
Для получения дополнительных сведений о параметрах драйвера принтера наведите указатель мыши на каждый параметр, чтобы посмотреть подсказки.

5.Щелкните ОК, чтобы закрыть диалоговое окно Свойства.
6.Щелкните Печать или ОК, чтобы начать печать.
|
RUWW |
Печать на конвертах 25 |

Печать с помощью приложения HP Smart
В этом разделе приведены общие инструкции по использованию приложения HP Smart для печати с устройств на базе iOS, Android, Windows и Mac. Дополнительную информацию о приложении см. в разделе Использование приложения HP Smart для печати, сканирования и устранения неполадок на стр. 13.
Начало использования HP Smart для печати
1.Загрузите бумагу во входной лоток. Дополнительную информацию см. в разделе Загрузка бумаги на стр. 19.
2.Откройте приложение HP Smart на устройстве.
3.Убедитесь, что на главном экране HP Smart выбран нужный принтер.
СОВЕТ: Если принтер уже настроен, его можно выбрать из списка на главном экране HP Smart, пролистав влево или вправо.
Чтобы использовать другой принтер, нажмите значок 
Печать с устройства на базе Android или iOS
1.На главном экране HP Smart выберите один из вариантов печати (например, Печать фотографий или Печать фотографий Facebook и т. д.). Вы можете печатать фотографии и документы с вашего устройства, из облачного хранилища или из социальных сетей.
2.Выберите фотографию или документ, который требуется напечатать.
3.Коснитесь Печать.
Печать с устройства на Windows 10
1.В нижней части главного экрана HP Smart нажмите Печать.
2.Выберите Печать фотографий, найдите фотографию, которую хотите напечатать, а затем щелкните или коснитесь Выберите фотографии для печати.
Выберите Печать документов, найдите документ PDF, который хотите напечатать, а затем щелкните или коснитесь Печать.
3.Выберите соответствующие параметры. Чтобы просмотреть другие параметры, щелкните или коснитесь Другие параметры.
Дополнительную информацию о параметрах печати см. в разделе Советы по успешной печати на стр. 31.
4.Чтобы начать печать, щелкните или коснитесь Печать.
Печать с устройства на базе Mac
1.На главном экране HP Smart нажмите Печать и выберите Печать документов или Печать фото.
2.В папке «Документы» или библиотеке изображений найдите нужный документ или фотографию. Также можно перейти в другую папку, в которой находится файл.
3.Выберите документ или фотографию и щелкните Печать.
4.Вы также можете выбрать другой принтер или изменить параметры, например размер бумаги или качество печати.
5.Щелкните Печать.
|
RUWW |
Печать с помощью приложения HP Smart 27 |
Печать в режиме Максимум dpi
Используйте режим максимального разрешения (макс. количество точек на дюйм) для печати высококачественных четких изображений на фотобумаге.
Печать в режиме максимального разрешения выполняется дольше, чем в других режимах, а также требует большего объема дискового пространства.
Поддерживаемые разрешения печати см. на веб-сайте технической поддержки по адресу www.support.hp.com.
Печать в режиме максимального разрешения (Windows)
1.В используемой программе выберите Печать.
2.Убедитесь, что выбран требуемый принтер.
3.Щелкните кнопку, с помощью которой открывается диалоговое окно Свойства.
В зависимости от используемой программы эта кнопка может называться Свойства, Параметры,
Настройка принтера, Свойства принтера, Принтер или Предпочтения.
4.Выберите соответствующие параметры.
Windows 10, Windows 8.1 и Windows 8
● Щелкните вкладку Бумага/качество. В раскрывающемся списке Размер бумаги выберите подходящий размер бумаги. В раскрывающемся списке Тип бумаги выберите подходящий тип бумаги.
● Перейдите на вкладку Дополнительно, а затем выберите Печать с максимальным разрешением.
Windows 7.
● Щелкните вкладку Бумага/качество. Выберите подходящий тип бумаги в раскрывающемся списке Носители.
● Щелкните кнопку Дополнительно. В раскрывающемся списке Размер бумаги выберите подходящий размер бумаги. В области Параметры принтера выберите Да в списке Печать с максимальным разрешением. Затем нажмите OK, чтобы закрыть диалоговое окно
Дополнительные параметры.
Дополнительные советы см. в разделе Советы по настройке принтера на стр. 31.
5.На вкладке Макет подтвердите ориентацию и щелкните ОК, чтобы начать печать.
Печать с компьютера или ноутбука Mac
Здесь представлены инструкции для принтеров, совместимых с технологией HP AirPrint, и компьютеров Mac с OS X 10.11 и macOS 10.12 или более поздних версий.
Принтер подключен к сети
Если ваш принтер уже настроен и подключен к беспроводной сети, можно печатать с компьютера или ноутбука Mac через меню Системные настройки.
1.Откройте меню Системные настройки и выберите пункт Принтеры и сканеры.
2.Нажмите Добавить +, чтобы настроить данный принтер на компьютере Mac. Из открывшегося списка сетевых принтеров выберите ваш принтер и нажмите Добавить. При этом будут установлены доступные драйверы печати, сканирования и факса для вашего принтера.
Следующие инструкции помогут вам печатать с вашего компьютера Mac. Продолжайте использовать приложение HP Smart, чтобы контролировать уровни чернил и получать оповещения принтера.
Принтер не подключен к сети
▲Если вы еще не настроили или не подключили принтер к своей сети, перейдите на веб-сайт 123.hp.com, чтобы установить необходимое программное обеспечение.
|
RUWW |
Печать с компьютера или ноутбука Mac 29 |

Печать с мобильных устройств
Печать с мобильных устройств
Вы можете печатать документы и фотографии напрямую с ваших мобильных устройств, включая устройства iOS, Android, Windows Mobile, Chromebook и Amazon Kindle.

Как печатать с мобильных устройств
1.Убедитесь, что принтер и устройство включены и подключены к одной беспроводной сети.
СОВЕТ: Для печати с мобильного устройства без подключения к маршрутизатору используйте Wi-Fi Direct. Дополнительную информацию см. в разделе Беспроводное подключение к принтеру без маршрутизатора (Wi-Fi Direct) на стр. 123.
2.Включите печать на мобильном устройстве:
● iOS: Используйте пункт Печать из меню Поделиться.

●Android. Загрузите «Подключаемый модуль HP для печати» (поддерживается устройствами на базе Android 4.4 и более поздних версий) из Google Play и включите его на устройстве.
●Windows Mobile: Коснитесь Печать в меню Устройство. Дополнительной настройки не требуется, поскольку программное обеспечение уже установлено.

●Chromebook: Загрузите и установите приложение HP Print для Chrome из интернет-магазина Chrome, чтобы активировать печать по Wi-Fi и USB.
●Amazon Kindle Fire HD9 и HDX: Когда вы первый раз нажимаете Печать на вашем устройстве, «Подключаемый модуль для печати HP» автоматически загружается, позволяя печатать с мобильного устройства.

3.Убедитесь, что загруженная бумага соответствует параметрам принтера (подробнее см. Загрузка бумаги на стр. 19).
Установка точного размера загруженной бумаги позволяет мобильному устройству определить, на какой бумаге будет выполнена печать.


Советы по успешной печати
●Советы по загрузке бумаги
●Советы по настройке принтера
Для успешной печати печатающие головки HP должны работать правильно, в емкостях должно быть достаточное количество чернил, бумага должна быть загружена согласно инструкциям, а настройки печати установлены в соответствии с вашими потребностями. Дополнительную информацию см. в разделе Советы по работе с чернилами и печатающими головками на стр. 117.
Параметры печати не применяются к копированию и сканированию.
Советы по загрузке бумаги
●Загружайте листы не по отдельности, а стопкой. Для предотвращения замятия все листы в стопке должны быть одинакового размера и типа.
●Бумага должна быть расположена стороной для печати вверх.
●Убедитесь, что бумага, загруженная во входной лоток, не имеет изгибов, загнутых краев и разрывов.
●Отрегулируйте направляющую ширины бумаги во входном лотке, чтобы она вплотную прилегала к бумаге. Убедитесь, что направляющая ширины не сгибает бумагу во входном лотке.
Дополнительную информацию см. в разделе Загрузка бумаги на стр. 19.
Советы по настройке принтера
Советы по настройке принтера (Windows)
●Для изменения параметров печати по умолчанию откройте программу HP программное обеспечение принтера, щелкните Печать, сканирование и факс , а затем выберите пункт Установка параметров. Информацию о том, как открыть программу программное обеспечение принтера, см. в разделе Откройте программное обеспечение принтера HP (Windows) на стр. 12.
СОВЕТ: Для получения дополнительных сведений о параметрах драйвера принтера наведите указатель мыши на каждый параметр, чтобы посмотреть подсказки.
●Профили печати можно использовать, чтобы не тратить время на настройку параметров. С помощью профиля печати можно сохранить параметры, соответствующие определенному типу задания, и выполнять настройку одним щелчком мыши. Чтобы использовать профиль печати, перейдите на вкладку Профили печати или Профиль печати, выберите необходимый профиль и нажмите OK.
Чтобы добавить профиль печати, настройте параметры на вкладке Бумага/Качество, Макет или
Дополнительно, выберите Профили печати или Профиль печати, нажмите Сохранить как,
введите название и нажмите OK.
Чтобы удалить профиль печати, выберите его и щелкните Удалить.

●Значение настроек бумаги и лотка
|
RUWW |
Советы по успешной печати 31 |
–Размер бумаги: выберите формат бумаги, загруженной в лоток.
–Источник бумаги: выберите лоток, в который загружена бумага.
–Тип бумаги или Носитель: выберите тип используемой бумаги.
●Значение настроек цветной и черно-белой бумаги
–Цвет: используются черные и цветные чернила для создания полноцветных отпечатков.
–Черно-белая или Только черные чернила: используются только черно-белые чернила для обычной или черно-белой печати невысокого качества.
–Высокое качество оттенков серого: используются черные и цветные чернила для улучшенной передачи оттенков черного и серого при черно-белой печати высокого качества.
●Значение настроек качества печати
Качество печати измеряется в количестве точек на дюйм (dpi). Чем выше количество точек на дюйм, тем более четким и детализированным получается отпечаток, но тем ниже скорость печати и выше расход чернил.
–Черновик: печать с самым низким количеством точек на дюйм используется, если заканчиваются чернила или нет необходимости в печати высокого качества.
–Обычное: подходит для большинства заданий печати.
–Наилучшее: в этом режиме количество точек на дюйм выше, чем в режиме Обычное.
–Печать с максимальным разрешением: самое большое количество точек на дюйм, доступное для печати.
–Технологии HP Real Life. Данная функция позволяет выравнивать и делать более четкими изображения и графику для повышенного качества печати.
●Значение настроек страницы и макета
–Ориентация: выберите Книжная для вертикальных отпечатков или Альбомная для горизонтальных отпечатков.
–Печать на обеих сторонах (вручную): для печати на обеих сторонах переверните лист, после того как будет напечатана первая сторона.
○Переворот по длинному краю: выберите данный параметр, чтобы при печати на обеих сторонах листа бумага переворачивалась по длинному краю.
○Переворот по короткому краю: выберите данный параметр, чтобы при печати на обеих сторонах листа бумага переворачивалась по короткому краю.
–Макет буклета или Буклет: позволяет печатать многостраничный документ в виде буклета. С помощью данной функции две страницы помещаются на лист, который в последствии можно согнуть пополам в виде буклета.
○Переплет слева или Буклет/Переплет слева: после сгиба в виде буклета переплет будет с левой стороны. Выберите данный параметр для чтения слева направо.
○Переплет справа или Буклет/Переплет справа: после сгиба в виде буклета переплет будет с правой стороны. Выберите данный параметр для чтения справа налево.
–Без границ или Границы страниц: позволяет добавить или удалить границы страниц при печати документа с более чем двумя страницами на одном листе.
–Макет расположения страниц на листе. Позволяет указывать порядок страниц при печати документа с более чем двумя страницами на одном листе.
–Выбор страниц для печати: позволяет печатать все страницы, только четные или только нечетные.
–Обратный порядок страниц или Порядок страниц: позволяет печатать в обратном порядке.
|
RUWW |
Советы по успешной печати 33 |
Просмотр состояния заданий печати и управление заданиями печати (Windows)
Для просмотра, приостановки или отмены заданий печати откройте программное обеспечение принтера HP (доступно в меню Пуск), щелкните Печать, сканирование и факс , затем щелкните Что печатается.
Настройка принтера (Windows)
Чтобы изменить имя принтера, параметры безопасности и другие свойства, откройте программное обеспечение принтера HP (доступно в меню Пуск), щелкните Печать, сканирование и факс , затем щелкните Настройка принтера.
|
RUWW |
Настройка принтера (Windows) 35 |

3Использование веб-служб
●Что такое веб-службы?
●Настройка веб-служб
●Печать с помощью службы HP ePrint
●Использование веб-сайта HP Connected
●Удаление веб-служб
|
36 Глава 3 Использование веб-служб |
RUWW |
Что такое веб-службы?
HP ePrint
●HP ePrint — это бесплатная служба, разработанная компанией HP, с помощью которой можно выполнять печать документов на подключенном к Интернету принтере в любое время и в любом месте. Все очень просто — нужно отправить сообщение электронной почты на электронный адрес, назначенный принтеру при включении веб-служб. Установка специальных драйверов или программ не требуется. Если документ можно отправить по электронной почте, его можно напечатать отовсюду с помощью HP ePrint.
После регистрации учетной записи на веб-сайте HP Connected ( www.hpconnected.com ; может быть недоступен в некоторых странах и регионах) можно выполнить вход в систему и настроить адрес HP ePrint, управлять пользователями, которым доступен адрес электронной почты для печати, а также получить справку по HP ePrint.
|
RUWW |
Что такое веб-службы? 37 |

Настройка веб-служб
Перед настройкой веб-служб убедитесь, что принтер подключен к Интернету с помощью беспроводного соединения.
Настройка веб-служб с помощью панели управления принтера
1.На дисплее панели управления принтера откройте начальный экран и коснитесь
( Настройка ).
2.Коснитесь Веб-службы .
3.Коснитесь Да, чтобы принять условия веб-служб.
4.Коснитесь OK, когда увидите, что веб-службы были установлены.
Как только принтер подключится к серверу, начнется печать страницы сведений, а на экране появится сводка веб-служб.
Настройка веб-служб с помощью встроенного веб-сервера
1.Откройте встроенный веб-сервер (EWS). Дополнительную информацию см. в разделе Откройте встроенный веб-сервер на стр. 131.
2.Перейдите на вкладку Веб-службы .
3.В разделе Параметры веб-служб выберите Настройка и нажмите Продолжить. Следуйте инструкциям на экране и примите условия использования.

4.При подключении принтер напечатает страницу сведений. Для завершения настройки выполните инструкции, указанные на странице сведений.
|
38 Глава 3 Использование веб-служб |
RUWW |

Печать с помощью службы HP ePrint
HP ePrint С помощью службы можно выполнять печать документов на подключенном к Интернету принтере в любое время и в любом месте.
Для использования службы HP ePrint необходимо подключить принтер к активной сети с доступом к Интернету.
Как определить адрес электронной почты HP ePrint
1.На дисплее панели управления принтера откройте начальный экран и коснитесь
( Настройка ).
2.Коснитесь Веб-службы.
3.Коснитесь Показать адрес эл. почты.

Печать документов с помощью службы HP ePrint
1.Убедитесь, что веб-службы настроены.
Дополнительную информацию см. в разделе Настройка веб-служб на стр. 38.
2.Отправьте документ на принтер по электронной почте.
а. На компьютере или мобильном устройстве откройте почтовую программу.

б. Создайте новое сообщение электронной почты и прикрепите к нему документ, который необходимо напечатать.
в. Отправьте сообщение на электронный адрес принтера.
Принтер выполнит печать вложенного документа.


|
RUWW |
Печать с помощью службы HP ePrint 39 |

Выключение HP ePrint
1.На дисплее панели управления принтера откройте начальный экран и коснитесь 

2.Коснитесь кнопки-переключателя рядом с HP ePrint, чтобы отключить эту функцию.


|
40 Глава 3 Использование веб-служб |
RUWW |
Использование веб-сайта HP Connected
С помощью бесплатного веб-сайта HP Connected можно настроить повышенную безопасность HP ePrint и указать адреса электронной почты, с которых можно отправлять электронные сообщения на принтер. Кроме того, можно получать обновления для устройства, а также другие бесплатные услуги.
Перейдите на веб-сайт HP Connected (может быть доступен не во всех странах и регионах), чтобы получить дополнительную информацию и подробные условия: www.hpconnected.com .
|
RUWW |
Использование веб-сайта HP Connected 41 |
Удаление веб-служб
Чтобы удалить веб-службы, следуйте приведенным ниже инструкциям.
Как удалить веб-службы с помощью панели управления принтера
1.На дисплее панели управления принтера откройте начальный экран и коснитесь 

2.Коснитесь Удалить веб-службы.
Как удалить веб-службы с помощью встроенного веб-сервера
1.Откройте встроенный веб-сервер (EWS). Дополнительную информацию см. в разделе Откройте встроенный веб-сервер на стр. 131.
2.Перейдите на вкладку Веб-службы.
3.В меню слева нажмите Параметры веб-служб, затем Удалить веб-службы и следуйте инструкциям на экране.
|
42 Глава 3 Использование веб-служб |
RUWW |

4Копирование и сканирование
●Копирование документов
●Загрузка оригинала
●Сканирование с помощью приложения HP Smart
●Сканирование с помощью HP программное обеспечение принтера
●Сканирование с панели управления принтера
●Сканирование с помощью функции WebScan (веб-сканирование)
●Советы по сканированию и копированию

Копирование документов

С помощью приложения HP Smart также можно выполнять копирование с мобильного устройства. Информацию об этом приложении см. в разделе Использование приложения HP Smart для печати, сканирования и устранения неполадок на стр. 13.
Как копировать документы
1.Загрузите бумагу во входной лоток.
Информацию о том, как загружать бумагу, см. в разделе Загрузка бумаги на стр. 19.
2.Загрузите оригинал в устройство подачи документов отпечатанной стороной вверх или поместите его отпечатанной стороной вниз на стекло сканера в угол рядом со значком.
3.На дисплее панели управления принтера откройте начальный экран и коснитесь Копирование .
4.Укажите желаемое количество копий. Чтобы указать число, сделайте одно из следующих действий:
●Выберите число с помощью счетчика. Увеличьте или уменьшите число, потянув счетчик влево или вправо.
●Коснитесь кнопки вспомогательной клавиатуры справа от счетчика и введите нужное число.
5.Коснитесь 
СОВЕТ: Чтобы скопировать две страницы оригинала на две стороны листа, загрузите оригинал отпечатанной стороной вниз на стекло сканера, коснитесь кнопки-переключателя рядом с 2- сторон. и установите для нее значение Вкл.
6.Коснитесь значка 
7.Коснитесь Ч/Б или Цвет, чтобы начать копирование.
|
44 Глава 4 Копирование и сканирование |
RUWW |
Посмотреть инструкция для HP Smart Tank 615 бесплатно. Руководство относится к категории Принтеры, 3 человек(а) дали ему среднюю оценку 8.9. Руководство доступно на следующих языках: английский. У вас есть вопрос о HP Smart Tank 615 или вам нужна помощь? Задайте свой вопрос здесь
Не можете найти ответ на свой вопрос в руководстве? Вы можете найти ответ на свой вопрос ниже, в разделе часто задаваемых вопросов о HP Smart Tank 615.
Как удалить замятую бумагу из принтера?
Почему после установки оригинального картриджа принтер не работает?
Чем обусловлено плохое качество печати?
В чем разница между лазерным и струйным принтером?
Почему при печати на струйном принтере появляются черные полосы?
Что означает аббревиатура DPI?
Какой вес HP Smart Tank 615?
Какая высота HP Smart Tank 615?
Какая ширина HP Smart Tank 615?
Какая толщина HP Smart Tank 615?
Сколько картриджей можно поместить в HP Smart Tank 615?
Какой размер экрана HP Smart Tank 615?
Инструкция HP Smart Tank 615 доступно в русский?
Не нашли свой вопрос? Задайте свой вопрос здесь

В предлагаемой компанией HP Inc серии Smart Tank анонсированы четыре модели МФУ: младшая Smart Tank 500 не имеет автоподатчика оригиналов и оснащена единственным USB-интерфейсом для подключения к компьютеру, следующая Smart Tank 515 отличается наличием двухдиапазонного модуля Wi-Fi и Bluetooth LE; индикатор в обеих — пиктографический с диагональю 2 дюйма.
Две другие модели Smart Tank 530 и Smart Tank 615 в дополнение к оснащению аппарата 515 имеют автоподатчик и более крупный сенсорный ЖК-экран, причем старшая является аппаратом «4-в-1» — в ней предусмотрена еще и функция факса, которой нет в трех младших моделях.
Все они являются струйными, причем вместо картриджей используются встроенные резервуары для чернил, то есть СНПЧ — системы непрерывной подачи чернил (производители принтеров и МФУ обычно не любят такой термин, и причина понятна: он давно и прочно ассоциируется с конструкциями той или иной степени кустарности, предназначенными для заправки неоригинальными расходными материалами).
Отметим, что эти модели в спектре продукции HP не являются первыми, в которых используются «фирменные СНПЧ», но известные ранее устройства HP Ink Tank (они предлагаются и сегодня), а также Smart Tank более ранней серии 400 имеют вынесенный наружу блок с резервуарами для чернил, что по понятным причинам и не так удобно, и менее безопасно при эксплуатации.
Правда, на момент написания обзора первая и третья из перечисленных на русскоязычном сайте компании моделей были отмечены надписью «Скоро», то есть пока не были официально представлены в рознице.
Все аппараты четырехцветные, по производительности относятся к сегменту SOHO.
Мы рассмотрим многофункциональное устройство HP Smart Tank 615 Wireless All-in-One — таково полное официальное название модели, код продукта Y0F71A.
Характеристики, комплектация, расходные материалы
Как обычно, начинаем с характеристик, заявленных производителем:
| Общие характеристики | |
|---|---|
| Функции | цветные и монохромные: печать, сканирование, копирование, факс |
| Технология печати | термальная струйная печать HP (4 цвета, с пополняемыми резервуарами) |
| Размер (Ш × Г × В) | 449 × 373 × 198 мм (лотки сложены) |
| Вес нетто/брутто | 6,19 / 8,5 кг |
| Электропитание | 200—240 В AC, 50/60 Гц |
| Потребляемая мощность: выключенный спящий режим в режиме готовности при печати/копировании |
≤ 0,11 Вт ≤ 0,71 Вт ≤ 3,82 Вт н/д |
| Экран | монохромный сенсорный ЖК, диагональ 2,2″ (5,59 см) |
| Процессор / память | 1,2 ГГц / 256 МБ |
| Стандартные порты | USB 2.0 (Тип В) Wi-Fi IEEE802.11 b/g/n (двухдиапазонный) Bluetooth LE |
| Месячная нагрузка: рекомендованная максимальная |
400—800 1000 |
| Условия эксплуатации | температура: от +5 до +40 °C, влажность: 20%—80% |
| Уровень шума | акустическая мощность шумовой эмиссии: 6,4 Б(A) |
| Устройства работы с бумагой | |
| Стандартные лотки (вместимость при 80 г/м²) | подающий: до 100 листов приемный: до 30 листов |
| Дополнительные подающие/приемные лотки | нет |
| Встроенное устройство двусторонней печати (duplex) | нет |
| Поддерживаемые форматы носителей | A4, B5, A6; конверты С5, С6, DL, №10, Monarch; пользовательский формат: от 76,2×127 до 215,9×355,6 мм |
| Поддерживаемые материалы для печати | обычная бумага, бумага для брошюр, конверты, открытки, фотобумага для струйной печати |
| Поддерживаемая плотность бумаги | обычная бумага: 60—90 г/м² фотобумага: до 300 г/м² |
| Печать | |
| Разрешение | цветная до 4800×1200 dpi, черно-белая до 1200×1200 dpi |
| Выход первой страницы (из режима готовности) | ч/б: 14 с, цветная: 20 с |
| Скорость печати (A4, ISO/IEC 24734): черно-белая, ISO/Draft цветная, ISO/Draft |
до 11 / 22 стр./мин |
| Поля при печати | до 3 мм с каждой из сторон |
| Печать без полей | есть |
| Сканер | |
| Тип | планшетный |
| Автоподатчик документов | есть, на 35 листов |
| Разрешение при сканировании | 1200 dpi (оптическое) |
| Глубина цвета / градации серого | 24 бит / 256 |
| Максимальный размер документов | 216×297 мм |
| Скорость сканирования А4 | до 3 изображений в минуту (200 т/д, цветной режим) до 5 изображений в минуту (200 т/д, монохромный режим) |
| Копирование | |
| Макс. количество копий за цикл | 99 |
| Изменение масштаба | 25%—400% с шагом 1% |
| Скорость (черновой режим): ч/б цветной |
до 22 копий в минуту до 14 копий в минуту |
| Разрешение при копировании | до 600 dpi |
| Факс | |
| Скорость передачи | 33,6 Кбит/с |
| Разрешение (ч/б режим) | стандартно: 203×98 dpi высокоточное: 203×196 dpi |
| Расположения многоадресной передачи факсов | 20 |
| Работа в цвете | да |
| Прочие параметры | |
| Поддерживаемые операционные системы | Windows 7, 8, 8.1, 10 OS X v.10.11, macOS v.10.12—10.14 |
| Печать с мобильных устройств | iOS, Android |
| Гарантия | 1 год или 30 000 отпечатков |
| Описание на сайте производителя | hp.ru |
| Розничные предложения |
узнать цену |
Предоставляется и расширенная гарантия сроком до 3 лет при условии регистрации на сайте HP.
В комплекте поставляются:
- три емкости (бутылочки) с черными чернилами по 135 мл (запас, способный обеспечить до 18 тысяч отпечатков А4),
- по одной емкости с цветными чернилами Cyan, Magenta, Yellow по 70 мл (до 8000 отпечатков А4),
- две печатающие головки (черная и трехцветная),
- кабель питания,
- комплект бумажной документации.
Надо напомнить, что некоторое количество чернил всех цветов будет израсходовано при первоначальном заполнении системы, то есть отпечатков с комплектного набора получится все же меньше.
Компакт-диска с ПО нет — установочные файлы и подробное руководство пользователя нужно скачивать с официального ресурса. Кабель USB при необходимости приобретается самостоятельно.

Расходные материалы — емкости с чернилами:
- черные GT53 пигментные, емкость 90 мл, расчетный ресурс 4000 отпечатков,
- черные GT53XL пигментные, емкость 135 мл, расчетный ресурс 6000 отпечатков (именно такие поставляются вместе с МФУ),
- цветные GT52 Cyan, Magenta, Yellow на основе красителя (или водорастворимые), емкость по 70 мл, расчетный ресурс 8000 отпечатков.
Напомним, почему многие производители сочетают в одном устройстве чернила двух типов.
При печати черно-белых документов пигментные чернила меньше растекаются в порах бумаги, а потому улучшается передача мелких деталей, то есть четкость и читаемость шрифтов малых кеглей; такие чернила дают черный цвет без коричневого или иного оттенка, у них выше свето- и водостойкость, поэтому сохраняться отпечатки будут дольше.
А для фотопечати лучше водорастворимые чернила: они дают более широкий цветовой охват, хорошую цветопередачу и лучше сочетаются с глянцевыми сортами бумаги.
В розницу емкости с оригинальными чернилами поставляются в индивидуальной картонной упаковке.

Допустимый температурный диапазон при хранении чернил очень широкий — от −40 до +60 °C, а при эксплуатации заметно более узкий: от +15 до +30 °C.
Сведений о ресурсе печатающих головок для перечисленных моделей, равно как и о возможности их приобретения для самостоятельной замены, нам найти не удалось. Однако для более ранних устройств Smart Tank процедура замены описана в официальных источниках, причем с пометкой: сменные головки доступны в АСЦ и у партнеров; это внушает оптимизм и в отношении новых МФУ — правда, открытым остается вопрос о стоимости головок.
Нет сведений и еще об одном непременном атрибуте струйного принтера — абсорбере («памперсе»), устройстве сбора чернил, вытекающих из головок, например, во время их прочистки соответствующей сервисной процедурой. Абсорбер тоже время от времени надо заменять, а его счетчик сбрасывать; владельцы картриджных струйных принтеров редко сталкиваются с подобной проблемой, прежде всего по причине дороговизны картриджей, которая поневоле ограничивает объемы печати, а в данном случае вероятность столкнуться с заполнением «памперса» гораздо выше. Обслуживание абсорбера в большинстве моделей разных производителей относится исключительно к компетенции сервисных центров, то есть при активном использовании аппаратов серии Smart Tank это будет еще одна причина для визитов в АСЦ.
Какие-либо опции для МФУ серии не упоминаются, что вполне нормально для данного сегмента печатающих устройств.
Аппарат поставляется в коробке из качественного картона с хорошим полиграфическим оформлением. Вес брутто около 8,5 кг — немного, но для удобства переноски по бокам сделаны прорези для захвата рукой.

Внешний вид, подготовка к работе
МФУ имеет вид бруска со скругленными вертикальными ребрами и слегка наклонными боковыми стенками. Доставшийся нам аппарат выполнен в оттенках серого, но в официальных материалах встречаются упоминания других расцветок. На слегка шероховатых поверхностях корпуса отпечатки рук сильно выделяться не будут.
Сзади находится подающий лоток с полупрозрачной крышкой, выдвижной опорой для бумаги и передвижным ограничителем ширины. Причем ограничитель не чисто механический, аппарат отслеживает три его положения и для каждого автоматически предлагает формат/тип бумаги: так, если установить в положение «4×6 In», то будет предложена фотобумага HP размером 10×15 см (при необходимости эти настройки можно изменить).
Приемный лоток горизонтальный, выдвижной, он расположен в нижней части передней панели. Таким образом, изгиб листа при проходе через механизм аппарата относительно небольшой, что как раз и позволяет работать с носителями повышенной плотности, в том числе с бумагой для струйной фотопечати.
Этот лоток имеет двойную выдвижную часть без боковых и переднего ограничителей, но с откидным элементом, приподнимающим передний край выходящего отпечатка; благодаря ему листы не выскакивают далеко вперед и не падают, хотя и укладываются не идеально ровно.

Все разъемы — для кабеля питания, телефонные и USB type B — расположены сзади, причем если интерфейсные порты находятся в нише заметной глубины, то гнездо питания практически не заглублено, поэтому вставляемый в него коннектор выходит за габариты принтера, однако он вполне вписывается в зону, определяемую выдвинутой опорой подающего лотка, а потому при установке достаточно оставить позади принтера 7-8 см свободного места.
Сканер расположен стандартно для подобных МФУ: продольно в верхней части. При сканировании со стекла автоподатчик надо открывать до упора, фиксация в промежуточных положениях не предусмотрена. При размещении в нише или под нависающей полкой необходимо оставить запас по высоте не менее 46-47 см.

Петли автоподатчика не предусматривают возможности приподнимать его задний край при сканировании объемных оригиналов, книг или подшитых документов, чтобы уменьшить паразитную засветку по краям.
Перед автоподатчиком на скошенной под углом около 30 градусов от горизонтали плоскости находится панель управления. Не забудьте после распаковки принтера снять защитную пленочку с экрана — она почти незаметная, наличие выдает только «язычок», за который можно ухватиться при снятии.
Фронтальная стенка аппарата целиком откидывается вперед (приемный лоток при этом задвигать не обязательно), открывая доступ к заливным горловинам встроенных резервуаров для чернил — трем цветным слева и черному справа.

Эти горловины надежно закрыты колпачками, а полупрозрачные стенки резервуаров выходят наружу через прямоугольные вырезы в передней крышке МФУ, чтобы можно было визуально оценивать остаток чернил в каждом. Имеется и автоматический датчик отслеживания уровня чернил.
Немного глубже находится каретка с печатающими головками, доступ к ней закрыт еще одной крышкой. Слева можно увидеть парковочное место с приемной частью абсорбера и компонентами для очистки сопел.
Есть датчик, свидетельствующий о том, что крышка открыта — если аппарат включен, то на ЖК-экране отобразится соответствующее предупреждение.

Процедуры подготовки МФУ к работе подробно и с картинками описаны в прилагаемых инструкциях на нескольких языках, включая русский, и времени занимают немного.
Заметим: конструкции и заливного клапана каждого встроенного в аппарат резервуара, и «носика» пробки бутылочки обеспечивают практически полную безопасность в плане случайного проливания чернил, в процессе установки бутылочки над резервуаром и ее удаления по окончании заливки вряд ли прольется больше капли, да и то случайно. Однако перед этим у каждой из бутылочек надо открутить белую пробку, удалить защитную наклейку с горловины и вернуть пробку на место, и тут надо быть предельно аккуратным: при снятых пробке и наклейке бутылочка полностью открыта.
емкости бункеров в точности соответствуют объемам бутылочек (проверено), поэтому выливать чернила при первой заправке нужно полностью, не опасаясь переполнения. При последующих дозаправках уже следует быть внимательным, ориентируясь по выходящим наружу «окошкам» резервуаров для чернил.
Второй этап — установка печатающих головок из комплекта, также в соответствии с инструкцией.
По окончании выдвигаем лотки, добавляем несколько листов бумаги А4 и, нажав «ОК» на экране, распечатываем страницу с шаблоном для выравнивания головок, который потом надо отсканировать для выполнения автоматической оптимизации печати.
Если есть сомнения, можно распечатать диагностическую страницу качества печати: «Настройки — Инструменты — Отчет о кач-ве печати».
В процессе подготовки можно задать язык меню (русский тоже доступен), установить регион, дату и время. Но все это можно сделать и позднее.
Вылить чернила обратно нельзя, но возможность транспортировки заправленного МФУ все же предусмотрена. Необходимые предосторожности описаны в прилагаемой краткой инструкции по перемещению принтера, надо только не выбрасывать картонный вкладыш, извлекаемый из ниши с кареткой при подготовке аппарата к работе.
Панель управления, меню
У панели управления изначально заметны всего два органа — сенсорный ЖК-экран и механическая кнопка Power. После включения становятся видны и другие элементы: синий индикатор состояния беспроводного соединения справа от дисплея и три сенсорные кнопки слева от него: для перехода к начальному экрану, вызова справки и возврата на предыдущий экран.

И эти кнопки, и Power оснащены встроенной подсветкой белого цвета.
Дисплей также имеет белую подсветку. Разрешение не очень высокое, но достаточное для четкого отображения различных иконок, надписей, элементов индикации. Все эти элементы немного мелковаты, но напрягать зрение не приходится. Углы обзора также нельзя назвать большими, но это не создает затруднений при взаимодействии с панелью управления на практике.
В режиме энергосбережения остается только подсветка кнопки Power.
Наклон панели и небольшая высота аппарата делают вполне комфортной работу при любом положении оператора — сидя или стоя.
Структурно экран делится на три части. В верхней строке, самой узкой, отображаются заголовки режимов или разделов-подразделов меню, а на «домашней» странице — дата и время.
Самая широкая средняя часть содержит иконки режимов: копирование, сканирование, факс и настройка. Здесь доступна прокрутка — горизонтальная на «домашней» странице и вертикальная в настройках.
«Подвал» экрана занимают иконки, которые вызывают дополнительные функции, включая справку о состоянии беспроводного подключения и остатке чернил.
После начальной настройки принтер автоматически переходит в спящий режим после пяти минут бездействия, но это время можно увеличить до 15 минут. Полное автоотключение принтера произойдет через 2 часа простоя, после этого его надо будет включать кнопкой Power.
Как и в большинстве современных принтеров, доступен тихий режим работы, при котором общий уровень шума снижается за счет снижения производительности (но не качества).
Однако в HP Smart Tank 615 предусмотрены особые возможности для этого режима: во-первых, с панели управления его можно включать оперативно, в процессе печати (правда, задействован он будет только после завершения печати текущей страницы и лишь до окончания выполняемого задания печати). Во-вторых, можно включать тихий режим автоматически, по расписанию — например, с 22 до 7 часов.
Специального раздела для изменения параметров бумаги в меню нет, задание происходит сразу после ее загрузки в лоток: появляется экран, на котором можно либо подтвердить текущую установку (по умолчанию А4, обычная), либо перейти к изменению формата и типа.
Но типов бумаги не так уж много: обычная, фотобумага (без разделения на глянцевую, полуглянцевую, матовую), некая спецбумага (в двух видах: глянцевая и матовая) и тонкая/переработанная. Форматов много, даже чересчур, однако отображаются они не лучшим образом: так, из принятых для печати фотографий в явном виде есть только 10×15 см, другие размеры тоже есть, но они «скрываются» за обозначениями в дюймах.
В меню предусмотрен ряд процедур обслуживания, включая уже знакомое нам выравнивание головок, а также очистку сопел (этот пункт в русском переводе не очень корректно именуется «Очистка картриджей»).
Сколько-нибудь существенных претензий к русификации меню у нас нет. Чувствительность экрана к прикосновениям и жестам вполне нормальная, однако к прокрутке надо приноровиться: если энергично провести пальцем, то легко можно «проскочить» нужную позицию или пункт.
Как часто бывает, поверхность экрана сделана глянцевой, а потому моментально покрывается отпечатками пальцев.
Копирование
Особых хитростей при копировании нет: кладем оригинал на стекло или стопку документов в автоподатчик (приоритет имеет АПД), убеждаемся в наличии бумаги в лотке, при необходимости меняем настройки (по умолчанию делается одна копия в масштабе 100%) и нажимаем одну из нижних экранных кнопок «Запуск Ч/Б» или «Запуск Цвет».
Количество копий можно менять двумя способами: прокруткой полосы со значениями от 1 до 99 или прямым вводом с экранной клавиатуры, которая вызывается кнопкой справа от этой полосы.
Прочие установки вызываются кнопкой с символом шестеренки в левом нижнем углу экрана. Среди них хоть и присутствует задание формата/типа бумаги, но изменять их с помощью только экрана нельзя — придется вынуть листы из подающего лотка и вставить их снова, чтобы появился описанный выше экран подтверждения/изменения параметров бумаги.
Масштабирование имеет три варианта: «Действительный» — копия 1:1, «По размеру стр.» — автомасштабирование (уменьшение или увеличение) размеров копии в соответствии с форматом бумаги в лотке, «Настраив.» — вызывает экран ручного выбора масштаба от 25 до 400 процентов с шагом в 1% (по той же системе, что и для количества копий).
Можно сделать копию светлее или темнее, задать поле для переплета, вместо обычного выбрать улучшенное или черновое качество, причем для улучшения задается и тип оригинала — смешанный, текст или фото. Инструментов для коррекции цвета нет — подобное встречается в аппаратах более высокого уровня (и цены).
Выбранный набор параметров можно сохранить, он будет использоваться по умолчанию в дальнейшем.
Есть и режим копирования удостоверений — небольшого размера документов с двумя сторонами или разворотами, которые будут размещены на одной странице копии. Порядок действий понятен из приведенных ниже снимков экрана:
Локальное подключение по USB
Для тестирования использовался компьютер с Windows 10 (32-битной).
Установка ПО
Как говорилось выше, файлы для установки необходимо скачивать с официального сайта компании — мы использовали HP Easy Start версии 10.0.4029.14.
При установке следовали обычному порядку: ставим ПО, лишь потом физически соединяем включенное МФУ и компьютер кабелем USB (например, по запросу программы установки, если он будет). Однако сразу после запуска EXE-файла начался поиск принтера — естественно, он обнаружен не был.

Но торопиться с подключением не нужно, нажимаем «Продолжить», чтобы повторить поиск. Сначала будет запрос способа подключения.
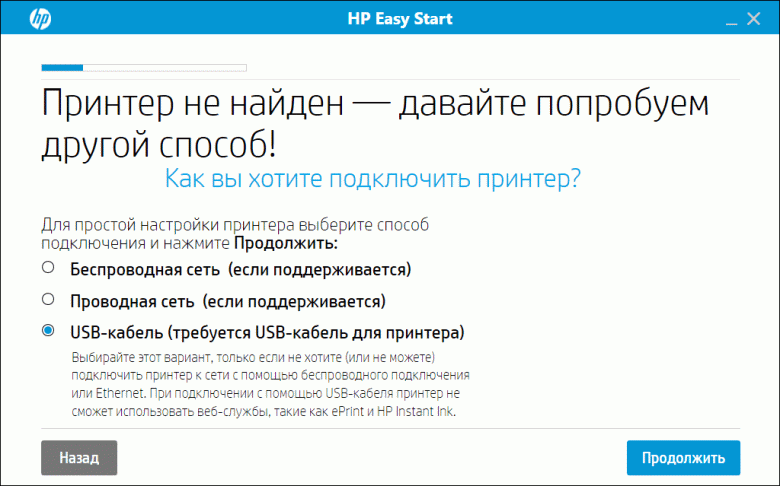
Выбираем «USB-кабель», после чего следует указание соединить устройства:
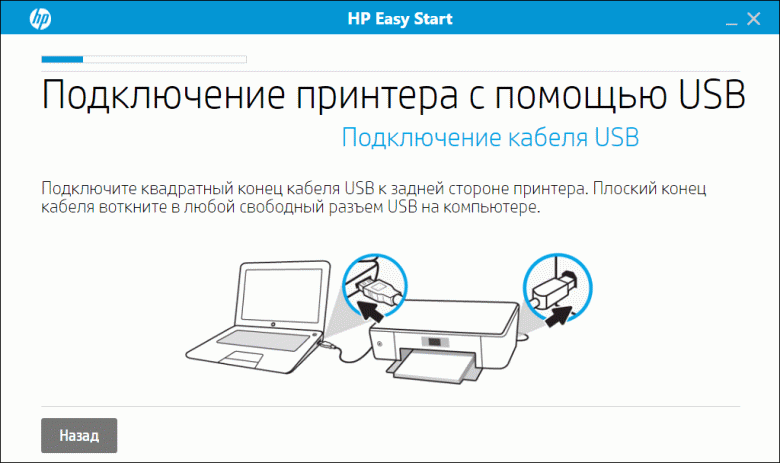
Принтер благополучно обнаружен; подтверждаем, что это нужный:
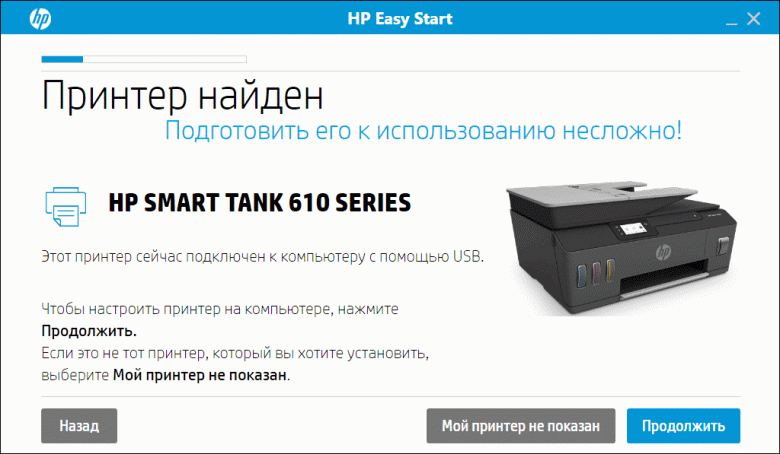
Следующий этап — выбор комплекта ПО, для установки требуется подключение к интернету. Поначалу мы остановились на рекомендуемом первом пункте HP Smart:
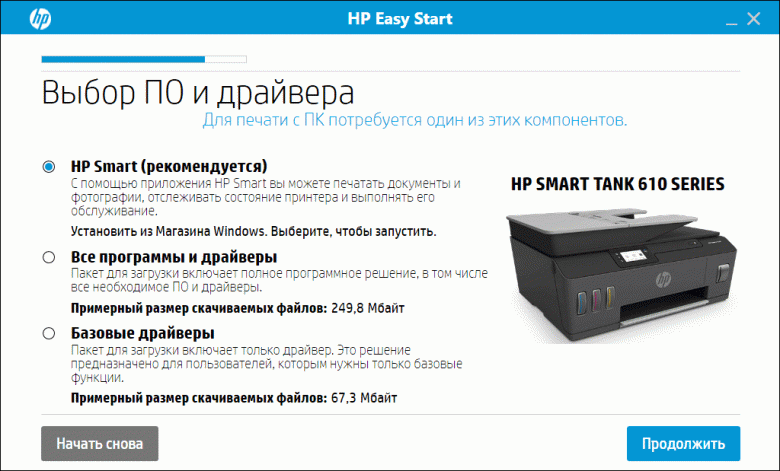
Поскольку это приложение устанавливается из Microsoft Store, потребуется наличие соответствующей учетной записи. Если такой записи нет, то можно оперативно создать ее, а если подобное желание отсутствует, придется начать установку заново и в списке ПО выбрать другой вариант — например, «Все программы и драйверы», что мы в конечном итоге и сделали, чтобы посмотреть, что предлагается.
Оказалось: можно установить три программы:
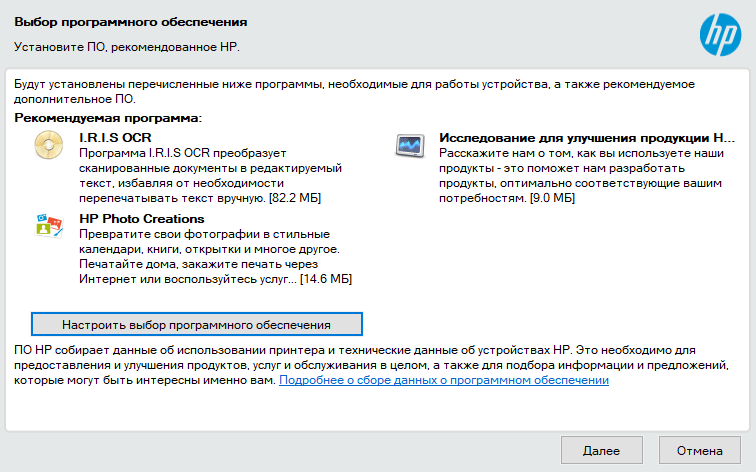
Но можно и отменить установку любой из них или всех сразу. Можно предположить, что в последнем случае процесс сведется к третьему варианту — базовым драйверам, однако у нас установилось немалое количество дополнительных элементов, включая шесть разных плагинов и справку, любой из которых можно удалить с помощью стандартной оснастки «Программы и компоненты» панели управления Windows.
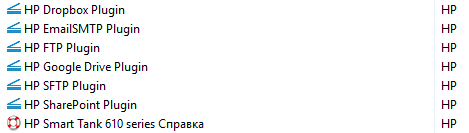
Следующий этап — предложение включить функцию защиты картриджей HP. Не очень понятно, что это означает для бескартриджного принтера, поэтому просто приводим скриншот:

В заключение запускается мастер настройки факса; если эта функция не используется, этап можно пропустить. В результате получаем установленные драйвера печати и сканирования.
В действительности процедура не столь уж сложная и не слишком долгая, разве что приходится немного пощелкать мышью.
Настройки в драйверах печати и сканирования
Настройки печати сгруппированы в четыре страницы. На первой имеются ярлыки с понятными названиями и отдельно набор основных настроек.

Можно, в частности, печатать в цвете или в градациях серого, размещать до 16 страниц документа на одном отпечатке с соответствующим уменьшением, задействовать печать без полей и выбирать один из трех вариантов качества (очевидно, все же печати, а не бумаги, как значится в соответствующей строчке):
Выбор типов бумаги и здесь не столь уж велик: так, весь спектр бумажной продукции HP для струйной фотопечати (без учета форматов) сводится к одному пункту.
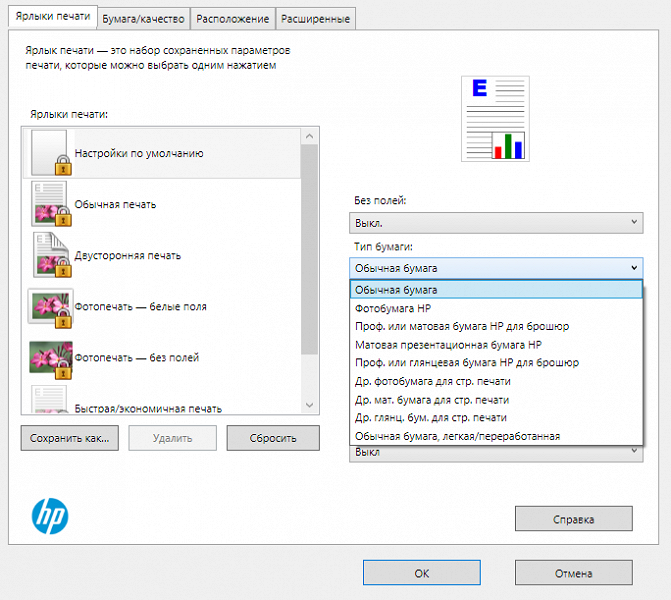
Форматы/размеры бумаги задаются на следующей странице, на этот раз выбор иной, чем в меню МФУ — в частности, для фотоотпечатков есть не только 10×15, но также популярные 10×13 и 13×18 см.
Третья страница в основном повторяет имеющееся на первой, лишь немного дополняя:
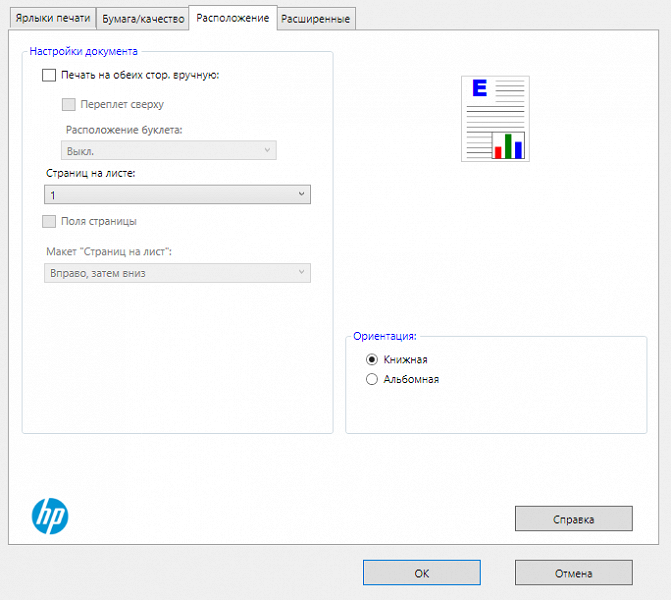
А вот на четвертой странице не все понятно с первого взгляда:
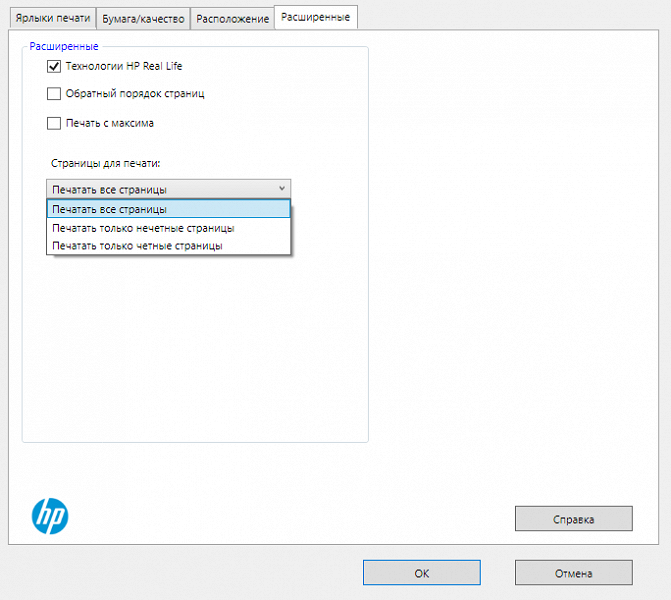
Нажатие кнопки «Справка» ясности не вносит — выводится только окно с номером версии. Однако есть еще и всплывающие подсказки, возникающие при наведении указателя на соответствующую строчку.
Технология HP Real Life настраивает резкость текста и графики, улучшая качество отпечатка. А «Печать с максима» не имеет отношения к популярному в начале прошлого века пулемету, просто фраза почему-то оказалась усеченной: подразумевается печать с максимальным количеством точек на дюйм для самых качественных и четких изображений (инструкция дополняет: на фотобумаге). Так гласят подсказки, а что получается на деле, мы оценим при анализе качества отпечатков.
Как часто бывает, некоторые установки являются взаимоисключающими или зависимыми. Например, печать без полей нельзя включить для обычной бумаги, а установка «Печать с максима» автоматически включает наилучшее качество (можно было бы предположить, что это попросту разные названия одной установки, однако включение наилучшего качества не активирует максимальное количество dpi).

Но тихий режим из драйвера включить нельзя.
Для сканирования устанавливаются два драйвера: WIA и TWAIN.
Интерфейс первого самый обычный, он позволяет выбирать источник (планшет или автоподатчик, в первом случае доступен предварительный просмотр), а также задавать разрешение до 1200 dpi для планшета и до 300 dpi для АПД.
TWAIN, как водится, предоставляет существенно больше возможностей, причем даже в «простом» виде:
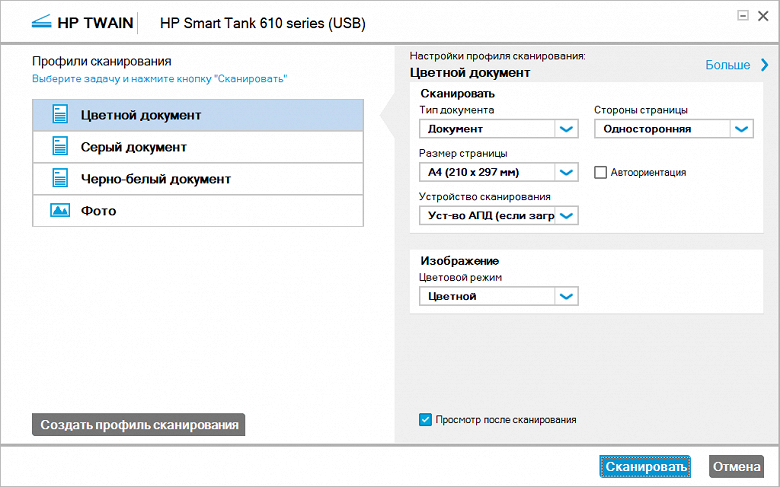
Можно уточнить, что именно сканируется — документ или фото, задать двустороннюю обработку (с переворотом вручную), выбрать источник и режим цветности, а также определить размер:
Если перейти к расширенным настройкам, то для изображений дополнительно можно будет задавать разрешение (для АПД только от 75 до 300 dpi, а для планшета до 1200 dpi), задавать параметры экспозиции и даже исключать какие-то цвета.
Для документов набор иной: выравнивание и автоподача, пропуск пустых страниц, очистка полей (с заливкой их белым, черным или цветом документа) и очистка фона (удаление или сглаживание).
Как видите, список предоставляемых дополнительных возможностей не назовешь тривиальным: многое из перечисленного нам далеко не всегда встречалось в драйверах сканирования у МФУ других производителей, а уж в таком наборе и вовсе не припомним. Другое дело — все это нужно опробовать для достижения наилучшего результата, что потребует немалого времени, однако пользоваться или не пользоваться теми или иными функциями и возможностями (любыми, не только перечисленными для TWAIN-драйвера) — всегда личное дело владельца.
Отметим особенности реализации предварительного просмотра в TWAIN-драйвере. По умолчанию установлен режим «Просмотр после сканирования», то есть сканы не будут сразу передаваться в приложение, из которого вызван драйвер, а сначала будут отображаться в виде миниатюр в окне драйвера, после чего можно повернуть любое изображение и/или скорректировать экспозицию, и лишь после нажатия «Готово» данные будут переданы в приложение без повторного сканирования.

То есть раздельных предварительной и «основной» процедур сканирования здесь нет. Работает это и для планшета, и для АПД, а если нужно сразу получить изображения в приложении, то следует снять «птичку» в соответствующей строчке.
Беспроводная сеть Wi-Fi
Возможны два варианта, первый — простое подключение двух устройств (без внешнего роутера или точки доступа, само МФУ выступает в этой роли).
Второй — подключение к беспроводному сегменту существующей сети (инфраструктура). Мы рассмотрим именно его, как более универсальный способ.
По умолчанию беспроводной адаптер выключен, включаем его: «Настройка — Настройка сети».

Из этой же страницы меню запускаем «Мастер беспр. сети», начинается поиск маршрутизаторов, выводится их список с вертикальной прокруткой. Выбираем нужный и начинаем подключение к нему.
Для ввода пароля используется экранная клавиатура, каждой кнопке на которой соответствуют три буквы или две цифры (выбор осуществляется последовательными нажатиями).
После подключения IP-адрес (он по умолчанию получается через DHCP) отображается в меню настроек сети и в сводке беспроводной сети (вызывается нажатием среднего символа в нижней строчке «домашней» страницы).

В спецификации упомянута еще и технология Bluetooth, однако печать с ее помощью не поддерживается, а используется она только для настройки в приложении HP Smart (подробнее мы его рассмотрим при описании взаимодействия с мобильными гаджетами).
Вариант этого приложения устанавливается вместе с комплектом ПО для Windows, им можно воспользоваться, если нужно перейти с проводного подключения USB на беспроводное Wi-Fi (если МФУ изначально устанавливается как сетевое, то при установке программного обеспечения попросту выбираем соответствующий тип подключения).
В нашем случае после подключения к сети МФУ оставалось подключенным и к USB-порту компьютера. HP Smart «увидел» оба варианта — и сетевой, и локальный; как действовать дальше — написано в инструкции.
Но для переключения мы воспользовались другой утилитой, которая также была автоматически установлена, запускается она иконкой «HP Smart Tank 610 Series».

Как видите, здесь тоже отображаются оба варианта подключения. Изначально был выбран USB, выбираем сетевой и нажимаем ОК; после недолгого этапа получения информации открылось окно помощника HP:
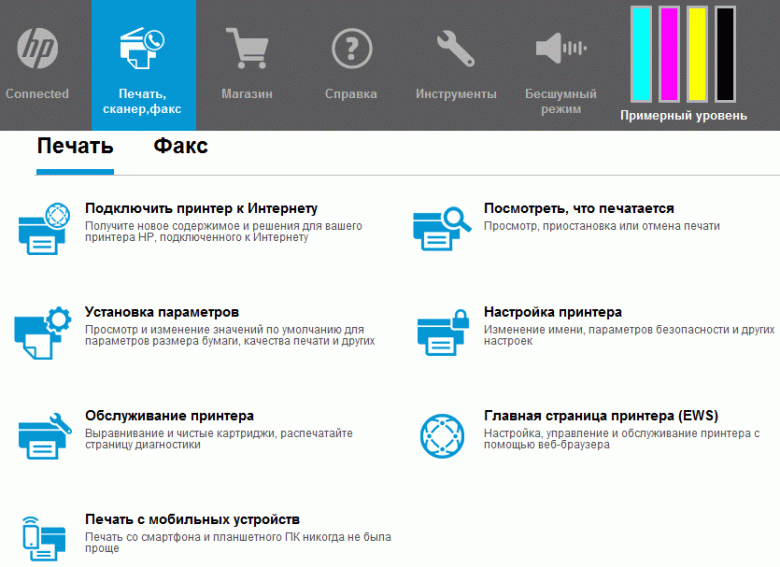
А в оснастке «Устройства и принтеры» появился еще один принтер HP Smart Tank 610 Series, подключенный уже не к USB-порту, а как устройство WSD. Печать на него пошла без дополнительных манипуляций, но сканирование возможно только через драйвер WIA, если же непременно нужно задействовать TWAIN или приложение HP Scan (о нем чуть ниже), то проще всего заново запустить установку ПО.
Работу факса мы традиционно не тестируем (за неимением соответствующих возможностей) и лишь приводим примеры снимков экрана МФУ.

Варианты сканирования
Вместе с комплектом ПО устанавливается приложение HP Scan, интерфейс которого практически полностью повторяет описанное выше для TWAIN-драйвера, только в профилях сканирования значатся не типы оригиналов, а варианты сохранения.
Соответственно добавляется и закладка с параметрами сохранения.
Как видите, форматов немало, для каждого (кроме BMP и PNG) имеются дополнительные настройки. Например, для TIFF можно определить метод сжатия, а также способ обработки многостраничных документов — сохранять их индивидуально или в один общий файл.

Инициировать сканирование можно не только из приложения на компьютере, но и с самого МФУ, причем при любом варианте подключения, локальном или сетевом.
Для работы необходимо наличие ПО компании HP (например, HP Smart) на компьютере, который будет «приемником» скана. Иначе будет используется механизм WSD, а на ЖК-экране отобразится сообщение о необходимости установки программного обеспечения HP.

Веб-интерфейс
При подключении к сети появляется возможность использовать веб-интерфейс аппарата, для входа достаточно набрать IP-адрес МФУ в браузере, каких-либо паролей по умолчанию нет. Попадаем на главную страницу, где можно выбрать и язык (кнопка в нижнем левом углу окна, русский тоже доступен), а также настроить ее вид, выбрав наиболее полезное для себя содержимое.
Есть сведения об аппарате, включая общий счетчик отпечатков, и о расходных материалах.
Можно запустить некоторые процедуры диагностики и обслуживания, а также обновить встроенное ПО.
Предусмотрено дистанционное изменение ряда настроек, в том числе и тех, которых мы не увидели в меню самого аппарата.
Для обеспечения безопасности есть возможность задать пароль для входа на веб-сервер.
Можно поменять применяемые по умолчанию настройки копирования, задать параметры факса, сформировать адресную книгу для сканирования.
Есть очень подробный раздел, посвященный состоянию и настройке сети, а также использованию сервисов интернет-печати.
Работа с мобильными устройствами
Мы опробовали свободно скачиваемое приложение HP Smart (актуальной на момент тестирования была версия 6.3.190) со смартфоном на ОС Android, подключенным к той же беспроводной сети, что и МФУ.

Сразу после установки запустился поиск, через несколько секунд аппарат был обнаружен.
Мы посмотрели и доступные настройки:
Есть даже управление тихим режимом.
«Расширенные настройки» — это веб-интерфейс, который откроется в окне браузера.
Для печати потребуется установить модуль HP Print Service и включить эту службу.
При печати документов можно просматривать страницы и задавать те из них, что должны выводиться, выбирать цветной или черно-белый режим, ориентацию, качество и масштаб.
Для фото дополнительно можно сформировать макет и назначить печать без полей.
При сканировании доступен предпросмотр с возможностью определить область обработки, можно выбрать источник (стекло или АПД), режим цветности и разрешение (не выше 300 dpi для обоих источников).
Полученное изображение можно будет дополнительно кадрировать и повернуть.
Хотя режим называется «Сканировать в электронную почту», результат можно будет распечатать или сохранить в виде файла JPEG или PDF.
Практически такая же функциональность и у варианта для Windows, о котором мы говорили выше, и даже пользовательский интерфейс в достаточной степени похож.
Тестирование
Включается МФУ не очень быстро — «домашний» экран возникает через 36-37 секунд после нажатия Power, затем еще с полминуты идут подготовительные процессы, сопровождающиеся звуками работающих механизмов. Время выхода на готовность после включения в спецификации не упоминается, поэтому сравнить в плане «больше или меньше заявленного» мы не можем.
Выключение МФУ занимает 32-33 секунды; делать это нужно корректно — кнопкой Power, чтобы произошла нормальная парковка головок.
Иногда МФУ автоматически запускает процедуры «самообслуживания», что может немного затянуть процесс выполнения заданий.
Скорость копирования
Время копирования полноцветного оригинала А4 в масштабе 1:1 с планшета (стекла), бумага обычная, от старта до полного выхода листа. Названия установок качества — в соответствии с меню копирования.
| Режим | Качество | Время, с |
|---|---|---|
| Цветной | чернов. | 25,6 |
| обычный | 49,6 | |
| лучший | 101,9 | |
| Черно-белый | чернов. | 12,2 |
| обычный | 16,4 | |
| лучший | 73,6 |
Цветное копирование ожидаемо происходит заметно медленнее черно-белого. Разница во времени копирования при смене качества с чернового на обычное и с обычного на лучшее существенная.
Если задать иной тип бумаги, то время может существенно, до трех раз, увеличиться. Примеры приведем ниже, при оценке качества копий, сделанных с разными установками.
Максимальная скорость копирования текстового монохромного оригинала А4 в масштабе 1:1 с планшета (стекла), 10 копий одного документа; бумага обычная.
| Качество | Время выполнения, мин:с | Скорость, стр/мин |
|---|---|---|
| чернов. | 1:10 | 8,6 |
| обычный | 1:19 | 7,6 |
| лучший | 6:49 | 1,5 |
| обычный, тихий режим | 2:25 | 4,1 |
На дисплее при этом через дробь отображаются количество изготовленных копий (включая ту, печать которой происходит) и заданное количество, то есть следить за процессом достаточно удобно.

Разница в скорости между черновым и обычным качеством небольшая, но если выбрать установку «лучший», то скорость упадет в 5-6 раз. Тихий режим снижает скорость почти вдвое (возможно, для лучшего качества снижение будет меньше: работа и без того идет медленнее, а потому тише).
Механизм SOPM (Scan Once Print Many), то есть одно сканирование для печати всех копий, в аппарате не предусмотрен. Это, во-первых, снижает скорость, что особенно заметно при высоком качестве, во-вторых — не позволяет оперативно удалить оригинал со стекла, если он нужен для дальнейшей работы: сто́ит поднять крышку сканера, и процесс копирования будет принудительно завершен, а текущий лист, возможно, не допечатан.
Разница с приведенным в спецификации значением для чернового режима (до 22 копий в минуту) существенная. Возможно, она объясняется отличием методик.
Скорость копирования 10-страничного текстового монохромного оригинала А4 в масштабе 1:1 с использованием автоподатчика; одна копия пакета, бумага обычная.
| Качество | Время выполнения, мин:с | Скорость, стр/мин |
|---|---|---|
| чернов. | 2:02 | 4,9 |
| обычный | 2:08 | 4,7 |
| лучший | 6:31 | 1,5 |
Контролировать процесс по ЖК-экрану уже не столь удобно: отображается лишь надпись «Копирование 1/1».
Разница между черновым и обычным качеством совсем мала, а переход к лучшему качеству снижает скорость втрое.
Еще один тест с использованием АПД — пробуем копировать 3-страничный документ в 5 экземплярах с обычным качеством. Процесс идет следующим образом: сканируется первый оригинал и начинается печать копий с него, тем временем следующий документ частично втягивается внутрь автоподатчика, чтобы сканироваться по окончании печати копий первого листа, и так далее. То есть быстро изъять оригиналы и в этом случае не получится — процедура длилась 2 минуты 4 секунды, при этом стопка документов прошла через сканер лишь немногим быстрее: за 1:25 мин.
Скорость печати
Во всех тестах использовалась бумага формата А4 с плотность 80 г/м², установка «обычная бумага» (если не указано иное).
При беспроводном подключении МФУ тестовый компьютер находился в проводном сегменте сети; никаких других устройств не было.
Тест скорости печати (текстовый файл PDF, печать 11 листов, отсчет времени с момента выхода первого листа, чтобы исключить время передачи данных). Названия установок качества — в соответствии с меню драйвера печати.
| Режим цветности | Качество | Время, с | Скорость, стр/мин |
|---|---|---|---|
| Только черные чернила | черновое | 37,7 | 15,9 |
| обычное | 44,8 | 13,4 | |
| наилучшее | 3252 (54 мин 12 с) | 0,18 | |
| Цветной | черновое | 62,1 | 9,7 |
| обычное | 108,2 | 5,5 |
Максимальная скорость печати для чернового качества меньше заявленной как в черно-белом, так и в цветном режиме (Draft: соответственно 22 и 16 стр./мин), но разница меньше, чем для копирования.
Отличие в скорости между черновым и обычным качеством небольшое, но все же не пренебрежимо малое, особенно если отпечатков не десять, а существенно больше.
Печать с наилучшим качеством идет настолько медленно, что окончания монохромной печати мы дождались с трудом — она длилась почти час, а этап печати в цвете с такой установкой и вовсе пропустили: тенденция видна и без него (цифры мы лучше приведем для печати фото А4). Велика ли разница в отпечатках — оценим позднее, однако вряд ли она может оправдать столь существенное падение производительности.
Теперь опробуем влияние на скорость дополнительных установок — тихого режима (он включается в меню самого МФУ, в драйвере такой установки нет) и использования другой бумаги (задан тип «Проф. или матовая бумага HP для брошюр»).
Схема та же: 11 страниц, отсчет времени с момента выхода первого листа. Установки: только черные чернила, качество обычное, остальные — по умолчанию.
| Установки | Время, с | Скорость, стр/мин |
|---|---|---|
| Тихий режим, бумага обычная | 80,4 | 7,5 |
| Проф. или матовая бумага HP для брошюр, тихий режим выкл. | 820 | 0,73 |
Как и при копировании, тихий режим при обычном качестве снижает производительность примерно вдвое.
Использование другой бумаги влияет еще сильнее: с выбранными нами типом скорость снизилась более чем на порядок.
Печать 20-страничного файла PDF (качество обычное, бумага обычная, прочие установки по умолчанию) при разных способах подключения:
| Режим цветности | USB | Wi-Fi | ||
|---|---|---|---|---|
| Время, мин:с | Скорость, стр/мин | Время, мин:с | Скорость, стр/мин | |
| Только черные чернила | 3:57 | 5,1 | 3:55 | 5,1 |
| Цветной | 14:27 | 1,4 | — |
Значительное снижение скорости печати для данного образца означает, что драйвер не очень хорошо справляется с обработкой PDF-файлов.
Сама по себе печать идет достаточно бодро, лишь по одному разу на каждом из двух этапов теста наблюдались паузы до 15-18 секунд для упоминавшегося выше «самообслуживания».
Однако разница между скоростями монохромной и цветной печати получилась более существенной, чем в предыдущих случаях.
По скоростям способы подключения оказались равноценными, разница близка к погрешности измерений. Но надо помнить, что при наличии в сети многих устройств с активным обменом данными соотношение может быть совсем другим.
Печать фотографий (один отпечаток, подключение USB, качество наилучшее, фотобумага HP, без полей):
| Формат | Установки | Время, мин:с |
|---|---|---|
| А4 | «HP Real Life» и «Печать с максима» — Выкл. | 15:17 |
| «HP Real Life» и «Печать с максима» — Вкл. | 15:23 | |
| 10×15 см | «HP Real Life» и «Печать с максима» — Выкл. | 4:39 |
| «HP Real Life» и «Печать с максима» — Вкл. | 4:53 |
Время печати фотографий получается достаточно внушительным, особенно на формате А4.
Заявленное в инструкции увеличение времени при печати в режиме максимального разрешения хоть и подтверждается, но все не так уж страшно: даже на малом формате разница не слишком заметная, а на большом и вовсе скорее символическая.
Скорость сканирования
Использовался пакет из 10 листов А4, подаваемых с помощью АПД (напомним: для него можно установить разрешение не выше 300 dpi). При загрузке оригиналов в автоподатчик появляется соответствующее извещение.

Сканирование производилось с компьютера — от старта кнопкой приложения до появления последней страницы в его окне.
| Подключение, драйвер |
Установки (тип оригинала для TWAIN — изображение, только для него разрешение задается прямо) |
Время, мин:с |
|---|---|---|
| USB, TWAIN |
150 dpi, серый (8-бит.) | 1:56 |
| 300 dpi, черно-белый (быстро) | 1:55 | |
| 300 dpi, полутон (1-бит.) | 1:56 | |
| 300 dpi, серый (8-бит.) | 1:59 | |
| 300 dpi, цветной (24-бит. RGB) | 2:57 | |
| Wi-Fi WIA |
150 dpi, черно-белое изображение или текст | 1:58 |
| 300 dpi, черно-белое изображение (оттенки серого) | 2:00 | |
| 300 dpi, цветное изображение | 2:56 |
Различные варианты монохромного сканирования по скорости отличаются мало, и даже уменьшение разрешения вдвое фактически не влияет на производительность. Объяснение простое: когда объем полученной при сканировании информации небольшой, основной вклад дает не ее передача в компьютер, а процесс протяжки оригиналов через автоподатчик.
При сканировании в цвете объем данных заметно возрастает, передача идет дольше, и время выполнения задания увеличивается в полтора раза.
Затраченное на сканирование время при разных способах подключения и с разными драйверами получилось практически одинаковым, небольшие расхождения вполне могут объясняться случайными причинами.
Для справки: при USB-подключении сканирование с планшета (стекла) полноцветного оригинала А4 без полей с разрешением 600 dpi в цвете заняло 1 минуту 10 секунд, с разрешением 1200 dpi — 4 минуты 21 секунду (при этом появилось предложение уменьшить разрешение, потому что файл получится большим, а сканирование займет много времени).
Еще замечание: для WIA при использовании автоподатчика по умолчанию установлен формат Legal, существенно более длинный, чем А4; не забудьте изменить его на нужный. При сканировании с планшета прямое изменение формата будет недоступным, но если начать с предварительного просмотра, то будет автоматически выбран реальный размер документа, а если автоопределение произойдет некорректно, область сканирования можно поправить вручную.
Измерение шума
Замеры производятся при расположении микрофона на уровне головы сидящего человека и на расстоянии одного метра от МФУ.
Фоновый уровень шума менее 30 дБА — тихое офисное помещение, из работающей техники, включая освещение и кондиционер, только само МФУ и тестовый ноутбук. Установка качества для печати и копирования «обычный», бумага обычная.
Замеры делались для следующих режимов:
- (A) максимальное значение при инициализации после включения,
- (B) сканирование с планшета (стекла),
- (C) сканирование с автоподатчика,
- (D) копирование с планшета (стекла),
- (E) копирование с автоподатчика,
- (F) копирование с планшета (стекла), тихий режим,
- (G) печать тиража,
- (H) печать тиража, тихий режим.
Поскольку во многих режимах шум неравномерный, в таблице приведены максимальные значения уровня для перечисленных режимов, а через дробь — кратковременные пиковые.
| A | B | C | D | E | F | G | H | |
|---|---|---|---|---|---|---|---|---|
| Шум, дБА | 52,5 | 36,0 / 38,0 | 46,5 / 55,5 | 43,0 / 62,0 | 44,5 / 62,5 | 40,5 / 48,5 | 48,5 / 60,5 | 46,5 / 53,5 |
Как и у большинства струйных принтеров, наиболее заметным по громкости является момент энергичной подачи бумаги. В тихом режиме подача происходит более плавно, что существенно снижает пиковые уровни; прочие шумы также становятся менее интенсивными за счет снижения скорости печати, однако эффект уже не столь заметный.
На процессы сканирования тихий режим практически не влияет.
В режиме готовности аппарат не шумит.
Тест тракта подачи
За время предыдущего тестирования на обычной бумаге плотностью от 80 до 120 г/м² нами было напечатано около 300 страниц, проблем замечено не было.
Кроме того, для фотоотпечатков мы использовали глянцевую бумагу HP для цветной струйной печати форматов А4 (плотность 200 г/м²) и 10×15 (250 г/м², подача короткой кромкой). С бо́льшим форматом проблем также не было, а для меньшего замечено, что последний лист может не подаваться — мы трижды укладывали по 3-4 листа, верхние всегда захватывались нормально, а последний лист два раза застревал, и в третий раз в момент подачи мы попросту слегка подтолкнули его пальцем. Собственно, даже если подобное свойственно всем принтерам серии, беда небольшая: надо просто класть в подающий лоток на один лист больше.
Бумаги с максимальной заявленной для HP плотностью 300 г/м² у нас попросту не было, листы 280 г/м² подавались нормально.
Поскольку дуплекса в МФУ нет, отдельный вопрос лишь с автоподатчиком документов сканера, предельная плотность бумаги для которого в спецификации не указана.
Десять листов с плотностью 120 г/м² прошли через него совершенно благополучно. Бумага 160 г/м² уже подавалась с трудом, порой подтормаживаясь, и, хотя десять таких листов также прошли через АПД без застреваний, мы советуем ограничить плотность документов значением 140-150 г/м², а более плотные сканировать со стекла.
С конвертами аппарат также справился нормально. В подающий лоток инструкция рекомендует помещать не более 10 штук.
В отношении приемного лотка заметим: он состоит из двух выдвижных ступеней и откидного элемента. Вытягивать его нужно полностью, чтобы вышли обе ступени, как показано выше на фото, а если выдвинуть только первую ступень (подпружиненный откидной элемент при этом открывается сам), при работе с форматом А4 возможны неприятные последствия: передний край выходящего листа зацепляется и останавливается, а остальная часть листа сильно выгибается.
Подробно описывать эти наблюдения нет смысла, просто повторим совет вытягивать лоток полностью при работе с А4 и близкими форматами. Для меньших отпечатков вроде 10×15 см можно вытянуть только первую ступень с откидным элементом, причем даже частично.
Качество отпечатков
Если не указано иное, использовалась офисная бумага класса А плотностью 120 г/м².
Текстовые образцы
При печати с обычным качеством, установкой в драйвере «Др. мат. бумага для стр. печати» и только черными чернилами передача текстовых образцов получается очень хорошей: разборчивость начинается с 4-го кегля как для шрифтов без засечек, так и с засечками, условно читаемым можно назвать даже 2-й кегль без засечек.
Если смотреть невооруженным глазом, контуры букв достаточно четкие, заливка плотная. При сильном увеличении становятся заметны неровности по краям символов — даже хорошая офисная бумага далека от гладкости фотобумаги, к тому же у нее больше поры, по которым происходит растекание чернил.
Наилучшее качество делает читаемым и 2-й кегль обоих типов шрифтов. Включение функций «HP Real Life» и «Печать с максима», равно как и другая установка режима цветности «Печать в оттенках серого, высокое качество», сколько-нибудь заметных изменений не вносят.
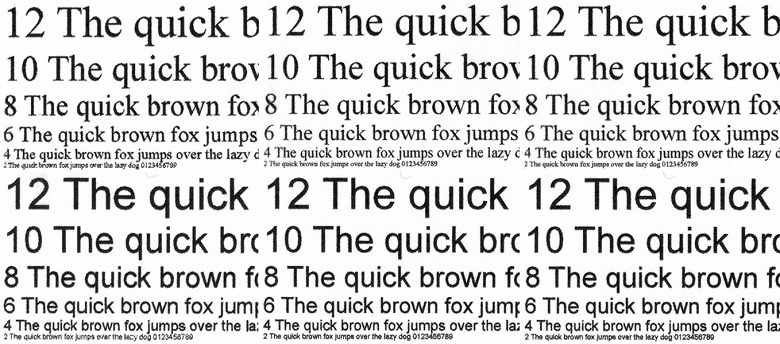
Черновое качество (только черные чернила, упомянутые функции выключены) делает элементы символов чуть более тонкими, но это заметно в основном при непосредственном сравнении. Кроме того, чернила расплываются немного сильнее. Тем не менее, читаемость и здесь начинается с 4-го кегля.
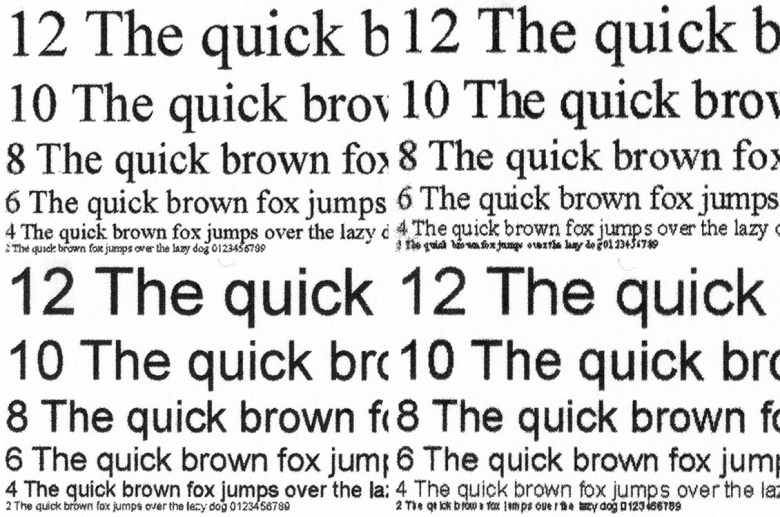
Сложно сказать, много ли чернил можно сэкономить в черновом режиме, но скорость печати, как показали предыдущие тесты, немного возрастает при сохранении читаемости на весьма приличном уровне. А вот печать с наилучшим качеством на практике использоваться будет вряд ли: при малозначительном улучшении читаемости падение производительности просто-таки драматическое, три-четыре листа в таком режиме еще напечатать можно, но больше уже вряд ли — слишком долго.
С установкой «Спец. бумага, матовая» в настройках МФУ результат копирования текстового оригинала, на котором читается и 2-й кегль, можно назвать очень хорошим даже с установкой качества «Обычный» (улучшения отключены): уверенная читаемость начинается с 4-го кегля. Однако время копирования будет существенным — 3 минуты 46 секунд.
Если задействовать «Улучшения — Текст», результатом станет читаемость 2-го кегля для шрифта без засечек. При этом процесс заканчивается даже быстрее: за 3 минуты 20 секунд, объяснить это мы не беремся.

Тот же оригинал с установкой для бумаги «Обычная», с качеством «Обычный» и без улучшений копируется всего за 12 секунд, при этом читаемость также начинается с 4-го кегля, разве что шрифты с засечками такого размера читаются с некоторым трудом. Но надо учитывать: если бумага обычная не просто по названию, а дешевая и пористая, то результат наверняка будет заметно хуже.
Образцы с текстом, графическим оформлением и иллюстрациями
Такие оригиналы мы печатаем в цвете, и начинают сказываться огрехи цветопередачи, для которой ни при печати (в драйвере), ни при копировании (в меню МФУ) коррекция не предусмотрена.
Так, при печати с качеством «Обычное» и «Наилучшее» изображения приобретают желтоватый оттенок, особенно заметный на сером фоне. Для примера приводим сравнение с оригиналом — оно не совсем корректное, поскольку для отпечатка дополнительную погрешность вносит сканер, но представление о происходящем дает:

При черновом качестве цветопередача становится лучше — во всяком случае, избыток желтого исчезает, однако появляется другой дефект, часто встречающийся при струйной печати: полосы поперек движения листа, которые особенно заметны на областях со сплошной заливкой.

Эти полосы, хотя и не столь выраженные, можно заметить и при обычном качестве. Совсем они исчезают при наилучшем качестве, вот только время печати при этом будет неприемлемо большим.
Однако там, где сплошных заливок большой площади нет, полосы заметить очень сложно. И надо сказать, что даже с черновым качеством получается весьма неплохо.

Копии (с установками бумага «Обычная», качество «Лучший», улучшения отключены) получаются и довольно быстро, и хорошо — полосы отсутствуют, читаемость вполне нормальная, к цветопередаче существенных претензий нет.

Тестовая полоса
Мы опробовали два типа бумаги: офисная класса А плотностью 120 г/м² (установка в драйвере «Др. мат. бумага для стр. печати») и HP Everyday Glossy Photo Paper (глянцевая, HP Q2510A) с установкой «Фотобумага HP». Видимых глазом отличий для данного тестового образца нет, лишь кое-что можно заметить при тщательном сравнении с помощью лупы — на фотобумаге растекание чернил в порах гораздо меньше, поэтому мельчайшие детали передаются более четко, к тому же отпечаток на ней выглядит более выигрышно за счет глянца.
Различимость шкалы нейтральных плотностей — от 2-3 до 97-98 процентов. Плотность цветов:
- Cyan — 3%—93%;
- Magenta — 3%—98%;
- Yellow — 8%—94%;
- Black — 2%—98%.
Есть некоторые ошибки в цветопередаче.
Плашки плотные, растр заметен лишь при значительном увеличении. На градиентах кое-где наблюдается неравномерность.

Совмещение цветов по обеим осям очень хорошее, тонкие линии воспроизводятся без заметных даже при увеличении разрывов и ступенек, на тонких изогнутых линиях нет перетеканий (конечно, с точностью до пористой структуры бумаги, которая сказывается на таких мелких деталях).

Количество линий на дюйм для фотобумаги — 110-120, для офисной бумаги — ближе к 100 lpi.
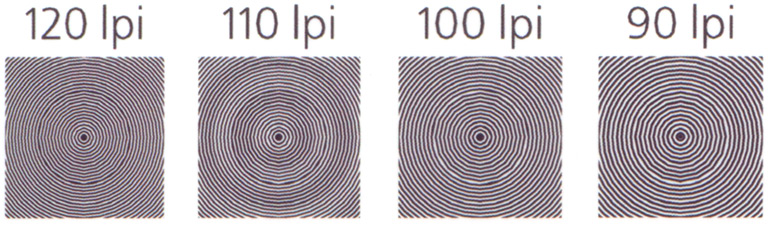
Текст по цветной плашке передается хорошо, исключая синий (но это обычное явление).

Текстовые поля также воспроизводятся весьма прилично: при печати нормальной и вывороткой шрифты с засечками и без читаются от 4-го кегля. Даже декоративный шрифт, который обычно передается существенно хуже, реально читается с кеглем от 5-го нормальный и от 6-го вывороткой.

Отличий при включении функций «HP Real Life» и «Печать с максима» мы не нашли даже с лупой.
При копировании результаты получаются ожидаемо хуже, прежде всего в плане цветопередачи, к тому же отпечаток при установках по умолчанию становится излишне темным. Различимость шкал получилась существенно меньше, разборчивость всех шрифтов уменьшилась. Причем сколько-нибудь заметной разницы у копий с типами бумаги «Обычная» и «Спец. бумага матовая» нет, единственное — если оригинал без полей, то и копия во втором случае тоже будет без полей, а в первом с полями.
Фотографии
Как обычно, отметим: печать и копирование фотографий для подобной техники не являются основными функциями и могут оцениваться только «вне зачета», особенно если пытаться делать их на обычной бумаге.
Однако у нас была фотобумага HP — уже упоминавшаяся HP Everyday Glossy Photo Paper формата А4, а также HP Advanced Glossy Photo Paper (HP Q8008A, размер 10×15 см, 250 г/м²). И, конечно, мы попробовали печатать фотографии на ней.
Главная претензия и здесь к цветопередаче. Скорее всего, это связано с наличием в драйвере печати и в настройках копирования всего одной установки для целого спектра фотобумаги, предлагаемого компанией HP. Даже в драйвере недорогого МФУ HP Deskjet Ink Advantage 5525, с которым мы знакомились шесть лет назад, было пять различных вариантов только для фотобумаги HP, не считая «Другая фотобумага», и цветопередачу этого аппарата в свое время мы оценили достаточно высоко.
По нашим наблюдениям, эта единственная имеющаяся установка «Фотобумага HP» более-менее подходит к бумаге Everyday Glossy, но к Advanced Glossy хуже.
Зато к другим аспектам печати фотоизображений, включая передачу мелких деталей, претензий нет. Вот пример (бумага HP Everyday Glossy):


И здесь сколько-нибудь заметных отличий при включении функций «HP Real Life» и «Печать с максима» не нашлось.
Приводимые далее примеры отпечатков делались на бумаге HP Advanced Glossy Photo Paper.
Памятные цвета в целом передаются неплохо, разве что добавляется избыток красного (это заметно на тыкве, которая на оригинале более желтая).

Изображения, на которых световые блики сочетаются с глубокими и резкими тенями, воспроизводятся нормально, но опять с точностью до цветопередачи: мы приводим скан отпечатка и оригинал (вновь напоминаем о неполной корректности такого сравнения — сканер вносит свои искажения, но общее впечатление все же передается).

Здесь особенно хорошо заметен избыток красного.
Передача деталей в светах и в тенях хорошая, неплохо воспроизводятся снимки с множеством мелких деталей, на которых сочетаются теплые, холодные и нейтральные оттенки.


При копировании фотографий результат с использованием фотобумаги HP Everyday Glossy и с соответствующей установкой не радует: копия получается чрезмерно темной (что можно попытаться исправить регулировкой «Светл./темн.») и с зеленоватым оттенком (а вот его убирать нечем).
Неожиданно хорошей получилась копия на обычной бумаге (но не дешевой, а качественной, класса А; установка «Обычная»): яркость-контрастность и цветопередача явно ближе к нормальным. Вот только бумагу надо брать поплотнее, чтобы она не покоробилась от обилия вылитых на всю ее поверхность чернил. И, конечно, рядом с глянцевым отпечатком такая копия выглядит «золушкой».
Выводы
Дальнейшее развитие линейки бескартриджных МФУ, предлагаемых компанией HP Inc, можно назвать вполне удачным, в том числе благодаря следованию общей тенденции убирать пополняемые контейнеры внутрь аппарата, что делает его более компактным.
Комплектация также не отстает от аналогичных современных моделей других производителей: вместе с МФУ поставляется запас чернил на 8 тысяч цветных и 18 тысяч черно-белых отпечатков.
Радует и наличие выбора: потенциальный покупатель в соответствии со своими потребностями и финансовыми возможностями может приобрести как самый простой аппарат без автоподатчика и с единственным интерфейсом, так и более продвинутый, с USB и Wi-Fi, АПД, и даже с факсом или без.
Правда, пока дело не дошло до дуплекса (устройства автоматической двусторонней печати) — все модели предлагаются без него. Да и единственный подающий лоток с относительно небольшой вместимостью (до 100 листов офисной бумаги) вкупе с приемным лотком на 30 листов снижают удобство использования при печати сколько-нибудь значительных тиражей. Надеемся, что в обозримом будущем появятся модели HP Smart Tank с более продвинутым оснащением.
C печатью фотографий ситуация пока не слишком хорошая, прежде всего в плане цветопередачи. По нашему мнению, это связано с отсутствием отдельных установок (цветовых профилей) для немалого количества разных сортов бумаги HP, предназначенных для цветной струйной фотопечати. Но это дело поправимое, оно сводится лишь к совершенствованию драйверов печати и прошивок firmware — возможно, уже в следующих версиях сказанное будет учтено, появится более широкий выбор возможных настроек, и владельцу останется только обновить ПО через интернет.
Зато качество печати и копирования чисто текстовых документов — очень высокое, а содержащих иллюстрации и элементы графического оформления — весьма неплохое, и отличного результата тоже можно добиться (при установке «Наилучшее»), но, к сожалению, ценой очень существенного падения скорости.
Код: 112066
33 080
рублей
Бесплатная доставка
по Красноярску
?
под заказ
(7-14 дней)
Новости интернет-магазина «Лаукар»:
Дополнительная информация в категории МФУ:
В интернет-магазине бытовой техники «Лаукар» Вы можете скачать инструкцию к товару МФУ HP Smart Tank 615 совершенно бесплатно.
Все инструкции, представленные на сайте интернет-магазина бытовой техники «Лаукар», предоставляются производителем товара.
Перед началом использования товара рекомендуем Вам ознакомиться с инструкцией по применению.
Для того чтобы скачать инструкцию, Вам необходимо нажать на ссылку «скачать инструкцию», расположенную ниже, а в случае, если ссылки нет,
Вы можете попробовать обратиться к данной странице позднее,
возможно специалисты интернет-магазина бытовой техники «Лаукар» еще не успели загрузить для скачивания инструкцию к товару:
МФУ HP Smart Tank 615.

Фирма-производитель оставляет за собой право на внесение изменений в конструкцию, дизайн и комплектацию товара: МФУ HP Smart Tank 615. Пожалуйста, сверяйте информацию о товаре с информацией на
официальном сайте компании производителя.