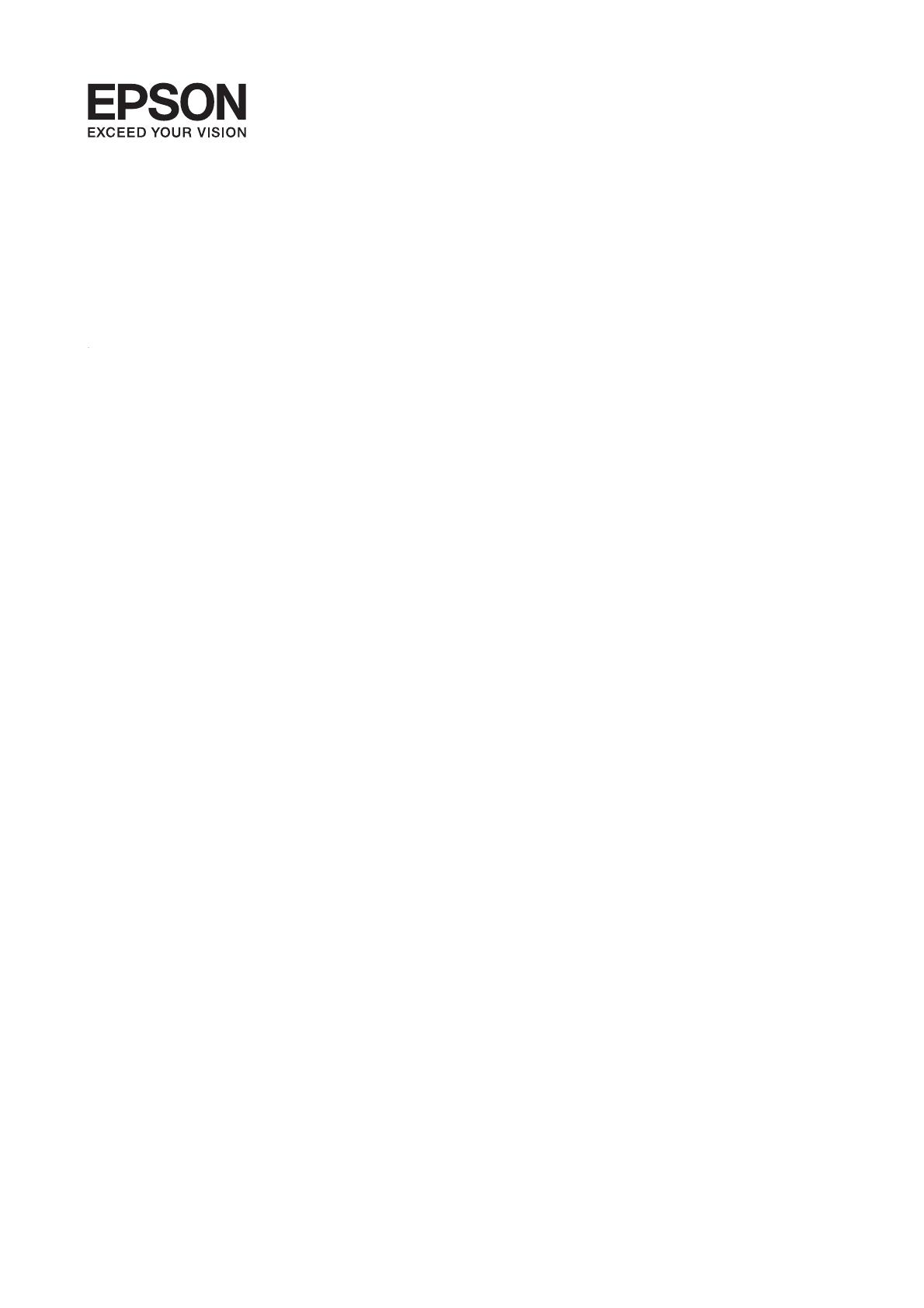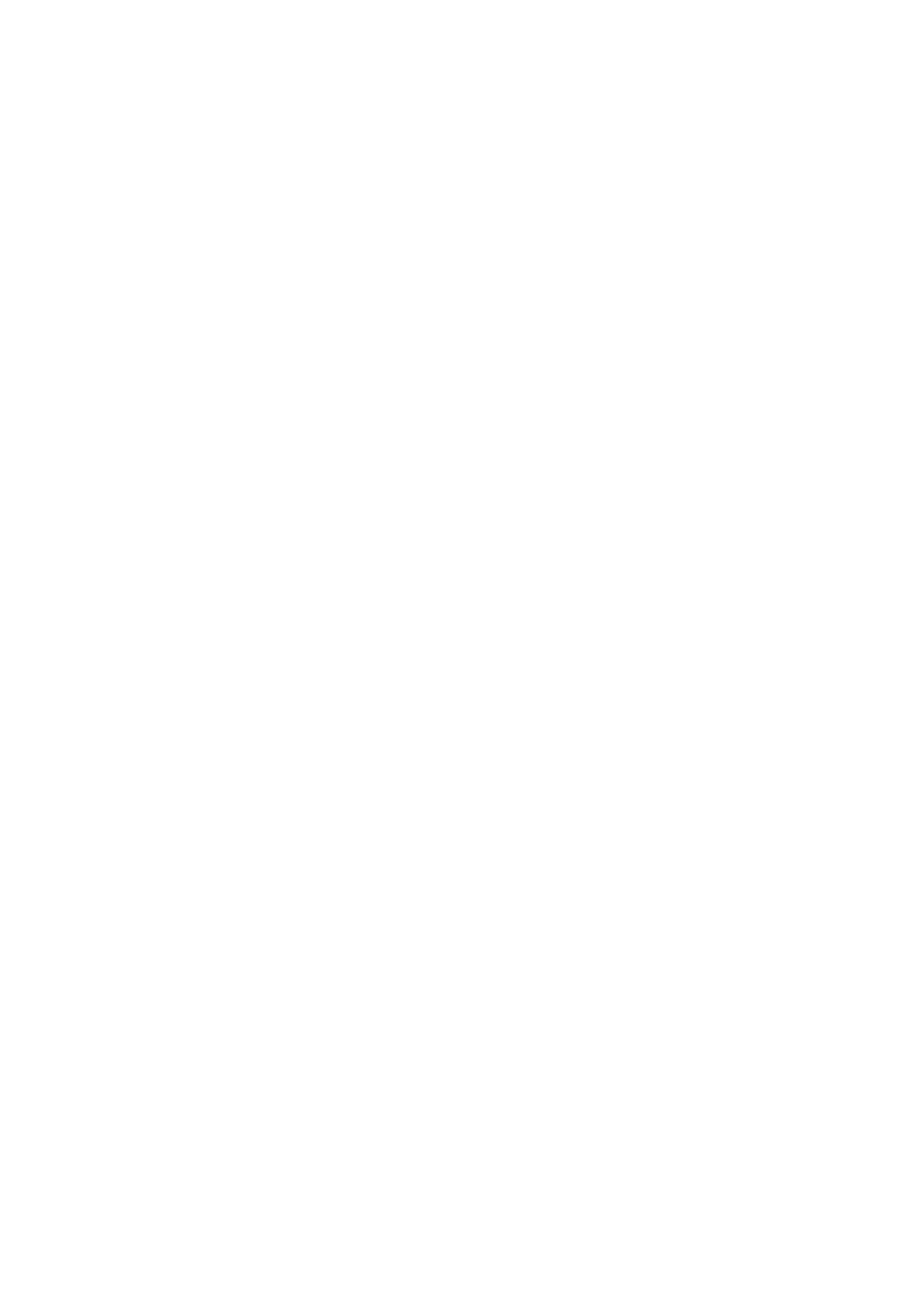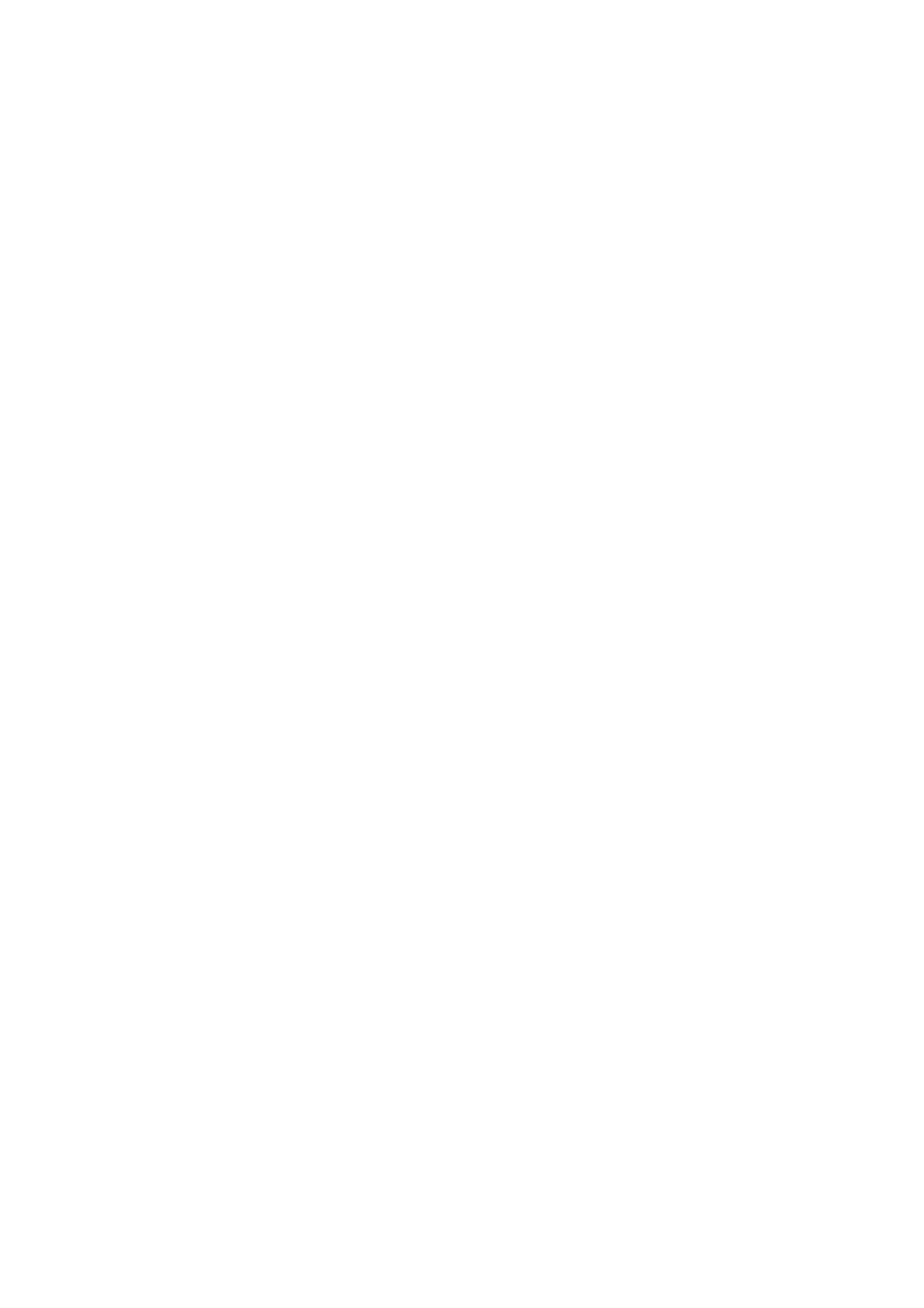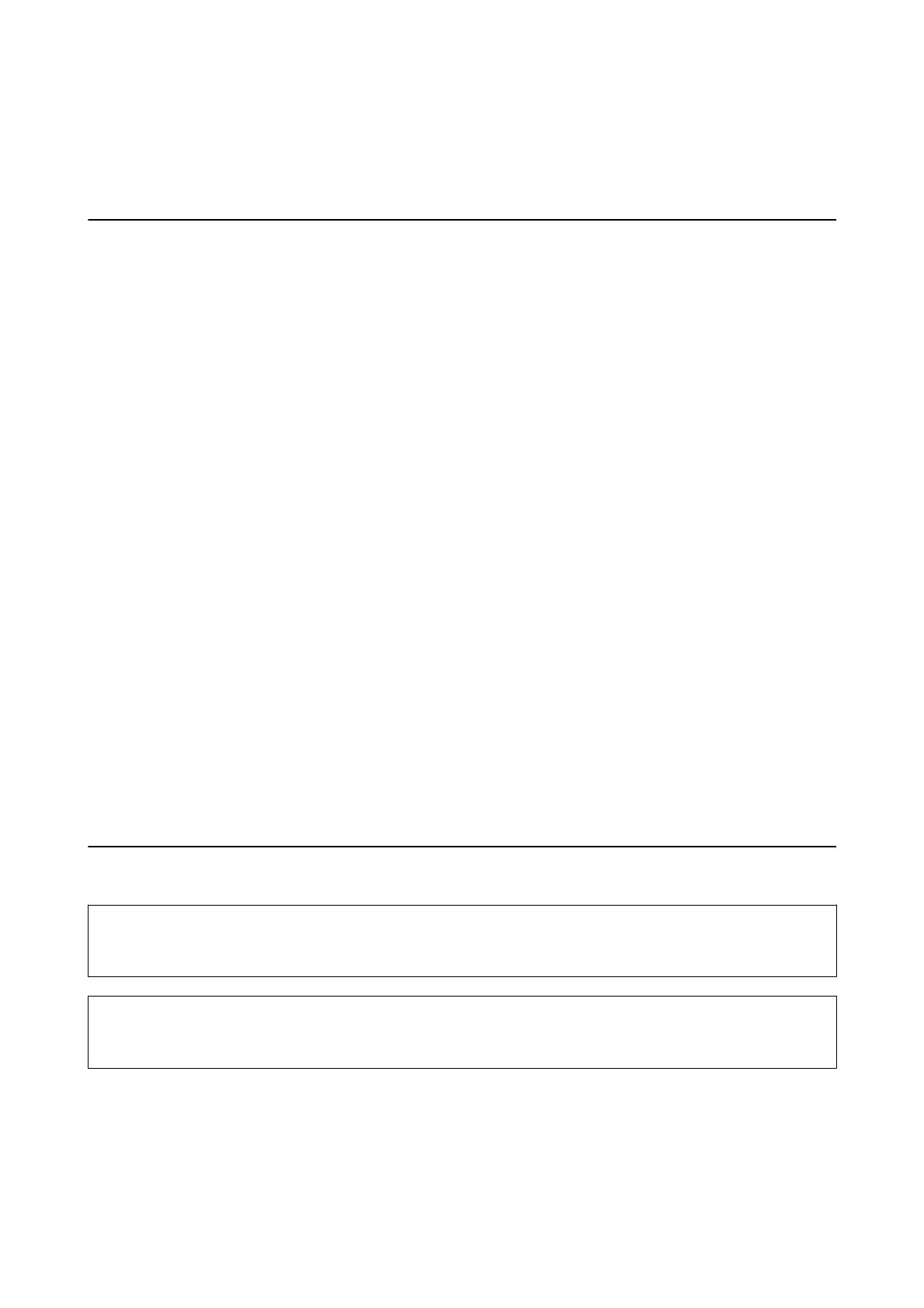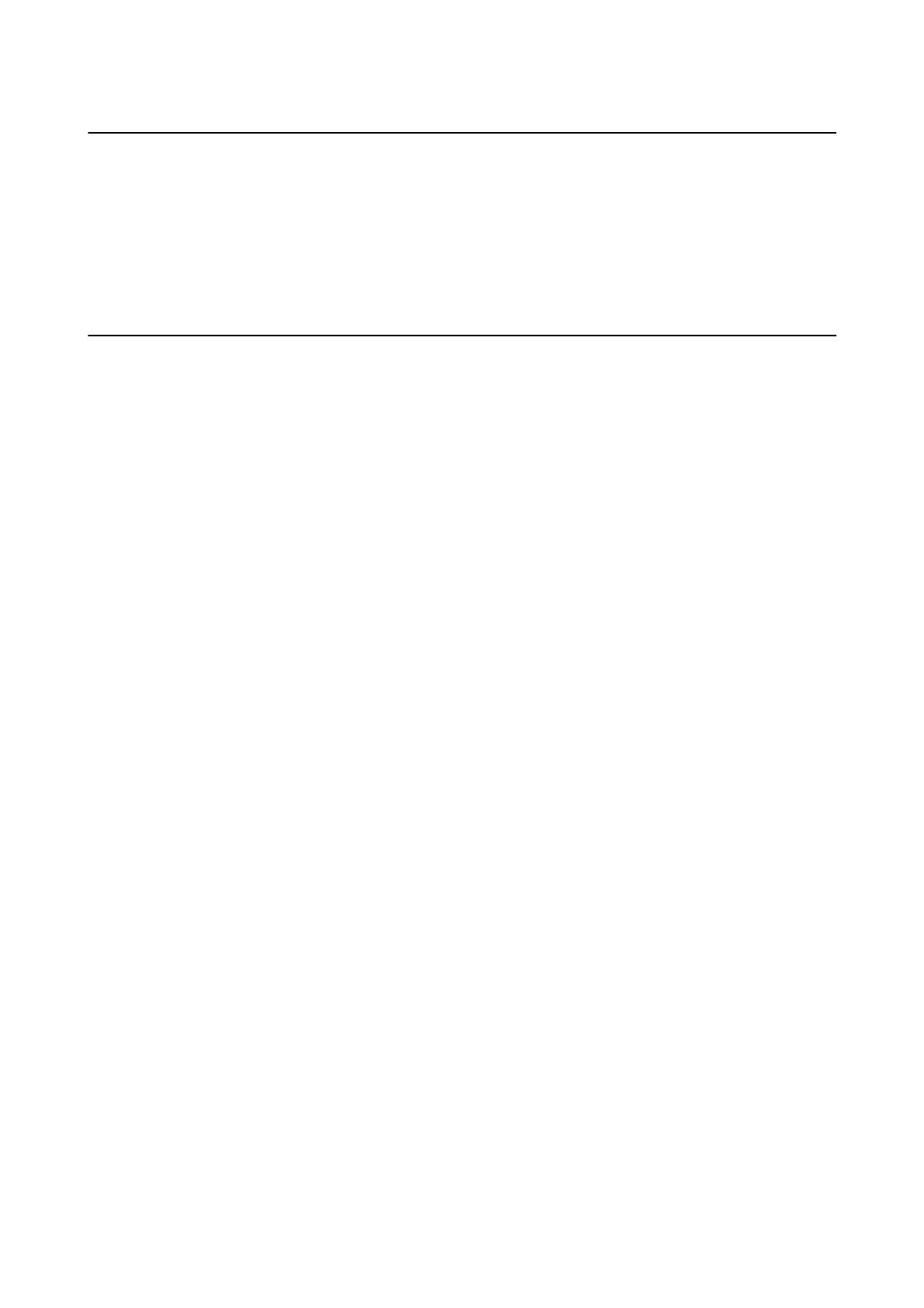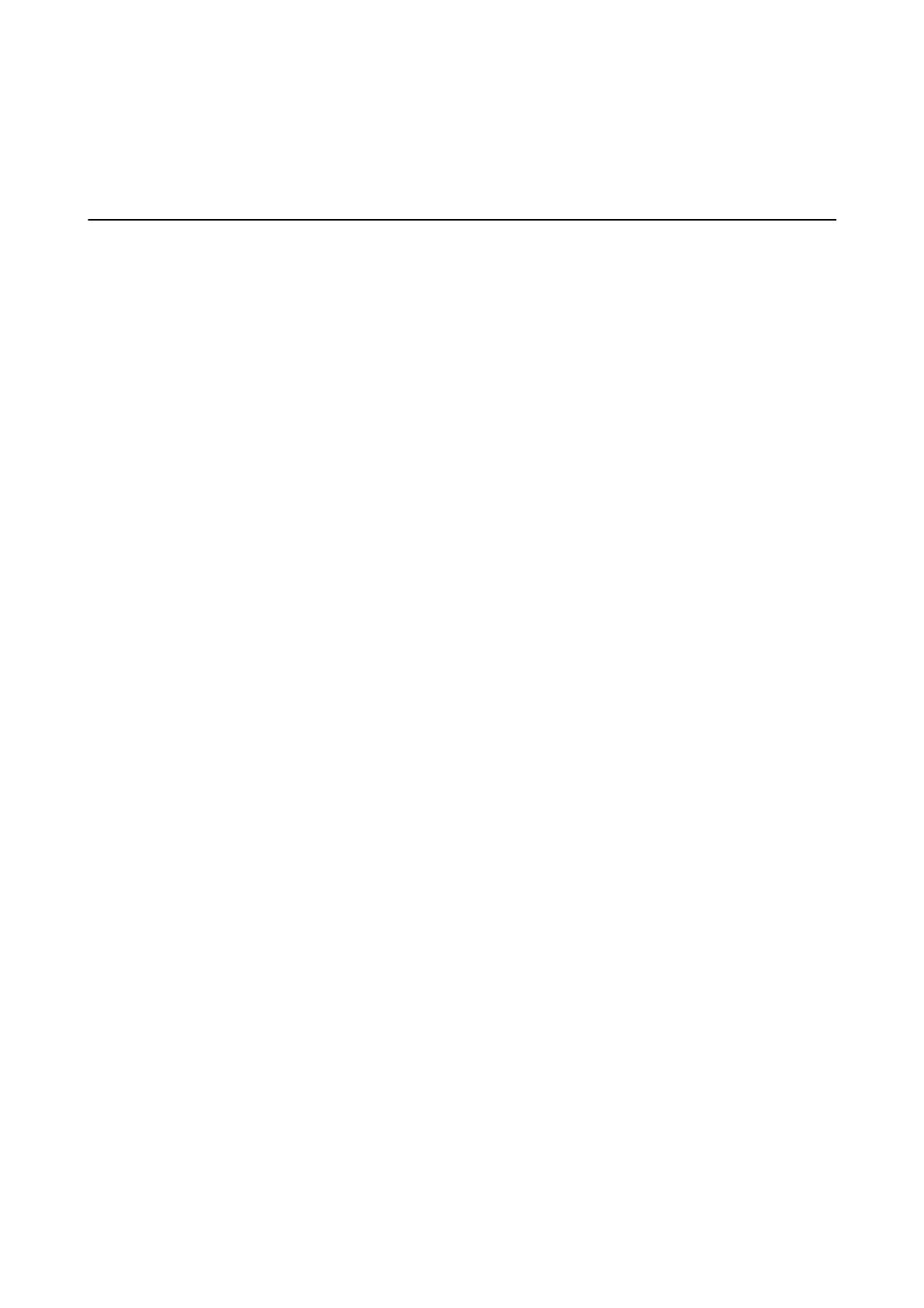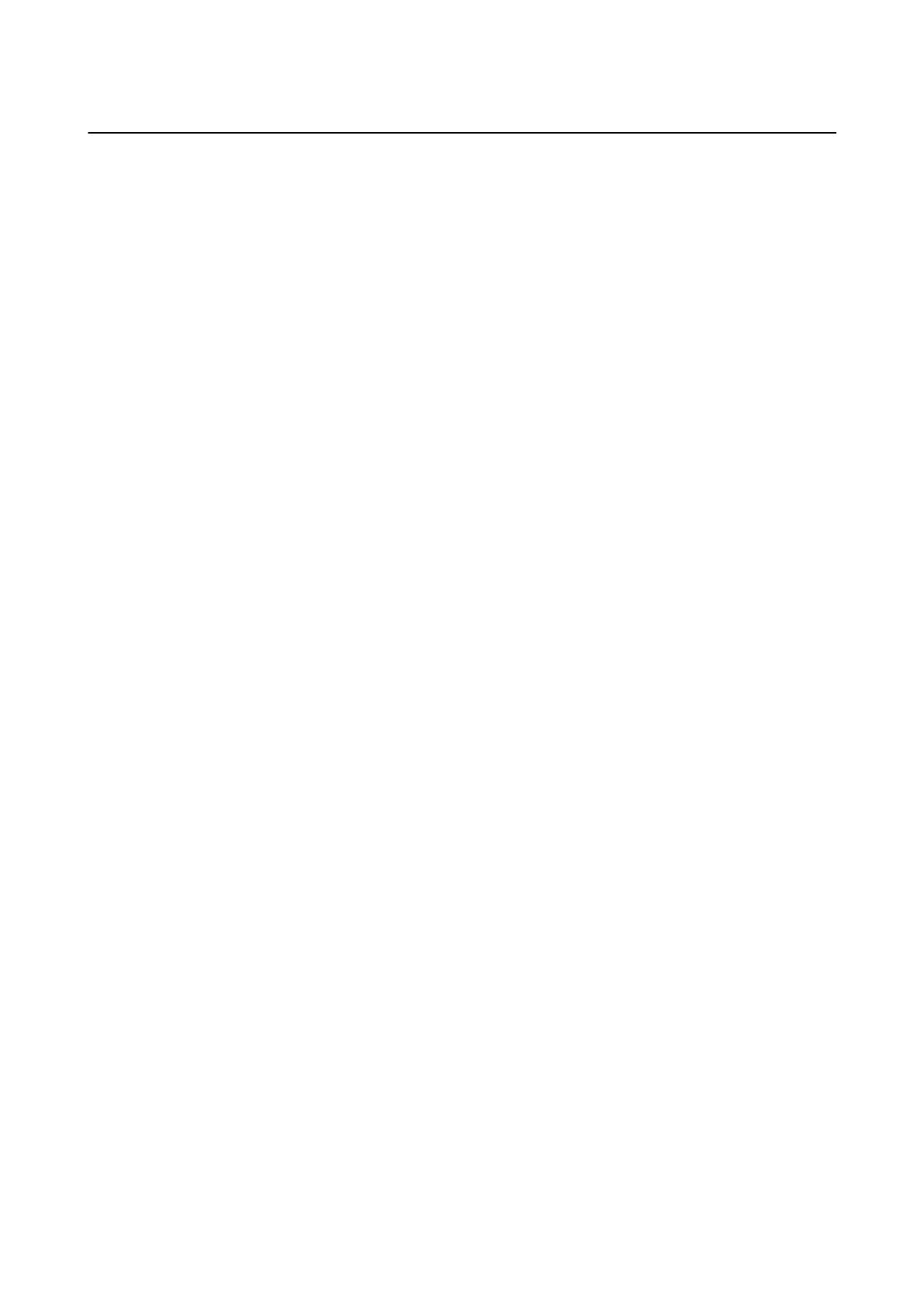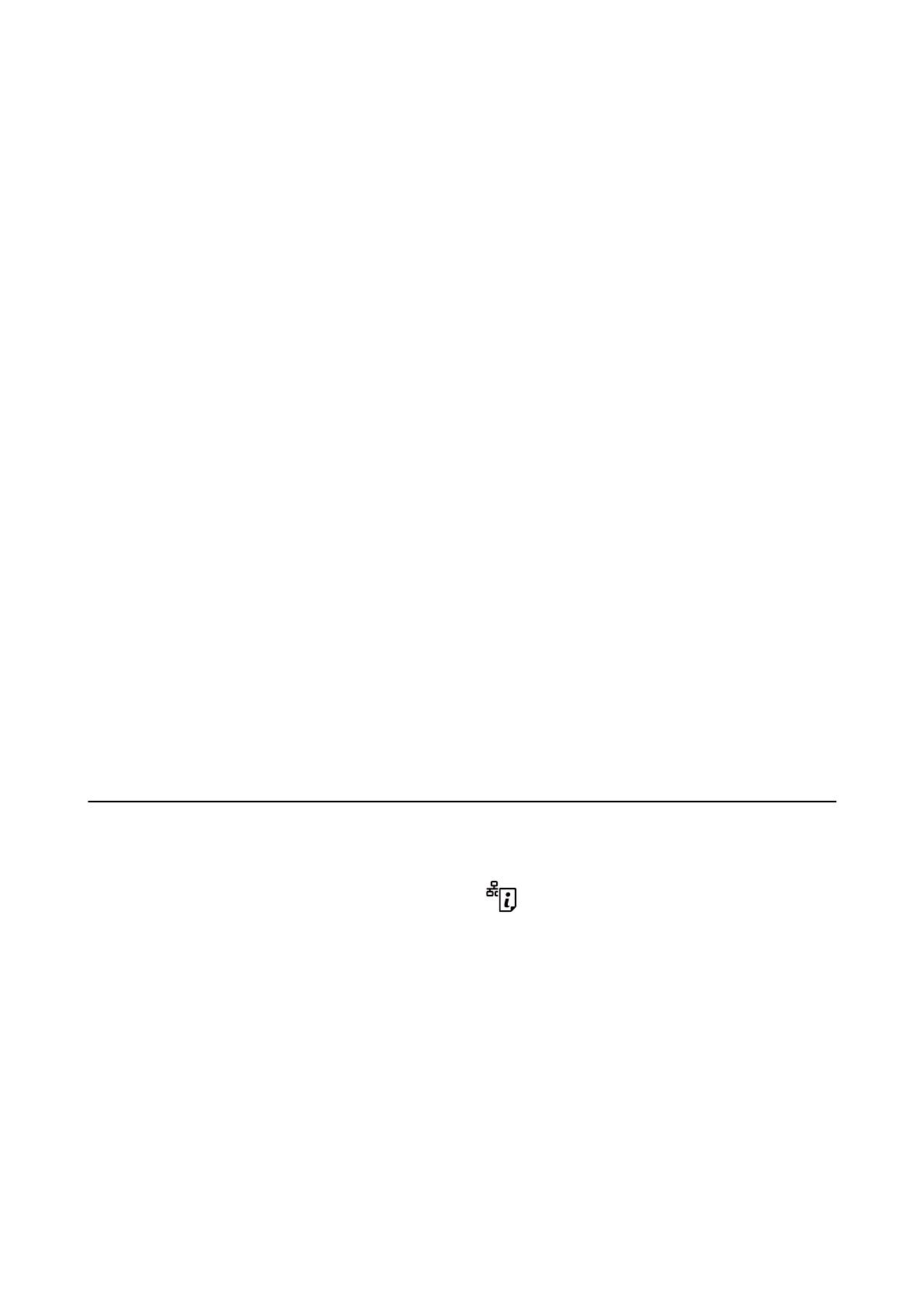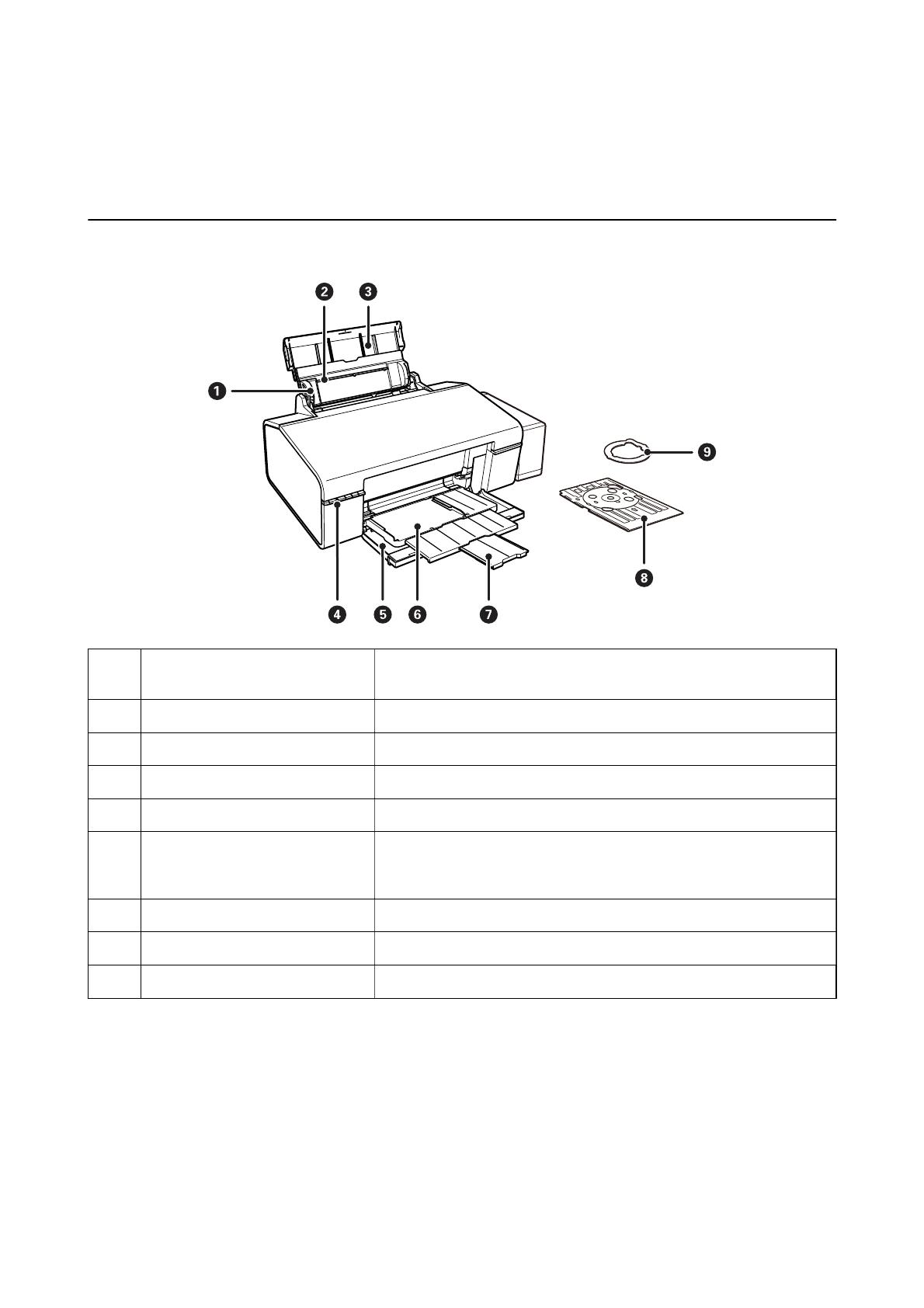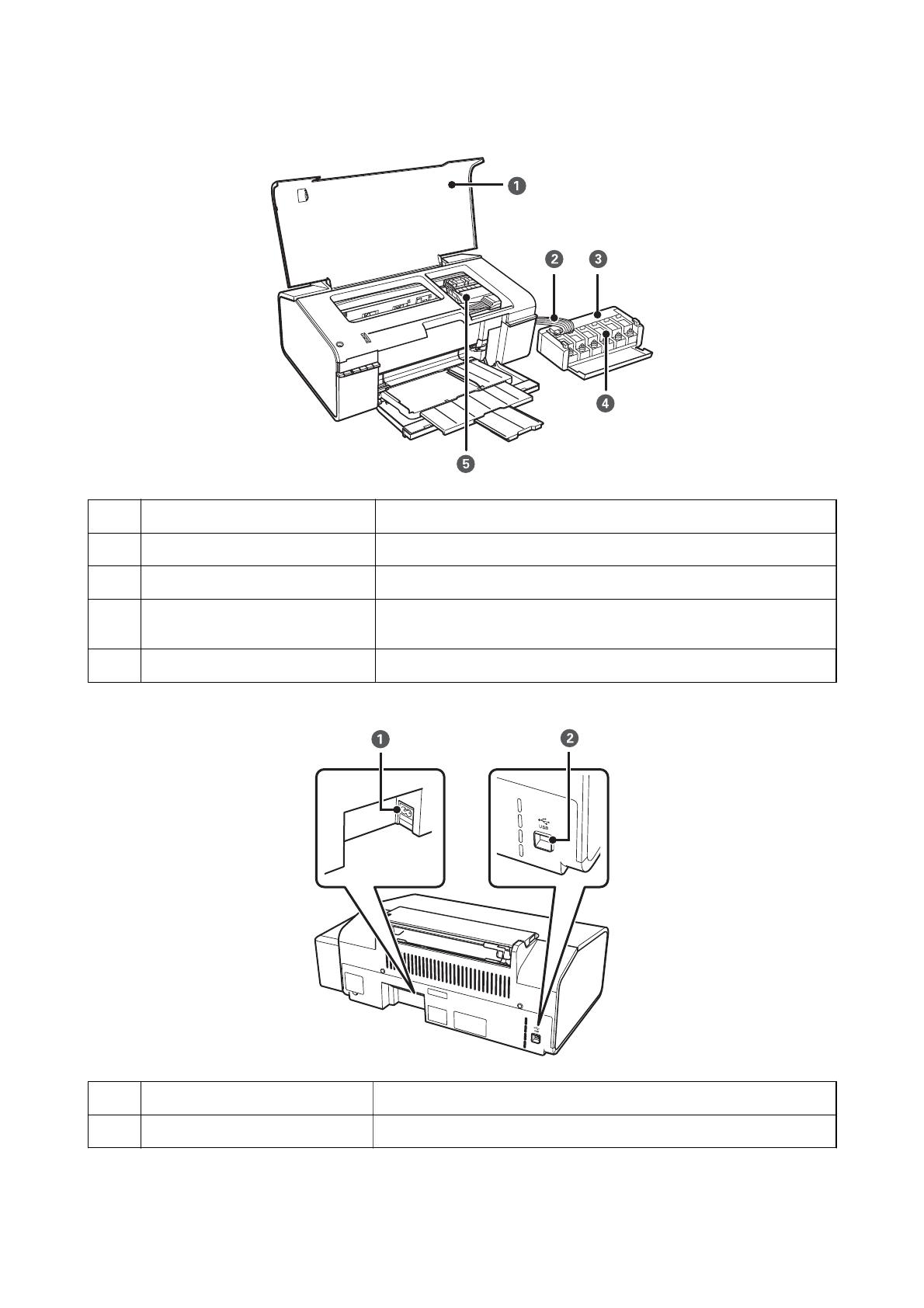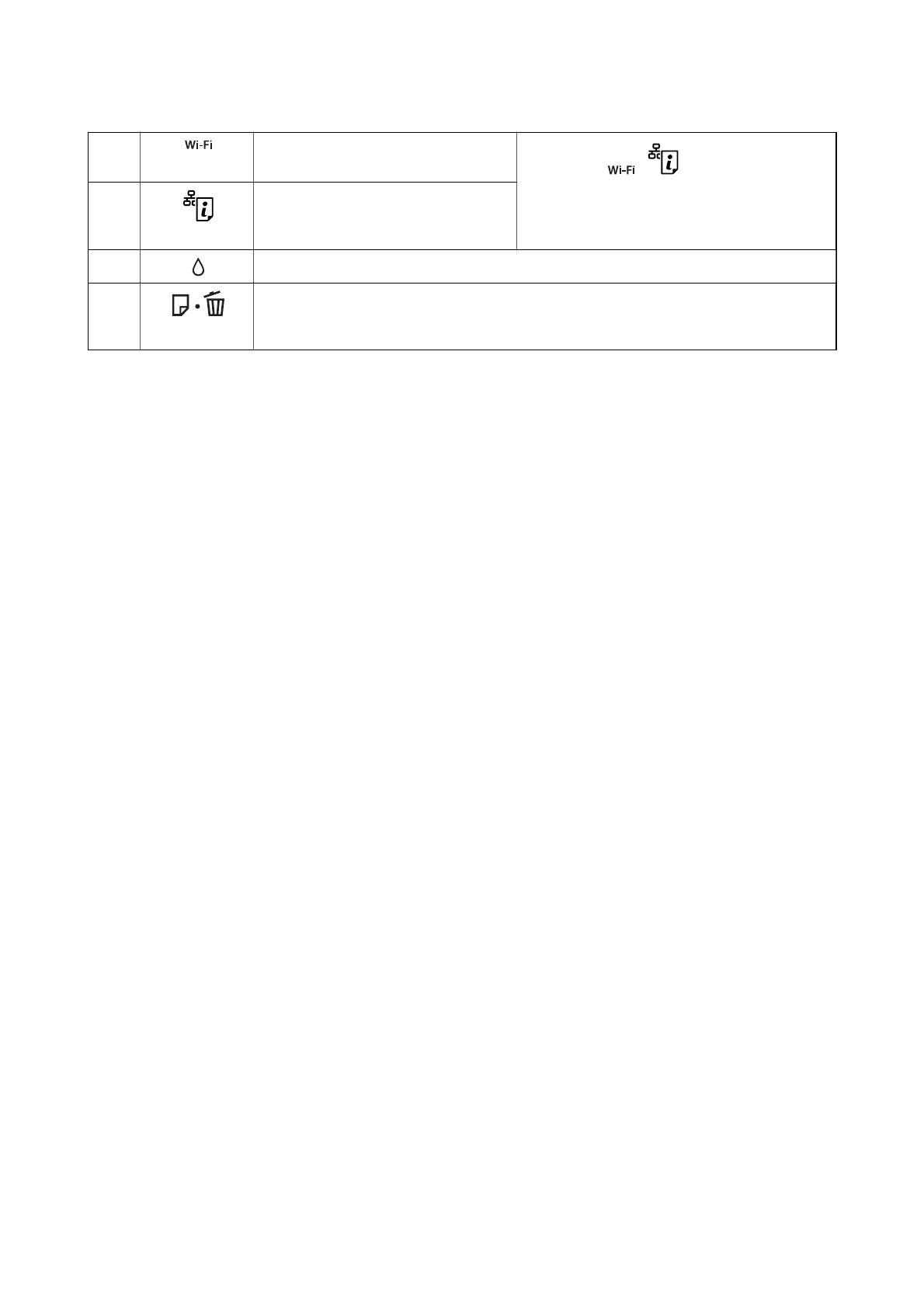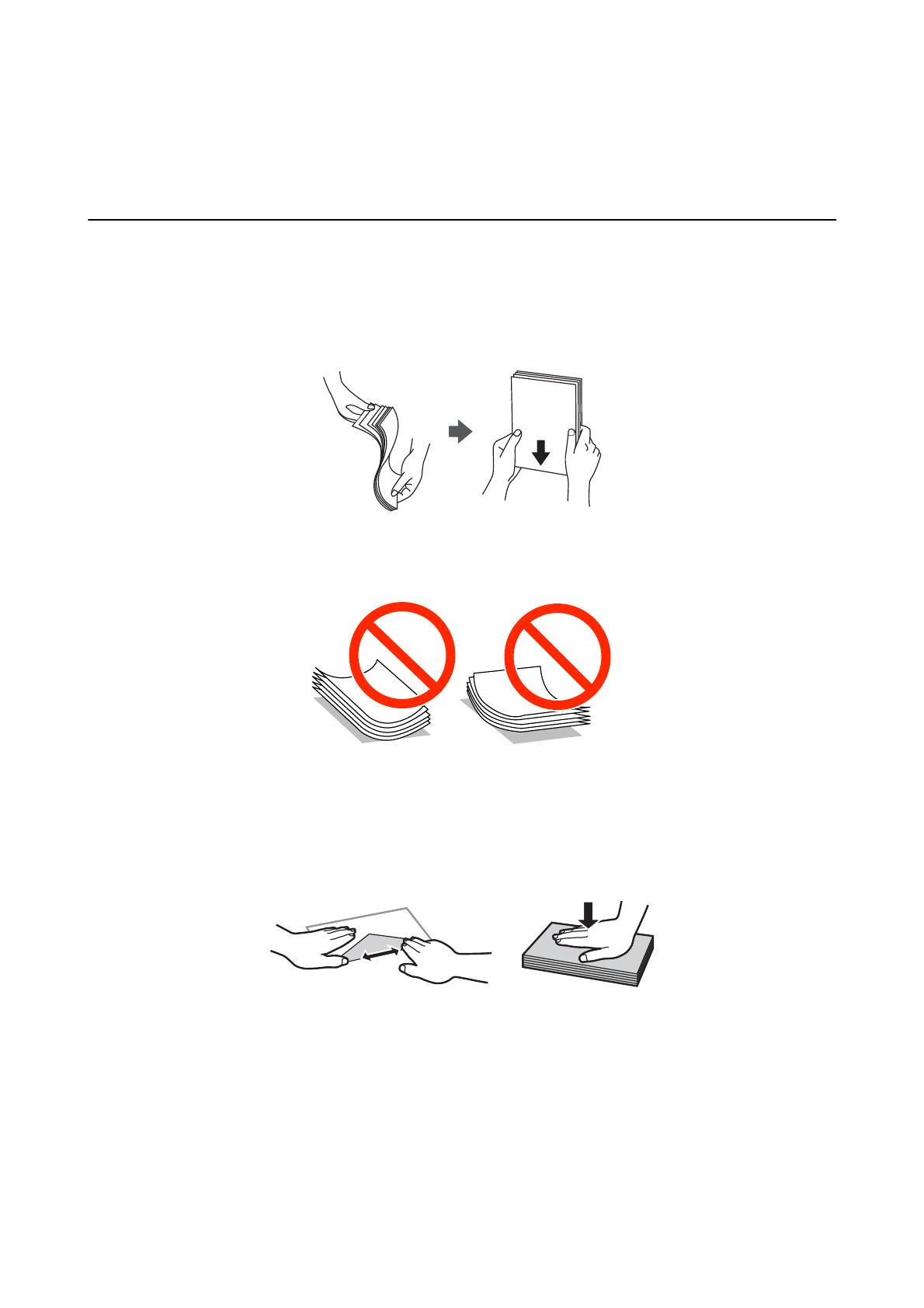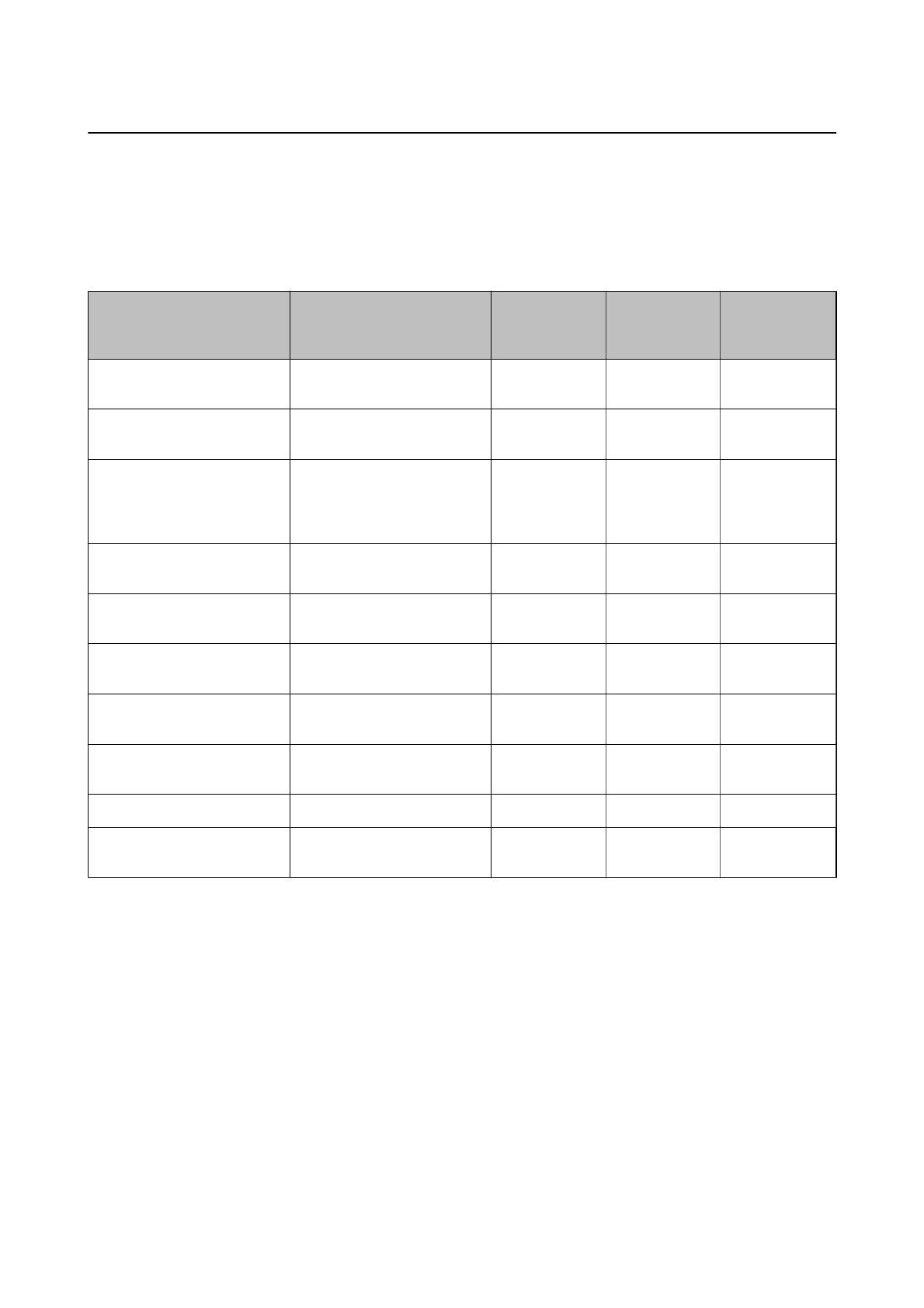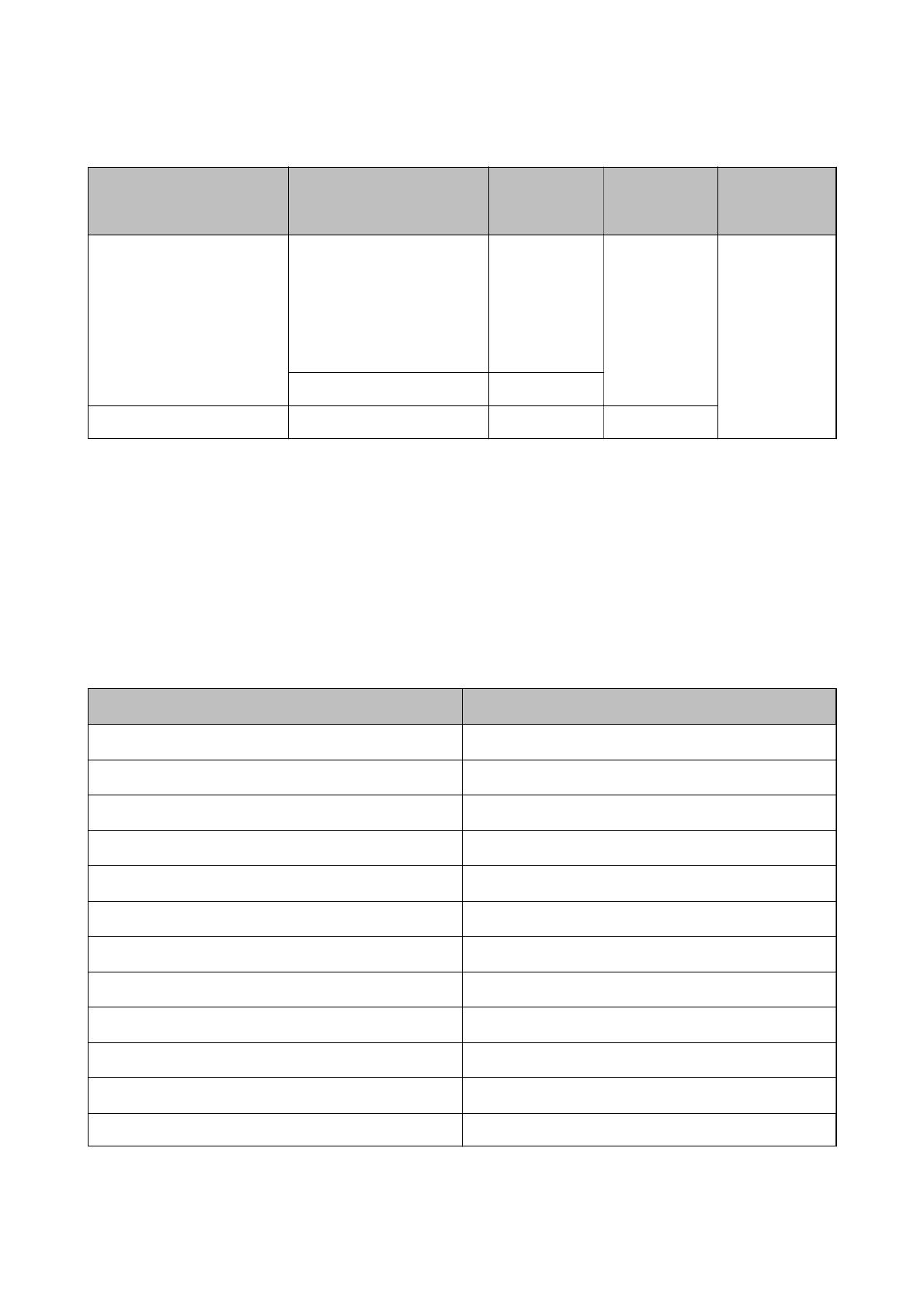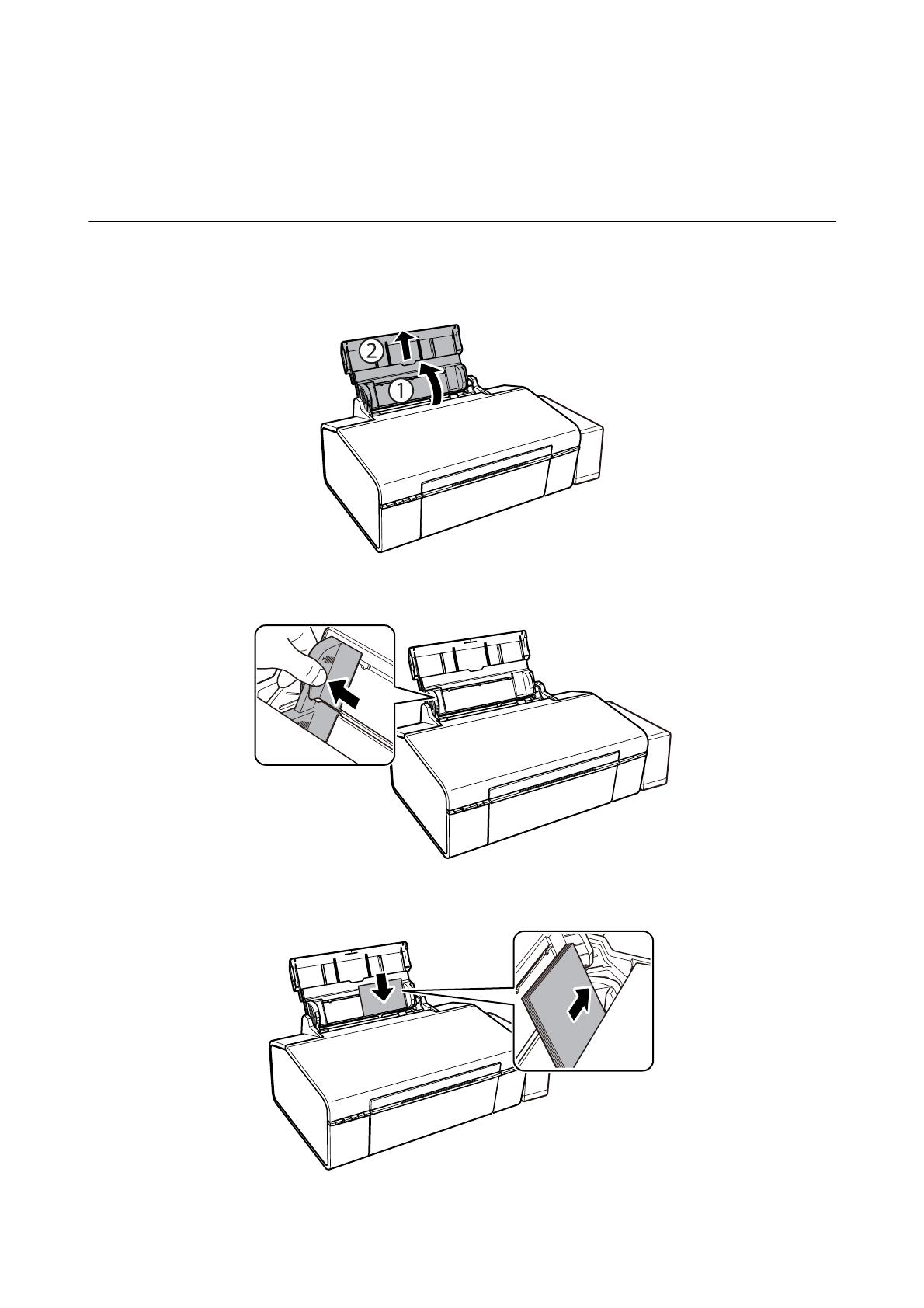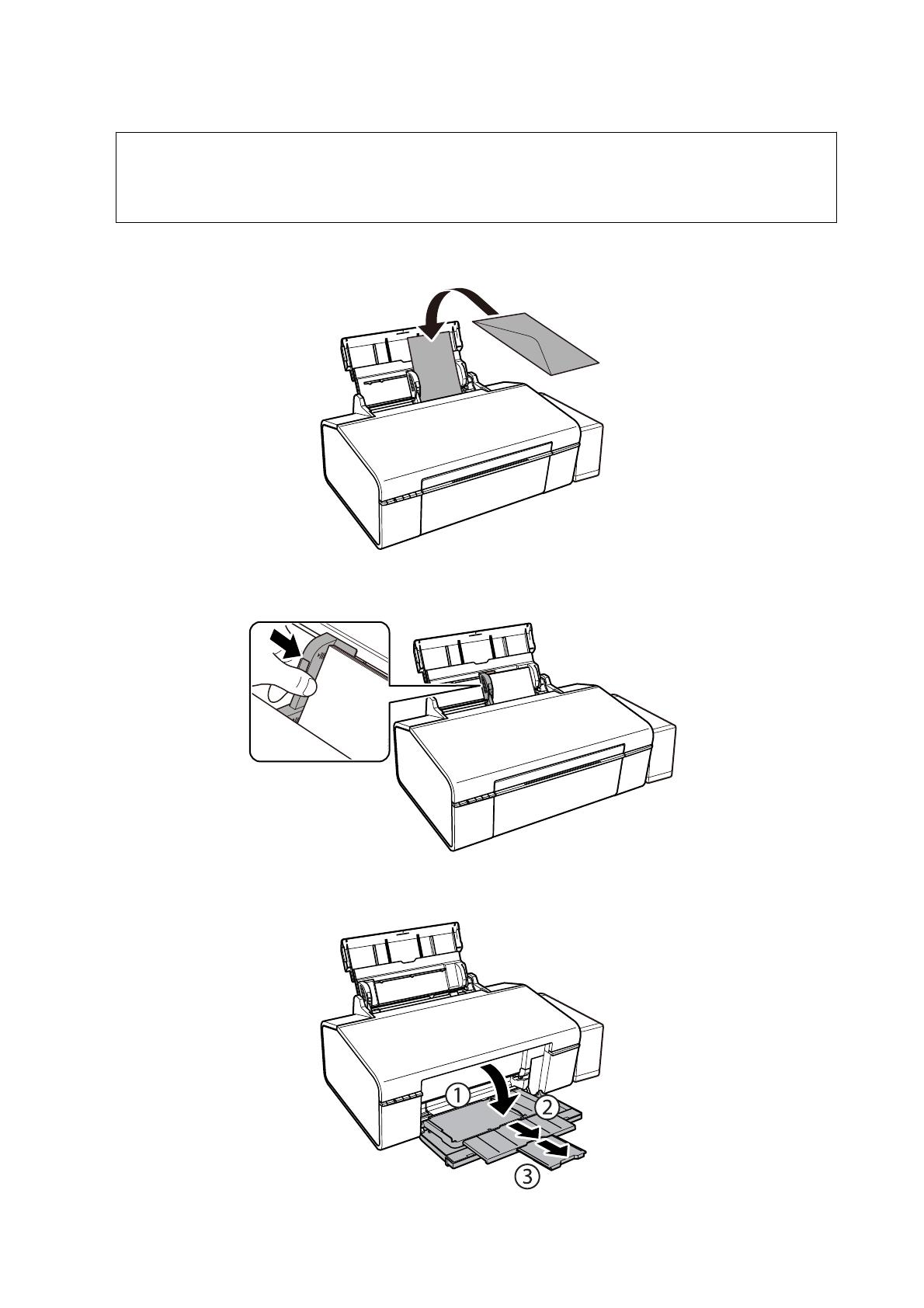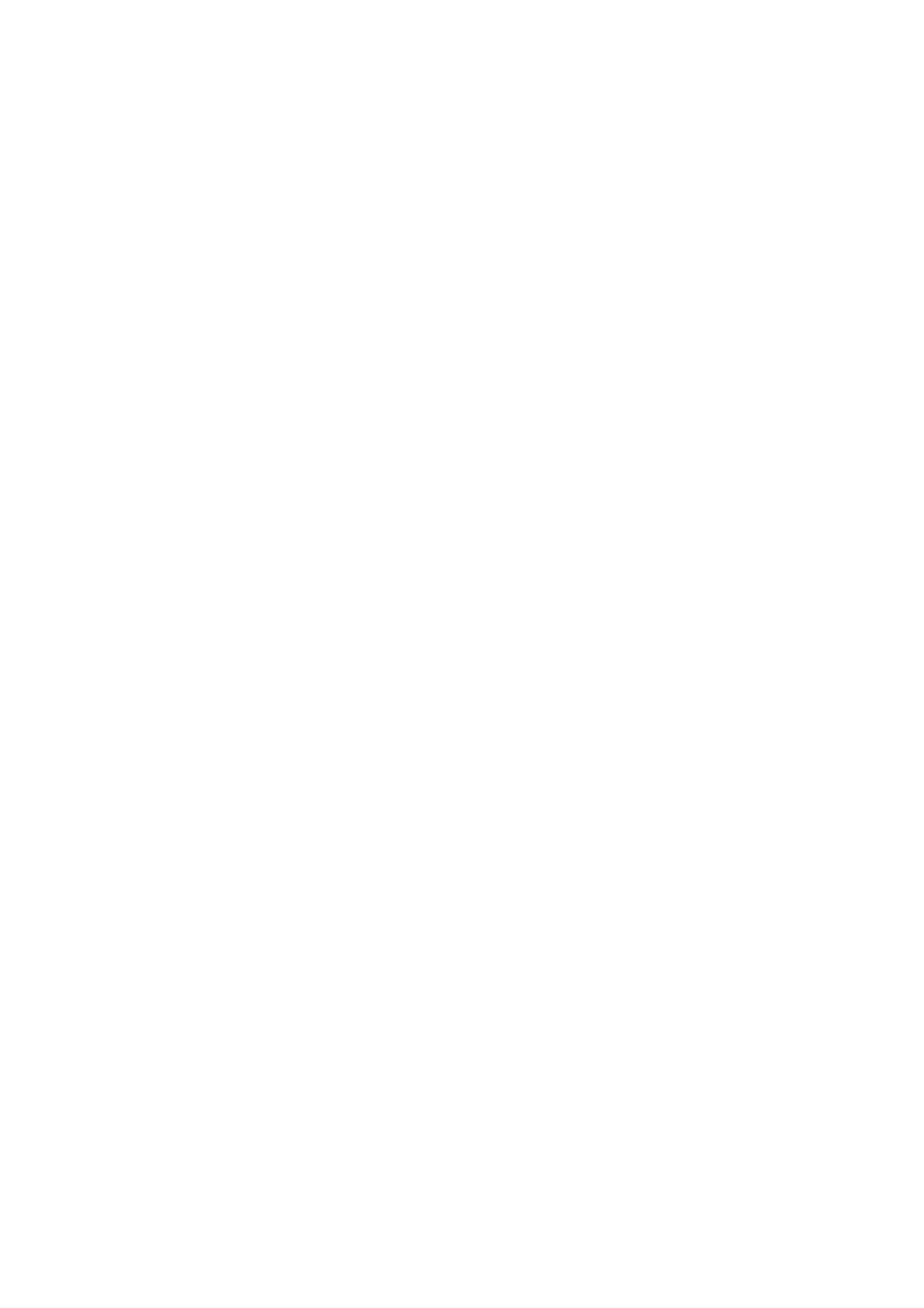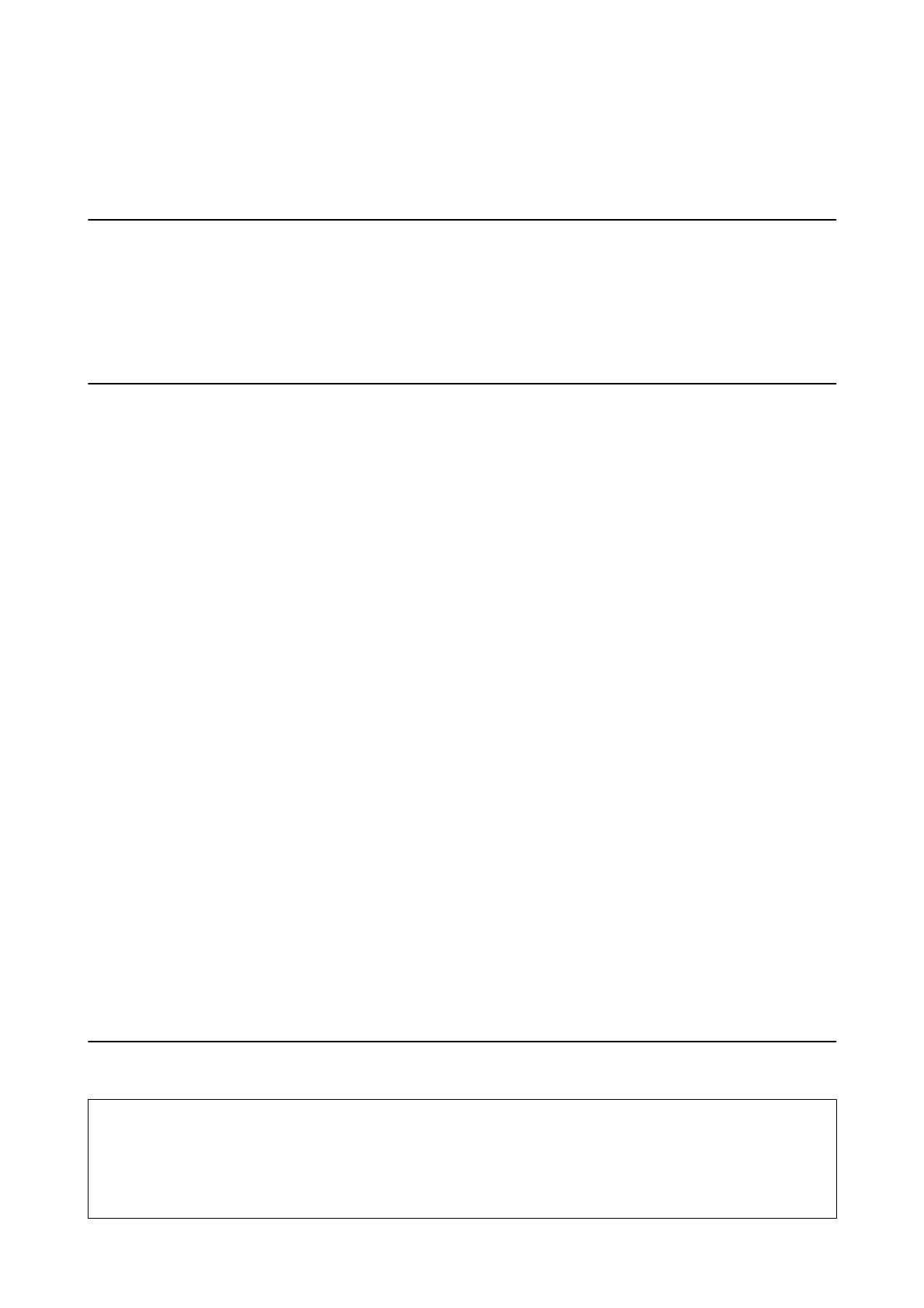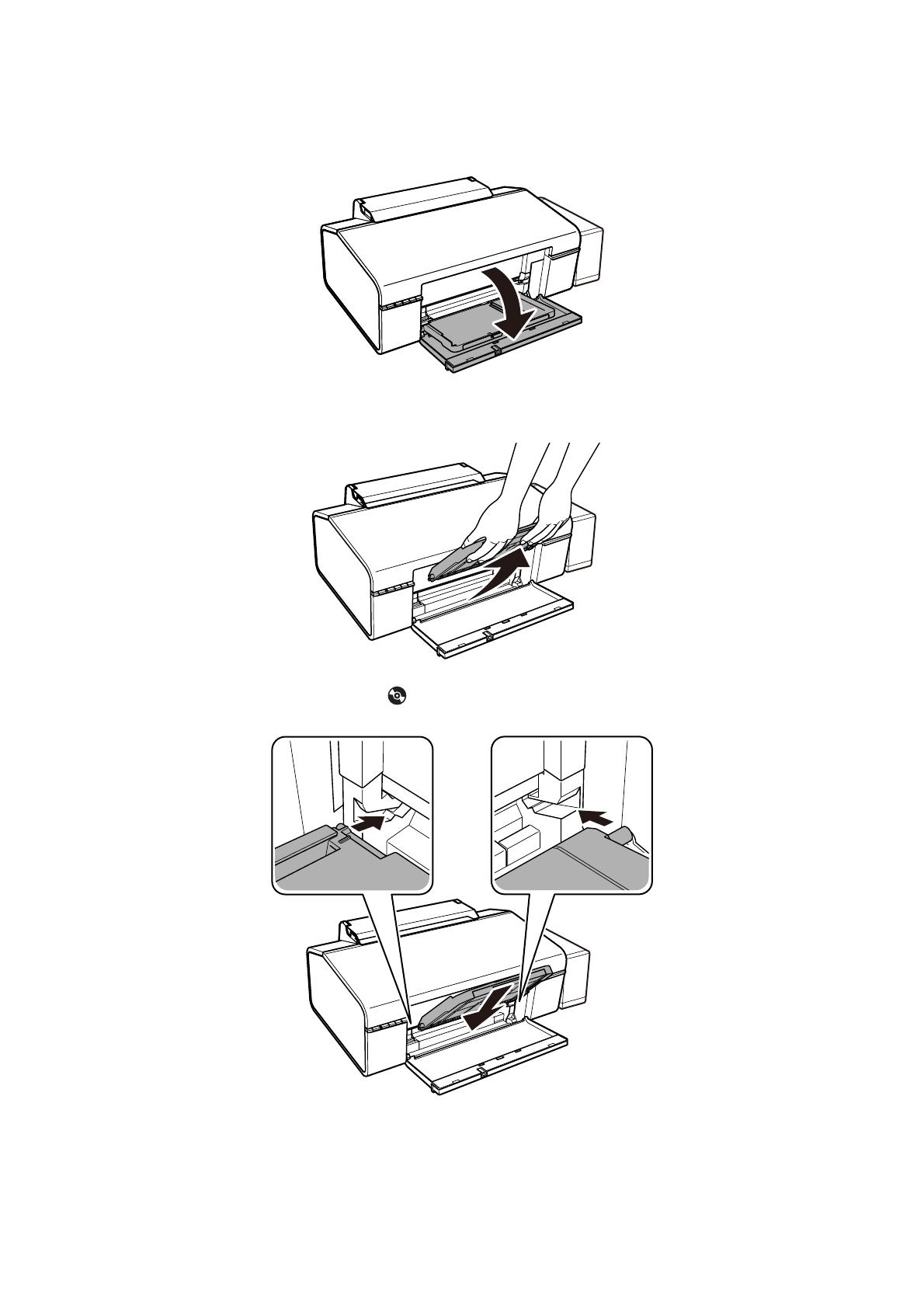-
Драйверы
2
-
Инструкции по эксплуатации
1
Epson L805 инструкция по эксплуатации
(164 страницы)
- Языки:Русский
-
Тип:
PDF -
Размер:
6.81 MB -
Описание:
Принтер
Просмотр
На NoDevice можно скачать инструкцию по эксплуатации для Epson L805. Руководство пользователя необходимо для ознакомления с правилами установки и эксплуатации Epson L805. Инструкции по использованию помогут правильно настроить Epson L805, исправить ошибки и выявить неполадки.
Руководство
пользователя
NPD5362-00 RU
Авторское право
Настоящая публикация не может полностью или частично воспроизводиться, сохраняться в поисковой
системе либо передаваться в любом виде или с помощью любых электронных, механических,
фотокопировальных или иных средств без предварительного письменного разрешения корпорации Seiko
Epson. В отношении использования содержащейся здесь информации патентные обязательства не
применяются. Не допускается никакой ответственности за повреждения, произошедшие в результате
использования приведенной в настоящем документе информации. Сведения, представленные здесь,
предназначены только для использования с изделиями компании Epson. Компания Epson не несет
ответственности за использование этой информации при использовании других изделий.
Ни компания Seiko Epson Corporation, ни ее дочерние предприятия не несут ответственности перед
покупателем данного изделия или третьими сторонами за убытки, потери, затраты или расходы,
понесенные покупателем или третьими сторонами в результате несчастных случаев, неправильного
использования и нарушения условий эксплуатации данного изделия, а также модификации, ремонта или
изменения данного изделия или (за исключением США) несоблюдения инструкций по эксплуатации и
техническому обслуживанию, выпущенных компанией Seiko Epson Corporation.
Ни компания Seiko Epson Corporation, ни ее дочерние предприятия не несут ответственности за
повреждения или неисправности, произошедшие в результате использования каких-либо функций или
продуктов, за исключением помеченных знаками Original Epson Products (Оригинальные продукты
компании Epson) или Epson Approved Products (Продукты, сертифицированные компанией Epson).
Компания Seiko Epson Corporation не несет ответственности за повреждения в результате
электромагнитных помех из-за использования интерфейсных кабелей, не помеченных знаком Epson
Approved Products.
© 2015 Seiko Epson Corporation. All rights reserved.
Содержание данного руководства и технических спецификаций продукта может быть изменено без
предварительного уведомления.
Руководство пользователя
Авторское право
2
Товарные знаки
❏ EPSON
®
является зарегистрированным товарным знаком. EPSON EXCEED YOUR VISION и EXCEED
YOUR VISION являются товарными знаками Seiko Epson Corporation.
❏ PRINT Image Matching™ и логотип PRINT Image Matching являются товарными знаками Seiko Epson
Corporation. Copyright © 2001 Seiko Epson Corporation. All rights reserved.
❏ Microso
®
, Windows
®
, and Windows Vista
®
are registered trademarks of Microso Corporation.
❏ Apple, Macintosh, Mac OS, OS X, Bonjour, Safari, iPad, iPhone, iPod touch, and iTunes are trademarks of Apple
Inc., registered in the U.S. and other countries.
❏ Chrome™, Chrome OS™, and Android™ are trademarks of Google Inc.
❏ Adobe, Adobe Reader, Acrobat, and Photoshop are trademarks of Adobe systems Incorporated, which may be
registered in certain jurisdictions.
❏ Уведомление: прочие названия продуктов упоминаются в документе только в целях идентификации и
могут являться товарными знаками соответствующих владельцев. Компания Epson отрицает любые
права на владение данными знаками.
Руководство пользователя
Товарные знаки
3
Об этом руководстве
Общие сведения о руководствах
Вместе с принтером Epson предоставляются следующие руководства. Также рекомендуется использовать
справку, включенную в различные приложения Epson.
❏ Установка (печатное руководство)
Содержит сведения о настройке принтера, установке ПО, использовании устройства, устранении
неполадок и т. п.
❏ Руководство пользователя (цифровое руководство)
Настоящее руководство. Содержит общие сведения и инструкции по использованию принтера и
устранению неполадок.
❏ Руководство по работе в сети (цифровое руководство)
Содержит информацию о настройках сети и устранении неполадок при использовании принтера в сети.
Последние версии перечисленных выше руководств можно получить следующими способами.
❏ Печатные руководства
Посетите веб-сайт службы технической поддержки Epson для Европы по адресу
http://www.epson.eu/Support или веб-сайт глобальной технической поддержки Epson по адресу
http://support.epson.net/.
❏ Цифровые руководства
Запустите EPSON Soware Updater на своем компьютере. EPSON Soware Updater проверяет доступные
обновления программных приложений Epson и цифровых руководств, позволяя загрузить самые новые
версии.
Соответствующая информация
& «EPSON Soware Updater» на стр. 67
Символы и обозначения
!
Предостережение:
Инструкции, которые необходимо тщательно соблюдать во избежание телесных повреждений.
c
Важно:
Инструкции, которые необходимо соблюдать во избежание повреждения оборудования.
Примечание:
Предоставляет дополнительную и справочную информацию.
&
Соответствующая информация
Ссылки на связанные разделы.
Руководство пользователя
Об этом руководстве
4
Описания, используемые в данном руководстве
❏ Снимки экранов драйвера принтера относятся к системам Windows 8.1 или Mac OS X v10.10.x.
Содержание, отображающееся на экранах, различается в зависимости от модели и ситуации.
❏ Иллюстрации принтера, используемые в данном руководстве используются только в качестве примера.
Несмотря на то, что могут существовать небольшие отличия между моделями, способы их
эксплуатации совпадают.
Обозначение операционных систем
Windows
В да н ном р у к ов од с т в е т а к и е т ер м и н ы , к а к Wi n d ow s 8 . 1 , Wi n d ow s 8 , Wi n d ow s 7 , Wi n d ow s Vi s t a и Wi n d ow s
XP, используются по отношению к следующим операционным системам. Кроме того, термин Windows
используется по отношению ко всем версиям.
❏ Операционная система
Microso
®
Win d ow s
®
8.1
❏ Операционная система Microso
®
Win d ow s
®
8
❏ Операционная система Microso
®
Win d ow s
®
7
❏ Операционная система
Microso
®
Win d ow s Vist a
®
❏ Операционная система Microso
®
Win d ow s
®
XP
❏ Операционная система Microso
®
Win d ow s
®
XP Professional x64 Edition
Mac OS X
В этом руководстве термин Mac OS X v10.10.x относится к OS X Yosemite, термин Mac OS X v10.9.x
относится к OS X Mavericks, а термин Mac OS X v10.8.x относится к OS X Mountain Lion. Кроме того,
термин Mac OS X относится к Mac OS X v10.10.x, Mac OS X v10.9.x, Mac OS X v10.8.x, Mac OS X v10.7.x и
Mac OS X v10.6.8.
Руководство пользователя
Об этом руководстве
5
Важные инструкции
Инструкции по технике безопасности
Прочтите эти инструкции и следуйте им для обеспечения безопасного использования принтера. Храните
это руководство для дальнейшего использования. Также следуйте всем предупреждениям и инструкциям,
указанным на принтере.
❏ Необходимо использовать только тот шнур питания, который поставлялся вместе с принтером;
использовать этот шнур с другим оборудованием запрещено. Использование других шнуров питания с
данным принтером или использование предоставляемого шнура питания с другим оборудованием
может привести к возникновению пожара или поражению электрическим током.
❏ Необходимо убедиться, что шнур питания переменного тока соответствует действующим местным
стандартам безопасности.
❏ Запрещается самостоятельно разбирать, модифицировать или пытаться починить шнур питания,
вилку, принтер или дополнительное оборудование за исключением случаев, специально описанных в
руководствах для принтера.
❏ При возникновении следующих условий необходимо отключить принтер от питания и обратиться к
обслуживающему персоналу:
Шнур питания или вилка повреждены, в принтер попала жидкость, принтер падал или поврежден
корпус, принтер плохо работает или имеются явные изменения в работе принтера. Запрещается делать
в настройках изменения, которые не описаны в инструкции по эксплуатации.
❏ Необходимо устанавливать принтер недалеко от сетевой розетки так, чтобы вилку можно было легко
вынуть из розетки.
❏ Запрещается устанавливать или хранить принтер вне помещений, около источников грязи или пыли,
воды и тепла, а также в местах, подверженных воздействию ударных нагрузок, вибраций, высоких
температур и влажности.
❏ Необходимо предотвращать попадание в принтер воды и не касаться его влажными руками.
❏ Принтер должен находиться на расстоянии как минимум 22 см от кардиостимуляторов. Радиоволны,
излучаемые принтером, могут негативно сказаться на их работе.
❏ При обращении с картриджами, крышками картриджей, открытыми емкостями с чернилами и
крышками емкостей будьте осторожны и не касайтесь чернил.
❏ При попадании чернил на кожу тщательно промойте ее водой с мылом.
❏ При попадании чернил в глаза немедленно промойте их водой. Если после этого сохранятся
неприятные ощущения или ухудшится зрение, немедленно обратитесь к врачу.
❏ При попадании чернил в рот немедленно обратитесь к врачу.
❏ Не наклоняйте и не трясите емкость с чернилами после снятия наклейки, так как это может вызвать
утечку чернил.
❏ Храните емкости с чернилами и картриджи в недоступном для детей месте. Не позволяйте детям пить
из емкостей с чернилами и крышек емкостей или брать их.
Руководство пользователя
Важные инструкции
6
Справочные данные и предупреждения при
эксплуатации принтера
Во избежание повреждения принтера или другого имущества необходимо прочитать приведенные далее
инструкции и следовать им. Данное руководство необходимо сохранять для дальнейшего пользования.
Рекомендации и особые указания по настройке и
использованию принтера
❏ Запрещается блокировать или накрывать воздухозаборники и отверстия принтера.
❏ Следует использовать только тот тип источника питания, который указан на этикетке принтера.
❏ Необходимо избегать использования розеток, находящихся в одной сети с фотокопировальными
аппаратами или системами кондиционирования воздуха, которые постоянно включаются и
отключаются.
❏ Необходимо избегать использования электрических розеток, управляемых настенными выключателями
или автоматическими таймерами.
❏ Всю компьютерную сеть необходимо держать на удалении от потенциальных источников
электромагнитных помех, например, акустических систем или баз радиотелефонов.
❏ Шнуры питания необходимо помещать в местах, защищенных от трения, порезов, износа, изгибания и
запутывания. Запрещается ставить на шнур питания какие-либо предметы, наступать или наезжать на
него чем-либо. Необходимо обращать особое внимание на то, чтобы шнур питания не был перекручен
на обоих концах, как у входа, так и выхода.
❏ При использовании удлинителя необходимо убедиться, что общая нагрузка всех подключенных
устройств не превышает разрешенного номинального тока удлинителя. Также необходимо следить за
тем, чтобы общий номинальный ток подключенных к розетке устройств не превышал разрешенного
номинального тока розетки.
❏ Если принтер планируется использовать в Германии, то электросеть здания должна быть защищена 10-
или 16-амперными автоматическими выключателями, защищающими принтер от коротких замыканий
и избыточного тока.
❏ При подключении принтера к компьютеру или другому устройству необходимо убедиться в
правильном расположении разъемов кабеля. У каждого разъема имеется только один правильный
вариант подключения. Подключение разъема неправильной стороной может привести к повреждениям
обоих устройств, соединенных этим кабелем.
❏ Необходимо установить принтер на плоской устойчивой поверхности, размеры которой во всех
направлениях больше размеров основания принтера. Если устройство установлено под наклоном, оно
будет работать неправильно.
❏ Во время хранения или перевозки не наклоняйте принтер, не устанавливайте вертикально и не
переворачивайте его, поскольку это может привести к вытеканию чернил.
❏ Над принтером необходимо оставить достаточно места полного поднятия крышки принтера.
❏ Оставляйте перед устройством достаточно свободного пространства для выброса бумаги.
❏ Следует избегать мест, в которых происходят частые колебания температуры и влажности. Также не
следует подвергать принтер воздействию прямых солнечных лучей, яркого света и источников тепла.
❏ Запрещается вставлять посторонние предметы в отверстия принтера.
❏ Во время печати запрещается трогать руками внутренние поверхности принтера.
Руководство пользователя
Важные инструкции
7
❏ Запрещается прикасаться к белому плоскому кабелю и чернильным трубкам внутри принтера.
❏ Запрещается использовать аэрозольные изделия, содержащие огнеопасные газы, внутри принтера или
рядом с ним. Это может привести к возникновению пожара.
❏ Не перемещайте печатающую головку руками, это может повредить принтер.
❏ Если какие-либо чернильные емкости не заполнены по нижнюю линию, заправьте емкость чернилами
при первой же возможности. Использование принтера при уровне чернил ниже нижней линии
контейнеров может привести к повреждению принтера.
❏ Выключать принтер необходимо только кнопкой
P
. Запрещается отключать принтер от сети или
выключать питание розетки до того, как перестанет мигать индикатор
P
.
❏ Перед транспортировкой принтера убедитесь в том, что печатающая головка находится в начальном
(крайнем правом) положении.
❏ Если планируется длительный перерыв в работе принтера, необходимо отключить шнур питания от
розетки.
Справочные данные и предупреждения при использовании
принтера с беспроводным подключением
❏ Радиоволны, излучаемые этим принтером, могут отрицательно сказаться на работе медицинского
электронного оборудования и привести к его сбою. При использовании этого принтера в медицинских
учреждениях или вблизи медицинских приборов следуйте инструкциям авторизованного персонала
данного медицинского учреждения. Кроме того, следуйте всем предупреждениям и инструкциям,
нанесенным на медицинские приборы.
❏ Радиоволны, излучаемые этим принтером, могут отрицательно сказаться на работе
автоматизированных управляемых устройств, таких как автоматические двери и системы
противопожарной сигнализации, что может привести к травмам вследствие выхода этого оборудования
из строя. При использовании этого принтера вблизи автоматизированных управляемых устройств
следуйте всем предупреждениям и инструкциям, нанесенным на эти устройства.
Защита личной информации
При передаче или утилизации принтера необходимо стереть все сетевые настройки, хранящиеся в памяти
принтера, включив принтер, удерживая нажатой кнопку
на панели управления.
Руководство пользователя
Важные инструкции
8
Основные сведения о принтере
Названия деталей и их функции
A
Направляющие Подают бумагу в принтер. Боковые направляющие должны быть
придвинуты к краям бумаги.
B
Подача бумаги сзади Загружает бумагу.
C
Подставка для бумаги Поддерживает загруженную бумагу.
D
Панель управления Служит для управления принтером.
E
Передняя крышка Откройте при печати.
F
Выходной лоток При установке в положение приема бумаги принимает выдаваемые
листы бумаги. При установке в положение CD/DVD поддерживает лоток
для CD/DVD-дисков и выполняет подачу дисков для печати.
G
Ограничитель Предотвращает выпадение бумаги из лотка.
H
Лоток для CD/DVD-дисков Поместите CD/DVD-диск для печати ярлыка.
I
Адаптер для 8-см CD/DVD-диска Позволяет расположить 8-см CD/DVD-диск на лотке.
Руководство пользователя
Основные сведения о принтере
9
A
Крышка принтера Необходимо открыть для извлечения замятой бумаги из принтера.
B
Трубка подачи чернил Подает чернила в печатающую головку.
C
Блок контейнеров для чернил Содержит контейнеры для чернил.
D
Резервуары для
чернил (контейнеры для чернил)
Подают чернила в трубки.
E
Печатающая головка Служит для нанесения чернил на поверхность бумаги.
A
Вход питания переменного тока Предназначен для подключения шнура питания.
B
USB-порт Разъем для USB-кабеля.
Руководство пользователя
Основные сведения о принтере
10
Кнопки и индикаторы
Кнопки
A
Служит для включения и выключения принтера.
Не выключайте, пока индикатор питания мигает (принтер работает или обрабатывает
данные).
Отключайте шнур питания, когда индикатор питания погаснет.
B
Удерживайте эту кнопку нажатой более трех секунд для выполнения автоматической
настройки с помощью кнопки WPS на точке доступа. Подробности см. в Руководство по
работе в сети.
C
❏ Удерживайте эту кнопку нажатой более трех секунд для сброса ошибки сети.
❏ Печатает лист состояния сети, позволяя пользователю проверить настройки сети и
состояние подключения. Также печатается PIN-код для настройки PIN-кода (WPS).
D
Удерживайте эту кнопку нажатой в течение трех секунд для запуска очистки печатающей
головки.
E
❏ Загрузка и выброс бумаги в режиме ожидания задания печати.
❏ Сброс задания печати в режиме печати.
❏ Сброс ошибок лотков для загрузки бумаги и CD/DVD-дисков.
Дополнительные функции доступны с помощью различных комбинаций кнопок.
+
Включите принтер, удерживая нажатой кнопку
I
, для печати шаблона проверки дюз.
+ Удерживайте нажатыми кнопки и одновременно более трех секунд, чтобы начать
настройку PIN-кода (WPS). Подробности см. в Руководство по работе в сети.
+ Включите принтер, удерживая нажатой кнопку , для восстановления настроек сети по
умолчанию.
Индикаторы
A
Горит при включенном принтере. Мигает, когда принтер принимает или обрабатывает
данные.
Руководство пользователя
Основные сведения о принтере
11
B
Горит, если активен Wi-Fi, или мигает
при обмене данными.
Индикаторы
и мигают поочередно
или одновременно во время активации или
настройки сети.
C
Мигает при возникновении проблемы
с подключением принтера к
беспроводной (Wi-Fi) сети.
D
Горит, когда принтер находится в режиме ожидания первоначальной заправки.
E
Горит, если в принтере нет бумаги, одновременно подается несколько листов бумаги или
при неправильной загрузке CD/DVD-диска в лоток. Мигает при замятии бумаги или
заклинивании CD/DVD-диска в лотке или при неправильном положении выходного лотка.
Соответствующая информация
&
«Проверка индикаторов ошибок на принтере» на стр. 71
Руководство пользователя
Основные сведения о принтере
12
Загрузка бумаги
Меры предосторожности при работе с бумагой
❏ Прочтите инструкции, поставляемые вместе с бумагой.
❏ Продуйте и выровняйте края бумаги перед загрузкой. Не продувайте и не сворачивайте фотобумагу.
Это может повредить печатную сторону.
❏ Если бумага свернута, то перед загрузкой расправьте ее или слегка сверните в другом направлении.
Печать на свернутой бумаге может вызвать замятие бумаги или размытие на отпечатках.
❏ Не используйте волнистую, рваную, согнутую, сырую, слишком тонкую или слишком толстую бумагу, а
также бумагу с приклеенными к ней стикерами. Использование такой бумаги может вызвать замятие
бумаги или размытие на отпечатках.
❏ Продуйте и выровняйте края конвертов перед загрузкой. Если сложенные конверты раздуваются,
нажмите на них, чтобы расправить перед загрузкой.
❏ Не используйте свернутые и сложенные конверты. Использование таких конвертов может вызвать
замятие бумаги или размытие на отпечатках.
❏ Запрещено использовать конверты с клейкой поверхностью на клапане и конверты с прозрачным
окошком для адреса.
❏ Избегайте использовать слишком тонкие конверты, так как они могут свернуться во время печати.
Соответствующая информация
& «Характеристики принтера» на стр. 85
Руководство пользователя
Загрузка бумаги
13
Доступные форматы бумаги и емкость загрузки
Для достижения высокого качества печати компания Epson рекомендует использовать оригинальную
бумагу Epson.
Оригинальная бумага Epson
Название носителя Размер Емкость
загрузки (в
листах)
Двустороння
я печать
вручную
Печать без
полей
Epson Bright White Ink Jet
Paper
A4
80
*
✓ —
Epson Ultra Glossy Photo
Paper
A4, 13 × 18 см (5 × 7 дюймов),
10 × 15 см (4 × 6 дюймов)
20 — ✓
Epson Premium Glossy Photo
Paper
A4, 13 × 18 см (5 × 7 дюймов),
16:9 широкий формат (102 ×
181 мм), 10 × 15 см (4 × 6
дюймов)
20 — ✓
Epson Premium Semigloss
Photo Paper
A4, 10 × 15 см (4 × 6 дюймов) 20 — ✓
Epson Photo Paper Glossy A4, 13 × 18 см (5 × 7 дюймов),
10 × 15 см (4 × 6 дюймов)
20 — ✓
Epson Matte Paper-
Heavyweight
A4 20 — ✓
Epson Double-Sided Matte
Paper
A4 1 ✓ —
Epson Photo Quality Ink Jet
Paper
A4 100 — ✓
Epson Photo Stickers 16 A6 1 — —
Epson Iron-On Cool Peel
Transfer Paper
A4 1 — —
* Для двусторонней печати вручную можно загрузить до 30 листов бумаги с одной напечатанной стороной.
Примечание:
Доступность бумаги зависит от региона. Чтобы получить актуальные сведения о бумаге, доступной в вашем
регионе, свяжитесь со службой поддержки компании Epson.
Руководство пользователя
Загрузка бумаги
14
Бумага, имеющаяся в продаже
Название носителя Размер Емкость
загрузки (в
листах)
Двустороння
я печать
вручную
Печать без
полей
Простая бумага Letter, A4, B5, A5, A6 До линии,
отмеченной
символом
треугольника
на боковой
направляющей
.
*
.
✓ —
Legal, Задано пользователем 1
Конверт Конверт № 10, DL, C6 10 —
* Для двусторонней печати вручную можно загрузить до 30 листов бумаги с одной напечатанной стороной.
Соответствующая информация
& «Веб-сайт технической поддержки» на стр. 92
Список типов бумаги
Для получения оптимальных результатов печати необходимо выбрать тип бумаги, подходящий для
данной бумаги.
Название носителя
Тип носителя
*1
Epson Bright White Ink Jet Paper
*2
Простая бумага
Epson Ultra Glossy Photo Paper
*2
Epson Ultra Glossy
Epson Premium Glossy Photo Paper
*2
Epson Premium Glossy
Epson Premium Semigloss Photo Paper
*2
Epson Premium Semigloss
Epson Photo Paper Glossy
*2
Photo Paper Glossy
Epson Matte Paper-Heavyweight
*2
Epson Matte
Epson Double-Sided Matte Paper
*2
Epson Matte
Epson Photo Quality Ink Jet Paper
*2
Epson Photo Quality Ink Jet
Epson Photo Stickers 16
*2
Epson Photo Stickers
Epson Iron-On Cool Peel Transfer Paper
*2
Простая бумага
Простая бумага
*2
Простая бумага
Конверт Конверты
*1 Для интеллектуальных устройств эти типы носителей могут быть выбраны при печати с помощью Epson iPrint.
Руководство пользователя
Загрузка бумаги
15
*2 Эти типы бумаги совместимы со стандартами Exif Print и PRINT Image Matching при печати с драйвера принтера.
Дополнительные сведения см. в документации, поставляемой вместе с цифровыми камерами, совместимыми со
стандартами Exif Print и PRINT Image Matching.
Загрузка бумаги в Подача бумаг задне част
1. Откройте подставку для бумаги и выдвиньте направляющую.
2. Передвиньте боковую направляющую влево.
3. Загрузите бумагу вертикально вдоль правой стороны подача бумаги сзади печатной стороной вверх.
Руководство пользователя
Загрузка бумаги
16
c
Важно:
Не превышайте максимально допустимое количество листов, указанное для определенного формата
бумаги. Запрещается загружать простую бумагу выше значка треугольника на направляющей.
Конверты
4. Передвиньте боковую направляющую к краю бумаги.
5. Откройте переднюю крышку и вытяните приемный лоток.
Руководство пользователя
Загрузка бумаги
17
Примечание:
Положите оставшуюся бумагу в упаковку. Если оставить ее в принтере, она может свернуться и качество
печати снизится.
Соответствующая информация
& «Меры предосторожности при работе с бумагой» на стр. 13
& «Доступные форматы бумаги и емкость загрузки» на стр. 14
Руководство пользователя
Загрузка бумаги
18
Загрузка CD/DVD-дисков для печати
CD/DVD-диски, доступные для печати
Печать возможна на круглых CD/DVD-дисках диаметром 12 или 8 см, на которых указана пригодность для
печати, например «Можно печатать на нерабочей стороне» или «Можно печатать на струйных принтерах».
Также возможна печать на Blu-ray Discs™.
Меры предосторожности при работе с CD/DVD-
дисками
❏ Для получения более подробной информации о мерах предосторожности при работе с CD/DVD-
дисками и записью данных см. документацию, поставляемую вместе с дисками.
❏ Не печатайте на CD/DVD-дисках перед записью на них данных. Если это сделать, то отпечатки пальцев,
грязь и царапины на поверхности могут вызвать ошибки при записи данных.
❏ В зависимости от CD/DVD-диска или печатаемых данных может возникнуть размазывание чернил.
Попытайтесь выполнить тестовую печать на запасном CD/DVD-диске. Проверьте поверхность печати,
выждав один полный день.
❏ В сравнении с печатью на оригинальной бумаге Epson, плотность печати снижается во избежание
размазывания чернил на CD/DVD-диске. Откорректируйте плотность печати при необходимости.
❏ Дайте отпечатанному CD/DVD-диску высохнуть в течение не менее 24 часов, избегая попадания
прямого солнечного света. Не складируйте и не вставляйте CD/DVD-диски в устройство до их полного
высыхания.
❏ Если даже после сушки поверхность печати остается липкой, снизьте плотность печати.
❏ Повторная печать на том же CD/DVD-диске не может улучшить качество печати.
❏ Если случайно произошла печать на лотке для CD/DVD-диска или на внутреннем прозрачном отсеке,
незамедлительно вытрите чернила.
❏ В зависимости от настройки области печати CD/DVD-диск или лоток для CD/DVD-диска могут
высыхать. Сделайте настройки для печати на области печати.
Соответствующая информация
& «Epson Print CD» на стр. 66
& «Область печати для CD/DVD-дисков» на стр. 86
Загрузка CD/DVD-дисков
c
Важно:
❏ Перед печатью изучите меры предосторожности при работе с CD/DVD-дисками.
❏ Перед печатью на CD/DVD-диске выполните очистку внутреннего ролика принтера, выполнив
протяжку бумаги.
Руководство пользователя
Загрузка CD/DVD-дисков для печати
19
1. Откройте переднюю крышку.
2. Поднимите обеими руками выходной лоток и вытяните его.
3.
Вставьте выходной лоток в положение
CD/DVD, наклонив его вниз, как показано на рисунке ниже.
Руководство пользователя
Загрузка CD/DVD-дисков для печати
20
- Manuals
- Brands
- Epson Manuals
- Printer
- l805
- User manual
-
Contents
-
Table of Contents
-
Bookmarks
Quick Links
User’s Guide
NPD5362-00 EN
Related Manuals for Epson l805
Summary of Contents for Epson l805
-
Page 1
User’s Guide NPD5362-00 EN… -
Page 2
Neither Seiko Epson Corporation nor its affiliates shall be liable to the purchaser of this product or third parties for damages, losses, costs, or expenses incurred by the purchaser or third parties as a result of accident, misuse, or abuse of this product or unauthorized modifications, repairs, or alterations to this product, or (excluding the U.S.) -
Page 3
EPSON EXCEED YOUR VISION or EXCEED YOUR VISION is a trademark of Seiko Epson Corporation. ❏ PRINT Image Matching™ and the PRINT Image Matching logo are trademarks of Seiko Epson Corporation. Copyright © 2001 Seiko Epson Corporation. All rights reserved. -
Page 4: About This Manual
About This Manual About This Manual Introduction to the Manuals The following manuals are supplied with your Epson printer. As well as the manuals, see the help included in the various Epson software applications. ❏ Start Here (paper manual) Provides you with information on setting up the printer, installing the software, using the printer, solving problems, and so on.
-
Page 5: Operating System References
User’s Guide About This Manual Descriptions Used in this Manual ❏ Screenshots of the printer driver screens are from Windows 8.1 or Mac OS X v10.10.x. The content displayed on the screens varies depending on the model and situation. ❏ Illustrations of the printer used in this manual are examples only. Although there may be slight differences depending on the model, the method of operation is the same.
-
Page 6: Safety Instructions
User’s Guide Important Instructions Important Instructions Safety Instructions Read and follow these instructions to ensure safe use of this printer. Make sure you keep this manual for future reference. Also, be sure to follow all warnings and instructions marked on the printer. ❏…
-
Page 7
User’s Guide Important Instructions ❏ Avoid using outlets on the same circuit as photocopiers or air control systems that regularly switch on and off. ❏ Avoid electrical outlets controlled by wall switches or automatic timers. ❏ Keep the entire computer system away from potential sources of electromagnetic interference, such as loudspeakers or the base units of cordless telephones. -
Page 8: Protecting Your Personal Information
User’s Guide Important Instructions ❏ Radio waves from this printer may negatively affect the operation of automatically controlled devices such as automatic doors or fire alarms, and could lead to accidents due to malfunction. When using this printer near automatically controlled devices, follow all posted warnings and directions on these devices. Protecting Your Personal Information When you give the printer to someone else or dispose of it, erase the network settings stored in the printer’s memory by turning on the printer while holding down the…
-
Page 9: Printer Basics
User’s Guide Printer Basics Printer Basics Part Names and Functions Edge guide Feeds the paper straight into the printer. Slide to the edges of the paper. Rear paper feed Loads paper. Paper support Supports loaded paper. Control panel Operates the printer. Front cover Open whenever printing.
-
Page 10
User’s Guide Printer Basics Printer cover Open when removing jammed paper inside the printer. Ink tube Supplies ink to the print head. Ink tank unit Contains the ink tanks. Ink reservoir tanks (Ink tanks) Supplies ink to the ink tubes. Print head Fires ink. -
Page 11: Buttons And Lights
User’s Guide Printer Basics Buttons and Lights Buttons Turns the printer on or off. Do not turn off while the power light is flashing (while the printer is operating or processing data). Unplug the power cord when the power light is off. Hold this button down for more than three seconds to make Wi-Fi auto setup by using a WPS button on your access point.
-
Page 12
User’s Guide Printer Basics On when the printer is waiting to start initial charging. On when the printer is out of paper, multiple sheets of paper are fed at a time, or the CD/DVD tray is not loaded correctly. Flashes when paper or the CD/DVD tray is jammed, or when the output tray is in an incorrect position. -
Page 13: Loading Paper
User’s Guide Loading Paper Loading Paper Paper Handling Precautions ❏ Read the instruction sheets supplied with the paper. ❏ Fan and align the edges of the paper before loading. Do not fan or curl photo paper. Doing so may damage the printable side.
-
Page 14: Available Paper And Capacities
Transfer Paper For manual 2-sided printing, you can load up to 30 sheets for paper with one side already printed. Note: The availability of paper varies by location. For the latest information on paper available in your area, contact Epson support.
-
Page 15: List Of Paper Types
Envelope Envelope For smart devices, these media types can be selected when printing using Epson iPrint. These paper types are compatible with Exif Print and PRINT Image Matching when printed by the printer driver. For more information, see the documentation that came with the Exif Print or PRINT Image Matching compatible digital camera.
-
Page 16: Loading Paper In The Rear Paper Feed
User’s Guide Loading Paper Loading Paper in the Rear Paper Feed 1. Open the paper support, and then slide out the extension. 2. Slide the edge guide to the left. 3. Load paper vertically along the right side of the rear paper feed with the printable side facing up. Important: Do not load more than the maximum number of sheets specified for the paper.
-
Page 17
User’s Guide Loading Paper Envelopes 4. Slide the edge guide to the edge of the paper. 5. Open the front cover, and then slide out the output tray. Note: Return the remaining paper to its package. If you leave it in the printer, the paper may curl or the print quality may decline. -
Page 18
User’s Guide Loading Paper Related Information “Paper Handling Precautions” on page 13 & “Available Paper and Capacities” on page 14 &… -
Page 19
❏ Depending on the CD/DVD type or printing data, smearing may occur. Try making a test print on a spare CD/ DVD. Check the printed surface after waiting for one full day. ❏ Compared to printing on genuine Epson paper, the print density is lowered to prevent ink from smearing on the CD/DVD. Adjust the print density as necessary. -
Page 20
User’s Guide Loading a CD/DVD for Printing 1. Open the front cover. 2. Lift the output tray up with both hands, then pull it out. 3. Insert the output tray into the CD/DVD position by angling it down as shown in the illustration below. -
Page 21
User’s Guide Loading a CD/DVD for Printing 4. Place a CD/DVD on the CD/DVD tray with the printable side facing up. ❏ When printing on a 12-cm CD/DVD, set it directly onto the CD/DVD tray, without the adapter. ❏ When printing on an 8-cm CD/DVD, fit the adapter into the CD/DVD tray, and then set an 8-cm CD/DVD inside the adapter. -
Page 22
“CD/DVD Handling Precautions” on page 19 & “Cleaning the Paper Path” on page 53 & “Printing a CD/DVD Label with Epson Print CD” on page 40 & Removing a CD/DVD Important: Do not turn the printer on or off while the CD/DVD tray is inserted in the printer. This may damage the printer. -
Page 23
User’s Guide Loading a CD/DVD for Printing 3. Insert the output tray into the paper position by angling it down as shown in the illustration below. Related Information “CD/DVD Handling Precautions” on page 19 &… -
Page 24: Printing From A Computer
User’s Guide Printing Printing Printing from a Computer Printing Basics — Windows Note: ❏ See the online help for explanations of the setting items. Right-click an item, and then click Help. ❏ Operations differ depending on the application. See the application’s help for details. 1.
-
Page 25
User’s Guide Printing ❏ Document Size: Select the paper size you loaded in the printer. ❏ Borderless: Select to print with no margins around the image. In borderless printing, the print data is enlarged slightly more than the paper size so that no margins are printed around the edges of the paper. -
Page 26
User’s Guide Printing 3. Select Print from the File menu or another command to access the print dialog. If necessary, click Show Details or to expand the print window. 4. Make the following settings. ❏ Printer: Select your printer. ❏ Presets: Select when you want to use the registered settings. ❏… -
Page 27
Printing 5. Select Print Settings from the pop-up menu. Note: On Mac OS X v10.8.x or later, if the Print Settings menu is not displayed, the Epson printer driver has not been installed correctly. Select System Preferences from the menu > Printers & Scanners (or Print & Scan, Print & Fax), remove the printer, and then add the printer again. -
Page 28
❏ Depending on the paper and the data, ink may bleed through to the other side of the paper. ❏ If EPSON Status Monitor 3 is disabled, access the printer driver, click Extended Settings on the Maintenance tab, and then select Enable EPSON Status Monitor 3. -
Page 29: Printing Several Pages On One Sheet
User’s Guide Printing “Printing Basics — Windows” on page 24 & Printing Several Pages on One Sheet You can print two or four pages of data on a single sheet of paper. Printing Several Pages on One Sheet — Windows Note: This feature is not available for borderless printing.
-
Page 30: Printing To Fit The Paper Size
User’s Guide Printing 3. Access the print dialog. 4. Select Layout from the pop-up menu. 5. Set the number of pages in Pages per Sheet, the Layout Direction (page order), and Border. 6. Set the other items as necessary. 7. Click Print. Related Information “Loading Paper in the Rear Paper Feed”…
-
Page 31
User’s Guide Printing 6. Click Print. Related Information “Loading Paper in the Rear Paper Feed” on page 16 & “Printing Basics — Windows” on page 24 & Printing to Fit the Paper Size — Mac OS X 1. Load paper in the printer. 2. -
Page 32
User’s Guide Printing 4. Select Job Arranger Lite on the Main tab. 5. Click OK to close the printer driver window. 6. Click Print. The Job Arranger Lite window is displayed and the print job is added to the Print Project. 7. -
Page 33
User’s Guide Printing 5. Click Settings, make the appropriate settings, and then click OK. Note: Print Cutting Guides allows you to print a cutting guide. 6. Set the other items on the Main and More Options tabs as necessary, and then click OK. 7. -
Page 34
User’s Guide Printing 1. Prepare Sheet 1 and Sheet 2. Cut off the margins of Sheet 1 along the vertical blue line through the center of the top and bottom cross marks. 2. Place the edge of Sheet 1 on top of Sheet 2 and align the cross marks, then temporarily tape the two sheets together from the back. -
Page 35
User’s Guide Printing 3. Cut the taped sheets in two along the vertical red line through the alignment markers (this time, the line to the left of the cross marks). 4. Tape the sheets together from the back. 5. Repeat steps 1 to 4 to tape Sheet 3 and Sheet 4 together. -
Page 36
User’s Guide Printing 6. Cut off the margins of Sheet 1 and Sheet 2 along the horizontal blue line through the center of the left and right side cross marks. 7. Place the edge of Sheet 1 and Sheet 2 on top of Sheet 3 and Sheet 4 and align the cross marks, and then temporarily tape them together from the back. -
Page 37
User’s Guide Printing 8. Cut the taped sheets in two along the horizontal red line through the alignment markers (this time, the line above the cross marks). 9. Tape the sheets together from the back. -
Page 38: Printing Using Advanced Features
User’s Guide Printing 10. Cut off the remaining margins along the outer guide. Printing Using Advanced Features This section introduces a variety of additional layout and printing features available on the printer driver. Related Information “Windows Printer Driver” on page 58 &…
-
Page 39: Printing A Reduced Or Enlarged Document
User’s Guide Printing Windows To add your own preset, set items such as the Document Size and Paper Type on the Main or More Options tab, and then click Add/Remove Presets in Printing Presets. Note: To delete an added preset, click Add/Remove Presets, select the preset name you want to delete from the list, and then delete Mac OS X Access the print dialog.
-
Page 40: Printing Photos Using Epson Easy Photo Print
Click Watermark Features in the More Options tab, and then select Header/Footer. Click Settings and select necessary items from the drop-down list. Printing Photos Using Epson Easy Photo Print Epson Easy Photo Print lets you lay out and print photos easily on various types of paper. See the application’s help for details. Note: ❏…
-
Page 41: Printing From Smart Devices
❏ For Mac OS X, select A4 (CD/DVD) as the Paper Size setting. Select portrait as the printing direction, and then select CD/DVD as the Media Type on the Print Settings menu. ❏ On some applications, you may need to specify the tray type. Select Epson Tray Type 2. The setting name may vary slightly depending on the application.
-
Page 42: Canceling Printing
Displays photos and documents you selected. Starts printing. Note: To print from the document menu using iPhone, iPad, and iPod touch running iOS, start Epson iPrint after transferring the document you want to print using the file sharing function in iTunes. Canceling Printing Note: ❏…
-
Page 43
User’s Guide Printing Canceling Printing — Printer Button Press the button to cancel the print job in progress. Canceling Printing — Windows 1. Access the printer driver window. 2. Select the Maintenance tab. 3. Click Print Queue. 4. Right-click on the job you want to cancel and then select Cancel. Related Information “Windows Printer Driver”… -
Page 44: Refilling Ink
LM (Light Ma- genta) Important: Use of genuine Epson ink other than the specified ink could cause damage that is not covered by Epson’s warranties. Note: For users in Europe, visit the following website for information on Epson’s ink bottle yields.
-
Page 45: Refilling The Ink Tanks
❏ Store ink bottles at normal room temperature and keep them away from direct sunlight. ❏ Epson recommends using the ink bottle before the date printed on the package. ❏ Store the ink bottles in the same environment as the printer.
-
Page 46
User’s Guide Refilling Ink 1. Unhook the ink tank unit from the printer and lay it down. Important: Do not pull the tubes. 2. Open the ink tank unit cover, and then remove the cap of the ink tank. Important: ❏… -
Page 47
User’s Guide Refilling Ink 3. Snap off the top of the cap, remove the cap of the ink bottle, remove the seal from the bottle, and then install the cap. Important: Close the ink bottle cap tightly; otherwise ink may leak. Note: Do not dispose of the top of the cap. -
Page 48
User’s Guide Refilling Ink Note: If any ink remains in the ink bottle after filling the ink tank up to the upper line, install the cap securely and store the ink bottle upright for later use. 5. Close the cap onto the ink tank securely. 6. -
Page 49
User’s Guide Refilling Ink 7. Hook the ink tank unit onto the printer. Related Information “Ink Bottle Codes” on page 44 & “Ink Bottle Handling Precautions” on page 44 &… -
Page 50: Maintaining The Printer
We recommend to turn off the printer. If print quality has still not improved, contact Epson support. ❏ To prevent the print head from drying out, do not unplug the printer while the power is on.
-
Page 51: Replacing Ink Inside The Ink Tubes
User’s Guide Maintaining the Printer 6. When the power light stops flashing, print a nozzle check pattern again. Repeat cleaning and printing the pattern until all lines are printed completely. Related Information “Loading Paper in the Rear Paper Feed” on page 16 &…
-
Page 52: Replacing Ink Inside Ink Tubes
❏ This feature effects the service life of the ink pad. Ink pad reaches its capacity earlier by running this feature. Contact Epson or an authorised Epson service provider to request replacement before the end of its service life. It is not a user-serviceable part.
-
Page 53: Cleaning The Paper Path
User’s Guide Maintaining the Printer Related Information “Loading Paper in the Rear Paper Feed” on page 16 & “Windows Printer Driver” on page 58 & Aligning the Print Head — Mac OS X 1. Load A4-size plain paper in the printer. 2.
-
Page 54: Printer Buttons
User’s Guide Maintaining the Printer Checking the Total Number of Pages Fed Through the Printer — Printer Buttons The information is printed together with the nozzle check pattern. 1. Load A4-size plain paper in the printer. 2. Press the button to turn off the printer. 3.
-
Page 55
User’s Guide Maintaining the Printer Saving Power — Mac OS X 1. Select System Preferences from the menu > Printers & Scanners (or Print & Scan, Print & Fax), and then select the printer. 2. Click Options & Supplies > Utility > Open Printer Utility. 3. -
Page 56: Epson Connect Service
CD. Epson Connect Service By using Epson Connect service available on the Internet, you can print from your smartphone, tablet PC, or laptop, anytime and practically anywhere. The features available on the Internet are as follows.
-
Page 57: Running Web Config On Windows
IPv6: http://[the printer’s IP address]/ Examples: IPv4: http://192.168.100.201/ IPv6: http://[2001:db8::1000:1]/ Note: Using the smart device, you can also run Web Config from the maintenance screen of Epson iPrint. Related Information “Using Epson iPrint” on page 41 & Running Web Config on Windows When connecting a computer to the printer using WSD, follow the steps below to run Web Config.
-
Page 58: Windows Printer Driver
User’s Guide Network Service and Software Information Windows Printer Driver The printer driver controls the printer according to the commands from an application. Making settings on the printer driver provides the best printing results. You can also check the status of the printer or keep it in top operating condition using the printer driver utility.
-
Page 59
User’s Guide Network Service and Software Information You can also make settings for printing both sides of the paper or printing multiple pages on one sheet. -
Page 60
User’s Guide Network Service and Software Information More Options Tab You can select additional layout and printing options such as changing the size of a printout or making color corrections. -
Page 61
Network Service and Software Information Maintenance Tab You can run maintenance features such as nozzle check and print head cleaning, and by starting EPSON Status Monitor 3, you can check printer status and error information. Making Operation Settings for the Windows Printer Driver You can make settings such as enabling EPSON Status Monitor 3. -
Page 62: Mac Os X Printer Driver
User’s Guide Network Service and Software Information Mac OS X Printer Driver The printer driver controls the printer according to the commands from an application. Making settings on the printer driver provides the best printing results. You can also check the status of the printer or keep it in top operating condition using the printer driver utility.
-
Page 63
Note: On Mac OS X v10.8.x or later, if Print Settings menu is not displayed, Epson printer driver has not been installed correctly. Select System Preferences from the menu > Printers & Scanners (or Print & Scan, Print & Fax), remove the printer, and then add the printer again. -
Page 64: Epson Easy Photo Print
Epson Print CD Epson Print CD is an application that allows you to design a CD/DVD label to be printed directly onto a CD/DVD. You can also print a CD/DVD jacket for CD/DVD case. See the application’s help for details.
-
Page 65: Epson Software Updater
Click the start button, and select All Programs or Programs > Epson Software > EPSON Software Updater. Note: You can also start EPSON Software Updater by clicking the printer icon on the task bar on the desktop, and then selecting Software Update.
-
Page 66
6. Select the application you want to uninstall, and then click Uninstall. Important: The Uninstaller removes all drivers for Epson inkjet printers on the computer. If you use multiple Epson inkjet printers and you only want to delete some drivers, delete all of them first, and then install the necessary printer driver again. -
Page 67: Installing Applications
Do not turn off the computer or the printer while updating. Note: If you cannot find the application you want to update in the list, you cannot update using the EPSON Software Updater. Check for the latest versions of the applications from your local Epson website.
-
Page 68: Solving Problems
The ink pads need to be replaced. end of its service life. Contact Epson or an authorised Epson service provider to replace the ink pad*. It is not a user-serviceable part. When a message saying that you can continue printing is…
-
Page 69
Monitoring Preferences on the Maintenance tab, and then select Register the shortcut icon to the taskbar. ❏ If EPSON Status Monitor 3 is disabled, click Extended Settings on the Maintenance tab, and then select Enable EPSON Status Monitor 3. -
Page 70: Removing Jammed Paper
2. Click Options & Supplies > Utility > Open Printer Utility. 3. Click EPSON Status Monitor. Removing Jammed Paper Check the error displayed on the control panel and follow the instructions to remove the jammed paper including any torn pieces.
-
Page 71
User’s Guide Solving Problems Removing Jammed Paper from Inside the Printer Caution: Never touch the buttons on the control panel while your hand is inside the printer. If the printer starts operating, it could cause an injury. Be careful not to touch the protruding parts to avoid injury. 1. -
Page 72
User’s Guide Solving Problems Important: Do not touch the white flat cable, translucent part, and ink tubes inside the printer. Doing so may cause a malfunction. 3. Close the printer cover. -
Page 73: Paper Does Not Feed Correctly
User’s Guide Solving Problems Removing Jammed Paper from the Output Tray Remove the jammed paper. Paper Does Not Feed Correctly Check the following points, and then take the appropriate actions to solve the problem. ❏ Place the printer on a flat surface and operate in the recommended environmental conditions. ❏…
-
Page 74: Power And Control Panel Problems
❏ If you have the cleaning sheet that came with Epson genuine paper, use it to clean the roller inside the printer. ❏ Do not use paper with binder holes.
-
Page 75: Printout Problems
User’s Guide Solving Problems ❏ If you cannot print over a network, see the Network Guide. ❏ If you are printing a large data size image, the computer may run out of memory. Print the image at a lower resolution or a smaller size. ❏…
-
Page 76
Epson paper. ❏ Try to use genuine Epson ink bottles. This product is designed to adjust colors based on the use of genuine Epson ink bottles. The use of non-genuine ink bottles may cause print quality to decline. -
Page 77
User’s Guide Solving Problems Related Information “List of Paper Types” on page 15 & Printed Photos are Sticky You may be printing on the wrong side of the photo paper. Make sure you are printing on the printable side. Images or Photos are Printed in Unexpected Colors Adjust the color and then print again. -
Page 78: Paper Is Smeared Or Scuffed
User’s Guide Solving Problems ❏ Mac OS X Change the Expansion setting from the print dialog’s Print Settings menu. Paper Is Smeared or Scuffed ❏ When horizontal banding appears or the top or bottom of the paper is smeared, load paper in the correct direction and slide the edge guides to the edges of the paper.
-
Page 79: The Printout Problem Could Not Be Cleared
User’s Guide Solving Problems The Printout Problem Could Not be Cleared If you have tried all of the solutions and have not solved the problem, try uninstalling and then reinstalling the printer driver. Related Information “Uninstalling Applications” on page 65 &…
-
Page 80: Other Problems
User’s Guide Solving Problems Related Information “Web Config” on page 56 & Other Problems Slight Electric Shock when Touching the Printer If many peripherals are connected to the computer, you may feel a slight electric shock when touching the printer. Install a ground wire to the computer that is connected to the printer.
-
Page 81: Technical Specifications
User’s Guide Appendix Appendix Technical Specifications Printer Specifications Print Head Nozzle Placement Black ink nozzles: 90 Color ink nozzles: 90 for each color Weight of Paper Plain Paper 64 to 90 g/m2(17 to 24lb) Envelopes Envelope #10, DL, C6: 75 to 90 g/m2 (20 to 24 lb) Printable Area Printable Area for Single Sheets Print quality may decline in the shaded areas due to the printer’s mechanism.
-
Page 82: Interface Specifications
User’s Guide Appendix 3.0 mm (0.12 in.) 5.0 mm (0.20 in.) 18.0 mm (0.71 in.) 36.0 mm (1.42 in.) Printable Area for CD/DVD Print quality may decline in the shaded areas due to the printer’s mechanism. CD/DVD size 12 cm 8 cm 18 mm (0.71 in.) 43 mm (1.69 in.)
-
Page 83: Electrical Specifications
User’s Guide Appendix Dimensions Dimensions Storage ❏ Width: 547 mm (21.5 in.) ❏ Depth: 289 mm (11.4 in.) ❏ Height: 187 mm (7.4 in.) Printing ❏ Width: 547 mm (21.5 in.) ❏ Depth: 571 mm (22.5 in.) ❏ Height: 288 mm (11.3 in.) Approx.
-
Page 84: System Requirements
EN301 489-17 EN60950-1 For European users We, Seiko Epson Corporation, hereby declare that the following equipment Model is in compliance with the essential requirements and other relevant provisions of Directive 1999/5/EC: B412C For use only in Ireland, UK, Austria, Germany, Liechtenstein, Switzerland, France, Belgium, Luxemburg, Netherlands, Italy, Portugal, Spain, Denmark, Finland, Norway, Sweden, Iceland, Croatia, Cyprus, Greece, Slovenia, Malta, Bulgaria, Czech, Estonia, Hungary, Latvia, Lithuania, Poland, Romania, and Slovakia.
-
Page 85: Restrictions On Copying
User’s Guide Appendix Restrictions on Copying Observe the following restrictions to ensure the responsible and legal use of the printer. Copying of the following items is prohibited by law: ❏ Bank bills, coins, government-issued marketable securities, government bond securities, and municipal securities ❏…
-
Page 86
User’s Guide Appendix 3. Disconnect all cables such as the power cord and USB cable. 4. Remove all of the paper from the printer. 5. Open the printer cover. Secure the print head to the case with tape. 6. Close the printer cover. -
Page 87
User’s Guide Appendix 7. Prepare to pack the printer as shown below. 8. Unhook the ink tank unit from the printer and lay it down, and then make sure to install the cap onto the ink tank securely. 9. Hook the ink tank unit onto the printer. 10. -
Page 88: Where To Get Help
Depending on the product, network settings may be stored in the product’s memory. Due to breakdown or repair of a product, settings may be lost. Epson shall not be responsible for the loss of any data, for backing up or recovering settings even during a warranty period.
-
Page 89: Help For Users In Singapore
1F., No.113, Shengli Rd., Pingtung City, Pingtung County 900, Taiwan Help for Users in Singapore Sources of information, support, and services available from Epson Singapore are: World Wide Web http://www.epson.com.sg Information on product specifications, drivers for download, Frequently Asked Questions (FAQ), Sales Enquiries, and Technical Support via e-mail are available.
-
Page 90: Help For Users In Thailand
Information on product specifications, drivers for download, Frequently Asked Questions (FAQ), and e-mail are available. Epson Hotline (Phone: (66) 2685-9899) Our Hotline team can help you with the following over the phone: ❏ Sales enquiries and product information ❏ Product usage questions or problems ❏…
-
Page 91: Help For Users In Hong Kong
To obtain technical support as well as other after-sales services, users are welcome to contact Epson Hong Kong Limited. Internet Home Page Epson Hong Kong has established a local home page in both Chinese and English on the Internet to provide users with the following information: ❏ Product information ❏…
-
Page 92: Help For Users In Malaysia
Help for Users in India Contacts for information, support, and services are: World Wide Web http://www.epson.co.in Information on product specifications, drivers for download, and products enquiry are available. Epson India Head Office — Bangalore Phone: 080-30515000 Fax: 30515005 Epson India Regional Offices: Location…
-
Page 93: Help For Users In The Philippines
For Service (CDMA & Mobile Users) — 3900 1600 (9AM — 6PM) Prefix local STD code Help for Users in the Philippines To obtain technical support as well as other after sales services, users are welcome to contact the Epson Philippines Corporation at the telephone and fax numbers and e-mail address below:…
Код: 50248
35 620
рублей
Бесплатная доставка
по Красноярску
?
в наличии
в Красноярске
Новости интернет-магазина «Лаукар»:
Дополнительная информация в категории Принтер:
В интернет-магазине бытовой техники «Лаукар» Вы можете скачать инструкцию к товару Принтер Epson L805 струйный совершенно бесплатно.
Все инструкции, представленные на сайте интернет-магазина бытовой техники «Лаукар», предоставляются производителем товара.
Перед началом использования товара рекомендуем Вам ознакомиться с инструкцией по применению.
Для того чтобы скачать инструкцию, Вам необходимо нажать на ссылку «скачать инструкцию», расположенную ниже, а в случае, если ссылки нет,
Вы можете попробовать обратиться к данной странице позднее,
возможно специалисты интернет-магазина бытовой техники «Лаукар» еще не успели загрузить для скачивания инструкцию к товару:
Принтер Epson L805 струйный.

Фирма-производитель оставляет за собой право на внесение изменений в конструкцию, дизайн и комплектацию товара: Принтер Epson L805 струйный. Пожалуйста, сверяйте информацию о товаре с информацией на
официальном сайте компании производителя.