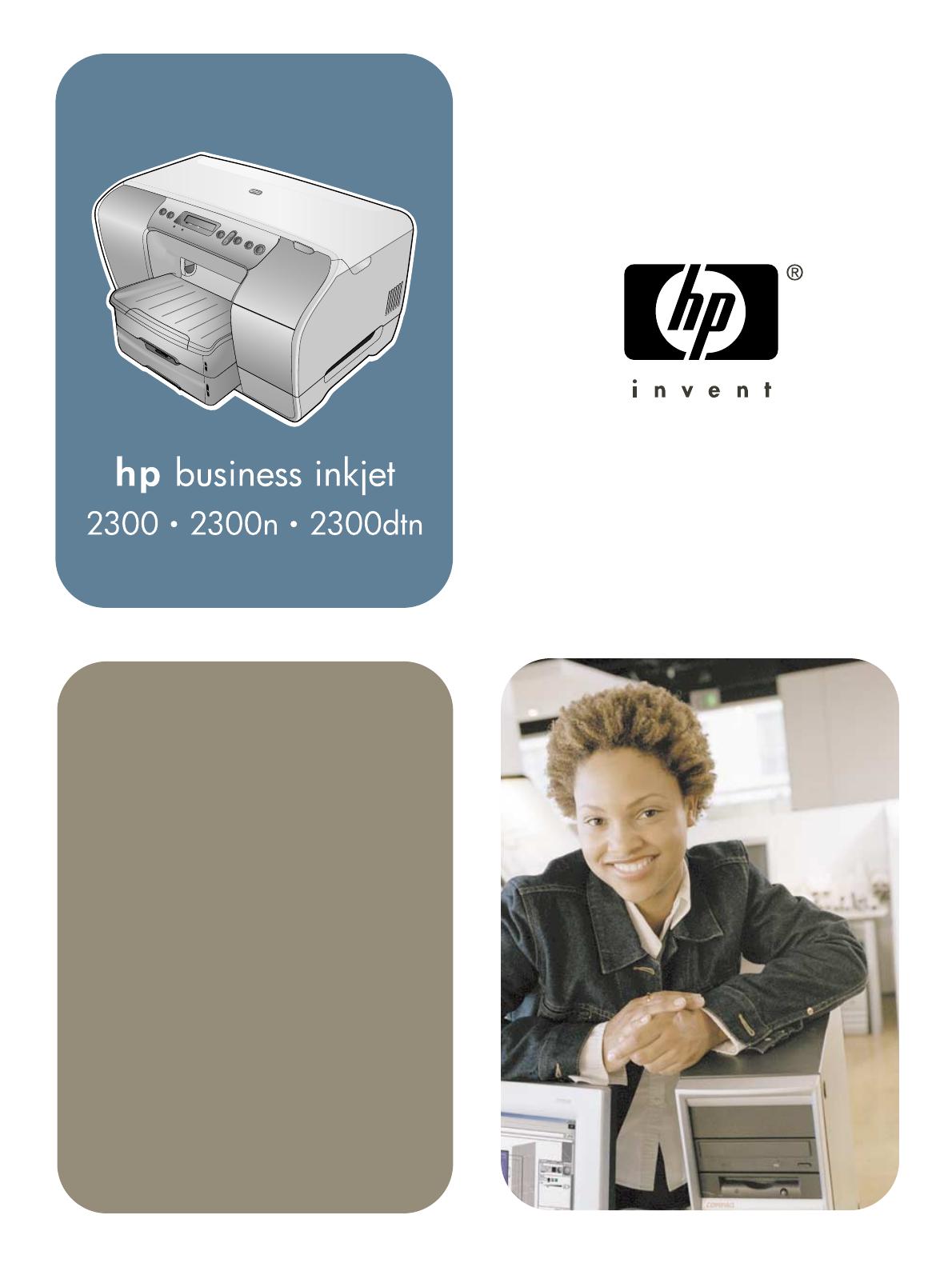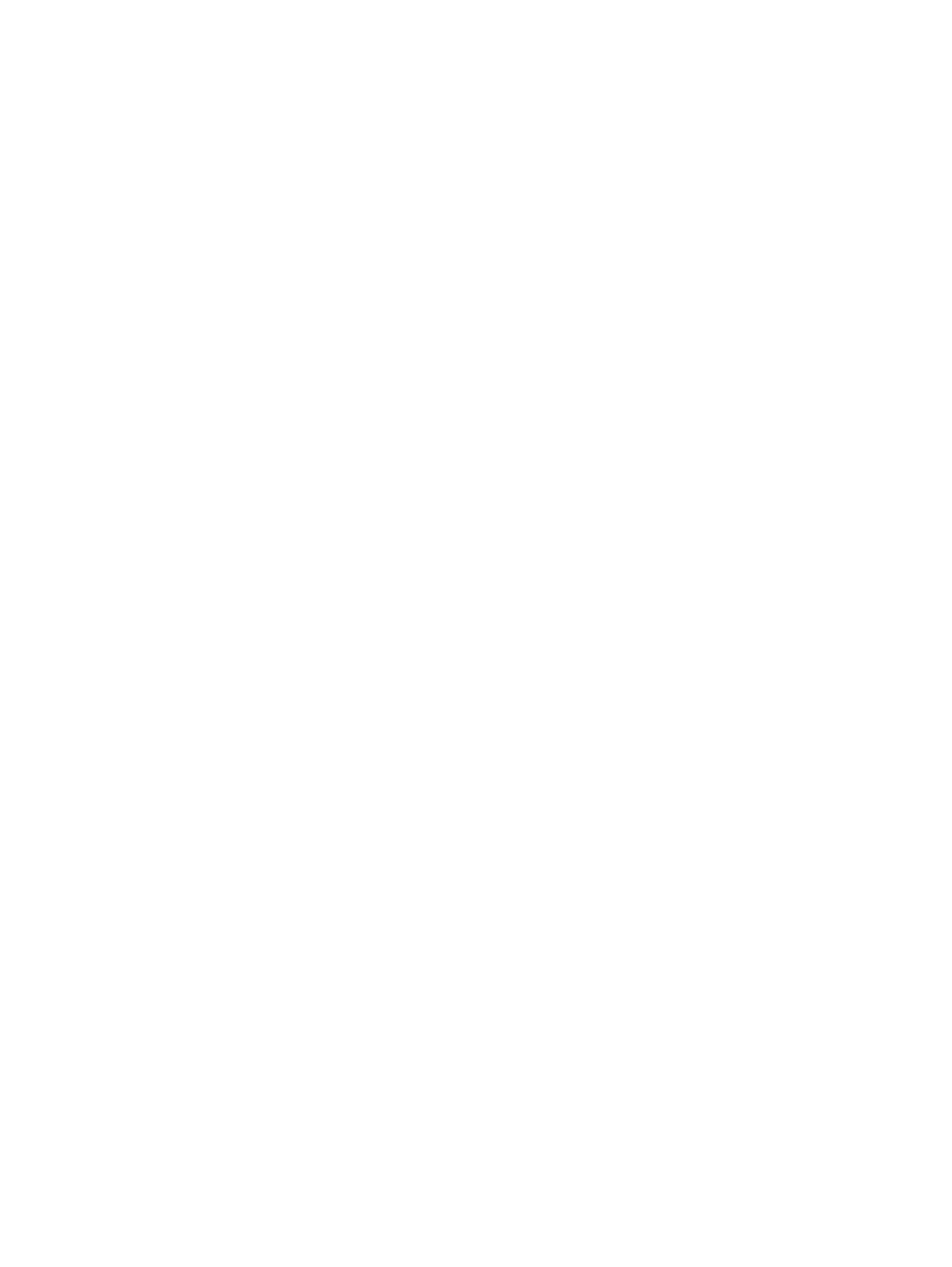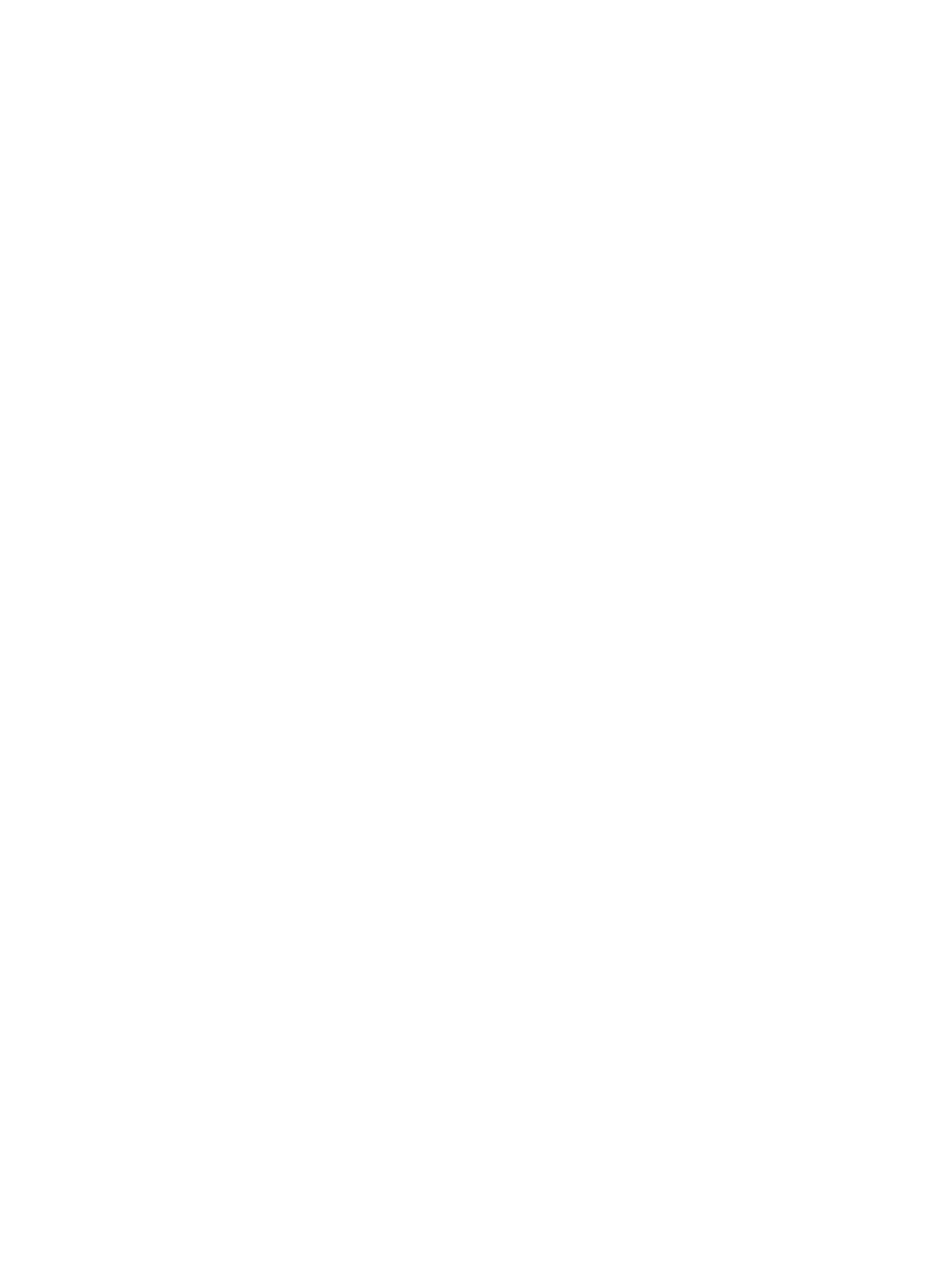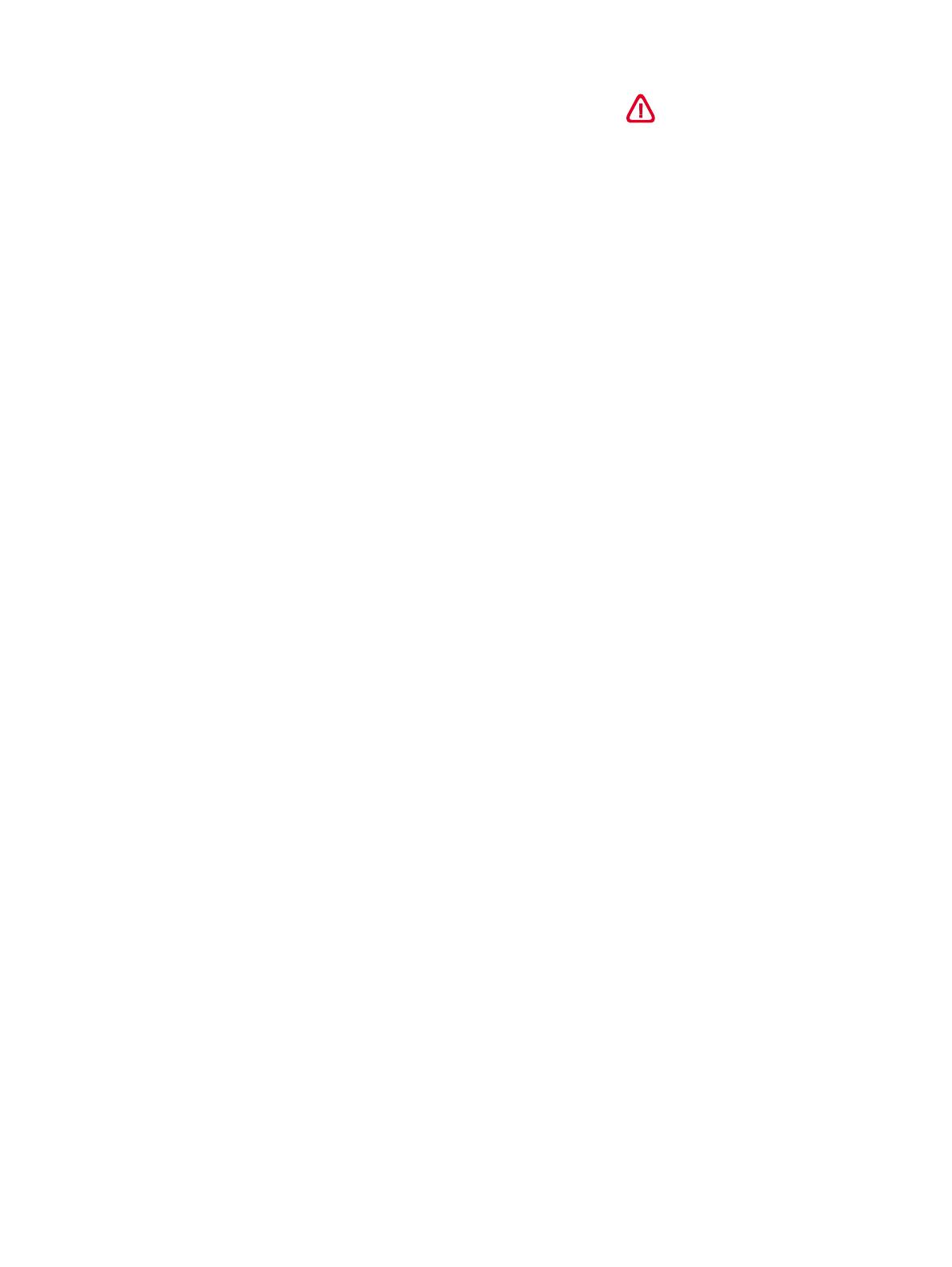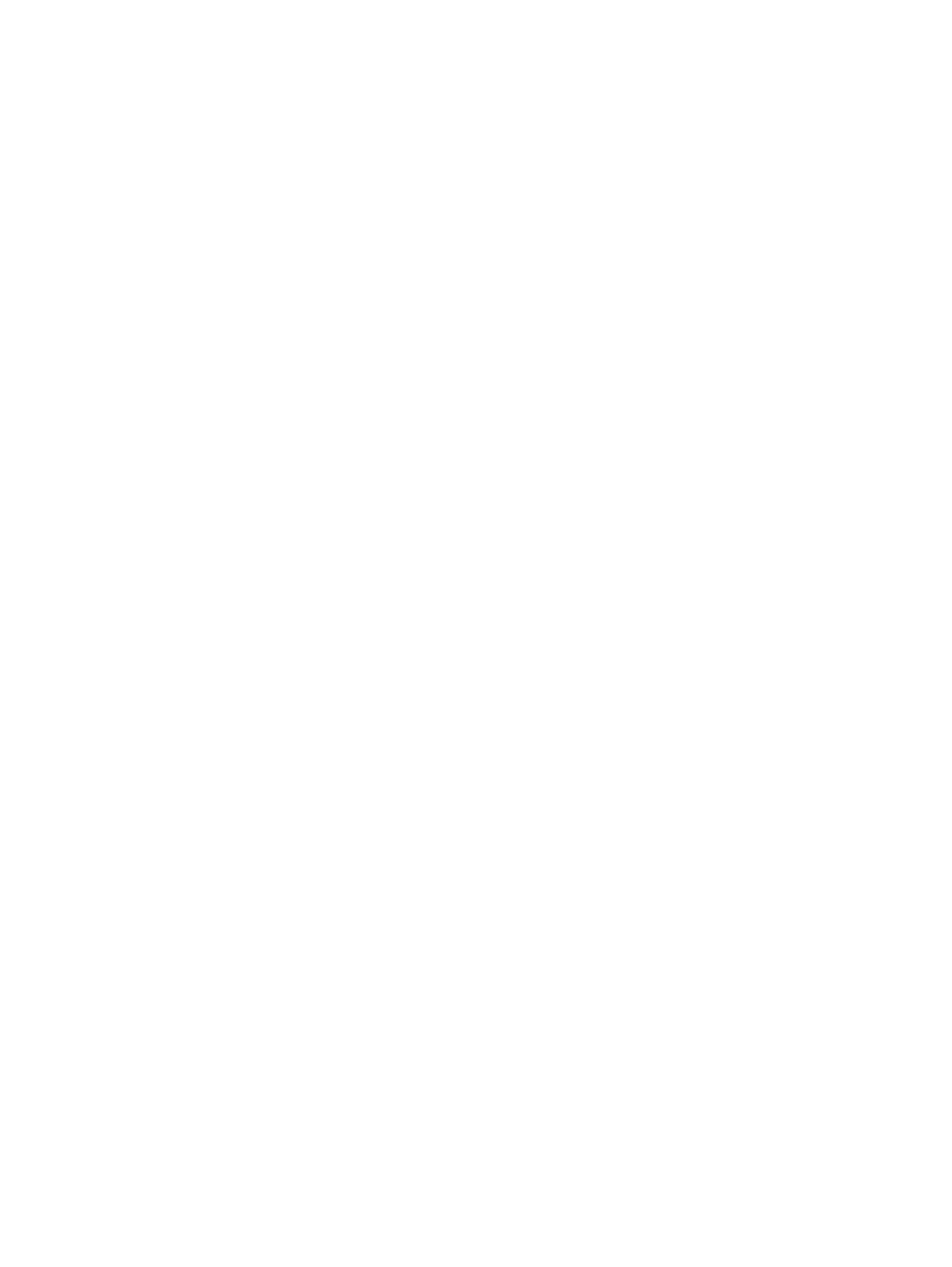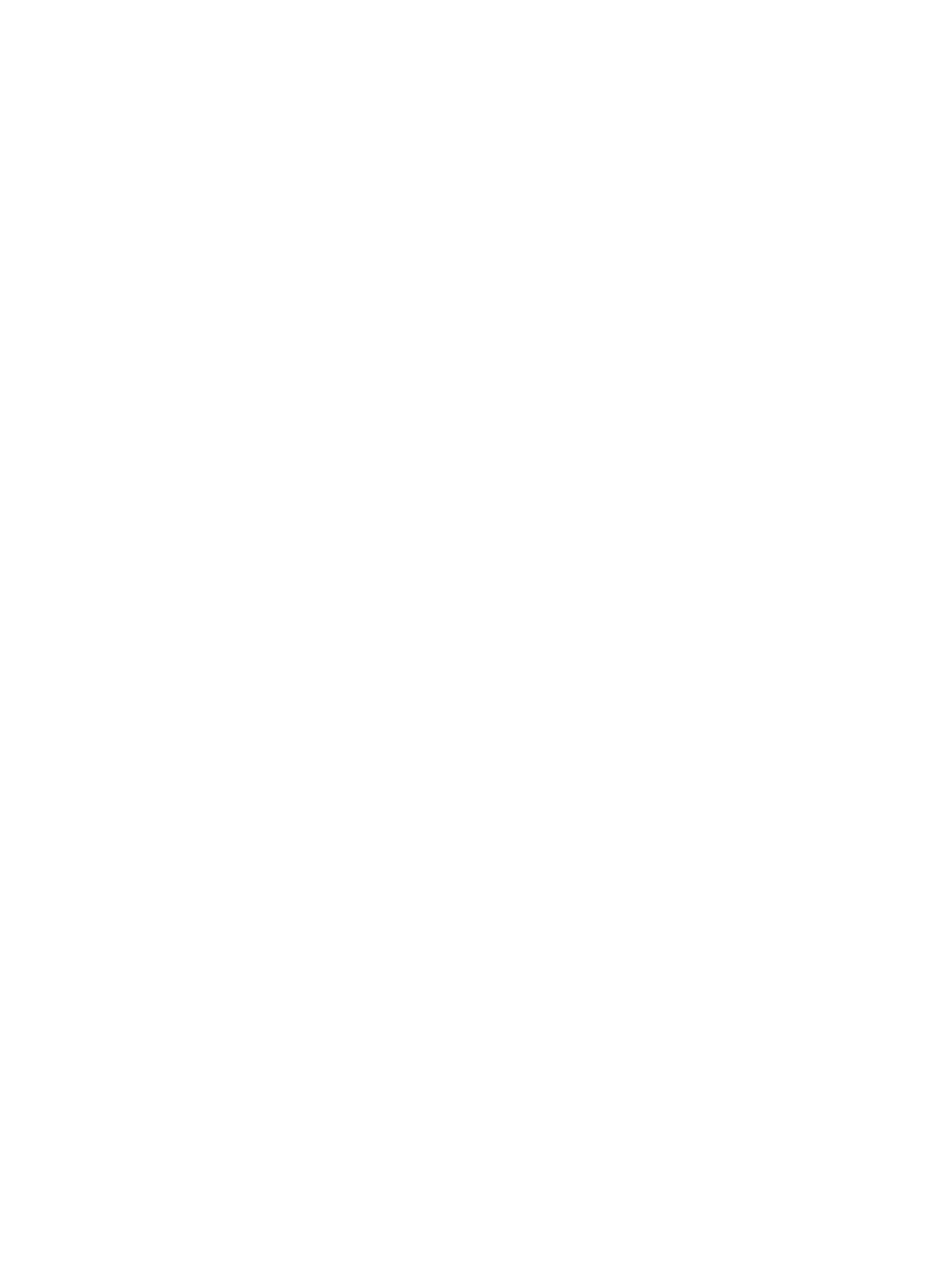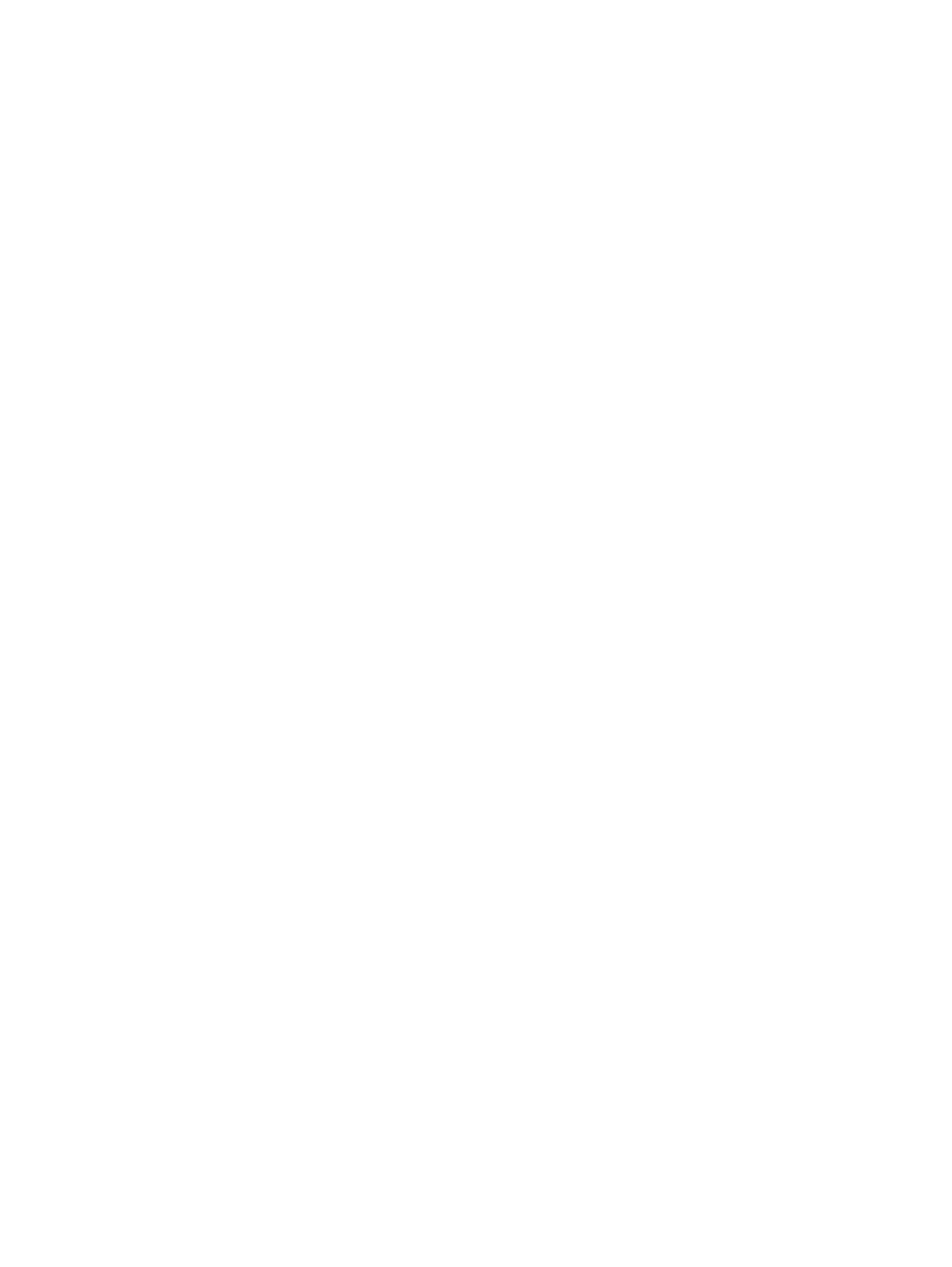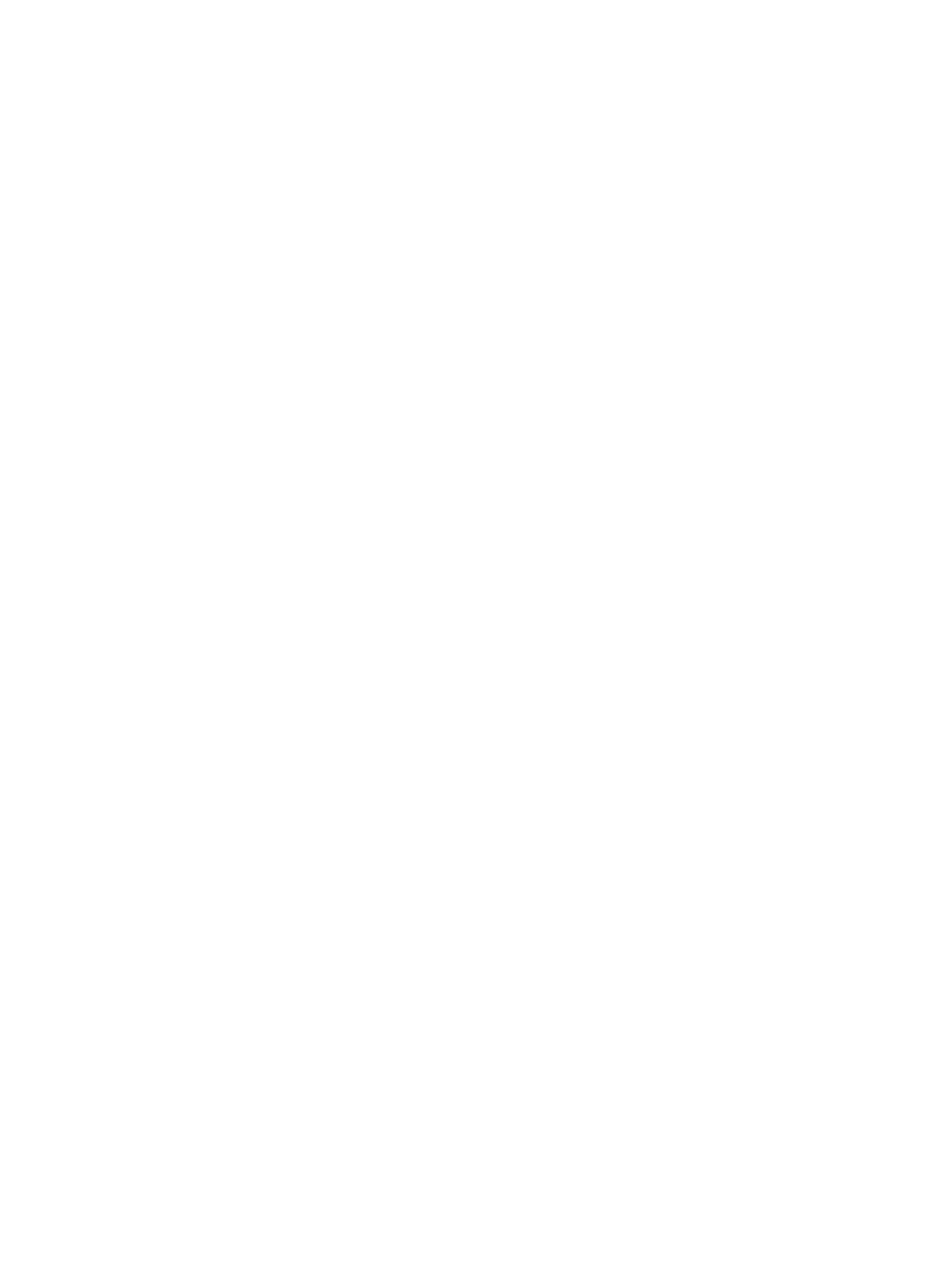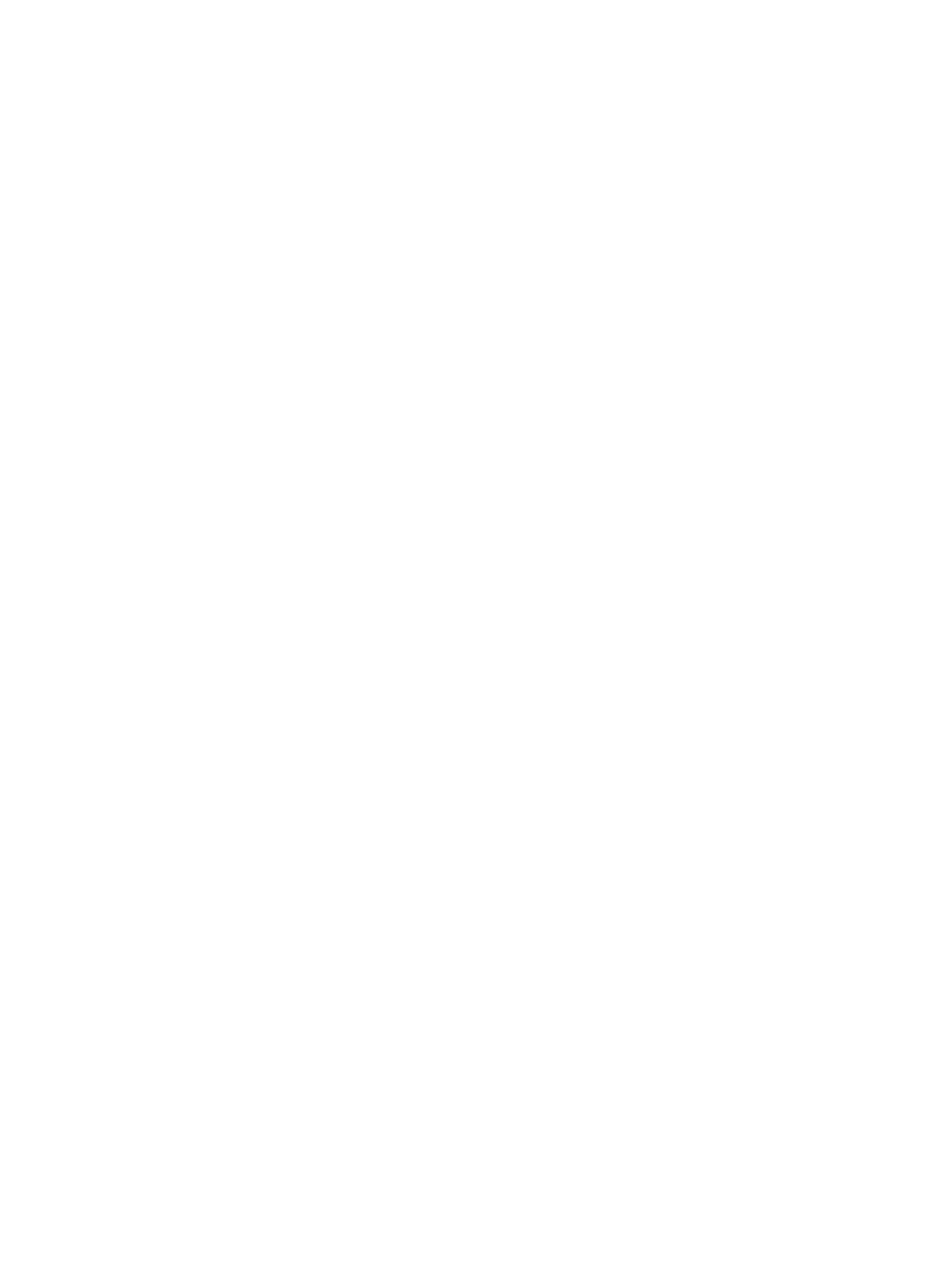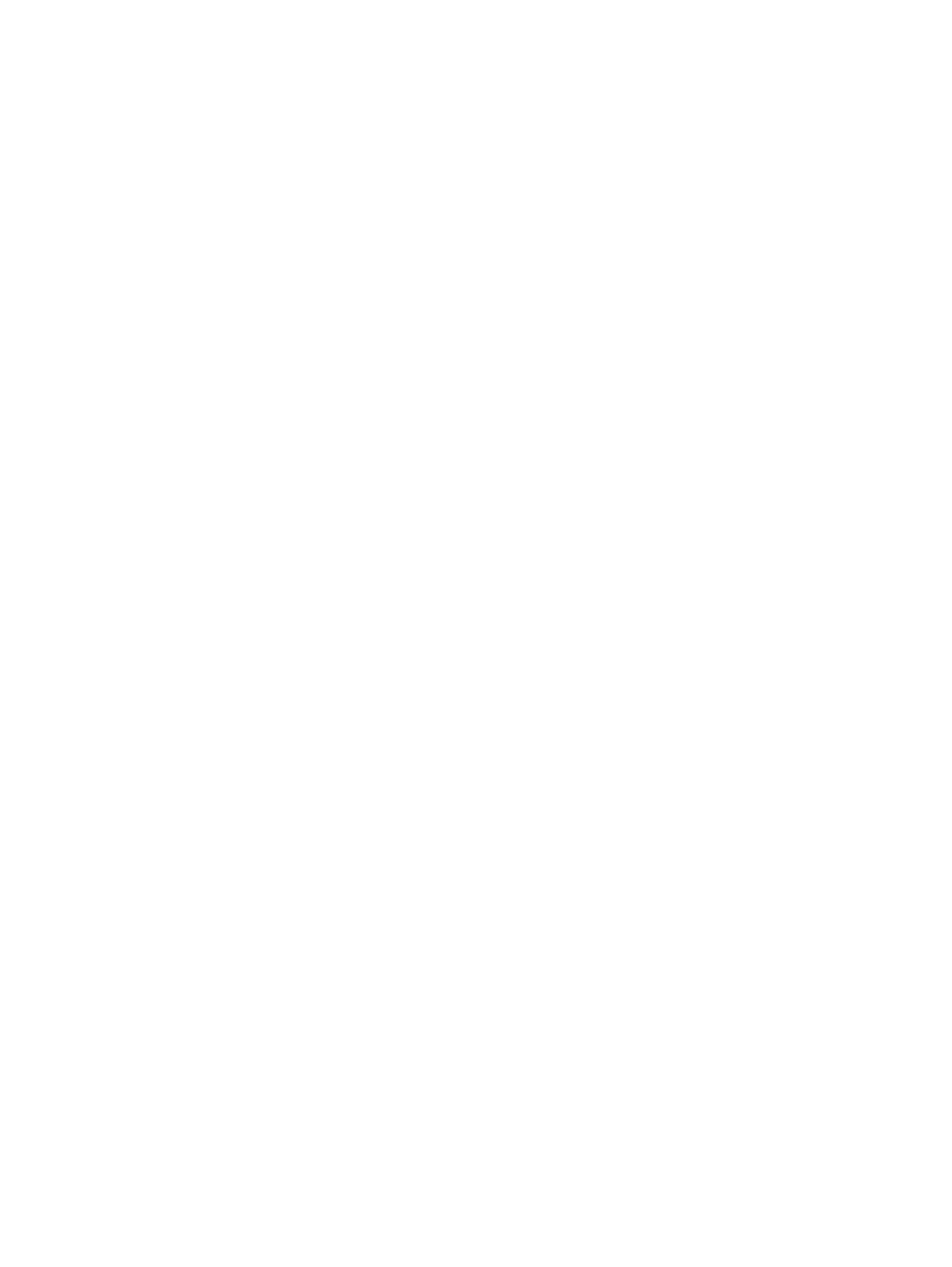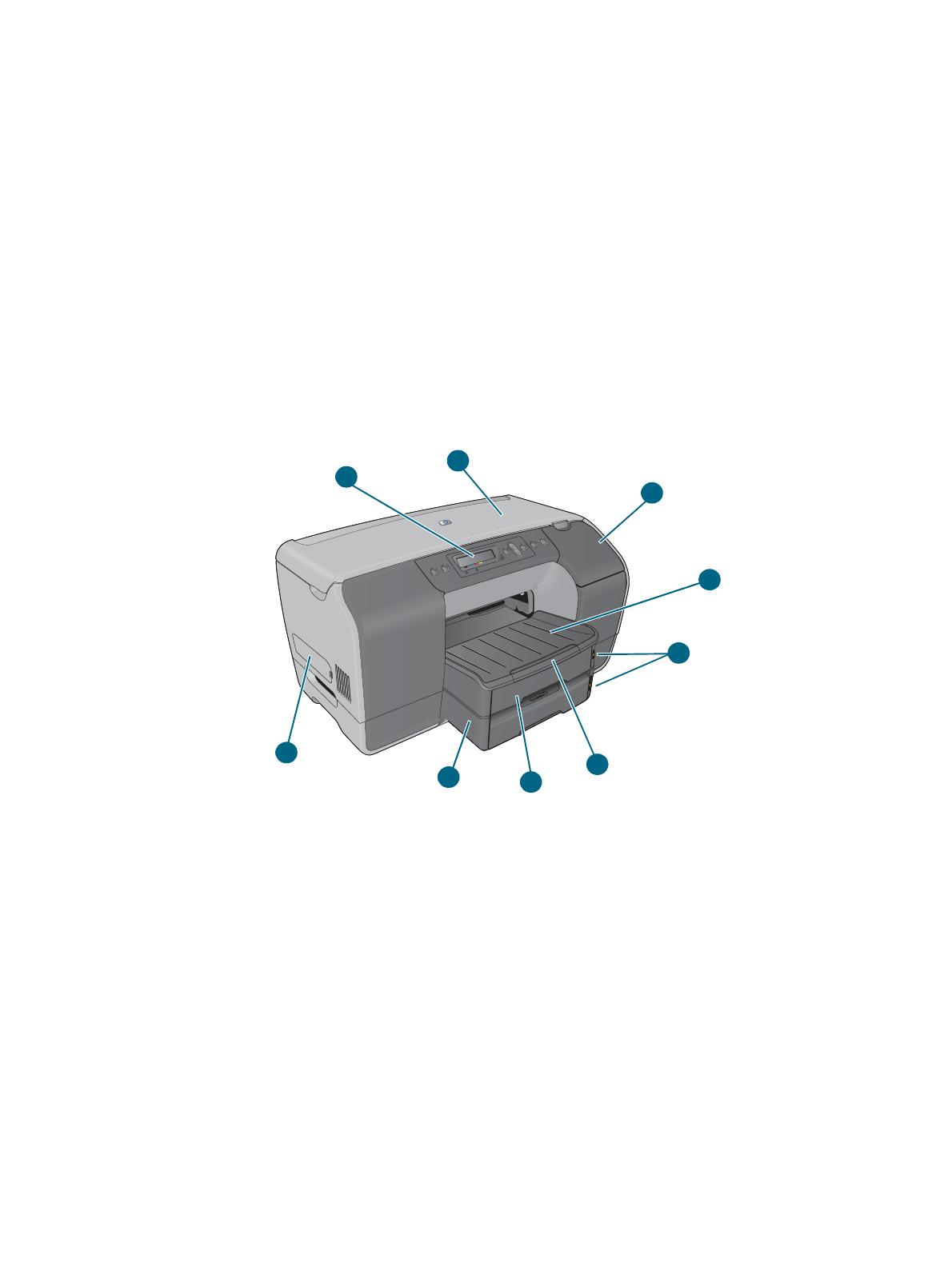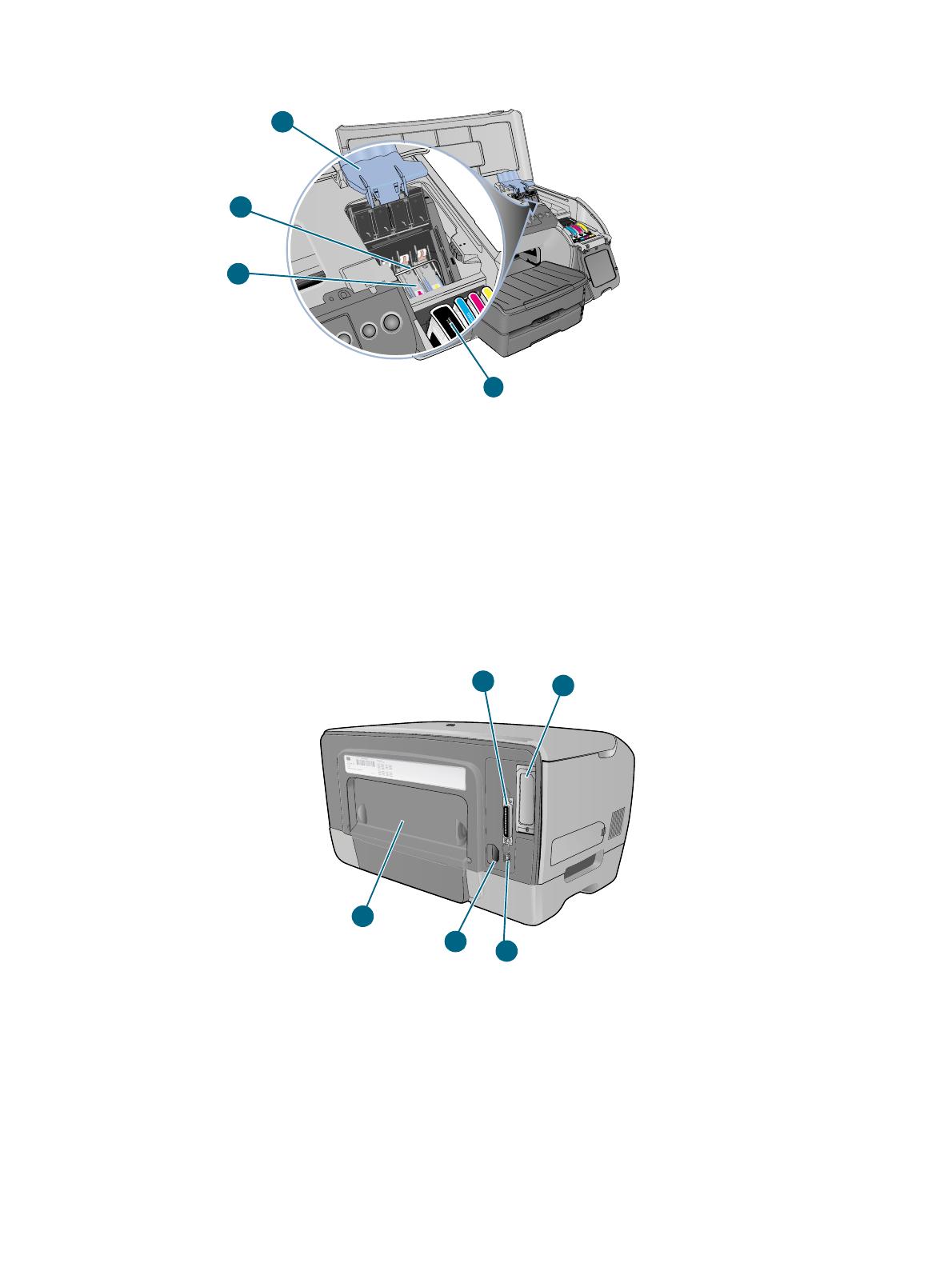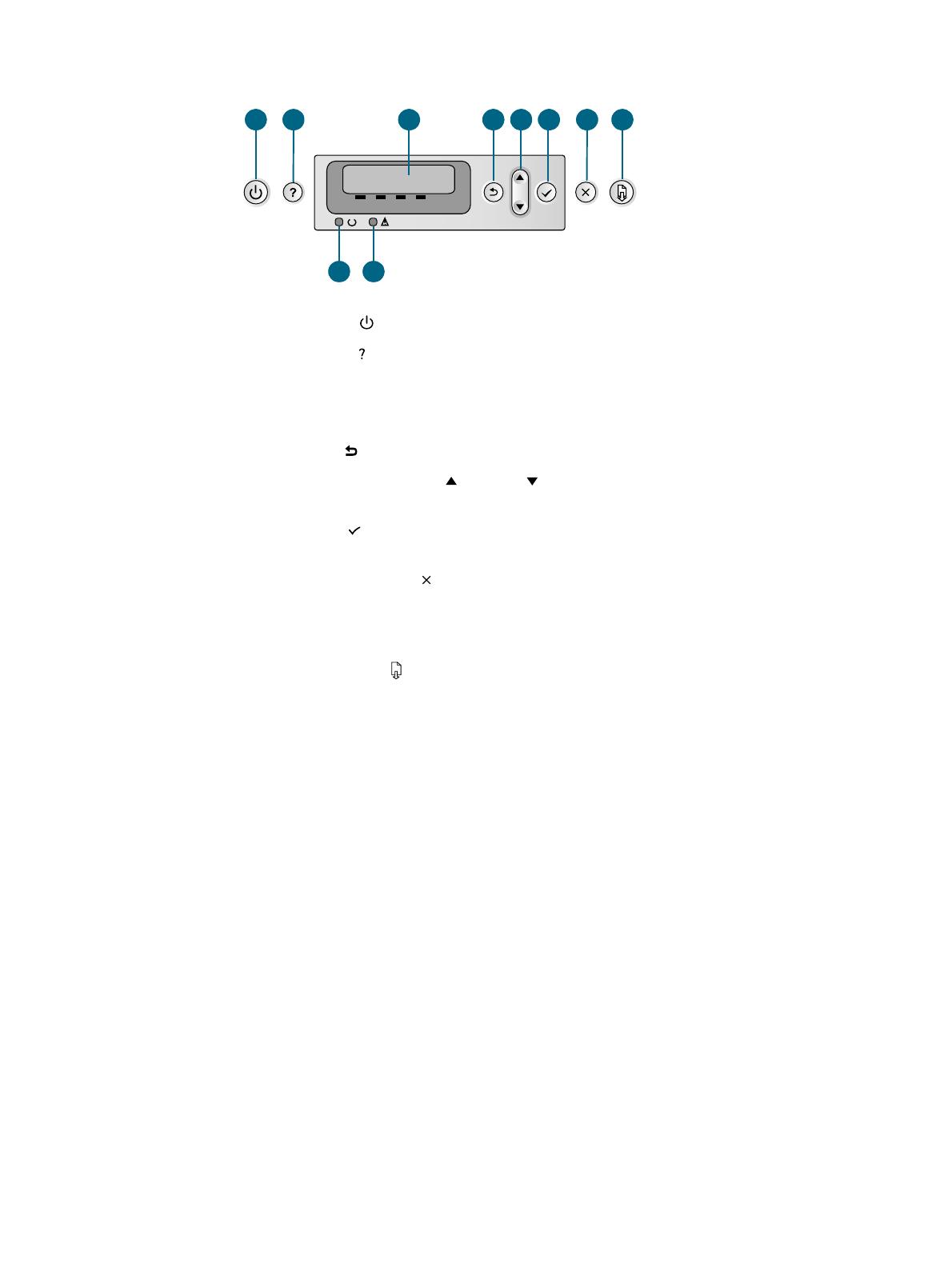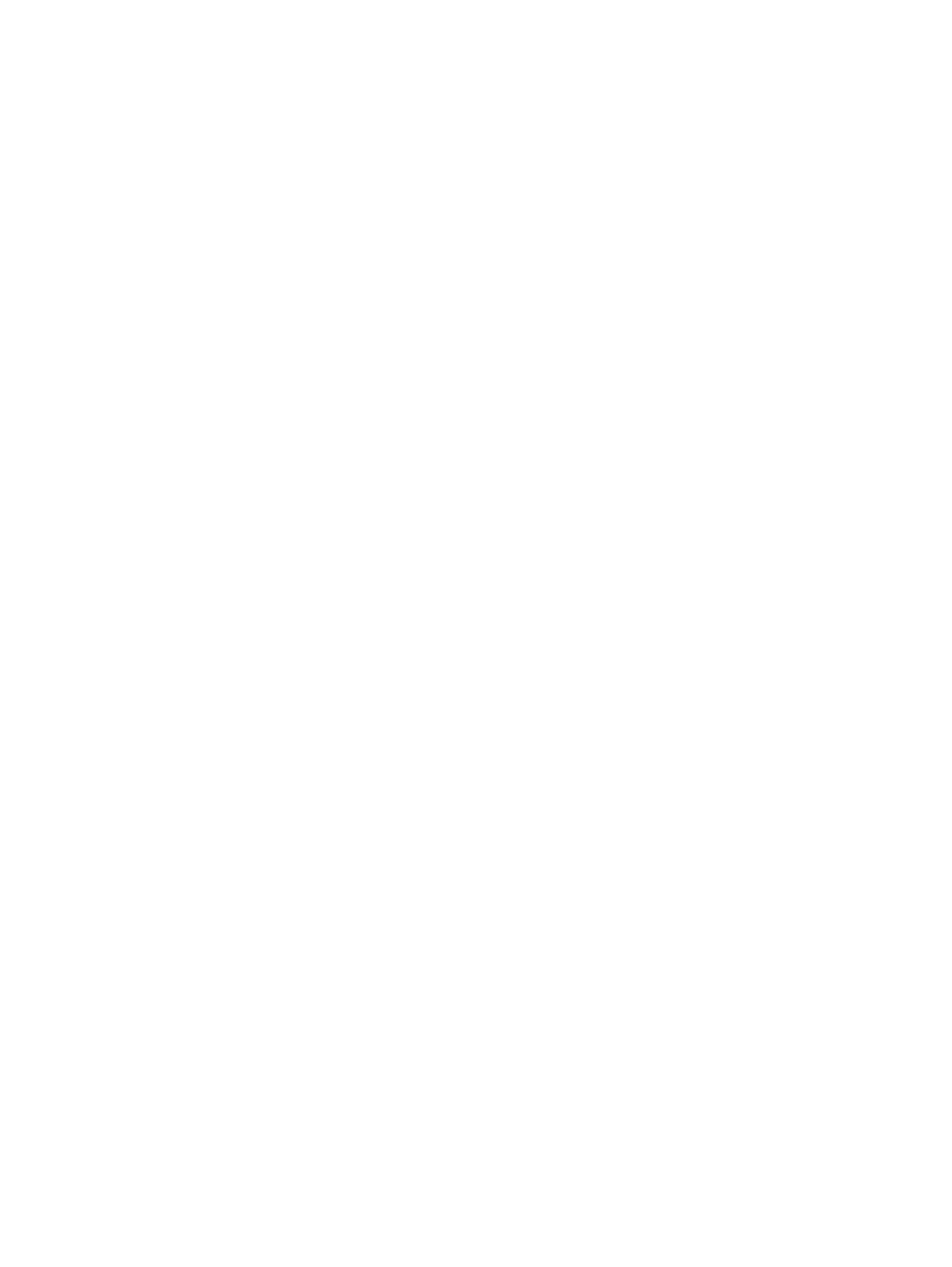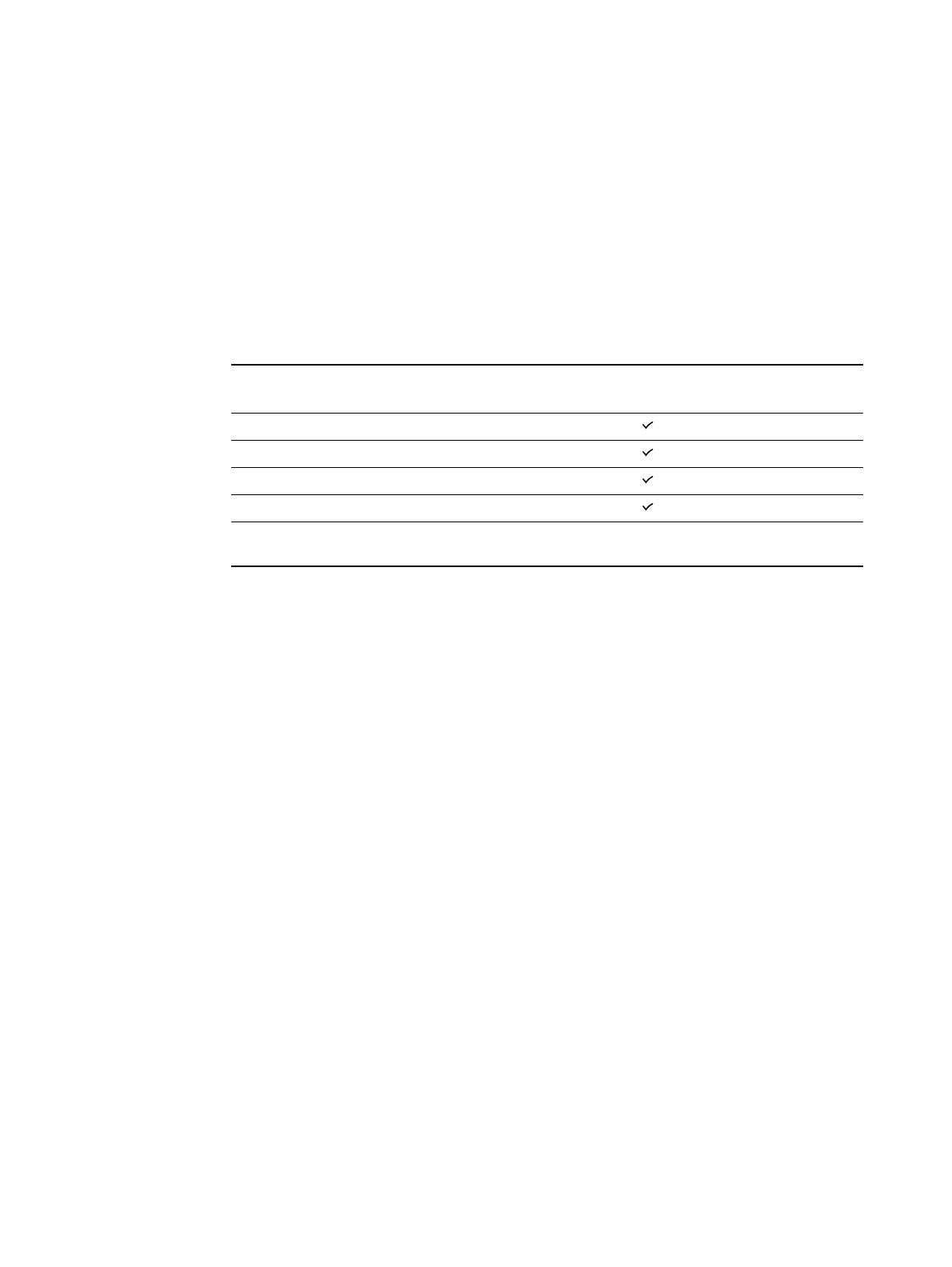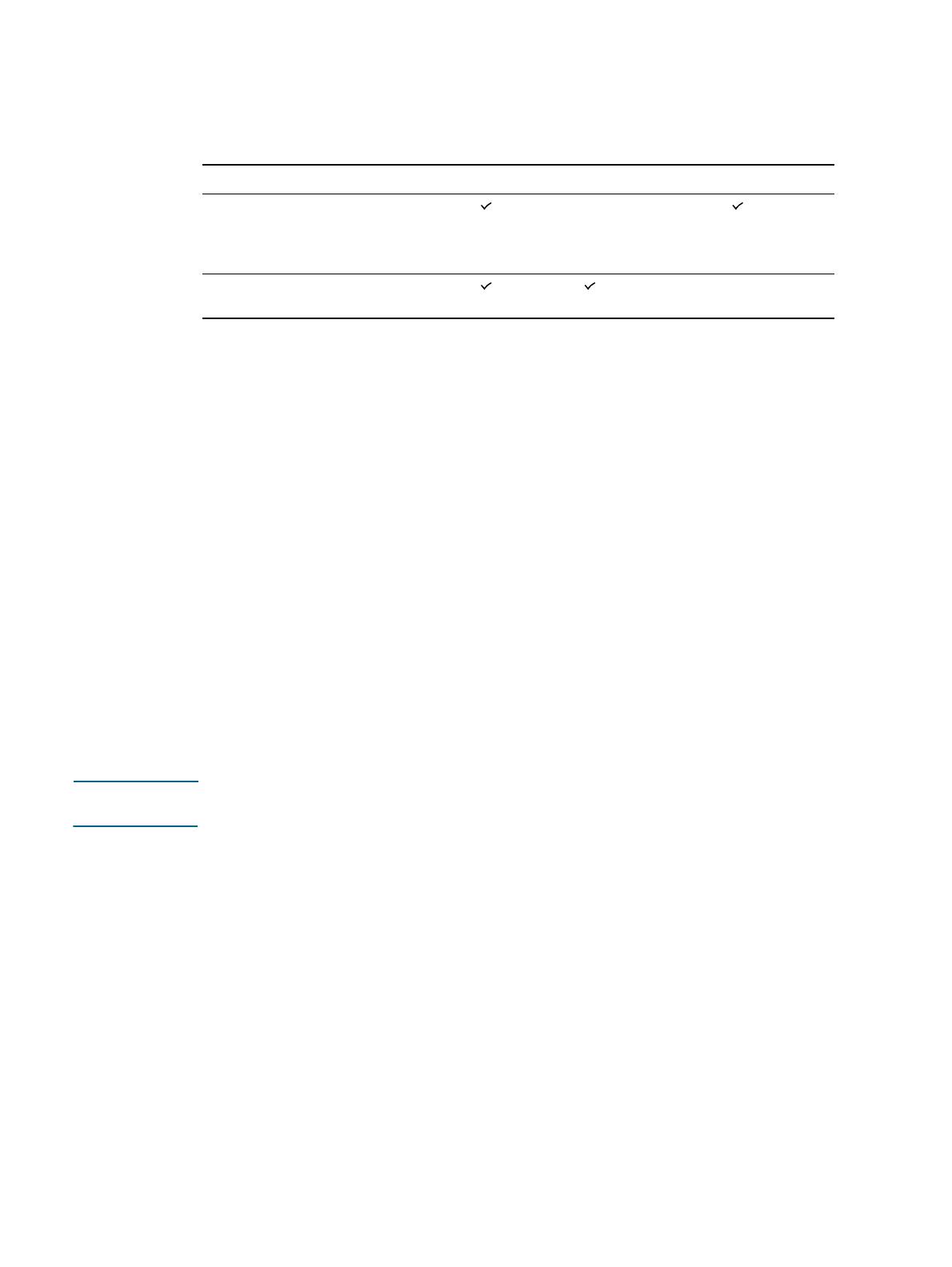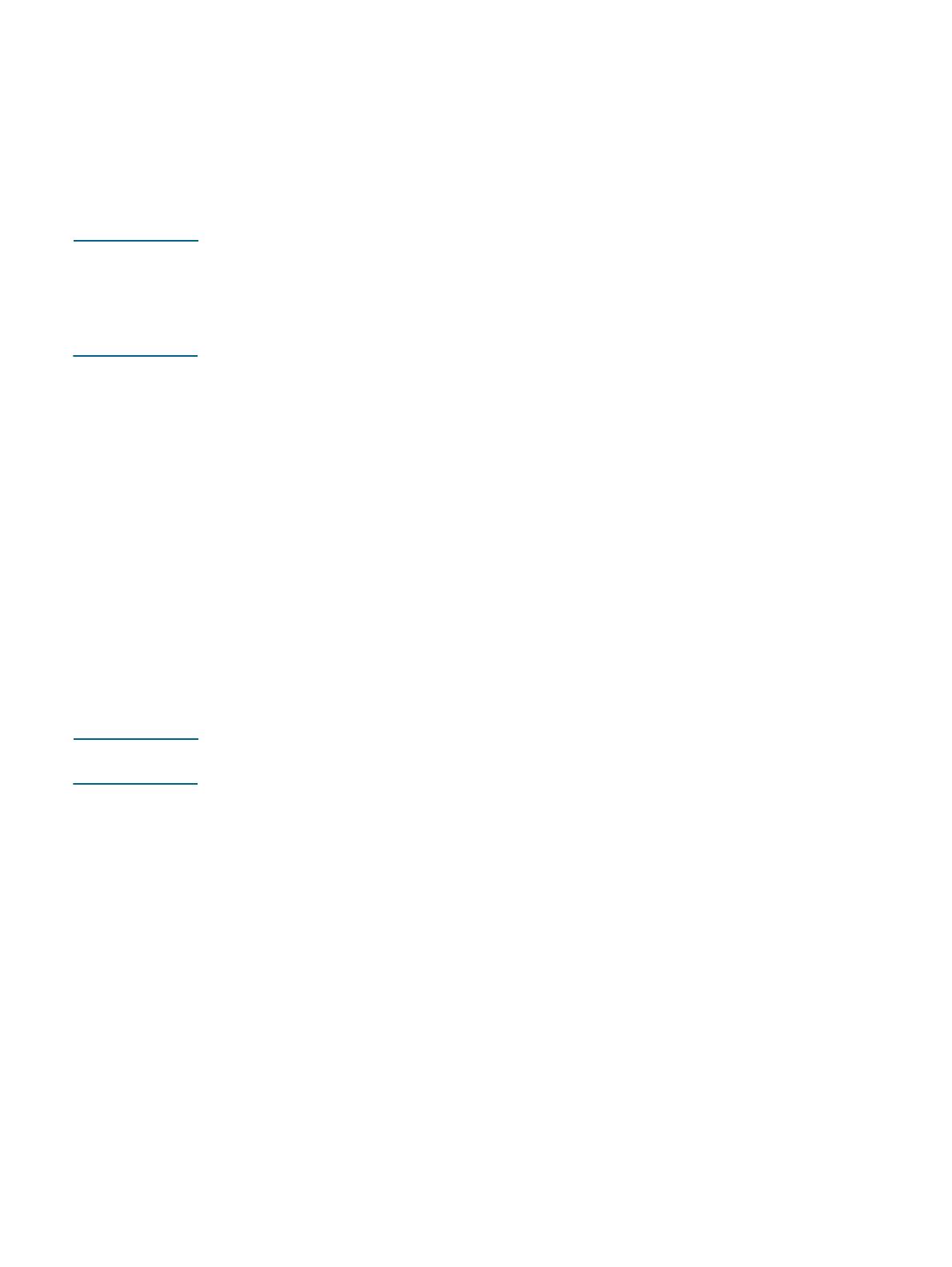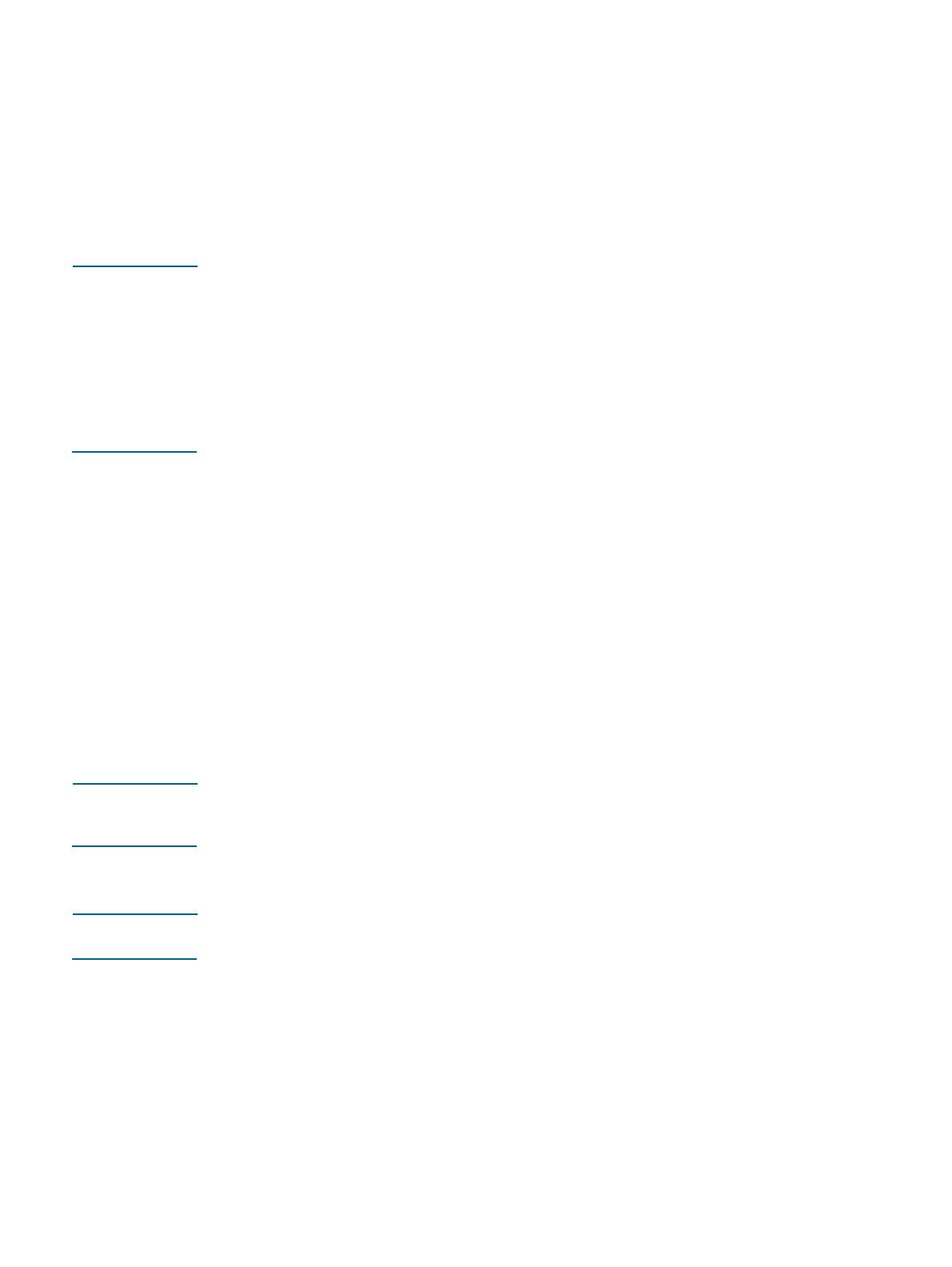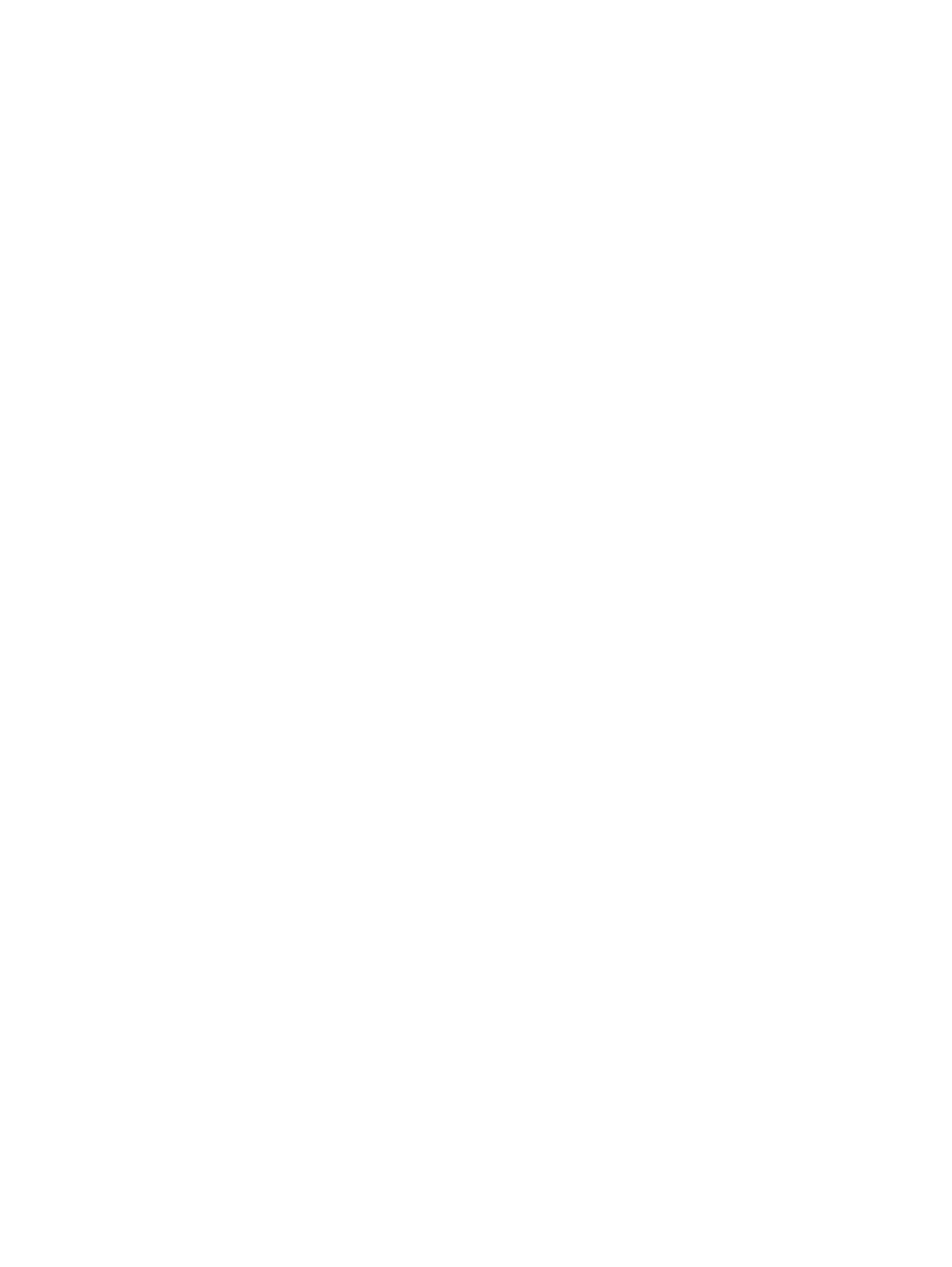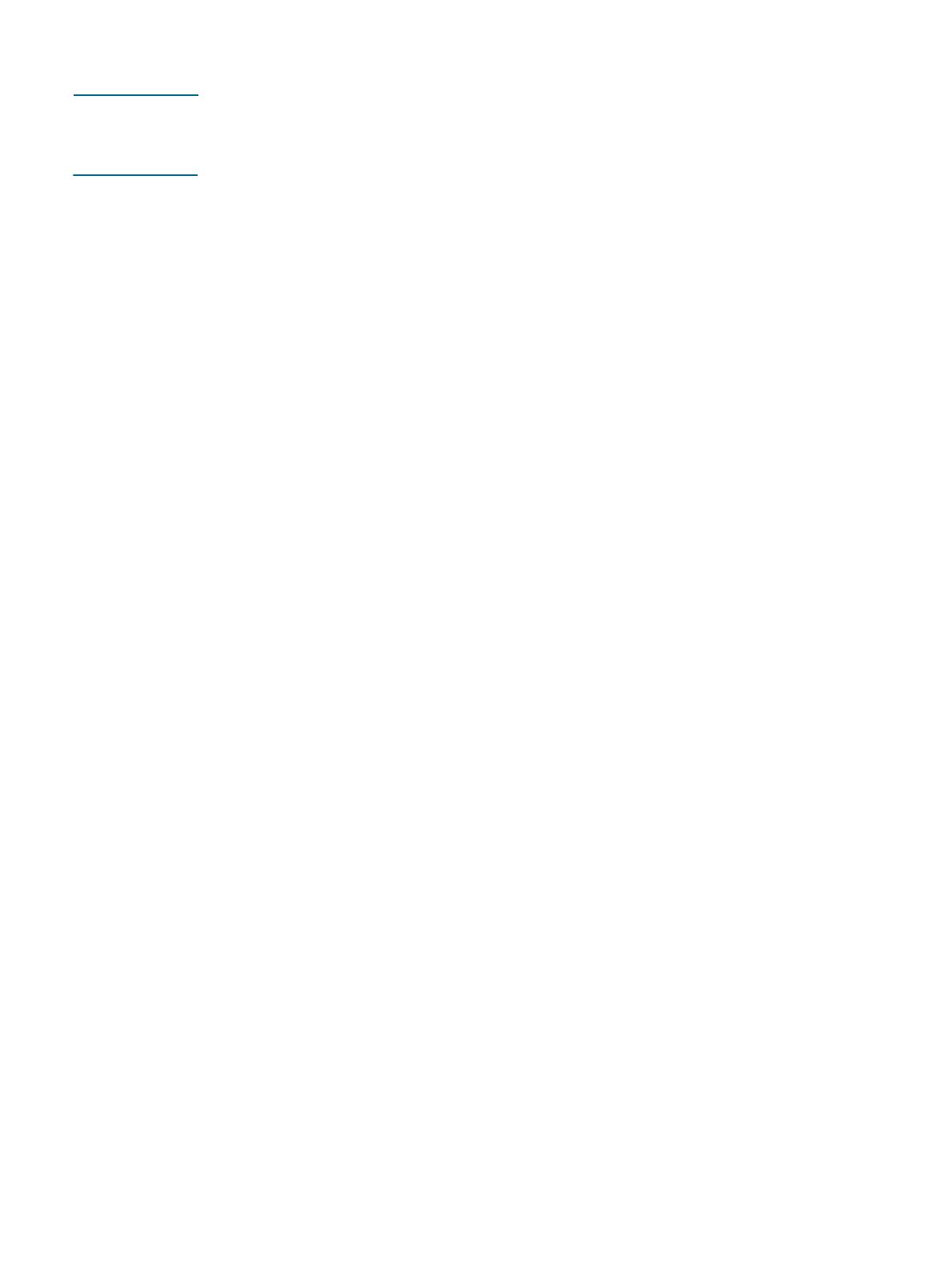-
Драйверы
26
-
Руководства по ремонту
1
-
Инструкции по эксплуатации
19
Языки:
HP LaserJet 2300 инструкция по эксплуатации
(196 страниц)
- Языки:Русский
-
Тип:
PDF -
Размер:
4.76 MB -
Описание:
Лазерный принтер
Просмотр
HP LaserJet 2300 инструкция по эксплуатации
(196 страниц)
- Языки:Английский
-
Тип:
PDF -
Размер:
4.68 MB
Просмотр
HP LaserJet 2300 инструкция по эксплуатации
(48 страниц)
- Языки:Английский
-
Тип:
PDF -
Размер:
761.02 KB
Просмотр
HP LaserJet 2300 инструкция по эксплуатации
(54 страницы)
- Языки:Английский
-
Тип:
PDF -
Размер:
3.24 MB
Просмотр
HP LaserJet 2300 инструкция по эксплуатации
(200 страниц)
- Языки:Турецкий
-
Тип:
PDF -
Размер:
5.33 MB
Просмотр
HP LaserJet 2300 инструкция по эксплуатации
(214 страниц)
- Языки:Греческий
-
Тип:
PDF -
Размер:
5.23 MB
Просмотр
HP LaserJet 2300 инструкция по эксплуатации
(238 страниц)
- Языки:Тайский
-
Тип:
PDF -
Размер:
5.32 MB
Просмотр
HP LaserJet 2300 инструкция по эксплуатации
(206 страниц)
- Языки:Испанский
-
Тип:
PDF -
Размер:
5.06 MB
Просмотр
HP LaserJet 2300 инструкция по эксплуатации
(204 страницы)
- Языки:Португальский
-
Тип:
PDF -
Размер:
5.01 MB
Просмотр
HP LaserJet 2300 инструкция по эксплуатации
(206 страниц)
- Языки:Французский
-
Тип:
PDF -
Размер:
4.91 MB
Просмотр
HP LaserJet 2300 инструкция по эксплуатации
(208 страниц)
- Языки:Немецкий
-
Тип:
PDF -
Размер:
4.92 MB
Просмотр
HP LaserJet 2300 инструкция по эксплуатации
(196 страниц)
- Языки:Венгерский
-
Тип:
PDF -
Размер:
5.04 MB
Просмотр
HP LaserJet 2300 инструкция по эксплуатации
(196 страниц)
- Языки:Чешский
-
Тип:
PDF -
Размер:
4.89 MB
Просмотр
HP LaserJet 2300 инструкция по эксплуатации
(192 страницы)
- Языки:Нидерландский
-
Тип:
PDF -
Размер:
4.85 MB
Просмотр
HP LaserJet 2300 инструкция по эксплуатации
(194 страницы)
- Языки:Иврит
-
Тип:
PDF -
Размер:
3.71 MB
Просмотр
HP LaserJet 2300 инструкция по эксплуатации
(204 страницы)
- Языки:Словацкий
-
Тип:
PDF -
Размер:
4.77 MB
Просмотр
HP LaserJet 2300 инструкция по эксплуатации
(200 страниц)
- Языки:Финский
-
Тип:
PDF -
Размер:
4.97 MB
Просмотр
HP LaserJet 2300 инструкция по эксплуатации
(198 страниц)
- Языки:Датский
-
Тип:
PDF -
Размер:
5.47 MB
Просмотр
HP LaserJet 2300 инструкция по эксплуатации
(196 страниц)
- Языки:Корейский
-
Тип:
PDF -
Размер:
5.15 MB
Просмотр
На NoDevice можно скачать инструкцию по эксплуатации для HP LaserJet 2300. Руководство пользователя необходимо для ознакомления с правилами установки и эксплуатации HP LaserJet 2300. Инструкции по использованию помогут правильно настроить HP LaserJet 2300, исправить ошибки и выявить неполадки.
Принтер HP DeskJet D2300 (Windows 2000) — инструкция пользователя по применению, эксплуатации и установке на русском языке. Мы надеемся, она поможет вам решить возникшие у вас вопросы при эксплуатации техники.
Вы можете скачать инструкцию к HP DeskJet D2300 (Windows 2000) по ссылке ниже, если не хотите ждать загрузки. Если остались вопросы, задайте их в комментариях после инструкции.
«Загружаем инструкцию», означает, что нужно подождать пока файл загрузится и можно будет его читать онлайн. Некоторые инструкции очень большие и время их появления зависит от вашей скорости интернета.
Полезные видео
Остались вопросы?
Не нашли свой ответ в руководстве или возникли другие проблемы? Задайте свой вопрос в форме ниже с подробным описанием вашей ситуации, чтобы другие люди и специалисты смогли дать на него ответ. Если вы знаете как решить проблему другого человека, пожалуйста, подскажите ему

Часто задаваемые вопросы
Как посмотреть инструкцию к HP DeskJet D2300 (Windows 2000)?
Необходимо подождать полной загрузки инструкции в сером окне на данной странице или скачать кликнув по специальной кнопке.
Руководство на русском языке?
Все наши руководства представлены на русском языке или схематично, поэтому вы без труда сможете разобраться с вашей моделью
Как можно распечатать инструкцию?
Скачайте ее по специальной кнопке над формой чтения на ваше устройства и отправьте на печать.
ðóêîâîäñòâî
ïîëüçîâàòåëÿ
hp business inkjet 2300
hp business inkjet 2300n
hp business inkjet 2300dtn
руководство пользователя
Информация об авторских правах
© Hewlett—Packard Development
Company, LP, 2003
Воспроизведение, переработка
и перевод без предварительного
письменного разрешения запрещены,
за исключением случаев, разрешенных
авторским правом.
Информация, содержащаяся здесь,
может быть изменена без
предварительного уведомления.
Исключительные гарантии в отношении
продуктов и услуг HP выражены в явном
виде в гарантийных обязательствах,
прилагаемых к таким продуктам и
услугам. Никакая содержащаяся здесь
информация не должна
истолковываться с точки зрения
предоставления дополнительной
гарантии. HP не несет ответственности
за содержащиеся здесь технические или
редакторские ошибки или упущения.
Выпуск 1, 11/2003
Информация о товарных знаках
Adobe
®
, Adobe
®
PostScript
®
3™,
Acrobat
®
и PostScript
®
являются
торговыми марками Adobe Systems
Incorporated.
AutoCAD™ является торговой маркой
Autodesk, Inc. в США.
HP-UX версии 10.20 и выше, а также
HP-UX версии 11.00 и выше (и в 32,
ив64-разрядной конфигурации) на
всех компьютерах HP 9000 являются
зарегистрированными продуктами
Open Group UNIX 95.
Microsoft
®
, MS-DOS
®
, MS Windows
®
,
Windows
®
и Windows NT
®
являются
зарегистрированными в США торговыми
марками Microsoft Corporation.
Netscape и Netscape Navigator являются
торговыми марками Netscape
Communications Corporation в США.
*PANTONE
®
является торговой маркой
для эталона цвета, принадлежащей
корпорации Pantone, Inc.
Itanium
®
и Pentium
®
являются
зарегистрированными в США торговыми
марками Intel Corporation.
TrueType™ является торговой маркой
Apple Computer, Inc. в США.
UNIX
®
является зарегистрированной
торговой маркой Open Group.
Сведения по безопасности
Для уменьшения вероятности получения
травмы вследствие возгорания или
поражения электротоком при
использовании этого продукта строго
соблюдайте основные требования
техники безопасности.
1 Внимательно прочитайте все
инструкции, содержащиеся
в документации, прилагаемой
к принтеру.
2 Для подключения данного аппарата
к электросети используйте только
заземленную сетевую розетку.
Если неизвестно, заземлена ли
сетевая розетка, обратитесь к
квалифицированному электрику.
3 Соблюдайте все предупреждения и
инструкции, указанные на аппарате.
4 Перед чисткой аппарата
отсоедините его от сетевой
розетки.
5 Не устанавливайте и не
используйте аппарат в условиях
повышенной влажности;
не прикасайтесь к аппарату
влажными руками.
6 Надежно установите аппарат
на устойчивой поверхности.
7 Не прокладывайте кабель питания
аппарата в местах, где его можно
повредить, споткнувшись или
наступив на него.
8 Если в работе аппарата имеются
неполадки, см. раздел
«Обслуживание и устранение
неполадок».
9 Внутри аппарата нет деталей,
которые может ремонтировать
пользователь. Обслуживание
аппарата должен выполнять
квалифицированный специалист.
RUWW i
Содержание
Начало работы
Дополнительные ресурсы . . . . . . . . . . . . . . . . . . . . . . . . . . . . . . . . . . . . . . . . . . . . . 1-1
Конфигурации принтера . . . . . . . . . . . . . . . . . . . . . . . . . . . . . . . . . . . . . . . . . . . . . . 1-2
Описание деталей принтера . . . . . . . . . . . . . . . . . . . . . . . . . . . . . . . . . . . . . . . . . . . 1-3
Вид спереди . . . . . . . . . . . . . . . . . . . . . . . . . . . . . . . . . . . . . . . . . . . . . . . . . . . . . 1-3
Узел расходных материалов для печати. . . . . . . . . . . . . . . . . . . . . . . . . . . . . . 1-4
Вид сзади . . . . . . . . . . . . . . . . . . . . . . . . . . . . . . . . . . . . . . . . . . . . . . . . . . . . . . . 1-4
Панель управления . . . . . . . . . . . . . . . . . . . . . . . . . . . . . . . . . . . . . . . . . . . . . . . 1-5
Подключение принтера . . . . . . . . . . . . . . . . . . . . . . . . . . . . . . . . . . . . . . . . . . . . . . . 1-6
Компоненты программного обеспечения принтера . . . . . . . . . . . . . . . . . . . . . 1-7
Прямое подключение с помощью кабеля USB или параллельного
кабеля (Windows). . . . . . . . . . . . . . . . . . . . . . . . . . . . . . . . . . . . . . . . . . . . . . 1-9
Совместное использование принтера в локальной сети (Windows) . . . . . . . 1-11
Прямое подключение с помощью кабеля USB (Mac OS) . . . . . . . . . . . . . . . . 1-13
Подключение ксети. . . . . . . . . . . . . . . . . . . . . . . . . . . . . . . . . . . . . . . . . . . . . . 1-14
Удаление программного обеспечения принтера . . . . . . . . . . . . . . . . . . . . . . . . . . 1-17
Удаление программного обеспечения в Windows (все версии). . . . . . . . . . . 1-17
Установка дополнительных устройств
Модуль автоматической двухсторонней печати . . . . . . . . . . . . . . . . . . . . . . . . . . . 2-1
Сервер печати HP Jetdirect . . . . . . . . . . . . . . . . . . . . . . . . . . . . . . . . . . . . . . . . . . . . 2-2
Модули памяти принтера. . . . . . . . . . . . . . . . . . . . . . . . . . . . . . . . . . . . . . . . . . . . . . 2-4
Лоток 2 на 500 листов . . . . . . . . . . . . . . . . . . . . . . . . . . . . . . . . . . . . . . . . . . . . . . . . 2-9
Включение дополнительных принадлежностей в драйвере принтера . . . . . . . . 2-10
Использование принтера
Выбор носителей для печати . . . . . . . . . . . . . . . . . . . . . . . . . . . . . . . . . . . . . . . . . . 3-1
Поддерживаемые размеры носителей . . . . . . . . . . . . . . . . . . . . . . . . . . . . . . . 3-1
Поддерживаемые типы носителей и их плотность . . . . . . . . . . . . . . . . . . . . . . 3-3
Минимальные поля . . . . . . . . . . . . . . . . . . . . . . . . . . . . . . . . . . . . . . . . . . . . . . . 3-5
Загрузка носителей для печати . . . . . . . . . . . . . . . . . . . . . . . . . . . . . . . . . . . . . . . . 3-6
Подсказки по загрузке носителей . . . . . . . . . . . . . . . . . . . . . . . . . . . . . . . . . . . 3-6
Загрузка в Лоток 1 или Лоток 2 . . . . . . . . . . . . . . . . . . . . . . . . . . . . . . . . . . . . . . 3-6
Выбор лотков . . . . . . . . . . . . . . . . . . . . . . . . . . . . . . . . . . . . . . . . . . . . . . . . . . . . 3-8
Печать с использованием драйверов принтера . . . . . . . . . . . . . . . . . . . . . . . . . . . 3-8
Изменение параметров принтера. . . . . . . . . . . . . . . . . . . . . . . . . . . . . . . . . . . . . . 3-10
Изменение параметров в Windows. . . . . . . . . . . . . . . . . . . . . . . . . . . . . . . . . . 3-10
Изменение параметров в Mac OS . . . . . . . . . . . . . . . . . . . . . . . . . . . . . . . . . . 3-11
Печать на специальных носителях. . . . . . . . . . . . . . . . . . . . . . . . . . . . . . . . . . . . . 3-12
Печать на карточках и конвертах . . . . . . . . . . . . . . . . . . . . . . . . . . . . . . . . . . . 3-12
Печать на прозрачной пленке . . . . . . . . . . . . . . . . . . . . . . . . . . . . . . . . . . . . . 3-13
Печать на носителях нестандартного размера. . . . . . . . . . . . . . . . . . . . . . . . 3-13
Печать фотографий . . . . . . . . . . . . . . . . . . . . . . . . . . . . . . . . . . . . . . . . . . . . . . . . . 3-14
Печать на обеих сторонах страницы . . . . . . . . . . . . . . . . . . . . . . . . . . . . . . . . . . . 3-15
Инструкции по двухсторонней печати . . . . . . . . . . . . . . . . . . . . . . . . . . . . . . . 3-16
Выполнение автоматической двухсторонней печати . . . . . . . . . . . . . . . . . . . 3-16
Отмена задания печати . . . . . . . . . . . . . . . . . . . . . . . . . . . . . . . . . . . . . . . . . . . . . . 3-17
ii
RUWW
Использование инструментов диагностики
Использование Панели инструментов . . . . . . . . . . . . . . . . . . . . . . . . . . . . . . . . . . . 4-1
Вкладка Состояние принтера . . . . . . . . . . . . . . . . . . . . . . . . . . . . . . . . . . . . . . . 4-1
Вкладка Информация . . . . . . . . . . . . . . . . . . . . . . . . . . . . . . . . . . . . . . . . . . . . . 4-2
Использование встроенного Web-сервера . . . . . . . . . . . . . . . . . . . . . . . . . . . . . . . 4-3
Страницы встроенного Web-сервера. . . . . . . . . . . . . . . . . . . . . . . . . . . . . . . . . 4-4
Вкладка Информация . . . . . . . . . . . . . . . . . . . . . . . . . . . . . . . . . . . . . . . . . . 4-4
Вкладка Параметры . . . . . . . . . . . . . . . . . . . . . . . . . . . . . . . . . . . . . . . . . . . 4-5
Вкладка Сеть . . . . . . . . . . . . . . . . . . . . . . . . . . . . . . . . . . . . . . . . . . . . . . . . . 4-6
Другие ссылки . . . . . . . . . . . . . . . . . . . . . . . . . . . . . . . . . . . . . . . . . . . . . . . . 4-6
Использование HP Instant Support (Немедленная поддержка HP) . . . . . . . . . . . . 4-7
Использование myPrintMileage . . . . . . . . . . . . . . . . . . . . . . . . . . . . . . . . . . . . . . . . . 4-8
Использование HP Web Jetadmin . . . . . . . . . . . . . . . . . . . . . . . . . . . . . . . . . . . . . . 4—10
Обслуживание и устранение неполадок
Обслуживание печатающих головок . . . . . . . . . . . . . . . . . . . . . . . . . . . . . . . . . . . . 5-1
Очистка печатающих головок . . . . . . . . . . . . . . . . . . . . . . . . . . . . . . . . . . . . . . . 5-1
Очистка контактов печатающих головок . . . . . . . . . . . . . . . . . . . . . . . . . . . . . . 5-1
Юстировка печатающих головок . . . . . . . . . . . . . . . . . . . . . . . . . . . . . . . . . . . . 5-3
Замена картриджей и печатающих головок . . . . . . . . . . . . . . . . . . . . . . . . . . . . . . . 5-3
Замена картриджей . . . . . . . . . . . . . . . . . . . . . . . . . . . . . . . . . . . . . . . . . . . . . . . 5-3
Замена печатающих головок . . . . . . . . . . . . . . . . . . . . . . . . . . . . . . . . . . . . . . . 5-3
Калибровка цветов. . . . . . . . . . . . . . . . . . . . . . . . . . . . . . . . . . . . . . . . . . . . . . . . . . . 5-4
Калибровка перевода строки . . . . . . . . . . . . . . . . . . . . . . . . . . . . . . . . . . . . . . . . . . 5-5
Общие советы по поиску и устранению проблем . . . . . . . . . . . . . . . . . . . . . . . . . . 5-6
Быстрая проверка . . . . . . . . . . . . . . . . . . . . . . . . . . . . . . . . . . . . . . . . . . . . . . . . 5-6
Печать страницы конфигурации . . . . . . . . . . . . . . . . . . . . . . . . . . . . . . . . . . . . 5-9
Устранение неполадок принтера . . . . . . . . . . . . . . . . . . . . . . . . . . . . . . . . . . . . . . 5—10
Устранение неполадок при печати . . . . . . . . . . . . . . . . . . . . . . . . . . . . . . . . . . . . . 5-13
Решение проблем, связанных с цветом. . . . . . . . . . . . . . . . . . . . . . . . . . . . . . . . . 5-19
Решение проблем, связанных с подачей носителей . . . . . . . . . . . . . . . . . . . . . . 5-21
Устранение замятий бумаги . . . . . . . . . . . . . . . . . . . . . . . . . . . . . . . . . . . . . . . . . . 5-23
Советы по предотвращению замятий . . . . . . . . . . . . . . . . . . . . . . . . . . . . . . . 5-25
Устранение неполадок при установке . . . . . . . . . . . . . . . . . . . . . . . . . . . . . . . . . . 5-25
Заказ расходных материалов идополнительных
принадлежностей HP
Дополнительные принадлежности . . . . . . . . . . . . . . . . . . . . . . . . . . . . . . . . . . . . . 6-1
Дополнительные принадлежности для подачи носителей . . . . . . . . . . . . . . . 6-1
Модули DIMM . . . . . . . . . . . . . . . . . . . . . . . . . . . . . . . . . . . . . . . . . . . . . . . . . . . . 6-1
Интерфейсные кабели . . . . . . . . . . . . . . . . . . . . . . . . . . . . . . . . . . . . . . . . . . . . 6-2
Принадлежности для сети . . . . . . . . . . . . . . . . . . . . . . . . . . . . . . . . . . . . . . . . . 6-2
Расходные материалы. . . . . . . . . . . . . . . . . . . . . . . . . . . . . . . . . . . . . . . . . . . . . . . . 6-3
Картриджи . . . . . . . . . . . . . . . . . . . . . . . . . . . . . . . . . . . . . . . . . . . . . . . . . . . . . . 6-3
Печатающие головки . . . . . . . . . . . . . . . . . . . . . . . . . . . . . . . . . . . . . . . . . . . . . 6-3
Носители HP. . . . . . . . . . . . . . . . . . . . . . . . . . . . . . . . . . . . . . . . . . . . . . . . . . . . . 6-3
Поддержка и гарантия
Как связаться со службой поддержки. . . . . . . . . . . . . . . . . . . . . . . . . . . . . . . . . . . . 7-1
Ограниченная гарантия компании Hewlett-Packard . . . . . . . . . . . . . . . . . . . . . . . . . 7-3
RUWW
iii
Технические характеристики принтера и регламентирующая
информация
Технические характеристики принтера . . . . . . . . . . . . . . . . . . . . . . . . . . . . . . . . . . 8-1
Регламентирующая информация . . . . . . . . . . . . . . . . . . . . . . . . . . . . . . . . . . . . . . . 8-8
Меню панели управления
Печать схемы меню панели управления . . . . . . . . . . . . . . . . . . . . . . . . . . . . . . . . . A-1
Изменение параметров принтера на панели управления . . . . . . . . . . . . . . . . . . . A-1
Для получения доступа к меню и параметрам . . . . . . . . . . . . . . . . . . . . . . . . . A-2
Информационное меню . . . . . . . . . . . . . . . . . . . . . . . . . . . . . . . . . . . . . . . . . . . . . . A-2
Меню подачи бумаги . . . . . . . . . . . . . . . . . . . . . . . . . . . . . . . . . . . . . . . . . . . . . . . . . A-3
Меню Настройка устройства . . . . . . . . . . . . . . . . . . . . . . . . . . . . . . . . . . . . . . . . . . A-5
Меню печати . . . . . . . . . . . . . . . . . . . . . . . . . . . . . . . . . . . . . . . . . . . . . . . . . . . . . . . . A-6
Меню Обслуживание . . . . . . . . . . . . . . . . . . . . . . . . . . . . . . . . . . . . . . . . . . . . . . . . . A-8
Изменение сетевых параметров на панели управления . . . . . . . . . . . . . . . . . . . . A-9
Меню Расширенный ввод/вывод . . . . . . . . . . . . . . . . . . . . . . . . . . . . . . . . . . . . A-9
Отключение сетевых протоколов (дополнительно) . . . . . . . . . . . . . . . . . . . . A-12
Сброс сервера печати HP Jetdirect . . . . . . . . . . . . . . . . . . . . . . . . . . . . . . . . . A-13
Сообщения панели управления
Типы сообщений на панели управления . . . . . . . . . . . . . . . . . . . . . . . . . . . . . . . . . B-1
Сообщения панели управления . . . . . . . . . . . . . . . . . . . . . . . . . . . . . . . . . . . . . . . . B-2
Печать с использованием эмуляции PostScript
Примечания по установке . . . . . . . . . . . . . . . . . . . . . . . . . . . . . . . . . . . . . . . . . . . . . C-1
Специальные функции принтера и их особенности . . . . . . . . . . . . . . . . . . . . . . . . C-2
Функции принтера . . . . . . . . . . . . . . . . . . . . . . . . . . . . . . . . . . . . . . . . . . . . . . . . C-3
Указатель
iv
RUWW
RUWW
1-1
1
Начало работы
Благодарим вас за приобретение этого принтера. Данное руководство содержит сведения
по установке принтера, использовании его функций и устранении различных неполадок.
Дополнительные ресурсы
Дополнительная информация о принтере содержится в следующих источниках:
z
Инструкция по установке
В инструкции по установке содержится иллюстрированная информация по установке
принтера. Печатная версия этого документа поставляется с принтером. Электронная
версия в формате PDF, которую можно просмотреть в приложении Adobe
®
Acrobat
®
,
находится на компакт—диске Starter CD.
z
Вводное руководство
Вводное руководство содержит инструкции по установке принтера, а также сведения
о гарантии и технике безопасности. Данное руководство поставляется в печатном
формате вместе с принтером.
z
Панель инструментов (только в Windows)
Панель инструментов предоставляет информацию о состоянии и обслуживании
принтера, а также пошаговые инструкции по выполнению задач печати. Для получения
дополнительной информации см. «Использование Панели инструментов».
z
Интерактивная справка драйвера принтера (только для Windows®)
Интерактивная справка предоставляет информацию по использованию драйвера
принтера.
z
HP Jetdirect Administrator’s Guide Руководство администратора HP Jetdirect
Это руководство содержит информацию по настройке и устранению неполадок сервера
печати HP Jetdirect, который используется с этим принтером. Оно содержится в
формате PDF на компакт—диске Starter CD.
z
Встроенный Web—сервер
Встроенный web-сервер предоставляет информацию по конфигурации, состоянию
идиагностике принтера. Он также содержит ссылки на службы HP Instant Support
(Немедленная поддержка HP) и myPrintMileage, которые являются
Интернет—инструментами и помогают производить диагностику принтера, устранять
неполадки, более эффективно управлять процессом печати и использовать расходные
материалы. Встроенным Web-сервером можно пользоваться с помощью стандартного
Web-браузера или Панели инструментов (только Windows).
Для получения дополнительной информации см. «Использование встроенного
Web-сервера».
1-2
RUWW
z
HP Instant Support
HP Instant Support (Немедленная поддержка HP) представляет собой
Интернет—инструмент, который предоставляет предназначенные для продукта
услуги, советы по устранению неполадок, а также информацию о чернилах и
носителях для этого принтера. При помощи этой информации можно выполнять
диагностику принтера и устранять проблемы, более эффективно управлять
процессом печати и использовать расходные материалы. Для получения
дополнительной информации см. «Использование HP Instant Support
(Немедленнаяподдержка HP)».
z
Всемирная сеть Web
Программное обеспечение последних версий, информация о продуктах и
информация о технической поддержке принтеров доступны на следующих
web-узлах компании HP.
• http://www.hp.com/support/businessinkjet2300
• http://www.hp.com
Конфигурации принтера
В данном разделе описаны имеющиеся конфигурации этого принтера.
HP Business Inkjet 2300
Принтер HP Business Inkjet 2300 — это четырехцветный принтер для струйной печати
(семейства Inkjet), позволяющий распечатывать до 26 страниц в минуту в монохромном
(черно—белом) режиме и до 20 страниц в минуту в режиме быстрой цветной печати.
Скорость с лазерным качеством составляет 9 страниц в минуту для черно—белой печати
и 5 страниц в минуту для цветной печати. (Под используемой для сравнения «скоростью
с лазерным качеством» имеется в виду скорость печати в страницах в минуту принтера
HP Business Inkjet 2300, сравниваемая с контрольным значением принтера HP Color
LaserJet 4600 при равном качестве печати. Это сравнение основано исключительно на
результатах внутреннего тестирования, проведенного HP.) На этом принтере можно
выполнять печать с оптимизированным разрешением 4800 на 1200 (цветную печать с
оптимизированным разрешением 4800 x 1200 на фотобумаге повышенного качества,
ввод с разрешением 1200 x 1200).
z
Лотки. Этот принтер поставляется с лотком, в который можно загружать до
150 листов бумаги или до 30 прозрачных пленок (Лоток 1). В комплект также входит
Лоток 2, в который можно загружать до 250 листов обычной бумаги. Для получения
дополнительной информации см. «Поддерживаемые размеры носителей» и
«Поддерживаемые типы носителей и их плотность».
z
Соединения. Принтер оснащен стандартным двунаправленным параллельным
портом (IEEE-1284-совместимыйм) и портом универсальной последовательной
шины (USB). Принтер также оборудован гнездом расширенного ввода/вывода (EIO).
z
Память. В принтере установлена память объемом 64 МБ. Для наращивания памяти
в принтере имеется два гнезда для модулей DIMM, в которые можно вставить ОЗУ
объемом 64 или 128 МБ. Принтер может поддерживать до 320 МБ памяти (включая
64 МБ в принтере).
RUWW
1-3
HP Business Inkjet 2300n
Принтер HP Business Inkjet 2300n обладает функциональными возможностями принтера
HP Business Inkjet 2300 и дополнительно оборудован сервером печати HP Jetdirect.
Сервер печати HP Jetdirect позволяет принтеру работать в сети, подсоединяя принтер
напрямую к сети.
HP Business Inkjet 2300dtn
Принтер HP Business Inkjet 2300dtn обладает функциональными возможностями
аппарата HP Business Inkjet 2300n и дополнительно оборудован модулем
автоматической двухсторонней печати. Кроме того, он имеет более вместительный
Лоток 2 емкостью до 500 листов обычной бумаги.
Описание деталей принтера
Вид спереди
1 Панель управления
2 Верхняя крышка
3 Крышка картриджей
4 Выходной лоток
5 Индикаторы уровня носителей
6 Удлинитель лотка
7 Лоток 1
8 Лоток 2
9 Боковая крышка (обеспечивает доступ к модулям памяти)
3
4
6
7
8
1
2
5
9
1-4
RUWW
Узел расходных материалов для печати
1 Защелка печатающей головки (с ее помощью осуществляется установка или
извлечение печатающих головок из их гнезд, обозначенных разными цветами)
2 Металлический фиксатор (зацепляется за крючки на защелке печатающей головке
и фиксирует защелку)
3 Печатающие головки
4 Картриджи
Вид сзади
1 Параллельный порт
2 Слот EIO (предназначено для установки сервера печати HP Jetdirect; конфигурации
HP Business Inkjet 2300n и 2300dtn поставляются с установленным сервером печати
HPJetdirect)
3 Порт USB
4 Гнездо для кабеля питания
5 Задняя панель доступа (снимается при установке дополнительного модуля
автоматической двухсторонней печати. Модуль автоматической двухсторонней
печати входит в комплект поставки HP Business Inkjet 2300dtn)
1
2
3
4
1
2
3
4
5
RUWW
1-5
Панель управления
1 Кнопка питания ( ): Включает и выключает принтер.
2 Кнопка справки (): Предоставляет дополнительную информацию о сообщениях
или меню принтера.
3 ЖК—дисплей: Отображает состояние и сообщения об ошибках, а также уровни
чернил в картриджах.
4 Кнопка Назад ( ): Переводит на один пункт меню назад.
5 Кнопка со стрелками вверх () и вниз ( ): Производит переходы по пунктам меню
и увеличивает или уменьшает числовые значения.
6 Кнопка Выбор ( ): С помощью этой кнопки можно входить в меню и выделять
элементы.
7 Кнопка Отмена задания ( ): Отменяет печать текущего документа. Нажмите эту
кнопку один раз для отмены задания печати. Время, требующееся для отмены,
зависит от размера задания, отправленного на печать. С помощью этой кнопки
также можно выйти из всех меню.
8 Кнопка Продолжить (): Возобновляет печать после устранения возникающих
ошибок. С помощью этой кнопки также можно выйти из всех меню.
9 Индикатор Готов: Отображает одно из трех возможных состояний:
Горит — принтер находится в рабочем режиме и готов к приему заданий.
Не горит — принтер выключен.
Мигание — инициализация принтера, отмена задания печати или выключение.
10 Индикатор Внимание: Отображает одно из трех возможных состояний:
Не горит — условия, к которым необходимо привлечь внимание, отсутствуют. Это
состояние индикатора обычно сопровождается сообщением о состоянии принтера.
Мигание — в принтере произошла ошибка, к которой необходимо привлечь внимание
пользователя (например, открытая дверца или замятие бумаги). Это состояние
индикатора обычно сопровождается сообщением об ошибке.
Попеременное мигание с индикатором Готов — произошла критическая ошибка,
требующая осмотра принтера. Это состояние индикатора обычно сопровождается
сообщением о критической ошибке.
Для ознакомления со списком сообщений, которые могут появляться на дисплее панели
управления, см. «Сообщения панели управления». Для ознакомления со схемой
настроек меню, доступ к которым можно получить с панели управления, см. «Печать
схемы меню панели управления».
10
1
2 3 4 5 6 7 8
9
1-6
RUWW
Подключение принтера
Этот принтер поддерживает локальную и сетевую печать.
Локальная печать
Для локальной печати можно подключить принтер с помощью кабеля USB или
параллельного кабеля. Для подключения и установки программного обеспечения
принтера выполните следующие процедуры:
z
Прямое подключение с помощью кабеля USB или параллельного кабеля (Windows)
z
Прямое подключение с помощью кабеля USB (Mac OS)
Для получения дополнительной информации о программном обеспечении,
входящем в комплект поставки принтера, см. «Компоненты программного
обеспечения принтера».
Общее использование принтера может выполняться следующими способами:
z
Если для подключения принтера к компьютеру, на котором установлена система
Windows, использовался параллельный кабель или кабель USB, можно
использовать простую форму организации сети, так называемую локальную
общедоступную сеть. С помощью этого метода можно использовать принтер
совместно с другими пользователями Windows. «Совместное использование
принтера в локальной сети (Windows)».
z
Можно также использовать локальную общедоступную сеть, если для подключения
принтера к компьютеру, на котором установлена система Mac OS, использовался
кабель USB. С помощью этого метода можно использовать принтер совместно с
другими пользователями Mac OS. «Совместное использование принтера
в одноранговой сети (Mac OS)».
Сетевая печать
Если на принтере установлен сервер печати HP Jetdirect, принтер можно совместно
использовать в сетевой среде, подключив его напрямую к сети. Это позволяет
выполнять печать и пользователям Windows, и пользователям Mac OS. «Подключение
ксети».
RUWW
1-7
Компоненты программного обеспечения принтера
Программное обеспечение принтера для Windows и Mac OS содержится на
компакт—диске Starter CD, который входит в комплект поставки принтера.
Компоненты программного обеспечения принтера для
системы Windows
В состав программного обеспечения печати для Windows входят следующие
компоненты:
z
Драйверы принтера
Драйверы принтера обеспечивают доступ к функциям принтера и позволяют
компьютеру обмениваться с ним информацией. К принтеру прилагаются следующие
драйверы:
*Функции принтера отличаются в зависимости от драйвера и операционной
системы. Для получения дополнительной информации см. интерактивную
справку в драйвере принтера. При использовании драйвера принтера с поддержкой
эмулированного Postscript в системе Windows 98, Windows Me или Windows NT 4.0
см. «Печать с использованием эмуляции PostScript».
z
панель инструментов
Панель инструментов предоставляет информацию о состоянии и обслуживании
принтера. Для получения дополнительной информации см. «Использование Панели
инструментов».
z
Экранные шрифты
Screen fonts (also called «printer matching fonts») are fonts used by the computer
that correspond to the fonts in the printer.Экранные шрифты (также называемые
«соответствующие принтеру шрифты») — это шрифты, используемые компьютером.
Они соответствуют шрифтам принтера. Также прилагаются шрифты
Adobe PostScript
®
3™.
z
Утилита настройки
Эта утилита позволяет выбрать параметры установки и создать настроенную
программу установки, которая может запускаться автоматически из пакетного
файла. Она находится в меню компакт—диска Starter CD.
Операционная система
*
Эмуляция языков PCL5c, PCL6 и
Postscript (PS) level 3
Windows 98, Windows Me
Windows NT 4.0
Windows 2000
Windows XP 32-разрядная
Windows XP 64-разрядная (предоставляется только с web-узла по адресу
http://www.hp.com/support/businessinkjet2300)
1-8
RUWW
Компоненты программного обеспечения принтера для
системы Mac OS
В состав программного обеспечения печати для Mac OS входят следующие
компоненты:
z
Файлы описания принтера (PPD)
Файлы PPD в сочетании с драйвером принтера Apple LaserWriter 8 и возможностью
доступа к принтеру позволяют компьютеру взаимодействовать с принтером.
Программа установки для PPD и другого программного обеспечения находится
на компакт—диске Starter CD. Используйте драйвер принтера Apple LaserWriter 8,
который поставляется с компьютером.
z
Расширения для диалогового окна печати (Printing Dialog Extensions — PDE)
Расширения PDE представляют собой программные подключаемые модули,
предоставляющие доступ к свойствам принтера, таким как количество копий,
двухсторонняя печать и параметры качества. Программа установки расширений
PDE и другого программного обеспечения находится на компакт—диске Starter CD.
z
Утилита HP LaserJet
Утилита HP LaserJet позволяет осуществлять контроль над функциями, которые
недоступны в драйвере принтера. Воспользуйтесь иллюстрированными экранами
для выбора функций принтера и выполнения задач с помощью принтера, например:
• выгрузка файлов, просмотр шрифтов и изменение многих параметров принтера;
• проверка уровня чернил в картриджах;
• конфигурация и установка принтера для протокола Интернета (IP) или печати
AppleTalk.
Примечание Утилита HP LaserJet не поддерживает следующие языки: корейский, японский,
упрощенный китайский и традиционный китайский.
Другие ресурсы
z
Программное обеспечение принтера для сетей на платформе UNIX
®
(HP-UX,
Sun Solaris) можно загрузить с web-узла http://www.hp.com.
z
Для получения информации об использовании системы Linux с принтерами HP
посетите web—узел http://www.linuxprinting.org.
z
Для получения информации об использовании драйвера принтера с эмуляцией
IBM PostScript 3 для системы IBM OS/2 посетите web-узел http://
www7.software.ibm.com/2bcprod.nsf.
Операционная система PPD PDE Утилита HP LaserJet
Mac OS 9 (9.1 и последующих
версий),
Mac OS X Classic (10.1 и
последующих версий)
Mac OS X (10.1 и последующих
версий)
RUWW
1-9
Прямое подключение с помощью кабеля USB или
параллельного кабеля (Windows)
Если на компьютере имеется порт USB и установлена система Windows 98,
Windows Millennium Edition (Me), Windows 2000 или Windows XP, то для
подключения принтера ккомпьютеру можно использовать кабель USB.
Если компьютер не соответствует этим спецификациям, тогда подключите принтер
к компьютеру с помощью параллельного кабеля.
Примечание Во время установки не следует одновременно подключать к принтеру кабель
USB и параллельный кабель.
Рекомендуется устанавливать программное обеспечение до подключения принтера
к компьютеру. Подсоединяйте кабель USB или параллельный кабель только после
запроса, полученного от программного обеспечения принтера.
Если на компьютере установлена не Windows 2000 (с пакетом обновления 3 или более
поздней версии) или Windows XP, а какая—либо другая версия, то, возможно, после
получения соответствующего запроса потребуется перезагрузить компьютер для
завершения установки программного обеспечения.
В большинстве случаев после установки программного обеспечения и подключения
принтера к компьютеру дополнительные принтеры можно установить с помощью
кабелей USB без переустановки программного обеспечения.
При подключении принтера к компьютеру, на котором установлена система Windows XP
64-разрядная, загрузите драйвер принтера с web-узла http://www.hp.com/support/
businessinkjet2300 и установите его, используя элемент Установка принтера в
папке Принтеры или Принтеры и факсы.
Предварительная установка программного обеспечения
(рекомендуется)
Выполните эту процедуру установки, если кабель USB или параллельный кабель
еще не подключен. Здесь приводится предпочтительный метод установки.
Примечание При использовании систем Windows NT 4.0, Windows 2000 или Windows XP
для установки драйвера принтера необходимо иметь права администратора.
1 Закройте все загруженные приложения.
2 Вставьте компакт—диск Starter CD в дисковод CD-ROM. Меню компакт—диска
загрузится автоматически.
Если меню компакт—диска автоматически не загрузилось, щелкните Пуск, а затем
щелкните Выполнить. At the command line box, type the letter of your computer’s
CD-ROM drive followed by :SETUP (for example, type D:SETUP).В поле ввода
командной строки введите имя (букву) дисковода CD-ROM компьютера, затем
:SETUP (например, введите D:SETUP).
3 В меню компакт—диска выберите Install Printer Driver (Установить драйвер
принтера).
4 Выберите необходимый язык и щелкните OK.
5 Следуйте инструкциям на экране.
1-10
RUWW
6 При появлении запроса о типе соединения выберите Connected directly to this
computer (Подключен напрямую к этому компьютеру), а затем щелкните
Next (Далее).
7 Выполните одно из следующих действий.
• Для подключения к порту USB: выберите USB Cable (Кабель USB), а затем
щелкните Next (Далее).
• Для подключения к параллельному порту: выберите Parallel Cable
(Параллельный кабель), затем выберите параллельный порт, к которому
подключен принтер (как правило, LPT1). Затем щелкните кнопку Next (Далее).
Примечание Рекомендуется установить Панель инструментов, для чего выберите Обычная
установка (рекомендуется). При выборе параметра Выборочная установка можно
установить Панель инструментов в соответствии с параметрами, выбранными в списке.
Панель инструментов предоставляет информацию о состоянии и обслуживании
принтера. Из нее также можно получить доступ к документации и инструментам
интерактивной справки для получения информации об устранении неполадок принтера.
Если Панель инструментов не будет установлена, сообщения об ошибках принтера не
будут отображаться на экране компьютера, а также не будет доступа к web-узлу
myPrintMileage. Чтобы получить дополнительную информацию, см.«Использование
Панели инструментов».
8 Для продолжения установки следуйте указаниям на экране.
Во время установки можно сделать принтер общедоступным. Чтобы сделать
принтер общедоступным после его установки, см. «Совместное использование
принтера, подключенного к компьютеру».
9 После получения соответствующего запроса подсоедините кабель USB или
параллельный кабель к компьютеру и принтеру.
На экране появится окно Мастер нового оборудования, и в папке «Принтеры»
будет создан значок принтера.
Предварительная установка оборудования
Если кабель USB или параллельный кабель был подключен до запуска программного
обеспечения, на экране компьютера появится окно Мастер нового оборудования.
Следуйте этим указаниям для выполнения установки.
Примечание Не отключайте питание принтера и не отсоединяйте от него кабель во время работы
программы установки принтера. В противном случае программа установки не будет
завершена.
1 На экране, позволяющем выбрать метод для обнаружения драйвера, выберите
дополнительный параметр и щелкните кнопку Next (Далее).
Примечание Не допускайте, чтобы мастер установки оборудования выполнял автоматический поиск
драйвера.
2 Установите флажок, который позволяет указать местоположение драйвера, снимите
остальные флажки.
3 Вставьте компакт—диск Starter CD в дисковод CD-ROM.
Если появилось меню компакт—диска, щелкните дважды кнопку Exit (Выход), чтобы
закрыть это меню.
4 На компакт—диске Starter CD перейдите в корневой каталог (например, D:), затем
щелкните OK.
RUWW
1-11
5 Щелкните Next (Далее), затем следуйте инструкциям на экране.
Во время установки можно сделать принтер общедоступным. Чтобы сделать
принтер общедоступным после его установки, см. «Совместное использование
принтера, подключенного к компьютеру».
6 Щелкните кнопку Finish (Готово).
• По окончании процесса установки мастер оборудования автоматически запустит
программу установки принтера. Эта операция может занять более одной минуты.
Для Windows 98 и Windows Me, если требуется установить драйвер на одном из
языков (кроме английского), на этом этапе программа установки должна быть
завершена.
• Программа установки предоставляет возможности для установки компонентов,
не относящихся к драйверу, например таких, как Панель инструментов.
Рекомендуется установить компонент Панель инструментов.
Совместное использование принтера в локальной
сети (Windows)
В локальной общедоступной сети принтер подключается непосредственно к порту USB
или параллельному порту выбранного компьютера (иначе говоря, сервера) и становится
общедоступным для других компьютеров (клиентов). Эту конфигурацию можно
использовать только в небольших группах или при небольшой загрузке принтера.
Производительность компьютера, подключенного к принтеру, значительно снижается,
когда многочисленные пользователи отправляют свои задания печати на общий
сетевой принтер.
Общий доступ к принтеру в локальной сети можно обеспечить в том случае, если:
z
на компьютере, подключенном к принтеру, установлена система Windows;
z
планируется использовать принтер в качестве общедоступного для других
пользователей Windows (общий доступ к принтеру для пользователей Mac OS будет
невозможен).
Чтобы подключить принтер к компьютеру Macintosh и сделать его общедоступным
для других пользователей Mac OS, см. «Прямое подключение с помощью кабеля
USB (Mac OS)».
1-12
RUWW
Совместное использование принтера, подключенного к компьютеру
Примечание При совместном использовании локально подключенного принтера используйте в
качестве сервера компьютер, на котором установлена операционная система более
поздней версии. Рекомендуется использовать в качестве сервера Windows 2000 или
Windows XP.
1 На рабочем столе Windows выполните одно из следующих действий.
• Windows 98, Windows Me, Windows NT 4.0 и Windows 2000:
Нажмите кнопку Пуск, выберите Настройка, затем Принтеры.
• Windows XP:
Нажмите Пуск, затем выберите Принтеры и факсы.
Или нажмите кнопку Пуск, выберите Панель управления, а затем Принтеры
и факсы.
2 Нажмите правой кнопкой мыши на принтер и выберите Свойства, а затем выберите
вкладку Доступ.
3 Выберите параметр общего доступа к принтеру и укажите его Сетевое имя.
4 Если принтер будет совместно использоваться пользователями других версий
Windows, нажмите кнопку Дополнительные драйверы, чтобы установить
соответствующие драйверы для удобства пользователей. Для выполнения
этого дополнительного действия потребуется установить компакт—диск
Starter CD вдисковод компакт—дисков.
Если на сервере запущена система Windows NT 4.0, администраторам следует
установить на сервере драйвер пользовательского режима Windows 2000 и
Windows XP. Причина заключается в том, что печать из систем Windows 2000 и
Windows XP не может выполняться с помощью драйвера уровня ядра Windows NT 4.0.
Для установки на сервере Windows NT 4.0 драйвера пользовательского режима
Windows 2000 и Windows XP:
1 В диалоговом окне свойств драйвера на сервере выберите вкладку
General (Общие), затем щелкните кнопку New Driver (Новый драйвер).
2 При появлении запроса, касающегося файлов, найдите на компакт—диске
Starter CD папку, относящуюся к Windows 2000 и Windows XP, и выберите
драйвер пользовательского режима.
Использование принтера, подключенного к другому компьютеру
Клиенты могут подключаться к принтеру тремя способами:
z
Установите программное обеспечение принтера с компакт—диска Starter CD.
При запросе выберите Connected via the network (Подключен с помощью сетевого
параметра), а затем выберите Client Setup for client-server printing (Настройка
клиента для печати «клиент—сервер»).
z
Найдите принтер в сети и перетащите его в папку Принтеры.
z
Добавьте принтер и установите программное обеспечение, используя файл INF
всети. Обратитесь к сетевому администратору, чтобы узнать местоположение
файла INF.
На компакт—диске Starter CD файл INF хранится в папках, для которых используется
следующий формат: <CD>:SetupDrivers<драйвер><операционная система><язык>.
Например, если дисковод для компакт—дисков обозначен буквой D, то в папке
D:SetupDriversPCL6Win2k_XPEnglish будет находится файл PCL6 INF английского
языка для Windows 2000 и Windows XP.
/