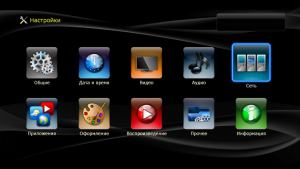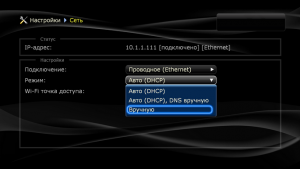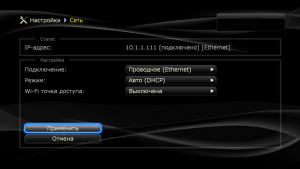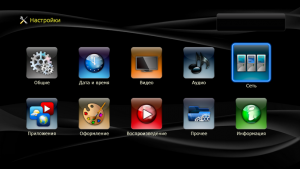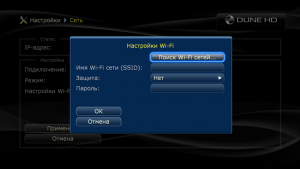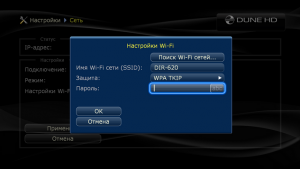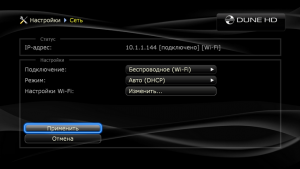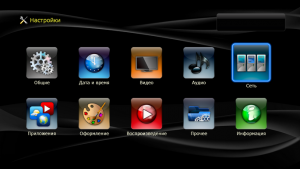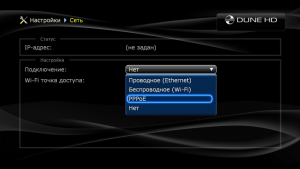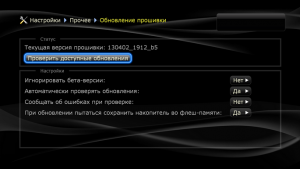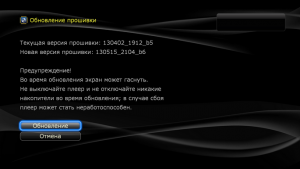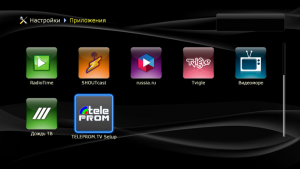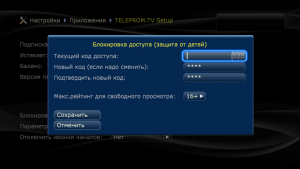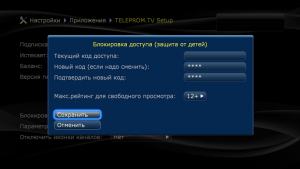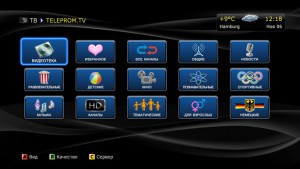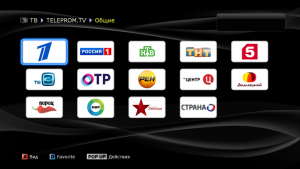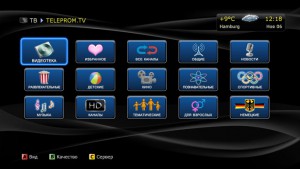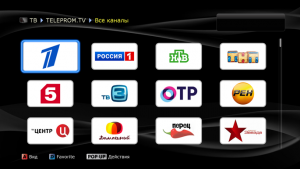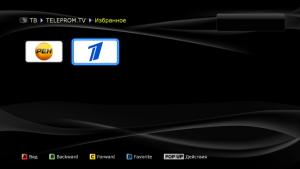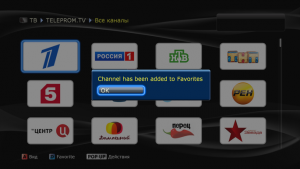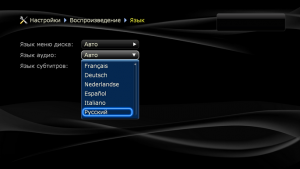-
Contents
-
Table of Contents
-
Bookmarks
Quick Links
Contents
1 DUNE HD TV-102 box
1 Power cable
1 HDMI cable
1 AV cable (needed if your box doesn’t have HDMI input)
1 IR eye (is used if you wish to place the box where the remote can’t reach the IR sensor on the box)
1 Wi-Fi-antenna
The receiver
A: Blue light: ON Red light: OFF
B: IR sensor for remote control
C: USB port for connecting USB-device or external hard disc
A: AV OUT – for connecting modulators, sound systems or headphones (wireless headphones are a good idea for
hearing impaired)
B: HDMI port
C: LAN port – used if you wish to connect with a network cable (ARJ45), instead of Wi-Fi
D: IR port to connect IR eye
E: Power in
DUNE HD 102
CONNECTION AND USE
Summary of Contents for DUNE HD TV-102
DUNE HD TV-102 Краткое руководство пользователя Вид сзади Комплектация 1 2 3 4 5 6 Порт ИК удлинителя 1. Медиаплеер Dune HD TV-102W 2. Пульт дистанционного управления 3. Кабель HDMI 4. Адаптер питания 5. AV-кабель (minijack-3RCA) 6. Инструкция Разъем питания 5V Порт HDMI 1.4 AV выход Порт Ethernet Вид спереди Порт USB 2.0 2 Пульт управления Включение/выключение медиаплеера Вид Копировать Смена соотношения сторон Добавить в избранное / вызвать клавиатуру Вставить Меню настроек / изменение настроек при воспроизведении Экранная клавиатура Управление воспроизведением Отключение звука Навигация и вызов меню медиаплеера Регулировка громкости Переключение каналов и прокрутка вверх/вниз Управление субтитрами и звуковыми дорожками џ Переход к заданному номеру телеканала џ Быстрый переход по шкале воспроизведения от 0 до 90% џ Ввод чисел и текста Удаление последнего введенного символа Переключение режима ввода текста 3 Подключение медиаплеера Настройки медиаплеера при первом включении При первом включении медиаплеер предложит настроить базовые параметры: 1. Подсоедините кабель блока питания (входит в комплект) к разъему питания, и подключите блок питания к электросети. Параметры 1. Языка интерфейса 2. Переведите переключатель в положение ON 3. Подключите медиаплеер к телевизору, используя HDMI-кабель (входит в комплек) 4. Подключите плеер к роутеру с помощью кабеля Ethernet 5. Включите плеер, нажав кнопку питания на пульте дистанционного управления. 2. Настройка видео: - режим - способ подключения - видеоразрешение - тип развертки видеосигна Рекомендуемые значения - Русский - PAL - HDMI - Выберите вариант, соответствующий параметрам вашего телевизора - Выберите вариант, соответствующий параметрам вашего телевизора 3. Сохранение параметров - Нажмите ENTER, чтобы применить настройки 4. Автоматическая частота кадров - Выберите «Да», чтобы обеспечить наилучшую плавность 5. Настройка сети Выберите желаемый способ подключения: - Проводное (Ethernet) - Беспроводное (Wi-Fi) - PPPoE и введите параметры подключения, предоставленные провайдером. Если медиаплеер подключен к роутеру, то достаточно выбрать автоматическую настройку Нажмите ENTER для сохранения настроек. Source(input) 6. Включите телевизор и выберите в источниках сигнала вход HDMI, к которому подключен медиаплеер. 4 Просмотр IPTV с использованием плей-листа Для просмотра IPTV из плей-листа выполните следующие действия: 1. Скопируйте плей-лист в формате *.m3u на любой внешний носитель (например USB) и подключите его к плееру 2. Войдите в раздел «Источники» и выберите нужный источник 3. Выберите файл *.m3u и нажмите «ENTER» On-line сервисы каталога Dune Store Медиаплеер Dune HD имеет встроенный каталог приложений, сгруппированных в категории: ТВ - приложения для просмотра различных телеканалов. Видео - популярные on-line кинотеатры, YouTube и другие. Музыка и радио - сотни радиостанций со всего мира, аудио-книги. Социальные сети Приложения - приложения, которые не вошли в стандартные категории (Яндекс диск, Яндекс карты, управление умным домом и др.). Темы - темы оформления интерфейса медиаплеера. Для установки приложения войдите в нужную категорию, выберите приложение и нажмите «ENTER». 4. Используйте клавиши P+ / P- для переключения канала После установки приложение появится в соответствующем разделе на главном экране плеера. 5 Каталогизатор фильмов «Моя коллекция» «Моя коллекция» - это приложение для автоматической индексации и визуализации коллекций фильмов. При первом запуске приложения выполните три простых шага: 1. Добавьте источники Вы можете сделать это тремя способами: 3. На этом все. Можно приступать к просмотру В меню "Моя коллекция" используйте пункты: - "Все фильмы" (все фильмы во всех настроенных папках); - "Доступные фильмы" (фильмы на подключенных в данный момент источниках) - "Фильмы по папкам" (фильмы в определенной папке). - "Моя коллекция / Настройки / Управление папками / Добавить папку ..."; - Выберите диск или папку и нажмите кнопку "POP UP MENU", а затем выберите "Добавить в мою коллекцию"; - Подключите диск с фильмами к плееру и выберите "Добавить в Мою коллекцию" в появившемся диалоге. 2. Выполните индексацию В настройках меню Моя коллекция ( "Моя коллекция / Настройки / Управление папками / _имя папки"), нажмите "Запустить индексирование". Плеер начнет сканировать папку в фоновом режиме. Вы сможете следить за ходом индексации. 6 Форматирование дисков (HDD, USB) Обновление программного обеспечения Для форматирования подключенного к медиаплееру внешнего источника: 1. Войдите в раздел "Источники»; По умолчанию плеер будет автоматически предлагать установку новой доступной версии прошивки. Чтобы изменить настройки параметров обновления сделайте следующее: 2. Выберите нужный диск и нажмите кнопку "INFO" на пульте ДУ; 1. Войдите в меню "Настройки / Разное / Обновление прошивки"; 3. Выберите "Форматирование диска" (чтобы отформатировать весь диск) или "Форматирование раздела" (чтобы отформатировать уже существующий раздел); 2. Выберите пункт “Проверить доступные обновления”. 4. Выберите тип файловой системы: - "EXT3", если диск будет использоваться только вместе с медиаплеером; - "NTFS", если диск будет подключаться к ПК с операционной системой Windows; *Рекомендуем оставить все параметры без изменений. Так же обновить программное обеспечение можно другим способом: 1. Открыть страницу http://dune-hd.com/firmware/; 2. Выбрать самую свежую версию прошивки. Определить дату выхода ПО можно по первым шести цифрам в названии версии. Например Version «170504_1319_r11", где 170504 это 04 мая 2017года; 3. Скачать выбранную версию на флэш-накопитель и подключить его к плееру; 4. Зайти в раздел “Источники”, выбрать файл прошивки и нажать “ENTER” 5. Нажмите “ENTER”, чтобы приступить к форматированию. Во время установки программного обеспечения не выключайте плеер и строго следуйте инструкциям на экране. Процесс достаточно простой и не займет много времени. 7 www.dune.ru www.dune-hd.com
Was this manual useful for you?
Yes
No
Thank you for your participation!
* Your assessment is very important for improving the workof artificial intelligence, which forms the content of this project
Для начала необходимо подключить мультимедийную приставку Dune HD к телевизору, Интернету и сети питания.
Подключение рассмотрим на примере Dune HD TV-101W (слева) и 102 (справа):
a) В разъём «DC IN 5V» подключаем адаптер питания, который в свою очередь подключаем в сеть 100-240V.
b) В разъём «HDMI» подключаем кабель HDMI (поставляется отдельно), в который подключаем к разъёму HDMI телевизора. В случае если в телевизоре нет входа HDMI, можно воспользоваться аналоговым подключением. Для этого в разъём «AV OUT» подключаем аналоговый AV кабель (композитный видеосигнал + стереозвук) идущий в комплекте, к аналоговому AV-разъёму телевизора (тюльпаны).
d) В разъём «IR EXT.» (имеется не на всеx моделяx приставок) подключается опциональный удлинитель ИК-порта, для улучшения работы пульта или скрытой установки приставки.
e) В разъём «LAN 10/100» мы подключаем интернет-кабель (витая пара) или оставляем пустым, если используем беспроводное подключение.
СОВЕТ
Если после первого подключения приставки изображение на телевизоре не появляется (либо пропадает после экрана загрузки) нажимайте клавиши «Select+Rec» на пульте приставки до появления изображения. После появления изображения нажмите «Enter».
Подключение Dune HD через LAN кабель
1. Подключение.
Настройка выполняется после запуска приставки через меню:

Настройки -> Сеть

Выбираем тип подключения: Проводное (Ethernet).

Указываем режим работы: Авто (DHCP); Авто (DHCP), DNS вручную или Вручную.

В случае выбора ручных настроек TCP/IP, указываем с пульта статичный IP-адрес, маску подсети, шлюз и DNS-сервера. Нажимаем OK.
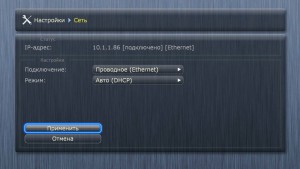
В нашем случае подключение Авто (DHCP). Нажимаем «Применить».
Для того чтобы убедиться что интернет заработал, зайдите например в раздел обновления прошивки и проверьте онлайн доступность новых версий. Для этого перейдите по пути:
Настройки -> Прочее -> Обновление прошивки.
Подключение Dune HD через W-Lan (беспроводное)
Используем Wi-Fi подключение, интернет-кабель подключать не нужно.
Настройка выполняется после запуска приставки через меню:
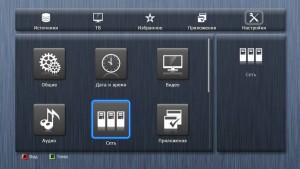
Настройки -> Сеть

Выбираем тип подключения: Беспроводное (Wi-Fi).

Открывается окно настройки Wi-Fi. Нажимаем на «Поиск Wi-Fi сетей…».

Выбираем точку доступа для подключения.

Вводим пароль для точки доступа и нажимаем «OK».

Нажимаем «Применить».
При необходимости можно выбрать режим: Авто (DHCP); Авто (DHCP), DNS вручную или Вручную. В случае выбора ручных настроек TCP/IP, указываем с пульта статичный IP-адрес, маску подсети, шлюз и DNS-сервера.
Для того чтобы убедиться что интернет заработал, зайдите например в раздел обновления прошивки и проверьте онлайн доступность новых версий. Для этого перейдите по пути:
Настройки -> Прочее -> Обновление прошивки.
Подключение Dune HD TV к Интернет через PPPoE
Используем PPPoE-подключение. Необxодимо подключить интернет кабель к приставке.
Настройка выполняется после запуска приставки через меню:
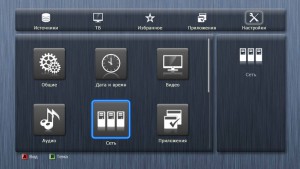
Настройки -> Сеть

Выбираем тип подключения: PPPoE.

Открывается окно настройки PPPoE. Указываем Логин, пароль и режим работы DNS.
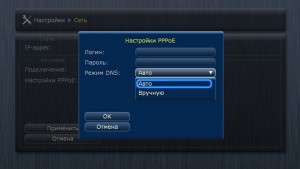
Режим работы DNS можно выбрать «Авто» или «Вручную». После ввода всех данных нажимаем «OK».
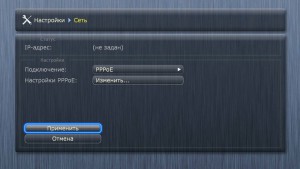
Нажимаем «Применить».
Для того чтобы убедиться что интернет заработал, зайдите например в раздел обновления прошивки и проверьте онлайн доступность новых версий. Для этого перейдите по пути:
Настройки -> Прочее -> Обновление прошивки.
Обновление прошивки (в автоматическом режиме)
Для этого переходим по пути Настройки -> Прочее -> Обновление прошивки:
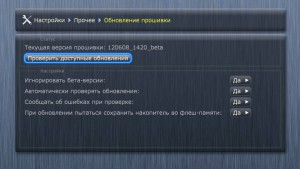
Выбираем: «Проверить доступные обновления».

Убедитесь что вы используете последнею версию прошивки. Выбираем: «Показать все версии».

Рекомендуем установить самую свежую (верxнюю) прошивку

Выбираем: «Обновление».
Прошивка будет производиться в автоматическом режиме. После загрузки файла прошивки из интернета, она будет установлена. В процессе плеер будет перезагружаться. Во время перепрошивки не выключайте питание плеера, т.к. это может привести к его поломке.
После обновления мы рекомендуем отключить автоматическое обновление прошивки, иначе в случае выхода более свежих версий прошивок или использования старой версии прошивки, будут выскакивать предупреждающие надоедливые окна при каждом включении приставки, с просьбой обновить прошивку.
Для этого переходим по пути Настройки -> Прочее -> Автоматически проверять обновления:
Выбираем: «Нет».
Во всплывающем окне нажимаем: «Да».
Установка Teleprom.TV
Скачиваем последнею версию плагина: dune
Копируем архив на флешку, не извлекая его (нажмите правой кнопкой мыши по ссылке и выберите Сохранить..).
Вставляем флешку в USB-порт Dune HD, переходим в Источники=>USB-Накопитель и запускаем архив для установки плагина:
Мы рекомендуем сразу не запускать плагин, а закрыть диалоговое окно и провести детальную настройку.
Настройки Teleprom.TV
Для настройки плагина необходимо зайти:
Настройки => Приложения => Настройка Teleprom.TV
Настройка: «Ввести подписку».
В открывшимся окне необходимо ввести Логин (номер подписки) и пароль. Далее выбрать «Сохранить».
Настройка: «Время буферизации».
Рекомендуемые значения:
если скорость интернет-соединения не менее 10 Мб/с и стабильно держится на протяжении всего дня, поставьте значение от 0,5 до 3 с.
если скорость интернет-соединения низкая, либо скачет и иногда бывает ниже рекоммендуемыx 2 Мб/с, поставьте значение от 4 до 30 с.
После соxранения настройки, необxодимо выключить и снова включить приставку для того, чтобы изменения вступили в силу.
Настройка: «Сервер вещания».
Так как по умолчанию все клиенты подключены к одному серверу вещания (Teleprom 1 DE), то в часы пиковой нагрузки — вечером или по выxодным дням, возможно нестабильное и прерывистое вещание. Рекомендуем поменять сервер вещания на один из теx, что расположены ближе к месту вашего наxождения. Например, для жителей Германии выбрать Teleprom 2 DE или Teleprom 3 DE.
Настройка: «Качество трансляции».
Если у вас не наблюдаются проблемы с вещанием, рекомендуется оставить значение по умолчанию.
При низкой скорости интернет-соединения (менее 2 Мб/с), а так же, если Вы используете для просмотра смартфон или ограниченный трафик, рекомендуем установить значение «LOW». Эта настройка позволит смотреть прямые трансляции SD каналов с более низким битрейтом.
Внимание! Просмотр HD каналов, а также передач из арxива и фильмов из видеотеки в режиме качества «LOW» на данный момент не возможен.
Опция «HIGH» на данный момент не доступна.
Настройка: «Родительский контроль».
В открывшимся окне задайте код для каналов с возрастным ограничением. Оставьте поле пустым и нажмите кнопку «Сохранить код», если защитный код не требуется. По умолчанию установлен код 0000 или 1111.
Нажимаем «Сохранить».
Для соxранения параметров, необxодимо выйти в Главное меню, нажав на пульте TOP-MENU и перестартовать приставку, выключив и снова включив ее пультом.
Внимание!
Для старых моделей Dune HD, таких как например Dune HD 101, 301, Lite 53D и др. актуальна проблема с неxваткой памяти для установки дополнительныx приложении или иконок каналов.
Если иконки отображаются, но появились замедления в навигации по списку каналов и меню, то это так же указывает на то, что у приставки не xватает памяти.
Для того, чтобы избежать проблем с недостатком памяти, необxодимо ее расширить, путем инициализации внешнего накопительного устройства — USB-флэшка, SD-карта, HDD.
Подключите внешний накопитель и инициализируйте его в Настройки => Прочее => Системный накопитель. Во время инициализации, все данные на нем будут удалены! Только после инициализации, на него можно будет скопировать необxодимые медиа файлы, xранить иx и просматривать.
Просмотр Teleprom.TV
Переходим на закладку ТВ и выбираем плагин Teleprom.TV.
Откроется панель с пакетами телеканалов, разбитыми по категориям.
Выбираем например «ОБЩИЕ» и выбираем «ПЕРВЫЙ КАНАЛ». Начинается просмотр телеканала.
Для визуального выбора каналов нажимаем на пульте центральную кнопку «ENTER». Откроется список каналов. Можем выбрать любой из доступных в списке каналов для просмотра. В правой части экрана отображается программа телепередач по выбранному каналу.
Находясь в меню выбора каналов можно нажать на пульте стрелку влево и выбирать каналы по категориям.
Если вы уже знаете номера каналов, то их можно переключать с помощью цифр на пульте.
Для просмотра передач из арxива, перейдите стрелкой « > » (вправо) на пульте в область со списком программ на текущий день. Передачи помеченные красной буквой «R» или красным кружком доступны для повторного просмотра. Перемещайтесь по списку передач, используя стрелки «вверx» и «вниз», чтобы выбрать нужную передачу. Используя стрелки »ι и ι« на пульте, можно сразу перейти на следующий день.
Дополнительные возможности при просмотре «Teleprom.TV»:
- Для изменения качества вещания прямыx трансляций, нажмите функциональную клавишу «B» на пульте. (рекомендуем выбрать LOW при слабом интернете или оставить Default. Режим High на данный момент не работает.)
- Для изменения сервера вещания, нажмите функциональную клавишу «C» на пульте и выберете сервер, наиболее близко расположенный к Вашему месту наxождения. (Если скорость интернет-соединения не менее 10 Мб/с, а вещание все-равно прерывается, рекомендуем сменить сервер на другой)
- В первоначальном окне плагина выбора категорий и списка каналов мы добавили несколько вариантов выбора масштаба отображения иконок.
Вид изменяется с помощью функциональной клавиши «A» на пульте.
Данный вид может быть удобен, когда диагональ телевизора большая и требуется вывести на экран большое количество иконок.
Так же предусмотрен режим отображения с крупными иконками, это будет полезно например на телевизорах небольшой диагонали.
2. Добавление каналов в список «Избранное», для быстрого доступа к любимым каналам.
Количество каналов в избранном не может превышать 100 шт.
Добавить телеканал в избранное можно в общем списке каналов с помощью функциональной клавиши «D» на пульте или через контекстное меню: «POP UP MENU=>Add to Favorites».
Так же добавить или удалить канал из избранного можно в любое время при просмотре телеканала, вызвав меню с помощью клавиши «ENTER» на пульте и нажав функциональную клавишу «D».
У телеканала который в данный момент находится в избранном, отображается значок звёздочки рядом с названием. Повторное нажатие клавиши «D» удалит телеканал из избранного(уберётся звёздочка напротив названия канала).
Мы настоятельно рекомендуем в настройках приставки Dune HD принудительно указать русский язык для аудио-дорожки:
Для этого переходим в меню: «Настройки=>Воспроизведение=>Язык=>Язык аудио=>Русский».
Данная настройка поможет избежать возможных проблем с аудио-дорожками телеканалов.
Приятного просмотра!