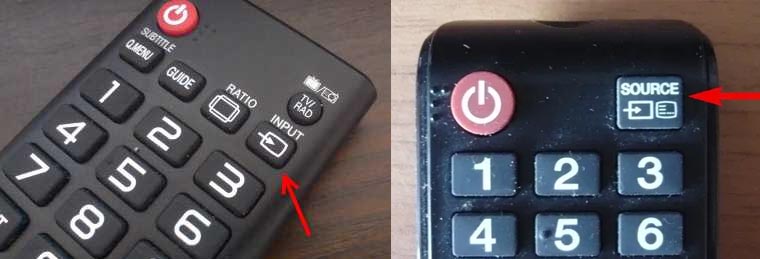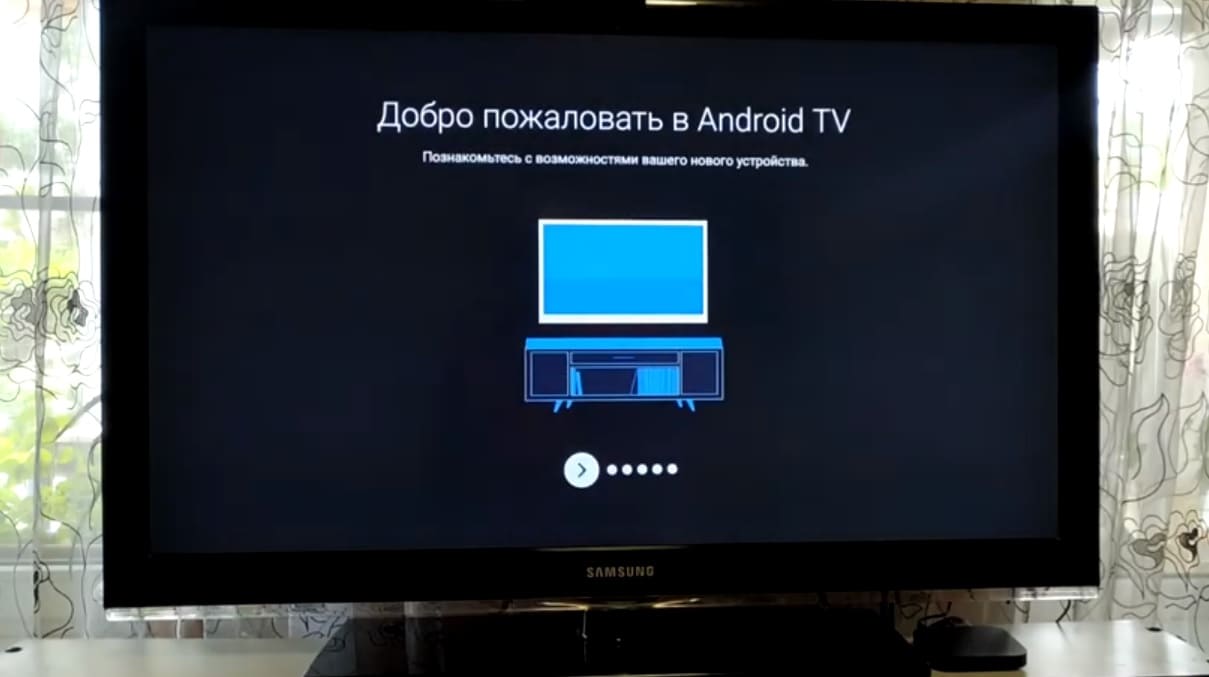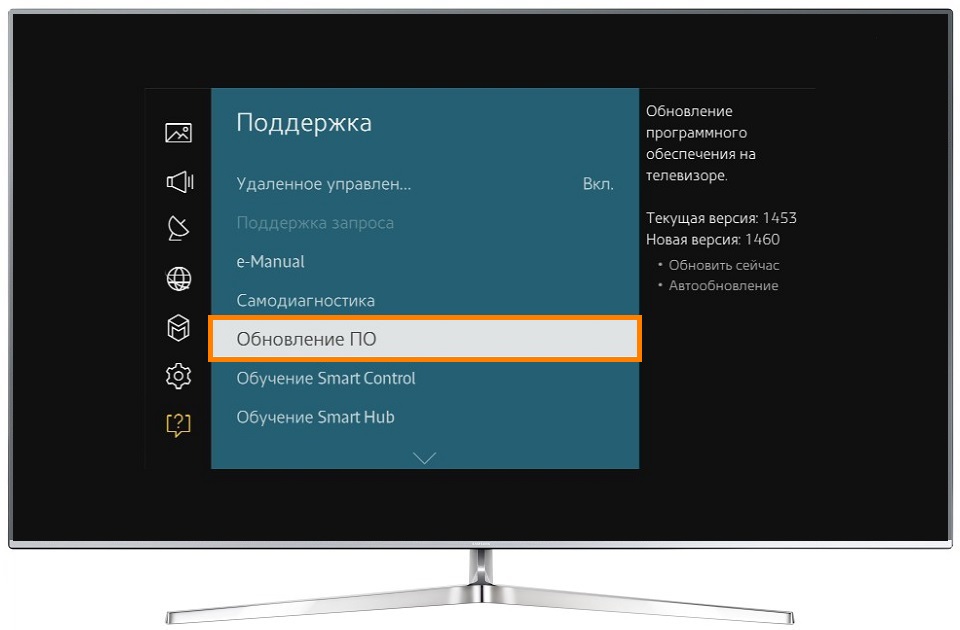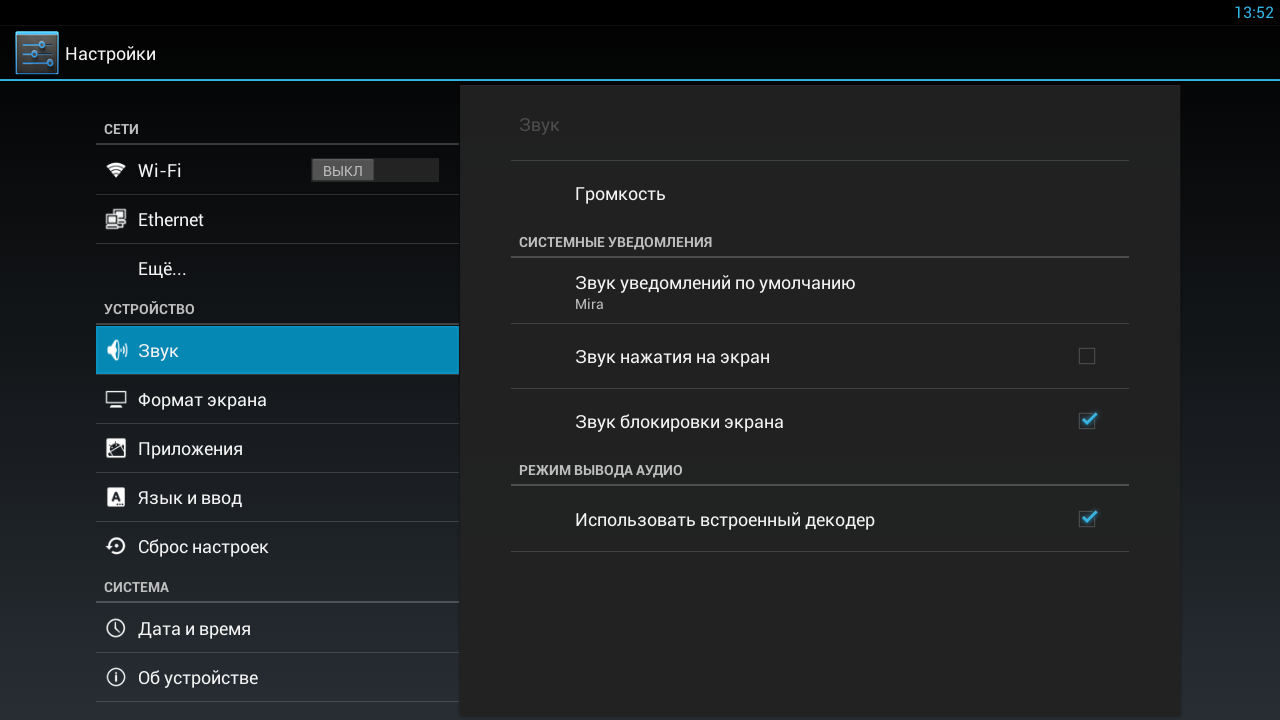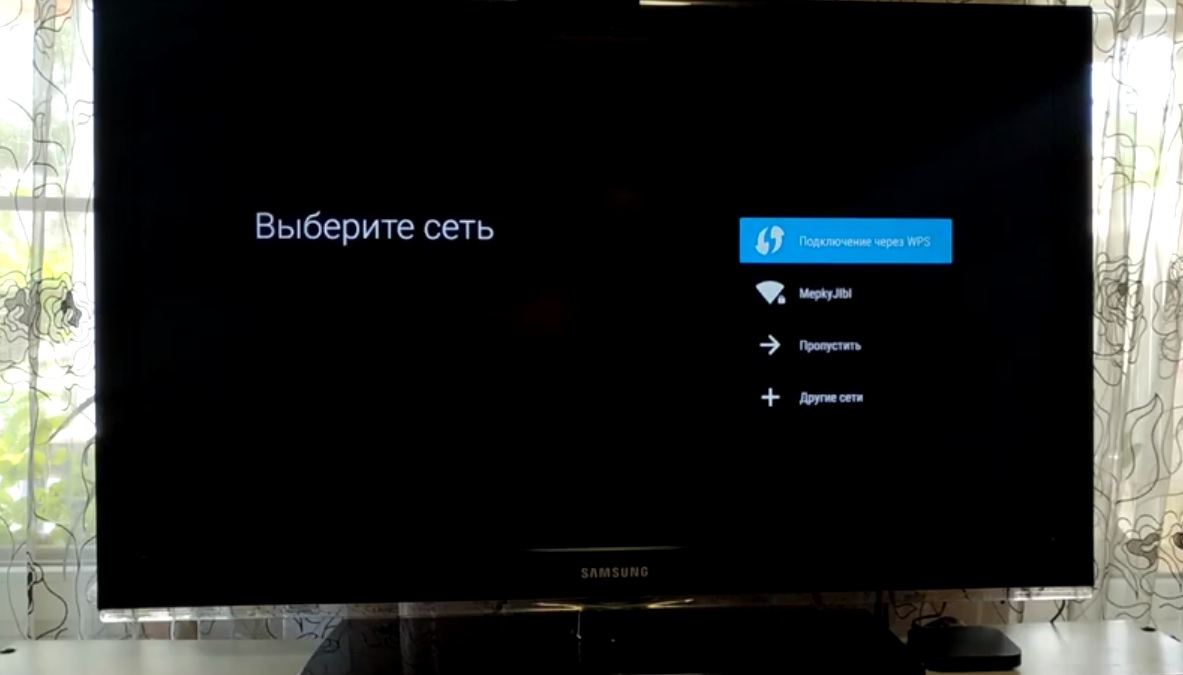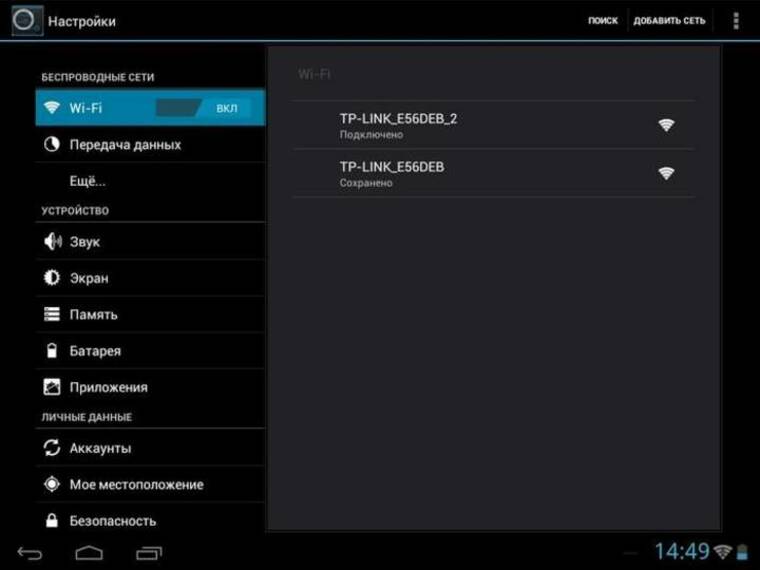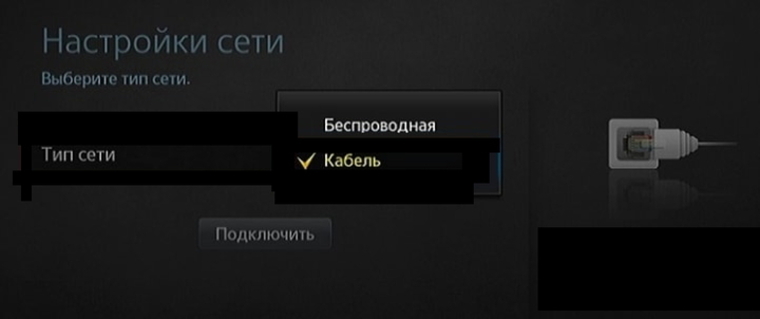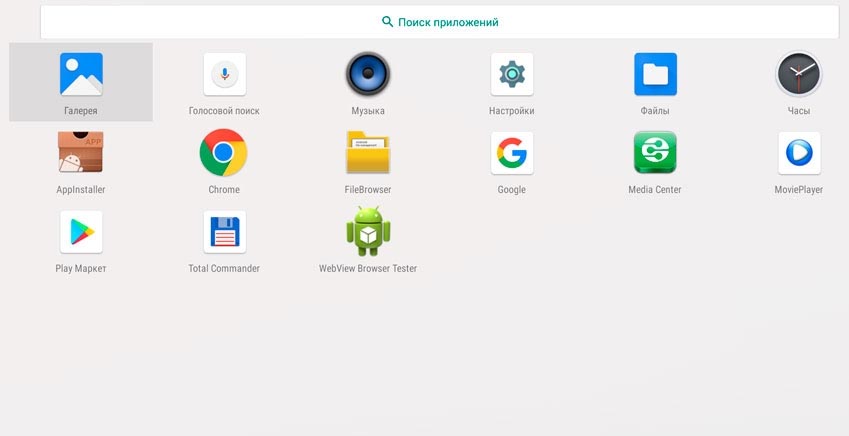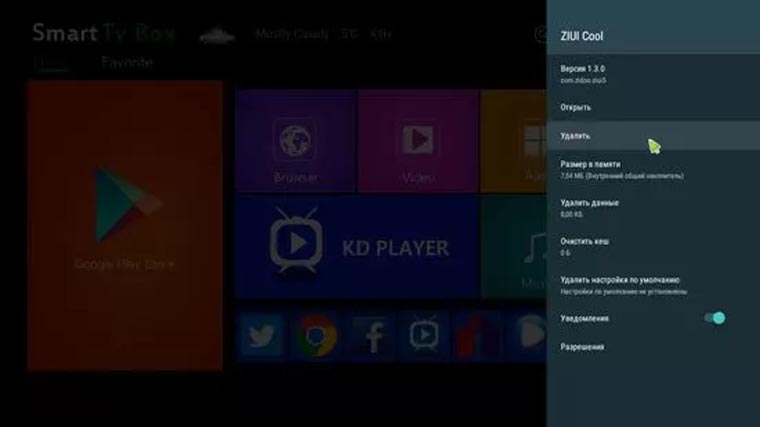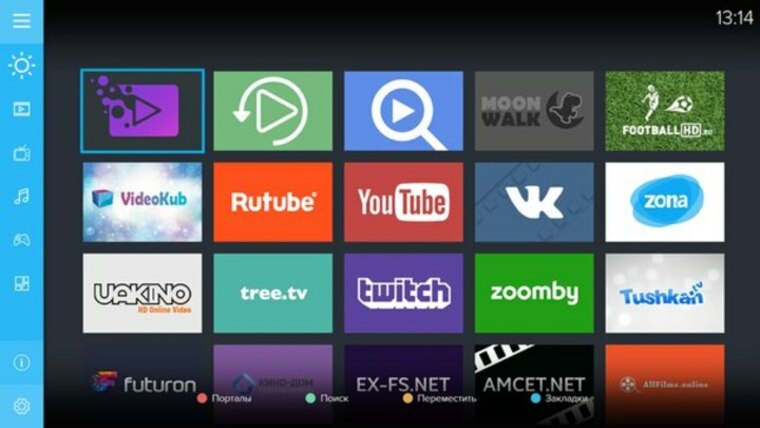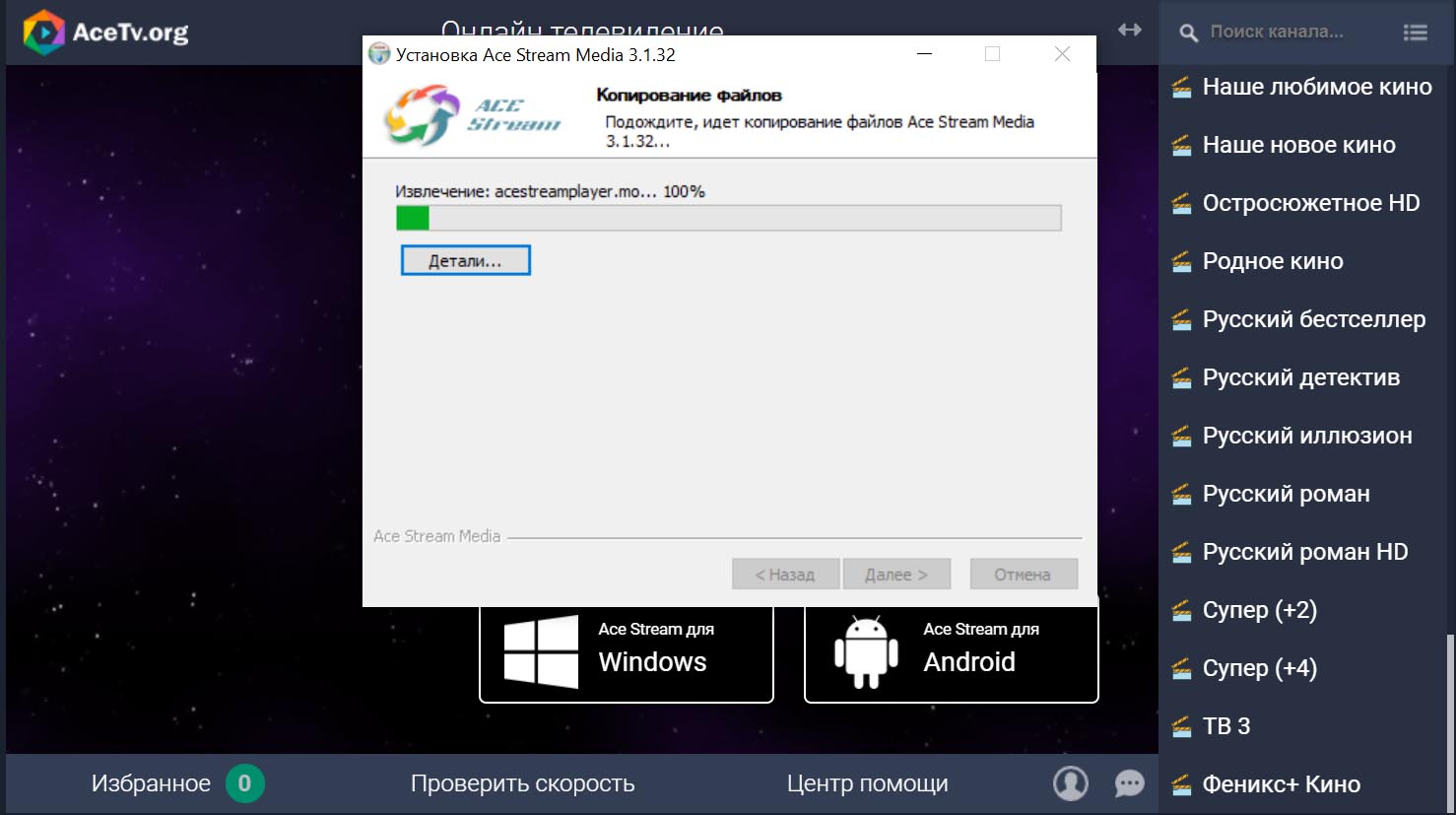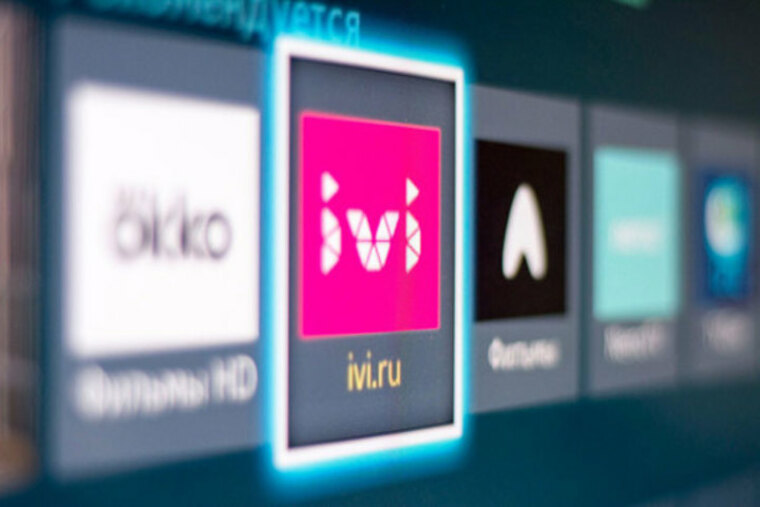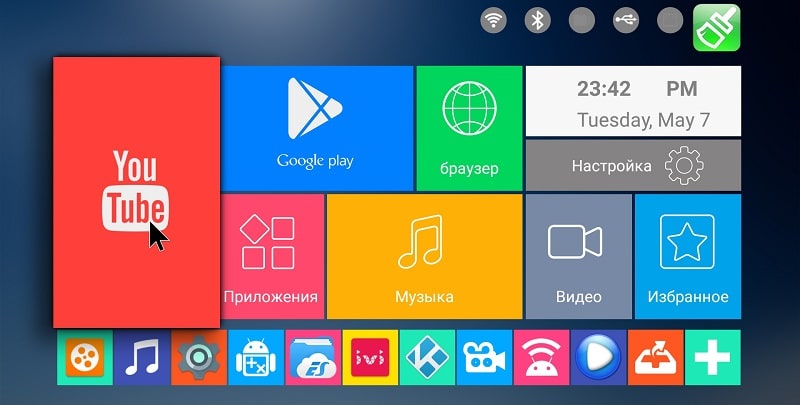Если вы хотите узнать, что такое Smart TV приставка, для чего она нужна, как работает, какие дает возможности и как ею пользоваться, то вы зашли по адресу. В этой статье я расскажу все об этих устройствах. Рассмотрим несколько примеров, покажу какая приставка подключена к моему телевизору и для чего я ее использую. Эта информация в первую очередь будет полезна тем, кто задумался о покупке Смарт ТВ приставки к своему телевизору и хочет больше узнать о возможностях этих устройств.
«Умные» приставки стали популярными после появления телевизоров с функцией Smart TV. Когда появилась необходимость каким-то образом добавить Смарт функции на обычные телевизоры, в которых нет встроенной поддержки Smart TV. Об этом я уже рассказывал в отдельной статье: как сделать Smart TV из обычного телевизора.
Что такое Смарт ТВ приставка?
Можно придумать очень много разных формулировок, использовать какие-то умные слова и т. д. Но чтобы было просто и понятно, я отвечаю на этот вопрос так: Smart TV приставка (медиаплеер, смарт бокс) – это отдельное устройство (что-то типа мини-компьютера, смартфона, планшета, но без экрана), на котором установлена операционная система, которая оптимизирована для работы на экране телевизора и которая дает возможность установки разных приложений, выхода в интернет, просмотра онлайн видео, ТВ каналов через интернет, IPTV и т. д.
Самое главное – доступ к интернету. Смарт приставку можно подключить к интернету по Wi-Fi или с помощью сетевого кабеля (это зависит от модели, Wi-Fi есть всегда, а вот LAN-порта может не быть). После этого сама система и установленные приложения получают доступ к интернету. У нас появляется возможность устанавливать разные приложения и игры (как на телефон). Смотреть YouTube через отдельное приложение. Смотреть ТВ-каналы, фильмы, сериалы, мультики через разные онлайн-кинотеатры ( Netflix, Амедиатека, MEGOGO, ivi и т. д.). Можно использовать браузер (обычно его нужно установить вручную) для просмотра сайтов.
Какие бывают?
Они бываю в виде бокса (отдельной коробочки), или в виде стика (что-то типа большой флешки). Для примера давайте посмотрим на две очень популярные приставки от Xiaomi: Mi Box S и Mi TV Stick.
Питание обычно подключается через отдельный адаптер питания (который идет в комплекте), а стики питаются от USB-порта телевизора (при необходимости можно подключить через адаптер питания от розетки).
Как работает Smart TV приставка?
Внутри ТВ бокса, или стика установлена плата, на которой размещен процессор, видеоадаптер, оперативная и постоянная память, Wi-Fi и Bluetooth модуль (Bluetooth есть не во всех моделях) и другое оборудование. Тут все как в случае с тем же компьютеров, планшетом, или другим подобным устройством. Чем новее и производительнее процессор и видеоадаптер, чем больше оперативной и постоянной памяти, тем лучше. От этого напрямую зависит производительность приставки, скорость работы интерфейса, запуска приложений и т. д.
В это железо «зашита» операционная система. Практически все приставки, которые есть на рынке работают либо на Android, либо на Android TV. Есть так же модели, которые работают на Linux или Windows. Их не много, и я наверное не советовал бы их покупать. Для фанатов техники Apple можно посоветовать приставку Apple TV 4K. Действительно классная приставка, но по функционалу она ничем не лучше приставок на Android. Хоть и работает на специальной операционной системе от Apple.
В чем разница между приставкой на Android и Android TV?
Я бы конечно же выбирал приставку именно на Android TV. Пользоваться ею намного проще и приятнее. Я часто слышу, что минус Android TV в том, что в магазине нет всех необходимых приложений. Да, магазин приложений там действительно «урезанный», так как там размещаются только те приложения, которые оптимизированы для телевизоров. Но на Android TV можно установить любое приложение через apk файл.
Большинство Смарт приставок подключаются к телевизору через HDMI. С помощью кабеля.
Или напрямую, если это приставка в формате стика. При необходимости можно использовать HDMI удлинитель.
Если у вас очень старый телевизор, то можно подключить через AV (тюльпан). Но для этого понадобится специальный переходник.
После подключения к телевизору и подключения питания приставка включается. Если это первое включение, то она скорее всего предложит подключить пульт дистанционного управления (если в этой модели он подключается по Bluetooth) и выполнить быструю настройку (выбрать язык, подключиться к Wi-Fi сети, войти в свой аккаунт и т. д.).
После выполнения быстрой настройки (только при первом включении медиаплеера) появится главный экран.
Вы можете использовать весь функционал Smart TV приставки.
Процесс подключения и настройки вы можете посмотреть в следующих статьях:
- Xiaomi Mi Box S: как подключить к телевизору и настроить?
- Как подключить Xiaomi Mi TV Stick, настроить и пользоваться приставкой?
Как пользоваться и для чего нужна Смарт приставка к телевизору?
Вариантов использования Смарт ТВ приставки очень много. Ну наверное в первую очередь это просмотрю Ютуба. Я использую приставку только для этого. Ну еще иногда смотрю ТВ каналы и фильмы через MEGOGO по платной подписке.
Можно зайти в магазин приложений (Google Play) и установить все необходимые приложения и игры. Погода, приложения для чтения новостей, файловые менеджеры, проигрыватели, приложения разных онлайн кинотеатров и т. д.
Более подробно об установке приложений вы можете почитать в статье установка приложений на Xiaomi Mi TV Stick через APK файл или Play Маркет (актуальная для всех приставок на Android TV).
Конечно же вас наверное интересует, как смотреть фильмы, сериалы, мультики и ТВ каналы через интернет с помощью Смарт приставки подключенной к телевизору. Это то, для чего в основном и покупается приставка. Есть два основных способа:
- Смотреть по платной подписке через разные популярные онлайн-кинотеатры. Их очень много. Например: Wink, Okko, MEGOGO, Ivi, Amediateka, START, Netflix. Можно смотреть фильмы, сериалы, ТВ каналы и другой контент. В них все максимально просто и удобно. Работает все очень стабильно. Нужно только выбрать онлайн-кинотеатр, оформить подписку (попробовать, как правило, можно бесплатно), установить приложение на приставку и можно смотреть.
- Смотреть все это бесплатно через приложения типа HD Videobox, TorrServe. Устанавливать эти предложения на приставки с Android TV нужно через .apk файл (инструкция по ссылке выше), так как в магазине приложений их нет.
Можно еще установить браузер для просмотра сайтов. Фильмы через браузер на сайтах смотреть сложно и не очень удобно.
Дополнительный функционал:
- Смарт ТВ бокс так же можно использовать для просмотра видео, фото и прослушивания музыки с USB накопителей. Для этого на приставке должен быть USB-порт. Есть много моделей без USB, обратите на это внимание.
- Можно выводить видео, фото, музыку по локальной сети. Через технологию DLNA. Запустив DLNA сервер на компьютере или роутере (к которому подключен накопитель) можно смотреть контент на экране телевизора через приставку.
- Трансляция видео, фото, музыки с телефона, компьютера, планшета (с определенных приложений) через Chromecast. Если приставка на Android TV, она поддерживает Chromecast. Это значит, что вы можете транслировать на нее видео с того же приложения YouTube, например.
- Можно слушать музыку или интернет радио. Для этого есть отдельные приложения. Например YouTube Music, Spotify, Deezer.
- К приставке можно подключить беспроводные наушники или колонку по Bluetooth (если она поддерживает Bluetooth, конечно). Об этом я писал в статье как подключить Bluetooth устройство к Xiaomi Mi Box S, TV Stick или другой Android ТВ приставке?
- Можно подключить мышку, клавиатуру, геймпад. По USB или по Bluetooth.
- На приставках с Android TV можно использовать голосовое управление, голосовой поиск, или управление через приложение с телефона.
- Функционал приставки всегда можно расширить за счет установки дополнительных приложений.
Думаю, что такое Смарт ТВ приставка и для чего она нужна мы с вами разобрались. Если остались какие-то вопросы, или что-то из статьи вы не поняли – спрашивайте в комментариях. Если же я что-то упустил, или допустил какую-то ошибку – обязательно напишите об этом. Можете поделиться своим мнением по поводу этих устройств, или своим опытом использования. Всего хорошего!
Инструкции
Умные ТВ-приставки способны преобразовать даже старенькие телевизоры. Но их подключение часто вызывает вопросы. Чтобы разобраться с ними, мы рассмотрим основные способы подключения смарт-приставок к самым разным телевизорам, разберем базовые настройки девайса, подключение интернета и работу с приложениями.
Подключение смарт-приставки к телевизору
Хотя есть множество моделей телевизоров и приставок, способы их подключения примерно одинаковы. Поэтому описанные ниже шаги помогут вам справиться с этой задачей.
- Отключите от сети телевизор и убедитесь в том, что ТВ-приставка также отключена от сети (подключение при включенных устройствах связано с риском повредить порты).
- Если у вас ТВ-приставка в виде флешки, просто воткните ее в USB-порт телевизора, включите телевизор и переходите к шагу четыре. Если у вас бокс, соедините при помощи кабеля соответствующие порты телевизора и смарт-приставки. Вариантов здесь может быть несколько. Если и у приставки, и у телевизора есть выход HDMI, соедините их при помощи HDMI-кабеля. Если его не было в комплектации к приставке или телевизору, тогда придется приобрести его отдельно. У старых телевизоров портов HDMI еще не было, а вместо них шли «тюльпаны» — три разноцветных гнезда. Здесь есть два варианта. Первый — купить конвертер HDMI-AV и подключить один разъем к порту HDMI приставки, а другой к «тюльпанам». Второй вариант — соединить выход AV приставки с «тюльпанами» телевизора. Все зависит от того, какие порты есть у вашей умной приставки.
- Вставьте сетевой кабель в приставку и включите ее в сеть, а также включите телевизор.
- На телевизоре выберите источник сигнала. Обычно для этого нужно нажать на пульте телевизора кнопку SOURCES, INPUT, AV или значок с прямоугольником и стрелочкой. Это зависит от модели телевизора и пульта. Иногда кнопку нужно нажать несколько раз или воспользоваться стрелками, чтобы выбрать имя нужного порта. Например, если вы подключили кабель к порту HDMI 2, то такое имя и найдите в списке источников. После правильного выбора источника вы увидите заставку смарт-приставки.
Как настроить Smart TV приставку на телевизоре
Перед работой с приложением не забудьте подготовить средство управления приставкой (пульт, мышь, клавиатуру и пр.). У приставок разных производителей свои способы управления приложениями. Часто при первой установке ТВ-бокса загружается мастер установки, который подскажет все необходимые шаги. Например, при настройке приставки Mi Box S на первом шаге предлагается выбрать язык, выбрать вашу Wi-Fi-сеть (при ее наличии), указав пароль, дать доступ к геоданным, ввести название вашей ТВ-приставки и так далее. Также вы можете войти в свой аккаунт Google, чтобы пользоваться более широким списком доступных приложений. Сделайте все предлагаемые настройки, а также задайте дату и время в соответствующей строке настроек.
На следующем шаге проверьте наличие обновлений в разделе «Об устройстве» и подразделе «Обновление системы» или похожих разделах. Если там доступны обновления, загрузите их. Это нужно для того, чтобы вам были доступны все новые функции и приложения, которые добавил производитель.
Также настройте дату и время, найдя их в одноименной строке настроек. При этом важно поставить переключатель на время сети, иначе большинство приложений будет работать некорректно. Что касается других настроек, то они зависят от возможностей вашей умной приставки и ваших предпочтений. Вы можете изменить разрешение экрана, звук, установить заставку, настроить способы воспроизведения и многое другое. Но на первых порах необходимости в этих настройках нет, кроме тех, что перечислены выше (язык, регион, дата и время и другое).
Как подключить приставку Smart TV к интернету
После этого вам нужно подключить смарт-приставку к интернету в зависимости от того, какой способ подключения в ней доступен. Есть ТВ-боксы, которые подключаются только по Wi-Fi, только через кабель или обоими способами. Если у приставки есть гнездо для подключения сетевого кабеля, тогда подготовьте кабель для соединения этого гнезда с одним из свободных гнезд вашего роутера. Возможно, у вас в доме уже подключен компьютер к роутеру по аналогичному кабелю. При отсутствии роутера можете сразу включить сетевой кабель (который провел к вам в квартиру провайдер) к приставке.
Меню приставок отличаются друг от друга, поэтому для завершения настроек интернета найдите в нем раздел, посвященный сети. Например, путь может быть таким: Параметры интерфейса / Настройки / Устройство / Сеть. Выберите вариант «Проводное соединение», «Соединение по кабелю», Ethernet или похожие варианты. В случае английского меню ищите строки Setting (настройки) и Network (сеть). Нажмите кнопку подключения и проделайте шаги мастера по настройке. Часто подключение происходит автоматически, но если нужен ввод данных, тогда найдите их в вашем договоре с провайдером и введите в соответствующие поля.
Чтобы подключить интернет через Wi-Fi ничего соединять не надо. Просто войдите в меню, найдите в нем раздел о сетевых настройках и выберите вариант «Беспроводное подключение», Wi-Fi или что-то подобное. В построенном списке кликните по названию вашей сети и введите свой сетевой пароль. Если вы не помните название сети и пароль, посмотрите их на других подключенных к роутеру устройствах, например на компьютере или смартфоне.
В приставках с обоими режимами для работы одного из них может понадобиться отключить другой режим все в тех же настройках. Примеры первичных настроек вы можете посмотреть в статьях о TV Box Beelink GT King, о приставке Ugoos AM6 или о модели Ugoos AM3.
Настройки приложений в смарт-приставке
После всех основных настроек самое время познакомиться с теми приложениями, которые стоят по умолчанию на вашей приставке. В базовый набор могут входить сервисы для просмотра фильмов, игры и программы для работы с ними, браузер для серфинга в интернете, файловый менеджер для работы с файлами, галерея, редакторы, программы для общения в соцсетях и некоторые другие. Изучив их, вы сможете понять, надо ли вам устанавливать что-то еще.
Как установить или удалить приложения на смарт-приставке
Для смарт-приставок на Android вы можете устанавливать дополнительные приложения через «Play Маркет». Найдите его в своем меню и войдите в свой аккаунт. Например, это может быть ваш аккаунт со смартфона. Если у вас его еще нет, зарегистрируйте почтовый ящик на Google и проделайте все шаги, которые предложит сервис. Все приложения устанавливаются одинаково: вы вбиваете в строке поиска приложения «Play Маркет» название нужного вам приложения, например Megogo, нажимаете «Установить» и после установки «Открыть» или «Запустить». При первом запуске приложения вам придется проделать предлагаемые им шаги. В платных приложениях вначале придется заплатить за определенный период согласно тарифу разработчика. Не забывайте обновлять установленные приложения, так как без обновления некоторые из них прекращают работать.
Разработчики стараются устанавливать в приставки популярные приложения, но не все из них привлекут ваше внимание. Например, вы можете посчитать неудобным или дорогим для себя сервис «Google Play Фильмы» или бесполезными приложения для записи игр, если не увлекаетесь этим. Чтобы эти сервисы не мешали вам, вы можете удалить их через меню настроек. Шаги при удалении примерно такие. Найдите раздел «Приложения» или «Программы» в разделе настроек (значок шестеренки) или сразу на рабочем столе. Найдите в списке приложений ту программу, которую хотите удалить. Кликните по ней, выберите «Удалить» и подтвердите действие.
Приложение можно установить не только из магазина приложений, но и самостоятельно найти его в интернете и загрузить с флешки или другого носителя. Для этого способа проделайте следующие шаги:
- Найдите и загрузите на флешку нужное вам приложение.
- Вставьте флешку в USB-порт вашей смарт-приставки.
- Найдите в меню и запустите приложение APK Installer («Загрузчик APK»), которое часто предустановлено в меню ТВ-приставок, или установите его через «Play Маркет».
- Выберите в качестве диска флешку.
- Если вы скачали на флешку файл в нужном расширении, APK Installer обнаружит его и предложит установить. Дождитесь окончания установки.
Какие приложения установить дополнительно
Если вам не хватает ТВ-каналов или конкретных фильмов, вы можете установить специальные приложения. Среди них выделим такие программы: для просмотра эфирных телепередач, торренты, онлайн-кинотеатры и видеохостинги.
В первых из них выбирайте те, в которых мало или нет рекламы и стабильная трансляция. Примеры таких программ вы найдете в конце статьи о программах для ТВ-приставок. Торренты для ТВ похожи на обычные торренты, где файлы скачиваются и раздаются сразу со многих компьютеров пользователей. Только торрент для ТВ дает новое преимущество — совместно смотреть фильм или эфирную передачу онлайн без необходимости скачивания. Для корректной работы таких программ часто требуется установка специальных плееров и других приложений.
Онлайн-кинотеатры представляют собой огромные библиотеки новых и старых фильмов, сериалов и передач. Их преимуществом является возможность смотреть кино в отличном качестве и без рекламы, правда, для этого придется купить месячный или годовой абонемент. Причем покупка абонемента не дает доступа ко всем фильмам, так как здесь есть много платного контента. Без покупки качество будет снижено, и придется регулярно прерываться на рекламу. Например, это популярные онлайн-кинотеатры Okko и Ivi.
Если кинотеатры заточены в первую очередь под фильмы, то видеохостинги помимо фильмов могут содержать разнообразные по формату развлекательные и образовательные материалы: смешные ролики, видеоуроки, способы прохождения каких-то игр и так далее. В них же можно смотреть онлайн-трансляции фильмов, передач и перечисленных выше материалов, но это уже зависит от возможностей конкретного видеохостинга. Среди популярных назовем Youtube, Vimeo.com, «Яндекс.Видео» и другие.
Также могут пригодиться привычные вам браузеры вроде Google Chrome или медиабраузеры, с которыми удобно открывать множество файлов с флешек, дисков. Для работы с музыкой и фильмами вам пригодятся медиапроигрыватели и приложения для скачивания и прослушивания музыки. В помощь вам статьи: «Во что поиграть на ТВ-приставке», «Как запустить игровой эмулятор на ТВ-приставке» и «Как настроить голосовой поиск на любом смарт ТВ-боксе».
Остались вопросы? Задавайте их в комментарии, и мы постараемся ответить на них.
TV box – умная приставка на Android, которая может выполнять все необходимые вычисления вместо телевизора. Неважно, обладает ваш ТВ Smart платформой или нет(о сравнении Smart TV и Android TV ), подобное приспособление позволит использовать все ее преимущества. Большинство приставок очень похожи между собой: работают на Android, хотя и разных версий, позволяют подключаться к интернету, добавлять приложения, настраивать внешний вид, синхронизировать просмотр с другими устройствами. Большое значение имеют именно особенности настройки. Из этой логики вытекает, что инструкция на русском для Android TV box х96 применима и практически ко всем аналогичным устройствам. Это чистая правда. Мы для наглядности используем x96, но принципиальной разницы на Xiaomi или Ugoos не существует.
X96 – одна из самых популярных, мощных и доступных приставок на современном рынке. Она продается и в AliExpress, и в большинстве онлайн-магазинов. Однако поставляется в нескольких модификациях и желательно знать их особенности.
Основные технические параметры приставок х96:
- X96 Mini – одна из самых простых приставок в семействе, предназначенная для тех, кто не нуждается в повышенной производительности устройства. Здесь бюджетный чипсет Amlogic S905W, 2 Гб оперативной и 16 Гб постоянно памяти.
- X96 Max и Max Plux – TV box большего размера, уже на базе более мощного процессора S905X3 (обычный Max на S905X2). Поставляется в 3 вариантах: 2/16, 4/32 и 4/64. Даже в самой базовой модели приставка будет работать быстрее, чем mini из-за процессора, но лучше выбрать более производительный вариант. В более продвинутых комплектациях также присутствует Bluetooth-модуль.
- X96 Air очень сильно похожа на Max, за исключением того, что имеет меньшие размеры.
Можно найти и другие модификации этой же приставки, но отличий между ними не так уж и много. Поддержка технологий в них подобна, хотя в максимальных версиях бывает несколько полезных функций, вроде автофреймрейта. Однако в других приставках еще нужно смотреть на поддержку TrueHD, Dolby Atmos, DTS HD, Dolby Digital и некоторых других технологий.
Читайте также: Как бесплатно смотреть фильмы на Smart TV?
Способы подключения и их особенности
Сегодня активно практикуется 3 основных способа подключения, все зависит от типа приставки и телевизора:
- HDMI – самый распространенный порт, обеспечивающий передачу видео в 4k и аудио в высоком разрешении. Обычно такой кабель идет в комплекте.
- SCART или VGA – стандарты хуже, но уже передает FullHD видео, чего большинству пользователей будет достаточно.
- RCA, в народе «тюльпаны» – вариант для старых телевизоров, в которых есть 3 порта на 3,5 мм разных цветов. Если ваш ТВ позволяет использовать что-то другое, лучше отказаться от данного стандарта. Лучше HD качества в нем ждать не стоит.
Инструкция по настройке TV box на примере приставки х96
После соединения ТВ приставки с телевизором, ее еще нужно настроить. Мы подготовили пошаговую инструкцию на русском по примеру х96, с помощью которой реально пройти все этапы настройки и уже начать пользоваться устройство на полную мощность. Начнем с самого простого и в то же время важного. Дальше уже смотрим по своим потребностям, там многое создано для повышения комфорта и визуальной привлекательности использования приставки.
Язык
Так как x96 является китайским продуктом, ко многим она приходит на английском языке. Большинство приставок с коробки работают на английском. Хотя может быть и сразу локализована на русском, в таком случае пропускаем данный этап.
Как изменить язык с английского на русский:
- Открываем Settings, а затем переходим выбираем More Settings.
- Внизу списка (один из последних пунктов) жмем на Language.
- Выбираем из списка «Русский» и применяем изменения.
Дата и время
Следующий этап инструкции по настройке x96 Max и любой другой – правильно выставить время. В противном случае интернет может не работать, а значит утратится доступ к большей части видеоконтента.
Как выставить время на приставке х96:
- Выделяем плитку «Настройки» и жмем по ней центральной кнопкой пульта.
- Выбираем пункт «Дата и время».
- Устанавливаем 24-часовой формат времени и корректный часовой пояс.
- Выставляем правильное время и дату вручную, дополнительно можем активировать автоматическую синхронизацию данных параметров по сети. Это уже по желанию.
Интернет
Это еще один этап, который скорее всего вы захотите сделать, так как без Wi-Fi практически ничего (кроме ТВ-антенны и флешки) работать не будет. Благо, сделать это действительно просто.
Инструкция:
- Открываем «Настройки» и выбираем раздел «Wi-Fi».
- Жмем на пункт «Доступные сети», ищем в списке подходящую сеть.
- После нажатия на точке доступа, вводим пароль и совсем скоро приставка подключится к интернету.
Скорее все подключение пройдет гладко, но в некоторых случаях требуется дополнительная настройка роутера. Важно убрать лимит на количество подключенных устройств и снять блокировку по MAC-адресу. Если сеть нестабильная, еще можно попробовать изменить частоту и канал.
Подключить к Google
Чтобы нормально использовать фирменный магазин Play Market, а также получить возможность синхронизации истории с другими устройствами, нужно добавить аккаунт Google. Рекомендуем это сделать прямо сейчас, так как процедура избавит от проблем на этапе установки приложений.
Как добавить аккаунт Google:
- Листаем список в разделе «Настройки» до блока «Аккаунты» и жмем на кнопку «Добавить аккаунт».
- Выбираем вариант «Google».
- Вводим свои данные от профиля (логин и пароль). Возможно, придется пройти дополнительное подтверждение входа, если у вас настроена двухфакторная аутентификация.
Удаление и установка приложений
Основой для увлекательного времяпровождения являются приложения. Они существенно расширяют возможности приставки и в целом несут большую пользу. Однако по умолчанию на приставке установлено достаточно много ненужных приложений, которые только занимают ценное место. Часть из них рекомендуем удалить, а уже те, которыми реально планируем пользоваться, установим вручную. Тут описано: как удалить приложение на Smart TV Samsung и LG
Как удалить приложение:
- В меню «Настройки» выбираем пункт «Приложения».
- После построения списка анализируем, какие приложения в нем не пригодятся, затем нажимаем на них.
- В меню с информацией о приложении выбираем вариант «Удалить».
- Последний этап – подтвердить удаление кнопкой «Ок».
Когда подчистили память от ненужных приложений, следует установить более полезные. Это могут быть онлайн-кинотеатры, IPTV, файловый менеджер и т. п. Мы уже ранее писали о многих важных приложениях, с ними вы можете ознакомиться по ссылке ниже.
Читайте также: Лучшие приложения для Smart TV
Как установить приложение на ТВ приставке:
- Скачиваем с интернета apk-файл приложения (достаточно указать название приложения и apk). Лучше использовать компьютер и передавать через флешку или по Wi-Fi.
- Запускаем файл и должна начать установка. Возможно, телевизор попросить разрешить установку из неизвестных источников. Он либо перебросит в нужный раздел, либо его можем найти в разделе «Безопасность».
Это более универсальный способ установки программ, но большинство стандартных приложений можем найти и в Google Play Market. Магазин установлен по умолчанию, оттуда процесс инсталляции происходит немного быстрее.
Читайте также: Как скачать приложения на Smart TV?
Обновление
Чтобы получить максимальные возможности приставки (в том числе root-доступ), рекомендуем использовать обновленную прошивку. Ее можем попробовать установить через «Настройки» в разделе «О телефоне» выбираем «Беспроводное обновление». Если процедура не дала результата, можем воспользоваться загрузчиком OTA, он сам найдет подходящий апдейт и установит его.
Замена стандартного лаунчера
Эта процедура уже не обязательна, но подойдет тем, кто желает изменить графический интерфейс приставки. Вместо классических плиток можем установить рабочий стол с анимацией, более яркими иллюстрациями и удобным представлением. Установка лаунчера выполняется подобным образом, как и другие приложения. Однако дополнительно нам нужно перейти в «Настройки» и в разделе «Домашний экран» вместо штатного лаунчера выбираем свой. Например, один из самых популярных Nova Launcher.
Дополнительные полезные настройки
Есть еще несколько настроек, которые мы рекомендуем выставить на приставке х96, но без них вполне можем и обойтись.
Что еще стоит настроить в х96 и других приставках:
- Вручную выставить разрешение. Дело в том, что система может автоматически сбросить частоту или разрешение до меньшего значения, чем поддерживает приставка и телевизор. Для этого в «Настройках» жмем на «Дисплей», выбираем «Разрешение экрана» и выключаем автоматический выбор. Вместо этого устанавливаем ваше реальное разрешение.
- Добавляем важные приложения на главный экран. Чтобы они не находились в общем свернутом списке, можем нажать на начальном экране на значок плюса и выбрать те приложения, которыми вы чаще пользуетесь.
- Подогнать положение экрана. Бывает контент, который может выходить за рамки дисплея. В разделе «Положение экрана» выбираем «Уменьшить масштаб экрана».
- Настраиваем автоматическое выключение приставки и телевизора одной кнопкой на пульте. Чтобы включались и выключались устройства синхронно, нужно в HDMI CEC активировать CEC Switch.
Все остальные настройки ТВ приставки x96 уже касаются самих приложений: где-то добавить плейлист, заменить плеер, настроить работу с учетными данными и т. п. Сама система уже на 100% готова к эксплуатации.
Для просмотра интернет-страниц и интернет-телевидения с помощью телевизора нужно купить специальный прибор, который называют приставкой Смарт ТВ (Smart TV). Это устройство позволяет смотреть видео, писать в социальные сети, обрабатывать фотографии и слушать музыку в интернете.
Содержание
- Приставка Смарт ТВ и ее возможности
- Как использовать приставку Смарт ТВ для телевизора: как подключить интернет и настроить Smart
- Функциональные возможности – для чего нужна приставка Smart TV
- Что лучше купить — телевизор Смарт ТВ или Android-приставку?
Приставка Смарт ТВ и ее возможности
Smart TV — это технология, которая позволяет интегрировать телевидение и интернет в одно целое. Большинство современных телевизоров оборудованы встроенной функцией Smart TV. Если же у вас имеется достаточно современный телевизор, но функции Смарт ТВ нет, то вы можете купить смарт приставку.
Смарт приставка для ТВ представляет собой небольшое устройство, которое подключается к телевизору с одной стороны и к интернету с другой стороны. Приставки обычно работают на базе операционной системы Andorid, хотя также встречаются устройства с системой Windows и Linux. Устройства Smart обычно подключаются к электросети с помощью блока питания, однако некоторые приборы для электроснабжения подключаются напрямую к телевизору.
Всего различают два вида приставок Smart TV:
- Стик. Является упрощенной версией Smart-приставки, которая обладает ограниченным функционалом для работы с интернетом и просмотра видеофайлов в высоком качестве. По внешнему виду напоминает флэш-накопитель. Для подключения к телевизору обычно используется HDMI-разъем. Для подключения к интернету используется встроенный приемник Wi-Fi-сигнала. Обычно не хранит файлы, а всю информацию обрабатывает в режиме реального времени.
- “Коробка”. Является полноценной Smart-приставкой (ее функциональные возможности мы рассмотрим ниже). По внешнему виду напоминает роутер средних размеров. Прибор обладает большим количество разъемов для подключения проводного интернета (хотя Wi-Fi-приемник обычно тоже имеется), микрофона, видеокамеры, клавиатуры и других устройств. Также к устройству можно подключить жесткий диск для хранения информации.
Подключение и просмотр интернет телевидения с помощью приставки Смарт ТВ с wifi для телевизора:
С помощью приставки можно выполнять большинство функций, которыми обладают пользователи компьютеров, имеющих доступ к интернету:
- Поиск информации.
- Использование электронных сервисов.
- Просмотр интернет-страничек.
- Осуществление звонков (если подключен микрофон).
- Работа с графикой и фотографиями.
- Просмотр видеофильмов высокой четкости.
- Прослушивание музыки.
- Использование социальных сетей.
Обзор Смарт ТВ приставок, рейтинг ТОП-5 лучших Smart TV устройств:
Как использовать приставку Смарт ТВ для телевизора: как подключить интернет и настроить Smart
Для запуска прибора нужно подключить его к электросети и выбрать на телевизоре функцию Smart (на некоторых телевизорах эта технология включается автоматически при включении приставки).
После запуска перед вами откроется рабочая панель, на которой вы увидите множество иконок, с помощью которых происходит запуск программ. Для удобства иконки обычно сгруппированы по тематическим блокам.
Выбирать и запускать те или иные программы можно с помощью пульта управления приставкой (основные кнопки — это стрелки и клавиша “ОК”). Если у вас есть USB-порт на приставке, то рекомендуется подключить к ней беспроводную клавиатуру с тачпадом или колесом прокрутки — с помощью беспроводной технологии вы сможете управлять приставкой удаленно, а использование тачпада или колеса прокрутки заметно упростит выбор программ и пролистывание страниц. Чтобы запустить программу, выберите ее с помощью стрелок и нажмите кнопку запуска.
Если программа вам надоела, выберите функцию “Закрыть”, либо нажмите клавишу возврата (на разных пультах эта клавиша реализована по-разному, но в большинстве случаев она имеет вид стрелки, которая направлена справа налево).
Также с помощью рабочей панели можно настроить некоторые параметры приставки (например, язык). Для этого нужно найти и запустить специальную иконку “Settings”. Еще одной полезной программой является сервис Google Play — с его помощью можно покупать и загружать на приставку сторонние приложения.
Как подключить и настроить Smart TV приставку после покупки:
Функциональные возможности – для чего нужна приставка Smart TV
Использование приставки осуществляется с помощью программ, которые для удобства сгруппированы по категориям:
- Веб-браузер (Chrome, Firefox и другие). В эту категорию вынесены все программы, которые используются для просмотра интернет-страниц. Ввод информации и переход между интерактивными блоками браузера осуществляется с помощью пульта и клавиатуры. Для перемещения между интерактивными блоками нужно использовать стрелки клавиатуры. Браузер корректно открывает большинство интернет-страниц и может работать с Flash. Вся информация отображается в разрешении не менее 1920 x 1080.
- Медиа. Тут размещаются все программы, которые используются для воспроизведения видеофайлов, фотографий и музыки, которые расположены на внешнем носителе. Стандартные программы для работы с медиа — MX Player, Media Player Classic и другие.
- Игры. Здесь располагаются игры, которые вы установили на внешний носитель или скачали из интернета напрямую. К сожалению, приставки обладают достаточно узкими функциональными возможностями, поэтому они “не потянут” многие компьютерные игры.
- Просмотр телевизора (на некоторых устройствах этот раздела называется “Телевидение”). Здесь располагаются приложения, которые позволяют смотреть телевизор в стандартном режиме. Здесь можно выбрать тип сигнала, который будет использоваться для воспроизведения (стандартный радиосигнал, кабельное ТВ, спутниковое телевидение). Также в этом разделе часто располагаются приложения для просмотра фильмов и коротких роликов с помощью интернет-сайтов (YouTube, Netflix, МЕГОГО и другие).
- Apps. В этот раздел попадают программы, которые были скачаны из интернета и которые по каким-либо причинам не вошли в другие разделы. Это могут быть сервисы для работы с социальными сетями, программы-редакторы, карты, иные сервисы.
Что лучше купить — телевизор Смарт ТВ или Android-приставку?
Чтобы воспользоваться технологией Smart, вы можете купить Android-приставку или телевизор с интегрированной технологией Смарт. При выборе нужно учесть как преимущества, так и недостатки приставки и телевизора.
Если вы не испытываете трудностей при работе с новинками и у вас не слишком большой бюджет, то желательно купить приставку Cмарт ТВ. Если же вы плохо ладите с техническими новинками и готовы потратить много денег на покупку, то отдайте свое предпочтение телевизору со встроенной Smart-функцией.
Как выбрать Смарт ТВ приставку для телевизора:
| Тип прибора | Преимущества | Недостатки |
| Приставка Smart TV | Низкая цена, дополнительная мощность, множество разъемов для подключения внешних устройств, компактность, переносимость. | Необходима настройка, плохо интегрируется со старыми телевизорами, управление осуществляется с отдельного пульта. |
| Телевизор с интегрированной функцией Smart TV | Не нуждается в настройке, управление осуществляется с помощью единого пульта, нет проблем с интеграцией. | Высокая цена, ограниченная мощность, слабые модели плохо воспроизводят видео, сложно транспортировать. |
Смарт-приставка нужна, чтобы подключить телевизор к интернету. С помощью такого подключения можно смотреть фильмы и картинки, писать в социальные сети, рисовать и играть в компьютерные игры. К телевизору приставка присоединяется с помощью кабеля, а к интернету — с помощью Wi-Fi или LAN-кабеля. Основные модели приставок — Sunvell T95, MXQ Pro TV Box и TV Gen 4.
Если увлекаетесь инвестициями, то рекомендую отличную статью про подсчёт комиссий и расходов на брокерских счетах.
За последние годы телевизоры серьёзно «поумнели» и расширили свой потенциал, предлагая пользователям кроме основной функции ряд дополнительных возможностей. Но учитывая нескромную стоимость моделей, поддерживающих технологию Smart TV, таким экземпляром обзаводится отнюдь не каждый. В разы дешевле заполучить умный функционал можно, приобретя в дополнение к уже имеющемуся телевизору Smart-приставку. Она за меньшую стоимость позволит прокачать ваш девайс, не обладающий подобными привилегиями, и превратить его в домашний мультимедийный центр.
Как функционирует умная приставка, а также как подключить устройство к телевизору и настроить мы и рассмотрим.
Как работает Smart-приставка для телевизора
Для начала расскажем, что такое медиаплеер и для чего он собственно нужен. Приставка Smart TV обеспечивает TV в цифровом качестве, а также предлагает ряд других интересных возможностей. Зачем она нужна, когда у вас старый телеприёмник, который в ближайшем времени не планируется менять, и так понятно. А вот для чего устройство, если в наличии уже есть современная модель телевизора, и без того поддерживающая функцию Smart TV, вопрос более актуальный. Smart TV приставка не только выполняет основную задачу, которая заключается в предоставлении телетрансляции в современных высококачественных форматах HDTV, Full-HD и 4K, дело в том, что она даёт пользователю гораздо больше.
Медиаплееры обеспечивают доступ к сети интернет, поддерживают приложения и сервисы, имеют собственную операционную систему, процессор, оперативную и встроенную память. Они как компьютеры, только заточены под работу в связке с телевизором. Зависимо от мощности устройства и его набора функций вы сможете наслаждаться в неограниченном количестве просмотром фильмов, сериалов и другого контента из сети, записывать информацию в память, вести прямы трансляции, играть в компьютерные игры, в том числе ресурсоёмкие, работать с различными приложениями и даже общаться в социальных сетях или мессенджерах (Social-TV). Так что Smart TV приставка заменяет собой сразу несколько устройств и может использоваться как домашний кинотеатр при подключении колонок, игровая консоль, а также средство для работы с интернет ресурсами. Возможности ресивера напрямую зависят от аппаратной начинки и заложенного функционала.
Теперь поговорим о том, как работает Smart TV приставка. Медиаплеер декодирует цифровой сигнал и выводит картинку на экран телевизора. Настройка и работа программ выполняются именно на приставке, а телеприёмник используется её только для подачи изображения, по аналогии с монитором компьютера. При этом подключаться устройство может не только к телевизору, но и ПК или ноутбуку. Отличаются умные приставки как системными, аппаратными возможностями, так и принципом работы. Конструктивное исполнение медиаплеера тоже может быть разным. Это миниатюрные TV-стики или TV боксы, отличающиеся не только внешне, но и по функциональности:
- Мини-приставка в виде донгла (TV-стик) — это простое миниатюрное, напоминающее USB-флешку, устройство с разъёмом USB или HDMI. Поддерживая технологию подключения Smartфона к телеприёмнику (Miracast, DLNA или Airplay), такая приставка транслирует контент с мобильного устройства на экран. Процесс осуществляется посредством программы или путём дублирования экрана.
ТВ-стик
- TV-боксы можно разделить на два вида. Это небольшие боксы, являющие собой мини-компьютер для решения всевозможных задач или мощные стационарные аппараты с расширенными возможностями, множеством входов и выходов для подключения различных устройств. Одни модели данные приложений хранят в облаке, откуда те и подгружаются, что не позволяет запускать ПО в отсутствие интернета, другие же медиаплееры могут хранить программы в памяти, куда инсталлируется софт. Вторые обладают большой мощностью и значительно превосходят по функциональным возможностям, при этом их стоимость будет выше.
TV-бокс
Как подключить Smart-приставку к телевизору
Для функционирования медиаплеера необходимо обеспечить его подключение к телевизору, организовав связь не только между ними, а и предоставив также доступ к сети, используя проводное или беспроводное соединение. Несмотря на большое количество моделей, разобраться, как подключить Smart приставку к телевизору несложно, с этим сможет справиться даже не слишком продвинутый пользователь, ничего сложного процесс не представляет.
Обычно устройство подключается к телеприёмнику через HDMI, разъём присутствует в арсенале современных моделей, иногда комплектацией медиаплеера предусматривается конвертер HDMI-AV, на случай если будет выполняться подключение к более старому телевизору. Коаксиальный кабель, подключаемый в порт HDMI, обладает высокой пропускной способностью и способен передавать высококачественный цифровой сигнал, чего невозможно достичь, когда видеосигнал передаётся по витой паре. Этот факт необходимо учитывать заранее, ещё перед покупкой ресивера.
Питание устройства обеспечивается посредством адаптера, подключённого к розетке, или может осуществляться от самого телевизора, когда Smart TV приставка подключается к нему через USB.
Порядок действий при подключении Smart TV приставки к телевизору таков:
- Обесточиваем оба устройства. Не просто отключаем, а и вынимаем вилки из розеток. Если приставка питается не от электросети, а от телеприёмника, отключаем только его питание.
- Вариантов, как именно подключить медиаплеер к телевизору немного, здесь всё зависит от предполагаемого конструкцией варианта. Или берём шнур HDMI и подключаем одним концом в соответствующий ему порт на ресивере, а другим – в разъём телеприёмника, или подключаем через USB (порт 2.0 или 3.0), используя USB-шнур. В случае с ТВ-стиком всё ещё проще, вставляем в порт телевизора, как флешку.
Подключение ТВ-стика к телевизора
- Если телеприёмник старый и в нём отсутствует разъём HDMI, можно подключить только приставку, использующую три композитных выхода («тюльпан») или выход AV. Кроме того можно использовать конвертер HDMI-AV. В таком случае с помощью «тюльпанов» к телевизору подключается конвертер, после чего кабелем HDMI соединяется с ним приставку.
- Включаем оба устройства.
Как настроить Smart-приставку к телевизору
После выполнения подключения нужно войти в настройки TV и активировать вывод изображения на экран с помощью HDMI. Меню позволяет указать текущие дату и время, выставив актуальный часовой пояс (отмечаем пункт «Использовать время сети»), а во вкладке «Экран» выбирается разрешение и частота обновления экрана. Остальные же параметры настраиваются стандартным способом, как и в ОС для других устройств. С операционной системой Android, а таких медиаплееров большинство, в этом плане работать проще, действия по настройке мало чем отличаются от работы со смартфоном. Для взаимодействия с устройством предусмотрен пульт ДУ, но лучше для настройки использовать компьютерную мышку, если подключить её позволяют интерфейсы ресивера.
Настройка Smart-приставки подразумевает подключение её к сети, тем более что есть модели, которые не поддерживают автономную работу приложений. Доступ к интернету можно организовать с помощью беспроводной сети Wi-Fi, подключив ресивер к Wi-Fi роутеру или, Ethernet, используя кабель и разъём LAN, если такая возможность предусмотрена конструкцией устройства. Как настроить Smart-приставку в обоих случаях мы и рассмотрим.
Через Wi-fi
Для разных моделей медиаплееров действия могут незначительно отличаться, но принцип остаётся тем же:
- Идём в меню приставки, например, используя соответствующую кнопку («Menu») на пульте управления.
- В меню ищем раздел, отвечающий за настройку сети, и включаем беспроводное соединения. Активировать сеть можно перемещением тумблера в положение включения или, выбрав беспроводное подключение кнопками пульта.
- При появлении доступных сетей Wi-Fi выбираем нужную, например, перемещаясь кнопками «вверх-вниз» и «влево-вправо», жмём кнопку подключения.
- Теперь остаётся только ввести пароль от сети (процесс очень увлекательный при использовании пульта, так что если есть возможность, лучше воспользоваться мышью), затем нажать кнопку подключения.
Через Ethernet
Многие модели устройств поддерживают подключение к сети напрямую, этот вариант более выигрышный, поскольку в отличие от беспроводного соединения более стабилен. Соединить приставку с роутером по локальной сети можно шнуром RJ-45.
Чтобы осуществить процедуру подключения через Ethernet выполняем следующее:
- Используя LAN-кабель, соединяем приставку и роутер.
LAN-кабель
- Идём в меню медиаплеера, где ищем настройки сети.
- Выбираем тип сети – проводное соединение (этот же вариант может называться «Кабель» или пр.).
- Жмём кнопку подключения.
- Как правило, выполняется процедура автоматически после нажатия соответствующей кнопки, но в некоторых случаях может потребоваться также ввод сведений о вашем IP.
Основная настройка выполнена, интернет подключён и теперь вам предстоит заниматься установкой приложений, игр и т. д., если есть такая необходимость, или наслаждаться просмотром контента.
Действия при проблемах работы медиаплеера
Если в ходе процедуры возникли проблемы и устройство не желает подключаться к сети, зависает, тормозит, перезагружается и т. д., помочь сможет сброс на заводские настройки. Эта процедура стирает из памяти файлы пользователя, но предустановленные приложения и прочие данные, которые доступны на Smart-приставке по умолчанию, останутся на месте. Для Андроид-бокса есть два варианта сброса, первый подразумевает следующие действия:
- Идём в настройки медиаплеера, где находим раздел «Восстановление и сброс». Некоторые модели позволяют перед сбросом осуществить резервное копирование, благодаря чему данные приложений, пароли и пр. будут сохранены.
- Жмём «Сброс настроек», отмечаем, форматировать карту памяти или нет, и нажимаем «Сброс данных». Последует выключение устройства и спустя какое-то время повторный запуск.
Второй вариант используется, когда доступ к меню настроек приставки отсутствует:
- На корпусе устройства нужно найти кнопку «Reset» или «Recovery» (при отсутствии таковой кнопка прячется в AV-выходе и нажимается спичкой).
- Нажимаем и удерживаем кнопку, затем отключаем кабель питания от медиаплеера, и, продолжая держать кнопку сброса, спустя несколько секунд вновь подключаем питание.
- Экран должен мигнуть, сигнализируя о перезагрузке, после чего кнопку «Reset» отпускаем.
- В появившемся меню загрузки выбираем Wipe Data Factory Reset и жмём «Ок».
- Теперь нажимаем Yes – Delete all User Data, соглашаясь с происходящим в процессе удалением пользовательской информации.
- Спустя несколько секунд появится главное меню, где выбираем пункт Reboot system now.
- Через несколько минут система перезагрузится.
Эти действия будут эффективны на случай системных ошибок устройства. После выполнения сброса к заводским настройкам придётся заново настраивать Smart TV приставку.