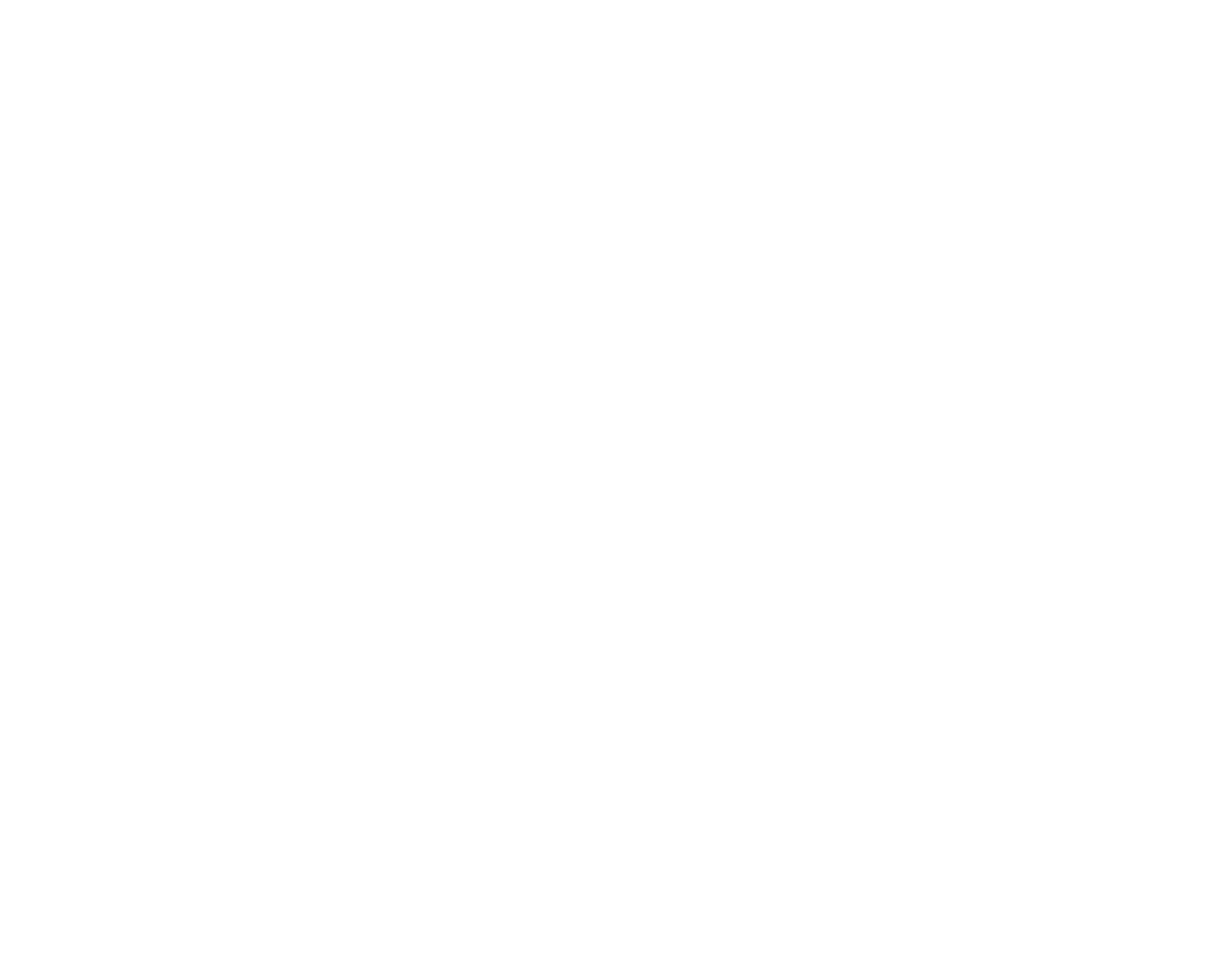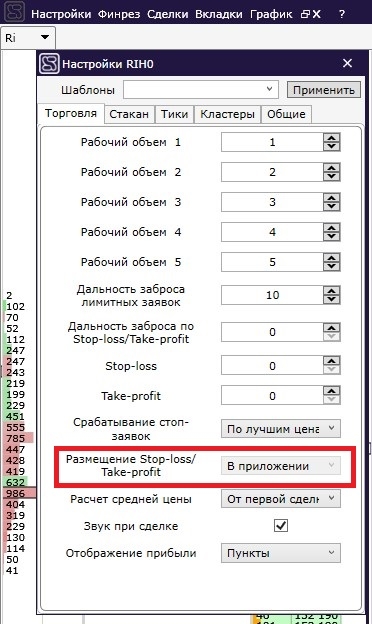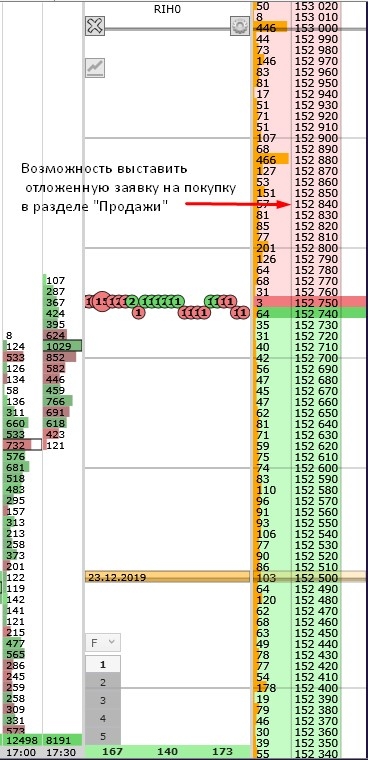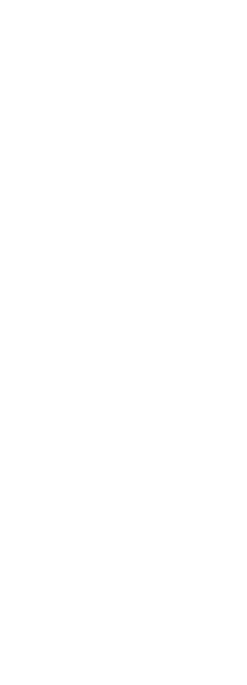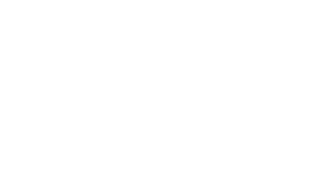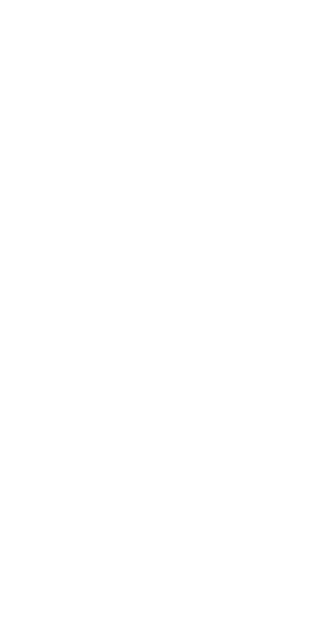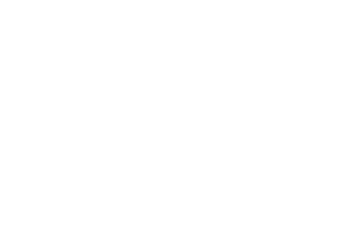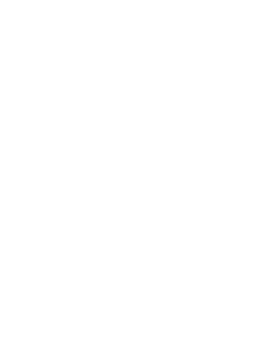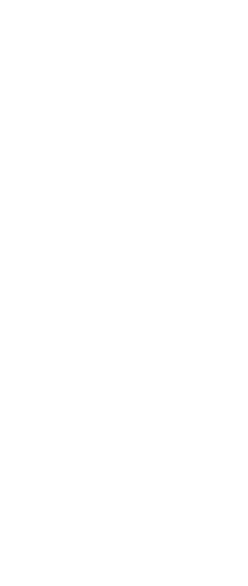В данной статье мы расскажем вам о Приводе Бондаря. Как устроен интерфейс терминала, что входит в его интерфейс и какие преимущества имеет Привод Бондаря по сравнении с аналогами на рынке.
Первая установка Привода Бондаря
Первая установка Привода Бондаря
Видео актуально для всех версий терминала.
Терминал создан в 2008 году при участии трейдеров. Привод ориентирован на активных трейдеров, торгующих внутри дня. Он совмещает в себе скальперский стакан и свечной график.
Продукты, представленные на рынке сегодня, не решают главного вопроса для скальперов – бесперебойной работы терминала. Такие терминалы громоздки, потому что они создавались как универсальные. Сбой в программе может стоит скальперу больших денег.
Привод Бондаря разработан специально для скальпирования. В нем нет лишнего для скальпера функционала. Это позволило сделать терминал максимально быстрым в периоды высокой волатильности.
Терминал подключается к бирже через
шлюз Plaza2
. Данные поступают в режиме реального времени без задержки.
Интерфейс Привода Бондаря, стакан
1. Основное меню программы:
-
кнопка «Настройки» – подключение к торговому серверу, настройка горячих клавиш, цветовой схемы, экспорт/импорт настроек, менеджер вкладок и блокировки торговли.
-
кнопка «Финрез» – вызов окна финансового результата торговли за день.
-
кнопка «Сделки» – вызов окна всех сделок за торговый день.
-
кнопка «+» – добавление нового окна для вкладки.
-
кнопка «?» – вызов руководства пользователя.
-
биржевое время (при значке «*» отображается локальное время).
Прочие значения:
2. Выбранный торговый инструмент.
3. Вызов окна настроек инструмента.
4. Сделки по выбранному инструменту.
5. Время прохождения заявки на биржу (в мс).
6. Рабочий объем для данного инструмента.
7. Общий объем за выбранный таймфрейм кластера (верхняя строка указывает на количество внебиржевых сделок).
8. Максимальный прошедший объем за выбранный таймфрейм кластера.
9. Менеджер вкладок.
10. Быстрое добавление вкладок.
11. % изменение тикера — считается от цены закрытия предыдущей торговой сессии.
12. Значок закрытия инструмента: при нажатии на закрытие стакана, сработает » защита от случайного удаления » (первый клик мыши отображает прогресс-бар на несколько секунд, после чего стакан удаляется, вторым кликом можно отменить удаление; сразу удалить стакан можно двойным кликом мыши).
13. Кнопка добавления поводыря.
Интерфейс Привода Бондаря, график
Главное преимущество Привода Бондаря – удобство визуального восприятия поступающей информации. Как следствие, преимущество в торговле за счет высокой скорости анализа и принятия решений.
Привод поддерживает мультиоконный интерфейс. На данный момент можно открыть до 20 вкладок и 120 инструментов одновременно.
Для оперативного реагирования на изменения рынка в Приводе Бондаря реализована возможность индивидуальной настройки горячих клавиш: отдельно на стакан и на все стаканы вместе.
Опрос пользователей терминала показал, что один из важнейших факторов выбора Привода Бондаря – именно визуальное удобство. Это можно объяснить тем, что скальпер не тратит время на поиск в стакана торговых паттернов, все понятно интуитивно.
В Приводе Бондаря можно настроить цветовую схему на свой вкус. При разработке мы уделили внимание и людям с слабым восприятием цветов.
Настройка цветовой схемы интерфейса
Визуальное удобство Привода Бондаря было достигнуто благодаря множеству факторов. Выделим некоторые из них:
-
увеличение/уменьшение шага цены;
-
настройка дальности заброса лимитных заявок/стоп-лоссов;
-
самостоятельная настройка промежуточных и основных уровней в стакане;
-
включение/отключение автопрокрутки стакана;
-
выставление уровней в стакане, а также удаление их всех горячей клавишей;
-
быстрый доступ к кластерам через двойной щелчок/скроллом;
-
звуковой сигнал при входе/выходе из позиции;
-
мерцание — сигнал закрытой вкладки, где произошли изменения с выставленными лимитными заявками/открытыми позициями;
-
возможность видеть размер пинга в стакане.
Торговля на бирже тесно связана с психологией. Чтобы уберечь пользователей от ошибок, вызванных эмоциями, мы реализовали в терминале систему риск-менеджмента и так называемый «пул». В «пул» можно перевести прибыль за торговую сессию.
Привод Бондаря имеет подключение к крупнейшим мировым биржам и
криптовалютному рынку
. Терминал прошел сертификацию на Московской бирже и зарегистрирован в государственном реестре.
Ежедневно над Приводом Бондаря работает команда разработчиков, чтобы развивать терминал и делать его лучше.
ОБЗОР ПРИВОДА БОНДАРЯ
Первая установка Привода Бондаря
Описание Привода Бондаря
Терминал создан в 2008 году при участии трейдеров. Привод ориентирован на активных трейдеров, торгующих внутри дня. Он совмещает в себе скальперский стакан и свечной график.
Продукты, представленные на рынке, не решают главного вопроса для скальперов – бесперебойной работы. Существующие терминалы громоздки, поскольку создавались как универсальные. Сбой в программе может стоить скальперу больших денег.
Привод Бондаря разработан специально для скальпирования. В нем нет лишнего для скальпера функционала. Это позволило сделать терминал максимально быстрым в периоды высокой волатильности.
Терминал подключается к бирже через шлюз Plaza2. Данные поступают в режиме реального времени без задержки.
Расшифровка значений
1. Основное меню программы:
- кнопка «Настройки» – подключение к торговому серверу, настройка горячих клавиш, цветовой схемы, экспорт/импорт настроек, менеджер вкладок и блокировки торговли;
- кнопка «Финрез» – вызов окна финансового результата торговли за день;
- кнопка «Сделки» – вызов окна всех сделок за торговый день;
- кнопка «Карта рынка» – ТОП тикеров, которые принесли наибольшую прибыль;
- кнопка «Вкладки» – добавление нового окна для вкладки;
- кнопка «График» – добавление графика;
- кнопка «?» – вызов руководства пользователя;
- биржевое время (при значке «*» отображается локальное время).
Прочие значения:
2. Выбранный торговый инструмент и кнопка для вызова окна «Выбор инструмента».
3. Окно настроек инструмента.
4. Сделки по выбранному инструменту.
5. Время прохождения заявки на биржу (в мс).
6. Рабочий объем для данного инструмента.
7. Нижняя строка отображает разницу покупателей и продавцов; верхняя строка указывает общий объем за выбранный таймфрейм кластера. Через «/» указываются внебиржевые сделки.
8. Максимальный прошедший объем за выбранный таймфрейм кластера.
9. Менеджер вкладок.
10. Быстрое добавление вкладок.
11. % изменение тикера — считается от цены закрытия предыдущей торговой сессии.
12. Значок закрытия инструмента: при нажатии на закрытие стакана, сработает » защита от случайного удаления » (первый клик мыши отображает прогресс-бар на несколько секунд, после чего стакан удаляется, вторым кликом можно отменить удаление; сразу удалить стакан можно двойным кликом мыши).
13. Кнопка добавления поводыря.
Источник
ВОПРОСЫ-ОТВЕТЫ
Для установки «Привода Бондаря» запустите файл privod_v*.*.*.exe.
Установочный файл автоматически предложит вам осуществить установку от имени администратора. Вам необходимо принять это предложение для корректной работы программы и предотвращения сбоев при ее последующих запусках.
1. Двойным кликом на исполняемом файле запустите процесс установки.
2. После этого запустится окно установки привода.
3. Прочитайте и примите условия лицензионного соглашения, затем нажмите «Далее».
4. Выбрать папку в которую будет произведена установка привода (рекомендуется оставить папку по умолчанию) и нажать «Далее»:
5. Выберите название папки в меню «Пуск» (рекомендуется оставить по умолчанию).
6. Если требуется, создайте ярлык для рабочего стола.
7. Нажмите «Установить». Запустится установка привода.
8. После установки, нажмите «Завершить». Запуск программы осуществляется из меню «Пуск» (если вы в пункте 5 выбрали создание папки в меню «Пуск») либо по двойному клику на ярлыке на рабочем столе (если вы в пункте 6 выбрали создание ярлыка).
При окончании установки программа должна сообщить об успешном завершении.
Лог — файл, в котором фиксируются события в программном обеспечении. Он, необходим техническим специалистам для решения возникших ошибок.
Лог привода находится в корне папки с приводом. По умолчанию это
C:Program Files (x86)Привод БондаряLog
Здесь вы делаете архив папки за нужный вам день и отправляете его тех. поддержке.
Очень важно : прежде чем сделать архив, ЗАКРОЙТЕ привод.
Более подробно о логах в Приводе Бондаря читайте здесь .
Основные команды при торговле:
1. Отменить все заявки.
2. Закрытие по рынку.
3. Встречная заявка на закрытие.
4. Установить Stop-Loss или Take-Profit.
5. Отправить заявку по лучшей цене продажи/покупки.
6. Быстрая центровка спреда.
Что вам необходимо знать для того, чтобы совершать торговые операции:
- левая клавиша мыши отвечает за отправку заявок на покупку, правая – на продажу;
- при клике по своей (установленной вами) заявке на белом поле в правой части стакана любой клавишей мыши происходит операция отмены данной заявки; отправить заявку при клике по белому полю нельзя, так что не бойтесь промахнуться.
Более подробно о том, как совершить первую сделку в Приводе Бондаря, читайте здесь .
Обратиться в поддержку CScalp удобнее всего через Telegram. Для этого напишите сюда @CScalp_support_bot, вам ответит «живой» человек.
Поддержка работает с 10.00 до 23.00 по Москве (UTC+3) в будни и по гибкому графику в выходные.
Иногда быстрый ответ можно получить у опытных пользователей в Чате трейдеров.
Для начинающих трейдеров у нас есть бесплатный обучающий курс. Также вы можете использовать наши бесплатные сигналы и анализировать торговую историю в Дневнике трейдера.
Источник
Привод Cscalp (упрощенная версия Привода Бондаря)
Хочу поделиться небольшим опытом пользования приводом Cscalp (упрощенная версия Привода Бондаря). Потратил пару часов на настройки и совершил несколько сделок, и дабы сэкономить ваше время, напишу ниже скромный обзор.
Хочу подчеркнуть, что этот пост не про хорошо/плохо, а про экономию времени для тех коллег, которые так же, как и я, будут часами искать функции, которых пока нет в Cscalp (но которые появятся в будущем, как меня заверили в службе поддержки). Итак:
Да:
- привод доступен на сайте разработчика бесплатно;
- быстрая установка и понятное меню (если имели опыт работы с Qscalp, то быстро разберетесь);
- не виснет (по крайней мере за два дня работы);
- служба поддержки на сайте работает практически мгновенно (молодцы)
НЕТ:
к сожалению некоторые важные функции, реализованные в Приводе Бондаря, пока не доступны в Cscalp:
- нельзя размещать Stop-loss и Take-profit на сервере биржи. Все стопы/тейки размещаются только в приводе (локально). Если по каким-либо причинам у вас вырубится интернет, погаснет свет, компьютер «ляжет»- стопы не сработают;
- нет функции «Отложенные лимитные заявки» или «Лимитные стоп-заявки» (в приводе бондаря называется «Лимитная стоп-заявка»). Что имею ввиду: если вы хотите выставить лимитную заявку на покупку в поле продажи (красная зона в стакане), то не сможете. И наоборот, если хотите выставить лимитную заявку на продажу в поле с ценой покупки (зеленая зона в стакане), так же не сможете. Когда нужна такая функция? Ну например, вы видите большую плотность у продавца и хотите выставить отложенную лимитку на покупку за плотностью продавца, если съедят плотность. Соответственно, ничего не получится.
Хочу всех поблагодарить за материалы, которыми вы делитесь на просторах паутины. Надеюсь, я хоть кому-нибудь сэкономлю чуток времени. Всех благ и с наступающим Новым годом!
Источник
КАК СОВЕРШИТЬ ТОРГОВУЮ ОПЕРАЦИЮ В ПРИВОДЕ БОНДАРЯ
Во время торговли трейдер отправляет заявки на биржу. Заявка либо исполняется, либо попадает в очередь. Очередь заявок на биржевом сленге называется «стакан». Рассмотрим стакан в Приводе Бондаря подробнее.
В верхней части расположены продавцы (красная область). В нижней части покупатели (зеленая область). Внизу очереди находится самая маленькая цена видимой части, а вверху – большая.
Выставление биржевой заявки – момент, когда трейдер передает брокеру информацию о том, какой инструмент, в каком объеме и в какое время он хочет купить или продать. Выставленная заявка становится видна другим трейдерам.
Для начала торговли необходимо выбрать объем для выставленных заявок. На первых порах новичкам рекомендуется выбирать только минимальный рабочий объем.
Торговля на Московской бирже идет в лотах. Поэтому рабочий объем может быть меньше, чем один лот.
Для изменения рабочего объема нажмите на ячейку левой кнопкой мыши и введите необходимое значение.
Чтобы начать торговать, необходимо только уметь нажимать кнопки на мышке:
- «левая кнопка мыши» – отправить заявку на покупку;
- «правая кнопка мыши» – отправить заявку на продажу.
Заявки в стакан отправляются по той цене, которую выберет трейдер. Если в очереди заявок есть противоположный ордер по такой же цене, произойдет сделка. В обратном случае заявка отправятся в стакан.
Пример : нажимаем левой кнопкой мыши по цене 153 540, а правой на 153 620. В результате получаем две выставленные заявки в «стакане». На скриншоте указаны две заявки стоящие в очереди.
Источник
НАСТРОЙКИ ИНСТРУМЕНТА
В данном окне расположены следующие разделы (вкладки):
Выбор шаблона
При экспирации того или иного инструмента и выборе нового, пользователю необходимо будет в выпадающем списке меню выбрать шаблон предыдущего инструмента (шаблоны сохраняются автоматически), для того, чтобы заново не производить настройку инструмента, а подгрузить предыдущие настройки согласно выбранному инструменту.
«Рабочий объем 1..5»- количество контрактов для покупки / продажи при открытии позиции или при отправке лимитной заявки. Переключается при помощи нажатия цифр на клавиатуре 1, 2, 3, 4 и 5.
Изменять торговый объем можно как в настройках так и в рабочей области торгового инструмента.
- «Stop-Loss» – автоматическое закрытие позиции при убытке большем или равном значению (задается в шагах цены);
- «Take-Profit»- автоматическое закрытие позиции при прибыли большем или равном значению (задается в шагах цены);
- «Срабатывание стоп-заявок» – по лучшим ценам в стакане / по цене последнего тика;
- «Звук при сделке» (системные звуки не должны быть отключены в Windows);
- «Размещение стоп-заявок» – выбор расположения стоп-заявок в приводе/на сервере. Если выбрана опция «в приводе», то заявка будет находиться только в приводе и при его выключении, заявка будет сниматься, а скорость ее срабатывания будет исключительно зависеть от скорости интернета трейдера. При выборе опции «на сервере» стоп-заявки отправляются на сервер и скорость исполнения заявки будет соответствовать скорости работы сервера;
- «Опорный объем» – при открытии позиции программа автоматически устанавливает цену в зависимости от количества уже выставленных в стакане заявок. Цена, по которой выставляется заявка, равна цене уже выставленной заявки на позиции, объем на которой больше опорного объема нарастающим итогом считая с первой позиции;
- «Дальность заброса лимит. заявки» – при выставлении заявки на покупку или продажу программа автоматически суммирует значение цены и перестраховки (дальности заброса), после чего устанавливает цену в зависимости от того, попала ли сумма в спред, или нет. Если сумма попадает в спред, то заявка ставится по исходной цене. Если сумма попадает выше спреда, то происходит выставление заявки по цене позиции, куда попала сумма, т.е. происходит открытие позиции по рынку;
- «Дальность заброса от лимит. заявки» – вычисляется от цены стоп-заявки;
- «Дальность заброса по Stop-loss/Take-profit» – вычисляется от актуального спреда. Автоопределение при 0 – Вычисляется на процент или под планку стакана;
- «Расчет средней цены» – при совершении нескольких сделок (не закрывая предыдущие) по инструменту, есть возможность производить расчет средней цены от «первой сделки», от «последней средней цены» и от «последней сделки». Данную настройку можно изменять как в окне настроек инструмента, так и непосредственно в стакане.
Основное окно программы можно разделить на 3 части: левая — кластеры (если включены), центральная — тики, правая стакан. Рассмотрим настройки каждой из этих частей.
Стакан:
- «Способ центровки» – определяет на какую цену будет ориентироваться авто прокрутка стакана и клавиша центровки всех стаканов (лучшие цены в стакане / цена последнего тика);
- «Заполненность полосы объема при» – определяет объем, выставленный в стакане по какой-либо цене, при котором цветовая полоса объема заполнит строку полностью;
- «Авто прокрутка (ДА/НЕТ)» — при значении «ДА» спред торгуемого инструмента всегда будет удерживаться в пределах видимой части стакана «Высота строки» — сужение/расширение стакана по высоте, возможность вместить больше цен в видимое поле стакана (особенно полезно на неликвидных торговых инструментах с разреженным стаканом);
- «Крупный объем » – если по какой-то цене в стакане объем заявок превышает установленный, то он выделяется другим цветом (желтым вместо оранжевого);
- «Крупный объем 2» – возможность выделить установленный видимый объем другим цветом;
- «Определять айсберг-заявки (ДА/НЕТ)» — в случае определения, такие заявки будут выделяться в стакане голубым цветом;
- «Минимальный объем айсберг-заявки» и «Множитель объема айсберг-заявки» — когда проходит сделка, то система определения айсберг-заявки фиксирует объем заявок по данной цене (например — 100); далее, для того чтоб заявка начала считаться айсберг-заявкой, начальный объем заявки должен быть больше, чем указано в данной настройке, а также по данной цене должен пройти объем сделок больше в Х раз (определяется настройкой «Множитель объема айсберг-заявки»);
- «Удалить пользовательские уровни» – удаление всех уровней, установленных пользователем.
Источник
Содержание
- Настройки инструмента на вкладке Торговля
- Рабочий объем 1,2,3,4,5
- Дальность заброса лимитных заявок
- Дальность заброса от стоп-заявок
- Stop-loss/Take-profit
- Срабатывание стоп заявок
- Размещение Stop-loss/Take-profit
- Расчет средней цены
- Уведомление: совершена сделка
- Отображение прибыли
- Остались вопросы? Пишите в поддержку!
- Горячие клавиши на стакан в Приводе Бондаря
- Настройки инструмента
- Рабочий объем 1,2,3,4,5
- Закрыть позицию по рынку
- Отменить лимитные заявки
- Отменить стоп-заявки
- Отправить лим. заявку по лучшей покупкепродаже
- Купить по рынку
- Продать по рынку
- Переворот позиции по рынку
- Прервать выполнение торговых команд
- Режим: установка Stop-loss/Take-profit
- Режим: установка стоп-заявки
- Режим: заявка на закрытие 1
- Режим: заявка на закрытие 2
- Режим: первый объем по рынку
- Режим: установка уровня
- Режим: установка сигнального уровня
- Удалить все уровни
- Режим: ускоренная прокрутка стакана
- Режим: изменения шага цены
- УвеличитьУменьшить шаг цены
- Остались вопросы? Пишите в поддержку!
Настройки инструмента на вкладке Торговля
Данная статья содержит описание настроек инструмента расположенных на вкладке Торговля в терминале Привод Бондаря. Настройки инструмента изображены в виде шестеренки и находятся сбоку от названия инструмента.
Оставьте свой электронный адрес в форму ниже и получите единый лаунчер для запуска CScalp и Привода Бондаря.
Рабочий объем 1,2,3,4,5
Как работает: рабочий объем 1..5 — количество контрактов в лотах для покупки/продажи при открытии позиции или при отправке лимитной заявки. Переключается при помощи нажатия цифр на клавиатуре 1, 2, 3, 4 и 5.

Как применить: введите необходимое значение.
Как изменить: изменять торговый объем можно как в настройках так и в рабочей области торгового инструмента. Кликнуть мышкой по рабочему объему, установить необходимое значение. (Курсор мыши должен находиться в поле рабочего объема). Измененный параметр сохраняется автоматически.
Дальность заброса лимитных заявок
Как работает: параметр определяет, насколько далеко от спреда (в шагах цены) будет выставляться лимитная заявка, в которой не задана конкретная цена (например, закрытие позиции по рынку при помощи горячей клавиши). Значение «0» – автоопределение приложением.

Узнать подробнее о том, как работает дальность заброса лимитных заявок, вы можете посмотрев нашу видеоинструкцию.
Как применить: введите необходимое значение.
Как изменить: в поле ввода впишите необходимое вам значение. Измененный параметр сохраняется автоматически.
Дальность заброса от стоп-заявок
Как работает: влияет на то, насколько далеко от цены стоп-заявки (в шагах цены) будет отправляться заявка на закрытие позиции при срабатывании Stop-loss или Take-profit, значение «0» – автоопределение приложением.

Как применить: введите необходимое значение.
Как изменить: в поле ввода впишите необходимое вам значение. Измененный параметр сохраняется автоматически.
Stop-loss/Take-profit
Как работает: при установленном значении больше 0, на указанное значение (в шагах цены) автоматически, при открытии позиции выставляется Stop-Loss/Take-profit.

Как применить: введите необходимое значение.
Как изменить: в поле ввода впишите необходимое вам значение.
Измененный параметр сохраняется автоматически.
Срабатывание стоп заявок
Как работает: влияет на условия срабатывания стоп заявок (Stop-loss/Take-profit, отложенные стоп заявки).
По лучшим ценам – необходимо, чтобы лучшая цена коснулась стоп заявки для ее исполнения.
По сделкам – необходимо, чтобы по цене где установлена стоп заявка прошла сделка, в этом случае произойдет срабатывание стоп заявки.
Как применить: выбрать необходимый параметр.
Как изменить: выбрать необходимый параметр с выпадающего списка.
Измененный параметр сохраняется автоматически.
Размещение Stop-loss/Take-profit
Как работает: данный параметр отвечает за то, где будет размещен Stop-Loss/Take-profit либо на стороне приложения, либо на стороне биржи. Stop-Loss/Take-profit размещенные на стороне приложения при разрыве связи или закрытии Привода Бондаря снимаются, на стороне сервера остаются в стакане.
Как применить: выбрать необходимый параметр.
Как изменить: выбрать необходимый параметр с выпадающего списка. Измененный параметр сохраняется автоматически.
Расчет средней цены
Как работает: При совершении нескольких сделок (не закрывая предыдущие) по инструменту, есть возможность производить расчет средней цены от «первой сделки«, от «по версии сервера» и от «последней сделки».
Пример: У вас есть список сделок в порядке их совершения: 101, 102, 103.
F/L влияет на то какая сделка при получении закрывающей сделки будет убираться первой.
Если FIFO, то 101 уйдет первой и цена получится (102+103)/2=102.5 Примечание: Данная настройка только для визуального восприятия, на бирже сделки закрываются в порядке их открытия. Подробная инструкция здесь.

Как применить: выбрать необходимый параметр.
Как изменить: данную настройку можно изменять как в окне настроек инструмента, так и непосредственно в стакане. Измененный параметр сохраняется автоматически.
Уведомление: совершена сделка
Как работает: если установлена галочка, в настройках инструмента, а также в настройках звуковых уведомлений, то при совершении сделки в стакане прозвучит звуковое уведомление.

Как применить: поставить перевести тумблер в активное положение в настройках инструмента и в настройках звуковых уведомлений.
Как изменить: переведите свитчер в активное положение (загорится зеленым) — функция включена, положение свитчера в неактивное состояние (серое) функция выключена. Измененный параметр сохраняется автоматически.
Отображение прибыли
Как работает: позволяет выбрать, как визуально будет отображаться ваша прибыльубыток:
- в пунктах;
- в пунктах * объем;
- в процентах.

Как применить: в настройках инструмента выбрать необходимое отображение или левым кликом мыши в стакане кликнуть на отображение прибылиубытка, при каждом клике будет меняться отображение пункты, проценты, пункты*объем.
Как изменить: из выпадающего списка выбрать нужный способ отображения прибыли в настройках инструмента или нажать левой кнопкой мыши по значению отображаемой прибыли в стакане. Измененный параметр сохраняется автоматически.
Остались вопросы? Пишите в поддержку!
Обратиться в поддержку Привода Бондаря удобнее всего через Telegram. Для этого напишите сюда @CScalp_support_bot, вам ответит «живой» человек.
Поддержка работает с 10.00 до 23.00 по Москве (UTC+3) в будни и по гибкому графику в выходные.
Иногда быстрый ответ можно получить у опытных пользователей в Чате трейдеров или голосовом канале Discord.
Для начинающих трейдеров у нас есть бесплатный обучающий курс. Также вы можете использовать наши бесплатные сигналы и анализировать торговую историю в Дневнике трейдера.
Не забудьте познакомиться с нашим ботом и подписаться на YouTube-канал CScalp TV.
Источник
Горячие клавиши на стакан в Приводе Бондаря
В этой статье мы расскажем о горячих клавишах на стакан в Приводе Бондаря.
Оставьте свой электронный адрес в форму ниже и получите единый лаунчер для запуска CScalp и Привода Бондаря.
Чтобы перейти к необходимой вкладке нажмите «Настройки» – «Горячие клавиши» – «На стакан«.

Настройки инструмента
Клавиша по умолчанию: «F4«.
Как работает: клавиша открывает окно настроек стакана, на который вы навели мышкой.

Как применить: наведите мышку на стакан. Стаканом считаются столбцы с ценами и объемами. Кластеры, тики и графики частью стакана не являются. Нажмите «F4«, окно настроек инструмента откроется.
Как изменить: чтобы изменить значение горячей клавиши, кликните мышкой на кнопку с текущим значением горячей клавиши. Затем нажмите клавишу, которую хотите сделать горячей. Если клавиша не занята, то значение горячей клавиши изменится. Если клавиша занята, то значение вернется к значению по умолчанию.
Примечание: работает при любой раскладке клавиатуры.
Как включить/отключить: горячая клавиша активна при наличии галочки напротив горячей клавиши. Чтобы включить/отключить горячую клавишу поставьте/снимите галочку. Если на кнопке не написано значение горячей клавиши, значит горячая клавиша не назначена и, соответственно, не используется.
Рабочий объем 1,2,3,4,5
Клавиша по умолчанию: «1«, «2«, «3«, «4«, «5«
Как работает: в активной вкладке нажать на клавиши «1«, «2«, «3«, «4«, «5«. На цифровом блоке «Numpad» клавиши не работают.
В Приводе Бондаря можно настроить до 5-ти рабочих объемов. После настройки их можно устанавливать при помощи горячих клавиш.

Как изменить: данные горячие клавиши переназначить нельзя.
Как включить/отключить: данные горячие клавиши отключить нельзя.
Примечание: горячие клавиши работают при любой раскладке клавиатуры.
Закрыть позицию по рынку
Клавиша по умолчанию: «D«.
Как работает: данная горячая клавиша закрывает все открытые позиции в активном стакане, а также снимает все лимитные заявки в стакане. Клавиша необходима, когда надо срочно закрыть все открытые позиции по конкретному инструменту.
Как применить: наведите мышку на стакан. Стаканом считаются столбцы с ценами и объемами, наведите курсор мыши именно на них. Кластеры, тики и графики частью стакана не являются. Нажмите « D», позиции закроются.
Как изменить: чтобы изменить значение горячей клавиши, кликните мышкой на кнопку с текущим значением горячей клавиши. Затем нажмите клавишу, которую хотите сделать горячей. Если клавиша не занята, то значение горячей клавиши изменится. Если клавиша занята, то значение вернется к значению по умолчанию.
Примечание: работает при любой раскладке клавиатуры.
Как включить/отключить: горячая клавиша активна при наличии галочки напротив горячей клавиши. Чтобы включить/отключить горячую клавишу поставьте/снимите галочку. Если на кнопке не написано значение горячей клавиши, значит горячая клавиша не назначена и, соответственно, не используется.
Отменить лимитные заявки
Клавиша по умолчанию: «F«.
Как работает: горячая клавиша «F» снимает все выставленные лимитные заявки в конкретном стакане.
Как применить: наведите мышку на стакан. Стаканом считаются столбцы с ценами и объемами, наведите курсор мыши именно на них. Кластеры, тики и графики частью стакана не являются. Нажмите горячую клавишу.
Как изменить: чтобы изменить значение горячей клавиши, кликните мышкой на кнопку с текущим значением горячей клавиши. Затем нажмите клавишу, которую хотите сделать горячей. Если клавиша не занята, то значение горячей клавиши изменится. Если клавиша занята, то значение вернется к значению по умолчанию.
Примечание: работает при любой раскладке клавиатуры.
Как включить/отключить: горячая клавиша активна при наличии галочки напротив горячей клавиши. Чтобы включить/отключить горячую клавишу поставьте/снимите галочку. Если на кнопке не написано значение горячей клавиши, значит горячая клавиша не назначена и, соответственно, не используется.
Отменить стоп-заявки
Клавиша по умолчанию: «B«.
Как работает: при нажатии горячей клавиши «Отменить стоп-заявки» все стоп-заявки будут сняты в стакане, который активен на момент нажатия горячей клавиши.
Как изменить: чтобы изменить значение горячей клавиши, кликните мышкой на кнопку с текущим значением горячей клавиши. Затем нажмите клавишу, которую хотите сделать горячей. Если клавиша не занята, то значение горячей клавиши изменится. Если клавиша занята, то значение вернется к значению по умолчанию.
Примечание: работает при любой раскладке клавиатуры и действует только на отложенные стоп-заявки.
Как включить/отключить: горячая клавиша активна при наличии галочки напротив горячей клавиши. Чтобы включить/отключить горячую клавишу поставьте/снимите галочку. Если на кнопке не написано значение горячей клавиши, значит горячая клавиша не назначена и, соответственно, не используется.
Отправить лим. заявку по лучшей покупкепродаже
Клавиша по умолчанию: «AS«.
Как работает: с помощью горячих клавиш «AS» можно отправить лимитную заявку по лучшей покупкепродаже, на один шаг выше чем текущая лучшая цена покупкипродажи — ваша заявка станет лучшей на покупкупродажу.

Как применить: наведите курсор на необходимый стакан, нажмите данную горячую клавишу «AS«
Как изменить: чтобы изменить значение горячей клавиши, кликните мышкой на кнопку с текущим значением горячей клавиши. Затем нажмите клавишу, которую хотите сделать горячей. Если клавиша не занята, но значение горячей клавиши изменится. Если клавиша занята, то значение вернется к значению по умолчанию.
Примечание: работает при любой раскладке клавиатуры.
Как включить/отключить: горячая клавиша активна при наличии галочки напротив горячей клавиши. Чтобы включить/отключить горячую клавишу поставьте/снимите галочку. Если на кнопке не написано значение горячей клавиши, значит горячая клавиша не назначена и, соответственно, не используется.
Купить по рынку
Клавиша по умолчанию: «T«.
Как работает: чтобы быстро купить по рынку, необходимо навести курсор на стакан и нажать горячую клавишу «Т«, произойдет покупка по рынку рабочим объемом, который в данный момент у вас выбран.
Как применить: наведите мышку на стакан. Стаканом считаются столбцы с ценами и объемами, наведите курсор мыши именно на них. Кластеры, тики и графики частью стакана не являются. Нажмите горячую клавишу.
Как изменить: чтобы изменить значение горячей клавиши, кликните мышкой на кнопку с текущим значением горячей клавиши. Затем нажмите клавишу, которую хотите сделать горячей. Если клавиша не занята, но значение горячей клавиши изменится. Если клавиша занята, то значение вернется к значению по умолчанию.
Примечание: работает при любой раскладке клавиатуры.
Как включить/отключить: горячая клавиша активна при наличии галочки напротив горячей клавиши. Чтобы включить/отключить горячую клавишу поставьте/снимите галочку. Если на кнопке не написано значение горячей клавиши, значит горячая клавиша не назначена и, соответственно, не используется.
Продать по рынку
Клавиша по умолчанию: «Y«.
Как работает: чтобы быстро продать по рынку, необходимо навести курсор на стакан и нажать горячую клавишу «Y«, произойдет продажа по рынку рабочим объемом, который в данный момент у вас выбран.
Как применить: наведите мышку на стакан. Стаканом считаются столбцы с ценами и объемами, наведите курсор мыши именно на них. Кластеры, тики и графики частью стакана не являются. Нажмите горячую клавишу.
Как изменить: чтобы изменить значение горячей клавиши, кликните мышкой на кнопку с текущим значением горячей клавиши. Затем нажмите клавишу, которую хотите сделать горячей. Если клавиша не занята, но значение горячей клавиши изменится. Если клавиша занята, то значение вернется к значению по умолчанию.
Примечание: Работает при любой раскладке клавиатуры.
Как включить/отключить: горячая клавиша активна при наличии галочки напротив горячей клавиши. Чтобы включить/отключить горячую клавишу поставьте/снимите галочку. Если на кнопке не написано значение горячей клавиши, значит горячая клавиша не назначена и, соответственно, не используется.
Переворот позиции по рынку
Клавиша по умолчанию: «R«.
Как работает: если вы находитесь в позиции, то нажатие горячей клавиши «R» отправит встречную заявку двойного объема, для «переворота» по рынку.
Например, если у вас открыта позиции 10 контактов в лонг, то при нажатии горячей клавиши «R» будет отправлено 20 контрактов на продажу по рынку. В результате 10 контрактов в лонг закроются, а оставшиеся 10 контрактов откроются в противоположную сторону — шорт и соответственно наоборот если у вас позиция в шорт.
Примечание: По умолчанию данная горячая клавиша не активна.
Как применить: наведите мышку на стакан. Стаканом считаются столбцы с ценами и объемами, наведите курсор мыши именно на них. Кластеры, тики и графики частью стакана не являются. Нажмите горячую клавишу.
Как изменить: чтобы изменить значение горячей клавиши, кликните мышкой на кнопку с текущим значением горячей клавиши. Затем нажмите клавишу, которую хотите сделать горячей. Если клавиша не занята, но значение горячей клавиши изменится. Если клавиша занята, то значение вернется к значению по умолчанию.
Примечание: Работает при любой раскладке клавиатуры.
Как включить/отключить: горячая клавиша активна при наличии галочки напротив горячей клавиши. Чтобы включить/отключить горячую клавишу поставьте/снимите галочку. Если на кнопке не написано значение горячей клавиши, значит горячая клавиша не назначена и, соответственно, не используется. По умолчанию горячая клавиша отключена.
Прервать выполнение торговых команд
Клавиша по умолчанию: «Q«.
Как работает: во время волатильности на рынке, трейдер совершает довольно много торговых команд. Бывает, что какая-то команда может обрабатываться долго. Пока выполняется торговая команда, совершить другие торговые команды нельзя. Горячая клавиша «Q» прерывает все торговые команды по конкретному инструменту, на который у вас наведен курсор.

Как применить: наведите курсор на необходимый стакан и нажмите горячую клавишу «Q«
Как изменить: чтобы изменить значение горячей клавиши, кликните мышкой на кнопку с текущим значением горячей клавиши. Затем нажмите клавишу, которую хотите сделать горячей. Если клавиша не занята, но значение горячей клавиши изменится. Если клавиша занята, то значение вернется к значению по умолчанию.
Примечание: Работает при любой раскладке клавиатуры.
Как включить/отключить: горячая клавиша активна при наличии галочки напротив горячей клавиши. Чтобы включить/отключить горячую клавишу поставьте/снимите галочку. Если на кнопке не написано значение горячей клавиши, значит горячая клавиша не назначена и соответственно, не используется.
Режим: установка Stop-loss/Take-profit
Клавиша по умолчанию: «C«.
Как работает: Stop-LossTake-Profit – ограничение убыткафиксация прибыли. Установка SLTP возможна только при наличии открытой позиции. Нельзя поставить SLTP на место открытия позиции. При срабатывании SLTP отправляется заявка на закрытие по рынку вашей позиции, тем же объемом, что и ваша позиция. Если вы самостоятельно закроете позицию, SLTP снимутся автоматически. Расположение SLTP можно поставить, как на стороне приложения (при закрытии приложения или потери связи SLTP снимутся), так и на стороне сервера биржи (при закрытии приложения или потери связи SLTP останутся в стакане).

Как применить: наведите курсор на необходимый стакан, нажмите и удерживайте данную горячую клавишу «C«, затем кликом мыши по стакану установить SLTP на необходимую цену.
Как изменить: чтобы изменить значение горячей клавиши, кликните мышкой на кнопку с текущим значением горячей клавиши. Затем нажмите клавишу, которую хотите сделать горячей. Если клавиша не занята, но значение горячей клавиши изменится. Если клавиша занята, то значение вернется к значению по умолчанию.
Примечание: Работает при любой раскладке клавиатуры.
Как включить/отключить: горячая клавиша активна при наличии галочки напротив горячей клавиши. Чтобы включить/отключить горячую клавишу поставьте/снимите галочку. Если на кнопке не написано значение горячей клавиши, значит горячая клавиша не назначена и, соответственно, не используется.
Режим: установка стоп-заявки
Клавиша по умолчанию: «V«.
Как работает: отложенная стоп-заявка бывает 4-х видов:
- buy-stop – заявка на покупку ставится в зоне продавцов (совершит покупку, если цена поднимется до указанного уровня);
- sell-stop – заявка на продажу ставится в зоне покупателей (совершит продажу, если цена опустится до указанного уровня);
- buy-limit – заявка на покупку ставится в зоне покупателей (совершит покупку, если цена опустится до указанного уровня);
- sell-limit – заявка на продажу ставится в зоне продавцов (совершит продажу, если цена поднимется до указанного уровня;
Отложенные стоп-заявки выставляется на стороне сервера биржи и срабатывают только если прошла сделка по заданной цене. При срабатывании отложенные стоп-заявки превращаются в лимитные заявки. Выставляются такие лимитные заявки по цене отложенная стоп-заявка плюс дальность заброса. Дальность заброса регулируется в настройках инструмента. В стандартных настройках дальность заброса установлена как 0. Это означает, что отложенная стоп-заявка превратится в лимитную заявку и будет отправлена в край «стакана» и фактически откроет позицию по рынку (по лучшей цене в «стакане»).

Как применить: наведите курсор на необходимый стакан и нажмите горячую клавишу «V«
Как изменить: чтобы изменить значение горячей клавиши, кликните мышкой на кнопку с текущим значением горячей клавиши. Затем нажмите клавишу, которую хотите сделать горячей. Если клавиша не занята, но значение горячей клавиши изменится. Если клавиша занята, то значение вернется к значению по умолчанию.
Примечание: работает при любой раскладке клавиатуры.
Как включить/отключить: горячая клавиша активна при наличии галочки напротив горячей клавиши. Чтобы включить/отключить горячую клавишу поставьте/снимите галочку. Если на кнопке не написано значение горячей клавиши, значит горячая клавиша не назначена и соответственно, не используется.
Режим: заявка на закрытие 1
Клавиша по умолчанию: «LeftAlt«.
Как работает: при нажатии и удержании горячей клавиши «LeftAlt«, будет выбран объем для установки равный открытой позиции.
Пример: Если у вас открыт объем 2к а рабочий объем 5к, при нажатии и удержании данной горячей клавиши вы отправите объем на закрытие равный открытой позиции т.е 2к вместо вашего рабочего объема 5к.

Как применить: наведите курсор на необходимый стакан, нажмите и удерживайте данную горячую клавишу «LeftAlt» кликните мышью по необходимой цене.
Примечание: Кроме выставлении заявки на закрытие — другие торговые команды выполнить нельзя.
Как изменить: чтобы изменить значение горячей клавиши, кликните мышкой на кнопку с текущим значением горячей клавиши. Затем нажмите клавишу, которую хотите сделать горячей. Если клавиша не занята, но значение горячей клавиши изменится. Если клавиша занята, то значение вернется к значению по умолчанию.
Примечание: Работает при любой раскладке клавиатуры.
Как включить/отключить: горячая клавиша активна при наличии галочки напротив горячей клавиши. Чтобы включить/отключить горячую клавишу поставьте/снимите галочку. Если на кнопке не написано значение горячей клавиши, значит горячая клавиша не назначена и, соответственно, не используется.
Режим: заявка на закрытие 2
Клавиша по умолчанию: «Z«.
Как работает: в отличие от Режим: заявка на закрытие 1 необходимо один раз нажать (не удерживая) на горячую клавишу «Z» , будет выбран объем для установки равный открытой позиции.
Пример: Если у вас открыт объем 2к а рабочий объем 5к, при нажатии и удержании данной горячей клавиши вы отправите объем на закрытие равный открытой позиции т.е 2к вместо вашего рабочего объема 5к.

Как применить: наведите курсор на необходимый стакан, нажмите данную горячую клавишу «Z» кликните мышью по необходимой цене.
Примечание: Кроме выставлении заявки на закрытие — другие торговые команды выполнить нельзя.
Как изменить: чтобы изменить значение горячей клавиши, кликните мышкой на кнопку с текущим значением горячей клавиши. Затем нажмите клавишу, которую хотите сделать горячей. Если клавиша не занята, но значение горячей клавиши изменится. Если клавиша занята, то значение вернется к значению по умолчанию.
Примечание: работает при любой раскладке клавиатуры.
Как включить/отключить: горячая клавиша активна при наличии галочки напротив горячей клавиши. Чтобы включить/отключить горячую клавишу поставьте/снимите галочку. Если на кнопке не написано значение горячей клавиши, значит горячая клавиша не назначена и, соответственно, не используется.
Режим: первый объем по рынку
Клавиша по умолчанию: «X«.
Как работает: при нажатой горячей клавише «Х» — левый клик мыши отправит заявку на покупку с объемом первого продавца, правый клик мыши отправит заявку на продажу с объемом первого покупателя; если заявка откроет или увеличит позицию, то выбирается минимальный объем из текущего рабочего и рыночного (если рабочий объем 10, а объем первого продавца 3, то отправиться объем наименьший — 3, если рабочий объем 10 а объем первого продавца 100, то отправится объем равный рабочему — 10), если заявка закроет позицию, то выбирается минимальный из позиции-текущего рабочего-первого рыночного. (Если открытая позиция 5, рабочий объем 10, а объем первого покупателя 1, то отправится — 1).

Как применить: наведите курсор на необходимый стакан, нажмите данную горячую клавишу «X» кликните мышью по необходимой цене.
Как изменить: чтобы изменить значение горячей клавиши, кликните мышкой на кнопку с текущим значением горячей клавиши. Затем нажмите клавишу, которую хотите сделать горячей. Если клавиша не занята, но значение горячей клавиши изменится. Если клавиша занята, то значение вернется к значению по умолчанию.
Примечание: Работает при любой раскладке клавиатуры.
Как включить/отключить: горячая клавиша активна при наличии галочки напротив горячей клавиши. Чтобы включить/отключить горячую клавишу поставьте/снимите галочку. Если на кнопке не написано значение горячей клавиши, значит горячая клавиша не назначена и, соответственно, не используется.
Режим: установка уровня
Клавиша по умолчанию: «L«.
Как работает: уровень в стакане устанавливается с помощью удержания горячей клавиши «L» и нажатием на необходимое значение с помощью мыши. После нажатия горячей клавиши, Привод Бондаря выдаст сообщение «Уровень«. После установки цены уровня, появится дата когда был установлен уровень.


Как применить: наведите курсор на необходимый стакан, нажмите данную горячую клавишу «L» кликните мышью по необходимой цене.
Как изменить: чтобы изменить значение горячей клавиши, кликните мышкой на кнопку с текущим значением горячей клавиши. Затем нажмите клавишу, которую хотите сделать горячей. Если клавиша не занята, но значение горячей клавиши изменится. Если клавиша занята, то значение вернется к значению по умолчанию.
Примечание: работает при любой раскладке клавиатуры.
Как включить/отключить: горячая клавиша активна при наличии галочки напротив горячей клавиши. Чтобы включить/отключить горячую клавишу поставьте/снимите галочку. Если на кнопке не написано значение горячей клавиши, значит горячая клавиша не назначена и, соответственно, не используется.
Режим: установка сигнального уровня
Клавиша по умолчанию: «K«.
Как работает: сигнальный уровень в стакане устанавливается с помощью удержания горячей клавиши «К» и нажатием на необходимое значение с помощью мыши. После нажатия горячей клавиши, Привод Бондаря выдаст сообщение «Сигнальный уровень«. После прохождение цены сигнального уровня, если у вас в настройках включены звуковые уведомления, у вас сработает звук, а на сигнальном уровне появится время когда цена прошла сквозь него.

Как применить: наведите курсор на необходимый стакан, нажмите данную горячую клавишу «K» кликните мышью по необходимой цене.
Как изменить: чтобы изменить значение горячей клавиши, кликните мышкой на кнопку с текущим значением горячей клавиши. Затем нажмите клавишу, которую хотите сделать горячей. Если клавиша не занята, но значение горячей клавиши изменится. Если клавиша занята, то значение вернется к значению по умолчанию.
Примечание: работает при любой раскладке клавиатуры.
Как включить/отключить: горячая клавиша активна при наличии галочки напротив горячей клавиши. Чтобы включить/отключить горячую клавишу поставьте/снимите галочку. Если на кнопке не написано значение горячей клавиши, значит горячая клавиша не назначена и, соответственно, не используется.
Удалить все уровни
Клавиша по умолчанию: «O«.
Как работает: при нажатии на горячую клавишу «О» все ранее установленные уровни снимаются, как сигнальные, так и обычные.
Как применить: наведите курсор на необходимый стакан, нажмите данную горячую клавишу «O«
Как изменить: чтобы изменить значение горячей клавиши, кликните мышкой на кнопку с текущим значением горячей клавиши. Затем нажмите клавишу, которую хотите сделать горячей. Если клавиша не занята, но значение горячей клавиши изменится. Если клавиша занята, то значение вернется к значению по умолчанию.
Примечание: работает при любой раскладке клавиатуры.
Как включить/отключить: горячая клавиша активна при наличии галочки напротив горячей клавиши. Чтобы включить/отключить горячую клавишу поставьте/снимите галочку. Если на кнопке не написано значение горячей клавиши, значит горячая клавиша не назначена и, соответственно, не используется.
Режим: ускоренная прокрутка стакана
Клавиша по умолчанию: «
Как работает: «
» при одной прокрутке колесиком мыши стакан прокрутится на 10 шагов цены, с зажатой горячей клавишей на установленное количество.

Как применить: наведите курсор на необходимый стакан, нажмите данную горячую клавишу «
» и прокрутите стакан с помощью колесика мыши.
Как изменить: чтобы изменить значение горячей клавиши, кликните мышкой на кнопку с текущим значением горячей клавиши. Затем нажмите клавишу, которую хотите сделать горячей. Если клавиша не занята, но значение горячей клавиши изменится. Если клавиша занята, то значение вернется к значению по умолчанию.
Примечание: Работает при любой раскладке клавиатуры.
Как включить/отключить: горячая клавиша активна при наличии галочки напротив горячей клавиши. Чтобы включить/отключить горячую клавишу поставьте/снимите галочку. Если на кнопке не написано значение горячей клавиши, значит горячая клавиша не назначена и, соответственно, не используется.
Режим: изменения шага цены
Клавиша по умолчанию: «H«.
Как работает: в Приводе Бондаря есть возможность плавного регулирования шага цены с помощью колесика мыши и зажатой горячей клавишей «Н«. На некоторых инструментах при «несжатом» стакане, цена двигается крайне быстро и очень много пустых цен (без объемов). Чтобы повысить визуальное восприятие можно изменить шаг цены, к примеру был 1 рубль, можно увеличить х10 до 10 рублей .На какую единицу будет увеличен шаг цены, пользователь самостоятельно указывает в настройках инструмента во вкладке «Общие» далее «Множитель изменения шага цены«.

Как применить: наведите курсор на необходимый стакан, нажмите данную горячую клавишу «H» и прокрутите стакан с помощью колесика мыши.

Как изменить: чтобы изменить значение горячей клавиши, кликните мышкой на кнопку с текущим значением горячей клавиши. Затем нажмите клавишу, которую хотите сделать горячей. Если клавиша не занята, но значение горячей клавиши изменится. Если клавиша занята, то значение вернется к значению по умолчанию.
Примечание: Работает при любой раскладке клавиатуры.
Как включить/отключить: горячая клавиша активна при наличии галочки напротив горячей клавиши. Чтобы включить/отключить горячую клавишу поставьте/снимите галочку. Если на кнопке не написано значение горячей клавиши, значит горячая клавиша не назначена и, соответственно, не используется.
УвеличитьУменьшить шаг цены
Клавиша по умолчанию: «+—«.
Как работает: в Приводе Бондаря есть возможность увеличитьуменьшить шаг цены инструмента с помощью горячих клавиши «+» и «—» не на цифровом блоке (numpad).
На некоторых инструментах при «несжатом» стакане, цена двигается крайне быстро и очень много пустых цен (без объемов), чтобы визуально все воспринимать можно изменить шаг цены.

Как применить: наведите курсор на необходимый стакан, нажмите «+—«.
Чтобы настроить на какое значение мы хотим увеличитьуменьшить шаг цены х10, х30, х100 — необходимо в настройках инструмента во вкладке Общие → Множитель изменения шага цены установить значение которое автоматически умножается на 10, т.е если установить значение 3, то при нажатии горячей клавиши «+—» шаг цены увеличитсяуменьшится на х30.

Как изменить: чтобы изменить значение горячей клавиши, кликните мышкой на кнопку с текущим значением горячей клавиши. Затем нажмите клавишу, которую хотите сделать горячей. Если клавиша не занята, но значение горячей клавиши изменится. Если клавиша занята, то значение вернется к значению по умолчанию.
Примечание: Работает при любой раскладке клавиатуры.
Как включить/отключить: горячая клавиша активна при наличии галочки напротив горячей клавиши. Чтобы включить/отключить горячую клавишу поставьте/снимите галочку. Если на кнопке не написано значение горячей клавиши, значит горячая клавиша не назначена и, соответственно, не используется.
Остались вопросы? Пишите в поддержку!
Обратиться в поддержку Привода Бондаря удобнее всего через Telegram. Для этого напишите сюда @CScalp_support_bot, вам ответит «живой» человек.
Поддержка работает с 10.00 до 23.00 по Москве (UTC+3) в будни и по гибкому графику в выходные.
Иногда быстрый ответ можно получить у опытных пользователей в Чате трейдеров или голосовом канале Discord.
Для начинающих трейдеров у нас есть бесплатный обучающий курс. Также вы можете использовать наши бесплатные сигналы и анализировать торговую историю в Дневнике трейдера.
Не забудьте познакомиться с нашим ботом и подписаться на YouTube-канал CScalp TV.
Источник
Хотел бы поделиться с вами терминалом, через которые я совершаю основные торговые операции. Терминал представляет из себя привод (скальперский стакан) в расширенными возможностями и функционалом. Программой пользуюсь давно в целом доволен.
Т.к. я внутридневной трейдер для меня важно максимально быстро реагировать на изменения рынка. Здесь это реализовано через функцию — горячие клавиши. Для меня так же необходима бесперебойная работа терминала и разработчики решили этот вопрос прямым доступом на биржу через подключение к Plaza2.
Обзор от первого лица)
Торговый терминал “Привод Бондаря”. Особенности, функционал, преимущества.
Предпосылки создания терминала.
В свое время тема скальпинга была очень популярна и прибыльна, поэтому сразу несколько компаний и брокеров выпустили свои терминалы. В первую очередь трейдерам нужна была информация из стакана. То есть какой объем заявок стоит на конкретных уровнях. Этим объясняется схожий внешний вид всех приводов.
Второй важной необходимостью было ускорить ввод заявок. Действительно сложно было делать быстрые сделки через классические программы: Quick, Smart-x и прочие.
Терминал мог зависнуть в любое время. Заявка могла не пройти… А что делать если ты хочешь забрать неэффективность в виде расширенного спреда? Эту проблему простые терминалы не решали.
У трейдеров и руководителей компаний, особенно специализирующихся на интрадей торговле, всегда стоит вопрос риск-менеджмента. Как их администрировать? Как уменьшить отрицательное влияние эмоций на результат?
Эту проблему разработчики также решили. В платформу встроен риск-менеджер и дополнительные модули управления рисками.
Хочется добавить, что терминал не предоставляется в общем доступе. Как правило Вы можете получить доступ к приводу через проп-компании.
Функционал терминала “Привод Бондаря”.
-
Удобный для восприятия стакан
Заявки участников видны на всех ценовых уровнях. Глубина стакана зависит от площадки обычно это 20-50 шагов по спросу и предложению. Как можете заметить здесь можно настроить подсветку крупных заявок, что очень удобно для скальпинга. Сделки и лимитные ордера выставляются мышкой, что
2. Визуально понятная лента сделок
Все рыночные сделки удобно отображаются. Уходить минимум времени на анализ ленты принтов.
3.График кластеров
Очень удобный график кластеров. В течении дня копится информация по всем объемам которые прошли по конкретным ценам. Так же можно настроить типа графика. Сумма принтом, разница или покупки/продажи. Часть используют для определения участников использующих айсберг-заявки.
4. Индивидуальная настройка горячих клавиш
В терминале встроена гибкая система персональных настроек управлением терминала. Можно настроить под себя все горячие клавиши.
5. Возможность открыть множество вкладок
Очень удобная функция. Вам не нужно переключать инструменты в терминале. Достаточно создать новую вкладку и вы всегда будете видеть нужный вам инструмент. Активно используется скальперами на рынке ММВБ, когда есть необходимость отслеживать крупных игроков на инструменте.
6. Настройка визуальных элементов терминала
Терминал так же очень гибкий в плане настроек визуального отображения. Можно настроить цвет кластеров, фон, разными цветами подсвечивать крупные заявки. Все это так же позволяет максимально быстро анализировать информацию и настроить комфортную цветовую гамму.
Преимущества терминала “Привод Бондаря”.
1. Прямой доступ на биржу
Подключение к бирже осуществляется через Plaza 2. Как часто трейдеры сталкиваются с тем, что в моменты высокой волатильности классические терминалы подвисают. В терминале «Привод Бондаря» такой проблемы нет. Вне зависимости от ситуации терминал работает без проблем. Очень важное преимущество для трейдера.
2. Единый терминал на несколько площадок
Часто проп-компании позволяют с одного счета подключаться к разным площадкам. Как правило это фьючерсы, акции, валюта. Сейчас некоторые компании интегрируют криптовалютные рынки и рынок CME. Вам достаточно иметь один счет в пропе и вы сразу получите доступ ко всем рынкам. Таким образом у трейдеров появляется возможность выбирать инструмент, которым интересно работать сегодня.
3. Быстрый ввод заявок и анализ биржевых данных
Как я упоминал выше скорость реагирование я рыночные изменения важно для внутридневного трейдера. У опытных трейдеров уходит доли секунд на обработку информации с кластеров, стакана и принтов, что бы принять решение о сделке.
4. Автоопределение айсберг заявок
В логику терминала «вшит» алгоритм определения скрытых заявок. Это очень актуально для валютного рынка и ММВБ.
5. Риск-менеджер
Системный трейдинг — залог успеха в биржевой торговле. С трейдера полностью снимается риски эмоциональных перепадов. Вы не потеряете в день больше допустимых рисков. Этот инструмент спас множество трейдеров.
6. Возможность использовать “пулл”
Еще один способ борьбы с тильтом и проблемой «переторговки». Если заработали прибыль в течении дня переводите его в пул. Таким образом вы гарантированно их не потеряете. Терминал заблокирует торговлю при достижении дневного стопа, но деньги в «пуле» сохранятся.
7. Покупательная способность от проп-компании
Проп-компании специализируются на предоставлении капитала для внутридневной торговли. Интим в Екб putana.dosug66.ru За ссылку спасибо Это дополнительный и важный бонус к терминалу. Вы получаете большую покупательную способность, которая изменяется в зависимости от результатов. Плечи в руках опытного трейдера бессомненно мощный инструмент для эффективных спекуляций.
8. Терминал не зависает даже в самые волатильные периоды
Недостатки терминала “Привод Бондаря”.
1. Нет графиков.
Часто трейдеры жалуются что нет графиков, но это осознанное решение разработчиков. При принятии такого решения руководствовались в первую очередь потребностью быстрой работы терминала. Дополнительные модули нагружают терминалПоэтому этот минус следствие огромного плюса в плане работоспособности терминала.
2. Нет графического отображения сделок.
Здесь имею в виду что нет возможность посмотреть какие сделки были совершены визуально. То есть нельзя открыть график и посмотреть где покупал или продавал. Можно вручную выгрузить все сделки и наложить их самостоятельно. Данная функция помогла бы в работе с новичками.Насколько я знаю разработчики сейчас работают над этим.
Больше минусов я не нашел, кроме специфических жалоб, например: «я теряюсь когда вижу бегающие цифры». )В остальном «Привод Бондаря» отличный инструмент заработка для активных трейдеров.Всем рекомендую.
Получить доступ к бирже через терминал «Привод Бондаря» можно через нашу компанию .
Этот пост был создан легко и просто. Попробуйте сами!