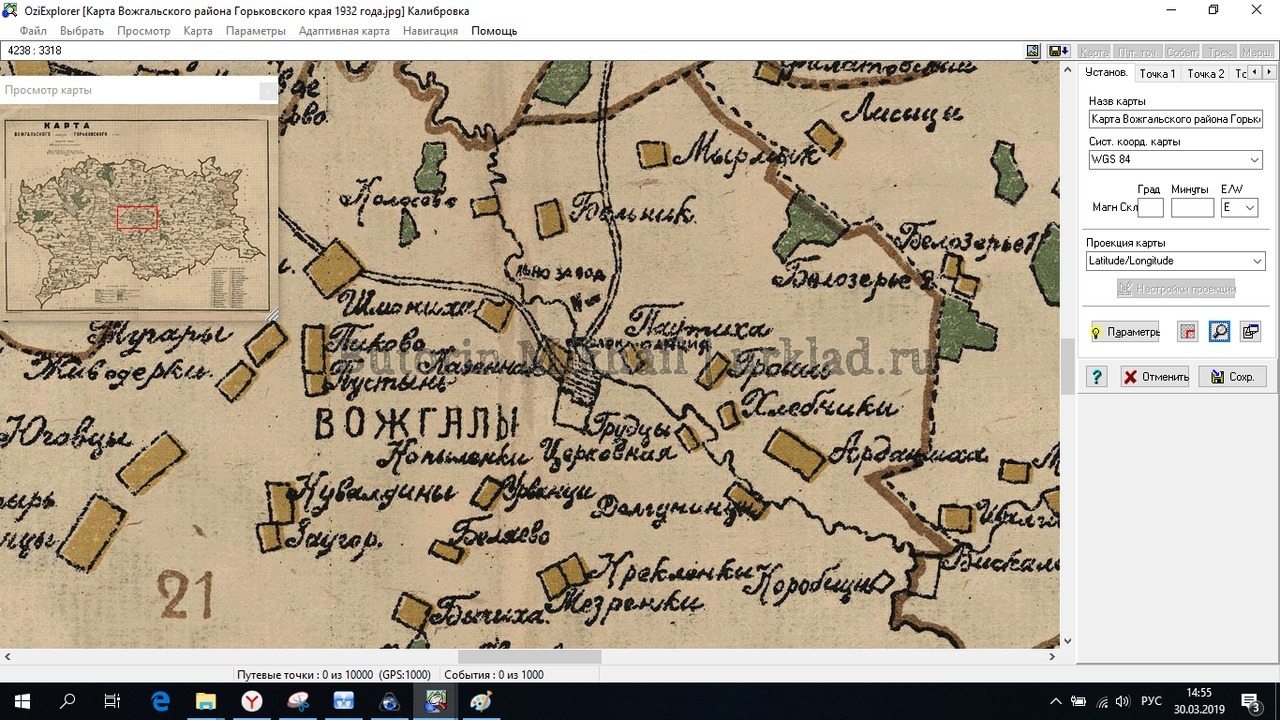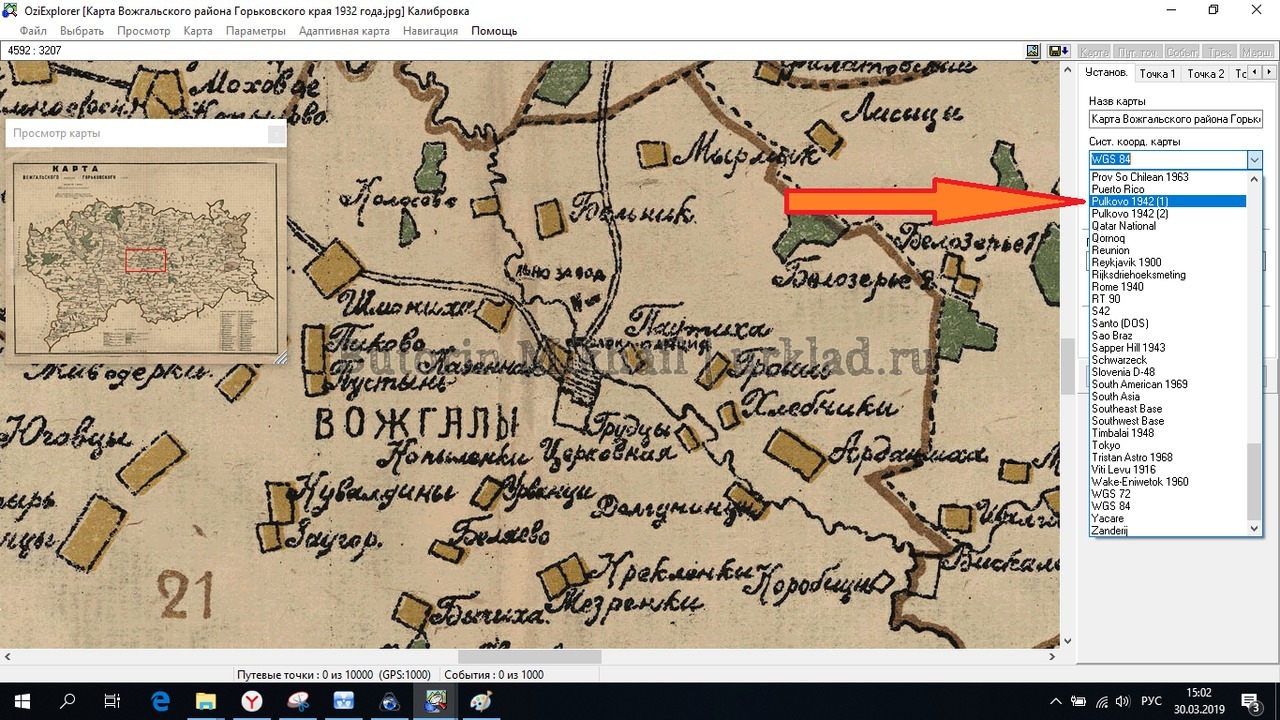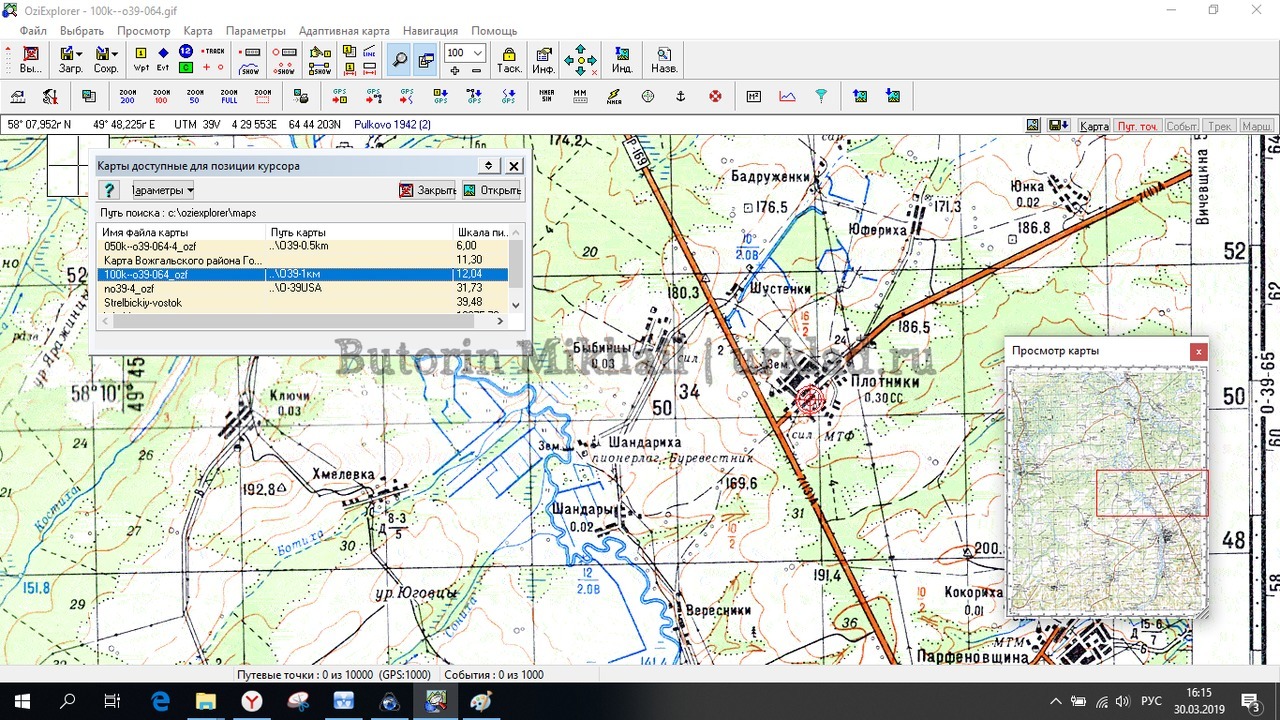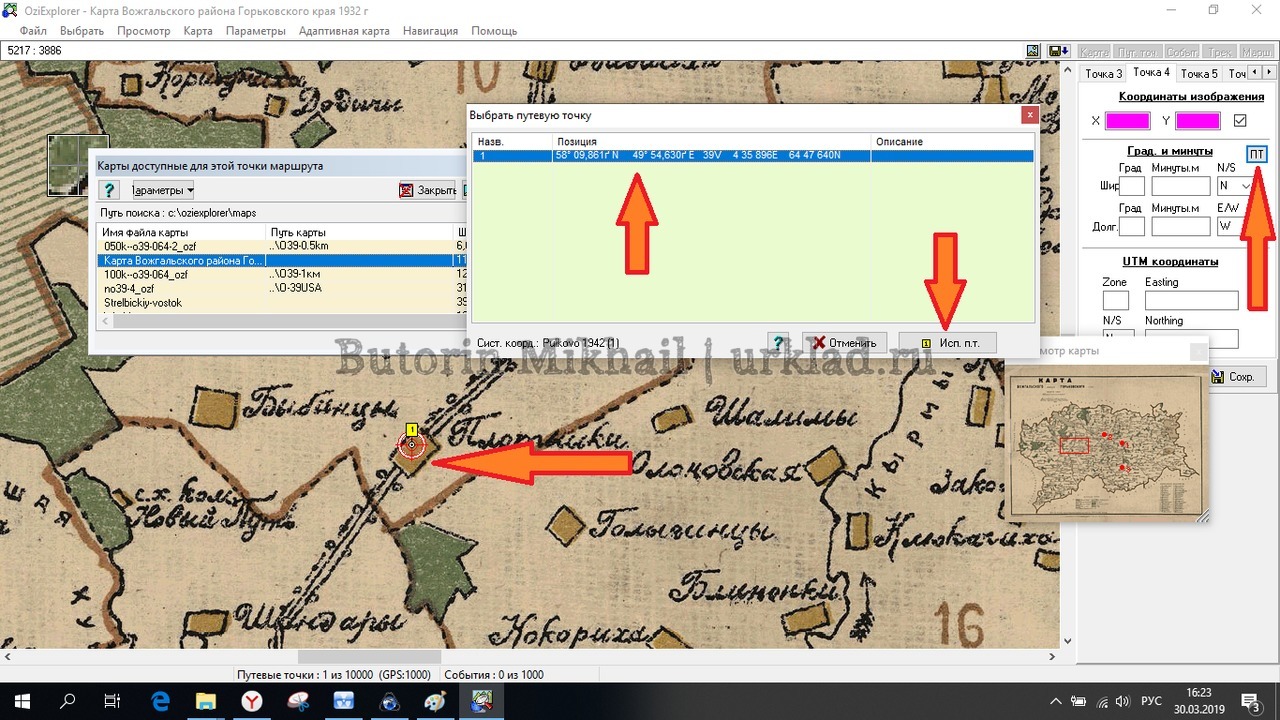Обратите внимание на наши туристические навигаторы:
Инструкция
1. Отсканируйте карту.
2. Сохраните ее в формате JPEG, BMP, TIFF (до 256 цветов).
3. Откройте программу OziExplorer. Демо-версия, которую можно скачать с сайта производителя, предоставляет ограниченные возможности по привязке карты. Но в Рунете распространена версия 3.95.2, к которой прилагается генератор ключа, открывающий широкие возможности по работе с картами.
4. Выберете в меню File пункт Load and Calibrate Map Image.
5. Найдите на диске файл карты и нажмите Open.
Откроется изображение карты, которое займет большую часть экрана. Справа появится диалоговое окно, с помощью которого мы и будем привязывать карту.
Несколько слов о сути процесса.
До того момента, как карта будет привязана к координатной сетке, это всего лишь картинка. После привязки каждая точка картинки получит свои географические координаты — широту и долготу.
Чтобы карта «легла» на координатную сетку, необходимо указать на карте несколько точек, присвоив им координаты. Ozi позволяет привязывать карту по 2-9 точкам. Желательно, чтобы таких точек было не менее 4, а их расположение — по углам карты. Где взять координаты точек? Есть 2 варианта:
A. Выезжаете на местность с навигатором и снимаете координаты в «полевых условиях». Например, заметили в углу карты перекресток, приезжаете на место и снимаете координаты перекрестка. Аналогично посещаете все места, координаты которых вы хотите использовать для привязки всей карты.
B. У вас имеется аналогичная карта, которая уже была качественно привязана. Координаты можно взять с нее и использовать для привязки новой карты.
Внимание! Если вы берете координаты точек для привязки карты из разных источников, то ДАТУМЫ во всех источниках должны быть ОДИНАКОВЫЕ.
Пример. Вы получили карту, на которой уже указаны координаты каких-то точек. Все отечественные карты нарисованы в датуме, который носит название Pulkovo 1942. Координаты точек на карте соответствуют этому датуму. В то же время, современные GPS-навигаторы работают в другой системе — WGS 84. Вывод: если часть точек для привязки вы берете с отечественной карты, а часть получаете замерами на местности, установите в меню GPS-навигатора датум Pulkovo 1942 вместо WGS 84. Поскольку все отечественные карты нарисованы в Pulkovo 1942, рекомендуем получать точки для привязки именно в этом датуме.
После того, как список точек для привязки карты готов, можно переходить к пункту 6.
6. В поле Map Name диалогового окна укажите названии карты. Ozi автоматически подставит имя файла картинки, можно оставить его.
7. В поле Map Datum установите тот датум, в котором получен список точек привязки (для отечественных карт это будет Pulkovo 1942).
8. Поле Mag Var оставить пустым.
9. В списке Map Projection выбрать Transverse Mercator. Автоматически откроется маленькое диалоговое окно. Если оно по каким-то причинам не откроется, нажмите кнопку Projection Setup.
10. В маленьком диалоговом окне сделайте установки как на картинке:
Central Meridian — центральный меридиан зоны — центр одной из шестидесяти зон, которые делят земной шар с шагом в 6 градусов (6х60=3600). Чем восточнее вы живете, тем больше этот показатель. Например, для Твери этот показатель = 33.
Scale Factor устанавливается на 0.9996 (для России лучше 1).
False Easting устанавливается на 500000.
False Northing устанавливается на 0 для северного полушария и 10000000 для южного.
11. Жмите Close.
12. Вверху диалогового окна выберите вкладку Point 1, введите в поле Lat координату широты, а в поле Long — координату долготы для первой точки привязки. Потом мышкой укажите на карте слева место, которому соответствуют данные координаты широты и долготы.
13. Аналогичным образом привяжите карту по остальным точкам.
14. Нажмите кнопку Save. Карта привязана.
В результате будет сгенерирован еще один файл с расширением *.map. Это — файл привязки карты. Файл изображения не претерпит никаких изменений. Для того, чтобы все работало, файл с изображением и файл привязки карты ВСЕГДА должны лежать в одной папке.
Остались вопросы ? Звоните «Ивану Сусанину» по телефону (812) 335-68-00.
Удачи!
4 июля 2005 г.
Ниже следует не самая простая инструкция по привязке карт Ozi Explorer и навыкам работы с Оззи, но я знаю, на этом форуме есть грамотные специалисты, знающие все секреты Ozi Explorer, которые помогут всем рязанским копарям новичкам
Первое, что необходимо для «привязки» карт — это специальная программа. Для этих целей используется Ozi Explorer, далее просто Ozi.
Я думаю каждый умеет пользоваться Яндексом и Гуглом, и сам без труда найдет рабочую, вылеченную от жадности версию Ozi Explorer
Она существует в двух вариантах: для настольного ПК, с ее помощью можно «привязывать» карты и расставлять точки для поиска, и Ozi CE для КПК, навигатора или коммуникатора, она используется для навигации по «привязанным» картам. Да, теперь еще есть Ozi для смартфонов на базе Андроид!
Начнем с самого простого варианта.
«Привязка» топографических карт Генштаба.
Сперва нужно скачать саму программу Ozi Explorer.
Сначала выполним настройку программы:
Страна или регион — Северо-восток (NE) (обязательно!)
(Почему Северо-восток? Загрузите карту Мира, поводите по ней курсором мыши и посмотрите где Северо-восток (NE) сменится на Северо-запад (NW).
Кстати, если вы работаете со старой официальной русской версией, то у вас, к сожалению, ничего не получится: карта то загрузится, а вот координаты меняться не будут)
Отображение координат — Градусы, минуты
Альтернативная сетка — User Grid (обязательно!)
Использовать User Grid (обязательно!)
1. Устанавливаем и запускаем программу Ozi на ПК и в меню выбираем пункт File -> Load and Calibrate Map Image. (В русской версии: файл — Загрузить и откалибровать карту)
2. Указываем путь к изображению карты генштаба и нажимаем Open (или Открыть). Программа входит в режим «привязки» карты.
3. Следующим шагом настраиваем параметры карты, для этого на закладке Setup (Установка — это верхний правый угол) вводим:
Map Datum: Pulkovo 1942
Map Projection: Transverse Mercator (Настройки проекции)
После этого нажимаем кнопку Projection Setup и вводим еще немножко циферек:
Latitude Origin: 0.0
Central Meridian: о заполнении этого пункта расскажем ниже.
Scale Factor: 1.000 (не 0.9996)
False Easting: 500000
False Northing:
0, если карта севернее экватора — это как раз что нам надо;
10000000, если участок карты относится к южному полушарию.
Далее определяем Центральный меридиан.
Для карт Генштаба это делается так:
— От номера карты (Например карта N35) вычитаем число 30 и получаем номер зоны. В нашем случае — это 35-30=5
— Номер зоны умножаем на 6, вычитаем 3 и получаем искомый центральный меридиан. В нашем случае — 5×6-3=27
4. Расставляем углы карты. Они нужны для того, чтобы навигационная программа поняла, где заканчивается карта и нужно автоматически перейти на следующий квадрат. Для этого делаем их видимыми нажатием кнопки Show corner markers (справа от кнопки с лампочкой).
По умолчанию они находятся в углах картинки, вам нужно поочередно перетащить их мышкой в углы карты как это показано на рисунке.
5. Теперь переходим к расставлению точек «привязки» карты. Для этого переключаемся с закладки Setup на закладку Point 1. Переходим в левый верхний угол карты (перемещение по карте удобно осуществлять в окне Map View, передвигая в нужное место красный квадрат). На картах генштаба здесь написаны координаты самой верхней и самой левой точки карты, на которую мы чуть раньше установили ее угол.
Переписываем эти координаты в соответствующие поля закладки Point 1, как это показано на рисунке, не забывая изменить W на E.
Важно не забывать ставить 0 в поле минут, в противном случае будет ошибка при сохранении.
6. Когда координаты записаны, нужно поставить точку четко в самый уголок карты, после чего там появится красный кружок с номером, а поле X и Y появятся координаты этой точки в пикселях от верхнего левого угла картинки.
Первая точка есть!
7. Повторяем это действие для остальных трех углов карты (прим.: для каждой новой точки нужна новая закладка Point). Четырех точек вполне достаточно, но желательно добавить пятую точку, она находится в самом центре карты, как показано на рисунке.
Когда все точки расставлены (рекомендую 5 точек), нажимаем кнопку Save.
8. После сохранения map-файла необходимо проверить правильность «привязки» карты. Для этого в произвольном месте карты ставим waypoint (нажать желтый квадратик Wpt на тулбаре и кликнуть левой кнопкой мыши на карте). Если точка поставилась в стороне от курсора мыши, значит «привязка» сделана неправильно!
В этом случае нужно найти место, где закралась ошибка. Для этого в меню выбираем File -> Check Calibration of Map и в уже знакомом режиме «привязки» поочередно сбрасываем галку Include in Calibration у точек (см. рис.), сохраняем карту и проверяем правильность ее «привязки».
Если WP начала ставиться нормально, значит проблема была в отключенной точке. Точку, в которой была проблема, исправляем и сохраняем файл. Также обращаем внимание на то, что очень часто забывают изменить W на E.
Еще вариант проверки правильности привязки карты:
Теперь давайте включим километровую сетку и посмотрим, как она ложится на карту.
(Однако, если вы предпочитаете работать с официальной русской версией, то этот пункт вам выполнить не удастся)
Как мы видим, карта привязана правильно и все линии совпадают.
Если вам удалось успешно привязать генштаб, то можно переходить к следующему этапу — привязке карт Менде.
Привязка старинных карт Менде и других карт, не имеющих градусных сеток и координат.
Здесь все тоже самое, за исключением одного – на картах Менде отсутствуют координаты, как в углах карты, так и в центре. Существуют разные способы «привязки» подобных карт, но мы расскажем о «привязке» по церквям, ручьям, рекам и дорогам.
Для этого запускаем два экземпляра Ozi. В один загружаем в режиме привязки нужный квадрат карты Менде, а в другой грузим соответствующий этой же местности квадрат генштаба или другой привязанной топографической карты, но уже в обычном режиме.
Теперь находим на генштабе церковь.
Находим эту же церковь на карте Менде.
Внимание! Настоятельно рекомендуем проверить местоположение церкви относительно других возможных ориентиров (реки, дороги, улицы и т.д.), так как хотя и редко, но бывает, что церковь за время, прошедшее между появялением Менде и генштаба, сносили и строили на новом месте. В этом случае и/или при отсутствии церквей на выбранных листах карты в качестве других опорных точек подойдут места слияния рек и ручьев, не изменившиеся перекрестки дорог и их изгибы.
Убедившись в соответствии местоположения церквей или других ориентиров на обеих картах, ставим на современной карте waypoint четко в центре ориентира (для церкви это будет центр креста). После чего нажав на этой точке правой кнопкой мыши, входим в меню и выбираем Properties, в открывшемся окне жмем Edit Position и в еще одном открывшемся окне находим заветные координаты.
Теперь вводим эти координаты в соответствующие поля закладки Point 1 «привязываемой» карты Менде, как это делали с генштабом. Повторяем эту процедуру максимальное количество раз, не забывая следить за равномерным распределением точек «привязки» по карте.
Чем больше квадрат «привязываемой» карты, тем больше нужно точек «привязки» для получения хорошей точности. Всего доступно для «привязки» 9 точек. Расставляем имеющиеся 9 точек и сохраняем map-файл.
Девять точек для «привязки» старинных карт очень мало, особенно если листы карты имеют очень большие размеры.
Чтобы обойти заложенные в программе ограничения по количеству точек, есть свои небольшие хитрости:
После расставления всех доступных 9 точек, сохраняем файл «привязанной» карты. Открываем получившийся map-файл в программе WordPad.
В этом файле меняем слово «Point01» на «Point11», а «Point11» наоборот на «Point01» и так от 01 до 09 и от 11 до 19 соответственно. Таким методом количество точек «привязки» можно увеличить до 30 штук. После того как все сделано, сохраняем файл, открываем карту в Ozi и входим в режим «привязки».
Повторяем все ранее описанные действия по расставлению опорных точек. После проведения всех действий по «привязке» карты, проверяем добротность своей работы.
Для этого находим на современной карте церковь или другую опорную точку, ранее обделенную нашим вниманием, ставим на нее waypoint, сохраняем эту WP в файл (File -> Save To File -> Save Waypoints To File) и загружаем этот файл в «привязанную» карту Менде. При этом WP должна четко попасть на соответствующую точку на Менде!
Если так и произошло, значит операция прошла удачно. Если нет, то снова открываем старинную карту в режиме редактирования и ищем ошибки и неточности или выбираем другие ориентиры.
Немного практики и эта процедура по «привязке» старинных карт окажется не такой сложной, как казалось на первый взгляд.
Привязка карт
Всё о
GPS
Заказать платную привязку любых
карт
В предыдущей статье мы рассмотрели вопросы привязки
старинных
карт. Здесь мы коснёмся привязки современных карт и любых других.
Что такое «привязка» и зачем вообще она нужна?
Когда мы получили (со сканера ли, с фотоаппарата, с интернета)
изображение карты — это всего лишь картинка. Для использования в программах
навигации компьютер должен знать (или уметь рассчитать) координаты каждой
точки на этой карте. Для этого ему необходимо знать как минимум три
параметра — координаты углов карты, проекцию и
систему координат, в которой
составлена данная карта. Все эти параметры необходимо указать.
Возьмём три примера.

(L-37-140). (Исходник)
На этой карте сохранено зарамочное оформление. т.е. нам
известны:
— координаты углов:
— система координат
— проекция
Загружаем эту карту в ози с помощью «меню — загрузить и
откалибровать карту», указав путь к изображению.
Справа на панели указываем в полях:
— Название карты: меняем, если хотим на любое своё;
— Система координат: Pulkovo 1942(1) — таково международное
название нашей СК42
— Магнитное склонение: не трогаем
— Проекция карты: Transverse Mercator — в этой проекции
составлялись наши карты. Важно ввести правильные данные — нажимаем на кнопку
«настройка проекции» и вводим:
— Стандартные сетки — не трогаем
— Оригинальная…. — не трогаем
— Центральный меридиан — высчитываем по формуле. Для нашего
полушария не забываем сменить «W» на «E«
— Масштабный коэффициент — 1
— Восточное смещение — 500000 (Пятьсот тысяч)
— Северное смещение — 0
Теперь переключаемся на вкладку «Точка 1», сдвигаем карту на
левый верхний угол и щелкаем на краю поля карты:
В поля вводим координаты с карты, не забывая переключить
полушарие в положение «E» (Восточное). Не путаем
широту (север/юг, подписи на горизонтальной линии рамки) и долготу (восток/запад, вертикальная
линия):
Переключаемся на следующую точку и то же самое проделываем с остальными тремя углами. Если карта
отсканирована плохо, можно дополнительно ввести данные с центра карты,
середин сторон и т.д.
Нажимаем кнопку «сохранить» и сохраняем файл *.map под
определённым именем, желательно в той же папке, где и само изображение
карты. Всё! Карта «привязана». Проверить качество привязки, можно загрузив
свой или скаченный из интернета «трек». В данном случае наглядно будет видно
на этом треке.
2. Есть топографическая карта, но поля обрезаны. Однако,
сохранилась километровая сетка или рудименты
(перекрестья) от неё.
Таковы, например, полукилометровки Краснодарского края.
Первым делом проверяем — действительно ли это сетка, совпадающая с
номенклатурной в данном квадрате или она начинается на каждом листе карты от
края листа. «Правильная» сетка в большинстве случаев имеет отклонение от
вертикали.
Теперь нам важно определить прямоугольные координаты четырёх
пересечений сетки. Для этого берём любую другую доступную нам карту на данный район
с сеткой, пускай даже двухкилометровку. Привязываем её. Заходим в ози, меню
— настройки — вкладка «Карты» — справа система координат — выбираем в
выпадающем списке «пользовательская» — щелкаем на треугольник справа и
вбиваем настройки такие же как указано выше. Теперь при
наведении курсора мыши к перекрестью километровой сетки мы видим заветные
цифры, которые нужно ввести в поле «пользовательские» при привязке нашей
карты. Скорее всего подвести курсор точно к перекрестью не получится — не
беда! Мы знаем, что прямоугольные координаты перекрестьев кратны 1000 — т.к.
сетка километровая, т.е. можем смело округлять.
Повторяем хотя бы на четырёх максимально удалённых друг от
друга пересеченьях.
3. Есть карта (в том числе старинная) — сетки нет ни
километровой, ни градусной, либо она явно не совпадает с общепринятой или
есть серьёзные сомнения в их достоверности или сетка есть, параметры
датума
и проекции неизвестны. В общем-то ЛЮБАЯ карта, хоть с пачки
«Беломора».
— Открываем её в любом удобном графическом редакторе.
— Определяем на какую местность эта карта.
— В ози открываем любые (максимально подробные) карты на эту
же местность. Находим одинаковые объекты — в порядке уменьшения точности:
церкви, отметки высот, ж/д мосты, пересечения
дорог (в т.ч. улиц), слияния рек. Ставим в ози «точки» на этих объектах.
Необходимо найти не менее 4-х и не более 9 таких объектов.
— Нажимаем меню «файл — загрузить и откалибровать карту» —
выбираем нашу карту.
— Проекцию ставим latitudelongitude, систему координат —
WGS84.
— Переходим на вкладку «точка 1», отмечаем на карте нужный
объект и нажимаем на кнопку «ПТ» (или «WP») — выбираем из списка
соответствующую точку и нажимаем «использовать точку» (use wp). Переходим на
следующую вкладку и повторяем со всем списком.
— Сохраняем полученный map файл.
Всё, файл привязан. Точность этого способа сильно зависит от
наличия подробных карт, выбранных объектов, количества точек привязки. В
сложных случаях используется другое ПО, без ограничения на количество точек
привязки и с физическим выпрямлением растра, космоснимки высокого
разрешения. В этом случае можно достаточно точно привязать даже фотографию
глобуса или вид из окна самолёта, не говоря уже о любых картах.
Вы можете заказать
привязку любой карты у нас или купить уже привязанные
старинные
карты.
Комментариев нет — Ваш будет первым!
Когда я только начал работать с навигационной программой Ozi Explorer, я, конечно, скачал немало инструкций и даже видеоурок, которые объясняли, как «привязать» карту и задать координаты точек. Но вот незадача: эти инструкции писались теми, кто уже хорошо разбирается в данной программе и для которого очевидно, где какой пункт меню находится. Поэтому приведенные рекомендации порой ставили меня в тупик, ибо не было точного пошагового указания, что и куда нажать и написать. Я решил исправить эту оплошность и написал инструкцию по привязке карт для самых-самых новичков, — с помощью этого текста человек, который только сегодня установил в смартфон «Озик» и в жизни не создал еще ни одной карты, сможет сделать качественную точную привязку.
Читайте же!
Привязка карт в Ozi Explorer (на примере версии 3.95.4m с русификацией)
01. Сначала зададим общие настройки. Заходим в меню Файл — Конфигурация — Карты:
а) «Страна или регион«: Северо-Восток (NE).
б) «Отображение координат» — градусы, минуты.
в) «Альтернативная сетка» — «User Grid» (обязательно!).
г) Установить галочку «Использовать User Grid» (обязательно!).
д) Сохранить изменения.
02. Меню Файл — Загрузить и откалибровать карту:
Выбрать карту (в одном из популярных графических форматов: .jpg, .gif, .bmp).
03. Справа от карты — панель настроек, мы находимся на вкладке «Установка«.
а) «Имя карты» — можно задать любое, но лучше ничего не трогать — пусть будет то, какое имеет сама карта.
б) Устанавливаем «Датум карты«. Если вы пытаетесь привязать генштабовскую карту, то тогда нужно использовать Pulkovo 1942 (варианты 1 или 2 — принципиальной разницы нет). Для привязки карт РККА тридцатых готов нужно самостоятельно создать датум Бесселя: в любом текстовом редакторе набрать Bessel 1841, 3, 0, 0, 0 и сохранить этот файл под именем datums.dat в корне папки с установленной программой; перезагрузить программу и в выпадающем меню выбрать нужный датум. При привязке новых самостоятельно сканированных карт нужно выбрать датум WGS 84.
в) «Проекция карты» — выбрать Transverse Mercator.
04. Нажать кнопку «Настройка проекции«:
а) Определяем «Центральный меридиан«. Большая часть Беларуси приходится на 35-ый столбец разграфки (номенклатуры) карт. Так, Минск на советских картах напечатан на листе N35-80. От этого номера столбца (первое значение номера карты) вычитаем число 30 — так мы получим номер зоны. Получаем 35-30=5. Теперь номер зоны умножаем на 6, а из результата вычитаем 3; в нашем случае будет 5х6-3=27. Таким образом, значение центрального меридиана для большей части Беларуси будет 27. Полная формула выглядит так: (N-30)х6-3, где N — номер карты. Вписываем 27 в столбец «Градусы», а в столбце «Минуты» просто указываем ноль: 0. Не забывайте: Беларусь лежит к востоку от Гринвича, поэтому нужно выбрать букву Е (East) в выпадающем меню «В/З» («восток/запад»).
б) «Множитель масштаба» — ровно 1,0.
в) «Восточное смещение» — 500000,00 (пятьсот тысяч).
05. Теперь начинаем заполнять координаты точек. Для более-менее сносной привязки карты можно задать и три точки. Однако нужно помнить, что чем старше карта, тем кривее она сделана геодезистами, плюс добавляется кривизна сканирования, в результате чего точность определения навигатором вашего местоположения на карте и прорисовка треков может хромать. Поэтому лучше создать как можно больше точек (Ozi Explorer позволяет задать 9 таких точек) и при этом постараться равномерно распределить их по площади карты.
Первым делом лучше задать угловые точки — их координаты напечатаны на советских топографических картах по углам.
а) Справа от вкладки «Установка» нажмите на вкладку «Точка 1«. Курсор превратится в «снайперское» перекрестие с подписью Calibrate Position. Перейдите к левому верхнему углу карты (для этого можно перетащить красный прямоугольник в окошке «Окно обзорной карты«). Прицельтесь курсором в самый уголок карты — для этого полезно смотреть в окошко экранной лупы — и нажмите кнопку мыши. В углу карты появятся три красных окружности, вписанных одна в другую, и номер точки.
б) Теперь зададим координаты этой точки. Тут же, в углу карты, есть точные цифры широты и долготы — впишите их в соответствующие поля вкладки «Точка 1». Не забывайте, что наша долгота — восточная, поэтому всюду выбирайте букву «Е».
в) Далее перейдите на вкладку «Точка 2» и аналогичным образом задайте координаты точки в другом углу карты. Последовательно задайте координаты всех четырех углов карты. На генштабовских картах есть еще одна точка с точными координатами — она находится в самом центре листа (найдите черный крестик), рядом с ней есть цифры широты и долготы. Задайте эту точку как точку 5.
Карта, привязанная по пяти точкам, уже достаточно точно откалибрована. Чуть ниже мы разберем, как задать координаты остальных точек.
06. Если вы привязываете не один лист карты, а несколько соседних, то нужно задать угловые маркеры — тогда программа сама будет переключаться на соседнюю карту в случае необходимости (то есть, когда на местности вы подойдете к самому краю карты). Чтобы задать угловые точки, снова переключитесь на вкладку «Установка». Справа от кнопки с желтой лампочкой («Опции») есть кнопка с красным уголком — это и есть угловые маркеры. Нажмите на нее. В углах листа карты появились соответствующие уголки. Нужно точно расположить их на углах собственно карты — в том месте, где за пределами карты местности начинаются белые поля с пометками. Потяните курсором за красный уголок и расположите его в нужном углу карты — в том самом месте, где вы задавали угловые точки. Не забывайте заглядывать в экранную лупу. Задайте угловые маркеры для всех четырех углов карты.
07. Все, карту можно сохранить. Сохраняется карта с расширением .map — это и есть текстовый файл привязки. Его можно открыть каким-нибудь текстовым редактором и посмотреть, что там внутри.
08. Теперь проверим точность привязки вашей карты. Допустим, вы привязывали генштабовскую двухкилометровку. Найдите на панели кнопку в виде решетки с буквой S — жмите; либо пройдите в меню Карта — Настройка координатной и километровой сеток. Появится окно «Настройка координатной сетки«. Перейдите на вкладку «Километровая» (она же может называться «Другая сетка») и выберите из выпадающего списка «Интервал линий» (он же «Шаг сетки») пункт «2 км», а затем поставьте галочку в строке «Вкл. сетку«. Если появившаяся сетка совпала с сеткой, нанесенной на сам лист карты, — значит, карта привязана верно, можно пользоваться.
09. Теперь попробуем добавить еще 4-5 точек, координат которых мы пока не знаем. Допустим, мы пытаемся привязать карту РККА 1933 года и уже привязали 4 угловые точки, координаты которых точно известны и указаны на самом листе карты. Для более точного последующего хождения по карте полезно привязать еще 5 точек, чтобы были заданы координаты всех девяти точек. Для этого нам надо будет воспользоваться какой-нибудь более современной картой с уже имеющейся привязкой, — допустим, генштабовской «пятисоткой» или километровкой.
а) Откройте в Ozi Explorer карту, которую вы только что привязали по нескольким точкам. В любом графическом просмотрщике откройте современную карту этой же местности. Сличая карты, постарайтесь найти объекты, которые есть на обеих картах, — как правило, это могут быть церкви и костелы, небольшие сельские кладбища, некоторые мосты и перекрестки дорог, железнодорожные станции.
б) Допустим, вы нашли, что некая церковь присутствует как на старой карте, так и на новой. Переключитесь в Ozi Explorer и возле найденной церкви на старой карте кликните правой кнопкой мыши и выберите пункт «Найти карту указанную курсором«. Откроется окошечко «Доступные карты, указанные курсором» — тут будут представлены не все графические изображения карт, а только те, для которых есть привязка. Выберите в ней современную карту.
в) Найдите на ней ту самую церковь, которую вы приметили на старой карте. Далее нажмите на панели инструментов кнопку с желтым квадратиком и вписанной в него цифрой 1 и подписью «Wp» со стрелочкой вверх. Это создание путевых точек — waypoints (отсюда и Wp). Если вы не видите на панели инструментов нужной кнопки (или у вас вообще нет кнопок на панели инструментов), то пройдите в меню и выберите пункт Вид — Показать — Основную панель. Нужная кнопка появилась — жмите ее; курсор превратится в «снайперское» перекрестие с подписью waypoint.
г) Установите курсор прямо в центр крестика, обозначающего церковь, — появится желтый флажок с номером путевой точки (они будут создаваться по порядку).
д) Теперь снова кликните по карте правой кнопкой и выберите пункт «Найти карту указанную курсором«; а если окошко «Доступные карты, указанные курсором», осталось незакрытым с прошлого раза, просто выберите из содержащегося там списка карту, которую мы сейчас привязываем и калибруем.
е) Дальше идите в меню Файл — Откорректировать калибровку карты, а на вкладке точек справа выберите вкладку, в которой еще нет никаких значений (если до сих пор вы создали лишь четыре угловые точки, то теперь нужно будет создать точку №5).
ж) Появившееся перекрестие установите на значок той же самой церкви, которую вы только что отмечали как путевую точку на современной карте.
з) В правой части панели, где задаются широта и долгота привязываемой точки, есть кнопка «Wp» — жмите ее. В появившемся окошке «Выделить путевую точку» выберите путевую точку, которую вы только что создавали на современной карте, и жмите кнопку «Исп. пут. тчк.» Координаты путевой точки тут же пропишутся как координаты вашей церкви.
и) Сохраняйте карту и продолжайте искать объекты, которые есть как на старой, так и на новой картах, и аналогичным образом переносите их координаты. Таким образом, у вас будут созданы координаты всех девяти возможных путевых точек, и вся карта будет привязана точнее. Таким же способом можно привязывать любые другие растровые карты — сканированные бумажные и даже космоснимки (хотя для последних лучше воспользоваться специальной программой).
10. Теперь у вас есть карта, привязанная по девяти точкам, но использовать ее можно только в «настольной», компьютерной версии Ozi Explorer. Для того, чтобы эту карту понимал ваш навигатор («карманная» версия называется OziCE и работает на смартфонах и коммуникаторах под управлением Windows CE, Windows Mobile и Android, позже обещают добавить поддержку iOS), ее надо переформатировать. Для этого нужно скачать программку Img2ozf с сайта Ozi Explorer, она бесплатная и небольшая. Из имеющихся у вас двух файлов — растровой карты и файла привязки — она создаст два файла для навигатора. Например, если вы привязывали карту Минска, которая называлась Minsk.gif, то программа Ozi Explorer создала вам файл привязки Minsk.map. Теперь же программка Img2ozf переформатирует оба этих файла и создаст два других файла: Minsk.ozfx3 (это преобразованная карта) и Minsk_ozf.map (преобразованный файл привязки). Эти два файла можно смело загружать в ваш навигатор.
11. Примечания по версиям.
Приведенная выше инструкция создана при работе в программе Ozi Explorer версии 3.95.4m (вышла в мае 2006 года) с русификацией. На данный момент (5 апреля 2012 года) разработчики предлагают версию 3.95.5n (вышла в ноябре 2011 года); свежая версия для навигатора имеет номер 2.35а (вышла в августе 2011 года); конвертер Img2ozf имеет номер версии 3.14. Моя «настольная» версия Ozi Explorer не позволяет работать с «карманными» картами, созданными конвертером Img2ozf, хотя на сайте сказано, что именно с версии 3.95.4m и добавилась поддержка файлов карт с расширением .ozfx3. Но самая новая версия «настольной» программы точно поддерживает такие файлы.
«Настольная» версия Ozi Explorer стоит у разработчика 109 долларов или 79 евро, «карманная» версия OziCE стоит 40 долларов или 30 евро.
06.02.2010
Основы «привязки» растровых карт в программе Ozi Explorer.
Первое, что необходимо для «привязки» карт — это специальная программа. Для этих целей используется Ozi Explorer, далее просто Ozi. Она существует в двух вариантах: для настольного ПК, с ее помощью можно «привязывать» карты и расставлять точки для поиска, и Ozi CE для КПК, навигатора или коммуникатора, она используется для навигации по «привязанным» картам.
Начнем с самого простого варианта. «Привязка» топографических карт генштаба.
1. Запускаем программу Ozi на ПК и в меню выбираем пункт File -> Load and Calibrate Map Image.
2. Указываем путь к изображению карты генштаба и нажимаем Open. Программа входит в режим «привязки» карты.
3. Следующим шагом настраиваем параметры карты, для этого на закладке Setup вводим:
Map Datum: Pulkovo 1942
Map Projection: Transverse Mercator
После этого нажимаем кнопку Projection Setup и вводим еще немножко циферек:
Latitude Origin: 0.0
Central Meridian: о заполнении этого пункта расскажем ниже.
Scale Factor: 1.000 (не 0.9996)
False Easting: 500000
False Northing:
- 0, если карта севернее экватора;
- 10000000, если участок карты относится к южному полушарию.

Теперь о Центральном Меридиане (Central Meridian).
В используемой нами системе координат (Pulkovo 1942) поверхность планеты разделена на 60 зон по 6 градусов каждая. Эти зоны делят земной шар на доли по меридианам от полюса к полюсу.
Начинается отсчет от нулевого меридиана и идет на восток. Поскольку зона охватывает 6 градусов, центральный меридиан первой зоны расположен на третьем градусе восточной долготы.
Чтобы узнать в какой зоне находится лист вашей карты, следует разделить значение проходящей через её центр долготы на шесть. Ближайшее целое число в большую сторону и будет номером зоны.
Теперь, чтобы выяснить значение в градусах центрального меридиана зоны, нужно номер зоны умножить на шесть и затем отнять три. Получившееся значение и нужно указывать в окне Central Meridian при калибровке новой карты.
Рассмотрим конкретный пример: мы выбрали для «привязки» квадрат О-38-090, который лежит между 44 град. 30 мин. и 45 град., соответственно, через центр будет проходить долгота 44 град. 45 мин. и наибольшее кратное 6 число меньше 44 град. 45 мин. — это 42 град. Значит, зона этого квадрата лежит между 42 и 48 градусами, а ее центр соответственно находится на 45 градусе. Это значение и заносим в поле Central Meridian, не забывая записать 0 в поле минут и поменять долготу с W на E.
4. Расставляем углы карты. Они нужны для того, чтобы навигационная программа поняла, где заканчивается карта и нужно автоматически перейти на следующий квадрат. Для этого делаем их видимыми нажатием кнопки Show corner markers (справа от кнопки с лампочкой).
По умолчанию они находятся в углах картинки, вам нужно поочередно перетащить их мышкой в углы карты как это показано на рисунке.
5. Теперь переходим к расставлению точек «привязки» карты. Для этого переключаемся с закладки Setup на закладку Point 1. Переходим в левый верхний угол карты (перемещение по карте удобно осуществлять в окне Map View, передвигая в нужное место красный квадрат). На картах генштаба здесь написаны координаты самой верхней и самой левой точки карты, на которую мы чуть раньше установили ее угол.
Переписываем эти координаты в соответствующие поля закладки Point 1, как это показано на рисунке, не забывая изменить W на E.
Важно не забывать ставить 0 в поле минут, в противном случае будет ошибка при сохранении.
6. Когда координаты записаны, нужно поставить точку четко в самый уголок карты, после чего там появится красный кружок с номером, а поле X и Y появятся координаты этой точки в пикселях от верхнего левого угла картинки.
Первая точка есть!
7. Повторяем это действие для остальных трех углов карты (прим.: для каждой новой точки нужна новая закладка Point). Четырех точек вполне достаточно, но желательно добавить пятую точку, она находится в самом центре карты, как показано на рисунке.
Когда все точки расставлены, нажимаем кнопку Save.
8. После сохранения map-файла необходимо проверить правильность «привязки» карты. Для этого в произвольном месте карты ставим waypoint (нажать желтый квадратик Wpt на тулбаре и кликнуть левой кнопкой мыши на карте). Если точка поставилась в стороне от курсора мыши, значит «привязка» сделана неправильно!
В этом случае нужно найти место, где закралась ошибка. Для этого в меню выбираем File -> Check Calibration of Map и в уже знакомом режиме «привязки» поочередно сбрасываем галку Include in Calibration у точек (см. рис.), сохраняем карту и проверяем правильность ее «привязки».
Если WP начала ставиться нормально, значит проблема была в отключенной точке. Точку, в которой была проблема, исправляем и сохраняем файл. Также обращаем внимание на то, что очень часто забывают изменить W на E.
Если вам удалось успешно привязать генштаб, то можно переходить к следующему этапу — привязке карт Менде.
Привязка старинных карт Менде и других карт, не имеющих градусных сеток и координат.
Здесь все тоже самое, за исключением одного – на картах Менде отсутствуют координаты, как в углах карты, так и в центре. Существуют разные способы «привязки» подобных карт, но мы расскажем о «привязке» по церквям, ручьям, рекам и дорогам.
Для этого запускаем два экземпляра Ozi. В один загружаем в режиме привязки нужный квадрат карты Менде, а в другой грузим соответствующий этой же местности квадрат генштаба или другой привязанной топографической карты, но уже в обычном режиме.
Теперь находим на генштабе церковь.
Находим эту же церковь на карте Менде.
Внимание! Настоятельно рекомендуем проверить местоположение церкви относительно других возможных ориентиров (реки, дороги, улицы и т.д.), так как хотя и редко, но бывает, что церковь за время, прошедшее между появялением Менде и генштаба, сносили и строили на новом месте. В этом случае и/или при отсутствии церквей на выбранных листах карты в качестве других опорных точек подойдут места слияния рек и ручьев, не изменившиеся перекрестки дорог и их изгибы.
Убедившись в соответствии местоположения церквей или других ориентиров на обеих картах, ставим на современной карте waypoint четко в центре ориентира (для церкви это будет центр креста). После чего нажав на этой точке правой кнопкой мыши, входим в меню и выбираем Properties, в открывшемся окне жмем Edit Position и в еще одном открывшемся окне находим заветные координаты.
Теперь вводим эти координаты в соответствующие поля закладки Point 1 «привязываемой» карты Менде, как это делали с генштабом. Повторяем эту процедуру максимальное количество раз, не забывая следить за равномерным распределением точек «привязки» по карте.
Чем больше квадрат «привязываемой» карты, тем больше нужно точек «привязки» для получения хорошей точности. Всего доступно для «привязки» 9 точек. Расставляем имеющиеся 9 точек и сохраняем map-файл.
Девять точек для «привязки» старинных карт очень мало, особенно если листы карты имеют очень большие размеры.
Чтобы обойти заложенные в программе ограничения по количеству точек, есть свои небольшие хитрости:
После расставления всех доступных 9 точек, сохраняем файл «привязанной» карты. Открываем получившийся map-файл в программе WordPad.
В этом файле меняем слово «Point01» на «Point11», а «Point11» наоборот на «Point01» и так от 01 до 09 и от 11 до 19 соответственно. Таким методом количество точек «привязки» можно увеличить до 30 штук. После того как все сделано, сохраняем файл, открываем карту в Ozi и входим в режим «привязки».
Повторяем все ранее описанные действия по расставлению опорных точек. После проведения всех действий по «привязке» карты, проверяем добротность своей работы.
Для этого находим на современной карте церковь или другую опорную точку, ранее обделенную нашим вниманием, ставим на нее waypoint, сохраняем эту WP в файл (File -> Save To File -> Save Waypoints To File) и загружаем этот файл в «привязанную» карту Менде. При этом WP должна четко попасть на соответствующую точку на Менде!
Если так и произошло, значит операция прошла удачно. Если нет, то снова открываем старинную карту в режиме редактирования и ищем ошибки и неточности или выбираем другие ориентиры.
Немного практики и эта процедура по «привязке» старинных карт окажется не такой сложной, как казалось на первый взгляд.
. Наиболее популярной программой для PC является OziExplorer
Необходимое замечание.
В инструкции к GPS, да и в других
руководствах специально подчеркивается,
что систему GPS нельзя использовать как единственную
систему навигации. Любая техника имеет
свойство выходить из строя, батарейки –
садиться, радиосигнал – не приниматься
по разным причинам и т.д. Поэтому любые
современные системы не отменяют
ориентирования по карте и компасу, а,
следовательно, наличие в путешествии
двух последних предметов и навыков
работы с ними будем считать обязательным.
Для начала ограничим круг задач. В
путешествии нам понадобятся две основные
операции с картой и GPS:
Ввести в прибор
точки, определенные на карте.
Определить на
карте положение маршрутных точек,
включая точку, где мы находимся в данный
момент.
Все остальные операции, по моему мнению, являются вспомогательными и могут выполняться в домашних условиях с применением компьютера.
Любая топографическая карта имеет координатную сетку. Если взять карты ВТУ ГШ масштаба 1:100 000, то можно заметить, что сеток две – в градусах долготы и широты, и километровая, причем первая имеет только оцифровку по краю карты, а вторая – с шагом 2 см — наложена на карту. В картах и атласах масштаба 1:200 000, которые есть в свободной продаже, присутствует только километровая сетка. Правда, на ней отсутствует оцифровка, но сама сетка соответствует топографическим картам. Эта система координат оказывается более удобной для практических целей, и задача сводится к тому, чтобы и прибор GPS работал в этих же координатах. К счастью, это делается легко (см. приложение).
Для большей понятности рассмотрим, как устроена эта километровая сетка.
Проекцию Гаусса-Крюгера, применяемую на советских картах, упрощенно можно понять так. Всю поверхность земного шара разрезают по меридианам, как апельсиновые дольки, с шагом 6°. Назовем такие «дольки» зонами. Затем каждая такая зона разворачивается в плоскость (говоря математическим языком, проектируется на цилиндр). На всей такой зоне создается обычная прямоугольная система координат с началом отсчета на экваторе в середине зоны: одна ось (назовем ее x)– вдоль экватора, вторая (y)– вдоль центрального меридиана.
Понятие центрального мередиана нам еще пригодится, поэтому уточним: поскольку каждая зона имеет ширину 6 градусов, то долгота центрального меридиана будет 6*N-3 градуса, где N – номер зоны (их принято считать с 1). Для удобства работы, чтобы не было отрицательных координат, принято по оси x к координатам прибавлять 500 км для всех точек, а по оси y – 10 тыс. км только для южного полушария. Обратите внимание, что направление линий сетки не обязательно совпадает с направлениями север-юг или восток-запад, хотя и близко к ним.
Отклонения могут достигать 3 градусов вблизи границ зон. На стыке зон, в полосе шириной до 1 градуса, допустимо при необходимости пользоваться сеткой из соседней зоны, для этого на военных топографических картах имеется оцифровка и соседней зоны.
Кстати, американская военная система кооординат MGRS, разработанная специально так, чтобы ей удобно было пользоваться даже солдату, сделана на тех же принципах. Отличия только в буквенно-цифровых обозначениях квадратов и немного других значениях параметров.
Итак, задача #1 — определить значение координат точки, заданной на карте.
Возьмем оцифровку карт ГШ (см. рис. 1). По вертикали даны координаты линий сетки в километрах, мелкими цифрами — первые (старшие) разряды, крупными — последние (младшие), причем, чтобы не загромождать карту, мелкие старшие цифры могут не повторяться каждый раз, т.к. они везде одинаковые. По горизонтали — то же самое, только первая цифра — номер зоны (1 — от 0° до 6°, … 7 — от 36° до 42° и т.д.).
Остается только определить смещения внутри квадрата и прибавить к координатам линий сетки. Это можно сделать при помощи линейки, обычно имеющейся на планшете компаса, с учетом масштаба карты. Значения координат должны быть в метрах. Номер зоны не вводится, зона задается в настройках сетки (см. приложение)
Более удобно производить измерения специальной шкалой, имеющей вертикальную и горизонтальную оси, и проградуированные в соответствии с масштабом карты. Для этого необходимо наложить шкалу на карту так, чтобы перекрестье осей совпало с объектом на карте, а оси были параллельно сетке карты. Тогда нужные смещения считываются с обеих шкал в точках пересечения с сеткой карты, см. рис. 2.
Такие шкалы, отдельно или с компасом, выпускаются в США, но для нас они бесполезны, т.к. наши карты выпускаются в других масштабах. Но такую шкалу можно сделать самостоятельно. Для этого ее надо распечатать на прозрачной пленке на струйном или лазерном принтере и приклеить к планшету компаса. Предлагаемый вариант (рис. 3) сделан для компаса серии «Азимут», это жидкостный компас с прямоугольным планшетом, в середине которого располодена большая лупа. Шкала приклеивается скотчем с обратной стороны планшета строго под лупой. Приклеивать надо аккуратно по всему периметру, чтобы туда не проникала вода. Предпочтительно использовать широкий прозрачный скотч, перекрывающий всю поверхность, в этом случае предпочтительно распечатывать шкалу в зеркальном отображении с разрешением 300dpi. Также можно взять http://www.webcenter…ps/GPS_Grid.cdr исходный файл в формате Corel Draw 10. Кроме шкал в масштабах 2 км, 1 км и 500 м, там имеется и угловая шкала, которая может пригодиться, например, для определения истинного севера и учета магнитного склонения. Центр угловой шкалы обозначен точкой справа. Снизу от линейных шкал указана цена самого маленького деления. Диаметр «прицелов» равен 2 мм.
Задача #2 решается аналогичным образом, только в обратном порядке: по старшим цифрам (тысячи метров) находится квадрат, а по остатку — смещение внутри квадрата.
Подготовка карт.
Если вы берете с собой карты, напечатанные на отдельных листах типографским способом (или их копии 1:1) и имеющие километровую сетку, то дополнительной подготовки, как правило, не требуется.
Если вы берете атлас, имеющий километровую сетку, то на нее надо вручную нанести оцифровку. Для этого достаточно грубо определить координаты хотя бы одной точки, чтобы найти соответствующий квадрат. Если иных способов нет, то можно обратиться к обзорной карте на первой странице атласа, где есть как минимум один меридиан и одна параллель. Для перевода из долготы/широты можно использовать тот же прибор, временно переключив его в режим отображения координат в градусах, введя новую маршрутную точку с заданными координатами, а затем восстановить настройку.
Если вы собираетесь распечатывать карты на принтере, то наиболее разумно делать это из OziExplorer, настроив координатную сетку.
Зайдите в Grid Line Setup/Other Grid включите значок Grid On, выключите Auto Scale. В окошке Line Interval поставьте No Grid, если на карте уже есть нужная сетка, иначе поставьте значение так, чтобы линии шли через 2 см (например, для масштаба 1:200 000 поставьте 4 км). Параметр Label Interval поставьте таким же, даже если вы поставили No Grid. Это обеспечит оцифровку на краях карты.
При навигации вблизи границы зоны полезно выключить Clip to Neat Line, тогда построенная сетка не будет заканчиваться на границе зоны. Помните, что все это имеет смысл, когда настроена система координат, см. приложение.
При распечатке карт на принтере удобно отрегулировать размер окна программы так, чтобы в нем отображался нужный фрагмент карты, помещающийся на один лист (при необходимости изменив масштаб отображения), а при печати задать опцию Window — to Scale. В этом случае можно более гибко управлять распределением фрагментов по листам, а оцифровка будет на всех листах, а не только на крайних.
Не забывайте, что цветные чернила струйных принтеров боятся воды, так что распечатанные карты надо поместить в герметичные пакеты или заламинировать.
Желаем вам удачных путешествий!
Приложение.
Настройка координатной системы для приемника Garmin eTrex
В любом случае необходимо, чтобы прибор работал в системе координат (map datum) СК-42 (Pulkovo 1942). Такой системы в приемниках фирмы Garmin нет, но можно установить произвольную систему (user datum), введя ее параметры.
Для этого надо войти в раздел SETUP/UNITS/MAP DATUM, выбрать из списка USER и ввести следующие параметры:
dX=28 dY=-130 dZ=-95 da=-108 df=0.00480795
Затем переключить отображение координат в километровой сетке. Надо войти в раздел SETUP/UNITS/POSITION FORMAT, выбрать из списка USER и ввести следующие параметры:
Orig = долгота центрального меридиана (например, для Киева 33°)
Scale=1.0 (не 0.9996!)
False E = 500000
False N = 0
Все значения, имеющие размерность
расстояния – в метрах.
<p>Такие</font> <font FACE=»Times New Roman»>же</font> <font FACE=»Times New Roman»>параметры</font>
Такие же параметры надо вводить и в OziExplorer, мы это рассмотрели на первой странице темы.
Всех приветствую! Очень давно не было тут статей по картографии. Но сегодня я наконец-то публикую инструкцию по привязке старых карт, которые не имеют координатной сетки и нарисованы, в основном, от руки. Конечно, из-за этого будет страдать точность. Но отыскать деревню в распаханном поле по ней более-менее можно. Поэтому, иметь привязанную старую карту в своем арсенале, а точнее в навигаторе, не будет лишним!
Нам понадобится установленная и настроенная на ПК программа Ozi Explorer и уже привязанные карты генштаба нужной территории, изображенной на старой карте. Как настроить Озик, написано в начале этой статьи.
У меня установлен русифицированный Озик версии 3.95.5p. И привязывать буду карту Вожгальского района Горьковского края 1930-х годов.
И так, начнем! В одном окне Озика открываем нашу привязанную карту. Кликаем еще раз дважды на ярлыке программы и открываем еще одно окно. Тут необходимо выполнить такую команду: Файл -> Загрузить и откалибровать карту.
Выбираем нужный графический файл карты, которую нужно нам привязать. Компьютер немного подумает и откроет нам карту со всеми инструментами для ее привязки к координатам.
Тут же сразу, справа выбираем систему координат Pulkovo 1942, ведь генштаб у нас привязан именно в ней и этот шаг необходимо проделать для того, чтобы не было расхождений в координатах.
Вообще, привязывать карты можно по церквям и кладбищам, которые уцелели до нашего времени, по изгибам рек, по населенным пунктам и прочим долговременным объектам, которые не поменяли своего местоположения или сменили его незначительно. В данном примере я буду вести привязку по деревням.
И так! Находим деревню на топокарте и ищем ее же на старой карте. По топографической карте нам надо узнать ее координаты. Ставим путевую точку по центру деревни, открываем ее параметры. Там жмем на кнопку «Изменить позицию». Списываем отсюда координаты в окно вкладки «Точка 1» привязываемой карты, после того, как отметили нужное место на старой карте.
Проделываем точно такую же манипуляцию с точкой 2 и точкой 3, выбирая для точек привязки другие деревни или объекты. После жмем «Сохранить» и выбираем путь, куда необходимо поместить .map файл.
Если все карты, в том числе и свежеприготовленная, не находятся в директории Озика или на эту папку не выставлен путь в настройках, то самое время это все исправить. Да и окно с генштабом теперь можно закрыть. Оно нам больше не понадобится.
Теперь на старой карте выбираем какую-нибудь деревню, желательно существующую, кликаем на нее правой кнопкой мыши и в выпадающем меню выбираем «Найти карту под курсором». В открывшемся окне жмем дважды на ту топокарту, по которой делали привязку.
И если все сделано верно, то должна открыться топокарта и выделение стоять на этой же самой деревне.
И заодно с этой проверкой мы повысим точность привязки. Для этого ставим путевую точку на месте какой-нибудь деревни. Можем еще переключиться на карту генштаба и удостовериться, что точка стоит верно. Тогда переходим обратно на нашу только что привязанную карту, переходим: Файл -> Проверить калибровку карты. Выбираем вкладку следующей точки и жмякаем на маленькую кнопку «ПТ» или «WP». В появившемся окне кликаем на нужную точку и подтверждаем выбор кнопкой «Исп. п. т.» и координаты заполнятся сами!
Проделываем данное действие с 2-3 точками и наша карта готова. Мы ее можем просматривать в Озике для настольного компьютера. Но использовать в телефоне или навигаторе пока не можем. Ее необходимо сконвертировать. Конвертация карт делается по следующей инструкции.
Все! Карта привязана! Теперь ее можно не только просматривать как изображение, но и использовать для навигации в кладоискательстве или в туризме. Если возникнут какие-либо вопросы, обращайтесь!