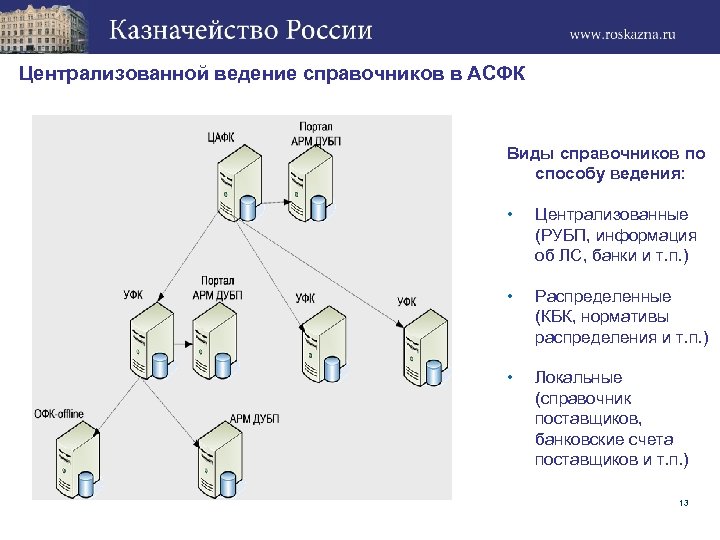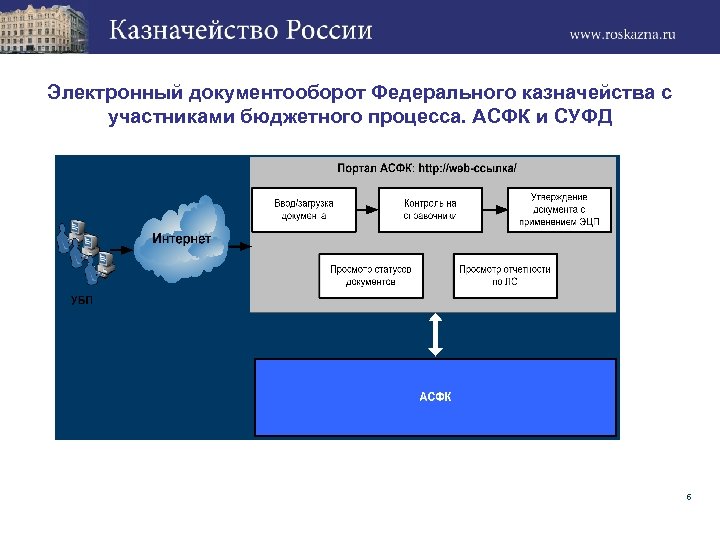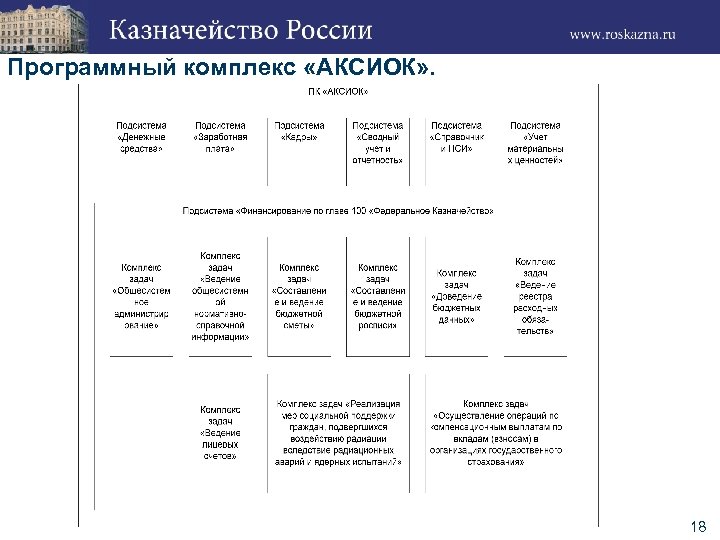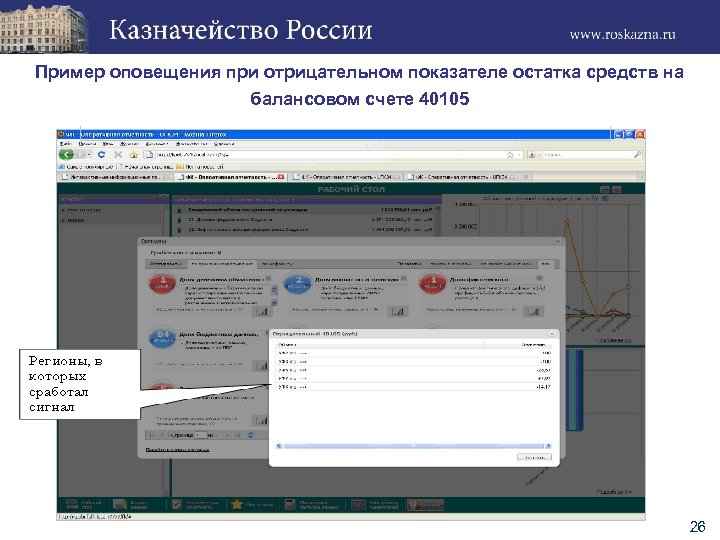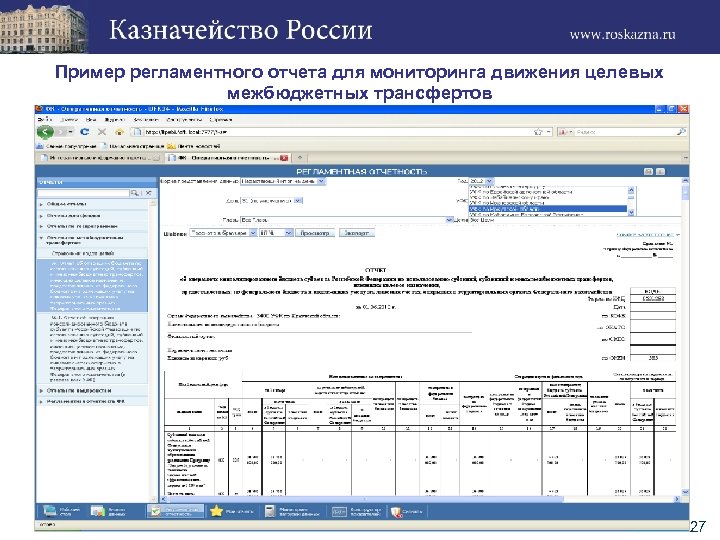4.1.Основные элементы интерфейса
- 3. Основное окно программы.
Главное окно программы состоит из следующих элементов:
- Главное меню программы.
Панель навигации.
Панель инструментов.
Панель сортировки.
Панель фильтров.
Список документов (список строк справочника).
Информационная панель.
4.1.1.Главное меню программы
Меню программы располагается в верхней части окна (см. рис. 3(1)) и включает следующие пункты:
- «Операции» – выполнение операций над документами и справочниками;
- «Настройки» – настройка внешнего вида окон программы;
- «Связь» – организация обмена документами;
- «Помощь» – вызов помощи и просмотр информации о программе.
4.1.2.Панель навигации
Панель навигации (см. рис. 3(2)) располагается в левой части окна и служит для быстрого доступа к обрабатываемым документам и справочникам. Перечень документов и справочников имеет иерархическую структуру. Все документы и справочники разбиты на разделы и подразделы, которые на панели навигации изображаются следующими значками: и
. Для открытия раздела или подраздела необходимо выполнить один щелчок левой клавишей мыши по соответствующему значку. Повторный щелчок закрывает раздел (подраздел). Документы на панели навигации изображаются значком
. Для изображения справочника используется значок
. На рисунке 4 показан пример внешнего вида панели навигации.
- 4. Панель навигации.
Чтобы скрыть панель навигации, следует щелкнуть левой клавишей мыши на значок в правом верхнем углу панели. Для отображения панели навигации (при скрытой панели) следует щелкнуть левой клавишей мыши на значок
.
4.1.3.Панель инструментов
На панели инструментов (см. рис. 3(3)) расположены кнопки, которые позволяют быстро выполнять наиболее часто используемые (типовые) операции над документами и справочниками. В зависимости от того с каким видом документов вы работаете, панель инструментов может выглядеть по-разному, т.е. вид и состояние документа определяют набор применимых к нему операций. На рисунке 5 показан пример панели инструментов.
- 5. Пример панели инструментов.
4.1.4.Панель сортировки
Панель сортировки (см. рис. 3(4)) предназначена для сортировки записей списка документов (справочника) по выбранному признаку. Чтобы отсортировать документы (записи справочника) по нужному признаку, следует щелкнуть левой клавишей мыши по значку . В открывшемся списке следует выбрать признак сортировки, щелкнув левой клавишей мыши на наименовании признака (см. рис. 6). Набор признаков сортировки меняется в зависимости от выбранного списка.
- 6. Панель сортировки с открытым списком.
Чтобы установить сортировку по возрастанию/убыванию значения выбранного признака, следует нажать на кнопку /
на панели сортировки.
Документы в списке (записи справочника) отображаются в порядке, установленном на панели сортировки.
4.1.5.Панель фильтров
Панель фильтров (см. рис. 7) предназначена для отбора записей в списке документов (справочника) по заданным параметрам.
- 7. Панель фильтров
Чтобы выполнить отбор документов (записей справочника), следует определить параметры фильтрации, которые можно задать по типам фильтра или произвольным образом. Для определения параметров фильтрации по типам фильтра следует:
- Щелкнуть левой клавишей мыши по значку
.
- В открывшемся списке (см. рис.
следует выбрать тип фильтра, щелкнув левой клавишей мыши по наименованию фильтра. Список фильтров меняется в зависимости от выбранного списка.
- 8. Выбор типа фильтра
- В открывшемся диалоговом окне (см. рис. 9) следует ввести значения нужных параметров фильтра и нажать на кнопку «ОК». Набор параметров фильтрации и, следовательно, внешний вид окна, зависят от выбранного типа фильтра.
- 9. Окно ввода значений параметров фильтра
Чтобы применить фильтр, следует нажать на кнопку «Применить фильтр». В списке документов (справочника) отобразятся только те документы (записи справочника), которые удовлетворяют установленным параметрам фильтрации.
Чтобы отменить фильтрацию, следует нажать на кнопку «Сбросить фильтр». На панели фильтров отобразится значение «Все записи», и в списке восстановятся все соответствующие ему записи.
Чтобы сформировать произвольный (пользовательский) набор параметров фильтрации, следует:
- Нажать на кнопку
«Параметры фильтра». Появится окно «Параметры фильтра» (см. рис. 10).
- 10. Окно «Параметры фильтра»
В окне «Параметры фильтра» ввести условия фильтрации.
- Для ввода условия фильтрации «И» следует в полях «Определите условие фильтрации» выполнить следующие действия:
- Выбрать из раскрывающегося списка поле, по которому требуется произвести фильтрацию записей (в списке отображаются наименования полей выбранного документа или справочника).
- Выбрать из раскрывающегося списка условие (равно, меньше, меньше или равно, больше, больше или равно, не равно, содержит, не содержит) фильтрации.
- Ввести значение поля.
- Нажать кнопку «Добавить условие (И)». В поле-описании фильтра отобразится запись, соответствующая заданному условию.
Таким образом, можно добавить несколько строк. При этом необходимо следить за тем, чтобы заданные условия не были противоречивы.
- Для ввода условия фильтрации «ИЛИ» следует нажать на кнопку «Добавить группу условий (ИЛИ)» и ввести условие «И», как было описано выше.
Таким образом, можно задать несколько групп условий отбора «ИЛИ группа 1, ИЛИ группа 2, …».
Для сохранения сформированных условий фильтрации следует нажать на кнопку «Сохранить». В появившемся диалоговом окне ввести название своего фильтра и опять нажать на кнопку «Сохранить». Пользовательский фильтр будет сохранен, и в дальнейшей работе им можно будет воспользоваться, выбрав его по названию из списка «Сохранение и загрузка фильтра».
Чтобы отредактировать созданный фильтр, следует выбрать его в списке поля «Сохранение и загрузка фильтра», внести требующиеся изменения и нажать на кнопку «Сохранить». Для удаления фильтра следует нажать на кнопку «Удалить».
Для удаления условия фильтрации «И» следует установить курсор на требуемое условие и нажать на кнопку «Удалить условие (И)».
Для удаления группы условий «ИЛИ» следует установить курсор на требуемую группу условий и нажать на кнопку «Удалить группу условий (ИЛИ)». При этом входящие в данную группу условия «И» также будут удалены.
4.1.6.Список документов
Список (журнал) документов (см. рис. 3(6)) отображает перечень документов, хранящихся в базе данных СУФД и соответствующих выбранному разделу на панели навигации. Каждая запись в списке соответствует одному документу. Для более удобной работы с документами предусмотрены панель сортировки (см. п. 4.1.4), панель фильтров (см. п. 4.1.5) и верхняя пустая строка списка, которая также служит для ввода параметров фильтрации записей (см. п. ).
На рисунке 11 представлен пример списка документов.
- 11. Список документов.
Настройка колонок
В списке документов можно легко настроить, какие колонки выводить на просмотр и в какой последовательности.
Для настройки колонок на просмотр следует щелкнуть правой клавишей мыши в области названия любой колонки списка. В открывшемся меню из двух пунктов выбрать пункт «Настройка». В окне «Настройка колонок» (см. рис. 12) установить флаги переключателей напротив названий колонок, которые требуется выводить в список для просмотра, и нажать кнопку «OK». Все отмеченные колонки отобразятся в списке.
По усмотрению пользователя колонки можно перетаскивать, меняя их последовательность в списке. Для этого необходимо «зацепиться» за колонку, поместив курсор в область названия колонки и нажав левую клавишу мыши. Затем перетащить эту колонку, удерживая нажатой левую клавишу мыши, вправо или влево.
Чтобы вернуть вид списка в первоначальное состояние следует опять щелкнуть правой клавишей мыши в области названия любой колонки списка. В открывшемся меню из двух пунктов выбрать пункт «По умолчанию». После этого в списке восстановится первоначальный набор колонок и их последовательность.
- 12. Окно настройки колонок для просмотра
Сортировка по колонке
Для быстрой сортировки записей по колонке следует нажать левой клавишей мыши на область заголовка колонки. При этом произойдет сортировка записей по возрастанию значений в выбранной колонке (справа от названия колонки появится значок ).
Если нажать на область заголовка колонки повторно, произойдет сортировка записей по убыванию значений в выбранной колонке (справа от названия колонки появится значок ).
Если в третий раз нажать на область заголовка колонки, восстановится порядок представления записей в списке по умолчанию.
Последующие нажатия на область заголовка колонки будут чередовать порядок сортировки аналогичным образом.
Фильтрация по колонкам
Для быстрой фильтрации записей можно задать условия фильтрации в верхней пустой строке списка. Пример представлен на рисунке 13.
- 13. Пример фильтрации по колонкам
Значения параметров фильтрации должны вводиться с учетом регистра. Знак «%» заменяет любое количество любых символов. Для применения фильтра необходимо нажать на кнопку «Применить фильтр» на панели фильтров, для сброса фильтра – кнопку
«Сбросить фильтр».
4.1.7.Информационная панель
Информационная панель (см. рис. 3(7)) служит для вывода на экран информации о текущем (выделенном в журнале) документе (записи справочника). Информационная панель может содержать несколько закладок, на которых отображаются некоторые характеристики выделенного объекта и дополнительная информация о нем. На рисунке 14 показан пример содержания информационного поля.
Типичный список закладок:
- «Содержание»;
- «Подписи»;
- «Атрибуты»;
- «Адресаты»;
- «Транспортная история»;
- «История изменений».
- 14. Пример закладки «Содержание»
На закладке «Содержание» для удобства просмотра отображаются поля, содержащиеся в текущем документе и не отображающиеся в строке списка документов (см. рис. 14).
- 15. Пример закладки «Подписи»
На закладке «Подписи» отображается информация о подписях и ответственных сотрудниках, если текущий документ был подписан (см. рис. 15).
- 16. Пример закладки «Атрибуты»
На закладке «Атрибуты» отображается информация о текущем статусе документа, о событиях создания и редактирования документа (см. рис. 16).
- 17. Пример закладки «Адресаты»
На закладке «Адресаты» отображается информация об организациях-получателях, по которым адресуется данный документ (см. рис. 17).
- 18. Пример закладки «Транспортная история»
На закладке «Транспортная история» отображается информация об отправке и/или получении документа на узлах приема/передачи, которые были зафиксированы транспортным модулем СУФД.
На закладке «История изменений» отображается история редактирования документа.
4.1.8.Контекстное меню
Для выполнения типовых операций над документами и справочниками, помимо меню и панели инструментов, можно воспользоваться контекстным меню (см. рис. 19).
Контекстным, меню называется потому, что набор команд, входящих в его состав может меняться, в зависимости от того, где это меню вызывается, т.е. зависит от контекста.
Для вызова контекстного меню необходимо выполнить следующие действия: поместить указатель мыши на объекте и сделать щелчок правой клавишей мыши.
- 19. Пример контекстное меню
4.1.9.Форма ввода/редактирования документа
Форма ввода/редактирования документа вызывается из списка документов с помощью кнопок /
при создании/редактировании документа. Состав полей формы редактирования аналогичен форме создания документа, по сути это одна и та же форма, поэтому в дальнейшем будем называть ее экранная форма документа. Пример экранной формы представлен на рисунке 20.
Внешний вид экранной формы документа зависит от класса или типа документа, но имеет и общие элементы. Форма содержит одну или несколько вкладок, содержащих данные самого документа, а также закладки «Системные атрибуты» (см. п. ), «Протоколы» (см. п. ), которые имеются в большинстве форм документов.
Закладки с данными документа различаются по количеству, наименованию и набору представленных в них полей в зависимости от вида документа.
Помимо обычных полей закладки могут содержать блоки табличных данных. Такой блок помимо строк/записей данных обычно имеет свою панель инструментов для работы с записями (см. п. 4.2.3).
- 20. Пример экранной формы документа «Заявка на внесение/изменение данных организации в РУБП»
Закладка «Системные атрибуты»
При открытии документа на закладке «Системные атрибуты» (см. рис. 21) выводятся результаты документарных контролей для просмотра пользователем. Т.е. если документ не проходит блокирующие контроли, то на данной закладке отображаются сообщения об ошибках.
- 21. Пример закладки «Системные атрибуты»
Вложение сопроводительных документов
При создании документа, на закладке «Системные атрибуты» в блоке «Вложения» можно вложить графические файлы с расширением «jpg». Данная возможность используется для передачи вместе с электронным документом копий сопроводительных документов.
Вложение файлов осуществляется на АРМ-отправителе документа.
Для вложения файла следует нажать на кнопку . При этом откроется окно «Добавление вложения» (см. рис. 22).
- 22. Окно добавления вложения
В поле «Файл» следует нажать на кнопку и в стандартном окне выбора файлов (см. рис. 23) найти и выбрать соответствующий файл, затем нажать на кнопку «Open». При этом произойдет возврат в окно «Добавление вложения» и в поле «Файл» пропишется имя выбранного файла.
- 23. Окно выбора файла вложения
В поле «Комментарий» можно указать название сопроводительного документа. Нажать кнопку «OK» для вложения файла в документ. После этого в блоке «Вложения» появится запись о соответствующем файле (см. рис. 24).
- 24. Блок «Вложения» с вложенным файлом
Для удаления вложенного файла следует выбрать в списке запись, соответствующую удаляемому файлу и нажать на кнопку .
Для просмотра вложенного файла следует выбрать в списке запись о данном файле и нажать на кнопку .
Для просмотра свойств вложения следует выбрать запись и нажать на кнопку – откроется окно, представленное на рисунке 22.
Для сохранения файла вложения на диске следует выбрать запись и нажать на кнопку . При этом откроется стандартное окно, аналогичное представленному на рисунке 23, в котором следует выбрать папку для сохранения файла и нажать на кнопку «Save». Сохранение файлов осуществляется на АРМ-получателе документа.
Закладка «Протоколы»
На закладке «Протоколы» (см. рис. 25) экранной формы документа отображаются в виде списка протоколы, сформированные по данному документу.
Протокол формируется автоматически при отмене документа в ТОФК. Для просмотра записи списка протоколов следует выделить нужную запись и нажать на кнопку .
Для настройки отображения колонок в списке протоколов следует нажать на кнопку «Настройка». В открывшейся форме «Настройка колонок» следует выбрать требуемые колонки с помощью флагов переключателей аналогично настройке колонок в списке выписок.
Для настройки вида таблицы по умолчанию следует нажать на кнопку «Вид таблицы по умолчанию».
Для поиска записи в списке протоколов следует нажать на кнопку «Найти». В открывшейся форме «Поиск» следует выполнить действия аналогичные поиску записи в списке выписок.
- 25. Пример закладки «Протоколы»
4.1.10.Диалоговые окна
В процессе работы с документами и справочниками используются также диалоговые окна, которые вызываются из списков и форм ввода/редактирования в ходе выполнения различных операций. Примеры диалоговых окон представлены на рисунках 9, 10, 22, 23.
В формах ввода/редактирования документа ввод значений в поля, контролируемые по справочникам (такие поля отображаются с кнопкой «Найти в справочнике»), можно осуществить путем выбора значения из справочника. При нажатии кнопки
открывается форма «Выбор записи для заполнения» (см. рис. 26), содержащая список записей справочника. В форме следует установить курсор на нужную запись и нажать на кнопку «ОК».
Поскольку данная форма представляет собой список, то для более удобной и быстрой работы с записями она содержит панель фильтров (см. п. 4.1.5) и панель сортировки (см. п. 4.1.4), а также кнопку поиска записей (см. п. 4.2.1).
- 26. Экранная форма «Выбор записи для заполнения»
АСФК – Автоматизированная система Федерального казначейства 1
Основные даты и документы Указ Президента Российской Федерации от 8 декабря 1992 г. № 1556 «О Федеральном казначействе» Постановление Совета Министров — Правительства Российской Федерации от 27 августа 1993 г. № 864 «О Федеральном казначействе Российской Федерации» . Федеральный закон от 15 августа 1996 г. № 115 -ФЗ «О бюджетной классификации Российской Федерации» , Федеральная целевая программа развития органов Федерального казначейства на 2000 – 2004 годы, утвержденная постановлением Правительства Российской Федерации 23 июня 1999 г. № 677. 2
Одной из важнейших задач, предусмотренных Программой, было создание, развитие, полномасштабное внедрение и организация эффективного использования единой информационной, телекоммуникационной системы органов Федерального казначейства с учетом обеспечения безопасности информации. Создание информационной системы Федерального казначейства (далее АС ФК) стало центральной 3
Изменения бюджетного законодательства 2007 -2010 • доведение бюджетных ассигнований, лимитов бюджетных обязательств при организации исполнения федерального бюджета по расходам и источникам финансирования дефицита федерального бюджета и передачи бюджетных ассигнований, лимитов бюджетных обязательств при реорганизации участников бюджетного процесса федерального уровня; • установлен порядок открытия и ведения лицевых счетов клиентов – участников бюджетного процесса Федеральным казначейством и его территориальными органами; • разработана процедура санкционирования оплаты денежных обязательств получателей средств федерального бюджета и администраторов источников финансирования дефицита федерального бюджета; • организован учет бюджетных обязательств получателей средств федерального бюджета; • кассовое обслуживание исполнения федерального бюджета, бюджетов субъектов Российской Федерации и местных бюджетов и порядок осуществления органами Федерального казначейства отдельных функций финансовых органов субъектов Российской Федерации и муниципальных образований по исполнению соответствующих бюджетов; • учет Федеральным казначейством поступлений в бюджетную систему Российской Федерации и их распределения между бюджетами бюджетной системы Российской Федерации; • правила обеспечения наличными деньгами получателей средств бюджетов бюджетной системы Российской Федерации. 4
Функциональные процессы, реализованные в АСФК 1. Регистрация и доведение бюджета: регистрация бюджетных данных 2. Кассовое планирование: формирование кассового плана; ежемесячное уточнение кассового плана; анализ данных кассового плана. 3. Контроль и учет обязательств: учет бюджетных обязательств; учет бюджетных обязательств по исполнительным документам; регистрация заявок на кассовый расход; проверка регистрируемых заявок на кассовый расход; особенности проверки регистрируемых заявок на кассовый расход по исполнительным документам. 4. Управление платежами: доведение денежных средств до счетов УФК; подготовка платежных документов; обработка банковских выписок. 5. Обработка и учет поступлений: распределение поступлений и определение сумм к перечислению в другие бюджеты; регистрация уведомлений и заключений АП и перерасчет задолженности между бюджетами; обработка невыясненных поступлений. 6. Ведение главной книги: регистрация бухгалтерских проводок по счетам Главной книги; закрытие операционного дня; закрытие финансового периода и финансового года. 7. Формирование бюджетной отчетности 8. Ведение справочной информации. 9. Бухгалтерский учет бюджетных учреждений: общие требования к ведению бухгалтерского учета в органах ФК, как бюджетных учреждениях. 10. Кассовое обслуживание других бюджетов: кассовое обслуживание исполнения бюджетов субъектов РФ и муниципальных образований. 5
Автоматизированная система Федерального казначейства – результат реализации АС ФК — единая информационная и телекоммуникационная система Федерального казначейства, органов Федерального казначейства, обеспечивающая необходимый уровень безопасности информации АС ФК предназначена для обеспечения производственных процессов в Федеральном казначействе, органах Федерального казначейства в части кассового обслуживания исполнения и исполнения федерального бюджета, кассового обслуживания исполнения бюджетов государственных внебюджетных фондов, бюджетов субъектов РФ, территориальных государственных внебюджетных фондов и бюджетов муниципальных образований АС ФК обеспечивает автоматизацию информационного взаимодействия Федерального казначейства, органов Федерального казначейства с другими участниками бюджетного процесса с использованием специализированных АРМ или за счет прямого информационного взаимодействия между соответствующими информационными системами 6
Масштаб системы • Центральный аппарат Федерального казначейства • 83 Управления Федерального казначейства: открытый и защищенный контур • Более 2000 Отделений Федерального казначейства/отделов УФК • ~ 60 000 лицевых счетов федерального бюджета • ~ 290 000 лицевых счетов бюджетов субъекта/местных бюджетов • ~ 800 000 записей в централизованном справочнике кодов бюджетной классификации • Количество платежных документов по доходам в одном УФК – до 320 000 в день • Количество платежных документов по расходам в одном УФК – до 50 000 в день • Поддерживаемые операционные системы: IBM AIX, HP-UX, Windows 7
Распределение функций системы по организационным компонентам Подсистема Функциональный модуль ЦАФК ОФКoffline УФК 1 Регистрация и доведение бюджета 2 Кассовое планирование 3 Контроль и учет обязательств 4 Управление платежами 5 Обработка и учет поступлений 6 Ведение Главной Книги 7 Формирование бюджетной отчетности 8 Ведение справочников
Организационные компоненты АСФК 9
Преимущества использования АСФК: Высокое качество данных • Переход от разрозненных массивов к единой базе • Централизация учетных данных и справочников на уровне региона • Хранение транзакционных и учетных данных минимум за 5 лет • Оперативное и централизованное представление информации в различных разрезах и формах 10
Централизованной ведение справочников в АСФК Виды справочников по способу ведения: • Централизованные (РУБП, информация об ЛС, банки и т. п. ) • Распределенные (КБК, нормативы распределения и т. п. ) • Локальные (справочник поставщиков, банковские счета поставщиков и т. п. ) 13
Электронный документооборот Федерального казначейства с участниками бюджетного процесса. АСФК и СУФД 6
Преимущества внедрения СУФД-онлайн Оперативность За меньшее время и меньшим составом группы внедрения можно внедрить большее количество ДУБП Нет необходимости выезда к клиенту Необходимое ППО на своем рабочем месте ДУБП может установить своими силами Сокращение сроков Срок внедрения региона 1 месяц, и не зависит от количества внедряемых ДУБП Снижение рисков Отсутствие базы данных у клиента снижает локальные ошибки Снижение затрат на обслуживание системы Унифицированные настойки упрощают заведение новых и администрирование текущих клиентов
Функциональность СУФД-онлайн Повсеместный доступ Работа с документами из любого места (например, ноутбук с установленным СПО) Мгновенная передача документов в учетную систему Oe. BS Обновления справочной информации происходит автоматически Надежность хранения всех документов Все документы хранятся на надежных серверах УФК, отсутствует необходимость локального резервного копирования. Простота в использовании Исключается необходимость: — устанавливать и обновлять дополнительное ППО (СУФД/СЭД) — производить обновление справочников — создавать несколько АРМ-ов (для всех ролей ДУБП) Масштабируемость Нет ограничений по организации рабочих мест. Одновременно могут работать все пользователи Общие настройки для всех клиентов Невысокие технические требования к рабочему месту
Повышение юридической и информационной безопасности при использовании СУФД-онлайн Документ с наложенной ЭЦП поступает в базу данных АСФК и храниться в неизменном виде (с наложенной ЭЦП на уровне клиента). Соблюдение принципов и правовых норм при использование ЭЦП: § Соблюдение принципа соответствия: 1 пользователь – 1 ЭЦП § Снижение возможности использования одним сотрудником нескольких ЭЦП Документы не хранятся на рабочих станциям/серверах ДУБП, отсутствует риск несанкционированного доступа к информации. Работа с пользователя с УФК осуществляется через безопасное VPNсоединение (СПО Континента-АП). Перехват информации при передаче невозможен. 15
Дальнейшее развитие информационных систем с использованием АС ФК КПЭ Развитие информационно-аналитической системы ключевых показателей эффективности исполнения бюджетов бюджетной системы РФ ООС Развитие Официального сайта для размещения информации о размещении заказов на поставки товаров, выполнение работ, оказание услуг СПТО Развитие системы поддержки технологического обеспечения УНИФО Тиражирование системы учета начислений и фактов оплаты АСУГФ Создание и развитие интегрированной информационной системы управления общественными финансами «Электронный бюджет» .
Комплекс АКСИОК предназначен для автоматизации хозяйственной деятельности организаций и учреждений, находящихся на бюджетном финансировании. Круг вопросов, решаемых комплексом, можно разбить на следующие функциональные блоки: • Планирование и доведение финансирования; • Учет движения средств на счетах, администрирование поступлений, осуществление расходов, учет нефинансовых активов и хозяйственных операций; • Кадровый учет и расчеты с персоналом; • Подготовка и сбор отчетности. 17
Программный комплекс «АКСИОК» . 18
Основные предпосылки модернизации и завершения эксплуатации. — Отсутствие у комплексов задач ПК «АКСИОК» общего информационного пространства. — Несоответствие требованиям обеспечения безопасности доступа и требованиям Федерального закона РФ от 27 июля 2007 года № 152 -ФЗ «О персональных данных» . — Требования, предъявляемые ФК к новым Информационным системам. — Увеличение круга решаемых задач функциональными подразделениями ФК. 19
Прикладное программное обеспечение «АКСИОК. Net» . 20
Новые возможности ППО «АКСИОК. Net» . • Выбор наиболее подходящей физической схемы прикладной архитектуры системы. • Широкие возможности администрирования ППО. • Унификация методов обработки документов. • Получение любых аналитических данных в любой момент времени без каких либо предварительных мероприятий. • Непрерывный цикл формирования и обработки документов, без дополнительных операций импорта – экспорта данных. 21
Информационно-аналитическая системы ключевых показателей эффективности исполнения бюджетов бюджетной системы Российской Федерации в Федеральном казначействе KPI -Key Performance Indicators КПЭ зародилось в 50 -е годы, как система оценки, помогающая определить достижение стратегических и тактических (операционных) целей. Показатели КПЭ призваны отражать как результаты текущей деятельности, так и обеспечивать возможность оценки эффективности функционирования бизнес-процессов с целью достижения заданных результатов 22
КПЭ ФК • • • Применительно к Федеральному казначейству, если основная цель — эффективно управлять финансовыми потоками и обеспечить прозрачность операций с бюджетными ресурсами, то КПЭ, прежде всего, нацелены на получение оперативной информации о ходе исполнения, и о финансовом состоянии бюджетов бюджетной системы Российской Федерации. С 1 января 2010 года Федеральное казначейство приступило к осуществлению ежедневного формирования и сбора контрольных показателей, получаемых на основании данных, зарегистрированных в учетных системах Федерального казначейства и его территориальных органах, которые необходимы для оценки исполнения бюджетов. На сегодняшний день система КПЭ насчитывает более 150 контрольных показателей. Все показатели структурированы по 6 -ти направлениям анализа: Кассовая позиция бюджета (ов) Исполнение расходной части бюджета Исполнение доходной части бюджета Межбюджетное регулирование Источники финансирования дефицита бюджета Общие показатели эффективности 23
Пример оперативного анализа доходов и расходов бюджетов 24
Пример возможного анализа бюджетных данных 25
Пример оповещения при отрицательном показателе остатка средств на балансовом счете 40105 26
Пример регламентного отчета для мониторинга движения целевых межбюджетных трансфертов 27
Предложите, как улучшить StudyLib
(Для жалоб на нарушения авторских прав, используйте
другую форму
)
Ваш е-мэйл
Заполните, если хотите получить ответ
Оцените наш проект
1
2
3
4
5
- В начало
- Курсы
- Ведомственные информационные системы
- Автоматизированная система Федерального казначейства (АСФК)
Категории курсов:
Поиск курса:




 следует выбрать тип фильтра, щелкнув левой клавишей мыши по наименованию фильтра. Список фильтров меняется в зависимости от выбранного списка.
следует выбрать тип фильтра, щелкнув левой клавишей мыши по наименованию фильтра. Список фильтров меняется в зависимости от выбранного списка.