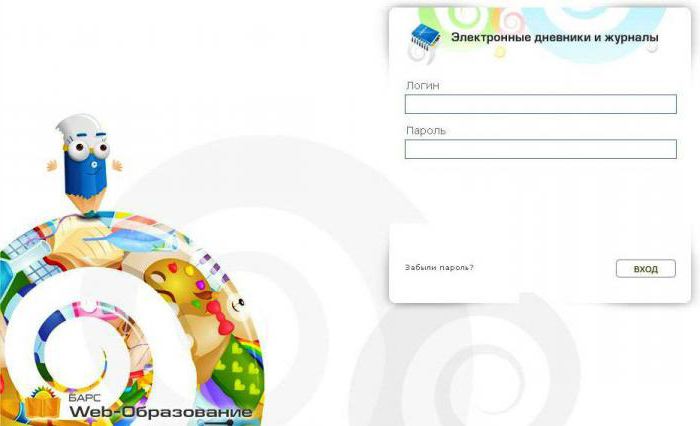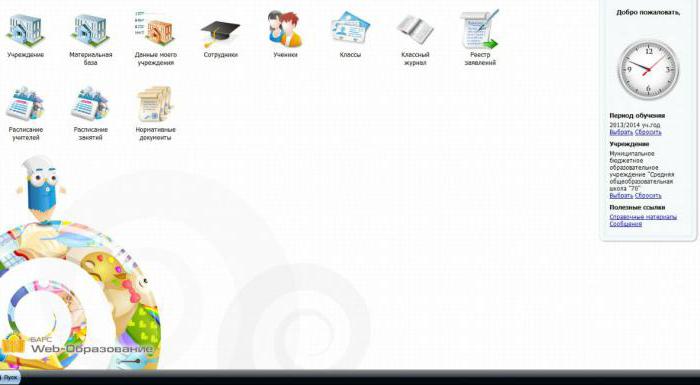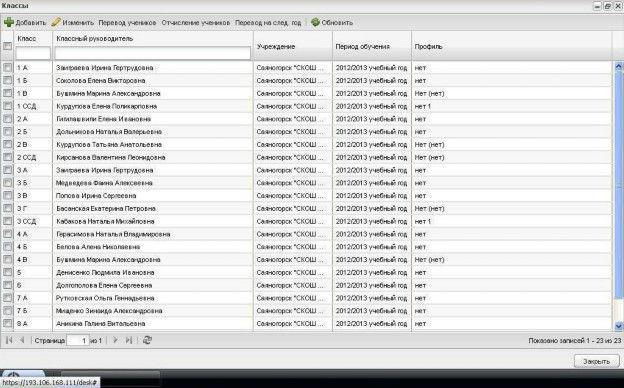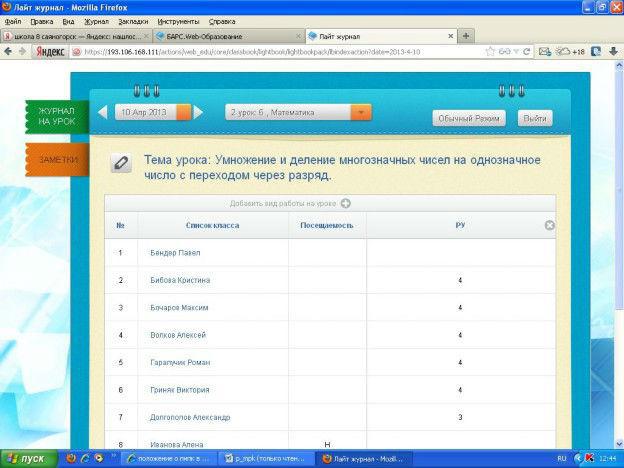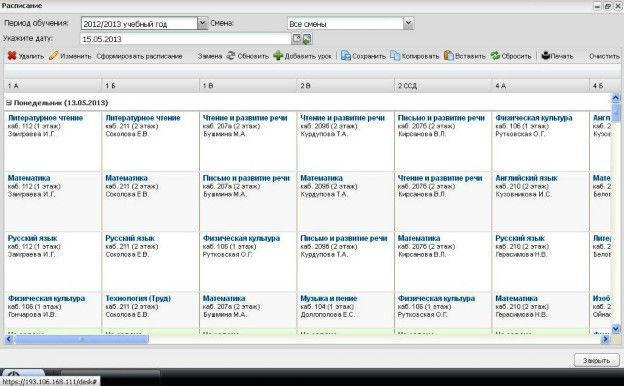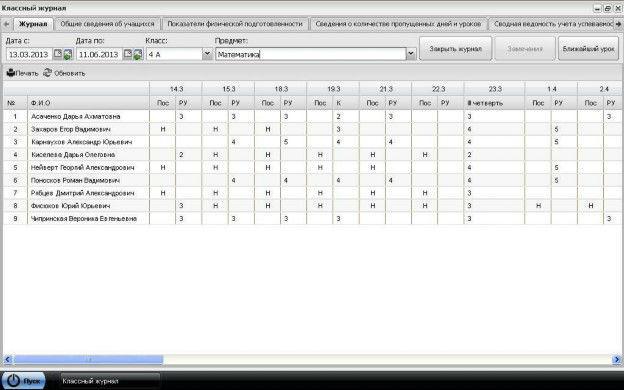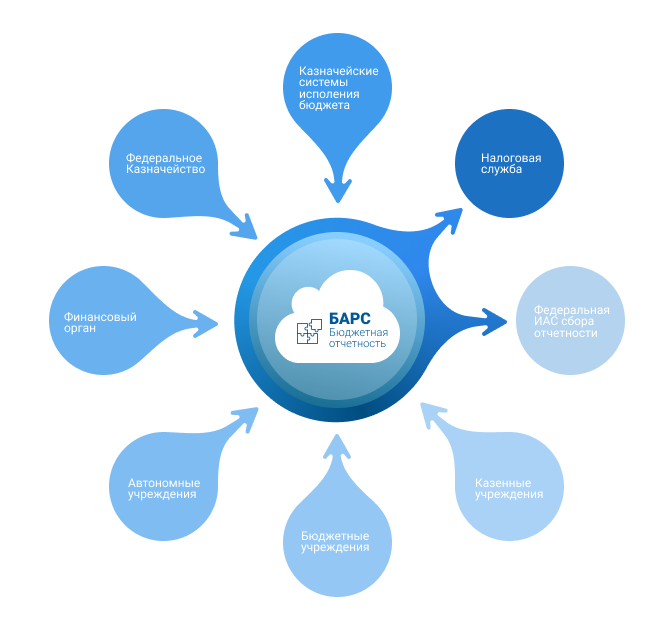Система БАРС — это целый комплекс программных решений, который используется в таких отраслях, как образование, аналитика, медицина и финансы. Разработкой данных продуктов занимается российская компания «БАРС-груп».
Образовательная система БАРС — краткое описание
Этот продукт направлен на создание единой распределенной сети хранения и обработки данных. Ориентирован на использование учителями, учениками и работниками сферы образования.
Для доступа к системе БАРС имеется несколько различных форм привилегий, соответствующих назначению. В частности, имеются следующие роли:
- администратор системы;
- администратор учреждения;
- учитель, директор школы, заведующий учебной частью;
- родитель;
- ученик.
Помимо уже установленных ролей и назначений, администратор системы БАРС имеет возможность задать произвольный тип.
Начало работы
Использование системы предполагает взаимодействие с графическим интерфейсом.
Для того чтобы начать работу с системой «БАРС.Образование», нужно запустить любой веб-браузер, затем из него перейти по адресу, предоставленному администратором. Откроется панель ввода логина и пароля. Эти данные можно получить у администратора системы или учреждения.
Внешний вид
Визуально интерфейс программы похож дизайном и размещением элементов на среду Windows. В левом нижнем углу имеется кнопка «Пуск», которая открывает доступ к большинству настроек и функционалу системы. С правой стороны имеется блок с часами, сведениями о текущем пользователе и организации.
Основную часть интерфейса системы БАРС занимает подобие рабочего стола, на котором имеются ярлыки быстрого запуска часто используемых задач.
Большинство данных в программе представлены в виде электронных таблиц, и они заполняются соответствующим образом.
Для некоторых форм задач используется структура иерархического размещения элементов.
Использование и работа с данными
Для часто используемых данных в системе имеется набор справочников. Часть из них статичны и не могут быть редактированы. Другие можно изменять в соответствии с текущими параметрами или настройками. Например, имеются такие справочники:
- виды внеурочной деятельности;
- инвентарь;
- назначения кабинетов;
- специальность;
- виды оценок.
Для того чтобы заполнить справочник, нужно его выбрать. Для этого необходимо перейти в меню «Пуск», в нем найти «Справочники» и нажать, например, «Инвентарь».
Добавление новых позиций происходит нажатием кнопки «Добавить». Откроется окно заполнения, в котором необходимо ввести данные во все пустые поля.
Подобным образом заполняются все справочники в системе «БАРС.Образование».
Дополнительный функционал
В системе собрана база нормативных документов. Например, можно просмотреть, скачать и распечатать различные распоряжения правительства и законы.
Система сообщений позволяет рассылать данные всем пользователям сети или же отдельным её участникам. Работа с данным функционалом очень похожа на работу с обычной электронной почтой, поэтому не должна вызвать проблем.
Ученикам и родителям
Интерфейс для пользователей с типами «Ученик» и «Родитель» отличается от администраторского. При входе появится дружелюбная панель с набором удобных и доступных инструментов.
Первое, что бросается в глаза — «Дневник». Он разбит по дням, в каждом из которых имеется перечень предметов. После проведенного учебного дня в них появляются сведения о теме урока, домашнее задание, посещал ли ребёнок данный урок и оценка, полученная на нем.
Вкладка «Расписание» в удобной форме показывает перечень предметов на каждый день недели.
Очень интересный инструмент — «Оценка». В нем имеется несколько вкладок. Первая — сводная, показывает поставленные оценки по каждому предмету в разрезе дней. Также указывается и средний балл. Во вкладке «Итоговые» отражаются оценки по предметам за четверти.
Более интересен пункт «Визуализация». Здесь в удобной графической форме можно наблюдать за посещаемостью и успеваемостью своего ребёнка в разрезе предметов.
Пункт «Школа» содержит сведения об учреждении, педагогах и одноклассниках.
Данная система очень проста в обращении, понятна даже неподготовленному человеку.
БАРС для культуры
Среди продуктов БАРС имеется очень удобный инструментарий для анализа и мониторинга деятельности различных учреждений, связанных с проведением мероприятий и разнообразных праздников. Называется он «Информационная система «БАРС-культура»».
Данный продукт создаёт единое пространство с информацией для доступа к ней из любого уголка страны посредством сети Интернет. Для его внедрения не потребуется какого-либо особенного оборудования. Информационная система БАРС является централизованной, и работа с ней происходит через веб-браузер компьютера.
Весь контроль за статистическими данными также проходит проверку через Интернет. Система автоматически проанализирует правильность ведения отчётов и документов.
Также данный продукт позволяет проводить совещания, не вставая с рабочего места. На повестку выставляется предмет обсуждения, который могут комментировать все имеющие к нему отношение сотрудники. Затем, по результатам совещания, документ получает статус согласования.
Удобная система визуализации данных позволит представить аналитические отчёты в графическом виде. На ней можно проследить растущие или падающие тенденции и мероприятия.
Анализ данных в больших распределенных предприятиях и организациях
Система «БАРС-web-своды» позволяет проводить централизованный анализ и мониторинг данных в компаниях с большим количеством представительств или офисов.
Работает продукт по данной схеме:
- сотрудники в подразделениях заполняют разнообразные виды отчётности;
- данные передаются в вышестоящий орган или филиал;
- последним этапом служит подача сведений в виде отчётов в головной офис.
Из функциональных особенностей системы можно выделить следующее:
- Простая методика создания отчётов, которая не требует каких-либо особых знаний.
- Автоматический режим проверки документов по ранее разработанному алгоритму.
- Система подписывания отчётов электронной подписью.
- Данные из программы «БАРС-своды» можно экспортировать в несколько конвертируемых форматов.
- Система может быть интегрирована в другие совместимые продукты БАРС.
Технические данные о системах
Основная часть программного комплекса написана на языке C#. Используемая система управления базами данных — MongoDB. Однако сам комплекс совместим с большинством известных СУБД.
Архитектура делится на три основных звена:
- рабочее место клиента, своеобразный терминал, обеспечивающий доступ к данным;
- сервер приложения;
- сервер базы данных, по сути, главный элемент в иерархии, хранящий весь объем рабочей информации.
Заключение
Отечественные программные комплексы систем БАРС показывают отличные функциональные возможности. Удобство и простота интерфейса позволяют использовать систему рядовым сотрудникам. Разграничение прав доступа в некоторых продуктах гарантирует сохранность данных и их точность, так как каждый пользователь оперирует только той информацией, на которую хватает его полномочий.
В общем, наличие отечественного продукта радует, так как информационные технологии России сильно отстают от мировых лидеров. Остаётся надеяться, что платформа будет развиваться и оставаться востребованной.
8.3.Настройка Системы
8.3.1.Мое учреждение
Кнопка «Мое учреждение» предназначена для открытия окна «Мое учреждение», содержащего информацию об учреждении, с которым работает текущий Пользователь. При необходимости можно изменить информацию об учреждении, вводя информацию в соответствующие поля окна:
Рис. 8.3.1.1. Окно «Мое учреждение»
Окно содержит следующие поля:
-
Код. Поле ввода. Вводится краткое наименование учреждения. Код учреждения желательно пользователю не менять. Он присваивается администратором;
-
Наименование. Поле ввода. Вводится наименование учреждения;
-
Полное наименование. Поле ввода. Вводится полное наименование учреждения.
Далее заполняются закладки окна:
-
В закладке «Реквизиты» заполняются поля (см. рис.4.2.1. Окно «Редактирование учреждения»):
-
ИНН. Поле ввода. Вводится ИНН учреждения;
-
КПП. Поле ввода. Вводится КПП учреждения;
-
ПФР. Поле ввода. Вводится ПФР учреждения;
-
Номер филиала. Поле ввода. Вводится номер филиала учреждения;
-
ОКОНХ. Поле ввода. Вводится ОКОНХ учреждения;
-
ОКПО. Поле ввода. Вводится ОКПО учреждения;
-
ОКУД. Поле ввода. Вводится ОКУД учреждения;
-
ОКАТО. Поле ввода. Вводится ОКАТО учреждения;
-
ОКВЭД. Поле ввода. Вводится ОКВЭД учреждения;
-
ОКОГУ. Поле ввода. Вводится ОКОГУ учреждения;
-
ОКОПФ. Поле ввода. Вводится ОКОПФ учреждения;
-
ОКФС. Поле ввода. Вводится ОКФС учреждения;
-
ОКИН. Поле ввода. Вводится ОКИН учреждения.
-
В закладке «Персоналии» (рис. 8.3.1.2. Окно «Закладка «Персоналии») заполняются следующие поля:
-
Руководитель. Поле ввода. Вводятся фамилия, имя и отчество руководителя учреждения;
-
Гл. бухгалтер. Поле ввода. Вводятся фамилия, имя и отчество главного бухгалтера учреждения.
-
Руководитель план.-эконом.службы. Поле ввода. Вводятся фамилия, имя и отчество руководителя планово-экономической службы;
-
Начальник бюджетного управления. Поле ввода. Вводятся фамилия, имя и отчество начальника бюджетного управления.
Рис.8.3.1.2. Закладка «Персоналии»
-
В закладке «Атрибуты» (рис. 8.3.1.3. Окно «Закладка «Атрибуты») заполняются следующие поля:
-
Наименование в родительском падеже. Поле ввода. Вводится наименование учреждения в родительном падеже;
-
Полное наименование в родительном падеже. Поле ввода. Вводится полное наименование учреждения в родительном падеже;
-
Вид учреждения. Поле, комбинированное с кнопкой. По нажатию кнопки открывается справочник «Вид учреждения», в котором следует выбрать вид учреждения;
-
Тип учреждения. Поле, комбинированное с кнопкой. По нажатию кнопки открывается справочник «Тип учреждения», в котором следует выбрать тип учреждения;
-
Код МО в СКИФЗ. Поле ввода. Вводится код учреждения в Программный Комплекс СКИФЗ (для целей обмена данными с указанным Программным Комплексом).
Рис. 8.3.1.3. Закладка «Атрибуты»
-
В закладке «Местонахождение» (рис. 8.3.1.4. Окно «Закладка «Местонахождение») заполняются следующие поля:
-
Регион. Поле ввода. Вводится регион, на территории которого расположено учреждение;
-
Территория. Поле, комбинированное с кнопкой. С помощью нажатия на кнопкуоткрывается справочник «Территориальное отношение», в котором следует выбрать территориально отношение учреждения;
-
Тип населенного пункта. Поле ввода. Вводится тип населенного пункта;
-
Населенный пункт. Поле ввода. Вводится название населенного пункта;
-
Улица. Поле ввода. Вводится название улицы, на которой расположено учреждение;
-
Строение. Поле ввода. Вводится номер дома учреждения;
-
Корпус. Поле ввода. Вводится корпус номера дома учреждения.
Рис. 8.3.1.4. Закладка «Местонахождение»
-
В закладке «Дополнительные атрибуты» отображается список атрибутов. В поле «Значение» следует внести значения атрибутов данного конкретного учреждения.
8.3.2.Мой профиль
Кнопка «Мой профиль» предназначена для открытия окна «Мой профиль», содержащем информацию о профиле Пользователя. При необходимости можно сменить пароль учетной записи Пользователя.
Рис. 8.6.1. Окно «Мой профиль»
Для смены пароля следует ввести старый пароль в поле «Старый пароль», после чего в поле «Новый пароль» следует ввести новый пароль для идентификации Пользователя в Системе, в поле «Подтверждение пароля» следует повторно ввести новый пароль для подтверждения. Далее следует нажать кнопку «Сохранить» для сохранения изменений.
8.4.Порядок работы по составлению и сдаче отчетности
8.4.1.Работа с отчетными формами
Для формирования отчета следует выполнить следующую последовательность действий:
-
Открыть список текущих отчетных форм. Доступ к окну «Список текущих отчетных форм» (рис. 5.1.1.1. Список текущих отчетных форм) осуществляется через пункт меню [Отчетные формы] главного окна Системы.
Рабочая часть окна разделена на две функциональные части.
-
В левой части находится отчетный период, и список компонентов и групп компонентов отчетного периода;
-
В правой части представлен список отчетных форм (пакет форм) для выбранного в левой части окна учреждения;
-
Выбрать отчетный период. Отчетный период выбирается из выпадающего списка. После выбора отчетного периода отображаются компоненты и группы компонентов отчетного периода. После выбора группы компонентов в левой части окна отображается иерархия учреждений, а в правой — список отчетных форм этих учреждений;
Рис. 8.4.1.1. Список текущих отчетных форм
-
Для того чтобы открыть форму следует дважды нажать левой кнопки мыши на соответствующей строке списка отчетных форм либо нажатием на значок редактирования. Заполнить отчетную форму.
Важно! Форма может быть открыта на редактирование только в том случае, если ей присвоено состояние «Черновик» или «Пусто». Если форме присвоен любой другой статус, то форма открывается в режиме «Только просмотр», то есть редактирование формы запрещено. Если форма открыта на редактирование на другой рабочей станции, она также открывается только в режиме «Просмотр».
Форма состоит из шапки (1), набора закладок (2) и меню отчетной формы (6):
Рис. 8.4.1.2. Окно просмотра отчетной формы
-
Шапка формы составлена Администратором в соответствии с макетом;
Каждая вкладка содержит либо статическую таблицу формы (то есть количество столбцов и строк в таблице фиксировано), либо динамическую таблицу (субтаблицу) формы (количество строк может меняться).
-
В статических таблицах поля, выделенные желтым цветом — поля ввода значений (3) подлежат редактированию. Поля, выделенные синим цветом — автоблоки (4) и поля, выделенные белым цветом, не подлежат редактированию. Значения автоблоков высчитываются системой на основании формул.
-
Редактирование динамических таблиц (субтаблиц) производится после нажатия кнопки «Строки» (5). Информация в субтаблице представлена в виде списка. Редактирование субтаблиц осуществляется при помощи пунктов контекстного меню.
8.4.2.Заполнение форм
Заполнение форм может осуществляться несколькими способами:
-
Форма заполняется вручную. В форме заполняются поля в статической таблице либо в субтаблице. Редактирование субтаблиц производится после нажатия кнопки «Строки» и осуществляется при помощи пунктов контекстного меню.
Контекстное меню субтаблиц имеет вид:
Рис. 8.4.2.1. Контекстное меню субтаблиц
-
Пункт [Добавить] предназначен для добавления новой строки;
-
Пункт [Удалить] предназначен для удаления строки;
-
Пункт меню [Показать историю сборки] предназначен либо для просмотра истории сборки для выбранной ячейки, для выбранной строки либо для сравнения значений с текущими данными источника.
-
Важно! Функция активна в том случае, если форма является сводной, то есть данные собираются на основании данных форм подчиненных учреждений.
-
Пункт [Показать историю сборки/ Для текущей ячейки] предназначен для просмотра истории сборки текущей ячейки:
-
Пункт [Показать историю сборки/ Для всей строки] предназначен для просмотра истории сборки текущей строки.
После заполнения субтаблицы, следует нажать кнопку «Сохранить» в окне редактирования.
-
Форма заполняется данными, импортированными из ПК Барс—10 (ПК БАРС, БАРС-Бюджет). Для этого следует выбрать пункт [Функции/ Импорт данных/ Импорт данных из ПК Барс—10] в верхнем левом углу окна просмотра отчетной формы:
Рис. 8.4.2.2. Импорт данных
-
Форма заполняется данными, импортированными из АЦК. Для этого следует выбрать пункт [Обработки/ Загрузка из АЦК] (для форм 0503127, 0503137);
Рис. 8.4.2.3. Загрузка данных из АЦК
После заполнения отчетной формы следует нажать кнопку «Пересчитать», а затем кнопку «Сохранить» или «Сохранить и закрыть» для сохранения внесенных данных. В формах могут присутствовать незаполненные поля, которые выделены желтым цветом (обязательные для заполнения), несуществующие коды справочника, повторяющиеся строки, при наличие таких строк, выходит диалоговое окошко с ошибками или предупреждениями (рис. 8.4.2.4. Результаты сверки):
Рис. 8.4.2.4. Результаты сверки
Если в результате сверки выявлены ошибки, то субтаблицу (форму) невозможно закрыть без исправления этих ошибок, если это только предупреждения, то субтаблица (форма) закроется.
8.4.3.Дополнительные функции работы с отчетными формами
Дополнительные функции работы с отчетными формами содержатся в меню отчетной формы в окне просмотра формы (рис.5.1.3.1. Дополнительные функции):
Рис. 8.4.3.1. Дополнительные функции
-
Пункт меню [Функции] содержит следующие подпункты:
-
Проверить внутриформенные увязки (см. п. 8.4.4. Стандартные функции контекстного меню списка отчетных форм);
-
Проверить межформенные увязки (см. п. 8.4.4. Стандартные функции контекстного меню списка отчетных форм);
-
Сводная форма. Функция доступна операторам главных учреждений и позволяет производить сборку сводной формы.
-
Пункт [Сводная форма/ Собрать сводную форму] открывает окно «Сводная форма» (рис. 8.4.3.2. Сводная форма), которое содержит список элементов сводной отчетной формы:
Рис. 8.4.3.2. Сводная форма
Если слева рядом с учреждением установлен «флажок», то выбранный элемент будет участвовать в формировании сводной отчетной формы. После выбора элементов следует нажать кнопку «Собрать», после чего Системой осуществляется сборка данных. Для сохранения данных следует нажать кнопку «Сохранить» либо «Пересчитать» в окне просмотра сводной формы.
-
Импорт данных. Функция позволяет импортировать данные из различных форматов.
-
Пункт [Импорт данных/ Импорт данных из формата Барс Web-Своды] предназначен для импорта данных отчетной формы из формата Web-Сводов. После выбора данного пункта меню открывается окно «Выбор файла» (рис.8.4.3.3. Выбор файла), в котором следует выбрать файл для импорта и нажать кнопку Сохранить.
Рис. 8.4.3.3. Выбор файла
-
Пункт [Импорт данных/ Импорт данных из ПК Барс-10] (см. п. 8.4.2. Заполнение форм);
-
Пункт [Импорт данных/ Импорт абонентского пункта] предназначен для импорта данных отчетной формы из xls-формата. Импорт данных осуществляется аналогично импорту данных их формата Web-Своды;
-
Пункт [Импорт данных/ Импорт данных их формата ФК] предназначен для импорта данных отчетной формы из формата Федерального казначейства (файл, выгруженный из программного комплекса СКИФ). Импорт данных осуществляется аналогично импорту данных их формата Web-Своды.
-
Экспорт данных. Функция позволяет экспортировать данные в формат Барс Web-Своды. Для этого следует указать каталог для экспорта данных. Данные экспортированного отчета затем можно загрузить в форму такого же типа. Например, если необходимо скопировать форму из одного учреждения в другое, скопировать форму из одного отчетного периода в другой и т п.;
-
Пункт [Экспорт данных/ Экспорт данных в формат ФК] предназначен для экспортирования цепочки сдачи отчетности в файл формата ФК для загрузки программу СКИФ. После выбора данного пункта открывается окно «Открытие Export.xml», в котором следует выбрать пункт Сохранить на диск и далее нажать кнопку «ОК». После чего данные отчетной формы будут экспортированы. Данные экспортированного отчета затем можно загрузить в форму такого же типа. Например, если необходимо скопировать форму из одного учреждения в другое, скопировать форму из одного отчетного периода в другой и т п.;
-
Пункт [Экспорт данных/ Экспорт данных в формат Барс Web-Своды] предназначен для экспортирования цепочки сдачи отчетности в файл формата xml. После выбора данного пункта открывается окно «Открытие Export.xml», в котором следует выбрать пункт Сохранить на диск и далее нажать кнопку «ОК». После чего данные отчетной формы будут экспортированы. Данные экспортированного отчета затем можно загрузить в форму такого же типа. Например, если необходимо скопировать форму из одного учреждения в другое, скопировать форму из одного отчетного периода в другой и т п.;
-
Пункт [Экспорт данных/ Экспорт Абонентского пункта] предназначен для экспортирования цепочки сдачи отчетности в файл формата xls. После выбора данного пункта открывается окно с наименованием файла, в котором следует пункты Открыть с помощью.. или Сохранить на диск и далее нажать кнопку «ОК». После чего данные отчетной формы будут экспортированы. Данные экспортированной отчетной формы затем можно редактировать в случае отсутствия подключения к Системе и при необходимости загружать отредактированную форму в Систему (рис.8.4.3.4. Экспорт Абонентского пункта):
Рис. 8.4.3.4. Экспорт Абонентского пункта
-
Восстановление данных. Функция позволяет восстанавливать данные в случае, если при сохранении данных была потеряна связь с сервером и изменения не сохранились на сервере.
После выбора данного пункта открывается окно «Восстановление данных из архива», в котором следует выбрать последний сохраненный архив и нажать кнопку «Восстановить».
Для восстановления данных необходимо еще раз зайти в форму и восстановить данные из списка сохраненных копий отчетной формы, который создается системой автоматически на протяжении всего времени работы с отчетной формой:
Рис. 8.4.3.5. Окно запроса на сохранение данных
-
Пункт меню [Печатные формы] предназначен для просмотра формы в виде таблицы Excel и вывода формы на печать.
-
Пункт меню [Обработки] формируется Администратором Системы для каждой формы, и предназначен для проведения с формой тех или иных дополнительных действий:
-
Автодосчет сумм (присутствует в формах 0503317, 05033317АЦК). Производит автоматический досчет столбцов консолидированного бюджета по классификации, которая не подлежит консолидации;
-
Консолидация данных (присутствует в форме 0503317). Производит досчет столбцов консолидированного бюджета по классификации, которая подлежит консолидации;
-
Сверка с 317 формой (АЦК) по КБК (присутствует в форме 0503317). Производит сверку по КБК 317 формы с 317 АЦК и сумм по столбцам с выводом результата сверки данных в разрезе кодов бюджетной классификации;
-
Загрузка из АЦК (присутствует в формах 0503317, 0503317АЦК, 0503127, 0503137, 0503125ПБС, 0503182, 0503124, 0503114, 0503125). Производит загрузку форм типа «127» из программного комплекса АЦК — финансы;
-
Очистить нулевые строки (присутствует в форме 0503317). Производит удаление строк субтаблицы, по которым значения в каждом столбце равны нулю;
-
Свернуть данные по кодам (присутствует в формах 0503382, 0503379, 0503364, 0503371, 0503369а, «Сведения по дебиторской и кредиторской задолженности»). Производит группировку КБК (код бюджетной классификации) в соответствии с требованиями инструкции;
-
Загрузка из xml — СКИФа (присутствует в форме 0524103_2007). Производит загрузку формы из программного комплекса СКИФ в xml — формате;
-
Загрузка из СКИФа (присутствует в формах 0524103_2006, 0524103_2007_План). Производит загрузку формы из программного комплекса СКИФ;
-
Загрузить из формата УФК (присутствует в форме 0503622). Производит загрузку данных в форму из программного комплекса Федерального Казначейства;
-
Сверка с 314 и 317 формами (присутствует в форме 0503622). Производит сверку данных формы с данными 134 и 317 форм;
-
Межформенная сверка (присутствует в форме 0503622). Запускается только в сводном отчете и производит сверку текущей формы с формой из архива;
-
Свернуть по целевой статье и виду расхода (присутствует в форме 0503622). Производит группировку классификации расходов к разделу/ подразделу;
-
Сверка данных с предыдущим периодом (на начало года) (присутствует в форме 0503320а, 0503130а). Производит сверку остатков на начало отчетного периода с остатками на конец предыдущего отчетного периода;
-
Очистить неверно заполненные коды доходов / расходов (присутствует в форме 0503110). Исправляет введенный КБК в соответствии с инструкцией;
-
Заполнение формы по 314 и 317 (присутствует в форме 0503323). Осуществляет автоматическую сборку формы 323 на основании форм 314 и 317;
-
Заполнение формы данными из формы 0503314 (присутствует в форме 0503382). Осуществляет автоматическую сборку формы 382 на основании формы 314;
-
Заполнение формы данными из формы 0503317 (присутствует в формах 0503379, 0503364). Осуществляет автоматическую сборку формы на основании формы 314;
-
Сверка с 369 формой (присутствует в форме 0503169а). Производит сверку данных 169 формы с данными 369 формы;
-
Консолидация на основании 0503125 ф. (присутствует в форме 0503121, 0503127, 0503137). Осуществляет консолидацию форму по данным формы 125;
-
Собрать сводную из 127ДК и 127УФК (присутствует в форме 0503127). Осуществляет сборку на основе форм 127ДК и 127 УФК, находящихся в одном отчетном периоде в одном пакете отчетных форм;
-
Свернуть данные на основе ППП (присутствует в форме 0503127). Осуществляет группировку КБК без учета ППП;
-
Свернуть до кода дохода (присутствует в форме 0503127, 0503137, 0503182, 0503124, 0503114, 0503117). Осуществляет группировку кода дохода без учета подвидов дохода;
-
Сборка из ОМС, ДК и НКИ (присутствует в форме 0503137). Осуществляет сборку формы на основе ОМС, ДК и НКИ;
-
Автодосчет столбца 8 (присутствует в форме 0503137). Осуществляет автоматический досчет столбца 8 по строкам 710 и 720;
-
Заполнить на основании в. 0503127 (присутствует в форме 0503164). Осуществляет заполнение формы 164 на основе 127;
-
Сборка из ОМС и ДК (присутствует в форме 0503169а). Осуществляет сборку 169а на основе форм 169аОМС и 169аДК, находящихся в одном отчетном периоде в одном пакете отчетных форм;
-
Сверка внутриведомственных передач по счету 30404 (бюджет) (присутствует в форме 0503125ПБС). Осуществляет сверку текущего учреждения по счету 30404 по бюджету со всеми учреждениями, подведомственными одному ГРБС;
-
Сверка внутриведомственных передач по счету 30404 (внебюджет) (присутствует в форме 0503125ПБС). Осуществляет сверку текущего учреждения по счету 30404 по внебюджету со всеми учреждениями, подведомственными одному ГРБС;
-
Заполнение из 137ПБС (присутствует в форме 0503182). Осуществляет сборку формы 182 на основе формы 137;
-
Сверка с 05031127 ф. (присутствует в форме 0503124). Осуществляет сверку формы 124 с формой 117 по КБК;
-
Сборка из 05031137 ф. (присутствует в форме 0503114). Осуществляет сборку 114 на основе 137 формы;
-
Сборка на основании 0503127 и 0503124 ф. (присутствует в форме 0503117). Осуществляет сборку 117 формы на основе 127 и 124 формы;
-
Сверка с формой 0503151 (присутствует 0503117). Осуществляет сверку 117 формы со 151;
-
Заполнить из формы 125 ПБС (присутствует 0503125ФО, 0503125_128н). Осуществляет сборку формы на основе 125ПБС;
-
Сборка на основании 0503117 (присутствует 0503164ФО, 0503317). Осуществляет сборку формы на основании 117;
-
Заполнение из 114 (присутствует 0503182ФО). Осуществляет заполнение формы на основании 114;
-
Очистить данные Бюджет Субъекта (присутствует в форме 0503152). Осуществляет обнуление значений столбца 4 «Субъектов РФ»;
-
Проверить корректность классификаторов (присутствует в форме 0503317). Осуществляет сверку КБК в форме со справочниками в универсальном классификаторе;
-
Собрать сводную из 0503117_План и 0503317_Факт (присутствует в форме 0503317). Осуществляет сборку формы 317 из форм 0503117_План и 0503317_Факт;
-
Консолидация данных/ Консолидация План (присутствует в форме 0503317). Осуществляет досчет столбцов консолидированного бюджета по классификации, которая подлежит консолидации по столбцам 4 и 5;
-
Консолидация данных/ Консолидация Исполнено (присутствует в форме 0503317). Осуществляет досчет столбцов консолидированного бюджета по классификации, которая подлежит консолидации по столбцам 12 и 13;
-
Загрузка из АЦК/ Загрузка из АЦК Утверждено (присутствует в форме 0503317). Осуществляет загрузку форм типа «127» из программного комплекса АЦК – финансы по столбцам 6—11;
-
Загрузка из АЦК/ Загрузка из АЦК Исполнено (присутствует в форме 0503317). Осуществляет загрузку форм типа «127» из программного комплекса АЦК – финансы по столбцам 14—19;
-
Автодосчет сумм/ Автодосчет сумм План (присутствует в форме 0503317). Осуществляет автоматический досчет столбцов консолидированного бюджета по классификации, которая не подлежит консолидации по столбцам 4, 5;
-
Автодосчет сумм/ Автодосчет сумм Исполнено (присутствует в форме 0503317). Осуществляет автоматический досчет столбцов консолидированного бюджета по классификации, которая не подлежит консолидации по столбцам 12, 13.
-
Сборка/ Сборка на основании 0503127 (присутствует в форме 0503317). Осуществляет сборку на основании формы 127;
-
Сборка/ Импорт HTML-файла (присутствует в форме 0503317). Осуществляет импорт HTML-файла формата Федерального Казначейства по субъектам РФ;
-
Сверка/ Сверка с формой 0503152 (присутствует в форме 0503317). Осуществляет сверку по КБК 317 формы с формой 152;
-
Сверка/ Сверка с 0503317 другого отчетного периода (присутствует в форме 0503317). Осуществляет сверку форм 317, находящихся в разных отчетных периодах;
-
Загрузка из АЦК (137) (присутствует в форме 0503314). Осуществляет загрузку форм типа «137» из программного комплекса АЦК – финансы;
-
Заполнение из 0503125 ФО (присутствует в форме 0503125_128н). Осуществляет сборку формы 125_128н из формы 125 ФО;
-
Сверка со 125 другого отчетного периода (присутствует в форме 0503125_128н). Осуществляет сверку по денежным расчетам форм 125, находящихся в разных отчетных периодах;
-
Очистить 100-е и 300-е строки (присутствует в форме 0503387). Осуществляет обнуление значений 100 и 300 строк;
-
Сверка данных с предыдущим периодом (на начало года) (присутствует в форме 0503320а). Осуществляет сверку данных формы 320а на начало года с данными формы 320а на конец года прошлого отчетного периода;
-
Заполнение из 130а ПБС (присутствует в форме 0503320а). Осуществляет заполнение формы 130а из ПБС;
-
Сборка на основании форм ПБС (присутствует в форме 0503321). Осуществляет сборку формы на основании форм ПБС;
-
Заполнение формы данными из формы 0503317 по параметрам (присутствует в форме 0503364). Осуществляет заполнение формы 364 данными из формы 317;
-
Заполнить на основе 169 ПБС (присутствует в форме 0503369). Осуществляет заполнение формы данными из формы 169 ПБС;
-
Заполнить на основе 169а ПБС (присутствует в форме 0503369а). Осуществляет заполнение формы данными из формы 169а ПБС.
-
Загрузить из формата УФК (присутствует в форме 0503622) Осуществляет загрузку файла формата Федерального Казначейства;
-
Сверка выбытий и расходов (присутствует в форме 0503622). Осуществляет сверку вкладки Выбытие и Расходы по разделу и подразделу бюджетной классификации расходов.
-
Очистить данные бюджет субъекта (присутствует в форме 0503622). Осуществляет обнуление значений столбцов 4, 9;
-
Сверка с классификаторами (присутствует в форме 0503622). Осуществляет сверку КБК в форме со справочниками в универсальном классификаторе;
-
Свернуть по целевой статье и виду расхода (присутствует в форме 0503622). Осуществляет группировку по целевой статье и виду расхода в закладке «Выбытие».
8.4.4.Стандартные функции контекстного меню списка отчетных форм
Контекстное меню отображается нажатием правой кнопки мыши в рабочей области окна «Список текущих форм» и содержит ряд функций:
Рис. 8.4.4.1. Контекстное меню списка отчетных форм
-
Пункт меню [Внутриформенные увязки/ Проверить увязки формы] предназначен для проверки внутриформенных увязок и позволяет проверить соблюдение условий правильности заполнения данных внутри формы. В открывшемся окне «Результаты проверки увязок» (рис. 8.4.4.2. Результаты проверки внутриформенных увязок) отображаются тип ошибки проверки, сообщение (расшифровка формул увязки), расхождение между расчетным и реальным значением ячейки.
Рис. 8.4.4.2. Результаты проверки внутриформенных увязок
Тип ошибки может быть: Предупреждение либо Ошибка заполнения формы.
Системой предусмотрены два типа ошибки проверки — предупреждение и ошибка заполнения. Предупреждение — это такой тип ошибки, при которой работа с формой может быть продолжена, однако следует еще раз проверить форму. Ошибка — это такой тип ошибки, при котором Системой обнаружено неправильное заполнения формы. Работа с формой не может быть продолжена, форма подлежит обязательному исправлению.
Доступ к окну «Результаты проверок увязок» так же осуществляется через рабочую область окна «Список текущих форм», нажатием правой кнопки мыши на проверяемой форме и выбрав пункт меню [Внутриформенные увязки/ Проверить увязки формы].
-
Пункт меню [Межформенные увязки/ Проверить увязки формы] предназначен для проверки межформенных увязок и позволяет проверить соблюдение условий правильности данных между формами. В открывшемся окне «Результаты проверки увязок» отображаются время тип ошибки проверки, сообщение (расшифровка формулы увязки), расхождение между расчетным и реальным значением ячейки (рис. 8.4.4.3. Результаты проверки межформенных увязок).
Рис. 8.4.4.3. Результаты проверки межформенных увязок
В окне «Результаты проверки увязок» реализована возможность печати отчета о проверке внутриформенных и межформенных увязок отчетных форм. Для этого следует нажать кнопку «Печать».
-
Пункт [Проставить состояние] предназначен для присваивания форме состояния. Присваивание форме состояния позволяет указывать этапы заполнения данной формы. Любая отчетная форма имеет несколько состояний. Изначально форме присвоено состояние «Пусто».
Состояния формы разбиты на 2 группы:
-
Состояния, которые проставляют операторы учреждения, заполняющие форму:
-
Пусто (устанавливается в том случае, когда операторы учреждения еще не работали с формой);
-
Черновик (устанавливается в том случае, когда форма находится на редактировании);
-
Заполнено (устанавливается в том случае, когда форма полностью заполнена операторами Системы). После установления состояния «Заполнено» форма не подлежит редактированию;
-
Проверено (устанавливается в том случае, когда форма полностью проверена оператором учреждения).
-
Состояния, которые проставляют учреждения, проверяющие форму (вышестоящие учреждения):
-
Экспертиза (устанавливается в том случае, когда форма находится на проверке главным учреждением). Пока форме присвоено состояние «Экспертиза» она не может быть редактирована операторами подчиненных учреждений. Если при проверке формы обнаружены ошибки, то форме присваивается состояние «Черновик» и форма редактируется операторами подчиненных учреждений;
-
Если форма заполнена корректно, ей присваивается состояние «Утверждено».
-
Пункт [Печатные формы] предназначен для просмотра отчетной в формы в формате таблицы Excel (печатная форма).
-
Пункт [Данные/ Очистить] предназначен для очистки данных формы. После выбора данного пункта выводится запрос на подтверждение удаления данных формы:
Рис. 8.4.4.4. Окно запроса
-
Пункт [ЭЦП] предназначен для подписания отчетной формы электронной цифровой подписью.
Электронная цифровая подпись (ЭЦП) — реквизит электронного документа, полученный в результате криптографического представления информации с использованием закрытого ключа электронной цифровой подписи. ЭЦП предназначена для защиты данного электронного документа от подделки и позволяет идентифицировать владельца сертификата ключа подписи, а так же установить отсутствие искажения информации в электронном документе и обеспечить неотказуемость подписавшегося.
-
Пункт [ЭЦП/Подписать форму] предназначен для подписи отчетной формы электронной цифровой подписью;
Важно! Отчетная форма может быть подписана ЭЦП только в том случае, если отчетной форме присвоено состояние «Проверено». При переводе статуса формы в состояние «Черновик» ЭЦП автоматически снимается.
8.5.Аналитические выборки
8.5.1.Работа с аналитическими выборками
В Системе используются средства задания и описания OLAP-кубов, необходимых для быстрого построения аналитических отчетов «на лету» (аналитические выборки). OLAP (On-Line Analitical Processing) – это технология обработки информации, включающая составление и динамическую публикацию отчётов и документов. Используется аналитиками для быстрой обработки сложных запросов к базе данных.
Для просмотра списка аналитических выборок следует нажать на кнопку «Аналитические выборки» в главном окне Системы, после чего открывается окно «Список аналитических выборок». Информация в окне представлена в виде таблицы списка.
Для осуществления сборки аналитической выборки следует два раза нажать левой кнопки мыши на соответствующей записи списка, после чего открывается окно «Сборка аналитической выборки»:
Рис. 8.5.1.1. Окно «Сборка аналитической выборки»
Окно содержит следующие элементы:
-
Отчетный период. Выпадающий список. Выбирается отчетный период, по которому будет собрана аналитическая выборка. Изначально список пуст, поэтому для выбора отчетного периода следует установить флажок в поле параметра «Показывать все», после чего в выпадающем списке отобразятся все компоненты отчетного периода, существующие в Системе. Следует выбрать нужный отчетный период и нажать кнопку «Собрать», после чего осуществляется сборка аналитической выборки и открывается окно «Аналитическая выборка».
Рис. 8.5.1.2. Окно «Аналитическая выборка»
Важно! В окне «Аналитическая выборка» в левой верхней части окна отображается строка состояния, которая указывает, на какой странице списка в текущий момент находится Пользователь и какие записи из общего числа записей отображены в окне. Нажатием на ссылки «<, [
1]
, [
2]
, [
3]
…>» осуществляется переход на соответствующие значениям страницы списка. При нажатии на ссылку «<» происходит переход на одну страницу списка назад, при нажатии на ссылку «>» происходит переход на одну страницу списка вперед.
-
Кнопка «Предыдущая сборка» предназначена для просмотра предыдущей сборки аналитической выборки. После нажатия кнопки открывается окно «Аналитическая выборка», которое содержит данные предыдущей сборки формы;
-
Кнопка «Отмена» предназначена для закрытия окна «Форма просмотра произвольной выборки».
<< предыдущая страница
Смотрите также:
Ооо «барс груп» барс. Web-Бюджетная отчетность
174.76kb.
1 стр.
Руководство пользователя барс. Web-Бюджетная Отчетность 2-рп 7
2093.43kb.
19 стр.
Руководство пользователя Canon Speedlite 580 ex 4 Индикация 6 Начало работы 7 Установка элементов питания 7
567.04kb.
13 стр.
1. Принятые сокращения
153.94kb.
1 стр.
Цветной картплоттер Руководство пользователя -i
986.21kb.
7 стр.
Цветной картплоттер с датчиками Руководство пользователя -i
1104.01kb.
9 стр.
Руководство пользователя электронного сервиса смэв
1706.51kb.
9 стр.
Руководство пользователя Веб-приложениями Удостоверяющего центра. Арм зарегистрированного пользователя
112.4kb.
1 стр.
Руководство пользователя Тип пользователя Издатель Воронеж 2010
69.11kb.
1 стр.
Руководство пользователя Paradigm Функции сенсоров 522 и 722 Medtronic MiniMed. Все права защищены
538.71kb.
7 стр.
Руководство для заявителей бюджетная линия: bgue-b2011-19. 040100-C1-devco
455.28kb.
3 стр.
Руководство пользователя 2012 Аннотация
196.97kb.
1 стр.
Содержание
- Внедрение «БАРС. Бюджет-Онлайн» позволит:
- «БАРС. Бюджет-Онлайн» включает следующие подсистемы:
- Преимущества «облачной» модели
- 2010: Архитектура. Способы подключения. Мультиплатформенность
- 2009: Тиражные решения на основе БАРС.Web-Своды
- Образовательная система БАРС — краткое описание
- Начало работы
- Внешний вид
- Использование и работа с данными
- Дополнительный функционал
- Ученикам и родителям
- БАРС для культуры
- Анализ данных в больших распределенных предприятиях и организациях
- Технические данные о системах
-
- События, связанные с этим
- Интересные статьи
-
Внедрение «БАРС. Бюджет-Онлайн» позволит:
- обеспечить централизованный ввод информации, формирование и предоставление всех форм бюджетной отчётности;
-
получить онлайн-доступ к первичным данным подведомственных учреждений и усилить контроль над их деятельностью со стороны органов государственной власти/местного самоуправления;
-
исключить дублирование значений справочников и классификаторов, а также консолидировать данные в разрезе любой аналитики на основании первичных данных подведомственных учреждений;
-
повысить оперативность ввода данных, сократить соответствующие трудозатраты;
-
осуществить интеграцию с общественными порталами с целью раскрытия информации об управлении государственными финансами.
«БАРС. Бюджет-Онлайн» включает следующие подсистемы:
БАРС. Бюджет-Бухгалтерия. Первое в России «облачное» решение для автоматизации финансово-хозяйственной деятельности государственных и муниципальных учреждений. Решение обеспечивает централизацию бухгалтерского учёта и полную прозрачность финансово хозяйственной деятельности.
БАРС. Бюджет-Кадры. Подсистема предназначена для ведения кадрового учёта и эффективного управления кадровыми ресурсами в государственных и муниципальных учреждениях, на уровне муниципального образования, сети подведомственных организаций уполномоченного органа или субъекта в целом по единой методологии в едином информационном пространстве. Решение обеспечивает обмен данных с внешними информационными системами (федеральным регистром медицинских работников, федеральным реестром государственных и муниципальных служащих).
БАРС. Бюджет-Зарплата. Подсистема предназначена для расчёта начислений заработной платы в государственных и муниципальных учреждениях, на уровне муниципального образования, сети подведомственных организаций уполномоченного органа или субъекта в целом. В ней содержатся все необходимые для учреждений шаблоны видов оплаты, которые формируются на уровне вышестоящего учреждения. Решение позволяет проследить, из каких источников была профинансирована оплата труда сотрудника (включают в себя средства федерального, регионального, муниципального и других бюджетов), а также сформировать проводки по заработной плате в бухгалтерии.
БАРС. Бюджет-Отчетность. Подсистема предназначена для сбора, консолидации и анализа отчетности об исполнении бюджета субъекта РФ, главного распорядителя бюджетных средств (ГРБС), государственного (муниципального) учреждения любого типа (казенного, бюджетного или автономного), муниципального образования, а также обладает инструментами анализа доходной и расходной части бюджета в режиме реального времени.
Преимущества «облачной» модели
Преимущество № 1 – полный функционал на новых технологиях.
Объединение множества бухгалтерских рабочих мест в едином «облаке», централизация – всё это повышает качество учёта и управления финансами.
Преимущество № 2 – абсолютная прозрачность учёта и отчётности.
Необходимость для вышестоящих учреждений видеть первичные данные, из которых складываются отчётные цифры, является одним из главных современных требований к учёту и прописано в концепции «Электронного бюджета». И, разумеется, при лоскутной автоматизации на декстопных приложениях эта задача так и останется только благим пожеланием. Невозможно сразу понять из каких цифр складывается отчёт. Нет никакой гарантии, что эти цифры правильные. Облачная бухгалтерия предусматривает доступ бухгалтера любого уровня (Минфина, финоргана и т.д.) к данным подведомственных учреждений. Из любого сводного документа можно провалиться до первичных данных. При этом наделённый правами пользователь может редактировать первичные данные, исправляя ошибки и неточности. Так, благодаря облачным технологиям, прозрачность, о которой написано много документов, становится реальностью.
Преимущество №3 – предотвращение бухгалтерских ошибок.
Качество учёта и отчётности в большой степени зависит от человеческого фактора. В состоянии постоянной загруженности и стресса и опытные бухгалтеры, и начинающие специалисты могут допускать ошибки. Чтобы эффективно управлять деятельностью множества бухгалтеров, снизить число ошибок до минимального уровня и повысить качество учёта в «облачной» бухгалтерии реализован принцип работы с типовыми операциями. Бухгалтеру запрещено самостоятельно выбирать проводку или комбинацию счетов. Все возможные рабочие ситуации сгруппированы по типовым операциям. Право на доступ к операциям назначаются бухгалтеру исходя из его полномочий. Журнал типовых операций постоянно корректируется согласно требованиям Минфина России. Можно на 100 % быть уверенными, что, используя типовые операции, бухгалтер не совершит ошибок. Подобный контроль был бы невозможен без создания единого бухгалтерского «облака».
Преимущество №4 – упрощение процессов отчётности.
Каждый отчётный период – всегда сложное время и для тех, кто сдаёт, и для тех, кто собирает отчётность. Все методические и технические недоработки выходят на поверхность, и одна из самых сложных проблем – невозможность реализовать единые стандарты на практике. «Облачная» бухгалтерия обеспечивает единообразие для всех подведомственных учреждений, позволяет контролировать своевременность и корректность отчётности. Отчётность формируется из «живых» данных учёта, и эта информация подконтрольна вышестоящим органам.
Преимущество №5 – снижение денежных и временных затрат на сопровождение программного обеспечения.
Программное обеспечение нуждается в регулярном обновлении, что обусловлено непрерывным обновлением законодательства. У пользователей систем в процессе работы возникает множество методических и технических вопросов. Разумеется, для решения этих и подобных задач у компаний-поставщиков программного обеспечения существует служба сопровождения. Но каждый вызов специалиста стоит денег, и за поддержку нескольких систем различных производителей заказчик вынужден платить существенную сумму. С «облачной» бухгалтерией весь объём задач выполняется быстро и централизованно на едином сервере. А если у пользователя возникнут проблемы с одним компьютером, он сможет сесть за другой и продолжить пользоваться системой через Интернет.
Преимущество №6 – гарантированное качество бюджетного процесса.
Нет никакой гарантии, что бухгалтерский софт в учреждениях настроен правильно и отвечает государственным требованиям. Проверить это можно только по ошибкам в отчётности, когда проверять уже поздно. Пользователи «облачной» бухгалтерии получают гарантированное качество настройки программного обеспечения. А вышестоящие органы могут не сомневаться в том, что работа в учреждениях идёт без накладок и оперативно устранять накладки в случае их появления.
Преимущество №7 – оперативность и экономичность внедрения.
«Облачные» технологии существенно ускоряют процесс внедрения программного обеспечения, экономя денежные средства заказчика. Являясь виртуальной площадкой, «облако» позволяет использовать программное обеспечение как услугу, а не покупать и устанавливать его. Все технические заботы возлагаются на поставщика, а заказчик лишь оплачивает интернет-доступ к приложению.
Информационно-аналитическая система «БАРС.Мониторинг Здравоохранения» автоматизирует сбор и анализ показателей сферы здравоохранения в субъектах и муниципалитетах РФ.
Она позволяет через Интернет вести отчетность в разрезе каждого типа медицинского учреждения и формировать общую отчетность согласно федеральному законодательству и особенностям региональной политики.
При работе в системе возможен дифференцированный подход к сдаче отчетности по отдельным профилям медицинской помощи, при этом собранная информация автоматически поступает в сводную федеральную форму, утвержденную Минздравсоцразвития РФ.
Такой способ существенно облегчает сбор информации с подведомственных учреждений региона. Разработана автоматическая сверка данных между формами, поддерживается нарастающий итог, реализована интеграция с федеральной системой сдачи отчетности, заблокирован ввод плановых цифр на уровне МО.
Предусмотрено взаимодействие органа исполнительной власти в сфере здравоохранения и ТФОМС в части сбора отчетности.
Видеть частности — управлять целым!
БАРС.Web-Своды – информационно-аналитическая система. Предназначена для централизованного сбора, консолидации и анализа произвольной отчетности и является платформой создания систем класса BI (Business Intelligence) . Разработана специалистами компании БАРС Груп в 2007 году.
2010: Архитектура. Способы подключения. Мультиплатформенность
Архитектура решения
Типовая схема развертывания проектов на платформе «БАРС.Web-Своды»
Система БАРС.Web-Своды обеспечивает возможность ведения единой централизованной базы данных в головной организации, ответственной за сбор и консолидацию отчетности, с предоставлением удаленного защищенного доступа для подотчетных организаций.
Система обладает трехзвенной архитектурой :
- Хранилище данных (СУБД Oracle);
- Сервер приложений, реализующий функциональность Cистемы. Сервер приложений функционирует на основе сервера обеспечения удаленного доступа (Web-сервер);
- Тонкий клиент на рабочих местах с возможностью удаленного доступа.
Реализовано 4 способа подключения к Системе.
- Windows -клиент используется при наличии высокоскоростных каналов связи. В этом случае клиентское программное обеспечение устанавливается на пользовательский компьютер;
- Удаленный доступ к Системе обеспечивает Web-клиент. Подключение к Системе осуществляется через Интернет-браузер. Посредством Web-клиента могут сдавать и те учреждения, в которых нет подключения к Интернет. Для этого необходимо передать данные с носителя информации в ближайшем пункте связи;
- Smart-клиент – позволяет работать в Системе с временным подключением и нестабильными каналами связи;
- Мобильный-клиент обеспечивает подключение с мобильных устройств. На мобильном коммуникаторе пользователи получаю доступ ко всем функциональным возможностям Системы.
Функциональные характеристики
Функциональные характеристики БАРС.Web-Cводы нацелены на эксплуатацию Системы в организациях с многоуровневой иерархией подведомственных организаций и сбор, консолидацию и анализ как регламентной, так и нерегламентной отчетности.
Отчетные формы одного из решений на БАРС.Web-Своды
Многообразие отчетных форм
Отчетная форма – основа сбора информации в БАРС.Web-Своды . Система включает множество видов форм, включая формы, состоящие из множества таблиц, и формы с прикрепленными справочниками, Doc и Excel -документами. Реализована возможность визуального мониторинга посредством сбора видео и фотоизображений . Все отчетные формы доступны пользователям в Web-интерфейсе.
Самостоятельная доработка
Встроенная подсистема БАРС-Дизайнер позволяет пользователям самостоятельно создавать отчетные формы и аналитические выборки без привлечения специалистов. С помощью БАРС-Дизайнер возможно создавать новые формы путем экспорта шаблонов из справочно-правовых систем. Система рассчитана на оперативный сбор любой нерегламентной отчетности .
Разграничение доступа к информации
Доступ к информации Единого хранилища строго разграничен, исходя из полномочий пользователя. Головная организация имеет доступ к отчетным формам всех учреждений. Органы, стоящие в структуре организации ниже, имеют доступ только к данным своей подведомственной сети. Обычному оператору доступны данные только своего учреждения. Реализованы ограничения доступа к отельным отчетным формам и к отдельным элементам отчетных форм вплоть до ячейки. Ограничения могут касаться просмотра и редактирования данных, проверки увязок, смены состояний и т.д.
Мониторинг процесса заполнения отчетных форм
Данная процедура обеспечивает контроль головной организации за своевременной сдачей показателей подведомственными организациями. Каждой отчетной форме присваивается определенное состояние :
- Единственное состояние, в котором можно заполнять форму – это «черновик» .
- Внеся данные, учреждение переводит ее в состояние «заполнено» . В этом состоянии проверяются внутриформенные и межформенные контрольные соотношения (увязки).
- В состоянии «проверено» вышестоящее учреждение может проверять форму.
- Вышестоящее учреждение переводит форму на статус «экспертиза» . После этого подотчетное учреждение уже не может что-либо в ней менять. Все данные проверяются головной организацией и если обнаружатся ошибки, форма переводится в состояние «черновик» . После этого учреждение исправляет свои ошибки и повторяется весь цикл.
- Когда вышестоящая организация окончательно проверит форму, она переводит ее в статус «утверждено» .
Проверка при помощи контрольных соотношений
Система обеспечивает проверку достоверности внесенных данных на этапе сбора информации, с помощью создания внутриформенных и межформенных увязок.
Наличие ЭЦП В Системе реализована функция подписи отчетных форм электронно-цифровой подписью (ЭЦП) с использованием сертифицированного средства криптографического формата защиты информации на базе криптопровайдера КРИПТО ПРО. Заверенной отчетной форме присваивается состояние «подписано ЭЦП» .
Встроенный OLAP в Windows и Web-интерфейсах
Система обеспечивает полноценную работу с OLAP -отчетами во всех online-режимах, как в режиме настольного приложения (Windows-клиент), так и в режиме удаленной работы пользователей с помощью любого Интернет-браузера (Web-клиент). Для создания аналитических выборок может быть выбран любой разрез.
Визуализация данных в БАРС.Web-Своды
Визуализация представления информации
Система обеспечивает визуализацию информации с помощью графических диаграмм (гистограммы, графики, круговые диаграммы и т.п.) в виде двух- и трехмерных графических объектов. Всего реализовано 33 вида графических объектов.
Система независимых профилей
Данная особенность рассчитана на организации, состоящие из нескольких структурных подразделений. Учреждения, разграниченные по профилям сдают показатели в Единое Хранилище, при этом в каждом из профилей своя иерархия сдачи отчетности, свои формы. Администратор Системы имеет доступ ко всем профилям и при наличии соответствующих прав он может сводить информацию из разных профилей.
Мультиплатформенность и совместимость со свободным ПО
Решение является мультиплатформенным и может функционировать на платформах Windows, Linux , Apple и использовать Microsoft Office , Open Office для формирования выходных документов.
2009: Тиражные решения на основе БАРС.Web-Своды
Тиражные решения на основе БАРС.Web-Своды
В 2007-2009 гг. на основе БАРС.Web-Своды компанией БАРС Груп разработано 11 тиражируемых решений. В основном эти решения работают в различных отраслях государственного сектора:
БАРС.Web-Финансовый Аналитический Центр
Решение для контроля доходной и расходной части бюджета субъекта РФ и муниципального образования в режиме реального времени. Основой для создания тиражируемого решения послужили технологические и методологические мероприятия по обеспечению антикризисной политики в Министерстве финансов Республики Татарстан.
БАРС.Web-Бюджетная Отчетность
Решение для автоматизации приема-сдачи, консолидации и анализа бюджетной отчетности на основе Web-технологий. На основе решения построена Система бюджетной отчетности МЧС России . Реализованы проекты в Республике Татарстан, Республике Коми, Волгоградской области, Томской области, Самарской области, Приморском крае и в Сибирском отделении Российской академии медицинских наук.
БАРС.Web-Мониторинг Бюджетной Потребности
Решения для расчетов нормативного финансирования бюджетных учреждений и мониторинга потребности бюджета субъекта РФ и муниципального образования на содержание бюджетных учреждений и оказание услуг гражданам. На основе системы ведутся расчеты в Центре экономических и социальных исследований при кабинете министров Республики Татарстан.
БАРС.Web-Мониторинг Образования
Решение для автоматизации сбора, консолидации и анализа ведомственной статистики и мониторинга сети подведомственных учреждений в сфере образования. Реализованы проекты в Республике Татарстан, Саратовской области, Липецкой области, Республике Саха (Якутия).
БАРС.Web-Мониторинг Здравоохранения
Решение для автоматизации сбора, консолидации и анализа ведомственной статистики и мониторинга сети подведомственных учреждений в сфере здравоохранения. Система работает в Министерствах здравоохранения Республики Татарстан и Республики Саха (Якутия).
БАРС.Web-Мониторинг Социальной Защиты
Решение для автоматизации сбора, консолидации и анализа ведомственной статистики и мониторинга сети подведомственных учреждений в сфере труда, занятости и социальной защиты. Реализованы проекты в Кабардино-Балкарской Республике и Республике Татарстан.
БАРС.Web-Мониторинг Культуры
Решение для автоматизации сбора, консолидации и анализа ведомственной статистики и мониторинга сети подведомственных учреждений в сфере культуры. Система работает в Республике Татарстан, Тюменской области и Ярославской области.
БАРС.Web-Мониторинг Молодежной Политики и Спорта
Решение для автоматизации сбора, консолидации и анализа ведомственной статистики и мониторинга сети подведомственных учреждений в сфере молодежной политики, спорта и туризма. Система работает в Министерстве по делам молодежи, спорту и туризму Республики Татарстан.
БАРС.Web-Управление Развитием Региона
Решение для автоматизации сбора, консолидации и анализа ведомственной статистики и комплексного мониторинга в социально-значимых отраслях субъекта РФ и муниципального образования. Комплексный мониторинг отраслей социального сектора: образования, здравоохранения, социальной защиты и сферы труда, культуры, молодежной политики, спорта и туризма реализован в Республике Татарстан.
БАРС.Web-Мониторинг Ветеринарии
Решение для автоматизации сбора, консолидации и анализа ведомственной статистики и мониторинга сети подведомственных учреждений в сфере ветеринарии.
БАРС.Web-Оценка Эффективности Управления
Решение для мониторинга и оценки деятельности органов исполнительной власти субъекта РФ и органов местного самоуправления.
Система БАРС — это целый комплекс программных решений, который используется в таких отраслях, как образование, аналитика, медицина и финансы. Разработкой данных продуктов занимается российская компания «БАРС-груп».
Образовательная система БАРС — краткое описание
Этот продукт направлен на создание единой распределенной сети хранения и обработки данных. Ориентирован на использование учителями, учениками и работниками сферы образования.
Для доступа к системе БАРС имеется несколько различных форм привилегий, соответствующих назначению. В частности, имеются следующие роли:
- администратор системы;
- администратор учреждения;
- учитель, директор школы, заведующий учебной частью;
- родитель;
- ученик.
Помимо уже установленных ролей и назначений, администратор системы БАРС имеет возможность задать произвольный тип.
Начало работы
Использование системы предполагает взаимодействие с графическим интерфейсом.
Для того чтобы начать работу с системой «БАРС.Образование», нужно запустить любой веб-браузер, затем из него перейти по адресу, предоставленному администратором. Откроется панель ввода логина и пароля. Эти данные можно получить у администратора системы или учреждения.
Внешний вид
Визуально интерфейс программы похож дизайном и размещением элементов на среду Windows. В левом нижнем углу имеется кнопка «Пуск», которая открывает доступ к большинству настроек и функционалу системы. С правой стороны имеется блок с часами, сведениями о текущем пользователе и организации.
Основную часть интерфейса системы БАРС занимает подобие рабочего стола, на котором имеются ярлыки быстрого запуска часто используемых задач.
Большинство данных в программе представлены в виде электронных таблиц, и они заполняются соответствующим образом.
Для некоторых форм задач используется структура иерархического размещения элементов.
Использование и работа с данными
Для часто используемых данных в системе имеется набор справочников. Часть из них статичны и не могут быть редактированы. Другие можно изменять в соответствии с текущими параметрами или настройками. Например, имеются такие справочники:
- виды внеурочной деятельности;
- инвентарь;
- назначения кабинетов;
- специальность;
- виды оценок.
Для того чтобы заполнить справочник, нужно его выбрать. Для этого необходимо перейти в меню «Пуск», в нем найти «Справочники» и нажать, например, «Инвентарь».
Добавление новых позиций происходит нажатием кнопки «Добавить». Откроется окно заполнения, в котором необходимо ввести данные во все пустые поля.
Подобным образом заполняются все справочники в системе «БАРС.Образование».
Дополнительный функционал
В системе собрана база нормативных документов. Например, можно просмотреть, скачать и распечатать различные распоряжения правительства и законы.
Система сообщений позволяет рассылать данные всем пользователям сети или же отдельным её участникам. Работа с данным функционалом очень похожа на работу с обычной электронной почтой, поэтому не должна вызвать проблем.
Ученикам и родителям
Интерфейс для пользователей с типами «Ученик» и «Родитель» отличается от администраторского. При входе появится дружелюбная панель с набором удобных и доступных инструментов.
Первое, что бросается в глаза — «Дневник». Он разбит по дням, в каждом из которых имеется перечень предметов. После проведенного учебного дня в них появляются сведения о теме урока, домашнее задание, посещал ли ребёнок данный урок и оценка, полученная на нем.
Вкладка «Расписание» в удобной форме показывает перечень предметов на каждый день недели.
Очень интересный инструмент — «Оценка». В нем имеется несколько вкладок. Первая — сводная, показывает поставленные оценки по каждому предмету в разрезе дней. Также указывается и средний балл. Во вкладке «Итоговые» отражаются оценки по предметам за четверти.
Более интересен пункт «Визуализация». Здесь в удобной графической форме можно наблюдать за посещаемостью и успеваемостью своего ребёнка в разрезе предметов.
Пункт «Школа» содержит сведения об учреждении, педагогах и одноклассниках.
Данная система очень проста в обращении, понятна даже неподготовленному человеку.
БАРС для культуры
Среди продуктов БАРС имеется очень удобный инструментарий для анализа и мониторинга деятельности различных учреждений, связанных с проведением мероприятий и разнообразных праздников. Называется он «Информационная система «БАРС-культура»».
Данный продукт создаёт единое пространство с информацией для доступа к ней из любого уголка страны посредством сети Интернет. Для его внедрения не потребуется какого-либо особенного оборудования. Информационная система БАРС является централизованной, и работа с ней происходит через веб-браузер компьютера.
Весь контроль за статистическими данными также проходит проверку через Интернет. Система автоматически проанализирует правильность ведения отчётов и документов.
Также данный продукт позволяет проводить совещания, не вставая с рабочего места. На повестку выставляется предмет обсуждения, который могут комментировать все имеющие к нему отношение сотрудники. Затем, по результатам совещания, документ получает статус согласования.
Удобная система визуализации данных позволит представить аналитические отчёты в графическом виде. На ней можно проследить растущие или падающие тенденции и мероприятия.
Анализ данных в больших распределенных предприятиях и организациях
Система «БАРС-web-своды» позволяет проводить централизованный анализ и мониторинг данных в компаниях с большим количеством представительств или офисов.
Работает продукт по данной схеме:
- сотрудники в подразделениях заполняют разнообразные виды отчётности;
- данные передаются в вышестоящий орган или филиал;
- последним этапом служит подача сведений в виде отчётов в головной офис.
Из функциональных особенностей системы можно выделить следующее:
- Простая методика создания отчётов, которая не требует каких-либо особых знаний.
- Автоматический режим проверки документов по ранее разработанному алгоритму.
- Система подписывания отчётов электронной подписью.
- Данные из программы «БАРС-своды» можно экспортировать в несколько конвертируемых форматов.
- Система может быть интегрирована в другие совместимые продукты БАРС.
Технические данные о системах
Основная часть программного комплекса написана на языке C#. Используемая система управления базами данных — MongoDB. Однако сам комплекс совместим с большинством известных СУБД.
Архитектура делится на три основных звена:
- рабочее место клиента, своеобразный терминал, обеспечивающий доступ к данным;
- сервер приложения;
- сервер базы данных, по сути, главный элемент в иерархии, хранящий весь объем рабочей информации.
Отечественные программные комплексы систем БАРС показывают отличные функциональные возможности. Удобство и простота интерфейса позволяют использовать систему рядовым сотрудникам. Разграничение прав доступа в некоторых продуктах гарантирует сохранность данных и их точность, так как каждый пользователь оперирует только той информацией, на которую хватает его полномочий.
В общем, наличие отечественного продукта радует, так как информационные технологии России сильно отстают от мировых лидеров. Остаётся надеяться, что платформа будет развиваться и оставаться востребованной.
«БАРС Груп», дочерняя компания Национального центра информатизации Госкорпорации Ростех, модернизировала программные продукты в области образования, создав модуль «Конструктор отчетов» в решениях «БАРС.Образование – Электронный колледж» и «БАРС.Образование – Дополнительное образование». Также планируется внедрение модуля в «БАРС.Образование – Электронная школа».
С помощью «Конструктора отчетов» можно создавать индивидуальные шаблоны отчетов, используя данные, которые пользователи загрузили в систему в формате.xlsx. При создании нового отчета сотрудник дает наименование, выбирает временной интервал, настраивает колонки отчета и устанавливает параметры фильтра, чтобы получить именно тот набор сведений, который нужен. После настройки и сохранения шаблона отчета по кнопке «Собрать отчет» данные выгружаются в файл формата.xlsx.
Чтобы упростить сборку отчетов, в программных продуктах линейки «БАРС.Образование» имеются источники данных. Например, в решении «БАРС.Образование — Электронный колледж» используются разделы «Студент», «Сотрудник» и «Организация». С помощью источника данных «Студент» отчет формируется по персональным данным обучающегося: ФИО, дата рождения, пол, СНИЛС и другие необходимые сведения из портфолио. Также благодаря «Конструктору отчетов» выгружаются оценки по всем предметам или только по указанным в фильтре. Это могут быть итоговые оценки, результаты участия в мероприятиях и многое другое.
«Сегодня сотрудники образовательных организаций сталкиваются с колоссальным объемом отчетов, которые нужно предоставлять органам исполнительной власти и вышестоящим организациям. «Конструктор отчетов» – это удобный инструмент, значительно облегчающий и ускоряющий ежедневную бумажную работу. Гибкие параметры настроек обеспечивают систематизацию информации и сбор данных в необходимой форме. А выгрузка сведений в формате.xlsx позволяет их копировать, конвертировать и обрабатывать», – прокомментировал заместитель генерального директора компании «БАРС Груп» Александр Полухин.
Напомним, решение «БАРС.Образование – Электронный колледж» предназначено для оказания услуг в сфере профессионального образования в электронном виде, автоматизации управленческих задач и формирования единого образовательного пространства для преподавателей, студентов и родителей. «БАРС.Образование –Дополнительное образование» повышает эффективность управления в сфере дополнительного образования в регионе с помощью автоматизации сбора, хранения и обработки информации по деятельности образовательных организаций.
События, связанные с этим
13 Февраля 2018
Концерн «Созвездие» начнет выпуск радиогарнитуры для спасателей и строителей
БАРС.Бюджет Отчетность
Обратиться в техническую поддержку можно по телефону 7 843 516 26 26 или по электронной почте support.bo tatar.ru. При работе через Стартер БАРС. 1. Во вкладке Отчетность необходимо нажать на кнопку Мои хранимые блокировки
Admission open! limited seats available!
Информационно аналитическая система БАРС.Бюджет Отчетность предназначена для сбора, консолидации и анализа отчетности об исполнении бюджета субъекта РФ, главного распорядителя бюджетных средств ГРБС
БАРС Груп ВКонтакте
Главная БАРС бюджет. Обновление. ПК БАРС Бюджет 12.10. RAR 147.91 Мб.
FruitNews FruitNews.RU Гос. новости.
Государственные ведомства Тульской области и Республики Саха Якутия автоматизируют бюджетную отчетность. Новый БАРС Бюджет выходит на рынок автоматизации.
БАРС.Web Своды RIA Главная
e mail bars ural mail.ru. Новости проекта. 6. Перенос данных формы с предыдущего отчетного периода в текущий пункт Меню Экспорт Импорт данных в формате Барс.Web Своды
http://get404.ru/agreement/bb_keysso_forums/?
Программа для сдачи сводной отчетности работает только через браузер Mozilla и из выпадающего списка выбрать Экспорт данных в формат Барс. слушаний по документациям Протоколы слушаний бюджетных организаций Протоколы слушаний.
Радик Артемьев Бюджет фестиваля остается неизменным около 12 милли
Пользователям системы барс Энергоэффективность. Уважаемые пользователи системы БАРС Энергоэффективность.
Санкт Петербург, 27 октября, Татар информ, Никита Юкляевских.
Служба поддержки БАРС Груп E mail sibirbo bars open.ru. Официальные партнеры в Томской области ООО Умные Технологии 382 2 34 54 85 support smarttech.tomsk.ru.
Тимур Ахмеров фото. http bars open.ru .
Субсидирование. Ветеринария. Бюджетная отчетность. Управление капитальным строительством.
Памятка по настройке БАРС Стартер
Решение БАРС.Web Бюджетная Отчетность предназначено для сбора, консолидации и анализа отч тности об исполнении бюджета через Интернет.
БАРС Бюджет
Инструкция от БАРС групп по установке стартера в Windows 7 окончательно всех запутывает Обновленные инструкции Вы можете просмотреть на странице сайта УМС ИМО по Советскому району
- Татар барс опен ру бюджетная отчетность, барс саратов бухгалтерия.
- ООО БАРС-САРАТОВ, Саратовская область, Саратов, ИНН: 6452097694 ОГРН: 1126450003668, Разработка компьютерного программного обеспечения, барс саратов бухгалтерия.
- ООО — Барс-Саратов — Разработка программного обеспечения и консультирование в этой области данные Информационные технологии, барс саратов бухгалтерия.
Транскрипт
1 БАРС.WEB-БЮДЖЕТНАЯ ОТЧЕТНОСТЬ РУКОВОДСТВО ПОЛЬЗОВАТЕЛЯ БАРС.Web-Бюджетная отчетность рп Версия 1.0
2 СОДЕРЖАНИЕ 1. Условия работы с программой 3 2. Начало работы с Системой 4 3. Работа с формами 7 4. Проверка увязок Сохранение и проставление состояния формы
3 1. Условия работы с программой На рабочем месте пользователей Системы должна быть установлены: 1) Операционная система Windows; 2) Интернет-браузер: Mozilla Firefox 1.5 и выше. 3) Программный продукт, поддерживающий формат Microsoft Excel 2003 (Microsoft Office 2003 и выше). Компьютеры на рабочих местах должны обеспечивать комфортную работу в интернет обозревателе. На одном рабочем месте должен быть предоставлен доступ к сети Интернет со скоростью не менее 256 Кбит/сек. 3
4 2. Начало работы с Системой Начало работы с информационно аналитической системой БАРС.Web Своды содержит следующую последовательность действий: 1. Запустить интернет обозреватель двойным нажатием левой кнопки мыши по его ярлыку на рабочем столе или нажать на кнопку «Пуск» и в открывшемся меню выбрать пункт, соответствующий используемому интернет обозревателю; (ссылка на скачивание браузера: баннер В открывшемся окне в адресной строке ввести адрес нажать на 2. В окне идентификации пользователя ввести «Логин» и «Пароль», выданные пользователю администратором Системы, и нажать на кнопку «Вход». После этого открывается главное окно Системы. Рис. 1. Окно идентификации пользователя 4
5 Внешний вид главной web-страницы Системы: Рис. 2. Главное окно Системы элементы: 1) (1) главной web-страницы Системы содержит следующие Ярлык ; Ярлык ; Ярлык ; Ярлык . 2) Меню управления (2), содержащее пункты: ; ; ; ; . 3) Кнопка «Выход» (3), предназначенная для закрытия главного окна Системы и возвращения Пользователя к окну идентификации. Примечание. Набор ярлыков, располагающихся на рабочем столе, может быть отличен от приведенного на рисунке «Главное окно Системы» и зависит от поставки 5
6 информационно-аналитической системы БАРС.Web-Своды. Также пользователь может самостоятельно управлять количеством и местом расположения ярлыков на рабочем столе. Формирование отчетов включает следующую последовательность действий: 4) Открыть вкладку «Отчетные формы» двойным нажатием мыши по ярлыку либо выбрать пункты в меню управления. Рабочая часть окна отчетных форм разделена на две функциональные части: В левой части находится отчетный период и иерархия цепочки сдачи отчетности; В правой представлен список отчетных форм (пакет форм) для выбранного в левой части окна учреждения. 5) В открытом списке текущих отчетных форм пользователь выбирает тот отчетный период, за который он хочет сдать отчетность, затем открыть список доступных учреждений щелчком по треугольнику перед названием группы форм. В списке отображается само учреждение и список подведомственных ему, если они есть. При нажатии левой клавиши мыши на название учреждения в правой части окна появится список назначенных отчетных форм, в котором пользователю предоставляется возможность сформировать свою отчетность. Рис.3. Рабочая часть окна отчетных форм 6
7 3. Работа с формами Открыть формы для редактирования двойным нажатием левой кнопки мыши на соответствующей строке списка отчетных форм. Важно! Форма может быть открыта на редактирование только в том случае, если ей присвоено состояние «Черновик» или «Пусто». Если форме присвоен любой другой статус, то форма открывается в режиме «Только просмотр», то есть редактирование формы запрещено. Открытие одной и той же формы на двух рабочих станциях одновременно невозможно. Если форма открыта на редактирование на одной рабочей станции, то на другой она открывается только в режиме «Просмотр». Форма состоит из шапки (1), набора закладок (2) и панели инструментов (3): Рис. 4. Окно просмотра отчетной формы. Шапка формы Переключение между таблицами осуществляется щелчком по названию вкладки в верхней части. Примечание. В случае, если отчетная форма состоит из одной вкладки, то в набор закладок и выпадающий список в группе полей «Дополнительно» будут пустыми. Большинство вкладок отчетных форм содержит либо статическую таблицу формы, либо динамическую таблицу (субтаблицу) формы. В статических таблицах поля, выделенные желтым цветом поля ввода значений (4) подлежат редактированию. Поля, выделенные синим цветом автоблоки (5) и поля, выделенные белым цветом, не подлежат редактированию. Значения автоблоков высчитываются системой на основании формул. 7
8 Рис. 5. Окно просмотра отчетной формы. Таблица формы Нажав на кнопку с надписью «строки» открывается субтаблица. Для заполнения субтаблицы необходимо добавить строки: это осуществляется нажатием правой кнопки мыши. В форме заполняются поля, выделенные белым цветом — вручную, ярко желтым значение выбирается из справочника, синим — отмечены ячейки которые не заполняются, а считаются автоматически. Выбор из справочника осуществляется путем нажатия на значок в правом углу ячейки. Расчет происходит при нажатии кнопки пересчитать. Рис. 6. Окно динамической таблицы — добавить одну строку; 8
9 — добавить несколько строк в таблицу; — позволяет выполнить следующие действия над строками: — скопировать строку в буфер обмена; — вставить строку из буфера обмена; — свернуть строку; — дублировать выделенные строки. — удалить строку. Контекстное меню субтаблицы содержит пункты: Пункт предназначен для просмотра истории сборки текущей ячейки; Пункт предназначен для просмотра истории сборки всей строки. После заполнения субтаблицы следует нажать кнопку «Пересчитать», а затем «Применить и закрыть» чтобы выйти из нее. Для закрытия формы без сохранения внесенных данных следует нажать кнопку «Отмена». 9
10 4. Проверка увязок Меню отчетной формы содержит следующие пункты: Рис. 72. Пункты меню отчетной формы Пункт предназначен для проверки внутриформенных увязок и позволяет проверить соблюдение условий правильности заполнения данных внутри формы. Результаты проверки отражаются в окне «Результаты проверки увязок». Системой предусмотрены два типа ошибки проверки предупреждение и ошибка заполнения. Предупреждение это такой тип ошибки, при которой работа с формой может быть продолжена, однако следует еще раз проверить форму. Ошибка это такой тип ошибки, при котором Системой обнаружено неправильное заполнения формы. Работа с формой не может быть продолжена, форма подлежит обязательному исправлению. Рис.8. Результат проверки увязок 10
11 В окне «Результаты проверки увязок» реализована возможность печати отчета о проверке внутриформенных увязок отчетных форм. Для этого следует нажать кнопку «Печать». Пункт предназначен для проверки внутривкладочных увязок и позволяет проверить соблюдение условий правильности данных между закладками формы. В открывшемся окне «Список таблиц» флажком необходимо отметить те вкладки, которые подлежат проверке. После чего в окне «Результаты проверки увязок» отображаются тип ошибки проверки, сообщение (расшифровка формулы увязки), расхождение между расчетным и реальным значением ячейки. В окне «Результаты проверки увязок» реализована возможность печати отчета о проверке внутривкладочных увязок отчетных форм. Для этого следует нажать кнопку «Печать». Пункт предназначен для проверки межформенных увязок и позволяет проверить соблюдение условий правильности данных между формами. В открывшемся окне «Результаты проверки межформенных увязок» отображаются тип ошибки проверки, сообщение (расшифровка формулы увязки), расхождение между расчетным и реальным значением ячейки. В окне «Результаты проверки межформенных увязок» реализована возможность печати отчета о проверке межформенных увязок отчетных форм. Существует и другой вариант проверки увязок: нажатием левой кнопки мыши на значке увязки при закрытой форме. Для этого следует нажать кнопку «Печать». Пункт доступен операторам главных учреждений и позволяет производить сборку сводной формы. Данный пункт меню открывает окно «Сводная форма», которое содержит список элементов сводной отчетной формы. Если слева рядом с учреждением установлен «флажок», то выбранный элемент участвует в формировании сводной отчетной формы. После выбора элементов следует нажать кнопку «Собрать», после чего Системой осуществляется сборка данных. Для сохранения данных следует нажать кнопку «Сохранить» либо «Пересчитать» в окне просмотра сводной формы. Пункт позволяет экспортировать данные Системы в указанный формат. Для этого следует указать каталог для экспорта данных. Данные экспортированного отчета затем можно загрузить в форму такого же типа: 11
12 Пункт предназначен для экспортирования цепочки сдачи отчетности в файл формата xml. После выбора данного пункта открывается окно «Загрузка файла», в котором следует выбрать пункт «Сохранить». После чего данные отчетной формы будут экспортированы. Данные экспортированного отчета затем можно загрузить в форму такого же типа. Например, если необходимо скопировать форму из одного учреждения в другое, скопировать форму из одного отчетного периода в другой и т п.; Пункт предназначен для экспортирования цепочки сдачи отчетности в файл формата xls. После выбора данного пункта открывается окно «Загрузка файла», в котором выбрать пункт «Сохранить» и далее нажать кнопку «ОК». После чего данные отчетной формы будут экспортированы. Данные экспортированной отчетной формы затем можно редактировать в случае отсутствия подключения к Системе и при необходимости загружать отредактированную форму в Систему; Пункт предназначен для экспортирования цепочки сдачи отчетности в файл формата СКИФ. После выбора данного пункта открывается окно «Загрузка файла», в котором выбрать пункт «Сохранить» и далее нажать кнопку «ОК». После чего данные отчетной формы будут экспортированы. Данные экспортированной отчетной формы затем можно редактировать в случае отсутствия подключения к Системе и при необходимости загружать отредактированную форму в Систему; Пункт предназначен для экспортирования цепочки сдачи отчетности в файл формата ФК. После выбора данного пункта открывается окно «Загрузка файла», в котором выбрать пункт «Сохранить» и далее нажать кнопку «ОК». После чего данные отчетной формы будут экспортированы. Данные экспортированной отчетной формы затем можно редактировать в случае отсутствия подключения к Системе и при необходимости загружать отредактированную форму в Систему. Пункт позволяет импортировать данные в Систему из различных форматов: Пункт предназначен для импорта данных отчетной формы из формата Web- Сводов. После выбора данного пункта меню открывается окно «Импорт данных из формата Барс.Web-Своды», в котором при помощи кнопки 12
13 «Обзор» следует выбрать файл для импорта и нажать кнопку «Выполнить импорт»; Рис.9. Импорт данных Пункт предназначен для импорта данных отчетной формы из xls-формата. Импорт данных осуществляется аналогично импорту данных их формата Web-Своды; Пункт предназначен для импорта данных отчетной формы из формата ПК Барс-10. Импорт данных осуществляется аналогично импорту данных их формата Web- Своды; Пункт предназначен для импорта данных отчетной формы из формата ФК. Импорт данных осуществляется аналогично импорту данных их формата Web-Своды. Пункт предназначен для добавления и просмотра вложений к текущей форме. Добавление и редактирование вложения осуществляется в формах, имеющих статус «Черновик». В других статусах возможен только просмотр вложений. В открывшемся окне «Вложения отчетной формы…» следует нажать кнопку «Добавить», далее выбрать файл, который необходимо вложить и затем нажать кнопку «Добавить», после чего выбранный файл добавляется к форме. Рис.10. Вложения отчетной формы Кнопка «Скачать» предназначена для загрузки выбранных вложений из отчетной формы. В списке вложений следует установить «флажок» в 13
14 соответствующих записях, после чего нажать кнопку «Скачать», далее Системой осуществляется загрузка выбранных вложений. Кнопка «Удалить» предназначена для удаления выбранных вложений. В списке вложений следует установить «флажок» в соответствующих записях, после чего нажать кнопку «Удалить», далее Системой осуществляется удаление выбранных вложений. Пункт позволяет сохранять данные отчетной формы в архив и загружать из архива. Для сохранения архива в открывшемся окне «Архивы данных отчетной формы» на панели инструментов необходимо нажать на кнопку «Сохранить», после чего в окне «Наименование архива» указать его обозначение и нажать на кнопку «ОК», в результате чего созданный архив будет добавлен в общий список и в дальнейшем его можно будет загрузить, нажав на кнопку «Загрузить». Рис. 11. Архив данных форм 6) Группа Обработки содержит следующие пункты: Пункт предназначен для просмотра формы в виде таблицы Excel и вывода формы на печать; Пункт предназначен для осуществления консолидации. Важно! Особенности заполнения форм: 1. Форма собирается из формы При первичном открытии формы необходимо выбрать пункт меню «Обработки/Заполнить на основании ф «. Рис. 12. Меню обработки 14
15 5. Сохранение и проставление состояния формы Панель инструментов окна «Список текущих отчетных форм» расположена в верхней части области списка текущих форм главного окна Системы и содержит следующие элементы: Рис. 12. Панель инструментов области «Список текущих отчетных форм» 7) с помощью нажатия на данную кнопку происходит открытие предварительно выделенной отчетной формы; 
16 Экспертом Министерства в том случае, когда форма находится на проверке главным учреждением; 11) данная функция предназначена для очистки данных формы. После выбора данного пункта выводится запрос на подтверждение удаления данных формы; 12) данная функция предназначена для просмотра отчетной в формы в формате таблицы Excel (печатная форма) и последующего вывода данной формы на печать; 13) данная функция предназначена для добавления и просмотра вложений к текущей форме. Добавления вложения в открытую отчетную форму. Добавление и редактирование вложения осуществляется в формах, имеющих статус «Черновик»; 14) с помощью нажатия на данную кнопку происходит присвоение статуса «Утверждено» текущей отчетной форме. Данный статус устанавливается в том случае, когда форма проверена и Утверждена главным экспертом (главным бухгалтером Министерства), печатная форма соответствует экранной и передана в Министерство! 16