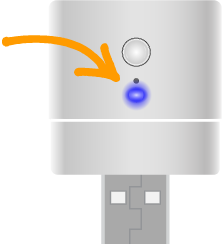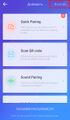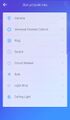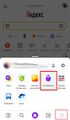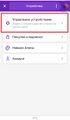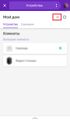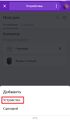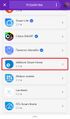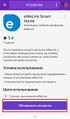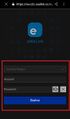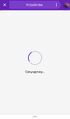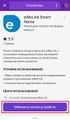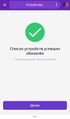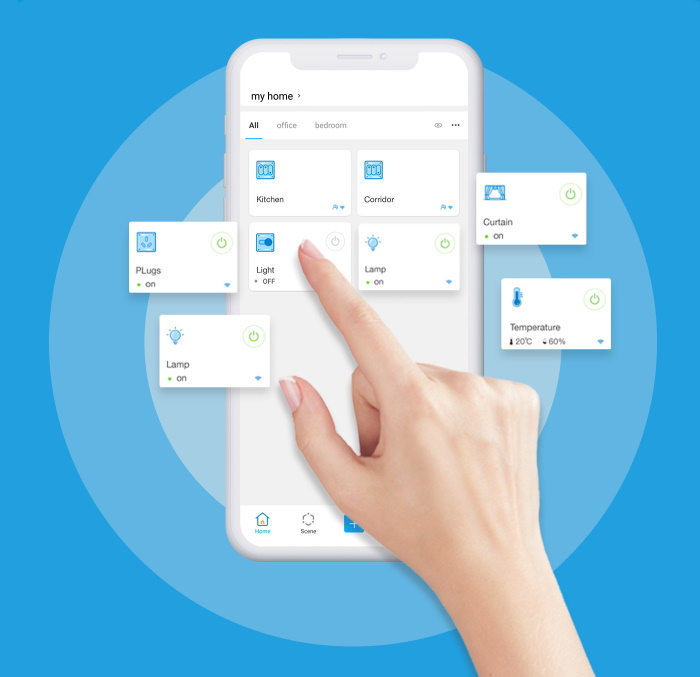
Список поддерживаемых модулей
Список поддерживаемых ОС
В рамках данной инструкции рассмотрим всё на примере операционной системы Android.
Установка приложения
-
Скачайте и установите приложение eWeLink. Для удобства можете воспользоваться QR-кодом.
-
Зарегистрируйтесь в сервисе eWeLink.
-
В итоге вы должны увидеть рабочее окно приложения.
Приложение установлено, можно смело переходить к сопряжению с новыми устройствами.
Сопряжение с новыми устройствами
Устройства Sonoff поддерживают разные режимы сопряжения с новыми девайсами. Какой режим подойдет конкретно для вашего модуля, читайте в технической документации конкретно на интересующую модель устройства Sonoff.
Режим быстрого сопряжения
Режим служит для быстрого сопряжения мобильного телефона с новыми устройствами Sonoff. Рассмотрим сопряжение на примере модуля Sonoff TH16.
-
Переведите физически умное устройство Sonoff в режим быстрого сопряжения. Как перевести в режим быстрого сопряжение конкретно ваш модуль, читайте в технической документации конкретно на интересующую модель устройства Sonoff.
-
В приложении eWeLink нажмите на иконку .
-
В предложенном меню выберите режим .
-
В предложенном меню выберите пункт .
-
Выберите домашнюю Wi-Fi-сеть, введите от неё пароль и нажмите кнопку .
-
Начнётся процесс поиска устройства Sonoff и регистрации его на сервере.
-
Если всё прошло успешно, откроется окно с подтверждением удачного сопряжения. Измените имя устройства по умолчанию на любое удобное, в нашем случае Sonoff Wi-Fi. Далее нажмите на кнопку .
-
В рабочем окне приложения появится новое устройство Sonoff.
А индикаторный светодиод сопряжение загорится синим светом.
-
Это значит, всё получилось, и можно переходить к примерам работы.
Режим совместимого соединения
Режим служит для сопряжения мобильного телефона с новыми устройствами Sonoff. В режиме совместимого соединения, модуль Sonoff сам создаёт Wi-Fi окружение, через которое проходит дальнейшая настройка. Рассмотрим сопряжение на примере модуля Sonoff TH16.
-
Переведите физически умное устройство Sonoff в режим совместимого соединения. Как перевести в режим совместимого соединения конкретно ваш модуль, читайте в технической документации конкретно на интересующую модель устройства Sonoff.
-
В приложении eWeLink нажмите на иконку .
-
В предложенном меню, выберите пункт .
-
Откроется информационное окно, что модуль необходимо перевести в режим совместимого соединения. Это мы сделали в первом шаге, поэтому смело жмите кнопку .
-
Выберите домашнюю сеть Wi-Fi, введите от неё пароль и нажмите кнопку .
-
Далее беспроводной модуль Sonoff сам создаст Wi-Fi-сеть с именем , где — уникальный идентификатор устройства. Для продолжения жмите кнопку .
-
Откроется штатное меню телефона со списком доступных Wi-Fi-сетей. Подключитесь к сети Wi-Fi умного устройства Sonoff:
-
Имя сети:
-
Пароль:
-
-
Зайдите обратно в приложение eWeLink. Если предыдущие шаги прошли успешно, то надпись на кнопке смениться на . Смело жмите на новоиспечённую кнопку.
-
Начнётся процесс поиска устройства Sonoff и регистрации его на сервере.
-
Если сопряжение прошло успешно, откроется окно с подтверждением. Измените имя устройства по умолчанию на любое удобное, в нашем случае Sonoff Wi-Fi. Далее нажмите на кнопку .
-
В рабочем окне приложения появится новое устройство Sonoff.
А индикаторный светодиод сопряжение загорится синим светом.
-
Это значит, всё получилось, и можно переходить к примерам работы.
Режим сканирования QR-кода
Режим служит для сопряжения мобильного телефона с новыми устройствами Sonoff через сканирования уникального QR-кода, который присвоен каждому модулю. Рассмотрим сопряжение на примере модуля Sonoff Micro.
-
Переведите физически умное устройство Sonoff в режим сопряжения. Как перевести в режим сопряжения конкретно ваш модуль, читайте в технической документации конкретно на интересующую модель устройства Sonoff.
-
В приложении eWeLink нажмите на иконку .
-
В предложенном меню выберите режим .
-
Откроется видоискатель камеры.
-
В продолжении отсканируйте карточку с QR-кодом, которая идёт в комплекте.
-
Если всё прошло успешно, переходите к следующему шагу.
-
Если вы утеряли карточку с QR-кодом или не работает камера на смартфоне, введите QR-код вручную.
-
Откройте штатное меню телефона со списком доступных Wi-Fi-сетей и найдите устройство с именем , где — уникальный идентификатор устройства. Сохраните полученный ID у себя в блокноте, в нашем случае ID: .
-
Вернитесь в приложение eWeLink и выберите пункт .
-
Введите в окно ввода, полученный ранее ID-устройства и нажмите кнопку .
-
-
-
Выберите домашнюю сеть Wi-Fi, введите от неё пароль и нажмите кнопку .
-
Далее беспроводной модуль Sonoff сам создаст Wi-Fi-сеть с именем , где — уникальный идентификатор устройства. Для продолжения жмите кнопку .
-
Откроется штатное меню телефона со списком доступных Wi-Fi-сетей. Подключитесь к сети Wi-Fi умного устройства Sonoff:
-
Имя сети:
-
Пароль:
-
-
Зайдите обратно в приложение eWeLink. Если предыдущие шаги прошли успешно, то надпись на кнопке смениться на . Смело жмите на новоиспечённую кнопку.
-
Начнётся процесс поиска устройства Sonoff и регистрации его на сервере.
-
Если сопряжение прошло успешно, откроется окно с подтверждением. Измените имя устройства по умолчанию на любое удобное, в нашем случае Sonoff Wi-Fi. Далее нажмите на кнопку .
-
В рабочем окне приложения появится новое устройство Sonoff.
А индикаторный светодиод сопряжение загорится синим светом.
-
Это значит, всё получилось, и можно переходить к примерам работы.
Режим звукового сопряжения
Примеры работы
Ресурсы
Приложение: eWeLink
Приложение eWeLink поддерживает все продукты для умного дома ITEAD и продукты, которые включают в себя: Sonoff, Sonoff RF, Sonoff TH, Sonoff SV, Slampher, Smart Socket, Smart Fan (продается в Китае), светодиодный диммер (продается в Китае) и т. д.
eWeLink поддерживает несколько языков: упрощенный китайский, традиционный китайский, английский, русский, польский, французский, датский и итальянский. В ближайшем будущем будут поддерживаться новые языки. В настоящее время APP поддерживает следующие функции:
- Дистанционное включение/выключение
- Отслеживание состояния
- Синхронизация по времени
- Таймер цикла/таймер обратного отсчета
- Совместное использование устройств
- Группировка управления
- Умный сценарий
Мы разрабатываем его для поддержки большего числа функций в ближайшем будущем. На настоящий момент приложение поддерживает одноканальный интеллектуальный переклчатель, двухканальный интеллектуальный переклчатель, многоканальный интеллектуальный переклчатель, интеллектуальный вентилятор, светодиодный диммер, переключатель температуры и влажности Sonoff TH.
Эксплуатация приложения
1. Скачайте приложение на свой смартфон или планшет
Скачайте версию приложения для Android скачать eWelink.
Или выполните поиск eWeLink в Google Play.
Сканируйте QR-код, что бы скачать приложение eWeLink.

2. Установите приложение на свой смартфон.
3. Зарегистрируйте новую учетную запись
Вам необходимо ввести свой номер телефона/адрес электронной почты и пароль (не менее 8 символов). Введите проверочный код для регистрации. Обновления: Пользователи из азиатских стран ДОЛЖНЫ регистрироваться по номеру мобильного телефона. Тогда как пользователи за пределами азиатской зоны ДОЛЖНЫ зарегистрироваться по адресу электронной почты.
4. Войдите в свою учетную запись.
5. Добавить устройства
Версия eWeLink для Android:
1) Для версии Android вы должны включить WiFi на своем телефоне перед добавлением устройства.
2) Длительно нажмите кнопку «SET» (кнопка сопряжения) на Sonoff/Slampher/Smart Socket/Sonoff RF до тех пор, пока зеленый светодиодный индикатор не начнет мигать (вы можете использовать свой палец для непосредственного нажатия).
3) Нажмите значок поиска в середине. Проверьте на мигание и выберите соответствующий способ добавления, затем нажмите «Далее».
4) Выберите свою учетную запись WiFi и введите пароль (если пароль не указан, оставьте его пустым), поставьте галочку «Запомнить пароль Wifi», чтобы в следующий раз вам не нужно было заполнять снова, нажмите «Далее».
5) Затем он автоматически выполнит поиск и подключит устройство «ITEAD-100000xxxxx» вокруг вас.
6) Назовите свое устройство, получите доступ к устройству и управляйте им.
Версия eWeLink для iOS :
1) Нажмите значок поиска в середине.
2) Нажмите и удерживайте кнопку «SET» (кнопка сопряжения) на Sonoff / Slampher / Smart Socket / Sonoff RF до тех пор, пока зеленый светодиодный индикатор не начнет мигать. Проверьте на мигание и выберите соответствующий способ добавления, нажмите «Далее».
3) Затем откройте телефон Настройка> WiFi> подключите WiFi, начиная с ITEAD, введите пароль по умолчанию 12345678.
4) Вернитесь в приложение для подтверждения.
5) Затем введите свой SSID маршрутизатора WiFi и пароль (если пароль отсутствует, оставьте его пустым)
6) Наконец, назовите свое устройство и управляйте им.
ПРИМЕЧАНИЕ: Если вы видите, что новое добавленное устройство отключено, подождите несколько секунд. Если оно остается в автономном режиме, перезагрузите устройство, если все в порядке, оно станет онлайн в приложении.
Если вы используете WiFi A для добавления устройства, то при переключении на WiFi B вы не сможете управлять устройством. Чтобы устройство работало с WiFi B, вам нужно удалить его, добавив его через WiFi B.
У одного устройства один владелец. Если вы успешно добавили устройство в свою учетную запись, вы не можете добавить это устройство в другую учетную запись, если вы не удалите его из учетной записи в первой учетной записи. Только владелец устройства может делиться им с другими аккаунтами.
Значение зеленого светодиодного индикатора (для всех устройств умного дома ITEAD)
1. Есть два вида свечения светодиода, когда устройство в состоянии сопряжения (для умных устройств поколения 1 и поколения 2 соответственно). При добавнении для умных устройств поколения 1, клиентам iOS необходимо в настройку–>Wi-Fi, найдете WiFi ITEAD-*******, подключите с паролем 12345678. Клиентам Android не надо так делать.
Устройство в режиме сопряжения для поколения 1: зеленый светодиод быстро мигает.
Устройство в режиме сопряжения для поколения 2: зеленый светодиод быстро мигает или мигает 3 раза и повторно, означает состояние сопряжения.
2. Зеленый светодиод продолжает гореть, значит устройство успешно подключилось к серверу.
3. Зеленый светодиод быстро мигает один раз и повторяет, значит устройству не удалось подключиться к маршрутизатору. В этом случае подтвердите правильность имени и пароля вашего Wi-Fi и повторите попытку.
4. Зеленый светодиод медленно мигает, значит устройство подключено к маршрутизатору и серверу, но не удалось добавить в список устройств. Попробуйте добавить устройство еще раз.
5. Зеленый светодиод быстро мигает дважды и повторяет, значит устройство подключилось к маршрутизатору, но не удалось подключиться к серверу. Пожалуйста, подтвердите, что ваш маршрутизатор WiFi работает нормально.
6. Удаление устройств Чтобы удалить устройство, вам нужно перейти в список устройств, нажать значок удаления, чтобы удалить его. Или доступ к устройству, который вы хотите удалить, вы увидите кнопку «Удалить» в верхнем правом углу.
7. Управление группой, сценарием, умным сценарием
Войдите на страницу списка устройств «Все устройства», нажмите, чтобы развернуть ее, вы увидите все свои группы. Нажмите «Управление группой», чтобы создать новую группу.
Нажмите в правом верхнем углу страницы «Все устройства», вы увидите «сценарий», нажмите на нее, чтобы управлять сценарием.
Группа
Вы можете указать свое устройство в другую группу, это поможет легко управлять огромным количеством устройств. Например, вы можете создать новую группу под названием «Кухня». Укажите все устройства, установленные на кухне, в эту группу, и в следующий раз, когда вы покинете кухню, вы можете просто войти на страницу группы «Кухня», чтобы отключить все устройства.
Войдите в группу, вы можете удалить или добавить другое устройство. Если вы удалите группу, устройства из этой группы будут по-прежнему существовать в списке «Мое устройство».
Сценарий
Сценарий содержит много устройств, установите для каждого состояния устройства значение «Закрыт» (выкл.), «Открыт (вкл.)» Или «Сохранить» (сохранить текущее состояние), а затем сохранить его. Все устройства будут автоматически выполняться в заданном состоянии.
Таким образом, вы можете использовать сценарий, чтобы указать различные светодиоды для сценария А, включить их или выключить, или сохранить, и сохранить их. В следующий раз система автоматически выполнит сценарий.
Умный Сценарий
Вы можете установить умный сценарий – использовать пусковое устройство для сбора данных окружающей среды для включения/выключения других устройств. До сих пор, мы предусмотрели, что пусковое устройство умного сценария включает в себя: Sonoff TH10 / TH16, Sonoff SC, но скоро появится большее количество поддерживаемых устройств. И к умным устройствам с включением/выключением по сценарию добавятся все 1-канальные переключатели/розетки itead . Если вы хотите знать, поддерживают ли наши умные домашние продукты этой функции или нет, пожалуйста, обращайтесь в нашу службу клиентов при оформлении заказа.
Как работает умный сценарий? Возьмите Sonoff TH10, например.
Во-первых, установите Sonoff TH10 в ручном режиме, только когда он запускает условие, задача может быть выполнена. Затем установите условие умного сценария: Sonoff TH10≥27 ℃, выполните Open Sonoff. Если реальная температура Sonoff TH составляет 26 ℃, то когда она станет 27 ℃ и выше, Sonoff будет включен автоматически. Но если ваша первоначальная температура в реальном времени выше 27 ℃, она не может вызвать состояние и включить Sonoff.
Итак, для использования функции умный сценарий Sonoff TH вам необходимо:
1. Иметь хотя бы один Sonoff TH и один 1-канальный переключатель/разъем (Sonoff, Sonoff RF, Sonoff SV, Smart Socket и т. д.).
2. Все вышеперечисленные устройства должны быть добавлены в одну учетную запись, вы являетесь владельцем устройств. Общие устройства не поддерживаются.
3. Sonoff TH находится в ручном режиме, а не в автоматическом режиме.
4. В режиме реального времени температура должна превышать заданную температуру для запуска условия.
8. Делиться устройствами Введите устройство, которым вы хотите поделиться, нажмите на значок «Поделиться», затем введите номер телефона/адрес электронной почты (зарегистрироваться и войти, оставаться в сети) с кем вы хотите поделиться. Затем он/она получит приглашение, приняв приглашение, он/она будет иметь полномочия на управление устройством, которым вы делитесь. Только владелец устройства имеет право делиться устройством.
Содержание
- 1 Текстовая инструкция
- 2 Инструкция в картинках
- 3 Видео инструкция
- 4 Возможные проблемы и их решение
На данной странице представлена инструкция по подключению устройств eWeLink к Умному Дому Яндекса. Некоторые пункты инструкции внесены, основываясь на личном опыте пользователей, и не являются официальной рекомендацией Яндекса.
Подключение устройств eWeLink происходит непосредственно через официальное приложение "eWeLink", после чего синхронизируется в официальном приложении "Яндекс", во вкладке "устройства" через учетную запись eWeLink.
Текстовая инструкция
- Открываем приложение «eWeLink», нажимаем на + на нижней панели, выбираем «все устро…» в верхнем левом углу (или иной способ подключения в предложенном списке).
- Выбираем из списка устройство, которое хотим подключить.
- Следуя инструкции на экране, производим подключение устройства.
- Открываем приложение «Яндекс», пункт меню «Устройства».
- Выбираем пункт «Управление устройствами», после нажимаем на + в верхнем левом углу.
- Выбираем в меню «Добавить» пункт «Устройство».
- Пролистав список вниз, выбираем навык «eWeLink Smart Home».
- Читаем инструкцию на экране, нажимаем кнопку «Объединить аккаунты».
- Вводим данные от своего аккаунта eWeLink, через который ранее авторизовались в приложении. Подтверждаем.
- Жмём кнопку «Обновить список устройств».
Ищем в списке устройство (устройства) eWeLink. Если ничего не добавилось, переходим в раздел "Возможные проблемы и их решение" внизу страницы.
Инструкция в картинках
-
Жмём +
-
Выбираем «Все устро…»
-
Список устройств
-
Подключаем нужное
-
Выбираем «Устройства» в приложении «Яндекс»
-
Меню «Управление устройствами»
-
Жмём +
-
Выбираем «Устройство»
-
Выбираем навык eWeLink Smart Home
-
Объединяем аккаунты
-
Вводим логин-пароль eWeLink
-
Немного ждём…
-
Жмём «Обновить список устройств»
-
Завершено!
Видео инструкция
Если какой-то пункт из видео Вам непонятен, то параллельно с ним можно читать текстовую инструкцию, т.к. некоторые действия в видео не отображены.
Возможные проблемы и их решение
При объединении аккаунтов (разных навыков УД, необязательно eWeLink) иногда возникает ошибка, вызванная перебросом из одного браузера или ПП в другой, и потерей кук при этом перебросе. В качестве решения — может помочь:
- Указать в системе какой-либо браузер по умолчанию;
- В этом браузере открыть прямую ссылку на добавление устройств в УДЯ;
- Повторить те же действия.
Разным пользователям по отзывам помогали разные браузеры (одним Opera, другим FF или Chrome).
Если у Вас возникли проблемы при подключении, а решения здесь нет – обратитесь в телеграм-сообщество "Яндекс.Станция, Умный дом и устройства" где Вам с радостью помогут.
Монтаж wi-fi реле Sonoff Basic (на русском языке — Сонофф Басик) подразумевает его последовательное подключение в цепь питания бытового электроприбора, либо иного электронного устройства с питанием от сети 220v. Реле Sonoff Basic сохраняет информацию о таймерах в памяти устройства. Сопряжение с гаджетом и настройка потребует установки приложения eWeLink. При нахождении реле и устройства с приложением eWeLink в локальной сети (подключены в одному wi-fi) возможна отправка команд без интернет соединения. Синхронизация времени осуществляется с Китайского облака, поэтому Sonoff Basic продолжит работу по установленным таймерам при длительном отсутствии интернета, до первой перезагрузки устройства. Прекрасно работают в паре с датчиками движения.
Инструкция по подключению Sonoff Basic
Нам понадобится:
- Wifi реле Sonoff Basic (либо Sonoff Basic R2, R3 различий при подключении нет).
- Бытовой прибор, который будем автоматизировать. Я буду делать умным удлинитель.
- Инструмент — канцелярский нож, кусачки, маленькая отвертка крестовая и плоская.
Приступаем:
- Извлекаем реле из упаковки. В комплекте Sonoff Basic: боковые крышки, болты для крепления крышек и краткая инструкция.
- Определитесь с местом установки реле. Обычно я ставлю посередине длины шнура питания. Иногда такая установка невозможна если провод проходит за шкафом, под диваном и в других труднодоступных местах. Кусачками перерубаем провод питания электроприбора в месте установки.
- Канцелярским ножом аккуратно срезаем первый слой изоляции. Не прорежьте провода. Под изоляцией три провода из которых: коричневый фаза (L), синий нейтраль (N), желто—зеленый земля (PE). Зачищаем изоляцию на фазном (L) и нейтральном проводе (N). Подключение земли не предусмотрено. Отгибаем провод в сторону, подключать не будем.
- К левой части Sonoff Basic подключаем часть провода с вилкой. Она будет идти в розетку. Вставляем провода N и L в зеленую колодку, надпись на корпусе Input. Плоской отверткой зажимаем контакты. Если не известно где фаза, поможет индикатор фазы.
- К правой части Sonoff Basic подключаем провод электроприбора. Вставляем провода N и L в зеленую колодку, надпись на корпусе Output. Плоской отверткой зажимаем контакты.
- Остался третий провод — земля. Между корпусом прибора и местом куда закручивается болт крепления крышки есть место куда он встает впритык и никуда не денется. Убираем его, что бы не мешал закрыть крышку. Дополнительно можно заизолировать.
- Закручиваем крестовой отверткой боковые крышки Sonoff Basic болтами из комплекта устройства. Боковые крышки прижимают провод за изоляцию, что предотвращает вырывание проводов из контактной колодки при случайном воздействии на реле. Сборка закончена.
Настройка работы в приложении eWeLink
Скачиваем приложение eWeLink на гаджет с AppStore или PlayMarket. Регистрируем аккаунт. Ввод почты обязателен для получения кода подтверждения. Пароль не менее восьми символов. После регистрации попадаем в главное меню eWeLink. Управление реле возможно только с использованием этого приложения. Управление с компьютера возможно только с помощью установки виртуальной машины с мобильными ОС или путем отправки http команд, после перепрошивки реле.
Сопряжение Sonoff Basic
Подключаем гаджет к домашней Wi-fi сети, а Sonoff Basic к сети 220v.
Поддерживаются только Wi-fi сети 2.4G.
Зажимаем кнопку на Sonoff Basic до тех пор пока светодиодный индикатор не начнет быстро мигать или мигать 2 раза и гореть.
В приложении нажимаем кнопку +, далее Quick Pairing. Поле имя беспроводной сети будет заполнено автоматически, названием сети к которой подключен гаджет. Остается ввести только пароль от Wi-fi. Далее ожидаем сопряжения. После успешного нахождения устройства в сети под временем увидим надпись «Registering….». Вводим имя Sonoff Basic для отображения в приложении. Нажимаем добавить устройство. Сопряжение закончено, о чем свидетельствует постоянно горящий зеленый LED индикатор.
Sonoff Basic отобразится в главном меню приложения eWeLink в состоянии выключен (OFF). Для его запуска тапаем на кнопку OFF и получаем состояние включено (ON). Нажатие на имя переносит на отдельное меню настройки. Справа отображается значок активности подключения. Если работаем в рамках одной сети там будет значок обозначающий локальную сеть.
Настройка Sonoff Basic в eWeLink. Таймеры, работа по расписанию.
В меню доступны пункты:
- Поделиться. Позволяет управлять одним реле с разных аккаунтов. Например: Удлинителем могут управлять все члены семьи со своих смарфонов.
- По расписанию. Настройка работы Sonoff Basic по расписанию. Позволяет настроить работу по времени на любой день года с указанием конкретной даты включения или выключения. Возможно разовое выполнение команд или с повторением по дням недели.
- Таймер. Обратный отчет до времени совершения действия ON или OFF.
- Цикличный таймер. Запустить действие ON/OFF, после заданного времени действие ON/OFF.
Обновление прошивки, дополнительные функции
Справа от названия реле нажав на три точки попадаем в дополнительное меню где находим:
- Изменение имени устройства.
- Обновление прошивки до последней версии.
- Активация работы в локальной сети.
- Notification for operations…. Отправка уведомлений о работе устройства.
- Power-on-State. Важная настройка. Определяет поведение Sonoff Basic после возобновления электропитания. Например: после отключения света реле может перейти в состояние ON, OFF или последнее активное состояние при котором пропало электропитание.
- Turn off network indicator. Если не активировать этот пункт при успешном подключении к Wi-fi сети зеленый индикатор будет всегда гореть. Светит ночью в глаза. Я отключаю.
- Длительность. Параметр устанавливает через какое время выключить Sonoff Basic, после его включения.
- История. Лог работы устройства.
- Данные о модуле. Версия прошивки, MAC адрес, другая системная информация.
Если заявленного функционала оказалось недостаточно, есть возможность прошивки этих беспроводных модулей на кастомную. Например прошить на Tasmota, с последующей интеграцией в системы умного дома.
Сброс до заводских настроек
Выполняется путем удержания кнопки на устройстве (~ 30 секунд). Ждем частого мигания светодиода. Далее подключение реле к учетной записи выполняем аналогично обычному подключению нового устройства.
16.12.2020
К другим статьям
При первом знакомстве с устройством резонно возникает вопрос, как подключить и настроить Wi-Fi реле для умного дома Sonoff. В этой статье мы покажем, как подготовить девайс к началу работы и как его подключить, а также расскажем пару слов о приложении и как его настроить.
Схема подключения Sonoff
Умное реле ставится в разрыв кабеля питания и питается напрямую от сети. В реле на Вход (In) мы подключим кабель с вилкой на другом конце, в разъем Выход (Out) будет необходимо подключить управляемое устройство. Для этого потребуется очистить кабель от оплетки и зачистить жилы.
Жесткий контакт и легкость в подключении обеспечивают удобные прижимки для фиксации жилы. Если нужно защитить контакт во влажной среде можно воспользоваться водонепроницаемым кейсом.
Используем три контакта на вход (In) и три контакта на выход (Out).
В прилагаемой к реле инструкции и на корпусе самого реле можно видеть порядок подключения, где:
- L — фаза,
- N — Ноль,
- E — земля.
По окончанию монтажа необходимо проверить, чтобы все жилы были надежно закреплены в клеммах, затем установите крышку, тем самым дополнительно зафиксировав конструкцию.
На фото модель с ваттметром Sonoff POW R2, полностью готовое к настройке.
Приложение Ewelink — регистрация и настройка
Теперь, когда мы подготовили реле к подключению, мы можем перейти к настройке приложения Ewelink. Понадобится установить официальное приложение Ewelink на Ваш смартфон (Apple Store, Google Play), затем провести регистрацию аккаунта и в заключение привязать к аккаунту реле.
Приложение Ewelink это инструмент для управления вашим умным домом от Sonoff. Является официальным, постоянно обновляется. В планах компании на 2020 год подключить нативную поддержку гаджетов Яндекс.Алиса прямо из коробки. На данный момент синхронизация возможна посредством приложения Mi Home. Эко-система Sonoff позволит вам создать дом будущего с возможностью управления вашими девайсами из любой точки мира. В том числе по индивидуальным сценариям или по установленным таймерам.
Подключение Sonoff к Ewelink
Поместите ваш смартфон и реле вблизи роутера.
- Включаем реле в сеть и переводим в режим сопряжения. Для этого необходимо зажать кнопку на корпусе устройства на 7 секунд, пока светодиод не начнет циклично моргать тремя короткими сигналами.
- Открываем приложение Ewelink и нажимаем на крестик внизу страницы, чтобы добавить новое устройство.
- Далее из списка выбираем способ «Quick Pairing».
- В появившемся окне вписываем имя Wi-Fi сети и пароль для доступа. Убедитесь, что вы подключены к Wi-Fi 2.4 Ггц, на частоте Wi-Fi 5.0 Ггц подключаться не будет!
- После удачного сопряжения вам будет предложено назначить имя для вашего девайса.
Теперь Ваше реле готово к использованию!
Подключение Sonoff через режим точки доступа
Если по каким-то причинам по окончании процесса высвечивается ошибка сопряжения, то можно подключить реле Sonoff с помощью режима точки доступа — «Compatible Pairing Mode (AP)».
- Открываем приложение Ewelink и нажимаем на крестик внизу страницы, чтобы добавить новое устройство.
- Далее из списка выбираем способ «Compatible Pairing Mode (AP)».
- После этого необходимо провести следующие действия: отключить реле от сети и снова подключить. Зажать кнопку на корпусе реле на 5 секунд, до тех пор пока сигнальный светодиод не начнет моргать в режиме 2 коротких и 1 длинный сигнал. Повторно зажать кнопку на 5 секунд, пока светодиод не начнет моргать непрерывно.
- Затем переходим в настройки сети Wi-Fi, подключаемся к сети с именем формата «ITEAD-100000***» и вводим пароль «12345678».
- Возвращаемcя обратно в приложение Ewelink и нажимаем кнопку «Далее». В появившемся окне вписываем имя Wi-Fi сети и пароль для доступа.
- После удачного сопряжения вам останется назначить имя для вашего девайса.
Поздравляем! Ваше реле было успешно добавлено к аккаунту и готово к использованию!

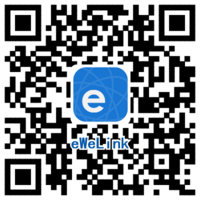
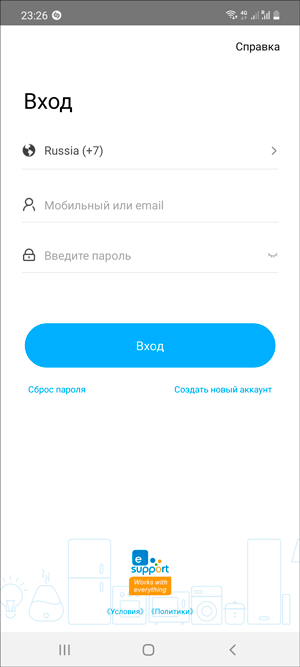
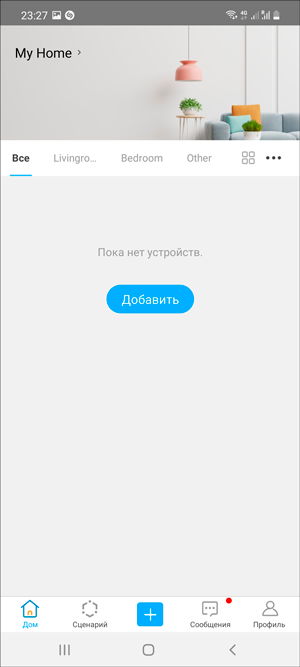
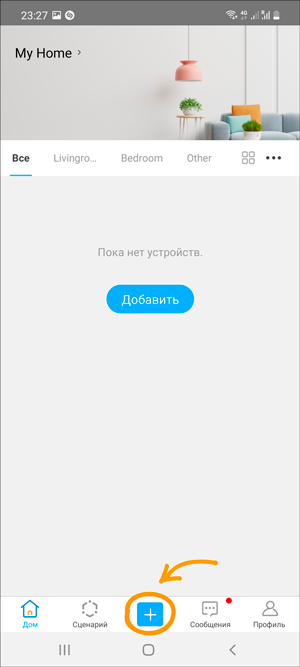
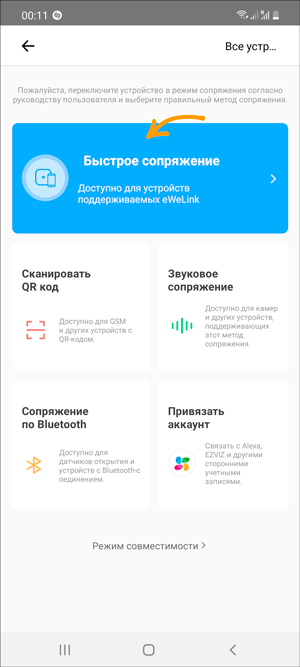
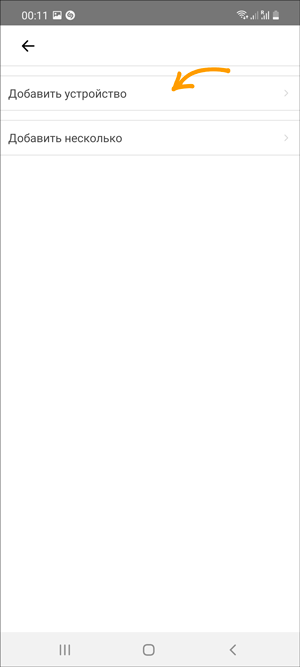
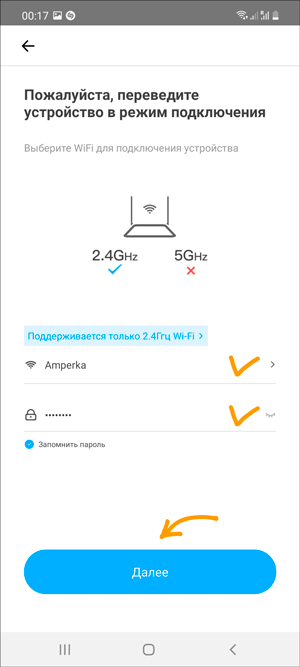
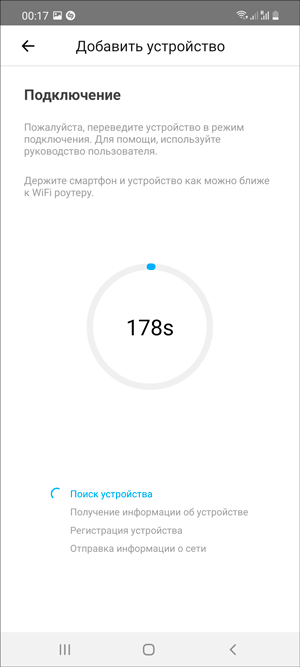
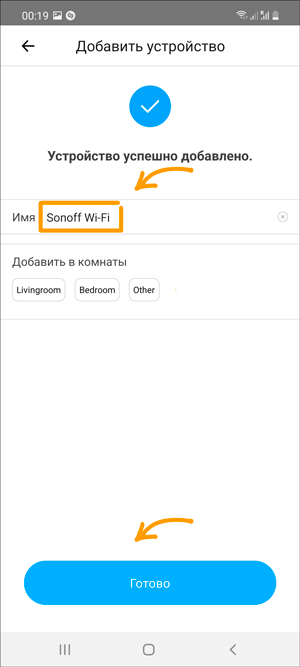
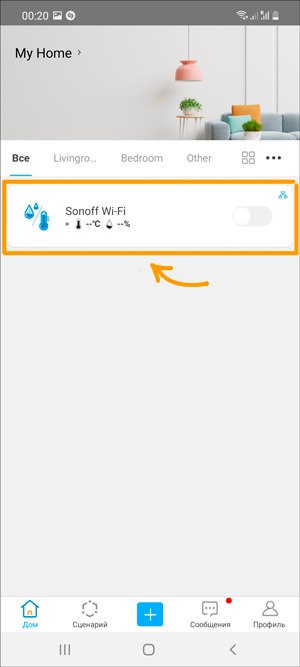 А индикаторный светодиод сопряжение загорится синим светом.
А индикаторный светодиод сопряжение загорится синим светом.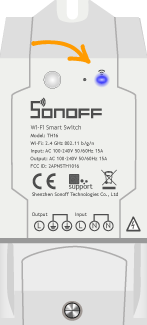
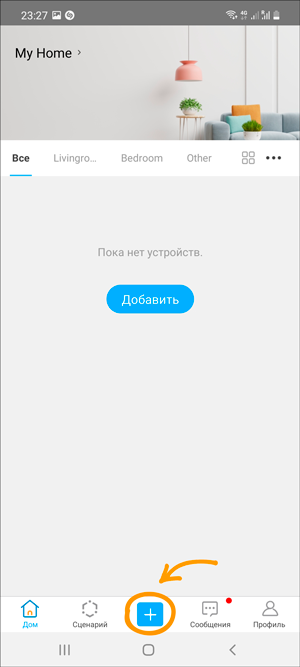
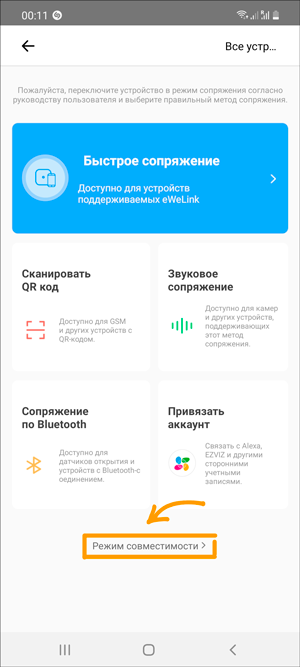
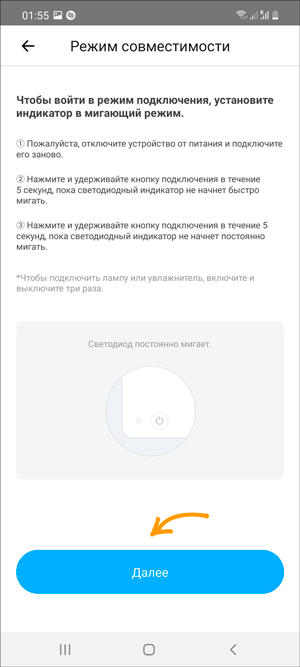
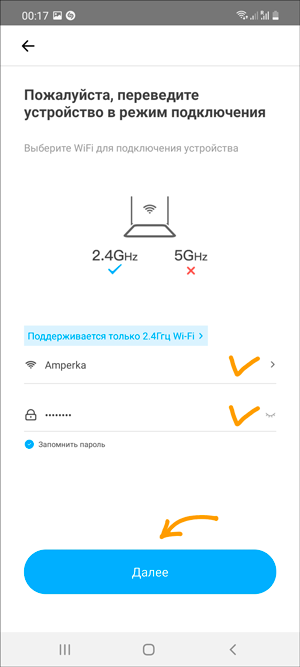
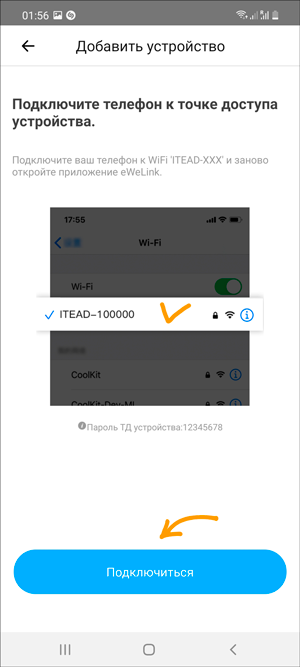
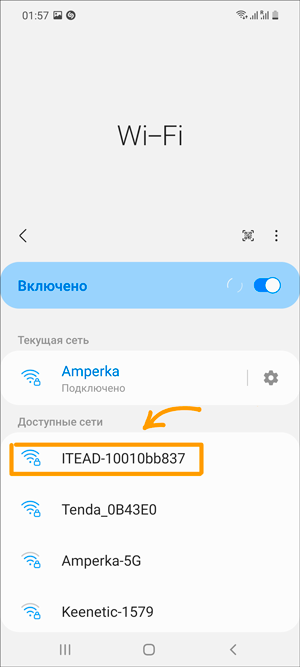
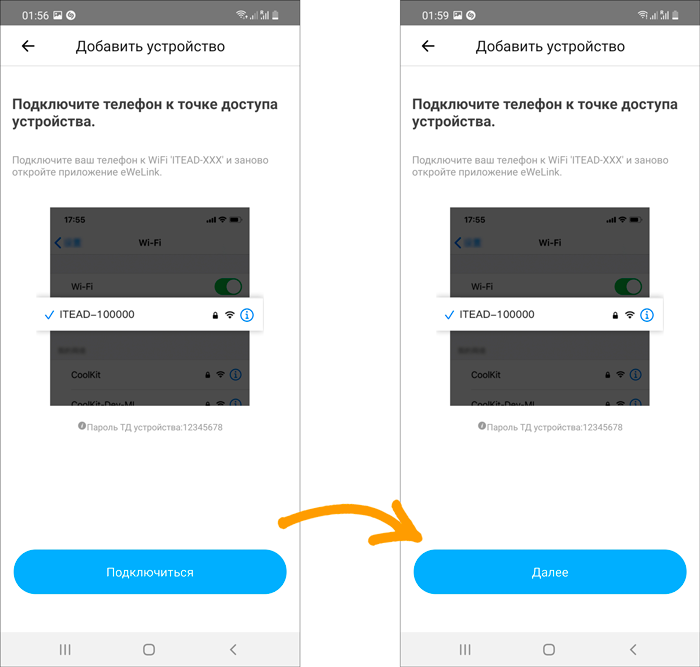
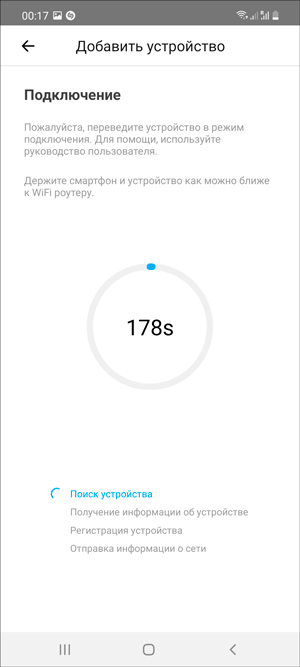
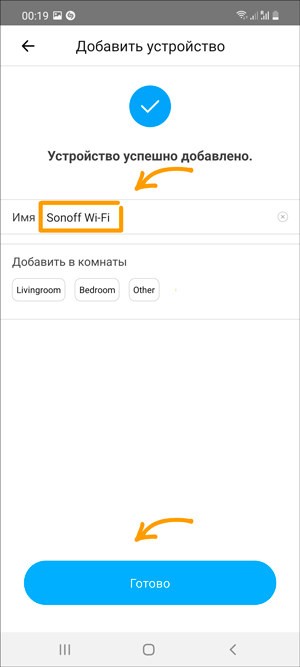
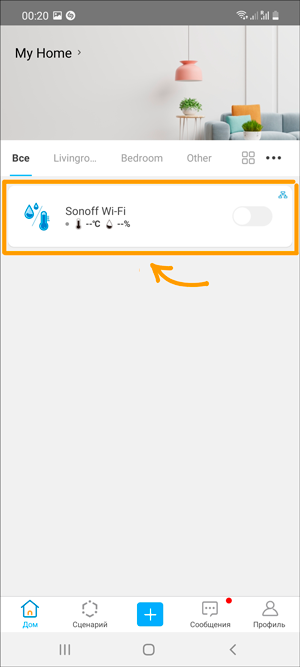 А индикаторный светодиод сопряжение загорится синим светом.
А индикаторный светодиод сопряжение загорится синим светом.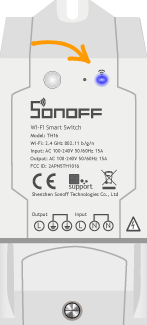
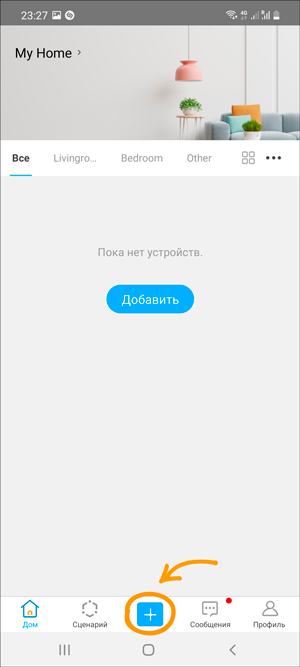
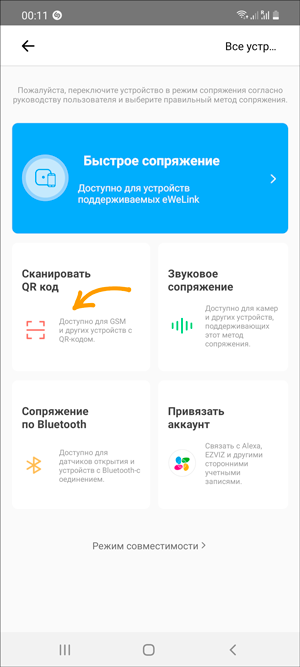
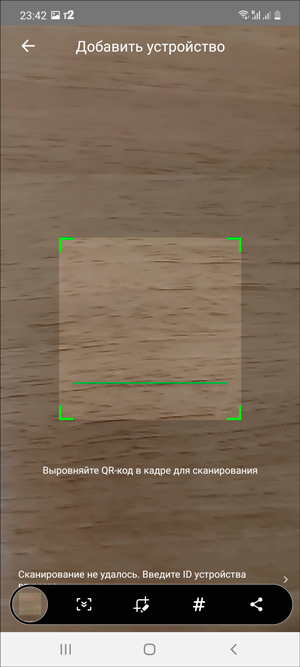

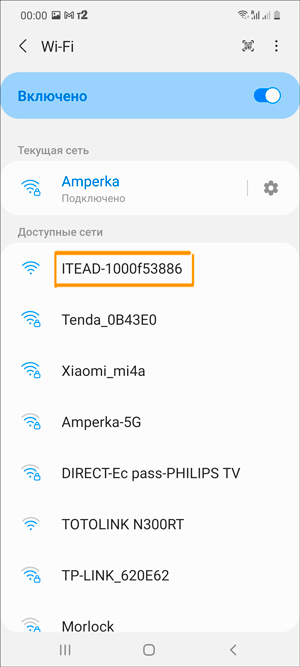

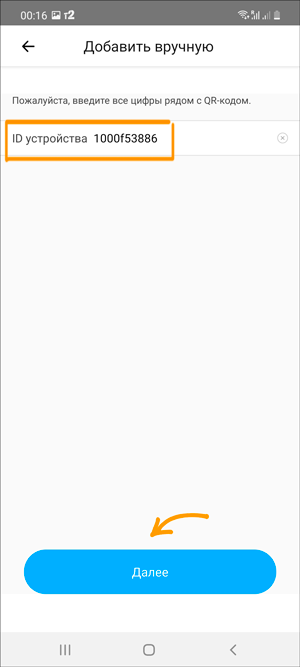
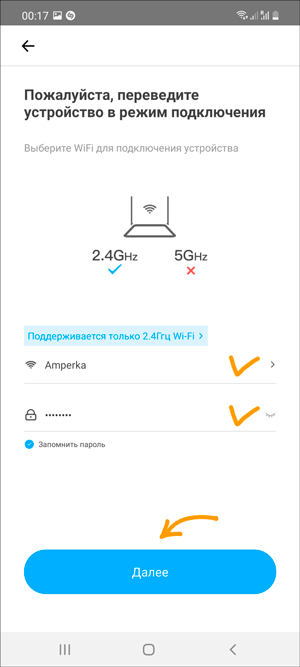
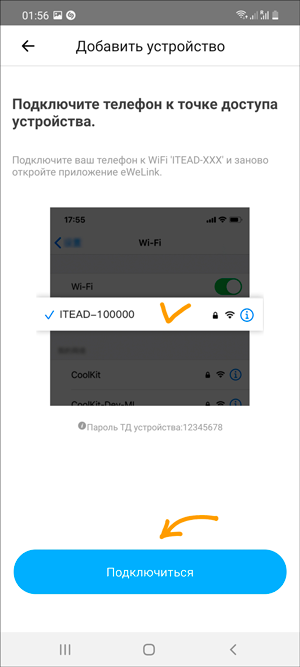
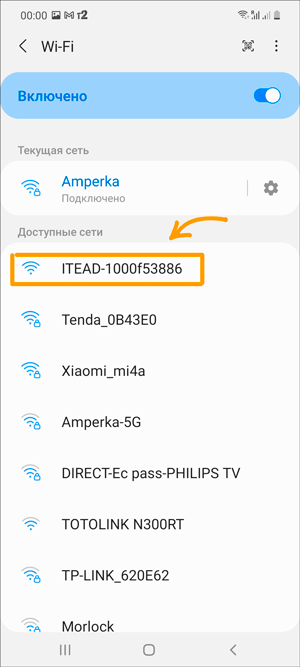
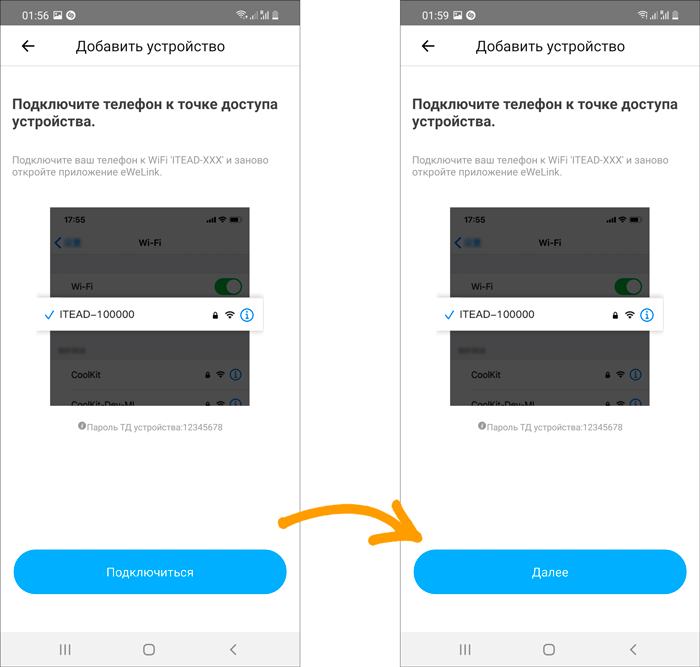
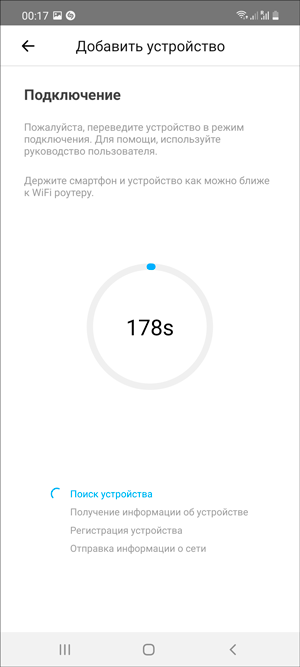
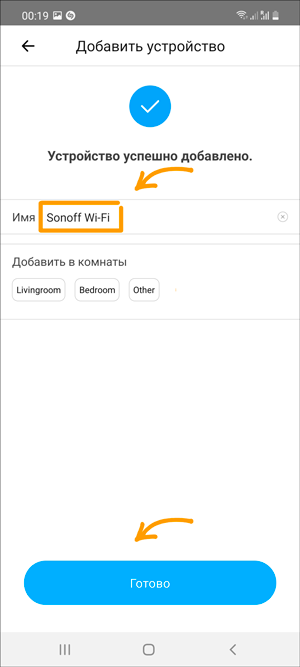
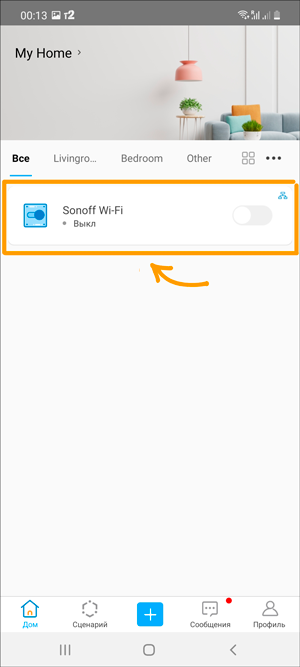 А индикаторный светодиод сопряжение загорится синим светом.
А индикаторный светодиод сопряжение загорится синим светом.