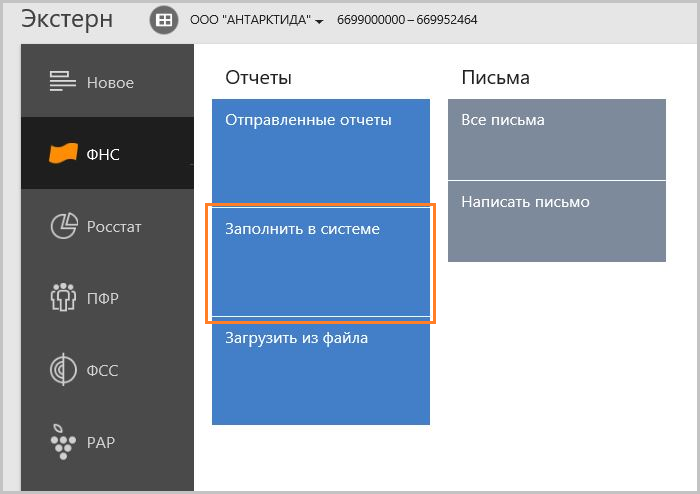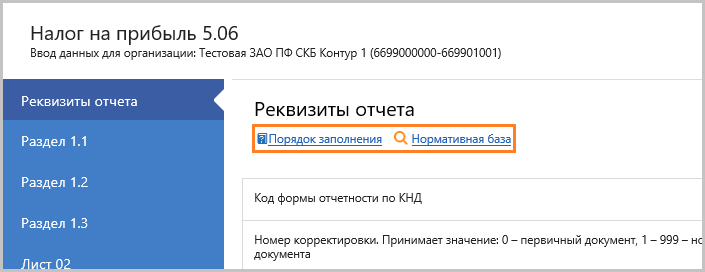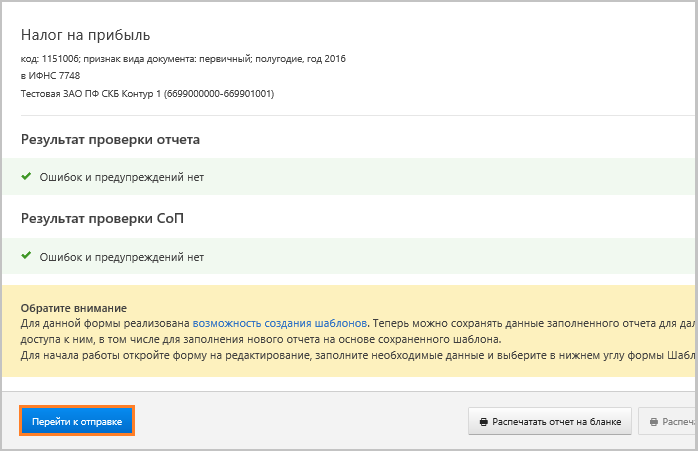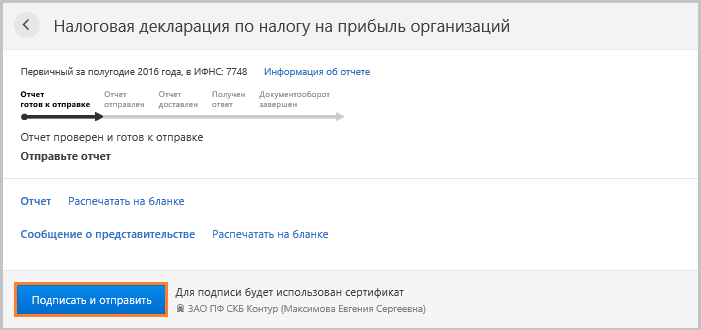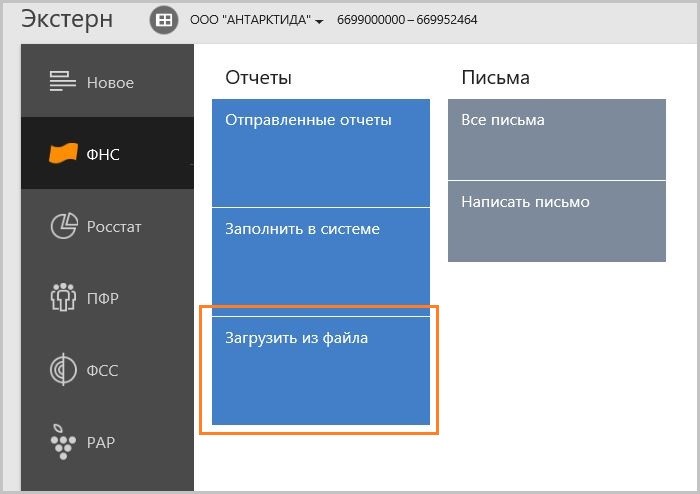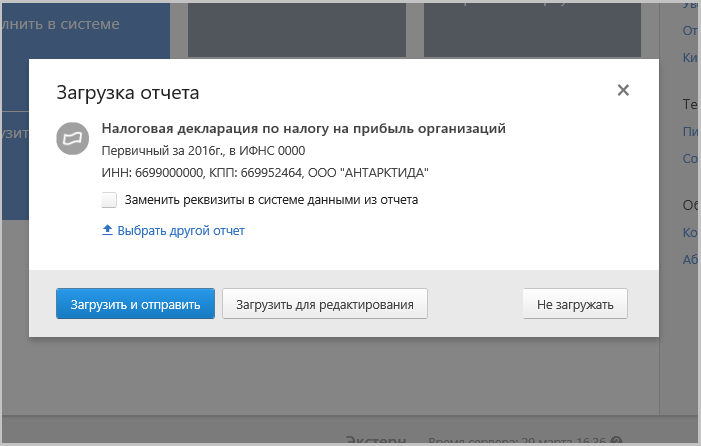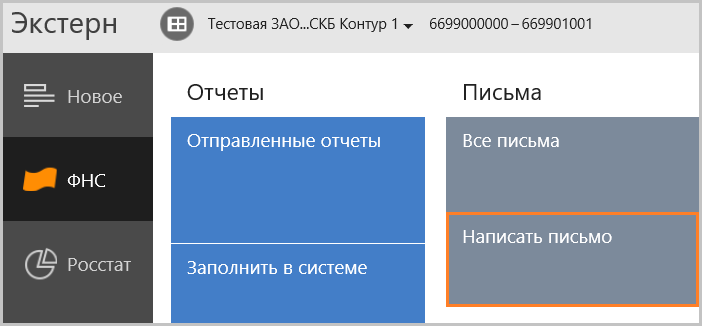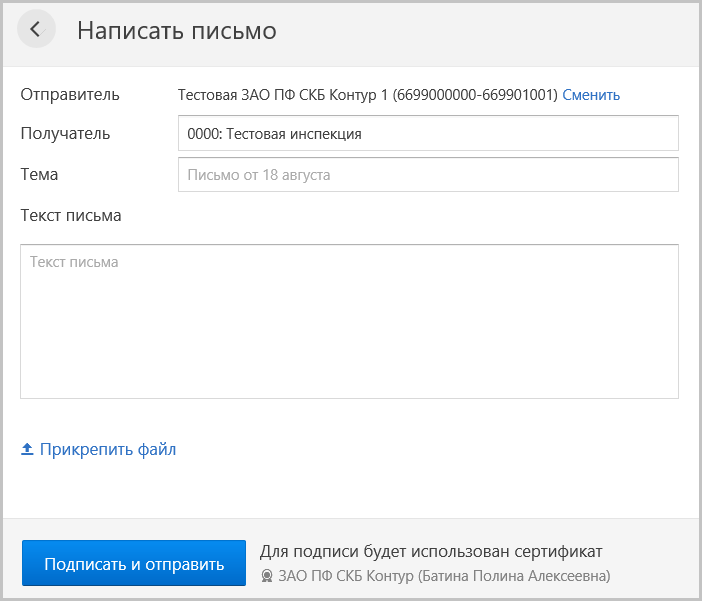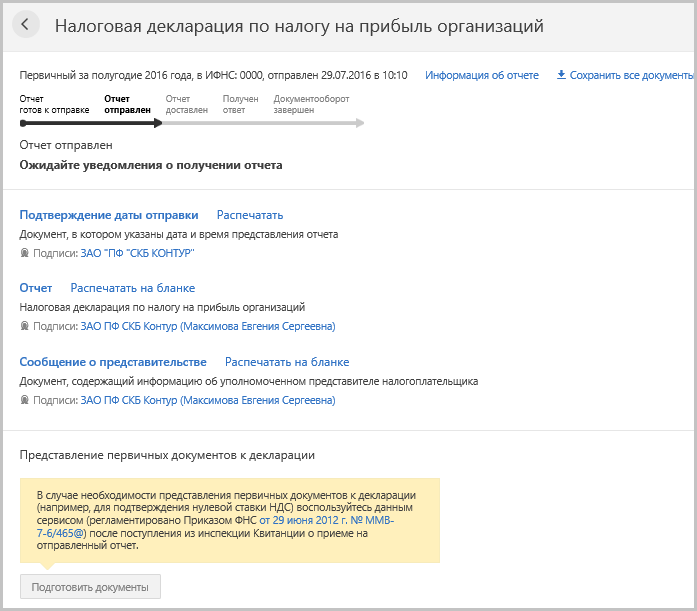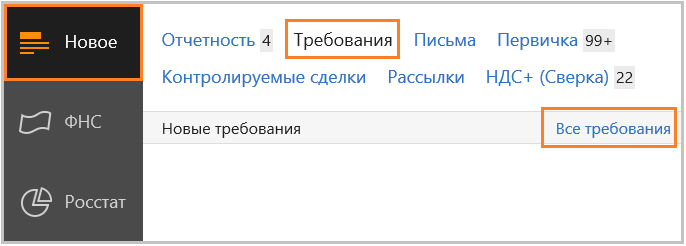Система Контур. Экстерн позволяет отправлять отчеты в 4 основных направления (налоговая, ФСС, ПФР, Росстат) и 2 дополнительных (Росалькоголь и Росприроднадзор).
- Выгодно для групп
компаний - Отличная поддержка
- Нужны настройки
Читайте также:
- Контур. Экстерн — общий обзор возможностей сервиса
- Контур. Экстерн — как зарегистрироваться, войти в личный кабинет и подключить отправку отчетности
Как отправлять отчеты, подготовленные непосредственно в программе?
Перед отправкой отчетов нужно не забыть добавить необходимые данные в пункте меню ФНС и ПФР. Там нужно будет ввести некоторые реквизиты, которые «подружат» программу с направлениями сдачи.
Что делать далее?
Выбираем направление сдачи (мы показываем на примере ФНС) и нажимаем «Заполнить в системе»:
В открывшемся списке нужно найти нужную форму отчета выбрать ее — откроется окно редактирования. В этом окне и происходит заполнение самого отчета. Что полезно — есть две ссылки на «матчасть» — нормативные документы и инструкции по заполнению:
По окончании процесса работы с отчетом нужно нажать «Сохранить и закрыть», затем «Отправить». Отчет будет автоматом проверен на наличие технических ошибок и соответствие формату. Если ошибки найдены, появится предупреждение. Тогда нужно будет отредактировать отчет.
Автоматическое тестирование — это отличная функция Экстерна, который не предлагает пользователю выбрать возможность — проверять или не проверять отчет, а делает это сразу и принудительно. Таким образом, даже самые торопливые клиенты будут застрахованы от ошибок.
Если ошибок нет, то появится окошко:
Нажимаем «Перейти к отправке»:
Нажимаем «Подписать и отправить» — и отчет отправлен.
Как отправлять отчеты, подготовленные в сторонней бухгалтерской программе?
Самый первый шаг — подготовить отчет в вашей программе учета и выгрузить его файлом формата xml в удобное место на компьютере или переносном носителе (флешка, например).
Далее нужно открыть Контур. Экстерн и перейти в нужный пункт меню. Мы рассмотрим этот шаг на примере отчета в ФНС:
После нажатия на «Загрузить из файла» появится окно выбора файла. Выбираем, сохраняем. Получаем следующее сообщение:
Таким образом, программа предлагает два варианта:
- Загрузить для редактирования.
- Загрузить сразу для отправки.
Если выбрать первый вариант, появится форма, где можно внести в отчет требуемые изменения.
Если выбрать второй вариант, то файл с отчетом будет сразу проверен на соответствие формату и наличие технических ошибок.
При наличии ошибок программа выдаст предупреждение с описанием, что именно нужно поправить. Правки можно внести как в программе, где отчет был изначально и сделан, так и непосредственно в Контур. Экстерне.
Когда отчет корректен, появляется следующее сообщение:
Нажимаем «Перейти к отправке»:
Нажимаем «Подписать и отправить» — и отчет уходит в нужном направлении. Отменить это действие уже нельзя.
Как переписываться с госорганами?
Контур. Экстерн позволяет переписываться с налоговой и ПФР и отправлять запросы на сверку с бюджетом.
Чтобы отправить сообщение в госорган, нужно:
- Выбрать в левом меню программы ФНС или ПФР (в зависимости от того, куда направляется сообщение).
- Выбрать пункт соответствующий меню на странице:
- Откроется форма сообщения, ее нужно заполнить, а потом нажать «Подписать и отправить».
Как отслеживать статус отправленных отчетов и писем?
В программе Контур. Экстерн удобно и наглядно реализована информация по отправленным отчетам. Можно просматривать статус отчета, выбрав нужный отправленный отчет:
Как видно на иллюстрации, по каждому отчету можно отследить его текущий статус и распечатать документы (подтверждение отправки и т.п.).
Что касается требований, присылаемых налоговым органом, то они тоже будут приходить в Контур. Экстерн. Найти требования и начать с ними работу можно в меню «Новое»:
Также по направлениям ФНС и ПФР в программе есть возможность отправлять и получать письма. Для этого нужно выбрать госорган и открыть пункт меню «Письма».
Чтобы воспользоваться возможностью передавать ЗПЭД и УПУП руководителю на подпись, выполните следующие действия:
Добавление в Экстерн руководителя организации
- Перейдите в раздел «Реквизиты и настройки» → «Клиенты». Если раздел «Клиенты» есть, переходите к пункту 2.
- Нажмите «Добавить».
- Откроется окно для ввода данных. Введите имя и фамилию руководителя и адрес его эл. почты.
Если руководитель организации уже зарегистрирован в сервисах Контура, укажите уже используемый адрес. - Нажмите «Далее».
- Отметьте организации, к документам которых пользователь может иметь доступ.
- Нажмите «Добавить». Пользователь добавлен.
- На указанную почту уйдет письмо — руководителю нужно будет перейти по ссылке из письма и завершить регистрацию: принять пользовательское и лицензионное соглашения, при необходимости указать пароль, подтвердить номер телефона в качестве второго фактора входа (подробнее в инструкции для руководителя).
- После подтверждения регистрации появится зеленая галочка напротив имени руководителя.
Не дожидаясь завершения регистрации, можете включить дополнительные возможности на выбор:
-
Дистанционное подписание отчетности и других документов (подробнее о модификаторе).
Модификатор «Дистанционное подписание» дает возможность передавать отчеты, сверки, ответы на требования и другие документы на подпись руководителю прямо из Экстерна. Руководитель получит уведомление о подготовленном документе в специальной ограниченной версии Экстерна, подпишет и отправит его в контролирующий орган. Для подключения сервиса перейдите в раздел «Реквизиты и настройки» → «Управление тарифом» или оставьте заявку на сайте.
- Дистанционное подписание только регистрационных документов СФР.
Как подключить возможность дистанционного подключения, читайте ниже.
Подключение возможности дистанционного подключения
- В разделе «Реквизиты и настройки» → «Клиенты» нажмите на имя руководителя. Откроется карточка пользователя.
- В разделе «Дистанционное подписание» выберите возможность:
-
«Подключение к ЭДО с СФР» — позволяет бесплатно передать на подпись ЗПЭД и УПУП. Настройка включится на 7 дней. Если руководитель не успеет за это время подписать ЗПЭД и УПУП, настройку можно будет включить повторно.
Если у вас нет раздела «Дистанционное подписание» или переключателя «Подключение к ЭДО с СФР», обратитесь в техническую поддержку.
- «Отчеты, сверки и другие документы» — дает возможность передавать на подпись и другие документы, которые отправляются через Контур.Экстерн. При выборе этой возможности «Подключение к ЭДО с СФР» включится автоматически.
При выборе любой из возможностей может появится сообщение как на картинке. В этом случае удалите у одного из пользователей указанную организацию или отключите первому пользователю дистанционное подписание. Только один руководитель организации может подписывать отчетность дистанционно.
-
- Если во время включения дистанционного подписания руководитель еще не завершил регистрацию в Кабинете клиента (нет зеленой галочки под переключателем), больше ничего делать не нужно. Настройка включится после окончания регистрации.
- Если вы включили дистанционное подписание уже после регистрации руководителя, будет отправлено письмо со ссылкой на дополнительную настройку: проверку компьютера и установку необходимых программ для подписания (подробнее в инструкции для руководителя).
Когда руководитель завершит регистрацию, в документах появится кнопка «Отправить на подпись».
Не забудьте отправить руководителю ссылку на инструкции, как ему дистанционно подписать ЗПЭД и УПУП.
Подключение к ЭДО с СФР
Чтобы отчитываться за организацию в СФР, нужно отправить в контролирующий орган форму «Заявление на подключение страхователя к ЭДО ПФР (ЗПЭД)». Если планируете отчитываться через уполномоченного представителя, после приема ЗПЭД отправьте Уведомление о предоставлении полномочий представителю (УПУП). Обе формы нужно подписать сертификатом руководителя.
ЗПЭД
- Перейдите во вкладку «СФР» → «Подключение к СФР» → «Заявление на подключение страхователя к электронному документообороту (ЗПЭД)» или по ссылке.
- Проверьте код УПФР и СНИЛС (для ИП) в разделе «Сведения о страхователе». При необходимости дополните или исправьте.
Если отсутствуют другие сведения, заполните в разделе «Реквизиты и настройки» → «Реквизиты плательщика». - Проверьте ФИО и должность в разделе «Заявление подписывает». При необходимости исправьте данные в разделе «Реквизиты и настройки» → «Реквизиты плательщика».
- Когда заявление будет готово, нажмите «Отправить на подпись».
- Руководитель получит письмо со ссылкой на заявление.
- Раздел с заявлением закроется. В разделе «Регистрация в ПФР» откроется сообщение «Документ передан на подпись».
Если появится сообщение об ошибке, перезагрузите страницу через минуту и отправьте заявление на подпись еще раз.
Когда ЗПЭД будет принят, можно отправить УПУП, чтобы отчитываться через уполномоченного представителя. Вы можете проверить отправку заявления руководителем в разделе «ПФР» → «Регистрация в ПФР» → «Отправленные». Для этого нажмите «Поиск по документам», выберите фильтр «Все пользователи» и нажмите «Найти» — отобразятся заявления, отправленные руководителем. Если у вас несколько пользователей, сделать это сможет только администратор.
УПУП
- Перейдите в меню «СФР» → «Подключение к СФР» → «Уведомление о предоставлении полномочий представителю (УПУП)» или по ссылке.
- Чтобы передать уведомление на подпись руководителю, достаточно после заполнения нажать кнопку «Перейти к отправке».
- Когда сервис закончит проверку уведомления, нажмите «Перейти к отправке», а затем — «Отправить на подпись».
-
Текущая вкладка закроется и вы увидите сообщение «Документ передан на подпись».
Если появится сообщение об ошибке, перезагрузите страницу через минуту и отправьте уведомление на подпись еще раз.
После нажатия на кнопку «Отправить на подпись» руководителю поступит письмо со ссылкой на подписание документа. Вы можете проверить отправку черновика руководителем в разделе «ПФР» → «Регистрация в ПФР» → «Отправленные». Для этого нажмите «Поиск по документам», выберите фильтр «Все пользователи» и нажмите «Найти» — отобразятся заявления, отправленные руководителем. Если у вас несколько пользователей, сделать это сможет только администратор.
Если нет кнопки «Отправить на подпись»
- Проверьте, что для нужной организации добавлен руководитель в разделе «Реквизиты и настройки» → «Клиенты».
Если у вас нет раздела «Клиенты», подключите его по инструкции выше «Добавление в Экстерн руководителя организации». - Проверьте, что карточке пользователя включен переключатель «Подключение к ЭДО с СФР» и выше написано «Клиент может войти в сервис». Подробнее читайте в инструкции выше «Подключение возможности дистанционного подключения».
Права доступа руководителя, если включить «Подключение к ЭДО с СФР»
Руководитель организации:
- видит документы только своей организации;
- не имеет доступа к списку других организаций, а также к лишним настройкам учетной записи;
- может подписывать и отправлять только регистрационные документы в СФР;
- видит главную страницу Контур.Экстерна в упрощенном виде.
Зачем нужен сервис сдачи отчетности
При создании и ведении своего дела (бизнеса) сдача отчетности неизбежна и является неотъемлемой составляющей предпринимательской деятельности. Чтобы не тратить много времени на подготовку и сдачу отчетов в различные контролирующие органы, были созданы различные сервисы автоматизации отчетности по компании. На сегодняшний день таких сервисов достаточно много, а одним из самых популярных и известных считается Контур Экстерн.
Контур Экстерн – это программа отчетности во все контролирующие органы: ФНС, Росстат, ПФР, ФСС, РПН, ФСРАР, ЦБ. Сервис подойдет среднему и малому бизнесу, бухгалтерским фирмам, фрилансерам и самозанятым, а также крупным компаниям.
Возможности для малого бизнеса:
- Отправка отчетности во все контролирующие органы
- Ведение документооборота с контролирующими органами
- Уведомления о статусе отчетов
- Работа с электронными больничными
- Формирование документов для уплаты налогов
- Отчетность в ПФР по форме СЗВ-ТД
Возможности для бухгалтерских фирм:
- Планирование и отслеживание отчетности по всем организациям на обслуживании
- Заполнение отчетов, автозаполнение платежек, авторасчеты, массовая отправка отчетов
- Архив отчетности
- Контроль доверенностей и электронных подписей, сверка с бюджетом
- Финансовый анализ
Возможности для фрилансеров и самозанятых бухгалтеров:
- Общий список всех организаций на обслуживании на одном экране
- Просмотр списков уведомлений и статусов отчетов по всем компаниям
- Контроль отчетов и платежей всех клиентов в единой таблице
- Автоматическая сверка с бюджетом по всем организациям
Возможности для крупного бизнеса:
- Контроль отчетности дочерних организаций и филиалов
- Массовая отправка большого объема данных
- Исключение расхождений с контрагентами
- Автоматизация работы с требованиями ФНС
- Интеграция отчетности в учетную систему
С Контур Экстерном Вы сможете начать работу с сертификатом любого удостоверяющего центра, а в случае его отсутствия Контур выпустит для Вас сертификат бесплатно. В Экстерне можно работать с любой операционной системой. Если ранее Вы пользовались другой системой отчетности, то Вы сможете без проблем перенести архив данных в Экстерн. Подробнее можно узнать на официальном сайте Контур Экстерна.
Как подключиться к сервису Контур Экстерн
Чтобы начать пользоваться сервисом Контур Экстерн, необходимо перейти на официальный сайт и нажать на кнопку «Заказать» в правом верхнем углу. Здесь нужно будет заполнить заявку, указав свои данные: ФИО, адрес электронной почты, номер телефона, название организации и ИНН. Также заполнить заявку можно по форме ниже:
Тарифы и цены на Контур Экстерн
Стоимость обслуживания Контур Экстерн будет зависеть от выбранного Вами тарифа. Это может быть тариф для индивидуального предпринимателя, юридического лица, бухгалтерской фирмы, бюджетной организации. Рассчитать точную стоимость можно на официальном сайте сервиса, выбрав подходящий тариф и указав свой регион.
Также Контур Экстерн предлагает приобрести дополнительные модули:
- Отчетность из 1С (подготовка и отправка отчетности в ФНС, ПФР, ФСС и Росстат из 1С)
- Нулевая отчетность (подготовка и отправка нулевой отчетности в ФНС, ПФР, ФСС и Росстат)
- НДС+ (сверка счетов-фактур с контрагентами)
- Алкогольная отчетность (проверка отчетов, статус отчетности, книги по НДС, автообновления, доступ к отчетам)
- Отчетность в РПН (расчет платы за негативное воздействие на окружающую среду (НВОС) и экологический сбор, подготовка формы 2–ТП (воздух), 2–ТП (отходы), 2–ТП (рекультивация), отчет о результатах ПЭК и отправка отчетности в РПН через интернет)
- Светофор (сервис экспресс-проверки контрагентов. Сервис обрабатывает информацию, полученную из открытых официальных источников, с помощью автоматизированных алгоритмов)
Как пользоваться системой Контур Экстерн
Чтобы начать работу в Контур Экстерн, зайдите в личный кабинет на официальном сайте сервиса. Авторизация происходит по сертификату электронной подписи. Вы можете пользоваться своей уже выпущенной подписью или заказать её бесплатно в Контур Экстерне.
В личном кабинет с левой стороны Вам будет доступно меню веб-версии сервиса, которое включает в себя такие разделы, как:
- Отчеты
- Требования
- Письма
- Сверки
Также каждый раздел имеет подраздел. Например, в разделе Отчеты Вы увидите Ваши документы, рассортированные по следующим подразделам: в работе, отправленные, создать новый, загрузить из файла. В требованиях доступны подразделы В работе, выполненные, без требования.
Личный кабинет Контур Экстерна
Вести документооборот удобно по каждому контролирующему органу в отдельности. На главной странице Вы увидите меню (с левой стороны) с названиями контролирующих органов: ФНС, Росстат, ПФР, ФСС, РПН, РАР.
Разбивка по контролирубщим органам
Отзывы о Контур Экстерн
По отзывам клиентов Контур Экстерна, сервис помогает максимально автоматизировать работу с отчетностью и её отправкой в контролирующие органы. Также клиенты отмечают удобство интерфейса, возможность интеграции с дополнительными модулями, такими как Отчетность из 1С, Нулевая отчетность, НДС+, Алкогольная отчетность, Отчетность в РПН, Светофор. Узнать более подробную информацию о сервисе можно на его официальном сайте.
Какие ещё сервисы будут полезны для предпринимателя
Контур Декларант – сервис для формирования и отправки всех возможных форм деклараций в таможенные органы;
Контур Закупки – сервис для поиска государственных и коммерческих закупок; работа с закупками, анализ заказчиков и конкурентов;
Контур Зарплата – сервис автоматизации оплаты труда (зарплата, больничные листы, отпускные, пособия, увольнительные выплаты, алименты; отчетность в ФНС, ПФР, ФСС; встроенные приказы на прием и увольнение сотрудника);
Контур Маркировка – сервис автоматизации работы с маркировкой. Подходит розничным магазинам и торговым сетям, импортерам, производителям, оптовикам, аптекам, дистрибьюторам лекарств, медицинским учреждениям. Доступные отрасли: обувь, лекарства, табак, альтернативный табак, духи и туалетная вода, пиво, одежда и текстиль, молочная продукция, велосипеды, шины и покрышки, фотоаппараты и лампы-вспышки, вода;
Контур Норматив – сервис актуальной нормативной базы для бухгалтера. В сервисе доступны справочники, календари, конструкторы документов, формы с инструкциями, калькуляторы. Поддерживает интеграцию с Экстерном;
Контур НДС+ – это сервис сверки доначисления НДС. Доступны такие опции, как сверка с контрагентами, устранение расхождений по счетам-фактурам, обработка требований от ФНС, сверка полного вычета по НДС;
Контур ОФД – оператор фискальных данных. Доступны следующие опции: передача документов с онлайн-кассы в ФНС и Честный знак; статистика продаж по каждой торговой точке и каждой кассе; интеграция с любой учетной системой;
Контур Персонал – это программа для учета кадровых событий и формирования приказов. Доступны следующие опции: электронные трудовые книжки, штатное расписание, учет личных дел сотрудников, учет движения персонала, учет отпусков и больничных, кадровая отчетность и другие;
Контур Эльба – онлайн-бухгалтерия для предпринимателей. Подойдет для ИП и ООО на УСН или патенте. Сервис поможет рассчитать налог и уменьшить его на взносы, чтобы Вы не переплатили, сформировать отчёты за Вас и Ваших сотрудников, выставить счета, акты, накладные, договоры и другие документы по готовым или Вашим шаблонам;
Контур Бухгалтерия – онлайн-бухгалтерия для малого бизнеса с опциями ведения бухгалтерского и налогового чета, начисления зарплаты, больничных, отпусков, отправки отчетности;
Контур Диадок – система электронного документооборота, в которой можно формировать, отправлять, получать и подписывать электронные документы (счета-фактуры, акты, накладные и прочие).
Руководство пользователя / Инструкции
- Контур.Экстерн
- Баланс-2W Экстерн
- Безопасность
Инструкции по работе с Контур.Экстерн
| Наименование | Размер | Скачать |
|---|---|---|
|
Контур.Экстерн. Установка системы Размер: 1.1 Мб |
1.1 Мб | http://balans2.ru/ |
|
Контур.Экстерн. Краткое руководство Размер: 2.7 Мб |
2.7 Мб | http://balans2.ru/ |
|
Контур.Экстерн. Отправка налоговой отчетности Размер: 2.0 Мб |
2.0 Мб | http://balans2.ru/ |
|
Контур.Экстерн. Информационная безопасность Размер: 559.6 Кб |
559.6 Кб | http://balans2.ru/ |
|
Контур.Экстерн. Обслуживающая бухгалтерия Размер: 582.6 Кб |
582.6 Кб | http://balans2.ru/ |
|
Контур.Экстерн. Передача отчетности в ПФР Размер: 810.4 Кб |
810.4 Кб | http://balans2.ru/ |
|
Контур.Экстерн. Передача отчетности в ФСС Размер: 525.9 Кб |
525.9 Кб | http://balans2.ru/ |
|
Доступ к федеральным ресурсам. Памятка пользователям сервиса Размер: 562.5 Кб |
562.5 Кб | http://balans2.ru/ |
|
Доступ к федеральным ресурсам. Инструкция по внесению изменений в ЕГРЮЛ/ЕГРИП Размер: 34.0 Кб |
34.0 Кб | http://balans2.ru/ |
|
Подсистема ИОН. Инструкция по работе режиме online (для г. Москвы и Московской области) Размер: 434.2 Кб |
434.2 Кб | http://balans2.ru/ |
|
Контур-Норматив. Руководство пользователя Размер: 588.3 Кб |
588.3 Кб | http://balans2.ru/ |
|
Контур.Экстерн Лайт. Руководство пользователя Размер: 772.3 Кб |
772.3 Кб | http://balans2.ru/ |
|
Контур.Экстерн Лайт. Отправка сведений персонифицированного учета в Пенсионный фонд Размер: 1.2 Мб |
1.2 Мб | http://balans2.ru/ |
Порядок работы в «Баланс-2W Экстерн»
Шаг 1.
Заполните декларацию, сделайте автоматический расчет и проверьте ее по методике ИФНС на своем рабочем месте.
Шаг 2.
Пометьте подготовленный документ как «готов к сдаче», нажав на правую кнопку мыши и выбрав нужный пункт. Проставьте подписи.
Шаг 3.
Вставьте ключевую дискету или USB-брелок Rutoken, содержащий Вашу электронную подпись.
Внимание: Для всех дальнейших действий необходимо соединение с Интернет и ключевая дискета или Rutoken.
Шаг 4.
Нажмите на кнопку в панели инструментов «Проверить на сервере Контур.Экстерн. Если ошибок не обнаружено, то документ можно отправлять, и его статус изменится на «Ошибок нет».
Шаг 5.
Нажмите на кнопку в панели инструментов «Отправить в ИФНС посредством KELite». Документ будет отправлен. Также Вы получите подтверждение спецоператора связи. Статус документа поменяется на «Отослан в ИФНС».
Шаг 6.
Через некоторое время необходимо получить подтверждение инспекции и протокол проверки. Для этого в меню в разделе «Контур.Экстерн выберите пункт «Запрос документов на сервере». Программа получит подтверждение инспекции и протокол проверки инспекции. Статус документа изменится на «Сдан в ИФНС».
Внимание: Информацию о текущем статусе документа можно увидеть, нажав на кнопку в панели инструментов «Информация о документе в KELite».
Руководство по обеспечению безопасности использования электронной подписи и средств электронной подписи
Основные риски при использовании электронной подписи (далее — ЭП) связаны с несанкционированным доступом к ключам ЭП (т.е. использованием без ведома их владельца), вследствие чего становится возможным возникновение электронных документов, порождающих нежелательные юридически значимые последствия в отношении владельца сертификата ЭП.
Источниками несанкционированного доступа могут быть как преднамеренные либо неумышленные действия человека, так и активность вредоносного программного обеспечения. Далее приводится краткий перечень основных мер безопасности для владельцев ЭП, направленных на избежание указанных рисков.
- Определить круг лиц, имеющих доступ с согласия владельца сертификата ЭП к ключам и средствам ЭП, а также обязанности и ответственность этих лиц по обеспечению конфиденциальности ключей ЭП.
- Исключить пребывание посторонних лиц в помещениях с ключами и средствами ЭП, их доступ к рабочему месту, либо, в случае необходимости пребывания, обеспечить контроль над их действиями.
- Определить порядок обращения с ключевыми носителями при использовании и хранении, исключающий возможность несанкционированного доступа к ним.
- Установить и использовать на рабочем месте лицензионное программное обеспечение (далее — ПО) стабильных версий, полученное из вызывающих доверие источников. Не использовать изменённые, взломанные или неподдерживаемые производителем версии ПО.
- Установить и использовать на рабочих местах антивирусное ПО.
- Установить или использовать уже имеющиеся на рабочих местах средства межсетевого экранирования (firewall) с определением правил доступа к сетевым ресурсам.
- Установить и использовать средства ЭП строго в соответствии с эксплуатационной документацией, поставляемой в комплекте или опубликованной на сайте удостоверяющего центра.
- Регулярно отслеживать и устанавливать обновления безопасности для ПО, обновлять антивирусные базы.
- Разрабатывать и использовать политику назначения и смены паролей (на вход в операционную систему, параметры BIOS, экранную заставку и.т.д.) в соответствии с общепринятыми рекомендациями по созданию сильных паролей. При покидании рабочего места с активным сеансом пользователя блокировать его паролем.
- При наличии оснований полагать, что конфиденциальность ключа ЭП нарушена (произошла компрометация), немедленно принять меры по прекращению действия сертификата ЭП в порядке, предусмотренном Регламентом удостоверяющего центра.
- К событиям, связанным с компрометацией, относятся, включая, но не ограничиваясь, следующие:
- потеря ключевых носителей, в том числе с их последующим обнаружением;
- увольнение сотрудников, имевших доступ к ключевой информации;
- нарушения правил хранения ключевых носителей;
- возникновение подозрений на утечку информации.
- Не использовать для создания ЭП ключи, если известно, что эти ключи используются или использовались ранее лицами, не имеющими доступа к ним.
Интернет-магазин
www.store.oviont.ru
Интернет-магазин программного обеспечения и услуг.
Телефон: +7 (495) 411-79-69
м. Дмитровская
Адрес: ул. Тимирязевская, д. 4/12
Схема проезда
Время работы: пн-пт 9:30 — 18:30
Телефон: +7 (495) 411-79-69
E-mail:
Способы оплаты: наличный и безналичный расчет
м. Маяковская
Адрес: 1-й Тверской–Ямской пер., дом 11.
Схема проезда
Время работы: пн-пт 9:30 — 18:30
Телефон: +7 (495) 411-79-69
E-mail:
Способы оплаты: наличный и безналичный расчет
Чтобы воспользоваться возможностью передавать ЗПЭД и УПУП руководителю на подпись, выполните следующие действия:
Добавление в Экстерн руководителя организации
- Перейдите в раздел «Реквизиты и настройки» → «Клиенты». Если раздел «Клиенты» есть, переходите к пункту 2.
- Нажмите «Добавить».
- Откроется окно для ввода данных. Введите имя и фамилию руководителя и адрес его эл. почты.
Если руководитель организации уже зарегистрирован в сервисах Контура, укажите уже используемый адрес. - Нажмите «Далее».
- Отметьте организации, к документам которых пользователь может иметь доступ.
- Нажмите «Добавить». Пользователь добавлен.
- На указанную почту уйдет письмо — руководителю нужно будет перейти по ссылке из письма и завершить регистрацию: принять пользовательское и лицензионное соглашения, при необходимости указать пароль, подтвердить номер телефона в качестве второго фактора входа (подробнее в инструкции для руководителя).
- После подтверждения регистрации появится зеленая галочка напротив имени руководителя.
Не дожидаясь завершения регистрации, можете включить дополнительные возможности на выбор:
-
Дистанционное подписание отчетности и других документов (подробнее о модификаторе).
Модификатор «Дистанционное подписание» дает возможность передавать отчеты, сверки, ответы на требования и другие документы на подпись руководителю прямо из Экстерна. Руководитель получит уведомление о подготовленном документе в специальной ограниченной версии Экстерна, подпишет и отправит его в контролирующий орган. Для подключения сервиса перейдите в раздел «Реквизиты и настройки» → «Управление тарифом» или оставьте заявку на сайте.
- Дистанционное подписание только регистрационных документов СФР.
Как подключить возможность дистанционного подключения, читайте ниже.
Подключение возможности дистанционного подключения
- В разделе «Реквизиты и настройки» → «Клиенты» нажмите на имя руководителя. Откроется карточка пользователя.
- В разделе «Дистанционное подписание» выберите возможность:
-
«Подключение к ЭДО с СФР» — позволяет бесплатно передать на подпись ЗПЭД и УПУП. Настройка включится на 7 дней. Если руководитель не успеет за это время подписать ЗПЭД и УПУП, настройку можно будет включить повторно.
Если у вас нет раздела «Дистанционное подписание» или переключателя «Подключение к ЭДО с СФР», обратитесь в техническую поддержку.
- «Отчеты, сверки и другие документы» — дает возможность передавать на подпись и другие документы, которые отправляются через Контур.Экстерн. При выборе этой возможности «Подключение к ЭДО с СФР» включится автоматически.
При выборе любой из возможностей может появится сообщение как на картинке. В этом случае удалите у одного из пользователей указанную организацию или отключите первому пользователю дистанционное подписание. Только один руководитель организации может подписывать отчетность дистанционно.
-
- Если во время включения дистанционного подписания руководитель еще не завершил регистрацию в Кабинете клиента (нет зеленой галочки под переключателем), больше ничего делать не нужно. Настройка включится после окончания регистрации.
- Если вы включили дистанционное подписание уже после регистрации руководителя, будет отправлено письмо со ссылкой на дополнительную настройку: проверку компьютера и установку необходимых программ для подписания (подробнее в инструкции для руководителя).
Когда руководитель завершит регистрацию, в документах появится кнопка «Отправить на подпись».
Не забудьте отправить руководителю ссылку на инструкции, как ему дистанционно подписать ЗПЭД и УПУП.
Подключение к ЭДО с СФР
Чтобы отчитываться за организацию в СФР, нужно отправить в контролирующий орган форму «Заявление на подключение страхователя к ЭДО ПФР (ЗПЭД)». Если планируете отчитываться через уполномоченного представителя, после приема ЗПЭД отправьте Уведомление о предоставлении полномочий представителю (УПУП). Обе формы нужно подписать сертификатом руководителя.
ЗПЭД
- Перейдите во вкладку «СФР» → «Подключение к СФР» → «Заявление на подключение страхователя к электронному документообороту (ЗПЭД)» или по ссылке.
- Проверьте код УПФР и СНИЛС (для ИП) в разделе «Сведения о страхователе». При необходимости дополните или исправьте.
Если отсутствуют другие сведения, заполните в разделе «Реквизиты и настройки» → «Реквизиты плательщика». - Проверьте ФИО и должность в разделе «Заявление подписывает». При необходимости исправьте данные в разделе «Реквизиты и настройки» → «Реквизиты плательщика».
- Когда заявление будет готово, нажмите «Отправить на подпись».
- Руководитель получит письмо со ссылкой на заявление.
- Раздел с заявлением закроется. В разделе «Регистрация в ПФР» откроется сообщение «Документ передан на подпись».
Если появится сообщение об ошибке, перезагрузите страницу через минуту и отправьте заявление на подпись еще раз.
Когда ЗПЭД будет принят, можно отправить УПУП, чтобы отчитываться через уполномоченного представителя. Вы можете проверить отправку заявления руководителем в разделе «ПФР» → «Регистрация в ПФР» → «Отправленные». Для этого нажмите «Поиск по документам», выберите фильтр «Все пользователи» и нажмите «Найти» — отобразятся заявления, отправленные руководителем. Если у вас несколько пользователей, сделать это сможет только администратор.
УПУП
- Перейдите в меню «СФР» → «Подключение к СФР» → «Уведомление о предоставлении полномочий представителю (УПУП)» или по ссылке.
- Чтобы передать уведомление на подпись руководителю, достаточно после заполнения нажать кнопку «Перейти к отправке».
- Когда сервис закончит проверку уведомления, нажмите «Перейти к отправке», а затем — «Отправить на подпись».
-
Текущая вкладка закроется и вы увидите сообщение «Документ передан на подпись».
Если появится сообщение об ошибке, перезагрузите страницу через минуту и отправьте уведомление на подпись еще раз.
После нажатия на кнопку «Отправить на подпись» руководителю поступит письмо со ссылкой на подписание документа. Вы можете проверить отправку черновика руководителем в разделе «ПФР» → «Регистрация в ПФР» → «Отправленные». Для этого нажмите «Поиск по документам», выберите фильтр «Все пользователи» и нажмите «Найти» — отобразятся заявления, отправленные руководителем. Если у вас несколько пользователей, сделать это сможет только администратор.
Если нет кнопки «Отправить на подпись»
- Проверьте, что для нужной организации добавлен руководитель в разделе «Реквизиты и настройки» → «Клиенты».
Если у вас нет раздела «Клиенты», подключите его по инструкции выше «Добавление в Экстерн руководителя организации». - Проверьте, что карточке пользователя включен переключатель «Подключение к ЭДО с СФР» и выше написано «Клиент может войти в сервис». Подробнее читайте в инструкции выше «Подключение возможности дистанционного подключения».
Права доступа руководителя, если включить «Подключение к ЭДО с СФР»
Руководитель организации:
- видит документы только своей организации;
- не имеет доступа к списку других организаций, а также к лишним настройкам учетной записи;
- может подписывать и отправлять только регистрационные документы в СФР;
- видит главную страницу Контур.Экстерна в упрощенном виде.
Система Контур. Экстерн позволяет отправлять отчеты в 4 основных направления (налоговая, ФСС, ПФР, Росстат) и 2 дополнительных (Росалькоголь и Росприроднадзор).
- Выгодно для групп
компаний - Отличная поддержка
- Нужны настройки
Читайте также:
- Контур. Экстерн — общий обзор возможностей сервиса
- Контур. Экстерн — как зарегистрироваться, войти в личный кабинет и подключить отправку отчетности
Как отправлять отчеты, подготовленные непосредственно в программе?
Перед отправкой отчетов нужно не забыть добавить необходимые данные в пункте меню ФНС и ПФР. Там нужно будет ввести некоторые реквизиты, которые «подружат» программу с направлениями сдачи.
Что делать далее?
Выбираем направление сдачи (мы показываем на примере ФНС) и нажимаем «Заполнить в системе»:
В открывшемся списке нужно найти нужную форму отчета выбрать ее — откроется окно редактирования. В этом окне и происходит заполнение самого отчета. Что полезно — есть две ссылки на «матчасть» — нормативные документы и инструкции по заполнению:
По окончании процесса работы с отчетом нужно нажать «Сохранить и закрыть», затем «Отправить». Отчет будет автоматом проверен на наличие технических ошибок и соответствие формату. Если ошибки найдены, появится предупреждение. Тогда нужно будет отредактировать отчет.
Автоматическое тестирование — это отличная функция Экстерна, который не предлагает пользователю выбрать возможность — проверять или не проверять отчет, а делает это сразу и принудительно. Таким образом, даже самые торопливые клиенты будут застрахованы от ошибок.
Если ошибок нет, то появится окошко:
Нажимаем «Перейти к отправке»:
Нажимаем «Подписать и отправить» — и отчет отправлен.
Как отправлять отчеты, подготовленные в сторонней бухгалтерской программе?
Самый первый шаг — подготовить отчет в вашей программе учета и выгрузить его файлом формата xml в удобное место на компьютере или переносном носителе (флешка, например).
Далее нужно открыть Контур. Экстерн и перейти в нужный пункт меню. Мы рассмотрим этот шаг на примере отчета в ФНС:
После нажатия на «Загрузить из файла» появится окно выбора файла. Выбираем, сохраняем. Получаем следующее сообщение:
Таким образом, программа предлагает два варианта:
- Загрузить для редактирования.
- Загрузить сразу для отправки.
Если выбрать первый вариант, появится форма, где можно внести в отчет требуемые изменения.
Если выбрать второй вариант, то файл с отчетом будет сразу проверен на соответствие формату и наличие технических ошибок.
При наличии ошибок программа выдаст предупреждение с описанием, что именно нужно поправить. Правки можно внести как в программе, где отчет был изначально и сделан, так и непосредственно в Контур. Экстерне.
Когда отчет корректен, появляется следующее сообщение:
Нажимаем «Перейти к отправке»:
Нажимаем «Подписать и отправить» — и отчет уходит в нужном направлении. Отменить это действие уже нельзя.
Как переписываться с госорганами?
Контур. Экстерн позволяет переписываться с налоговой и ПФР и отправлять запросы на сверку с бюджетом.
Чтобы отправить сообщение в госорган, нужно:
- Выбрать в левом меню программы ФНС или ПФР (в зависимости от того, куда направляется сообщение).
- Выбрать пункт соответствующий меню на странице:
- Откроется форма сообщения, ее нужно заполнить, а потом нажать «Подписать и отправить».
Как отслеживать статус отправленных отчетов и писем?
В программе Контур. Экстерн удобно и наглядно реализована информация по отправленным отчетам. Можно просматривать статус отчета, выбрав нужный отправленный отчет:
Как видно на иллюстрации, по каждому отчету можно отследить его текущий статус и распечатать документы (подтверждение отправки и т.п.).
Что касается требований, присылаемых налоговым органом, то они тоже будут приходить в Контур. Экстерн. Найти требования и начать с ними работу можно в меню «Новое»:
Также по направлениям ФНС и ПФР в программе есть возможность отправлять и получать письма. Для этого нужно выбрать госорган и открыть пункт меню «Письма».
Зачем нужен сервис сдачи отчетности
При создании и ведении своего дела (бизнеса) сдача отчетности неизбежна и является неотъемлемой составляющей предпринимательской деятельности. Чтобы не тратить много времени на подготовку и сдачу отчетов в различные контролирующие органы, были созданы различные сервисы автоматизации отчетности по компании. На сегодняшний день таких сервисов достаточно много, а одним из самых популярных и известных считается Контур Экстерн.
Контур Экстерн – это программа отчетности во все контролирующие органы: ФНС, Росстат, ПФР, ФСС, РПН, ФСРАР, ЦБ. Сервис подойдет среднему и малому бизнесу, бухгалтерским фирмам, фрилансерам и самозанятым, а также крупным компаниям.
Возможности для малого бизнеса:
- Отправка отчетности во все контролирующие органы
- Ведение документооборота с контролирующими органами
- Уведомления о статусе отчетов
- Работа с электронными больничными
- Формирование документов для уплаты налогов
- Отчетность в ПФР по форме СЗВ-ТД
Возможности для бухгалтерских фирм:
- Планирование и отслеживание отчетности по всем организациям на обслуживании
- Заполнение отчетов, автозаполнение платежек, авторасчеты, массовая отправка отчетов
- Архив отчетности
- Контроль доверенностей и электронных подписей, сверка с бюджетом
- Финансовый анализ
Возможности для фрилансеров и самозанятых бухгалтеров:
- Общий список всех организаций на обслуживании на одном экране
- Просмотр списков уведомлений и статусов отчетов по всем компаниям
- Контроль отчетов и платежей всех клиентов в единой таблице
- Автоматическая сверка с бюджетом по всем организациям
Возможности для крупного бизнеса:
- Контроль отчетности дочерних организаций и филиалов
- Массовая отправка большого объема данных
- Исключение расхождений с контрагентами
- Автоматизация работы с требованиями ФНС
- Интеграция отчетности в учетную систему
С Контур Экстерном Вы сможете начать работу с сертификатом любого удостоверяющего центра, а в случае его отсутствия Контур выпустит для Вас сертификат бесплатно. В Экстерне можно работать с любой операционной системой. Если ранее Вы пользовались другой системой отчетности, то Вы сможете без проблем перенести архив данных в Экстерн. Подробнее можно узнать на официальном сайте Контур Экстерна.
Как подключиться к сервису Контур Экстерн
Чтобы начать пользоваться сервисом Контур Экстерн, необходимо перейти на официальный сайт и нажать на кнопку «Заказать» в правом верхнем углу. Здесь нужно будет заполнить заявку, указав свои данные: ФИО, адрес электронной почты, номер телефона, название организации и ИНН. Также заполнить заявку можно по форме ниже:
Тарифы и цены на Контур Экстерн
Стоимость обслуживания Контур Экстерн будет зависеть от выбранного Вами тарифа. Это может быть тариф для индивидуального предпринимателя, юридического лица, бухгалтерской фирмы, бюджетной организации. Рассчитать точную стоимость можно на официальном сайте сервиса, выбрав подходящий тариф и указав свой регион.
Также Контур Экстерн предлагает приобрести дополнительные модули:
- Отчетность из 1С (подготовка и отправка отчетности в ФНС, ПФР, ФСС и Росстат из 1С)
- Нулевая отчетность (подготовка и отправка нулевой отчетности в ФНС, ПФР, ФСС и Росстат)
- НДС+ (сверка счетов-фактур с контрагентами)
- Алкогольная отчетность (проверка отчетов, статус отчетности, книги по НДС, автообновления, доступ к отчетам)
- Отчетность в РПН (расчет платы за негативное воздействие на окружающую среду (НВОС) и экологический сбор, подготовка формы 2–ТП (воздух), 2–ТП (отходы), 2–ТП (рекультивация), отчет о результатах ПЭК и отправка отчетности в РПН через интернет)
- Светофор (сервис экспресс-проверки контрагентов. Сервис обрабатывает информацию, полученную из открытых официальных источников, с помощью автоматизированных алгоритмов)
Как пользоваться системой Контур Экстерн
Чтобы начать работу в Контур Экстерн, зайдите в личный кабинет на официальном сайте сервиса. Авторизация происходит по сертификату электронной подписи. Вы можете пользоваться своей уже выпущенной подписью или заказать её бесплатно в Контур Экстерне.
В личном кабинет с левой стороны Вам будет доступно меню веб-версии сервиса, которое включает в себя такие разделы, как:
- Отчеты
- Требования
- Письма
- Сверки
Также каждый раздел имеет подраздел. Например, в разделе Отчеты Вы увидите Ваши документы, рассортированные по следующим подразделам: в работе, отправленные, создать новый, загрузить из файла. В требованиях доступны подразделы В работе, выполненные, без требования.
Личный кабинет Контур Экстерна
Вести документооборот удобно по каждому контролирующему органу в отдельности. На главной странице Вы увидите меню (с левой стороны) с названиями контролирующих органов: ФНС, Росстат, ПФР, ФСС, РПН, РАР.
Разбивка по контролирубщим органам
Отзывы о Контур Экстерн
По отзывам клиентов Контур Экстерна, сервис помогает максимально автоматизировать работу с отчетностью и её отправкой в контролирующие органы. Также клиенты отмечают удобство интерфейса, возможность интеграции с дополнительными модулями, такими как Отчетность из 1С, Нулевая отчетность, НДС+, Алкогольная отчетность, Отчетность в РПН, Светофор. Узнать более подробную информацию о сервисе можно на его официальном сайте.
Какие ещё сервисы будут полезны для предпринимателя
Контур Декларант – сервис для формирования и отправки всех возможных форм деклараций в таможенные органы;
Контур Закупки – сервис для поиска государственных и коммерческих закупок; работа с закупками, анализ заказчиков и конкурентов;
Контур Зарплата – сервис автоматизации оплаты труда (зарплата, больничные листы, отпускные, пособия, увольнительные выплаты, алименты; отчетность в ФНС, ПФР, ФСС; встроенные приказы на прием и увольнение сотрудника);
Контур Маркировка – сервис автоматизации работы с маркировкой. Подходит розничным магазинам и торговым сетям, импортерам, производителям, оптовикам, аптекам, дистрибьюторам лекарств, медицинским учреждениям. Доступные отрасли: обувь, лекарства, табак, альтернативный табак, духи и туалетная вода, пиво, одежда и текстиль, молочная продукция, велосипеды, шины и покрышки, фотоаппараты и лампы-вспышки, вода;
Контур Норматив – сервис актуальной нормативной базы для бухгалтера. В сервисе доступны справочники, календари, конструкторы документов, формы с инструкциями, калькуляторы. Поддерживает интеграцию с Экстерном;
Контур НДС+ – это сервис сверки доначисления НДС. Доступны такие опции, как сверка с контрагентами, устранение расхождений по счетам-фактурам, обработка требований от ФНС, сверка полного вычета по НДС;
Контур ОФД – оператор фискальных данных. Доступны следующие опции: передача документов с онлайн-кассы в ФНС и Честный знак; статистика продаж по каждой торговой точке и каждой кассе; интеграция с любой учетной системой;
Контур Персонал – это программа для учета кадровых событий и формирования приказов. Доступны следующие опции: электронные трудовые книжки, штатное расписание, учет личных дел сотрудников, учет движения персонала, учет отпусков и больничных, кадровая отчетность и другие;
Контур Эльба – онлайн-бухгалтерия для предпринимателей. Подойдет для ИП и ООО на УСН или патенте. Сервис поможет рассчитать налог и уменьшить его на взносы, чтобы Вы не переплатили, сформировать отчёты за Вас и Ваших сотрудников, выставить счета, акты, накладные, договоры и другие документы по готовым или Вашим шаблонам;
Контур Бухгалтерия – онлайн-бухгалтерия для малого бизнеса с опциями ведения бухгалтерского и налогового чета, начисления зарплаты, больничных, отпусков, отправки отчетности;
Контур Диадок – система электронного документооборота, в которой можно формировать, отправлять, получать и подписывать электронные документы (счета-фактуры, акты, накладные и прочие).