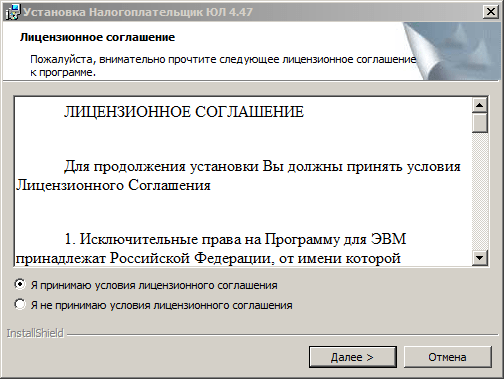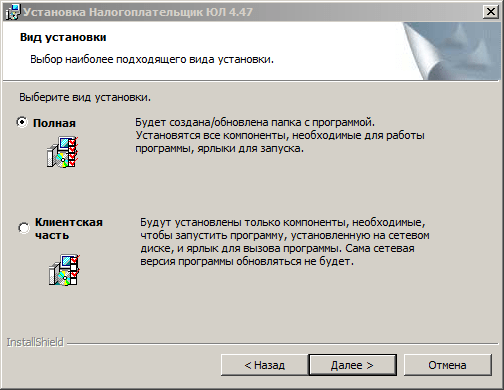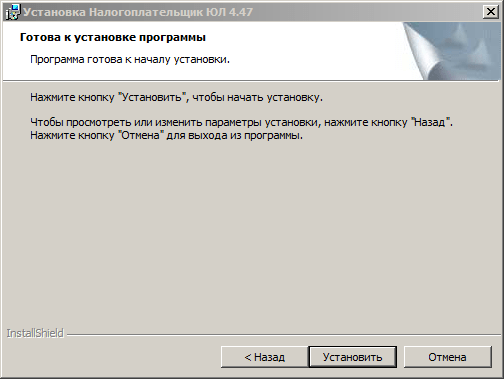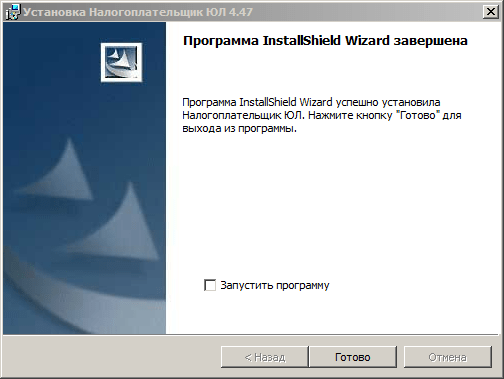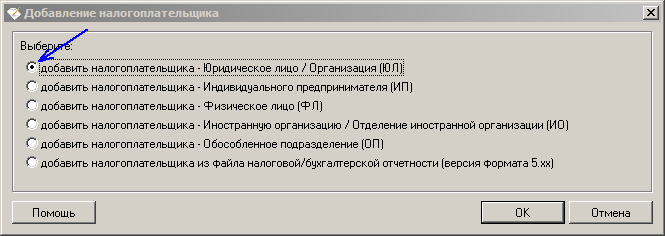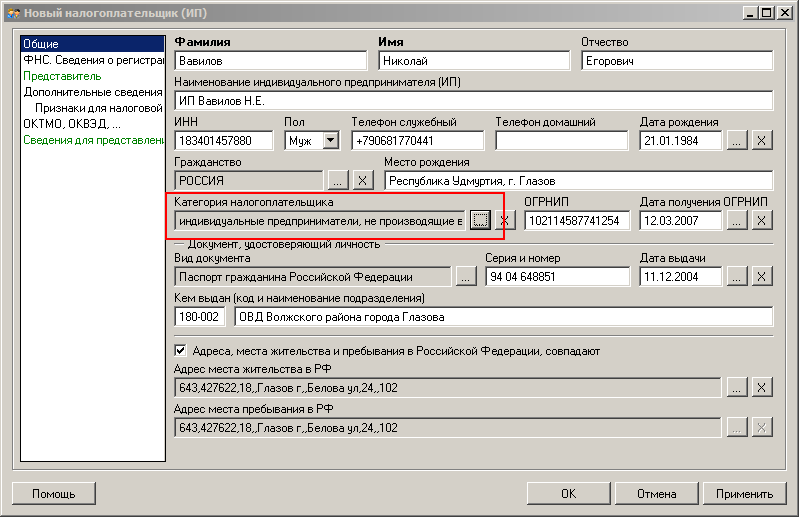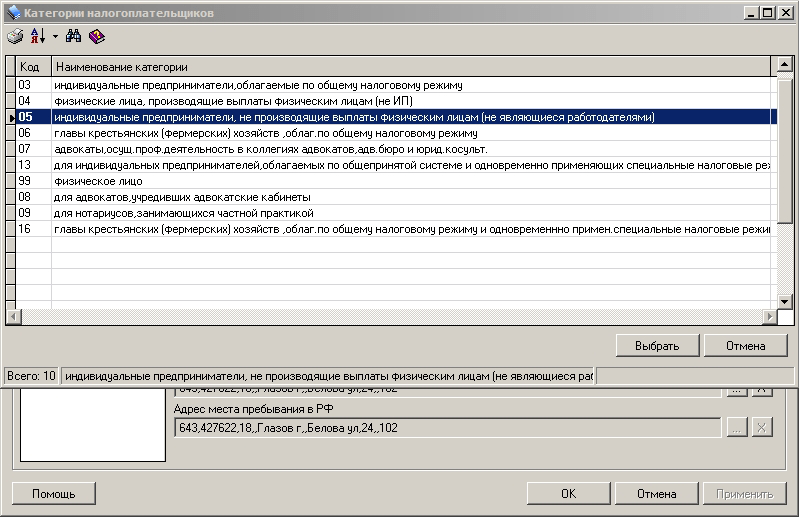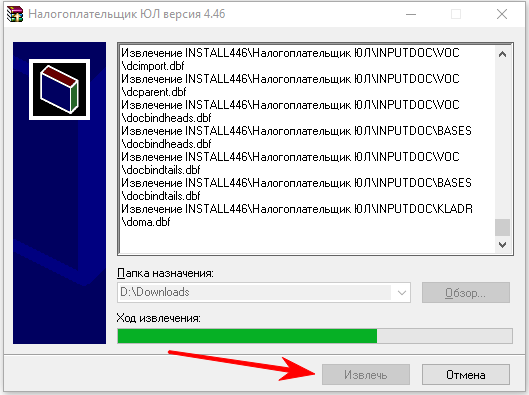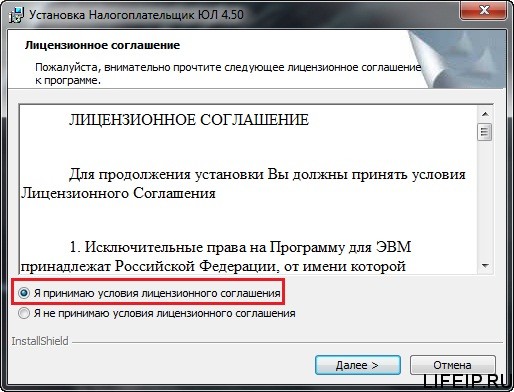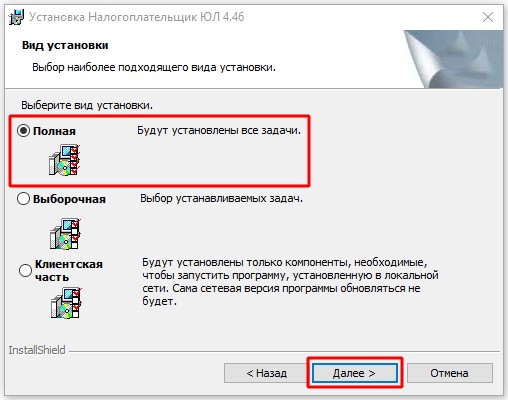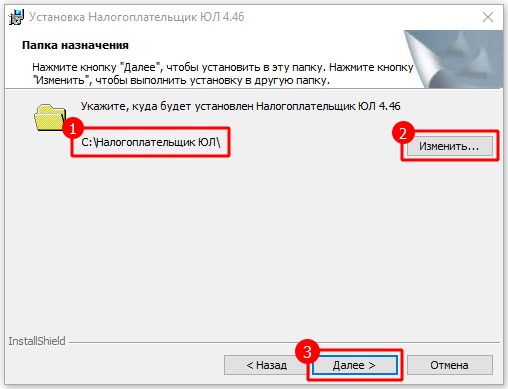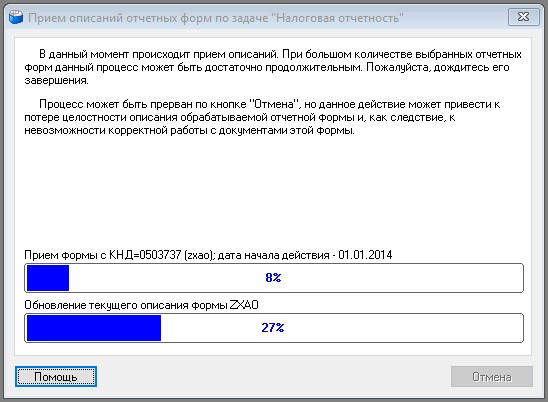Загрузка…
Часто задаваемые вопросы при работе с ПК «Налогоплательщик»
27 вопросов и ответов на тему: Как работать в программе Налогоплательщик
Ответы:
№1 / №2: Как в ПК «Налогоплательщик» сформировать отчет по страховым взносам, который с 2017 года сдается в ФНС? / Как в ПК «Налогоплательщик» сформировать отчет 4-ФСС?
Как же работать в программе Налогоплательщик? Отвечаем:
Сначала нужно сформировать зарплату или заполнить доходы в режиме «Регистр» (можно проимпортировать в формате DBF из сторонних программ, смотрите описание в файле ReadMe2.txt в каталоге установленной программы).
Затем, заходите в режим «Отчетность, налоги и взносы» – «Индивидуальная карточка» и проверяете сверху нужный квартал, год. Список сотрудников должен быть окрашен в черный цвет и перед ФИО сотрудников должны стоять галки (окрашенные красным не переносятся (не подготовленные); дальше нажимаете «групповые операции» (шестеренка под списком), ставите галку «перенести всем данные из доходов» – «ок» (зеленая галка) и закрываете.
Входите в режим «Отчетность, налоги и взносы» – «декларации и расчеты», «6-НДФЛ». Сверху выбираете 2020 год. Создаете пустой отчет – нажимаете «применить», слева нажимаете «заполнить» (синяя стрелка вниз). Нажимаете «Выдать» – выгрузка файла (при выгрузке указываете путь, куда сохранить файл).
№3: Пытаемся выгрузить ИС для ПФР (АДВ-1,2,3), но программа пишет что нет информации для вывода. Что нам делать?
Ответ:
Зайдите в «Отчётность, налоги и взносы», «персонифицированный учет», «Анкеты (АДВ 1-3)» проверьте, чтоб Фамилии нужных сотрудников были «чёрного» цвета. Если они «красного» цвета, нужно «встать» на таких людей и посмотреть что подчеркивается красной полосой, устранить (заполнить) недостающее.
Если люди «черного» цвета, а все равно не выводятся, то нужно зайти в групповые операции снизу, поставить галочки: Сбросить признаки выдачи (если возможно), и нажать «Выполнить».
№4: В отчетности в некоторых формах не все листы активны, а с нас требуют все, как быть?
Ответ:
Нажимаем на неактивный лист левой кнопкой мыши и жмем на кнопку добавить лист (белый лист с плюсом в зеленом кружочке), аналогично можно удалить не нужный лист (кнопка с минусом в красном кружочке).
№5: Почему у меня в доходах есть только начисленная сумма, а налогов нет?
Ответ:
Потому что у Вас отключен авторасчет, нужно зайти в «Зарплата и кадры», «Доходы (налоговый регистр)», «групповые операции», поставить галочку на «авторасчет» и «всем провести перерасчет» и нажать «Зеленую галочку».
№6: В 2-НДФЛ у меня некоторые люди помечены, синим цветом, что это значит?
Это значит, что у этих людей исчисленный налог не равен удержанному.

№7: Как вывести одного человека в 2-НДФЛ?
Ответ:
Заходим в 2-НДФЛ, оставляем галочку, слева от фамилии только на нужном человеке и нажимаем вывод на магнитный носитель.
№8: Почему у нас в Зарплате (доходах, ИК (взносах), ПФР) нет значка «Принтер (вывод на магнитный носитель)»?
Ответ:
Не зарегистрирована версия. Возможно, меняли ИНН/КПП, превысило количество сотрудников проплаченный предел или меняли регистрационный номер. Приведите все в соответствие и заново введите регистрационный номер. Если сотрудников действительно стало больше и они все нужны, то доплатите недостающую сумму и введите новый регистрационный номер.
№9: Мы сотруднику выплатили материальную помощь 10000 рублей, должно облагаться только 6000 рублей подоходным налогом, а у нас облагается вся сумма, в чем причина?
Ответ:
Когда Вы добавляли материальную помощь, либо не поставили 503 вычет вообще, либо не поставили сумму вычета 4000 рублей, в этом случае облагается вся сумма, так как у Вас и получилось. Вызовите на редактирование начисление и устраните ошибки.
№10: У нас не работает программа, выдает ошибку: 30.05.2014 08:54:25, Версия: 2014.5.30, Номер ошибки: 1705, Имя процедуры: CHECKTAB, Номер строки: 189, Сообщение: Доступ к файлу запрещен c:npwprob1basenspisok.dbf. Что нам делать?
Ответ:
Скорее всего запуск программы блокирует антивирус из-за очень высокого уровня защиты. Можно понизить уровень до стандартного или внести нашу программу в список доверенных в антивирусе. Если не можете в данный момент ни первое, ни второе, то просто временно отключите антивирус.
№11: Программа не позволяет добавлять сотрудников с гражданско-правовым, в зарплатную ведомость, почему и как быть?
Ответ:
Сотрудники которые находятся на не трудовом договоре, не будут добавляться в ведомость, т.к. у них не должно быть отчислений в ФСС. Такие сотрудники должны добавляться в отдельный вид ведомости и для них необходимо использовать отдельный вид начисления (ДГП — Гр.-правовой договор) который есть в программе.
Для этого в меню «Справочники», «экономические», «Виды ведомостей» необходимо добавить и настроить новый вид ведомости.
№12: У нас в компании идет перестановка оборудования, как нам перенести базы данных программы на новый компьютер?
Ответ:
Самый простой способ — скопировать полностью папку с программой на новый компьютер, после чего установить программу на новом компьютере в скопированную папку, при установке требуются права администратора (Запустить установку по правой копке мыши и левой выбрать «Запустить от имени Администратора»).
№13: Запускаем программу с сервера, по сети, вылетают ошибки, программа не работает, что делать?
Ответ:
Для корректной работы программы в сетевом режиме, необходимо устанавливать программу как на компьютер на котором будет храниться база данных (Сервер), так и на клиентский компьютер.
После чего включить сетевой режим, открыть сетевой доступ к папке с программой на сервере, прописать сетевой путь на клиентских местах, и запускать программу необходимо не с сервера по сети, а непосредственно с того компьютера на котором будет работать сотрудник.
Для настройки работы по сети настоятельно рекомендуем прочесть соответствующий пункт в справке о программе (вызывается клавишей «F1» в программе).
№14: Какие минимальные требования к компьютеру?
Ответ:
Windows 7 и выше, Память от 2 Гб (в зависимости от количества сотрудников), процессор 2-х ядерный и выше. Также см. «Требования к оборудованию и программной платформе»
№15: После обновления программы пропали данные, что делать?
Ответ:
Программа не стирает данные без команды, а при обновлении база данных не затрагивается и не участвует в процессе обновления вообще. Вероятнее всего, при установке был изменен путь установки.
В таком случае необходимо проверить куда установилась программа и нахождение предыдущей версии, после чего установить обновление повторно в тот каталог где находится предыдущая версия, после успешного обновления программы база(ы) данных «подхватятся автоматически».
Или воспользуйтесь кнопкой «Обновление» в программе, в этом случае обновления сами установятся в текущую папку установки.
№16: Как установить КЛАДР?
Ответ:
В программе нажать «Обновления», поставить галочку на КЛАДР и нажать скачать и установить, после того как скачается, на вопрос ответить «Да».
№17: Не отображается список документов в Отчетности, пишет — «невозможно отобразить страницу», что делать?
Ответ:
Обновите Internet Explorer до последней версии, но не ниже 8.0.
№18: После выгрузки на магнитный носитель, на дискете нет файлов, ничего не записалось, в чем проблема?
Ответ:
Вероятнее всего в пункте «Направление вывода» стоит другой диск/каталог, Если Вам необходимо вывести на дискету, то путь должен быть — A:. Вы также можете воспользоваться кнопкой Обзор для нахождения и выбора диска/каталога для вывода
№19: Можно ли работать в программе налогоплательщик на разных компьютерах без установки, к примеру с внешнего носителя (флешки)?
Ответ:
На данный момент мы не рекомендуем этого делать, дело в том, что при установке происходит регистрация необходимых компонентов программы для корректной работы, если пытаться работать в программе без установки на компьютере, то возможны частые ошибки и «вылеты».
№20: Можно ли вести в программе более одной организации или для этого необходимо устанавливать программу повторно?
Ответ:
В программе можно вести более одной базы данных (более одной организации), дополнительно устанавливать программу на компьютер нет необходимости. Для этого необходимо зайти в меню «настройки и сервис», «Выбор базы данных (Мои организации)».
В открывшемся списке Вы можете добавлять, удалять и выбирать именно ту базу данных, которая Вам необходима для работы на данный момент.
№21: При входе в программу возникло сообщение о возможном вмешательстве в файлы программы, что могло случиться?
Ответ:
Данное сообщение является предположением, которое возникает после ряда возможных причин, таких как — внезапное отключение электроэнергии, перезагрузка компьютера, не правильное завершение программы, изменение атрибутов файлов программы. Как правило все это является не критическими моментами.
Если такое сообщение возникает при каждом входе в программу, зайдите в «настройки и сервис», «архивная копия», «архивная копия+лечение баз». Если не помогло, проверьте атрибуты файлов программы и настройки антивируса. Если и это не помогло, свяжитесь с технической поддержкой.
№22: Можно ли импортировать данные в программу?
Ответ:
Да, такая функция предусмотрена, но прежде необходимо ознакомиться с файлом Readme2.txt (если речь идет о доходах) который находится в корне программы.
Так же в программу возможен импорт файлов в утвержденных структурах — 2-НДФЛ, индивидуальных сведений для ПФР, отчетности.
№23: Возможен ли импорт данных из программы предыдущего года?
Ответ:
Все данные, начиная с 2011 года хранятся в базе, для перехода на другой год необходимо выбрать нужный, нажав на стрелочку вниз, находящуюся после года, например в кадровых данных.
№24: В ведомости завели сотруднику запись о больничном, после чего поменяли в этом начислении данные, в связи с исправлением, теперь не открывается Расчет-записка. Что делать?
Ответ:
Если после расчета Вы изменяете какие-то данные, то расчет необходимо провести по ведомости повторно, находясь в ведомости нажмите кнопку «Групповые операции», провести перерасчет поставить галочку и нажать ОК.
№25: Сводная в ведомости не соответствует данным в режиме «Отчётность, налоги и взносы», почему?
Ответ:
Сводная которая открывается в режиме «Отчётность, налоги и взносы» выводит данные по всем сотрудникам которые присутствуют, в то время как сводная в определенной ведомости будет содержать данные только касательно данной ведомости и только о тех сотрудниках которые в нее включены.
№26: Есть ли в программе резервное копирование и как его можно использовать?
Ответ:
Резервное копирование происходит при выборе пункта «настройки и сервис», «архивная копия», «архивная копия+лечение баз». При необходимости восстановления базы данных по состоянию более раннего момента, необходимо выбрать пункт «Восстановление из архива» в том же меню «настройки и сервис», «архивная копия», тут же можно задать периодичность создания архивной копии, пункт «периодичность архивной копии».
№27: Как добавить и настроить новый (свой) тип ведомости?
Ответ:
Необходимо зайти в «Справочники», «Экономические», «Виды ведомостей». Нажимаем зеленый плюсик слева снизу… Создаем, например, ведомость по дивидендам, обратите внимание на правильную настройку, справа, где автоматическое включение в ведомость, должны стоять галочки напротив дивидендов и налог на доходы, либо еще какие-либо начисления/удержания, которые, по Вашему мнению, должны присутствовать у всех сотрудников.
Дорогой читатель! Добавьте этот сайт в закладки своего браузера и поделитесь с друзьями ссылкой на этот сайт! Мы стараемся показывать здесь всякие хитрости и секреты. Пригодится точно.
Это тоже интересно:
Как пользоваться приложением «Мой налог». Инструкция для самозанятых.
Новый МРОТ с 1 января 2020 года в России: таблица по регионам.
Статистическая отчетность за 2019 год: для ООО и ИП.
В России существует довольно немного бухгалтерских программ, где каждый раз приходится сталкиваться с начислением заработной платы в организации сотрудникам. Если сравнивать различные программы между собой по удобству использования — то хочется отметить наиболее подходящую из них — это программный комплекс «Налогоплательщик ПРО«. Выплатные ведомости, лицевые счета и расчётные листки отнимают достаточно много рабочего времени, особенно когда у вас большой штат сотрудников. В программе достаточно один раз добавить новую ведомость в список в разделе «Зарплата и Кадры» — где становится всё просто и понятно, а главное быстро. Например, реализована возможность и при расчёте повременной оплаты труда привязывать базовое время для полного оклада не только к рабочему графику, но и к производственному календарю. Из данного справочника формируются выпадающие списки в поле «Вид дохода» в справочнике «Начисления», а также при выборе вида (кода) дохода в режиме 2-НДФЛ, возможна отсылка в ПФР и экспорт данных, аналитика. Прекрасно реализовано то, что и сама программа «Налогоплательщик ПРО» имеет «древовидную структуру» в виде понятных вкладок, что визуально упрощает и ускоряет работу для бухгалтера. Кстати, в том же 1С вас попросят пройти все нужные и ненужные заполнения форм и полей, вернуться обратно, потом снова к форме заполнения, где просто запутавшись в структуре вы скорее всего потеряетесь. Здесь же сделано всё удобно!
Зарплата всегда тесно связана с кадрами, поэтому вынесена отдельной и понятной вкладкой, а основные темы отделены по смыслу. Пройдёмся по структуре вкладки «Зарплата и Кадры» (табель учёта, ведомости, журнал документов):
- Кадровые данные
- Табель учёта рабочего времени
- Штатное расписание
- График отпусков
- Сведения об использовании отпусков
- Анализ полноты и корректности для формирования отчётности по физическим лицам
- Согласие на обработку персональных данных
- Журнал расчетов по оплате труда
- Ведомости по зарплате
- Выплата дохода (с привязкой по ведомостям)
- Отчёты по начислению и выплаты дохода
- Доходы (налоговый регистр)
- Аналитика доходов, удержаний, налогов и взносов
- Начисление дивидендов
- Кадровые уведомления (дни рождения, стаж, отпуск)
- Журнал документов по заработной плате (проводки бухгалтерского учёта)
- Проверка на получение статуса «резидент»
- Заявление о выплате пособия (оплате отпуска)
- Реестр по больничным листам и пособиям социального характера

Подведём итоги использования программы «Налогоплательщик ПРО» по работе с зарплатами:
- Удобство в работе
- Простота в использовании
- Аналитика и отчёты
- Модульность программы
- Автоматизация процессов
- Низкая цена продукта
Скачивайте и работайте с программным комплексом по оплате труда с официального сайта фирмы-разработчика ООО «Служба налогоплательщика» (Скачать и установить программу «Налогоплательщик ПРО»).
Если вы не пользуетесь платными программами ведения учета и формирования отчетности, для заполнения деклараций можно использовать бесплатную программу Налогоплательщик ЮЛ.
Скачать программу можно на сайте ФНС, там же есть инструкции по установке и работе.
Офрмление декларации по УСН можно в этой программе не займет много времени. Рассмотрим заполнение на примере декларации по УСН с объектом «доходы»
Сначала надо заполнить данные налогоплательщика. Идем в меню «Настройки» и ищем там строку «Налогоплательщики»
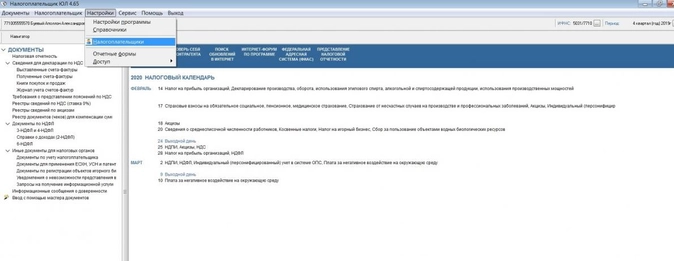
Поскольку заполнять будем декларацию за индивидуального предпринимателя, то выбираем соответствующий вид налогоплательщика
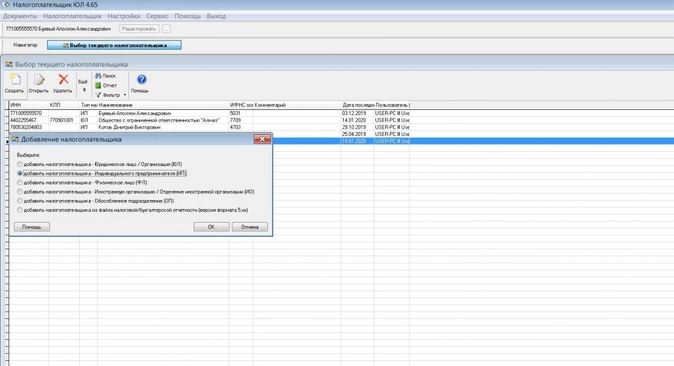
Заполнять все реквизиты не обязательно. Для заполнения декларации нам понадобится ФИО, ИНН, номер телефона и номер вашей ИФНС, куда будет направляться декларация. Можно сразу же заполнить ОКВЭД и ОКТМО, но можно это сделать и в процессе заполнения декларации. Паспортные данные и прочие реквизиты вносить не надо.
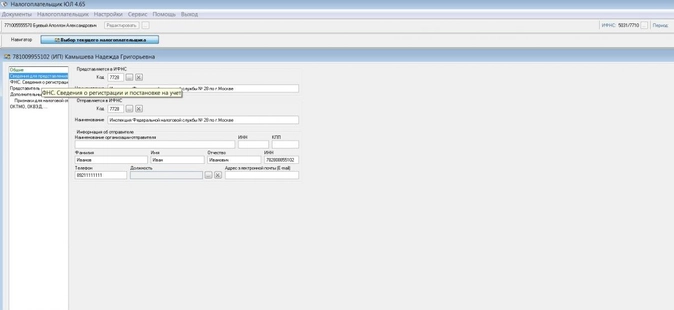
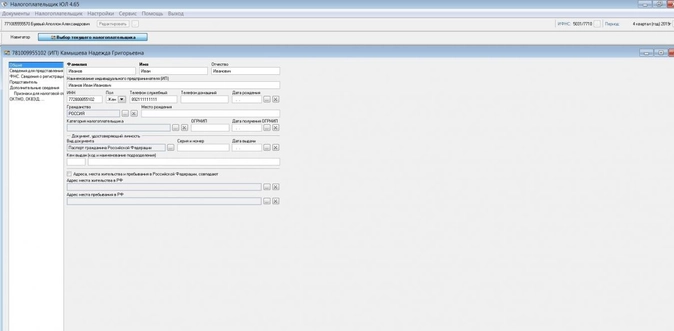
Заполнять отчет будем через мастер документов
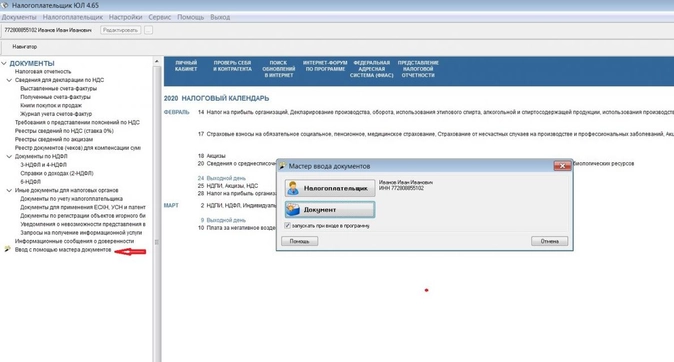
В открытом списке документов надо будет найти нужную декларацию. Это не всегда просто, поэтому лучше искать по номеру (кнопка поиска в левом верхнем углу в виде бинокля)
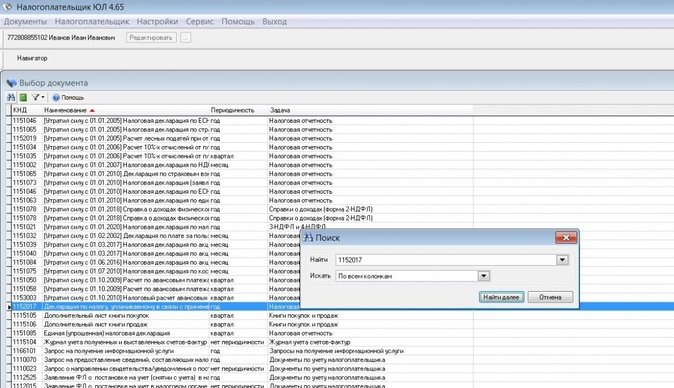
Программа запросит год сдачи отчета, а потом предложит ввести данные. Нажимаем кноку Ввод и печать документа.
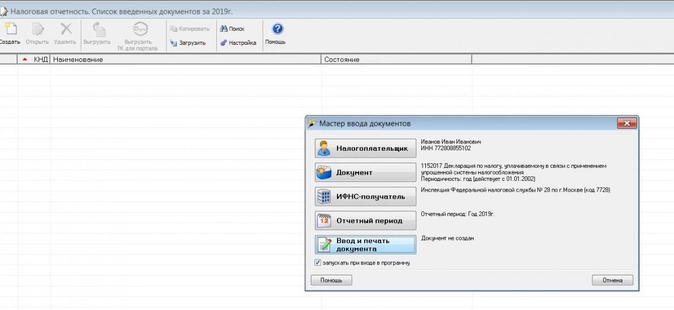
Заходим в декларацию и заполняем титульный лист. Все должно заполниться автоматом, кроме налогового периода, его надо выбрать из выпадающего списка. Если ранее не внесли ОКВЭД, надо сделать это сейчас. Обратите внимание, что у ИП в декларации не указывается ФИО в поле над подписью, если подписывает отчет сам предприниматель. Не надо пытаться внести туда эти данные.
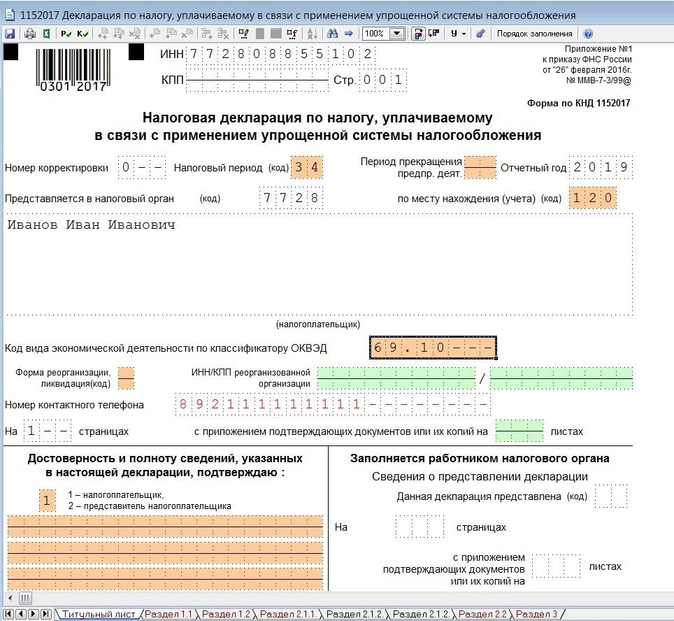
Переходим в раздел 2.1.2. Он пока не активен. Нам надо его добавить, нажав кнопку с двумя плюсиками
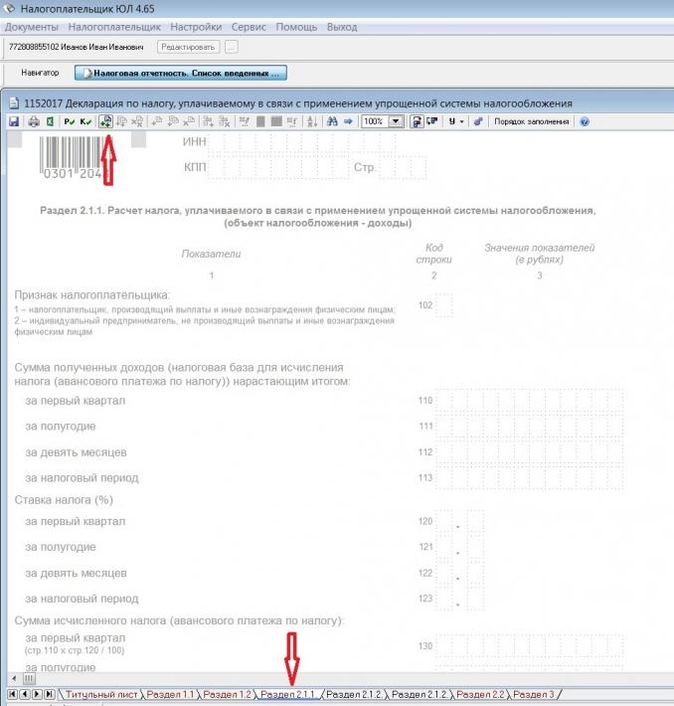
В разделе сразу указываем признак налогоплательщика и заполняем поля, подсвеченные зеленым цветом. Поля 130-133 программа расчитает сама, после того, как вы нажмете кнопку с буквой Р
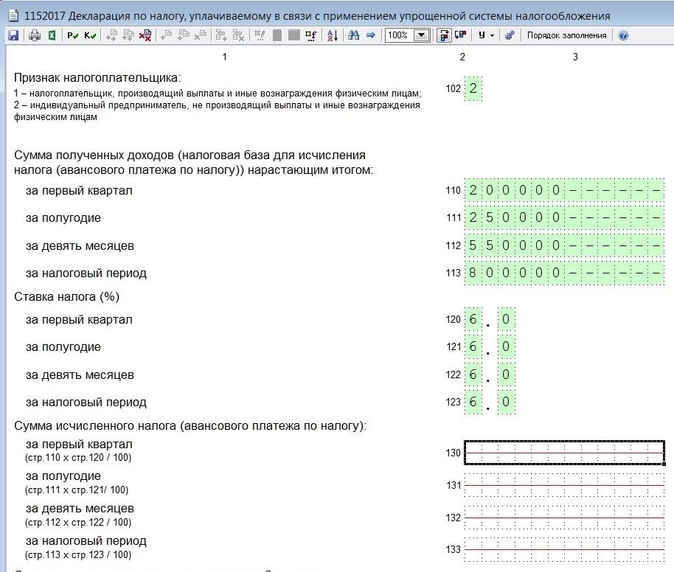
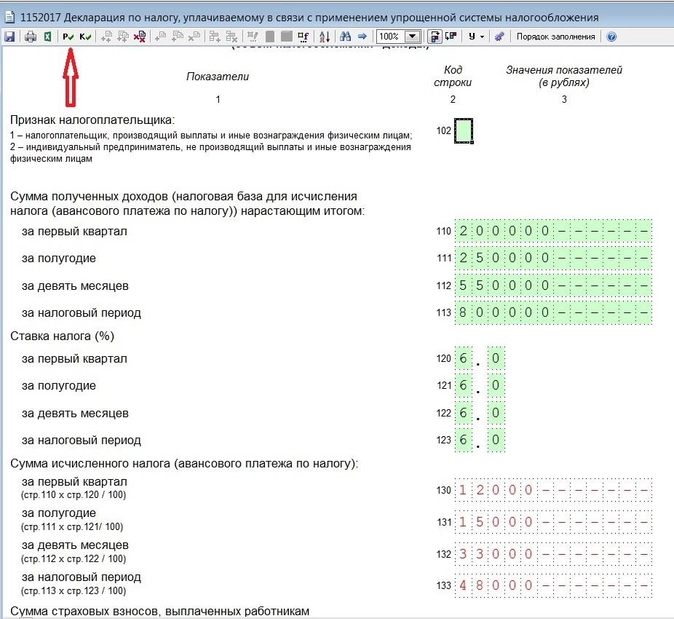
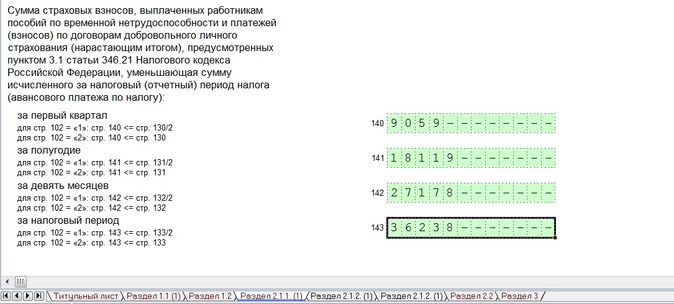
Теперь идем в раздел 1.1, активируем его так же, как и предыдущий раздел. В поле ОКТМО добавляем нужный код, если не внесли его раньше. И нажимаем кнопку расчета (Р). Всё. На этом заполнение декларации закончено.
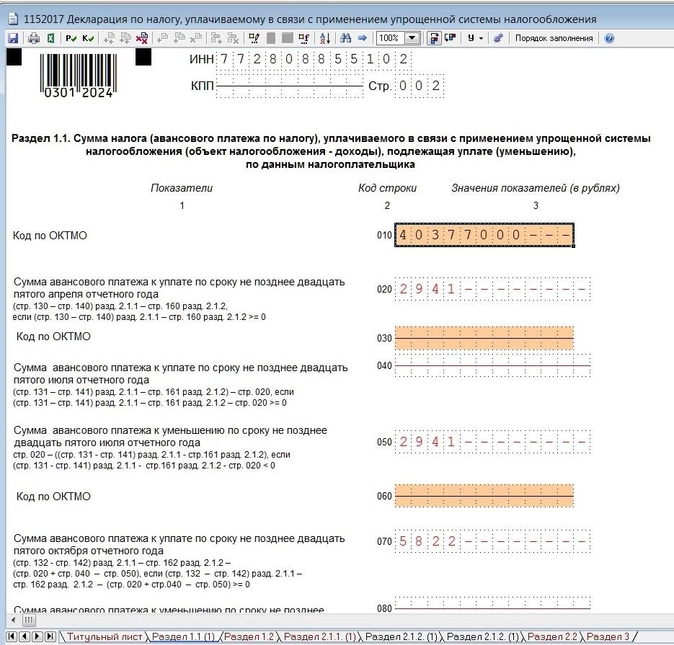
Теперь нажмем кнопку «Печать» и получим декларацию для печати. Если вы не заполнили какое-то обязательное поле, программа вас об этом предупредит, выдав ошибку.
Декларацию можно не только распечатать, но и сохранить файл для отправки в электронном виде. Программа это позволяет сделать.
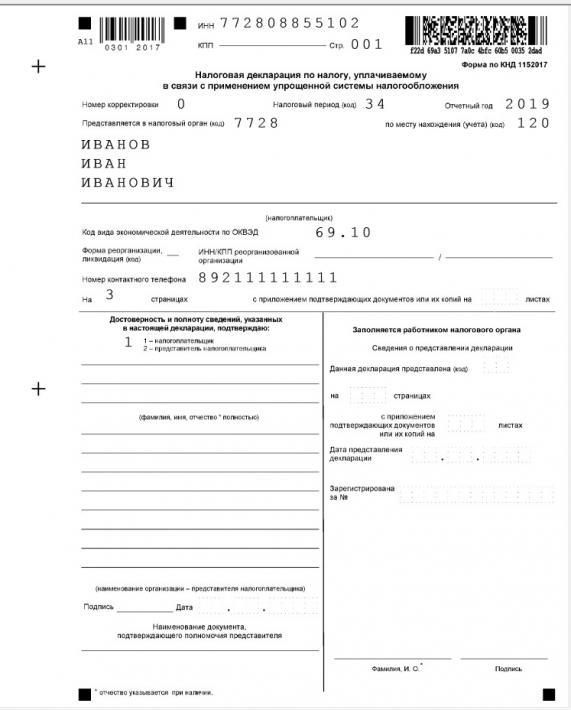
Не забудьте подписать отчет и поставить дату, вписав её от руки.
Налогоплательщик Юридических Лиц — программа, помогающая предпринимателям, бизнесменам, а также физическим лицам в формировании отчётности в налоговые органы. Программа поставляется бесплатно и может быть использована любым физическим или юридическим лицом.
Минфин РФ — об использовании программы «Налогоплательщик ЮЛ».
Вне зависимости от версии Налогоплательщика ЮЛ, его установка на жёсткий диск компьютера происходит в несколько этапов, которые мы полностью опишем на версии, актуальной на данный момент.
Для того, чтобы воспользоваться программой, первым делом, её нужно скачать (актуальность — апрель 2023 года):
Скачать Налогоплательщик ЮЛ последнюю версию 4.81.
Дополнения: первое, второе, третье.
ЭТАП 1
Запустите программу, дважды кликнув на скаченный установочный файл.
Скорее всего, Windows спросит вас, согласны ли вы открыть исполнительный файл, нажмите да или ок.
Далее перед вами откроется окно с лицензионным соглашением:
Внимательно с ним ознакомьтесь, поставьте точку в пункте меню
“Я принимаю условия лицензионного соглашения” и кнопку “Далее” ниже.
Соответственно, если вы условия лицензии программы не принимаете, установка не продолжится.
При покупке программного обеспечения (ПО) пользователь получает лицензию — неисключительное право использовать ПО. Исключительное право будет только на то ПО, которое создано самим пользователем или по его заказу либо приобретено по специальному договору. Как учесть неисключительные права на лицензионное ПО?
Посмотреть ответ
ЭТАП 2
Вид установки. Здесь вам предлагают выбрать установить полную версию, либо клиентскую часть программы. Если вы впервые устанавливайте Налогоплательщик ЮЛ, лучше выберите “полную установку” и нажмите “далее”.
Программные и текстовые компоненты клиентской части интернет-сайтов с позиций прав интеллектуальной собственности.
ЭТАП 3
Папка назначения
На данном этапе установки предложено выбрать место, где будет лежать программа. Мы не рекомендуем хранить важные рабочие файлы на том же диске, на котором стоит система. В большинстве случаев, Windows находится на диске C, значит для установки программы лучше выбрать другой диск, разумеется, при его наличии.
Это делается для того, чтобы в случае утраты Windows своей функциональности (а такое бывает), рабочие файлы программы не были повреждены и остались в безопасности на другом диске.
Если же другого, кроме C, логического диска у вас на компьютере нет, придётся выбрать папку там, либо оставить путь по умолчанию: C:Налогоплательщик ЮЛ
Нажимаем далее.
ЭТАП 4
Здесь всё просто: нажимаем “Установить” и программа производит манипуляции без вашего участия, устанавливая файлы в выбранную на предыдущем этапе папку.
ЭТАП 5
После того, как файлы успешно будут установлены в каталог, должно появиться окно, как на картинке выше. Это значит, что установка прошла благополучна и программа готова к запуску.
Вы можете поставить галочку в квадрате с описанием “Запустить программу”, если хотите сразу воспользоваться ей после установки.
Нажимаем “готово”. Установка программы Налогоплательщик ЮЛ завершена.
Если вы свернёте все активные окна, то на рабочем столе увидите ярлык программы:
Теперь, чтобы воспользоваться программой, нужно кликнуть по нему дважды и программа откроется.
Настройка Налогоплательщик ЮЛ после запуска
Как только программа запустится впервые на вашем устройстве, она предложит себя настроить. Всплывёт окно, которое называется “Добавление налогоплательщика”:
Здесь вам нужно выполнить выбор из представленных полей, согласно тому, какие отчёты вы собираетесь формировать: предпринимателю, юридическому лицу или физическому. Также доступен выбор Иностранной организации и Обособленному подразделению.
Дальнейшие шаги мы изложим для Индивидуального предпринимателя, поскольку среди наших посетителей большинство являются именно ИП.
Итак, выбрав “Индивидуального предпринимателя” и нажав “ОК”, нам предлагается настройка данных ИП для использования их в дальнейших отчётах и документах.
Заполните поля в произвольной последовательности. Образец их заполнения показан на скрине.
Обратить внимание хочется на поле “Категория налогоплательщика”. Нажав на квадрат, обрамлённый пунктиром, можно выбрать свой статус.
Мы выбираем строку 05: Индивидуального предпринимателя, не производящего выплаты физическим лицам.
Обратите внимание! Каждый квадрат, обрамлённый пунктирной линией является функциональной кнопкой. Вы можете на него нажать, откроется дополнительное окно, которое предназначено для выбора вводимой в соответствующее поле информации. Он есть практически для каждого поля, кроме “когда и кем выдан паспорт”, “адрес пребывания” и “место рождения”.
После того, как вы заполнили все необходимые поля, нажмите “Применить” и “ОК”.
Помните: вы в любой момент времени можете отредактировать введённую информацию, просто кликнув на зарегистрированное в программе лицо, наименование которого находится в правом верхнем углу под меню:
На этом установка и первоначальная настройка Налогоплательщика завершена. Обязательно сохраните страницу, чтобы легко найти её, когда будет необходимость.
Используется для того, чтобы вести учет бухгалтерской и налоговой отчетности в
электронном виде. Была разработана и воплощена в жизнь организацией, как
«Главный научно-исследовательский центр Федеральной налоговой службы».
Скачать последнию версию
Справка! У данной программы широкий спектр
возможностей. В ней можно создавать разные виды документов юридической и бухгалтерской
направленности, причем шаблоны, представленные на сайте, постоянно обновляются и пользователи не
рискуют получить устаревшую форму документации.
Программа позволяет создавать документы по следующим формам отчетности:
- Создание декларации в налоговую по УСН, ПСН, ЕСН, ЕНВД, ЕСХН;
- Заполнение деклараций НДФЛ — 3,4;
- Заявления на регистрацию ККМ;
- Передача отчетов в налоговую онлайн;
Преимущества
- Существуют уже готовые шаблоны документов, не надо тратить время на
заполнение. - Сохранять документы можно в виде XML.
Недостатки
- Печать документа возможна только в программе.
- Невозможно отправить сформированный документ другому человеку в формате
doc. - Некоторые пользователи отмечают редкое зависание утилиты.
Важно! «Налогоплательщик ЮЛ» лучше
скачивать с
официального сайта налоговой инспекции.
Иначе существует риск скачать
некачественную версию с вирусами. Программа разработана так, что ее функционал будет понятен
любому пользователю.
К любой готовой форме отчетности прилагается инструкция выполнения по этапам. Есть возможность проверить документ с помощью специальной функции. Она укажет
пользователю, как правильно заполнить необходимые ячейки, если программа выдаст
ошибку. После того, как все данные внесены, остается только печать документа и его
отправка налоговой организации.
Установка программы
- Для начала заходим на официальный сайт налоговой, и скачиваем.
Быстрая ссылка для скачивания - Запускаем скаченный установочный файл. Рекомендуется отключить
антивирус во избежании неправильной установки. - Принимаем условия лицензионного соглашения и нажимаем кнопку «Далее»
- На выбор дается 3 варианта установки: полный, клиентский, выборочный. Лучше
выбрать полный вариант. - Далее следует путь установки. Стандартный вариант, куда автоматически
устанавливается программа – диск С. Можно выбрать и любой другой диск, программа будет
работать исправно. - Нажимаем кнопку «Далее», а затем «Установить».
- Ждем, пока установится. На рабочем столе после завершения распаковки установочных
файлов появится соответствующий значок. - Нажимаем его, и начинается завершающий этап установки.
Как настраивать программу
Если утилита «Налогоплательщик ЮЛ» устанавливается в первый раз, советуем
совершить предварительную настройку:
Полезное видео
На видео ниже Вы узнайте для чего нужна программа и способ её установки.
Никто не комментировал, вы будете первым.