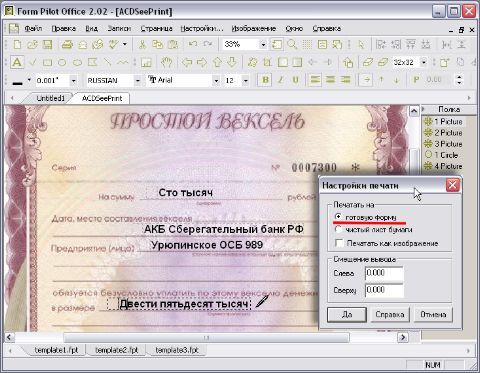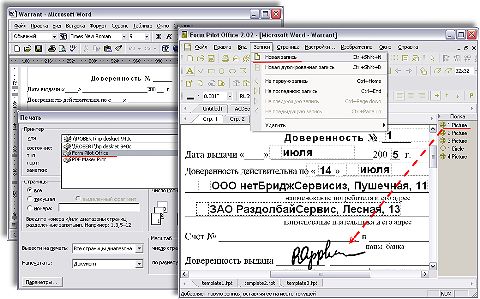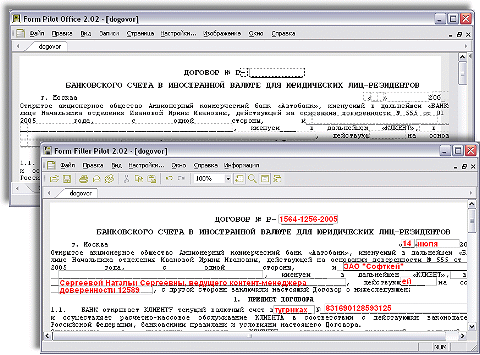Работа с документами
В этом разделе описана работа с документами в Pilot-ICE, которые представлены в формате фиксированной разметки XPS.
Работа с документами в формате PDF осуществляется с помощью установленного на компьютере приложения Adobe Reader. PDF-документ отображается в Adobe Reader в режиме чтения без меню, областей или отображаемых панелей инструментов.
Просмотр документов
Для просмотра документа в Pilot-ICE выберите его в Обозревателе документов. В правой части окна отобразится актуальная версия текущего документа.
Управлять просмотром документа можно с помощью следующих команд:
| Кнопка | Описание |
|---|---|
|
|
Увеличить масштаб |
|
|
Уменьшить масштаб |
|
|
Печать. Щелкните, чтобы распечатать просматриваемый документ (см. Печать документа) |
|
|
Выравнивание по ширине окна. Щелкните, чтобы подогнать ширину документа по размеру окна просмотра документа. |
|
|
Переход в полноэкранный режим просмотра. Щелкните, чтобы просматривать документ на полном экране с возможностью навигации по проекту и добавления замечания. |
|
|
Режим презентации. Щелкните, чтобы просматривать документ без панели инструментов. |
В полноэкранном режиме также доступны команды:
| Кнопка | Описание |
|---|---|
|
|
Навигация по проекту. Щелкните, чтобы перейти к другим документам. |
|
|
Предыдущий документ. Щелкните, чтобы перейти к предыдущему документу в выбранном расположении. |
|
|
Следующий документ. Щелкните, чтобы перейти к следующему документу в выбранном расположении. |
|
|
Выйти из полноэкренного просмотра. |
Подписи
Вкладка 
На вкладке отображаются подписи версии документа и кнопка Подписать. Кнопка активна, если выбранный документ ожидает вашей подписи.
Для подписания документа необходим сертификат ключа электронной подписи.
Также во вкладке Подписи можно создать новый запрос на подписи, для этого щелчком правой кнопки мыши вызовите контекстное меню и выберите команду Создать запросы на подпись.
Замечания
Комментировать документ можно с помощью следующих команд:
| Кнопка | Описание |
|---|---|
|
|
Добавить линию. Выберите команду. Укажите точку начала линии, щелкнув левой кнопкой мыши, затем укажите вторую точку. Выделите замечание, чтобы добавить стрелки и изменить цвет. |
|
|
Добавить графическое замечание. Выберите команду. Выберите цвет на появившейся панели. Нарисуйте линию произвольной формы, удерживая левую кнопку мыши. |
|
|
Добавить замечание к тексту. Выделите текст, к которому относится замечание, выберите команду Добавить замечание к тексту и введите текст замечания. |
|
|
Добавить точечное замечание. Выберите команду, щелкните левой кнопкой мыши в той части документа, к которой относится замечание и введите текст замечания. |

|
Отображать замечания. Нажмите, чтобы увидеть замечания на документе или отключить отображение замечаний. |
Все замечания, нанесенные на XPS-документ, отображаются на вкладке 
- Чтобы удалить своё замечание, щелкните по нему правой кнопкой мыши и выберите команду Удалить замечание.
- Чтобы перенести замечание из предыдущих версий в актуальную (например, для повторной проверки документа), щелкните по замечанию правой кнопкой мыши и выберите команду Копировать в актуальную версию. После выполнения команды в актуальной версии появляется замечание с информацией из какой версии оно скопировано.
Удалять и редактировать замечания в предыдущих версиях документа нельзя.
Чтобы добавить текстовое пояснение к графическому замечанию любого типа:
- Выделите замечание.
- Щелкните правой кнопкой мыши по команде Добавить текстовое пояснение
, расположенной рядом с рамкой замечания.
- Затем щелкните там, где нужно расположить пояснение.
- Введите текст и нажмите Сохранить.

Чтобы ответить на замечание:
- Нажмите на замечание.
- Введите ответ в соответствующем поле.
- Нажмите Ответить, чтобы сохранить изменения.
Кроме того, по результатам переписки можно задать статус замечания:
- Нажмите на замечание.
- Выберите подходящий статус.
- Нажмите Ответить, чтобы сохранить изменения.
Измерения
При работе с документом в Pilot-ICE можно производить измерения с помощью следующих инструментов:
| Кнопка | Описание |
|---|---|
|
|
Измерить длину. Выберите команду. Укажите первую точку, щелкнув левой кнопкой мыши, затем укажите вторую точку. |
|
|
Вычислить площадь. Выберите команду. По точкам укажите область, площадь которой нужно измерить. Для завершения нажмите ESC или щелкните правой кнопкой мыши. |
При использовании инструментов измерения в левой части окна просмотра документов задайте:
- Масштаб.
- Единицы измерения.
- Точность (количество знаков после запятой).
|
Обратите внимание, что площадь не может быть вычислена корректно, если границы пересекаются крест-накрест. |
|
Измерения не сохраняются после закрытия документа. |
Закладки
Вкладка 
Штрихкод и текстовая метка
Текстовая метка и/или штрихкод автоматически накладываются на документ, если в Pilot-myAdmin выполнены соответствующие настройки. При создании документа положение текстовой метки и/или штрихкода корректируется с помощью мыши. Если документ не подписан электронной подписью, то положение также изменяется.
Если настройки в Pilot-myAdmin изменились и необходимо их применить к документу в панели инструментов Обозревателя документов выберите 
Если хотя бы один пользователь подписывает документ, то положение штрихкода и текстовой метки фиксируется.
Чтобы найти документ по штрихкоду:
- Подключите сканер штрихкода к компьютеру.
- Установите курсор в поле Поиск в Обозревателе документов.
- Считайте штрихкод с помощью сканера.
|
Графические элементы, штрихкоды и текстовые метки, добавленные после появления запроса на подпись или подписи без запроса, не будут встроены в итоговый документ для защиты электронной подписи от разрушения. |
Поиск
Чтобы найти в документе текст, введите его в поле Поиск внизу окна просмотра документа и нажмите ENTER.
Управляйте переходом к следующим и предыдущим результатам кнопками в конце строки поиска.
Навигация по документу
Чтобы узнать размер и номер текущей страницы документа, подведите указатель мыши к нижнему левому углу окна просмотра документа.
Для изменения масштаба отображения документа на экране удерживайте клавишу CTRL и крутите колесико мыши.
Для перемещения по документу зажмите колесико мыши и перемещайте указатель мыши.
Переключение режима затемнения документа
Чтобы в окне предпросмотра переключить режим затемнения документа воспользуйтесь сочетанием клавиш CTRL + J
Такая, казалось бы, мелочь, как заполнение бумажных бланков, может доставить множество хлопот и перерасти в настоящую проблему! Особенно, если потребность многократного заполнения бумажных бланков возникает на каждом шагу. Например, при заполнении свидетельств о рождении, школьных аттестатов, доверенностей или анкет сотрудников. Даже при наличии печатной машинки и опытной машинистки дело это долгое и хлопотное: каждый бланк необходимо вставить в машинку и заполнить необходимые поля. Если таких бланков сотни или тысячи — неизбежны ошибки с последующим их замазыванием корректором и исправлением. Самое обидное, что многие поля в таких бланках совершенно одинаковые (например, адрес, реквизиты и название организации), но их приходится заполнять каждый раз. Конечно, для одновременного заполнения нескольких бланков можно воспользоваться копиркой, но и здесь возникают проблемы:
- Бумага для бланков чаще всего бывает очень плотной, что позволяет получить не более 2-х или 3-х копий за один проход печатной машинки.
- Бланки могут отличаться друг от друга размером полей: сверху или снизу, слева или справа. Это приводит к тому, что текст на копиях смещается относительно заполняемых полей: получается некрасиво или совершенно «нечитабельно».
- Если машинистка допустила ошибку — править ее приходится на всех копиях.
- Каждый бланк все равно придется заново вставлять в печатную машинку и заполнять поля, отличающиеся от других: например, «Фамилию» и «Имя».
А на компьютере?
Действительно, почему бы не обойтись современными средствами? Тем более что большинство документов сейчас формируется автоматически с помощью отраслевого специализированного программного обеспечения и без проблем печатается на принтере. Но что делать, если нужно срочно заполнить документ, который существует только на бумаге, например, новую налоговую форму? Можно, конечно, «нарисовать» ее в Excel’е и распечатать на принтере. Процесс создания формы займет много времени, но задача, все же, решается. А вот грамоту, сертификат или диплом необходимо именно заполнить — красиво напечатать нужный текст в определенном месте бланка. Как это сделать с помощью компьютера и принтера?
Можно, в принципе, вымерить шаблон до миллиметра, создать и соответственно разметить документ в Word’е и набрать текст в определенном месте этого документа. После этого — несколько раз «пристреляться», печатая вводимую информацию сначала на чистом листе и проверяя «на свет» — попадет ли она в нужное место шаблона? Именно такая картина заполнения бланков однажды наблюдалась в одном из отделений уважаемого Сбербанка. Что удивительно, заполнялись таким образом не какие-то поздравительные открытки, которые не страшно «запороть», а векселя — ценные бумаги, испортить которые «смерти подобно». Задача осложнялась тем, что векселя различались размерами верхних полей, поэтому каждый бланк нуждался в индивидуальной «пристрелке». Лишь после этого сам ценный документ вставлялся в принтер. Не правда ли, хлопотно? А еще более смешно иметь такие проблемы с заполнением бланков в наш век высоких компьютерных технологий.
Form Pilot Office
Не стоит повторять такой печальный опыт, поскольку есть альтернатива пишущей машинке. Для заполнения бумажных форм любого вида вам понадобится компьютер, сканер, принтер и программа Form Pilot Office (далее просто Form Pilot). Заполненную в этой программе форму можно не только распечатать, но и послать по факсу или электронной почте, даже экспортировав ее в PDF перед этим, если нужно. Делается все это так. Прямо из Form Pilot’а запускается процесс сканирования бумажного бланка а, после его завершения, полученное изображение появляется в окне нового документа программы. Встроенные средства программы позволяют выровнять изображение (если оно было неровно засунуто в сканер) и обрезать «черноту», появившуюся в результате сканирования. После этого программе указывается местонахождение левого верхнего угла, и документ готов к заполнению.
Печать на готовую форму
Чаще всего нужно просто вбить текст. Для этого служит специальный инструмент, при выборе которого курсор мыши становится похожим на авторучку. Нужно просто щелкнуть этой авторучкой в нужном месте бланка и заполнить появившееся текстовое поле. Остается отправить набранный текст на печать, установив переключатель в позицию «Печатать на готовый бланк». Бланк бумажный при этом, естественно, должен быть в принтере. После печати он будет выглядеть точно так же, как и на экране монитора. Печатать можно и на чистый лист — весь документ с изображением бланка и набранным текстом.
Заполнение электронных форм
Заполнение бумажных бланков — это, без сомнения, «изюминка» программы Form Pilot. Но с таким же успехом в ней можно заполнять электронные формы разных форматов: PDF, HTML, DOC, XLS, TXT и другие. Для этого нужно всего лишь открыть документ в родном приложении и «распечатать» его на принтере Form Pilot Office. Вы не ослышались — принтер с таким названием появляется в списке «настоящих» устройств после установки Form Pilot’а. На самом деле документ печататься, конечно же, не будет, а только откроется в Form Pilot’е для заполнения. Точно так же можно заполнить и любую форму в графическом виде, для этого нужно просто открыть в Form Pilot’е файл с ее изображением.
Печать на принтере Form Pilot Office
Кроме текста в документ можно вставить готовую картинку, какой-то символ или что-то нарисовать самостоятельно (программа содержит стандартные инструменты рисования). Например, можно дорисовать недостающие линии в форме, «подписать» документ, вставив в него свою отсканированную подпись, штамп или печать. Часто используемые графические и текстовые объекты можно поместить на «полку» и в дальнейшем просто «стаскивать» их оттуда в другие документы. Автоматизировать и упростить создание новых документов позволяет и использование шаблонов. С их помощью можно быстро создать новый документ, используя исходную информацию из шаблона. Текстовые поля с изменяемым содержанием можно оставить в шаблоне пустыми и заполнять их при печати бланков.
Многократное заполнение бланков
Предположим, что вам нужно заполнить какие-то бумажные досье на сотрудников. Описанным выше способом вы создаете документ Form Pilot’а и сохраняете его как шаблон. Дальше этот шаблон открываете, заполняете данные для каждого сотрудника и выводите их на печать. При этом вам очень хотелось бы сохранить все введенные персональные данные. Как это сделать? Можно, конечно, каждую заполненную анкету сохранять в отдельный файл, но, если таких анкет сотни или тысячи, то впору будет и запутаться в этих файлах.
Заполненнный трижды один и тот же бланк
Form Pilot избавляет от подобной рутины при многократном заполнении одного и того же бланка. Программа ведет собственную базу данных по каждой из созданных форм. Если у вас 100 сотрудников, то и записей в базе по форме с анкетой можно сделать 100, и все это сохранить в одном единственном файле Form Pilot’а. Что хорошо, при заполнении базы совершенно не нужно «вбивать» одинаковые поля для каждой записи — можно создать дублированную запись на основе любого варианта заполнения формы. Останется только изменить или добавить то, что нужно, и распечатать заполненные формы.
Более того, формы можно и не заполнять вручную, если данные для них имеются в «готовых» базах. Достаточно выполнить импорт из этих баз данных (Access, Excel, DBF и других) в документ Form Pilot, и можно будет просто отправить на печать автоматически заполненные формы. А, если у вас возникнет необходимость пересортировать данные в базе, получить по ней какую-то статистику или распечатать данные по всем полям на одном листе в виде таблицы, то можно воспользоваться функцией экспорта данных из базы Form Pilot во внешнюю базу.
Связка Form Pilot + Form Filler
Для заполнения бланков, подготовленных в Form Pilot’е, существует отдельная программа — Form Filler Pilot. В этом «пилотном» аналоге «Adobe Reader’а» можно заполнить только те поля, которые были созданы в Form Pilot’е. Казалось бы, кому нужна программа с такими донельзя урезанными возможностями? Однако именно такая жесткая ограниченность Form Filler’а позволяет найти программе интересное применение.
Форма, сделанная в Form Pilot и заполненная в Form Filler
Например, можно «раздать» эту программу клиентам для заполнения договоров и других документов (для российского рынка программа бесплатна). Печально известный факт — при заполнении форм в формате DOC клиенты могут не только случайно подпортить документ, но и умышленно изменить его часть. А вот форму, подготовленную в Form Pilot’е, нельзя ни «запороть», ни подправить, а только заполнить положенное, распечатать или прислать обратно по электронной почте.
Системы управления версиями, Управление проектами, IT-инфраструктура
Рекомендация: подборка платных и бесплатных курсов системных администраторов — https://katalog-kursov.ru/
В организациях каждый день сталкиваются с огромным количеством документов: договоры, акты, счета, технические задания, информационные письма, конечно часть документов может формировать бухгалтерская система, но договоры, акты, технические задания и письма по прежнему формируются вручную. Чтобы автоматизировать процесс формирования организационно-распределительных документов, можно, специально для вашего предприятия, сформировать базу данных шаблонов типовых документов. Для этого воспользуемся системой Pilot-ECM, которая позволяет автоматизировать процесс заполнения документов.
Предварительные настройки системы Pilot-ECM
Более подробно о системе:
- Официальный сайт
- Справка Pilot-ICE — Общие сведения
- Центр загрузок
- Установка и настройка компонентов Pilot
Системы Pilot-ECM и Pilot-ICE используют один и тот же сервер, если необходимо — можно создать единую базу данных всех документов предприятия.
Pilot-ECM автоматически публикует исходные файлы документа в нередактируемом формате XPS, который можно подписать электронно цифровой подписью.
Pilot-Server может работать как в локальной сети предприятия, так и через интернет, клиентские приложения Pilot-ECM и Pilot-ICE поддерживают оффлайн режим работы, аналогично таким сервисам как Dropbox, Яндекс.Диск и OneDrive.
Для организации работы предприятия в системе Pilot-ECM, необходимо подготовить инфраструктуру:
- установить на сервер Pilot-Server
- установить Pilot-myAdmin на рабочее место администраторам
- установить Pilot-ECM на рабочие места пользователям и администраторам
Выполнить настройки системы на рабочем месте администратора. Для того, чтобы можно было автоматически заполнять организационно-распределительные документы, необходимо сформировать базу данных шаблонов, о том, как создать шаблон документа будет написано ниже.
Настройка шаблона документов в Microsoft Word
Необходимо создать файл и определить его свойства, которые будет заполняться в Pilot-ECM.
Вызываем окно дополнительных свойств.
Определяем и добавляем дополнительные свойства.
Затем добавляем в документ дополнительные поля.
Главное меню — Вставка — Текст — Экспресс-блоки
Добавление поля
Выбираем свойства документа, заданные пользователем. Необходимо выбрать поле DocProperty и выбрать необходимое свойство поля.
Добавляем нужное количество полей и сохраняем документ для добавления его в качестве шаблона.
Настройка шаблона документов в LibreOffice
Главное меню — Файл — Свойства
Выбираем место в документе, куда нужно вставить поле.
Затем нажимаем Ctrl+F2 или Главное меню — Вставка — Поле — Ещё поля …
Закладка “Сведения о документе” Тип — Особо
Настройка конфигурации
Необходимо добавить шаблон документа в Pilot-ECM (потребуются права администратора БД). Заходим в Сервис-Настройки-Управление шаблонами документов.
Добавляем новый шаблон и выбираем его тип.
Затем добавляем исходный файл.
Настройка соответствия типа документа и полей карточки шаблону документа выполняется в меню Сервис — Настройки — Управление общими настройками.
Необходимо выбрать или добавить конфигурацию ECM-документы — Автозаполнение полей файлов.
Необходимо выбрать организационную единицу (можно указать всю организацию или какой-то из её отделов).
Затем заполнить Описание конфигурации с помощью формата XML.
Пример конфигурации:
<AutoFillSettings>
<Type Name="out_contract">
<Fields Extensions="doc, docx">
<Field PilotAttr="description" FileField="description" />
<Field PilotAttr="total_value" FileField="total_value" />
</Fields>
</Type>
</AutoFillSettings>Необходимо определить тип документа Pilot-ECM, расширение файлов и сопоставить поля из карточки Pilot-ECM со свойствами шаблона.
Название типа и атрибутов можно посмотреть в Pilot-myAdmin.
Демонстрация работы
Кейс 1. Создание нового документа
При создании нового документа, свойства обновятся автоматически и шаблон будет заполнен.
Кейс 2. Редактирование карточки документа
Если вы поменяете что-нибудь в карточке документов, то вам необходимо выполнить команду:”Обновить поля файлов”, в результате документ будет обновлён и поля изменены.
Заключение
В результате простых действий, без программирования, можно создать и использовать базу данных шаблонов документов. В результате мы экономим время на поиске информации и очень быстро создаём или изменяем документы, для этого нужно только заполнить или изменить карточку документа и нажать одну кнопку “Обновить поля файлов”.
Демонстрация обновления полей в документе
Обновлено
2018-10-26 20:13:59
Совместимость
Windows XP, Windows Vista, Windows 7, Windows 8
Описание
Form Pilot Office Программа для работы с электронными и бумажными документами на компьютере, подготовки бланков для клиентов и партнеров. Специальные поля бланка, подготовленного в Form Pilot Office, будут доступны для заполнения в бесплатном клиентском приложении Filler Pilot.
Работа с электронными документами (PDF, HTML, DOC, XLS, TXT…):
1. Откройте электронный бланк в любой программе, поддерживающей чтение документов данного формата. Например, если это PDF файл — в Adobe Reader или Adobe Acrobat.
2. Выберите команду Печать и распечатайте документ из этой программы на принтере с именем Form Pilot Office.
3. Когда бланк появится в Form Pilot Office, вы сможете ввести текст и добавить рисунки и другие графические объекты в любом месте на изображении бланка.
Работа с бумажными документами:
1. Отсканируйте бланк в Form Pilot Office.
2. Введите текст и добавить рисунки и другие графические объекты в любом месте на изображении бланка.
3. Вставьте исходный бумажный бланк в принтер и распечатайте текст на нем.
Текст будет расположен на бумажном бланке так же, как и на экране монитора.
При помощи программы удобно заполнять разного рода сертификаты, дипломы…