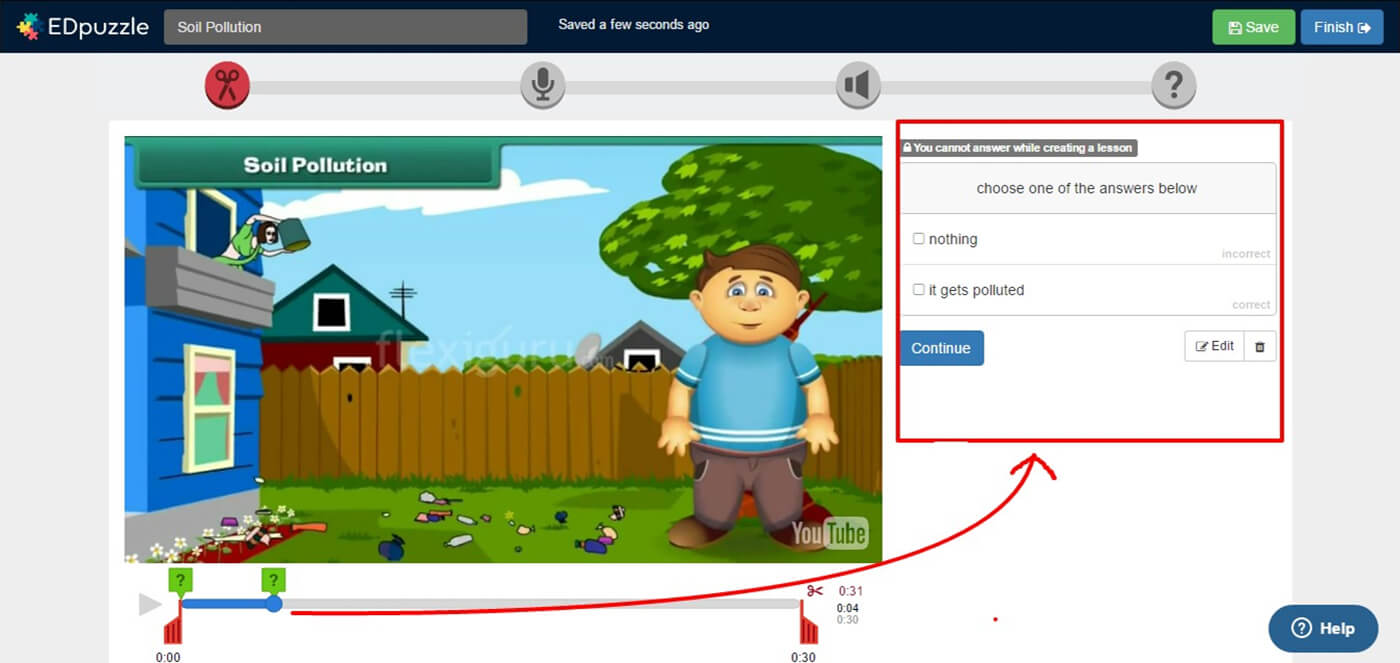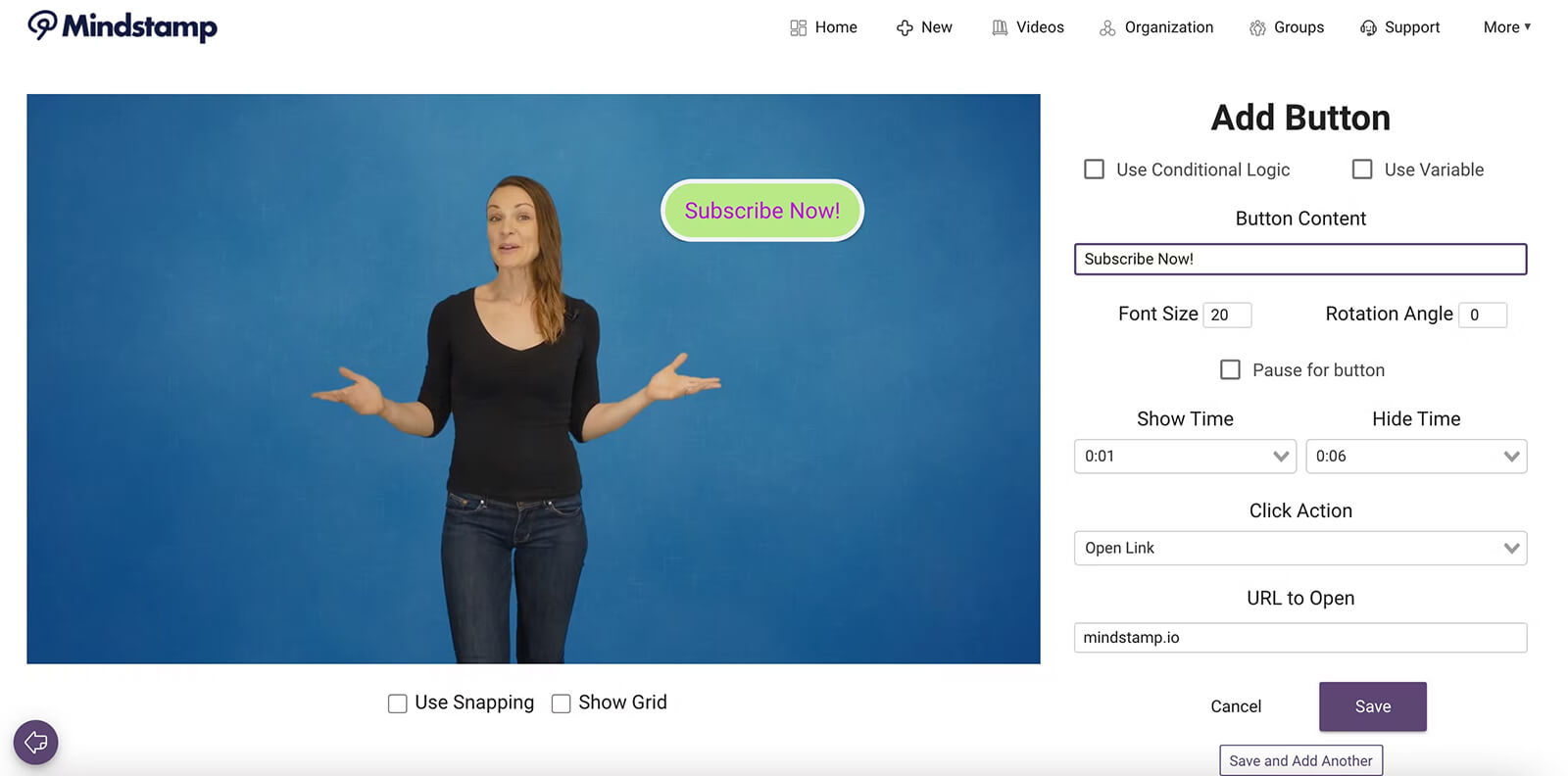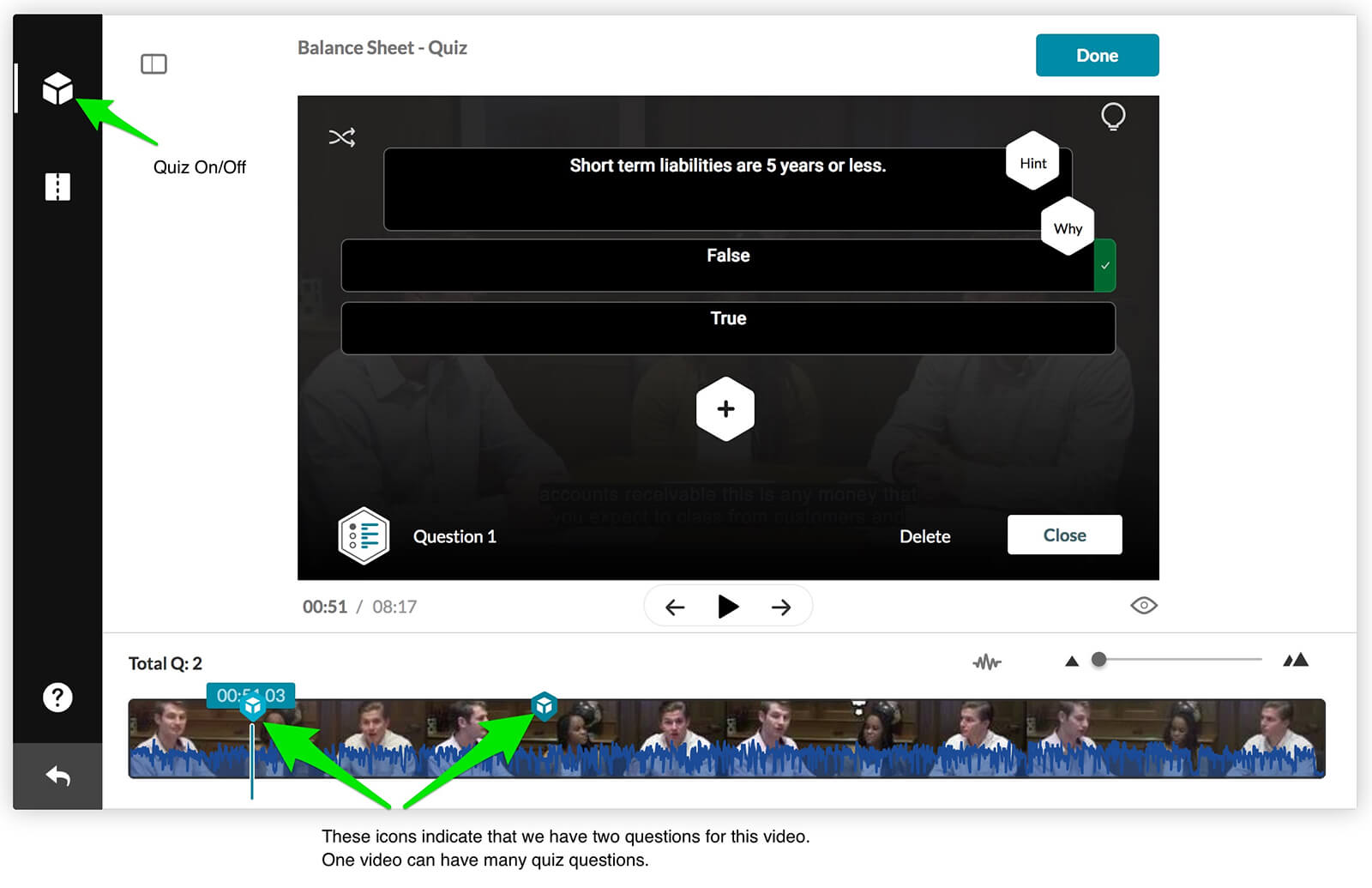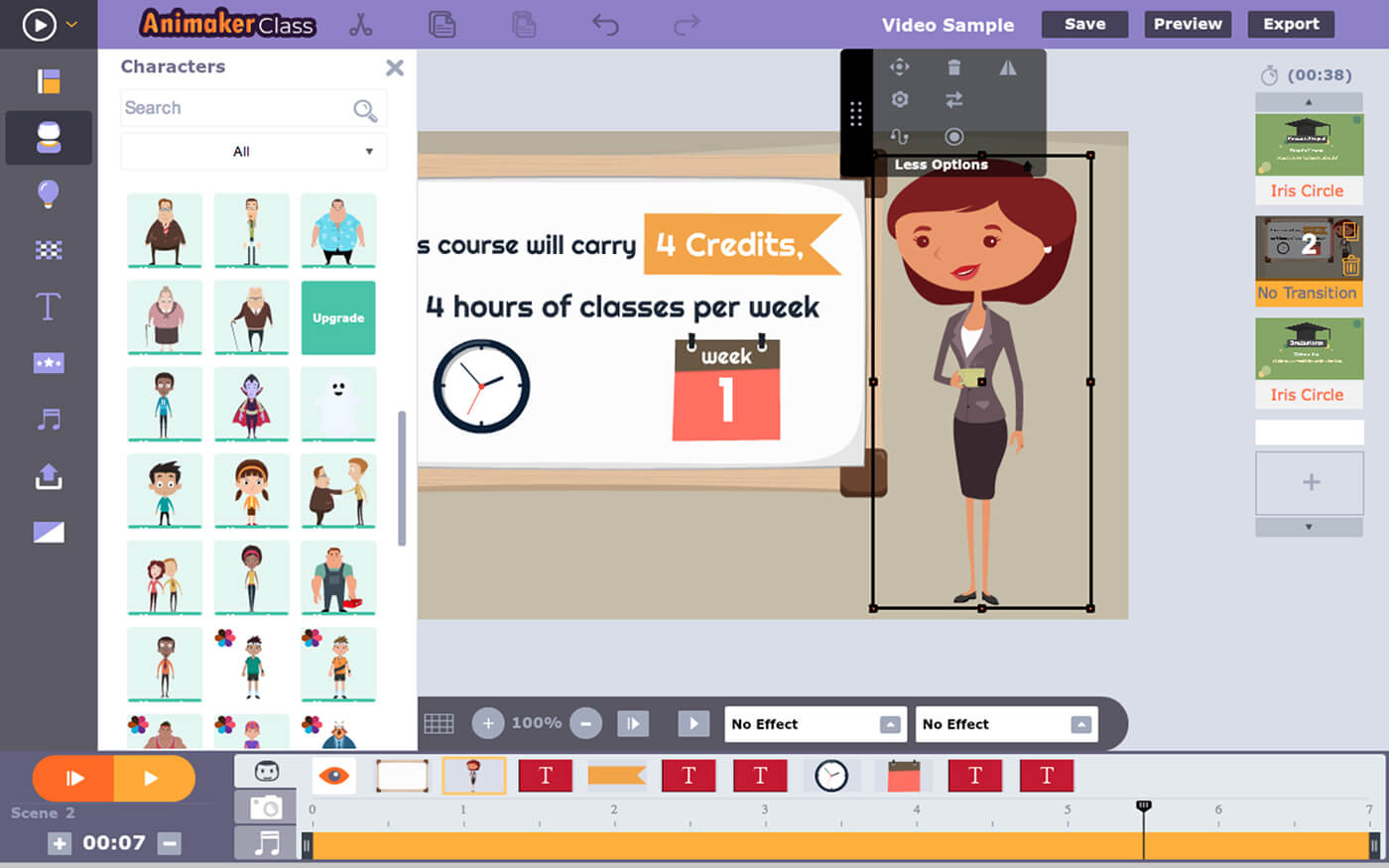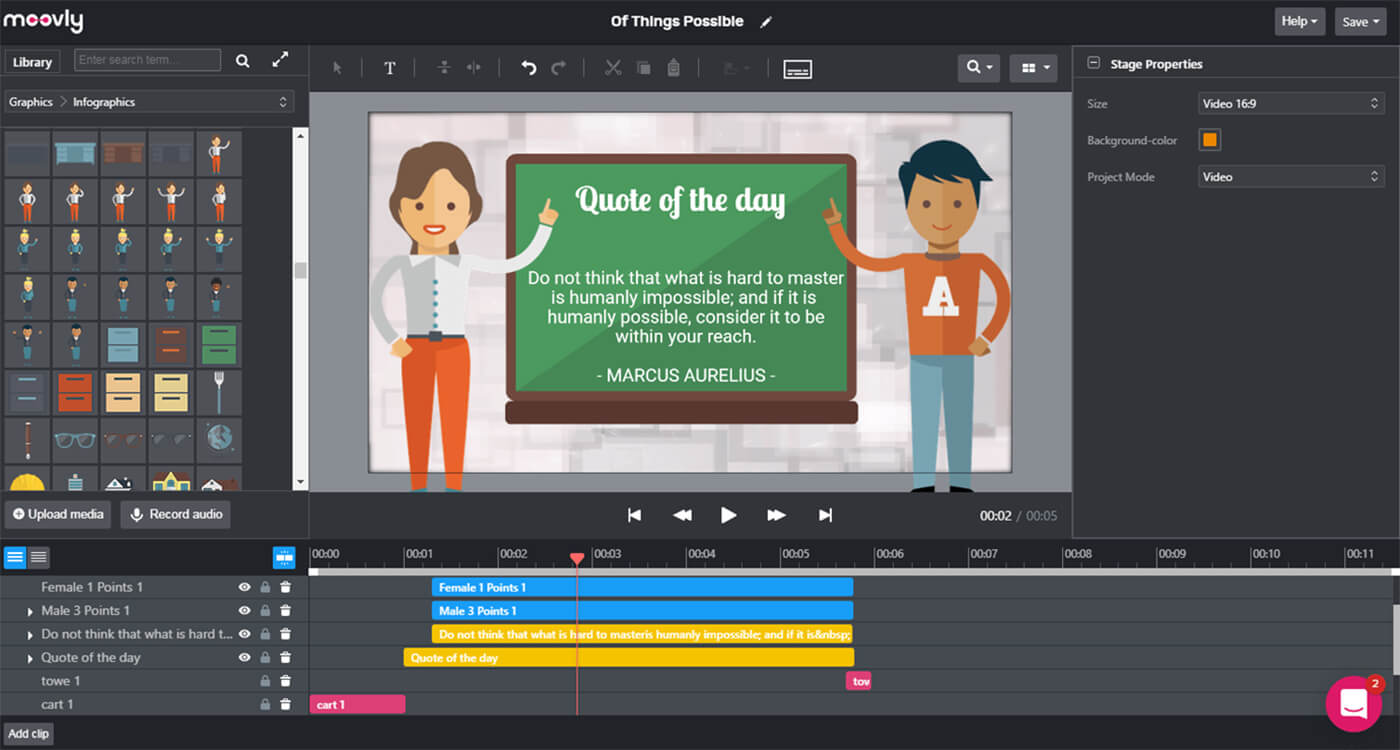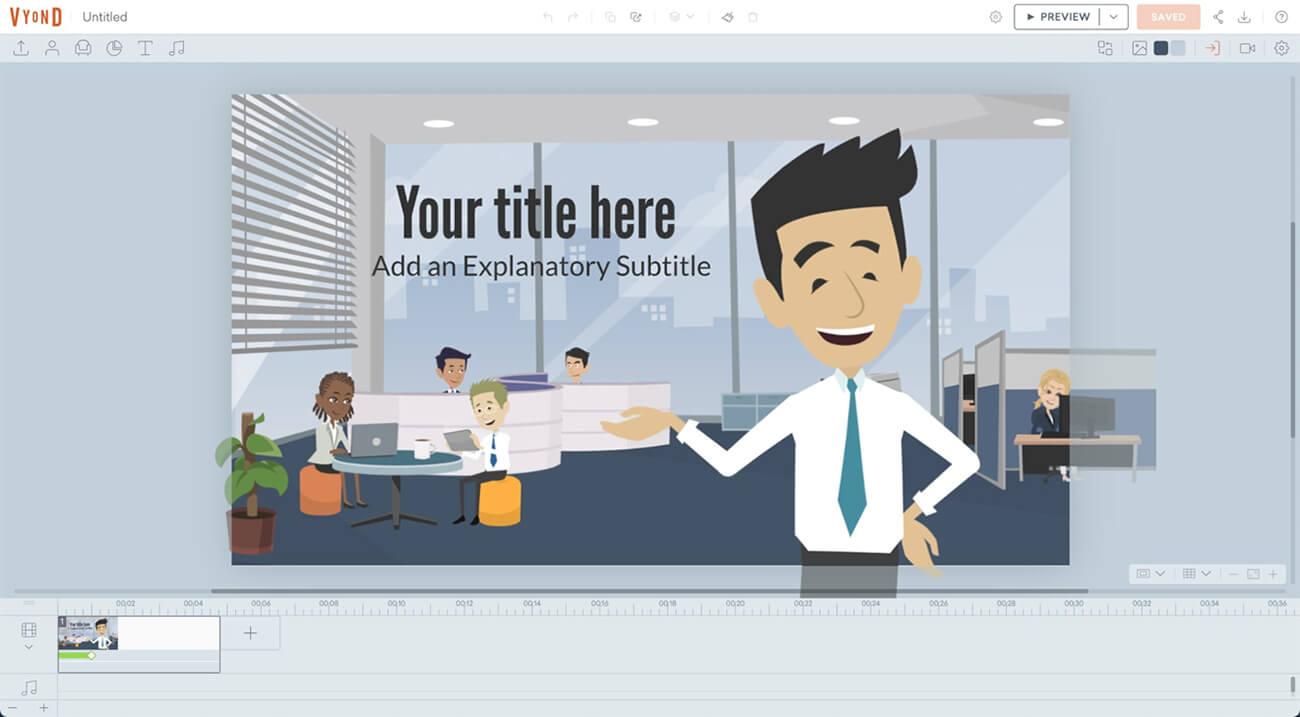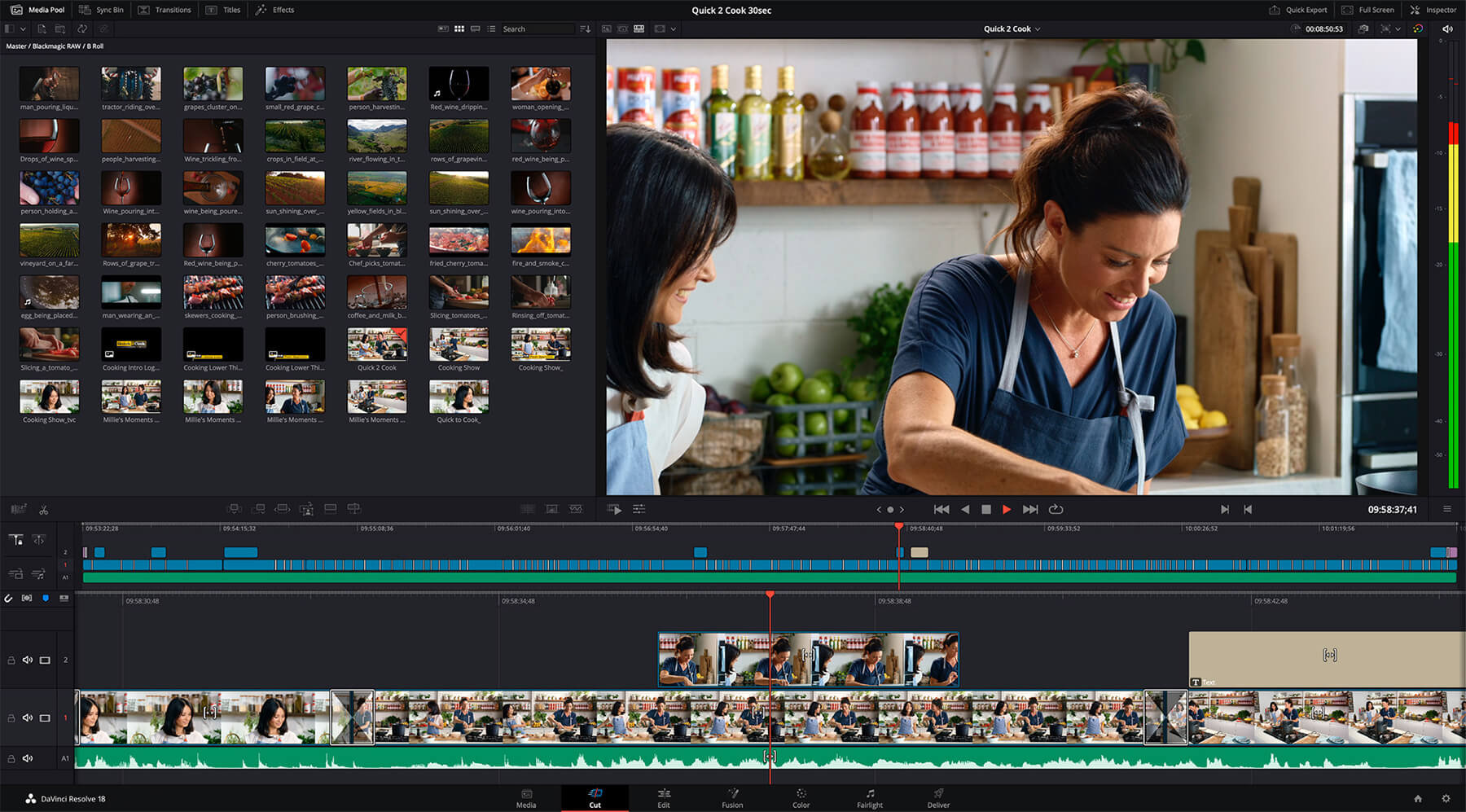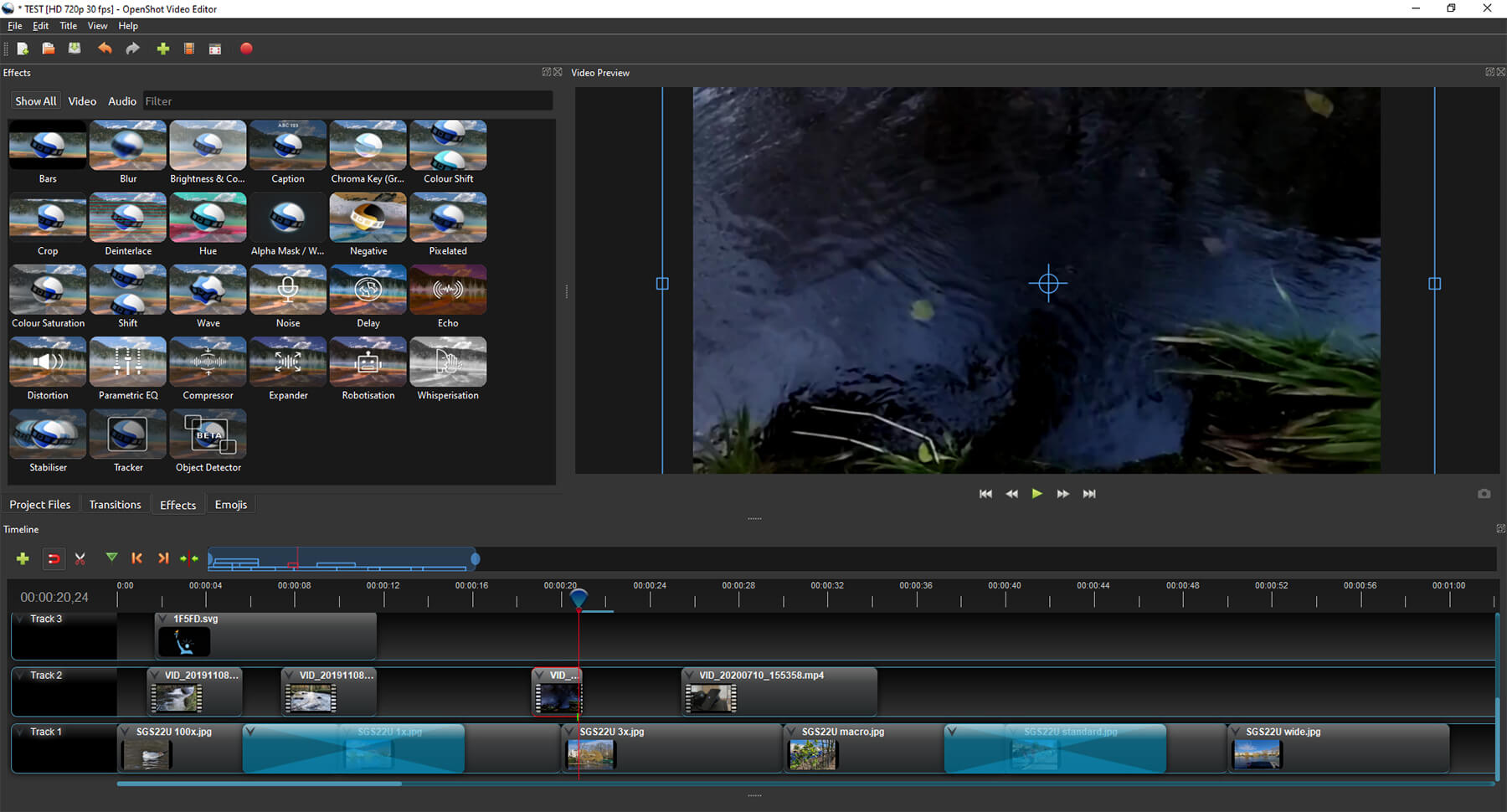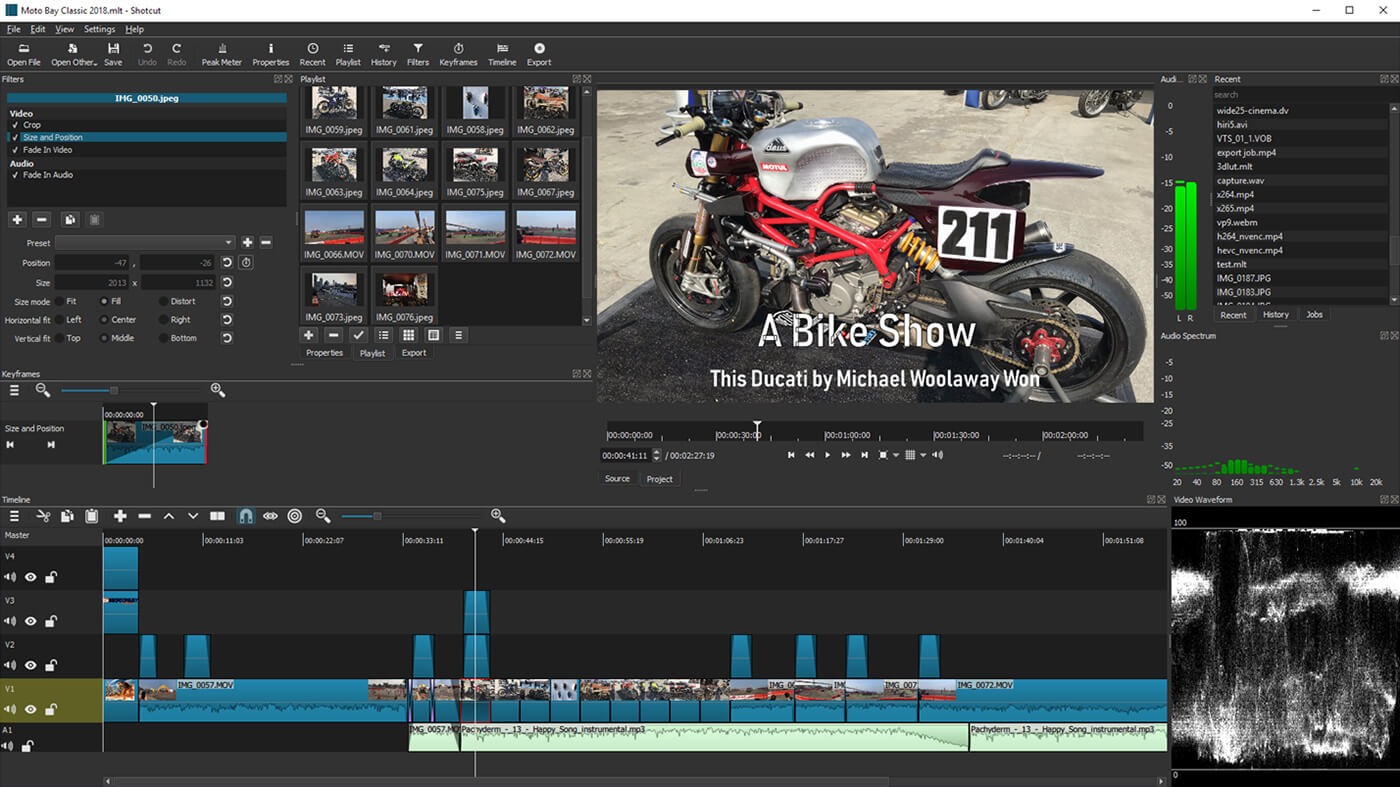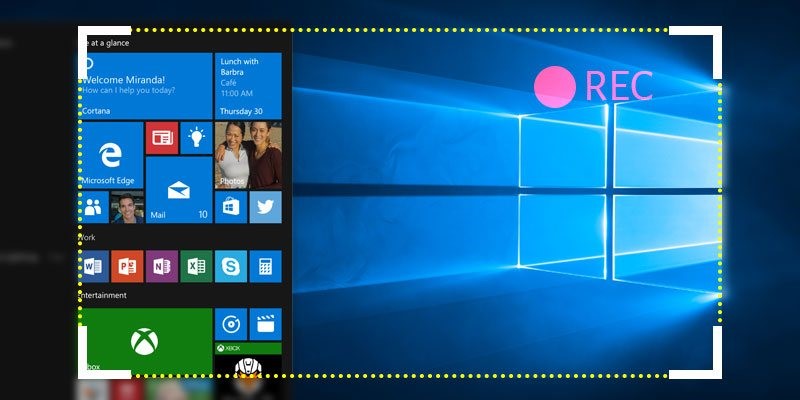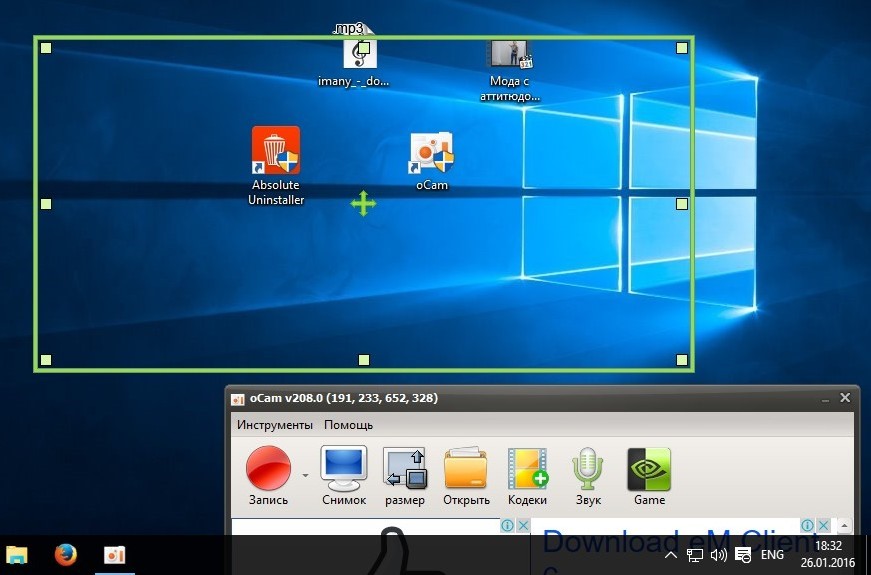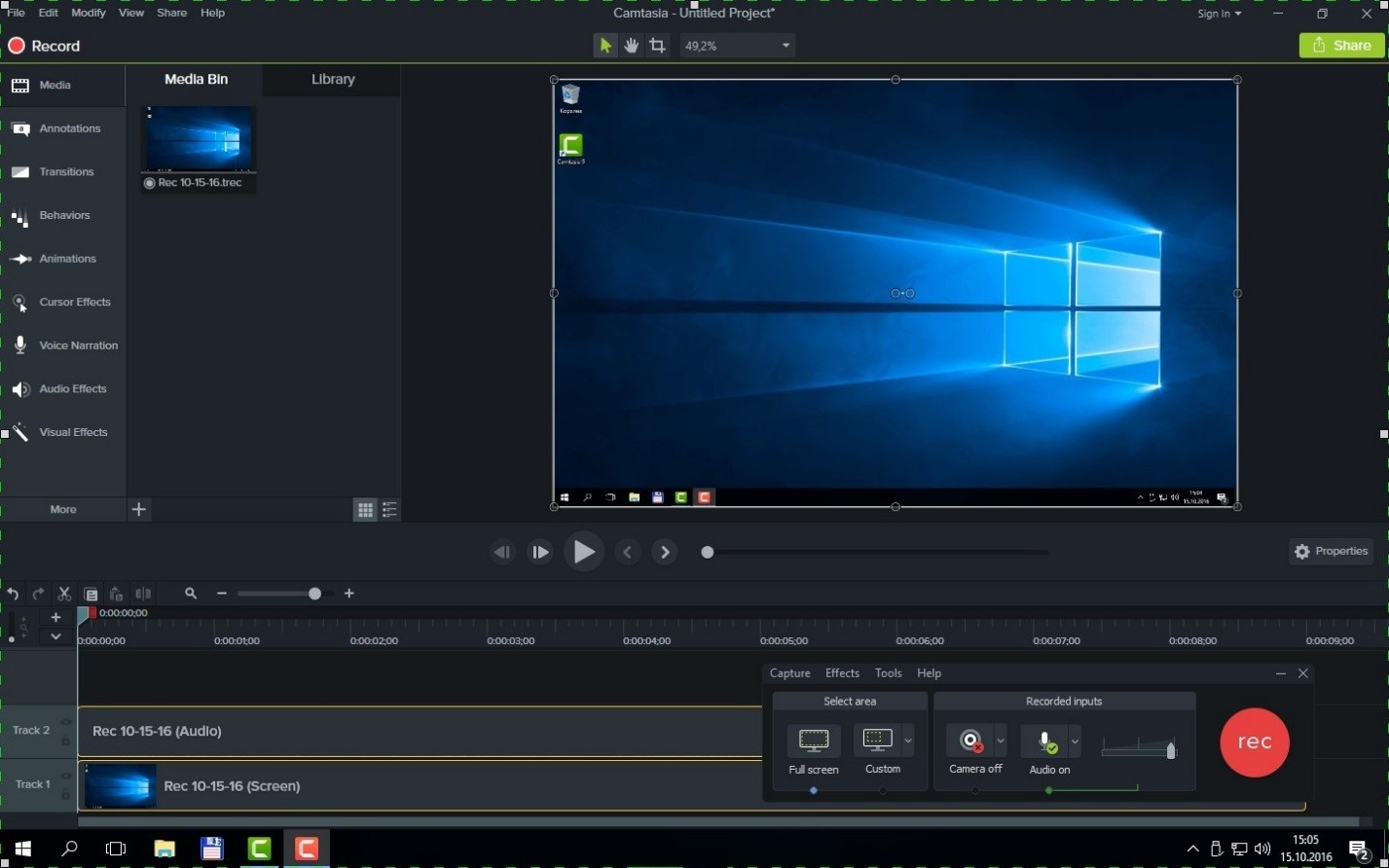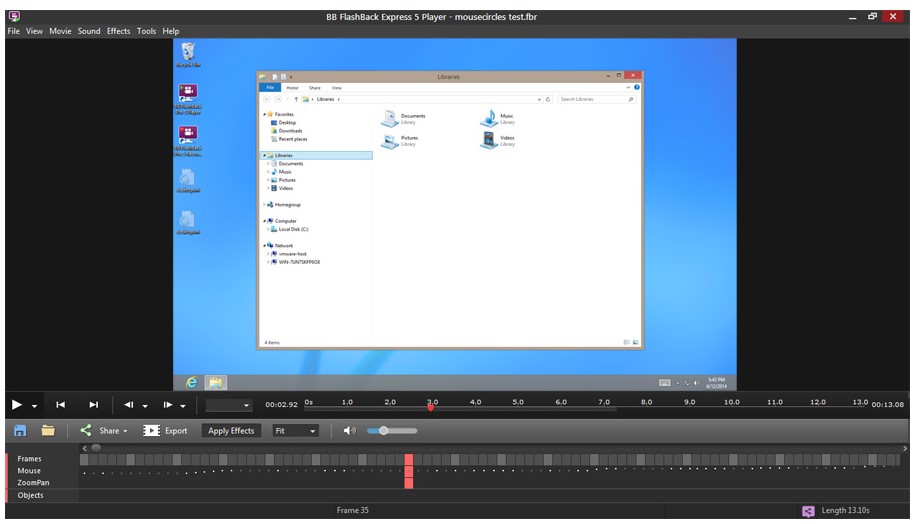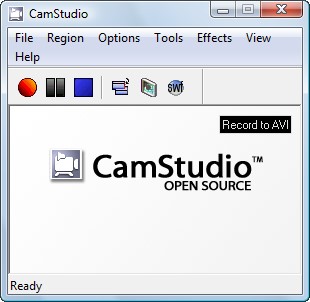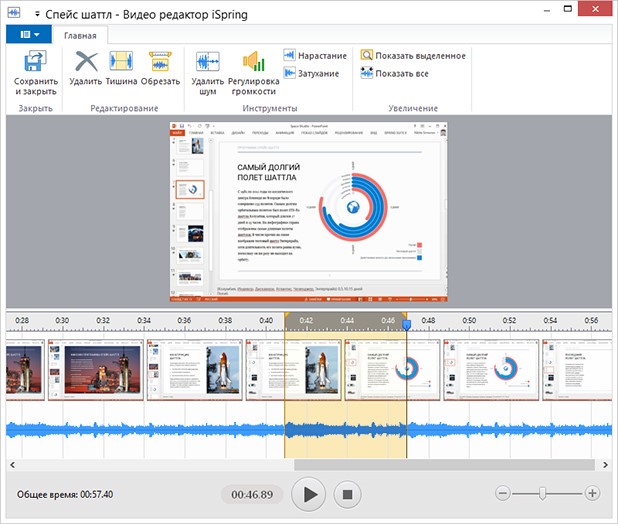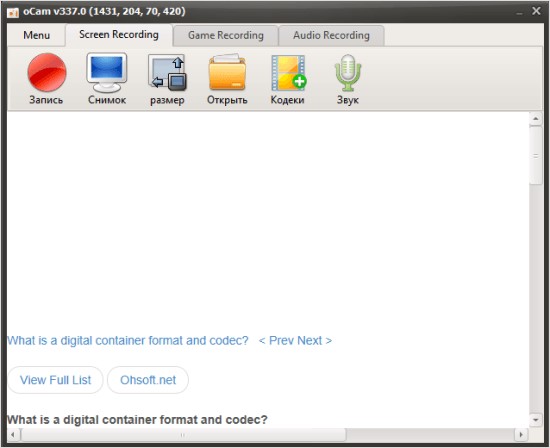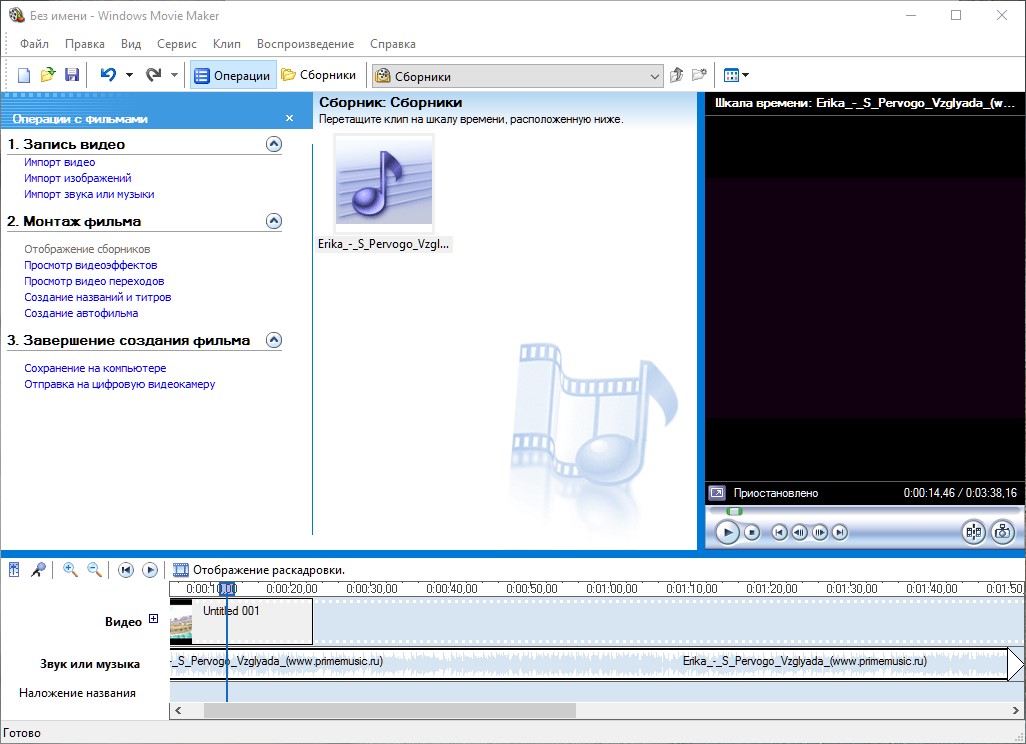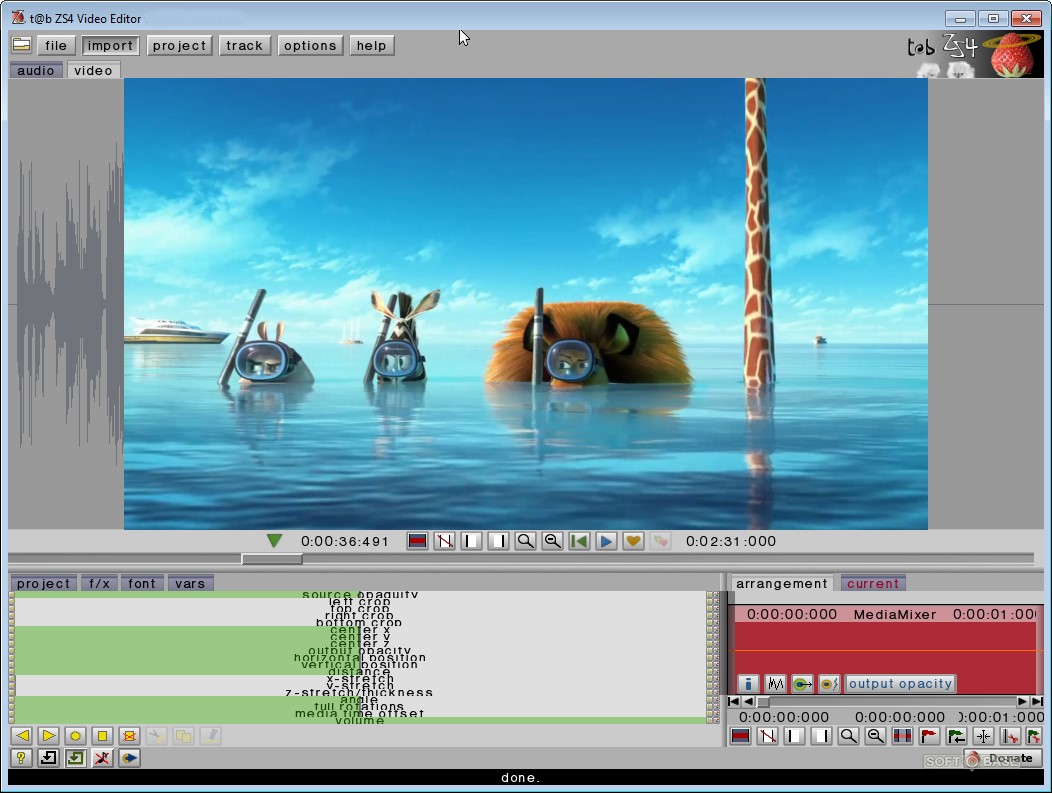Видеовстречи с возможностью записи без ограничений по времени
Попробовать бесплатно
Лучшие программы для создания обучающих видео
Какие видеоролики будут стабильно набирать просмотры даже спустя несколько лет? Музыкальные клипы, трейлеры фильмов и другой развлекательный контент быстро теряют свою актуальность и интерес аудитории.
Другое дело — миллионы обучающих роликов, которые научат решить почти любую проблему за несколько минут. Людям проще посмотреть несколько наглядных уроков, чем прочитать инструкцию. Согласно официальным данным YouTube, более 70% зрителей YouTube используют платформу для решения вопросов, связанных с работой, учебой или хобби.
Создание и распространение обучающих видео как эффективного средства обучения в последние годы привлекло внимание компаний по всему миру. Организации начали создавать видеоролики для своих сотрудников и клиентов на различные темы. Запись видеоуроков оказалась более эффективна, чем документы или электронные письма — в эпоху соцсетей и обилия контента у пользователей не хватает концентрации внимания или терпения, чтобы читать длинные тексты. Именно поэтому создание видеоуроков — это идеальный вариант для наиболее интересного представления контента, он обеспечивает максимальный охват и вовлечение.
Конечно, в создании обучающих видеоуроков главное — это содержание. Но совсем немаловажно, как оно упаковано. После того, как вы получили запись отснятого материала, отредактируйте ее и сделайте еще интереснее для учащихся. Есть множество платных и бесплатных программ для редактирования видео с функционалом, доступным новичкам и профессионалам.
Несмотря на трудоемкость и время, потраченное на подготовку материалов, данный вид работы на уроке оправдывает себя. Интересная подача материала способствует росту усвоения материала. Просматривая видеоролики, учащиеся активнее вовлекаются в процесс обучения, а если в них еще есть интерактивные задания, тогда процесс восприятия новой информации возрастает не только у заинтересованных в предмете учащихся, но и у слабоуспевающих.
Еще одной отличительной чертой данного метода можно назвать возможность отработки данного материала учащимися самостоятельно, в случае их отсутствия на уроке. Учителю и ученику не нужно будет искать удобное для обоих время, чтобы восполнить пробел по пропущенной теме, ученик может самостоятельно просмотреть материал в подходящее для него время и месте, а в случае затруднений или возникших вопросов, обсудить их с преподавателем
Большинство бесплатных программ для видеоуроков на русском языке предлагают шаблоны, инструменты и инструкции, как делать видеоуроки. При монтаже используйте интерактивные элементы и аннотации, текст, графику, анимацию, чтобы привлечь внимание зрителей и помочь им сосредоточиться на определенном моменте или идее. Такие элементы пригодятся особенно в длинных корпоративных обучающих видео, где легко отвлечься или потерять интерес.
Из этой статьи вы узнаете, какие программы для создания онлайн-уроков особенно функциональны и надежны.
Программы для записи экрана или с веб-камеры
Если вы проводите обучающий вебинар на онлайн-площадке, возможно, вам не понадобится программа для записи видеоуроков. Возьмите за привычку сохранять видео после мероприятия — на нем будет все, что демонстрировалось на экране. Такая функция есть у большинства платформ для видеоконференций.
Некоторые сервисы, например, Zoom, дают скачать запись видеоуроков только по ссылке. Но гораздо удобнее, когда запись хранится в личном кабинете пользователя и всегда под рукой. Такая функция есть, например, у Webinar — вам не нужно искать письма со ссылками, скачивать файлы и пересылать их. Редактируйте видеоуроки прямо на сайте и тут же делитесь ими с участниками.
Если урок проходит не в прямом эфире, то сначала выберите, какая программа для записи видеоуроков вам подойдет:
- Screencast-O-Matic
- Camtasia
- Filmora
- OBS Studio
В каждой из этих программ можно включить запись видеоуроков с экрана и веб-камеры, а потом отредактировать ролик. Попробуйте бесплатные версии, а затем решите, какой вариант больше подходит для ваших целей.
Программы для создания интерактивных обучающих видео
Интерактивные обучающие видео ролики выстраивают взаимодействие пользователей с контентом через вопросы, голосования, опросы, викторины и другие события в режиме реального времени. Участники становятся главными действующими лицами образовательного процесса, а эти инструменты позволяют контролировать развитие событий, проверять знания и переходить к интересующей части контента.
Для создания интерактивных обучающих видеоуроков существуют сервисы разной сложности и стоимости.
1. EdPuzzle
Бесплатная программа для создания уроков, которая помогает оценивать знания. Преподаватели и учащиеся создают интерактивные онлайн-видео, встраивая открытые вопросы или тесты с несколькими вариантами ответов, аудиозаметки, звуковые дорожки или комментарии к видео. Интерактивные видеоролики Edpuzzle создаются из материалов с разных видеохостингов или из собственных записей. Есть платные тарифы.
2. Mindstamp
Интерактивная программа для записи видеоуроков, которая делает ролики интеллектуальными и вовлекающими. Mindstamp позволяет недорого персонализировать уроки и добавлять в них динамику.
При монтаже видео пользователи могут добавлять кнопки, горячие точки и вопросы, а также функции персонализации, чтобы повысить вовлеченность зрителей и стимулировать действия. Mindstamp также выгружает подробные пользовательские отчеты, которые дают ценную информацию об аудитории и эффективности контента. Есть бесплатный триал-период.
3. Kaltura
Образовательная видеоплатформа Kaltura помогает создавать видео для интерактивного, увлекательного и доступного обучения. Сервис в основном предлагает функции, основанные на выборе. Он состоит из добавления горячих точек к видео, чтобы предложить зрителям несколько вариантов выбора.
Инструменты редактирования Kaltura работают вместе, поэтому пользователи могут редактировать даже многофункциональные видео, включая субтитры, переводы, несколько синхронизированных видеопотоков и т.д. Есть бесплатный триал-период.
Программы для создания видеоуроков с анимацией
Многие уже знают анимационные видеоуроки как богатый, но при этом недорогой и эффективный инструмент. С ним возможно воплотить разные идеи, в том числе абстрактные. Легко брендировать контент — наполняйте его персонажами и сохраняйте тональность коммуникации. Доступно быстрое редактирование и изменение сценария — нет нужды записывать ролики с реальными спикерами.
Рассмотрим список из 3 популярных видеоредакторов для создания обучающих видеоуроков с анимацией.
1. Animaker
Программа для создания видеоуроков с анимацией, отличается удобным интерфейсом в браузере. Позволяет редактировать видео, добавлять анимированные элементы, а также использовать шаблоны. Попробуйте бесплатную большую коллекцию изображений, персонажей, разные форматы аудио и другие материалы.
Если вы хотите создавать анимационные видеоролики, не тратя слишком много времени, Animaker — оптимальный выбор. Есть бесплатный тариф.
2. Moovly
Облачная программа для создания видеоуроков. Нет необходимости скачивать и устанавливать какое-либо программное обеспечение. С Moovly можно делать ролики в разных стилях, даже по гайдлайнам вашей компании, организации или учебного заведения.
В Moovly вы найдете уникальные медиатеки с более чем 1 миллионом медиаматериалов — стоковые видео, анимационную графику, звуки, аудиоэффекты, фотографии и иллюстрации. Пользователям доступен полный набор уже в бесплатном тарифе.
3. Vyond
Облачная программа для создания видеоуроков, также работающая в браузере. Идеально подходит для начинающих — содержит тысячи персонажей, фонов, анимаций и шаблонов. Это делает ее популярной среди профессионалов в области электронного обучения, которые хотят разнообразить свои видеокурсы и активнее вовлечь аудиторию. Как всегда, бесплатная версия доступна после регистрации.
Инструменты для редактирования видео
Популярные бесплатные программы для создания видеоуроков и сервисы для редактирования видео дают много возможностей даже для тех, кто занимается профессиональным монтажом роликов. Но не все из них подходят начинающим видеомейкерам. Сложные функции — например, цветокоррекция и интеллектуальная стабилизация — наверняка вызовут сложности у тех, кто только начал обрабатывать видео.
Один из минусов бесплатных приложений и программ — они всегда имеют некоторые ограничения. Например, на видео наносятся водяные знаки, а форматы экспорта могут быть ограничены. Чтобы избежать этого, воспользуйтесь сначала триал-версией.
Представляем лишь некоторые из лучших бесплатных видеоредакторов:
1. DaVinci Resolve
Один из самых мощных видеоредакторов, рассчитанных на профессионалов, постоянный лидер в рейтингах бесплатных программ для редактирования видео. Бесплатный, но при этом многофункциональный, он действительно отличается универсальностью при создании качественных роликов.
Параметры цветокоррекции не имеют себе равных, также впечатляет интеллектуальная стабилизация видео, встроенные режимы микширования звука, визуальные эффекты и создание титров.
Хотя этот интерфейс довольно прост в использовании для любого, у кого есть опыт редактирования, новичкам будет довольно сложно его освоить.
Особенности:
- Коррекция цвета
- Аудиоинструменты
- Умная стабилизация видео
- Двойная временная шкала
- Специальный интерфейс обрезки
- Распознавание лиц
2. OpenShot
Большинство бесплатных программ для редактирования видео создаются, чтобы заставить купить платную версию. Исключение — программы и сервисы с открытым исходным кодом. Здесь вы получаете полноценный продукт бесплатно, а разработчики-добровольцы постоянно работают над его улучшением.
Один из лучших примеров — OpenShot. Его минималистичный интерфейс на основе перетаскивания слоев очень просто использовать, поэтому он так популярен у пользователей, начинающих изучать обработку видео.
Все привычные настройки видео (размер, конвертирование, яркость, контрастность, обрезка) легко отредактировать. В OpenShot нет рекламы и водяных знаков, которые есть в большинстве бесплатных программ для редактирования видео.
Особенности:
- Безлимитное количество слоев
- Функционал перетаскивания
- Настраиваемые шаблоны титульных карточек
- Инструменты анимации по ключевым кадрам
- Эффекты и переходы
3. ShotCut
Еще один пример программы с открытым исходным кодом, которую можно смело назвать удобным видеоредактором для начинающих. Поддерживает огромное количество форматов, декодирование и кодирование AV1, содержит много фильтров и спецэффектов и работает с разрешением до 4K.
Простой интерфейс можно настроить, для этого есть закрепляемые и открепляемые панели. Добавление переходов реализовано немного необычно — можно добавлять фильтры только для одного клипа за раз. Впрочем, для бесплатной программы это впечатляющий функционал, к тому же без водяных знаков и рекламы.
Отличительные особенности:
- Использует FFmpeg
- Экспорт в широкий спектр форматов
- Редактирование временной шкалы
- Аудиофильтры
- Поддержка кодирования AV1
После всех экспериментов и редактирования вы получите готовую запись видеоурока, которая достойна внимания публики. Проверьте материал на точность и логику и выложите на площадку, которая удобна вашей аудитории.
Программа для записи видеоуроков и редактирования позволяет создавать видеоролики, загружать их и сохранять в виде файлов. Лучший и самый универсальный среди популярных форматов — MP4.
Учитывайте параметры видимости при публикации: если вы выложите видео в открытый доступ, то все смогут бесплатно использовать ваш контент. На многих видеохостингах можно настроить доступ по ссылке, и тогда ролик смогут смотреть только те, кому вы ее отправите.
Если хотите строгой конфиденциальности, загрузите ролик на корпоративный портал вашей компании или онлайн-платформу для обучения — например, Webinar, где можно хранить библиотеку записей уроков и другие материалы.
Исследования показывают, что человек усваивает визуальную информацию (картинки и видео) в 60 000 раз быстрее чем обычный текст.
И если кому-то кажется, что чтение — это работа, то просмотр видео воспринимается как развлечение.
Зачем нужны видео-инструкции?
1. С помощь видео-инструкций можно объяснить сотрудникам основные правила работы для всего коллектива
2. Быстро описать бизнес-процесс
Пример → Формирование базы учеников
3. Научить сотрудников пользоваться полезными программами или техниками, которые повысят продуктивность.
Техника Pomodoro – работа в состоянии потока
Программа Evernote для хранения паролей и полезных ссылок
5 правил хорошей видео-инструкции
1. Составьте предварительный план инструкции
2. Избегайте деловых и научных выражений, старайтесь быть понятным и доступным
3. Сокращайте, будьте лаконичными
4. Используйте интонации в голосе, чтобы смысл не терялся
5. Говорите конкретно, показывайте примеры
Какие программы использовать для записи видео-инструкций?
Мы советуем протестить 2 программы и выбрать самую удобную:
oСam
Программа для записи видео с экрана компьютера. Простой удобный функционал для создания видео-инструкций
Функции:
✔ Поддержка записи с нескольких компьютерных мониторов.
✔ Захватывает звука через микрофон или динамики без применения стереомикшера.
✔ Эффект нажатия кнопки мыши, подсветка, водяной знак и т.д.
✔ Возможность изменять битрейт, FPS, потоки, производительность.
✔ Запись с веб-камеры, игрового процесса и многое другое.
✔ Кодирование в популярные форматы: AVI, MKV, MP4, FLV, MOV, TS, VOB и т.д.
Camtasia Studio
Camtasia Studio позволяет записывать все действия, выполняемые мышью и
клавиатурой, захватывая весь экран или отдельную его часть. В процессе редактирования можно добавлять в проект мультимедийные файлы (изображения, звук, видео), использовать различные визуальные и аудио эффекты (выделение, масштабирование, титры и т.д.)
Функции:
✔ Четкая запись происходящего на экране, включая запись веб-камеры, звука, системных звуков и т.д.
✔ Добавление большого количества зрительных результатов
✔ Подготовка представления записанного
✔ Добавление, вырезание, слияние и разрезание видео-клипов
✔ Добавление и редактирование аудио
✔ Добавление выразительности
✔ Все возможные функции публикации
✔ Сохранение готового видео в форматах AVI, SWF, FLV, MOV, WMV, RM, GIF и CAMV
Размещаем готовые видео-инструкции на YouTube
Когда инструкции будут готовы, разместите их на своем канале YouTube
1. Войдите в аккаунт
2. Нажмите кнопку Добавить видео в верхней части страницы
3. Настройте тип доступа — доступ по ссылке
4. Выберите видео-инструкцию на компьютере
5. Пока видео загружается, введите основную информацию о нем и задайте дополнительные параметры. Например, укажите, получат ли подписчики уведомление о новом ролике. Обратите внимание, что длина заголовка может быть не больше 100 символов, а описания – не больше 5000 символов
6. Чтобы добавить видео на YouTube, нажмите Опубликовать. Нажмите Готово, чтобы просто загрузить ролик на сайт, либо Поделиться, чтобы открыть доступ к нему конкретным пользователям
7. Пока вы не нажмете кнопку Опубликовать, видео доступно только вам. Вы сможете в любой момент поделиться добавленным роликом, изменив настройки в Менеджере видео.
Когда загрузка будет завершена, вы получите уведомление со ссылкой на ролик. Вы можете сразу переслать это письмо коллегам, чтобы они посмотрели новое видео.
Создаем корпоративную базу знаний
Видео-инструкции и текстовые инструкции важно собирать в своего рода «библиотеку» — корпоративную базу знаний. У каждого сотрудник должен быть свой доступ — так ваша база будет пополнятся новыми инструкциями и бизнес-процессами.
В Tallanto мы создали свою корпоративную базу знаний — Каталог бизнес-процессов (подробнее о каталоге…).
Каталог бизнес-процессов Tallanto
Чтобы зайти вам понадобится логин и пароль, скопируйте их:
логин: school
пароль: 1q2w3e
Большинство людей не читают инструкции к новым программам, будем честными, читает бумажные или электронные документы 3% из 100%, не больше. Все они надеются, что смогут освоить их самостоятельно при помощи метода «научного тыка». Но увы, это возможно не всегда. В эпоху ХХI века найден простой способ обучить пользователя новой программе без больших томов документации и личного присутствия — это видеоинструкции. Видео, как правильно воспринимаются пользователем значительно лучше, чем печатный документ. Да и времени на такую инструкцию уходит значительно меньше, чем на чтение руководства пользователя. Однако, видеоинструкция не является документом, а лишь дополнением к существующему печатному (электронному) руководству пользователя. Так что же такое видеоинструкция?
Видеоинструкция — это пошаговое руководство пользователя, записанное как скринкаст и представленное в виде видеоролика. Основная задача видеоинструкции — это демонстрация работы программы.
Преимущества видеоинструкций
- Наглядная демонстрация работы программы;
- Сокращение сроков обучения пользователей;
- Темп обучения пользователь может выбрать себе сам, то есть если где-то непонятно, он может поставить видео на паузу и посмотреть ещё раз или перемотать видео;
- Лучше один раз увидеть, чем сто раз услышать (ну тут я думаю всё ясно);
- Видеоинструкцию можно разместить на сайте компании в рекламных целях;
- Экономит место. Видео занимает лишь место на компьютере, тогда как печатные документы место на столе. Даже те же самые брошюры для каждого пользователя — это большое количество бумаги, времени и денег;
- Как правило, если у компании есть видеоиинструкции, то доверие к этой компании, согласно статистике, увеличивается.
Недостатки видеоинструкций
- В процессе обучения могут возникнуть вопросы, на которые нельзя будет получить ответ сразу. В этом плане личное обучение лучше;
- Для создания видеоинструкций нужны хотя бы базовые знания работы с видео, но этот минус легко исправить. Сейчас научится делать видео не проблема.
Советы по созданию видеоинструкций
- Сценарий
Сценарий должен быть! Это первое с чего следует начать создание видеоинструкции.
Сценарий должен быть грамотно прописан. В нём следует учесть хронометраж видео, то есть чтобы заранее знать насколько длинным будет запись. При написании сценария стоит продумать всё локации, текст и действия диктора (лектора). Текст должен быть прописан ОТ и ДО. Не следует думать, что какие-то очевидные вещи диктор (лектор) обязательно поймёт, что их надо сделать или сказать. Писать надо всё!
До записи видео обязательно дайте почитать ваш сценарий кому-то ещё, чтобы понять насколько правильно написан сценарий, чего в нём не хватает, а что нужно убрать. - Краткость сестра таланта
Не стоит записывать слишком длинные видео, на них, как и на большие документы никто не будет тратить время. Лучше сделать несколько коротких видео, чем одно, но очень длинное. - При написании сценария следует ответить на несколько вопросов:
- Какая у нас проблема/Что мы хотим сделать?
- Как решить эту проблему/Как сделать это действие?
- Что имеем в итоге после совершённых действий?
Ответы на все эти вопросы должны быть последовательно отображены в сценарии видео.
- Грамотный диктор (лектор)
Прежде чем записывать видео, необходимо выбрать правильно диктора.
Диктор должен:- Иметь поставленный красивый голос;
- Иметь грамотную понятную речь;
- Не иметь дефектов речи.
Если человек находится в кадре, то он должен, ко всему прочему, иметь приятную внешность. Люди любят красивых людей и им приятно смотреть на опрятного красивого диктора.
Поэтому к выбору диктора нужно подойти серьёзно. - Никакой монотонности
Когда диктор говорит, пусть и грамотно, красиво, но монотонно, то слушать его практически невозможно. Сразу хочется выключить. Текст диктора следует добавить какую-то речевую особенность, уместную шутку или интересный факт, то есть всё то, что сможет разнообразить ваше видео. Но этим увлекаться не стоит. - Согласованность картинки
Всё что пользователь видит на экране должно быть согласовано между собой и продумано. Не должно быть никаких лишних деталей. - Грамотная съёмка
Если пользователь видит человека в кадре и его какие-то действия, то запись должна происходить на хорошую камеру. Желательно со штатива, если нет перемещений по помещению. Тогда и оператор будет не нужен, один человек вполне справится сам.
Если в кадре есть перемещения по различным помещениям, то оператора следует выбирать человека с опытом, а для дальнейшего улучшения изображения применить эффект стабилизации кадра.
Если пользователь видит на видео только экране монитора, то следует выбрать одну из программ, которая делает записи с экрана. О некоторых программах описано в данной статье ниже. - Технический дубль
При записи инструкции лучше сделать технический дубль, то есть записать видеоинструкцию 2 раза. Технический дубль поможет при монтаже видео, если на первой основной записи обнаружились погрешности. - Монтаж
Не пренебрегайте монтажом видео, так как не нужно тащить всё в запись: какие-то случайные звуки, ляпы, оговорки и прочее. Всё это делает видео более дешёвым и непрофессиональным. Плохо сделанному видео пользователи доверять не будут, собственно, как и компании, которой принадлежит это видео.
ПО для создания видеоинструкций
В данной подборке ПО будут рассмотрены по 5 бесплатных программ для записи и монтажа видео, которые легко найти в Интернете.
Программы для записи видео с экрана компьютера
1. BlueBerry FlashBack Express Recorder — бесплатное приложение для записи изображения экрана, создающее компактные высококачественные AVI и Flash видеофайлы со звуком. Идеально подходит для создания видеоклипов для YouTube и других подобных сервисов. Обеспечивает полное управление функциями видео и звука. Записывает только изменения экрана, поэтому размер файла может быть минимальным, при этом сохраняя высокое качество видео. Имеет встроенный внутренний редактор.
Интерфейс представлен на русском языке.
Ссылка для скачки: http://www.bbflashback.ru/Default.aspx?tabid=303
2. CamStudio — бесплатная и простая в использовании программа, которая позволяет записывать все происходящее на мониторе с последующим сохранением готового видео на жестком диске в формате AVI или SWF. Также программа позволяет записывать аудио, что делает CamStudio эффективным инструментом для создания видеопрезентаций и обучающих курсов. В настройках можно задавать область экрана с которого будет происходить запись, скрывать/отображать курсор, редактировать параметры аудио/видео и многое другое.
Интерфейс представлен на английском языке.
Ссылка для скачки: https://camstudio.org/
3. Debut Video Capture Software — удобный инструмент для захвата видео с экрана ПК, web-камеры, сетевой IP-камеры и других подключенных видеоустройств (например ТВ-тюнеров), и последующего сохранения результата на жестком диске в форматах avi, wmv, flv, mpg, 3gp, mp4, mov и других (в том числе для различных портативных устройств, включая iPhone, PSP, PS3, Xbox360, iPod). Можно осуществлять захват видео как отдельного окна, так и выделенной области или всего экрана.
Присутствует возможность настройки кодирования, изменения размера видео, добавления текстовых надписей, регулировки яркости, контрастности и гаммы, применения фильтров (сепия, негатив и пр.), подсветка курсора мыши, прокрутка записываемого окна, запись по расписанию, поддержка «горячих» клавиш и многое другое.
Интерфейс представлен на английском языке.
Ссылка для скачки: https://www.nchsoftware.com/capture/index.html
4. iSpring Free Cam — программа, позволяющая записать видео со звуком в формате WMV. Позволяет выложить видео из программы на YouTube. Встроенный редактор, помогает удалить ненужные фрагменты и убрать фоновый шум. Также записать приложений, настроить подсвечивание курсора цветом и добавить звук щелчка мыши.
Интерфейс представлен на русском языке.
Ссылка для скачки: https://www.ispring.ru/ispring-free-cam
5. OCAM Screen Recorder — программа, позволяющая записать видео со звуком в форматах: MP4, MKV, MOV, WMV, FLV, AVI, TS и другие. Одновременно захватывает изображение с двух мониторов. Во время записи будет видно, сколько места она занимает на компьютере, и её максимальный доступный размер.
Интерфейс представлен на русском языке.
Ссылка для скачки: http://ohsoft.net/eng/ocam/download.php?cate=1002
Программы для монтажа видео
1. Movie Maker — видеоредактор с базовым набором функций. Отличается интуитивно понятным интерфейсом. Предназначен для простого монтажа видеороликов и создания презентаций. Поддерживаются не все форматы.
Число дорожек: 1.
Интерфейс представлен на русском языке.
Ссылка для скачки: https://windows-movie-maker.softok.info/
2. VSDC Free Video Editor — простая программа для редактирования аудио- и видеофайлов, обработки их с помощью встроенных эффектов и сохранения готовых версий в форматах: MOV, MKV, SWF, FLV. Имеет встроенную систему профилей, благодаря которым можно создавать видео для различных портативных устройств (DVD плееры, iPod/iPhone/iPad, PSP, Sony PlayStation, Xbox, Zune, Archos, iRiver, Creative Zen, Blackberry и др.), присутствует возможность записывать созданные проекты на DVD и многое другое.
Число дорожек: 1.
Интерфейс представлен на английском языке.
Ссылка для скачки: https://vsdc-free-video-editor.softok.info/
3. ZS4 Video Editor — простая бесплатная программа, позволяющая быстро и легко редактировать видеофайлы любых популярных форматов (avi, mpg, mp4, mkv, flv, 3gp, webm, wmv) даже неопытным пользователям. Онлайн-помощь на сайте производителя, а также редактирование цветокоррекции видео.
Число дорожек: 1.
Интерфейс представлен на английском языке.
Ссылка для скачки: https://zs4-video-editor.softok.info/
4. Avidemux — это бесплатная программа, которая предоставляет пользователю возможность быстро редактировать видеофайлы, удаляя ненужные части, накладывая разнообразные фильтры и прочие «примочки». Программа работает с различными типами видео: AVI, MPEG, MOV/M4, OGM, MKV, FLV, ASF/WMV. Кроме всего прочего, содержит немало полезных фильтров (значительно больше чем первые три программы). Возможность нелинейной обработки видео, а также наличие инструментов для работы с субтитрами.
Имеются готовые настройки для кодирования видео под некоторые популярные устройства (iPhone, iPod, PSP, Microsoft Zune). Встроенный калькулятор позволит рассчитать оптимальные параметры кодирования, когда важен размер получаемого файла.
Число дорожек: 1.
Интерфейс представлен на русском языке.
Ссылка для скачки: http://www.avidemux.ru/
5. VirtualDub — многофункциональный редактор для видео. Поддерживает следующие функции:
- распределённая работа на нескольких компьютерах в Сети;
- поддержка файлов размером больше 2 Gb;
- пакетная обработка;
- поддержка нескольких звуковых дорожек;
- отдельная рекомпрессия;
- отдельная обработка аудио и видео;
- позволяет работать со многими видеоформатами, в том числе DVD-фильмами;
- поддерживает 32-х и 64-х-битные ОС.
Число дорожек: 1.
Интерфейс представлен на русском языке.
Ссылка для скачки: http://virtualdub.ru/

Подпишитесь на рассылку о скидках и акциях
Адрес электронной почты введен неверно. Проверьте адрес электронной почты и повторите попытку.
Невозможно выполнить операцию. Пожалуйста, попробуйте позже.
Ваш e-mail адрес успешно добавлен. Спасибо за ваш интерес!
Подписываясь на рассылку, вы соглашаетесь на получение от нас рекламной информации по электронной почте и обработку персональных данных в соответствии с Политикой конфиденциальности Movavi. Вы также подтверждаете, что не имеете препятствий к выражению такого согласия. Читать Политику конфиденциальности.
Пожалуйста, подтвердите согласие на обработку данных, чтобы подписаться.
Содержание
- Возможности Movavi Video Editor
- Добавление файлов для обработки
- Фильтры
- Эффекты перехода
- Наложение текста
- Использование фигур
- Масштаб и панорама
- Выделение и цензура
- Стабилизация видео
- Хромакей
- Дополнительная панель инструментов
- Сохранение результата
- Вопросы и ответы
Movavi Video Editor — мощный инструмент, с помощью которого каждый желающий может создать собственный клип, слайд-шоу или видеоролик. Для этого не потребуется особых навыков и знаний. Достаточно будет ознакомиться с данной статьей. В ней мы расскажем вам о том, как именно пользоваться упомянутым софтом.
Скачать последнюю версию Movavi Video Editor
Отличительной чертой рассматриваемой программы, в сравнении с теми же Adobe After Effects или Sony Vegas Pro, является относительная простота в использовании. Несмотря на это, Movavi Video Editor обладает внушительным перечнем функций, о которых ниже и пойдет речь. Обратим ваше внимание, что в данной статье рассматривается бесплатная официальная демонстрационная версия программы. Ее функционал несколько ограничен по сравнению с полной версией.
Текущая версия описываемого софта — «12.5.1» (сентябрь 2017). В дальнейшем описываемый функционал может быть изменен или перенесен в другие категории. Мы, в свою очередь, постараемся обновлять данное руководство, дабы вся описываемая информация была актуальна. Теперь приступим непосредственно к работе с Movavi Video Editor.
Добавление файлов для обработки
Как и в любом редакторе, в описываемом нами тоже есть несколько способов открыть нужный вам файл для последующей обработки. Именно с этого, по сути, и начинается работа в Movavi Video Editor.
- Запускаем программу. Естественно, предварительно ее следует установить на ваш компьютер.
- По умолчанию будет открыт нужный раздел под названием «Импорт». Если по какой-либо причине вы случайно открыли другую вкладку, то вернитесь к указанному разделу. Для этого нажмите один раз левой кнопкой мышки по отмеченной ниже области. Она находится с левой стороны главного окна.
- В этом разделе вы увидите несколько дополнительных кнопок:
Добавить файлы — Данная опция позволит добавить в рабочую область программы музыку, видео или изображение.
После нажатия на указанную область откроется стандартное окно выбора файла. Находите нужные данные на компьютере, выделяете их одиночным нажатием левой кнопкой мышки, а после этого жмете «Открыть» в нижней области окна.
Добавить папку — Эта функция схожа с предыдущей. Она позволяет добавить для последующей обработки не один файл, а сразу папку, в которой может находиться несколько медиафайлов.
Нажав на указанную иконку, как и в предыдущем пункте, появится окно выбора папки. Выбираем таковую на компьютере, выделяем ее, после чего жмем «Выбор папки».
Запись видео — Эта функция позволит вам произвести запись на вашу веб-камеру и тут же добавить ее в программу для изменения. Сама же информация будет сохранена после записи на вашем компьютере.
Когда вы нажмете на указанную кнопку, появится окошко с предварительным просмотром изображения и его настройками. Тут вы можете указать разрешение, частоту кадров, устройства для записи, а также изменить местоположение для будущей записи и ее имя. Если все настройки вас устраивают, то просто нажимайте «Начать захват» или иконку в виде фотокамеры для того, чтобы сделать фотографию. После записи полученный файл будет автоматически добавлен на таймлайн (рабочая область программы).
Захват экрана — С помощью данной функции вы сможете записать ролик прямо с экрана вашего компьютера.
Правда, для этого понадобится специальное приложение Movavi Video Suite. Оно распространяется как отдельный продукт. Нажав на кнопку захвата, вы увидите окно, в котором вам предложат приобрести полную версию программы либо опробовать временную.
Хотим обратить внимание, что для захвата информации с экрана можно пользоваться не только Movavi Video Suite. Есть масса другого ПО, которое справляется с данной задачей ничуть не хуже. - В этой же вкладке «Импорт» присутствуют и дополнительные подразделы. Они созданы для того, чтобы вы могли дополнить свое творение различными фонами, вставками, звуками или музыкой.
- Для того чтобы отредактировать тот или иной элемент, вам достаточно выделить его, а затем, удерживая левую кнопку мышки, перетянуть выбранный файл на таймлайн.
Подробнее: Программы для захвата видео с экрана компьютера
Теперь вы в курсе того, как открыть исходный файл для его дальнейшего изменения в Movavi Video Editor. Далее можно приступать непосредственно к его редактированию.
Фильтры
В этом разделе вы сможете найти все фильтры, которые можно использовать в создании ролика или слайд-шоу. Использовать их в описываемом софте крайне просто. На практике ваши действия будут выглядеть следующим образом:
- После того, как вы добавили исходный материал для обработки в рабочую область, переходим в раздел «Фильтры». Нужная вкладка вторая сверху в вертикальном меню. Оно находится с левой стороны окна программы.
- Немного правее появится список подразделов, а рядом с ним будут отображены миниатюры самих фильтров с подписями. Вы можете выбрать вкладку «Все» для отображения всех доступных вариантов, либо же переключаться по предложенным подразделам.
- Если вы планируете в будущем на постоянной основе пользоваться какими-то фильтрами, тогда будет разумнее добавить их в категорию «Избранные». Для этого наведите указатель мышки на миниатюру нужного эффекта, после чего нажмите на изображение в виде звездочки в левом верхнем углу миниатюры. Все избранные эффекты будут занесены в подраздел с одноименным названием.
- Для того, чтобы применить к ролику понравившийся фильтр, вам необходимо просто перетащить его на нужный фрагмент клипа. Сделать это можно, просто удерживая левую кнопку мышки.
- Если вы хотите применить эффект не к одному участку, а ко всем вашим роликам, которые расположены на таймлайне, тогда достаточно кликнуть на фильтре правой кнопкой мышки, после чего в контекстном меню выбрать строчку «Добавить ко всем клипам».
- Для того чтобы удалить фильтр с записи, нужно лишь нажать на иконку в виде звездочки. Она находится в левом верхнем углу клипа на рабочей области.
- В появившемся окне выбираете тот фильтр, который хотите убрать. После этого жмете «Удалить» в самом низу.

Вот, собственно, и вся информация, которую вам нужно знать о фильтрах. К сожалению, выставлять параметры фильтров в большинстве случаев нельзя. К счастью, только этим функционал программы не ограничивается. Двигаемся далее.
Эффекты перехода
В большинстве случаев ролики создаются из множества нарезок. Для того чтобы скрасить переход от одного кусочка видео к другому, и была придумана данная функция. Работа с переходами очень схожа с фильтрами, но есть некоторые отличия и особенности, о которых вам стоит знать.
- В вертикальном меню заходим во вкладку, которая так и называется — «Переходы». Нужна иконка — третья сверху.
- Справа появится список подразделов и миниатюр с переходами как и в случае с фильтрами. Выбираете нужный подраздел, а после этого во вложенных эффектах находите необходимый переход.
- Как и фильтры, переходы можно делать избранными. Это автоматически добавит нужные эффекты в соответствующий подраздел.
- Добавляются переходы к изображениям или видео простым перетаскиванием. Этот процесс также схож с применением фильтров.
- Любой добавленный эффект перехода можно удалить или изменить его свойства. Для этого нажмите на области, которую мы отметили на изображении ниже, правой кнопкой мышки.
- В появившемся контекстном меню вы сможете удалить только выбранный переход, все переходы во всех клипах или изменить параметры выбранного перехода.
- Если вы откроете свойства перехода, то увидите следующую картину.
- Изменяя значения в пункте «Длительность» можно изменить время появления перехода. По умолчанию все эффекты появляются за 2 секунды до окончания видео или изображения. Кроме того, тут же можно указать время появления перехода для всех элементов вашего клипа.

На этом работа с переходами подошла к концу. Двигаемся далее.
Наложение текста
В Movavi Video Editor данная функция называется «Титры». Она позволяет добавить поверх клипа или между роликами различный текст. Причем добавлять можно не просто голые буквы, но и использовать разные рамки, эффекты появления и прочее. Давайте разберем данный момент подробнее.
- Первым делом открываем вкладку под названием «Титры».
- Правее вы увидите уже знакомую панель с подразделами и дополнительное окно с их содержимым. Как и предыдущие эффекты, титры можно добавлять в избранное.
- На рабочую панель текст выводится все тем же перетаскиванием выбранного элемента. Правда, в отличии от фильтров и переходов, текст накладывается перед клипом, после либо поверх него. Если вам необходимо вставить титры до или после видео, то переносить их нужно на строку, где находится сам файл с записью.
- А если вы хотите, чтобы текст был виден поверх изображения или ролика, тогда перетаскивать титры необходимо в отдельное поле на таймлайне, помеченное большой буквой «Т».
- Если нужно перенести текст в другое место или требуется изменить время его появления, то просто кликните по нему один раз левой кнопкой мышки, после чего, зажав ее же, перетащите титры в нужный участок. Кроме того, можно увеличить или уменьшить время нахождения текста на экране. Для этого стоит навести курсор мышки на один из краев поля с текстом, после чего зажать ЛКМ и передвинуть край влево (для уменьшения) или вправо (для увеличения).
- Если нажать на выбранных титрах правой кнопкой мышки, то появится контекстное меню. В нем мы хотели бы обратить ваше внимание на следующие пункты:
Скрывать клип — Данная опция позволит отключить отображение выбранного текста. Он не удалится, а просто перестанет появляться на экране при воспроизведении.
Показывать клип — Это обратная функция, которая позволяет вновь включить отображение выбранного текста.
Разрезать клип — С помощью этого инструмента вы сможете разделить титры на две части. При этом, все параметры и сам текст будут в точности совпадать.
Редактировать — А вот этот параметр позволит вам стилизировать титры удобным образом. Изменять можно все, вплоть от скорости появления эффектов до цвета, шрифтов и прочего.
- Нажав на последнюю строчку в контекстном меню, вам стоит обратить свое внимание на область предварительного отображения результата в окне программы. Именно тут будут отображаться все пункты настроек титров.
- В самом первом пункте вы сможете изменить длительность отображения надписи и скорость появления различных эффектов. Также можно изменить текст, его размер и положение. Кроме того, можно изменить размер и положение рамки (если она присутствует) со всеми стилистическими дополнениями. Для этого просто кликните один раз левой кнопкой мышки по тексту или самой рамке, после чего потащите за край (для изменения размера) или за середину элемента (для его перемещения).
- Если вы кликните по самому тексту, то станет доступным меню его редактирования. Для перехода в это меню щелкните по иконке в виде буквы «Т» чуть выше окна просмотра.
- Данное меню позволит вам изменить шрифт текста, его размер, выравнивание и применить дополнительные опции.
- Цвет и контуры также можно редактировать. Причем не только у текста, но и у самой рамки титров. Для этого выделите необходимый элемент и перейдите в соответствующее меню. Оно вызывается нажатием пункта с изображением кисточки.
Это основные функции, о которых вам стоит знать при работе с титрами. О других функциях мы расскажем ниже.
Использование фигур
Эта функция позволит вам подчеркнуть любой элемент видео или изображения. Кроме того, с помощью различных стрелок вы сможете сделать акцент на нужном участке либо просто привлечь к нему внимание. Работа с фигурами выглядит следующим образом:
- Заходим в раздел, который называется «Фигуры». Его иконка выглядит так.
- В результате появится список подразделов и их содержимое. Об этом мы упоминали в описании предыдущих функций. Кроме того, фигуры также можно добавлять в раздел «Избранное».
- Как и предыдущие элементы, фигуры переносятся зажатием левой кнопки мышки и перетаскиванием в нужный участок рабочей области. Вставляются фигуры так же, как и текст — либо в отдельное поле (для отображения поверх клипа), либо в начале/конце такового.
- Такие параметры, как изменение времени отображения, позиция элемента и его редактирование полностью такие же, как и при работе с текстом.

Масштаб и панорама
Если вам необходимо во время проигрывания медиа увеличить или отдалить камеру, то эта функция как раз для вас. Тем более, что в использовании она крайне проста.
- Открываем вкладку с одноименными функциями. Обратите внимание, что нужная область может находится как на вертикальной панели, так и быть спрятанной в дополнительном меню.
Это зависит от того, какой размер окна программы вы выбрали.
- Далее выбираем участок клипа, к которому нужно применить эффекты приближения, удаления или панорамы. Вверху появится перечень из всех трех вариантов.
- Под параметром «Увеличение» вы найдете кнопку «Добавить». Нажимаем на нее.
- В окне предпросмотра вы увидите появившуюся прямоугольную область. Перемещаем ее на тот участок видео или фото, который требуется увеличить. При необходимости, вы можете изменить размер самой области или вовсе переместить ее. Делается это банальным перетаскиванием.
- Выставив эту область, просто кликните левой кнопкой мышки в любом месте — настройки сохранятся. На самой миниатюре вы увидите появившуюся стрелку, которая направлена вправо (в случае с приближением).
- Если вы наведете указатель мышки на середину этой стрелки, то появится изображение руки вместо указателя мышки. Зажав левую кнопку мыши, можете перетащить саму стрелку влево или вправо, тем самым изменив время применения эффекта. А если потянуть за один из краев стрелки, то можно изменить общее время увеличения.
- Для того чтобы отключить примененный эффект, достаточно вновь зайти в раздел «Масштаб и панорама», после чего кликнуть по иконке, отмеченной на изображении ниже.
Обратите внимание, что в пробной версии Movavi Video Editor можно лишь использовать функцию приближения. Остальные параметры доступны в полной версии, но работают они по тому же принципу, что и «Увеличение».
Вот, собственно, и все особенности этого режима.
Выделение и цензура
С помощью этого инструмента вы легко сможете закрыть ненужный участок видео либо наложить маску на него. Процесс применения данного фильтра выглядит следующим образом:
- Заходим в раздел «Выделение и цензура». Кнопка данного изображения может быть как на вертикальном меню, так и скрыта под вспомогательной панелью.
- Далее выбираете фрагмент клипа, на котором необходимо разместить маску. В самом верху окна программы появятся опции для настройки. Тут вы сможете изменить размер пикселей, их форму и прочее.
- Результат будет отображаться в окошке просмотра, которое находится справа. Тут же можно добавить или удалить дополнительные маски. Для этого достаточно нажать соответствующую кнопку. При необходимости, можно изменить положение самих масок и их размер. Это достигается путем перетаскивания элемента (для перемещения) или одной из его границ (для изменения размера).
- Удаляется эффект цензуры очень просто. На участке записи вы увидите звездочку. Нажмите на нее. В открывшемся списке выделите нужный эффект и нажмите ниже «Удалить».

Более детально вы сможете разобраться со всеми нюансами лишь попробовав все самостоятельно на практике. Ну а мы продолжим. На очереди у нас два последних инструмента.
Стабилизация видео
Если во время съемки у вас сильно тряслась камера, то можно немного сгладить этот нюанс с помощью упомянутого инструмента. Он позволит максимально стабилизировать изображение.
- Открываем раздел «Стабилизация». Изображение этого раздела выглядит следующим образом.
- Чуть выше появится единственный пункт, который носит аналогичное название. Нажимаем на него.
- Откроется новое окно с настройками инструмента. Тут можно указать плавность стабилизации, ее точность, радиус и прочее. Выставив параметры должным образом, нажимайте «Стабилизировать».
- Время обработки будет напрямую зависеть от длительности видео. Ход стабилизации будет отображаться в виде процентов в отдельном окне.
- По завершении обработки окно с прогрессом исчезнет, а вам останется лишь нажать кнопку «Применить» в окне с настройками.
- Удаляется эффект стабилизации так же, как и большинство других — нажимаем на изображение звездочки в левом верхнем углу миниатюры. После этого в появившемся списке выбираем нужный эффект и жмем «Удалить».

Вот так выглядит процесс стабилизации. У нас остается последний инструмент, о котором мы хотим вам поведать.
Хромакей
Эта функция будет полезна лишь тем, кто снимает ролики на специальном фоне, так называемом хромакее. Суть инструмента заключается в том, что с ролика удаляется конкретный цвет, который и является чаще всего фоном. Таким образом, на экране остаются лишь основные элементы, а сам фон при этом можно попросту заменить на другое изображении или видео.
- Открываем вкладку с вертикального меню. Она так и называется — «Хромакей».
- Правее появится список настроек данного инструмента. В первую очередь, выбираем цвет, который нужно удалить из ролика. Для этого жмем сперва на область, указанную на изображении ниже, после чего кликаем в видео на том цвете, который будем удалять.
- Для более детальной настройки вы можете уменьшить или увеличить такие параметры как шумы, края, непрозрачность и допуск. Ползунки с данными опциями вы найдете в самом окне с настройками.
- Если все параметры выставлены, то жмем «Применить».

В результате вы получите видео без заднего фона или конкретного цвета.
Совет: Если вы используете фон, который в будущем будет удален в редакторе, то проследите, чтобы он не совпадал с цветом ваших глаз и цветами одежды. Иначе у вас получатся черные области там, где их быть не должно.
Дополнительная панель инструментов
В Movavi Video Editor также есть панель, на которую вынесены второстепенные инструменты. Особо на них внимание мы заострять не будем, но знать о существовании таковых все же нужно. Сама панель выглядит следующим образом.
Давайте вкратце пробежимся по каждому из пунктов, начав слева направо. Все названия кнопок можно узнать, если навести на них указатель мышки.
Отменить — Эта опция представлена в виде стрелки, повернутой влево. Она позволяет отменить последнее действие и вернуться к предыдущему результату. Очень удобно, если вы случайно сделали что-то не так или удалили какой-то из элементов.
Повторить — Тоже стрелка, но повернутая уже вправо. Она позволяет вам продублировать последнюю операцию со всеми вытекающими последствиями.
Удалить — Кнопка в виде урны. Она является аналогом клавиши «Delete» на клавиатуре. Позволяет удалить выбранный объект или элемент.
Разрезать — Данная опция включается нажатием кнопки в виде ножниц. Выделяем тот клип, который хотим разделить. При этом, разделение пройдет там, где находится в текущее время указатель времени. Данный инструмент вам пригодится, если вы хотите обрезать видео или вставить между фрагментами какой-то переход.

Поворот — Если ваш исходный клип снят в повернутом состоянии, то эта кнопка позволит все исправить. При каждом нажатии на иконку видео будет поворачиваться на 90 градусов. Таким образом вы сможете не только выровнять изображение, но и вовсе его перевернуть.
Кадрирование — Эта функция позволит вам обрезать лишнее из вашего клипа. Также применяется при акцентировании внимания на определенном участке. Нажав на пункт, вы сможете задать угол поворота области и ее размер. После чего необходимо нажать «Применить».
Коррекция цвета — С этим параметром скорее всего знаком каждый. Он позволяет настроить баланс белого, контраст, насыщенность и прочие нюансы.
Мастер переходов — Эта функция позволяет в один клик добавить ко всем фрагментам клипа тот или иной переход. При этом можно задать для всех переходов как разное время, так и одинаковое.
Запись голоса — С помощью этого инструмента вы сможете добавить собственную запись голоса прямо в саму программу для дальнейшего использования. Просто нажмите на иконку в виде микрофона, выставьте настройки и запустите процесс нажатием клавиши «Начать запись». В результате полученный результат будет сразу добавлен на таймлайн.
Свойства клипа — Кнопка этого инструмента представлена в виде шестеренки. Нажав на нее, вы увидите перечень таких параметров как скорость воспроизведения, время появления и исчезновения, обратное проигрывание и другие. Все указанные параметры влияют именно на отображение визуальной части ролика.
Свойства аудио — Этот параметр абсолютно аналогичен предыдущему, но с упором на звуковые сопровождения вашего видео.
Сохранение результата
В завершении нам остается лишь рассказать о том, как правильно сохранить полученное видео или слайд-шоу. Перед тем, как приступить к сохранению, необходимо задать соответствующие параметры.
- Нажмите на изображение в виде карандаша в самом низу окна программы.
- В появившемся окне вы сможете указать разрешение видео, частоту кадров и сэмплов, а также каналы аудио. Выставив все настройки, нажмите «OK». Если же вы не сильны в настройках, то лучше ничего не трогать. Выставленные по умолчанию параметры будут весьма приемлемыми для хорошего результата.
- После того, как окно с параметрами закроется, нужно нажать большую зеленую кнопку «Сохранить» в правом нижнем углу.
- Если вы используете пробную версию программы, то увидите соответствующее напоминание.
- В результате вы увидите большое окно с различными вариантами сохранения. В зависимости от того, какой именно тип вы выберите, будут меняться различные настройки и доступные параметры. Кроме того, вы можете указать качество записи, имя сохраняемого файла и место, куда он будет сохранен. В завершении вам останется лишь нажать «Старт».
- Начнется процесс сохранения файла. Его прогресс вы сможете отслеживать в специальном окне, которое появится автоматически.
- По завершении сохранения вы увидите окно с соответствующим уведомлением. Жмем «OK» для завершения.
- Если вы не доделали ролик, и хотите в будущем продолжить это дело, тогда просто сохраните проект. Для этого нажмите комбинацию клавиш «Ctrl+S». В появившемся окне выберите имя файла и место, куда его нужно поместить. В будущем вам достаточно будет нажать клавиши «Ctrl+F» и выбрать с компьютера сохраненный ранее проект.
На этом наша статья подходит к концу. Мы постарались разобрать все основные инструменты, которые могут понадобиться вам в процессе создания собственного клипа. Напомним, что данная программа отличается от аналогов не самым большим набором функций. Если вам потребуется более серьезное ПО, тогда стоит ознакомиться с нашей специальной статьей, в которой перечислены самые достойные варианты.
Подробнее: Программы для монтажа видео
Если после прочтения статьи или в процессе монтажа у вас появились вопросы, смело задавайте их в комментариях. Будем рады помочь вам.