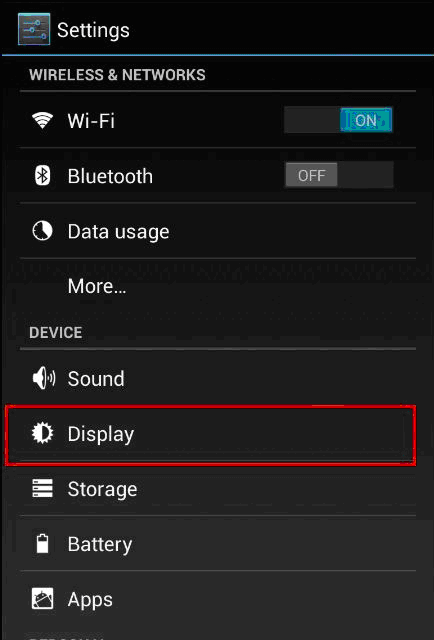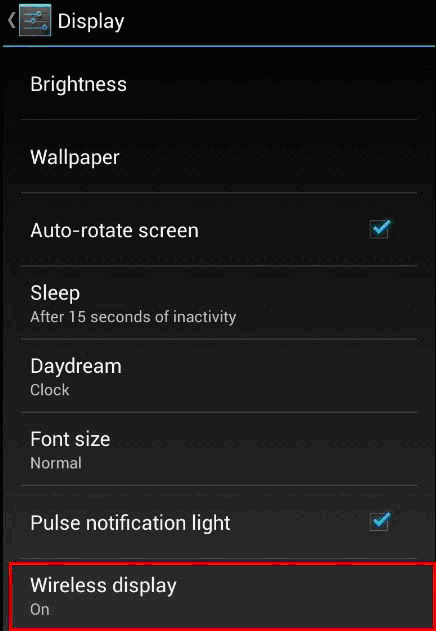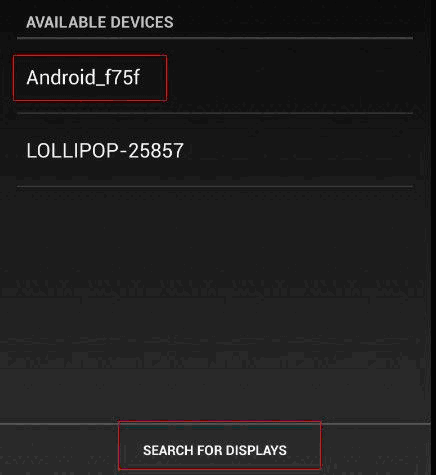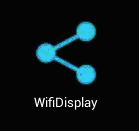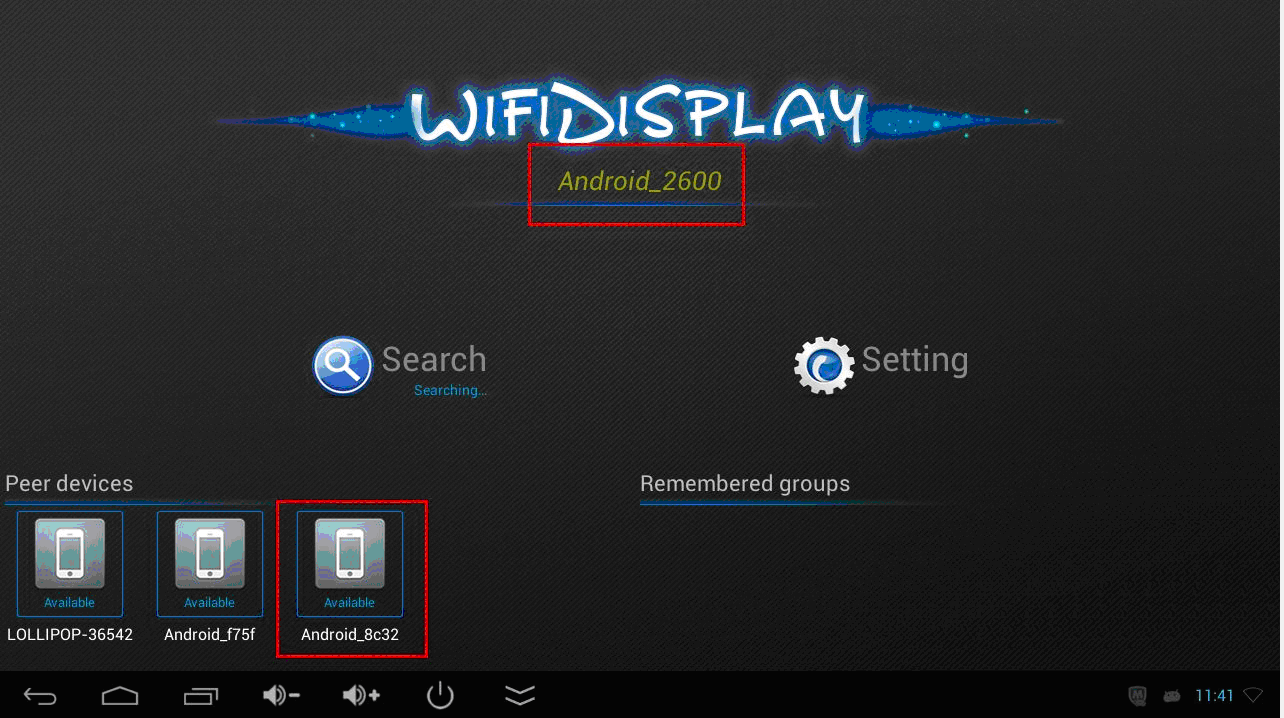Подключить смартфон или планшет к телевизору не сложно, если это смарт телевизор со встроенным Wi-Fi. А когда в распоряжении телевизор попроще, может быть даже не с плоским ЖК экраном, а ещё попроще, с кинескопом. Ну мало ли…. ещё таких много в строю осталось. Как тогда? Выход есть! Сегодня расскажу об одном устройстве которое позволяет это сделать. Главное что бы сам смартфон имел функцию трансляции.
Приветствую Вас, уважаемые читатели! Наконец то я добрался до того, что бы рассказать о ещё одном способе подключения телефона к телевизору, ранее уже были пару статей на эту тему, на всякий случай напомню: В одной из них объяснялось как подключатся через USB разъёмы и HDMI и на что при этом можно рассчитывать, а в другой рассказывал про переходник MicroUsb/MHL — HDMI. По тому как не зная тонкостей, можно выбросить деньги на ветер приобретя этот переходник.
Сегодня речь пойдёт о более продвинутом способе подключения, беспроводном, через специальное устройство работающего по стандарту Миракаст. Этот стандарт передачи данных интересен не только отсутствием кабеля, но и тем, что на экране телевизора полностью дублируется экран телефона. То есть не просто воспроизведение медиафайлов с телефона, как например через USB подключение, а полноценное дублирование экрана мобильного устройства. Всё что происходит на экране смартфона, полностью отображается в телевизоре.
Описание устройства
Устройств для беспроводного подключения сейчас довольно много, они могут отличаются по своему принципу действия, применению и возможностям. Так например гаджеты от Apple работают по технологии AirPlay, для его работоспособности требуется подключение к беспроводной локальной сети, например к вашему домашнему WI-FI роутеру, поскольку AirPlay связывает телевизор и смартфон через него. В общем, соображают на троих.
Для устройств на Android применяется технология Miracast с ней локальной сети не нужно, устройства «договариваются» и организовывают канал связи между собой напрямую, без посредников.
А есть универсальные устройства, которые работают и с Android и с Apple.
Одно из таких устройств и было приобретено мною для испытаний, кроме этого оно приглянулось возможностью подключения не только к современным телевизорам через порт HDMI но и к старым, у которых в наличии вход только через тюльпаны они же RCA.
Данный Wi Fi Адаптер работает на частоте 2,4 ГГц был приобретён вот здесь, стоит относительно не дорого, для просмотра видео со смартфона вполне пригоден, для игр нет, не годится (для этого дела, что бы играть без тормозов, будет надёжнее проводное соединение) Хотите более быстрый девайс, берите устройство на 5 ГГц На этих частотах можно повысить качество картинки, но в тяжёлые игрушки всё равно не поиграть, и не смотрите на то, что там пишут продавц насчёт видео игр.
Q1 WiFi Display Dongle — устройство для беспроводного подключения по WiFi
В комплекте с устройством идут, переходник Jack — 3 RCA (тюльпаны) для подключения к телевизору старого типа, шнур HDMI для телевизоров поновее, ну и конечно шнур Micro USB -USB для подключения питания к устройству.
Как подключить к телевизору
Для начала производим необходимые соединения. Думаю здесь всё понятно. Простые шаги.
- В современных телевизорах используем вход HDMI. В тех что не имеют такого входа, используем для подключения шнур типа RCA (тюльпаны) и прилагающийся переходник. После подключения не забываем, что телевизор нужно будет перевести в режим работы от соответствующего входа.
- Подключаем питание. В плоских телевизорах задействуем USB порт самого телевизора. При работе со старым ТВ питание нужно будет подать от зарядки для телефона.
В современном телике это будет выглядеть вот так.
Далее придётся поработать с интерфейсом мобильного устройства и Wi Fi адаптера
В адаптере всё просто, там всего одна большая кнопка по центру, она переключает режимы, что вам нужно? Android или «Яблочные»устройства на iOS. При переключении на экране меняются подсказки и обозначения платформ. В нижнем левом углу появляются символы Android или Apple.
Остальные настройки происходят в самом смартфоне
Подсказки на экране телевизора сообщают, что далее нужно сделать в смартфоне, а также отображают состояние подключения. Символ в виде цепи становится зелёным когда всё готово.
Однако, поскольку смартфоны разные, то и процесс подключения будет несколько отличаться от того что советуют подсказки. Я опишу как это сделать на примере Honor 4 C и Honor 5 C.
Как подключить трансляцию в HONOR 5C — два способа
Honor 5 C — Более продвинутая модель, поэтому для подключения нужно всего лишь открыть «верхнюю шторку» и найти кнопку «трансляция» Смотрите поясняющие фото.
Кликаем «Трансляцию» — ждём и подтверждаем соединение.
MONTOVIEW- 97D86A это и есть наше устройство определённое смартфоном, как только появилось это сообщение (нижнее фото слева) кликаем по нему и ждём окончания соединения.
Вы увидите, что всё получилось как только экран смартфона полностью начнёт отображаться на телевизоре. Для полноразмерной картинки видеороликов, держите смартфон горизонтально. Это был один путь подключения, есть ещё и другой, вот он.
Подключение через опцию «Настройки»
Нажимаем значок «Настройки», далее выбираем «Управление» затем »MirrorShare»
После этого смартфон находит устройство, выбираем его. Ждём полного подключения и любуемся большим экраном.
Не забудьте отключить трансляцию после окончания просмотра.
Как включить трансляцию в HONOR 4С
С этой моделью немного сложнее. Во первых, несколько отличается путь через кнопку «Настройки». Во вторых, если у вас был включён в телефоне WiFi то трансляция не запустится. Сперва будет предложено включить WiFi -Direct , отключить WiFi модуль и затем повторить подключение. Но давайте по прядку. Вот два пути для подключения трансляции, без комментариев, всё понятно из скринов с экрана.
Выполнив эти не сложные шаги, можно было бы подключится к трансляции, но на деле не совсем так. Если не подключен WiFi — Direct, ничего не получится. И если в Honor 5C эту небольшую проблемку устранили, то в Honor 4C придётся ручками всё сделать.
Итак, если вы применили один из указанных выше способов подключения то очень может быть, что подключения не произойдёт, а откроется вот такое сообщение, смело соглашайтесь.
После нажатия на ОК вас перебросит на ещё одну страницу настроек, где нужно будет обратить внимание на самую нижнюю строчку.
В самом низу экрана вы сможете найти нужную кнопку Wi-Fi Direct, но на этом ещё не всё, следующее сообщение которое вы можете увидеть, будет таким.
И что далее? Модуль отключается и мы видим следующее сообщение!
И вот вроде бы всё, финишная черта, ан нет, хотя устройство Montoview обнаружено и кликнув по нему начнётся подключение, и даже подключится, что будет видно на экране телевизора, по цепочке ставшей зелёной…. но, тут же отключится опять!
Но расстраиваться не нужно! Самое главное сделано, отключен модуль Wi-Fi и подключен Wi-Fi Direct. Теперь нужно вернуться к главному начальному экрану смартфона, и проделать шаги подключения заново, один из двух вариантов.
Через кнопку «Трансляция» или через «Настройки» Но теперь смартфон сразу начнёт соединение с нашим устройством.
Нужно будет его только подтвердить.
Делаем это и наслаждаемся просмотром чего угодно из нашего смартфона на большом экране телевизора.
На этом всё, приятного просмотра. )

Руководство пользователя
Введение
Этот продукт представляет собой беспроводной приемник дисплея. Он поддерживает зеркалирование AirPlay для систем Apple iOS и Mac, а также стандартный протокол Miracast для систем Android и Windows, для синхронизации экранов на дисплеях мобильных телефонов, планшетов и ноутбуков с телевизорами, экранами проекторов автомобилей и другими большими экранами, наслаждайтесь веселье на большом экране. кроме того, он также подходит для домашних мультимедийных приложений и режима DLNA сетевых плееров. Концепция «совместного использования экрана» этого продукта подходит для домашних развлечений, деловых встреч, демонстрации на вечеринках и других сценариев, а также для наслаждения красотой совместного использования большого экрана. Это руководство поможет вам разблокировать мощные функции этого продукта.
Список пакетов
Пожалуйста, проверьте, входят ли в комплект поставки следующие расходные материалы.
адаптер беспроводного дисплея —————- xl
Кабель адаптера AV ———————— xl
USB-кабель питания ———————— xl
Кабель HDMI —————————- xl
Установка оборудования
- Подключите адаптер беспроводного дисплея к порту HDMI телевизора с помощью кабеля HDMI и подключите порт USB телевизора с помощью кабеля питания USB. Если питания USB-интерфейса телевизора недостаточно, используйте зарядное устройство минимум 5 В/1 А для питания беспроводного адаптера дисплея. Разъем для наушников устройства может поддерживать 3.5-мм выход AV для подключения к активным динамикам или телевизорам с AV-входом.
- Настройте источник телевизионного сигнала на соответствующий канал HDMI, и вы увидите загрузочный экран ключа дисплея.
Функция зеркалирования системы IOS
Зеркальное отображение экрана является основной функцией этого продукта, который подходит для мобильных телефонов и планшетов IOS8.0 и выше.
- Держите загрузочный интерфейс в интерфейсе выделенного режима системы IOS/MAC.
- Как показано на рисунке, нажмите кнопку «зеркальное отображение экрана», выберите и щелкните имя устройства Renkchip, и вы сможете успешно поделиться экраном.
Для зеркалирования системы MAC
- При использовании этого продукта на Macbook, пожалуйста, держите его в интерфейсе выделенного режима системы IOS/MAC.
- Откройте кнопку AirPlay в правом верхнем углу Macbook, выберите устройство RENKCHIP-XXXX, и зеркалирование пройдет успешно.
Для зеркалирования системы Android
Режим зеркального отображения — это основная функция этого продукта, которая подходит для мобильных телефонов и планшетов с Android 4.4 и выше, поддерживающих протокол Miracast. Режим зеркального отображения — это основная функция этого продукта, которая подходит для мобильных телефонов и планшетов с Android 4.4 и выше, поддерживающих протокол Miracast.
- Пожалуйста, подтвердите, что продукт находится в специальном интерфейсе системы Android/Windows. (нажмите кнопку переключения на передней панели устройства, чтобы переключиться на специальный интерфейс для системы Android/Windows)
- Включите функцию Miracast на Android-устройстве. Есть общие операции с горячими клавишами, такие как Samsung Smartview Мультиэкранное взаимодействие Huawei. Для моделей без сочетаний клавиш обычно выберите «Настройки»> «Дополнительные настройки подключения»> «Дублирование экрана» или «Настройки»> «Дисплей»> «Трансляция экрана» или «Настройки»> «WLAN»> «Дополнительные настройки»> «Дублирование экрана».
-
Выберите устройство «RENKCHIP-XXXX» в функции Miracast, подождите несколько секунд, и экран телефона автоматически отобразится на телевизоре после успешного подключения.
Обратите внимание:
Разные устройства Android имеют разные имена Miracast. Общие названия включают совместное использование экрана, беспроводной дисплей, зеркальное отображение экрана и т. д.; также есть различия в том, как его открыть, Общие в меню настроек системы, настройки Wi-Fi, беспроводного дисплея и т. д. или в списке сочетаний клавиш вверху экрана. Подробную информацию см. в руководстве по эксплуатации производителя мобильного телефона.
Режим зеркального отображения системы Windows
Режим зеркального отображения является основной функцией этого продукта, который применим для Windows 8.1 и более поздних версий, для которых требуется процессор, графика и беспроводная сеть Intel. Перед использованием убедитесь, что этот ноутбук находится в режиме Miracast.
- Используйте сочетание клавиш Windows +P.
- Выберите опцию «Подключение к беспроводному дисплею».
- Выберите устройство «RENKCHIP-XXXX», подождите несколько секунд, и экран может быть успешно отображен.
Функция DLNA
Для реализации функции DLNA, во-первых, необходимо настроить сетевое соединение между устройством и маршрутизатором. Этот продукт подходит для двух каналов Wi-Fi 2.4G и 5G.
- Держите загрузочный интерфейс в выделенном режиме системы Android/Windows.
- Откройте настройки телефона > > > Откройте WIFI > >> найдите точку доступа Renkchip-XXxX >> введите пароль: 12345678.
- После того, как телефон успешно подключится к точке доступа, вернитесь к основному интерфейсу мобильного телефона, откройте браузер мобильного телефона, введите URL 192.168.49.1, нажмите «Enter» и нажмите «SCAN» и подождите, пока мобильный телефон выполнит поиск точек доступа окружающих маршрутизаторов.
- После поиска окружающих сигналов маршрутизации найдите имя маршрутизатора, нажмите и введите пароль маршрутизации. Подождите некоторое время, сетевое соединение между устройством и маршрутизатором установлено.
Обратите внимание:
- В режиме DLNA вам нужно только настроить сеть в первый раз, после этого он автоматически подключится к Wi-Fi, который был подключен в первый раз после его включения.
- Пожалуйста, установите устройство, подключенное к Wi-Fi 5G, потому что Wi-Fi 5G лучше.
Как использовать функцию DLNA на телефонах Android и IOS
Откройте аудио- и видеоприложение мобильного телефона, выберите источник программы для воспроизведения, нажмите кнопку проецирования экрана DLNA/Airplay в правом верхнем углу видео после воспроизведения, найдите «Rechip-XXXX*» и нажмите, чтобы использовать Воспроизведение через DLNA/Airplay.
Общий анализ неисправностей
Q. Нет загрузочного экрана, на экране нет сигнала.
О. Проверьте, соответствует ли порт HDMI, подключенный к устройству, порту HDMI, выбранному источником телевизионного сигнала, или замените другой порт HDMI для передачи данных. Если USB-порт питания телевизора не может достигать 5 В/1 А, выберите другой способ питания.
В. После использования режима зеркального отображения экран зависает и тормозит.
A. Проверьте, соответствует ли источник питания 5 В / 1 А, и проверьте, совпадает ли канал WiFi, подключенный к мобильному телефону, с устройством. Если есть определенные помехи в передаче Wi-Fi, держитесь подальше от микроволновых печей, индукционных плит и других бытовых приборов, которые создают помехи. Если текущая среда Wi-Fi очень шумная и помехи беспроводному сигналу серьезные, попробуйте изменить канал Wi-Fi маршрутизатора.
В. После завершения зеркалирования войдите в некоторые видеоприложения, звук есть, но нет видеосигнала, а на экране отображается статус Airplay.
A. Пожалуйста, полностью закройте приложение в фоновом режиме мобильного телефона, а затем выберите режим зеркального отображения. После завершения зеркального отображения снова откройте приложение для видео.
В. Система мобильного телефона была обновлена, и этот продукт нельзя использовать.
A. Этот продукт также выпустит новую версию прошивки для обновления версии мобильного телефона. Просто подключите продукт к доступной сети, и он автоматически загрузит новую прошивку и установит ее.
В. Невозможно ввести IP-адрес 192.168.49.1 данного продукта.
A. Пожалуйста, проверьте, находится ли продукт в режиме Android/Windows и не прервано ли сигнальное соединение между мобильным телефоном WiFi и продуктом. Убедитесь, что мобильный телефон подключен к точке доступа RENKCHIP-XXXX, а затем войдите в браузер и введите IP-адрес.
В. Сигнал этого продукта не может быть найден в списке мобильного Wi-Fi.
О. Пожалуйста, проверьте, находится ли этот продукт в режиме Android/Windows.
В режиме IOS/MAC продукт не будет передавать сигналы Wi-Fi. Кроме того, подтвердите, соответствует ли блок питания техническим характеристикам.
В. Функция 3.5-мм AV-порта на этом изделии.
О. Этот продукт имеет оригинальный режим двойного выхода HDMI+AV. Некоторые мониторы не имеют порта HDMI. Вы можете использовать AV-порт для передачи видео. Кроме того, AV-порт этого продукта можно подключить к внешнему активному динамику, что может улучшить звуковые эффекты.
В. При использовании ноутбука появляется сообщение «невозможно подключиться» или «устройство не отвечает». При использовании ноутбука отображается сообщение «невозможно подключиться» или «устройство не отвечает».
О. Пожалуйста, проверьте, соответствует ли блок питания 5 В/1 А техническим характеристикам. Ноутбук должен соответствовать четырем условиям: процессор Intel, графика Intel, беспроводная сеть Intel, ОС Win8.1 и выше.
Внимание!
Это устройство соответствует части I5 правил FCC. Эксплуатация осуществляется при следующих двух условиях: (I) это устройство не должно создавать вредных помех, и (2) это устройство должно принимать любые получаемые помехи, включая помехи, которые могут вызвать нежелательную работу.
изменения или модификации, явно не одобренные стороной, ответственной за соответствие, могут лишить пользователя права на эксплуатацию оборудования.
ПРИМЕЧАНИЕ: Это оборудование было протестировано и признано соответствующим ограничениям для цифровых устройств класса B в соответствии с частью I5 правил FCC. Эти ограничения предназначены для обеспечения разумной защиты от вредных помех при установке в жилых помещениях. Это оборудование генерирует, использует и может излучать радиочастотную энергию и, если оно не установлено и не используется в соответствии с инструкциями, может создавать вредные помехи для радиосвязи. Однако нет гарантии, что помехи не возникнут в конкретной установке.
Если это оборудование действительно создает недопустимые помехи для приема радио или телевидения, что можно определить путем включения и выключения оборудования, пользователю рекомендуется попытаться устранить помехи одним или несколькими из следующих способов:
- Изменить ориентацию или местоположение приемной антенны.
- Увеличьте расстояние между оборудованием и приемником
- Подключить оборудование к розетке в цепи, отличной от той, к которой подключен приемник.
- Обратитесь за помощью к дилеру или опытному радио / телевизионному технику.
ПРИМЕЧАНИЕ: Это устройство и его антенна (антенны) не должны располагаться рядом или использоваться совместно с любой другой антенной или передатчиком.
Заявление о воздействии радиочастотного излучения
Чтобы соответствовать рекомендациям Федеральной комиссии по связи по радиочастотному излучению, данное оборудование должно устанавливаться при температуре 20°C и эксплуатироваться на расстоянии не менее метра от излучателя до вашего тела. Это устройство и его антенна (антенны) не должны располагаться рядом или использоваться совместно с любой другой антенной или передатчиком.
Документы / Ресурсы
Q1 Wifi Дисплей Dongle автомобильные медиа Miracast Airplay экран для HDTV HD и AV
Несколько стандартных поддерживающих устройств IOS, Android, Mac PC и Windows PC.
Упаковочный лист:
1 * Q1 беспроводное зеркальное несколько устройств
1 * микро USB кабель питания (для автомобиля 5 в USB питания, не 12 В питания)
1 * Руководство пользователя
1 * Аудио Кабель-адаптер AV
1 * HDMI удлинитель
Особенности:
1. Как первая версия двойного выхода HDMI + AV для зеркального отображения нескольких устройств, отверстие AV используется не только как метод вывода видео, но также можно использовать для подключения динамиков и создания домашнего кинотеатра.
2. Принятие RK3036 двухъядерным процессором ARM Cortex-A7 1,2 ГГц чип, высокую скорость обработки, лучшего качества продукции, и вы можете панель расшифровки жидкокристаллического дисплея на H265 формат видео.
3. Продуманное ремесло, пухлая текстура, оригинальные огни, ослепительный эффект, мощный дышащий свет, мигание при подключении, низкочастотный шатер после подключения.
4. Поддержка DLNA, Airplay, Miracast, Airplay mirror и других протоколов совместимости.
5. Помощник для маленького экрана (экран мобильного телефона) на большой экран (ТВ-экран), и наслаждайтесь большим экраном развлечения приятный опыт.
6. Поддержка DLNA online push, медиа-Нажатие не влияет на другие функции работы мобильного телефона, не занимает зарядку трафика, телефон превращается в пульт дистанционного управления.
7. Жесткое декодирование, качество изображения более высокое, поддержка видео и фотографий плавного воспроизведения, сделанных на планшете телефона с системой Android 4,2 и выше, а также IOS8.0 и выше.
8. Совместимость с различными протоколами в формате потокового мультимедиа, свободный доступ к Интернет-средствам массового видео
9. Поддержка 720 / 1080P HD выход, наслаждайтесь идеальным качеством изображения
10. Поддержка WPS одного ключа шифрования, быстрое подключение к маршрутизатору или конфигурации AP.
11. Стильный и маленький дизайн, это необходимо для домашнего развлечения, бизнес-офиса и геймеров.
Параметры продукта:
1. Тип продукта: беспроводное зеркальное несколько устройств
2. Размер: около 58 мм (Д) * 58 мм (Ш) * 15,2 мм (В)/2,28*2,28*0,60 дюймов
3. Цвет: черный
4. Интерфейс:
(1) интерфейс HDMI 1.4a
(2) разъем питания Micro USB
(3) 3,5 мм разъем для наушников (AV выход)
5. Кнопка:
(1) переключатель режима короткого нажатия
(2) обычный режим Длительное нажатие для восстановления заводских настроек
6. Процессор: RK3036 двухъядерным процессором ARM Cortex-A7 1,2 ГГц
7. Память: 16 Мбит/с SPI FLASH
8. Память: 128 Мбит DDR3 ПАМЯТЬ
9. Сети, выполните следующие действия: 802,11 b / g / n 150 Мбит/с 2,4 ГГц
10. Система: Linux
11. Декодирование: H.264 / H.265 1080p
12. Дисплей:
(1) демонстрационное устройство с интерфейсом HDMI
(2) устройство отображения с av-входным интерфейсом
13. Индикатор:
(1) эффект дыхания
(2) поворот по часовой стрелке
(3) поворот против часовой стрелки
(4) мигание
14. Источник питания: 5V / 1A
15. Разрешающая способность на выходе: 1920×1080
16. Форматы воспроизведения аудио: AC3, AAC, WAV, FLAC, OGG, MP3, APE, DTS, WMA
17. Использование окружающей среды:
(1) Рабочая температура: 0 ℃ ~ 50 ℃
(2) Температура хранения: -20 ℃ ~ 70 ℃
18. Системные требования:
(1) Miracast: Android 4,4 и выше системы/Windows 8,1 и выше системы
(2) Изображение AirPlay: iOS 8 и выше
(3) AirPlay: iOS 8 и выше
(4) DLNA: все смарт-устройства, которые поставляются или установлены с поддержкой DLNA.
19. Функция продукта:
Синхронизация изображений телефона, планшета и экрана ноутбука к телевизору, проектору, автомобильному экрану и другим дисплейным устройствам с HDMI, подходит для IOS, Android, Mac, windowns и других операционных систем.
Примечание:
1. Поместите зеркальное несколько устройств в подходящее место, чтобы установить высококачественное беспроводное соединение между устройством, телефоном и Wi-Fi роутером.
2. Если телефон и зеркальное отображение нескольких устройств передают экран через Wi-Fi маршрутизатор, пожалуйста, убедитесь, что ваш маршрутизатор имеет достаточную производительность.
3. Если беспроводной сигнал в окружающей среде плохо мешает, попробуйте изменить канал Wi-Fi маршрутизатора и коэкранный режим. Зеркальное несколько устройств будут работать на канале Wi-Fi, указанном маршрутизатором, когда зеркальное несколько устройств подключено к маршрутизатору.
4. Обновление системы будет автоматически Перемещено на зеркальное несколько устройств, пожалуйста, убедитесь, что устройство подключено к Интернету.
Напоминание о кэшбэке: Что бы получить кешбек при покупке этого или другого товара на Aliexpress. Перейдите по ссылке ниже, затем на открывшейся странице авторизуйтесь/зарегистрируйетсь, далее появиться подробная инструкция как получать кэшбэк при покупках на Алиэкспресс.
Кэшбэк в интернет магазинах
Отзывы покупателей
*о других товарах
Отзывы
Здесь вы можете оставить свой отзыв о данном товаре.

Инструкция по использованию программы WiFi Display
Все наверное заметили в своих mini pc программу WiFi Display.
Данная программа позволяет выводить изображение со своего смартфона или планшета на mini pc на базе RockChip.
Поддерживаются устройства на Android 4.2+ (т.е. нужен смартфон на Android 4.2+, например Nexus 4)
1. Смартфон
Не имеет значения, подключены ли устройства через роутер или не подключены к нему, устройства могут соединяться напрямую.
Нажмите в настройках Display нажмите Wireles display
Нажмите Search for displays для обновления списка устройств
2. Mini PC
Убедитесь, что Wi Fi включен на вашем устройстве.
Запустите приложение WiFi Display
По умолчанию имя устройства будет Android_2600, но вы сможете изменить его в настройках (Settings)
также вы увидите имя вашего смартфона (можно поменять в настройках смартфона)
Если вы не видите своего смартфона на экране mini pc, то нажмите Search for device (на смартфоне)
После выполнения всех пунктов Вы сможете подключиться к своему смартфону и увидеть изображение на TV.
Список поддерживаемых Wifi чипов — RTL8188EUS,Broadcom BCM43362,BCM4330,APXX.
Инструкция переведена с оригинального документа компании
Скачать программу WifiDisplay.apk.
От товарища случайно узнал о Mirascreen, немного почитал и подумал что «мне такое надо» 
Первый возникающий вопрос MIRASCREEN- это что!? 
Технологии позволяющие выводить на экран телевизора, монитора или проектора копию изображения с ноутбука, планшета или смартфона по Wi-Fi.
Если Вам понадобиться подключить к телевизору смартфон или компьютер не нужно будет прокладывать кабеля и переходники для HDMI. Достаточно в телевизор (проектор) подсоединить это устройство и подключиться к нему с Вашего смартфона, компьютера или планшета.
Mirascreen имеет встроенный Wi-Fi модуль-802.11 b/g/n 2,4 ГГц (антенна с зоной охвата Wi-Fi сигнала в 10 м), которая позволяет дублировать экран со смартфона или планшета, вести трансляцию или организовать сеть
DLNA
DLNA (англ. Digital Living Network Alliance) — набор стандартов, позволяющих совместимым устройствам передавать и принимать по домашней сети различный медиа-контент (изображения, музыку, видео), а также отображать его в режиме реального времени.
По функционалу устройство похоже на Google chromcast, но значительно дешевле.
Для подключения Mirascreen не требуется наличие wi-fi на телевизоре (или другом устройстве к которому Вы подключаетесь). На телевизоре достаточно иметь HDMI разъем, на мониторе DVI (в этом случае понадобится небольшой переходник)- покажу далее в обзоре.
Характеристики от продавца:
цвет: Черный
интерфейс: 1 * HDMI 1.4, 1 * Micro USB
USB: USB2.0
размер: 6.5*3.5*1.0 см
вес приемника: 15 г
размер упаковки: 15.0*8.0*3.0 см
комплект:
1 * MiraScreen Беспроводной Wi-Fi Дисплей Приемника
1 * USB с Wi-Fi 2 в 1 кабель
1 * Английский/Китайский Руководство Пользователя
Внешний вид приехавшего устройства.
Упаковка…
Сзади указаны некоторые спецификации работы
При распаковке видим само устройство, внешнюю антенну с разъемом для подключения к устройству и к источнику питания (USB)
В принципе все кратко описано в прилагающейся инструкции — понятно все даже по картинкам 
Сверху находится светодиод индикации работы
Снизу отверстия для охлаждения.
Кнопка переключающая режимы работы (циклическое переключение)
1.miracast (клонированное отображение на экране телевизора рабочего стола смартфона/планшета в режиме реального времени, с небольшой задержкой)
2.DLNA/Airplay (использование телевизора в качестве беспроводного монитора)
Внешняя антенна
Физические размеры с крупную флэшку
Длина кабеля
Вес
Вот так выглядит подключенным к монитору через небольшой переходник HDMI-DVI (мой монитор не имеет HDMI). Питание как видим подключено к USB монитора.
Потребляемый ток устройства относительно небольшой, возможно при бОльшей нагрузке он увеличивается, но у меня при питании от монитора или телевизора все работало замечательно и без проблем. Можно использовать и зарядку от смартфона/планшета для питания от внешнего источника.
После подключения видим такую картинку на экране. Это два основных режима работы, которые переключаются нажатием кнопки, расположенной сбоку на корпусе устройства.
Монитор у меня имеет «неправильную» ориентацию — поэтому далее буду по необходимости поворачивать изображение для удобства восприятия.
Некоторые фото будут с разной ориентацией на экранах — ЭТО не «баг» устройства
а особенность моего использования 
Верхняя строка отображает адрес и имя этого экземпляра стика, пароль для подключения и состояние соединения.
Устройство умеет использовать (и раздавать) интернет с wi-fi роутера, что мы и видим в моем случае.
Краткий алгоритм подключения по пунктам выглядит примерно так:
1. Подключаем Wi-Fi антенну через микро USB разъем к Mirascreen, второй разъем (стандартный USB) к питанию.
2. Вставляем Mirascreen в порт HDMI телевизора/проектора (или через переходник на DVI или другой стандарт, сейчас много имеется различных переходников, в том числе и для старых форматов даже).
3. Выбираем на телевизоре режим HDMI и используемый вход (если у Вас несколько HDMI).
4. На экране появится синий экран с выбором режимов (iOS, Android, Windows). Переключение между режимами нажатием кнопки устройства.
При включении Mirascreen создает WiFi сеть, к которой Вам надо подключиться с используемого устройства (планшет, смартфон, РС). Информация о названии сети и пароле находится на экране телевизора (устройства отображения).
После подключения к этой локальной сети, вы УЖЕ сможете бросать на телевизор файлы (картинки, видео, музыку) со своего смартфона, но это будут будут именно локальные фалы находящиеся в памяти смартфона (компа), а не из интернета.
Чтобы подключить Mirascreen к домашней сети с доступом в интернет надо на телефоне (компе) в браузере ввести IP адрес устройства отображаемый на экране телевизора (192.168.203.1).
Попадаем в окно настроек, где выбираем «Internet», в списке WiFi сетей находим свою и вводим пароль своего соединения.
Там же имеется ряд меню, выбрав русский можно самостоятельно разобраться с пунктами:
выбор разрешения изображения (до 1920х1080), прописывается адрес роутера (откуда брать интернет), язык, пароль и тип соединения (по умолчанию) при включении стика (можно в процессе переключать кнопкой).
Далее выбираем нужный режим. Например если используем iOS
в настройках смартфона, выбираем сеть > другая сеть > Mirascreen-ххххххх, вводим пароль (указан вверху на экране ТВ), проводим пальцем вверх по экрану iPhone и находим AirPlay.
Выбираем Mirascreen-xxxxx, включаем «Видео повтор».
После этих манипуляций при просмотре фильмов, игр и прочих действиях — все будет дублироваться с экрана смартфона на экран телевизора.
Аналогично подключаются ОС Android и Windows (ноутбуки, ПК, планшеты, смартфоны) — достаточно выбрать сеть Mirascreen в настройках (кнопкой) и ввести пароль. Единственной сложностью может оказаться версия Вашего Windows. Если это 7ка или ниже, то скорее всего Вы не сможете реализовать подключение кроме режима DLNA. Вы сможете проигрывать файлы — но не клонировать экран.
В версиях 8 и выше особых проблем уже не возникает.
Добавляете устройство…
… и все великолепно подключается
После этого выбираете положение и тип работы (клон, расширенный стол или отдельная работа монитора)
После этого можно отправлять из проигрывателя «воспроизвести на Miracast»
Или воспроизводить на рабочем столе и смотреть «клоном». Еще раз напоминаю, разная ориентация экранов из-за нестандартного использования моего монитора
Для просмотра видео с компьютера на смартфонах и планшетах с операционной системой Android удобно использовать универсальные приложения. Их много разных, например MediaHouse или Bubble UPnP.
Я использовал еще MiracastDisplay, Web Video Caster а так же хорошая программа для трансляции тв — LazyIPTV
Если совсем «извращенно» подойти к вопросу, можно смартфон как Веб камеру использовать 
Если камеру еще и шевелить, то довольно забавные эффекты возникают, в следствии небольшой задержки передачи информации 
Начинка стика.
Данная версия устройства довольно легко прошивается в EzCast (на 4pda есть тема с прошивками) это увеличивает удобство использования и добавляет некоторые функции.
Главная «фишка» устройства:
С помощью Mirascreen телевизор легко превращается в беспроводной DLNA монитор, и на него можно бросать фильмы, музыку, youtube и iptv каналы со своего мобильного телефона.
Можно расшарить видео с youtube на телевизор, смотреть фильмы/сериалы/мультфильмы (например с FS TVBOX), смотреть телевидение (IPTV каналы) через программу LazyIPTV и т.п.
Я использую иногда для работы с планшета на «большом» экране монитора. Устройство маленькое, легко кинуть вместе с планшетом в сумку. Как вариант в командировке использовать большой экран ТВ для работы или просмотра (чего-либо), в том числе и презентаций.
Еще вариант использования — трансляция на монитор в автомобиле (автобусе) со смартфона или из интернета.
UPD Возникло много вопросов и сомнений в работоспособности данного устройства в 1080.
Ниже короткий фрагмент видео 1920х1080@50 поток 8240кбит/с (режим свистка выбран 1920х1080@30 (имеется и 60 в принципе, но не пробовал).
На фрагменте заодно и задержки можете посмотреть. Данное видео показано через ES Медиаплеер. Смартфон cтаренькая Lenovo p780. Для соединения со свистком использована MiracastDisplay