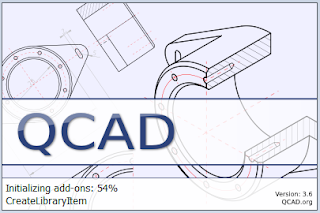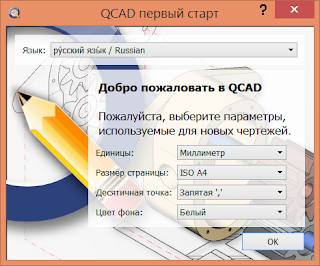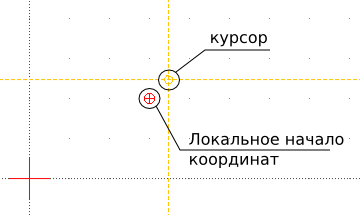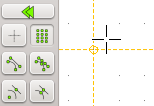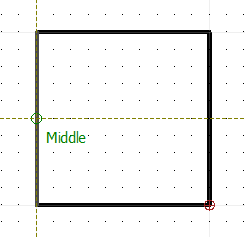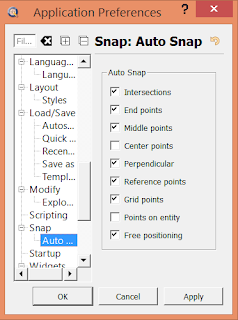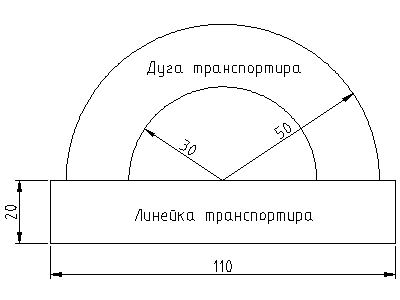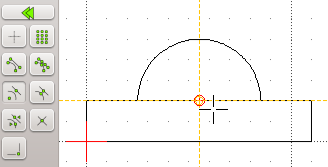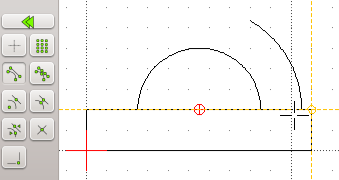В этой статье-инструкции познакомимся с базовыми инструментами моделирования в QCAD.
Под моделированием имеется в виду создание чего-то нового.
Если больше нравится, называйте моделирование черчением или рисованием.
Напомним, что программа QCAD — это бесплатная САПР (система автоматизированного проектирования) с открытым исходным кодом.
Она отлично подходит для создания макетов под лазерную резку и работу с 2D-чертежами в формате DXF.
В процессе моделирования вам непременно понадобятся инструменты и навыки редактирования.
То есть операции перемещения, удаления, клонирования созданных элементов.
У нас есть отдельная статья об основах редактирования в QCAD.
Предполагаем, что вы освоили её перед тем, как изучать данную инструкцию.
Задача
Предположим, нам для проекта необходима вентиляционная решётка, которую устанавливают для защиты кулера.
По мотивам фотографий в интернете быстро вдохновляемся видами узоров и останавливаемся на том, что подойдёт к нашему проекту.
Делаем от руки грубый скетч, на который будем ориентироваться.
Если произвести замеры кулера линейкой и схематично описать его на словах, получается следующий список требований:
- Внешний габарит кулера — квадрат со стороной 120 мм. Решётку делаем с небольшим перекрытием — квадратом со стороной 125 мм.
- Расстояние между крепёжными отверстиями — 105 мм. Сами отверстия — под винт М4.
- Диаметр лопастей — 116 мм.
- Внутренний диаметр заглушки на вал — 40 мм.
- В качестве каркаса делаем 4 концентрических окружности и 4 касательных луча толщиной 2 мм
Поехали!
Как начертить квадрат
Если вы прочитали статью об основах редактирования в QCAD, вы догадались: для создания квадратов в пакете есть свой инструмент.
Знакомьтесь:
Меню: Draw → Shape → Rectangle with Size
Панель инструменов: →
Клавиши: RS
Команды: rectanglesize или linerectanglesize или rs
Да, это инструмент создания прямоугольника, а не обязательно квадрата.
Но если мы выставим ширину, равную высоте, очевидно, получим квадрат.
Выберите инструмент, в панели инструментов задайте желаемую ширину (Width) — 125 и такую же высоту (Height).
Проведите курсором по рабочей области.
Вы увидите уже знакомое перекрестие и «призрак» будущего квадрата.
При необходимости воспользуйтесь колёсиком, чтобы приблизить или отдалить чертёж.
Точное расположение нам сейчас не важно, так как это внешняя граница нашего макета и первый элемент чертежа: все остальные элементы будем создавать относительно него.
Кликните в произвольном месте, чтобы создать квадрат.
После того как элемент создан, QCAD останется в режиме черчения квадратов, позволяя наклепать при необходимости ещё несколько.
Сейчас нам это не нужно, поэтому нажмите Esc, чтобы вернуться в обычный режим.
Вычисление центров монтажных отверстий
Теперь наметим места для четырёх крепёжных отверстий по углам.
Исходя из списка наших требований, расстояние между центрами отверстий составляет 105 мм.
А сами они, очевидно, расположены на равных расстояниях от углов рамки.
Но как сделать отступы, чтобы точно соответствовать требованиям?
Есть несколько путей, которыми можно пойти.
Один из них — временно создать вспомогательный квадрат со стороной 105 мм, совместить его центр с центром рамки, а полученные вершины использовать в качестве четырёх центров отверстий.
Попробуем?
Снова выберите инструмент “Rectangle with Size” и задайте Width = Height = 105.
На этот раз обратите ещё внимание на настройку точки привязки “Reference Point”.
Мы хотим совместить центры, поэтому и новый квадрат хотим двигать за его центр (Middle): выставьте “Reference Point” в значение “Middle”.
Подвигайте перекрестием по рабочей области и попытайтесь «нащупать» центр рамки.
Если вы действительно создали первую квадратную рамку «как попало», идеально совместиться с центром не получится.
Дело в том, что QCAD создаёт прямоугольники как набор из четырёх линий, а не как отдельную осмысленную фигуру.
Поэтому в иерархии объектов попросту нет такой точки-зацепки, как центр начерченного прямоугольника.
Но мы можем парой дополнительных линий найти геометрический центр самостоятельно!
Бросьте затею с ручным совмещением центров.
Нажмите Esc, чтобы отменить черчение квадрата.
Как начертить линию по двум точкам
— Внимание, Пятый Бэ класс, как найти геометрический центр прямоугольника?
— По пересечению двух его диагоналей?
— Верно!
Начертим первую диагональ.
Для этого нам нужно соединить пару противоположных вершин рамки, то есть построить линию по двум точкам.
С этой задачей в QCAD справится отдельный инструмент:
Меню: Draw → Line → Line from 2 Points
Панель инструменов: →
Клавиши: LI
Команды: line или ln или li или l
Запустите инструмент.
Первым кликом нужно задать первую точку.
Перекрестием зацепитесь за любую из вершин: вы увидите аннотацию «Пересечение» (Intersection).
Кликните, чтобы поставить первую точку на месте вершины и перейти к определению второй точки.
Аналогично найдите вторую точку на противоположном углу и кликните, чтобы построить сегмент линии.
Нажмите Esc, чтобы завершить линию.
Аналогично постройте вторую диагональ.
Готово!
У нас есть точка пересечения диагоналей, за которую сможет зацепиться QCAD.
Как создать квадрат с привязкой к центру
И снова выберите инструмент “Rectangle with Size”.
Настройки “Width”, “Height” = 105 и “Reference Point” = Middle должны остаться с предыдущей попытки.
Подвигайте перекрестием по рабочей области около пересечения диагоналей.
Есть!
Мы можем поставить вспомогательный квадрат точно в центр рамки.
Как создать новый слой
У нас есть хорошо выделенные точки для «высверливания» монтажных отверстий по углам.
Но есть небольшая организационная проблема.
Рамка, монтажные отверстия и другие элементы действительно должны быть вырезаны лазером, и эти контуры — значимая часть чертежа.
А вот диагонали и квадрат на 105 мм несут исключительно вспомогательную функцию, они не должны участвовать в обработке и лучше, если вообще не будут бросаться в глаза.
Для разделения контуров по ролям в QCAD есть слои.
У каждого слоя может быть собственный родной цвет, а ещё их можно независимо включать и выключать.
Давайте выделим вспомогательные контуры в отдельный слой, чтобы не путаться в дальнейшем.
Сначала необходимо создать новый слой.
Обратите внимание на панель “Layer List”.
Нажмите кнопку “+”, чтобы создать новый слой.
В появившемся диалоговом окне дайте слою осмысленное имя (например, “helpers”) и выберите цвет по умолчанию.
Теперь нам нужно перенести вспомогательные элементы на этот слой.
Выделите диагонали и четыре стороны внутреннего квадрата.
На панели “Property Editor”, в разделе “General Properties” вы увидите настройку “Layer”.
Сейчас она говорит о том, что все объекты находятся на основном слое с именем “0”.
Вместо “0” выберите “helpers”.
Геометрия сразу изменит свой цвет в соответствии с настройками нового слоя.
Чтобы это увидеть, снимите выделение.
Теперь хорошей мыслью будет блокирование вспомогательного слоя от случайных изменений и вообще от выделения его объектов.
А чтобы продолжить работу, нам нужно снова сделать активным слой “0”.
Для этого нажмите на «замочек» напротив слоя “helpers”, а в списке слоёв выделите “0”.
Приготовления завершены, обратно к черчению!
Как начертить окружность
Наконец мы можем добавить монтажные отверстия.
Для этого нам понадобится новый инструмент-окружность.
Меню: Draw → Circle → Center, Diameter
Панель инструменов: →
Клавиши: CA
Команды: circlediameter или ca
Выберите инструмент.
На панели задайте желаемый диаметр.
У нас винты М4, ещё нужен небольшой припуск: 4,2 мм будет хорошим выбором.
Убедитесь, что точка привязки “Reference Point” выставлена в середину (“Middle”).
Далее по традиции прицельтесь перекрестием в ключевую точку и кликните, чтобы создать первую окружность-отверстие.
Не выключая инструмент, повторите операцию три раза, для каждого из углов.
Затем, как всегда, нажмите Esc для выхода из режима черчения окружностей.
Монтажные отверстия на своих местах!
Помимо отверстий под винты, нам нужны ещё несколько окружностей: центральная заглушка и внешний диаметр.
Воспользуемся инструментом ещё раз.
Теперь с диаметрами 40 и 116 мм и привязкой к пересечению диагоналей.
Нам также нужны промежуточные окружности-перекладины.
Можно воспользоваться совершенно тем же подходом, но тогда придётся в уме считать каждый из диаметров.
Это полезно для разминки мозга, но не для того ЭВМ изобрели: пусть лучше считает компьютер.
Как начертить концентрические окружности
Итак, нам нужны концентрические окружности с определённым шагом.
Вы правильно догадались, в QCAD и на это есть свой инструмент.
Меню: Draw → Line → Parallel (with Distance)
Панель инструменов: →
Клавиши: LP или PA
Команды: lineparallel или lineoffset или parallel или par или lp или pa
Инструмент работает как с прямыми линиями, так и с кривыми.
Запустите инструмент.
На панели задайте желаемое расстояние между линиями: для пробы выставим 10.
Далее первым кликом инструмент ожидает выбор линии-оригинала, от которой будет строиться параллель.
Кликните на центральную окружность.
Затем попробуйте зайти перекрестием то внутрь окружности, то оставить его снаружи.
В зависимости от положения вы увидите намётку параллельной линии на расстоянии 10 мм то внутри, то снаружи окружности.
Нам интересен рост наружу, но мы ещё не разобрались с точным расстоянием.
Внешний диаметр — 116 мм, внутренний — 40 мм, всего 4 окружности, растущих в 2 противоположные стороны, поэтому расстояние между соседними должно составлять: (116 - 40) / 4 / 2.
Можно бежать за калькулятором, а можно доверить расчёт QCAD.
В качестве значения “Distance” вбейте дословно (116 - 40) / 4 / 2, а количество копий “Number” выставьте в 3.
Идеально!
Кликом завершите создание перегородок.
Помните, что вместо конкретных чисел-значений в большинстве полей ввода параметров QCAD можно также использовать арифметические выражения.
Как начертить касательную линию
Последние каркасные контуры будущей решётки — «лучи», которые расходятся по касательной от центральной окружности.
Можно было бы сделать их совпадающими с диагоналями, но ради более интересного внешнего вида будем придерживаться первоначального наброска.
И для этого в QCAD есть инструмент.
Меню: Draw → Line → Tangent (Point, Circle)
Панель инструменов: →
Клавиши: LT1
Команды: linetangent или tangent или lt1
Запускаем инструмент.
Первым кликом выбираем первую точку прямой.
Нам подойдёт пересечение внешней окружности с диагональю.
Вторым кликом выбираем окружность, к которой нужно произвести касательную; она определяет вторую точку прямой.
Повторяем три раза для остальных углов и получаем полный комплект.
Как нарастить линию до заданной толщины
Контуры решётки готовы.
Но если отправить макет на резку в текущем виде, получится ерунда.
Линии чертежа есть линии реза.
Поэтому лазер нашинкует центральную часть на отдельные кусочки, которые сгодятся разве что на роль пазла.
Смотрите на созданные контуры как на некий скелет, который в итоге не должно быть видно.
А видно должно быть массу, которую мы «наденем» на этот скелет и объединим воедино.
Никакой магии для наращивания массы на скелет не предусмотрено.
Воспользуемся уже знакомым инструментом параллельных линий.
Сначала для окружностей.
Мы хотим толщину в 2 мм, поэтому делаем по одной параллельной линии на расстоянии 1 мм с каждой стороны.
Это позволит сохранить равенство расстояний.
Оригиналы окружностей, которые служили нам скелетом, удалим.
Они нам больше не понадобятся.
Выделите три окружности через Shift и нажмите Del.
Далее — очередь лучей.
Для каждого делаем одну параллельную линию на расстоянии 2 мм во внутреннюю сторону.
Это позволит сохранить форму касательной.
Как подгонять и обрезать контуры
Неплохо, но проблема сохраняется.
Контуры лучей насквозь проходят через контуры круглых элементов и небрежно врезаются в центральную заглушку.
К тому же внешний радиус — по-прежнему непрерывная окружность, а это означает, что все внутренние детали никак не держатся на рамке.
Если вы пользовались традиционными векторными редакторами, наверняка вспомнили про булевы операции объединения и пересечения фигур.
Да, они помогли бы, но в QCAD вместо булевых операций есть несколько, пожалуй, более гибких инструментов триммирования.
Первый такой инструмент удаляет сегмент из прямой или кривой.
Меню: Modify → Break out Segment
Панель инструменов: →
Клавиши: D2
Команды: break или breakout или d2
Нам необходимо удалить все кусочки контуров, которые находятся внутри «полезной массы», чтобы сохранить её цельность.
Этот инструмент как раз удаляет выбранный кусочек от пересечения до пересечения с другими контурами.
То, что нужно!
Запустите инструмент.
Кликните по контуру, который хотите удалить от пересечения до пересечения.
Система обрежет контур.
Повторите на всех аналогичных местах.
С центральной частью всё точно так же.
Если инструмент “Break out Segment” не может найти пересечения с другим контуром на одной из сторон, сегмент на этой стороне будет удалён полностью.
Это вполне интуитивно понятное поведение.
Решётка уже цельная, но всё ещё не крепится к раме.
Если вы попробуете так же подрезать внешнюю окружность в местах прихода лучей, обнаружите, что отсекается сразу четверть всей окружности, а не 2 мм внутри луча.
Проблема в том, что одна из линий каждого луча немного не доходит до окружности.
Продление линии до ближайшего пересечения — типовая задача.
И да, в QCAD есть для неё инструмент.
Меню: Modify → Trim
Панель инструменов: →
Клавиши: RM или XT
Команды: trim или extend или rm или xt
Запустите инструмент.
Первым кликом выберите контур, до которого вы хотите продлить линию.
В нашем случае это внешняя окружность.
Вторым кликом выберите линию, которую нужно продлить.
В нашем случае — короткий луч.
Повторите для остальных лучей.
Всё, теперь можно воспользоваться “Break out Segment”, чтобы, наконец, убрать лишние сегменты реза и присоединить решётку к раме.
Как скруглить углы
Макет уже готов к резке.
Но нет предела совершенству.
Во всякой модели, если нет инженерных ограничений, острые углы лучше закруглять.
В первую очередь это относится к внешнему периметру.
Если оставить такие углы острыми, об них можно поцарапаться.
Давайте исключим травмоопасность и заодно освоим ещё один инструмент.
Меню: Modify → Round
Панель инструменов: →
Клавиши: RN
Команды: rn или round
Приблизьте острый угол и запустите инструмент.
Инструмент закругляет угол между двумя пересекающимися или смыкающимися линиями, заменяя его сегментом окружности заданного радиуса.
Для внешнего контура выставим в панели “Radius” примерно как для винтов: 4 мм.
Первым кликом выберите первую линию, формирующую угол.
Следующим кликом — вторую линию и сторону, в которую направить окружность.
Повторите операцию для всех углов.
Отлично!
Внешний периметр готов.
Скруглять или нет внутренние углы — дело дизайна, вкуса, технологии производства и конкретной задачи.
Для нашей решётки вполне уместно скруглить углы с радиусом 2 мм.
Углы около центральной окружности оставим как есть, чтобы не портить идею с лучами.
Мы собираемся использовать лазерную резку, и для неё, в отличие от ЧПУ-фрезеровки, острый внутренний угол — не проблема.
Как выключить вспомогательные линии
У нас остались вспомогательные линии на слое “helpers”.
И резать по ним совершенно не нужно.
Это не проблема: можно игнорировать их через настройки в редакторе Фигуро, а можно сделать это заранее, чтобы уже не беспокоиться ни о чём после загрузки макета.
Есть два способа:
- Удалить весь слой “helpers” вместе с содержимым.
- Скрыть слой “helpers”.
Если содержимое слоя ещё может пригодиться, лучше его просто скрыть.
Для этого нажмите на иконку глаза напротив имени слоя.
Результат
Решётка готова к лазерной резке!
Кажется, что мы потратили на неё уйму времени.
Да, это так.
Но она идеально точна по геометрии, а по ходу черчения вы освоили множество инструментов QCAD и подходов к проектированию:
- создание основных контуров;
- поиск ключевых точек геометрическим способом через вспомогательные линии;
- работу со слоями;
- арифметику в параметрах QCAD;
- создание и наращивание скелета;
- подгонку и обрезку контуров;
- скругление острых углов.
Как только вы набьёте на них руку и будете помнить доступный ассортимент, моделирование макетов схожей сложности не отнимет более 10 минут.
Уверен также, что вы хорошо поняли принцип, по которому работает QCAD.
Разобраться со всеми остальными инструментами не составит труда.
Комбинируя их в разной последовательности, вы можете создать сколь угодно сложный и точный макет для лазерной резки.
Формулируйте идею, комбинируйте инструменты, сохраняйте DXF и — к станку!
Introduction: Setup QCad Professional.
Setup and use QCad Professional for 2D CAD user 
QCad Professional is a very powerful and easy to use CAD program for Windows, Mac OS X and Linux. It uses DXF as its standard file format. While other CAD packages get complicated to use and unclear, QCad Professional stays comfortable and even an absolute beginner can create professional drawings with a minimum of effort.
For more information about QCad Professional please visit http://www.ribbonsoft.com
- Easy to learn.
- You can use functions as you need right now without know the whole program in detail
- Also very good for users who use a CAD days and night in a job. (But you will love to use QCad…
- Multi platform support: Works on Windows, Mac OS X, Linux, Solaris x86 and SPARC, FreeBSD.
So let’s start!
Step 1: Download
Download QCad Professional from here:
http://www.ribbonsoft.com/qcad_downloads.html
Make sure that you download the correct version for your system. There are versions for different Windows systems as well as for different Mac OS X systems, and Linux, or even FreeBSD or Solaris x86.
Here I will describe normal Windows installation setup procedure.
NOTE: The demo version will quit after 10 minutes and is not for production usage.
Step 2: Installation and Setup
Startup the setup program. Here on a Windows system. Just double click setup.exe.
- Choose what default unit you want.
- Choose your language for the GUI.
- Choose your command language. If you use an other language then English for the GUI, set this to English which is the default anyway.
Note: Everything can also be changed in the program later on.
Step 3: First Start.
If you startup QCad Professional, it looks like this.
Just double click on your desktop QCad icon on a Windows or Mac system.
On the top: Toolbars.
On the left side: Drawing menubar.
On the bottom: The command line.
On the right side: The Layer list.
You can add also «Block List» by enable it under «View, Toolbars, Block List».
Mainly you will need «Layer List» and «Block List» as in AutoCAD.
Step 4: Setup Layers.
Setup coordinate system and save a template.
Now you can start drawing. But wait.
Normally, you dont draw on the Layer 0.
So just add some layers in the «Layer List» on the right side by right clicking in the window or click on the plus (+) sign there.
Add for example:
Layer «contour»:
— Color: black and white.
— Width: 1mm.
— Linetype: continues.
Layer «axes»:
— Color: red.
— Width: 0.35mm.
— Linetype: Dash dot.
Layer «dimension»:
— Color: blue.
— Width: 0.35mm.
— Linetype: continues.
Note: Line width should not be 0 (zero) because you will not see on printer output on printer with 600 or more DPI. A solution is to reduce DPI in printer settings before you print to 300 DPI. But it is better to use 0.35mm line width.
Step 5: Setup Your Coordinate System.
What you also should do (if you use not a metric system): Setup the coordinate system.
So go to «Edit, Current Drawing Preferences…».
- Paper: Choose Paper Format. Landscape or Portrait.
- Units:
— Choose «Main drawing Unit». «Millimenter» or «Inch» (Imperial System).
— Length, Format: «Decimal» (metric) or «Architectural» (Imperial System).
- Grid:
— Make sure that «Show Grid» is selected [x].
— X Spacing: «auto»
— Y Spacing: «auto»
(NOTE: You can also enter here a value.)
- Dimensions:
— Some defaults.
Then click the «OK» button.
You are nearly done.
Step 6: Setup — Save Your Setup for Later Usage As a Template.
So save your setup for later usage.
- Choose «File, Save as…».
— Save it as a normal .DXF file in a «template» directory of your option.
So then this is your TEMPLATE.
Every time you need to do a drawing similar to this template, just load this template first.
(NOTE: You can find some pre-defined templates in «Your-QCad-install-dirlibrarytemplates» directory. There are typical DIN and ISO templates there.)
Sure you can save your own template there or at any other place where you work. For example in your project directory.
So you are done!
This is the basic install and setup procedure for QCad Professional.
Need more help?
- Product homepage: http://www.ribbonsoft.comhttp://www.ribbonsoft.com
— Great documentation there.
- Forum: http://www.ribbonsoft.com/forum
— Join the QCad community.
And last but not least:
If you need more help in CAD basics with QCad, go to: http://www.thecadtrain.comhttp://www.thecadtrain.com
If you need to build your own house with QCad, go to: http://www.drystacked.comhttp://www.drystacked.com
More to come… you built something spectacular or just normal everyday CAD drwings with QCad Professional? Please let me know and leave a message!
— Enjoy using QCad Professional!
Step 7: What Users Do With QCad Professional
See what other QCad users do.
В этой статье мы познакомимся о основными концепциями QCAD и научимся основам построения чертежа. Статья написана таким образом, чтобы читатель постепенно получал необходимые знания. По мере продвижения вы встретите небольшие задания, призванные помочь в освоении QCAD. В конце статьи будет разобрано упражнение по созданию простого экскиза, которое позволит закрепить полученные навыки.
>> К оглавлению цикла статей «Осваиваем QCAD и LibreCAD».
О серии статей
Данная серия статей предназначена для широкой аудитории, от начинающего
знакомиться с черчением в CAD до опытного пользователя CAD’ов, не
знакомого с QCAD. Она может послужить учебным руководством или
самоучителем при освоении QCAD.
Причины написания
Для пользователя Linux при появлении необходимости работы с двухмерными
компьютерными чертежами остро стоит вопрос об выборе и освоении
инструмента, адекватно решающего такие задачи. К сожалению, на
сегодняшний день существует дефицит в
сфере работы с классическими двухмерными чертежами в Linux, особенно в
вопросах, касающихся обучающих материалов. В связи с этим я решил
посвятить серию статей обучению работе в QCAD — одной из наиболее
развитых свободных программ для черчения.
Почему QCAD?
QCAD — это одна из наиболее развитых свободных программ для создания двухмерных чертежей. Для Linux данная программа является фаворитом в данной категории. QCAD имеет следующие достоинства относительно таких конкурентов как проприетарный DraftSight:
- Является свободным продуктом.
- Прекрасно чувствует себя в экосистеме Linux.
QCAD хранит свои чертежи в открытом формате dxf от Autodesk.
Логотип QCAD
Установка QCAD
QCAD для вашей операционной системы можно скачать с официального сайта QCAD Downloads.
Что такое чертеж
QCAD служит для создания цифровых чертежей. Чертеж — это модель некоторого объекта, геометрически выполненная на двухмерной поверхности. Главными отличиями чертежа от рисунка является строгость, четкость и простота. Чертеж не должен восприниматься двусмысленно, в отличии от других типов изображений. Все это определяет основные свойства чертежей:
- Использование ограниченного количества простых геометрических объектов (примитивов) для создания чертежа объекта любой сложности. Полная детерминированность любого объекта чертежа.
- Высокая степень стандартизации приемов создания чертежа, его основных элементов и их оформления. Использование на чертеже только фиксированного набора линий.
Объектное мышление
С физической точки зрения классический чертеж представляет собой два слоя:
- Однородную поверхность (чертежный лист).
- Слой с элементами чертежа (объектами).
Все элементы имеют определенную геометрию и точно расположены на чертеже. Таким образом, они имеют два типа параметров — геометрическое строение и расположение (координаты). Эти элементы по сути своей — объекты, а лист чертежа — их хранилище.
При переходе к компьютерному черчению объектная модель, не всегда заметная приметная в бумажном черчении, выходит на передний план. Такой переход предоставляет нам большие возможности. Теперь мы можем присваивать элементам не только два типа параметров, а столько, сколько потребуется. К тому же возможно изменять эти параметры на лету. Все это определяет большую гибкость компьютерных чертежей по сравнению с бумажными.
Первый взгляд на QCAD
Настало время запускать QCAD. При первом запуске программа предложит выбрать язык интерфейса, и настройки чертежа. Я предпочитаю белый фон.
Скриншот окна QCAD
Упражнение: создайте новый чертеж в QCAD и сохраните его с именем «Упражнения» и форматом DXF в папку с вашими чертежами. Затем вы сможете использовать данный чертеж для выполнения небольших упражнений по ходу текста.
Рабочий лист и навигация по нему
Теперь приступим к обзору имеющихся у нас возможностей. Прямо по центру расположен чертежный лист — главный элемент интерфейса программы. Не пугайтесь того, что чертежный лист в QCAD является бесконечным. Это свойство предоставляет возможность вместить на него что угодно, таким образом многие трудности бумажного черчения сразу же отпадают. На листе возможна следующая вполне логичная навигация:
- Перемещение по листу осуществляется перемещением мыши при ее зажатой средней кнопке
- Масштабирование (приближение или отдаление, то есть зум) осуществляется скроллингом колеса мыши
Панель навигации
Важной частью листа является координатная сетка. При масштабировании листа координатная сетка также автоматически масштабируется с коэффициентом 10. Узлы сетки расположены равномерно, и объединены в блоки 10х10.
Чертежный лист
Упражение: попробуйте воспользоваться навигацией по чертежу.
Системы координат
Важнейшим понятием в черчении является система координат. Системы координат в QCAD бывают двух видов: глобальная (абсолютная) и локальная (относительная). Глобальная система координат задана нам для того, чтобы не потеряться на бесконечном чертежном листе. Она служит своего рода маяком, по которому мы ориентируемся на листе.
Локальная же система координат предназначена для задания координаты точки относительно любого места на чертеже. Она может быть вручную перемещена в любое удобное место.
Текущие координаты курсора можно увидеть на нижней панели координат.
Панель координат
На ней представлены как локальные, так и глобальные координаты точки в двух системах — декартовой и полярной.
Переместить локальную систему координат можно, установив новый локальный ноль координат:
Snap -> Set relative zero
Локальная система координат
Упражнение: попробуйте переместить локальную систему координат в любое новое место на чертеже.
Что такое примитив
В качестве базовых объектов в QCAD как и в других CAD используются так называемые примитивы — отрезки, окружности, дуги, сплайны, текстовые строки. Примитивы могут компоноваться в более сложные объекты — блоки. Например, отрезки — в прямоугольник или треугольник. Как мы помним, объекты на чертеже имеют два главных параметра — собственную геометрию и расположение относительно других объектов или чертежного листа. Таким образом, при создании примитива необходимо будет определить эти параметры.
Некоторые примитивы и объекты QCAD
Первый взгляд на панель инструментов и командную строку
Панель инструментов является одним из главных элементов графического интерфейса QCAD, а командная строка соответственно одним из главных элементов командного интерфейса. Панель инструментов находится на левой стороне главного окна, а командная строка — внизу. Далее мы освоим возможности, к которым дают доступ эти элементы интерфейса, а пока просто запомним где они находятся.
Панель инструментов
Фокус ввода
Перенос фокуса ввода позволяет переключаться между управлением программы при помощи графического интерфейса и командной строки. При фокусе на графическом интерфейсе возможно использовать сочетания клавиш для быстрого доступа к функциям QCAD. При фокусе на командной строке весь ввод клавиатуры идет на нее, при этом приглашение командной строки становится синего цвета. Для переноса фокуса на командную строку достаточно нажать на поле ввода команд. Для переноса фокуса обратно на графический интерфейс необходимо нажать клавишу Esc.
Командная строка с захваченным фокусом ввода.
Упражнение: попробуйте перенести фокус ввода на командную строку и обратно на графический интерфейс.
Точное ручное позиционирование
Как мы помним, у элемента чертежа имеется два типа параметров — собственной геометрии и координатные. У точки никакой изменяемой собственной геометрии нет, поэтому при создании точки важны лишь координаты. Чтобы создать точку введем в командной строке команду point:
point [Enter]
Примечание: далее необходимость нажатия [Enter] для ввода команды после ее набора указываться не будет.
Мы увидим, что в приглашении командной строки теперь написано Position (Укажите местоположение), что означает необходимость указать координаты размещения точки. Способ выбора этих координат называется позиционированием. В данном разделе мы будем позиционировать точку в ручном режиме с помощью прямого указания координат. По умолчанию позиционирование производится относительно глобальной системы координат. Введем в командной строке через запятую значение координат x (абсцисссы) и y (ординаты) точки относительно глобальной системы координат:
10,10
Можно заметить, что после ввода команды приглашение командной строки осталось прежним — Position . Это значит, что QCAD в качестве поведения по умолчанию перешел к созданию новой точки. Если нам не требуется более создавать точки мы можем нажать клавишу Esc. Еще один интересный факт — локальное начало координат теперь находится в последней точке, координаты которой мы указывали. Это довольно удобная функция называется автоматическим переносом относительной системы координат.
Для позиционирования точки относительно локальной системы координат используется символ @:
@20, -10.5
Обратите внимание, что разделителем параметров является запятая, а в роли разделителя десятичной дроби служит точка. Использование или неиспользование пробелов между параметрами (в частности координатами) или операторами (символ @, запятая, минус) не имеет существенного значения. Так же не забывайте, что возможно использовать отрицательные координаты.
Возможно позиционирование не только в декартовых, но и в полярных координатах:
@10<30
Здесь первый параметр — полярный радиус p, а второй — полярный угол a (в градусах). Углы в QCAD отсчитываются классическим для геометрии образом — начиная с 3-х часов и далее против часовой стрелки.
Упражнение: попробуйте создать несколько точек с помощью ручного позиционирования в глобальной и локальной системах координат.
Динамика панели инструментов
Тот, кто внимательно выполнял упражнения наверное мог заметить, что содержание панели инструментов не остается постоянным. Действительно, панель инструментов меняет свое содержание в зависимости от наших действией. Попробуем нажать на второй элемент панели — «Line Tools». Содержимое панели изменится, предоставляя доступ к каталогу с функциями создания отрезков. Для перехода обратно на более высокий уровень структуры можно нажать специальную клавишу возврата, которая появилась в верхней части панели, или Esc на клавиатуре.
Упражнение: попробуйте побродить по вложенной структуре панели инструментов.
Основы автоматического позиционирования и создания примитивов
Согласитесь, ручное позиционирование бывает утомительным. Для упрощения позиционирования в QCAD используется автоматическое позиционирование с привязкой к объектам чертежа. В упражнении, где мы перемещали локальный центр координат использовалось так называемое свободное позиционирование. Однако, свободное позиционирование не годится для создания чертежа. Ведь как мы помним, на чертеже все расстояния строго детерминированы, а при свободном позиционировании мы указываем координаты лишь приближенно. Поэтому для точного позиционирования на чертеже используются другие методы.
Знакомство с автоматическим позиционированием мы начнем с создания отрезка по двум точкам. Для запуска функции создания такого отрезка существует четыре способа:
- Нажать на панели инструментов на кнопку «Line Tools» (второй элемент по счету) и выбрать соотвествующую иконку.
- В меню выбрать «Draw -> Line -> Line from 2 points».
- Нажать при включенной английской раскладке на клавиатуре последовательно клавиши «L» и «I» (т. е. li).
- Ввести в командной строке команду line
Эти четыре возможных способа запуска создания примитива стоит принять во внимание, и выбрать для использования наиболее удобный.
После активации функции создания отрезка мы увидим, что содержимое панели инструментов изменилось. Теперь она предоставляет возможность активации какого-либо типа привязки. Простейшей из привязок является позиционирование по координатной сетке. Давайте выберем эту привязку (второй элемент по счету на панели) и посмотрим, как теперь ведет себя наш курсор курсор на чертежном листе.
Позиционирование по сетке
Выясняется, что мы уже не можем произвольно указывать координаты точки. За место этого курсор притягивается к ближайшему узлу сетки, позволяя таким образом реализовывать точное позиционирование.
Упражнение: попробуйте создать отрезок по двум точкам, используя автоматическое позиционирование с привязкой по сетке.
Автоматическая привязка
В QCAD версии 3 появилась долгожданная функция автоматической привязки. Теперь, нужная привязка автоматически активируется на некотором расстоянии от характерной точки. При таком «захвате» точки под курсором появляется подпись названия привязки (на рисунке ниже это Middle, то есть середина отрезка). При нажатии на кнопку мыши точка автоматически позиционируется по указанной привязке.
Таким образом, все дальнейшие задания можно выполнять с помощью только автоматической привязки, не переключаясь на специальные привязки. Автоматическая привязка работает, когда активна кнопка «Auto» в меню «Snap».
Настоятельно рекомендую в список автоматических привязок включить привязку по центральным точкам (Center points) — см. скриншот окна настроек.
Список привязок, которые работают в автоматическом режиме (нужно дополнительно активировать привязку по центрам)
Создаем эскиз транспортира: часть 1
Наконец-то мы подошли к созданию первого эскиза. Для начала создадим новый чертеж с именем «Транспортир». Вот чертеж транспортира, который будем делать:
Эскиз транспортира
Начнем с создания левой стороны линейки транспортира. Сначала запустим создание отрезка по двум точкам одним из способов, указанным в предыдущем разделе. Используя привязку по сетке укажем первую точку отрезка на чертеже с помощью автоматического позиционирования. Далее, введем в командной строке:
@0,20
Таким образом мы создали вертикальный отрезок (x=0).
Теперь перейдем к созданию горизонтального отрезка. Два раза нажмем Esc и выберем на панели инструментов создание горизонтальной линии. Обратите внимание на появившуюся в верхней части главного окна панель опций. В ней нам нужно указать длину отрезка 110, а в качестве точки привязки выберем начало.
Панель опций
Используем привязку к конечным точкам примитивов. В данном случае выберем привязку к конечным точкам (Snap to End), чтобы прилепить отрезок в конечную точку вертикального отрезка. Подведем курсор к одной из конечных точек и создадим горизонтальный отрезок.
Привязка к конечным точкам
Для создания второй горизонтальной линии воспользуемся другой функцией построения отрезка. Снова два раза нажмем Esc и выберем на панели инструментов «Parallel (with Distance)». На панели опций укажем расстояние 20, количество — 1. Теперь подведем курсор к уже созданному горизонтальному отрезку. По одну из сторон отрезка на заданном нами расстоянии появится образ нового отрезка. Установите курсор так, чтобы новый отрезок оказался по нужную сторону и нажмите кнопку мыши для его создания.
Завершим линейку транспортира отрезком, созданным с помощью линии по двум точкам, при этом воспользуемся все той же привязкой по конечным точкам. Однако, после указания первой точки выберем на панели инструментов в нижней группе ортогональное ограничение (Restrict Orthogonally). Теперь мы не сможем установить вторую точку иным образом, кроме как ортогональным по отношению к локальному началу координат. Эта функция полезна при черчении горизонтальных и вертикальных линий. После создания отрезка не забудьте выключить ограничения на ортогональность (Restrict Off).
Создаем эскиз транспортира: часть 2
Отлично, первая часть работы сделана. Перейдем к созданию дуги транспортира. Для этого воспользуемся построением дуги по центру, точке и углам (найти ее можно в разделе дуги панели инструментов).
Панель инструмента с разделами примитивов
После инициализации создания дуги в командной строке появляется приглашение в вводу «Center» (укажите центр). Как видно из рисунка транспортира, центр дуги располагается на середине верхней стороны линейки. Чтобы позиционировать центр таким образом, используем привязку по центрам «Snap to Middle». Подведем курсор к области середины верхнего отрезка и когда он приклеится к центру отрезка нажатием кнопки мыши зафиксируем центр. Приглашение командной строки вновь изменится — теперь предложено указать радиус. Согласно приведенному выше чертежу, радиус малой дуги составляет 30 мм,поэтому введем его в консоль:
30
Теперь необходимо будет поочередно ввести начальный и конечный угол (соответственно 0 и 180 градусов). После создания первой дуги QCAD предложит указать центр новой дуги.
Позиционирование центра дуги
Это нам подходит — снова указываем ту же точку в качестве центра.
Затем вводим радиус равный 50 мм. Чтобы немного разнообразить процесс создания укажем углы с помощью автоматических привязок. Для этого используем привязку по конечным точкам (End). Теперь подведем курсор к правому верхнему углу линейки транспортира и укажем первый угол дуги. Аналогично, второй угол определим указанием левого верхнего угла линейки. Обратите внимание, что дуга строится против часовой стрелки от начального угла к конечному.
Указание начального угла дуги
Все, эскиз готов! Скачать мой эскиз можно здесь.
Заключение
В данной статье мы рассмотрели основы работы в QCAD и научились делать простейшие эскизы. В следующей статье будут рассмотрены приемы, необходимые для создания полноценных чертежей. На основе уже имеющихся у нас наработок в виде эскиза транспортира мы возьмемся за создание полного чертежа данного объекта.
Источники
- Оглавление цикла статей «Осваиваем QCAD и LibreCAD»
- LibreCAD — Википедия
- Официальный сайт LibreCAD
- Руководство пользователя QCad
- QCad User Reference Manual
-
CAD Concepts — LibreCAD wiki
Существует такая компания RibbonSoft она занимается тем что выпускает CAD и CAM программы. Есть у неё продукт QCAD и компания выпускает отдельно QCAD Community Edition — это предыдущая версия QCAD с кодом под GPLv2. Но так случилось что года 2 назад дистрибутивы плавно начали переходить с графического тулкита Qt3 на котором написан QCAD-CE 2 (далее QCAD2) , на Qt4 из-за этого стало все сложнее запускать QCAD на новых дистрибутивах. Также новые версии не выходили и вот группа энтузиастов создала проект по переносу кода QCAD на Qt4 и назвали они это CADuntu , потом решено было переименовать в LibreCAD. Они перенесли код, заставили его работать и даже включи отсутствующий в QCAD2 , просмотр документации. После чего получили запрет от RibbonSoft на использование при установке LibreCAD: руководства , шрифтов, с шрифтами проблема была решено а вот руководство до сих пор не переписано.
Шло время, в LibreCAD появился новый дизайн, новые инструменты, такие например как эллипсы. Апогеем была реализация множественных привязок(по умолчанию в QCAD2 работает только одна привязка) и возможности подключения плагинов. Потом активность в проекте стихла или ушла на борьбу с FSF над лицензией LibreDWG
И вот в этом году RibbonSoft выпускает третью версию QCAD-CE (далее QCAD3), с TTF и прочими плюшками. Так что теперь существуют два проекта CADD.
Немного полезной информации для тех кто совсем не в курсе:
«объектные привязки — автоматическое определение координат базовых точек построения по уже существующим в чертеже объектам:концу, или середине отрезка….»
«2D CAD основан на парадигме слоёв(layers). При таком подходе чертеж как бы складывается из стопки прозрачных листов, видимостью которых можно управлять.»
«Внутри слоя объекты можно собирать в группы(groups), ведущими себя при базовом редактировании как единый цельный объект»
«блоки(blocks) представляют отдельный чертеж загруженный в отдельную область памяти, а их вставки в основной чертеж представляют лишь ссылки»
«При выборе геометрических элементов появляются рукоятки (handlers) обеспечивающие возможность детального редактирования объекта»
(с) Введение в современные САПР. Владимир Малюх, ДМК Пресс.
Хорошая книжка, кстати, советую. Значит в QCAD и LibreCAD нет групп и рукояток. Без групп можно и блоками прожить, а handlers- я итак почти не пользуюсь, хотя в Draftsight они есть.
Процедура:
- Введите угол измерения на панели параметров или нажмите вертикальную или горизонтальную кнопку, чтобы установить угол на 0 или 90 градусов.
- Задайте конечную точку первой выносной линии с помощью мыши или введите координату в командной строке.
- Установите конечную точку второй выносной линии.
Как изменить размер бумаги в QCAD?
Проверьте и настройте блок рисования и блок бумаги в разделе «Общие» > «Единица рисования»: проверьте и настройте «Печать» > «Страница» > «Размер и масштаб бумаги» (если известно): проверьте и настройте «Печать» > «Несколько страниц» > «Клейкие поля».
Как редактировать размеры?
Изменить размерный текст
- Щелкните правой кнопкой мыши размер на чертежном листе и выберите «Редактировать».
- В диалоговом окне «Редактировать размер» щелкните текстовое поле. …
- В диалоговом окне «Редактировать размер» отредактируйте размерный текст. …
- При необходимости измените выравнивание линии или положение линии.
Как масштабировать чертеж в QCAD?
Применение
- Выберите объекты, которые вы хотите масштабировать.
- Запустите этот инструмент.
- Установите центр масштабирования с помощью мыши или введите координату в командной строке.
- Отображается диалоговое окно масштаба, в котором вы можете ввести масштабный коэффициент. …
- Нажмите «ОК».
Как вы измеряете QCAD?
Процедура:
- Укажите первую точку области.
- Укажите другие точки, определяющие область, и щелкните правой кнопкой мыши, когда закончите.
- Измеренная площадь печатается на экране и в командной строке. Окружность печатается в командной строке.
Что характерно для QCAD?
QCAD/CAM — это QCAD Professional с модулем CAM (автоматизированное производство). Программное обеспечение QCAD/CAM включает в себя все инструменты и функции, которые есть в QCAD Professional, но, кроме того, оно также имеет некоторые специальные инструменты CAM для экспорта чертежей в машиночитаемые форматы файлов, такие как G-Code.
Как изменить вес линии в QCAD?
Re: Толщина линии
Единица веса линии (мм) основана на международных стандартах (ISO) и не может быть изменена в QCAD.
Какой размер бумаги А4?
Самый распространенный и признанный лист бумаги, формат бумаги А4 составляет 210 х 297 мм.
…
| бумага & картон | A4 |
|---|---|
| mm | 210 x 297 mm |
| cm | 21 х 29.7 см |
| дюймов | 8.3 x 11.7 дюймов |
Как вручную изменить размеры в AutoCAD?
Размещение размерного текста вручную
- Выберите вкладку «Главная» панель «Аннотации» «Размерный стиль». …
- В Диспетчере размерных стилей выберите стиль, который хотите изменить. …
- В диалоговом окне «Изменить размерный стиль» на вкладке «По размеру» в разделе «Точная настройка» выберите «Размещать текст вручную при нанесении размеров».
- Нажмите кнопку ОК.
Как изменить размер размерного текста в AutoCAD?
Выберите стиль размера (или выноски) и нажмите «Изменить». На вкладке «Текст» (или на вкладке «Содержимое» для выноски) установите нужную высоту текста.
…
Ручное изменение высоты текста размера:
- Выберите измерение.
- Откройте палитру свойств.
- В разделе «Текст» измените высоту текста на нужное значение.
Что такое масштаб в QCAD?
Описание. Масштабирует сущности с заданным коэффициентом по направлению к заданному центру.
Как изменить шкалу DXF?
Определение масштаба для импортированных файлов DWG или DXF
- Выберите символ импорта и щелкните Изменить | вкладка панель «Свойства» («Свойства типа»).
- В диалоговом окне «Свойства типа» измените «Единицы импорта» или «Коэффициент масштабирования». При изменении единиц импорта масштабный коэффициент обновляется автоматически. См. Параметры импорта и связывания. …
- Нажмите кнопку ОК.
Как изменить размер изображения в DXF?
Re: Изменение размера файла DXF.
Простой ужин, выберите то, что вы хотите изменить, нажмите кнопку инструмента «Модификация», снова нажмите на часть, установите процент масштабирования, нажмите кнопку «ОК», и все готово.