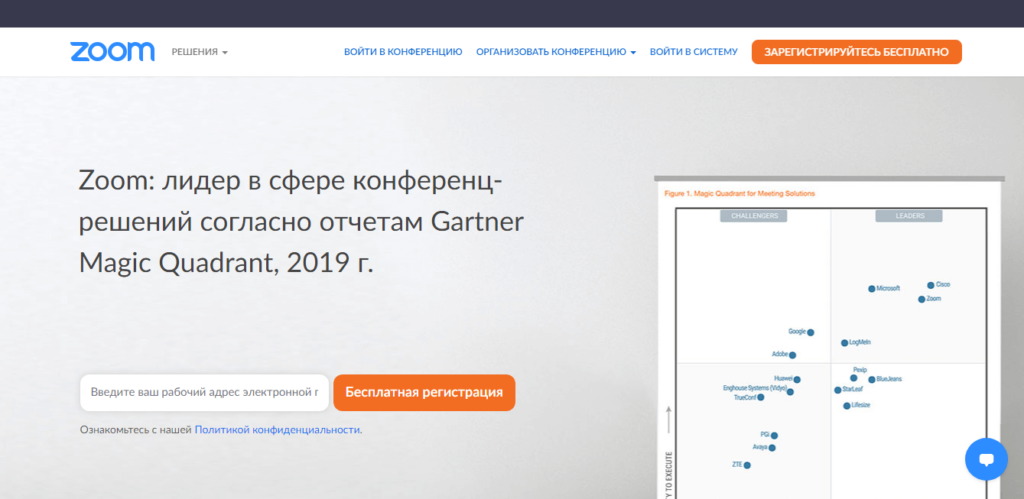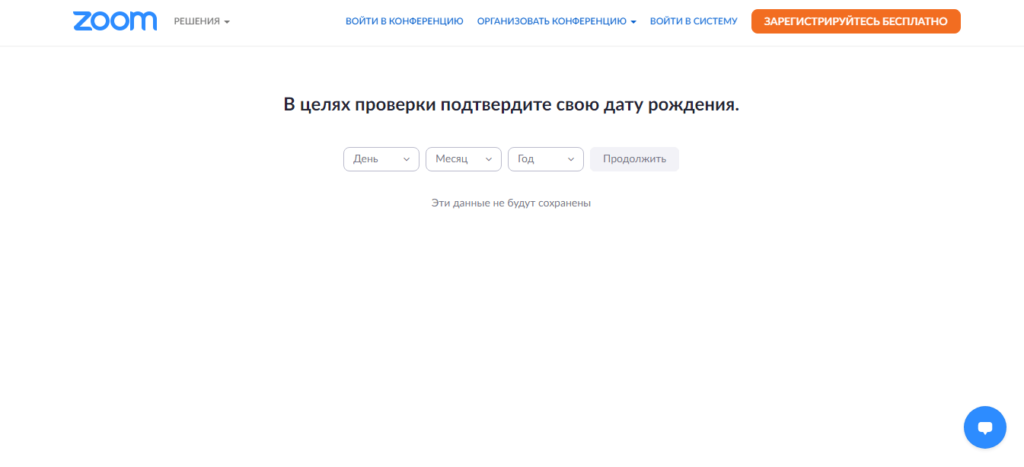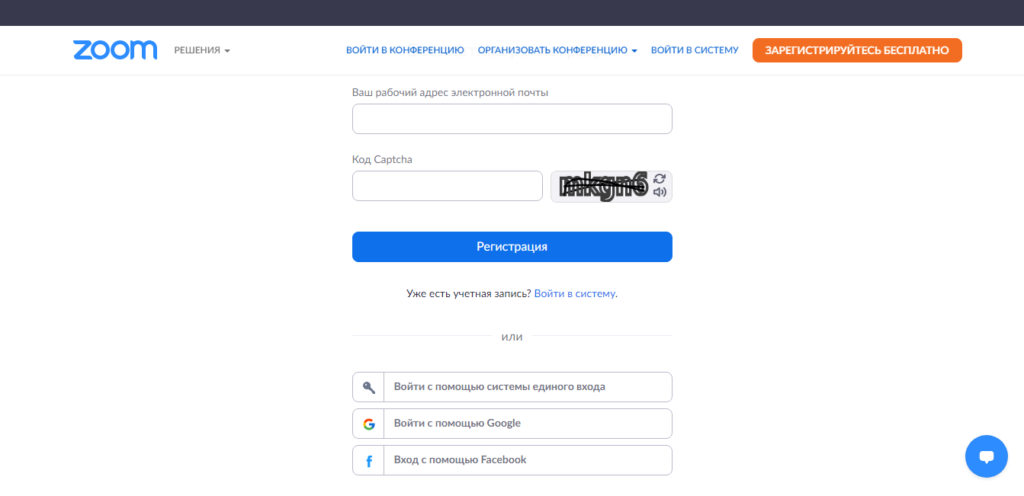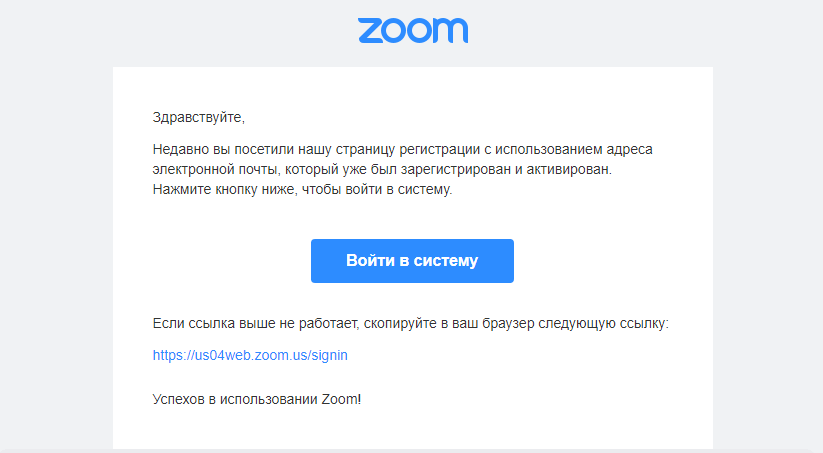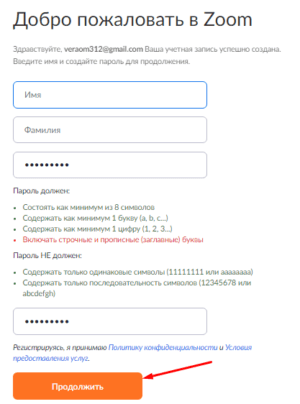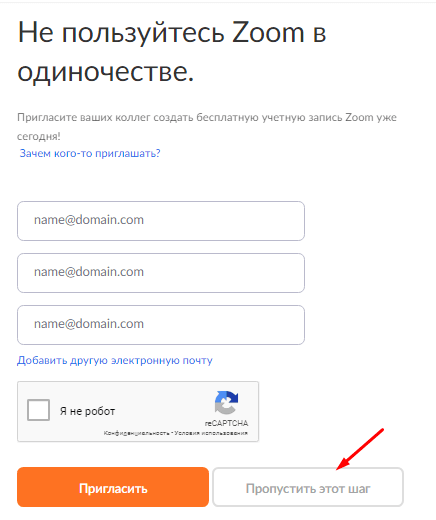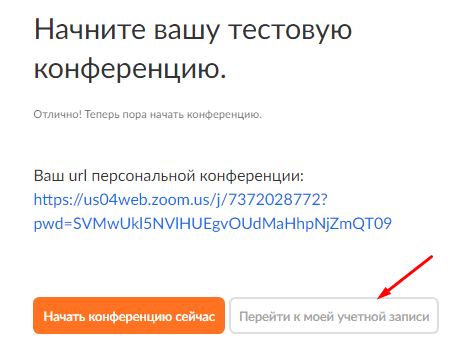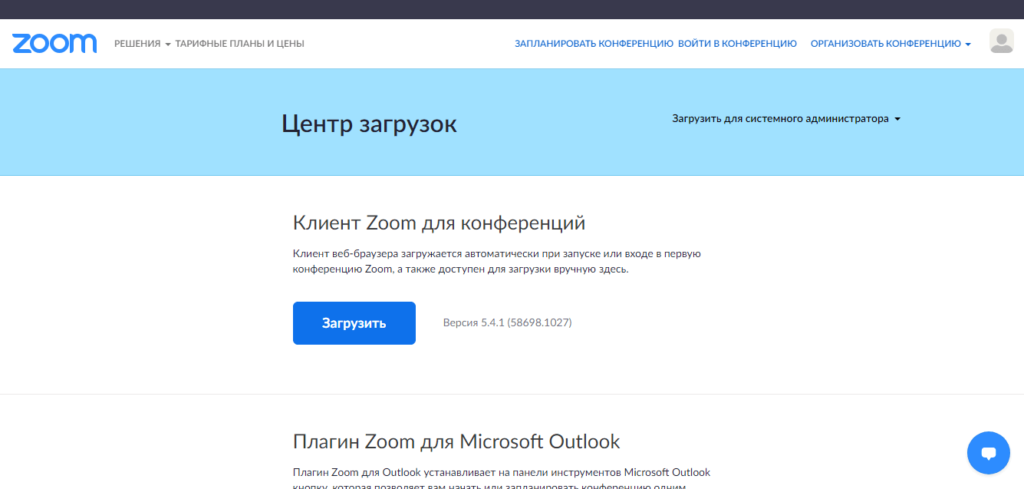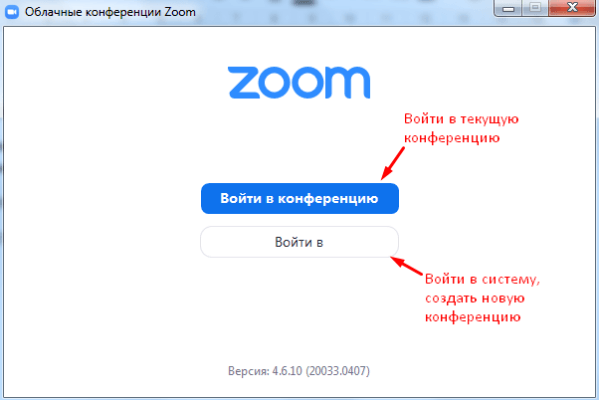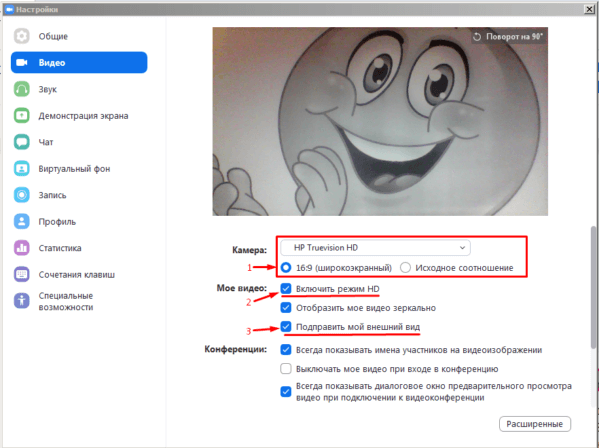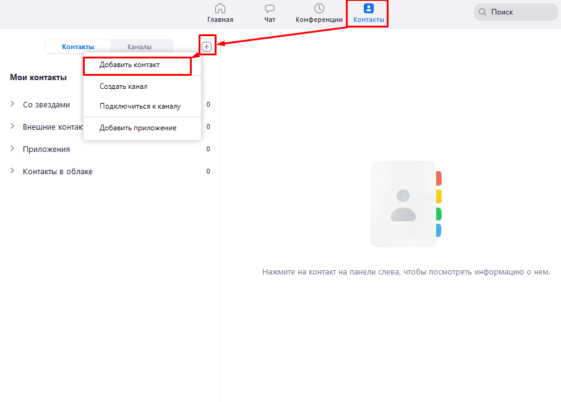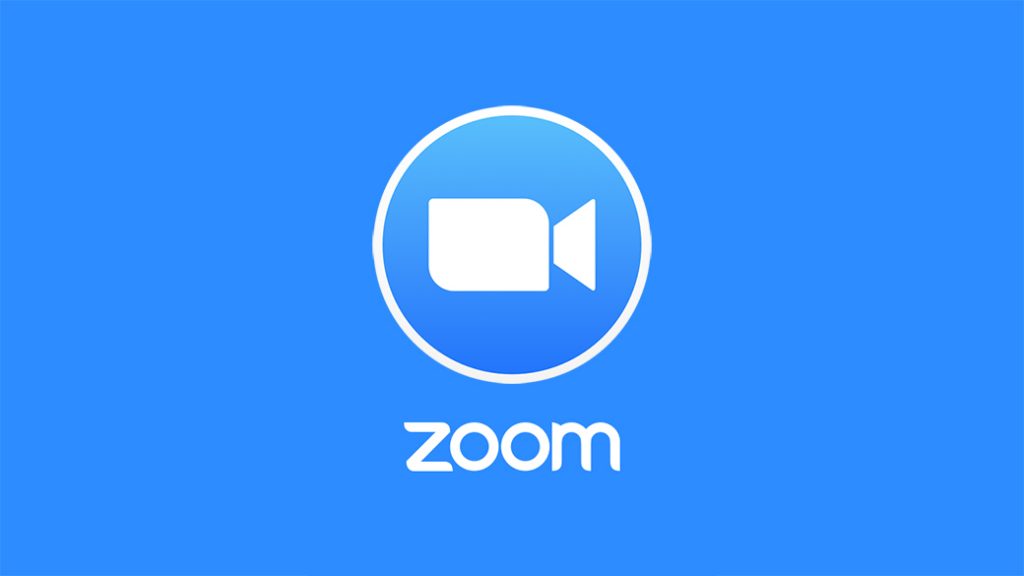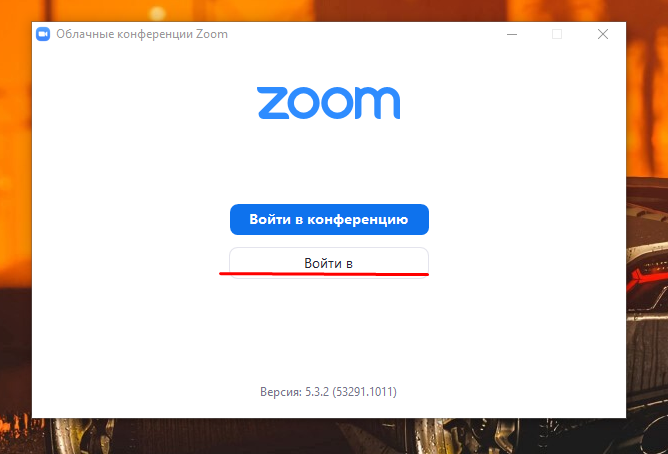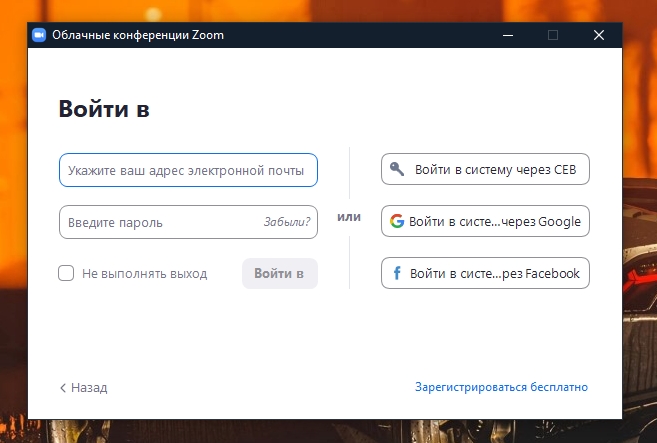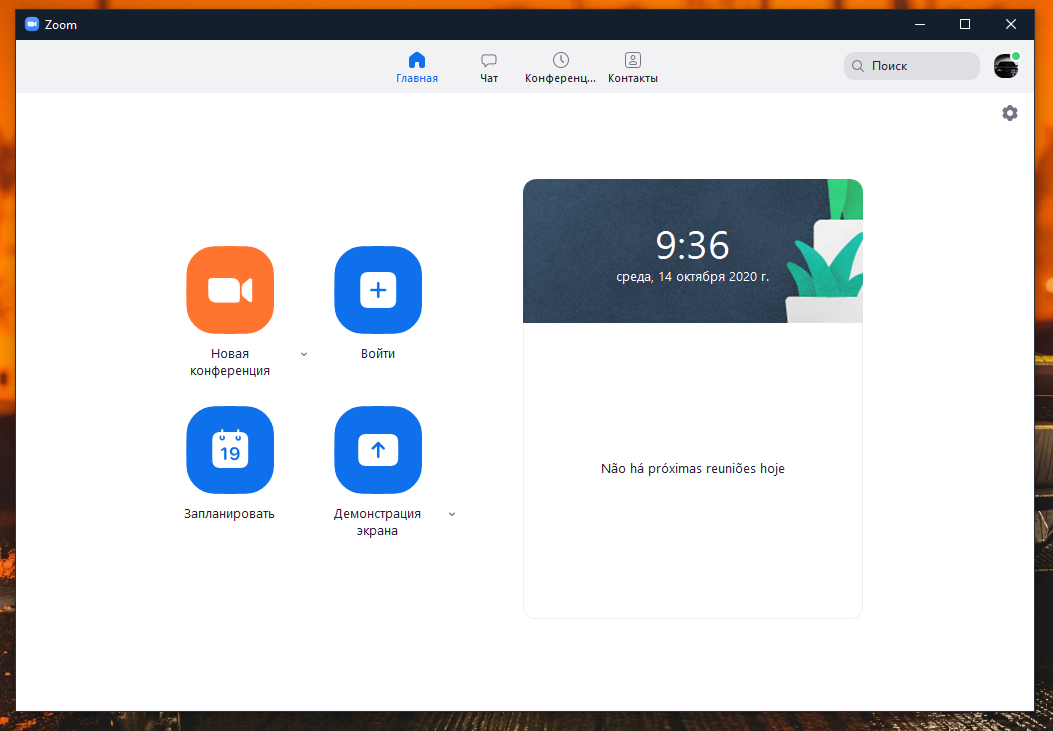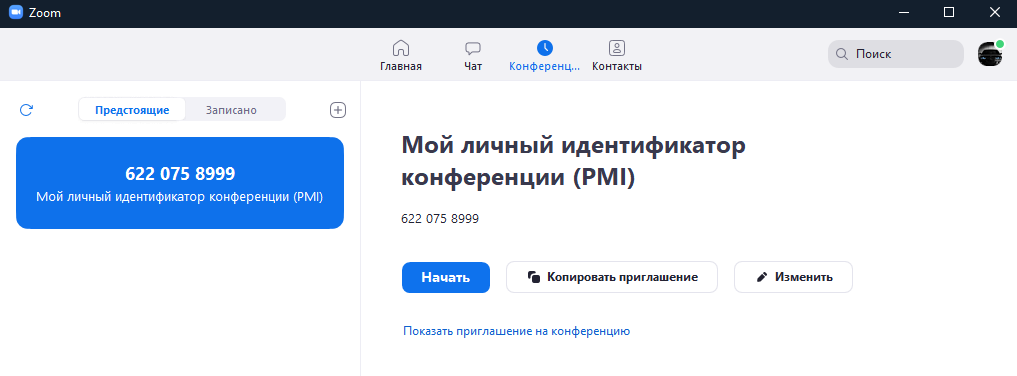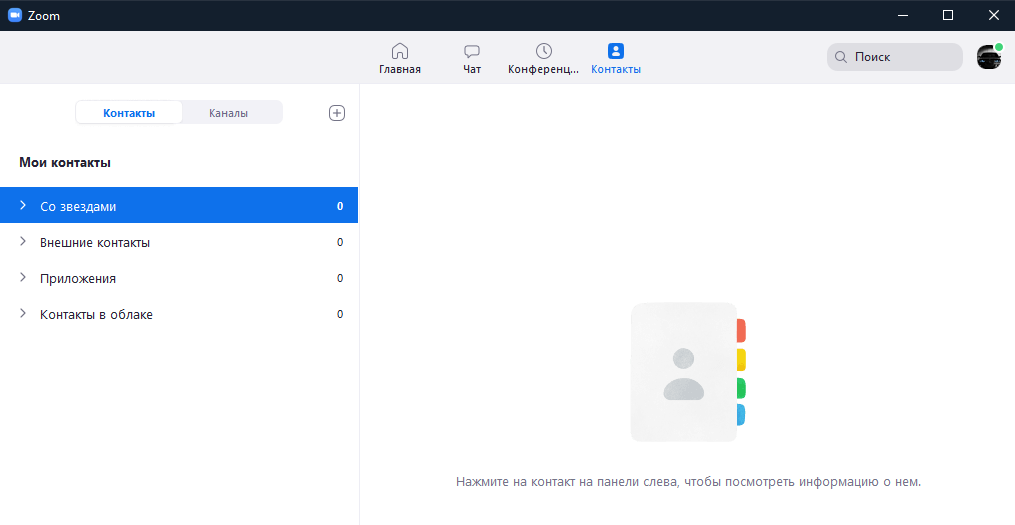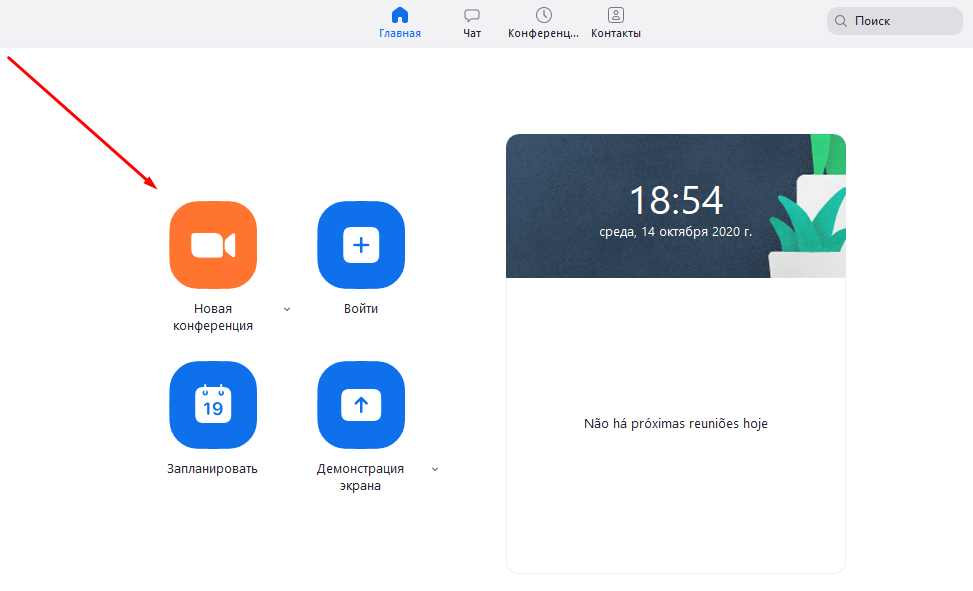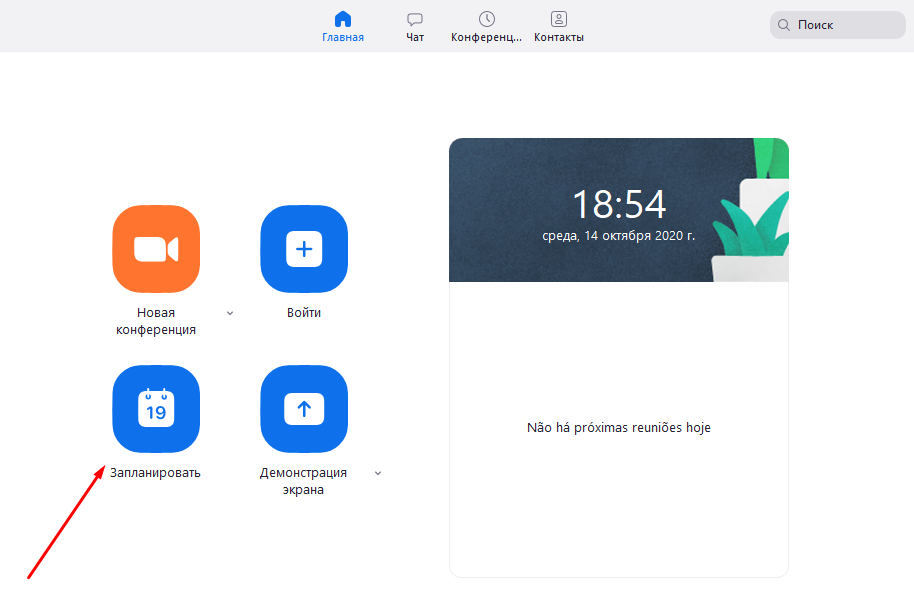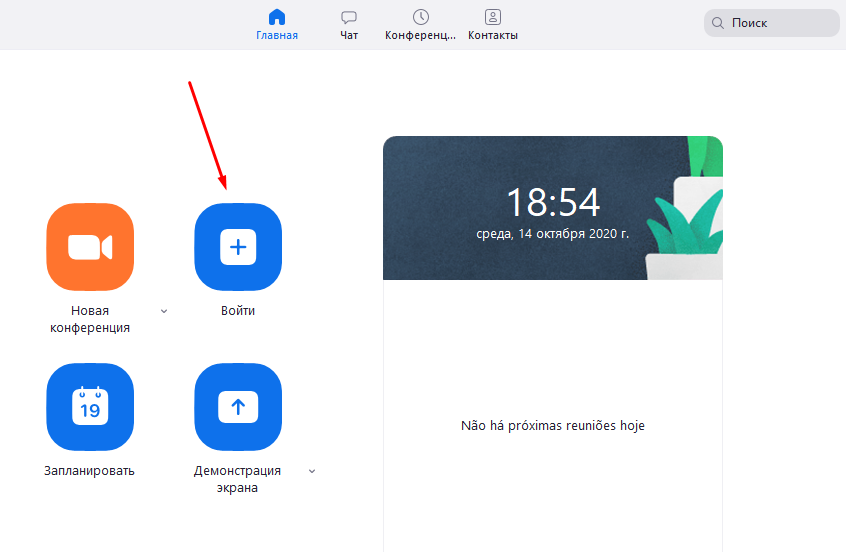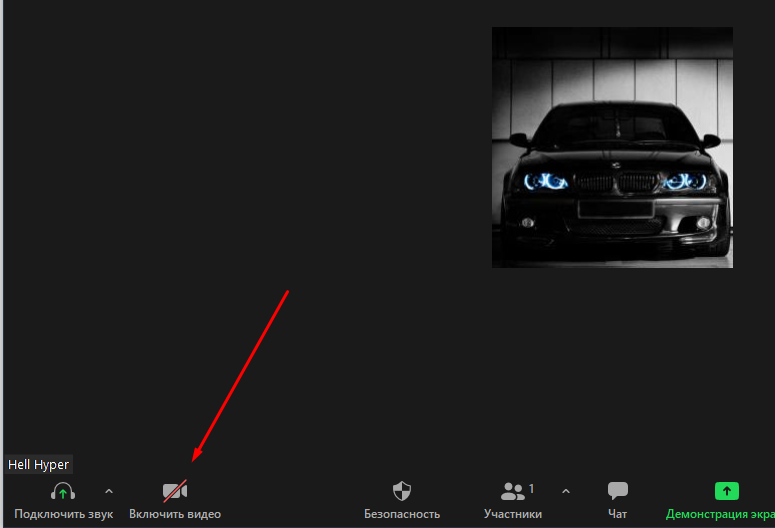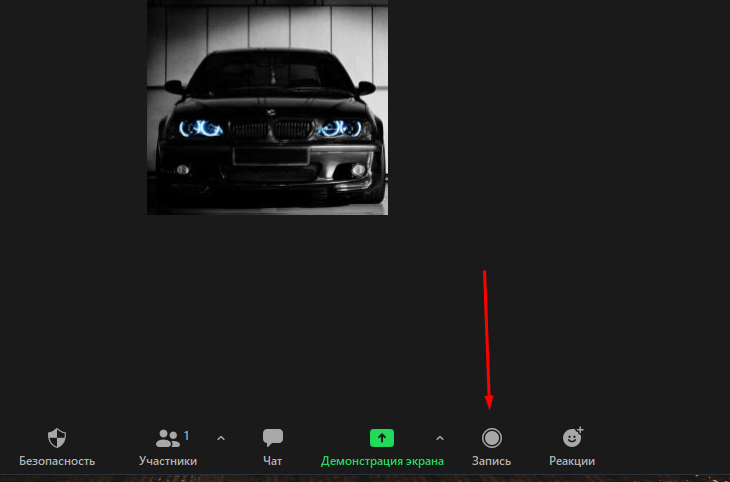Вы уже в Zoom? Вам удобно и легко? На случай, если вдруг нет (а интерфейс там не самый прозрачный), мы собрали большой гайд, советы, лайфхаки и просто пошаговые действия для создания и ведения конференций. Посмотрите, может быть, вы упускаете что-то или делаете сложно то, что делать просто.
Обучение, тренинги, вебинары, совещания, конференции — все это успешно проводится в онлайн–режиме. Как обеспечить качественную видеосвязь со своими клиентами, слушателями или коллегами? Как запланировать видеоконференцию на несколько десятков участников и дистанционно управлять процессом? Все это возможно с Zoom.
Мы расскажем, как работать с этим сервисом — пройдем весь путь от установки программы до проведения вашей первой видеоконференции. Также поделимся полезными фишками и секретами.
Что такое Zoom и зачем он нужен
Zoom — это сервис беспроводного взаимодействия для организации видеоконференций, вебинаров, групповых чатов. Платформа позволяет общаться посредством видео- и/или аудиосвязи. Устанавливается на компьютер, планшет или смартфон.
Zoom используется в финансовых организациях, IT-компаниях, органах здравоохранения, образовательных учреждениях — везде, где нужна связь с удаленными сотрудниками, клиентами, слушателями.
Возможности Zoom
- Видео- и/или аудиосвязь. Реализуется посредством конференций или вебинаров.
- Общий доступ к экрану. Поддержка общего доступа к рабочему столу для удаленной работы исполнителей над совместными проектами.
- Коллективные чаты в группах. Обмен текстом, аудио и изображениями, сохранение данных на протяжении 10 лет.
- Комнаты для совместной работы. Zoom Rooms — программное обеспечение для конференц–зала, обеспечивающее более высокое качество связи.
- Рассылка приглашений по почте или по телефонным номерам.
- Интеграция с ОС (Windows, Mac, IOS, Android, Linux, Blackberry) и конференц-системой H.323/SIP.
Конференции и вебинары в Zoom: какие бывают и чем отличаются
С помощью Zoom можно проводить конференции и вебинары.
Конференции
Это совместные интерактивные мероприятия, в которых все участники могут просматривать экран, включать свою камеру/звук, а также просматривать список участников.
Конференции в Zoom бывают двух типов:
- Мгновенные. Подходят, когда нужно провести совещание на работе, обговорить проект с исполнителями или решить другие неотложные дела. Организатор входит в режим конференции, рассылает приглашения участникам, и они по ссылке получают доступ к мероприятию.
- Запланированные. Подходят для проведения онлайн–уроков, мастер-классов, конференций. В этом случае организатор назначает дату и время конференции, указывает тему, проводит предварительные настройки видео и аудио, рассылает приглашения участникам по почте или в Zoom.
Вебинары (веб-семинары)
Это мероприятия, на которых выступает один или несколько докладчиков. На вебинарах участники могут только смотреть и слушать, а общение и обмен информацией происходит в чате.
Отличия вебинаров от конференций:
- На вебинаре слушатель не может в визуальном режиме общаться с организатором.
- В формате конференции максимальное количество участников — 1 000, в формате вебинара — 10 000.
- Провести конференцию позволяет бесплатная подписка (до 100 участников + ограничение по времени), а вебинар доступен только в платном пакете.
Далее расскажем о том, как скачать и установить Zoom, как настроить программу, научиться создавать и планировать конференции.
Попробуйте инструменты Click.ru для планирования, быстрого запуска и оптимизации контекстной и таргетированной рекламы. Вам доступен автоподборщик ключевых слов, кластеризатор, планировщик бюджета, генератор объявлений, автоматический биддер и другие инструменты. Также действует партнерская программа — получайте до 35% от оборота ваших клиентов “под управлением” и 6% от оборота привлеченных рефералов.
Начало работы
Как создать учетную запись в Zoom
Перейдите на сайт zoom.us. Нажмите «Зарегистрируйтесь бесплатно».
Введите дату своего рождения — эти данные используются системой для проверки и не сохраняются.
Введите адрес электронной почты и нажмите «Регистрация». Еще один способ — авторизация через Google, Facebook или систему единого входа (СЕВ).
После регистрации вам на почту придет письмо. Откройте его и перейдите по ссылке для подтверждения регистрации. Если по какой-то причине письмо на почту не пришло, кликните на ссылку «Отправить еще раз».
Активируйте свою учетную запись на почте:
Заполните анкету регистрации:
Пригласите создать учетную запись коллег по работе, партнеров, учеников и т. д. Для этого введите их адреса в соответствующие поля.
Этот шаг не обязательный, поэтому его можно пропустить.
Система сгенерирует ваш персональный URL конференции и предложит два варианта дальнейшей работы:
- Начать конференцию сейчас.
- Перейти к учетной записи.
Нажмите «Перейти к учетной записи».
В учетной записи можно:
- посмотреть и изменить информацию в профиле;
- планировать, организовывать и входить в конференцию;
- планировать и организовывать веб-семинары;
- хранить облачные и локальные записи;
- настраивать конференции, записи и телефоны;
- управлять пользователями, залами и учетными записями.
Важно! Не все функции доступны в бесплатной версии. Например, для проведения вебинаров, хранения записей в облаке или использования программно-реализованной системы залов Zoom Rooms требуется платная подписка.
Как установить Zoom на компьютер или смартфон
Для доступа к широкому функционалу Zoom воспользуйтесь его десктопной версией. Скачать настольное приложение можно здесь.
Для создания новой конференции кликните на «Войти в».
Укажите свой адрес электронной почты и пароль или выполните вход через Google, Facebook или СЕВ.
Работать с Zoom можно не только на компьютере, но и на смартфоне или планшете. Для этого скачайте мобильное приложение для ОС iOS — на сайте App Store здесь, для ОС Android — на сайте Google Play здесь. После этого выполните загрузку и запустите приложение.
С телефона и планшета также можно вести конференции. Но не все возможности будут доступны.
Недостатки мобильных приложений для проведения конференции:
- нет функции записи на бесплатном тарифе, а в десктопной версии — есть;
- с телефона нельзя транслировать конференцию в социальные сети;
- нельзя разделить участников на сессионные залы;
- неудобно работать в режиме демонстрации экрана.
Также можно планировать конференции с помощью расширений в Chrome, FireFox или Outlook. После их установки можно:
- устраивать мгновенные встречи;
- планировать конференции;
- рассылать приглашения участникам конференции;
- планировать встречи для других.
Как настроить Zoom для работы
Интерфейс десктопной версии
После запуска десктопной версии Zoom вы попадаете на главную страницу сервиса.
На главной странице вы можете:
- Запускать конференции с видео и без.
- Планировать предстоящие конференции.
- Демонстрировать экран в зале Zoom Room.
- Подключаться к конференции.
Подробнее об этих возможностях расскажем далее.
Предварительная настройка сервиса
Для удобной работы с Zoom задайте настройки, которые будут применяться ко всем конференциям.
Нажмите на значок шестеренки в правом верхнем углу.
Общие настройки
Окно настроек открывается на вкладке «Общие». Установите флажок напротив пункта «Запускать Zoom при загрузке Windows» — тогда программа будет открываться сразу при включении компьютера.
Если вы планируете регулярно организовывать и принимать участие в конференциях, установите флажок напротив пункта «Напомнить мне о предстоящей конференции через 5 минут». Укажите время, за которое система должна предупредить о мероприятии.
Видео
От качества видеосвязи во многом зависит успешность конференции. Выполните такие действия по настройке видео:
- Выберите камеру и соотношение сторон экрана. Если у вас подключено две камеры, укажите, какую из них использовать во время трансляции — встроенную в телефон/ноутбук или внешнюю. Настройте широкоэкранный режим трансляции для улучшения видимости и дальности изображения.
- Включите режим HD. Это обеспечит высокое качество картинки.
- Включите функцию «Подправить мой внешний вид». Эта опция позволяет сгладить картинку.
Звук
Проверьте подключение и настройки динамиков и микрофона. По умолчанию установлена автоматическая регулировка громкости воспроизведения звука по микрофону. Отключите эту опцию, если хотите самостоятельно регулировать громкость.
Чат
Настройте чат так, чтобы вам было удобно во время конференции отвечать на вопросы участников или общаться с коллегами по работе.
В настройках чата:
- Измените время, при котором ваш активный статус будет меняться на статус «Нет на месте», или отключите эту опцию.
- Настройте отображение непрочитанных сообщений так, чтобы не пропустить ни одного. Для этого установите флажок напротив пункта «Оставить все непрочитанные сообщения сверху» или «Показывать значок непрочитанных сообщений для каналов».
- Настройте всплывающие сообщения. По умолчанию вам показываются все всплывающие сообщения. Включите всплывающие уведомления только для личных сообщений или для конкретных каналов. Для этого установите галочку напротив пункта «Ничего» и выберите каналы, для которых делаете исключение.
Контакты
Еще один важный этап настройки — занесение контактов. Для этого кликните в главном меню на «Контакты». В открывшемся окне нажмите на знак «+» и выберите «Добавить контакты».
Введите адреса электронной почты участников конференции, чтобы добавить контакт в адресную книгу. Нажмите на «Добавить контакт». После этого участники конференции получат на свою почту уведомление с просьбой зарегистрироваться в Zoom и скачать приложение.
Добавленные контакты можно разделить по каналам. Это актуально в том случае, если вы планируете использовать Zoom для разных целей и в контактах у вас будут сотни людей.
Например, создайте один канал для сотрудников по работе, второй — для участников предстоящей конференции, третий — для личного пользования. Так можно общаться одновременно сразу с несколькими людьми и обмениваться информацией в рамках одной группы.
Как настроить конференцию в Zoom
Вход в конференцию
Организовать конференцию можно на сайте zoom.us, через десктопную программу или мобильное приложение. В первом случае зайдите в личный кабинет и выберите «Организовать конференцию».
В десктопной программе нажмите на значок «Новая конференция».
Также в десктопной программе вы можете создать конференцию еще одним способом. Для этого кликните на «Конференция» в верхней панели меню. В открывшемся окне нажмите «Начать».
Настройка аудиоконференции
После того как вы кликнули на знак «Новая конференция» система по умолчанию запускает конференцию с видео и звуком. Внизу экрана располагается панель инструментов. Если вы хотите отключить видеорежим, кликните «Остановить видео».
В открывшемся окне выберите «Войти в аудиоконференцию».
Перед запуском аудиоконференции убедитесь в том, что подключены динамики и микрофон. Для избежания неполадок во время конференции проверьте качество звука.
Управление участниками конференции
Пригласите участников на конференцию. Для этого выберите на панели инструментов «Управлять участниками».
Пригласите участников. Для этого внизу экрана нажмите на кнопку «Пригласить». Выберите людей из списка контактов или пришлите им приглашение по электронной почте.
Выбранные участники получат ссылку доступа к конференции по почте или в приложении.
Откройте доступ к конференции принявшим приглашение участникам — они появятся в правой колонке. Нажмите на кнопку «Принять», чтобы они вошли в конференцию.
Если вы хотите отвечать на вопросы участников в чате, не забудьте его открыть. Для этого нажмите «Чат» на панели управления — справа откроется чат.
Введите сообщение в окне чата, если хотите чтобы его увидели все участники конференции. Для отправки ответа определенному участнику нажмите на раскрывающийся список рядом с «Кому:» и найдите его там.
Настройка сессионных залов
Сессионные залы — эта функция Zoom, которая позволяет создать во время конференции зал/залы для определенных групп участников.
В каких случаях нужны сессионные залы:
- если вы занимаетесь обучением и вам надо в индивидуальном порядке участнику/участникам конференции объяснить какие-то вопросы, не отвлекая внимание других участников;
- если вам нужно обсудить с одним человеком или группой участников конфиденциальную информацию;
- если вы разбиваете участников на группы для работы над разными проектами, для обсуждения работы над каждым проектом.
В бесплатной версии Zoom доступна функция сессионных залов. Но по умолчанию она отключена, поэтому вы не найдете ее в приложении на панели инструментов. Включить ее можно в настройках сервиса на сайте.
Как это сделать:
1. Зайдите в свой кабинет на сайте zoom.us.
2. Выберите «Настройки», откройте вкладку «Конференция» — пункт «на конференции (расширенные)».
3. В списке расширенных настроек найдите опцию «Сессионные залы», активируйте ее и разрешите организаторам назначать участников сессионных залов.
Сохраните изменения и перейдите в конференцию — на панели инструментов появится опция «Сессионные залы».
Для добавления участников кликните на «Сессионные залы». Создайте необходимое количество залов, разделите участников на залы автоматически или вручную.
Каждый участник получит приглашение войти в сессионный зал, и он должен его принять. Если человек не примет соглашение, то останется в основной конференции.
После принятия приглашений участники конференции разойдутся по сессионным залам и смогут общаться только с теми, кто находится с ними в одном зале.
Для завершения работы в меню сессионных залов нажмите на кнопку «Закрыть все залы». У участников сессионных залов останется 60 секунд для завершения работы в зале. По окончании этого времени они автоматически попадут в основную конференцию.
Настройка демонстрации экрана
Демонстрация экрана — функция, которая позволяет организатору сделать его выступление (доклад, обучающий материал) наглядным и доступным для понимания.
Демонстрация экрана доступна в бесплатной версии Zoom и отображает экран компьютера, планшета или смартфона, если вы установили приложение.
Для чего используется демонстрация экрана:
- выступающий может прямо на «доске» чертить схемы, писать опорные моменты своего выступления;
- отображать свой экран с заранее подготовленной презентацией;
- в онлайн режиме показывать, как установить ПО, настроить программу, работать с данными и т. д.
Для настройки кликните «Демонстрация экрана».
В открывшемся окне будут отображаться все открытые страницы и программы на компьютере.
Если вы хотите во время доклада чертить схемы или записывать опорные пункты, то кликните на доску сообщений.
На доске сообщений доступны такие инструменты: рисование, текст, ластик, отслеживание (курсор превращается в инструмент отслеживания или стрелку), формат (изменение настроек комментариев) и др.
Подключите дополнительные опции:
- Совместное использование звука компьютера. Опция предполагает, что любой звук, который исходит из вашего компьютера, будет совместно использоваться на конференции. Для подключения опции установите флажок напротив опции «Совместное использование звука компьютера».
- Оптимизация экрана для просмотра видеоролика. Для включения видеоролика в полноэкранном режиме установите флажок напротив опции «Оптимизировать демонстрацию экрана для просмотра видеоролика». Убедитесь, что качество изображения при подключении полноэкранного режима не изменилось. Если изображение размытое, то не используйте эту опцию.
После настройки этих опций нажмите на кнопку «Совместное использование».
Не забудьте в режиме демонстрации экрана подключить чат. Для этого нажмите «Еще» и в развернувшемся списке кликните «Чат».
После этого появится всплывающее окно чата. Если в ходе конференции вам будут приходить сообщения, то кнопка «Еще» будет подсвечиваться оранжевым.
Как запланировать конференцию
В Zoom можно проводить мгновенные и запланированные конференции.
Для проведения мгновенной конференции на главной странице нажимаете «Мгновенная конференция» и следуете инструкции, приведенной выше.
Если вы хотите заранее спланировать конференцию, кликните на иконку «Запланировать».
Для планирования конференции выполните такие действия:
- Укажите тему конференции.
- Задайте дату и время начала конференции. Укажите длительность мероприятия, чтобы участники могли планировать свое время. Не забудьте указать часовой пояс.
- Выберите идентификатор конференции. Вы можете присвоить свой идентификатор персональной конференции или создать уникальный идентификатор.
- Установите пароль для конференции. Система автоматически присваивает каждой новой конференции пароль для защиты от незарегистрированных участников. Пароль указывается в приглашениях, которые рассылаются участникам. Если участник не введет пароль, то не сможет подключиться к конференции. По желанию вы можете отключить эту опцию.
- Настройте видеоизображение. Для проведения видеоконференции включите видеоизображение у себя и участников.
- Настройте звук. Укажите, звук какого устройства будет использоваться: телефона, компьютера или и тот, и другой.
После завершения настроек нажмите кнопку «Запланировать».
Не забудьте отправить приглашения участникам конференции — они генерируются системой автоматически после того, как вы нажали «Запланировать». Остается только скопировать приглашение и разослать их участникам по почте или через Zoom.
Для этого кликните «Конференция» на панели инструментов. В открывшемся окне вы увидите краткие сведения о запланированном мероприятии: тему, идентификатор, время проведения.
Прежде чем копировать приглашение, нажмите на ссылку «Показать приглашение на конференцию». Убедитесь, что в тексте нет ошибок. Приглашение выглядит так:
В приглашении содержится ссылка на подключение и пароль к конференции. Без этой информации человек не сможет принять в ней участие.
Как отредактировать конференцию
Если вы сделали опечатку в теме конференции, хотите изменить дату, время, длительность проведения или поменять какие-то настройки, то нажмите «Изменить».
В окне редактирования внесите изменения и сохраните их.
Вы можете удалить запланированную конференцию. Для этого нажмите «Удалить». В течение 7 дней после удаления конференции вы можете восстановить ее на сайте Zoom на странице «Недавно удаленные».
Тарифные планы Zoom: какой выбрать
Zoom предлагает от базового бесплатного пакета для малого бизнеса и личных целей до профессиональных пакетов.
Бесплатный пакет
Подходит для проведения персональных и небольших конференций.
Бесплатно вы можете:
- Проводить неограниченное количество персональных конференций (1 на 1). При этом время такой конференции не ограничено.
- Проводить неограниченное количество групповых конференций. Ограничение по количеству участников — 100 человек. Ограничение по времени — 40 минут. По истечении этого времени конференция автоматически прерывается, и нужно организовывать новую мгновенную конференцию.
Какие функции поддерживает базовый тарифный план:
- Видеоконференцсвязь. Поддерживается HD-видео (до 720 p) и HD голосовая связь. Возможна одновременная демонстрация экрана несколькими участниками с разрешения организатора. Можно использовать виртуальный фон.
- Веб-конференцсвязь. Доступны функции демонстрации рабочего стола и приложения, приватного и группового чата. Можно создавать собственный постоянный конференц-зал, начинать конференции в любое время или планировать их. Сервис обеспечивает локальное хранение записей с конференций в таких форматах: MP4 (для видео), M4A (для звук) и txt (для чата).
- Коллективная работа. Можно работать в сессионных залах, обмениваться информацией через доску сообщений, устанавливать многопользовательское совместное использование.
- Безопасность. Конфиденциальность связи обеспечивается за счет шифрования SSL. Для защиты данных используется 256-разрядное шифрование AES.
Базовый тариф не подходит, если вы планируете:
- Проводить вебинары (семинары).
- Организовывать конференции, в которых принимает участие более 100 человек.
- Получить расширенный доступ к функциям управления администратора, таким как включение и отключение записей, шифрование, чат и уведомления.
- Использовать выделенный телефон поддержки;
- Добавить фирменную символику компании на свою индивидуальную страницу.
- Хранить записи в облаке.
Важно! Проведение вебинаров (веб-семинаров) доступно при подключении пакета «Профессиональный» и выше. Основное отличие вебинаров от конференций в том, что в конференции участники могут обмениваться видео, аудио и принимать участие в дискуссии. В вебинарах участник — это зритель. Он может общаться через вопросы и ответы или в чате, при этом ведущий может включить звук участников.
Профессиональный пакет
Решение подходит для малых групп. Стоимость — от $14,99/мес. Такая стоимость сохраняется, если вы планируете проводить конференции с аудиторией до 100 человек. Максимальная длительность конференции составляет 24 часа.
Для организации мероприятий с аудиторией до 500 человек стоимость пакета составляет $64,9/мес., до 1000 человек — $104,99/мес.
В профессиональном пакете доступны все функции из базового тарифа. Плюс организатор получает дополнительные опции:
- Облачная запись.
- Отчеты по проведенным конференциям.
- Расширенные функции администратора.
- Расширенные возможности управления пользователями (включение и выключение записей, шифрование, уведомления и чат).
- Назначение планировщика, который сможет планировать конференции за вас.
Бизнес-пакет
Рассчитан на малые и средние предприятия. Базовая стоимость — $19,99/мес. Здесь можно проводить конференции с аудиторией до 300 человек. Если нужно подключить больше участников, то действуют дополнительные тарифы для данного пакета.
Дополнительно вы получаете такие опции:
- Выделенный телефон поддержки.
- Панель администратора и управляемые домены.
- Именной URL, который выглядит так: yoursite.zoom.us.
- Система единого входа.
- Интеграция LTI и т. д.
Пакет «Предприятие»
Рассчитан на крупные предприятия. Стартовая стоимость — от $19,99/мес. Подключить этот пакет можно только через отдел продаж.
Для участия до 500 человек к конференции подключите пакет Enterprise, для 1000 участников — план Enterprise Plus.
Дополнительно вы получаете неограниченное облачное хранилище записей конференций и закрепленного специалиста по работе с клиентами. Также в индивидуальном порядке предоставляются оптовые скидки.

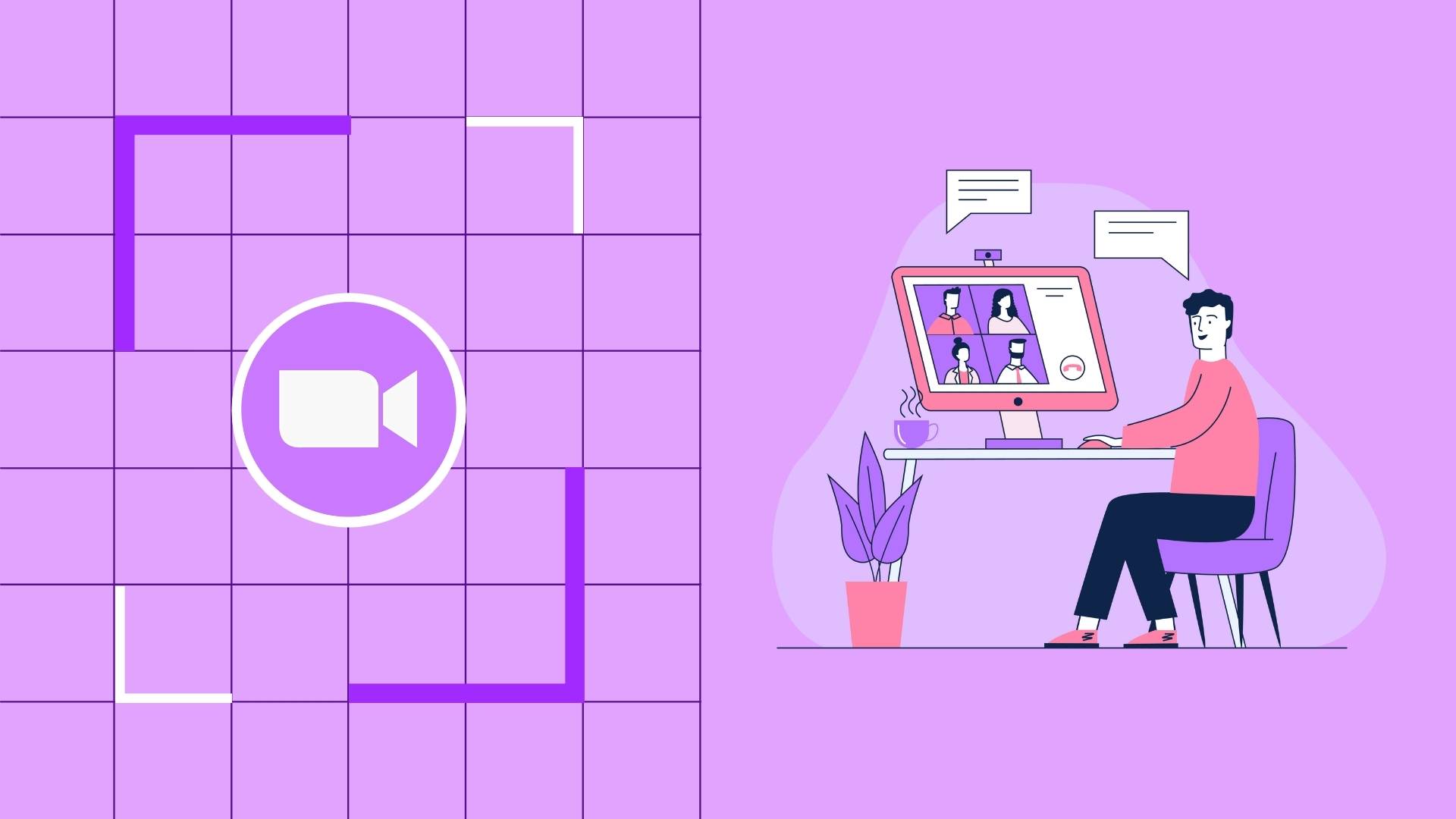
Содержание
Zoom стал популярным сервером для видеоконференций, совещаний, дискуссий, уроков, лекций, вебинаров и неформального общения. У платформы обширные технические возможности – об этом расскажем в статье.
Оптимизируйте маркетинг и увеличивайте продажи вместе с Calltouch
Узнать подробнее
Что такое Zoom
Zoom – это программа, которая организует онлайн-встречи пользователей, видеоконференции, групповые чаты, аудиозвонки. Требует скачивания специального ПО на смартфон, компьютер или планшет.
Возможности Zoom
Функционал сервиса включает в себя:
- организацию видео- или аудиосвязи;
- совместный доступ к файлам;
- коллективный чат;
- обмен текстовыми и графическими сообщениями;
- хранение данных;
- рассылку приглашений на онлайн-конференцию;
- слияние со всеми операционными системами.
Преимущества и недостатки программы
Среди плюсов Zoom выделяют:
- версии для каждой платформы и операционной системы;
- возможность присоединиться к трансляции через прямую ссылку без наличия собственного аккаунта;
- проведение сессий при низкой скорости интернет-подключения.
Главный недостаток Zoom – проблемы с безопасностью пользователей. Злоумышленники получают доступ к участникам видеоконференций и входят в чужой чат без предварительной идентификации.
Виды и различия конференций и вебинаров в Zoom
Zoom организовывает онлайн-трансляции в нескольких форматах.
Конференции
Это мероприятия с интерактивной составляющей, предназначенные для множества участников. Пользователи демонстрируют экран рабочего стола, включают камеру и звук, наблюдают за списком присутствующих участников. Все конференции делятся на:
- Мгновенные. Используются для важных совещаний, обсуждения деталей проекта или других срочных дел. Организатор создает конференцию, присылает приглашение пользователям, которые присоединяются к нему по ссылке.
- Запланированные. Это конференции, чьи дата и время назначены заранее. В таком формате проводятся уроки, вебинары, презентации и т.д. Участникам конференции заранее известна тема. Перед началом работы выставляют определенные настройки по видео- и аудиоформату.
Вебинары (веб-семинары)
В этом формате выступают несколько участников трансляции. На вебинаре пользователи смотрят, слушают и обмениваются информацией во встроенном чате. Главные отличия трансляций в:
- Невозможности общаться с организатором в визуальном режиме.
- Количестве участников. Для вебинара этот показатель составляет 10 000 человек, для конференции – 1000.
- Типе подписке. Конференция доступна бесплатно, а для проведения вебинара нужно приобрести подписку.
Начало работы
Необходимо скачать Zoom и пройти регистрацию.
Как создать учетную запись в Zoom
Для начала работы перейдите на сайт https://zoom.us/ и выберите вариант «Зарегистрируйтесь бесплатно».
Укажите дату рождения: данные для проверки не сохраняются системой.
Укажите адрес электронной почты или авторизуйтесь через Google, Facebook или систему единого входа.
После процедуры регистрации на указанную электронную почту отправляется письмо, в котором нужно кликнуть «Войти в систему» или вставить ссылку в браузер.
Далее заполните анкету.
Zoom предложит пригласить к участию в конференциях коллег, партнеров, учеников. Этот шаг можно пропустить.
Система подготовит специальный URL для конференции и предложит варианты для следующего шага: начать конференцию или заполнить учетную запись.
Как установить Zoom на компьютер или ноутбук
Сервисом пользуются и с десктопной версии. Его можно скачать по ссылке.
Для создания конференции выберите вариант «Войти в».
Далее стандартная процедура регистрации через электронную почту.
Как установить Zoom на смартфон или планшет
Сервис может работать на смартфоне или планшете. Для этого скачайте мобильное приложение из App Store или Google Play. После запуска приложения пройдите обычную процедуру регистрации.
Настройка программы Zoom для работы
Сервис с гибкой системой настроек позволяет работать с программой каждому пользователю в удобном режиме.
Общие настройки
Чтобы найти раздел, зайдите из настроек во вкладку «Общие». При частом использовании Zoom рекомендуется отметить пункт «Запускать при загрузке Windows». Сервис автоматически откроется при включении компьютера. Полезна настройка напоминаний о предстоящих конференциях, чтобы не пропускать важные мероприятия.
Видео
Для настройки видео:
- Укажите размер камеры в соотношении к экрану.
- Включите HD для обеспечения хорошего качества изображения.
- Выберите опцию «Подправить мой внешний вид» для сглаживания картинки.
Звук
Настройки звука включают проверку подключения, громкости работы динамиков и микрофона. По умолчанию программа автоматически регулирует громкость речи, но эту функцию можно отключить.
Чат
В настройках чата изменяется период времени, в котором статус пользователя поменяется на «Нет на месте» и способ отображения непрочитанных сообщений. Здесь же можно включить функцию всплывающих сообщений.
Контакты
В этот раздел занесите контакты, с которыми планируете конференции. Для этого выберите в главном меню «Контакты».
Введите адреса электронной почты нужных участников. Контакты можно разделить на группы, отделяя рабочие конференции от учебных или личных.
Как настроить конференцию в Zoom: инструкция
При создании и проведении конференции пользователю предлагают на выбор множество настроек, позволяющих регулировать онлайн-трансляции.
Создание конференции
Для создания конференции воспользуйтесь любой версией Zoom: мобильной или десктопной. Для этого перейдите в личный кабинет в раздел «Организовать конференцию». На выбор предлагаются варианты:
- без видео;
- с видео;
- только демонстрация экрана.
Управление участниками конференции
Чтобы пригласить участников присоединиться к трансляции, выберите панель «Управлять участниками». Затем вариант «Пригласить» и отметьте пользователей из списка контактов, которым придет приглашение на конференцию по электронной почте. Чтобы перешедшие по ссылке участники смогли присоединиться к конференции, нажмите «Принять».
Настройка сессионных залов
Сессионные залы позволяют создать один или несколько залов для группы участников. Они нужны, если:
- проходит урок, и преподаватель должен что-то объяснить отдельным группам учеников, не отвлекая других от работы;
- нужно обсудить какой-то вопрос с одним человеком или с небольшой группой.
- участники конференции разбиваются на группы и нуждаются в уединенном общении.
Включить такую функцию можно в бесплатной версии программы через настройки на официальном сайте. Для этого:
- перейдите в личный кабинет;
- выберите пункт «Настройки» – «Конференция» – «На конференции (расширенные)»;
- включите функцию сессионного зала;
- сохраните внесенные изменения.
Настройка демонстрации экрана
Демонстрация экрана позволяет выступающему наглядно показать предмет своего рассказа. Функция доступна с любого устройства, на котором установлено приложение. Для ее настройки нужно выбрать раздел «Демонстрация экрана». После этого появятся все открытые страницы и запущенные программы, работающие на устройстве.
Как запланировать конференцию
Для организации запланированной конференции откройте приложение и перейдите в раздел «Запланировать». После выполните:
- выберите дату и время начала;
- укажите тему проводимой трансляции;
- выберите идентификатор конференции;
- установите пароль для входа;
- включите видео;
- укажите, с какого устройства будет использоваться звук: с телефона, компьютера или одновременно с обоих устройств;
- выберите «Запанировать», завершив настройки.
Важно не забыть разослать всем участникам конференции приглашения по почте или через Zoom.
Как отредактировать конференцию
Если в ходе настройки конференции появилась ошибка, ее можно устранить, выбрав раздел «Изменить» напротив готовящейся трансляции. Станет доступно окно редактирования, где можно изменить основные настройки.
Конференцию при необходимости можно удалить. Она подлежит восстановлению на протяжении 7 дней в разделе «Недавно удаленные».
Особенности работы в мобильном приложении
Мобильное приложение повторяет функциональные возможности десктопной версии. Оно также помогает организовать видеоконференции, демонстрировать экран, создавать запланированные встречи и др. Однако существуют некоторые ограничения, характерные только для мобильных версий:
- невозможно сделать запись трансляции на бесплатном тарифе;
- нельзя транслировать запись в социальных сетях;
- нет функции использования сессионных залов;
- неудобная демонстрация экрана.
Тарифные планы Zoom: какой выбрать
Сервис предлагает несколько тарифов, предназначенных как для бизнеса и работы, так и для личного пользования.
Бесплатный пакет
Удобен для проведения небольших трансляций. В бесплатную версию входит:
- возможность неограниченного числа персональных конференций 1 на 1;
- неограниченное число групповых конференций вместимостью до 100 человек, время одного сеанса – 40 минут;
- поддержка формата HD;
- одновременная демонстрация экрана несколькими участниками;
- приватный и групповой чат;
- хранение записей с конференций;
- совместная работа на доске сообщений.
Профессиональный пакет
Оптимальное решение для небольших групп. Стоимость такого пакета – от $ 149.90 за годовую подписку. Она позволяет:
- организовывать конференции размером до 100 человек;
- неограниченное количество групповых конференций;
- одновременное вещание в социальных сетях;
- организовывать вебинары;
- хранить записи в облаке – память составляет 1 ГБ;
- увеличивать длительность трансляций до 24 часов.
Бизнес-пакет
Подходит малым и средним предприятиям. Его стоимость – от $199.90 в год. Функционал расширен следующими возможностями:
- организация мероприятий для 300 человек одновременно;
- наличие системы единого входа;
- расшифровка записи из облачного хранилища;
- именной URL;
- выделенный телефон поддержки.
Пакет «Предприятие»
Предназначен для крупного бизнеса, которому нужно задействовать множество сотрудников одновременно. Цена начинается от $199.90. Подключение возможно только путем обращения в отдел продаж. К его особенностям относится:
- организация конференций для 500 человек, при наличии тарифа «Предприятие+» – для 1000 человек;
- неограниченное облачное хранилище;
- закрепленный менеджер по работе с клиентами;
- расшифровка записей.
Заключение
Zoom – многофункциональная площадка, которая подойдет для разных сегментов бизнеса. Используется в профессиональных, учебных и личных целях, имеет широкий функционал и гибкие настройки, что помогает пользователям работать с программой на выгодных условиях.
Сквозная аналитика Calltouch
- Анализируйте воронку продаж от показов до денег в кассе
- Автоматический сбор данных, удобные отчеты и бесплатные интеграции
Узнать подробнее
Содержание
- Вариант 1: Компьютер
- Настройки программы
- Коллективные чаты
- Управление контактами
- Сторонние приложения
- Доски сообщений
- Работа с конференциями
- Проведение конференции
- Видео и звук
- Параметры безопасности
- Демонстрация экрана
- Приложения
- Доски сообщений
- Участники и приглашения
- Дополнительные возможности
- Запись конференции
- Вариант 2: Мобильное устройство
- Вопросы и ответы
Вариант 1: Компьютер
Настольная версия Zoom на сегодняшний день предоставляет огромное количество возможностей, многие из которых недоступных на других платформах. В рамках инструкции нами будут в умеренно краткой форме рассмотрены основные функции, тогда как с подробным описанием на примере использования можете ознакомиться в других статьях на сайте.
Настройки программы
Первое, чему необходимо уделить внимание, это внутренние настройки Зума, для открытия которых необходимо на вкладке «Главная» воспользоваться иконкой с изображением шестеренки в углу экрана. Обратите внимание, что все указанные параметры в равной степени доступны в официальном приложении из Microsoft Store и в программе, загруженной с сайта разработчика.
Основные параметры
- В рамках стартовой вкладки «Общие» можно изменить поведение программы в тех или иных ситуациях, например, задействовать автоматический запуск при включении компьютера и запретить выход при нажатии крестика. Также можете настроить автоматическое поведение программы при запуске конференции, будь то копирование ссылок или переход в полноэкранный, и разрешить обновление клиента до последней актуальной версии.
- Кроме сказанного, в нижней части данного раздела можно изменить цвет кожи для всех используемых в Зуме реакций и вместе с этим закрепить соответствующую панель во время конференции. Дополнительно здесь можете воспользоваться анимированными эмодзи.
При желании можно глобально изменить стиль оформления основного окна программы, используя варианты из соответствующей категории «Тема». Более того, с помощью блока «Навигация» можете отредактировать расположение основных пунктов меню на верхней панели в основном окне программы.
Звук и видео
- На следующей вкладке «Видео» можно изменить параметры, так или иначе, связанные с работой веб-камеры, в том числе выбрав нужное устройство из выпадающего списка «Камера». Особое внимание нужно уделить пунктам из второй категории, так как именно здесь может быть включено скрытие своего видео и участников, которые не пользуются камерой.
- При открытии категории «Расширенные» в рамках рассматриваемого раздела можно изменить качество видео и способы обработки, что будет актуально, например, при плохом изображении или низкой производительности программы. В целом, достаточно будет деактивировать или напротив задействовать параметры из подраздела «Использовать аппаратное ускорение», чтобы решить большинство проблем.
- Дополнительного внимания заслуживает еще одна вкладка «Фоны и эффекты», напрямую связанная с видео и позволяющая на свое усмотрение выбрать фон для видео. К сожалению, в полной мере воспользоваться представленными здесь возможностями можно только при наличии подходящего оборудования.
- Как и в случае с видео, на вкладке «Звук» можете из выпадающих списков в соответствующих категориях выбрать устройство ввода и вывода звука, заранее настроенные через системную «Панель управления», тогда как за качество отвечают параметры из блока «Звуковой профиль». Помимо этого, в нижней части страницы можно выбрать рингтон для входящих звонков, задействовать автоматическое включение или отключение микрофона и особое поведение клавиши «Пробела».
Подробнее: Настройка звука в Zoom
- Если вы не хотите передавать звук, обработанный средствами Windows, можете открыть раздел «Расширенные» и деактивировать обработку через выпадающий список. Дополнительно здесь можно устранить проблемы с эхом.
Обратите внимание, что каждый представленный нами параметр в будущем можно будет отредактировать прямо во время конференции без перезагрузки. По этой причине предварительная настройка требуется лишь в редких случаях.
Демонстрация экрана
- Находясь на вкладке «Демонстрация экрана», как можно понять из названия категории, можете изменить параметры, связанные с демонстрацией экрана, будь то размер окна или автоматическая блокировка всплывающих уведомлений. Также можно настроить поведение захвата окон, чтобы Зум перехватывал каждое окно демонстрируемой программы или строго определенную область.
- В подразделе «Когда я использую демонстрацию своего экрана» лучше всего выбрать «Показать все параметры». Если сделать иначе, при запуске демонстрации будет пропущен выбор и начнется показ основного рабочего стола.
Категория «Расширенные» в данном случае нужна, чтобы оптимизировать трансляцию. Для этого установите ограничение на максимальную частоту кадров и по необходимости воспользуйтесь параметрам из раздела «Использовать аппаратное ускорение».
Коллективный чат
В отличие от предыдущих разделов, напрямую связанных с конференциями, на вкладке «Коллективный чат» можно отредактировать отдельные элементы из одноименного раздела программы. Здесь можете как настроить показ дополнительных пунктов меню в левой части окна, так и настроить отображение блоков сообщений.
Отдельное внимание важно уделить двум разделам, включающим список «Заблокированных пользователей» и параметры всплывающих уведомлений. Данные пункты позволяют блокировать или напротив снимать блокировку с пользователей Зума и управлять уведомлениями, в том числе используя режим «Не беспокоить» с определенным временным интервалом.
Локальная запись
Последняя наиболее важная вкладка «Запись» содержит настройки, нацеленные на запись и сохранение конференций в локальной памяти компьютера. В этом случае можете изменить путь сохранения файлов, учитывая свободное место на диске, или задействовать опцию «Выберите путь», чтобы место можно было указать по завершении сеанса связи.
Оставшиеся параметры не представляют особой ценности и могут быть использованы при определенных требованиях к результату. Так, например, можно сохранять аудиодорожки каждого участника в отдельный файл, встроить информацию о дате проведения конференции и, в целом, оптимизировать записи для будущего редактирования с помощью сторонних видеоредакторов.
Управление сочетаниями клавиш
Еще одна достаточно полезная вкладка «Сочетания клавиш» позволяет на свое усмотрение менять стандартные и назначать собственные сочетания клавиш для быстрого выполнения многих действий. Сами по себе действия поделены на несколько категорий с говорящими названиями.
При назначении новых сочетаний необходимо в обязательном порядке использовать системные клавиши, включающие «ATL», «SHIFT» или «CTRL». Также дополнительно можете установить галочку в колонке «Глобальные сочетания клавиш», чтобы можно было использовать комбинации при скрытии Зума или работе с другими окнами.
Статистика
В категории «Статистика» с говорящим названием можно отслеживать передаваемые данные и своевременно отлавливать неполадки, используя одну из четырех вкладок. Обратите внимание, что на страницах «Звук», «Видео» и «Демонстрация экрана» информация будет представлена только при использовании связанных функций во время конференции.
По необходимости в любое время можете воспользоваться ссылкой «Отправить отчет», чтобы сформировать жалобу. Это может пригодиться, например, если в процессе использования программы постоянно возникают неисправности.
Специальные возможности
На странице «Специальные возможности» доступны параметры, упрощающие взаимодействие с Зумом для людей с ограниченными возможностями. Именно здесь можно задействовать субтитры, изменить масштаб окна чата и включить различные предупреждения.
В отличие от мобильного клиента, программа для компьютера не позволяет редактировать данные профиля, и потому данная вкладка была полностью пропущена. При этом нужные настройки все же доступны в веб-версии, которая в рамках инструкции рассматриваться не будет.
Коллективные чаты
Одна из основных вкладок программы «Коллективные чаты» позволяет использовать Зум в качестве полноценного мессенджера, как напрямую взаимодействуя с отдельными пользователями, так и целыми каналами. Как правило, по умолчанию здесь доступны только добавленные пользователи и каналы из раздела «Контакты».
- Для создания нового чата можете выбрать один из существующих пунктов в левой колонке или воспользоваться кнопкой на верхней панели. Во втором случае перед отправкой необходимо будет указать адрес пользователя, зарегистрированного в Зуме и не блокирующего входящие сообщения.
- В рамках каждого отдельного чата можно осуществить видео или аудиозвонок всем участникам, а также публиковать текстовые сообщения. При публикации доступно множество дополнительных инструментов, включающих смайлики, видео- или аудиосообщения и снимки экрана.
Помимо прочего, каждый коллективный чат можете поместить в отдельную папку «Избранное» или вывести в отдельное окно для личного удобства. Более того, сами сообщениями в рамках чата можно управлять через выпадающее меню «…» напротив каждой отдельной публикации.
Управление контактами
На вкладке «Контакты» можно искать и добавлять пользователей Zoom или создать и управлять каналами. Как правило, для добавления достаточно будет воспользоваться кнопкой «+» в верхнем углу левой колонки и следовать рекомендациям из другой инструкции на нашем сайте.
Подробнее: Управление контактами в Zoom
- В свою очередь, каналы создаются, опять же, через меню «+» на вкладке «Каналы», куда сразу же можно пригласить известных вам пользователей.
- При выборе опции «Подключиться к каналу» в отдельном окне будет представлен общедоступный список каналов для подключения. Конкретные чаты будут отображаться только, если администратор установил соответствующие настройки.
- Отредактировать настройки вашего собственного канала можно путем нажатия кнопки «Изменить» и последующего изменения параметров на свое усмотрение. Чтобы другие пользователи могли без проблем подключаться к каналу, обязательно установите маркер напротив пункта «Общедоступный».
Дополнительно можно также выбрать тип параметров приватности и установить расширенные разрешения, например, чтобы сделать возможным подключение внешних пользователей. По завершении, так или иначе, используйте кнопку «Сохранить изменения».
Сторонние приложения
Если вам не хватает каких-либо возможностей в Зуме, на компьютере, в отличие от других платформ, можно воспользоваться внешними сторонними приложениями. Для подключения подобного ПО необходимо перейти на соответствующую вкладку, открыть страницу мини-приложениями и нажать кнопку «Add» в правом верхнем углу экрана.
По завершении установки будут автоматически открыты основные настройки ПО с возможностью перехода к конференции. В свою очередь, в полной мере воспользоваться приложением можно будет после начала сеанса связи, о чем еще будет упомянуто далее.
Доски сообщений
Страница «Доски сообщений» позволяет создавать доски, содержащие какую-либо информацию и доступные для просмотра всем участникам конференции. Использовать можете на выбор как один из заготовленных «Шаблонов», так и кнопку «Новый» для создания нового макета.
В процессе создания новой доски доступно множество инструментов на боковой панели, рассматривать которые отдельно мы не будем. При этом аналогичное окно также открывается при выборе готового шаблона, но с автоматически добавленными элементами.
Каждый использованный и подготовленный вами макет в будущем можно будет найти в отдельном разделе на вкладке «Доски сообщений». Это позволяет заранее подготовить шаблон до начала конференции и в будущем просто провести демонстрацию.
Работа с конференциями
Непосредственно для создания новой конференции или подключения к существующей можете использовать «Главную» вкладку или перейти на страницу «Конференции». Какой бы вариант вы не выбрали, здесь можно начать новый приватный сеанс связи, запланировать проведение или подключиться к чужой конференции, как было описано в другой статье.
Подробнее:
Создание и подключение к конференции в Zoom
Как запланировать конференцию в Zoom
Более обширной темой является планировка, так как предоставляет множество дополнительных параметров и напрямую связана с мини-приложениями «Календарь». При этом в качестве календаря можно использовать многие сторонние сервисы, включая Google Calendar.
Проведение конференции
Разобравшись, наконец, с основными разделами программы и изменив нужным образом внутренние настройки, можно переходить к проведению сеанса связи. Способ запуска, в свою очередь, не играет практически никакой роли, так как за доступность отдельных функций отвечают параметры, установленные на вашей стороне или на стороне руководителя.
Видео и звук
Задействовать или напротив деактивировать собственный звук во время конференции можете с помощью кнопок «Звук» и «Видео» в самом начале нижней панели. Начальное состояние кнопок, при этом, напрямую зависит от внутренних настроек Зума.
При открытии меню с указывающей вверх стрелочкой можно перейти к настройкам, чтобы быстро изменить устройство или осуществить проверку. Также можете выбрать «Настройки» из списка для перехода к рассмотренному в начале статьи окну.
Параметры безопасности
Доступным только руководителю инструментом на нижней панели является «Безопасность», позволяющая блокировать доступ участникам к параметрам конференции. Более того, с помощью данного окна можно задействовать «Зал ожидания» для новых участников и блокировать отдельных пользователей.
Рассматривать подробно каждую опцию мы не будем, так как принцип действия, в целом, понятен из названия. В то же время отметим, что сохраняются настройки исключительно до перезапуска сессии.
Демонстрация экрана
Чтобы начать демонстрацию экрана или отдельного окна, достаточно будет нажать соответствующую кнопку на нижней панели. Если вы являетесь руководителем в рамках конференции, здесь также можно развернуть дополнительные настройки.
Подробнее:
Как разрешить демонстрацию экрана пользователям в Zoom
Включение демонстрации экрана в Zoom
Проведение презентации в Zoom
В зависимости от глобальных параметров программы, после нажатия кнопки будет автоматически начала трансляция или откроется окно с настройками. При появлении такого окна можете на свое усмотрение выбрать область и способ демонстрации, задействовать совместный доступ к звуку и по необходимости оптимизацию.
Приложения
С помощью кнопки «Приложения» можно воспользоваться ранее упомянутыми мини-приложениями, а также по необходимости изменить настройки приватности. Как и в случае с остальными возможностями, кнопка может отсутствовать, если руководитель решил установить соответствующие ограничения.
При появлении меню в правой части рабочего окна можете выбрать и управлять отдельным приложением. Каких-либо дополнительных параметров здесь нет, и потому подробно останавливать на этом инструменте мы не будем.
Доски сообщений
Куда более значимым инструментом является «Доски сообщений». При нажатии данной кнопки на экране отобразится точно такой же интерфейс, что был нами ранее упомянут в рамках отдельного раздела инструкции.
Чтобы начать демонстрацию или совместное управление, достаточно будет нажать кнопку «Открыть и начать», перед этим выбрав один из доступных вариантов. В результате на экране отобразится выбранный шаблон, который можно будет редактировать в режиме реального времени, что вполне может стать альтернативой демонстрации экрана при проведении презентации.
Участники и приглашения
В рамках одного раздела инструкции важно упомянуть сразу три связанные между собой категории, включающие «Участники», «Пригласить» и «Копировать ссылку приглашения». Как нетрудно догадаться, список участников позволяет управлять подключенными пользователями, тогда как за рассылку приглашений отвечают оставшиеся пункты.
Подробнее: Как пригласить на конференцию в Zoom
Особые параметры будут доступы только в рамках списка «Участники», если вы являетесь создателем сеанса связи. В этом случае можно блокировать звук отдельных участников или наоборот запрашивать включение микрофона и камеры.
Дополнительные возможности
В рамках конференции можно по необходимости использовать текстовый чат, доступный в качестве отдельной кнопки и открываемый сбоку или в отдельном окне. Публикуемые здесь сообщения, что важно учитывать заранее, сохраняются только на время сеанса связи.
По необходимости в Зуме предусмотрен ряд особых реакций, использовать которые можно через меню «Реакции». Как правило, здесь представлен ограниченный набор эмодзи и жест «Поднять руку», привлекающий внимание преподавателя.
Подробнее: Как поднять руку в Zoom
Обратите внимание, что поднятую руку требуется деактивировать вручную. Также данная возможность доступна руководителю через меню управления участниками.
Запись конференции
Последнее, чему важно уделить внимание в рамках проведения конференций, это запись сеанса связи. Для запуска данной возможности в меню «Дополнительно» воспользуйтесь опцией «Записывать этот компьютер».
Подробнее: Как запись конференцию в Zoom
В результате на верхней панели у всех участников отобразится соответствующий виджет записи и оповещение. Чтобы принудительно оставить запись, можно нажать кнопку «Остановить» или «Приостановить», тогда как полная остановка и сохранение видео в любом случае произойдет при завершении сеанса связи.
Вариант 2: Мобильное устройство
Мобильное приложение Zoom предоставляет, как и настольная версия, внушительное количество возможностей, напрямую связанных с ведением конференции. Более того, клиент мессенджера можно комбинировать с некоторыми системными функциями вроде голосовых ассистентов для более удобного управления сеансами связи.
Подробнее: Как пользоваться Zoom на телефоне
Несмотря на сказанное, что важно учитывать заранее, мобильный клиент все же является упрощенной версией, в которой отсутствуют некоторые рассмотренные ранее функции. В частности, на сегодняшний день с телефона не получится в полной мере использовать «Доски сообщений» и сторонние «Приложения», о чем будет сказано в отдельном уведомлении.
Содержание
- Краткое описаниепрограммы
- Процесс подготовки к обучению на платформеZoom
- Рекомендации для преподавателей
- Как скачать, как установить и как начать работать сZoom
- Инструкции по использованию
- АЧат
- Конференции
- Контакты
- Настройки
- Как создать конференцию
- Как запланировать конференцию
- Как войти в конференцию
- Как включить вебкамеру
- Как посмотреть участников
- Как посмотреть чат
- Как записать конференцию
- Как завершить конференцию
- Полезные лайфхаки для педагогов
- Плюсы и минусы
- Заключение
Зум — это программа для конференций и онлайн-занятий. Большинство мировых компаний используют эту платформу для проведения рабочих совещаний в режиме «онлайн». Приложение активно используется в учебных заведениях. Среди множества других вариантов педагогам понравился именно приложение Зум, благодаря простоте использования и количеству функций, речь про которые будет идти ниже. Прочитав полностью эту статью, вы узнаете основные функции программы, инструкцию по скачиванию, установке и по использованию программы. А также целый ряд дополнительной информации, которая в будущем поможет при работе с Zoom. Также в этой статье я дам небольшую инструкцию для учителей и преподавателей о том, как пользоваться Зум при проведении онлайн обучения.
Краткое описание программы
Как уже говорилось ранее, Zoom – это онлайн сервис, который позволяет проводить конференции на своём компьютере, мобильном или планшете. Программа подходит под разные цели: онлайн-встречи, конференции, обучение, презентации и т.д.
Создать конференцию может абсолютно любой человек, который имеет зарегистрированный аккаунт. Бесплатная учётная запись имеет некоторые ограничения, среди которых есть ограничение по длительности конференции. Она составляет 40 минут, по истечении которого автоматически завершится.
К конференции может подключиться кто угодно, у кого есть уникальный идентификатор и пароль для входа. Сессию можно сделать открытой. В таком случае пароль не потребуется.
Данное приложение имеет целый ряд функций, которые упрощают общение. Преподаватель (организатор) может регулировать настройки микрофонов других участников вплоть до полного отключения, а также может выгнать участника. Помимо этого, педагог может вести общение по вебкамере с демонстрацией своего экрана. Таким образом участники смогут увидеть и обсуждать материал прямо в программе. Помимо общения через микрофон, можно общаться во встроенном чате. Любой пользователь может поставить себе уникальную аватарку. Так он будет выделяться среди других участников и педагогу будет проще распознать учеников. Итак, после ознакомления можно приступать к подготовке.
Перед проведением конференции очень важно позаботится о подготовке. Это нужно для того, чтобы не отвлекаться во время обучения.
- Подготовьте своё рабочее место. Очистите стол от ненужных вещей, которые вам мешают. Проветрите помещение, т.к. свежий воздух позволяет лучше сконцентрироваться.
- Включите ваше устройство и запустите Zoom. В обязательном порядке проверьте наушники и микрофон.
- Уберите с рабочего стола все личные файлы и документы, если не хотите, чтобы их видели другие люди.
- Запись лекции производится в корневую папку «Zoom», которая находится в «документах». Проверьте свободное место на диске. Если оно вдруг закончится во время конференции, то программа выдаст ошибку.
- Проверьте скорость вашего интернета. Желательно проводить конференции дома с проводным интернетом.
Важно! Для стабильной работы конференции скорость интернета должна быть не ниже 1,5-3 Мбит/с.
- Если вы используете веб камеру, то позаботьтесь о своём внешнем виде.
- Очистите фон, который снимает веб камера от лишнего мусора. Зрители не должны отвлекаться на них.
- Позаботьтесь о тишине на время проведения конференции. Это могут быть кричащие дети или бегающие домашние животные.
Рекомендации для преподавателей
Для проведения качественных и эффективных лекций необходимо учесть следующие моменты:
- Не стоит зачитывать текст с презентации, если ученики могут его прочитать самостоятельно.
- Постарайтесь использовать как можно больше презентаций и картинок. Это разнообразит ваш урок и заинтересует учеников.
- Весь урок должен быть поделён на последовательные логические блоки, которые нельзя смешивать. При каждом переходе темы важно акцентировать на этом внимание.
- Вести речь нужно с эмоциями, ибо монотонная речь никому не будет интересна.
- Не делайте резких движений в кадре. Плохая связь может передавать картинку с задержками и она выйдет «порезанной», что может раздражать некоторых людей.
- Если нужно найти материал во время урока и подготовиться к теме, то можно дать на рассмотрение презентацию с анимацией. Пока презентация идёт, вы можете без проблем найти нужный материал.
- Хвалите учеников за правильные ответы, это будет их мотивировать и они будут чаще отвечать.
Как скачать, как установить и как начать работать с Zoom
- Перед началом работы необходимо скачать и установить программу. Платформа имеет несколько версий. Существует платная и фри-версия Zoom. Скачать бесплатную версию приложения вы можете на нашем сайте.
- Далее нужно запустить установочный файл с названием «ZoomInstaller.exe» и дождаться появления этого окна.
- Нажать «Войти в», чтобы войти в свою учётную запись или создать её.
- Выполнить вход можно также при помощи Google или Facebook. Вводить данные в поля нужно после регистрации, которая осуществляется на официальном сайте Zoom.
Обратите внимание! Вход через Facebook или Google будет возможен лишь в том случае, если вы зарегистрировались и к вашей учётной записи привязан аккаунт гугл или фейсбук.
- После входа перед вами откроется главное меню программы.
- На данном этапе установка считается завершённой.
Инструкции по использованию
Программа имеет обширный функционал и настройки, которые могут быть полезными при работе. Именно поэтому необходимо детально ознакомиться с каждой настройкой и функцией.
АЧат
На главном экране вверху можно увидеть иконку чата, нажав на которую откроется меню сообщений. Здесь можно общаться с другими контактами без надобности проведения онлайн конференции. Помимо общения можно также просматривать все полученные файлы и редактировать контакты.
Конференции
В данном разделе отображается идентификатор конференции, который другие участники могут использовать для подключения к вашей комнате.
Для комнаты можно установить код доступа, тем самым ограничив вход. Нажав на «Показать приглашение на конференции», появится текст, который можно скопировать и разослать в виде приглашения.
Контакты
В данном разделе будут собраны все ваши контакты, а также каналы. Здесь же можно выбрать нужный контакт, а затем отправить ему сообщение или приглашение на конференцию.
Настройки
Меню настроек весьма обширно. Именно поэтому каждый раздел стоит детально разобрать.
Общие
Здесь собраны основные настройки, которые упростят работу с программой. К примеру, здесь вы можете выставить функцию двух мониторов, а также включить автоматический запуск Zoom при старте Windows.
Видеоизображение
Здесь вы сможете посмотреть изображение с вебкамеры в режиме реального времени, а также произвести некоторые настройки с видеоизображением. К примеру, можно включить функцию улучшения внешнего вида или уменьшить шумы на картинке.
Звук
В разделе «Звук» можно редактировать настройки микрофона и динамиков. Здесь также можно включить функцию шумоподавления и звук станет чище.
Чат
Тут вы сможете настроить чат полностью под себя. Изменить звук уведомления, отключить оповещения во время конференции или поставить режим «Не беспокоить».
Фон и фильтры
Здесь вы сможете кастомизировать ваше рабочее пространство. К примеру, изменить фон главного экрана или поставить задний фон для вебкамеры.
Профиль
В профиле вы сможете редактировать данные вашего аккаунта, в том числе и перейти на платную версию программы.
Статистика
В данном меню отображается статистика работы программы. В том числе количество используемой памяти и процент загруженности процессора.
Как создать конференцию
Создать новую конференцию очень просто. Для этого зайдите на главный экран Zoom и нажмите «Новая конференция». После этого у вас создастся новая комната, куда вы можете пригласить других участников.
Как запланировать конференцию
Старт конференции можно запланировать на удобное для вас время. Для этого также на главном экране выбираем «Запланировать», а затем заполняем необходимую информацию. Назначаем дату и время старта, длительность, а также код доступа, по которому можно будет подключиться.
Как войти в конференцию
Для входа в конференцию необходимо иметь уникальный идентификатор или код доступа, который должен быть указан в приглашении. Войти можно через кнопку «Войти» на главном меню или, перейдя по ссылке в приглашении.
Как включить вебкамеру
При подключении к конференции у вас автоматически будет включаться вебкамера, если она подключена к ПК. Её можно выключить, нажав на кнопку «Включить видео». Включение вебкамеры происходит по повторному нажатию.
Как посмотреть участников
Весь список присутствующих участников отображается во вкладке «Участники». Тут же можно посмотреть состояния микрофона и видеокамеры участников.
Как посмотреть чат
Общение может происходить во встроенном чате. Как правило, он нужен для того, чтобы преподаватель мог скидывать материалы урока. Зайти в чат можно, нажав «Чат».
Как записать конференцию
Если вам нужно отойти, но вы не хотите пропустить что-то важное, то можно воспользоваться функцией записи. В таком случае программа будет записывать всё происходящее, а потому эту запись вы сможете посмотреть в любое для вас удобное время. Для того что бы начать запись нужно нажать кнопку «Запись».
Как завершить конференцию
Если вы хотите полностью завершить ваш сеанс, то необходимо нажать кнопку «Завершить», которая расположена в правом нижнем углу.
Полезные лайфхаки для педагогов
Лайфхаки всегда упрощают жизнь и делают её интересней. Рассмотрим наиболее полезные из них:
- Программа Зум имеет функцию ИИ, которая позволяет улучшать качество записи видео с вебкамеры, а также улучшать ваш внешний вид. ИИ автоматически размоет задний фон и придаст эффект сглаживания лица, тем самым убрав морщины. Данную функцию можно включить, поставив галочку напротив пункта «подправить мой внешний вид».
- По умолчанию Zoom выставляет минимальное разрешение записи видео с вебкамеры. Поэтому даже на хороших камерах видео может получаться нечётким. Чтобы сделать картинку качественно, необходимо перейти в раздел настроек «видео» и поставить галочку возле «высокое разрешение».
- В бесплатной версии программы максимальная длительность конференции составляет 40 минут, но это не значит, что нельзя схитрить. После окончания конференции можно снова создать новую, тем самым продлив прошлую.
- Если в конференции слишком шумно, то участникам можно отключить микрофон, тем самым создав тихую атмосферу. Во время ответов можно включить обратно.
Плюсы и минусы
Каждая программа имеет свои плюсы и недочёты, которые разработчики с каждым обновлением стараются исправить, делая свой продукт качественнее.
Плюсы
- Простота использования. Программа очень проста в использовании и именно поэтому так пользуется популярностью среди педагогов.
- Обширные настройки. С помощью большого количества настроек программу можно полностью настроить под свои нужды.
- Наличие чата. Благодаря чату вы сможете общаться с другими участниками беседы, а также делиться материалом, который остальные смогут скачать.
- Удобная система конференций. Создать конференцию можно всего в два клика. Подключится так же просто. Для этого нужно лишь перейти по ссылке в приглашении или ввести идентификатор в программе, а при необходимости код доступа.
- Наличие бесплатной версии. Бесплатная версия даётся навсегда, к тому же она имеет почти тот же функционал, что и платная.
- Наличие возможности демонстрации экрана. С помощью этой функции вы сможете отображать экран вашего компьютера во время беседы. Презентация в Зуме – это отличный вариант преподнесения материала, что позволит повысить эффективность восприятия информации.
- Поддержка нескольких экранов. Если у вас есть два монитора, то вы сможете пользоваться программой гораздо удобнее. На одном мониторе можно запустить демонстрацию экрана, а на втором читать чат и взаимодействовать с конференцией.
Минусы
- Высокая цена за полную версию. Годовая полная версия данной программы стоит около 15000 тысяч рублей. Это является высоким ценником за данный продукт. К тому же полная версия имеет минимальные отличия с бесплатной.
Обратите внимание! Ни в коем случае не устанавливайте якобы взломанные версии программы, потому что их не СУЩЕСТВУЕТ в природе. Вполне вероятно, что это вирусное ПО.
- Максимальная длительность конференции в простой версии всего 40 минут. По истечению этого времени конференция автоматически завершиться. Но её можно запустить повторно, опять же на 40 минут.
- Плохая синхронизация. Даже при хорошем интернете возможны разрывы картинки и плохой звук.
- Неудобный полноэкранный режим. При входе в полноэкранный режим всё меню программы, в том числе и чат исчезают.
Заключение
В целом, платформа Zoom – это отличное место для обучения и проведения онлайн уроков. Здесь собраны все полезные функции, которые позволят без всяких трудностей взаимодействовать с участниками. А встроенная возможность демонстрации экрана позволит отображать весь материал. Надеюсь, что данная статья была вам полезна.
В условиях карантина многих сотрудников пришлось перевести на удаленную работу. Встал вопрос, как проводить совещания на расстоянии. Для видеоконфернеций есть специальные сервисы, например, Zoom.
В статье очень подробно разбираемся, что это за сервис и как им пользоваться.
Реклама: 2Vtzqxi7Yrq
Читайте также: 10 лучших сервисов для видеоконференций
Zoom – это сервис для проведения видеоконференций, семинаров и онлайн уроков. Кроме видеосвязи у участников есть возможность обмениваться друг с другом сообщениями и файлами, то есть Zoom – это еще мессенджер.
Если во время офисной работы приходилось собираться на совещание в одном кабинете, то с сервисом можно проводить те же собрания, но в онлайн режиме, независимо от расстояния между сотрудниками.
Возможности сервиса:
- видеоконференции с участием до 1 000 человек;
- поддержка HD качества;
- до 49 видео на экране;
- коллективный чат;
- виртуальные фоны для участников;
- сквозное шифрование конференции;
- функция перевода участника в режим ожидания;
- запись конференций на локальное устройство или в облако;
- поддержка запуска конференций через Outlook, Gmail или iCal;
- возможность выходить на связь с мобильного устройства.
Один из главных плюсов программы – наличие бесплатного тарифа. На нем можно подключить до 100 человек на конференцию, длительность встречи не более 40 минут. Если это не групповая конференция, а звонок между двумя людьми – можно общаться неограниченное время. Также нет ограничений на количество конференций.
На платных тарифах можно снять эти лимиты + добавляется возможность записи конференции и сохранения ее в облако. Для Zoom есть свой магазин приложений и расширений, которые можно интегрировать в сервис.
Как скачать, установить и зарегистрироваться в Zoom: пошаговая инструкция.
На компьютер
Заходим на сайт Zoom, нажимаем на кнопку «Зарегистрируйтесь бесплатно» или «Бесплатная регистрация».
Вводим адрес электронной почты, нажимаем «Регистрация». Можно авторизоваться через почту Google или аккаунт на Facebook.
На почту придет письмо с ссылкой на подтверждение аккаунта. Кликаем по ней, чтобы подтвердить регистрацию.
Затем нас просят ввести имя, фамилию и придумать пароль. Заполняем, жмем «Продолжить».
Можно сразу ввести адреса коллег – им на почту придет предложение зарегистрироваться в сервисе. Можно пропустить этот шаг.
Далее появляется предложение начать тестовую конференцию, для этого жмем по ссылке или на кнопку «Начать конференцию сейчас». Этот шаг можно тоже пропустить – жмем «Перейти к моей учетной записи».
Сервисом можно пользоваться на сайте Zoom, но лучше скачать версию для ПК – так вы не пропустите входящие сообщения в чате и вызов на конференцию. Да и вообще так удобнее.
Нужно перейти в центр загрузок, скачать и установить на компьютер клиент Zoom для конференций. После установки запускаем на компьютере и заходим под своим логином/паролем.
Для работы с десктопной версией необходимо идентифицироваться. Нажимаем на кнопку «Войти» и вводим свои данные. Можно сохранить данные, чтобы не логиниться каждый раз заново.
На телефон
Можно зарегистрироваться на сайте, а потом скачать приложение или пройти регистрацию сразу с приложения. Скачиваем Zoom из магазина приложений:
- для Андроид;
- для iOS.
Открываем приложение, жмем «Регистрация» или «Войти в систему», где вводим свой логин/пароль.
В приложении можно начинать конференции, подключаться к чужим, планировать будущие встречи, переписываться с участниками.
Как пользоваться Zoom-видеоконференция: самое полное руководство
Рассмотрим на примере программы для ПК.
Как настроить для работы
Если вы планируете использовать Zoom ежедневно – настройте автоматический запуск программы при загрузке Windows. Для этого нужно нажать на значок шестеренки и перейти в настройки.
Далее в разделе «Общие» нужно поставить галочку возле пункта «Запускать Zoom при загрузке Windows».
Нужно сразу отрегулировать видео и звук. Заходим в соответствующие разделы.
Видео. Здесь самое главное настроить следующие параметры:
- Камера – встроенная в ноутбук или внешняя веб-камера.
- Режим HD – лучше поставить галочку для более высокого качества.
- Функция «Подправить мой внешний вид» – незначительно сглаживает видео.
Остальные галочки можно оставить по умолчанию.
Звук. Нужно проверить подключение и настройки динамиков и микрофона. Можно настроить свою громкость для программы или оставить галочку напротив пункта «Автоматически регулировать громкость».
Контакты. Для добавления контактов заходим в соответствующий раздел и жмем плюсик. Затем «Добавить контакт».
Прописываем почтовый адрес человека. Ему на почту приходит предложение зарегистрироваться в Zoom или скачать приложение. Нажимаем «Добавить контакт». Он сохраняется в адресной книге.
Контакты можно разделить на группы. Также можно создать канал – это похоже на группу в Телеграме. Там можно выкладывать важную информацию, общаться или созваниваться сразу с несколькими людьми. Это очень удобно – можно создать свой канал для каждого отдела и добавить туда сотрудников этих отделов.
Как создать конференцию в Zoom
Начать конференцию можно двумя способами. Первый – запускаем программу на ПК и в главном окне нажимаем «Новая конференция».
Второй – заходим в раздел «Конференции» и нажимаем кнопку «Начать».
По умолчанию конференция запускается с видео и аудио, но можно переключиться на аудио режим без видео, для этого жмем «Войти в аудиоконференцию».
Все управление конференцией происходит на нижней панели с кнопками и боковой с участниками. Чтобы отобразить панель слушателей, нажмите «Управлять участниками». Возле этой кнопки отображается их количество. Откроется боковая колонка со всеми, кто принимает участие в конференции.
Возле каждого участника отображаются значки микрофона и камеры. Перечеркнутый значок означает, что микрофон или камера выключены. На скрине ниже видно, что камера выключена, а микрофон работает.
В процессе можно включить свою камеру или отключить звук. Это делается на нижней панели.
Совет: в настройках аккаунта укажите свою должность и отдел – другим сотрудникам будет понятно, с кем они общаются. Это делается в мобильном приложении в настройках профиля.
Приглашение участников
Когда все готово, можно приглашать участников. На будущее лучше делать запланированную конференцию и рассылать приглашения заранее.
Участников можно добавить двумя способами. Первый – вызвать прямо из конференции. Для этого жмем кнопку «Пригласить» на нижней панели.
Затем пишем емейл-адрес или выбираем людей из списка контактов. Выбранным людям придет уведомление об участии на почту или в приложение.
Напротив тех, кто онлайн высвечивается зеленый кружок, напротив тех, кто оффлайн – серый. Если человек проводит свою конференцию, напротив его имени высвечивается красная камера.
Второй способ – нажать кнопку «Пригласить» на нижней панели, затем скопировать ссылку на конференцию и прислать ее в выбранный мессенджер, например, в Телеграм.
Для запланированной встречи тоже сразу формируется своя ссылка, которую можно найти под конкретной конференцией.
После окончания конференции нажимаем на нижней панели «Завершить конференцию».
Можно завершить ее для всех или выйти самому, предварительно назначив человека, который закончит выступление за вас.
Как подключиться к чужой конференции
Участнику, которому выслали приглашение, придет ссылка на почту, в выбранный вами мессенджер или уведомлением в приложении Zoom. Соответственно, ему нужно нажать на ссылку, чтобы попасть на конференцию.
Если вам звонят в приложении, чтобы ответить нажмите «Принять». Или «Отклонить», если не можете принять звонок. Это функция похожа на звонок другу в Скайп.
Участник чужой конференции может отключать/включать свою камеру и микрофон, писать в общем чате и запросить у организатора возможность записи.
Как запланировать встречу
Планировщик встреч находится на главной странице приложения.
Какие здесь настройки:
- Тема конференции, дата и время.
- Идентификатор конференции – можно использовать свой персональный или создавать автоматически.
- Пароль – если эта функция включена, то для доступа к конференции участникам понадобится пароль. Он приходит в уведомлении вместе с ссылкой на конференцию.
- Видеоизображение – здесь можно включить/отключить видео у организатора и участников конкретной встречи.
- Звук – выбираем откуда будет идти звук – с компьютера или приложения на телефоне.
- Выбираем в каком календаре отметить конференцию. Если вы и ваши сотрудники используете Гугл календарь или Outlook, то туда также придет уведомление о предстоящей встрече.
После всех настроек жмем «Запланировать».
Все запланированные встречи отображаются в главном окне приложения. Там же можно найти ссылку на конференцию (нужно нажать на 3 точки).
Как включать/отключать звук
При настройке запланированной конференции можно заранее назначить, у кого будет включенный микрофон – у организатора или у всех участников. Если вы просто создали конференцию и добавили туда участников, то по умолчанию у каждого будет звук и видео, но каждый слушатель может сам отключить у себя эти функции.
Также на боковой панели слушателей для организатора конференции есть 2 кнопки – «Выключить звук для всех» и «Включить звук для всех».
Если нужно отключить звук у конкретного участника, то напротив его имени нужно подвести мышку к микрофону и нажать «Выключить звук». Микрофон будет перечеркнут.
Обратная реакция слушателей
Эта функция позволяет получать обратную связь от участников. Например, слушатель может поднять «виртуальную руку», сказать «да» или «нет», сообщить, что ушел пить кофе. Реакции отображаются на боковой панели участников. Организатор может видеть не только ответы, но и количественное соотношение «да» и «нет». Также организатор может очистить все реакции. Участник может убрать только свою реакцию.
Видеофоны Zoom
Любой участник конференции может заменить свой фон, но для того, чтобы функция работала, оригинальный фон должен быть однотонный, желательно зеленый (хромакей).
Чтобы включить функцию, на нижней панели возле значка видео жмем на стрелку, далее «Выбрать виртуальный фон».
Нас перебрасывает в настройки, где можно выбрать или загрузить картинку для фона.
Демонстрация экрана
В Zoom есть функция демонстрации экрана. Можно показать свой рабочий стол, браузер, подключить виртуальную доску и вести на ней записи. Эта функция также находится на нижней панели и называется «Демонстрация экрана».
В ней есть несколько разделов, в которых можно выбрать, что именно мы будем показывать:
- Базовый. Это экран рабочего стола, браузер, виртуальная доска, экран телефона или запущенные на ПК приложения.
- Расширенные. Тут можно показать часть экрана, только звук ПК или съемку со второй камеры.
- Файлы. Здесь открывается доступ к файлообменникам.
Мессенджер
Приложение Zoom еще можно использовать как мессенджер. Эта функция находится во вкладке чат.
В чате можно отправлять сообщения, файлы или снимок с экрана. Также можно начать конференцию с человеком прямо из чата – аналогично звонку другу в Скайп.
Заключение
Zoom – это программа для видеоконференций и онлайн обучения. Можно работать в веб версии, но лучше дополнительно скачать приложение для ПК и телефона. В Zoom есть встроенный мессенджер для общения с теми, кто есть в контактах. Соответственно, для общения с сотрудниками на удаленке не обязательно использовать отдельный мессенджер (Вотсапп или Телеграм) – достаточно одного Zoom.
Совет: в общих настройках Zoom поставьте галочку напротив пункта «Автоматически копировать URL приглашения после начала конференции». Теперь вам не придется специально искать ссылку, она сохранится в буфер обмена и можно будет сразу скинуть ее в чат сотрудникам.
Также советуем включить функцию напоминания о предстоящей конференции, время можно установить любое.
Полезные ссылки:
- Лучшие системы управления проектами
- 11 конструкторов-чат ботов
- Как настроить WhatsApp Business