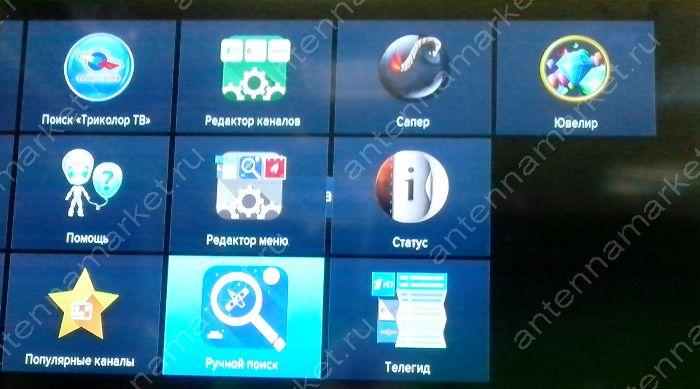GS U210 вер. 3.8.98, LCS1 вер. 0.1.217
Версия программного обеспечения для USB обновления основного ПО приемника и ПО модуля ЛКС-1.
Внимание!
Вернуть предыдущую версию ПО будет невозможно!
Изменения по сравнению с предыдущей версией ПО:
- Расширены возможности приложения «Кинозалы «Триколор ТВ»
- Исправлены ошибки в работе приложений
- Устранены проблемы подключения к телевизорам Sony по HDMI
- Повышена стабильность работы приемника
Перед обновлением прочтите инструкцию в архиве.
GS U210 основное ПО для устранения «Ошибки 0»
Уважаемые пользователи! Если после обновления ПО вашей телеприставки General Satellite серии GS U210, GS U210CI на экране появляется всплывающее окно «Ошибка 0», просим вас скачать и установить специально разработанное двухэтапное обновление ПО.
Обращаем ваше внимание на необходимость строго соблюдать порядок действий при установке обновления.
Перед обновлением прочтите инструкцию в архиве.
GS U210 дополнительное ПО для устранения «Ошибки 0» (если ошибка не устранена после установки основного ПО)
Уважаемые пользователи!
Если после установки основного ПО вы видите на экране всплывающее окно «Ошибка 0», просим вас скачать и установить дополнительное ПО для устранения «Ошибки 0».
ВНИМАНИЕ!
Если ранее вы ещё не устанавливали основное ПО, проводить установку дополнительного ПО для устранения «Ошибки 0» категорически запрещается, так как это может привести к некорректной работе вашей телеприставки. Необходимо строго соблюдать последовательность установки обновлений (сначала – основное ПО для устранения «Ошибки 0» и затем — дополнительное ПО для устранения «Ошибки 0»).
ВАЖНО!
Пожалуйста, обратите внимание, что если «Ошибка 0» устранена после установки основного ПО, устанавливать дополнительное ПО для устранения «Ошибки 0» не требуется!
Перед обновлением прочтите инструкцию в архиве.
Содержание
- Как настроить gs u210b
- Инструкция по настройке списка каналов для приемников GS U210, GS U210 CI, GS B210, GS B211, GS B212, GS E212, GS A230
- Спутниковый ресивер GS U210B и его модификация GS U210 CI
- Настройка каналов на спутниковом ресивере Триколор ТВ GS B210,B211, B212
- Ресивер Триколор GS B210 отзывы
- Обзор ресивера GS B210
- Инструкция как настроить ресивер GS B210
- На экране сообщение «Нет сигнала», что делать?
- Код активации и прошивка для ресивера GS B210
Как настроить gs u210b
- Новости
- Технические новости
- Новости Триколор ТВ
- Акции
- Действующие
- Конкурсы
- Архив
- Оплата
- Пакеты каналов
- Каталог оборудования
- Многотюнерные спутниковые ресиверы
- Однотюнерные спутниковые ресиверы
- Клиентские IP устройства
- Эфирные ресиверы
- Оборудование для IPTV
- Сопутствующее оборудование
- Обмен оборудования
- Поддержка
- Техническая поддержка
- Управление телесмотрением
- Видеоинструкции
- Условия оказания услуг
- Список ошибок
- Обновление программного обеспечения
- Восстановление списка каналов
- Контакты
Инструкция по настройке списка каналов для приемников GS U210, GS U210 CI, GS B210, GS B211, GS B212, GS E212, GS A230
20 июля 2017 года были произведены изменения в вещании, направленные на разделение региональных телеканалов по соответствующим спискам и призванные сделать просмотр данных телеканалов более удобным.
Для корректного отображения списка телеканалов выполните следующие действия:
1. Нажмите на пульте кнопку «Меню» и выберите пункт «Приложения».
2. Выберите пункт «Мастер настройки».
3. Установите время, часовой пояс и язык меню приёмника, после чего нажмите кнопку «Поиск».
4. Выберите оператора «Триколор ТВ» и, при необходимости, нужные вам настройки антенны (при стандартном подключении приёмника к антенне рекомендуется оставить настройки по умолчанию). После этого нажмите кнопку «Продолжить».
5. Выберите подходящий вам регион. Для выбора будут доступны 3 региона — «Основной», «Москва +0 ч.» и «Москва +2 ч.».
Внимание! Необходимо выбрать один из двух регионов — «Москва +0 ч.» или «Москва +2 ч.» — в зависимости от региона вашего проживания. В первом случае все телеканалы будут транслироваться по московскому времени, во втором — часть телеканалов будет транслироваться со смещением во времени на +2 часа от московского.
При выборе региона «Основной» в списке каналов будет сохранён один информационный телеканал.
6. Дождитесь завершения поиска телеканалов и сохраните найденные телеканалы.
Источник
Спутниковый ресивер GS U210B и его модификация GS U210 CI
Ресивер GS U210 CI — это модификация GS U210B. Это полнофункциональные HDTV приемники, Отличием GS U210 CI является наличие CI слота. Возможность подключения дополнительных модулей условного доступа придется по душе пользователям, которые хотят эксплуатировать приемник по максимуму и умеют повысить их функциональность, а также расширить границы возможностей. CI слот предназначен для установки САМ модулей и не поддерживает CI+ интерфейс.
Спутниковые тюнеры GS U210 и GS U210 CI являются обновленной версией GS U510, они предназначены для просмотров каналов высокой четкости спутникового оператора «Триколор ТВ«.
Технические характеристики спутникового ресивера GS U210 B и GS U210 CI :
- Операционная система Linux
- Встроенный медиаплеер
- Прием вещания DVB-S DVB-S2
- Набор встроенных приложений: Телегид, Кинозалы «Триколор ТВ», Напоминание, Игры и другое
- Разъемы: Skart, UZB, HDMI, разъем для подключения внешнего ИК приемника
- Функция отложенного просмотра с возможностью перемотки назад прямого эфира
- Быстрое переключение каналов
- Высокая производительность
- Поддержка BISS
- Встроенный электронный гид
- Возможность интеграции со смартфонами и планшетами посредством приложения «Компаньон»
Приставки GS U210 B и GS U210 CI отличаются компактными размерами, это стало возможным благодаря внедрению в устройство внешнего блока питания. Они могут быть подключены к телевизору двуся способами: через выход SCART либо цифровой HDMI выход.
Устройства произведены на основе российского процессора К1879ХБ1Я, использующем ядро ARM11, благодаря чему пользователи могут осуществлять просмотр фотографий с USB накопителей. Еще одним достоинством приемников является наличие функции отложенного просмотра, пользователи также могут перемотать назад транслирующуюся передачу.
Преимущества ресиверов GS U210 B и GS U210 CI :
- полнейшая адаптация под конкретного пользователя, удобная настройка меню;
- реализация функции TimeShift;
- высокое качество изображение, которое выводится через HDMI интерфейс;
- быстрая скорость переключения телеканалов;
- Наличие экрана на передней панели;
- уменьшенная яркость кнопки включения;
- компактный размер, классический дизайн.
Официальное обновление ПО от GS:
Источник
Настройка каналов на спутниковом ресивере Триколор ТВ GS B210,B211, B212
В этой статье мы расскажем вам, как настроить каналы на ресивере Триколор ТВ GS B210, B211, B212. В целом, ничего нового в настройке, по сравнению с предыдущими моделями GS U210, GS U510, GS E212 не изменилось, однако если вы переходите на новый приемник со старых моделей, то тут могут возникнуть определенные сложности.
При первом включении, либо после сброса на заводские установки запустится мастер настройки, в процессе шагов обычно ничего выбирать не требуется, просто жмете ВПЕРЕД и все. Пробежимся по этим пунктам.
Выбираем язык меню, разрешение HDMI выхода и устанавливаем область видимости экрана.
- Установка даты и времени
Если стоит Автоматически ON, то время и дата будет корректироваться со спутника и вводить его вручную не требуется. Так же происходит с часовым поясом, ставим на ON.
- Поиск «Триколор ТВ». Настройки антенны.
Выбираем Оператор «Триколор ТВ», если вы используете оборудование Центр, либо выбираем «Триколор ТВ-Сибирь», если вы находитесь в сибирском регионе и принимаете сигнал с 56 градуса.
Настройки антенны для автоматического поиска трогать не надо, все по-умолчанию стоит правильно. Дальше в статье мы будем рассматривать варианты с ручным поиском, вот там нам и потребуется редактирование этого меню.
Если антенна настроена правильно, то после выбора Оператора шкалы «Сила» и «Качество» заполнятся согласно степени настройки тарелки.
- Поиск «Триколор ТВ». Выбор региона.
Выбираем «Основной» для региона Центр. Если при переходе в это меню список регионов не появился, то проверьте настройку тарелки, вполне возможно, что она настроена на другой спутник, либо уровня сигнала не хватает для нормальной работы.
- Поиск «Триколор ТВ». Сканирование каналов.
На этом этапе просто ждем, когда ресивер просканирует все транспондеры, в процессе вы увидите появляющиеся значки каналов с их названием. После завершения процесса вам будет предложено сохранить найденные каналы.
Каналы Триколор ТВ настроены, можно смотреть.
Теперь будем настраивать каналы в ручном поиске, если у вас, к примеру, установлена еще одна антенна или требуется настроить открытые каналы с этого же спутника.
Переходим в главное меню и выбираем пункт «Антенны и спутники».
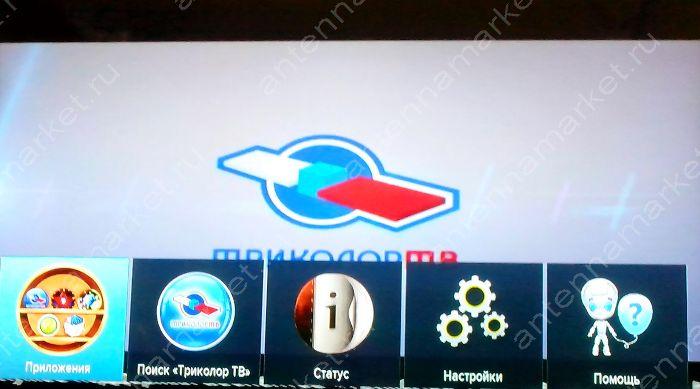
В левом столбике у нас находятся настроенные антенны, можно создать еще или отредактировать существующие. Внизу экрана вы увидите подсказки с разноцветными кнопками.
Открывается редактор антенны, тут надо выставить необходимые настройки вашего спутника: название антенны, название спутника, частоты гетеродина LNB, номер дайсек входа, тон и питание антенны.
Когда настройки спутника установлены переходим к настройке каналов. Выбираем в пункте меню «Ручной поиск».
В меню «Ручной поиск» вводим параметры транспондера, который мы хотим сосканировать:
- Выбираем спутник
- Стандарт вещания
- Частота передатчика
- Скорость потока
- Поляризация
- Включаем сетевой поиск, если это требуется
- Включаем пропуск кодированных каналов, если нам нужны только открытые каналы
Если все выставленно верно, то шкалы «Сила» и «Качество» будут заполнены.
Жмем НАЧАТЬ ПОИСК.
Происходит поиск каналов.
По завершению вам объявят количество найденных каналов и предложат сохранить их.
Каналы найденные через ручной поиск попадают в соответствующий раздел перечня каналов, там их можно будет увидеть.
Источник
Ресивер Триколор GS B210 отзывы
Обзор ресивера GS B210. Как настроить этот спутниковый ресивер и поставить PIN-код. Что делать если на экране телевизора надпись «Нет сигнала»? Код активации и прошивка для ресивера GS B210.
Обзор ресивера GS B210
GS B210 – не так давно вышедший абонентский ресивер, который добровольно — принудительно предлагается вышедшим из строя донглам «Триколор ТВ». Что ж, не будем рассматривать жест «Триколор ТВ» по отношению к старым абонентам, а обратим внимание на информацию и цену устройства.
Спутниковый ресивер GS B210 называется именно так, потому что “B” обозначает “black”, то есть черный. Представители торговой сети “NLЕ” озвучили довольно абсурдную версию, что другой цветовой гаммы нет, так как пользователи считают тюнеры «Триколор ТВ» серебристого цвета менее качественными. По размерам модель очень похожа на такие мини-ресиверы как Globо X-80 или HotCakе HD, но цена на него больше.
Диапазон частот GS B210 950 — 2150 МГц. Тюнер поддерживает не меньше чем 15 групп по 200 каналов. Модель характеризуется HD разрешением и полноценной графикой. На задней панели доступны такие разъемы: HDMI, RCA3, USB, LNB IN, IR, 12 V, 2А. ТВ стандарт — РАL, NТSС.
Устройство поддерживает следующие приложения: В эфире, «Триколор ТВ-Почта», Галерея, Кинозалы «Триколор ТВ», Музыка, Поиск «Триколор ТВ», Сапер, Статус, Телегид, Ювелир и др. Цена ресивера приблизительно 83$. Отзывы пользователей на спутниковый ресивер GS B210 чаще всего положительные.
Инструкция как настроить ресивер GS B210
При выполнении настройки воспользуйтесь пультом ДУ. Для поиска каналов стоит применить приложение Поиск «Триколор ТВ».
Что бы настроить спутниковый ресивер GS В210 нужно выполнить несколько шагов.
Включите тюнер, после чего запустится приложение «Мастер настройки». Выберите язык интерфейса, разрешение видео и нажмите «Oк». Для сохранения параметров в появившемся меню нажмите «Принять» и подтвердите выбор нажатием кнопки «Oк», иначе через 15 секунд выбранные значения будут отменены, а главное меню закроется. Таким же образом установите значение параметра HDMI.
Выберите «Установить область видимости». Нажмите кнопку «Oк» на ПДУ. Установите необходимые размеры области, для сохранения результата нажмите «Выход». Чтобы перейти дальше нажмите «Вперед» и «Oк» на пульте ДУ.
Для автоматической настройки времени и даты найдите переключатель «Автоматически» и поставьте в положение «ОN».
Что бы установить их вручную нужно перевести переключатель в положение «ОFF» и выбрать «Изменить», «Oк». В открывшемся окне при помощи кнопок 0-9 и кнопок курсора установите время и дату. Нажмите «Oк» для сохранения. Также можно автоматически или вручную настроить часовой пояс.
Выберите один из предложенных вариантов оператора вещания, зависимо от региона. После этого внизу отобразятся шкала силы и шкала качества сигнала. Что бы найти каналы оператора «Триколор ТВ» не рекомендуется менять настройки для спутниковой антенны. Для перехода к дальнейшей настройке нажмите «Продолжить» и «Ок». Выберите регион, если же вы выбрали «Основной» — будут найдены каналы, которые вещаются на всей зоне охвата оператора.
На последнем этапе происходит автоматический поиск каналов. По окончанию высветятся сообщение и результаты. Для сохранения найденных каналов нажмите кнопку «Сохранить» и «Ок».
На ресивере также можно установить PIN-код для просмотра и прослушивания заблокированных каналов. Чтобы активировать PIN-код, нужно установить переключатель в положение «ОN» и нажать «Ок». В появившемся меню с помощью цифровых кнопок введите код из 4 цифр. Повторите его в соответствующей строке. Для деактивации установите переключатель «Активировать PIN-код» в положение «OFF».
Внимание! Если вы вдруг забудете PIN-код, вам придется обратится в сервис-центр.
На экране сообщение «Нет сигнала», что делать?
Мы постараемся объяснить, почему на экране телевизора может появляться надпись «Нет сигнала» и подскажем, как решить эту проблему.
Сначала убедитесь, что в этот момент нет перерыва в вещании. Информацию о проведении профилактических работ можно найти на сайте Триколор ТВ. Стоит так же проверить подключен ли к приемнику кабель от антенны и нет ли на нем повреждений. Но, если надпись «Нет сигнала» так и не исчезла, проверьте хотя бы визуально состояние антенны и оцените её положение. Стоит так же учесть, что отсутствие сигнала может быть вызвано погодными условиями, например, сильным дождем или снегом. Проверьте настройки антенны и убедитесь, что на пути сигнала нет строений или деревьев. Если уведомление «Нет сигнала» появляется лишь на некоторых каналах сбросьте настройки к заводским и настройте приемник.
Если все вышеперечисленное не помогает и сообщение «Нет сигнала» так и осталось – обратитесь к специалисту в Сервисный центр.
Код активации и прошивка для ресивера GS B210
Думаем, пользователем будет интересно как активировать новые функции, по этому, предоставим вам специальный код. Зайдите в Меню – Настройка — Дополнения – Код активации. Введите 2222 1111 1111 1111. После этого на экране появится уведомление о доступе к функциям, которые ранее были скрыты.
Для того чтобы обновить прошивку ресивера GS B210 качаем ПО с сайта производителя: http://gs.ru/support/soft/
Перед обновлением стоит сохранить предыдущую прошивку, на случай возникновения проблем после обновления. Подключаем накопитель к ресиверу и заходим в Mеню — Cистема — Cохранить на USВ. Вводим имя файла и нажимаем «Ок».
Сохраняем EMU ключи, поскольку после обновления они стираются. Лучше всего сохранить их на накопитель. Выбираем Vеню — Уcловный доступ — CA настройки — Pедактировать ключи, нажимаем зеленую кнопку на пульте для сохранения ключей на флэшку.
После вышеперечисленных действий можно приступать к самой процедуре обновления прошивки. Скачанные файлы программного обеспечения распаковываем на USВ накопитель и подключаем его к спутниковому ресиверу. Выбираем следующее Меню — Система — Обновить через USВ. В первой строке выбираем файл прошивки, во второй ставим режим обновления (если прошивка ставится впервые, то рекомендовано выбрать «ПО (основные коды)»). Нажимаем «Старт» в меню и клавишу «Ок» на пульте ДУ. Начнется процесс обновления, а после его окончания ресивер автоматически перезагрузится.
Источник
Выберите свой Триколор
Смотрите любимые каналы, фильмы и сериалы, где и как удобно: дома и на даче.
Или оставьте заявку
на подключение
Мы свяжемся с вами в ближайшее время

Если вы приобрели оборудование в магазине электроники
и бытовой техники, зарегистрируйтесь и активируйте свою подписку.
Онлайн-кинотеатр
«Триколор Кино и ТВ»
30 000+
фильмов и сериалов
Оригинальный
контент PREMIER
Просмотр
на 5 устройствах
по одному
Триколор ID
Напоминание и доступ
к архиву передач
до 7 дней
Популярные
сериалы и фильмы
Amediateka
Любимые фильмы, сериалы
и ТВ-каналы всегда под рукой
Скачивайте мобильное приложение
«Триколор Кино и ТВ» и смотрите, что
нравится, где и когда удобно.
Отсканируйте QR-код,
чтобы скачать приложение
1.1 Правила техники безопасности .
1.2 Комплект поставки .
1.3 Передняя и боковая панели приемника .
1.5 Пульт дистанционного управления.
1.6 Подключение приемника к телевизору .
1.7 Включение/выключение приемника .
2.1 Первоначальная настройка приемника .
2.2 Управление при помощи выносного ИК-приемника.
2.3 Переключение каналов .
2.5 Отображение текущего времени .
2.6 Списки каналов.
2.7 Информационный баннер.
2.9 Вызов субтитров.
2.12 Заставка .
3.13 Популярные каналы.
3.19 Телегид.
5 Технические характеристики
1 Перед началом эксплуатации
1.1 Правила техники безопасности
Данный приемник изготовлен с соблюдением международных стандартов безопасно-сти.
Пожалуйста, внимательно прочитайте правила техники безопасности до первого включения вашего приемника.
- ЭЛЕКТРОПИТАНИЕ
Электропитание приемника осуществляется от сети переменного тока с напряжением 220 В и частотой 50 Гц через адаптер электропитания из комплекта поставки. Убедитесь, что на-пряжение, указанное на адаптере, соответствует напряжению вашей сети электропитания. Если вы не уверены, какой стандарт электропитания в вашем доме, обратитесь в местную энергосбытовую компанию.
• Используйте адаптер электропитания, входящий в комплект поставки приемника. За-прещается использовать блоки питания от других устройств.
• Адаптер электропитания должен быть сухим, без механических повреждений, как са-мого адаптера, так и кабеля, соединительного разъема.
• Вставляйте и вынимайте адаптер электропитания из розетки только сухими руками, придерживая корпус за пластиковые элементы. Не вынимайте адаптер электропита-ния из розетки за шнур электропитания – это может привести к повреждению кабеля, короткому замыканию в сети и поражению электрическим током.
• Во избежание плавления изоляции следите за тем, чтобы шнур электропитания не про-ходил вблизи нагревательных приборов.
• Запрещается использовать адаптер электропитания, входящий в комплект поставки приемника, для работы других устройств.
• Запрещается оставлять адаптер электропитания в сети без подключения к приемнику. Запрещается оставлять работающий приемник без присмотра.
• Запрещается вскрывать корпус приемника или адаптера электропитания во избежа-ние поражения электрическим током.
• Рекомендуется обесточивать приемник (отключать адаптер от сети электропитания), если приемник не эксплуатируется в течение длительного времени.
• Отключайте приемник от сети электропитания во время грозы.
- ЖИДКОСТИ
Приемник не должен подвергаться воздействию любых жидкостей, в том числе брызг или капель, паров агрессивных сред. Запрещается ставить на приемник предметы, наполненные жидкостями.
- ЧИСТКА
Перед чисткой необходимо отключить приемник от сети электропитания. Производите чист-ку корпуса приемника мягкой влажной тканью, не используйте растворители. Рекомендует-ся не реже одного раза в год удалять пыль из корпуса приемника через вентиляционные отверстия (без вскрытия корпуса) с помощью пылесоса малой мощности.
- ВЕНТИЛЯЦИЯ
Вентиляционные отверстия на верхней части приемника должны быть открыты для обеспе-чения свободной циркуляции воздуха.
4
1 Перед началом эксплуатации
Не размещайте приемник на мягких поверхностях: коврах, диванах, кроватях и т. п.
Не ставьте другие электронные приборы на приемник. При размщении приемника на книж-ных полках, в нишах и т. п. убедитесь, что обеспечивается достаточная вентиляция приемни-ка. Расстояние между боковыми стенками, верхней частью приемника и стенками ниши, в которую установлен приемник, должно быть не менее 10 сантиметров.
- ПОДКЛЮЧЕНИЕ ВНЕШНИХ УСТРОЙСТВ
Отключайте приемник от сети электропитания перед любыми операциями, связанными с подключением внешних устройств.
Подробные инструкции по подключениям вы можете прочитать в пользовательской доку-ментации к вашему приемнику:
• по установке и подключению к приемнику спутниковой антенны – в «Справочнике абонента «Триколор ТВ»;
• по подключениям к приемнику внешних устройств – в «Универсальном руководстве по подключениям абонентских приемников GENERALSATELLITE».
- РАЗМЕЩЕНИЕ
Приемник должен располагаться в месте, не доступном для попадания прямых солнечных лучей.
Устанавливайте приемник на горизонтальные, устойчивые поверхности, с которых он не сможет упасть. При падении приемник может выйти из строя, а также причинить физический ущерб, как ребенку, так и взрослому человеку.
- ПОСТОРОННИЕ ПРЕДМЕТЫ
Не помещайте посторонние предметы в отверстия корпуса приемника, это может вызвать повреждение отдельных его частей, короткое замыкание или поражение электрическим то-ком.
- ИСПОЛЬЗОВАНИЕ ИНТЕРФЕЙСНЫХ РАЗЪЕМОВ
• Запрещается использовать разъемы приемника в целях, не соответствующих их назна-чению согласно настоящему руководству.
• Запрещается использовать разъемы приемника для зарядки аккумуляторов, а также в качестве источников напряжения для электропитания устройств, за исключением случаев, предусмотренных «Универсальным руководством по подключениям або-нентских приемников GENERALSATELLITE» из комплекта пользовательской доку-
ментации и настоящим руководством пользователя.
• Перед подключением или отключением внешних устройств убедитесь, что питание от-ключено.
• Не рекомендуется вставлять и вынимать смарт-карту из слота работающего приемни-ка. Это может привести к сбою в работе приемника.
- ЭКСПЛУАТАЦИЯ В ПОМЕЩЕНИЯХ
Приемник подлежит эксплуатации в помещениях с температурой воздуха от +5 ºC до +40 ºC при относительной влажности воздуха не более 80%.
Запрещается эксплуатировать приемник в помещениях с парами агрессивных сред или в по-мещениях с высоким уровнем влажности.
5
1 Перед началом эксплуатации
- ЭКСПЛУАТАЦИЯ НЕИСПРАВНОГО ПРИЕМНИКА
Не эксплуатируйте неисправный приемник, он может быть опасен. В случае неисправности обратитесь в ближайший сервисный центр. Действуйте в соответствии с рекомендациями специалистов.
Адреса ближайших сервисных центров можно узнать на сайте www.general—satellite.ru.
- ЭКСПЛУАТАЦИЯ ПО ИСТЕЧЕНИИ СРОКА СЛУЖБЫ
По истечении установленного срока службы (см. раздел 5 «Технические характеристики») исправный приемник пригоден для дальнейшего использования по прямому назначению.
ОБРАТИТЕ ВНИМАНИЕ!
Данные гарантии распространяются на приемники, эксплуатация которых осуществля-ется с соблюдением требований настоящего руководства пользователя и с использова-нием оригинального программного обеспечения приемника.
- УТИЛИЗАЦИЯ
Приемник подлежит утилизации в соответствии с нормативными документами Российской Федерации по утилизации бытовой техники и электронного оборудования.
За более подробной информацией по порядку утилизации отслужившего электронного обо-рудования обратитесь в ваш муниципальный орган власти.
6
1 Перед началом эксплуатации
1.2 Комплект поставки
- Цифровой спутниковый приемник – 1 шт.
- Пульт дистанционного управления (пульт ДУ) – 1 шт.
- Элементы питания типа ААА для пульта ДУ – 2 шт.
- Соединительный кабель RCA3-RCA3 – 1 шт.
- Переходник SCART-RCA3 – 1 шт.
- Адаптер электропитания – 1 шт.
- Гарантийные условия и талон – 1 шт.
- Комплект пользовательской документации – 1 шт.
ОБРАТИТЕ ВНИМАНИЕ!
Производитель оставляет за собой право вносить изменения в комплект поставки без предварительного уведомления.
7
1 Перед началом эксплуатации
1.3 Передняя и боковая панели приемника
- КНОПКА «ВКЛ/ВЫКЛ»
Кнопка переключения между рабочим режимом приемника и режимом ожидания. В рабо-чем режиме горит зеленая подсветка кнопки, в режиме ожидания — красная.
- СЛОТ ДЛЯ СМАРТ-КАРТЫ
Для установки смарт-карты условного доступа.
1.4 Задняя панель приемника
- РАЗЪЕМ «LNBIN»
Разъем для подключения кабеля от конвертера спутниковой антенны.
- РАЗЪЕМ «USB»
Разъем для подключения USB-носителя.
- РАЗЪЕМ «HDMI»
Разъем для подключения приемника к телевизору с помощью HDMI-кабеля.
- РАЗЪЕМ «CVBS, L, R»
Разъем для подключения приемника к телевизору с помощью RCA3-кабеля.
- РАЗЪЕМ «IR»
Разъем для подключения выносного инфракрасного приемника (ИК-приемника) сигналов с пульта дистанционного управления (пульта ДУ).
- РАЗЪЕМ «12V 2A»
Разъем для подключения адаптера электропитания приемника из комплекта поставки.
ОБРАТИТЕ ВНИМАНИЕ!
Выносной ИК-приемник и HDMI-кабель в комплект поставки не входят.
8
1 Перед началом эксплуатации
1.5 Пульт дистанционного управления
- КНОПКА «STANDBY»
Переключение между режимом ожи-дания и рабочим режимом приемника. Дублируется кнопкой «ВКЛ/ВЫКЛ» на передней панели.
- КНОПКА «ВРЕМЯ»
Отображение текущего времени и крат-ковременное отображение дня недели и даты.
- КНОПКА «MUTE»
Временное отключение звука.
- БЛОК ЦИФРОВЫХ КНОПОК
Вызов каналов по номеру и ввод число-вых данных.
- КНОПКА «ТВ ПОЧТА»
Вызов приложения «Триколор ТВ-По-чта».
- КНОПКА «№ ID»
Вызов приложения «Статус».
- КНОПКА «ВХ. СИГНАЛ»
Кнопка не задействована в базовой конфигурации программного обеспе-чения приемника.
- КНОПКА «ФОРМАТ КАДРА»
Установка формата выводимого виде-оизображения («Как есть», «Обрезать», «Конверт», «Комбинированный»).
- КНОПКА «ВЫХОД»
Выход из главного меню, пошаговое закрытие приложений и прерывание (отмена) текущих операций.
- КНОПКИ КУРСОРА
В режиме просмотра/прослушивания каналов кнопки переключают на канал вперед/назад по списку. Кнопки
регулируют уровень громкости.
При работе с приложениями и другими элементами интерфейса кнопки,
используются для навигации.
9
1 Перед началом эксплуатации
- КНОПКА «ОК»
Подтверждение выбора. В режиме просмотра/прослушивания каналов вызывает список ка-налов.
- КНОПКА «НАЗАД»
Возврат на предыдущий канал в режиме просмотра/прослушивания каналов. Закрытие полноэкранного приложения.
- КНОПКА «F3» (желтая)
Вызов диалоговых меню для настройки субтитров и телетекста. Может иметь дополнитель-ные функции при работе с приложениями.
- КНОПКА «КИНОЗАЛ» Вызов приложения «Кинозалы «Триколор ТВ».
ОБРАТИТЕ ВНИМАНИЕ!
Сервис «Кинозалы «Триколор ТВ» доступен только в том случае, если вы оплатили соот-ветствующую услугу оператора «Триколор ТВ».
- КНОПКА «F4» (синяя)
Вызов приложения «В эфире!». Может иметь дополнительные функции при работе с прило-жениями.
- БЛОК КНОПОК «ЗАПИСЬ» (PVR)
Управление в приложении «Музыка» (см. раздел 3.8 «Музыка»).
- КНОПКА «F2» (зеленая)
Вызов списка звуковых дорожек. Может иметь дополнительные функции при работе с при-ложениями.
- КНОПКА «F1» (красная)
Вызов информационного баннера. Может иметь дополнительные функции при работе с при-ложениями.
- КНОПКА «ТЕЛЕГИД»
Вызов приложения «Телегид» — электронной программы передач.
- КНОПКА «МЕНЮ»
Вызов главного меню.
- КНОПКА «ТВ/РАДИО»
Переключение между списками каналов «ТВ» и «Радио».
- КНОПКА «WWW»
Вызов приложения «Популярные каналы».
- КНОПКА «ПОМОЩЬ»
Вызов приложения «Помощь».
- КНОПКА «ТВ ЧАТ»
Вызов приложения «В эфире!».
10
1 Перед началом эксплуатации
1.6 Подключение приемника к телевизору
Подключение приемника к телевизору необходимо выполнять в соответствии с инструкция-ми по подключениям, приведенными в буклете «Универсальное руководство по подклю-чению абонентских приемников GENERAL SATELLITE» из комплекта пользовательскойдокументации с соблюдением необходимых мер безопасности, изложенных в настоящем руководстве пользователя (см. раздел 1 «Правила техники безопасности»).
ОБРАТИТЕ ВНИМАНИЕ!
- Корректное воспроизведение изображения при подключении приемника к телеви-зору с помощью HDMI-кабеля возможно, если ваш телевизор поддерживает разреше-ние 1920 ×1080. Настройку параметров видеовыхода HDMI можно выполнить в прило-жении «Настройки» (см. 3.10.2. «Видео»).
- При использовании выносного ИК-приемника (в комплект поставки не входит) под-ключите ИК-приемник к разъему «IR» на задней панели приемника, а принимающую часть выносного ИК-приемника установите в удобное для вас место.
1.7 Включение/выключение приемника
Включайте приемник только после выполнения всех необходимых подключений внешних устройств!
Соблюдайте требования безопасности!
ВКЛЮЧЕНИЕ ПРИЕМНИКА
- Вставьте смарт-карту до упора в слот. Контактная площадка (золотистая) смарт-карты должна быть обращена вниз, а направление стрелки рядом с ней должно совпадать с направлением установки карты в слот.
- Подключите адаптер электропитания к разъему «12V 2A» на задней панели приемника.
- Подключите адаптер электропитания к электросети.
ОБРАТИТЕ ВНИМАНИЕ!
При первом включении по окончании загрузки программного обеспечения приемник, как правило, включается автоматически в рабочий режим. Если этого не произошло, продолжайте следовать нижеприведенной инструкции.
По окончании процесса загрузки программного обеспечения приемник перейдет в ре-жим ожидания, включится красная подсветка кнопки «ВКЛ/ВЫКЛ».
ОБРАТИТЕ ВНИМАНИЕ!
В процессе загрузки программного обеспечения загорится подсветка кнопки «ВКЛ/ ВЫКЛ».
- Для перевода приемника в рабочий режим нажмите кнопку
на пульте ДУ или кноп-ку «ВКЛ/ВЫКЛ» на передней панели приемника, включится зеленая подсветка кнопки
«ВКЛ/ВЫКЛ».
11
1 Перед началом эксплуатации
ВЫКЛЮЧЕНИЕ ПРИЕМНИКА
Выключение приемника производится в следующем порядке:
- Нажмите кнопку
на пульте ДУ или кнопку «ВКЛ/ВЫКЛ» на передней панели прием-ника (приемник из рабочего режима перейдет в режим ожидания, включится красная подсветка кнопки «ВКЛ/ВЫКЛ»).
- Отключите адаптер электропитания от сети.
- Можно (при необходимости) отключить адаптер электропитания от приемника.
12
2 Функции
Надлежащее функционирование приемника гарантируется только при использовании ори-гинального программного обеспечения.
2.1 Первоначальная настройка приемника
При первом включении приемника запускается приложение «Мастер настройки», позво-ляющее за несколько шагов произвести необходимые для работы приемника настройки и выполнить поиск каналов. Большинство установок по умолчанию оптимизировано под стан-дартную работу приемника.
ОБРАТИТЕ ВНИМАНИЕ!
«Мастер настройки» также запускается после сброса приемника к заводским установ-кам (см. раздел 3.10.9 «Настройки», «Сброс»).
Для выполнения настроек используйте пульт ДУ: выбор параметра осуществляется кнопка-ми , выбор одного из значений параметра, изменение положения переключателей — кнопками
.
Процесс настройки может быть прерван на любом этапе путем нажатия кнопки «ВЫХОД» на пульте ДУ, при этом на экране отобразится надпись о том, что каналы не найдены. Для поиска каналов используйте приложение «Поиск «Триколор ТВ» (см. раздел 3.11 «Поиск «Триколор ТВ»).
ШАГ 1
На первом шаге «Мастера настройки» осу-ществляется выбор языка интерфейса, уста-навливается разрешение видео (при подклю-чении приемника к телевизору с помощью HDMI-кабеля), а также настраивается область видимости.
Язык
Выбор языка интерфейса.
Дальнейшие шаги «Мастера настройки» будут отображаться на выбранном языке.
HDMI
Выберите одно из значений параметра и нажмите кнопку «ОК» на пульте ДУ. Для сохранения значения параметра в появившемся диалоговом меню выберите «Принять» и подтвердите выбор нажатием кнопки «ОК» пульта ДУ, в противном случае по истечении 15 секунд диало-говое меню закроется, выбор значения будет отменен.
13
2 Функции
Установить область видимости
Настройка области отображения пользова-тельского интерфейса приемника под опреде-ленную модель телевизора. Выберите экран-ную кнопку «Установить область видимости»
и нажмите кнопку «ОК» пульта ДУ. Для установ-ки необходимых размеров области видимости используйте кнопоки,
пульта ДУ, а также кнопку «ОК» пульта ДУ для навигации по настраиваемой области.
Для выхода с сохранением результата нажмите кнопку «ВЫХОД» пульта ДУ.
Для перехода к следующему шагу «Мастера настройки» выберите экранную кнопку «Впе-ред» и нажмите кнопку «ОК» пульта ДУ.
ШАГ 2
На данном шаге «Мастера настройки» выполняется установка текущих даты и времени.
Автоматически
При нахождении переключателя «Автоматически» в положении «ON» для установки си-стемного времени и даты будут использоваться данные , передаваемые оператором веща-ния (режим установлен по умолчанию).
Для установки времени и даты вручную при помощи кнопокили «ОК» пульта ДУ пе-реведите переключатель в положение «OFF», выберите кнопку «Изменить» и нажмите кнопку «ОК» пульта ДУ. В открывшемся окне «Время, Дата» при помощи цифровых кнопок 0 — 9 пульта ДУ или кнопок курсора установитевремя и дату. Для сохранения данных нажмите кнопку «ОК» на пульте ДУ, для выхода без со-хранения – кнопку «ВЫХОД» пульта ДУ.
Часовой пояс авто
Данный параметр отображает разницу во времени часового пояса вашего региона и всемир-ного координированного времени UTC.
При нахождении переключателя в положении «ON» часовой пояс определяется автомати-чески (устанавливается по умолчанию), при нахождении переключателя в положении «OFF» данные о часовом поясе можно установить вручную .
Для возврата к предыдущему шагу приложения «Мастер настройки» выберите экранную кнопку «Назад» и нажмите кнопку «ОК» пульта ДУ, для перехода к следующему шагу выбери-те экранную кнопку «Поиск» и нажмите кнопку «ОК» пульта ДУ.
ШАГ 3
На этом и последующих шагах «Мастера настройки» выполняются настройки, необходимые для автоматического поиска каналов.
14
2 Функции
Оператор
Выберите один из предлагаемых вариантов оператора вещания в зависимости от вашего региона.
Для выбранного варианта в нижней части экрана отображаются шкалы силы и качества принимаемого сигнала.
Настройки антенны
Для поиска каналов оператора вещания «Три-колор ТВ» рекомендуется не изменять настройки спутниковой антенны.
Для перехода к следующему шагу выберите экранную кнопку «Продолжить» и нажмите кнопку «ОК» пульта ДУ.
ШАГ 4
Выбор региона
Выберите один из предлагаемых регионов в зависимости от вашего местоположения.
При выборе региона «Основной» будут най-дены каналы, вещаемые для всей зоны охвата оператора. При выборе другого региона будут найдены каналы основного региона и допол-нительные каналы, вещаемые для выбранного региона.
Для перехода к следующему шагу нажмите кнопку «ОК» пульта ДУ.
ШАГ 5
На заключительном этапе осуществляется ав-томатический поиск каналов в соответствии с выбранными оператором и регионом.
Во время поиска на экране отображаются шка-ла прогресса, шкалы силы и качества принима-емого сигнала, список найденных на текущий момент каналов.
По окончании поиска каналов на экране поя-вится сообщение о завершении поиска и его результатах.
Для сохранения найденных каналов выберите экранную кнопку «Сохранить» и нажмите кнопку «ОК» пульта ДУ. Найденные каналы будут сохранены в память приемника; приемник перейдёт в режим просмотра первого телеканала из списка найденных.
Для просмотра изменений в списке каналов выберите экранную кнопку «Показать измене-ния» и нажмите кнопку «ОК» пульта ДУ. В открывшемся окне отобразится список изменений.Для возврата к окну с результатами поиска каналов нажмите кнопку «ВЫХОД» на пульте ДУ.
15
2 Функции
ОБРАТИТЕ ВНИМАНИЕ!
Поиск каналов может быть остановлен. Для этого нажмите кнопку «ОК» или «ВЫХОД» на пульте ДУ, в появившемся окне выберите экранную кнопку «Выход» и нажмите кнопку «ОК» на пульте ДУ. В этом случае найденные каналы не сохранятся в память приемника.
2.2 Управление при помощи выносного ИК-приемника
ИК-приемник – устройство, позволяющее передавать сигналы с пульта ДУ на приемник, рас-положенный в недоступном для управления месте (в комплект поставки не входит).
Для управления приемником при помощи выносного ИК-приемника:
- Подключите выносной ИК-приемник к разъему «IR» на задней панели приемника.
- Расположите принимающую часть выносного ИК-приемника в удобном для направле-ния пульта ДУ месте.
ОБРАТИТЕ ВНИМАНИЕ!
Ваш приемник всегда принимает сигналы при направлении пульта ДУ на переднюю па-нель, вне зависимости от того, подключен ли ИК-приемник.
2.3 Переключение каналов
Для переключения каналов воспользуйтесь одним из следующих способов:
- Набор номера канала при помощи цифровых кнопок 0 — 9 пульта ДУ.
- Переключение на следующий/предыдущий по списку канал по нажатию кнопок
на пульте ДУ.
- Выбор канала из списка (см. раздел 2.6 «Списки каналов»).
- Выбор канала в приложении «Популярные каналы» (см. раздел 3.13 «Популярные каналы»).
- Выбор канала в приложении «В эфире!» (см. раздел 3.2 «В эфире!»).
- Выбор канала при просмотре расширенного инфобаннера (см. раздел 2.7 «Информа-ционный баннер»).
Переключение между списками каналов «ТВ» и «Радио» осуществляется с помощью кнопки
«ТВ/РАДИО» пульта ДУ.
Для возврата к предыдущему выбранному каналу нажмите кнопку.
2.4 Регулировка уровня громкости
Регулировка уровня громкости осуществляется кнопкамипульта ДУ . Для временного отключения звука нажмите кнопку
на пульте ДУ.
Чтобы включить звук, повторно нажмите кнопку или кнопку пульта ДУ.
16
2 Функции
2.5 Отображение текущего времени
Отображение текущего времени, а также дня недели и даты вызывается нажатием кнопки на пульте ДУ. Спустя несколько секунд день недели и дата исчезают, на экране продолжает отображаться только время. Для отключения отображения времени нажмите кнопку
пульта ДУ повторно.
2.6 Списки каналов
Для вызова списка каналов нажмите кнопку «ОК» пульта ДУ в режиме просмотра или про-слушивания каналов.
Для перемещения по списку используйте кнопки,
.
Для переключения на выбранный канал на-жмите кнопку «ОК» пульта ДУ.
Для переключения между списками каналов «ТВ» и «Радио» используйте красную кнопку «F1» или кнопку «ТВ/Радио» пульта ДУ.
Для закрытия списка каналов нажмите кнопку «ВЫХОД» илипульта ДУ.
Сортировка каналов по категориям
Во время просмотра списка каналов вы можете отсортировать каналы по категориям. Для этого нажмите синюю кнопку «F4» пульта ДУ. На появившейся в левой части экрана панели отобразится список категорий, по которым отсортированы каналы.
Список категорий содержит:
- Списки «ТВ» и «Радио» — формируются автоматически по завершении поиска каналов оператора «Триколор ТВ» и недоступны для редактирования;
- Списки каналов, отсортированные по жанрам – формируются оператором вещания и недоступны для редактирования;
- Фаворитные списки, которые вы можете создать в приложении «Редактор каналов» (см. раздел 3.15 «Редактор каналов») — отображаются только в том случае, если вы до-бавили в них каналы.
Перемещение по списку категорий осуществляется при помощи кнопок
.
Для перехода в список каналов выбранной категории нажмите кнопку «ОК» или кнопку пульта ДУ.
Для переключения на канал из выбранного списка нажмите кнопку «ОК» пульта ДУ.
Панель, отображающая списки категорий, также может быть вызвана из приложения «В Эфире !» (см. раздел 3.2 «Приложение «В Эфире!»).
ОБРАТИТЕ ВНИМАНИЕ!
Находясь в списке каналов выбранной категории, с помощью кнопок пульта ДУ вы можете переключаться только между каналами, содержащимися в данном списке.
17
2 Функции
2.7 Информационный баннер
Информационный баннер представляет со-бой панели, отображающиеся поверх виде-оизображения при переключении каналов или по нажатию красной кнопки «F1» пульта ДУ.
Информационный баннер содержит:
- Логотип канала;
- Название канала;
- Время начала и название текущей пе-редачи, возрастное ограничение;
- Название и время начала следующей передачи, возрастное ограничение;
- Шкала, отображающая время, прошед-шее с начала трансляции текущей пе-редачи;
- Время, оставшееся до окончания текущей передачи;
- Текущее время;
- Номер текущего канала в списке;
- Название выбранного списка;
10.Пиктограмма аудиодорожек:номер выбранной аудиодоржки; количество дорожек, до-ступных на канале;
11.Пиктограмма аудиодорожки в формате AC3: при отсутствии звуковой дорожки данного формата на канале – не отображается, при наличии – отображается серым цветом (если дорожка выбрана – белым цветом);
12.Пиктограмма заблокированного канала;
13.Пиктограмма субтитров;
14.Пиктограмма телетекста;
15.Пиктограмма кодированного канала.
Элементы п.12-п.15 отображаются белым цветом, если соответствующие функции ак-тивированы, серым – если не активированы.
Закрытие инфобаннера осуществляется на-жатием кнопки «ВЫХОД» на пульте ДУ.
При повторном нажатии красной кнопки «F1» пульта ДУ отображается расширенныйинформационный баннер, содержащий до-полнительную информацию о текущей пере-даче:
16.Параметры текущей передачи.
17.Краткое описание текущей передачи.
ОБРАТИТЕ ВНИМАНИЕ!
Параметры и описание текущей передачи отображаются только в том случае, если со-ответствующая информация передается оператором вещания.
18
2 Функции
Нажатие зеленой кнопки «F2» пульта ДУ при просмотре расширенного информационного баннера вызывает окно с дополнительной информацией.
Повторное нажатие зеленой кнопки «F2» закрывает данное информационное окно.
Расширенный информационный баннер позволяет, не переключая текущий канал, просма-тривать информацию о текущих и следующих по расписанию передачах на других каналах с помощью кнопок пульта ПДУ. Для переключения на канал, информация о передачах которого отображается в текущий момент, нажмите кнопку «ОК» на пульте ДУ.
2.8 Выбор звукового сопровождения
Оператор вещания может передавать те-леканалы и радиостанции с несколькими вариантами звукового сопровождения, на-пример, на разных языках. Для того чтобы выбрать необходимый вариант, нажмите зе-леную кнопку «F2».
В появившемся диалоговом меню содержит-ся перечень параметров для выбора.
Используйте кнопки пульта ДУ для
выбора необходимой звуковой дорожки, используйте кнопки пульта ДУ для выбора
режима вывода звука (стерео, левый моно, правый моно) . Сделав выбор, нажмите кнопку «ОК» на пульте ДУ.
ОБРАТИТЕ ВНИМАНИЕ!
Функция выбора режима вывода звука не доступна для звуковой дорожки цифрового многоканального пространственного звука (AC3).
Режим вывода звука также можно задать в приложении «Настройки» в разделе «Аудио» (см. раздел 3.10.3 «Аудио»).
2.9 Вызов субтитров
Вы можете включить отображение субти-тров, если они передаются оператором ве-щания для текущего канала.
Для этого:
- Нажмите желтую кнопку «F3».
- В появившемся диалоговом меню при помощи кнопок
пульта ДУ выбе-рите «Субтитры», а при помощи кно-пок
выберите язык субтитров.
- Подтвердите свой выбор нажатием кнопки «ОК» пульта ДУ.
Для отключения субтитров нажмите желтую кнопку «F3» пульта ДУ, с помощью кнопок выберите «Субтитры», затем кнопками
выберите «Откл. субтитры» и нажмите кноп-ку «ОК» пульта ДУ.
19
2 Функции
ОБРАТИТЕ ВНИМАНИЕ!
В зависимости от типа субтитров, они отображаются либо текстом непосредственно по-верх изображения (DVB), либо текстом на черном фоне (телетекст-субтитры).
2.10 Вызов телетекста
Вы можете просматривать страницы теле-текста, если он передается оператором ве-щания.
Для этого:
- Нажмите желтую кнопку «F3» пульта ДУ.
- В появившемся диалоговом меню при помощи кнопок
выберите «Теле-текст» и нажмите кнопку «ОК» пультаДУ.
- На экране появится строка загрузки страниц телетекста, после чего необходимо подождать некоторое время, пока меню телетекста будет загружаться для отображения.
Для вызова страниц телетекста используйте цифровые кнопки 0 — 9 илипульта ДУ.
В некоторых случаях, если соответствующая информация передается оператором вещания, для навигации по содержанию телетекста могут использоваться цветные кнопки пульта ДУ.
Для закрытия диалогового меню нажмите кнопку «ВЫХОД» пульта ДУ.
2.11 Экранная клавиатура
Для ввода текстовой информации исполь-зуется экранная клавиатура, например, при работе в приложении «Редактор каналов»
(см. раздел 3.15 «Редактор каналов»).
Для ввода буквы или символа выберите сим-вол или букву с помощью кнопок ,
и нажмите кнопку «ОК» пульта ДУ.
Чтобы стереть один символ, нажмите крас-ную кнопку «F1» пульта ДУ.
Для смены раскладки клавиатуры нажмите зеленую кнопку «F2» пульта ДУ. Для смены регистра нажмите желтую кнопку «F3» пульта ДУ.
Для сохранения введенного текста нажмите синюю кнопку «F4» пульта ДУ.
2.12 Заставка
Заставка предназначена для предотвращения выгорания экрана вашего телевизора. Для запуска заставки выберите соответствующее приложение с помощью главного меню (см. раздел 2.13 «Главное меню») и нажмите кнопку «ОК» на пульте ДУ.
20
2 Функции
Заставка запускается автоматически в режиме прослушивания радио и при открытом эле-менте пользовательского интерфейса приемника в случае отсутствия действий со стороны пользователя. Интервал времени, по истечении которого запускается заставка, задается в приложении «Настройки», где так же можно выбрать вид заставки (см. раздел 3.10.6 «Ин-терфейс»).
2.13 Главное меню
Главное меню предоставляет быстрый до-ступ к определенному набору приложений, который вы можете сформировать самосто-ятельно в приложении «Редактор меню» (см. раздел 3.16 «Редактор меню»).
Главное меню вызывается нажатием кнопки «МЕНЮ» пульта ДУ.
При нажатии кнопки отображается па-нель, предоставляющая доступ к последним запущенным приложениям.
Для выбора приложения используйте кнопки, для запуска приложения — кнопку «ОК» пульта ДУ.
С помощью главного меню осуществляется доступ ко всем приложениям вашего приемника. Чтобы перейти к списку всех приложений, выберите «Приложения» и нажмите кнопку «ОК» пульта ДУ.
Для выхода из главного меню используйте кнопку «ВЫХОД» или «МЕНЮ» пульта ДУ.
2.14 Сообщение-подсказка
При каждом включении приемника на экра-не телевизора отображается диалоговое меню с короткими информационными сооб-щениями-подсказками о функциях приемни-ка и услугах оператора вещания.
Для пролистывания информационных сооб-щений выберите экранную кнопку «Даль-ше» и нажмите кнопку «ОК» пульта ДУ.
Для закрытия диалогового меню выберите экранную кнопку «Закрыть» и нажмите кнопку «ОК» пульта ДУ. Диалоговое меню закрыва-
ется автоматически по нажатию любой кнопки пульта ДУ с выполнением соответствующего действия.
Если вы не хотите, чтобы данное диалоговое меню отображалось при каждом последующем включении, выберите экранную кнопку «Больше не показывать» и нажмите кнопку «ОК» пульта ДУ.
21
2 Функции
2.15 Обновление программного обеспечения приемника со спутника
При необходимости оператор спутникового телевидения может инициировать автомати-ческое обновление программного обеспе-чения (ПО) приемника со спутника.
Во время переключения каналов на экране появится диалоговое меню с сообщением о том, что доступно новое ПО, и запросом на подтверждение обновления.
Для подтверждения запроса необходимо выбрать «Да» с помощью кнопок и нажать кнопку «ОК» пульта ДУ, после чего запу-
стится процесс обновления. Во время данного процесса на экране отобразится окно с сооб-щениями о его ходе и шкалой, отражающей степень его завершенности.
В случае успешного завершения процесса обновления приемник автоматически перезагру-зится с новой версией ПО.
ОБРАТИТЕ ВНИМАНИЕ!
- Во время процесса обновления ПО необходимо обеспечить бесперебойное элек-тропитание приемника. В противном случае возможен выход приемника из строя (по-требуется обращение в сервисный центр для ремонта).
- Пользовательские настройки (в том числе конфигурация антенн и списки каналов) могут не сохраниться после обновления ПО).
2.16 Обновление программного обеспечения с помощью USB-носителя
Для обновления ПО приемника с помощью USB-носителя:
- Запишите новую версию ПО на USB-носитель в корневой каталог. Новую версию ПО можно загрузить на сайте www.general-satellite.ru.
ОБРАТИТЕ ВНИМАНИЕ!
USB-носитель должен быть отформатирован в системе FAT 32. Отформатировать (при необходимости) USB-носитель можно как с использованием компьютера, так и с ис-пользованием приемника (см. раздел 3.4 «Диск»).
- Подключите USB-носитель к USB-разъему, находящемуся на задней панели приемника.
- На экране появится диалоговое меню с запросом на обновление ПО.
Для подтверждения запроса выберите «ОК» с помощью кнопок пульта ДУ и на-жмите кнопку «ОК» на пульте ДУ, после чего запустится процесс обновления.
- По окончании процесса обновления на экране появится информационное сообщение и, если обновление произошло успешно, приемник автоматически перезагрузится с но-вой версией ПО.
- Извлеките USB-носитель из USB-разъема.
ОБРАТИТЕ ВНИМАНИЕ!
- Во время процесса обновления ПО не выключайте питание приемника и не отсоеди-няйте USB-носитель!
- Пользовательские настройки могут не сохраниться после обновления ПО.
22
2 Функции
Доступ к приложениям осуществляется с помощью главного меню вашего приемника (см. раздел 2.13 «Главное меню»). Для перехода к списку приложений выберите «Приложения» и нажмите кнопку «ОК» пульта ДУ. Некоторые приложения также могут быть вызваны по на-жатию «горячих» кнопок пульта ДУ. О наличии данной опции указано в описании соответ-ствующих приложений. Для закрытия приложения используйте кнопки:
• «ВЫХОД» — пошаговое закрытие приложения;
• — закрытие полноэкранного приложения;
• «Горячая» кнопка, по которой было вызвано приложение;
• «МЕНЮ» — закрытие приложения с переходом в главное меню приемника.
23
3 Приложения
3.1 «Триколор ТВ-Почта»
Приложение «Триколор ТВ-Почта» пред-назначено для доступа к сервису оператора «Триколор ТВ».
Данный сервис позволяет оператору инфор-мировать абонентов посредством отправки сообщений, отображаемых на экране теле-визора с помощью приложения «Триколор ТВ-Почта».
Получив новое сообщение, вы увидите в правом верхнем углу экрана пиктограмма запечатанного конверта. Для открытия сообще-
ния нажмите кнопкуили зайдите в приложение «Триколор ТВ-Почта» с помощью главно-го меню. Аналогичным образом можно открыть приложение вне зависимости от наличия новых сообщений оператора.
Для прокрутки списка писем, а также текста письма используйте кнопки пульта ДУ. Для просмотра вложения используйте красную кнопку «F1» пульта ДУ.
3.2 В эфире!
С помощью приложения «В эфире!» вы мо-жете ознакомиться с тем, что транслируется на других каналах, не отрываясь от просмо-тра или прослушивания текущей передачи.
Приложение можно вызвать в режиме про-смотра/прослушивания каналов при на-жатии кнопок «F4» или «ТВ ЧАТ» пульта ДУ, либо выбрав соответствующее приложение с помощью главного меню.
Приложение представляет собой список панелей, содержащих следующую информацию:
- Логотип и название канала;
- Информация о текущей передаче, транслируемой на канале (название, время начала, возрастное ограничение);
- Информация о следующей передаче, транслируемой на канале (название, время нача-ла, возрастное ограничение);
- Шкала, отображающая время, прошедшее с начала текущей передачи.
Перемещение по списку панелей осуществляется с помощью кнопок пульта ДУ.
Для переключения на выбранный канал нажмите кнопку «ОК» илипульта ДУ.
При нажатии кнопкиили синей кнопки «F1» пульта ДУ отображается панель, содержащая списки категорий, в соответствии с которыми отсортированы каналы (см. раздел 2.6 «Списки каналов», «Сортировка каналов по категориям»).
ОБРАТИТЕ ВНИМАНИЕ!
Информация о текущей и следующей передаче отображается только в том случае, если она передается оператором вещания.
24
3 Приложения
3.3 Галерея
С помощью приложения «Галерея» вы мо-жете просматривать файлы формата JPG, BMP, PNG на экране вашего телевизора и прослушивать файлы формата MP3, записан-ные на USB-носитель.
Для этого вставьте USB-носитель в USB-разъ-ем, находящийся на задней панели прием-ника, и зайдите в приложение «Галерея» с помощью главного меню. При открытии приложения на экране отобразится список
источников данных (USB-носителей и/или их разделов).
Выберите необходимый источник с помощью кнопок,
и нажмите кнопку «ОК» пульта ДУ для подтверждения, после чего откроется список содержимого выбранного источ-ника.
Используйте кнопки,
для навигации по элементам, а также кнопку «ОК» пульта ДУ для открытия файла.
При воспроизведении файла формата MP3 перемотка файла вперед/назад осуществляется с помощью кнопок пульта ДУ, регулировка уровня громкости – с помощью кнопок
пульта ДУ.
При воспроизведении графического файла с помощью кнопокпульта ДУ осуществля-ется пролистывание графических файлов. Доступны следующие функции: переключение типа сортировки файлов – красная кнопка «F1» пульта ДУ; удаление выбранного файла или папки – зеленая кнопка «F2»; выделение файла или папки для последующего удаления в группе с другими выделенными объектами – желтая кнопка «F3».
3.4 Диск
Приложение-проводник для работы со съемным USB-носителем.
Приложение позволяет просматривать ос-новную информацию о USB-носителе: на-звание (поле «Метка»), свободное/занятое место, файловую систему.
Также доступны следующие функции: безо-пасное извлечение, форматирование и про-смотр содержимого USB-носителя.
Для выполнения той или иной функции выберите соответствующую экранную кнопку с помо-щью кнопокпульта ДУ и нажмите кнопку «ОК» пульта ДУ.
ОБРАТИТЕ ВНИМАНИЕ!
При форматировании все данные на подключенном USB-носителе будут удалены. Пе-ред форматированием убедитесь, что на USB-носителе не содержится необходимых вам данных.
25
3 Приложения
При выборе «Просмотреть» осуществляется переход в приложение «Галерея» (см. раздел
3.3«Галерея»).
3.5 Заставка
Описание приведено в разделе 2.12 «Заставка».
3.6 Кинозалы «Триколор ТВ»
Приложение предназначено для доступа к сервису «Кинозалы «Триколор ТВ».
Приложение можно вызвать в режиме просмотра/прослушивания каналов по нажатию кнопки «КИНОЗАЛ» пульта ДУ, либо выбрать соответствующее приложение с помощью главного меню.
Поле 1 приложения содержит перечень разделов:
• «24 часа» – отображает список филь-мов, трансляция которых запланирова-на оператором на ближайшие 24 часа;
• «Анонсы» — отображает список филь-мов, трансляция которых запланирова-на оператором на ближайшие несколь-ко дней;
• «Мои сеансы» — отображает списокфильмов, запланированных вами к просмотру.
Поле 2 содержит список фильмов, в которомотображаются:
• название фильма;
• возрастное ограничение;
• жанр фильма;
• время, оставшееся до начала следующего сеанса;
• пиктограммы, информирующие о состоянии сеанса: если сеанс фильма уже начался, пиктограмма «A» окрашена в зеленый цвет — вы можете перейти к просмотру такого сеанса (см. «Просмотр фильма»); если вы запланировали сеанс к просмотру, пикто-грамма «B» окрашена в золотистый цвет.
Переход из поля 1 в поле 2 осуществляется нажатием кнопок или «ОК» пульта ДУ. Используйте красную кнопку «F1» пульта ДУ, чтобы отсортировать фильмы в списке по алфа-виту, по ближайшим сеансам или по новизне в расписании.
Для того чтобы выполнить сортировку фильмов по жанрам, нажмите кнопку пульта ДУ.
В поле открывшейся справа панели с помощью кнопок
выберите жанр, который вы хотели бы исключить, и нажмите кнопку «ОК» пульта ДУ. Закрытие панели осуществляется с помощью кнопок
или «ВЫХОД» пульта ДУ.
Поле 3 содержит окно предварительного просмотра выбранного фильма и его продолжи-тельность.
26
3 Приложения
Просмотр фильма
Чтобы перейти к просмотру или запланировать сеанс выбранного фильма нажмите кнопку «ОК» пульта ДУ. В открывшемся диалоговом меню с помощью кнопок выберите вре-мя, прошедшее с начала сеанса, и нажмите кнопку «ОК» пульта ДУ для перехода к просмотру с указанной минуты.
С помощью кнопоквы можете выбрать удобное время сеанса, чтобы запланировать просмотр фильма с начала. Для этого нажмите кнопку «ОК» пульта ДУ, после чего вы можете закрыть окно с помощью кнопки «ВЫХОД», или перейти к просмотру сеанса с определен-ной минуты.
Аналогичным образом вы можете запланировать просмотр фильма в разделе «Анонсы».
ОБРАТИТЕ ВНИМАНИЕ!
Запланированные сеансы обладают функцией напоминания-таймера (см. раздел 3.9
«Напоминания»).
В режиме просмотра фильма доступны следующие действия:
- При нажатии кнопок «F1» и «ОК» пульта ДУ происходит открытие панели, содержащей описание фильма и шкалу, отображающую время, прошедшее с начала фильма, на ко-торой обозначены отметки сеансов, доступных для просмотра. Переключение между сеансами фильма осуществляется с помощью кнопок
пульта ДУ. Пролистать опи-сание фильма, отображаемое на открытой панели, вы можете с помощью кнопок
пульта ДУ.
- По нажатию кнопок
пульта ДУ при отсутствии вышеописанной панели осущест-вляется переключение между сеансами просматриваемого фильма.
3.7 Мастер настройки
Описание приложения приведено в разделе 2.1 «Первоначальная настройка приемни-ка».
3.8 Музыка
Приложение «Музыка» предназначено для прослушивания аудиофайлов формата MP3 с USB-носителя.
Вставьте USB-носитель с записанными на него аудиофайлами формата MP3 в USB-разъ-ем, находящийся на задней панели прием-ника, и зайдите в приложение «Музыка» с помощью главного меню. При открытии при-ложения «Музыка» на экране отобразится список аудиодорожек.
Для перемещения по списку используйте кнопкипульта ДУ. Для воспроизведения в бранного музыкального файла нажмите кнопку «ОК» пульта ДУ или кнопку
.
Во время воспроизведения музыкального файла используйте кнопки
для переклю-
чения на следующую или предыдущую аудиодорожку, кнопкудля приостановки и
27