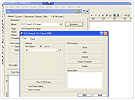-
Contents
-
Table of Contents
-
Troubleshooting
-
Bookmarks
Quick Links
EXPERT 24 LX
CUTTING PLOTTER
User Manual
`
Great Computer Corporation ©
V.10 2013 Dec.
Related Manuals for GCC Technologies EXPERT 24 LX
Summary of Contents for GCC Technologies EXPERT 24 LX
-
Page 1
EXPERT 24 LX CUTTING PLOTTER User Manual Great Computer Corporation © V.10 2013 Dec. -
Page 2
NOTICE GCC reserves the right to modify the information contained in this user manual at any time without prior notice; un-authorized modification, copying distribution or display is prohibited. All comments, queries or suggestions concerning this manual please consult with your local dealer. V.10 2013 Dec. -
Page 3: Important Information
Expert 24 LX user manual Important Information Thank you for purchasing the Expert 24 LX Cutting Plotter. Before you use the cutting plotter, please make sure that you have read the safety precautions and instructions below. Caution SAFETY PRECAUTIONS! For safety concern, please always hold the cutter firmly from the bottom while moving it.
-
Page 4: Table Of Contents
Cleaning the Grid Drum Cleaning the Pinch Rollers 5. Automatic-Aligning System Introduction Calibrating the System 5.2.1 Media Calibration 5.2.2 AAS Calibration 5.2.3 AAS II on Expert 24 LX Printer Test Registration Mark Offset Range Contour Cutting Tips for AAS Table of Contents…
-
Page 5
Expert 24 LX user manual 6. Trouble Shooting What if Expert 24 cannot Operate? Light Indicators Cutting Quality Problems Appendix Expert 24 LX Specification Blade Specification CorelDRAW Plug-In Instruction GreatCut Instruction Illustrator Instruction SignPal 10.5 Instruction DirectCut Table of Contents… -
Page 6: Package Items
Expert 24 LX user manual 1. General Information Package Items The package of Expert 24 LX contents the items listed below, please check carefully. If you find any item missing, please consult your local dealer for further assistance. Item Quantity…
-
Page 7: The Appearance
Expert 24 LX user manual The Appearance (EX-24 LX) 1.3.1 The Front View 【 【 【 【 Figure 1-1】 】 】 】 Object Description Primary Pinch Roller To help hold the media during cutting. Slicing Groove To help slice off media.
-
Page 8
Expert 24 LX user manual 1.3.3 The Side Views 【 【 【 【 Figure 1-4】 】 】 】 【 【 【 【 Figure 1-3】 】 】 】 Object Description AC Power Connector To insert the AC power cord. Fuse 3Amp. -
Page 9: Installation 2.1 Precaution
Expert 24 LX User Manual 2. Installation Precaution Please read below information carefully before you start installation. Notice 1 Make sure the power switch is off before installing the cutting plotter. Carefully handle the cutter to prevent any injuries. Notice 2 Choosing a proper place before setting up the cutting plotter Before installing your cutting plotter, select a suitable location, which meets the following conditions.
-
Page 10: Stand Installation
Please examine the supplied items in the accessory box of the stand carton before you install: Stand is an optional item for Expert 24 LX, Item List: : : : 1 Left side vertical stand 1 Right side vertical stand…
-
Page 11
Expert 24 LX User Manual Step 3 Place the stand beam upright on the T-stand and put the screws into the holes but do not tighten them at this step. Stand Beam T-stand Figure 2-2 Step 4 Position both the left Support and right Support perpendicularly to the T-stand and put the screws into the holes and tighten them as shown in Figure 2-3. -
Page 12
Expert 24 LX User Manual Step 5 Remove the cutting plotter from the carton. Position the stand under the plotter, and insert the screws into the holes on the bottom of the plotter but do not tighten them up as shown in Figure 2-4. -
Page 13: Blade Installation
Expert 24 LX User Manual 2.3 Blade Installation Figure 2-6 is the illustrator of the blade Adjustment depth knob holder. Insert a blade into the bottom of the blade holder and remove the blade by pushing the pin. Make sure that your fingers Outward ring are away from the blade tip.
-
Page 14
Expert 24 LX User Manual Step 4 Insert the blade holder into tool carriage. Please note the outward ring of the holder must put into the grooves of carriage firmly (see Figure 2-10), fasten the case (Figure 2-11). Figure 2-10… -
Page 15: Media Loading
Expert 24 LX User Manual Media Loading 2.4.1 Loading the Sheet Media To load the media properly, please follow the procedures below: Step 1 Lift the 2 levers at the back side of the cutter to lift the pinch rollers (…
-
Page 16
Expert 24 LX User Manual Correct Figure 2-16 Incorrect Pinch Roller Figure 2-17 Step 4 Push the lever backward to lower down the pinch rollers (Figure 2-15). Step 5 After turn on the power, the tool carriage will measure the size of the media automatically. And the plotting cutter begins to work. -
Page 17: Loading The Roll Media
Expert 24 LX User Manual Figure 2-18 Figure 2-19 Correct Incorrect 2.4.2 Loading the Roll Media You can use the stand. Please refer to Chapter 2.2 for hardware setup, and Chapter 2.4.1 for media loading. 2.4.3 How to change the poll size without turning off the machine? Have the machine on-line, press origin set once and the red error light will start blinking, then pressed again and the machine will start moving to get the new size.
-
Page 18: Usb Interface
When USB connection is enabled, serial port will be disabled automatically. 2.5.1 USB Interface Expert 24 LX build-in USB interface are based on the Universal Serial Bus Specifications Revision 1.1. (Operation system of Windows 95, Windows NT don’t support USB ). USB driver installation…
-
Page 19
Expert 24 LX User Manual Step 2: Installing the software (1) Put the installation CD into your CD-ROM. Please make sure that the USB device is connected before you start the driver installation. (2) Choose the model you want to install from the driver list and click on Win 8/ 7/ Vista/ XP Driver (Manual Selection) or Win 8/ 7/ Vista/ XP Driver (Automatic detection) to start installing the Driver and AAS plugin. -
Page 20
Expert 24 LX User Manual (4) The installation will take a few minutes to complete and you will see a message below and click on “OK” upon completion. Enjoy your GCC cutter! Note: (1) If the driver is being installed for a second time, the user will be prompted as to whether a second copy of the driver installation is required. -
Page 21: Driver Un-Installation
Expert 24 LX User Manual 2.5.2 Driver Un-installation You have to remove previous version driver installed on your PC system completely before you can install the latest version successfully. Please refer to below steps. 1. Right click on the printer to remove the printer from system Printer page.
-
Page 22
Expert 24 LX User Manual 2. After removing the unit, right click on any empty space on the page and select “Server Property” 3. Select “Driver” page Installation 2-14… -
Page 23
Expert 24 LX User Manual Select the model and click on “Remove”. Click on “OK” Click on “Yes” The driver installed on PC is completely removed. Installation 2-15… -
Page 24: Rs-232 Interface
Expert 24 LX User Manual 2.5.3 RS-232 Interface Connecting to the RS-232 (Serial) Port For IBM PC, PS/2 users or compatibles, connect the RS-232C cable to the serial connector of the assigned serial port (COM1 or COM2) of your host computer.
-
Page 25
Expert 24 LX User Manual Step 2. Click “Advanced” tab, then choose “Print directly to the printer” option. Step 3. Send a job to the machine to check if A-PC is connected to the machine. Try to send a job to check if the port is working. -
Page 26
Expert 24 LX User Manual Step 4. Activate A-PC’s Printer Driver from B-PC’s Network. Step 5. Right-click on printer icon, and select “Connect” to connect A-PC’s printer. Installation 2-18… -
Page 27: Operation 3.1 The Control Panel
Expert 24 LX user manual 3. Operation 3.1 The Control Panel 3.1.1 The Outline of control panel Figure 3-1 Function POWER LED To indicate the power status ( light up: power on; light off: power off ) ERROR LED To indicate the error status ( light up: error; light off: normal ) To switch modes or stop cutting job( light up: on-line;…
-
Page 28
Expert 24 LX user manual 3.1.3 Cut Test Note: Make sure the machine is in off-line mode to enable this function. It’s recommended to keep performing this function until the cutting quality meets your demand before executing the cutting job. -
Page 29
“VLCD” is a computer program to help modify parameters of cutting functions. 3.2.1 Installation Step 1 Copy the VLCD.exe file in the Accessories folder of the Expert 24 LX Installation CD onto your local drive to finish installation. Step 2 Launch VLCD by double-click on the icon. -
Page 30
Expert 24 LX user manual 3.2.2 Functions of VLCD Below are the functions adjustable in VLCD for Expert 24 LX. Poll Size Force Media Weight Offset AAS Offset Auto Unroll Update Setting Poll Size Click on the Poll Size button will reveal the X/Y values. -
Page 31
Expert 24 LX user manual Offset To adjust the blade offset to ensure cutting quality in 8 options: 0.000, 0.175 (Default), 0.250, 0.275, 0.300, 0.500, 0.750, and 1.000. AAS Offset To set or modify AAS offset value. You can refer to “5.3 Printer Test” for more details. -
Page 32
Expert 24 LX user manual 3.2.3 Restore factory default settings VLCD allows you to turn all parameters to factory-default settings. Step 1 Enter the USB-port switching mode by pressing “Pause”(2) after “On/Off line”(1) and then press “Origin Set” (3). Step 2 Press the left key (4) and then up (5) Step 3 You have now entered the Data clear and restoring default settings mode;… -
Page 33: File Uploader
Expert 24 LX user manual 3.3 File Uploader 3.3.1 Installation “File Uploader” is a tool to help loading files for direct output. The program ONLY supports HPGL format-files generated via GCC Cutter driver. Copy the GCC File Uploader.exe file in the Accessories folder of the Expert 24 LX’s Installation CD onto your local drive to finish installation.
-
Page 34
Expert 24 LX user manual 3.4 Data Transmission There are two options to transmit the data from the computer to the cutting plotter: Option 1: With proper interface settings, the data can be transmitted from your application software package to the cutting plotters directly. -
Page 35: Expert 24 Lx Print Driver Setting
Expert 24 LX user manual 3.5 Expert 24 LX Print Driver setting 3.5.1 Expert 24 LX Print Driver setting>Option Page Die Cut The Die Cut function must be activated with the Kiss Cut function to avoid the falling of cut-through materials and material jam beneath the carriage. Die Cut helps you to cut through the backing of the material while Kiss Cut cuts through only the top layer but not the backing.
-
Page 36
Expert 24 LX user manual To activate the Die Cut function, go to “Option”, tick “Die Cut”, and enter the amount you wish for the “Length” and “Force” of both Die Cut and Kiss Cut, then click “OK” (see figure 3-9). -
Page 37: Reference Parameter Setting For Different Materials
Expert 24 LX user manual 3.6 Reference Parameter setting for different materials The following reference parameter is used on GCC verified materials shown in the table. Material Wall stickers Magnets Protective tint Blade green green Blade tip length (mm) Force (g)
-
Page 38: Cleaning The Grid Drum
Expert 24 LX user manual 4. Basic Maintenance This chapter explains the basic maintenance (i.e. cleaning the cutting plotter) required for the cutting plotter. Except 24 LX for the steps mentioned below, all the other maintenances must be performed by a qualified service technician.
-
Page 39: Cleaning The Pinch Rollers
Expert 24 LX user manual Figure 4-1 4.3 Cleaning the Pinch Rollers If the pinch rollers need a thorough cleaning, use a lint-free cloth or cotton swab to wipe away the accumulated dust from the rubber portion of the pinch rollers. To prevent the pinch rollers from rotating while cleaning, use your fingers to hold the pinch rollers in place.
-
Page 40
07_A-3 CorelDraw Plug-In, 07_A-4 GreatCut, 07_A-5 Illustrator. Introduction The Expert 24 LX cutting plotters feature a standard Automatic-Aligning System (AAS II) to guarantee precise contour cutting quality by detecting the registration marks printed around the graphic. -
Page 41: Aas Calibration
Expert 24 LX User Manual AAS Calibrating the System The AAS system has one calibration procedures to ensure maximum accuracy of AAS operation. To operate the AAS you need to learn about the method of media feeding firstly. (Refer to 2.4 Media Loading.) 5.2.1 Media Calibration…
-
Page 42: Aas Ii On Expert 24 Lx
Dirty or creased medium surface 5.2.3 AAS II on Expert 24 LX There are three types of AAS II mark patterns: 4-Point Positioning, Segmental Positioning, and Multiple Copies. Note that before print out your designs by inkjet printers, the registration marks have to be created on your graphic designs by cutting software like SignPal, GreatCut or GCC CorelDraw plug-in.
-
Page 43: Printer Test
AAS II_X_Y_Offset_Caberation_A4 .eps (A4 size) AAS II_X_Y_Offset_Caberation_600_600 .eps (Default setting, it is recommended for testing) Print out the testing graphic. ( Please use high precision printer) Load the graphic to Expert 24 LX and sent the file to test the cutting job Automatic-Aligning System…
-
Page 44
Expert 24 LX User Manual If there are any adjustments to be made, you can change the offset value by following the steps: ■ Measure the offset values from the printed line and the actual cutting line. ■ Enter the AAS Offset under MISC function for the values you just measured, then press Enter ■… -
Page 45: Registration Mark Offset Range
Expert 24 LX User Manual Note: Before adjusting the AAS II settings, please proceed scaling for width and length. The blade offset value isn’t set for this test graphic, please set it according to the blade you use. If you have any question, please contact us or your local distributor for assistance.
-
Page 46
Expert 24 LX User Manual ■ Add registration marks around the graphic. Note: The Multiple Copies function is also available. It automatically copy the graphic and registration marks. Step 2 Placing the Registration Marks The AAS Layout Instruction: * The Auto Detection function will succeed as long as the carriage is positioned within the grey area. -
Page 47
Expert 24 LX cutting plotter. If the registration mark is located in the yellowish part of the sticker then the registration mark will fail to be detected. -
Page 48: Tips For Aas
Before operating AAS, change the maximum paper size in Expert 24 LX driver property. STEP 1 Find the Expert 24 LX model in the “Printer & Fax” folder of your PC. STEP 2 Open the Properties window and select the “Paper” tab.
-
Page 49: Light Indicators
Why doesn’t the cutting plotter operate? 6.1 What if Expert 24 LX cannot operate? If your cutting plotter doesn’t plot, please check the following items first: Is the power cord plugged in properly?
-
Page 50
Expert 24 LX user manual 6.2.1 Warning Indicators When the ERROR LED flashes (as shown below), take the necessary actions according to the following instructions. When the problems are solved, the ERROR LED will turn off automatically. Pressing the ON/OFF LINE button can also turn off the ERROR LED. -
Page 51
Expert 24 LX user manual Warning 4 Cannot repeat cutting There are two possibilities: 1. There is no data in the buffer: please send the job again from your computer; 2. The buffer is full: please send the same job from your computer again. -
Page 52: Cutting Quality Problems
Expert 24 LX user manual Error 3 Check the media, drum or X-motor (Drum driven motor) This message indicates that there might be a problem on the X-axis. Please check that the drums are working normally and see that the media is well loaded. Then turn on the power and reboot the cutting plotter.
-
Page 53
Expert 24 LX user manual Expert 24 LX Specification Model EX-24 LX Max. Cutting Width 600mm (23.6″) Max. Media Width 719mm (28.3″) Material Thickness 0.8mm Max. Cutting Force 250g Max. Cutting Speed(Diagonal) 400 mm /sec (15.7″/sec) 0.012 mm Mechanical Resolution Software Resolution 0.025 mm… -
Page 54: Blade Specification
Expert 24 LX User Manual Blade Specification For cutting thick fluorescent and reflective vinyl. Also for cutting detailed work in standard vinyl. 20200159G The blade is 45° with Red Cap(5-unit package), 0.25 mm offset For cutting reflective vinyl, cardboard, sandblast, flock, and stencil sharp edge.
-
Page 55
Expert 24 LX User Manual About the Tool A generic term referring to the blade that cuts the sheet, the pen that does plotting, and the LED bombsight (option) used for pointing to the reference point. OFFSET is the distance that the blade tip is displaced from the centerline of the blade. -
Page 56
Expert 24 LX User Manual CorelDRAW Plug-In Instruction AASII VBA Installer is applicable for CorelDRAW Version 13, 14, 15, 16 Installation 1. Check the “AAS CorelDraw Installer” folder in Jaguar IV Installation CD, and double click the “AASIIVBAInstaller.exe” file to run the installation program. -
Page 57
Expert 24 LX User Manual User Instructions 1. Run CorelDRAW to edit your graphics and select all images at once when you wish to plot. 2. Select “Tools Visual Basic Play”. CorelDRAW Plug-In… -
Page 58
Expert 24 LX User Manual Visual Basic for Applications Marcos window will pop up. Select Global Macros(GCCAASII_Draw13.gms) under the “Macros in” manual, and press “Run”. 3. Click on “Apply” and select whether you would like to add the registration marks by page size or by object. -
Page 59
Expert 24 LX User Manual Add Registration Mark by page size If you tick “Add Registration Mark by page size” as shown in the figure below and click “Apply”, your registration marks will be created automatically. Note: 1. The length setting will be in the range of 5-25mm according to your page size. -
Page 60
Expert 24 LX User Manual Workable area It allows users to extend the registration mark when editing graphics. For A4 size media sheet, the workable area is 2.5mm extended from the registration mark on left and right sides and 4.5mm extended from the registration mark on top side. On the bottom side, it is suggested to leave at least 25mm margin from the edge of media sheet to prevent sheets dropping or any error occurred while media sizing. -
Page 61
Expert 24 LX User Manual Add Registration Mark by Object If you tick “Add Registration Mark by Object”, you will be offered three options of registration marks as shown below. 4-Point Positioning Length: The length of marks Range: 5mm~50mm Optimized Setting: 25mm… -
Page 62
Expert 24 LX User Manual 4-Point Positioning 4-Point Positioning Length: The length of marks Range: 5mm~50mm Optimized Setting: 25mm Thickness: The line thickness of marks Range: 1mm~2mm Optimized Setting: 1mm Margin: The distance between marks and images Range: 0mm~50mm Optimized Setting: 5mm The system will create the 4 marks as shown in the picture below. -
Page 63
Expert 24 LX User Manual Note: To save your materials, in addition to amending object margins, you can also adjust the length of the registration marks (5mm minimum) when you apply 4-Point Positioning (see table 1 for suggestions based on different material sizes). The smaller the size is, the smaller the distance between the object and the registration marks is (see the figures below). -
Page 64
Expert 24 LX User Manual Segmental Positioning For precise cutting quality, it is suggested to select “Segmental Positioning” when you are working on an extra long or large-sized image to increase cutting accuracy. Segmental Positioning X Step: The distance of intermediate position on the X axis… -
Page 65
Expert 24 LX User Manual Multiple Copies It is suggested to select “Multiple Copies” when you would like to make several copies of one image on your material to increase cutting accuracy. Multiple Copies No. of X Copies: The numbers of copies on X axis No. -
Page 66
Expert 24 LX User Manual Segmental Positioning will be applied to Multiple Copies when the object to be copied is of large size (with the length or width over 200mm) to increase the accuracy of registration mark detection. Segmental Positioning… -
Page 67
Expert 24 LX User Manual Contour cutting through CorelDraw Step 1: Position the paper with registration marks printed by your printer on the GCC cutter. Step 2: Select “Files Print”. Please note that if you use CorelDraw X5, you must follow the steps below. -
Page 68
Expert 24 LX User Manual Step 2: Go to the “Layout” page and select Bottom left corner at “Reposition images to”. Step 3: Click “Print”. You can also add a Hot Icon for the AAS II Plug-in CorelDRAW Plug-In… -
Page 69
Expert 24 LX User Manual Step 1: Select “Tools Customization Commands Macros”. Step 2: Choose【GCC_CorelDraw_AASII.GCCModule.GCC_AASII】and drag it to the “commands” bar. Step 3: If you want to have a different icon, select “Tools Customization Commands Appearance” to import a graphics for use as the icon. Choose an icon and press OK to complete this setting. -
Page 70: Greatcut Instruction
Expert 24 LX User Manual GreatCut Instruction The user manual of GreatCut 2 software is available on the GCC installation CD. GCC AASII System Below is a step-by-step instruction of using the AAS function of GreatCut 2 software through CorelDRAW and Adobe Illustrator.
-
Page 71
Expert 24 LX User Manual Step 2. Complete contour line settings (including contour offset value) and press Calculate to confirm. Contour lines will be added to the images. GreatCut Instruction… -
Page 72
Expert 24 LX User Manual Step 3. Press the Settings icon on the GreatCut 2 toolbar. Step 4. Press the button on the right of Jog marks. GreatCut Instruction… -
Page 73
Expert 24 LX User Manual Step 5. Adjust the size, object margin and line thickness of your registration marks in the Setup-Jog Marks window and click OK. 4-Point Positioning Size: The length of marks Range: 5mm~50mm Optimized Setting: 25mm Object margin:… -
Page 74
Expert 24 LX User Manual Step 7. Click the Set Jog Marks Icon in the GreatCut 2 toolbar. The system will create the 4 marks as shown in the picture below. GreatCut Instruction… -
Page 75
Expert 24 LX User Manual Note: 1. To save your materials, in addition to amending object margins, you can also adjust the length of the registration marks (5mm minimum) when you apply the above function(see table 1 for suggestions based on different material sizes). The smaller the size is, the smaller the distance between the object and the registration marks is (see the figures below). -
Page 76
Expert 24 LX User Manual Output Step 1. Select both the entire object (including registration marks and the contour line) and press the Cut icon in the GreatCut 2 toolbar. Step 2. The system will activate GreatCut2 automatically and import the registration marks and contour line to GreatCut 2. -
Page 77
Expert 24 LX User Manual Step 3. Select Output under File. Step 4. Select Cut with AAS in Mode/Tool in the Output to device window. Complete the settings of AAS Offset, Pressure, Speed, Material width and so forth. GreatCut Instruction… -
Page 78
Expert 24 LX User Manual Step 5. Click output and the object will be sent to GCC Cutting Plotter GreatCut Instruction… -
Page 79
Expert 24 LX User Manual Advanced Settings Segmental Positioning For precise cutting quality, it is suggested to apply “Segmental Positioning” by adjusting the x and y distance when you are working on an extra long or large-size image to increase cutting quality. -
Page 80
Expert 24 LX User Manual Y axis X axis Segmental Positioning Follow the same steps in the Output section to output your image to GCC Cutting Plotter. GreatCut Instruction… -
Page 81
Expert 24 LX User Manual Multiple Copies Follow the same steps in the 4-Point Positioning section to complete the contour line setting and registration mark creation procedures. When you apply the “Multiple Copies” function, the value that has been set in this section will still be applied. -
Page 82
Expert 24 LX User Manual Click the Multi-copy Icon in the GreatCut 2 toolbar and complete the Number in X/Y (the number of copies desired on the X/Y axis) and Distance in X/Y (distance between each copy) settings then click Note: The spacing of vertical &… -
Page 83
Expert 24 LX User Manual The system will create several copies of the object with registration marks as shown in the picture below. Follow the same steps in the Output section to output your image to GCC Cutting Plotter. GreatCut Instruction… -
Page 84
Expert 24 LX User Manual Edit your image in Adobe Illustrator 4-Point Positioning Step 1. Create a new file in Adobe Illustrator. Step 2. Select the image and go to Contour in GreatCu2 in File. GreatCut Instruction… -
Page 85
Expert 24 LX User Manual Step 3. Complete contour line settings (including contour offset value) and press Calculate to confirm. Contour offset is the distance between the object and the contour line. Contour line is now added to the object. -
Page 86
Expert 24 LX User Manual Step 4. Click Settings in GreatCut 2 under File. Step 5. Press the button on the right of Jog marks. GreatCut Instruction… -
Page 87
Expert 24 LX User Manual Step 6. Adjust the size, object margin and line thickness of your registration marks and click OK. 4-Point Positioning Size: The length of marks Range: 5mm~50mm Optimized Setting: 25mm Object margin: The distance between marks and images… -
Page 88
Expert 24 LX User Manual Step 8. Click Set Jog Marks in GreatCut2 under File. The system will create the 4 marks as shown in the picture below. GreatCut Instruction… -
Page 89
Expert 24 LX User Manual Output Step 1. Select both the entire object (including registration marks and the contour line) then click Cut in GreatCut2 under File. Step 2. The system will activate GreatCut2 automatically and import the registration marks and contour line to GreatCut 2. -
Page 90
Expert 24 LX User Manual Step 3. Select Output under File. Step 4. Select Cut with AAS in Mode/Tool in the Output to device window. GreatCut Instruction… -
Page 91
Expert 24 LX User Manual Step 5. Click output and the object will be sent to GCC Cutting Plotter GreatCut Instruction… -
Page 92
Expert 24 LX User Manual Advanced Settings Segmental Positioning For precise cutting quality, it is suggested to apply “Segmental Positioning” by adjusting the x and y distance when you are working on an extra long or large-size image to increase cutting quality. -
Page 93
Expert 24 LX User Manual Click the Set Jog Marks Icon in the GreatCut 2 toolbar and 4 marks will be created as shown in the picture below. Follow the same steps in the Output section to output your image to GCC Cutting Plotter. -
Page 94
Expert 24 LX User Manual Multiple Copies Follow the same steps in the 4-Point Positioning section to complete the contour line setting and registration mark creation procedures. When you apply the “Multiple Copies” function, the value that has been set in this section will still be applied. -
Page 95
Expert 24 LX User Manual Click Multi-Copy in GreatCut2 under File. GreatCut Instruction… -
Page 96
Expert 24 LX User Manual Complete the Number in X/Y (the number of copies desired on the X/Y axis) and Distance in X/Y (distance between each copy) settings then click OK. Note: The spacing of vertical & horizontal (Offset X & Y) should be ≥ 20mm or = 0mm; users are advised to set the Distance in X/Y as 0 mm to remove the space between each copy to avoid the waste of materials. -
Page 97
Expert 24 LX User Manual Illustrator Plug-In Instruction Illustrator Plug-In Instruction AASII VBA Installer is applicable for Illustrator Version CS4, CS5, CS6 Installation 1. Check the “AAS Illustrator Installer” folder in Ex 24 Lx Installation CD, and double click the “AASIIInstaller.exe” file to run the installation program. -
Page 98
Expert 24 LX User Manual Printer Setting Step1: Right click on the printer and select Properties to open the Printer Properties page Step2: Go to the Advanced page and make sure the Enable advanced printing features box is unchecked. Illustrator Plug-In… -
Page 99
Expert 24 LX User Manual User Instructions 1) Open Illustrator. 2) Edit your image and create a contour line (Note: you must have the line width set as 0.001mm). Contour line 3) Click on the image and apply the AAS function… -
Page 100
Expert 24 LX User Manual 4) Select the registration marks needed 5) Three types of registration marks are introduced here: 4-Point Positioning, Segmental Positioning and Multiple Copies. Note: The values entered in the “4-Point Positioning” section (length, thickness and margin) will still be applied when you tick “Segmental Positioning”… -
Page 101
Expert 24 LX User Manual 6) Confirm the registration marks (the 4-Point Position mark is used as an illustration in the following steps). 7) Click on the blank area on the page and then click “Document Setup”. Illustrator Plug-In… -
Page 102
Expert 24 LX User ManualHit “Edit Artboards”. 9) Click on “Presets → Fit Artboard to Artwork bounds”. Illustrator Plug-In…
-
Page 103
Expert 24 LX User Manual 10) Please move your mouse to the tool bar on the left when step 10) is finished and then click “Selection Tool”. 11) This will take you back to the edit mode. Illustrator Plug-In… -
Page 104
Expert 24 LX User Manual 12) Print out the file with the contour line and the registration marks. 13) Place the printed file on the cutter, lower the pinch rollers and then position the carriage at the origin of the registration marks. -
Page 105
Expert 24 LX User Manual 15) Select the cutter model, position the object in the bottom left corner. 16) Your job is now completed. Illustrator Plug-In… -
Page 106
Expert 24 LX User Manual Add Registration Mark by page size If you want to create registration mark by page size, go to “Scripts” under “File” and select “_AASII_Plug_In” Tick “Make by page size” and click “Apply” and the registration mark will be created on the 4 corners of the page automatically, sown as below. -
Page 107
Expert 24 LX User Manual Workable area It allows users to edit and cut graphics in the area outside the registration marks when adding registration marks by page. For A4 size media sheet, the workable area is 2.5mm extended from the registration mark on left and right sides and 4.5mm extended from the registration mark on top side. -
Page 108
Expert 24 LX User Manual Add Registration Mark by Object If you add registration mark by Object, you will be offered three options of registration marks. Firstly, select the graphic which you want to add registration mark on and go to “Scripts” under “File”… -
Page 109
Expert 24 LX User Manual Three types of registration marks 4-Point Positioning 4-Point Positioning Length: The length of marks Range: 5mm~50mm Optimized Setting: 25mm Thickness: The line thickness of marks Range: 1mm~2mm Optimized Setting: 1mm Margin: The distance between marks and… -
Page 110
Expert 24 LX User Manual Note: 1. To save your materials, in addition to amending object margins, you can also adjust the length of the registration marks (5mm minimum) when you apply 4-Point Positioning (see table 1 for suggestions based on different material sizes). The smaller the size is, the smaller the distance between the object and the registration marks is (see the figures below). -
Page 111
Expert 24 LX User Manual Segmental Positioning For precise cutting quality, it is suggested to select “Segmental Positioning” when you are working on an extra long or large-sized image to increase cutting accuracy. Segmental Positioning X Step: The distance of intermediate position on the… -
Page 112
Expert 24 LX User Manual Multiple Copies It is suggested to select “Multiple Copies” when you would like to make several copies of one image on your material to increase cutting accuracy. Multiple Copies No. of X Copies: The numbers of copies on X axis No. -
Page 113
SignPal 10.5 Instruction The new SignPal 10.5 Software is Windows System compatible and all versions support the AAS II contour cutting function of RX, Jaguar IV, Puma III, Expert 24 LX, and Expert 52 LX cutting plotters. SignPal 10.5 Instruction Index: [1] Installing the SignPal 10.5 software… -
Page 114
Expert 24 LX User Manual 6. Read the Software License Agreement and select I accept the terms of the license agreement and click Next to accept. 7. If you did not have any previous versions of the software installed, skip to the next step. If you still have a previous version of the software installed, you will be prompted to overwrite the existing installation. -
Page 115
Expert 24 LX User Manual A. To change the default destination folder, click Browse and choose a new destination folder. B. To check that the drive you are installing to has enough space for the installation: a. Click Disk Space. -
Page 116
Expert 24 LX User Manual 11. Once the installer is finished installing, the Install Manager opens. The Install Manager will automatically enable you to access the software and any optional features. 12. Click Done. SignPal 10.5 Instruction… -
Page 117
Expert 24 LX User Manual 13. Check which icons and preferences you want to install: • Check Install to desktop to install a shortcut for the software on the desktop. • Check Install to startup items to install a shortcut for the software in the Startup folder of the Start menu. -
Page 118
Expert 24 LX User Manual 14. Open SignPal 10.5v1 15. As you have not registered before, please check on the box at bottom to register a new account. 16. Input your personal information to complete the online registration. SignPal 10.5 Instruction… -
Page 119
Expert 24 LX User Manual 17. If you have registered before, please enter your Registration code as below to open SignPal 10.5v1 software. SignPal 10.5 Instruction… -
Page 120
Expert 24 LX User Manual SignPal 10.5 Instruction… -
Page 121
Expert 24 LX User Manual Note: Steps 15-17 will only be compulsory for users who have never registered before. You will be prompted to the demo version registration process if the version of your dongle does not match that of the software. -
Page 122
[2] Set up your GCC Cutter on Production Manager 1. Open Production Manager 10.5v1 2. Choose and set up your GCC cutter. (Note that AAS II System only works on RX, Jaguar IV, Puma III, Expert 24 LX, and Expert 52 LX.) SignPal 10.5 Instruction… -
Page 123
Expert 24 LX User Manual SignPal 10.5 Instruction… -
Page 124
Expert 24 LX User Manual 3. Select File > Print Setup in SignPal Software. 4. Select the printer and paper size. SignPal 10.5 Instruction… -
Page 125
Expert 24 LX User Manual — SignPal AASII Quick Start 5. Use the Rectangle Tool to create a rectangle. SignPal 10.5 Instruction… -
Page 126
Expert 24 LX User Manual 6. Select Effect > Contour Cut. Then click ‘Apply’ in DesignCentral window. SignPal 10.5 Instruction… -
Page 127
Expert 24 LX User Manual 7. Apply the contour cut mark of GCC AASII by selecting Effect > Contour Cut Mark. 8. Select “GCC AASII” in SignPal DesignCentral window to create the AAS II registration marks (4-Point Positioning). Set the vales as 0.1cm or above and click ‘Apply’ in DesignCentral window. -
Page 128
Expert 24 LX User Manual Segmentation” in DesignCentral window and then click ‘Apply’. 10. For ‘Multiple Copies’, this function is not available in SignPal. Currently the ‘Multiple Copies’ function is only available under CorelDraw plug-in. 11. Select File > Print to print out the image. -
Page 129
Expert 24 LX User Manual 12. Set the Scale as 100cm =1m (100%) in Print page. 13. Load the printout vinyl on the plotter and select File > Cut Contour to send data. You can preview the job and change cutter’s parameter settings in ‘Properties’ tab of Cut Contour window. -
Page 130
Expert 24 LX User Manual SignPal 10.5 Instruction… -
Page 131
Expert 24 LX User Manual [3] SignPal 10.5 Feature Lists Master Expert Apprentice Text Text tool ● ● ● ● Arc Text ● ● ● Path Text ● ● ● Vertical Text ● ● ● ● Vertical Path Text ●… -
Page 132
Expert 24 LX User Manual Shapes Rectangle ● ● ● ● Oval ● ● ● ● Polygon ● ● Starburst ● ● ● Arrow ● Border tool ● ● Registration mark tool ● ● ● ● Eyedropper ● Measure tool ●… -
Page 133
Expert 24 LX User Manual Remove tiny objects ● ● ● Working with Files Job Info ● ● ● Scanning ● ● ● Send email as jpg ● ● send email as pdf ● ● send email as native ●… -
Page 134
Expert 24 LX User Manual Color Trapping ● Smooth shadow ● ● ● Bitmap Marquee ● ● Move ● ● Eraser ● ● Pencil ● ● Fill ● ● Crop ● ● Autotrace ● ● Color Trace ● Change Color Mode ●… -
Page 135
Expert 24 LX user manual DirectCut Instruction DirectCut Mac AI Plug-in is compatible with MAC OS X 10.4-10.7 (operated with Adobe Illustrator CS2-CS5). If you want to use Adobe Illustrator CS6 on your MAC, you may need Parallels Desktop software, Window OS and Windows based Adobe Illustrator CS6 to install Windows OS in your MAC computer and run Windows based software under MAC computer. -
Page 136
Expert 24 LX user manual You will be presented with this dialog below: Step 2. Create/ import your image/ file. For texts 1) Enter your texts in Adobe Illustrator, select the letters and click [Text outline] to outline the letters. -
Page 137
Expert 24 LX user manual For Images 1) Open a new image on Illustrator and decide the size of your material. 2) Select the image and click [Make outline and offset] to create outlines of graphics. Outlines will be created for your image. -
Page 138
Expert 24 LX user manual 3) Click on the image and apply the AAS function by clicking the [Add registration marks] command and select the registration marks needed. The registration marks will be created as below. DriectCut… -
Page 139
Expert 24 LX user manual Step 3. Output 1) Click on [Plotter Setup] and select the correct model in [Plotter List]. 2) Tick Default Environment to create Pen No.1 in the Pen section. Double click Pen No.1 and complete your parameter settings. -
Page 140
Expert 24 LX user manual 3) Select the entire object and click [Plotter Output]. 4) Output the object by clicking [Export] and GCC Cutting Plotter will start cutting the image. DriectCut…
-
Contents
-
Table of Contents
-
Troubleshooting
-
Bookmarks
1.1
1.2
1.3
2. Installation
2.1
Precaution
2.2
2.3
2.4
2.4.3 How to change the poll size without turning off the
2.5
3.Operation
3.1
The Control Panel
3.2
3.3
3.4
3.5
3.6
4.1
4.2
4.3
5.1
5.2
Calibrating the System
5.3
5.4
5.4
5.5
Table of Contents
T
a
b
l
e
o
f
T
a
b
l
e
o
f
machine?
C
o
n
t
e
n
t
s
C
o
n
t
e
n
t
s
Expert 24 LX user manual
1-1
1-1
1-2
2-1
2-2
2-5
2-7
2-7
2-9
2-9
2-10
2-10
2-13
2-16
2-16
3-1
3-2
3-6
3-7
3-9
3-9
3-10
4-1
4-1
4-2
5-1
5-2
5-2
5-3
5-4
5-6
5-6
5-9
Related Manuals for GCC Technologies EXPERT 24 LX
Related Content for GCC Technologies EXPERT 24 LX
Table of Contents
Технические характеристики-Видео-Отзывы и вопросы
Новый плоттер Expert II-24LX имеет давление ножа 350 грамм и скорость резки до 705 мм/сек, он обеспечивает высокое качество резки и оснащен автоматической оптической системой позиционирования для резки по напечатанному! В этой недорогой машине использованы основные компоненты от плоттеров GCC профессиональных серий, что гарантирует высокое качество по доступной цене.
|
|
Гарантированная высокоточная протяжка до 3 м |
|
|
Два вида интерфейса (USBи COM) |
|
|
Передовой драйвер |
|
|
Удобная панель управления |
|
|
Удобный ручной отрезной нож |
|
|
Автоматическая система позиционирования для резки по напечатанному: Standard AAS II. Производство стикеров, наклеек, этикеток и пр. |
|
Модель |
Expert II-24LX |
|
Макс. ширинарезки |
600 мм |
|
Макс. заправляемая ширина материала |
719 мм |
|
Макс. толщина материала |
0.8 мм |
|
Тип двигателей |
Микрошаговые |
|
Давление ножа |
350 грамм |
|
Максимальная скорость (Диагональная) |
705 мм/сек. |
|
Механическое разрешение |
0.012 мм |
|
Программное разрешение |
0.025 мм |
|
Точность перемещения |
±0.254 ммили не более ±0.1% от расстояния |
|
Повторяемость |
±0.1 мм |
|
Подача материала |
3 м |
|
Буфер памяти |
500 KByte |
|
Интерфейс |
USB 2.0 (Скоростной) и RS-232 |
|
Язык команда |
HP-GL, HP-GL/2 |
|
Настройка начальной точки |
Да |
|
Панель управления |
6 светодиодов / 10 клавиш |
|
Напольный стенд |
Опционально |
|
Автоматическая система позиционирования для резки по напечатанному |
Standard AAS II |
Пример работы Режущего плоттера GCC Expert II-24LX
Описание-Технические характеристики-Отзывы и вопросы
Описание-Видео-Отзывы и вопросы
Макс. давление ножа(г): 350
Макс. скорость резки(мм/сек): 705
Тип двигателя: шаговый
Резка по напечатанному: есть
Макс. ширина рулона(мм): 600
Макс. ширина резки(мм): 719
Описание-Технические характеристики-Отзывы и вопросы
Описание-Технические характеристики-Видео
11.01.2018 Юлия
Добрый день! Подскажите, пжл, ответы на данные вопросы по плоттеру GCC Expert 24 LX
1. Он совместим с Corel, т.е. напрямую с ним работает?
2. Можно ли на нем резать пленку без подложки (без коврика)?
3. Инструкция и программное обеспечение на русском языке?
4. Могут ли резать пленку без коврика (кэрриер)
Ответ: Здравствуйте Юлия,
1. С корелом работает на прямую.
2. Можно резать без подложки, но нож будет тупиться гораздо быстрее и защитную полоску (марзан) придётся менять чаще
3. Инструкция на русском языке, программное обеспечение на английском (но вскоре будет на русском)
С уважением менеджер отдела продаж Филимонкина Альбина
Отзыв об этом товаре пока никто не оставлял. Вы можете стать первым.
Сравнительная таблица характеристик режущих плоттеров GCC Expert II
|
|
 GCC Expert II-24LX |
|
|
| Тип: режущий | |||
| Назначение: контурная резка | |||
| Интерфейс USB: да | |||
| Интерфейс Ethernet: нет | |||
| Интерфейс Wi-Fi: нет | |||
| Формат плоттера: 24″ (600 мм, A1+) |
Формат плоттера: 52″ (1320 мм, A0+) |
||
| Скорость резки: 705 мм/с |
Скорость резки: 635 мм/с |
||
| Ширина материала: 719 мм |
Ширина материала: 1635 мм |
||
| Оптический датчик: нет |
Оптический датчик: да |
Оптический датчик: нет |
Оптический датчик: да |
| Подставка: опция |
Подставка: в комплекте |
Описание GCC Expert II-24LX
Режущий плоттер GCC Expert II-24LX — это лучший выбор для новичков в рекламном рынке по резке материалов. Оптимальная скорость работы станка и превосходное качество гарантируют его высокую надежность. В модели GCC Expert II-24LX используются те же самые профессиональные компоненты более ранних моделей резаков, что позволяет сохранить качество реза и надежность станка по доступной цене.
Гарантия точности 3-х метровой резки
GCC Expert II-24LX собран из надежных комплектующих, которые используются при производстве каждого режущего каттера GCC. Прежде всего аппарат комплектуется высокоточным барабаном, который гарантирует идеальную 3-х метровую резку без погрешностей, что в свою очередь спасает вас от потраченной впустую пленки и денег из-за погрешностей резки, которые бывают у других производителей плоттеров.
Усовершенствованная система контурной резки AAS II
GCC Expert II-24LX оснащен стандартной системой автоматического выравнивания (AAS II), обеспечивающей точную контурную резку путем обнаружения регистрационных меток на цифровых изображениях.
Инструмент ручной обрезки
Данная конструкция с ручным управлением дает возможность отрезать по прямой линии готовую часть работы, что предотвращает перерасход полезного материала.
Возможность соединения с компьютером через два разных порта
GCC Expert II-24LX может быть подключен к компьютеру двумя способами: через USB или последовательный порт. Порт USB обеспечивает более быструю передачу данных между компьютером и плоттером. А присутствие параллельного порта для соединения с компьютером дает пользователю возможность не загружать USB-порты, используемые другой техникой.
Удобный и легкий в использовании интерфейс
Панель управления плоттером GCC Expert II-24LX удобна и проста, в совокупности со специальным программным обеспечением VLCD, которое предоставляет простой технологический процесс управления пользователям всех уровней.
Драйверы для Windows
Puma IV включает в себя драйвер Windows который позволяет производителям рекламных надписей редактировать их с помощью программы CorelDraw, и выводить напрямую на Puma IV. С помощью Puma IV очень легко и просто делать рекламные надписи.
Сферы применения
Наружная и интерьерная реклама, вывески, дорожные знаки, аппликации, офисные бейджи, оформление оборудования и других предметов, вырезание этикеток и заготовок для объемных этикеток и термотрансфера.
Отличительные возможности
- Специализированный линейный двигатель VCM. Качество резки обеспечивается за счет специализированного линейного двигателя, именно поэтому плоттер GCC Expert II-24LX без сбоев справляется даже с самым сложным в обработке материалом.
- Работа даже с очень твердым материалом. Режущий плоттер легко справляется даже с самым жестким материалом. Его универсальность в работе с материалами поражает.
Таблица совместимых ножей и держателей для них
| Наименование | Диаметр | Угол заточки |
| GCC держатель ножа 2 мм | ||
| GCC нож GCB-245R | 2 мм | 45° |
| GCC нож GCB-500 | 60° | |
| GCC нож GCB-145S | 25° | |
| Roetguen нож SB-3030 | 30° | |
| GCC держатель ножа 2,5 мм | ||
| GCC нож Red Cap Blade | 2,5 мм | 45° |
| GCC нож Green Cap Blade | 60° | |
| GCC нож Yellow Cap Blade | 25° |
Купить GCC Expert II-24LX
Магазин Принтер-Плоттер.ру является официальным поставщиком продукции GCC. В магазине вы можете купить GCC Expert II-24LX на выгодных условиях — звоните или напишите нам.
Специалисты Принтер-Плоттер.ру всегда будут рады помочь подобрать оптимальное оборудование для ваших задач!
Основные характеристики
контурная резка; резка наклеек и этикеток
Резка
Оптический датчик (резка по меткам):
Характеристики памяти
Дополнительные
Диапазон гарантируемой точности:
0.254 мм или 1% от длины прокрутки
Максимальная толщина материала:
Требования к электросети:
Габариты, вес, комплектация
плоттер, резак для бумаги, режущий диск, 2 опорных кронштейна для настольного варианта, кабель питания, USB-кабель 1,8 м, защитная прокладка, пинцет, установочный DVD
-
leharzd
Кто-нибудь пользовался GCC Expert 24?
кто нибудь пользовался GCC Expert 24 напишите что это за такой плотер, стоит ли его покупать?
-
Diman55
Сообщение Diman55 » 06 апр 2010 15:20
Мне то же интересен этот плотер, люди ну хоть кто нить с ним работал?
Я уточнял, хотел взять его в forsign, консультатн говорит, что он ничем практически не отличается от sable 60, что то с трудом верится — может в нем устранили уже тот косяк что был в sable-60, который возникает при резке вместо 1м режет 990 мм, и.т.д
-
leharzd
Сообщение leharzd » 09 апр 2010 21:34
спустя неделю цена выросла на него почти на 10тысяч!!! уже 24 стоит.
-
maugli
Сообщение maugli » 25 апр 2010 14:40
Ну насчет что цена выросла не знаю Взяли за 24200, инструкцию на русскком ессно забыли положить, режет вроде нормально, Но еще не успели толком попользоваться Попользуемся отпишу…
-
Diman55
Сообщение Diman55 » 25 апр 2010 18:27
maugli писал(а): (→)Ну насчет что цена выросла не знаю Взяли за 24200, инструкцию на русскком ессно забыли положить, режет вроде нормально, Но еще не успели толком попользоваться
Попользуемся отпишу…
попробуй порезать длинные полоски (прямоугольники) если размеры путает то проблема как у Sable осталась!
-
mores
Сообщение mores » 20 май 2010 17:08
Сначала резал резал вроде нормально, затем начал подглючивать и останавливаться, не дорезав файл до конца. Пропадает соединение между ним и компом. Режу через его родную программу. Кто-нибудь знает как это лечится?(…если вообще лечится)
-
Diman55
Сообщение Diman55 » 22 май 2010 17:02
mores писал(а): (→)Сначала резал резал вроде нормально, затем начал подглючивать и останавливаться, не дорезав файл до конца. Пропадает соединение между ним и компом. Режу через его родную программу. Кто-нибудь знает как это лечится?(…если вообще лечится)
Он заземленный у тебя ? Как его подключил! USB COM ?
-
mores
Сообщение mores » 23 май 2010 07:38
Подключен через USB, по-поводу разеток не знаю, но думаю что не заземлены. Да и еще, в Plot Manager видна загрузка файла, если «тяжеловат» то тоже не догружает до 100% и останавливается. Может не хватает памяти самого плоттера и нужно разделить на части? Что бы читал файл прямо из компьютера- возможно? Бьюсь с настройками, но пока ничего не выходит.Думаю основная причина тут. Сорри за может дурацкие вопросы, новичокс…
-
maugli
Сообщение maugli » 25 май 2010 20:29
mores писал(а): (→)Подключен через USB, по-поводу разеток не знаю, но думаю что не заземлены. Да и еще, в Plot Manager видна загрузка файла, если "тяжеловат" то тоже не догружает до 100% и останавливается. Может не хватает памяти самого плоттера и нужно разделить на части? Что бы читал файл прямо из компьютера- возможно? Бьюсь с настройками, но пока ничего не выходит.Думаю основная причина тут. Сорри за может дурацкие вопросы, новичокс…
А зачем тебе плот манагер? GreatCut и боше ни чего ненадо. этот менджер вообще забрось, я неделю с ним разбирался. тоже пытался грузить через него..
Просто возми корел драв (прога такая) сделай какой тебе нужен рисунок( без заливки и сверх тонкая обрисовка) открой греткут родную прогу она на диске шла с ним, импортируй в него этот файл cdr или eps и нажми печать и всё….
Да и матерьял заправляй при вырубленом плотере, только потом вкл. тк он при включении проверяет ширину материала и потом если будешь перетаскивать с места на место валики он будет резать только там где они были первоначально,
если их перемещаешь перезагружай и плоттер.
-
mores
Сообщение mores » 26 май 2010 23:53
Спасибо за ответ! Похоже дело было не в плоттере, а в самом компе. Переустановил виндос, заново загрузил Грет кат и драйвера. Теперь все работает! А в грет кат файлы можно не импортировать, а просто из корела перетаскивать мышкой
-
maugli
Сообщение maugli » 16 июн 2010 19:11
exp24 отказался резать, подключили инет скоростной и системка вся обновилась и плоттер перестал резать, бьюсь лбом уже два дня!!! Подскажите в чем может быть дело???
-
Дмитрий Советкин
Сообщение Дмитрий Советкин » 01 апр 2011 09:29
Кто-нибудь сталкивался с такой проблемой на GCC Expert 24. Вместо плавных буковок он режет остроугольные. Может в настройках плоттера ставить что-то типа сглаживание кривых?
-
web-jack
Сообщение web-jack » 25 окт 2012 15:06
или в настройках оператора ставить «с опытом работы» =)
в настройках корела ставьте рабочее поле поменьше по длине и ширине.
когда рамер поля большой он «типо менше DPI» режет
-
Avery
- Активный участник
- Сообщения: 410
- Зарегистрирован: 23 июн 2010 12:34
- Последний визит: 22 дек 2019 21:22
- Изменить репутацию:
Репутация:
Голосов: 5 - Откуда: Казань
Сообщение Avery » 26 окт 2012 13:28
А длинные и большие файлы что, нельзя резать? Зачем такой плоттер нужен? Предполгаю, что получится хорошо, если резать из GreatCut. Также есть информация, что у новых драйверов, с помощью которых можно резать («печатать») из Корела данная проблема решена наконец горе-программистами из GCC.
-
Hoodgran
- Новичок
- Сообщения: 1
- Зарегистрирован: 29 дек 2015 19:17
- Последний визит: 06 фев 2016 12:27
- Изменить репутацию:
Репутация: нет - Откуда: LVOV
Сообщение Hoodgran » 06 фев 2016 12:27
mores писал(а): (→)Спасибо за ответ! Похоже дело было не в плоттере, а в самом компе. Переустановил виндос, заново загрузил Грет кат и драйвера. Теперь все работает! А в грет кат файлы можно не импортировать, а просто из корела перетаскивать мышкой
web-jack писал(а): (→)или в настройках оператора ставить "с опытом работы" =)

в настройках корела ставьте рабочее поле поменьше по длине и ширине.
когда рамер поля большой он "типо менше DPI" режет
Падскажите как в Expert pro паминять прабег пльонки 10м стандартие настроикина 80 см в плотери
Вернуться в «Режущие плоттеры GCC»
Кто сейчас на конференции
Сейчас этот форум просматривают: нет зарегистрированных пользователей и 0 гостей


 Hit “Edit Artboards”. 9) Click on “Presets → Fit Artboard to Artwork bounds”. Illustrator Plug-In…
Hit “Edit Artboards”. 9) Click on “Presets → Fit Artboard to Artwork bounds”. Illustrator Plug-In…