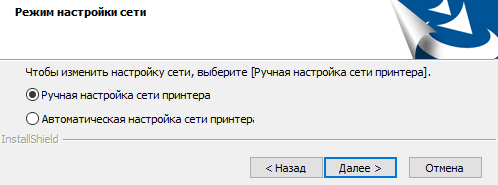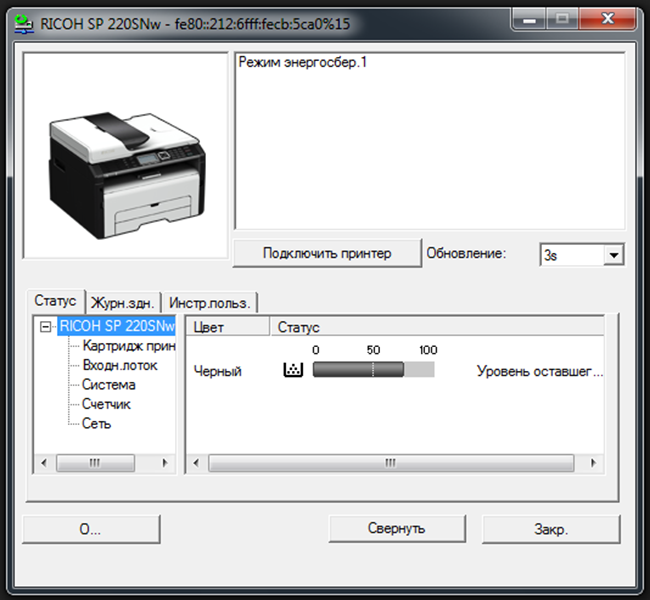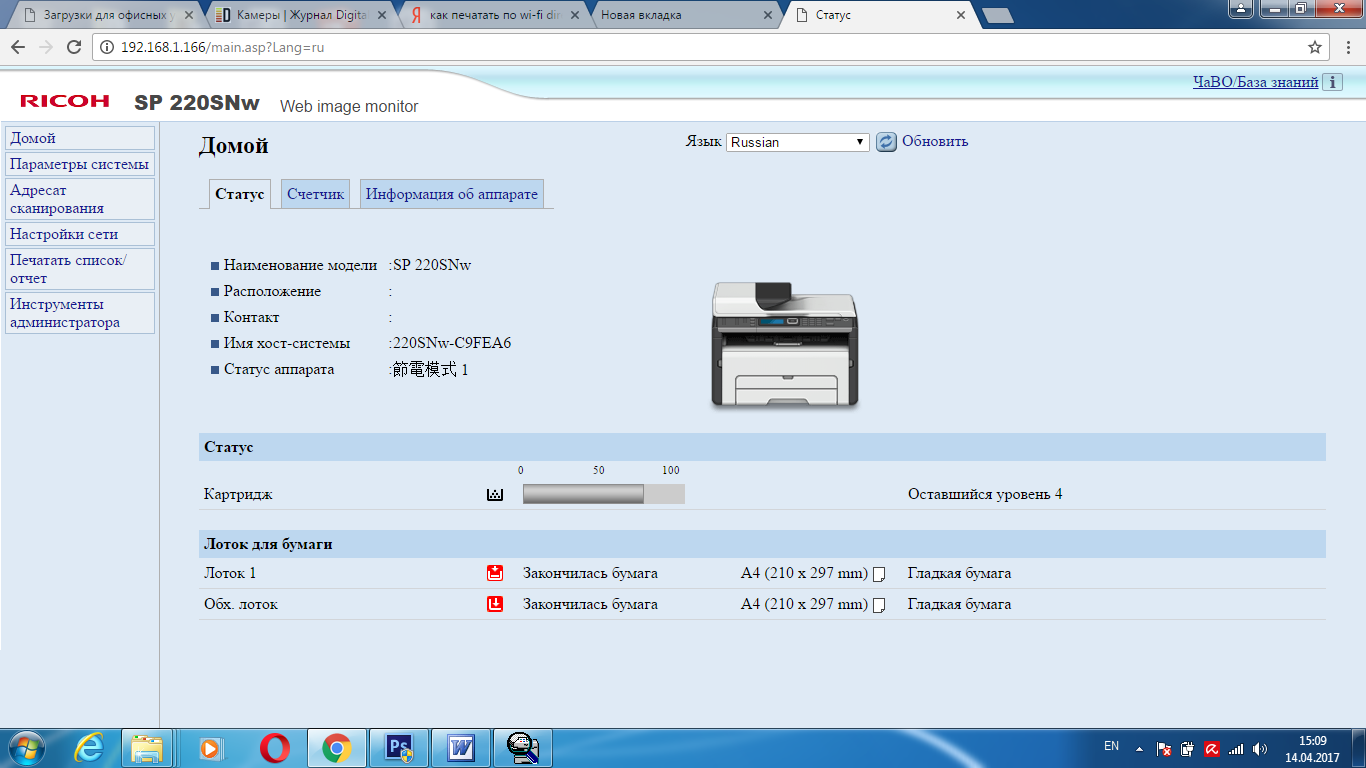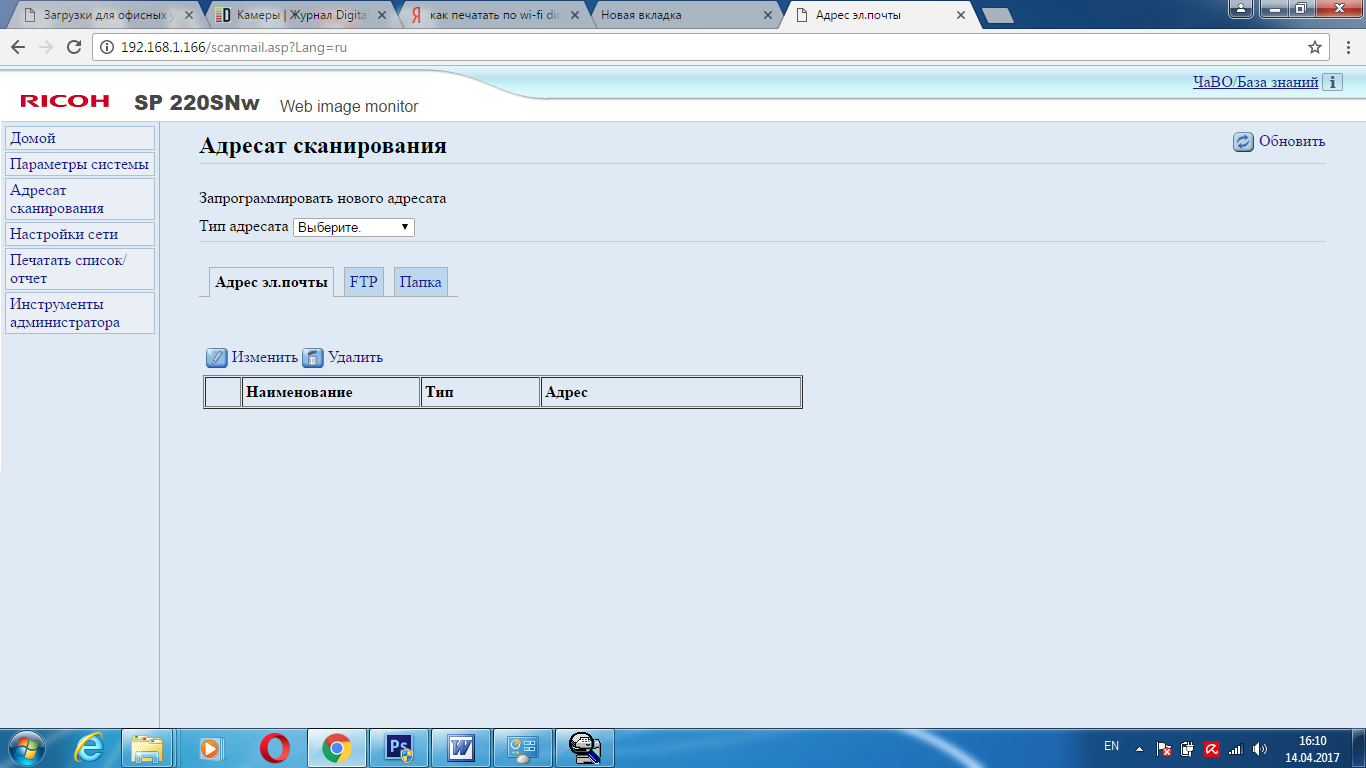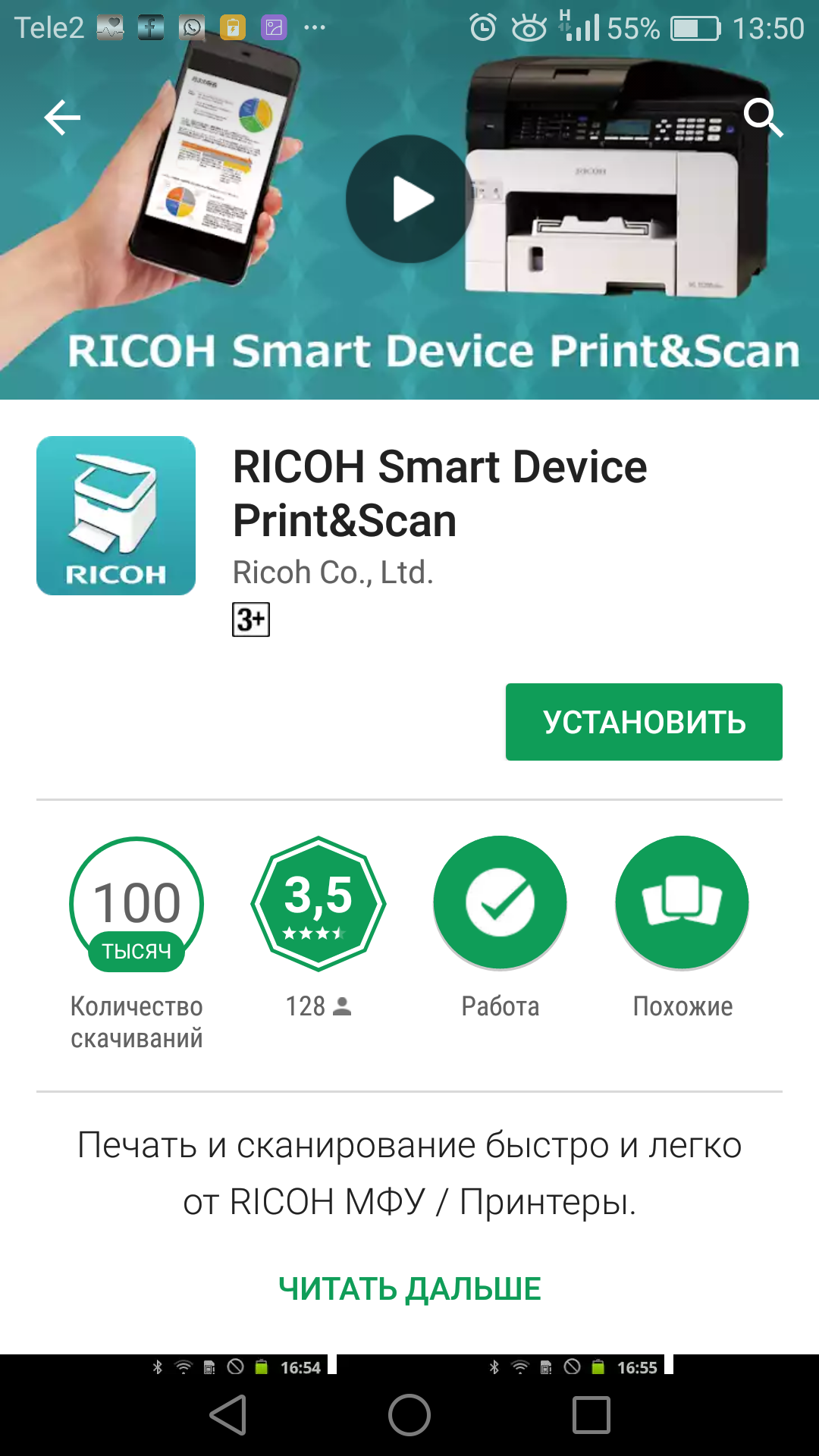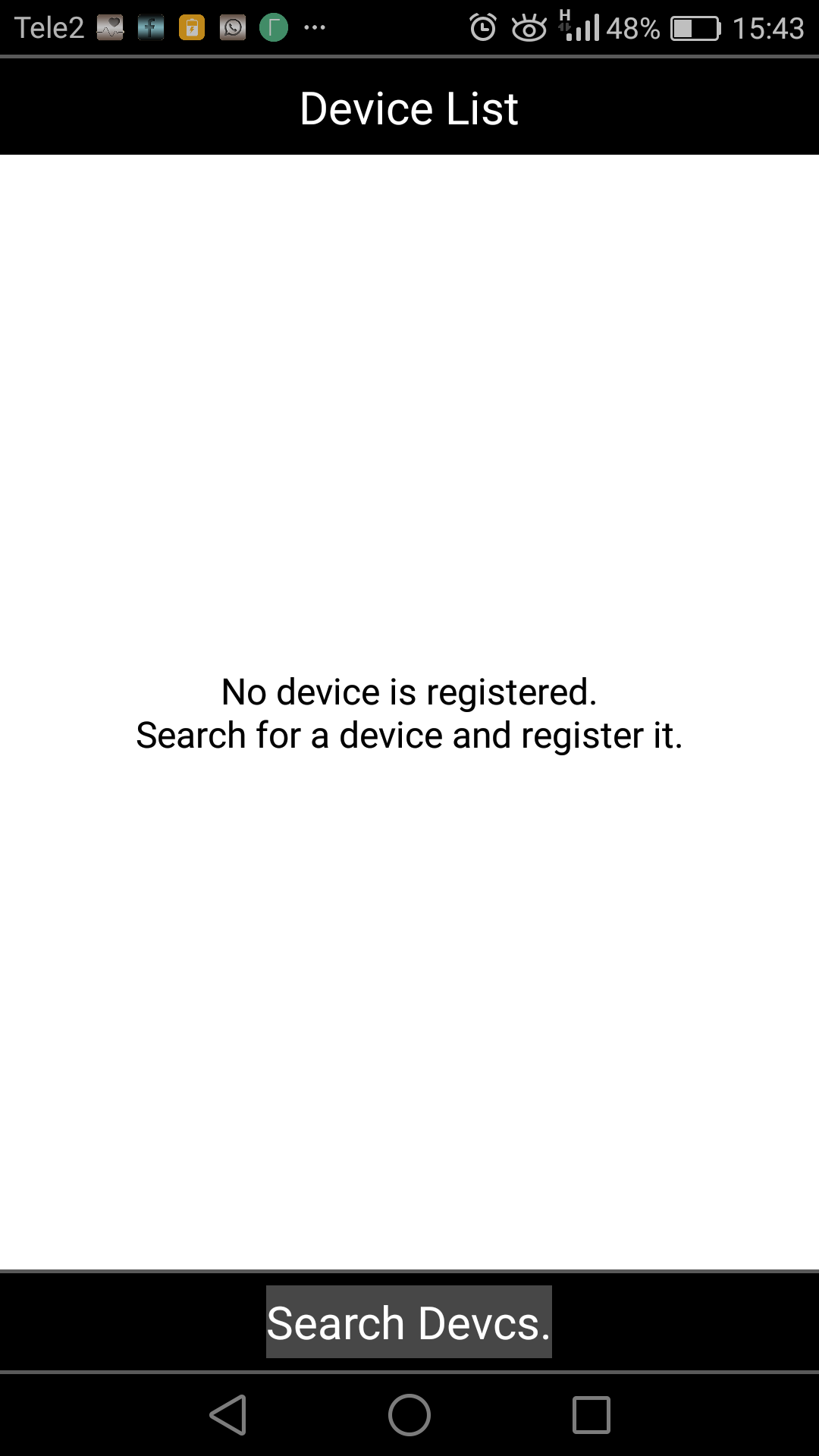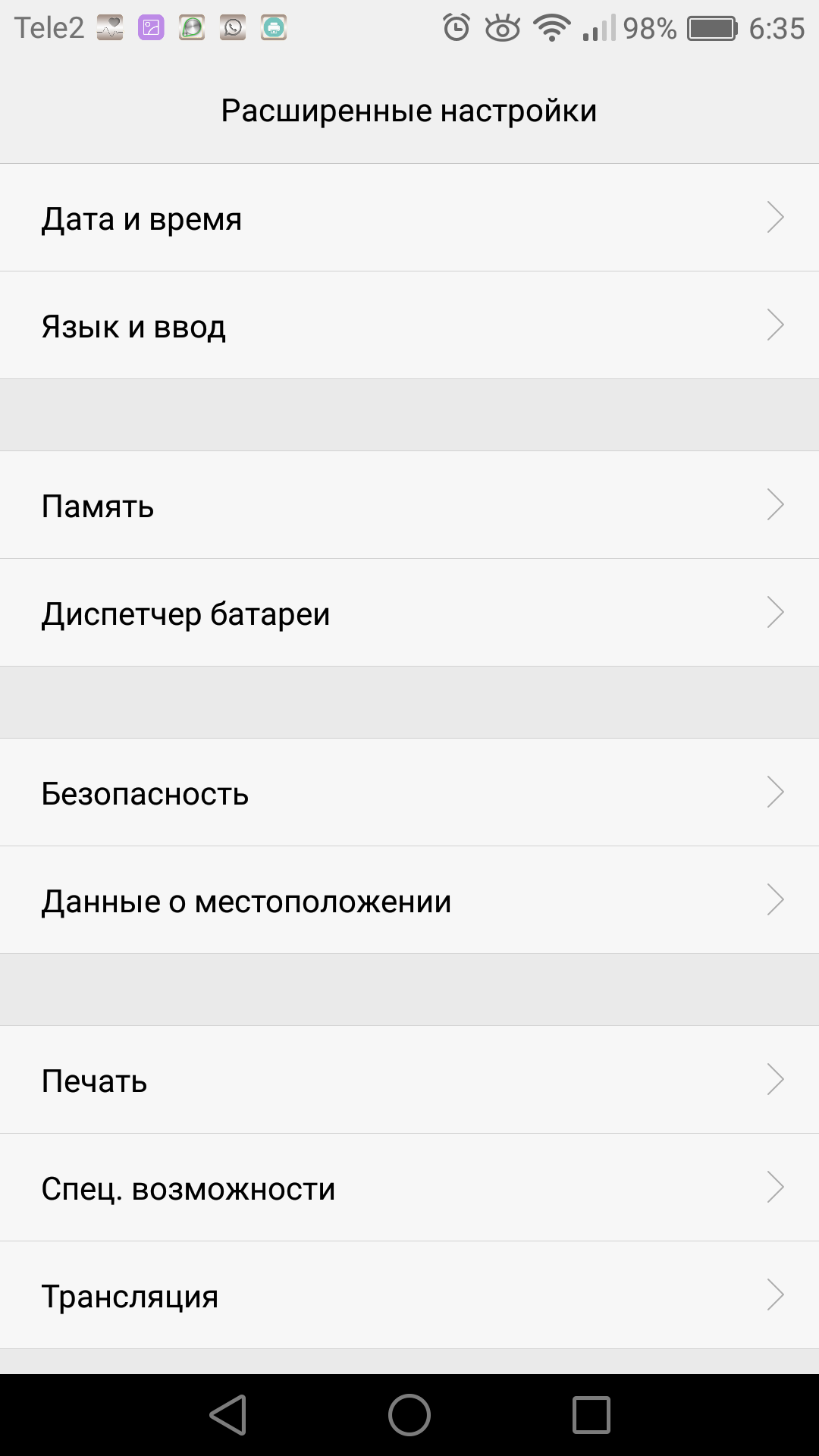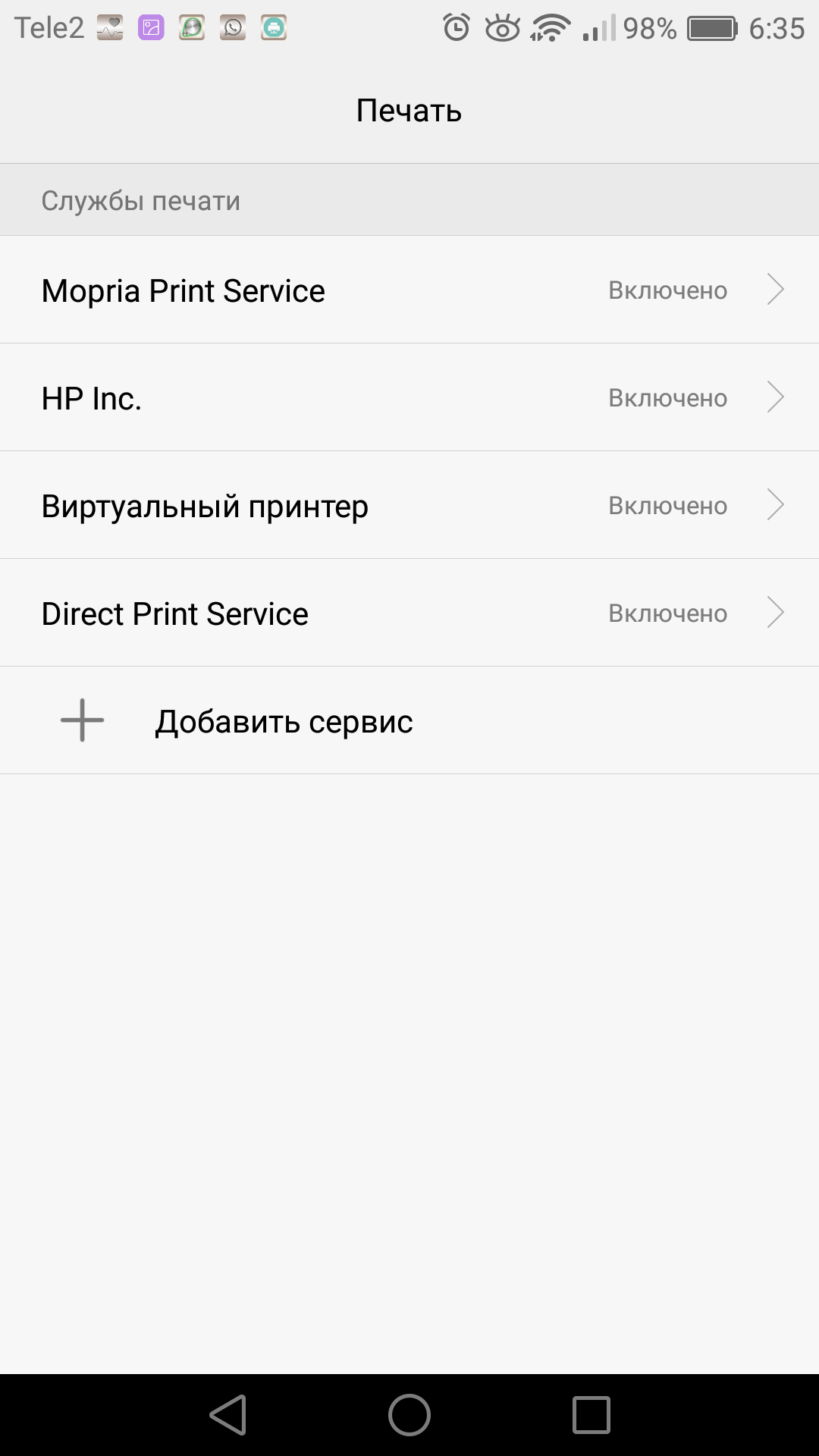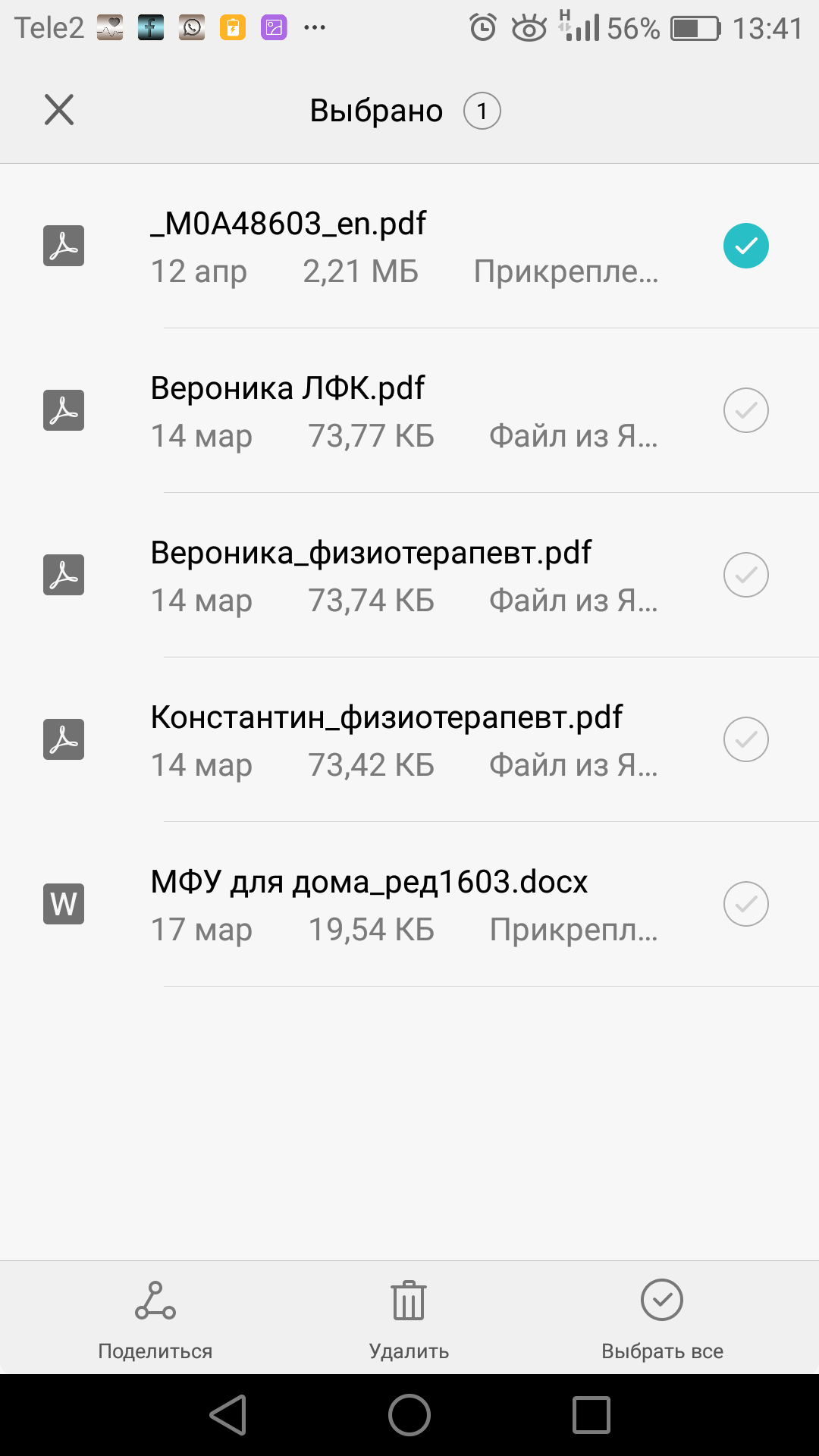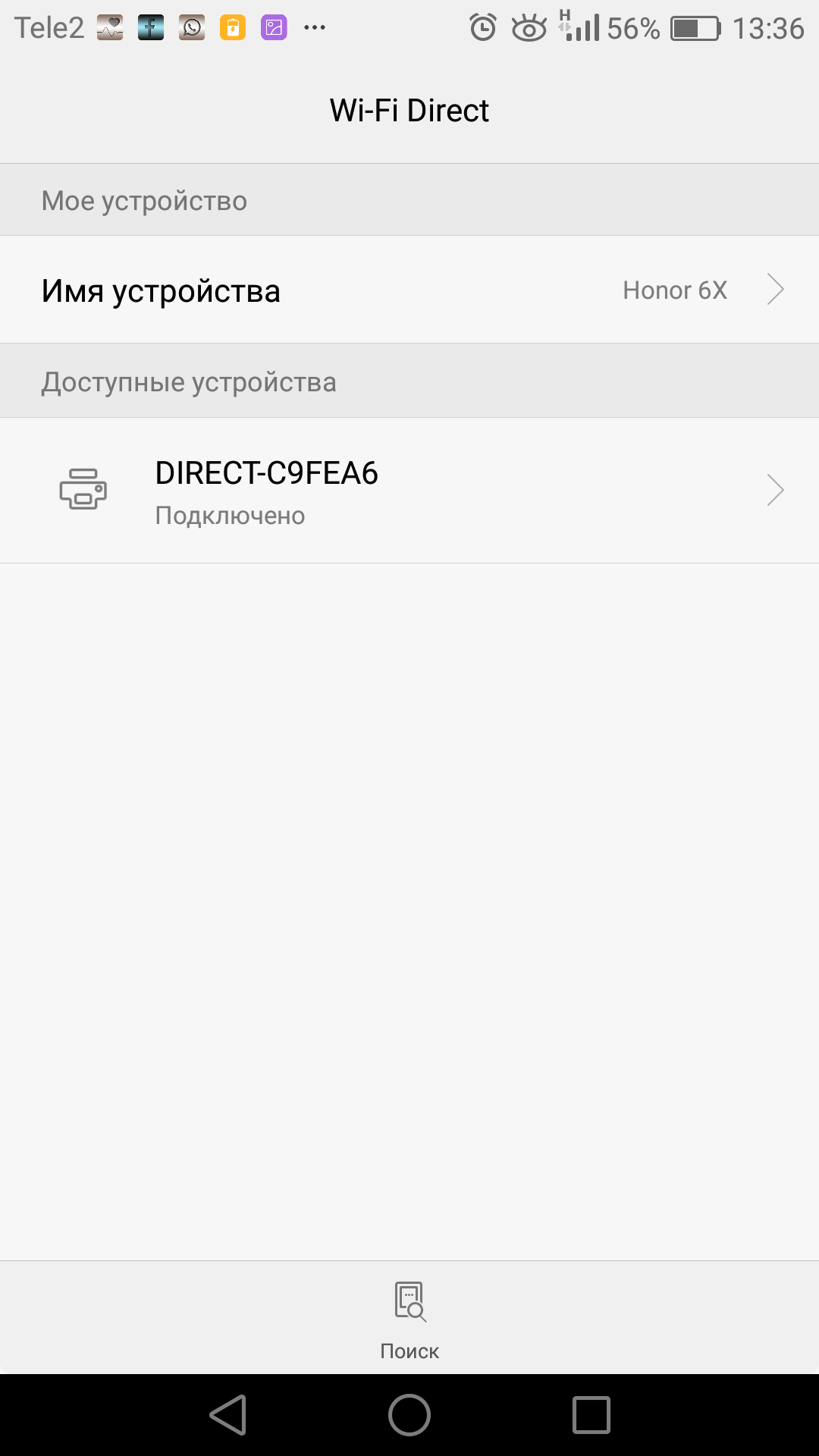Код: 129346
Извините, товара сейчас нет в наличии
Бесплатная доставка
по Красноярску
Извините, товара сейчас нет в наличии
Новости интернет-магазина «Лаукар»:
Дополнительная информация в категории МФУ:
В интернет-магазине бытовой техники «Лаукар» Вы можете скачать инструкцию к товару МФУ Ricoh M C250FWB совершенно бесплатно.
Все инструкции, представленные на сайте интернет-магазина бытовой техники «Лаукар», предоставляются производителем товара.
Перед началом использования товара рекомендуем Вам ознакомиться с инструкцией по применению.
Для того чтобы скачать инструкцию, Вам необходимо нажать на ссылку «скачать инструкцию», расположенную ниже, а в случае, если ссылки нет,
Вы можете попробовать обратиться к данной странице позднее,
возможно специалисты интернет-магазина бытовой техники «Лаукар» еще не успели загрузить для скачивания инструкцию к товару:
МФУ Ricoh M C250FWB.

Фирма-производитель оставляет за собой право на внесение изменений в конструкцию, дизайн и комплектацию товара: МФУ Ricoh M C250FWB. Пожалуйста, сверяйте информацию о товаре с информацией на
официальном сайте компании производителя.
- Manuals
- Brands
- Ricoh Manuals
- All in One Printer
- M C250FWB
- Setup manual
-
Contents
-
Table of Contents
-
Bookmarks
Quick Links
Setup Guide
1
Control Panel Sheet
2
1
2
3
4
Related Manuals for Ricoh M C250FWB
Summary of Contents for Ricoh M C250FWB
-
Page 1: Table Of Contents
Setup Guide Setting Up the Machine Configuring the Network Setting Fax Settings Installing the Printer Driver Scan Settings Control Panel Sheet…
-
Page 3: Setting Up The Machine
1. Setting Up the Machine 24 cm (9.5 inches) 20 cm (7.9 inches) 89.6 20 cm Power Source (7.9 inches) 120 — 127 V, 60 Hz, 11 A 220 — 240 V, 50/60 Hz, 6 A 10 cm (4.0 inches) 70 cm (27.6 inches) ECC007…
-
Page 4
ECC028 ECC029 ECC030 ECC031 ECC032 ECC033 ECC034 ECC035 ECC036 ECC038 ECC037 ECC039 ECC283 ECC284 ECC040… -
Page 5
ECC285 ECC286 ECC287 ECC289 ECC288 ECC290 ECC291 Configure the network setting. Go to page 4 “2. Configuring the Network Setting”. -
Page 6: Configuring The Network Setting
2. Configuring the Network Setting Check How the Computer Is Connected Specify how to connect to your computer according to the communication environment of your system. Which method do you want to use (wireless or wired)? Wireless Wired Connect using a Connect using an Use a router (access point)? USB interface cable…
-
Page 7
«Connecting the Machine via Wi-Fi». the machine to the smart device After scanning the following QR code with • Printing photographs and documents stored on your smart device, search for the «RICOH a smart device Smart Device Connector» application and DUE033 download it from the site that appears. -
Page 8
Press [Change Wi-Fi Connection Mode]. Press [Change Wi-Fi Connection Mode]. ECC293 ECC293 Press [Setup Wizard]. Press [WPS]. ECC294 ECC295 Press the SSID of the router (access point) from the Press [PBC]. searched SSID list. Enter the encryption and Shared Key using the number keys, and then press [Connect]. -
Page 9
Check the PIN code. Easy Setup Using a PIN Code Be sure not to press [Connect]. Write down the PIN code in case you might forget it. ● Make sure the Ethernet cable is not connected to the machine. ● In Steps 8 to 11, configure each setting within two minutes. -
Page 10
Connecting the Machine via USB or Ethernet DUE036 DUE037 ● For details about IPv4 or IPv6 settings manually, see User’s Guide. ● When connecting the machine via USB, USB interface cable is necessary to set up. ECC037 ● When connecting the machine via the Ethernet, the Ethernet interface cable is necessary to set up. -
Page 11: Fax Settings
3. Fax Settings Fax Setup Press [Process to Fax Setup]. Press [Finish]. ECC298 ECC300 Enter [Fax Number:] and [Fax Name:], and then press [OK]. ECC299 Connection Connect a telephone line cord to LINE. If using an external telephone, connect the telephone to TEL. DUE040 ECC041 1.
-
Page 12: Setting The Outside Line Access Number
Press [Dial/Push Phone]. Press [PSTN / PBX]. Press the telephone line type appropriate for your Press [PSTN] or [PBX]. telephone service. Press the [Home] key to return the initial screen. Setting the Outside Line Access Number If you have selected PBX, use the following procedure. Press [Setting].
-
Page 13: Installing The Printer Driver
4. Installing the Printer Driver Follow the instructions in the setup wizard. If you already completed the Wi-Fi setting, click [The machine’s ● The following items are necessary to set up a wired IP address has been already configured.]. connection. ●…
-
Page 14: Scan Settings
Scan Settings ■ For those using the scanner features for the first time For information about specifying the initial scan settings, see “What You Can Do with the Scanner Function”, User’s Guide in User’s Guide the provided CD-ROM or our website. For safe and correct use, be sure to read the «Safety Information»…
-
Page 15
Trademark Android is a trademark of Google LLC. IOS is a trademark or registered trademark of Cisco in the U.S. and other countries and is used under license. Wi-Fi, Wi-Fi Direct, Wi-Fi Protected Setup, WPA, Wi-Fi Protected Access, WPA2, and Wi-Fi Protected Access 2 are registered trademarks of Wi-Fi Alliance. -
Page 16
M0CZ-8603…
Смотреть руководство для Ricoh M C250FWB ниже. Все руководства на ManualsCat.com могут просматриваться абсолютно бесплатно. Нажав кнопку «Выбор языка» вы можете изменить язык руководства, которое хотите просмотреть.
MANUALSCAT | RU
Вопросы и ответы
У вас есть вопрос о Ricoh M C250FWB, но вы не можете найти ответ в пользовательском руководстве? Возможно, пользователи ManualsCat.com смогут помочь вам и ответят на ваш вопрос. Заполните форму ниже — и ваш вопрос будет отображаться под руководством для Ricoh M C250FWB. Пожалуйста, убедитесь, что вы опишите свои трудности с Ricoh M C250FWB как можно более детально. Чем более детальным является ваш вопрос, тем более высоки шансы, что другой пользователь быстро ответит на него. Вам будет автоматически отправлено электронное письмо, чтобы проинформировать вас, когда кто-то из пользователей ответит на ваш вопрос.
Задать вопрос о Ricoh M C250FWB
- Бренд:
- Ricoh
- Продукт:
- Принтеры
- Модель/название:
- M C250FWB
- Тип файла:
- Доступные языки:
- английский
Сопутствующие товары Ricoh M C250FWB
Содержание
- Инструкция по подключению многофункциональных устройств серии Ricoh SP 220 и 325
- Возможности МФУ Ricoh SP 220 и 325
- Подключение к ПК по интерфейсу USB
- Процедура установки
- Подключение к локальной сети Ethernet
- Подключение устройства к локальной беспроводной сети Wi-Fi
- Smart Organizing Monitor
- Web Image Monitor
- Мобильная печать через приложение Ricoh Smart Device Print & Scan и сканирование через Smart Organizing Monitor
- Mopria Print Service
- Прямая печать Wi-Fi Direct
- Заключение
- Обзор на МФУ Ricoh LE M С250FWB
Инструкция по подключению многофункциональных устройств серии Ricoh SP 220 и 325
Возможности МФУ Ricoh SP 220 и 325
Монохромные многофункциональные устройства Ricoh SP 220/325 совмещают в себе возможности принтера/сканера/копира, оснащены автоматическим податчиком документов на стекло сканера и набором интерфейсов, позволяющих как подключить этот аппарат напрямую к ПК или мобильному устройству, так и интегрировать его в беспроводную сеть. Они способны решать максимально широкий круг задач, стоящих перед небольшими рабочими группами. МФУ серии Ricoh SP 220/325 печатают со скоростью до 23 страниц в минуту. При этом устройства SP 220 поставляются с тонер-картриджами повышенной емкости, ресурса которых хватит на 2600 отпечатков. Максимальная месячная нагрузка для устройств серий SP 220/325 составляет 20 000 отпечатков.
Подключение к ПК по интерфейсу USB
Подключение по интерфейсу USB позволяет напрямую подключить МФУ к персональному компьютеру для печати и сканирования.
Для подключения по интерфейсу USB необходимо использовать кабель USB 2.0 с разъемом Type-B (в комплект поставки не входит).
Процедура установки
Перед выполнением подключения необходимо инсталлировать драйверы устройства с установочного диска входящего в комплект поставки. Можно скачать их с сайта производителя и запустить программу установки.
Запускаем установочный файл (автоматически, при использовании установочного диска), выбираем «быструю установку».
Принимаем лицензионное соглашение – кнопка «Да» в правом нижнем углу.
Выбираем тип подключения – USB-подключение.
Подключаем устройство кабелем USB к компьютеру.
Если устройство исправно и опознается, появится меню выбора компонентов установки. Smart Organizing Monitor – утилита, позволяющая отслеживать остаток тонера в картридже, параметры сети и т.д. Следующие два пункта – драйверы принтера и сканера. Выбираем все три пункта, нажимаем «Далее».
После окончания установки, завершаем ее, нажав кнопку «Готово».
Принтер готов к печати.
Подключение к локальной сети Ethernet
МФУ Ricoh SP 220/SP 325 могут быть подключены к локальной проводной сети Ethernet. Для этого необходимо вставить кабель Ethernet в соответствующий разъем на корпусе устройства.
Программа установки позволяет установить настройки в ручном или автоматическом режиме. В ручном режиме для корректной работы требуется задать наличие/отсутствие DHCP, IP-адрес, маску подсети и шлюз.
После установки настроек выводится окно с уже указанными в предыдущем разделе инструкции программными компонентами.
Подключение устройства к локальной беспроводной сети Wi-Fi
Многофункциональные устройства оснащены модулем, позволяющим интегрировать их в локальную беспроводную сеть. К Wi-Fi можно подключиться напрямую с МФУ.
На фронтальной панели нажимаем кнопку меню (в верхнем ряду по центру).
Выбираем пункт «Мастер настройки Wi-Fi»
На экран выводится список доступных сетевых подключений. Выбираем сеть, к которой необходимо подключиться.
С помощью цифровой клавиатуры на лицевой панели вводим пароль. Стоит обратить внимание на то, что при переборе символов пароля на клавиатуре сначала предлагаются заглавные буквы, а вслед за ними строчные. Это позволяет корректно вводить пароли, требующие смены регистра.
Также данные о сетевых настройках можно передать в память устройства используя NFC-метку, с помощью смартфона (с модулем NFC) подключенного к этой сети, достаточно приложить его к соответствующему символу на переднем панели принтера или МФУ.
Чтобы получить доступ к аппарату с подключенных к локальной сети ПК, необходимо установить сетевое устройство стандартными средствами операционной системы.
Smart Organizing Monitor
Утилита Smart Organizing Monitor позволяет получить сведения о различных параметрах многофункционального устройства . Ее можно запустить из окна настроек печати в драйвере принтера.
При запуске на главный экран выводится информация о состоянии тонер-картриджа, параметрах сети и состоянии лотков. Присутствует счетчик отпечатков.
На вкладке «Журнал заданий» можно посмотреть текущие задания печати. «Инструменты пользователя» позволяют изменить используемые настройки печати и параметры сети.
Web Image Monitor
Web-интерфейс МФУ носит название Web Image Monitor. В него можно попасть, набрав в адресной строке браузера IP-адрес принтера.
Он позволяет удаленно посмотреть состояние аппарата, значение счетчиков, а также остаток тонера.
На вкладках доступны настройки сетевых интерфейсов (проводного и беспроводного) и состояние лотков, здесь же активировать рассылку уведомлений на электронную почту.
На вкладке «Администрирование» пользователь может ввести пароль администратора, провести резервное копирование и восстановление настроек.
Мобильная печать через приложение Ricoh Smart Device Print & Scan и сканирование через Smart Organizing Monitor
В МФУ реализована возможность печати и сканирования с помощью мобильных устройств.
Для использования этих функций имеется мобильное приложение Ricoh Smart Device Print & Scan (только печать) и RICOH SP200 series SOM (только сканирование), которые доступны для бесплатной загрузки в магазинах Google Play и AppStore. Настройки программы достаточно просты.
В первую очередь необходимо, чтобы мобильное устройство и МФУ находились в одной сети (при этом приложение способно работать и с сервисами удаленной печати) или же они должны быть подключены напрямую, посредством Wi-Fi Direct.
В настройках приложения добавляем необходимое сетевое устройство. Сделать это можно, указав IP-адрес МФУ в сети (узнать его можно с помощью утилиты Smart Organizing Monitor), либо используя передачу настроек через NFC, а также сфотографировав QR-код, который размещен на передней панели устройства. Нажав пункт Print Documents, попадаем в файловый менеджер, с помощью которого можно выбрать на мобильном устройстве необходимый документ, который будет отправлен на печать.
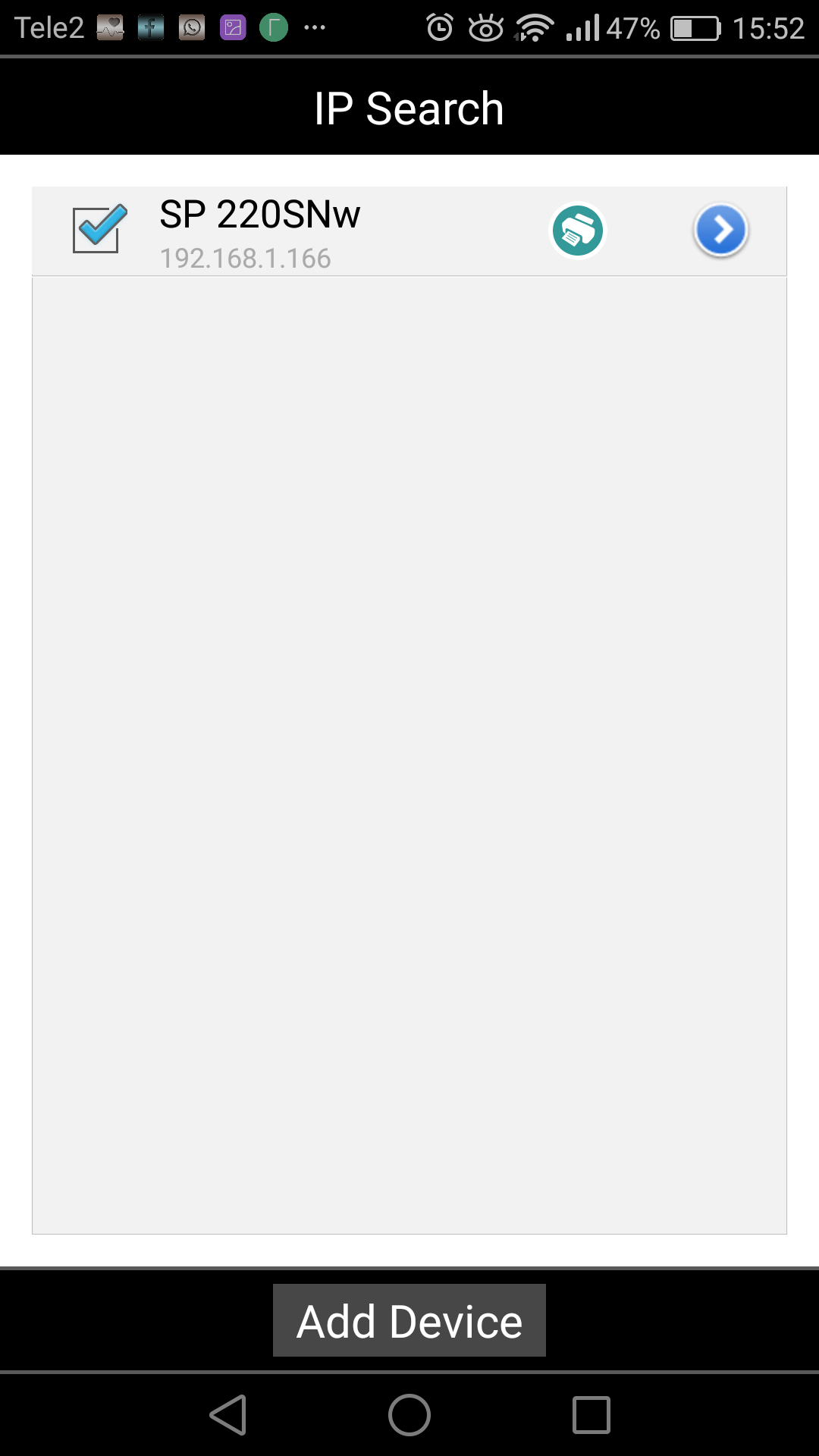

Вкладка Setting также позволяет установить настройки сканирования и печати.


Аналогично реализована функция печати фотоизображений.
Mopria Print Service
Мобильное приложение Mopria Print Service, которое можно скачать из магазинов Google Play или AppStore, позволяет печатать документы с мобильных устройств, на поддерживающих эту службу устройствах. Важным условием для отправки заданий на печать является подключение обоих к одной сети.
В меню настроек смартфона выбираем «Расширенные настройки», далее в подпункте «Печать» нажимаем «Включить» напротив службы печати Mopria.
В файловом менеджере выбираем необходимый файл для печати. При его выделении внизу экрана появляется вкладка «Поделиться».
В ней доступны все сервисы печати и хранения данных.
Заходим в пункт Mopria, при первом подключении запускаем поиск совместимого принтера.
Далее можно изменить настройки и отправить документ на печать нажатием на зеленую иконку принтера.
Прямая печать Wi-Fi Direct
Wi-Fi Direct позволяет напрямую связать принтер и мобильное устройство, минуя маршрутизатор. В данных моделях реализована поддержка этого режима. Для его активации необходимо включить соответствующую службу в настройках смартфона.
Далее нажатием кнопки Wi-Fi Direct на МФУ включаем поиск активного соединения.
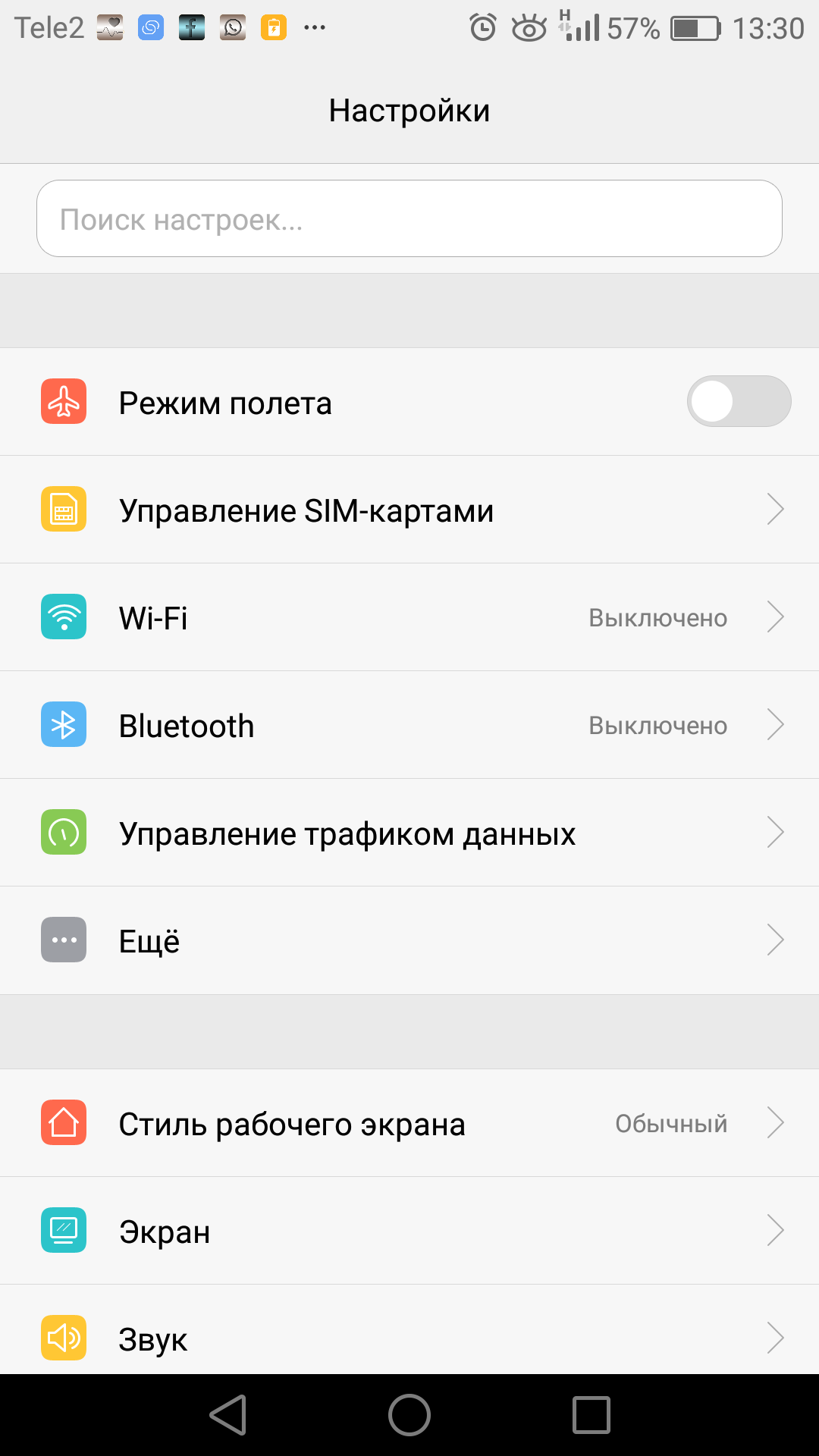
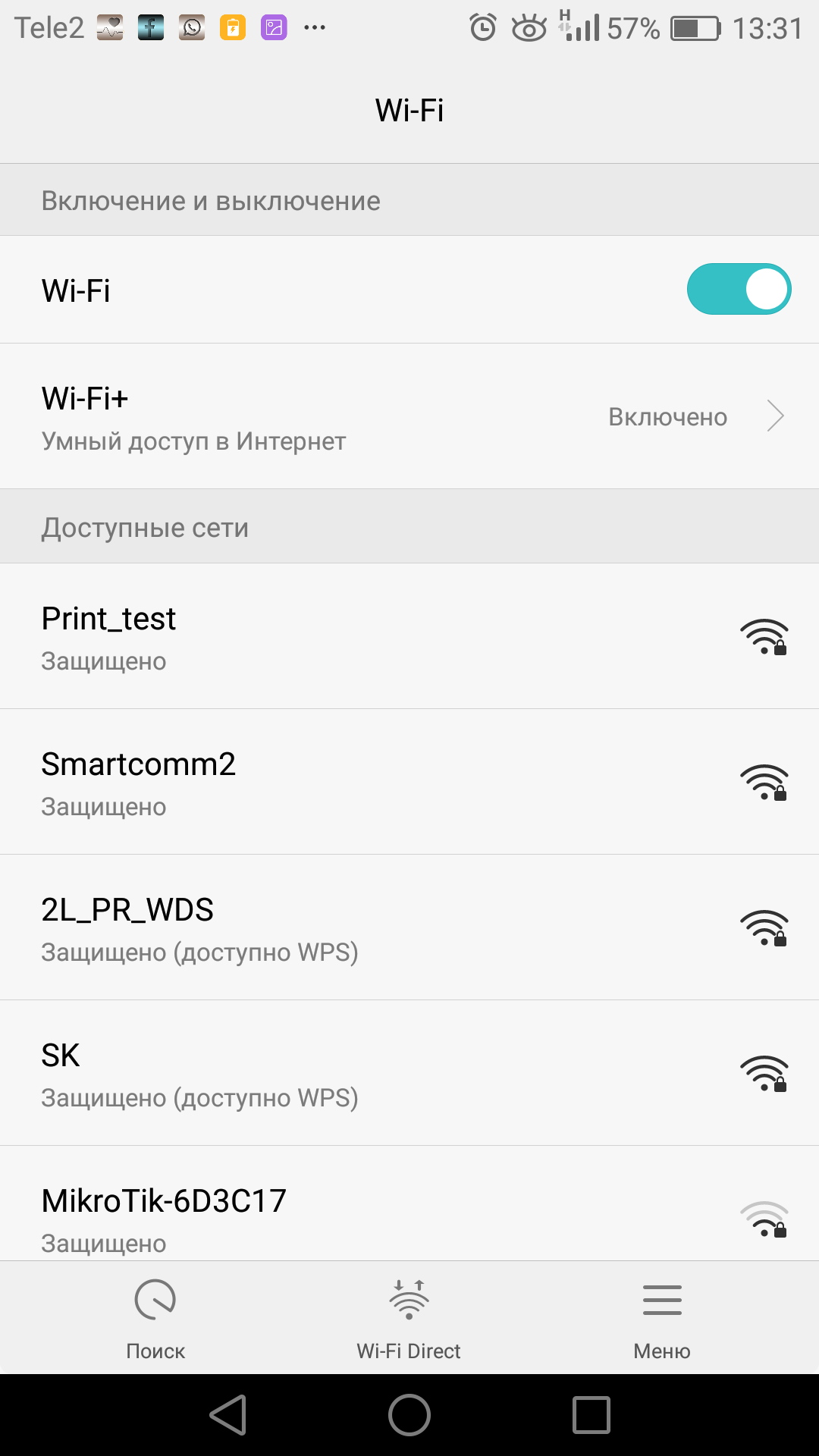
На смартфоне при включении в работу модуля Wi-Fi становится активна вкладка Wi-Fi Direct. Нажав на нее, запускаем поиск совместимого устройства. Обнаружив его, подключаемся. Печать при этом подключении можно осуществить с помощью все той же программы Ricoh Smart Device Print&Scan., а сканирование через Ricoh SP200 series SOM
Заключение
Как видно из этой небольшой инструкции, МФУ Ricoh SP 220/325 достаточно просты в установке и настройке. Разобраться с ними сможет даже неопытный пользователь, не прибегая к помощи системного администратора. Это может оказаться важно не только в домашнем офисе, но и в малых рабочих группах, не имеющих штатного системного администратора.
Источник
Обзор на МФУ Ricoh LE M С250FWB
Рассмотрим с вами лазерный цветной МФУ принтер Ricoh LE M С250FWB. В наше современное время без такой офисной техники не обойдешься, как при использовании в учебе, на работе и просто в копировании документов, не бегая по магазинам (где бы отксерить, тем более в наше нелегкое время во время эпидемии).
МФУ принтер поставляется в хорошо упакованной картонной коробке.
Сам МФУ находится в полиэтиленовом мешке с мешочком силикагеля от образования влаги.
Все добротно скреплено скотчем, чтобы ничего не бултыхалось и не отвалилось при перевозке.
Вообще основным критерием при выборе было:
1 возможность сканирования документов;
2 цветная лазерная печать, чтобы не париться с застывшими красками, если долго не пользуешься;
3 двусторонняя печать документов;
4 большой ресурс картриджей по 2500 стр. на каждый картридж, при среднем заполнении страниц чернилами;
5 так же повлияло на выбор гарантия в 3 года;
6 ну и конечно немаловажную роль сыграл в цене, проверенный мною годами, магазин «Онлайнтрейд», плюс списание бонусов дает преимущество перед остальными онлайн магазинами.
Учтите, что сам принтер весит немало, аж 30 кг и можно воспользоваться доставкой до квартиры. Ну а как по мне, чем тяжелее вещь, тем более качественная, меньше быстроизнашивающихся пластиковых деталей. Фирма японская, но сделано конечно в Китае под контролем японских сотрудников. Т.к. гарантия 3 года, надеюсь не подведет и в более долгий срок работы в домашних условиях.
Рассмотрим комплект поставки МФУ принтера.
В комплект входят руководства по эксплуатации, несколько брошюр, гарантийный талон на 3 года, установочный диск с драйверами и не входит в комплект кабель для подключения к компьютеру (это конечно большой минус, если покупаете первый раз принтер и нет под рукой этого кабеля). Хотя есть у МФУ принтера Wi-fi и можно настроить подключение через роутер, но я все же предпочитаю прямое подключение к ПК, без плясок с бубнами.
Сканирующая часть аппарата может немного отодвигаться назад в 2 положения, для более удобного вытаскивания распечатанной бумаги.
Так же сканирование документов может происходить в автоматическом режиме, положив пачку до 50 листов (главное чтобы листы не содержали в себе скребки и скобы, чтобы не повредить сканирующую часть аппарата). А при подключении флешки напрямую к аппарату не составило проблем отсканированные документы сохранить прямо на нее.
В МФУ принтере установлены 4 стартовых картриджа разных цветов на 1000 стр.
В задней части принтера находятся 4 порта для подключения кабеля Ethernet (RJ-45), обычного разъема для ПК и 2 для телефонной линии (приема факса).
С другой стороны разъем для подключения сетевого шнура. Потребление аппарата в режиме работы составляет 1300 Вт.
Аппарат имеет вместительный лоток для подачи документов в 250 листов.
При первом запуске МФУ принтера Ricoh производим небольшую настройку: выбор языка, страны и он довольно быстро вышел на рабочий режим.
При необходимости с помощью утилиты, к принтеру можно обновить драйвер до последнего, скачав с официального сайта.
Первый отсканированный кусочек пазла, получилось довольно неплохо.
Ну, а прикупив фотобумагу для лазерных принтеров, можно и распечатывать лучшие моменты приключений в семье.
Покупкой остался вполне доволен. Надеюсь на безотказную работу в течении многих лет, т.к. детишкам еще учиться и учиться.
нет кабеля подключения к ПК (хорошо, что остался от старого принтера);
конечно дорогие оригинальные картриджи (ну это у всех такая болезнь, если хочешь получить отличное качество печати);
я так и не разобрался с ручной подачей бумаги в обход основного лотка (действовал по инструкции, но все равно табло выдает ошибку замятии или застревании бумаги, что в режиме сна, что в режиме готовности. Возможно что то делаю не так, а видео так и не нашел)
большой ресурс картриджей;
быстрая печать, плюс двусторонняя печать;
автоматическая подача документов при сканировании;
сохранение сканов сразу на флешку;
печать фото сразу со смартфона через Wi-fi;
есть выбор качества печати, особенно экономии тонера при печати незначительных документов, тем самым увеличивая ресурс картриджей;
принудительное охлаждение МФУ принтера при большом объеме печати документов (удивило, первый раз такое вижу);
Источник
Use the Machine from a Smart Device
■ How to use the machine from a
smart device
From smart device applications, you can use the
following functions of the machine:
• Sending scanned images or documents from
the machine to the smart device
• Printing photographs and documents stored on
a smart device
After scanning the following QR code with your
smart device, search for the «RICOH Smart
Device Connector» application and download it
from the site that appears.
Android
Connecting the Machine via Wi-Fi
Easy Setup Using the Wi-Fi Setup Wizard
From the control panel of this machine, you can also configure the
wireless LAN settings for the machine.
● The following item is necessary to set up a wireless
connection.
● Router (access point)
Checking the SSID and Encryption key
The SSID and Encryption key for the router (access point) may be
printed on a label affixed to the router (access point). For details
about the SSID and Encryption key, refer to the router (access point)
manual.
Confirm the SSID and Encryption key, and write them down on the
blank space as shown below.
SSID:
iOS
SSID
:XXXXXXXXXXXXX
Encryption key
:XXXXXXXXXXXXX
DSG099
Android
iOS
■ How to use the NFC (Android
smart devices only)
1.
Configure the network connection of
the machine. For details, see page 5
«Connecting the Machine via Wi-Fi».
2.
After scanning the following QR code with
your smart device, search for the «RICOH
Smart Device Connector» application and
download it from the site that appears.
3.
Start «RICOH Smart Device Connector»,
and write the machine’s network
information on the NFC using the
application.
4.
Perform printing by touching the NFC
from «RICOH Smart Device Connector».
DUE038
Encryption key:
Configuring Settings Using the Control Panel
● Make sure the Ethernet cable is not connected to the
machine.
1.
Check that the router (access point) is working correctly.
2.
Press [Quick Setup].
For details about [Detailed Setup], see User’s Guide.
DUE033
ECC292
5