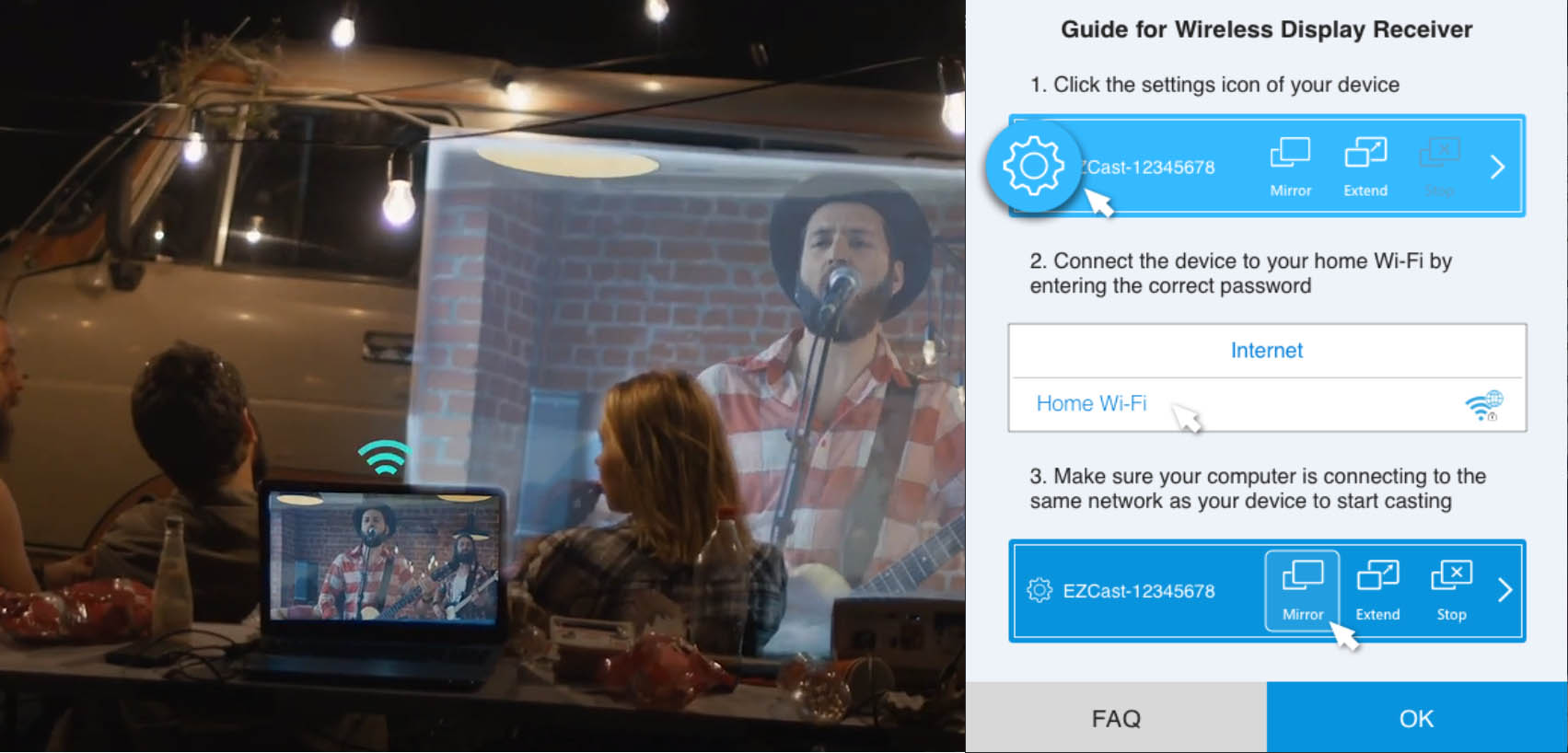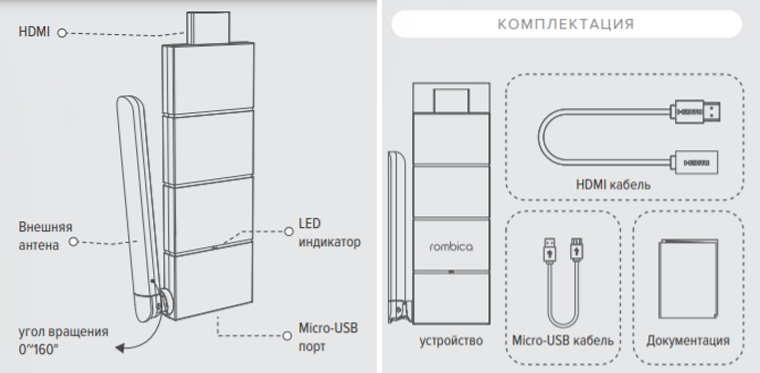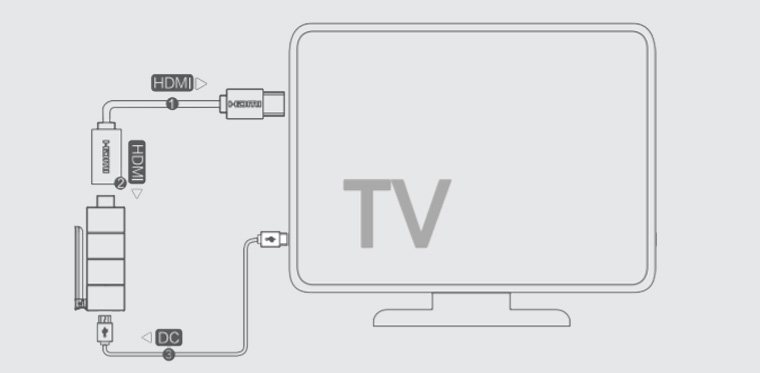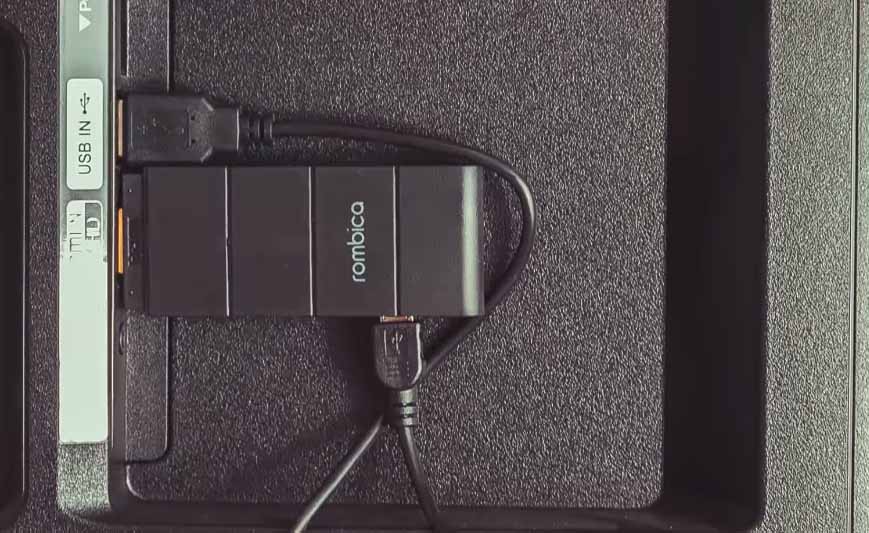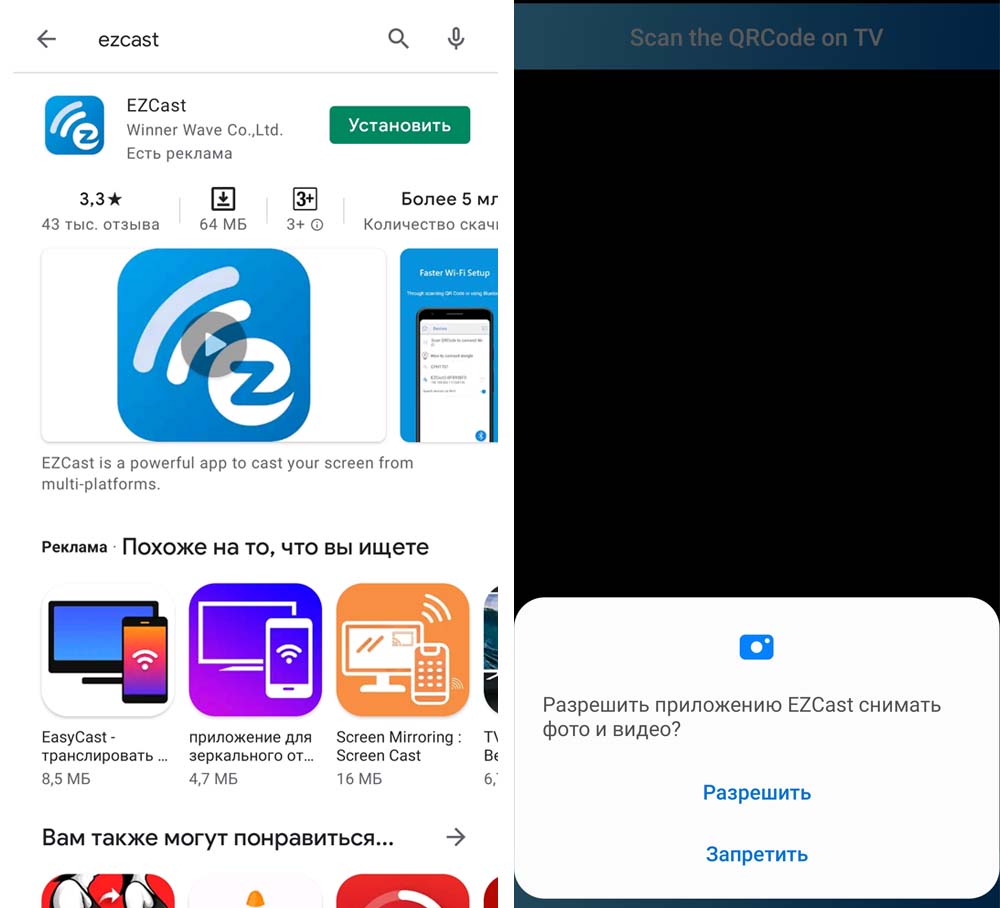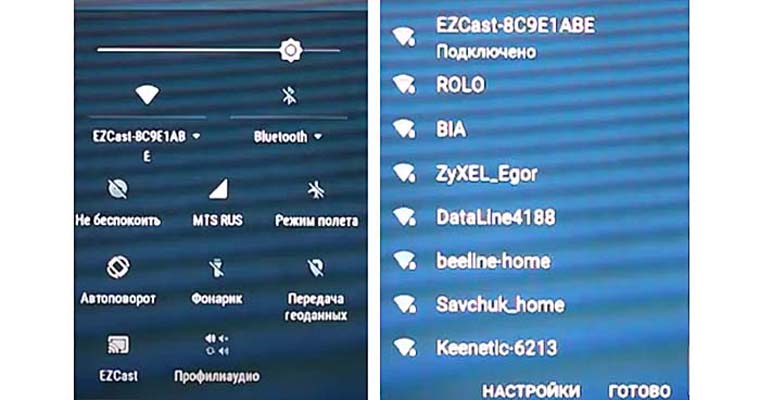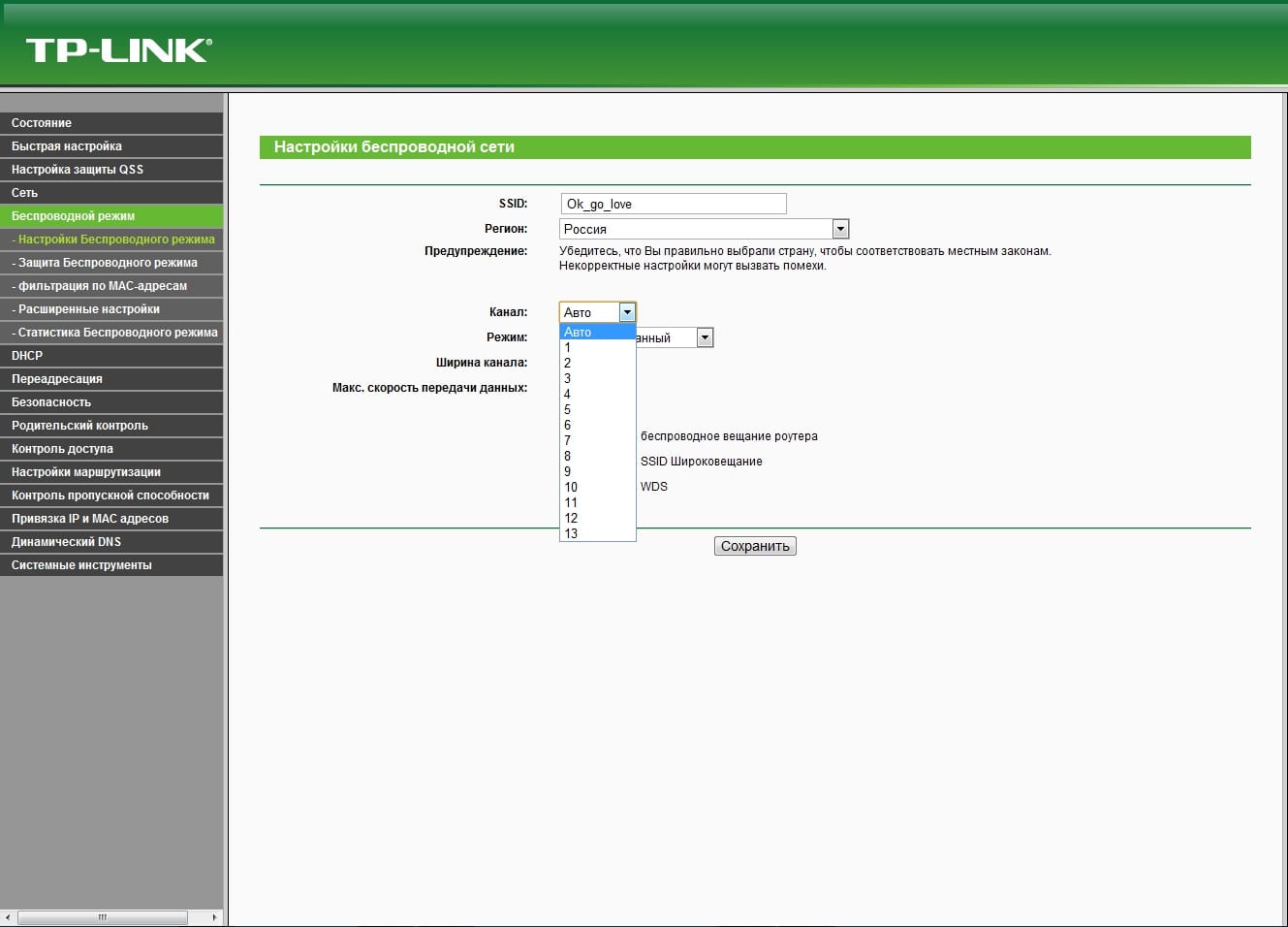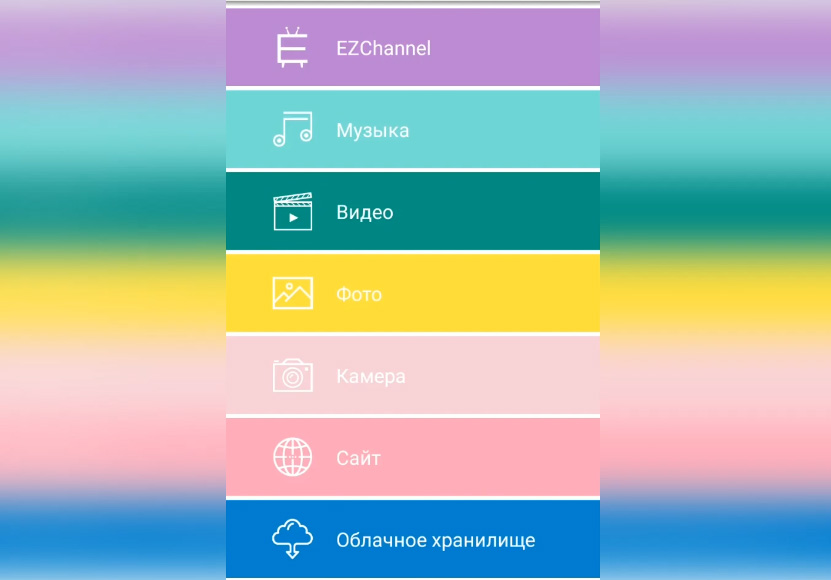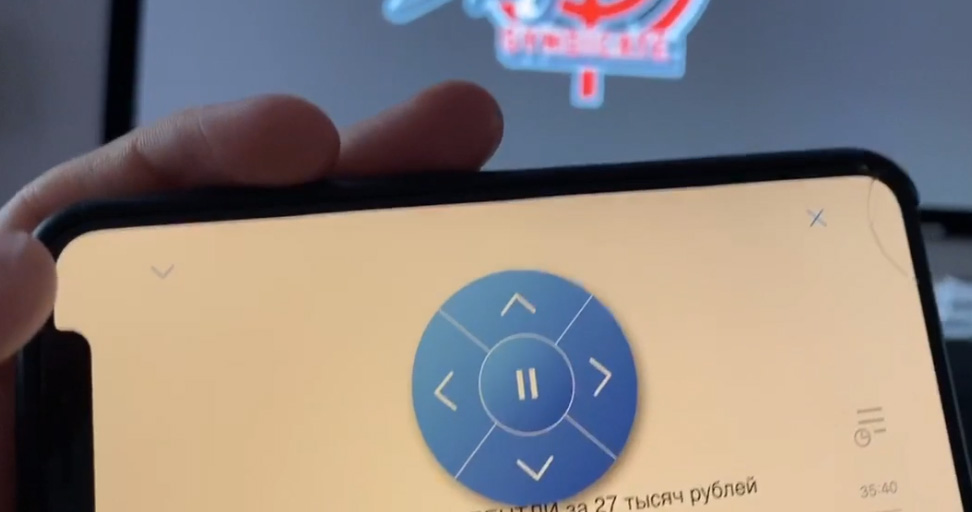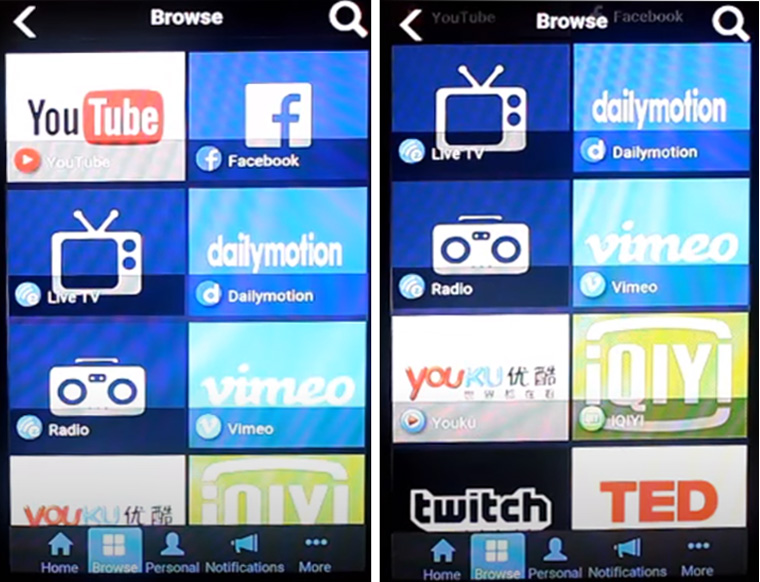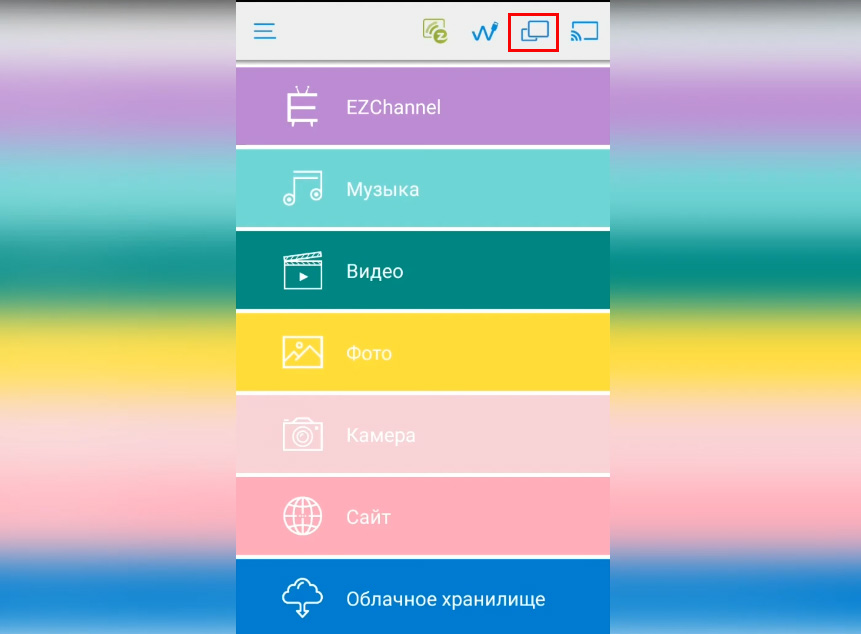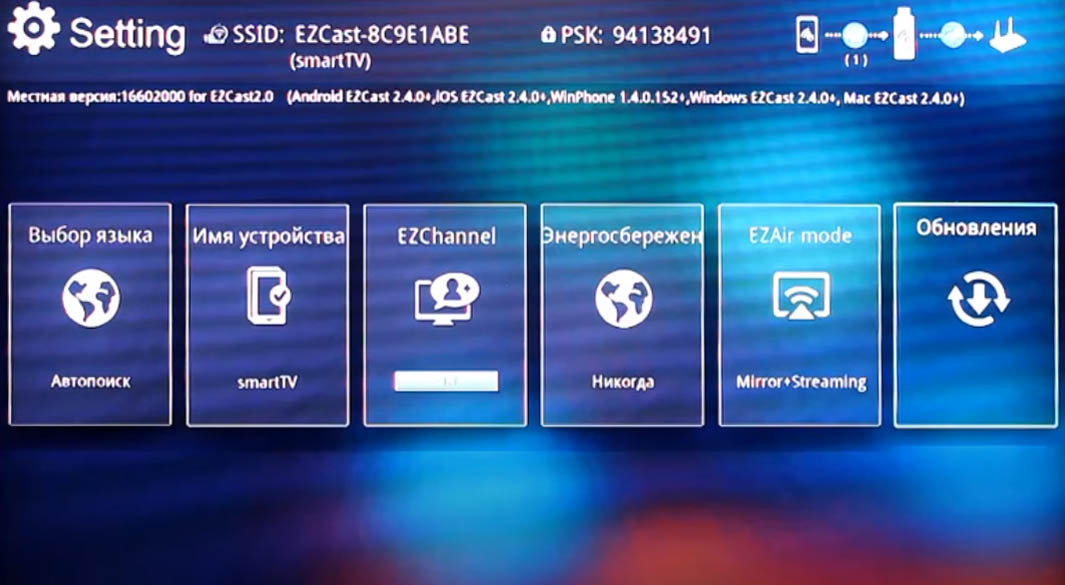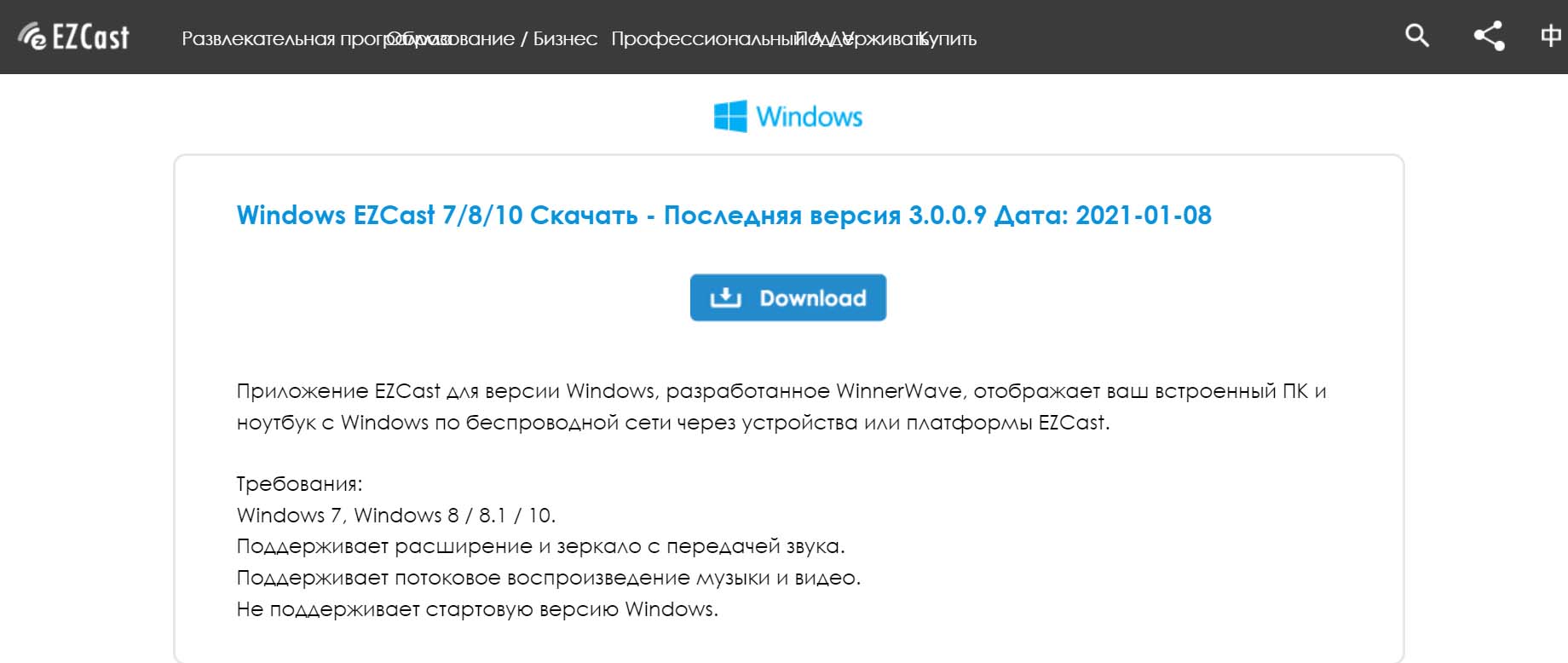Rombica NEO Magnum
Power Bank

Rombica NEO Bear Green
Power Bank

Rombica NEO Bear Brown
Power Bank

Rombica NEO Bear Black
Power Bank

Rombica NEO Rabbit Tired
Power Bank

Rombica NEO Rabbit Joy
Power Bank

Rombica NEO Rabbit Anger
Power Bank

Rombica NEO Rabbit Cry
Power Bank

Rombica NEO Rabbit Love
Power Bank

Rombica LED Rudy
Night Lamp

Rombica LED Pika
Night Lamp

Rombica LED Puppy
Night Lamp

Rombica LED Micky
Night Lamp

Rombica LED Teddy
Night Lamp

Rombica LED Ricky
Night Lamp

Rombica LED Bunny
Night Lamp

Rombica LED Tommy
Night Lamp

Rombica LED Kitty
Night Lamp

Rombica LED Rabbit
Night Lamp

Rombica mysound Delta X
SPEAKER

Rombica mysound Delta Z
SPEAKER

Rombica mysound Drive
SPEAKER

Rombica mysound Kitty 3C
SPEAKER

Rombica mysound Kitty 2C
SPEAKER

Rombica mysound Kitty 1C
SPEAKER

Rombica mysound BT-28
SPEAKER

Rombica mysound BT-27 Brown
SPEAKER

Rombica mysound BT-27 Black
SPEAKER

Rombica mysound Lira Gray
SPEAKER
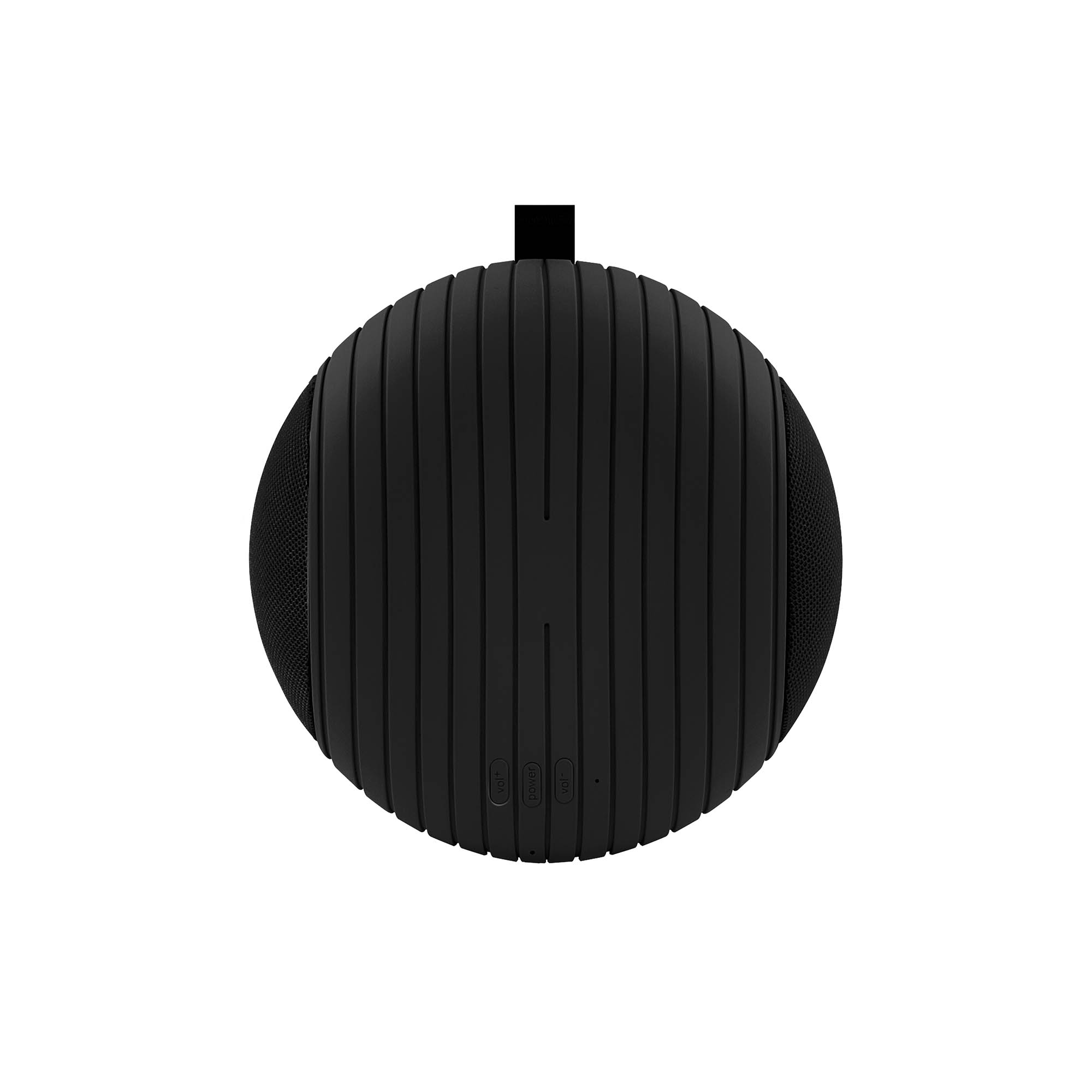
Rombica mysound Lira Black
SPEAKER
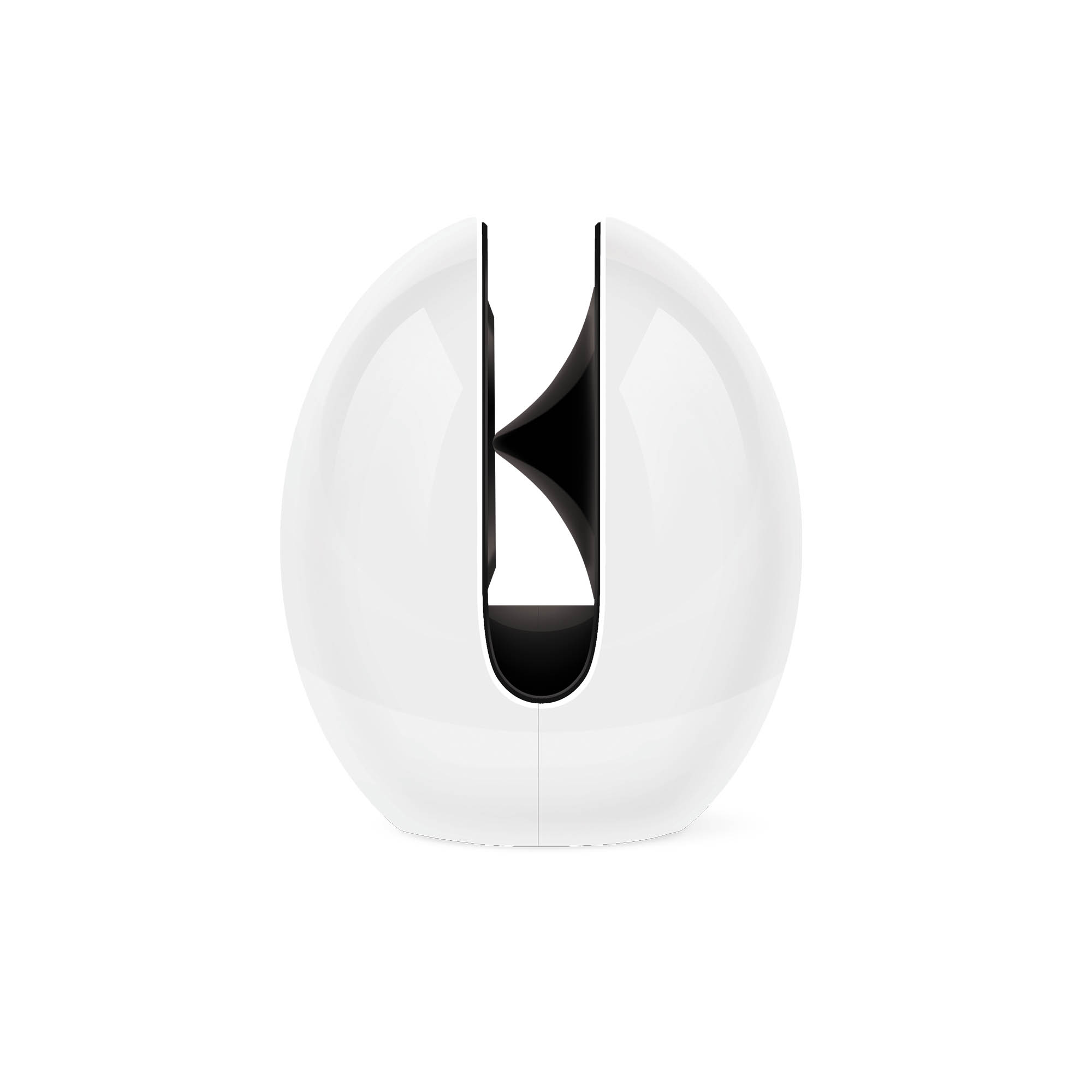
Rombica mysound EVA
SPEAKER

Rombica mysound BT-02 Red
SPEAKER

Rombica mysound BT-02 Blue
SPEAKER

Rombica mysound BT-02 Black
SPEAKER

Rombica mysound BT-02 Brown
SPEAKER

Rombica mysound BT-26
SPEAKER

Rombica mysound Woody
SPEAKER

Rombica mysound BT-24
SPEAKER

Rombica mysound Woody Q
SPEAKER

Rombica LED Bear
Night Lamp

Rombica Smart Cast v06
Media Streamer

Rombica Smart Cast v05
Media Streamer

Rombica Smart Cast v02
Media Streamer

Rombica Smart Cast v04
Media Streamer

Rombica Smart Cast v03
Media Streamer

Rombica NEO Omega Black mini
Power Bank

Rombica Digital CS-10 mini
Metal Type-C ↔ USB cable

Rombica Digital CS-10
Metal Type-C ↔ USB cable

Rombica Air R5
Wireless remote controller

Rombica Air R1
Wireless remote controller

Rombica Ray X1400
Multimedia projector

Rombica Ray L300
Multimedia projector

Rombica Ray W1800
Multimedia projector

Rombica Ray L1400
Multimedia projector

Rombica Ray W1200
Multimedia projector

Rombica Ray Smart
Multimedia projector

Rombica Ray Box
Multimedia projector

Rombica Ray L800
Multimedia projector

Rombica Type-C Hub Metal
USB 3.0 Type-C hub

Rombica Type-C Hub
USB 3.0 Type-C adapter with 4 x USB 3.0

Rombica Type-C M1
USB 3.0 Type-C network adapter with 3 x USB 3.0

Rombica Type-C M3
USB 3.0 Type-C adapter 5 in 1

Rombica Type-C Dock

Rombica Type-C M10
USB 3.1 Type-C adapter 6 in 1

Rombica Type-C M5
USB 3.0 Type-C adapter 4 in 1 with HDMI

Rombica Type-C Adapter M
Type-A Female ↔ Type-C

Rombica Type-C Adapter
micro-USB ↔ Type-C

Rombica NEO Clip
Qi charger

Rombica NEO Q15 Quick Blue
Qi charger

Rombica NEO Q17 Quick Gray
Qi charger

Rombica NEO Q17 Quick Blue
Qi charger
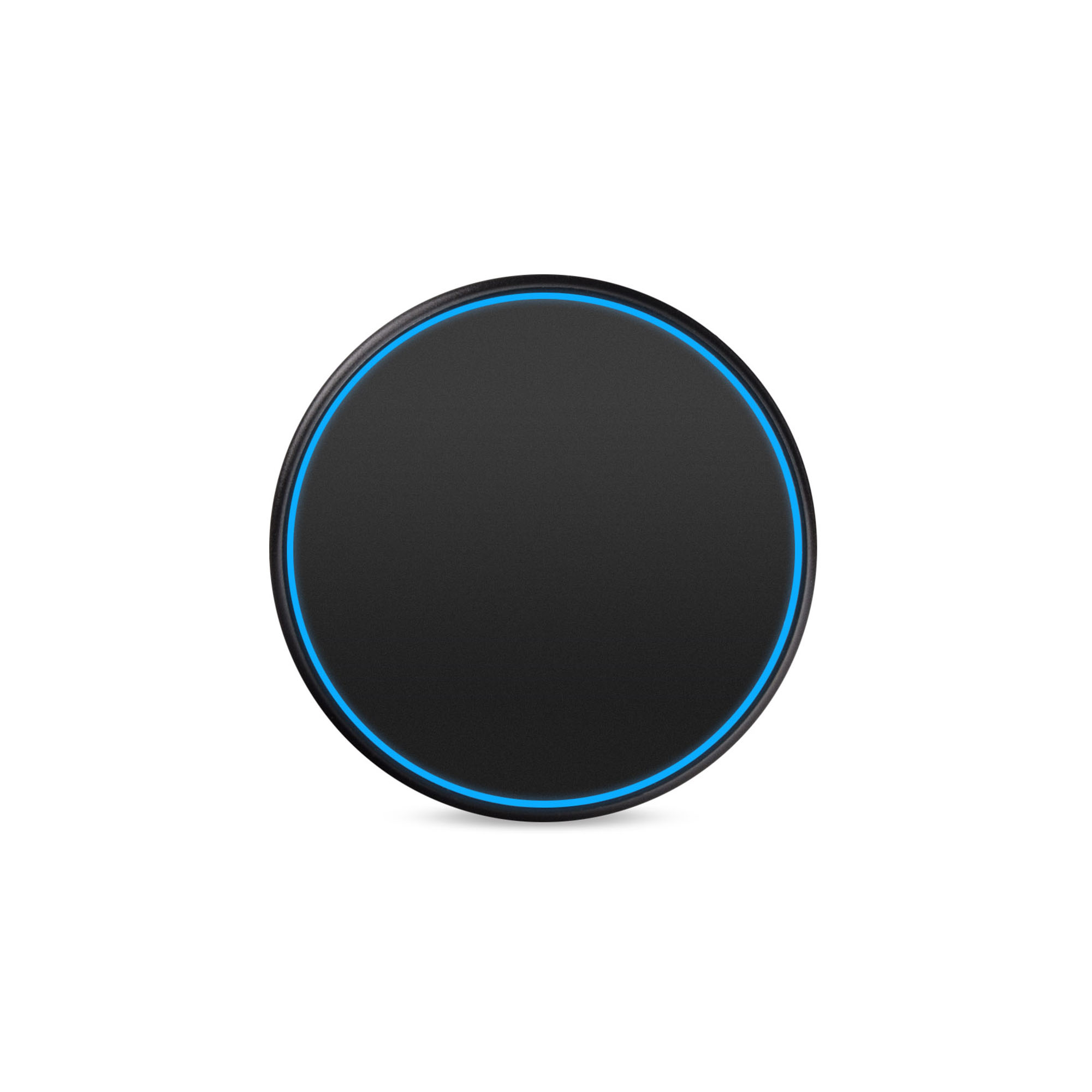
Rombica NEO Q13
Автомобильное беспроводное зарядное устройство

Rombica NEO Q10 Quick
Qi charger

Rombica NEO Q5 Quick
Qi charger
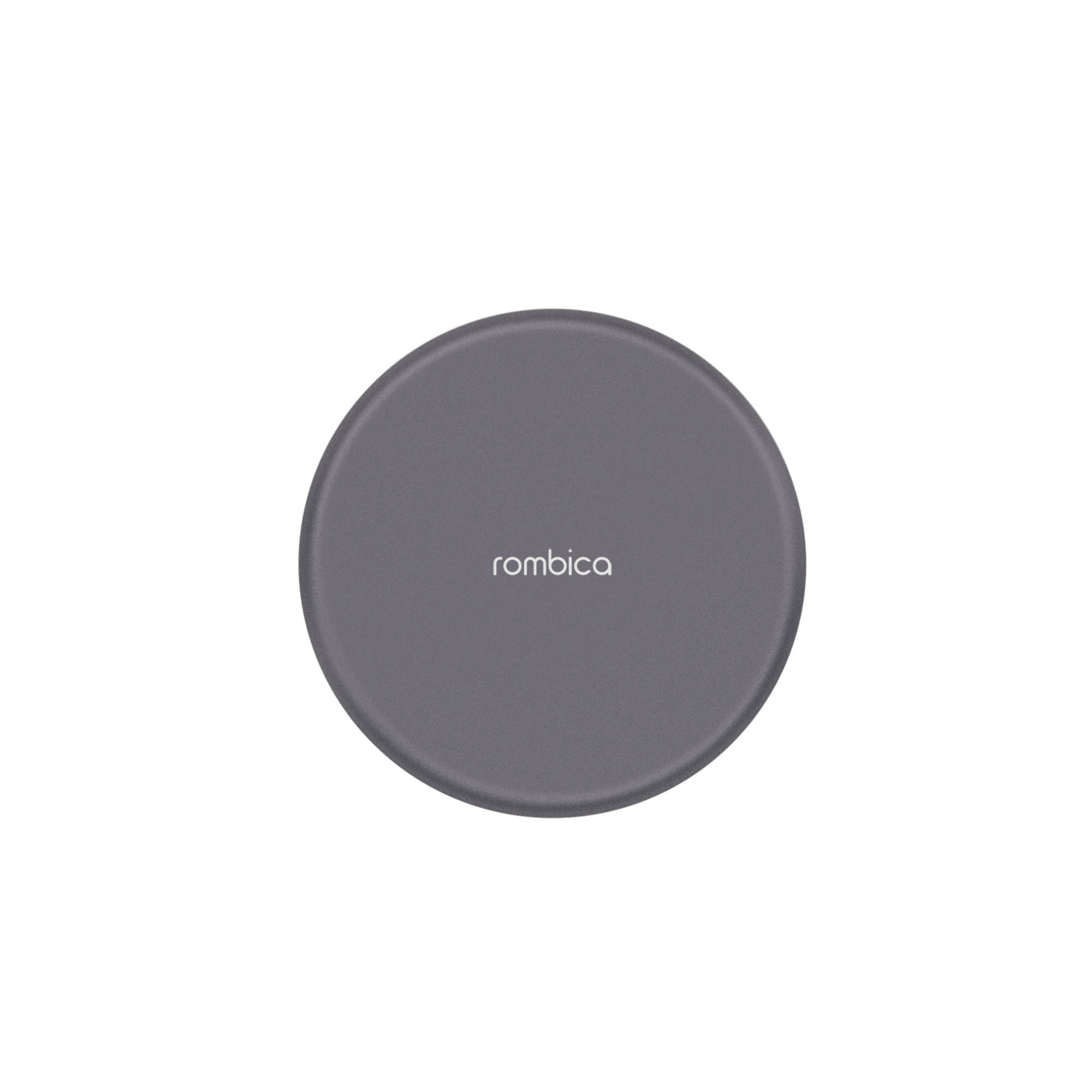
Rombica NEO Q1 Quick
Qi charger

Rombica NEO Z Type-C 60
Charger

Rombica NEO ZQ2 PD
Charger

Rombica NEO ZQ1 Quick
Charger

Rombica NEO ZQ5 Quick
Charger

Rombica NEO ZQ6
Charger

Rombica AUTO MC04
Car charger

Rombica AUTO MC02 Quick
Car charger

Rombica AUTO MC03
Car charger

Rombica AUTO MC02
Car charger

Rombica NEO ZQ7 Quick
Charger

Rombica AUTO MC17
Car charger

Rombica NEO ZQ7
Charger

Digital HX10AB
HDMI 2.0 cable

Digital HX100B
HDMI 2.0 cable

Digital HX50B
HDMI 2.0 cable

Digital HX30B
HDMI 2.0 cable

Digital HX20B
HDMI 2.0 cable

Digital HX15B
HDMI 2.0 cable

Digital HX10B
HDMI 2.0 cable

Rombica Smart Box v003
Ultra HD 4K HDR

Rombica Ultra v04
Ultra HD 4K

Rombica Smart Box v009
Ultra HD 4K

Rombica Smart Box v008
Ultra HD 4K

Rombica Smart Box v007
Ultra HD 4K

Rombica Smart Box v006
Ultra HD 4K

Rombica Smart Box v005
Ultra HD 4K

Rombica Smart Box v004
Ultra HD 4K HDR

Rombica Cinema 4K v01
Ultra HD 4K

Rombica Cinema T2 v01
DVB-T/T2

Rombica Cinema T2 v02
DVB-T/T2

Rombica Cinema T2 v03
DVB-T/T2

Rombica Digital CL-05
USB ↔ Type-C cable

Rombica Digital CL-01
USB ↔ Type-C cable

Rombica Digital CB-04
2 m braided USB ↔ Type-C cable

Rombica Digital AB-05
Braided USB ↔ Micro-USB cable

Rombica Digital CB-05
Braided USB ↔ Type-C cable

Rombica Digital MB-05
MFI Apple Lightning ↔ USB cable

Rombica Digital IB-05
Braided Apple Lightning ↔ USB cable

Rombica Digital IB-04
Двухметровый плетеный Apple Lightning ↔ USB кабель

Rombica Digital IB-04 Black
2 m braided Apple Lightning ↔ USB cable

Rombica Digital IB-04 Red
2 m braided Apple Lightning ↔ USB cable

Rombica LINK Gray
Certified flat braided Apple Lightning ↔ USB cable

Rombica LINK Olive
Certified flat braided Apple Lightning ↔ USB cable

Rombica Digital AB-04
2 m braided USB ↔ Micro-USB cable

Rombica Digital AB-04 Black
2 m braided USB ↔ Micro-USB cable

Rombica Digital AB-04 Red
2 m braided USB ↔ Micro-USB cable

Rombica Digital IL-01
Certified flat braided Apple Lightning ↔ USB cable

Rombica Digital IL-02
Certified flat braided Apple Lightning ↔ USB cable

Rombica Digital IL-03
Certified flat braided Apple Lightning ↔ USB cable

Rombica Digital IL-04
Certified flat braided Apple Lightning ↔ USB cable

Rombica Digital IL-05
Certified flat braided Apple Lightning ↔ USB cable

Rombica Digital IS-01
Certified flat braided Apple Lightning ↔ USB cable

Rombica Digital IS-02
Certified flat braided Apple Lightning ↔ USB cable

Rombica Digital IS-03
Certified flat braided Apple Lightning ↔ USB cable

Rombica Digital IS-10 mini
Metal Apple Lightning ↔ USB cable

Rombica Digital IS-10
Metal Apple Lightning ↔ USB cable

Rombica Digital AS-10 mini
Metal Micro-USB ↔ USB cable

Rombica Digital AS-10
Metal Micro-USB ↔ USB cable

Rombica mysound BR-01
Headset

Rombica mysound BH-10 1C
Hi-Fi wireless headphones

Rombica mysound BH-07 Brown
Hi-Fi wireless headphones

Rombica mysound BH-07 Green
Hi-Fi wireless headphones

Rombica mysound BH-07 Black
Hi-Fi wireless headphones

Rombica mysound BH-10 2C
Hi-Fi wireless headphones

Rombica mysound BH-05 1C
Hi-Fi wireless headphones

Rombica mysound BH-05 3C
Hi-Fi wireless headphones

Rombica mysound BH-05 4C
Hi-Fi wireless headphones

Rombica mysound BH-03 1C
WIRELESS HEADPHONES

Rombica mysound BH-03 2C
WIRELESS HEADPHONES

Rombica mysound BH-03 3C
WIRELESS HEADPHONES

Rombica mysound BH-08 Cherry
WIRELESS HEADPHONES

Rombica mysound BH-08 Gray
WIRELESS HEADPHONES

Rombica mysound BH-08 Black
WIRELESS HEADPHONES

Rombica mysound BH-04 Green
WIRELESS HEADPHONES

Rombica mysound BH-04 Gray
WIRELESS HEADPHONES

Rombica mysound BH-04 Rose
WIRELESS HEADPHONES

Rombica mysound BH-04 Blue
WIRELESS HEADPHONES

Rombica mysound BH-03 5C
WIRELESS HEADPHONES

Rombica mysound BH-03 4C
WIRELESS HEADPHONES

Rombica mysound BH-02 1C
WIRELESS HEADPHONES

Rombica mysound BH-02 2C
WIRELESS HEADPHONES

Rombica mysound BT-03 1C
SPEAKER

Rombica mysound BT-03 2C
SPEAKER

Rombica mysound BT-03 3C
SPEAKER

Rombica mysound BT-03 4C
SPEAKER

Rombica mysound BT-04 1C
SPEAKER

Rombica mysound BT-04 2C
SPEAKER

Rombica mysound BT-01 1C
SPEAKER

Rombica mysound BT-01 2C
SPEAKER

Rombica mysound BT-01 3C
SPEAKER

Rombica mysound BT-17
Speaker

Rombica mysound BT-19
SPEAKER

Rombica mysound BT-30
SPEAKER

Rombica mysound BT-21
SPEAKER

Rombica NEO X2
Rechargeable battery

Rombica NEO X9
Battery 6LR61

Rombica NEO X8
18650 Battery

Rombica NEO X3
AAA Battery

Rombica NEO AX50S
Power bank

Rombica NEO AX70S
Power bank

Rombica NEO AX100S
Power bank

Rombica NEO AX120S
Power bank

Rombica NEO AX50L
Power bank

Rombica NEO AX70L
Power bank

Rombica NEO AX100L
Power bank

Rombica NEO AX120L
Powe rbank

Rombica NEO X100
Power bank

Rombica NEO ARIA AMBER
Power Bank

Rombica NEO ARIA AZURE
Power Bank
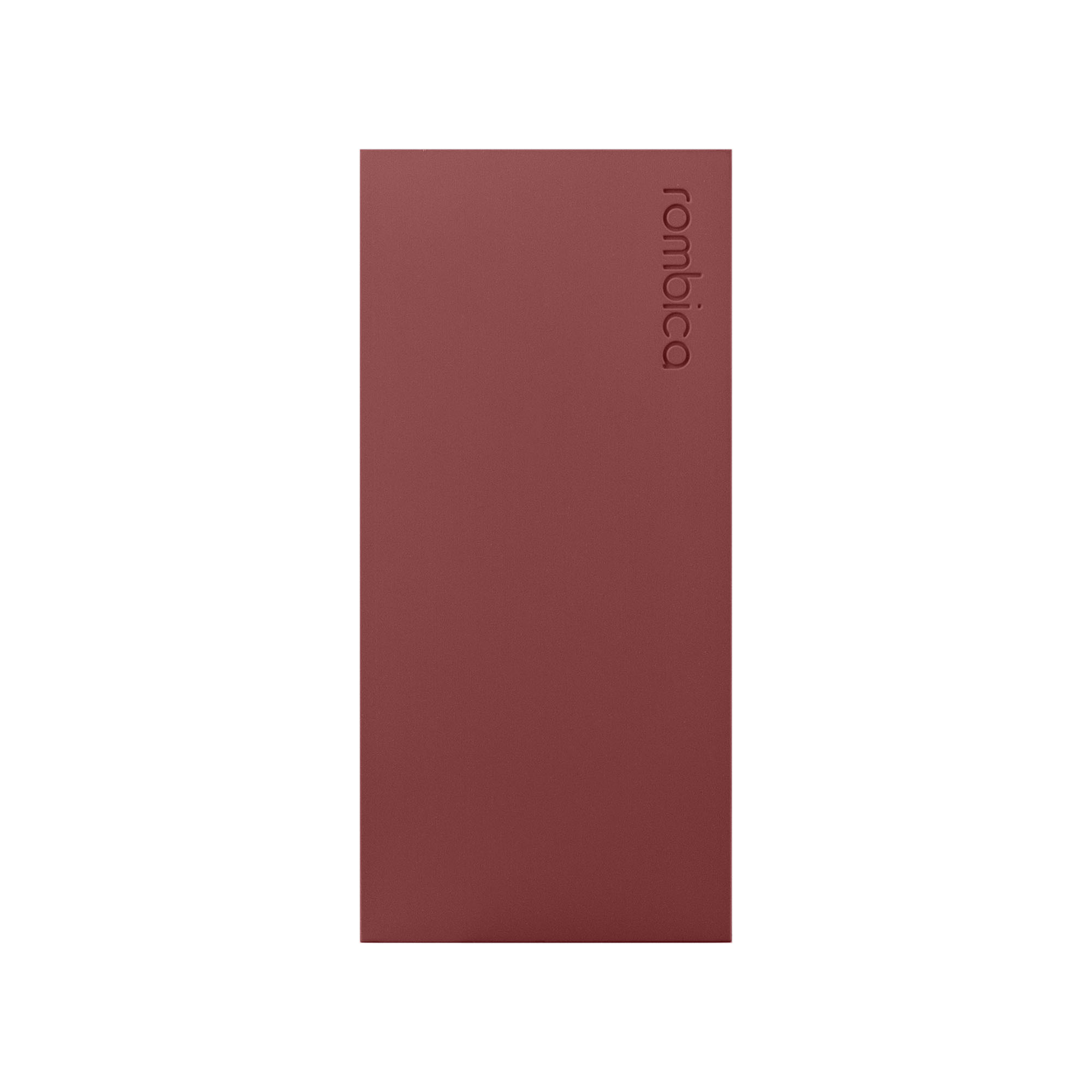
Rombica NEO ARIA CLARET
Power Bank

Rombica NEO ARIA ORCHID
Power Bank

Rombica NEO ARIA SANDAL
Power Bank

Rombica NEO ARIA STONE
Power Bank

Rombica NEO ARIA OLIVE
Power Bank

Rombica NEO ARIA SIENNA
Power Bank

Rombica NEO ARIA MAROON
Power Bank

Rombica NEO NS100R
Power Bank

Rombica NEO NS100B
Power Bank

Rombica NEO NS100G
Power Bank

Rombica NEO NS50Y
Power bank

Rombica NEO NS50L
Power bank

Rombica NEO NS50B
Power bank

Rombica NEO MS100
Power bank

Rombica NEO MS100U
Power bank

Rombica NEO PRO 650
Power bank

Rombica NEO PRO 450C
Power Bank

Rombica NEO PRO 330C
Power Bank

Rombica NEO PRO 280
Power bank

Rombica NEO Alfa Neptune
Power Bank

Rombica NEO Alfa Blue
Power Bank

Rombica NEO Alfa Chocolate
Power Bank

Rombica NEO Alfa Cherry
Power Bank

Rombica NEO Alfa Gray
Power Bank

Rombica NEO Alfa Black
Power Bank

Rombica NEO Alfa Rose
Power Bank

Rombica Smart Stick 4K
Ultra HD 4K
- Регистрация
- Войти
Инструкции » Музыкальные центры / Hi-Fi / Hi-End / DVD / MP3 » ROMBICA
|
Всего инструкций в разделе: 89 |


| инструкция | устройство | размер |
| ROMBICA Mysounds Wood BT-S045 | саундбар | 1.69 MB |
| ROMBICA Mysounds BT-S047 | саундбар | 1.69 MB |
| ROMBICA Mysounds BT-S046 | саундбар | 1.69 MB |
| ROMBICA Mysound Jazz Wood BT-S048 | саундбар | 1.69 MB |
| ROMBICA Mysound Jazz BT-S050 | саундбар | 1.69 MB |
| ROMBICA Mysound Jazz BT-S049 | саундбар | 1.69 MB |
| ROMBICA mysound Lira | музыкальная колонка | 461.84 kB |
| ROMBICA mysound DELTA Z | музыкальная колонка | 476.31 kB |
| ROMBICA mysound BT-28 | музыкальная колонка | 435.29 kB |
| ROMBICA mysound BT-27 | музыкальная колонка | 409.30 kB |
| ROMBICA mysound BT-03 3C | музыкальная колонка | 236.50 kB |
| ROMBICA mysound BT-03 1C | музыкальная колонка | 236.50 kB |
| ROMBICA mysound BT-02 | музыкальная колонка | 484.16 kB |
| ROMBICA mysound BH-07 | наушники | 2.47 MB |
| ROMBICA Tito 1C | портативная акустика | 519.66 kB |
| ROMBICA Orion | портативная акустика | 408.33 kB |
| ROMBICA Mysound Drive | портативная акустика | 491.55 kB |
| ROMBICA Lira | портативная акустика | 461.84 kB |
| ROMBICA Kitty 2C | портативная акустика | 466.28 kB |
| ROMBICA Kitty 1C | портативная акустика | 466.28 kB |
| ROMBICA Smart Stick 4K v002 SSQ-A0501 | медиаплеер | 412.07 kB |
| ROMBICA Smart Cast v04 SC-A0004 | медиаплеер | 263.60 kB |
| ROMBICA Smart Cast v02 SC-A0002 | медиаплеер | 910.32 kB |
| ROMBICA Smart Box v008 SBQ-SM008 | медиаплеер | 285.29 kB |
| ROMBICA Smart Box v007 SBQ-SM007 | медиаплеер | 3.88 MB |
| ROMBICA MySound EVA, BT-S001 | портативная акустика | 2.53 MB |
| ROMBICA MySound BT-26 SBT-00260 | портативная акустика | 2.57 MB |
| ROMBICA Mysound BT-24 SBT-00240 | портативная акустика | 500.38 kB |
| ROMBICA MySound BT-23 SBT-00230 | портативная акустика | 211.93 kB |
| ROMBICA Mysound BT-22 SBT-00220 | портативная акустика | 186.66 kB |
| ROMBICA MySound BT-17 SBT-00170 | портативная акустика | 217.84 kB |
| ROMBICA MySound BT-08 SBT-00080 | портативная акустика | 214.35 kB |
| ROMBICA MySound BT-06 1C SBT-00061 | портативная акустика | 2.57 MB |
| ROMBICA MySound BT-04 2C SBT-00042 | портативная акустика | 2.45 MB |
| ROMBICA MySound BT-04 1C SBT-00041 | портативная акустика | 2.45 MB |
| ROMBICA Mysound BT-03 4C SBT-00034 | портативная акустика | 262.08 kB |
| ROMBICA Mysound BT-03 3C SBT-00033 | портативная акустика | 262.08 kB |
| ROMBICA Mysound BT-03 2C SBT-00032 | портативная акустика | 236.50 kB |
| ROMBICA Mysound BT-03 1C SBT-00031 | портативная акустика | 236.50 kB |
| ROMBICA Mysound BT-02 BT-S009 | портативная акустика | 4.87 MB |
| ROMBICA Mysound BT-02 BT-S008 | портативная акустика | 4.87 MB |
| ROMBICA Mysound BT-02 BT-S002 | портативная акустика | 4.87 MB |
| ROMBICA MySound BT-01 1C SBT-00011 | портативная акустика | 248.08 kB |
| ROMBICA Mysound BH-06 BT-H009 | наушники | 325.97 kB |
| ROMBICA Mysound BH-06 BT-H008 | наушники | 325.97 kB |
| ROMBICA Mysound BH-04 BT-H006 | наушники | 318.24 kB |
| ROMBICA Mysound BH-04 BT-H004 | наушники | 318.24 kB |
| ROMBICA Mysound BH-02 2C BH-00022 | наушники | 116.02 kB |
| ROMBICA Mysound BH-02 1C BH-00021 | наушники | 115.02 kB |
| ROMBICA VR360 v02 | очки виртуальной реальности | 202.00 kB |
«— 1 2 —»
Что удобнее для чтения книг?
Планшет
Электронная книга
Смартфон
Книга в бумажном переплёте
Не читаю книг

© 2010- ManualBase.ru
- Статьи
- О сайте
- Помощь
- Контакты
© 2010- ManualBase.ru
Чжун Лянпин находится в Дарби, штат Пенсильвания, США, и является частью отрасли оптовых торговцев машинами, оборудованием и расходными материалами. Общее количество сотрудников General Aire Systems, Inc. во всех подразделениях составляет 28 человек, а объем продаж составляет 10.00 миллионов долларов США. (Показатель продаж смоделирован). Их официальный webсайт rombica.com.
Каталог руководств пользователя и инструкций для продуктов Rombica можно найти ниже. продукты rombica запатентованы и зарегистрированы под торговыми марками Чжун Лянпин.
Контактная информация:
Адрес: 115 N 5TH Сент-Дарби, Пенсильвания, 19023-2697 США
Сотрудники (все сайты): 28 Представить
Доход: $ 10.00 миллионов Рельефная
Год начала: 1990
Зарегистрировано: 1990Рейтинг ESG: 2.0
Средний показатель по отрасли ESG: 2.82
Найти
rombica BT-S022 Динамик Bluetooth ДИНАМИК BLUETOOTH mysound Groove Black ID: BT-S022 mysound Groove Brown ID: BT-S038 РУКОВОДСТВО ПОЛЬЗОВАТЕЛЯ Благодарим вас за покупку устройства Rombica. Пожалуйста, прочтите это руководство пользователя перед началом работы и сохраните его на будущее. ОБЩАЯ ИНФОРМАЦИЯ Стереодинамики Порт USB Type-A для флэш-накопителя Светодиодный индикатор #I Светодиодный индикатор #2 Вход AUX Высокие частоты …
Подробнее «Rombica BT-S022 Bluetooth Speaker User Manual»
Руководство пользователя беспроводного зарядного устройства серии Rombica NQ-00200 ОБЩАЯ ИНФОРМАЦИЯ ВХОД: USB Type-C 5V/2A; 9 В/1.674 ВЫХОД: 5 Вт; 7.5 Вт; 10W В КОРОБКЕ: USB-кабель, руководство пользователя Быстрая зарядка. Поддержка: 7.5 Вт и 1 OW* Расстояние беспроводной зарядки: до 5 мм. Совместимость с устройствами Q1 * используйте настенное зарядное устройство Quick Charge 20/3.0 (не входит в комплект) для быстрого режима (7.5 Вт …
Подробнее «Руководство пользователя беспроводного зарядного устройства Rombica серии NQ-00200»
Светодиод Oko PL- A002LED lamp Руководство пользователя PL-A002 LED Lamp Благодарим вас за покупку устройства Rombica. Пожалуйста, прочтите это руководство пользователя перед началом работы и сохраните его на будущее. Клиент несет ответственность за любые травмы или материальный ущерб, вызванные несоблюдением инструкций по технике безопасности. ОБЩАЯ ИНФОРМАЦИЯ Сенсорная кнопка Вход постоянного тока Светодиодный индикатор Телескопический …
Подробнее «Ромбика PL-A002 LED Lamp Руководство пользователя»
БЕСПРОВОДНОЕ ЗАРЯДНОЕ УСТРОЙСТВО __________________________________________ NQ-00040 Rombica NEO Q5 Краткое РУКОВОДСТВО ПОЛЬЗОВАТЕЛЯ Благодарим вас за приобретение устройства Rombica. Пожалуйста, прочтите это руководство пользователя перед использованием и сохраните его для использования в будущем. ОБЩАЯ ИНФОРМАЦИЯ Поверхность для беспроводной зарядки Светодиодный индикатор Вход micro-USB ХАРАКТЕРИСТИКИ ВХОД: micro-USB 5V / 2A; 9 В / 1.8 А ВЫХОД: 5 В / 1 А (5 Вт); 5В / …
Подробнее «Руководство пользователя беспроводного зарядного устройства Rombica NQ-00040 Neo Q5»
ДИНАМИК BLUETOOTH mysound Lira Grey ID: BT-S013 mysound Lira Black ID: BT-S014 РУКОВОДСТВО ПОЛЬЗОВАТЕЛЯ Благодарим вас за покупку устройства Rombica. Пожалуйста, прочтите это руководство пользователя перед началом работы и сохраните его на будущее ОБЩАЯ ИНФОРМАЦИЯ Кнопка «Vole» – увеличение громкости Кнопка «Powen» Длительное нажатие – включение/выключение Короткое нажатие – пауза/воспроизведение Быстрое двойное нажатие…
Подробнее «Rombica BT-S013, BT-S014 Bluetooth Speaker User Manual»
ДИНАМИК BLUETOOTH mysound Rock Black — 1D: BT-S023 mysound Rock Brown 10: BT-S036 BT-S023 Bluetooth-динамик РУКОВОДСТВО ПОЛЬЗОВАТЕЛЯ Благодарим вас за приобретение устройства Rombica. Пожалуйста, прочтите данное руководство перед началом эксплуатации и сохраните его на будущее. ОБЩАЯ ИНФОРМАЦИЯ Стереодинамики Порт USB Type-A для флэш-накопителя LED-индикатор №1 LED-индикатор №2 Вход AUX Высокие …
Подробнее «Rombica BT-S023 Bluetooth Speaker User Manual»
РУКОВОДСТВО ПОЛЬЗОВАТЕЛЯ Благодарим вас за приобретение устройства Rombica. Пожалуйста, прочтите это руководство пользователя перед использованием и сохраните его на будущее. ОБЩАЯ ИНФОРМАЦИЯ О BLUETOOTH SPEAKER Динамическая кнопка Power/Mode Короткое нажатие — переключение режимов Длительное нажатие — включение/выключение питания Кнопка Back/Volume Короткое нажатие — воспроизведение предыдущей песни Длительное нажатие — уменьшение громкости Кнопка воспроизведения/паузы Короткое нажатие…
Подробнее «Rombica BT-S027, BT-S028, BT-S029 Руководство пользователя Bluetooth-динамика»
Rombica DL-H001, DL-H002 Светодиодный стол Lamp Руководство пользователя ОБЩИЕ СВЕДЕНИЯ ТЕХНИЧЕСКИЕ ХАРАКТЕРИСТИКИ Электропитание: 100 – 240 В, 50-60 Гц / 13 В, 1.2 А Максимальная мощность светодиодов: 4.5 Вт Световой поток: 250 Лм Цветовая температура: 3000 – 4000 – 5000К Срок службы светодиодов: до 30 000 часов Мощность беспроводной зарядки: 5 Вт Расстояние беспроводной зарядки: до …
Подробнее «Rombica DL-H001, DL-H002 LED Стол Lamp Руководство пользователя»
rombica DL-A001 Портативный силиконовый светодиод Lamp В КОРОБКЕ Портативный силиконовый светодиод Lamp Кабель Micro-USB Руководство пользователя ОБЩИЕ СВЕДЕНИЯ ТЕХНИЧЕСКИЕ ХАРАКТЕРИСТИКИ Вход: 5 В/0.5 А Материал корпуса: Силикон Тип встроенного аккумулятора: Литий-ионный Емкость аккумулятора: 1200 мА·ч/4.44 Вт·ч МАКС. мощность до”: 0.80 OW (белый) 0.84 Вт ( цвет) Время работы: До 24 часов (белый) До 12 часов (цвет) Светодиоды …
Подробнее «rombica DL-A001 Портативный силиконовый светодиод Lamp Руководство пользователя»
rombica NEO PRO-330C Power Bank Благодарим вас за покупку устройства Rombica. Пожалуйста, прочтите это руководство пользователя перед началом работы и сохраните его на будущее. ОБЩАЯ ИНФОРМАЦИЯ Светодиодный индикатор питания DC IN, вход для зарядки устройства, порт Type-C. Power Delivery 3.0 поддерживает выход USB. Поддержка быстрой зарядки 3.0. Выход USB DC OUT, выход для зарядки…
Подробнее «Rombica NEO PRO-330C Power Bank Руководство пользователя»
Содержание
- Как настроить цифровые каналы через приставку: пошаговая инструкция
- Как настроить бесплатные ТВ-каналы
- Тонкости выбора
- Нюансы подключения
- Настройка
- Как настроить платные каналы
- Диапазоны частот
- Итоги
- Как настроить цифровые каналы : 3 комментария
- Подключение к телевизору и настройка цифровой DVB-T2 приставки
- Необходимое оборудование
- Что уже есть: стандартная комплектация
- Что нужно ещё: дополнительное оборудование
- Назначение разъёмов: что для чего нужно?
- Стандартные разъёмы
- Редкие разъёмы
- Подключение цифровой приставки
- К современному телевизору
- К старому телевизору
- Настройка каналов
- Проверка качества сигнала
- Подключение нескольких телевизоров к одной приставке
- Возможные проблемы и их решение
- Каналы вообще не ловятся
- Ловится только часть каналов
- Слабый сигнал
- Нет сигнала
- Изображение тормозит или зависает
- Каналы были, но пропали
Как настроить цифровые каналы через приставку: пошаговая инструкция
Любители качественного ТВ часто спрашивают, как настроить цифровые каналы через приставку. При этом люди проявляют интерес не только к бесплатному, но и платному ТВ. Ниже приведем пошаговую инструкцию по подключению, позволяющую самому сделать работу без привлечения специалистов.
Как настроить бесплатные ТВ-каналы
Сегодня каждый желающий может настроить каналы на ТВ приставке и получить бесплатный доступ к телевидению. В список входит два пакета, обязательных к транслированию на всей территории РФ. Состав:
- Первый пакет: Россия-24, Первый канал, Матч!, Россия-1, Россия-Культура, ТВЦ, Петербург-5 канал, НТВ, Карусель и телеканал Россия.
- Второй пакет: Рен-ТВ, Домашний, СТС, СПАС, Пятница, Звезда, ТВ3, Мир, Муз ТВ, ТНТ.
Всего пользователям доступно 20 цифровых ТВ-каналов с возможностью просмотра через приставку. При этом второй пакет пока работает не на всей территории РФ. Также готовится к вещанию и третий пакет, в который входит более 40 TV-каналов.
Теперь рассмотрим, как настроить цифровые каналы на приставке после подключения к телевизору. Для выполнения работы вам потребуется сам ТВ, тюнер и антенна. Подключение к оборудованию осуществляется с помощью любого из доступных разъемов — RCA, HDMI, SCASRT и других.
Тонкости выбора
Чтобы в дальнейшем правильно настроить каналы на телевизоре через приставку, уделите внимание выбору ресивера. Обратите внимание на следующие моменты:
- Поддержка DVB-T2.
- Возможность проигрывания видео по технологии MPEG-4.
- Наличие необходимых разъемов для подключения. Оптимально, если имеется HDMI-гнездо.
- Наличие USB-разъема, который приходится для просмотра фильмов с выносного носителя или подключения платных каналов (об этом ниже).
Нюансы подключения
Перед тем, как настроить каналы на приставке цифрового телевидения, ее необходимо подключить. Алгоритм действий такой:
- достаньте тюнер из коробки и снимите защитную пленку;
- возьмите ТВ-кабель и подготовьте разъемы;
- соедините телевизор и цифровую приставку с помощью кабеля;
- вставьте провода RCA или HDMI-кабель в ТВ и тюнер;
- подключите антенну к ТВ, а само принимающее устройство поставьте на крышу или вынесите за окно.
Если планируется настройка каналов на цифровой приставке на старом телевизоре, могут возникнуть трудности уже на этапе подключения. Из-за дефицита разъемов приходится искать обходные пути. Здесь имеется несколько вариантов:
- применение переходника от AV к SCART;
- покупка в магазине специального устройства с возможностью подключения RCA-кабеля.
При отсутствии в телевизоре разъемов настроить цифровые ТВ-каналы можно с помощью модулятора с RCA, его необходимо приобрести отдельно.
Настройка
Теперь рассмотрим, как установить каналы на цифровой приставке и получить качественную картинку. Сделайте следующие шаги:
- На пульте ДУ тюнера жмите на кнопку меню.
- В появившемся окне войдите в раздел Настройки.
- Выберите страну (Россия), если она не установлена по умолчанию.
- Укажите стандарт сигнала. Если вам нужны аналоговые ТВ-каналы, укажите DVB-T, а если цифровые — DVB-T2. Можно выставить оба параметра одновременно. В таком случае ТВ будет искать оба варианта.
- Выберите автоматический или ручной поиск каналов на цифровой приставке. В первом случае тюнер выполняет работу самостоятельно, а во втором пользователь сам перемещается между ТВ-каналами.
- Дождитесь обнаружения и сохранения информации.
Зная, как найти каналы на цифровой приставке для телевизора вручную или автоматически, вы сможете получить качественное изображение и сэкономить на привлечении мастера. В случае выбора ручной настройки ранее найденные каналы необходимо удалить. При этом нужно знать частоты для своего города. Эту информацию можно получить в Интернете или путем обращения к поставщику. Также необходимо знать диапазон для старта поиска.
Если вам удалось настроить каналы на цифровой приставке вручную или в режиме авто, проверьте качество сигнала. Для этого найдите на тюнере кнопку INFO и жмите на нее три раза. На дисплее появляется окно со сведениями о качестве сигнала, номере ТВ-канала, кодировке и частоте. Если этот параметр больше 60%, значит, все нормально.
В дальнейшем многие спрашивают, почему сбиваются или пропадают каналы на цифровой приставке. Причиной может быть внутренний сбой ресивера или перемещения антенны из-за погодных условий (если она установлена на улице). Для решения проблемы можно подрегулировать положение тарелки, установить усилитель или заново настроить тюнер с ТВ.
Как настроить платные каналы
Многие спрашивают, как настроить дополнительные каналы на цифровой приставке. Здесь имеется два пути — купить подписку, получив платные ТВ-каналы или смотреть дополнительные 200 IPTV-каналов. Второй вариант более предпочтительный и подразумевает применение следующего оборудования:
- Цифровая приставка для телевизора.
- Роутер Вай-Фай.
- WiFi адаптер для тв. Иногда входит в комплектацию, но можно включить отдельно.
- Выносной носитель для записи и загрузки плейлиста.
Настройка каналов через приставку для просмотра дополнительного цифрового телевидения проходит в несколько шагов. Сделайте следующее:
- Скачайте плейлист и сохраните его на выносной носитель.
- Подключите флешку к разъему USB,
- Включите цифровую приставку и жмите на пункт Меню ПДУ. В выпадающем окне жмите вкладку USB, а после этого ОК.
- Для настройки и просмотра IPTV выберите раздел Интернет и жмите ОК.
- В выпадающем перечне выберите IPTV и подтвердите выбор.
- Жмите на синюю кнопку пульта, позволяющую загрузить плейлист.
- Выберите USB-накопитель и жмите ОК.
- Найдите плейлист и загрузите его в приставку.
На этом этапе могут возникнуть проблемы. Например, пользователи часто сталкиваются с трудностями чтения устройства. Если приставка не видит флешку, попробуйте самостоятельно проверить ее и внести необходимые правки.
Таким образом можно настроить более 30 (до 200) ТВ-каналов на цифровой приставке и в любое время наслаждаться их просмотром. Остается лишь подключить Интернет к тюнеру. Для этого:
- подключите Вай-Фай адаптер к свободному порту. Удостоверьтесь, что устройство опознано. Если приставка не видит адаптер, попробуйте самостоятельно устранить проблему, а затем переходите к следующему пункту;
- жмите на кнопку Меню пульта;
- выберите пункт Система и выберите Настройка сети;
- из перечня выберите свою WiFi-сеть;
- укажите пароль и подключитесь.
Таким способом можно настроить и смотреть до 200 TV-каналов. Главное — иметь стабильное подключение к Интернету.
Диапазоны частот
В ситуации, когда сбились каналы на цифровой приставке, необходимо знать, как их настроить. Для этого под рукой должна быть частота. В каждом регионе этот параметр может отличаться. В Москве он следующий:
- первый мультиплекс — 546 МГц;
- второй мультиплекс — 498 МГц;
- третий мультиплекс — 578 МГц.
Для получения более подробной информации можно перейти на сайт карта.ртрс.рф и посмотреть данные для своего региона.
Итоги
Теперь вы знаете, как настроить цифровые каналы через приставку, и что сегодня можно посмотреть. Помните, что для решения задачи необходимо иметь под рукой оборудование, соответствующее определенным параметрам. При этом следите за изменениями в цифровом вещании, ведь в ближайшее время пакет бесплатных цифровых TV-каналов может быть расширен.
Как настроить цифровые каналы : 3 комментария
Не показывает первый мультиплекс с новой приставкой, со старой аналогичной приставкой все 20 каналов работали. Как настроить?
сбился порядок каналов. как выравнять?
Здравствуйте! Периодически пропадают основные каналы (Россия 1, НТВ и т.д.). Антенна комнатная. Перезапускаю автопоиск, двигаю антенну, отключаю на время тюнер — бесполезно. Начинается обычно так: показывают все каналы, потом на канале , например , НТВ, кторый смотрю в данный момент, начинается мозаика, а затем появляется надпись «Нет сигнала» и все. Проделываю все вышеперечисленные манипуляции , бесполезно. Вопрос: зачем было переводить страну на цифровое ТВ , если все ,как всегда, не доделано и несовершенно., зачем старикам , у которых простые телевизоры этот головняк?
Источник
Подключение к телевизору и настройка цифровой DVB-T2 приставки
Необходимое оборудование
Постепенный переход с аналогового на цифровое эфирное вещание происходит на всей территории России. Некоторые каналы всё ещё можно будет просматривать с помощью встроенных в телевизор тюнеров, декодирующих аналоговый сигнал. Но принимать большее количество стабильно транслируемых телевизионных каналов с улучшенными параметрами видео- и аудиосигналов получится, лишь перейдя на новый стандарт DVB-T2.
Справка. DVB-T2 — это аббревиатура Digital Video Broadcasting-Second Generation Terrestrial, которая переводится с английского языка как Цифровое Видеовещание-Наземное Второго Поколения.
Что уже есть: стандартная комплектация
Большинство современных телевизоров известных компаний-производителей электроники имеют встроенный тюнер DVB-T2. Информацию об этом можно всегда найти в инструкции к имеющемуся телевизионному приёмнику.
Для более ранних моделей и телевизоров старого образца для приёма сигнала в цифровом формате придётся приобрести приставку (ресивер) DVB-T2, которых в настоящее время имеется большое разнообразие. Отличаются они не только внешним видом, материалом корпуса и комплектацией, но также процессором и непосредственно функциональностью самого тюнера.
Стандартная модель ресивера обычно имеет следующую комплектацию:
- упаковочная коробка с инструкцией пользователя и гарантийным талоном;
- приставка DVB-T2, дешифрующая и преобразующая цифровой сигнал в аналоговый;
- ИК пульт дистанционного управления с двумя элементами питания;
- сетевой адаптер для преобразования переменного напряжения сети в 5 В постоянного тока, если в самой приставке нет встроенного блока питания;
- соединительный кабель 3 RCA-3RCA ( «тюльпаны»), позволяющий подключить приставку к большинству телевизоров старого и нового поколений.
Что нужно ещё: дополнительное оборудование
Для приёма цифрового сигнала, кроме приставки, необходима телевизионная антенна с дециметровым диапазоном принимаемых частот (ДМВ, частоты от 300 МГц до 3 ГГц).
Внимание. Если в доме установлена централизованная антенна с поквартирной разводкой (не путать с кабельным телевидением), то в приобретении индивидуальной отпадает необходимость.
При выборе антенны самыми важными факторами являются:
- расстояние до ретранслятора;
- количество препятствий между ретранслятором и приёмной антенной.
В случае, если телевышка находится в прямой видимости, а количество стенных перегородок до внешней стены не велико, лучше всего приобрести комнатную антенну.
Если же расстояние до ретранслятора большое, а дом находится в низине или загорожен высокими постройками, необходимо покупать внешнюю активную (со встроенным усилителем) антенну, которую можно будет установить на крыше или на специальной мачте. В данном случае понадобятся:
- соединительный коаксиальный кабель нужной длины с двумя штекерами;
- внешний источник тока для питания усилителя.
Важно. В некоторых приставках на входное антенное гнездо может подаваться постоянное напряжение (включается в меню ресивера), и в таких случаях внешний блок питания для антенного усилителя не нужен.
Для подключения приставки к телевизору вместо стандартного аналогового подключения RCA можно использовать кабель HDMI, если на данных устройствах есть соответствующие разъёмы.
Его использование, благодаря большой пропускной способности, позволяет поддерживать передачу многоканальных цифровых аудиосигналов и цифровых видеосигналов высокого разрешения.
Назначение разъёмов: что для чего нужно?
Для передачи сигнала между совместно работающими электронными устройствами (в данном случае это антенна, ресивер и телевизор) необходимо наличие в них входных и выходных разъёмов, а также соединительные кабели.
Разъёмы устройств и штекера кабелей могут иметь различный стандарт исполнения, и пользователь должен чётко разбираться в их подключении.
Стандартные разъёмы
При всём разнообразии приставок основные разъёмы, расположенные на задней панели, у них аналогичны:
- DC5V — гнездо подключения сетевого адаптера (5 вольт постоянного напряжения, при отсутствии встроенного блока питания);
- RF IN — гнездо для подключения приёмной антенны;
- RF OUT (LOOP) — сквозной выход приёмной антенны (через него можно подключить второй ресивер, а также телевизор или видеомагнитофон, которые будут принимать через внешнюю антенну аналоговый сигнал);
- VIDEO — композитный видеовыход для подключения телевизора;
- FUDIO L/R — стереофонический композитный аудиовыход ( L — левый канал, R — правый);
- HD OUT — высококачественный цифровой видео- и аудиовыходы ( HDMI).
На передней панели также может находиться USB порт, предоставляющий пользователю следующие возможности:
- воспроизводить медиа файлов с внешних накопителей;
- записывать видео- и аудиофайлы;
- подключать USB-HUB и USB-WiFi адаптеры (последний со встроенной антенной обеспечивает доступ в интернет и позволяет просматривать IPTV, прослушивать музыку, а также пользоваться другими функциями SMART TV);
- обновлять программное обеспечение ресивера.
Редкие разъёмы
В некоторых устройствах DVB-T2 могут встречаться и другие разъёмы:
- SCART — «евроразъём» (обычно они встречаются в ресиверах европейских производителей), который выполняет те же функции, что и 3 композитных разъёма RCA ;
- D-SUB — выход, чаще всего применяемый в компьютерной технике, при подключении к телевизору передаёт только видеосигнал;
- DVA — разъём, с помощью которого также можно передавать только цифровой видеосигнал;
- S-VIDEO — выход для компонентного аналогового видеоинтерфейса, при подключении к ТВ приёмнику передаёт видеосигнал стандартной чёткости.
Подключение цифровой приставки
Выбор приставки, а также её подключение очень зависят от года выпуска телевизионного приёмника, а следовательно, и наличия на нём входных портов определённого стандарта.
К современному телевизору
При подключении к устройству DVB-T2 современного телевизионного приёмника из всех имеющихся у него входных разъёмов лучше всего использовать HDMI, так как данный интерфейс предназначен для мультимедиа высокой чёткости, и с помощью одного кабеля можно сразу передавать цифровой видео и стерео аудиосигнал.
Справка. Кабель HDMI-HDMI обычно не входит в стандартную комплектацию и приобретается отдельно.
Подключение ресивера к телевизору производится в следующей последовательности:
- к приставке через гнездо RF IN подключают центральную, внешнюю или комнатную антенну;
- выход приставки HD OUT и вход HDMI соединяют кабелем;
- оба устройства подключают к электрической сети (ресивер через адаптер);
- на дистанционном пульте управления телеприёмника кнопкой « SOURCE » выбирают нужный источник сигнала (в данном случае HDMI);
- с помощью появившегося на экране меню устройства DVB-T2 производят настройку телевизионных каналов.
К старому телевизору
Под старыми телевизорами подразумеваются модели, в которых уже имеются 3 входных разъёма RCA, но отсутствует порт HDMI.
Подключение производится аналогично предыдущему, но с помощью кабеля с «тюльпанами», имеющимися в комплекте большинства ресиверов, при этом цвета гнёзд на обоих устройствах и на штекерах кабеля должны соответствовать друг другу.
В случае, если у телевизора один динамик, а значит, и один аудиовход, к нему подсоединяют штекер белого цвета, а к видеовходу — жёлтого цвета.
После включения приставки и телевизора кнопкой « SOURCE » на дистанционном пульте телеприёмника выбирается источник сигнала AV.
Внимание. Кабелем 3 RCA-3RCA можно подключать и современные телевизоры, но качество изображения будет хуже из-за перехода цифрового сигнала в аналоговый.
Ещё с большей проблемой столкнутся владельцы телеприёмников, имеющих на входе только разъёмы SCART, D-SUB, DVA или S-VIDEO. Для их подключения на устройствах DVB-T2 должны быть аналогичные выходы. Также необходимо будет приобрести соединительные кабели.
После подключения к сети обоих устройств, в зависимости от выбранного разъёма, на телевизоре кнопкой « SOURCE » пульта управления выбирают нужный источник сигнала SCART, ПК или AV.
Телевизор, у которого есть только антенный вход, не может принимать цифровой сигнал непосредственно с приставки. При подключении к нему выхода HD OUT куском коаксиального кабеля будет приниматься лишь аналоговый сигнал, что равносильно подключению обыкновенной антенны. Решить эту проблему можно, используя дополнительное устройство, — RF -модулятор.
Настройка каналов
После того, как все устройства правильно подключены между собой и на них подано питание, можно приступить к настройке телеканалов. Для этого:
- с дистанционного пульта приставки заходят в главное меню (на пульте нажимается кнопка « MENU »), при этом в верхней части экрана появляются окошки с пиктограммами;
- с помощью правой кнопки « VOL » выбирают окно с изображением лупы и нажимают кнопку « OK »;
- нажимая нижнюю клавишу « CH », выбирают «Автопоиск» и подтверждают выбранное действие нажатием « OK ».
После этого устройство перейдёт в подменю «Автопоиск» и само найдёт все цифровые каналы телевидения и радио, передающиеся с ретранслятора, и сохранит их в памяти.
Важно. На этой странице «Поиск» в строке «Питание антенны» можно включать или выключать подачу постоянного напряжения на усилитель вашей внешней активной антенны.
Проверка качества сигнала
Бывает так, что количество телеканалов, принимаемых купленной приставкой, меньше, чем транслируется ближайшей телевышкой.
Чаще всего причина не в ресивере, а в качестве сигнала, приходящего на него.
Для проверки уровня (мощности) сигнала и его качества (соотношения сигнал/шум) существуют специальные приборы, но это можно сделать и с помощью одной из функций ресивера.
При нажатии на кнопку « INFO » в правом углу экрана появляются две индикаторные полоски с процентными показателями. Верхняя показывает уровень сигнала, нижняя — его качество. Если уровень сигнала ниже 50%, следует позаботиться об увеличении мощности входного сигнала. Достигают этого следующим образом:
- направляют приёмное устройство на другой ретранслятор;
- устанавливают антенну на высокую мачту;
- покупают активную антенну с мощным усилителем.
Подключение нескольких телевизоров к одной приставке
Для подключения двух или трёх телевизоров к одной приставке существуют 2 способа:
1. К сквозному антенному выходу приставки RF OUT (LOOP) через отрезок коаксиального кабеля подключают ещё один ресивер, а уже к нему второй телевизионный приёмник. Основные преимущества такого подключения:
- использование одной антенны для двух устройств DVB-T2 без приобретения антенного делителя;
- возможность индивидуального просмотра на каждом телевизионном приёмнике.
Недостаток — необходимость покупки ещё одного ресивера.
2. Так как на приставке обычно имеются порт HDMI, выходные гнёзда RCA, а также некоторые редкие разъёмы ( SCART, D-SUB, DVA, S-VIDEO ), к ним с помощью кабелей также можно подключить несколько телевизоров.
Преимущество будет одно — не потребуется тратиться на ещё одну приставку. Но и недостаток очень значительный — по всем приёмникам будет транслироваться один и тот же канал.
Возможные проблемы и их решение
При работе любого электронного устройства могут возникнуть проблемы, а когда они работают совместно, число вариантов неисправностей также увеличивается. Пользователь должен уметь определить их, а в несложных случаях самостоятельно исправить.
Каналы вообще не ловятся
Причин может быть множество:
- обрыв коаксиального кабеля;
- плохой контакт в разъёме RF IN или в месте соединения кабеля с антенной;
- использование антенны несоответствующей конструкции;
- выход из строя антенного усилителя;
- отсутствие питания на входе усилителя (может быть не включено в меню на странице «Поиск»);
- неверная направленность приёмного устройства на телевизионную вышку;
- неисправность самой приставки.
Необходимо поэтапно проверить каждую из возможных неисправностей и, выявив её, произвести ремонт или заменить одно из устройств подходящим для приёма или исправным.
Ловится только часть каналов
- ретранслятор, на который направлено приёмное устройство, не выдаёт полный пакет каналов;
- слабый уровень сигнала из-за ненаправленности антенны.
Следует перенаправить приёмное устройство.
Слабый сигнал
На уровень (мощность) сигнала могут влиять различные факторы:
- большая удалённость от телевизионной вышки;
- нахождение приёмного устройства в низине или в тени высоких сооружений;
- дождь или снег.
Чтобы это исправить, необходимо:
- приобрести более мощный усилитель;
- поднять антенну повыше;
- попытаться поймать отражённый сигнал.
В последнем случае — переждать.
Нет сигнала
Такая проблема может возникнуть из-за неблагоприятных погодных условий:
- сильный ветер может развернуть или опрокинуть антенну, оборвать коаксиальный кабель;
- во время грозы может повредиться антенный усилитель.
В таком случае пользователь:
- находит неисправность;
- производит ремонт;
- покупает новое устройство.
В связи с ремонтными или профилактическим работами могут временно отключить ретранслятор. Здесь остаётся только ждать.
Изображение тормозит или зависает
Если домашняя электронная аппаратура большую часть времени работает без каких-либо проблем, то притормаживание трансляции и зависание изображения — это вина сбоев в работе ретранслятора.
Каналы были, но пропали
Это может произойти только по двум причинам:
- Неисправность передающего ретранслятора. В этом случае придётся подождать, заполнив информационный голод чтением книги.
- Поломка самого устройства DVB-T2. В данной ситуации вариантов больше: поменять, если ресивер куплен недавно; отдать в гарантийный или обычный ремонт; купить новую приставку.
В любом случае в скором будущем всем придётся перейти на цифровой стандарт, и о том, какие бывают цифровые DVB-T2 приставки, как они подключаются и какие возникают проблемы из-за несоответствия купленного устройства имеющимуся телевизору, лучше узнать до приобретения ресивера.
Источник
Хотя у ТВ-приставки (медиаплеера) Rombica Smart Cast есть русскоязычная инструкция, многие важные функции в ней описаны очень сжато. В этой инструкции мы разберем все тонкости по подключению и настройке этого гаджета, коротко опишем его функционал и дополнительные настройки. Разобравшись с процедурой подключения медиаплеера к смартфону и компьютеру, вы сможете подключать его к проектору, роутеру, офисному ноутбуку и другим устройствам.
Устройство и комплектация медиаплеера
Чтобы разобраться с подключением гаджета, вначале рассмотрим его устройство и кабели, которые вам понадобятся. Внешне ТВ-приставка напоминает обычную флешку, правда, вместо USB-порта у нее под колпачком скрывается порт HDMI, поэтому ее можно точно так же вставить в телевизор. Второй разъем плеера — это micro-USB, при помощи которого он будет подключаться к источнику питания (к телевизору или, например, к зарядному устройству от смартфона). Кроме этого, у приставки есть внешняя антенна, которая поможет ему получать сигнал от других устройств и передавать его на телевизор. На корпусе расположен LED-индикатор, оповещающий о работе устройства. Если индикатор не светится, нужно проверить питание, подаваемое к ТВ-приставке через USB-порт. В стандартную комплектацию кроме самой приставки входит HDMI-кабель, кабель micro-USB и инструкция.
Вначале подключите приставку Rombica к источнику питания. Для этого возьмите кабель из коробки и вставьте его одним концом в порт micro-USB плеера, а другой конец вставьте в USB-порт телевизора. Если у телевизора нет подходящего порта, вставьте кабель в другой источник питания, например к зарядному устройству вашего смартфона и подключите его к сети.
Вставьте приставку в HDMI-разъем телевизора. В некоторых моделях телевизоров медиаплеер просто не поместится в HDMI-гнездо из-за находящихся рядом элементов, но решить проблему поможет кабель, идущий в комплекте. Теперь включите телевизор и выберите выход, который соответствует порту с подключенным вами устройством. Немного подождите, так как процедура установки может занять примерно сорок секунд.
После этого вы увидите на экране домашнюю страницу. Рассмотрим ее подробнее (представленные ниже картинки могут отличаться от ваших из-за разных версий прошивки). Вверху у вас указан SSID и Password. Первый из этих параметров обозначает название Wi-Fi-сети медиаплеера Smart Cast, второй — пароль к этой сети. Эти данные вы будете вводить на следующем шаге для связи с устройством. В правом верхнем углу до подключения устройств вы увидите два кружка с крестиками, указывающими на отсутствие соединения. Когда ТВ-приставка будет подключена к вашему смартфону или другому устройству, значок сменится с серого на синий, аналогично второй значок изменится при подключении к вашей домашней сети Wi-Fi. Под первым значком также отображается число подключенных устройств, так как к приставке можно сразу подключать несколько устройств. В центре экрана расположена трехшаговая инструкция, которая предполагает такие шаги:
- скачивание и установку приложения;
- создание пары между ТВ-приставкой и вашим устройством (например, смартфоном);
- подключение приставки к интернету.
Далее разберем каждый из перечисленных шагов по порядку.
Как настроить ТВ-приставку Rombica Smart Cast
Шаг 1. Работа с Rombica Smart Cast ведется через программу EZCast. Она адаптирована для разных устройств, так как приставка может работать с компьютерами, телефонами на Android или iOS, проекторами и прочими девайсами. При работе со смартфона или айфона загрузите приложение с Google Play или App Store, с других устройств — по адресу, указанному на экране телевизора. Также можно быстро перейти к установке приложения, отсканировав с экрана QR-код. Установите приложение и запустите его.
Шаг 2. Теперь вам нужно подключиться к ТВ-приставке при помощи отображаемых на экране параметров. Будем рассматривать в качестве примера подключение со смартфона. Активируйте на смартфоне Wi-Fi и в списке беспроводных сетей найдите сеть вашей ТВ-приставки (прочтите ее имя в строке SSID на экране телевизора). Введите пароль, посмотрев его в строке Password рядом с SSID. При этом в верхнем правом углу экрана телевизора серый кружок с крестиком сменится голубым значком.
Шаг 3. На последнем шаге вы должны подключить приставку к интернету. Для этого зайдите на смартфоне в приложение EZCast, выберите в верхнем левом углу три полоски и выберите раздел «Настройки». При этом на экране телевизора отобразится меню, а на смартфоне вы увидите пульт управления. Нажимайте кнопки этого пульта и в открывшемся на экране телевизора меню выберите раздел «Интернет». Если ваш домашний роутер включен и раздает сеть, то в списке точек доступа отобразится имя этой сети. Выберите свою домашнюю сеть и введите пароль к ней. После этого в правом верхнем углу на экране телевизора второй кружок станет голубым.
Заметим, что для трансляции содержимого смартфона на экран телевизора подключение к интернету не требуется. Однако такое подключение понадобится при потоковой передаче мультимедийных файлов и с целью экономии трафика вашей сотовой связи. Если вы хотите смотреть потоковую трансляцию без торможения, не подключайте к роутеру много устройств. При переполнении канала у вас может возникнуть проблема с Wi-Fi в виде частого пропадания сигнала. Решить ее поможет перезагрузка роутера или смена канала в настройках роутера.
Возможности ТВ-приставки. Трансляция с другого устройства
В главном меню мобильного приложения EZCast вам доступны следующие функции (представленные картинки зависят от прошивки и могут отличаться от ваших). Разделы «Музыка», «Фото» и «Видео» позволяют вам сразу транслировать на экран телевизора какой-то трек или выводить фотографии, которые есть на вашем смартфоне (планшете, компьютере или другом подключенном устройстве). Открыв раздел «Камера», вы можете сразу что-то снимать и видеть это на большом экране телевизора. Можно любой файл просматривать и без закачки на телефон, если этот файл есть в вашем облачном хранилище. Для этого перейдите в раздел «Облачное хранилище», выберите свой тип хранилища, войдите в него и выберите интересующий вас фильм, музыку или другой файл.
Смотреть что-либо можно и без скачивания, если перейти в категорию «Сайт». Здесь вы можете открыть любой сайт, например тот же YouTube и просматривать видео через него. Или найти другой сайт с фильмами и смотреть кино в онлайн-режиме. При этом фильм какое-то время будет закачиваться, а затем будет показываться без пауз. Как только вы включите видео, на экране смартфона тут же отобразится пульт для управления этим видео. Как и в обычном медиаплеере, вы сможете здесь перематывать фильм, ставить его на паузу, регулировать громкость или включать следующее видео. Пока у вас на телевизоре идет какой-то фильм, вы можете спокойно свернуть его на телефоне и параллельно выполнять другие задачи вроде общения в соцсетях, звонков и прочего. В углу экрана приложения у вас будет отображаться миниатюрный пульт, при помощи которого можно всегда поставить видео на паузу или же закрыть его.
Еще один раздел называется EZChannel. В этом разделе вы можете просматривать установленные на приставку каналы: Youtube, Ted, Facebook, Vimeo и другие. Выбор здесь невелик, и во многих каналах требуется регистрация. Если вы хотите найти конкретное видео, используйте значок лупы.
Вы можете также транслировать свой экран смартфона, чтобы показать на телевизоре презентацию, документы или поиграть на большом экране в игру. Реализовать эту функцию можно не на всех телефонах, а только на тех, которые поддерживают технологию Miracast или AirPlay. Запустить такую трансляцию можно разными способами: через настройки телевизора в разделе EZAir mode (Режим работы) или выбрать в меню телефона «Повтор экрана», затем выбрать имя ТВ-приставки. Также можно воспользоваться кнопкой повтора экрана в приложении EZCast. При затруднениях изучите инструкцию на экране по работе с этим режимом.
Другие настройки ТВ-приставки Rombica Smart Cast
С главного экрана телевизора вам доступны еще некоторые настройки ТВ-приставки Smart Cast. Здесь вы можете настроить разрешение экрана в соответствии с возможностями вашего телевизора, в разделе интернета выбрать другой способ подключения или управлять способом трансляции через раздел «Соединение» (внизу экрана показаны подсказки, какой способ соединения обеспечит лучшую трансляцию). Режимы EZCast или EZMirror (трансляция экрана смартфона), о которых мы говорили выше, настраиваются в меню «Режимы работы» и в подразделе «Больше», в меню EZAir mode. В разделе «Больше» вы также можете задать имя своего устройства, чтобы затем легко находить его в списке, менять язык интерфейса или выбрать другие настройки. Здесь же задается способ энергосбережения, чтобы приставка не работала постоянно. Дело в том, что кнопки отключения у медиаплеера нет, и выключить его можно только отключением от источника питания.
Отдельно расскажем об обновлении ТВ-приставки, которое всегда открывает новые возможности устройства. Проверить их наличие вы можете в настройках в разделе «Обновить». Медиаплеер запустит поиск новых версий и при их наличии установит обновление автоматически. Чтобы обновление не привело к выходу устройства из строя, не выключайте приставку во время обновления и убедитесь в том, что у вас есть стабильный интернет. Желательно, чтобы во время обновления ТВ-приставка была подключена к внешнему адаптеру питания с параметрами 5 В / 1 А, а не к USB-порту телевизора, так как ей может не хватить мощности, и обновление зависнет.
Как подключить ТВ-приставку Rombica к компьютеру с ОС Windows
Здесь принцип подключения такой же, как и на смартфоне. Вначале перейдите по ссылке загрузочной страницы на главном экране телевизора или кликните по ссылке. Скачайте по ней загрузочный файл EZCas и установите программу стандартным способом. После установки перезагрузите компьютер. Теперь вам нужно создать пару между компьютером и ТВ-приставкой, введя SSID и Password с экрана ТВ, как описано выше в разделе по настройке приставки.
В случае затруднений вы можете вызвать справку по подключению, нажав на значок вопроса в правом нижнем углу. В процессе трансляции доступны несколько режимов: зеркальный (содержимое монитора отображается на телевизоре), расширения (для организации дополнительного экрана), графический (для неподвижных картинок), режим видео (для динамических материалов).