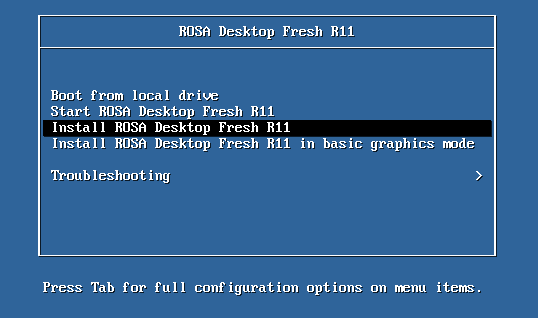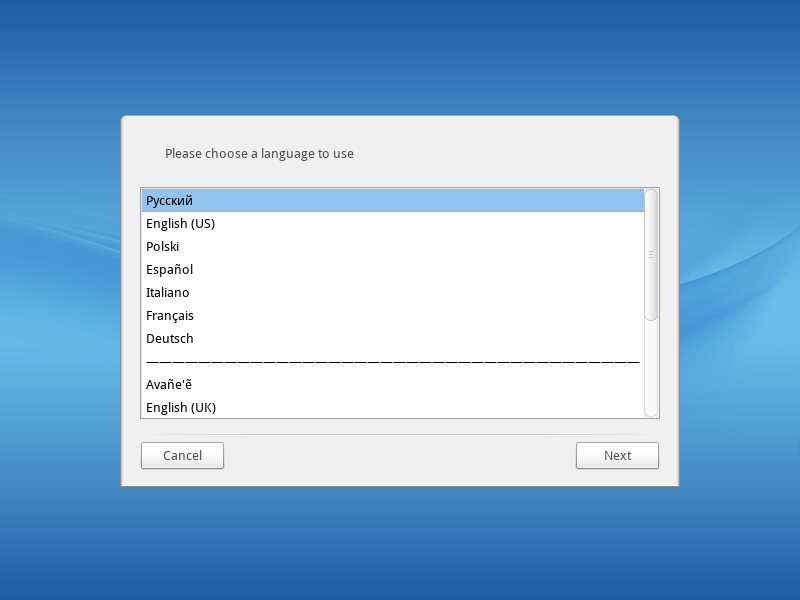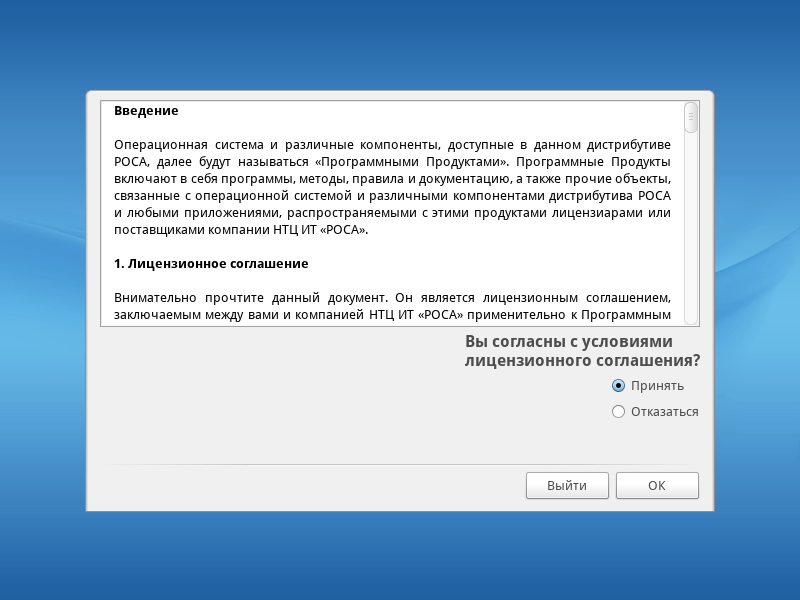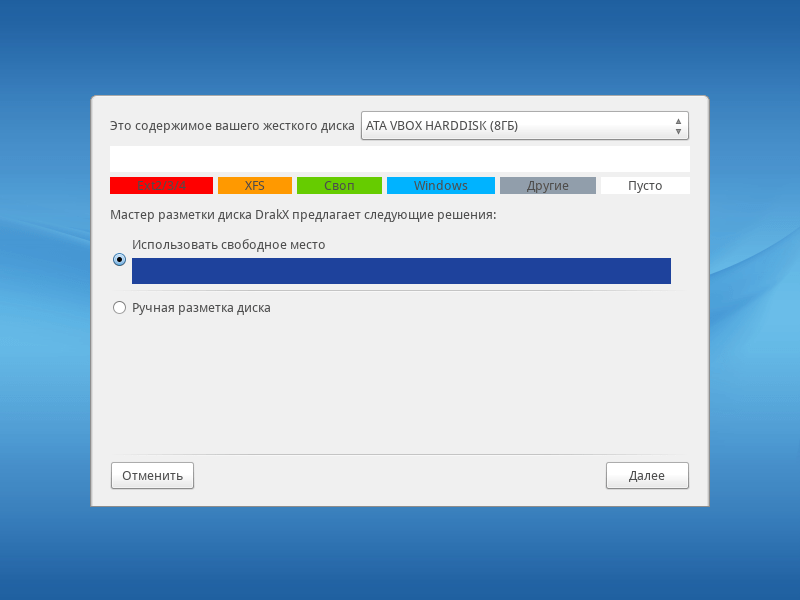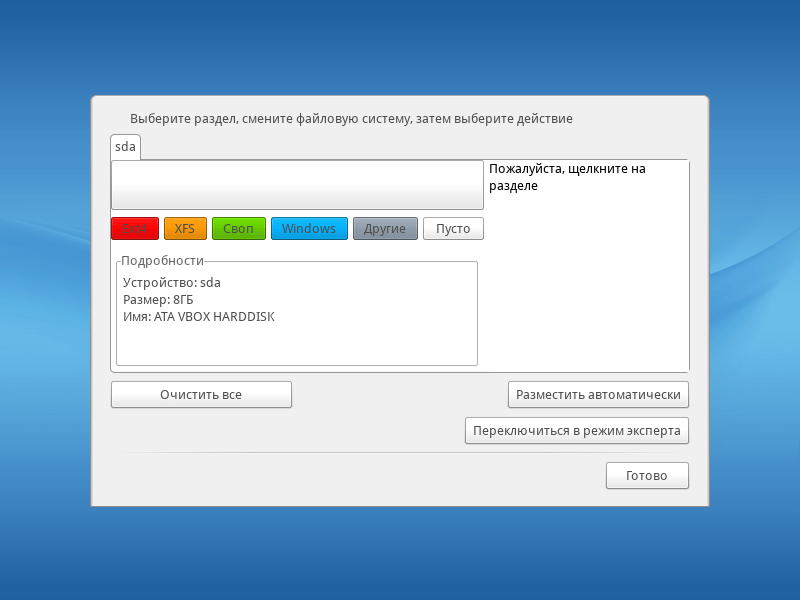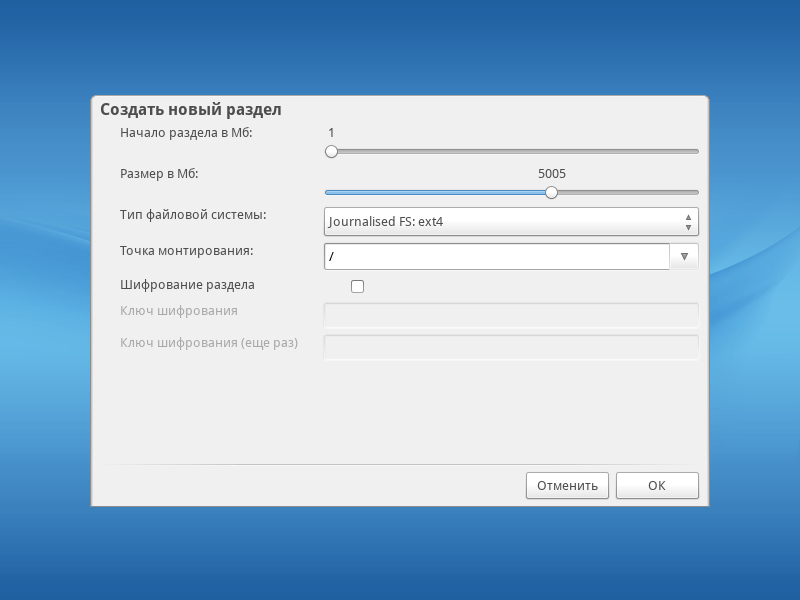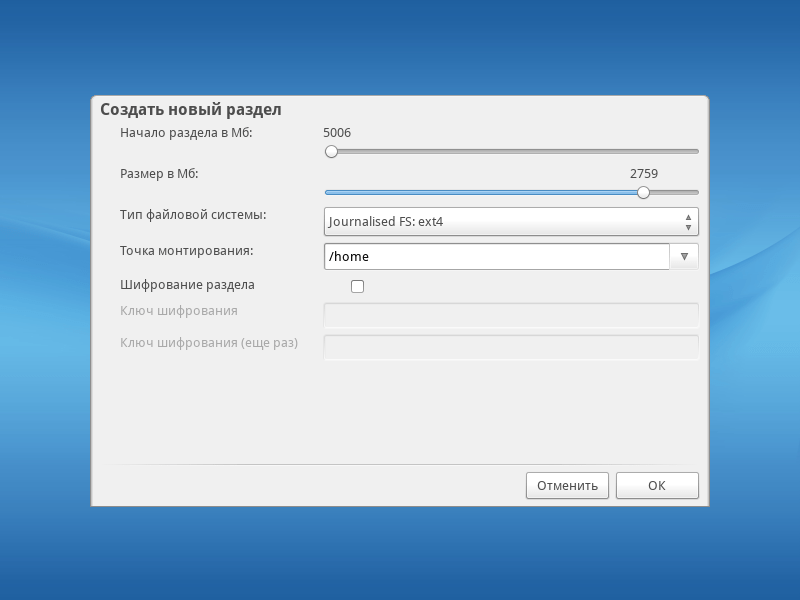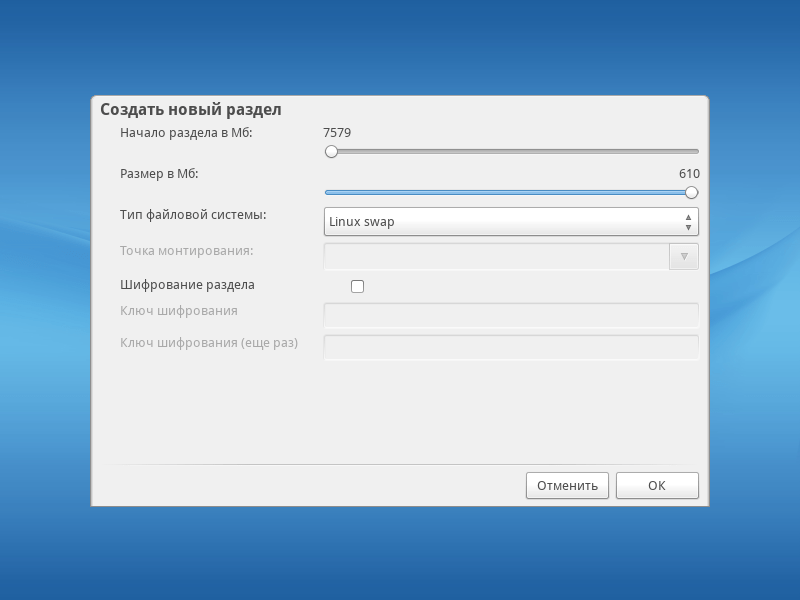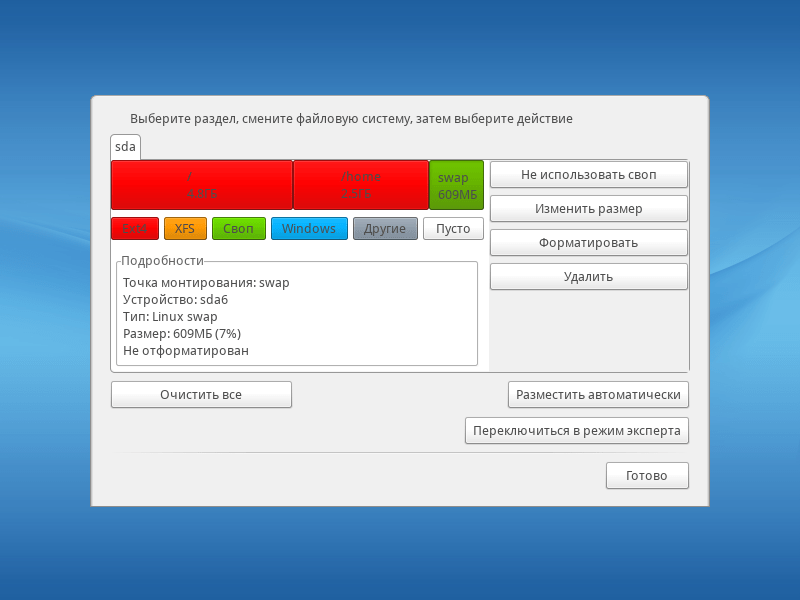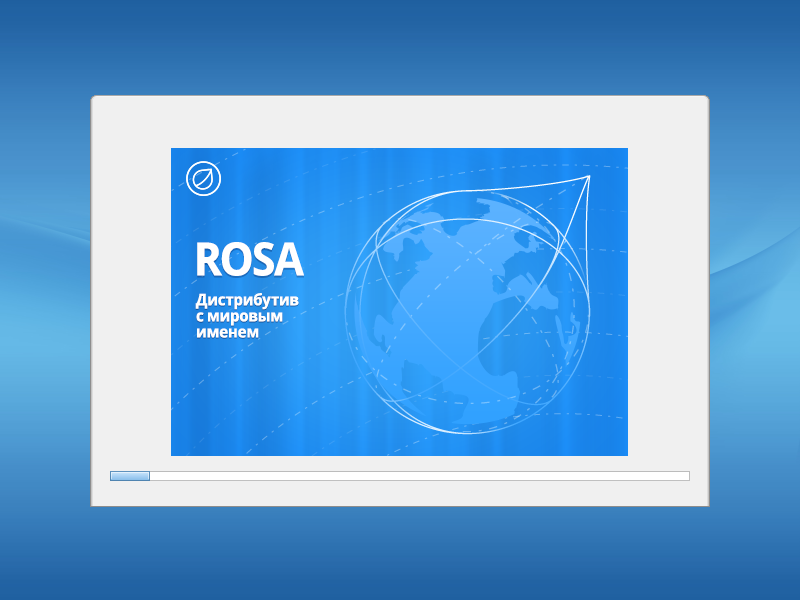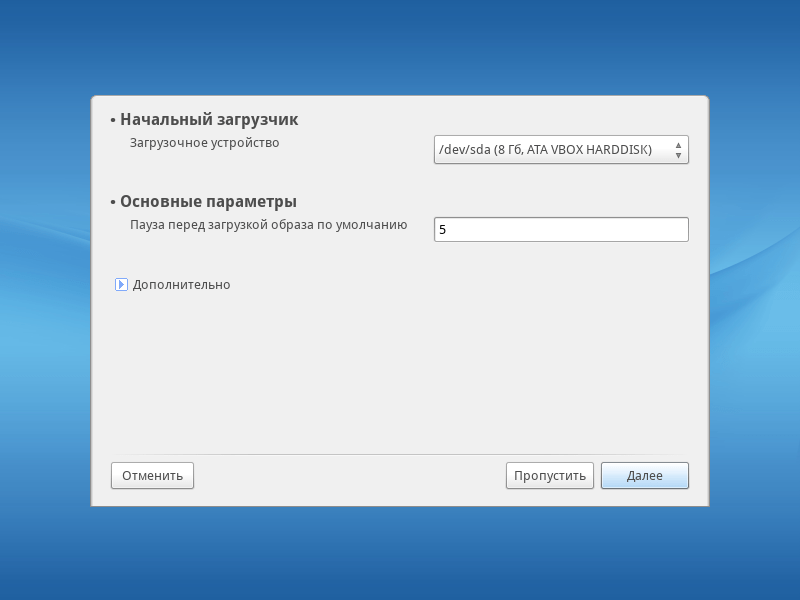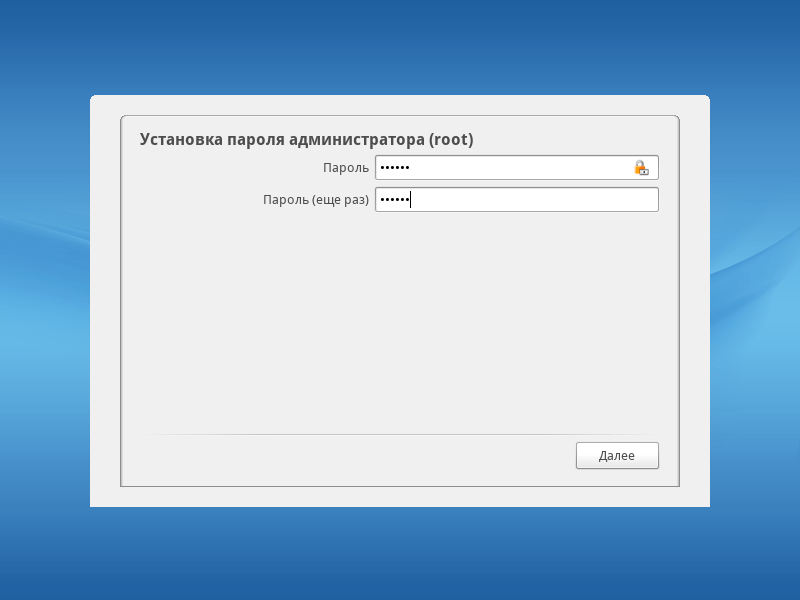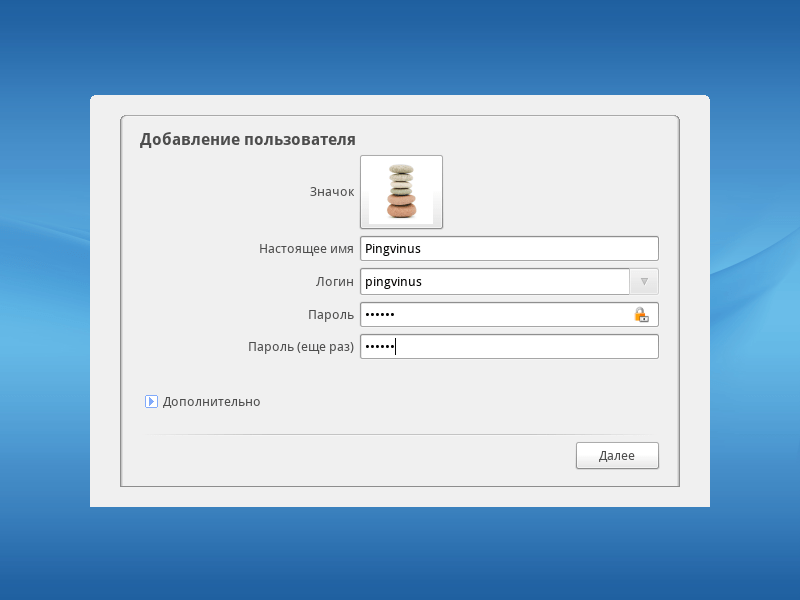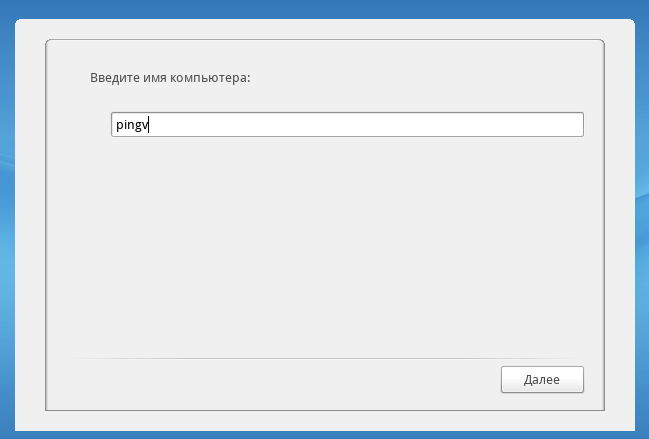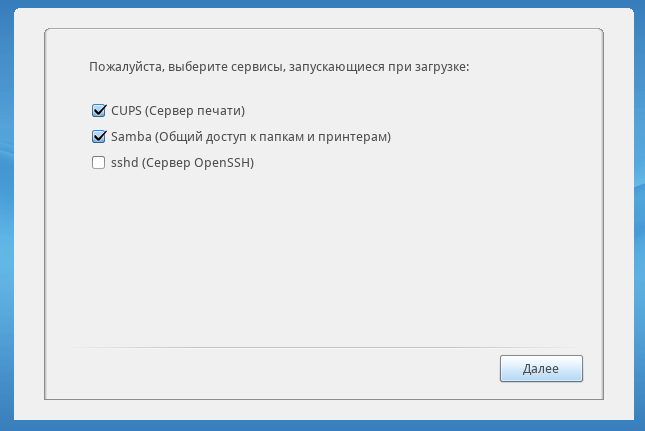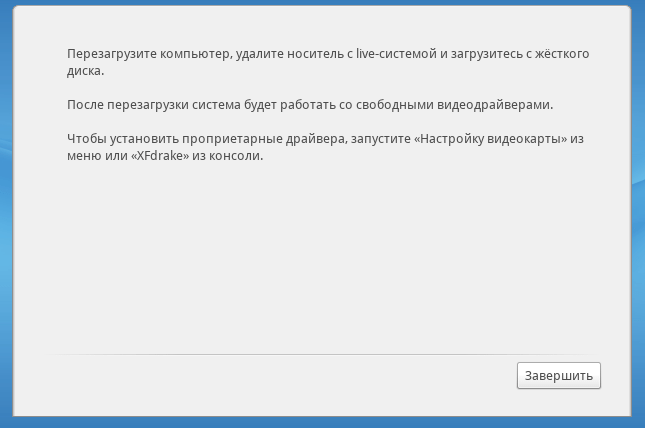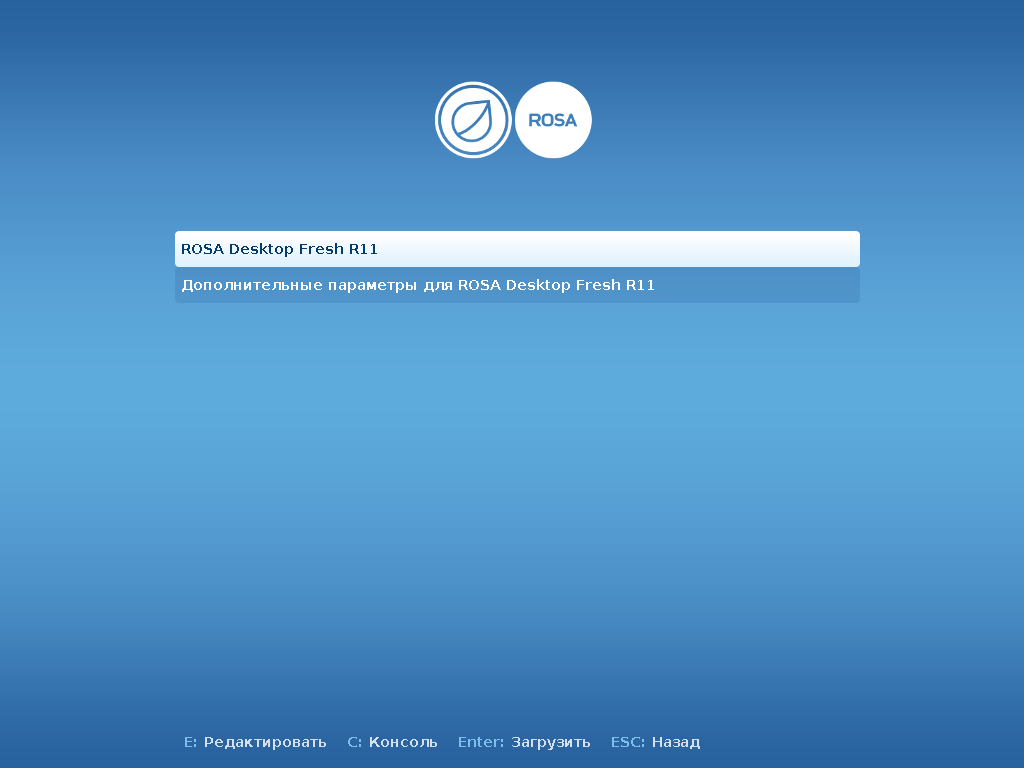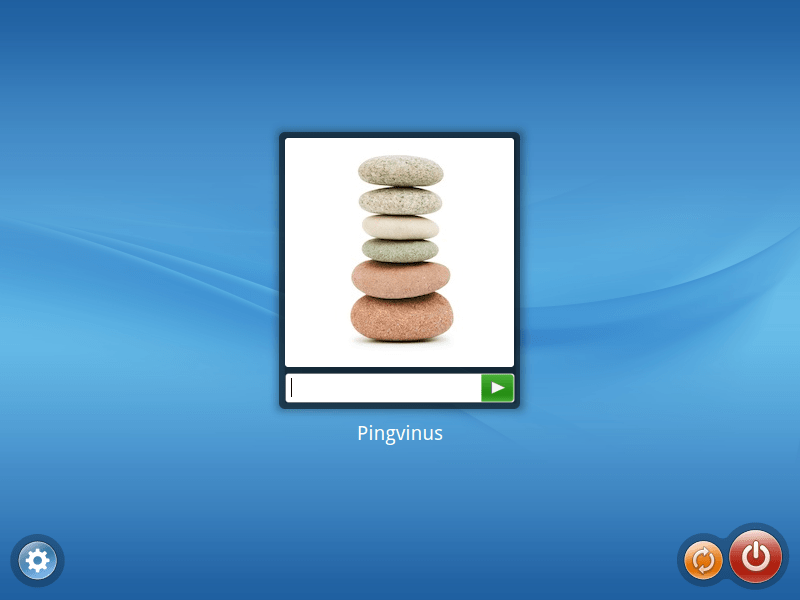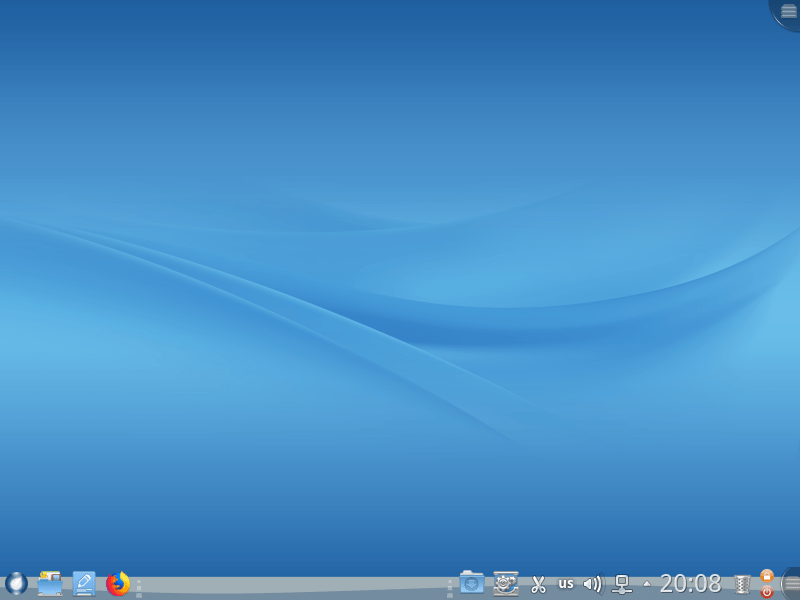ROSA VIRTUALIZATION
ROSA Virtualization. Экспертное заключение ФСТЭК России от 31 октября 2022 г.
Просмотреть файл
ROSA Virtualization. Экспертное заключение Минцифры России от 17.01.2022 г.
Загрузить PDF
ROSA Virtualization. Выписка из Реестра отечественного ПО
Загрузить PDF
ROSA ENTERPRISE DESKTOP («ХРОМ»)/ROSA FRESH
РОСА «ХРОМ» 12. Руководство пользователя по эксплуатации
Загрузить PDF
РОСА «ХРОМ» 12. Руководство по эксплуатации – Сервер
Загрузить PDF
ROSA Enterprise Desktop X. Руководство по эксплуатации
Загрузить PDF
Установка СКЗИ КриптоПро 4.0 и поддержка контейнеров ГОСТ на Рутокен в ОС RED/ROSA Fresh
Читать инструкцию
Подпись документа PDF в ОС RED/ROSA Fresh с использованием СКЗИ КриптоПро и контейнера с ЭЦП субъекта, находящегося на Рутокен
Читать инструкцию
Настройка почтового клиента Mozilla Thunderbird для работы с сервером Microsoft Exchange с привязкой к единой адресной книге и планировщику задач
Читать инструкцию
РОСА «ХРОМ» Рабочая станция. Лицензионное соглашение
Загрузить PDF
РОСА «ХРОМ». Экспертное заключение Минцифры России от 21.12.2021 г.
Загрузить PDF
ROSA ENTERPRISE DESKTOP. Экспертное заключение Минцифры России от 17.01.2022 г.
Загрузить PDF
ROSA ENTERPRISE DESKTOP. Выписка из Реестра отечественного ПО
Загрузить PDF
РОСА «КОБАЛЬТ»
РОСА «КОБАЛЬТ». Экспертное заключение ФСТЭК России от 31 октября 2022 г.
Просмотреть файл
РОСА «КОБАЛЬТ» Рабочая станция. Лицензионное соглашение
Загрузить PDF
РОСА «КОБАЛЬТ». Экспертное заключение Минцифры России от 21.12.2021 г.
Загрузить PDF
РОСА «КОБАЛЬТ». Выписка из Реестра отечественного ПО
Загрузить PDF
ROSA ENTERPRISE LINUX DESKTOP/SERVER
Операционные системы RELD и RELS. Руководство по установке
Загрузить PDF
Операционные системы RELD и RELS. Руководство администратора
Загрузить PDF
Настройка локальной аутентификации с помощью токенов или смарт-карт Рутокен в ОС RELS
Читать инструкцию
Установка доверительных отношений между доменами AD и IPA в ОС RELS/«КОБАЛЬТ»
Читать инструкцию
ROSA ENTERPRISE LINUX DESKTOP. Лицензионное соглашение
Загрузить PDF
ROSA ENTERPRISE LINUX SERVER. Лицензионное соглашение
Загрузить PDF
ROSA ENTERPRISE LINUX DESKTOP. Экспертное заключение Минцифры России от 17.01.2022 г.
Загрузить PDF
ROSA ENTERPRISE LINUX DESKTOP. Выписка из Реестра отечественного ПО
Загрузить PDF
ROSA ENTERPRISE LINUX SERVER. Экспертное заключение Минцифры России от 17.01.2022 г.
Загрузить PDF
ROSA ENTERPRISE LINUX SERVER. Выписка из Реестра отечественного ПО
Загрузить PDF
ROSA ENTERPRISE LINUX SERVER. Охранное свидетельство ЭВМ
Загрузить PDF
РОСА «БАРИЙ»
РОСА «БАРИЙ». Описание процедур устранения недостатков
Загрузить PDF
РОСА «БАРИЙ». Документация определения жизненного цикла
Загрузить PDF
Мобильная операционная система РОСА
ДОПОЛНИТЕЛЬНАЯ ДОКУМЕНТАЦИЯ
ROSA VIRTUALIZATION

Система, позволяющая развернуть виртуализованный центр обработки данных «из коробки» всего за несколько часов
РОСА «КОБАЛЬТ» ФСТЭК

Операционная система, имеющая сертификат ФСТЭК России. Подходит для обработки персональных данных и конфиденциальной информации
РОСА «ХРОМ»

Операционная система предназначена для оснащения рабочих мест пользователей без специальных требований по информационной безопасности
РОСА «КОБАЛЬТ»

Операционная система для рабочих станций, обладающая расширенными функциями безопасности
РОСА «БАРИЙ»

Новый live-дистрибутив на токене, сочетающий в себе функциональность сертифицированного средства защиты с интегрированной управляемой Flash-памятью
ROSA FRESH

Современная отечественная операционная система Linux, создаваемая НТЦ ИТ РОСА с участием сообщества и легально доступная всем желающим совершенно бесплатно
Всех приветствую!
Сегодня хочу затронуть еще одну весьма неплохую рос. ОС — Rosa Linux (или как ее многие называют: «Роса»). Если с Windows в нашей стране «что-нибудь» случится — может стать весьма неплохой альтернативой!
Кстати, выделяется она неск. интересными «штуками»:
- 👉 во-первых, как уже сказал, это рос. ОС, безопасна, полностью на русском и бесплатная (версия ROSA Fresh. Кстати, основана на MandrivaOS…);
- 👉 во-вторых, в нее встроено достаточно большое кол-во приложений: офисные редакторы текста, таблиц, графики; читалки, игры + сист. утилиты. Возможно, что многим не придется даже открывать терминал для установки нового софта. А это как раз хорошо для резервной флешки — без интернета доступно куча полезного софта!
- 👉 в-третьих, хорошая поддержка различного оборудования (сетевых контроллеров, видеокарт и пр.; доступна установка проприетарных драйверов для видеокарт через графический интерфейс). Например, у меня есть ноутбук с сетевой картой Realtek RTL8821 — так Linux Ubuntu и Mint не видят ее, а «Роса» спокойно определила и позволила сразу же работать! Удобно!
- 👉 в-четвертых, у системы удобная и функциональная панель управления: можно настроить очень многое… (есть, например, даже встроенный родительский контроль!);
- 👉 в-пятых, у «Росы» довольно необычный установщик: минимум действий + позволяющий прямо во время инсталляции редактировать разделы диска.
*
Чуть ниже покажу пример ее установки, а также с десяток скринов ее раб. стола, панели управления, меню ПУСК. Возможно, кого-то из читателей продукт заинтересует (хотя бы как резервная к основной системе…).
*
📌 По теме!
Лучшие дистрибутивы Linux для новичка: какую версию выбрать, с чего начать (образы с загрузкой в режиме LiveCD + с поддержкой русского языка!) — https://ocomp.info/vyibor-linux.html
*
Содержание статьи
- 1 Знакомство и начало работы с Rosa Linux
- 1.1 Подготовка загрузочной флешки
- 1.2 Установка «Росы» на диск
- 1.3 Краткий обзор меню ПУСК, настроек и пр.
- 1.3.1 Рабочий стол, трей
- 1.3.2 Меню ПУСК, игры, софт
- 1.3.3 Панель управления, настройки (есть встроенный родительский контроль!)
→ Задать вопрос | дополнить
Знакомство и начало работы с Rosa Linux
Подготовка загрузочной флешки
📌 Офиц. сайт (Rosa Fresh) — https://www.rosalinux.ru/rosa-fresh-12/
Ссылки на разные версии — https://www.rosalinux.ru/rosa-linux-download-links/
Эта версия ОС для домашнего использования, бесплатная. Регистрация не требуется!
*
После перехода на сайт — достаточно нажать по кнопке «Получить…», а затем загрузить ISO-файл с системой к себе на диск. В своем примере я выбрал версию с Plasma 5.
Скриншот. Скрин с офиц. сайта — загрузка Rosa Fresh
Когда ISO-файл будет полностью загружен — его необходимо записать на флешку/диск (т.е. сделать накопитель установочным). Проще всего для этого использовать утилиту Ventoy — благо, что она работает и в Windows, и в Linux:
- пример работы с Ventoy в Windows: ссылка;
- пример работы с Ventoy в Linux: ссылка.
Скриншот. Открываем в браузере Ventoy
👉 Кстати, у «Росы» есть своя собственная утилита для подготовки загрузочных флешек — речь идет о 📌Rosa Image Writer (ссылка на офиц. сайт).
Пользоваться ей очень просто: достаточно запустить, выбрать ISO образ и указать флешку. Всё…
Скриншот. Rosa Image Writer — утилита для записи флешек
*
Установка «Росы» на диск
Весь процесс инсталляции, в общем-то, проходит по «классической» схеме, без каких-либо уник. действий…
1) Сначала необходимо подключить загрузочную флешку к USB-порту компьютера, включить его и открыть 📌Boot Menu. Т.к. свою флешку в примере (см. скрин ниже) я записывал через Ventoy — то моё меню неск. отлично. 👇
Из списка нужно выбрать «Rosa Fresh…».
Фото. Ventoy — загрузка с флешки — выбор в меню Rosa
2) Далее появится окно с выбором языка — здесь кому-как удобнее (я проверял только русский вариант). 👇
Фото. Выбор языка — Rosa
3) В следующем меню следует выбрать первый пункт: «Запуск и установка Rosa Linux» и нажать Enter.
Фото. Запуск и установка Rosa
4) Через мгновение должен появиться рабочий стол: можно либо пользоваться ОС (без установки), либо начать инсталляцию (см. на ярлык в углу экрана, см. скриншот ниже 👇).
Скриншот. Установка Rosa Linux Plasma (значок на раб. столе, в углу)
5) Далее установщик попросит указать еще раз язык.
Скриншот. Выбор языка (Rosa)
6) В Rosa Linux удобно сделали окно с пред-установочными параметрами: можно сделать неск. кликов мышки и выбрать диск, сеть, дату и время, пользователя. 👇
Начать стоит с выбора места под ОС.
Скриншот. Место установки для Росы
7) В своем примере я решил воспользоваться свои вторым диском (на котором уже стояла Astra Linux) — именно его и выбрать, конфигурация «Автоматическая».
Скриншот. Выбор диска под установку

Скриншот. Параметры установки — освободить место
9) Далее осталось только выбрать раздел и место, которое от него будет «отнято» под новую систему. В своем примере я высвободил около ~50 ГБ. Этого вполне достаточно для этой ОС…
Скриншот. Уменьшить
Скриншот. Освободить
10) Последний штрих: осталось создать администратора… Здесь все стандартно, без комментариев… 🙂
Скриншот. Создание пользователя — установка Росы
Скриншот. Задание имени пользователя, пароля — установка Росы
11) Когда все параметры будут указаны — в правом углу появится возможность нажать на кнопку «Начать установку». Это и делаем…👇
Скриншот. Начать установку
12) В течении 5-15 мин. лучше не тревожить компьютер и дождаться сообщения об успешной установке Rosa Linux. См. мой пример ниже. 👇
Скриншот. Установка завершена успешно!
13) После перезагрузки компьютера — у вас появится своеобразное загрузочное меню от Rosa — в нем будут представлены разные варианты загрузки. По умолчанию для загрузки обычной версии ОС — следует выбрать пункт «Rosa Fresh Desktop…».
Фото. Меню после вкл. компьютера — Rosa Dektop
14) Ну и последний штрих — ввести пароль… (мы его задавали чуть выше, в процессе установки системы).
Фото. Окно приветствия Росы
*
Краткий обзор меню ПУСК, настроек и пр.
Рабочий стол, трей
Интерфейс ОС выполнен в стиле минимализма (нет ничего лишнего, чтобы отвлекало от работы), тона по умолчанию светлые, не мельтешат…
Кстати, тема по умолчанию очень похожа на самую обычную классическую в Windows: меню ПУСК, трей, панель задач — всё это никак не отличается. Если вы работали в Windows — разобраться «как тут и что» не должно составить труда!
Скриншот. Минимализм — рабочий стол Росы это подчеркивает! По интерфейсу — все классически на своих местах
Лично мне «бросился в глаза» сразу же трей (правая часть панели задач, рядом с часами) — там есть несколько полезных фишек:
- во-первых, есть значки буфера обмена и заряда батареи (причем, со временем отображения сколько часов осталось);
- во-вторых, там же ссылки на панель управления, регулировку громкости;
- в-третьих: значки сети тоже тут: Bluetooth, Wi-Fi, вкл. выкл. сети. Кстати, кнопка блокировки и выкл. компьютера — в самом углу, справа. 👇
Скриншот. Панель задач, трей
Скриншот. Панель задач Росы, трей — буфер обмена
Скриншот. Роса — сети, один клик по значку и можно подкл. к Wi-Fi
Скриншот. Громкость, трей — Роса
*
Меню ПУСК, игры, софт
Непосредственно меню ПУСК выполнено в классическом стиле: все приложения разбиты на несколько категорий: «Избранное», «Интернет», «Офис», Графика», и др. См. скрин ниже. 👇
Скриншот. Rosa — меню ПУСК -— избранное
Во вкладке «Интернет» по умолчанию предустановлен диспетчер загрузок Kget, браузер Chromium и торрент-клиент qBittorrent. Набор, во всяком случае, шире, чем в Windows. 🙂
Скриншот. Вкладка Интернет
Офис представлен пакетом LibreOffice — с помощью него удается открыть даже многие документы, подготовленные в Word (в принципе, можете поискать и его аналоги).
Скриншот. Офис
Среди приложений для работы с графикой есть Gimp, KolourPaint, Gwenview. Кстати, что хорошо — ко всем приложениям идет краткий комментарий, сразу понятно для чего оно (например, для Gimp — редактор изображений).
Скриншот. Графика
Аудио и видео приложения представлены в «Росе» наиболее широко: есть проигрыватель для музыки, видео, редактор, и пр.
Т.е. можно сразу же подключать диск с фильмами и начать просмотр. Браузер и проигрыватели для этого есть! 🙂
Скриншот. Аудио и видео — меню ПУСК Rosa Linux
Классические утилиты здесь также предустановлены с запасом: архиватор, эмодзи, скриншоты, разметка диска, калькулятор, инф. о системе и т.д. Есть очень многое, что в других системах нужно до-устанавливать вручную (что не всегда возможно, если нет сети, например).
Скриншот. Утилиты — системные
Кстати, в «Росе» есть даже встроенные неск. игр, среди которых можно найти «Минера / Сапера». См. скрин ниже. 👇
Скриншот. Игры — стратегии — Rosa Linux
Скриншот. Минер — играем
Для расчетов и мат. анализа есть доп. от LibreOffice (находится почему-то в отдельной вкладке). Впрочем, подобный софт обычно всегда устанавливаю вручную после, и среднестатистическому пользователю это без надобности…
Скриншот. Научные программы
*
Панель управления, настройки (есть встроенный родительский контроль!)
Чтобы открыть панель управления «Росой» — обратите внимание на нижний правый угол… 👇
После нажатия по ссылке с «тремя линиями» (рядом с корзиной) — у вас откроется окно с параметрами системы. Панель очень подробная, можно настроить как внешний интерфейс, так и установить запреты (скажем, через род. контроль), откл. автозагрузку приложений, настроить «поведение» системы при определенных событиях…
Скриншот. Панель управления в Rosa Linux
Кстати, что касается интерфейса — то помимо выбора темы, есть возможность установить свои значки, курсоры, заставки, настроить цвета, задать шрифты. Многое из этого недоступно в Windows без использования спец. софта.
Скриншот. Оформление рабочей среды Plasma (Rosa)
Скриншот. Шрифты
В панели управления есть сразу встроенные инструменты для управления автозагрузкой, службами, заданиями и т.д. (в Windows приходиться открывать десятки вкладок, пока доберешься до нужной… 🙂).
Скриншот. Управление службами, автозагрузка
Кстати, если вы пользуетесь ноутбуком — рекомендую открыть вкладку «Электропитание» и установить соотв. режимы (поможет и сэкономить заряд батареи, и персонализировать работу устройства).
Скриншот. Энергосбережение
Дата и время, часовой пояс и т.п. — всё это здесь стандартно, без комментариев…
Скриншот. Дата и время
Есть отдельная вкладка для настройки мышки, клавиатуры, джойстиков, сенсорной панели (для ноутбуков).
Скриншот. Мышь, джойстики, контроллеры
Кстати, Rosa у меня достаточно шустро работала на бюджетном устройстве: 2 ядерный ЦП, 4 ГБ ОЗУ, встроенная Intel UHD 600.
Скриншот. Сведения о системе
Насчет род. контроля — то он доступен прямо из панели управления, достаточно открыть соотв. ссылку… (например, с помощью этой штуки можно заблокировать доступ детей к определенным веб-сайтам // или ограничить их время работы за ПК).
Скриншот. Встроенный родительский контроль — Rosa Linux
Список подкл. оборудования выглядит практически также, как и в 📌диспетчере устройств в Windows.
Скриншот. Оборудование
Должен отметить, что у «Росы» немного необычно выглядит экран, появляющийся при попытке выкл. устройство — здесь на выбор дается сразу неск. вариантов: ждущий режим, перезагрузка, выключение, завершение сеанса.
Иногда удобно быстро выйти из системы, не откл. устройство.
Скриншот. Меню выключения — Rosa Linux
На этом краткий обзор закрываю. Думаю, приведенного вполне достаточно, чтобы представить что за ОС ожидает пользователя… 🙂
*
Дополнения по теме — не помешают! Комментарии открыты.
Всего доброго!
👌


Полезный софт:
-
- Видео-Монтаж
Отличное ПО для создания своих первых видеороликов (все действия идут по шагам!).
Видео сделает даже новичок!
-
- Ускоритель компьютера
Программа для очистки Windows от «мусора» (удаляет временные файлы, ускоряет систему, оптимизирует реестр).
Содержание
- Настройка rosa linux после установки
- Errata ROSA Desktop R8
- Содержание
- Установка и начальная настройка аппаратуры
- Установка
- Не получается установить систему с USB-флэшки
- Установка на Intel Skylake
- При инсталляции не двигается прогресс-бар
- Инсталлятор предлагает перезагрузку и автоматом форматирует в btrfs
- Настройка видеокарты
- Проприетарные драйвера не ставятся
- Настройка гибридной графики Nvidia
- Графика Intel работает с ошибками
- Настройка NVIDIA CUDA для работы с Blender
- Настройка сети
- Не подключается или работает с перебоями сеть через DSL/PPTP
- Настройка сетевого соединения с параметрами, отличными от параметров по-умолчанию
- Настройка сетевых и wifi карт Mediatek/Ralink и Realtek
- Настройка сетевых карт Broadcom
- Настройка звука
- Настройка клавиатуры
- Настройка принтеров HP
- Обновление ядра
- Взаимодействие с Windows
- Не монтируется диск NTFS с Windows последних версий
- Пропала строка с запуском Windows из загрузчика grub
- Исправления сбоев при работе
- После обновления ядра на 32-битной системе в VirtualBox система перестала загружаться
- После установки проприетарных драйверов или обновления ядра система не грузится
- Черный экран при входе в систему, после ввода пароля в KDE
- Программы не ставятся
- Программы ставятся, но после перезагрузки исчезают
- После обновления со старых версий ROSA Linux не удается установить DNS в соединении через NetworkManager, он сбрасывается на DNS Google или вообще не работает
- Настройка ПО из образа
- Не работает база данных библиографии в LibreOffice Writer
- Нет текстовых эффектов в галерее LibreOffice
- Установка ROSA Fresh R11
- Видео (обзор и установка)
- Немного об установке
- Подготовка
- Загрузка с Live-носителя (флешки)
- Загрузочное меню
- Язык системы
- Лицензионное соглашение
- Раскладка клавиатуры
- Часовой пояс
- Разметка диска
- Автоматическая разметка диска
- Ручная разметка диска
- Создание корневого / раздела
- Создание /home раздела
- Создание раздела подкачки (swap-раздела)
- Копирование файлов
- Установка загрузчика GRUB 2
- Пароль пользователя root
- Создание пользователя
- Имя компьютера (hostname)
- Сервисы, запускающиеся при запуске системы
- Установка завершена
- Перезагрузка компьютера
- Вход в систему
- Заключение
- Rosa Linux
- ROSA Desktop Fresh R6
- Установка и обзор Linux ROSA FRESH R10 KDE
- Обзор дистрибутива Linux ROSA FRESH R10 KDE
- Что нового в ROSA FRESH R10 KDE?
- Системные требования ROSA FRESH R10 KDE
- Где скачать Linux ROSA FRESH R10 KDE?
- Как установить Linux ROSA FRESH R10 KDE на компьютер?
- Шаг 1
- Шаг 2
- Шаг 3
- Шаг 4
- Шаг 5
- Шаг 6
- Шаг 7
- Шаг 8
- Шаг 9
- Шаг 10
- Шаг 11
- Шаг 12
- Шаг 13
- Скриншоты Linux ROSA FRESH R10 KDE
Настройка rosa linux после установки
С чего начать работу в Rosa Fresh Linux и изучение линукс
Многие новички, которые приходят в группу Rosa ВК часто задают вопросы: «Что же такое Rosa?», «С чего начать изучение Rosa Linux и линукс в целом?»
Давайте поговорим об этой интересной теме.
Знакомство с дистрибутивом Rosa Fresh рекомендуется начать с ознакомления с историей и описанием Rosa, а так же с просмотра небольшого видеообзора:
1. Немного о истории дистрибутива ROSA Fresh и других дистрибутивов линукс
https://vk.com/topic-33847957_34804900
3. Краткий видеообзор Rosa Fresh KDE5 R11 Plasma https://www.youtube.com/watch?v=7icw8iyxwKo
Rosa Fresh R11 доступна с несколькими рабочими средами: KDE4, KDE5 Plasma, XFCE, LxQT
Скачать iso-образ дистрибутива можно с вики-страницы проекта (ссылки для скачивания под картинками в разделе Окружения рабочего стола)
http://wiki.rosalab.ru/ru/index.php/Заглавная_страница
Для записи установочного образа Rosa используйте фирменную утилиту Rosa Image Writer, чтобы правильно записать образ на usb-флешку.
После установки обновите систему Rosa, когда автоматически будет предложено скачать и установить новые обновления. После установки всех обновлений перезагрузите ПК.
Далее установите видеодрайвер для повышения быстродействия видеосистемы.
Если у вас видеокарта Nvidia, то после установки и первого обновления Rosa Fresh нужно установить закрытый (проприетарный) видеодрайвер, поскольку он самый производительный в 3D. Установка видеодрайвера выполняется графической утилитой в настройках дистрибутива.
Если у вас видеокарта Amd Radeon, тогда в процессе установки Rosa уже был установлен свободный видеодрайвер radeon. Свободный видеодрайвер обеспечивает хорошую производительность видеокарт amd radeon новых поколений.
В процессе работы с дистрибутивом Rosa Fresh, может возникнуть необходимость установить дополнительные нужные для работы программы. В Rosa используется собственный репозиторий (централизованное хранилище программного обеспечения), в котором доступно к установке тысячи программ. Подключение сторонних репозиториев, как в Ubuntu, в Rosa не практикуется.
Процесс установки программ очень простой, достаточно войти в Параметры системы и запустить приложение «Установка и удаление программ».
Откроется окно Управление программами, где в строке поиска вы вводите имя на английском языке (можно часть имени) и нажимаете Поиск. В появившемся списке находите нужную вам программу, кликнете на ней два раза мышкой, чтобы поставить галочку, и нажимаете Выполнить. Процесс установки программы пошел, вы соглашаетесь с предложенным описанием и ждете завершения установки программы. После установки программы закрываете менеджер программ.
Более опытным пользователям рекомендуется использовать командную строку в терминале для установки и удаления программ.
Источник
Errata ROSA Desktop R8
Содержание
Установка и начальная настройка аппаратуры
Установка
Не получается установить систему с USB-флэшки
Установка на Intel Skylake
Для установки ROSA Linux R8 на такие системы, нужно:
При инсталляции не двигается прогресс-бар
Да, так бывает на некоторых картах. Мир несовершенен. Но на инсталляцию анимация никак не влияет
Инсталлятор предлагает перезагрузку и автоматом форматирует в btrfs
Такое поведение иногда бывает при инсталляции в виртуальной машине или на диск без таблицы разделов. Просто попробуйте еще раз, выбрав «Очистить весь диск» или свою разметку, ошибка больше не повторится.
Настройка видеокарты
Проприетарные драйвера не ставятся
Устанавливать проприетарные драйвера нужно с помощью утилиты «Настройка видеокарты» (XFdrake в консоли), при этом обязательно нужно дождаться окончания и приглашения на перезагрузку. Для видеокарт NVidia есть дополнительная возможность установки драйвера минуя утилиту XFdrake («Настройка видеокарты»), правда без поддержки гибридных (Nvidia+Intel) систем. Для такой установки просто установите пакет x11-driver-video-nvidia-current. Такая возможность полезна и там, где XFdrake определяет систему как гибридную, а она ей не является.
Настройка гибридной графики Nvidia
XFdrake («Настройка видеокарты«) в большинстве случаев правильно устанавливает драйвера для гибридной графики автоматически. Но при использовании дискретной видеокарты в гибридных системах ROSA Linux не переключает на эту карту автоматически. Для запуска программы с использованием дискретной видеокарты нужно использовать команды primusrun или optirun например команда
Графика Intel работает с ошибками
Попробуйте включить более старый метод ускорения для карт Intel. Для этого нужно установить пакет x11-driver-video-intel-config-uxa и перегрузиться.
Настройка NVIDIA CUDA для работы с Blender
Для использования мощности графического ускорителя nvidia в программе blender необходимо
Настройка сети
Не подключается или работает с перебоями сеть через DSL/PPTP
Такое бывает, когда провайдер выдает системе не все параметры соединения, потому приходится их выставлять вручную. Чаще всего в файл соединения, расположенный в /etc/NetworkManager/system-connections в раздел [ppp] достаточно добавить параметр
Настройка сетевого соединения с параметрами, отличными от параметров по-умолчанию
Настройка сетевых и wifi карт Mediatek/Ralink и Realtek
Для следующих карт в репозиториях Росы есть дополнительные драйвера, попробуйте вашу карту с ними:
Настройка сетевых карт Broadcom
По-умолчанию используется драйвер wl, но можно попробовать драйвер b43. Для этого установите пакет b43-firmware, удалите пакет dkms-broadcom-wl и перегрузитесь.
Настройка звука
Настройка клавиатуры
На некоторых беспроводных клавиатурах не работает переключение языков. Зайдите в настройки и измените модель клавиатуры на wireless, все и заработает.
Настройка принтеров HP
Некоторые принтеры Hewlett Packard требуют для работы проприетарные плагины. Для правильной их установки достаточно подключить принтер, дождаться его автоинициализации и потом в командной строке дать команду
Обновление ядра
1. Выполните в консоли команду от root:
2. Выполните команду:
Аналогично можно установить ядра 4.7 и 4.8 Помните, что на новых ядрах не работают проприетарные драйвера AMD и, с некоторыми исключениями, проприетарные драйвера Nvidia. Впрочем, вы можете попробовать подключить репозитории X11_backports, драйвера оттуда должны работать
Взаимодействие с Windows
Не монтируется диск NTFS с Windows последних версий
Пропала строка с запуском Windows из загрузчика grub
Исправления сбоев при работе
После обновления ядра на 32-битной системе в VirtualBox система перестала загружаться
После установки проприетарных драйверов или обновления ядра система не грузится
Черный экран при входе в систему, после ввода пароля в KDE
По какой-то причине (некорректное завершение работы?) повредились настройки вашего рабочего стола. вызовите krunner alt+F2 и выполните команду
Ваш рабочий стол будет сброшен к виду «по-умолчанию»
Программы не ставятся
Возможно, повреждена база RPM. Для ее восстановления выполните с правами администратора команду
Программы ставятся, но после перезагрузки исчезают
Вы включили режим заморозки ROSA Freeze. Выключите его.
После обновления со старых версий ROSA Linux не удается установить DNS в соединении через NetworkManager, он сбрасывается на DNS Google или вообще не работает
Нужно изменить симлинк со старого значения
Настройка ПО из образа
Не работает база данных библиографии в LibreOffice Writer
Для работы пункта «Сервис/база данных библиографии» вам необходимо установить LibreOffice Base (пакет libreoffice-base ) и OpenJDK. Для экономии места мы не включили эти пакеты в установочный образ ROSA Fresh.
Нет текстовых эффектов в галерее LibreOffice
Надо установить пакет libreoffice-openclipart
Источник
Установка ROSA Fresh R11
Дистрибутива ROSA Fresh изначально был основан на Mandriva Linux. Дистрибутив представлен в 4 редакциях, отличающихся используемой графической оболочкой: KDE, KDE Plasma 5, XFCE, LXQt. Все редакции устанавливаются одинаковым образом.
Страница дистрибутива: ROSA Fresh
Видео (обзор и установка)
Наш видео-обзор дистрибутива, установка и загрузка в Live-режиме.
Немного об установке
Установку ROSA Fresh можно выполнять из Live-системы, либо не загружаясь в Live-систему.
Если вы выполняете установку из Live-системы, то при запуске Live-системы вы должны будете выполнить несколько простых шагов для настройки системы: выбрать язык, раскладку клавиатуры и так далее. Затем, загрузившись в систему и запустив установку (щелкнув по иконке на рабочем столе), вы уже не будете выполнять данные шаги.
В данной инструкции мы рассмотрим более общий случай — установку ROSA Fresh R11 не из Live-системы.
Установка ROSA Fresh немного отличается от установки других дистрибутивов Linux, так как пользователю предлагается больше действий и вариантов настройки. Не смотря на это, все специфические настройки можно не изменять и оставить значения по умолчанию, поэтому сложностей возникнуть не должно.
Подготовка
Если вы устанавливаете систему на компьютер, на котором есть важные данные, то обязательно создайте резервную копию этих данных на внешнем носителе.
Скачайте ISO-образ системы и создайте загрузочный носитель. Инструкция: Как создать загрузочную флешку
Обратите внимание на то, что ROSA Fresh R11 представлен для 32-х и 64-х разрядных систем.
Если вы устанавливаете ROSA Fresh рядом с Windows, то вы можете заранее создать отдельный раздел диска для этого. Читайте соответсвующий параграф в нашем руководстве по установке Linux Mint.
Загрузка с Live-носителя (флешки)
Вставьте, созданный на предыдущем шаге, загрузочный носитель в компьютер и выполните с него загрузку.
Если вы не знаете, как запустить загрузку с внешнего носителя, читайте нашу инструкцию: Загрузка LiveCD
Загрузочное меню
При запуске появится следующее загрузочное меню:
Вы можете выбрать пункт « Boot from local drive », чтобы загрузиться в Live-систему. Установка из Live-системы выполняется абсолютно аналогично. Просто часть предварительных шагов вы делаете до запуска Live-системы, а остальные уже внутри системы из инсталлятора.
Мы же выберем пункт « Install ROSA Desktop Fresh R11 », чтобы установить систему без запуска Live-системы.
Язык системы
Выбираем язык будущей системы:
Лицензионное соглашение
Принимаем лицензионное соглашение:
Раскладка клавиатуры
Выбираем раскладку клавиатуры и сочетание клавиш для переключения раскладки:
Часовой пояс
Выбираем часовой пояс и способ установки времени (по местному времени или по UTC):
Разметка диска
Далее следует этап разметки диска. В зависимости от количества разделов и установленных систем на вашем диске, следующее окно может иметь определенный набор пунктов.
Вы можете выбрать ручную разметку или автоматическую. Обратите также внимание на то, что в верхней части окна вы можете выбрать диск, на который будет выполняться установка системы.
Автоматическая разметка диска
Если вы выбираете автоматическую разметку, то программа установки самостоятельно создаст все необходимые разделы. Это самый простой вариант.
Ручная разметка диска
Кратко рассмотрим, как выполнить ручную разметку диска. Выбираем пункт Ручная разметка диска
Появится редактор разметки диска. Если у вас уже созданы какие-либо разделы на диске, то все они будут представлены в данном окне.
Для примера создадим три раздела:
Создание корневого / раздела
Нажмите на строку с пустым местом (под надписью sda в нашем случае). Так как в нашем примере установка выполняется на чистый диск, то диск полностью пустой.
Создание /home раздела
Создание раздела подкачки (swap-раздела)
Для примера создадим раздел подкачки (swap-раздел). Его создавать необязательно, но на старых компьютерах, с малым объемом оперативной памяти, раздел подкачки может понадобиться. Нажимаем на пустое место в списке разделов и нажимаем кнопку Своп
В результате получим следующую разметку диска. Если все правильно, то нажимаем кнопку Готово
Появится предупреждение. Нажимаем Ок
Копирование файлов
Начнется процесс создания разделов и установка системы. Установка займет некоторое время.
После завершения процесса необходимо выполнить еще несколько шагов.
Установка загрузчика GRUB 2
Выберите диск, на который будет установлен загрузчик системы (загрузчик GRUB 2). В нашем примере загрузчик устанавливается на тот же диск, на который выполнялась установка системы. Здесь же указывается интервал времени (в секундах), который будет использоваться как задержка перед запуском системы.
Пароль пользователя root
Задайте пароль для суперпользователя root.
Создание пользователя
На данном шаге необходимо задать настройки пользователя, под которым вы будете работать в системе. Обязательно запомните пароль.
Имя компьютера (hostname)
Задайте имя компьютера. Данное имя идентифицирует компьютер в сети и используется в некоторых программах.
Сервисы, запускающиеся при запуске системы
На данном шаге необходимо выбрать сервисы (службы), которые будут запускаться при загрузке системы. Если вы новичок и не знаете, что выбирать, то оставьте эти пункты по умолчанию.
Установка завершена
Появится информационное окно. Извлеките Live-носитель и нажмите кнопку Завершить
Перезагрузка компьютера
Начнется перезагрузка компьютера. После перезагрузки появится загрузочное меню. Можно ничего не нажимать, загрузка системы начнется автоматически.
Вход в систему
Появится окно входа в систему. Введите пароль пользователя и нажмите Enter
Перед вами появится рабочий стол.
Заключение
Мы рассмотрели процесс установки ROSA Fresh R11. Дополнительную информацию по дистрибутиву вы можете получить на странице дистрибутива на нашем сайте: ROSA Fresh
Источник
Rosa Linux
Прийти в мир linux я планировал несколько лет назад, но никак не мог выбрать дистрибутив по душе. Первый мой дистрибутив
Прийти в мир linux я планировал несколько лет назад, но никак не мог выбрать дистрибутив по душе. Первый мой дистрибутив был — Mandriva Linux, следом был openSUSE, но про openSUSE у меня плохие воспоминания.. затем я решил отказаться от линукса, и плотно использовал windows. Но мысль перейти на линукс, не давала мне покоя. Спустя некоторое время, я установил linux Mint — но был очень разочарован. После установки, я получил операционную систему, в которой были проблемы с русификацией, а также мелкие недочеты, я до сих пор не понимаю почему linux Mint рекомендуют новичкам, в качестве альтернативы windows. Последним экспериментом в познании линукса, стал дистрибутив — ROSA Desktop Fresh, с окружением рабочего стола KDE. Вот об этом дистрибутиве и пойдет сегодняшний обзор.
ROSA Desktop Fresh R6
Основа: Mandriva
Сайт проекта: rosalab.ru
Лицензия: GPL
Аппаратные платформы: i586, x86_64
Системные требования: Intel Pentium 4 2.0 ГГц, 1,5 — 2Гб, RAM, 20 Гб
Kernel 3.14.44, KDE 4.14.12, LibreOffice 4.4.3
ROSA Desktop Fresh R6 — это Российский дистрибутив линукса, который в свою очередь основан на Mandriva Linux. По большому счету в РОСЕ много всего «выпилено» и от мандривы там практически ничего не осталось, РОСА это полноценный дистрибутив со своими наработками. ROSA поддерживает популярные окружения рабочих столов. Также есть отдельные дистрибутивы с различными окружениями.
— Мне не совсем понятна вся ситуация которая происходит вокруг РОСЫ, разработчиков уволили, компанию продали, а что дальше? РОСА медленно развивается, но у меня нет в ней уверенности в завтрашнем дне.
Забавно было увидеть, в официальной группе РОСА ВКонтакте, заголовок: Российская операционная система РОСА Линукс — бред не иначе. Ну согласитесь, взять за основу один дистрибутив линукса, добавить в него тему оформления, свои небольшие дополнения, кое что изменить — и все это выдать за Российскую операционную систему…
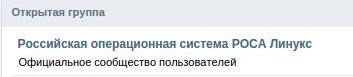
Данную операционную систему я использую около двух месяцев, и постараюсь описать свои впечатления от ее использования, честно и не предвзято!
Внешний вид
Линукс РОСА имеет свою собственную тему оформления, которая выполнена в приятной цветовой гамме, которая приятна на вид, и радует глаза. Это вам не кислотные цвета убунты.
Вообще в РОСЕ можно изменить абсолютно все, и по своему вкусу, ниже на скриншоте, добавил прозрачность aero, получилось неплохо, привык к windows )).
Для многих людей, которые решат перейти с windows на линукс РОСА, будет весьма удобна нижняя RocketBar панель, к тому же помимо RocketBar, можно установить стандартную панель, или пустую панель, у пользователя имеется выбор. Также в РОСЕ имеются разнообразные виджеты, есть возможность загрузки новых виджетов.
Если кликнув на иконку «РОСЫ» на нижней панели, там где «Пуск» у винды, то перед нами откроется SimpleWelcome — это собственная разработка компании «РОСА»
Это собственно некое подобие меню «Пуск» в котором собраны различные утилиты, офис, программы, итд. Там же находится TimeFrame, тоже собственная разработка компании «РОСА»
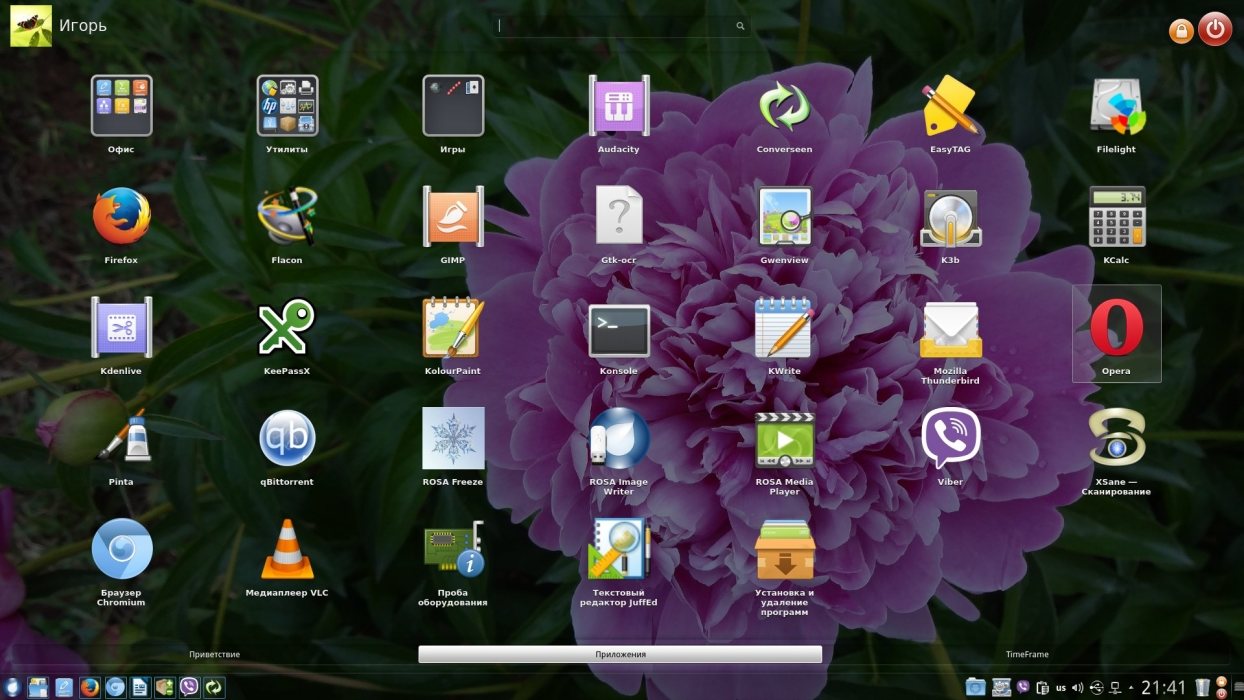
TimeFrame — позволяет легко отслеживать активность пользователя на ленте времени.
— На мой взгляд ненужный функционал, поэтому я отключил TimeFrame.
Настройки и параметры системы
Это наверно основной пункт в системе, в котором собраны различные настройки операционной системы. Думаю, для новичка не составит большого труда разобраться в данных настройках, как видно на скриншоте, там все просто до нельзя.
Установка и удаления программ
РОСА линукс использует RPM пакеты. Чтобы установить программу, можно воспользоваться двумя способами:
1. Графический интерфейс.
2. Командная строка.
Для того чтобы установить программу через графический интерфейс, нужно в параметрах настроек, запустить — Установку и удаление программ, откроется графический интерфейс, в строке поиска нужно вписать имя устанавливаемой программы, и нажать enter. Как программа найдется, ставим слева галочку, и жмем применить, на этом все, программа установлена. Чтобы удалить установленную программу, это можно также сделать через графический интерфейс, путем снятия галочки.
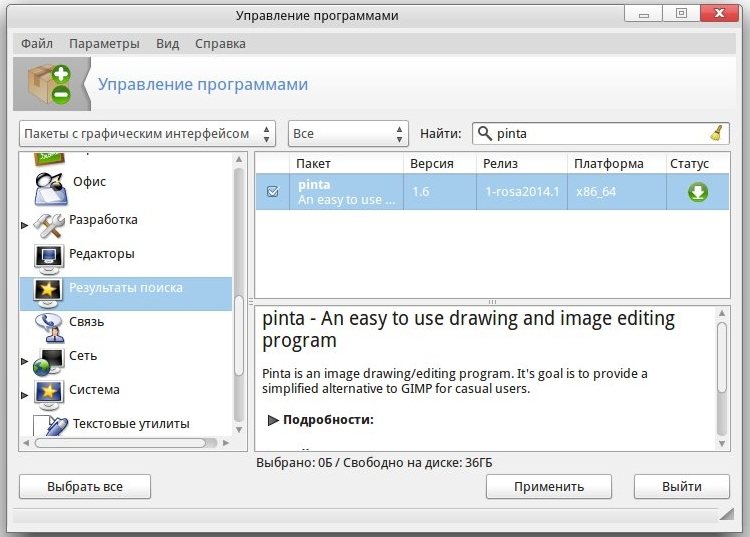
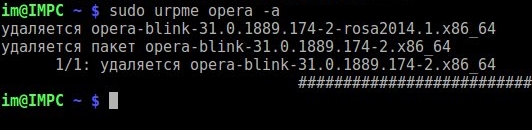
Как видно совсем не трудно работать с командной строкой, и пугаться ее не нужно, это далеко не все команды, но большая часть не понадобится вообще.
В репозиториях РОСЫ имеются очень много пакетов, игры, программы, итд. Пользователю достаточно вписать имя программы и установить ее. Но есть один неприятный факт, версии пакетов не всегда свежие, и это огорчает, слово Fresh в название дистрибутива, теряет свою актуальность, на этом фоне. Также огорчает тот факт, что описание программ на 99% на английском языке. Человеку малознакомому с английским языком, будет трудно понять, что это за пакет программы и для чего он нужен.
Плюсы и минусы
Плюсы:
1. Хорошо русифицированный дистрибутив.
2. Возможность установки на флешку.
3. Стабильность.
Минусы:
1. Старые версии пакетов.
2. Описание пакетов на английском языке.
3. Некоторых программ нет в репозиториях.
4. Непопулярность дистрибутива.
Заключения
На сегодняшний день, я использую данный дистрибутив, это первый дистрибутив линукса, который я установил и сразу начал работать, как будто я его использовал много лет, в нем все понятно и логично, в отличии от тех что я пробовал ранее.
Так в целом, ROSA хороший дистрибутив, не хуже и не лучше остальных.
— Но а для тех кто хочет перейти с винды на линукс, и кого не страшат минусы РОСЫ, я бы посоветовал использовать РОСУ, так как система дружелюбная, и у человека не будет дискомфорта при переходе.
Источник
Установка и обзор Linux ROSA FRESH R10 KDE
В данной заметке будет рассмотрен дистрибутив операционной системы Linux ROSA FRESH R10 KDE, Вы узнаете, где можно скачать данную версию, как установить ее на жесткий диск компьютера, а также мы поговорим об особенностях и нововведениях данного выпуска.
Обзор дистрибутива Linux ROSA FRESH R10 KDE
ROSA FRESH – это дистрибутив операционной системы Linux, он бесплатный и предназначен для домашнего использования. Разработкой и поддержкой дистрибутива занимается Российская компания «РОСА» (ООО «НТЦ ИТ РОСА»).
ROSA FRESH выпускается для архитектур процессора i586 (32 битная версия) и x86_64 (64 битная версия). Дистрибутив многоязычный с поддержкой Русского языка.
На текущий момент Linux ROSA FRESH R10 доступен с графическими оболочками KDE и KDE Plasma.
Как я уже сказал, дистрибутив ориентирован на домашнее использование, поэтому «из коробки» доступно все необходимое программное обеспечение для работы за компьютером, по умолчанию здесь есть: офисный пакет, браузер, торрент клиент и другие приложения, а также есть возможность легко установить и такие популярные приложения как Viber и Skype.
К особенностям дистрибутива Linux ROSA можно отнести набор уникальных, функциональных и главное удобных компонентов, например:
Меню SimpleWelcome – это единая точка запуска приложений и компонентов системы. Меню содержит три вкладки:
Панель RocketBar – это панель для быстрого доступа и запуска приложений и компонентов. Особенностью панели является возможность использования иконок размером чуть больше самой панели, что добавляет некую оригинальность интерфейсу. RocketBar логически делится на три зоны: Левая – для меню SimpleWelcome, а также для быстрого запуска приложений, Центральная – для отображения текущих задач, Правая – для отображения дополнительных виджетов (часы, корзина и т.д.).
Что нового в ROSA FRESH R10 KDE?
Более детальную информацию Вы можете найти на вики-страничке релиза — ROSA Desktop Fresh R10.
Системные требования ROSA FRESH R10 KDE
На оборудование с минимальными характеристиками дистрибутив ROSA со средой KDE работает достаточно хорошо и быстро.
Где скачать Linux ROSA FRESH R10 KDE?
Скачать актуальную версию ROSA FRESH можно со страницы загрузки официального сайта – вот она.
После того как Вы перешли на страницу Вам необходимо найти раздел с нужной версией дистрибутива и щелкнуть по соответствующей ссылке, например, для того чтобы скачать 64 битную версию ROSA FRESH R10 KDE ссылка следующая.
В итоге у Вас должен загрузиться iso образ ROSA.FRESH.KDE.R10.x86_64.uefi.iso размером примерно 2 гигабайта.
Также найти ссылки на скачивание можно и на зеркале Yandex.
Там, кстати, есть и ссылки на загрузку торрент файлов, для того чтобы скачивать дистрибутив через торрент клиент.
Как установить Linux ROSA FRESH R10 KDE на компьютер?
Процесс установки дистрибутива Linux ROSA FRESH R10 не сложнее чем установка других популярных дистрибутивов, для тех, кто впервые будет устанавливать Linux ROSA, ниже я пошагово опишу данный процесс.
На заметку! Новичкам рекомендую почитать книгу « Linux для обычных пользователей » – в ней подробно рассказывается про основы операционной системы Linux
Шаг 1
Записываем скаченный образ на диск и загружаемся с этого диска, для установки на компьютер в меню выбираем пункт «Install ROSA Desktop FRESH R10».
Шаг 2
Запустится программа установки, сначала выбираем язык, жмем «Next».
Шаг 3
Далее нам нужно принять условия лицензионного соглашения, отмечаем пункт «Принять» и жмем «ОК».
Шаг 4
Затем выбираем раскладку клавиатуры, жмем «Далее».
Шаг 5
На следующем шаге выбираем способ переключения между различными раскладками клавиатуры, выбираем удобную для Вас клавишу или сочетание клавиш и жмем «Далее».
Шаг 6
Потом нам нужно указать свой часовой пояс, нажимаем «Далее».
Шаг 7
Настраиваем дату и время, жмем «Далее».
Потом если Ваше оборудование не удовлетворяет минимальным системным требованиям, у Вас отобразится соответствующее сообщение. Жмем «Далее».
Шаг 8
Затем нам необходимо разметить жесткий диск, у меня это тестовая установка, поэтому я выбираю первый пункт «Использовать свободное место» и в этом случае программа установки автоматически разметит диск. Если Вы хотите вручную разметить диск, то выбираете соответствующий пункт «Ручная разметка диска». Жмем «Далее».
В итоге начнется установка системы.
Шаг 9
По окончанию установки нам еще необходимо настроить систему, сначала указываем параметры загрузки, если Вас все устраивает, то оставляйте параметры по умолчанию и жмите «Далее».
Шаг 10
Затем придумываем и вводим пароль от системной учетной записи root, жмем «Далее».
Шаг 11
На этом шаге нам необходимо добавить пользователя, под которым мы будем работать, вводим имя, логин, пароль с подтверждением, жмем «Далее».
Шаг 12
Теперь нам нужно ввести имя компьютера, мы вводим и нажимаем «Далее».
Шаг 13
Затем отмечаем сервисы, которые будут запускаться при старте системы. Нажимаем «Далее».
Установка и первоначальная настройка Linux ROSA FRESH R10 завершена, нажимаем кнопку «Завершить».
Скриншоты Linux ROSA FRESH R10 KDE
Экран входа в систему
Рабочий стол
Файловый менеджер Dolphin
Менеджер программ
Параметры системы
Источник