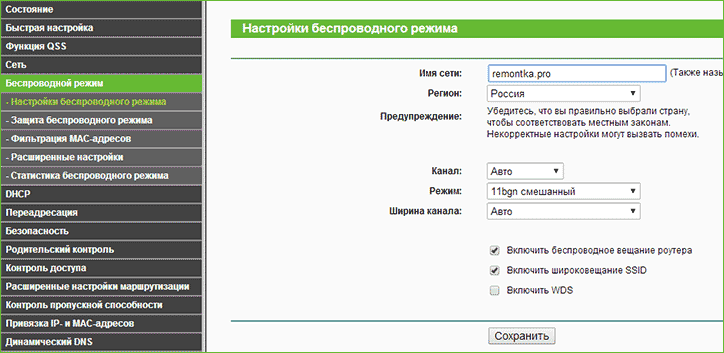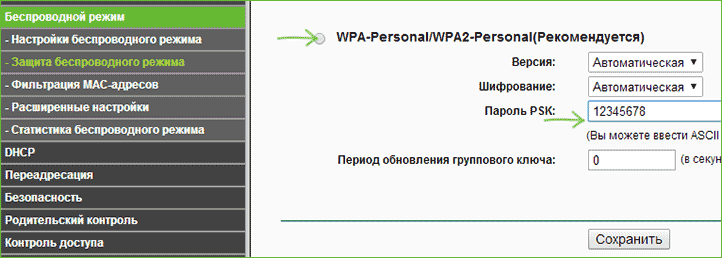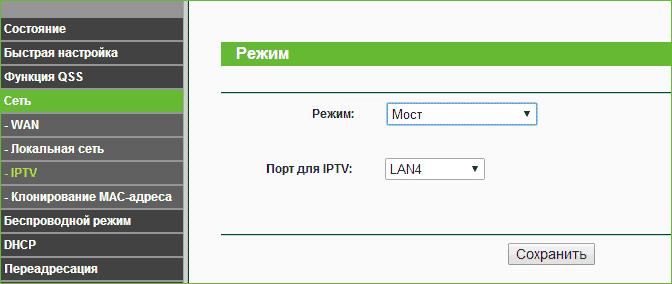Памятка по использованию Wi-Fi роутера
На некоторых маршрутизаторах Wi-Fi соединение настроено сразу. В этом случае для доступа в интернет достаточно подключиться к сети — имя Wi-Fi сети и пароль указаны на наклейке.

Настроить Wi-Fi можно в веб-интерфейсе маршрутизатора. Раздел будет называться «WLAN», «Беспроводная сеть», «Wireless» или «Wi-Fi».
Wi-Fi сеть можно сделать открытой (без запроса пароля при подключении к сети) или защищенной (Wi-Fi будет запрашивать пароль при подключении). Лучше использовать защищенную сеть, чтобы к ней не подключались сторонние пользователи. Как правило, устройства запоминают пароль после первого подключения к Wi-Fi, поэтому каждый раз пароль вводить не придется.
Для настройки защищенной сети выберите шифрование «WPA/WPA2».
На некоторых моделях маршрутизаторов можно использовать несколько частот Wi-Fi сети:
- 2.4 GHz — скорость ниже, но дальность действия больше
- 5 GHz — скорость выше, но дальность действия меньше
Многие провайдеры, кроме предоставления услуг связи, обеспечивают своих абонентов брендированным оборудованием. В этой статье речь пойдет об одном из таких устройств, а именно о настройке роутера TP-Link для Ростелеком.
Рекомендации, приведенные ниже, будут актуальны для следующих моделей:
- 8961n
- w8151n
- w8901n
- w8968
- 8960n
- td 8816
- wr841n
Список не является полным и включает в себя наиболее распространенные устройства компании ТП-Линк.
Подключение оборудования
Сначала сбросим конфигурацию маршрутизатора к заводскому состоянию. Это необходимо чтобы исключить непредвиденные ситуации в процессе настройки. Данная процедура может несколько отличатся в зависимости от модели. В большинстве случаев сброс производится посредством нажатия тонким предметом на потайную кнопку. Этот способ подходит, например, для 8961n.
На других моделях (wr841n) нужно нажать и удерживать кнопку WPS/RESET на задней панели.
После выполнения одного из вышеописанных действий параметры устройства будут приведены к заводскому состоянию. Это позволит использовать стандартные данные для входа в интерфейс управления.
Установку конфигурации можно проводить как в беспроводном режиме, так и через кабельное соединение. Для этого подойдет патч-корд, поставляемый производителем в комплекте с устройством. Использование кабеля более надежно. К тому же некоторые манипуляции, такие как перепрошивка, вообще нельзя делать по беспроводной связи.
Один коннектор Ethernet-кабеля вставляем в порт LAN на маршрутизаторе (желтого цвета), другой – в такой же порт сетевой карты ПК или ноутбука. На Windows-устройствах в обязательном порядке должны быть установлены драйвера сетевого адаптера. Кроме того, в свойствах IPv4 необходимо настроить автоматическое определение адресов и DNS-серверов.
Если нет кабеля или отсутствует устройство с сетевым разъемом, в панель управления модемом можно войти по Wi-Fi. Этот способ подойдет для установки любых параметров, кроме обновления микропрограммы. После сброса настроек доступ к беспроводной сети возможен без ввода пароля, что облегчает процесс входа в интерфейс управления.
Для продолжения настройки, ПК и точка доступа должны быть соединены сетевым кабелем и запущены. В случае сопряжения по Wi-Fi провод не понадобится, но необходимо убедиться, что беспроводной режим активен на обеих устройствах. А также на компьютере нужно удалить все подключения, которые запускались вручную. Если их нет или вход в сеть осуществлялся по технологии ADSL, никаких дополнительных действий по настройке предпринимать не нужно.
Настройка маршрутизатора
Чтобы попасть в админ-панель маршрутизатора понадобится программа для просмотра веб-страниц. В ее адресной строке нужно ввести адрес точки доступа, который указан на этикетке, расположенной на нижней панели оборудования. Если наклейка утеряна или надпись стерлась, необходимые данные можно найти в инструкции по эксплуатации. В случае ее отсутствия ищем в интернете. Часто подходит значение 192.168.0.1 или tplinklogin.net.
Откроется страница авторизации, на ней вводим логин и пароль (admin по умолчанию). Если введенные данные верны, будет осуществлен переход на главную страницу админ-панели.
Для обеспечения доступа абонентов в сеть, провайдер Ростелеком чаще всего использует стандарт PPPoE. Его параметры устанавливаются в разделе WAN меню «Сеть».
На странице нужно указать тип подключения (PPPoE), заполнить поля «Имя пользователя» и «Пароль». Эти данные для соединения с интернетом, предоставляет провайдер. Чтобы соединение с сетью происходило в автоматическом режиме нужно включить соответствующий переключатель. Затем подтверждаем изменения последовательным нажатием «Сохранить» и «Соединение». После обновления страницы статус должен изменится на «Подключено».
Параметры безопасности беспроводной сети
Как уже говорилось выше, после сброса параметров к заводскому состоянию доступ к вновь созданной Wi-Fi сети возможен без ввода пароля. Если не стоит задача безвозмездно раздавать интернет всем желающим, нужно изменить параметры защиты беспроводного соединения. Сделать это можно через админ-панель как по проводу, так и через Вай-Фай.
Настроить безопасность Wi-Fi соединения можно в разделе «Защита беспроводного режима». На изображении снизу указаны оптимальные параметры, за исключением значения password в поле «Пароль PSK». Пароль должен быть не менее 8 символов и включать в себя цифры (в обязательном порядке), буквы разного регистра, знаки (типа @&$).
Чтобы поменять название и другие опции сети нужно перейти в раздел «Беспроводной режим», где в соответствующем поле надо вписать любое имя латиницей (также можно использовать цифры).
От выбора региона зависит количество поддерживаемых каналов передачи данных. Если выбрать «Россия», будет доступно 13 каналов, что вполне достаточно для стабильной работы маршрутизатора. Все остальные параметры можно оставлять по умолчанию или установить, как на изображении выше.
Обновление системы
Многие производители сетевого оборудования устанавливают на свои устройства старые версии встроенного ПО. В большинстве случаев заводская прошивка работает достаточно стабильно и не требует переустановки. Но бывают ситуации, когда переустановка необходима, например, если микропрограмма повреждена вирусом или пользователем.
Чтобы перепрошить роутер ТП-Линк нужно сначала скачать файл с прошивкой с официального сайта и сохранить, например, на рабочем столе. Затем переходим в системные инструменты -> обновление встроенного ПО. На открывшейся странице выбираем бинарный файл, скачанный ранее, и жмем «Обновить».
Важно. Данная процедура проводится исключительно через провод. В противном случае возможен выход из строя точки доступа и утеря гарантии. Также следует избегать отключение оборудования от электросети.
Настройка интерактивного телевидения
Параметры iptv также задаются через интерфейс управления. Для их изменения нужно перейти на страницу IPTV в разделе «Сеть». Затем необходимо выбрать порт для подключения. Имеется в виду Ethernet-порт, к которому планируется подключать ТВ-приставку. LAN-разъемы на задней панели роутера пронумерованы от 1 до 4 и в выпадающем списке будут отображаться все порты, к которым на данный момент ничего не подключено.
Для подтверждения изменений нужно нажать «Сохранить».
Видео по подключению и настройке IPTV:
На этом настройку роутера TP-Link для провайдера Ростелеком можно считать завершенной. Используя приведенные выше рекомендации можно сконфигурировать большинство моделей компании TP-Link, представленных на современном рынке.
При заключении договора на поставку интернет услуг «Ростелеком» предлагает абонентам сразу приобрести у них роутер. Его функция заключается в раздаче принятого пакета трафика на другие домашние гаджеты.
Кроме ростелекомовоских, для подключения и настройки интернета и IPTV можно приобрести следующие модели маршрутизаторов бренда ТР-Link:
- W8961N
- W8951ND
- W8968
- WR841N и другие
Чтобы получить не только интернет, но и IP телевидение (множество каналов цифрового качества), нужно правильно настроить систему. От того, как настроили роутер TP-Link для «Ростелеком», зависит, смогут ли посторонние подключиться к сети Wi-Fi или доступ будет только у ограниченного круга лиц. Это важно, так как скорость интернета напрямую зависит от количества пользователей.
Содержание
- Комплектация и подключение
- Процесс настройки
- Автоматический режим
- Ручная настройка
- Подключение IPTV
- Задать вопрос автору статьи
Комплектация и подключение
Помимо самого маршрутизатора в коробке должен быть Ethernet-кабель и установочный диск. Чтобы правильно подключить устройство к интернету, нужно:
- Соедините этим кабелем два порта: один разъем находиться на компьютере или ноутбуке, а второй – на роутере (есть 4 разъема желтого цвета, вставляете в любой).
- Интернет-кабель, который проведен в помещение, подключаете к порту с надписью WAN.
- Включаете устройство в сеть.
После этого необходимо сбросить TP-Link до заводских настроек. Данная процедура поможет избежать нестыковок в процессе настройки интернет связи на роутере. Для этого на 15 секунд зажимается кнопка «Reset» на корпусе устройства.
На одних моделях, чтобы это выполнить, нужно вооружиться тонким предметом, так как кнопка потайная (W8961N, W8951ND). Есть модели, где такой нюанс не предусмотрен, например, WR841N, кнопка на них обычная («WPS/Reset»).
Процесс настройки
Существует 2 варианта настройки роутера ТП-Линк, если провайдер «Ростелеком»:
- Автоматический.
- Ручной режим.
Автоматический режим
В общую комплектацию маршрутизатора входит диск. На нем сохранены базовые настройки оборудования. Пользователь должен выполнить следующие шаги:
- Вставить диск в дисковод компьютера и запустить соответствующую программу. Например, «Easy Setup Assistant».
- Далее в открывшемся окне выбрать модель роутера и язык.
- Кликнуть по клавише «Начало».
- Прочесть текст с обозначением светодиодных индикаторов, и проверить соответствие их горящим на устройстве. Нажать кнопку «Далее».
- Указать свою локацию и провайдера в строке «ISP». В строке «Тип подключения WAN» для Ростелеком должен быть выбран «Динамический IP-адрес». Кликнуть на клавишу «Далее».
- Если выбран статистический IP, тогда достать договор с «Ростелекомом». Из него вносите данные на страницу «Настройка L2TP». Нет договора, позвонить на горячую линию для уточнения реквизитов.
- Прописать название сети Wi-Fi, по желанию, и нажмите «Далее».
- На странице «Настройка безопасности беспроводной сети» поставить галочку напротив пункта «WPA2-PSK». Так обеспечивается высокий уровень защиты для сети.
- Ввести свой вариант пароля собственного Wi-Fi, состоящий из восьми символов минимум.
- Поставить галочку для сохранения данных настройки и кликнуть «Далее».
- Если все выполнено правильно, программа выведет на экран сообщение-поздравление. Останется нажать «Завершить» и достать диск.
Ручная настройка
Инструкции в формате видео смотрите тут:
Если диск был утерян или на устройстве отсутствует дисковод, тогда «Ростелеком» рекомендует настройку роутера TP-Link в ручном режиме.
Настройка TP-Link TD W8961N, W8951ND и других моделей практически идентична. Действовать нужно следующим образом:
- Заходите в браузер (Мозила, Хром или любой другой) и в адресной строке прописываете 192.168.0.1 или tplinklogin.net.
- Вводите логин и пароль. По умолчанию в обе строки нужно внести – admin. Если не подходит, нужные данные есть с обратной стороны роутера.
- В меню справа выберите пункт Сеть →WAN.
- В открывшемся окне напротив строки «Тип WAN» выбираете категорию «PPPoE».
- Затем заполните строки «Имя» и «Пароль». Их предоставляет «Ростелеком». Посмотрите в договоре.
- Категорию «Вторичное подключение» выключите. Все остальное не меняете и кликаете «Сохранить».
- Нажмите кнопку «Соединение».
Подобным же образом настраивается роутер модели TP-Link TL WR841N для провайдера «Ростелеком». Только использовать IP-адреса для доступа к панели управления нужно такие: 192.168.1.1 или 192.168.0.1.
Следующий этап – выставление значений для Wi-Fi соединения. Действуйте по шаблону:
- В меню выбираете закладку «Беспроводной режим» → «Настройки…».
- В строке «Имя сети» указываете ее название.
- В разделе «Защита беспроводного режима» выбираете «WPA2 Personal». Прописываете пароль, указанный на коробке, или придумываете индивидуальный. Он должен состоять как минимум из 8 символов (латинские буквы и цифры).
- Сохраните изменения и перезагрузите компьютер.
Как настроить ADSL модем для этого провайдера, смотрите тут:
Подключение IPTV
Как правило, ТВ-приемники «Ростелеком» в дополнительной настройке не нуждаются. Но в качестве профилактических мер нужно:
- На компьютере зайти в веб-настройки роутера (в адресную строку браузера вводите 192.168.0.1 или tplinklogin.net.).
- Логин и пароль – admin.
- Далее следуете по пути «Сеть»→ «IPTV».
- Прописываете подключаемый порт «LAN4».
- ТВ-приставку подсоединяете к роутеру через порт «LAN4» при помощи кабеля.
- Сохраните изменения.
Все основные нюансы по настройке роутера TP-Link были рассмотрены. Теперь вы сможете легко установить новое оборудование самостоятельно или перенастроить его при сбое в работе.
Если будут вопросы, всегда рады помочь! Напишите в комментарии, Бородач или Ботан быстро ответят (если, конечно, в этот момент не будут смотреть новую серию «Игры Престолов»).
Компания Ростелеком предлагает своим клиентам услуги по организации беспроводного интернета. С помощью технологии Wi-Fi имеется возможность раздавать интернет от вашего стационарного компьютера для мобильных устройств. При подключении услуги, компания предоставляет пользователям все необходимое оборудование, которое в данном случае включает в себя wi-fi роутер и кабель для его подключения. Кроме интернета он позволяет пользователю использовать ip-телевидение. В этом материале мы расскажем, как настроить wi-fi роутер tp link от Ростелекома, так как данный процесс зачастую вызывает множество вопросов.
Содержание статьи:
- Беспроводной интернет
- Подключение роутера
- Настройка маршрутизатора
- Обеспечение безопасности подключения
- IP-телевидение
Беспроводной интернет
Перед тем, как перейти к непосредственной настройке wi-fi роутера от тп линк, следует сказать о том, что данная компания предоставляет целую линейку маршрутизаторов. В нашем случае используются четыре модели:
- td w8961nd;
- td w8951nd;
- tl wr841n;
- tl w8151n.
Представленные аппараты отличаются лишь техническими мелочами, которые никак не влияют на процесс настройки. Все они отлично подойдут для организации беспроводного интернета и ip-телевидения. При этом настройка роутера td w8961nd для Ростелекома ничем не отличается от настройки роутера td w8951nd и других. Таким образом, любой из указанных выше маршрутизаторов является единственным требуемым оборудованием для организации wi-fi канала.
Узнайте, какие в настоящий момент действуют тарифы на сотовую связь Ростелеком.
Как подключить и настроить телевизионную приставку для IPTV самостоятельно, можно прочитать тут.
Подключение роутера
Прежде чем начинать настройку wifi роутер tp link для Ростелекома, оборудование требуется правильно подключить к вашему компьютеру. Данный процесс достаточно прост. Для того чтобы подключить роутер tp link Ростелеком вам необходимо присоединить ваш интернет-кабель в порт LAN (синего цвета), а провод, идущий в комплекте с маршрутизатором одним концом подключить в любой порт, имеющий цифровое обозначение (оранжевого цвета), а другим к вашему компьютеру.
Если вы все сделали правильно, маршрутизатор будет готов к дальнейшей настройке.
Настройка роутера
Процесс настройки несколько сложнее, хотя и не требует никаких специальных навыков от пользователя. Перед его началом следует прояснить пару нюансов.
В том случае, если вы уже подключались к Сети с помощью Ростелекекома или иного высокоскоростного соединения, вам необходимо отключиться от него. Больше вам не придется в ручном режиме подключаться к интернету, так как эту функцию на себя возьмет сам маршрутизатор. В его задачу входит подключение к Сети и раздача ее по беспроводному протоколу.
Если же вы не имели подключения к Сети, пользовались им с помощью локальной сети или ADSL-модема, то данную процедуру выполнять не требуется.
Определившись с этим, откройте ваш браузер и зайдите по адресу tplinklogin.net либо 192.168.0.1 . На экране должно высветиться два поля, в которые вы должны будете ввести логин и пароль. По умолчанию они назначены как admin и admin. Данная информация указана также на задней стороне маршрутизатора.
Если вы ввели имя и пароль правильно, вы попадете на основную страницу настройки маршрутизатора. Именно здесь и производятся все действия.
Важно: если вы не смогли зайти на страничку с настройками, вам нужно перейти в настройки локальной сети. В установках TCP/IP должно стоять автоматическое получение IP и DNS адресов.
Для того чтобы настроить интернет Ростелекома в правом меню выберите положение “сеть”-“wan”. В новом окне заполните поля, как указано ниже:
- WAN соединение — PPPoE/Russia PPPoE;
- логин — это ваш логин, предоставленный провайдером для подключения к Сети;
- пароль — пароль, предоставленный провайдером и используемый для подключения к Сети;
- вторичное подключение — выключить.
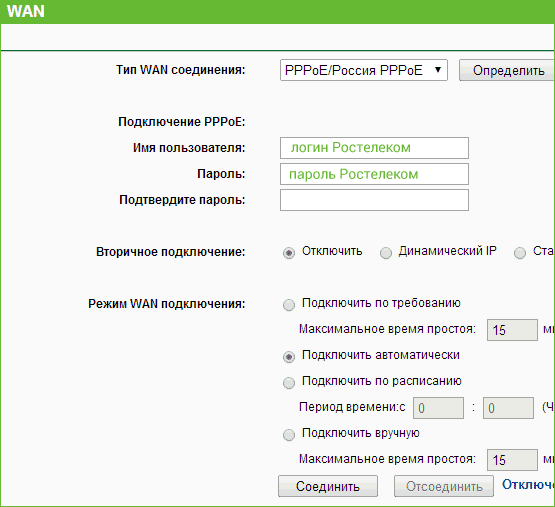
Организация безопасности подключения
После настройки роутера tp link для Ростелекома также важно обеспечить безопасность вашего подключения. Изначально ваше wi-fi соединение не имеет пароля и к нему может подключиться любое устройство. В некоторых случаях, это приемлемо, однако чаще устанавливается пароль, ограничивающий доступ.
Узнайте, какие особенности имеет игровой портал от Ростелеком.
Выгодно ли подключать роуминг за границей, можно узнать здесь.
Особенности интернет-тарифа Социальный: //o-rostelecome.ru/tarify/tarif-socialnyj-rostelekom/.
Для этого вам нужно зайти в меню “Беспроводное подключение” (все на той же страничке по адресу tplinklogin.net либо 192.168.0.1). Здесь вы можете установить наименование вашего подключения. Это нужно, чтобы вы легко могли определить свой канал и при необходимости подключиться к нему. В названии нельзя использовать кириллицу, только латинские буквы и цифры любого регистра.
Для того чтобы непосредственно защитить ваш канал и установить пароль, перейдите в меню “Защита беспроводного подключения”. Выбрав опцию WPA Personal, введите желаемый вами набор букв и цифры (не меньше 8 символов) в поле Password PSK. Будьте внимательны к регистру, так как он учитывается при подключении.
На этом процесс организации безопасности заканчивается: ваш wi-fi канал будет защищен установленным вами паролем и будет доступен лишь для утвержденных вами лиц.
Телевидение
Если помимо интернета вас интересует настройка IP-телевидения, то вам поможет все та же страница по настройке маршрутизатора. Делается это достаточно просто. Перейдите в меню “Сеть — IPTV”. И в поле “порт для IPTV”, выберите порт, к которому подключается телевидение.
На этом процесс подключения телевидения заканчивается.
Таким образом, установка и настройка WI-FI роутера tp link для Ростелекома с помощью данной инструкции является достаточно простой процедурой, обеспечивающей вас беспроводным интернетом и IP-телевидением.
На чтение 10 мин Просмотров 49.7к.
Виталий Леонидович Черкасов
Системный администратор, инженер компьютерных систем.
Задать вопрос
Технология ADSL, которая позволяет подключаться к интернету по телефонной линии, получила достаточно широкое распространение. Особенно популярна она в сельской местности, где другую разумную альтернативу найти трудно. Кроме того, стоит учитывать, что сейчас в доме находится не одно устройство, которое подключается к всемирной сети, а несколько. К тому же некоторые из них, например, смартфон или планшет, можно подключить только по Wi-Fi. Чтобы получать интернет по телефонной линии и раздавать его на стационарный компьютер и несколько мобильных устройств, можно воспользоваться ADSL маршрутизатором TP-LINK TD-W8961N или его аналогом TP-LINK TD-W8961ND.
Содержание
- Особенности и технические характеристики
- Индикаторы и разъемы
- Подключение
- Вход в настройки роутера
- Быстрая автоматическая настройка
- Ручная настройка
- Настройка для Ростелеком
- Подключение и параметры Wi-Fi
- Подключение IP TV
- Смена пароля
- Режим повторителя
- Обновление прошивки
- Сброс настроек
- Отзывы
Особенности и технические характеристики
Приведем основные характеристики TP-LINK TD-W8961N
- стандарты Wi-Fi: 802.11 b/a/g/n;
- макс. скорость Wi-Fi: 300 Мбит/с;
- скорость портов LAN: 100 Мбит/сек;
- количество портов: 4xLAN (RJ45), 1хDSL (RJ11);
- макс. скорость DSL: прием 24 Мбит/с, передача 3 Мбит/с;
- количество антенн и их тип: 2 несъемные с усилением 5 дБ;
- цена: 1400 до 1600 рублей по данным Яндекс-маркет.
ADSL маршрутизатор TP-LINK TD-W8961ND отличается от W8961N, только тем, что антенны у него съемные. Все остальные характеристики и настройка абсолютно одинаковые. Другой аналог той же марки с похожими техническими характристиками — TP-LINK TD-W8960N.
Оба гаджета могут функционировать как скоростной ADSL2+ модем, точка доступа и маршрутизатор. Благодаря современному дизайну они приятно выглядят. Кроме этого корпус, благодаря наличию вентиляционных отверстий, гарантирует стабильную работу даже при больших нагрузках.
На корпусе находится кнопка включения сети Wi-Fi, благодаря которой не нужно заходить в настройки роутера, чтобы отключить беспроводную сеть.
Работает в одном диапазоне 2,4 ГГц. Скорость соединения по Wi-Fi средняя. Это роутер из бюджетной ценовой категории, который решает базовые задачи. Для игр вряд ли подойдет.
Удобство и простота настройки
8
Индикаторы и разъемы
На передней панели ADSL роутера, слева направо, находятся такие индикаторы:
- Питание. Если индикатор горит, значит, маршрутизатор включен в электрическую сеть;
- ADSL. Включенный индикатор говорит о том, что соединение установлено, если он мигает, значит идет подключение роутера к ADSL;
- Internet. Этот индикатор загорается при подключении к всемирной сети;
- WLAN. Горит, когда Wi-Fi включен, но данные не передаются, мигающий индикатор говорит, что в данный момент происходит передача данных;
- WPS, данный индикатор загорается после подключения к нему другого устройства с помощью WPS, через 5 минут он погаснет. Мигающий индикатор сигнализирует о том, что сейчас происходит подключение мобильного гаджета к маршрутизатору;
- четыре индикатора, которые показывают состояние LAN портов.
На задней панели ADSL роутера находится:
- разъем «POWER», который предназначен для подключения источника питания;
- кнопка ON/OFF включает и отключает питание;
- кнопка WPS используется для настройки WPS;
- кнопка RESET отвечает за сброс настроек к стандартным. Чтобы вернуться к исходным параметрам, нужно при включенном маршрутизаторе удерживать эту кнопку в течение 5 секунд;
- с помощью переключателя Wi-Fi можно включить или выключить беспроводную сеть;
- порты LAN 1, 2, 3, 4 используются для подключения роутера к ПК и другим устройствам;
- порт ADSL используется для подключения гаджета к телефону.
Подключение
Подключение TP-LINK TD-W8961ND можно производить в таком порядке:
- подключаем маршрутизатор к телефонной линии. Для этого соединяем порт ADSL, расположенный на задней панели устройства, с разъемом MODEM сплиттера;
- соединяем один конец кабеля Ethernet к сетевому разъему компьютера, а другой к одному из 4 разъемов LAN роутера;
- включите ПК;
- воткните адаптер питания в разъем POWER и включите его в розетку;
- после этого нажмите кнопку ON/OFF.
Вход в настройки роутера
Для того зайти в настройки роутера, нужно ввести в адресной строке браузера http://tplinkmodem.net. Можно также использовать адрес IP 192.168.1.1. После этого откроется окно, в котором нужно ввести логин и пароль. По умолчанию имя пользователя и пароль совпадают и состоят из слова admin. Эти данные находятся на этикетке, которая наклеена на дне маршрутизатора.
Если пароль не подходит, значит, он был изменен, и настройки TP-LINK TD-W8961ND нужно сбросить до заводских. Для этого нужно при включенном роутере нажать кнопку RESET и подождать 5 секунд. После этого можно войти в админ-панель маршрутизатора с паролем по умолчанию.
Быстрая автоматическая настройка
В модели ADSL роутера TP-LINK TD-W8961ND настройка может быть произведена автоматически.
- Для того, чтобы ее запустить, нужно выбрать пункт меню «Быстрый старт» и кликнуть по нему, чтобы открылось начальное окно;
- В окне «Часовой пояс» можно установить свой часовой пояс;
- В следующем окне выбирается тип подключения к провайдеру. Чаще всего это РРРоЕ/РРРоА. В договоре с провайдером можно узнать тип подключения.
- В новом окне нужно ввести сведения об интернет-соединении, которые можно узнать у своего провайдера, посмотрев в договоре;
- В появившемся окне вводятся сведения о параметрах сети Wi-Fi.
- Следующее окно является конечным. Чтобы закончить настройку, нажмите кнопку «Далее».
Ручная настройка
Ручная настройка TP-LINK TD-W8961ND состоит из ввода параметров интернет-соединения и Wi-Fi.
Чтобы настроить Internet, требуется:
- Войти в меню «Настройка интерфейса»;
- Зайти в подменю «Интернет»;
- Выберите канал PCV0;
- Укажите значение параметров VPI и VCI, предоставленное поставщиком интернет;
- Устанавливаем режим PPPoA/PPPoE или другой;
- Вводим имя пользователя и пароль, указанные провайдером.
Настройка для Ростелеком
Настройка роутера TP-LINK TD-W8961ND для Ростелекома происходит так же, как было описано выше. При настройке параметр VPI равен 0, а VCI – 35. Пароль у каждого индивидуальный. Все остальные значения такие же, как и в предыдущем пункте.
Подключение и параметры Wi-Fi
Для настройки беспроводной сети на маршрутизаторе TP-LINK TD-W8961ND нужно:
- Заходим в меню «Настройка интерфейса»;
- Выбираем подменю «Беспроводная сеть»;
- В поле SSID вводим имя сети;
- Водим пароль в поле «Совместно используемый ключ».
Подключение IP TV
Роутер поддерживает технологию IPTV. Для того, чтобы ее подключить, нужно:
- Зайти в меню «Настройка интерфейса» подменю «Беспроводная сеть» и в строке «Виртуальный канал» выбрать PVC1;
- Установить значения VPI/VCI, которые необходимо уточнить у поставщика услуг Internet;
- В строке «ATM QoS» выбираем значение UBR;
- Выбираем тип соединения – мост;
- В строке инкапсуляция выбираем значение 1483 Bridged IP LLC.
Теперь нужно настроить LAN порты. Для этого:
- Заходим в меню «Расширенные настройки», подменю «VLAN». Проверяем, чтобы функция VLAN была включена;
- Выбираем строку «Определить группу VLAN»;
- В новом окне выставляем параметры, как на рисунке. После этого нажимаем кнопку «Сохранить» и «Далее»;
В появившемся окне снова устанавливаем параметры с картинки и жмем «Сохранить», «Далее»;
- В следующем окне в строке «Виртуальный канал №1» меняем значение на 2, в строке «Порт 4» устанавливаем то же значение;
Теперь через 4й порт LAN можно подключать интерактивное телевидение.
Смена пароля
Установить другой пароль можно, зайдя в меню «Эксплуатация устройств», подменю «администрирование». Для этого нужно его ввести дважды и нажать кнопку «Сохранить».
Режим повторителя
Бывает, что для покрытия площади квартиры или дома недостаточно мощности обычного роутера. На помощь приходят репитеры — усилители беспроводного сигнала. Подключив такой гаджет, пользователь получает мощный хороший сигнал, там, где стандартный роутер «не тянет». Например, к классу повторителей относится устройство Tp-Link TL WA850RE.
Но в качестве усилителя можно использовать и обычный роутер. Для работы TP-LINK TD-W8961ND в режиме репитера нужно в настройках Wi-Fi («Настройка интерфейса» -> «Беспроводная сеть») включить WDS и ввести MAC адрес точки доступа, к которой будет подключаться ваш маршрутизатор.
Обновление прошивки
Прежде чем менять прошивку, нужно скачать последнюю версию с официального сайта и сохранить его на свой компьютер. После этого зайдите в меню «Эксплуатация устройства» -> «Встроенное ПО». Откроется такое окно:
Перед тем, как выполнять обновление ПО, рекомендуется сделать копию текущего состояния роутера. Для этого нажмите кнопку «Сохранить файл с настройками» и сохраните файл на жесткий диск.
После этого можно приступать к обновлению. В строке «Расположение файла с новым встроенным ПО» есть кнопка «Обзор». Нажмите ее и выберите скачанный с официального сайта файл с последней версией прошивки. После этого загрузите старые настройки.
Сброс настроек
Существуют два способа сброса:
- Нажмите на кнопку RESET при включенном роутере и удерживайте ее в течение 5 секунд, пока маршрутизатор не перегрузится;
- В меню «Эксплуатация устройства» выбрать «Перезагрузка системы».
Отзывы
Мы проанализировали отзывы пользователей о роутере и выявили основные достоинства и недостатки модели.
меню на русском языке;
надежность, работает без глюков и подвисаний;
хорошая скорость Wi-Fi.
иногда может перегреваться;
небольшой радиус действия.
Памятка по использованию Wi-Fi роутера
На некоторых маршрутизаторах Wi-Fi соединение настроено сразу. В этом случае для доступа в интернет достаточно подключиться к сети — имя Wi-Fi сети и пароль указаны на наклейке.

Настроить Wi-Fi можно в веб-интерфейсе маршрутизатора. Раздел будет называться «WLAN», «Беспроводная сеть», «Wireless» или «Wi-Fi».
Wi-Fi сеть можно сделать открытой (без запроса пароля при подключении к сети) или защищенной (Wi-Fi будет запрашивать пароль при подключении). Лучше использовать защищенную сеть, чтобы к ней не подключались сторонние пользователи. Как правило, устройства запоминают пароль после первого подключения к Wi-Fi, поэтому каждый раз пароль вводить не придется.
Для настройки защищенной сети выберите шифрование «WPA/WPA2».
На некоторых моделях маршрутизаторов можно использовать несколько частот Wi-Fi сети:
- 2.4 GHz — скорость ниже, но дальность действия больше
- 5 GHz — скорость выше, но дальность действия меньше
Настройка маршрутизатора должна быть произведена согласно существующим инструкциям, иначе интернет не будет работать. Но, в то же время не стоит пугаться, поскольку настройка tp link TL-841 не требует каких-либо особых знаний и может быть успешно проведена даже обычным пользователем сети-интернет.
Интерфейс
- В наличии порт WAN рассчитанный на 10 и 100 Мбит/с.
- Четыре порта на 10 и 100 Мбит/с.
Кнопки
- On/Off (беспроводное вещание)
- Антенна 2*5 дБ.
- Reset/WPS.
Поддерживаемые стандарты связи
- IEEE 802.11n.
- IEEE 802.11g.
- IEEE 802.11b.
Подключение
Сзади, на обратной части корпуса роутера находится сразу 5 портов, при этом 1 обозначается WAN — сюда необходимо подсоединить кабель.
Кроме этого, в одной упаковке с данным роутером идет малый кабель: подключите с его помощью один из расположенных сзади портов ЛАН на роутере к сетевой карте ПК.
Настраивать устройство можно даже не используя классическое подсоединение, однако, лучше-всего воспользоваться обычным проводным подсоединением.
Другой важный момент
После настройки соединения L2TP на ПК должно временно отсутствовать — не стоит его подключать даже после того, как роутер был настроен, т.к он сам сможет производить необходимое подключение и «передавать» его.
Как установить требуемые опции подключения интернета через Ростелеком
Для настройки подключения Ростелеком на TL -841, нажмите «Сеть», далее «Интернет» и установите параметры:
- Вторичное подключение — отключить.
- WAN подключение — PPPoE.
- Код и имя пользователя — это будет вашим логином и паролем(должны быть у вас на руках).
- Подключение WAN — устанавливать автоматическим образом.
После того как настройка роутера под Ростелеком на этом этапе была завершена, сохраните установленные параметры. Спустя пару минут обновите данную страницу и вы увидите то, что статус установленного соединения поменялся на «Подключено». Если это так, вы все сделали правильно и ваше интернет соединение почти готово для активной работы.
Безопасность (установка пароля)
Настройка безопасности маршрутизатора tp link для Ростелеком на вашем Wi- Fi соединении не считается необходимой вещью, однако сделать ее все таки рекомендуется. Если об этом как следует не подумать, к вашему маршрутизатору могут подключиться другие пользователи, а это отрицательно повлияет на скорость работы интернета.
Переходим в «Беспроводное соединение», далее нажимаем:
- «Защита сетевого режима» и устанавливаем галочку рядом с «WPA-PSK/WPA2-PSK» (является наиболее безопасным видом шифрования).
- В окне «Шифрование» устанавливаем пункт «Автоматическое». В окне«Пароль PSK» устанавливаем пароль (следует его запомнить, а лучше записать, иначе подключиться к сети у вас попросту не получится).
Для настройки необходимых опций соединения, зайдите в «Беспроводный режим», а после этого в «Настройки беспроводного режима». Откроется новая страница. Введите имя используемой вами сети (SSID). Таким образом вы сможете отличить свое подключение от чужого.
Назовите вашу Wi-Fi сеть
- Для этого кликните по «Защита беспроводного режима»и поставьте пароль на соединение.
- Установите флажок на WPA-Personal/WPA2-Personal и вбейте пароль.
После вступления данных опций в законную силу, вы получите возможность подсоединяться к маршрутизатору с ноутбука, либо любого другого мобильного устройства на котором установлен встроенный модуль Wi-Fi.
Меняем пароль
После осуществления первого входа, многие советуют поменять стандартные данные на свои. Хотя это совсем не обязательно делать, поменять логин с паролем все же рекомендуется, если вы решили максимально обезопасить свое соединение.
Сохраните эти данные, чтобы не забыть. Если этого не сделать и у вас появится необходимость перенастроить маршрутизатор, вы не сможете этого сделать.
Настройка телевидения
Чтобы настроить ТВ на Ростелеком, войдите в окно «Сеть» — «IPTV», после этого нажмите «Мост» и укажите номер подключения, через которое будет работать телевизионная приставка. Далее сохраните настройки и можете начать пользоваться интернетом.
Выводы
Мы рассмотрели по шагам, как грамотно произвести настройку маршрутизатора на примере TL-WR841N, такие же настройки подходят к моделям: w8961nd, w8151n, wr740n и других распространенных роутеров tp link.
Ответы на основные вопросы
Можно ли настроить роутер на ловлю Wi-fi сигнала и передать этот сигнал на компьютер?
К сожалению, на TL-WR841ND сделать так не представляется возможным. Если вы хотите, чтобы у вас была возможность настроить маршрутизатор на прием Wi-Fi для передачи сигнала на персональный компьютер, приобретите модель, которая будет поддерживать функцию WISP. Подобные модели могут легко осуществить данную задумку.
Какой радиус распространения сигнала роутера tp link для Ростелекома?
Радиус передачи сигнала вне помещения данного роутера составляет 150 м.
Как произвести сброс настроек с маршрутизатора?
Сброс настроек на маршрутизаторе Tp-Link производится с помощью кнопки с надписью RESET. Обычно, данная кнопка располагается утопленной в корпусе устройства (чтобы случайно не нажать). Нашли эту кнопку? Теперь возьмите что-то длинное и тонкое и надавите на нее в течение нескольких секунд и настройки сбросятся.
Обновлено: 10.03.2023 опубликовано: 23.05.2020 TP-Link | Билайн | Ростелеком
В этой инструкции — подробно о том, как настроить Wi-Fi роутер TP-Link TL-WR841N для работы с домашним Интернетом Билайн или Ростелеком, а также телевидением IPTV от этих провайдеров.
Пошагово будут рассмотрены следующие этапы настройки роутера (шаги не будут отличаться в зависимости от вашей операционной системы — Windows 10, 8 или Windows 7, Linux, MacOS.
- Как подключить маршрутизатор для настройки
- Как зайти в настройки TP-Link WR841N
- Настройка подключения L2TP для Билайн
- Настройка подключения PPPoE для Ростелеком
- Настройка параметров беспроводной сети (установка пароля на Wi-Fi и установка имени сети)
- Настройка IPTV
Как подключить Wi-Fi роутер
На тыльной стороне вашего TP-Link TL-WR841N имеется несколько разъемов, один из которых отмечен WAN (Internet) и отличается от остальных (остальные — LAN). Произведите подключение следующим образом:
- К разъему WAN подключите Интернет-кабель вашего провайдера.
- Один из разъемов LAN (лучше 1-й) соедините входящим в комплект кабелем с разъемом сетевой карты компьютера. При отсутствии таких разъемов можно выполнить подключение и по Wi-Fi, имя сети указано на наклейке сзади роутера, пароль как правило не требуется (или тоже будет указан).
- Подключите роутер к электросети и включите его, подождите пару минут пока он загрузится.
Примечание: если у вас нет компьютера или ноутбука с разъемом сетевой карты, шаг 2 можно пропустить и выполнять настройку по Wi-Fi (правда, с некоторыми особенностями), для этого после шага 3 найдите открытую сеть TP-Link и подключитесь к ней.
Важно: если вы запустили на компьютере сетевое VPN (L2TP) подключение Билайн или Высокоскоростное подключение (PPPoE) Ростелеком, разорвите его и не подключайте ни во время ни после настройки роутера (он сам будет подключаться к Интернету и затем «раздавать» его на конечные устройства).
Как зайти в настройки TP-Link TL-WR841N
Для входа в настройки роутера, запустите любой браузер (Google Chrome, Internet Explorer, Microsoft Edge и т.п.) и в адресной строке браузера 192.168.0.1 или tplinklogin.net (несмотря на то, что Интернет-подключение разорвано, вы все равно должны будете зайти в параметры роутера).
После ввода адреса вы увидите запрос логина и пароля для входа в настройки TL-WR841N. Стандартные логин и пароль — admin и admin (и указаны на наклейке на нижней части роутера). После их ввода вы должны попасть на главную страницу настроек беспроводного маршрутизатора.
Примечание: если после ввода адреса в адресную строку вы не видите запроса логина и пароля, выполните проверку параметров подключения по локальной сети на компьютере или ноутбуке. Также обратите внимание: у некоторых интерфейс настроек роутера отображается не на русском, а на английском языке. В этом случае, не пугайтесь, все пункты располагаются точно так же, как на скриншотах с русским интерфейсом настроек.
Настройка TP-Link TL-WR841N для Билайн L2TP
Для того, чтобы настроить Интернет Билайн на Wi-Fi роутере TL-WR841N, проделайте следующие шаги:
- В меню слева выберите пункт «Сеть», а затем — «WAN».
- В параметрах WAN (Интернет) соединения укажите следующие настройки
- Тип WAN соединения — L2TP/Россия L2TP
- Имя пользователя — ваш логин от домашнего Интернета Билайн
- Пароль и Подтвердите пароль — ваш пароль от Интернета Билайн
- Выберите «Динамический IP»
- Размер MTU — изменять не требуется
- Режим подключения WAN — подключить автоматически
- Нажмите кнопку «Сохранить»
После сохранения настроек перейдите в пункт меню «Состояние», подождите пару минут и обновите страницу в браузере. Если все настройки были введены верно, а соединение L2TP на самом компьютере разорвано, то вы должны будете увидеть статус «Подключено».
Далее рекомендую перейти к разделу про настройки параметров беспроводной Wi-Fi сети.
Настройка TP-Link TL-WR841N для Ростелеком PPPoE
Настройка Интернет-подключения по протоколу PPPoE на Wi-Fi роутере TP-Link осуществляется с помощью следующих простых действий:
- В меню страницы настроек роутера слева выберите «Сеть», а затем пункт «WAN»
- В параметрах WAN подключения (что равнозначно Интернет-подключению в нашем случае) задайте следующие настройки
- Тип WAN соединения — PPPoE/Россия PPPoE
- Имя пользователя — ваш логин от Интернета Ростелеком
- Пароль и подтверждение пароля — ваш пароль от Интернета Ростелеком.
- Вторичное подключение — отключить.
- Режим WAN подключения — Подключить автоматически.
- Нажмите кнопку «Сохранить».
Сохранив настройки, перейдите на страницу «Состояние», подождите пару минут и обновите страницу. Если в статусе видно, что подключение с интернетом соединено, значит всё было сделано правильно (если висит «Соединение», убедитесь, что на компьютере отключено высокоскоростное PPPoE соединение при его наличии).
Следующий этап — настройка параметров Wi-Fi, в том числе установка пароля на беспроводную сеть.
Настройка беспроводной сети и пароль на Wi-Fi
Настроить параметры Wi-Fi можно в веб-интерфейсе настроек TP-Link TL-WR841N в разделе меню «Беспроводный режим»:
- Зайдите в Беспроводный режим — Настройка беспроводного режима. Задайте желаемое имя беспроводной сети (оно видно с подключающихся устройств). Остальные параметры в этом разделе обычно менять не требуется.
- В разделе «Защита беспроводного режима» выберите WPA-Personal/ WPA2-Personal, затем в пункте «Пароль PSK» задайте желаемый пароль (не менее 8 символов, желательно без кириллицы) для Wi-Fi сети.
- Сохраните сделанные настройки.
Примечание: если вы выполняли настройки по Wi-Fi, то после смены имени и пароля сети вам каждый раз придется заново подключаться к роутеру и входит в его настройки (иначе вы будете видеть «как будто он завис»). Причем после смены пароля может потребоваться сначала забыть сеть на компьютере, а потом снова к ней подключиться, подробнее на тему: Параметры сети, сохраненные на этом компьютере не соответствуют требованиям этой сети.
Настройка IPTV на TP-Link
Для того, чтобы настроить телевидение IPTV на Wi-Fi роутере, выполните следующие шаги:
- Зайдите в пункт меню «Сеть» — «IPTV».
- В поле «Режим» укажите «Мост».
- В поле «Порт для IPTV» укажите разъем LAN на роутере, куда будет подключена ТВ приставка провайдера. Обычно используют разъем под номером 4.
- Сохраните сделанные настройки.
На этом настройку можно считать завершенной, надеюсь, у вас всё получилось. Если же остаются вопросы, задавайте в комментариях, решение вероятнее всего удастся найти.
Может быть полезным и интересным:
- Новый Браузер Brave, который платит пользователю
- Wi-Fi без доступа к Интернету, соединение ограничено
- Если не заходит на 192.168.0.1 или 192.168.1.1





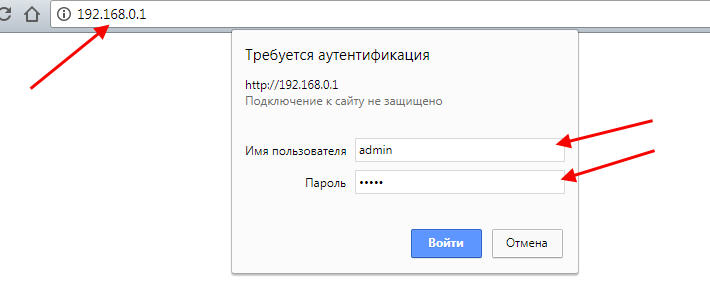
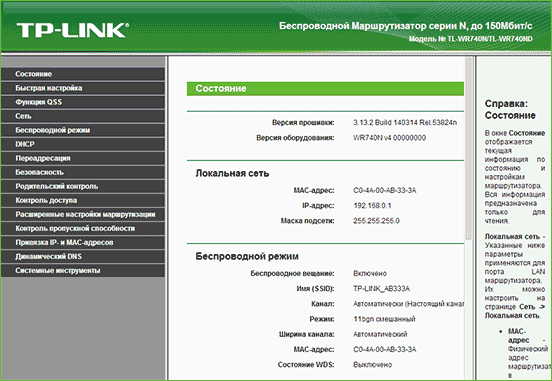






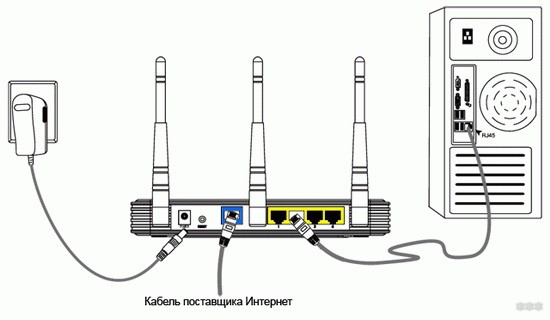

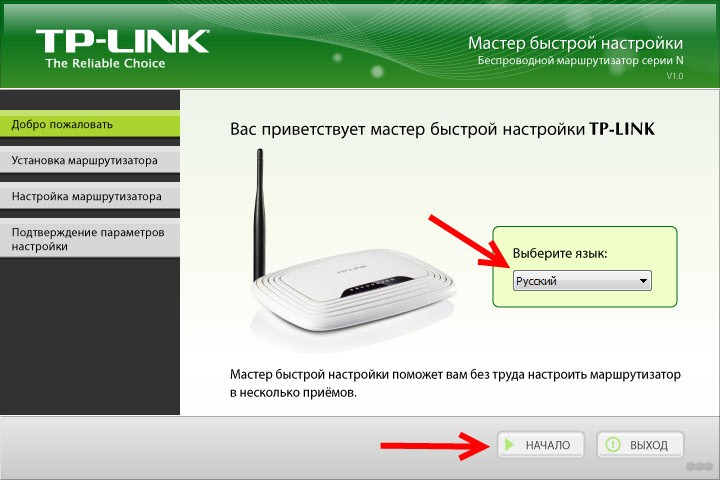
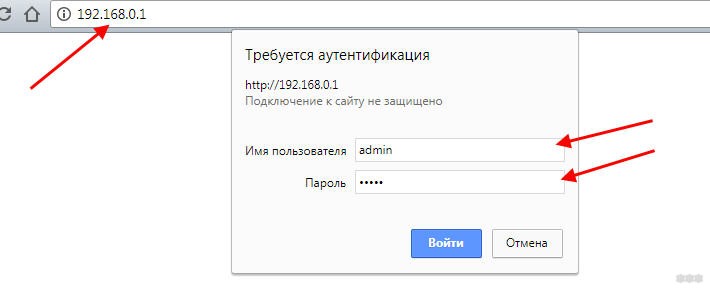
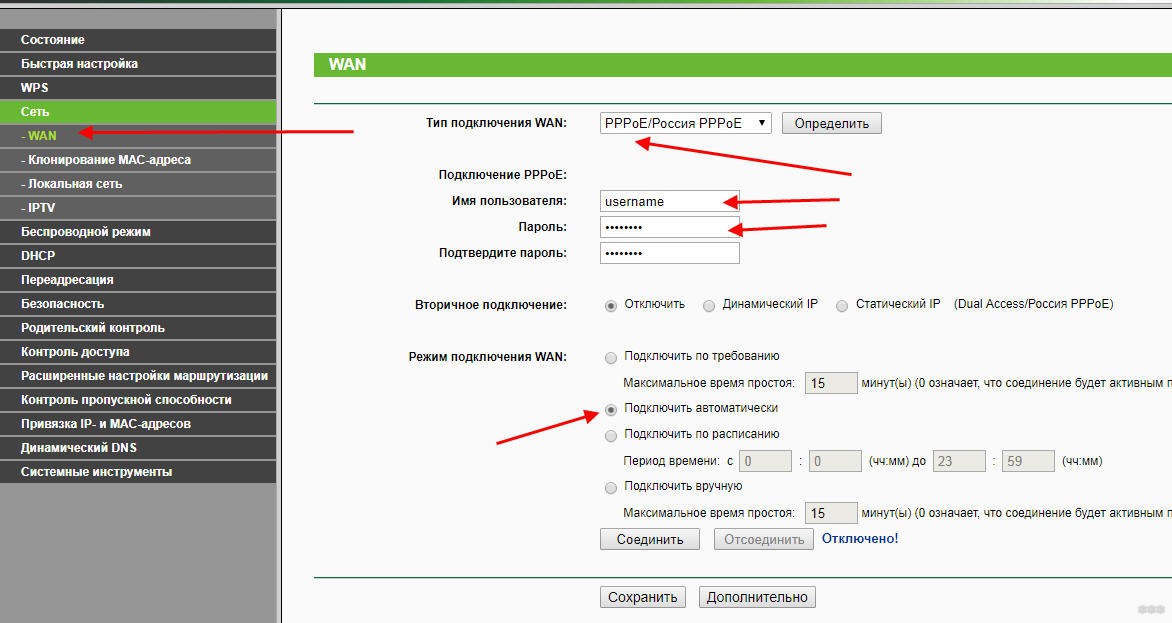
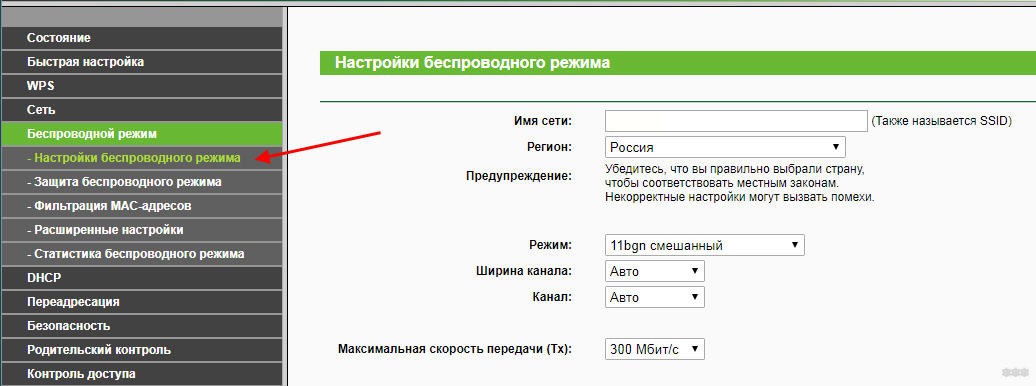
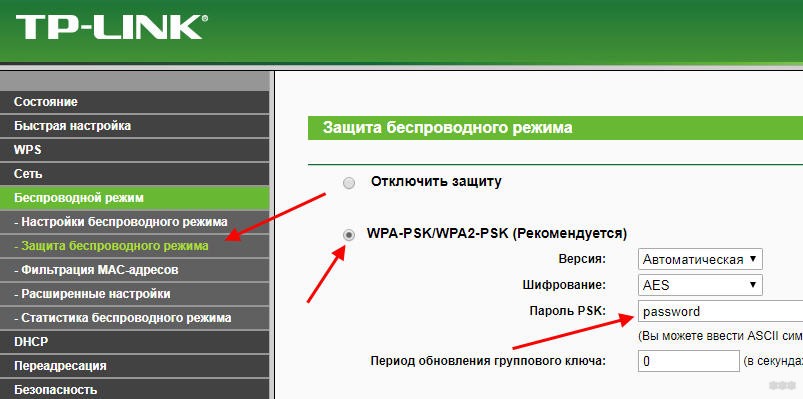
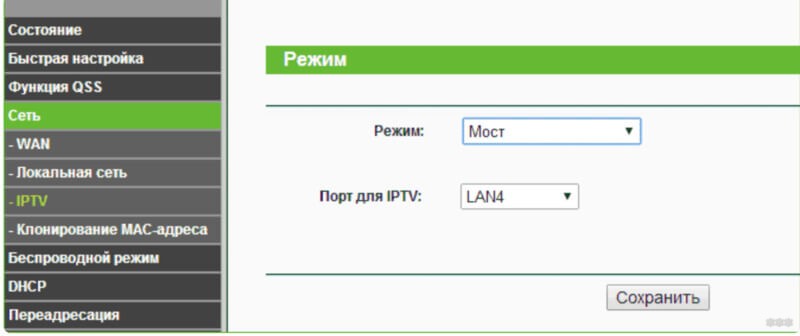
 Узнайте, какие в настоящий момент действуют тарифы на сотовую связь Ростелеком.
Узнайте, какие в настоящий момент действуют тарифы на сотовую связь Ростелеком.
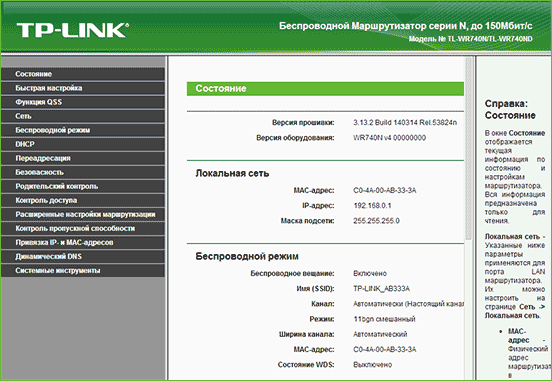
 Узнайте, какие особенности имеет игровой портал от Ростелеком.
Узнайте, какие особенности имеет игровой портал от Ростелеком.