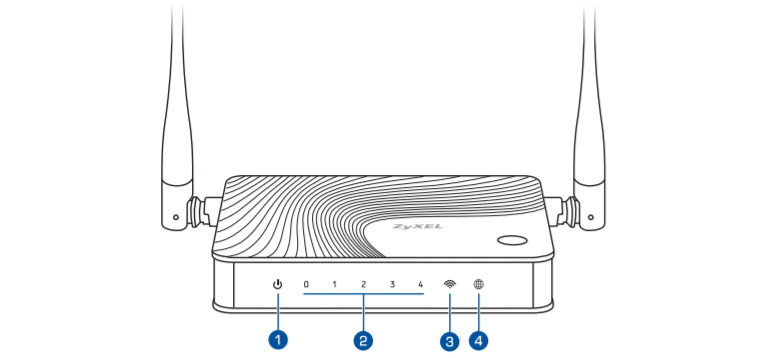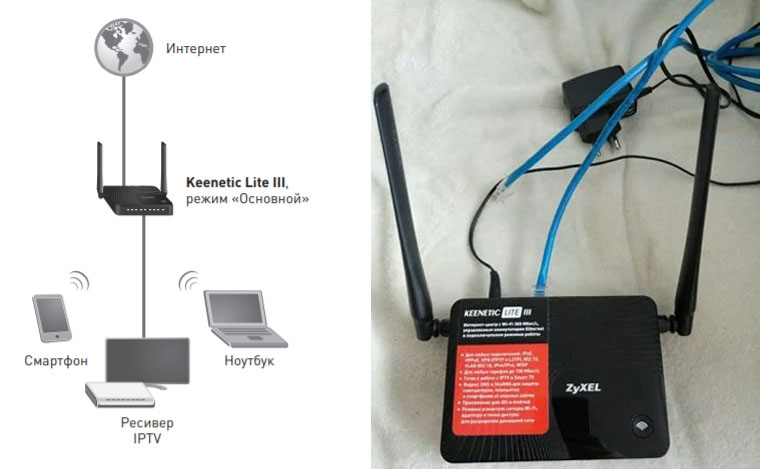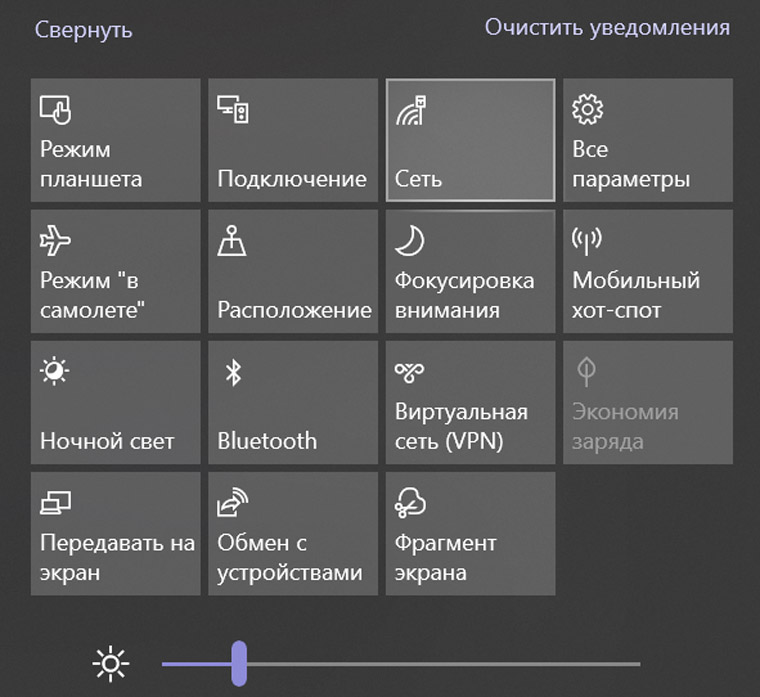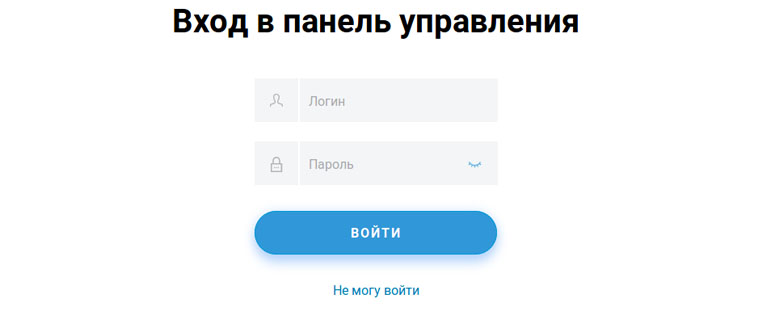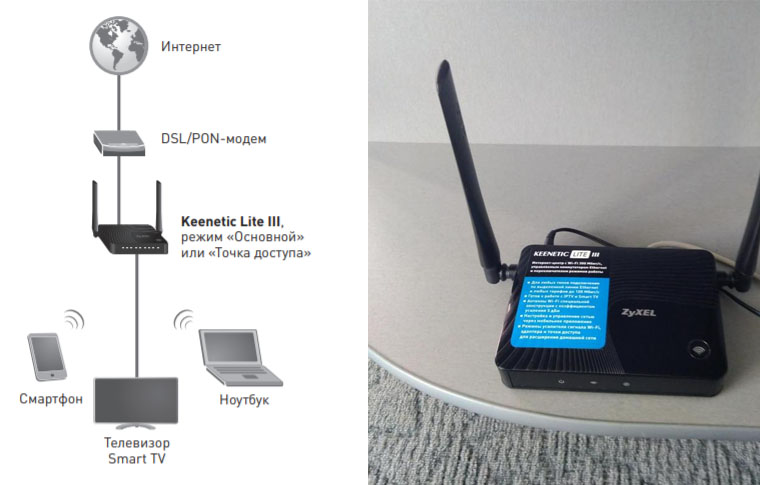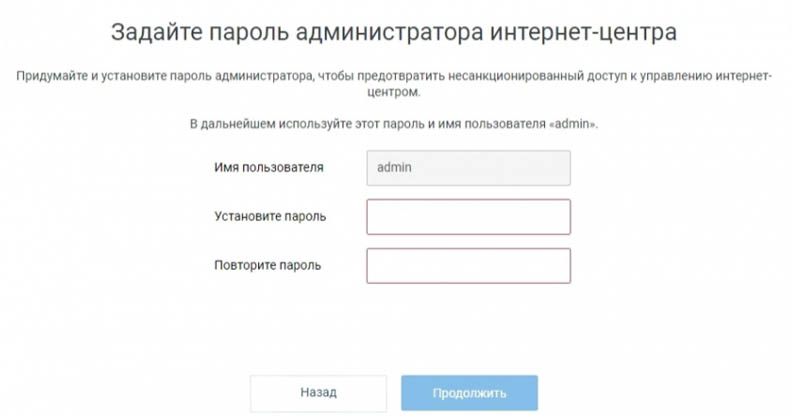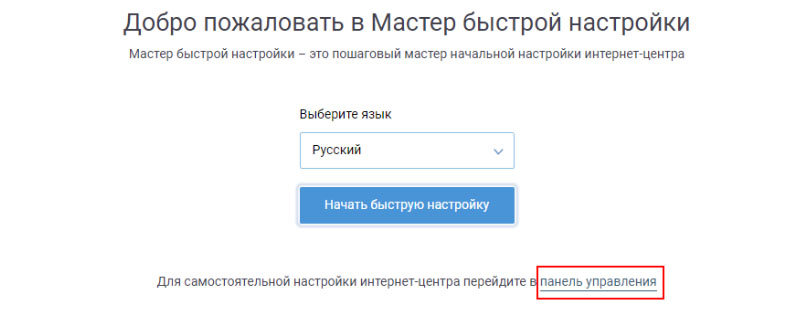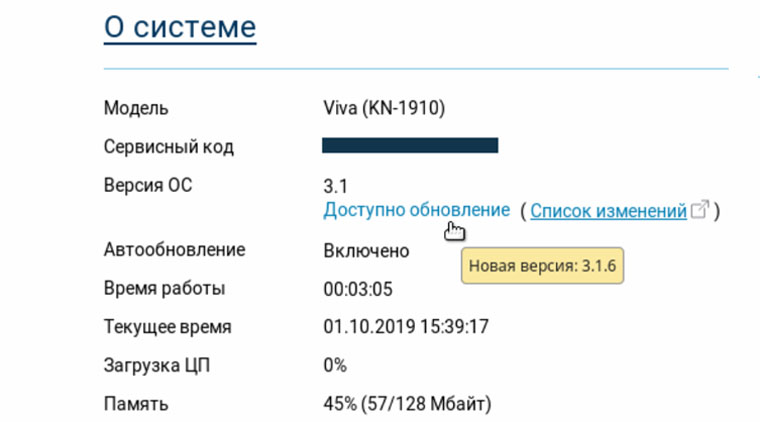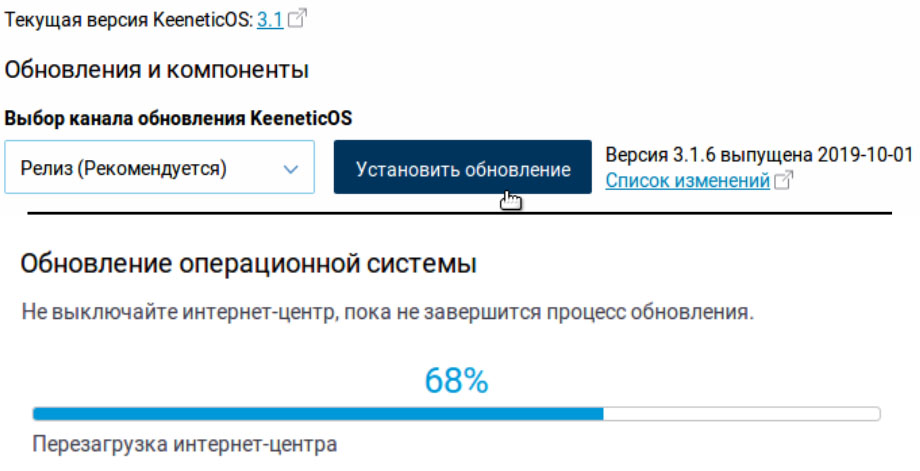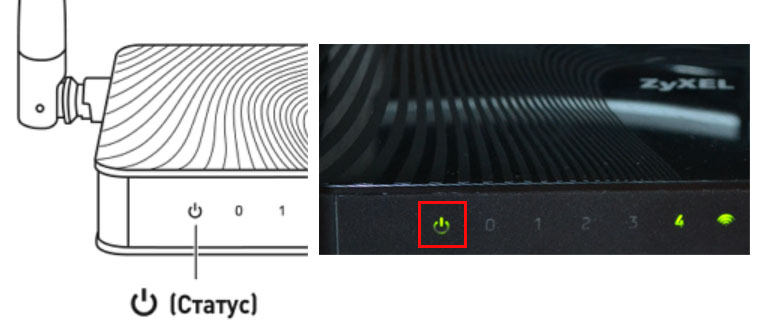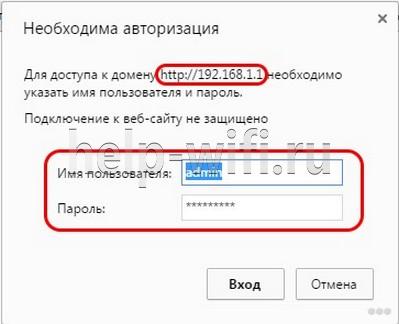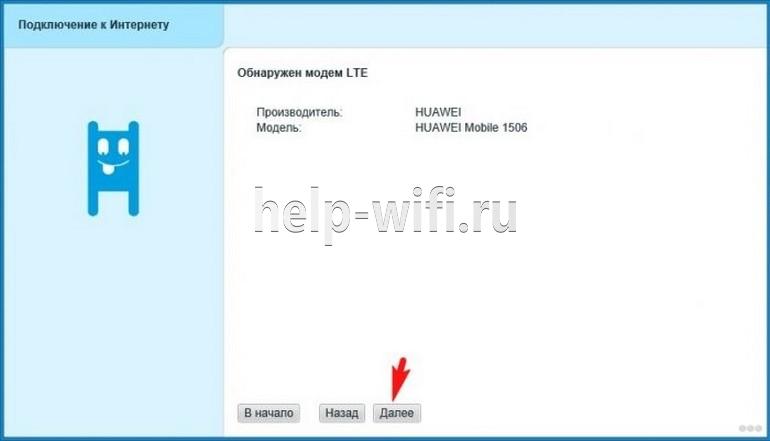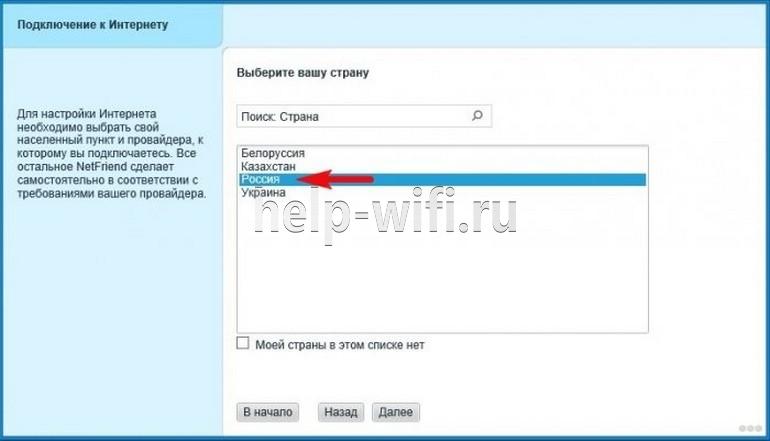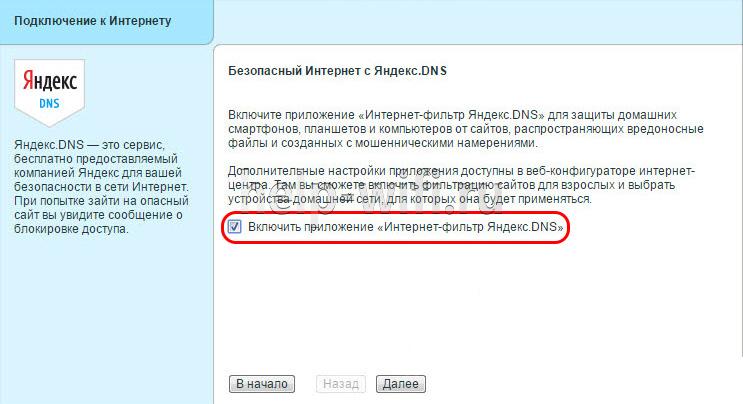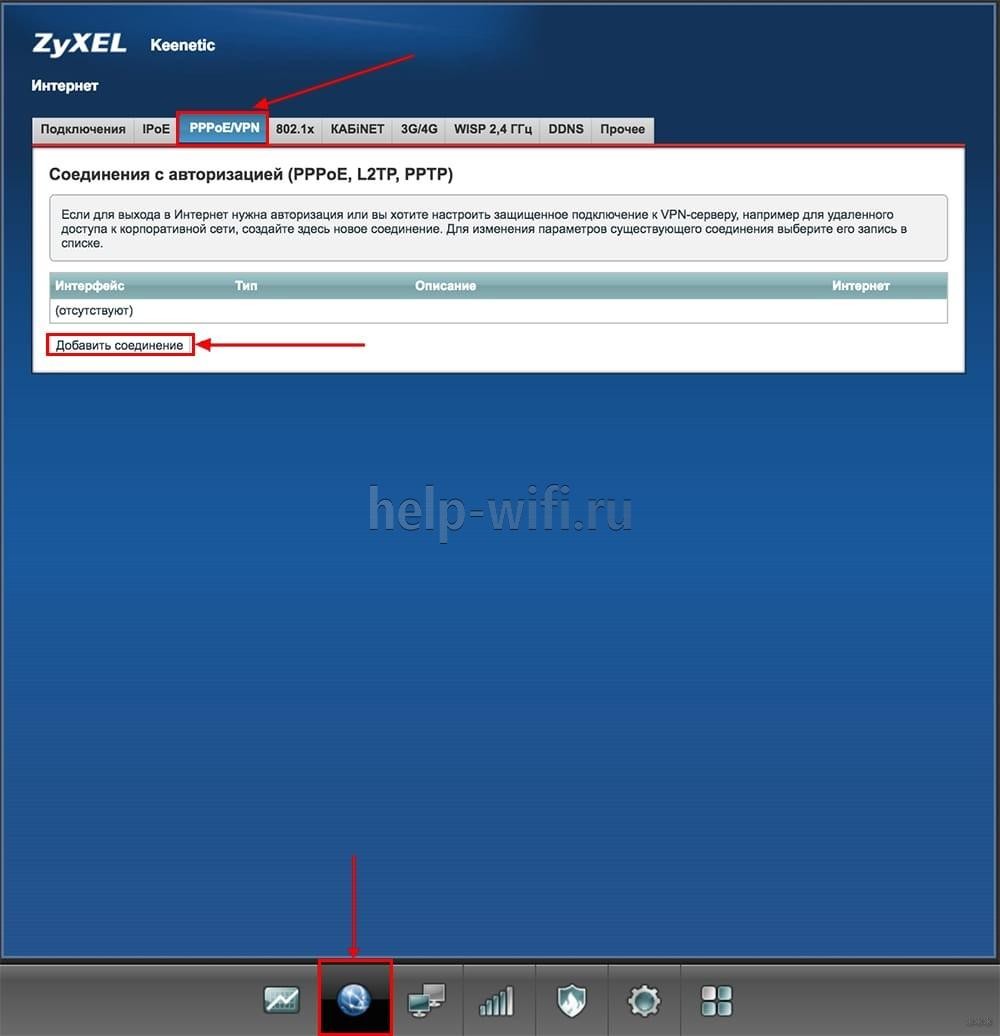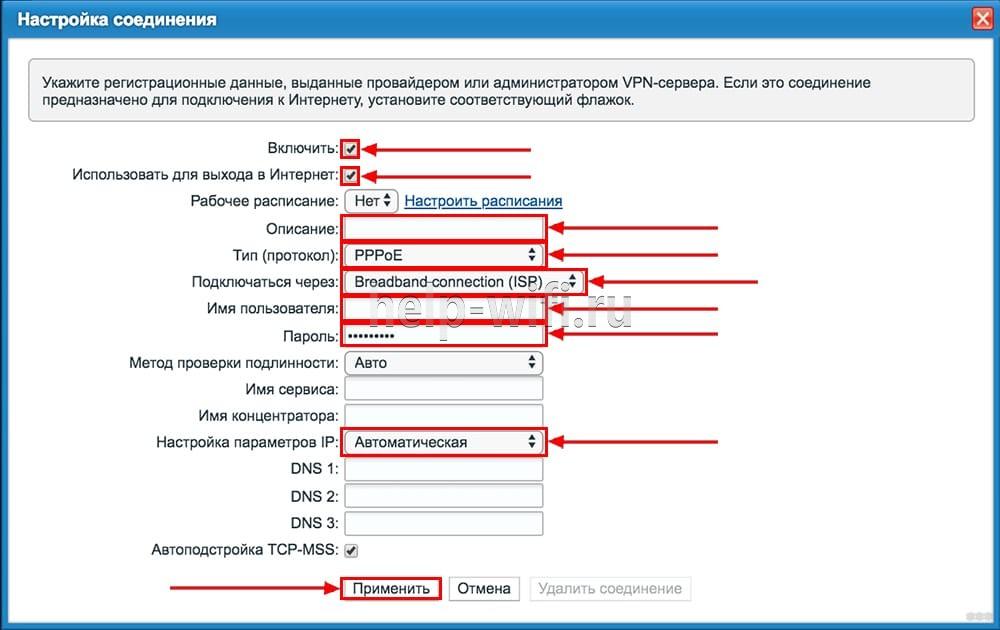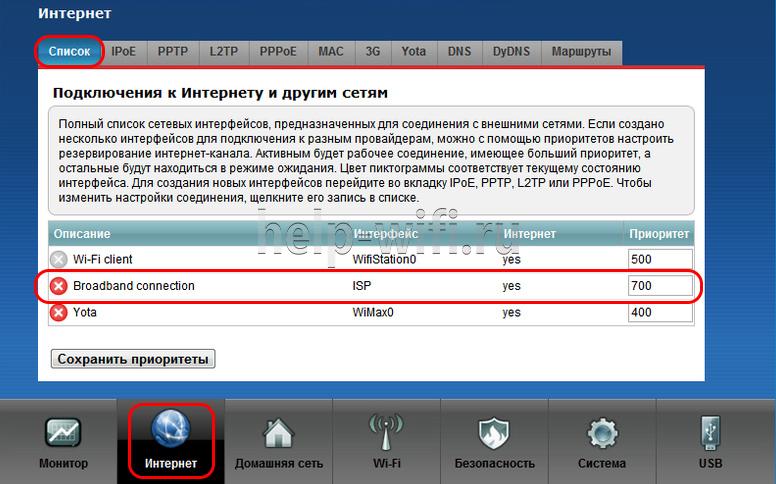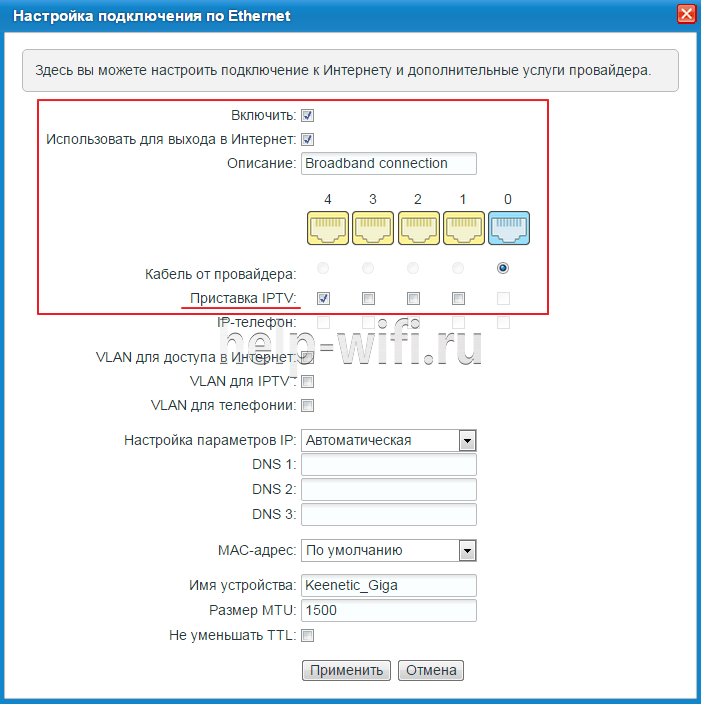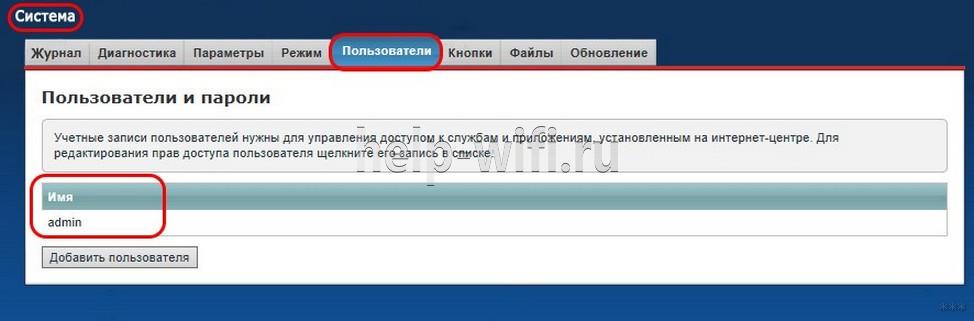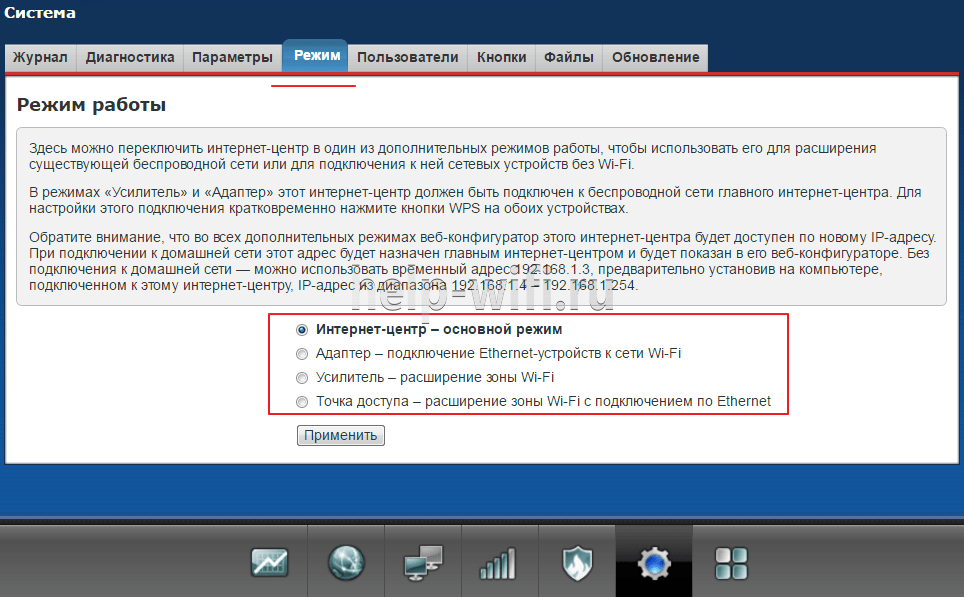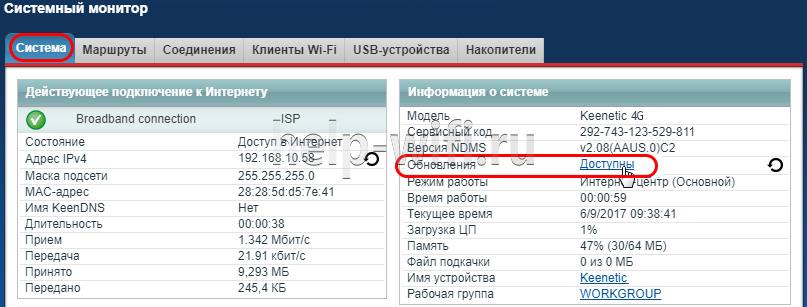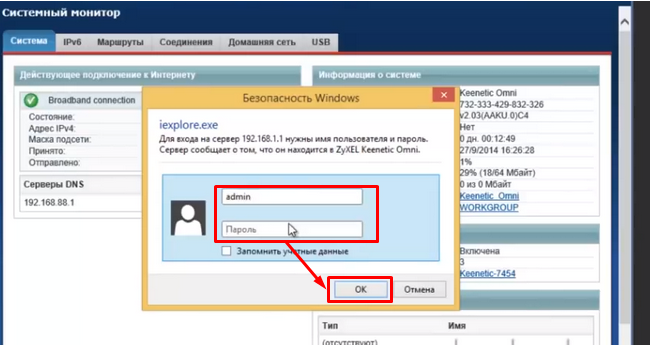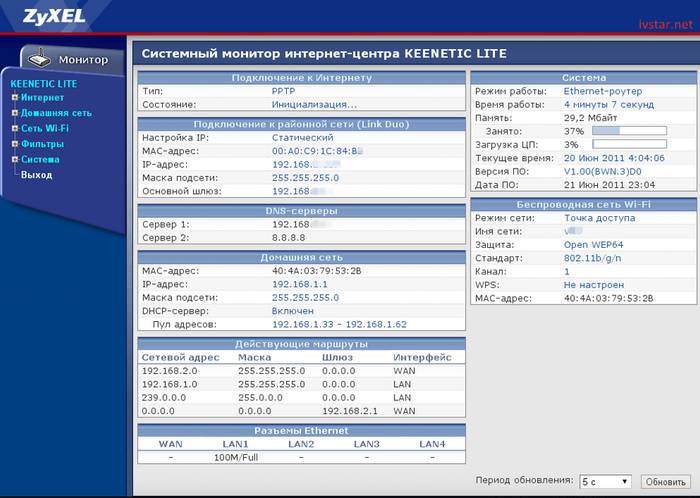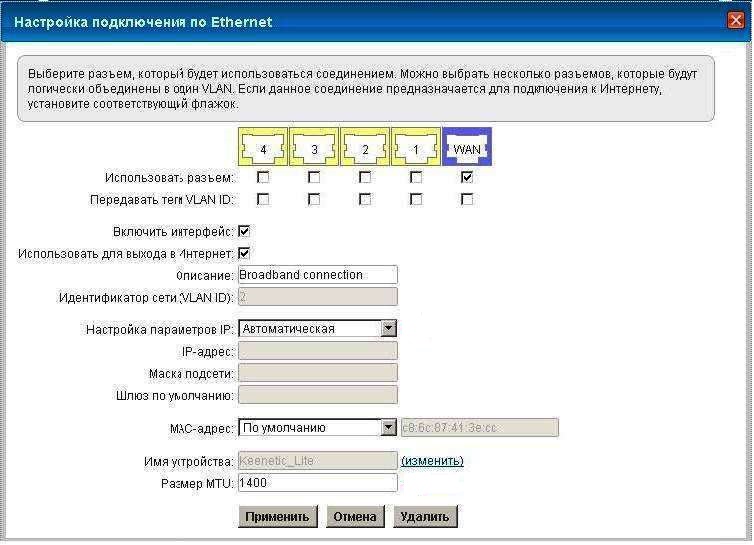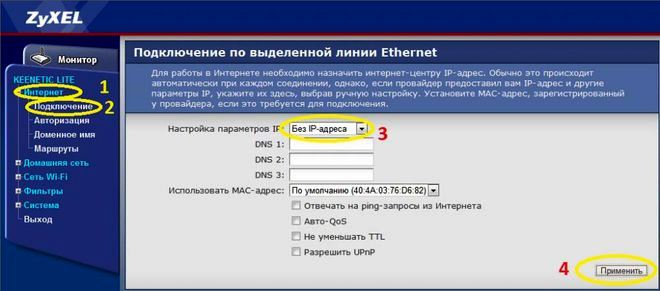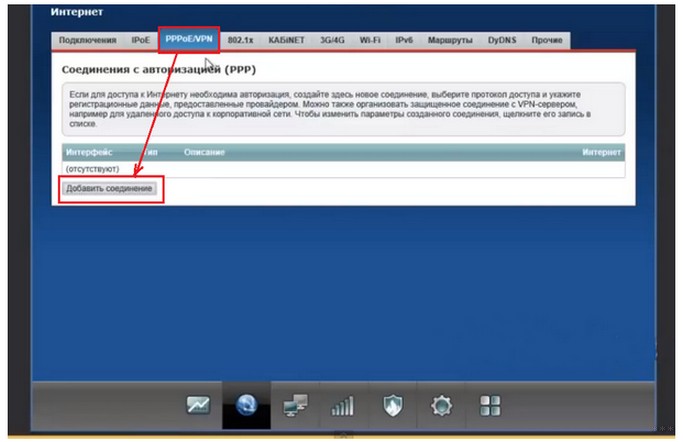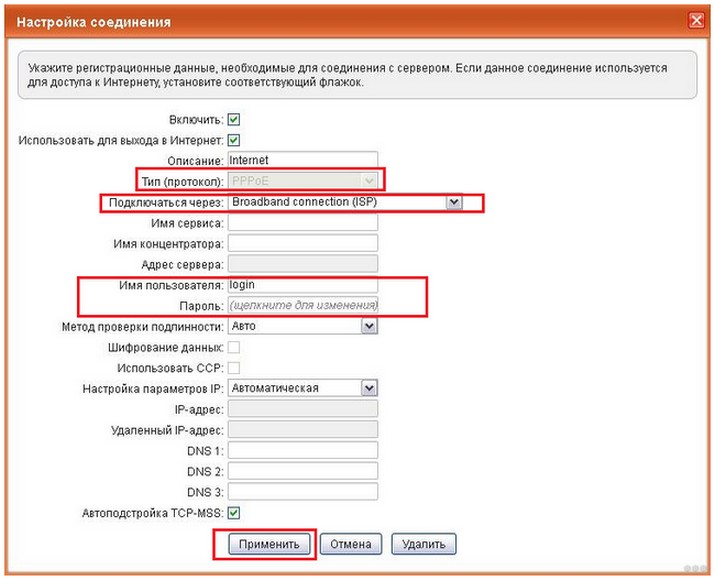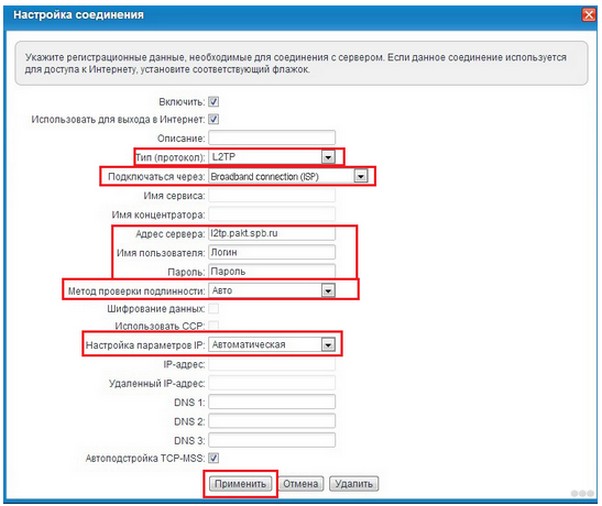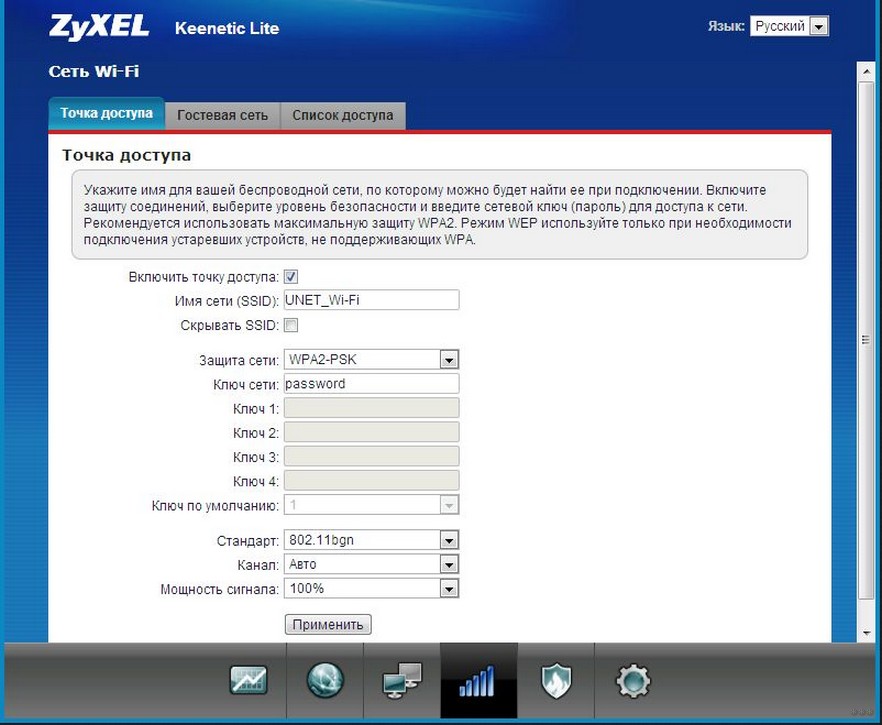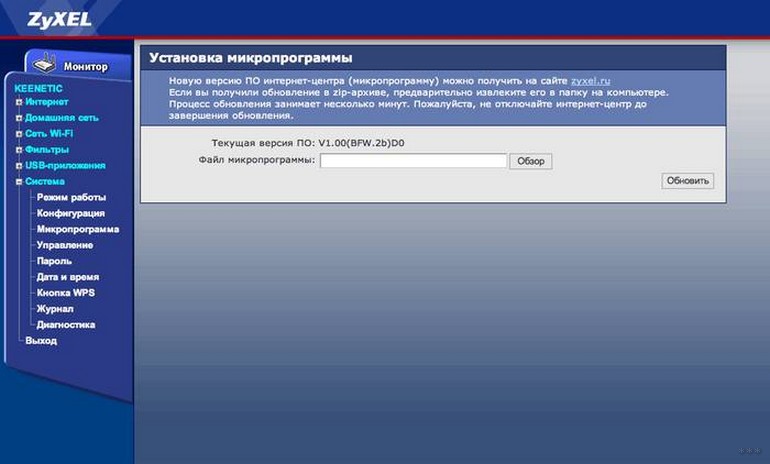В этой статье мы разберем устройство роутера ZyXEL Keenetic Lite III, нюансы его подключения напрямую по кабелю от провайдера или через модем и первичные настройки для работы интернета. Мы также рассмотрим, как обновить прошивку устройства и сделать сброс его настроек.
Порты, переключатели и кнопки
Чтобы вам было проще подключить роутер Lite III, разберем назначение и расположение его основных элементов. На задней панели роутера есть одни синий порт с надписью «Интернет» и четыре желтых с надписью «Домашняя сеть». Синий порт нужен для того, чтобы подключить в него кабель, подведенный в вашу квартиру провайдером. Желтые порты позволят подключить по кабелю к роутеру все необходимые вам устройства: компьютеры, телевизионные приставки и другие. Однако можно через панель управления роутера перевести все порты с основного режима в дополнительный, чтобы все они были предназначены только для подключения домашних устройств. Разъем с надписью «Питание» нужен для подключения в него адаптера питания, а кнопка рядом с ним необходима для включения роутера. Сбоку маршрутизатора находится кнопка «Сброс», которая поможет вернуть роутер к первоначальным настройкам (об этом подробнее ниже).
Особым элементом этой модели является переключатель режимов, с помощью которого вы можете без лишних настроек сменить основной режим на режим адаптера, усилителя или точки доступа. Если в основном режиме устройство работает как роутер, то в других трех режимах он используется как дополнительное устройство к основному роутеру. Последний может быть той же фирмы Keenetic или любого другого производителя. Например, вы можете использовать Lite III, если сигнал от основного роутера не ловится в дальних комнатах или если не хотите тянуть по всей квартире провода от устройств без Wi-Fi-модуля (подробнее о режимах работы роутера Lite III и их настройке).
На лицевой панели роутера есть еще одна важная кнопка, которая управляет беспроводной связью в разных режимах работы. В частности, если коротко нажать кнопку Wi-Fi в режиме «Адаптер» и нажать такую же кнопку на главном интернет-центре вашей домашней сети, ваш адаптер подключится к домашней беспроводной сети. После успешной сонастройки устройств на нем загорится значок интернета. То же самое произойдет и в режиме «Усилитель» при выключенном индикаторе интернета. Если в режиме «Усилитель» вы нажмете этот значок при включенном индикаторе интернета, запустится настройка нового устройства для работы по Wi-Fi. В режимах «Точка доступа» и «Основной» обычное нажатие этой кнопки тоже запускает названную настройку, а нажатие с удержанием дольше трех секунд включит или выключит сеть Wi-Fi.
Индикаторы
На передней панели роутера есть несколько индикаторов: индикаторы питания, портов, Wi-Fi и интернета. Крайний слева индикатор статуса (на рис. ниже 1) сообщает о нормальной работе устройства (индикатор горит), его выключении (не горит), об обновлении прошивки (часто мигает) или загрузке (редко мигает). Если редкое мигание индикатора не прекращается после загрузки роутера, это может означать его неисправность.
У индикаторов сетевых портов (2) есть три состояния: горит (есть соединение), не горит (кабель к данному порту не подключен или не установлено соединение с подключенным устройством), мигает (происходит передача данных). Индикатор Wi-Fi (3) может принимать одно из четырех состояний: горит (сеть Wi-Fi подключена), не горит (сеть выключена), редко мигает (происходит настройка по WPS), мигает часто (происходит передача данных по Wi-Fi). Последним расположился индикатор интернета (4), у которого есть два состояния: горит (IP-адрес для подключения к интернету установлен), не горит (IP-адрес не установлен или нет соединения с провайдером по протоколу PPTP/L2TP/PPPoE/802.X).
Подключение роутера ZyXEL Keenetic Lite III
Подключение напрямую по кабелю
В комплекте с вашим роутером идет адаптер питания. Подключите его в соответствующее гнездо на задней панели роутера, воткните в розетку, нажмите кнопку питания и подождите, пока индикатор статуса на передней панели не будет светиться постоянно. Затем вставьте в синий порт с надписью «Интернет» кабель, который провел в ваш дом провайдер. Также в комплекте поставляется небольшой кабель для соединения роутера с другими устройствами. Вставьте один его конец в желтый порт 1 с надписью «Домашняя сеть», а другой конец вставьте в сетевой порт компьютера.
Можно соединить устройства и без кабеля, если в компьютере присутствует модуль Wi-Fi. В этом случае вам нужно включить этот модуль на компьютере, найти в разделе сетевых подключений сеть роутера Keenetic и подключиться к ней, используя входные данные с этикетки роутера.
После подключения вам нужно открыть на компьютере любой браузер, набрать в адресной строке my.keenetic.net и зайти в админ-панель. Используйте имя и пароль для панели управления, которые написаны на этикетке роутера. Дальнейшие настройки будут описаны ниже.
Подключение через модем
Если интернет ведется в ваш дом не по обычному кабелю, а по телефонной линии или технологии GPON, вам нужно подключить к роутеру модем. Для этого в синий порт роутера с надписью «Интернет» подключите кабель от модема. В модем вставьте телефонный или оптический кабель. Затем соедините сетевой порт компьютера с портом LAN роутера. После загрузки устройств зайдите по адресу my.keenetic.net, используя данные для входа с наклейки на роутере. Чтобы задействовать все возможности роутера Lite III, подключенного через модем, убедитесь в том, что последний работает в режиме моста (Bridge Mode). Если модем подключен в режиме маршрутизатора (Routing Mode), тогда нужно в роутере Lite III поставить переключатель на задней панели в позицию «Точка доступа». В этом случае настройки ведутся согласно соответствующему режиму, описанному в статье «Режимы работы роутера ZyXEL Keenetic Lite III».
Советы по размещению
Чтобы роутер работал эффективно, установите его в той комнате, где хотите иметь наилучший сигнал. Чем больше расстояние от роутера до беспроводных устройств и толще стены, тем слабее будет сигнал. При выборе места обратите внимание на расположение поблизости СВЧ-печей и других устройств, работающих на частоте 2,4 ГГц. Чем их будет меньше, тем меньше помех создастся при работе роутера. Если вы хотите, чтобы сеть ловилась не только в доме, но и на приусадебном участке, поставьте роутер на окне, выходящем на участок. Для максимального распространения Wi-Fi-сигнала роутера в горизонтальной плоскости держите антенны в вертикальном положении.
Настройка роутера ZyXEL Keenetic Lite III
У разных версий роутера Keenetic Lite III панель управления может отличаться, но принцип настройки в них примерно одинаковый. Один из способов заключается в том, чтобы на компьютере в браузере перейти по адресу my.keenetic.net, выбрать язык и запустить модуль «Быстрая настройка». Ответьте на все вопросы мастера быстрой настройки, и у вас на компьютере заработает интернет. При этом вам может потребоваться договор с провайдером. Если вы затрудняетесь с выбором или заполнением конкретных полей, изучите статью по подключению роутера Keenetic Giga KN-1010.
Вместо быстрой настройки вы можете задавать параметры самостоятельно. Например, таким образом. Перейдите в панель управления по адресу 192.168.1.1, выберите язык и кликните внизу окна по ссылке «Панель управления». После этого в разделе «Интернет» выберите «Проводной» и задайте все необходимые настройки. Напомним, что тип подключения нужно посмотреть в договоре с провайдером и при необходимости задать другие параметры, например имя пользователя и пароль. В разделе «Домашняя сеть» нужно задать имя сети и пароль. После этого можете открыть в браузере любую страничку и убедиться в том, что интернет заработал. Остальные настройки можете делать по своему желанию, например, задавать расписание работы роутера или что-то другое.
Обновление прошивки ZyXEL Keenetic Lite III
Обновление прошивки роутера рекомендуется выполнять с компьютера, подключенного к нему по кабелю, или через мобильное приложение. При этом роутер должен быть подключен к интернету. Рассмотрим вариант обновления через админ-панель.
Зайдите в панель управления по адресу my.keenetic.net, в меню слева выберите раздел «Системный монитор» и «О системе». Если в настоящее время для роутера доступна новая версия, в строке «Версия ОС» появится надпись «Доступно обновление». Кликните по этой надписи и выберите канал обновления. Им может быть релиз, предварительная версия или тестовая сборка. Только в релизе все обновления прошли тщательное тестирование, в то время как в предварительных версиях и тестовых сборках могут содержаться ошибки. После выбора канала кликните по кнопке «Установить обновление», затем «Подтвердить» и дождитесь процесса обновления. В это время нельзя отключать роутер от сети или от интернета, так как это может привести к выходу роутера из строя.
После успешного обновления в строке «Версия ОС» появятся новые цифры. Если вы не хотите каждый раз обновлять роутер вручную, активируйте переключатель в строке «Автоматическое обновление операционной системы».
Сброс настроек в ZyXEL Keenetic Lite III
Если ваш роутер работает некорректно, вы сделали неудачные настройки или потеряли пароль к админ-панели или сети, верните его к заводским настройкам. При этом все настройки вернутся в то состояние, которое было до вашего первого подключения роутера, а заданные вами пароли сменятся на те, что написаны на наклейке устройства. Если вы не уверены, что сможете повторить прежние настройки, зайдите в панель управления (см. выше) и перепишите основные настройки (сделайте фото на телефон) из раздела «Интернет» и «Проводной» и «Домашняя сеть». Для сброса найдите на боковой стороне корпуса кнопку с надписью «Сброс».
Для нажатия кнопки вооружитесь острым предметом, зажмите ее примерно на десять секунд, пока все индикаторы на лицевой панели не погаснут. После этого замигает индикатор питания (если вы не дождетесь этого момента, роутер просто перезагрузится без сброса настроек). Дождитесь перезагрузки и можете приступать к необходимым настройкам. Не забывайте, что после сброса интернет станет недоступен на всех подключенных устройствах до тех пор, пока вы не сделаете настройки и не вернете прежние пароли или не поменяете на подключенных устройствах пароль на заводской.
Освоение на практике описанных выше действий с роутером Keenetic Lite III поможет вам не просто настроить в доме интернет, но и научит быстро восстанавливать сеть в случае сбоев, а также работать с новыми версиями прошивки.


Данная инструкция на русском языке предназначена для роутера
Zyxel Keenetic Lite III, описывает принцип работы и основные моменты эксплуатации устройства.
Производитель настойчиво рекомендует перед включением роутера
внимательно изучить настоящую инструкцию.
Инструкция для роутера
представлена в формате PDF. Все современные браузеры уже поддерживают данный формат и сложностей с открытием файла возникнуть не должно.
Но если открыть инструкцию все же не удается, то необходимо установить на компьютер программу для чтения PDF файлов, например, Acrobat Reader. Если у вас возникли сложности с открытием инструкции на смартфоне под управлением Android, нужно установить, например, Adobe Acrobat Reader.
Комментарии (0)
Комментарии про другие Wi-Fi роутеры
Другие Wi-Fi роутеры Keenetic
На чтение 11 мин Просмотров 25.9к.
Артём Нойман
Веб-разработчик, контент-менеджер на проектах IT-тематики
Маршрутизатор Zyxel Keenetic Lite III относится к линейке недорогих, но в то же время качественных и надежных устройств для дома и небольших офисов. От своих предшественников из линейки роутер не особенно отличается: был немного переосмыслен дизайн устройства и доработаны некоторые технические характеристики под современные запросы. Так как аппарат из бюджетного сегмента, то он оборудован только самым необходимым для создания стабильного подключения.
Содержание
- Особенности и технические характеристики
- Подключение
- Вход в настройки роутера
- Автоматическая настройка
- Ручная настройка
- Для Ростелеком
- Для Билайн
- Настройка через мобильное приложение
- Подключение и параметры Wi-Fi
- Настройка IP TV
- Смена пароля
- Режим точки доступа
- Режим повторителя
- Обновление прошивки
- Сброс настроек
- Отзывы
Особенности и технические характеристики
Роутер Zyxel Keenetic Lite 3 может похвастаться стабильной работой, несмотря на то, что оснащение достаточно скромное, если сравнивать с другими интернет-центрами Zyxel Keenetic. Доступна поддержка работы одновременно с несколькими провайдерами, обеспечивается высокая скорость соединения для бюджетной модели, есть встроенные сетевые экраны для защиты от злоумышленников и вирусов.
Интерфейс настроек выглядит немного устаревшим, но его несложно освоить даже неопытному пользователю ПК.
Технические характеристики Зиксель Кинетик Лайт 3:
- Поддерживается режим работы с интернетом через USB-модем стандартов 3G, LTE, 4G;
- Стандарт Wi-Fi 802.11n с частотой 2,4 ГГц (поддержка 5 ГГц отсутствует);
- 2 внешних несъемных антенны с коэффициентом усиления на 3 дБи;
- 4 LAN-интерфейса и один USB для подключения модема или флешки;
- Заявленная производителем скорость передачи данных по Wi-Fi 300 Мбит/с;
- Скорость передачи данных через физические порты – до 100 Мбит/сек;
- Поддерживаются протоколы DHCP, IGMP, Dynamic DNS;
- Есть поддержка межсетевых экранов;
- Можно блокировать запросы по MAC и IP-адресам;
- Доступно создание VPN-подключений.
Маршрутизатор идет в стандартной комплектации: блок питания, кабели для подключения, инструкция по применению и прочая документация от производителя и магазина.
На задней части роутера присутствуют следующие разъемы:
- 4 LAN-порта;
- 1 Ethernet-разъём для проводного подключения к сети;
- 1 разъем питания.
Дополнительно там же расположены переключатель режимов работы, кнопки включения и сброса настроек. Последняя утоплена в корпусе во избежание случайных нажатий. USB-разъем вынесен на боковую грань.
На передней части есть 7 светодиодных индикаторов:
- Индикатор включения;
- Четыре индикатора подключения LAN;
- Индикатор подключения к Wi-Fi;
- Индикатор подключения WAN.
На верхней крышке корпуса расположена кнопка, с помощью которой можно отключить Wi-Fi.
Удобство и простота настройки
8
Подключение
Подключение роутера происходит стандартным образом: сначала маршрутизатор включается в сеть, а потом идет соединение с другими устройствами. Более подробная инструкция выглядит следующим образом:
- Подключите роутер к сети электропитания 220В. Используйте для этого блок питания, идущий в комплекте. Если нужно, то предварительно закрепите маршрутизатор на стене.
- Выполните подключение роутера к ПК или ноутбуку через Wi-Fi или LAN.
- Подсоедините к маршрутизатору Ethernet-кабель или USB-модем, чтобы он начал раздавать интернет.
Чтобы подключиться к роутеру через Wi-Fi, нужно выполнить следующие шаги:
- Откройте список доступных беспроводных точек доступа. В Windows для этого требуется нажать по иконке Wi-Fi в панели задач.
- Среди списка точек доступа найдите «Keenetic Lite 3». Название может быть изменено провайдером. В таком случае ищите актуальную информацию в договоре на предоставление услуг связи.
- Подключите к этой сети.
Настройка происходит через веб-интерфейс, который можно открыть через любой браузер на компьютере.
Вход в настройки роутера
Для входа в роутер Zyxel пропишите следующий адрес в поисковую строку браузера: http://192.168.1.1. Чтобы перейти, нажмите Enter.
Будет запрошен логин и пароль. Укажите стандартные: логин – admin, пароль – admin или 1234. Данные могут быть изменены вашим провайдером. В таком случае смотрите актуальную информацию в договоре или свяжитесь с технической поддержкой.
Сразу после входа прошивка предложит сменить стандартную пару логин-пароль. Можно выполнить смену позже – когда закончите с основными настройками.
Автоматическая настройка
По умолчанию предлагается выполнить настройку Zyxel Keenetic Lite 3 в автоматическом режиме:
1. Откроется окно с предложением выполнить быструю настройку роутера. Нажмите «Быстрая настройка» для подтверждения.
- Автоматически определится тип подключения к сети: Ethernet, модем или ADSL-кабель. Если автоматическое определение сработало некорректно, то вы сможете самостоятельно указать нужный тип.
- Система поинтересуется, требуется ли регистрировать MAC-адреса. Если провайдер не выполняет регистрацию MAC-адресов, то оставляйте значение по умолчанию. В противном случае уточните у провайдера актуальные MAC-адреса.
- Далее выбираете страну и регион проживания. Это делается через выпадающий список. Если вашего населенного пункта нет в списке, то впишите его название вручную.
- На этом шаге вводятся логин и пароль, которые выдаются провайдером/оператором. Узнать их можно из договора или обратившись в техническую поддержку.
- Прошивка предложит включить «Интернет-фильтр Яндекс с DNS». Он позволяет обезопасится от различных атак. Включать его или нет – решать вам.
- Кликните по кнопке «Выйти в интернет», чтобы завершить автоматическую настройку маршрутизатора.
На корпусе маршрутизатора должна загореться иконка земного шара, что будет свидетельствовать о успешной настройке и подключению к интернету.
Ручная настройка
Настройки роутера Zyxel Keenetic Lite 3 предполагают возможность выполнить более точную корректировку параметров. Например, здесь можно установить VPN-соединение, задать нестандартные значения для провайдеров.
Для Ростелеком
Ручная настройка роутера для Ростелеком, Дом.ру, ТТК и других подобных происходит по одинаковой инструкции:
- Откройте раздел «Интернет» с помощью соответствующей иконки в нижней части интерфейса.
- Там во вкладке «Подключения» нажмите по «Broadband connection».
- В строке «Использовать разъем» установите отметку на «0». Он отмечен фиолетовым.
- Поставьте галочки у «Включить» и «Использовать для выхода в интернет».
- «Настройка IP» выставьте «Без IP-адреса». Примените настройки.
- Теперь переключитесь во вкладку «PPPoE/VPN». Там нажмите по кнопке «Добавить соединение».
- Форму «Настройка соединения» заполните по образцу:
- Отметьте галочками «Включить» и «Использовать для выхода в интернет»;
- «Тип (протокол)» — PPPoE;
- «Имя пользователя» и «Пароль» вводите те, которые стоят по умолчанию, если они не были изменены ранее;
- «Настройка параметров IP» — «Автоматическая».
- Примените настройки с помощью одноименной кнопки.
Для Билайн
Инструкция будет актуальна и для других мобильных операторов из РФ:
- Откройте раздел «Интернет» с помощью соответствующей иконки в нижней части интерфейса.
- Там, во вкладке «Подключения» нажмите по «Broadband connection».
- В строке «Использовать разъем» установите отметку на «0». Он отмечен фиолетовым.
- Поставьте галочки у «Включить» и «Использовать для выхода в интернет».
- «Настройка IP» выставьте «Автоматическая». Примените настройки.
- Теперь откройте вкладку «PPPoE/VPN». Нажмите «Добавить соединение».
- В «Тип (протокол)» поставьте значение «L2TP».
- «Настройка параметров IP» — «Автоматическая».
- Примените настройки с помощью одноименной кнопки. На этом настройка роутера Zyxel Keenetic Lite 3 завершена.
Настройка через мобильное приложение
Компанией-производителем было разработано специальное приложение для смартфонов, с помощью которого вы можете узнать текущую версию прошивки, посмотреть устройства, подключенные к роутеру, выполнить обновление прошивки, если это необходимо. Приложение распространяется для Android и iOS.
Скачать приложение для Кинетик Лайт 3:
Android;
iOS.
Выполнить полноценную настройку роутера через мобильное приложение не представляется возможным, но, для примера, можно проверить актуальность прошивки и обновить ее:
- Нажмите на блок «Об устройстве» на главном экране приложения.
- Чтобы запустить поиск обновлений, воспользуйтесь кнопкой «Обновление устройства».
- При обнаружении обновлений кнопка «Обновить» станет активной. Нажмите на нее.
Подключение и параметры Wi-Fi
Подключение и настройка беспроводной точки доступа (Wi-Fi) происходит так:
- Подключите компьютер к роутеру через Wi-Fi. Для этого в панели задач нажмите по иконке беспроводной сети и выберите из доступных подключений «Keenetic Lite 3». Название сети может быть изменено провайдером.
- Откройте настройки роутера в браузере.
- Переключитесь в настройки беспроводной сети с помощью иконки в нижней части интерфейса.
- Откройте вкладку «Точка доступа 2.4 ГГц».
- Заполнить форму настройки:
- Установите галочку у «Включить точку доступа»;
- «Ключ сети». Перепишите соответствующее значение с нижней части устройства;
- Выберите страну.
- Примените настройки.
Настройка IP TV
IPTV настраивается так:
- Подключите ТВ-приставку к роутеру через кабель.
- Раскройте раздел «Broadband connection» во вкладке «Интернет».
- В строке «Приставка IPTV» поставьте отметку под тем разъемом, к которому подключена ТВ-приставка по LAN.
- Нажмите «Применить» и перезагрузите роутер.
Смена пароля
Процесс выглядит так:
- Кликните по иконке шестерки, чтобы открыть настройки.
- Раскройте вкладку «Пользователи» и нажмите по «admin».
- Укажите новые логин и пароль. Сохраните изменения.
Режим точки доступа
Роутер поддерживает несколько режимов работы, которые можно менять с помощью переключателя на задней части. В режиме точки доступа роутер расширяет покрытие Wi-Fi при подключении через Ethernet-кабель.
Режим повторителя
Режим усилителя отвечает за усиление Wi-Fi покрытия от другого роутера. Можно активировать с помощью переключателя или через веб-интерфейс:
- Откройте вкладку «Режим».
- Установите метку у «Усилитель – расширение зоны Wi-Fi» и кликните на «Применить».
- Перезагрузите для применения настроек.
Обновление прошивки
Прошивка регулярно получает обновления от производителя. Если их установкой пренебречь, то могут начаться проблемы в работе роутера.
Обновление происходит по такой инструкции:
- Откройте вкладку «Система».
- В строке «Обновления» должна быть надпись «Доступно». Нажмите по ней.
- Подтвердите установку доступного перечня обновлений.
- Ожидайте завершение скачивания и установки обновлений.
Сброс настроек
Сброс Zyxel Keenetic Lite 3 к заводским настройкам происходит либо через кнопку RESET на задней крышке, либо через веб-интерфейс:
- Переключитесь в настройки прошивки, кликнув по иконке шестеренки в нижней части интерфейса.
- Переключитесь во вкладку «Параметры».
- Нажмите по «Вернуться к заводским настройкам».
- Подтвердите сброс.
Отзывы
Большинство пользователей считают роутер Zyxel Keenetic Lite 3 неплохим выбором, но все-равно отмечают некоторые недостатки в работе.
Скорость передачи данных, заявленная производителем, соответствует действительности;
Для роутера из такой ценовой категории обеспечивает неплохое покрытие Wi-Fi;
Стабильная работа по сравнению с другими бюджетными маршрутизаторами;
Прост в настройки даже для неопытного пользователя.
Качество сборки немного хромает;
Блок питания издает слабый писк, поэтому рядом с роутером работать неудобно;
Иногда может уменьшать скорость передачи данных по Wi-Fi.
От маршрутизатора и его работы напрямую зависит качество Wi-Fi в доме. Обычно, пользователи даже не догадываются, что проблема таится в роутере. ZyXel Keenetic Lite III завоевал доверие многих людей. Он надёжный, качественный и в то же время недорогой.
Сегодня мы сделаем краткий обзор модели, но большую часть статьи займут советы по настройке ZyXel Keenetic Lite III.
Содержание
- Обзорная информация
- Начало работы
- Как настроить?
- Как сделать настройку с Дом.Ру и Ростелеком?
- Настройка для соединения L2TP
- Настраиваем сеть Wi-Fi
- Настройки безопасности
- Обновление
- Как вернуть роутер к заводским настройкам?
- Плюсы и минусы маршрутизатора
- Задать вопрос автору статьи
Обзорная информация
ZyXel Keenetic Lite III — роутер новой швейцарской разработки. Он может похвастаться неплохой скоростью (до 300 Мбит/с), качественным обслуживанием. Может подключаться к нескольким провайдерам, имеет защиту от вирусов и угроз. Для расширения беспроводной сети появилась функция «Режим адаптера» —подключение Ethernet-устройств к сети Wi-Fi.
Преимущества:
- Поддерживает интерактивное телевидение.
- Есть возможность для создания беспроводных гостевых сетей.
- Пакетная сборка программного обеспечения.
- Работа с сервисами: DNS, Sky-DNS и Яндекс-DNS.
Описание:
- Материал изготовления – пластик.
- Цвет устройства: чёрный.
- Габариты роутера: 16.6 х 11.6 х 3.4 см.
- Вес прибора: 200 грамм.
- Антенны находятся на боковой панели.
- Сзади увидим переключатели и индикаторы.
Видео-обзор модели смотрите здесь:
Начало работы
Для успешной настройки роутера ZyXel Keenetic Lite 3 и его подсоединения нужно совершить такие действия:
- Подключите прибор к сети, вставив штекер в разъем. Достаньте блок питания.
- Вставьте кабель от провайдера в разъем канала WAN.
- В ближний порт вставьте шнур, который соединяет маршрутизатор и сетевую карту ПК.
- Ставьте в «Основную» позицию переключатель режимов.
На картинке видно, в каких режимах может работать маршрутизатор:
- Включаете устройство и должны загореться индикаторы.
Wi-Fi-маршрутизатор подготовлен. Осталось настроить компьютер:
- Для начала запустите ПК и найдите нужную сеть.
- Далее нажимаете на значок сети правой кнопки и открываете «Центр управления» после чего нажимаете «Подключение».
- Открываете «Свойства» и прокручиваете список до конца. Начиная с четвертой версии протокола и до шестой выставляете селекторы на получение данных.
Теперь для стабильного беспроводного интернета нужно сделать всего несколько шагов. Для этого ознакомьтесь с пошаговой инструкцией по настройке роутера.
Как настроить?
Также можете посмотреть настройку в видео-формате:
Для настройки Зиксель Кинетик Лайт 3 нужно выполнить следующие действия:
- Введите адрес 192.168.1.1 в адресную строку браузера. Он позволит вам открыть кабинет управления. При входе необходимо указать логин и пароль: «admin».
- Нам лучше выбрать «Быструю настройку».
- Конфигуратор предложит выбрать MAC-адрес. Но в большинстве случаев поставщики услуг не задействуют этот пункт, поэтому мы выбираем «Мой провайдер не регистрирует MAC-адреса».
- Нажимаем «Далее». Открывается окно, где нам предлагается настроить параметры протокола IP. Выбираем «Автоматическая».
- Перед нами страница авторизации для доступа в Интернет, где нужно указать логин и пароль, предоставленные вашим оператором. После сохранения данных роутер будет работать и будет доступен конфигуратор для более точной настройки.
Следуйте этой инструкции и проблем в процессе подключения роутера, настройки интернета у вас не должно возникнуть.
Как сделать настройку с Дом.Ру и Ростелеком?
Как настроить маршрутизатор ZyXel Keenetic Lite III для работы с данными провайдерами:
- Открыть интернет и переключиться в строку «Подключение», далее открыть пункт «Broadband Connection».
- Когда увидите иконку «Использовать разъём» нужно поставить там галочку.
- Выбрать «Без IP адреса».
- Настройки в строке «MAC-адрес» ставите по умолчанию.
После выполнения этих процедур:
- Нужно добавить соединение в пункте PPPoE/VPN.
- Активируете строку «Включить» и вводите название своего Internet-соединения. Вводить название нужно латинскими буквами.
- Выбираете тип протокола PPPoE, в строке «Подключиться через» нажимаете «Broadband Connection ISP».
- Ввести имя пользователя, сохранить новые опции и запустить роутер.
Настройка для соединения L2TP
Чтобы настроить данный вид соединения (используется в Билайн), делаем все тоже самое, пока не дойдем до пункта «Точка доступа». Потом:
- Пункт «Точка доступа» нам нужно выбрать тип соединения (в нашем случае L2TP).
- Вбить адрес «tp.internet.beeline.ru».
- Далее задаем параметры, которые получаем у провайдера.
- Выбираем автоматическую настройку IP и сохраняемся.
Настраиваем сеть Wi-Fi
Для обеспечения беспроводного соединения выполните следующее:
- В подключении Интернет выбираете раздел «Wi-Fi» и «Точка доступа».
- В графе «Имя сети» вводите свой логин.
- Далее выбираете графу WPA-PSK + WPA2 – PSK и открываете «Использовать защиту соединений».
- Написать пароль в строке «Ключ WPA».
- Активировать «Точку доступа» и применить.
На этом настройка сети Вай-Фай для ZyXel Keenetic Lite 3 закончена.
Настройки безопасности
Для защиты сети от несанкционированного вторжения можно настроить файервол:
- Выбрать в меню устройства графу «Безопасность», затем вкладку «Межсетевой экран».
- В графе «Правила» указываем имя домашней сети.
- Блокируем доступ нежелательным хостам и указываем хосты с неограниченным доступом.
- Нажимаем кнопку «Добавить правило» и перезагружаем устройство.
Чтобы уменьшить доступ к домашней сети в конкретный период, когда дети находятся без родительского присмотра, используется опция «Родительский контроль»:
- Заходим в «Домашнюю сеть», а затем выбираем вкладку «Устройства».
- Выбираем наше устройство.
- В раскрывшемся окне «Регистрация в сети» отмечаем графу «Постоянный IP-адрес» и регистрируемся.
- В меню «Система» переходим на вкладку «Расписание», жмем «Добавить расписание».
- В возникшем окне «Настройки расписания» назначаем период работы маршрутизатора, нажимаем кнопку «Применить».
Обновление
Чтобы обновить ПО на роутере ZyXel Keenetic Lite 3, выполняем следующее:
- Заходим в интерфейс и проверяем версию программного обеспечения.
- Если обновление нужно, идем на сайт help.keenetic.com, где скачиваем актуальную версию на свой ПК.
- Распаковываем и начинаем инсталляцию файла с расширением .bin.
После установки ПО роутер перезагрузится и будет доступен для работы.
Как вернуть роутер к заводским настройкам?
При некорректной работе сетевого устройства, когда наблюдаются случаи сбоя, утерян пароль от сети или возникли другие проблемы, можно сбросить его настройки до заводских параметров. Для этого существует 2 способа: аппаратный и системный.
Аппаратный способ очень простой: чтобы вернуться к первоначальным настройкам, вам понадобится нажать чем-нибудь тонким на специальную кнопку «Сброс/Reset», которая находится сзади сетевого устройства.
Системный способ также не сложный:
- Заходим в пункт «Система», выбираем «Конфигурация».
- Нажимаем кнопку «Сброс».
- Подтверждаем действие.
Плюсы и минусы маршрутизатора
Плюсы:
- Интерфейс устройства русский.
- Удобный по функционалу.
- Высокий радиус приёма и качество устройства.
- Простые настройки.
- Прибор надёжный.
- Устройство не перегревается.
- Приемлемая стоимость (в пределах 2500 рублей).
- Возможность работы в режиме повторителя.
Про режим репитера рассказ в следующем видео:
Минусы:
- Невысокая скорость соединения (максимальная – 300 Мбит/сек).
- Служба поддержки не всегда качественно работает.
Отзывы покупателей и пользователей в целом хорошие.
ZyXel Keenetic Lite III – хороший маршрутизатор с отличным сочетанием цена-качество. В нем собраны все нужные для дома функции и возможности. Стоимость роутера не высокая. Плюсов и преимуществ в нем гораздо больше, нежели минусов и нареканий. К покупке можно рекомендовать.
Есть ли у кого-то из читателей такой роутер? Делитесь впечатлениями и опытом! Всем желаем скоростного интернета и легких настроек!
Keenetic Lite 3 – один из маршрутизаторов обновленной линейки от компании Zyxel. Все ее продукты получили обновление аппаратной части, а также новый вариант прошивки. Именно поэтому настройка данного роутера несколько отличается от его предшественников. Далее мы остановимся поподробнее на каждом этапе этого процесса.
Комплект и внешний вид
Владельцы более ранних моделей сразу же определят ряд внешних отличий, которые получил Keenetic Lite. Это все тот же черный и компактный маршрутизатор, но его антенны теперь располагаются не сзади устройства, а по бокам, что упрощает крепление на стену.
Дно сделано глянцевым, боковые панели матовые, а сверху располагается фирменный волнообразный рисунок. На задней панели теперь находится аппаратный переключатель режимов. Индикаторы работы находятся на передней части роутера и в активном режиме горят зеленым светом. Они мигают не так часто, поэтому не привлекают к себе внимание.
В комплект роутера входят:
- само устройство;
- блок питания;
- сетевой патч-корд;
- подробная инструкция;
- гарантийный талон;
- рекламная брошюра с другими продуктами компании.
Подключение роутера
Приступаем к подключению:
- распаковываем маршрутизатор и его элементы;
- подключаем к устройству адаптер питания и вставляем его в розетку;
- подсоединяем Интернет-кабель провайдера к WAN-интерфейсу;
- с помощью патч-корда соединяем один из LAN портов и разъем сетевой карты вашего ПК.
Роутер готов к дальнейшей работе. Если хотите, то можете уточнить, что такое патч-корд и каких видов они бывают, а так же для подключения какого оборудования используются.
Вход
Переходим к основной настройке роутера Zyxel Keenetic Lite 3.
Для начала заходим в его интерфейс:
- открываем браузер и в качестве адреса указываем «192.168.1.1»;
- в поле логина вводим «admin», паролем же служит стандартное «1234».
Перед нами открывается меню маршрутизатора, необходимое для его дальнейшей настройки.
Настройки протоколов Интернет
После входа в конфигуратор можно воспользоваться «Мастером быстрой настройки», который позволяет автоматически получить простейшие настройки сети. Далее мы рассмотрим процесс соединения с сетью для каждого из видов подключений.
L2TP
Данный вид протокола используется провайдером Beeline. Для установления связи с такой сетью, нам понадобится создать 2 соединения, использующие динамический IP-адрес и L2TP-тоннель.
Создаем первое из них:
- переходим в раздел «Интернет» и затем во вкладку «Подключение»;
- нажимаем на «Broadband connection»;
- проверяем, что напротив порта WAN, выделенного синим цветом, была активна галочка;
Внимание! Если вы планируете использовать функцию IPTV, то также отмечаем галочкой соответствующий порт в данном меню.
- проверяем наличие галочек напротив еще двух пунктов – «Включить интерфейс» и «Использовать для выхода в Интернет»;
- в поле «Настройка параметров IP» устанавливаем «Автоматически»;
Важно! Предыдущий пункт обязателен для выполнения. Если в нем оставить «Без IP-адреса», то даже со всеми остальными верными настройками соединение работать не будет.
нажимаем «Применить».
После данной процедуры можно приступать к созданию L2TP-соединения:
- из главного меню открываем вкладку «PPPoE/VPN»;
- выбираем «Добавить соединение»;
- устанавливаем галочки напротив «Включить» и «Использовать для выхода в Интернет»;
- в поле «Тип протокола» прописываем «L2TP»;
- в строке «Адрес сервера» указываем «tp.internet.beeline.ru;
- указываем имя пользователя и пароль, полученные от нашего провайдера (обычно находятся в договоре или уточняются у службы технической поддержки);
- в «Настройка параметров IP» ставим «Автоматически»;
- кликаем «Применить», сохраняя сделанные изменения.
Теперь можно подключить кабель провайдера к маршрутизатору (если вы не сделали этого ранее) и проверить наличие доступа к сети Интернет.
PPPoE
Если вы пользуетесь услугами провайдеров Ростелеком, Дом.ру и ТТК, то нам необходимо настроить соединение типа PPPoE.
Внимание! Некоторые из филиалов вышеперечисленных провайдеров вместо подключения PPPoE могут использовать другой тип – по динамическому IP-адресу. Уточнить эту информацию можно у службы технической поддержки.
Начинаем установку соединения:
- заходим в меню «Интернет» и вкладку «Подключение»;
- находим «Broadband connection» и кликаем на него;
- ставим галочку в «Использовать разъём»;
- проверяем, чтобы были активны опции «Включить» и «Использовать для выхода в Интернет»;
- в поле «Настройка параметров IP» выставляем «Без IP-адреса»;
- в графе «MAC-адрес» указываем «По умолчанию»;
- жмем «Применить».
Далее нам понадобится создать тип соединения с авторизацией:
- переходим в раздел «PPPoE/VPN»;
- нажимаем «Добавить соединение»;
- активируем галочку напротив «Включить»;
- в поле описание задаем название для соединения (может быть любым, латинскими буквами);
- тип протокола указываем «PPPoE»;
- в «Подключаться через» указываем настроенное ранее «Broadband…»;
- задаем имя для сервиса, либо оставляем это поле пустым;
- указываем логин и пароль для соединения;
- «Метод проверки подлинности» выбираем «Авто»;
- жмем «Применить»;
- подключаем кабель провайдера к WAN-порту и проверяем соединение с сетью.
Видео: настройка роутера ZyXEL Keenetic Lite III
DHCP
Для данного типа соединения, использующего автоматическое получение IP, нам потребуется сделать следующее:
- открываем вкладку «Интернет» и выбираем «Подключение»;
- в пункте «Настройка параметров IP» устанавливаем « Автоматическая»;
- нажимаем «Применить».
Настройка Интернета 3G
Для настройки 3G-соединения следуем данным рекомендациям:
- переходим в «Система», потом «Компоненты» и убеждаемся, что включена «Поддержка беспроводных модемов для сетей 3G »;
- если компонент неактивен – его придется установить с официального сайта, используя обычное соединение на ПК;
- заходим в веб-интерфейс, скопировав в адресную строку «192.168.1.1»;
- вводим имя пользователя – «admin» и пароль – «1234»;
- заходим в раздел дополнительных настроек и выбираем «Конфигурация 3G»;
- ставим галочку напротив «Включить 3G-резервирование»;
- указываем настройки оператора, нажимаем «Сохранить»;
- подключаем 3G-модем к устройству с помощью USB-удлинителя и проверяем наличие соединения.
Обратите внимание! Для каждого конкретного оператора настройки в 7 пункте будут отличаться. Уточнить их можно у службы технической поддержки провайдера.
Wi-fi
Чтобы установить Wi-Fi соединение:
- заходим в интерфейс маршрутизатора;
- выбираем раздел «Wi-Fi» и затем вкладку «Точка доступа»;
- задаем имя для соединения (ним может выступать любое слово, написанное латиницей);
- режим защиты – указываем «WPA2-PSK»;
- в графе «Ключ сети» вводим пароль к соединению;
- нажимаем «Применить».
Внимание! После установки соединения роутер будет автоматически подключаться к сети Интернет, не требуя каждый раз кликать на ярлык.
IPTV
Приступаем к подключению функции IPTV:
- переходим в интерфейс маршрутизатора, введя в браузере адрес «192.168.1.1»;
- вводим логин и пароль – «admin» и «1234»;
- в нижней части меню нажимаем на значок сети;
- выбираем «Подключение» и после этого кликаем на «Broadband Connection»;
- отмечаем галочками «Использовать разъем…» и «Использовать для выхода в Интернет»;
- в «Настройке параметров IP» выставляем «Автоматически».
Важно! Этот шаг может отличаться у некоторых провайдеров. Если оператор не поддерживает автоматическое получение IP, то выбираем «Без IP-адреса». Данную информацию можно уточнить у поставщика услуг.
- отмечаем «Включить» и «Использовать разъем» напротив 4-го порта, который будет использован для подключения приставки;
- сохраняем изменения.
Обновление ПО
Как и любая другая программа, ПО для Keenetic Lite 3 нуждается в своевременном обновлении. Сделать это можно следующим образом:
- запускаем любой браузер и переходим по адресу «192.168.1.1 »;
- вводим логин и пароль (admin и 1234), нажимаем «ОК»;
- в главном меню обращаем внимание на версию программного обеспечения и сверяем ее с той, что указана на дне устройства;
- если маршрутизатор нуждается в обновлении – скачиваем его с сайта, указав директорию на своем ПК;
- распаковываем полученный архив;
- снова заходим в меню, кликаем «Система», а потом « Микропрограмма»;
- нажимаем «Обзор» и указываем путь к папке с сохраненными файлами;
- находим в ней один с расширением «bin» и выбираем его;
- кликаем «Обновить» и ждем завершении процесса.
Внимание! Обновление займет несколько минут. В это время не выключайте роутер, чтобы избежать дальнейших ошибок в его работе.
Когда маршрутизатор обновится и перезапустится – заново вводим данные для входа и в строке версии ПО видим установленное обновление. После этого рекомендуется изменить стандартные пароль и логин. Сделать это можно во вкладке «Система» и «Пользователи», кликнув два раза на необходимые данные и изменив их.
Zyxel Keenetic Lite 3 – надежный и простой в обращении роутер. Его настройка практически аналогична с предыдущими версиями. Если вы сталкиваетесь с этой процедурой впервые – просто следуйте нашим простым инструкциям или задавайте вопросы в комментариях к статье.
Содержание
- 1 Общие сведения
- 2 Особенности настройки
- 3 Настройка роутера
- 3.1 Автоматическая настройка
- 3.2 Ручная настройка
- 3.3 Настраиваем беспроводную сеть
- 4 Обновление прошивки
- 5 Сброс до заводских настроек
- 6 Режимы
- 7 Отзывы
- 8 Видео по теме
Роутер Zyxel Keenetic Lite 3 можно отнести к бюджетным моделям, но при этом данное оборудование работает довольно надежно и ничем не отличается от более дорогих «собратьев». От предыдущих аналогов его отличает новый дизайн и чуть доработанные характеристики, которые соответствуют современным требованиям. Поскольку изделие является недорогим, то у него есть только тот минимально необходимый функционал, который позволит ему создать стабильную интернет-сеть и работать без каких-либо серьезных отказов. Далее в материале расскажем о характеристиках данного маршрутизатора и как настроить его при помощи различных вариантов.
Общие сведения
Маршрутизатор Кинетик Лайт 3 характеризует стабильная работа, несмотря на наличие довольно скромного оснащения, по сравнению с остальными приборами данного бренда. Кроме того в нем реализована одновременная работа с рядом провайдеров. Прибор позволяет обеспечивать высокоскоростной и стабильный интернет, а также здесь имеются интегрированные фильтры, обеспечивающие защиту от внешних атак и вредоносного программного обеспечения.
Настройка роутера Zyxel Keenetic Lite 3 на первый взгляд кажется сложной, а его web-интерфейс выглядит немного устаревшим. Однако справиться с этим сможет любой новичок, который ранее даже и не выполнял настройку таких беспроводных приборов. Основные характеристики устройства следующие:
- WiFi сеть — стандарт 802.11n на частоте 2.4 ГГц (второй частоты 5 ГГц нет).
- Поддержка режима работы в интернете через внешний 3G/4G модем.
- Разъемы — 5 сетевых (4×LAN и 1×WAN), 1 порт USB и 1 питания.
- Светодиодные индикаторы — 7 (питания, 4 для LAN, 1 для WAN и 1 беспроводная сеть).
- 2 антенны с усилением 3 dBi.
- Стандарты беспроводной сети — 802.11 «b/g/n».
- Скорость работы сетевых портов — 100 Мбит/с.
- Макс. скорость беспроводной сети — 300 Мбит/с.
- Габаритные размеры и масса — 17×12×3 см (Ш×Г×В) и 0.2 кг.
- VPN-подключение и блокировка по МАК адресам.
- Протокола безопасности — WEP, WPA и WPA
- Память — оперативная 64 Мбайт и флэш 8 Мбайт.
Keenetic 3 имеет стандартную комплектацию, которая включает: кабеля для подсоединения, адаптер питания, инструкция на русском языке по использованию и настройке, а также иные документы от производителя и продавца прибора.
Сзади устройства находятся такие порты:
- один вход, чтобы подключать блок питания;
- один Ethernet-порт для подключения к сети провайдера услуг (синего цвета);
- четыре сетевых разъема (желтого цвета).
Тут же находится тумблер рабочих режимов, клавиша подключения питания и сброса установок.
Особенности настройки
Мы рассмотрели выше характеристики маршрутизатора Keenetic Lite 3. Его настройка будет описана в данном разделе. Она, как отмечалось ранее, не вызовет особых трудностей. Вначале роутер подключается к электросети, а затем происходит непосредственно сама процедура настройки оборудования. Перед тем как настроить роутер, надо будет сделать такие шаги:
- Сначала подсоедините устройство к бытовой электросети 220 вольт. Для этого нужно использовать блок питания, который идет в комплекте с прибором. Если потребуется, то вначале зафиксируйте роутер на стенке. Для таких целей на нижней крышке устройства есть два спаренных углубления.
- Произведите сопряжение прибора с ПК с помощью беспроводной сети или сетевого разъема.
- Подключите к прибору кабель Ethernet или внешний модем через USB разъем. Благодаря этому устройство сможет начать раздавать интернет.
Для настройки роутера Zyxel Keenetic Lite III, надо подключиться посредством беспроводной Вай-Фай сети. Это делается по такому алгоритму:
- Зайдите в список доступных точек WiFi. В Виндовс надо сделать клик по ярлыку WiFi в панели устройств.
- В перечне имеющихся сетей надо отыскать «Кинетик Лайт 3». Название иногда изменяет сам провайдер услуг. При этом необходимая информация всегда есть в текущем договоре.
- Подключитесь к выбранной сети.
Вход в настройки роутера осуществляется через веб-интерфейс, который открывается в браузере на ПК.
Настройка роутера
Когда настраиваете оборудование через браузер, в строчке браузера сначала введите адрес «192.168.1.1». Затем надо нажать на клавиатуре клавишу ввода.
Далее потребуется ввести login и password. Они являются стандартными для маршрутизаторов Zyxel: «admin» и «1234». Сразу же после входа в систему будет предложено изменить эти данные. Можно это произвести в любое удобное время, например, когда настроенное оборудование будет готово к использованию.
Автоматическая настройка
По дефолту система предлагает сделать автоматическую настройку маршрутизатора:
- На экране отобразится новое окно, в котором будет предложено осуществить быструю настройку оборудования. Если данный вариант устраивает, кликните по Быстрая настройка. По умолчанию программа предлагает выполнить настройку устройства на русском языке. Вы можете выбрать любой другой доступный язык в случае необходимости. Щелкните по стрелочке около строчки «Язык веб-интерфейса», и в выпадающем контекстном списке выберите нужный вариант.
- Вариант подключения к интернет-сети будет определен в автоматическом режиме: ADSL-кабель, модем или Ethernet. В нашем варианте роутер подключен через Ethernet и система правильно определила тип подключения. Поэтому переходим в следующее окно через клик по Далее. Вы всегда можете вернуться в предыдущее окно с помощью щелчка по Назад, а также в самое начало с помощью клика по одноименной кнопке.
- Далее в следующем окошке веб-интерфейс спросит, необходима ли регистрация MAC-адреса. Если регистрация МАК-адреса провайдером не осуществляется, оставьте все по умолчанию и ничего не изменяйте. Иначе надо будет узнать данные у провайдера услуг. Вариантов здесь несколько — откройте договор, чтобы найти данные для заполнения, либо позвоните в службу техподдержки для уточнения этого момента.
- Следующим этапом выберите страну и населенный пункт, где вы проживаете. Сделать это можно в соответствующем выпадающем списке. Если в меню отсутствует ваш населенный пункт, то его можно прописать вручную.
- Далее указываются login и password, предоставляемые провайдером услуг. Выяснить их можно в договоре или через звонок в службу техподдержки.
- Далее программное обеспечение предложит активировать опцию «Интернет-фильтр Яндекс.DNS». Это дает возможность обезопасить себя от разных атак. Использовать это или нет — необходимо решать самому пользователю. Чтобы активировать данную функцию, отмечаем галочку напротив соответствующей строчки.
- Финальный шаг — в новом окошке увидим на экране сводную таблицу, которая отображает параметры подключения к интернет-сети. Чтобы выйти в интернет и проверить его работоспособность, кликаем по одноименной кнопке внизу экрана.
На корпусе прибора после этого включиться светодиод в виде планеты. Он сигнализирует о том, что настройка сделана правильно и устройство соединилось с интернетом.
Ручная настройка
Иногда требуется выполнить ручную настройку подсоединения к интернету. В этом случае зайдите в web-конфигуратор маршрутизатора Keenetic Lite III. Затем надо щелкнуть по пиктограмме в виде земного шара, которая располагается внизу на экране. Наличие доступных подключений можно увидеть в одноименной вкладке конфигуратора. Чтобы создать собственное подключение или изменить существующее, надо открыть вкладку «PPPoE/VPN».
Для изменения настроек существующего подключения, необходимо кликнуть по нему. Чтобы создать новое подключение и настроить его вручную, надо щелкнуть по кнопке Добавить.
Для примера, ручная настройка маршрутизатора для Билайна выглядит так. Сначала вводим наименование сети. Потом выбираем протокол «L2TP» в соответствующей строчке. Далее надо ввести login и password для подключения к интернету. И наконец применяем сделанные изменения при помощи щелчка по одноименной клавише. Затем открываем в браузере любой сайт, чтобы проверить работоспособность интернета.
Чтобы вручную настроить подключение для Дом.ру, Ростелекома и ТТК, надо выбрать тип подключения «PPPoE». Потом по стандартной схеме указываем имя пользователя, код доступа к сети. Далее применяем сделанные изменения кликом по соответствующей кнопке. Открываем в веб-обозревателе любой сайт и проверяем работу интернета.
Настраиваем беспроводную сеть
Чтобы подключится и настроить беспроводную сеть вай-фай, необходимо сделать следующее:
- Подключите ПК к маршрутизатору при помощи беспроводного соединения. Для чего в меню задач необходимо кликнуть по значку сети Wi-Fi и выбрать среди доступных соединений «Кинетик Лайт 3». Провайдер услуг может изменять наименование сети.
- Потом надо открыть параметры маршрутизатора в любом удобном веб-обозревателе.
- После этого необходимо перейти в настройки Wi-Fi при помощи клика по значку внизу веб-интерфейса.
- Далее откройте вкладку «Точка доступа 2.4 ГГц».
- Пропишите имя сети в строчке «Имя сети (SSID)».
- Для строчки «Защита сети» установите вариант «WPA2-PSK».
- В строчке «Ключ сети» введите пароль. Он будет использоваться для авторизации при подключении других пользователей к данной беспроводной сети.
- В остальных полях изменения не вносятся.
- Для применения сделанных изменений, необходимо щелкнуть по одноименной кнопке внизу окна.
Обновление прошивки
При первом подключении, роутер сделает проверку наличия обновлений и самостоятельно установит самый последний релиз микропрограммы. При последующих запусках софт будет проверять наличие новых прошивок. Разработчики рекомендуют устанавливать обновления регулярно, т.к. в них добавляется новый функционал и идет исправление найденных ошибок.
Расскажем далее о том, как сделать обновление прошивки данного прибора. Во вкладке «Система» на основной страничке программы в правом углу можно увидеть информацию о наличии новых релизов прошивки. Когда имеются новые версии прошивки, ссылка «Доступны» станет активной. Кликаем по данной ссылке, потом увидим лист имеющихся обновлений. Чтобы установить обновление, кликаем по одноименной кнопке снизу экрана. Ожидаем пока программа завершит процесс установки. Роутер самостоятельно загрузит необходимые элементы и произведет автоматическую инсталляцию. Последнюю версию микропрограммного обеспечения для роутера Keenetic Lite III можно найти на https://help.keenetic.com.
Сброс до заводских настроек
Эта функция доступна в веб-интерфейсе или через утопленную кнопку «Сброс», которая располагается сзади устройства. В последнем случае надо нажать данную кнопку при помощи любого острого предмета (скрепка, зубочистка и т.д.). Потом подождать около 10 секунд, пока все светодиоды маршрутизатора не погаснут. Затем надо отпустить кнопку. Осталось только дождаться загрузки устройства с дефолтными установками.
Через веб-интерфейс перезагрузка делается так:
- Сначала кликаем по шестеренке внизу экрана.
- Затем открывается вкладка «Параметры». В ней надо снизу щелкнуть по Восстановить заводские настройки.
Режимы
На задней панели роутера есть переключатель, который отвечает за установку того или иного режима работы прибора. Он может работать в 4 режимах: «Основной», «Адаптер», «Усилитель» (репитер) и «Точка доступа». Инструкцию по подробной настройке каждого режима можно найти по указанной ссылке: https://gadgetpage.ru/obzori/7398-rezhimy-raboty-routera-zyxel-keenetic-lite-iii.html.
Отзывы
Многие покупатели указывают на то, что маршрутизатор Кинетик Лайт 3 является отличным выбором, но, так или иначе, есть и определенные недостатки оборудования.
Преимущества:
- маршрутизатор для своей стоимости обеспечивает отличное покрытие WiFi;
- скорость интернета, которая заявлена разработчиком, соответствует реальной;
- удобство в подключении даже для обычного пользователя;
- стабильность работы, в отличие от остальных бюджетных роутеров.
Недостатки:
- в некоторых случаях снижается скорость передачи интернета по WiFi;
- блок питания чуть шумит;
- сборка имеет не самое высокое качество.
Реальные отзывы пользователей о работе данного устройства приведены ниже:
- «Небольшой по своему размеру, быстро настраивается. С легкостью подключил к роутеру компьютер, телефоны, Айпад, МФУ. Скорость, в отличие от ASUS, увеличилась примерно в 2 раза. Для обычного использования — великолепная вещь. Из недостатков отмечу, что шнур в основной комплектации немного коротковат. Николай, 34 года, г. Рязань».
- «Роутер вполне оправдывает указанные производителем характеристики и заявленную стоимость. В двухкомнатной квартире работает идеально. Сам маршрутизатор находится на 12-м этаже. Бывает что ловлю сигнал даже с улицы, но только если балкон открыт. Устройством доволен, не жалею о приобретении. Михаил, 41 год, г. Москва».
- «Очень легко подключается, быстро обновляется и настраивается. Провайдеры установлены уже в преднастройках. Во время соединения все происходит в автоматическом режиме, работает шустро, заявленную скорость Вай-Фай дает на все 100%. Максим, 29 лет, г. Самара».