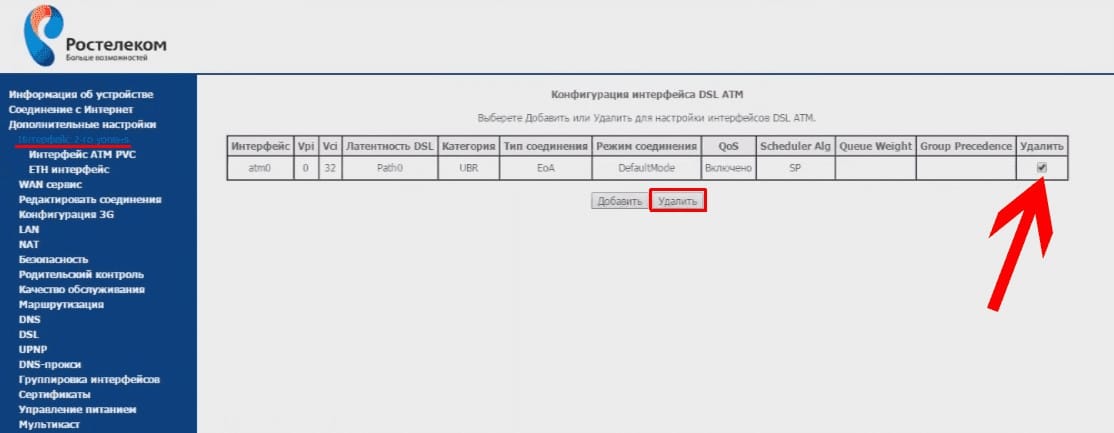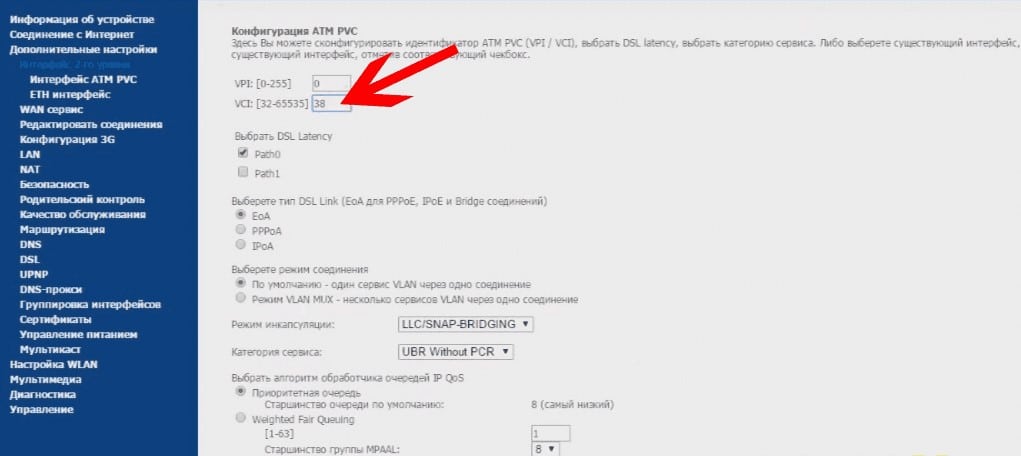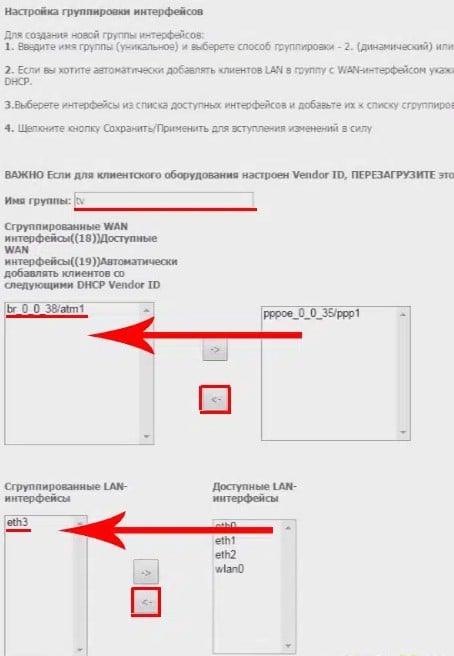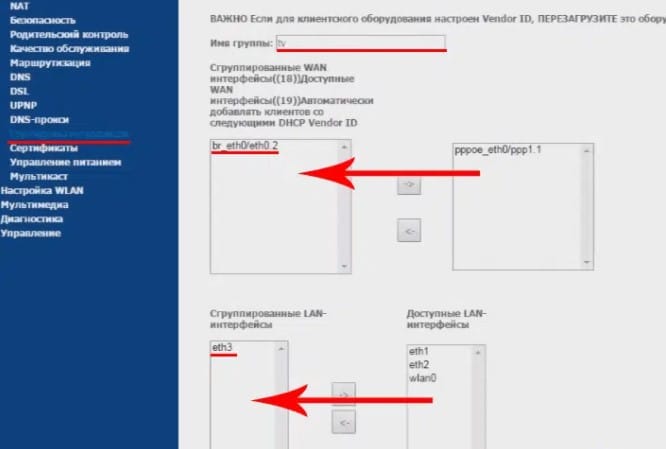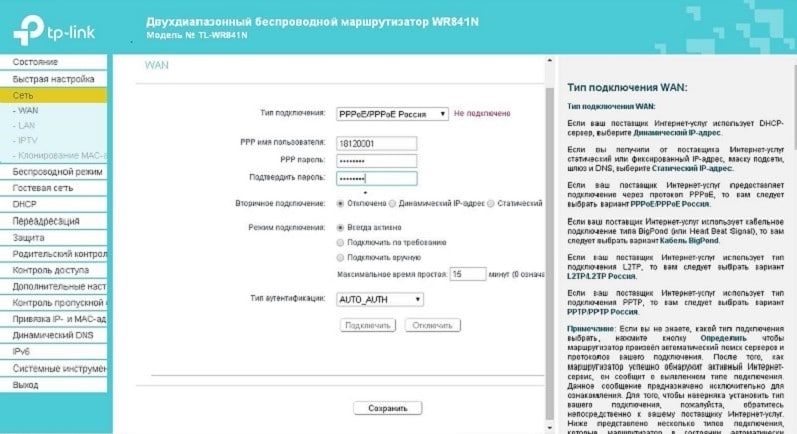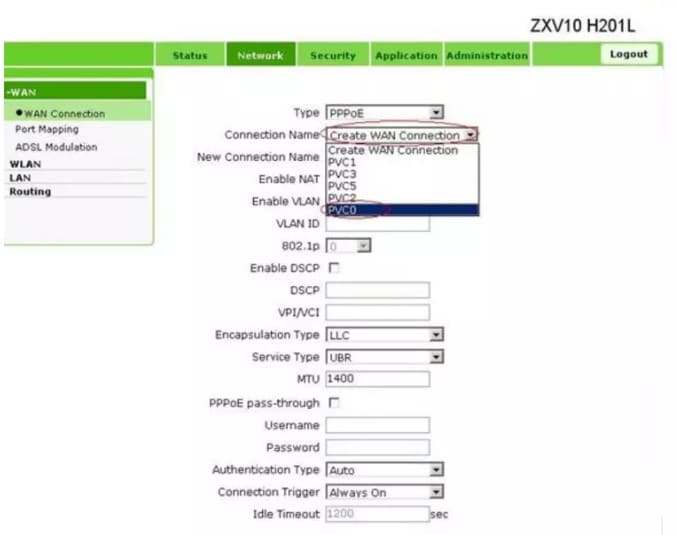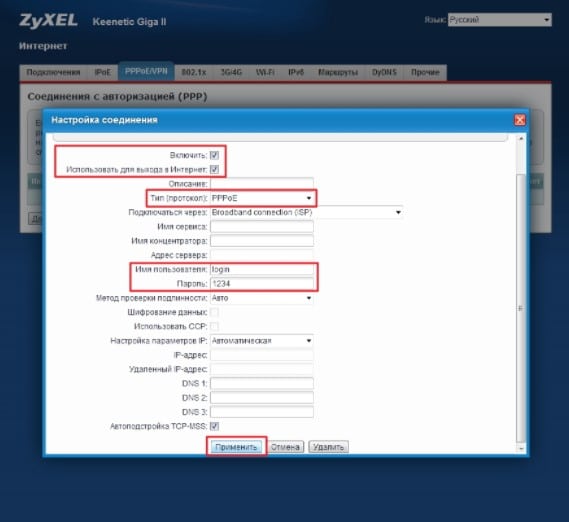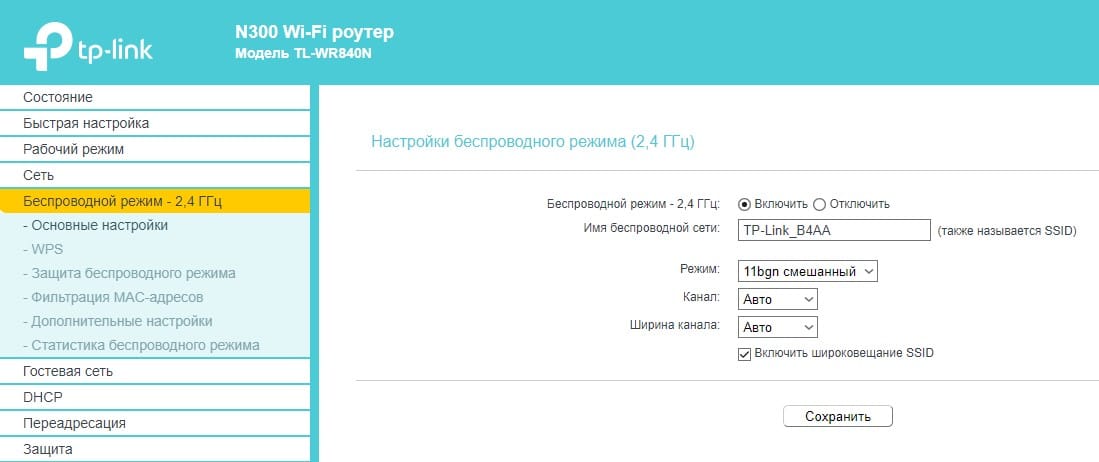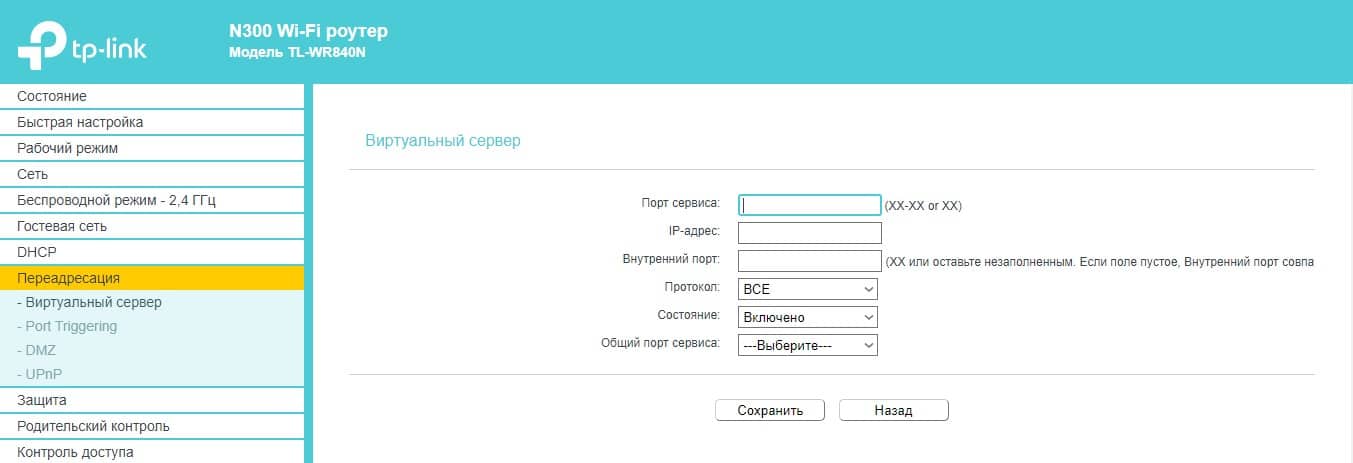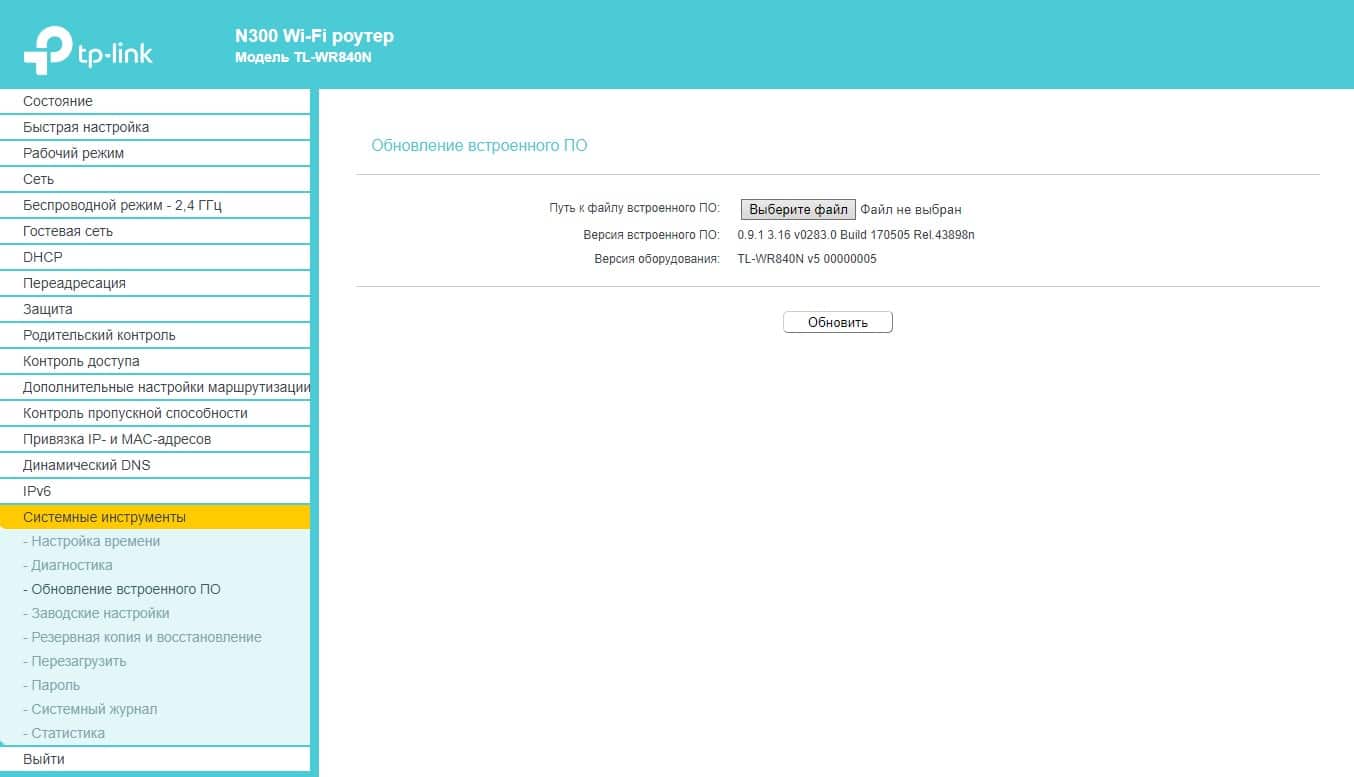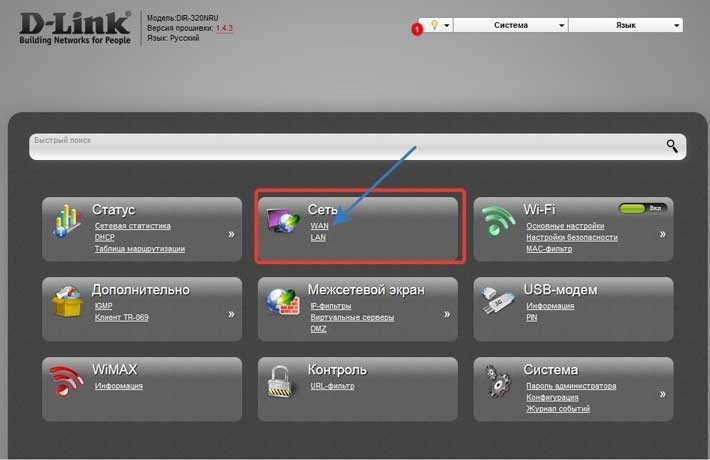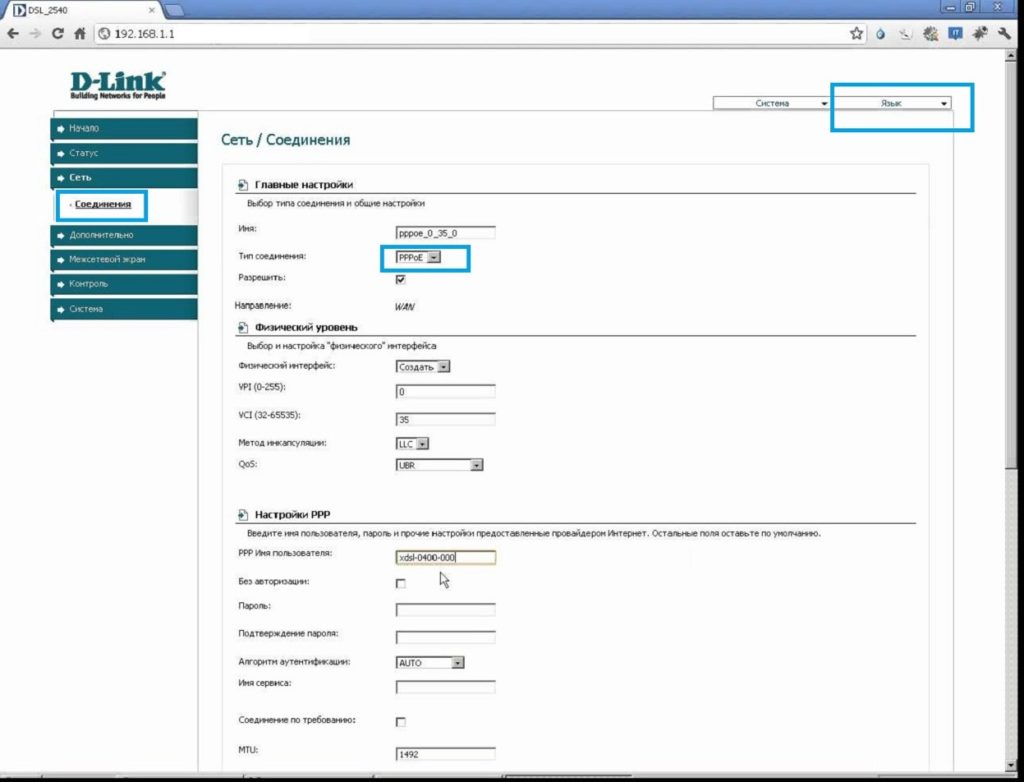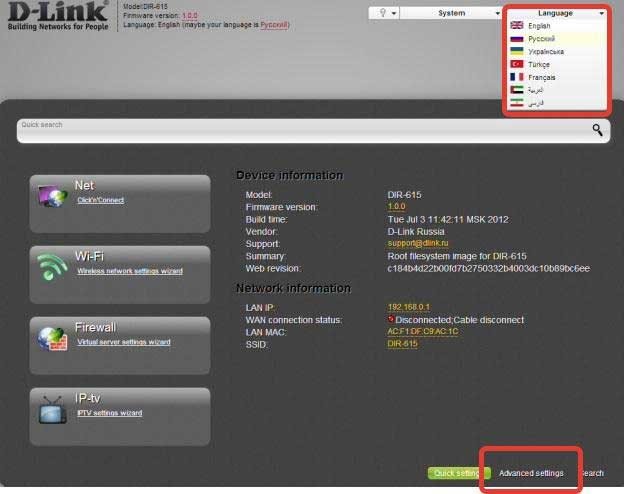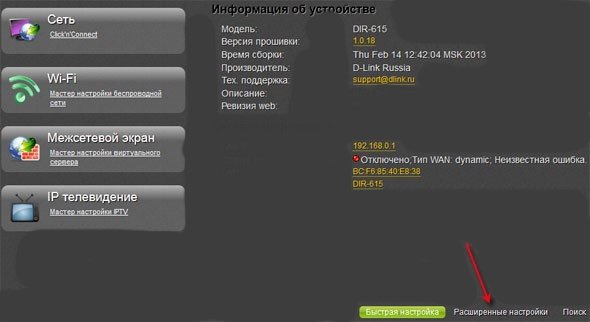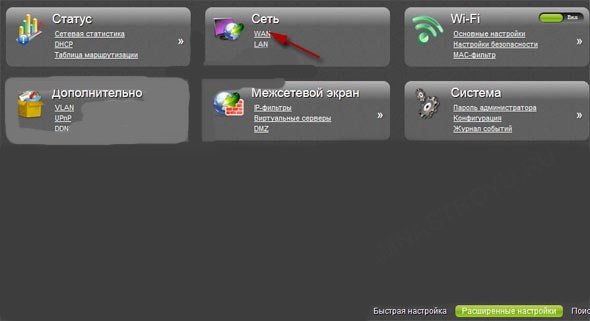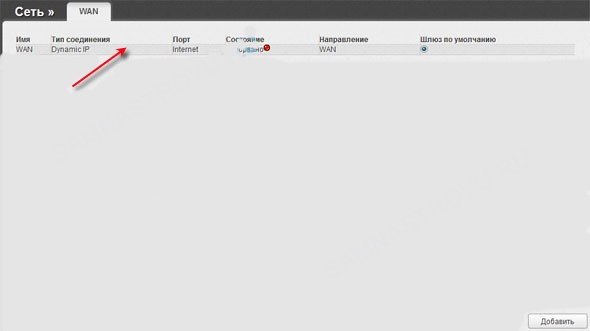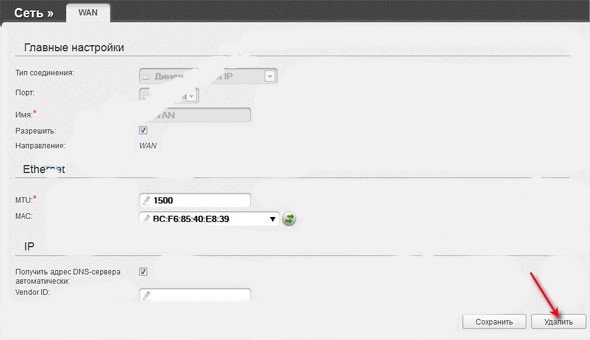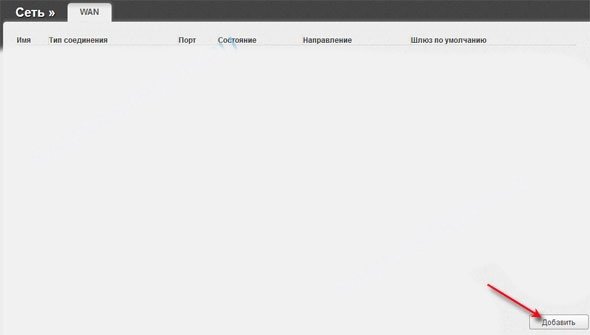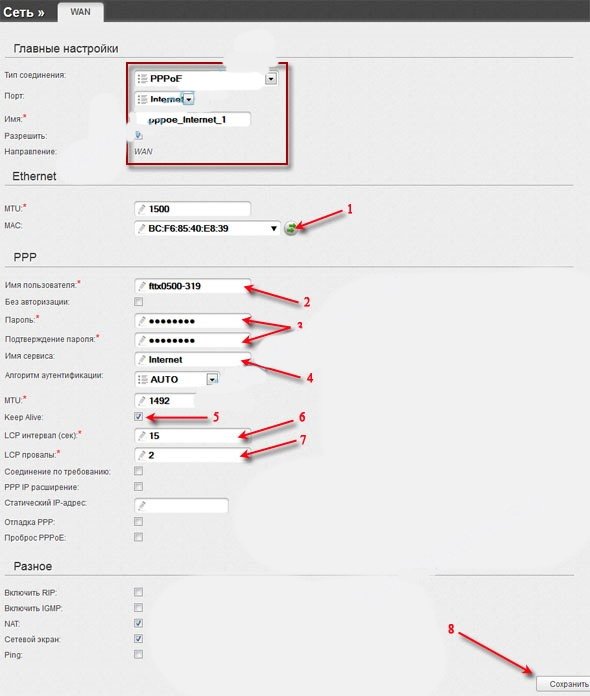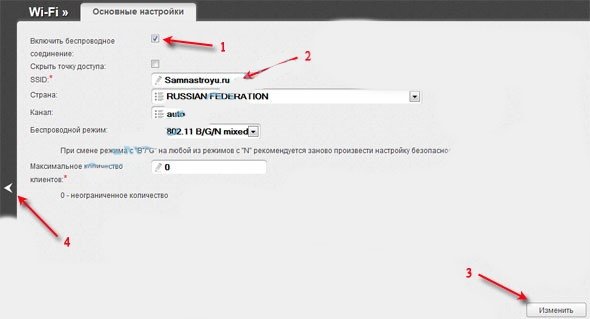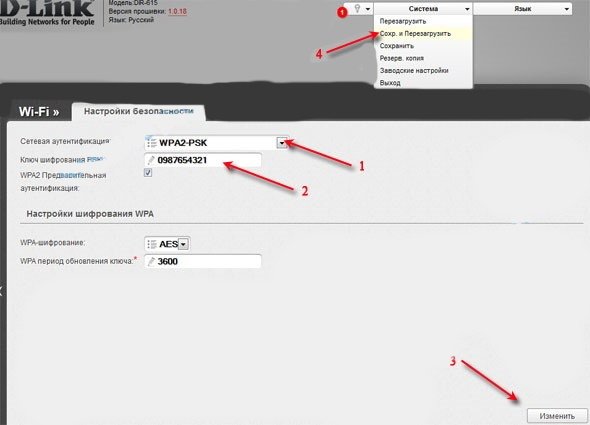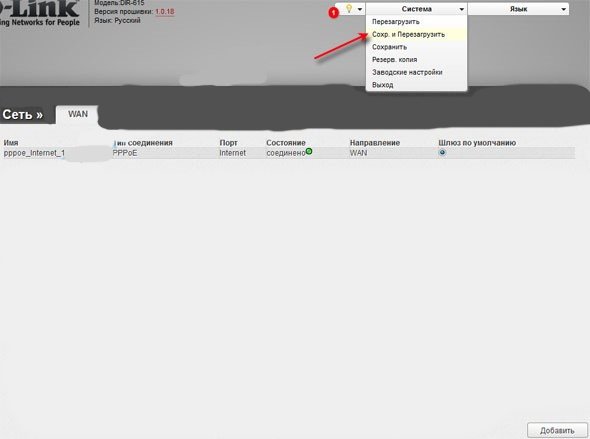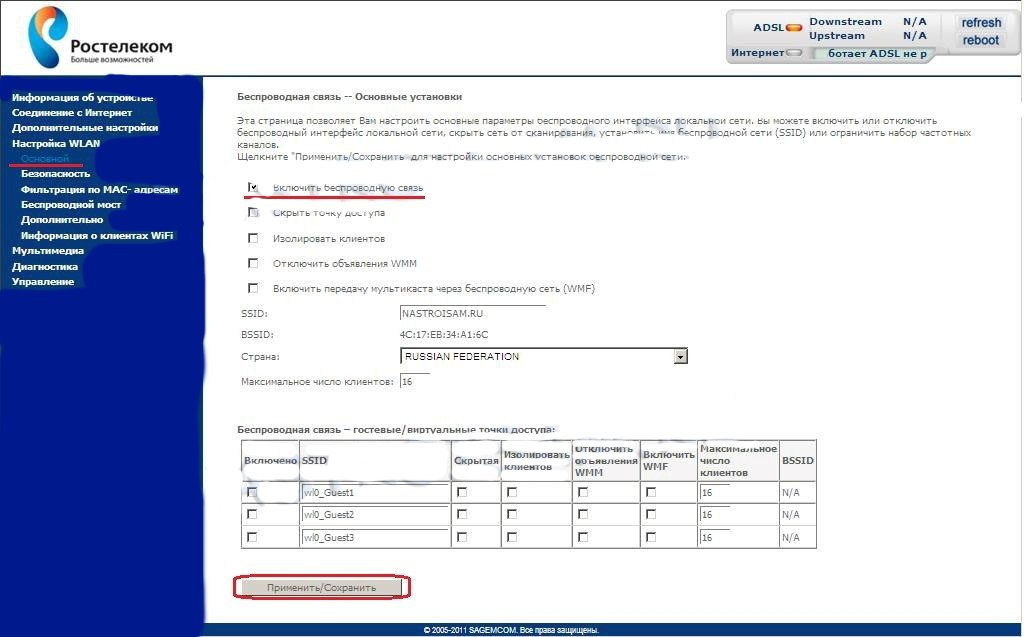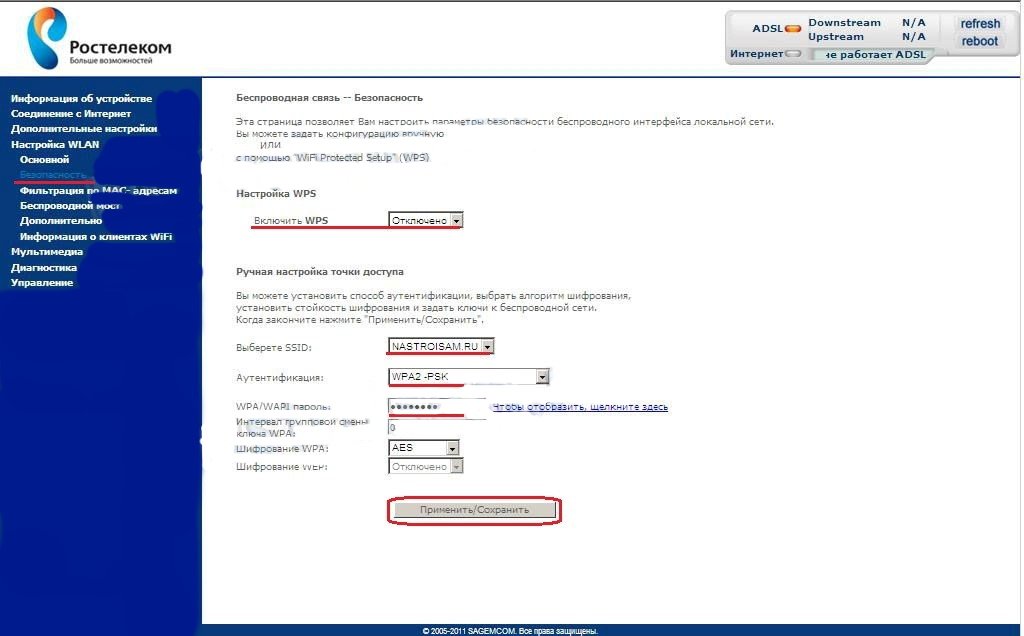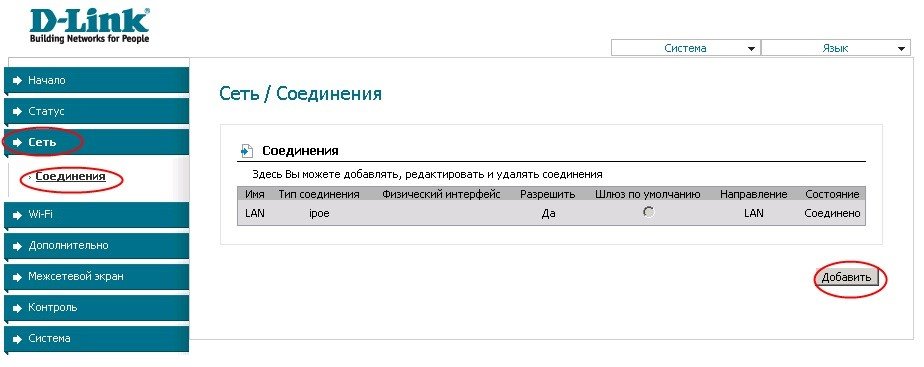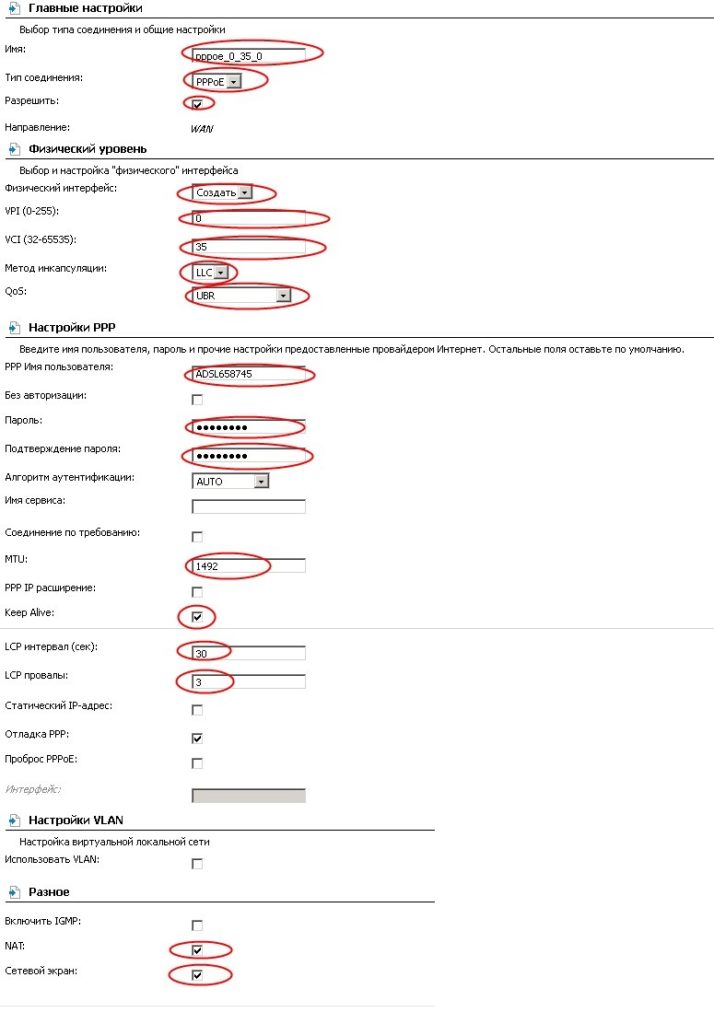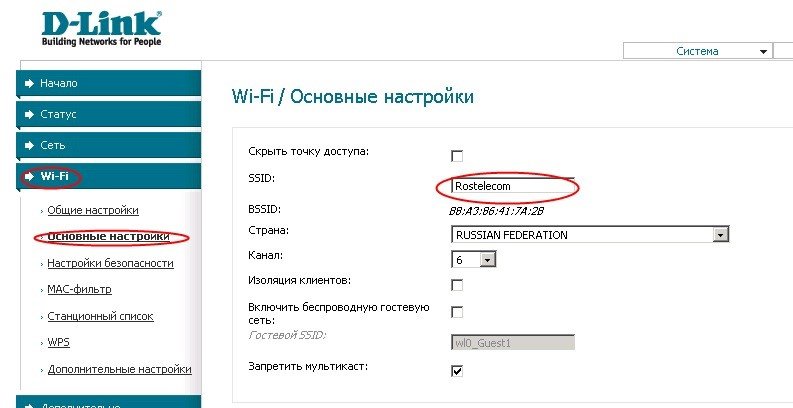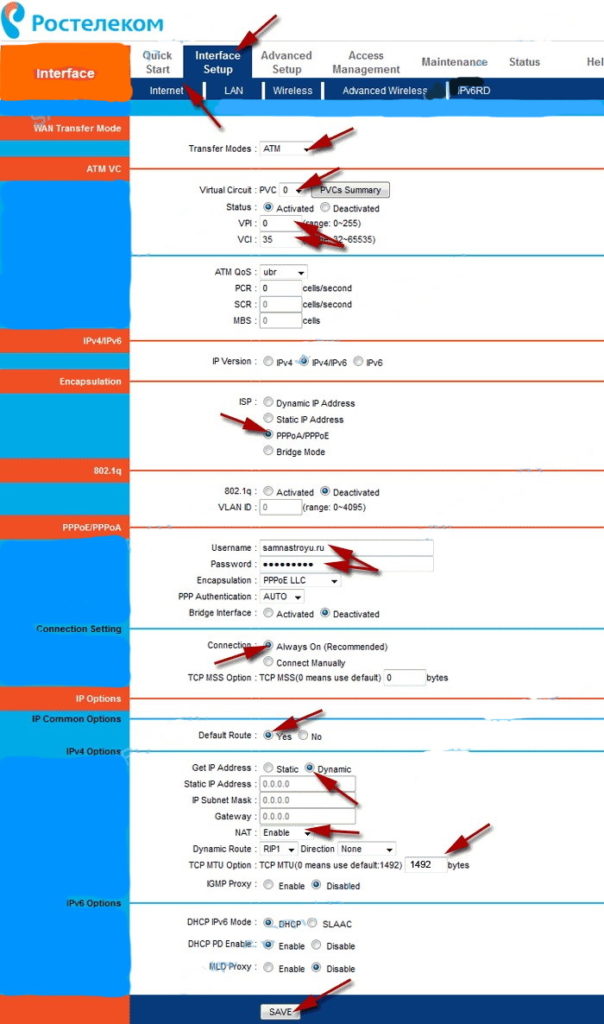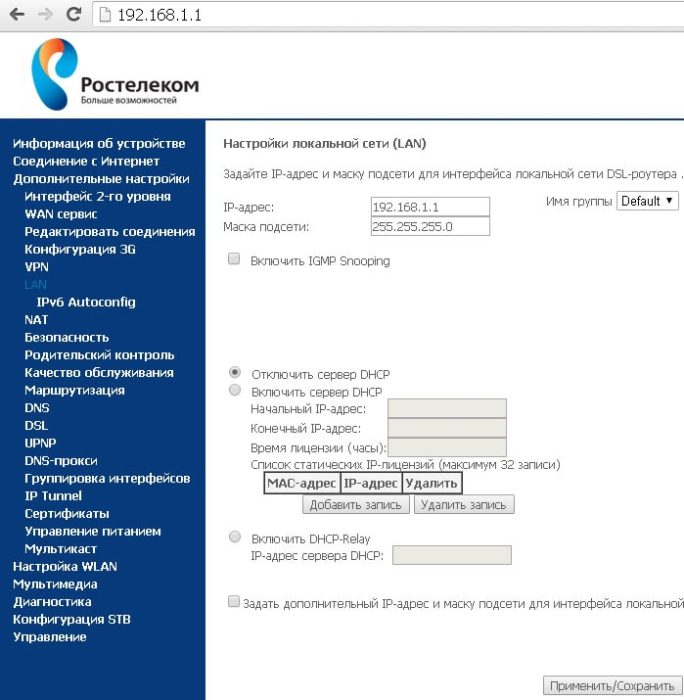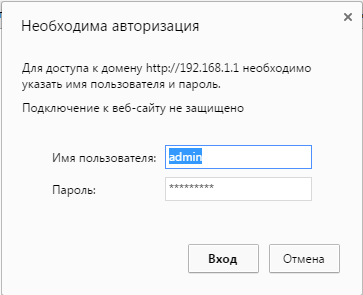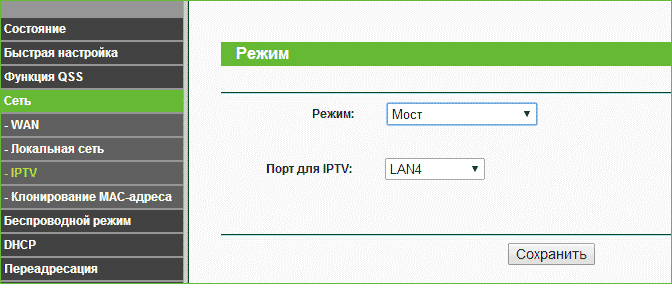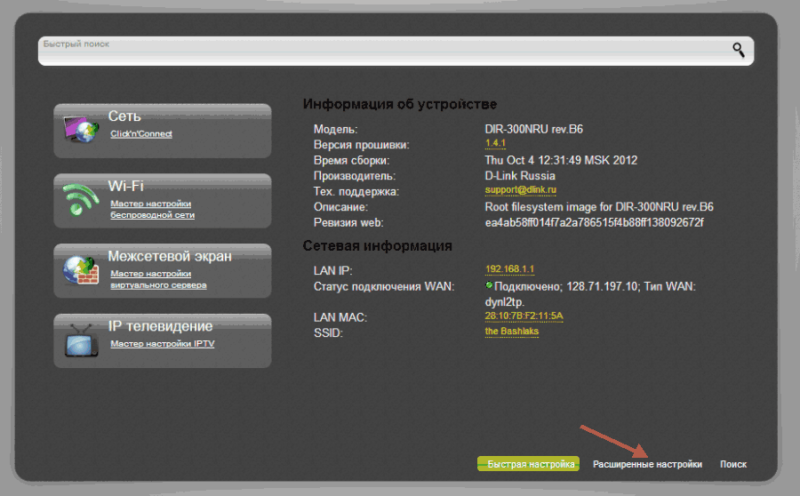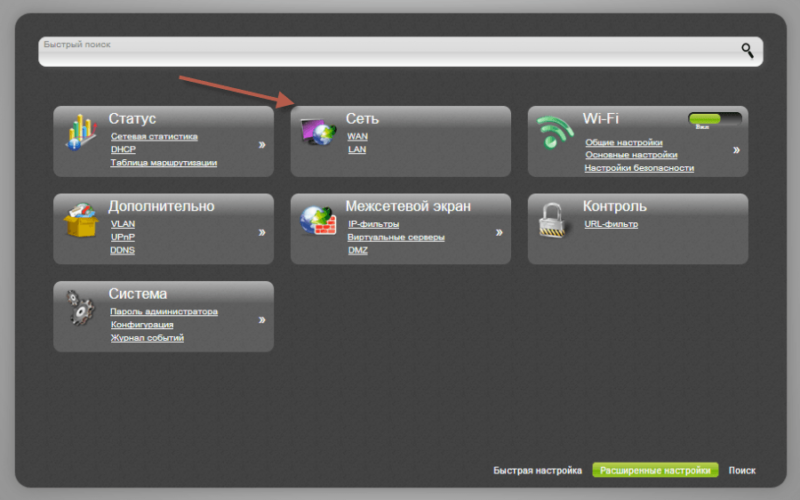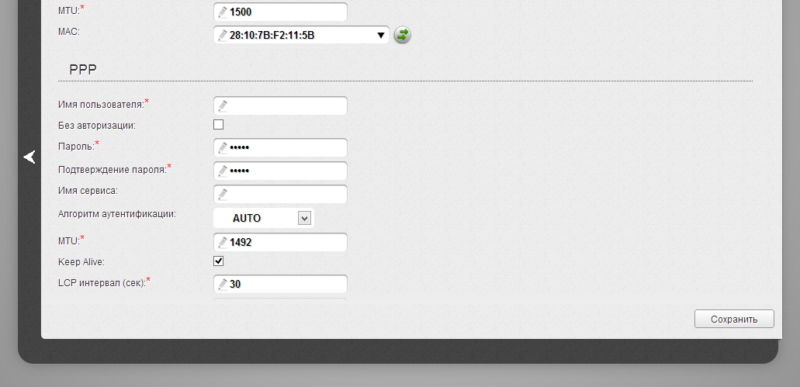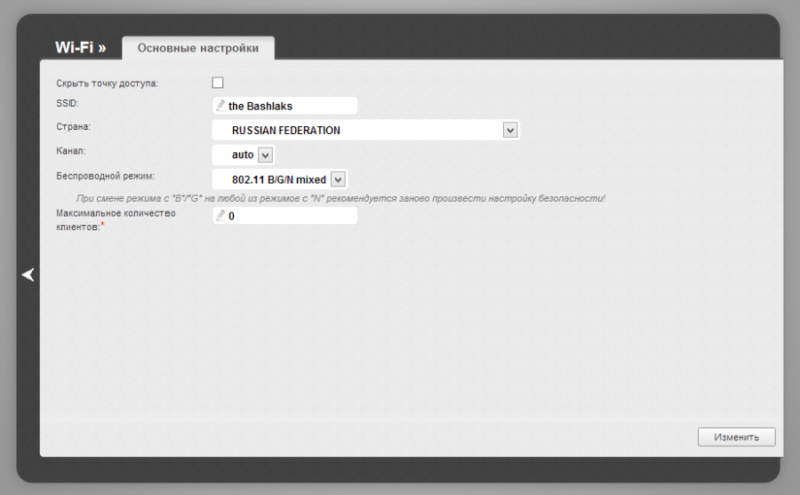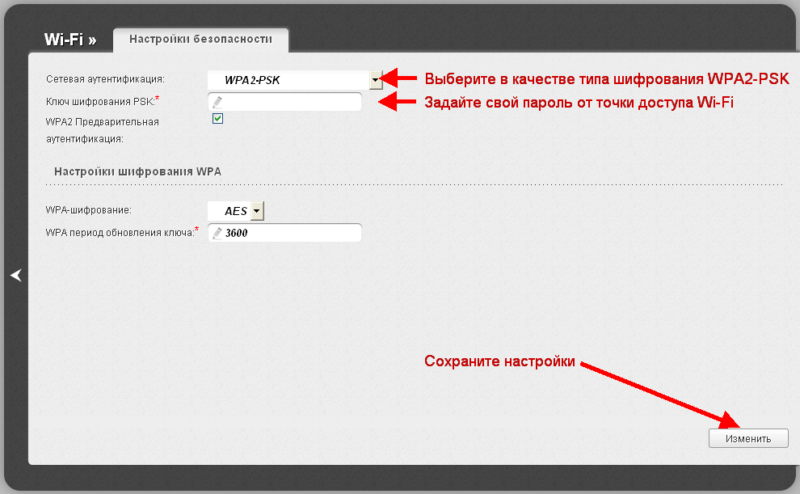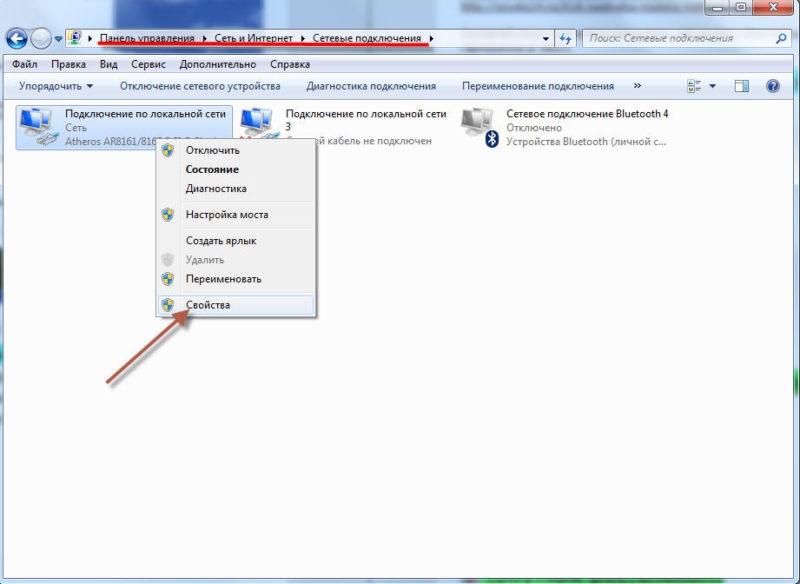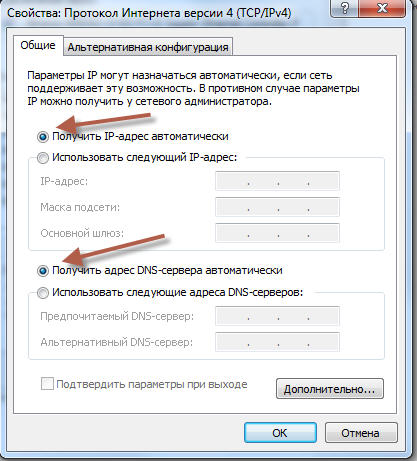Памятка по использованию Wi-Fi роутера
На некоторых маршрутизаторах Wi-Fi соединение настроено сразу. В этом случае для доступа в интернет достаточно подключиться к сети — имя Wi-Fi сети и пароль указаны на наклейке.

Настроить Wi-Fi можно в веб-интерфейсе маршрутизатора. Раздел будет называться «WLAN», «Беспроводная сеть», «Wireless» или «Wi-Fi».
Wi-Fi сеть можно сделать открытой (без запроса пароля при подключении к сети) или защищенной (Wi-Fi будет запрашивать пароль при подключении). Лучше использовать защищенную сеть, чтобы к ней не подключались сторонние пользователи. Как правило, устройства запоминают пароль после первого подключения к Wi-Fi, поэтому каждый раз пароль вводить не придется.
Для настройки защищенной сети выберите шифрование «WPA/WPA2».
На некоторых моделях маршрутизаторов можно использовать несколько частот Wi-Fi сети:
- 2.4 GHz — скорость ниже, но дальность действия больше
- 5 GHz — скорость выше, но дальность действия меньше
На чтение 9 мин Просмотров 39.2к.
Сергей Сакадынский
Работал в сфере IT-консалтинга, занимался созданием и администрированием интернет-ресурсов. 10 лет опыта работы по проектированию и обслуживанию компьютерных сетей.
Задать вопрос
Интернет-провайдер «Ростелеком» – лидер на рынке телекоммуникационных услуг в России. Более 38 миллионов пользователей подключены к его сетям. Начальную настройку интернета обычно выполняют сотрудники компании. Но если в дальнейшем понадобится вручную перенастроить параметры подключения после сбоя или при смене роутера, не все пользователи знают, как это правильно сделать. Как настроить вайфай роутер от «Ростелеком», разбираем в этой статье.
Содержание
- Подготовка перед подключением
- Подключение
- Вход в настройки
- Ручная настройка
- Asus
- D-Link
- TP-Link
- Keenetic
- Wi-Fi
- Asus
- D-Link
- TP-Link
- Keenetic
- IPTV (телевидение)
- Asus
- D-Link
- TP-Link
- Keenetic
- Сброс
- Связь со службой поддержки
Подготовка перед подключением
Тип подключения для роутера «Ростелеком» – PPPoE. Чтобы его настроить, нужно знать логин и пароль. Для подключения ADSL ещё понадобятся коды VPI и VCI. Всё это указано в договоре с провайдером.
Если вы не можете найти эту информацию, позвоните в службу поддержки. Там вам сообщат необходимые данные.
Теперь нужно подключить роутер «Ростелеком» к компьютеру через сетевой кабель.
ПК, с которого вы будете настраивать интернет, должен получать автоматически IP-адрес с роутера. Проверьте эту опцию в параметрах сетевой карты. Откройте свойства TCP/IP v4 вашего адаптера. Настройки должны выглядеть так, как на скриншоте.
Можно также подключиться к роутеру «Ростелеком» по Wi-Fi с телефона или ноутбука.
Если произошёл сбой подключения, сбросьте настройки вашего роутера «Ростелеком» до заводских.
Подключение
«Ростелеком» предоставляет подключения типа ETTH, GPON и ADSL. Если вы подсоединяете к компьютеру новый роутер, необходимо его правильно подключить. В первом случае к вам в квартиру должен быть заведен оптический или Ethernet-кабель, во втором это оптоволокно, в третьем используется телефонная линия.
Если у вас оптоволоконный ввод, может использоваться специальный терминал, к которому подключается кабель провайдера. От него к роутеру идёт витая пара.
Если вы используете роутер с поддержкой оптоволоконного подключения, кабель провайдера подсоединяется к его SFP-порту через специальный переходник.
В случае подключения по ADSL у вас установлен xDSL модем, подключенный к телефонной линии. А к нему подсоединяется роутер с помощью медного провода. Также есть маршрутизаторы с DSL-портом. В этом случае телефонный кабель подключается прямо к роутеру. Модем не нужен.
В зависимости от типа подключения, разъём на роутере будет выглядеть так:
С компьютером роутер соединяется кабелем через один из LAN-портов. Второй конец кабеля втыкается в разъём сетевой карты.
Вход в настройки
Как войти в настройки роутера Ростелеком, зависит от конкретной модели. Обычно достаточно запустить любой веб-браузер, вписать в адресную строку IP-адрес маршрутизатора (обычно это 192.168.0.1 или 192.168.1.1) и нажать Enter. Иногда адрес может быть другим. Переверните роутер и посмотрите на наклейку снизу. На ней указаны все параметры для входа. Айпи-адрес фирменного роутера «Ростелеком» обычно 192.168.0.1.
Здесь же вы найдёте имя и пароль администратора. Они понадобятся вам для входа в веб-интерфейс. Чаще всего по умолчанию логин и пароль admin.
Мастер настройки на роутере «Ростелеком» может настроить подключение автоматически. Но мы будем рассматривать ручную настройку. Также мы приведём инструкцию для роутеров других производителей.
Ручная настройка
Если у вас брендированный роутер (с логотипом «Ростелеком»), после входа в веб-интерфейс в верхней панели выберите вкладку «Сеть», в меню слева пункт WAN и одноименный подпункт. Здесь выставляете параметры так, как на скриншоте.
Если у вас подключение ADSL, указываете коды VPI и VCI. Тип подключения PPPoE. В поле логин и пароль вписываете данные, предоставленные провайдером. Сохраняете настройки (кнопка «Добавить» внизу страницы). Интернет должен заработать.
Настройка PPPoE для «Ростелеком» на роутерах других производителей выполняется аналогично. Здесь мы приводим инструкцию для самых распространённых устройств. Если вашего роутера здесь нет, ищите руководство по настройке определенной модели на нашем сайте через поиск.
Asus
Войдя в веб-интерфейс, в меню справа открываем «Дополнительный настройки» и нажимаем на пункт «Интернет». Здесь выбираем тип подключения к интернету «Ростелеком» PPPoE. Имя хоста можно не заполнять.
Прокручиваем страницу вниз и в полях «Имя пользователя» и «Пароль» вводим предоставленные провайдером данные.
В самом низу жмём кнопку «Применить».
D-Link
В меню справа откройте «Сеть» и подпункт WAN. Здесь внизу страницы нажмите кнопку «Добавить». Откроется окно настроек.
Укажите тип подключения PPPoE и введите логин и пароль. Сохраните настройки, нажав кнопку «Применить» внизу страницы.
В серой прошивке на главном экране нужно выбрать «Расширенные настройки». Дальнейший алгоритм идентичен.
TP-Link
Настройка выполняется так же. В меню справа выбираем «Сеть» и подпункт WAN. Указываем, что тип подключения у нас PPPoE, а в поля ниже вводим логин и пароль.
После этого нажимаем кнопку «Сохранить» внизу страницы.
Keenetic
Входим в веб-интерфейс и в меню «Интернет» справа выбираем пункт «Проводной». Далее как на скриншоте:
Тип подключения PPPoE. Имя пользователя и пароль вписываем из договора с провайдером.
Теперь настраиваем беспроводную сеть. На ростелекомовском роутере открываем WLAN – «Базовые настройки».
Далее, как на скриншоте. SSID указываете любой, пишете его английскими буквами и цифрами.
Чтобы задать пароль, откройте пункт «Безопасность».
Указываем ключ сети и сохраняем настройки.
Asus
Переходим в раздел «Беспроводная сеть».
Вводим SSID по желанию. В поле «Предварительный ключ WPA» вписываем пароль для подключения. Сохраняем настройки.
D-Link
Имя сети задаём в пункте Wi-Fi – «Основные настройки».
Затем переходим в следующий пункт – «Настройки безопасности». Вписываем пароль в поле «Ключ шифрования PSK» и сохраняем настройки.
TP-Link
Переходим в пункт меню «Беспроводной режим» — «Основные настройки». В поле «Имя беспроводной сети» вписываем любое значение, используя английские буквы и цифры.
После этого переходим в пункт «Защита беспроводного режима». Здесь нужно задать ключ (пароль) доступа к беспроводной сети.
Если у вас двухдиапазонный роутер, отдельно задаются параметры для сетей 2,4 и 5 ГГц. Также можно отдельно настроить гостевую сеть.
Вписываем его в поле «Пароль беспроводной сети». Сохраняем настройки и пользуемся интернетом.
Keenetic
На роутерах Keenetic для настройки беспроводного интернета откройте пункт меню «Мои сети и Wi-Fi» — «Домашняя сеть». Укажите здесь SSID и пароль.
Сохраните изменения.
Как узнать логин и пароль Ростелеком, если вы его забыли, читайте по ссылке.
IPTV (телевидение)
Приставка IPTV от «Ростелеком» уже настроена. Для правильной работы нужно выставить параметры на роутере.
На фирменном роутере провайдера открываем пункт WAN и выбираем тип интерфейса Brige.
Здесь нужно включить опцию VLAN. Просто поставьте галочку в этом пункте.
VLAN ID обычно указывается 50, но эту информацию желательно уточнить у провайдера. Другие настройки менять не нужно.
Теперь надо указать порт, который будет использоваться для подключения приставки. Для этого перейдите во вкладку «Дополнительно» и в меню справа откройте пункт «Группировка интерфейсов».
Отметьте подходящий пункт и нажмите «Применить».
В этом случае приставку нужно будет подключить к четвёртому порту LAN.
Прокрутите страницу вверх и добавьте в группу WAN1.
На этом настройка IPTV на роутере «Ростелеком» завершена.
Asus
Входим в веб-интерфейс и открываем «Локальная сеть» — «IPTV». Здесь нужно указать порт для приставки. На скриншоте это LAN 1.
Остальные параметры выставляем так же, как на картинке.
D-Link
Откройте пункт меню «Начало» — «Мастер настройки IPTV».
Выбираем LAN порт, который будет использоваться для подключения ТВ-приставки.
Чаще всего больше ничего делать не нужно.
Если нужно указать дополнительные параметры для IPTV, заходим в пункт меню «Дополнительно» — VLAN. Сначала выбираем существующий порт и удаляем его, нажав кнопку «Удалить» внизу. Затем жмём кнопку «Добавить» и выполняем настройку.
Идентификатор VLAN можно узнать у провайдера.
TP-Link
Войдите в настройки роутера, откройте дополнительные настройки и найдите там пункт IPTV. Включите «IGMP proxy» и поставьте галочку в пункте «IGMP Snooping». Режим выберите «Мост».
Для ввода настроек VLAN провайдера вместо моста выбирайте режим «Указать вручную/Tag Vlan».
Также укажите порт, к которому будет подключаться приставка.
Keenetic
На роутерах Keenetic должен быть установлен компонент «Прокси-службы для IGMP и PPPoE». Если его нет, добавьте его в меню «Общие настройки» — «Обновления и компоненты». Нажмите «Измените набор компонентов», найдите в списке нужный и добавьте его.
Теперь откройте раздел меню «Интернет» — «Проводной». Для нужного порта LAN укажите значение «ТВ-приставка».
В поле «Телевидение» введите правильный VLAN, который вам предоставил провайдер. У «Ростелекома» это чаще всего 50.
Перейдите на страницу «Домашняя сеть» и в разделе «IGMP Proxy» установите флажок «Включить IGMP Proxy».
Сброс
Если произошёл сбой, слетели настройки роутера или вы настраиваете маршрутизатор, который до этого использовался в другой сети, предварительно следует восстановить заводские параметры устройства. Для сброса нужно нажать и удерживать кнопку Reset на задней панели 10 секунд. Обычно она утоплена в корпусе, поэтому вам понадобится длинный тонкий предмет – булавка или разогнутая скрепка. Индикаторы роутера должны мигнуть, устройство перезагрузится и запустится с заводскими параметрами. Теперь вы сможете настроить его с нуля.
Связь со службой поддержки
Если вы не знаете свой логин и пароль или вам нужны параметры VLAN для IPTV, а также в любом другом случае, когда не получается настроить подключение, обращайтесь в службу поддержки провайдера.
Телефонный номер поддержки: 8 (800) 1000 800. Можно воспользоваться электронной почтой для прямых обращений: rostelecom@rt.ru. А также есть форма обратной связи на сайте «Ростелеком».
Ростелеком предоставляет абонентам качественное оборудование для подключения к интернету. И если раньше это были роутеры сторонних компаний, то сегодня на устройствах все чаще появляется логотип провайдера. Это не значит, что компания самостоятельно производит роутеры. Для нее это делают знаменитые китайские производители. Их несколько, и производят они разное оборудование. Поэтому и настройка роутера Ростелеком различна.
В этой статье рассмотрим общие принципы настройки. Постараемся преподнести материал так, чтобы вы смогли самостоятельно разобраться с оборудованием от любого производителя. Рассмотрим и наиболее популярные модели в качестве примера.
Все же не полагайтесь на пошаговые инструкции. Лучше понять сам принцип работы, чтобы с легкостью все сделать самому без картинок и скриншотов.
Что делать, если сбились настройки
Электричество в наших домах не всегда работает стабильно и безупречно. Иногда возникают перебои. Роутеры, как правило, снабжены защитным механизмом, который позволяет сохранять работоспособность при питании от нестабильной сети. Но все же иногда настройки слетают. Это может произойти и под влиянием вируса или из-за других причин.
Вызывать мастера каждый раз, когда сбились настройки роутера – не самая лучшая идея. Это дорого и долго. Иногда проще самому во всем разобраться. Конечно, может помочь звонок в службу поддержки. Но даже в этом случае куда проще выполнять инструкции оператора, если сам понимаешь, что делаешь.
Эту статью, скорее всего, будут читать новички. Поэтому будем ориентироваться на них. Профессионал сможет самостоятельно обнаружить и исправить проблему без сброса настроек и наших инструкций.
А вот новичку проще сбросить все настройки до заводских и пройти процедуру настройки от начала до конца. Как осуществить сброс? Для этого на каждом роутере есть специальная кнопка. Она спрятана от посторонних глаз в неглубокое отверстие. Это хорошая защита от случайного нажатия и незапланированного сброса.
Но так как сейчас вы хотите сделать это осознанно, возьмите в руку булавку или иголку и нажмите на эту кнопочку. Удерживать в нажатом состоянии ее нужно несколько секунд.
Вход в роутер
Теперь убедитесь в том, что роутер подключен к компьютеру. Проверьте, хорошо ли воткнуты провода. Если все в порядке, запускайте браузер и осуществляйте вход в устройство.
Для этого нужно выполнить несколько простых шагов:
- Наберите в браузере IP-address роутера. Скорее всего, это 192.168.1.1 или 192.168.0.1.
- Введите логин и пароль. Скорее всего, их значения: admin и admin. Иногда в качестве пароля подходит комбинация цифр: 1234.
- Нажмите на кнопку «Войти». Вы попадаете в интерфейс роутера.
Важно! Возможно, у вашего устройства другие данные авторизации или адрес. Узнать их вы можете на специальной наклейке, которая прикреплена к корпусу. Если войти у вас все равно не получается, читайте наше руководство по тому, как войти в роутер Ростелеком.
При успешном входе вы увидите интерфейс администрирования. Вот тут-то и начинается самое интересное. Дело в том, что разные устройства имеют разный дизайн и даже структуру интерфейса. Невозможно в рамках одной статьи подробно описать работу с каждым роутером отдельно. Поэтому мы приведем общие принципы так, чтобы вы самостоятельно могли применить их в своей ситуации. Мы коротко рассмотрим некоторые особенности наиболее распространенных моделей, которые предоставляет своим клиентам Ростелеком.
Так как самыми популярными моделями в нашей стране являются устройства от компании TP-Link, рассматривать процедуру настройки мы будем на примере интерфейса от этого производителя.
Настройка подключения к интернету
Рассмотрим, как настроить роутер под Ростелеком. Главное в этом деле – все сделать правильно. Если маршрутизатор не может подключиться к сети, все устройства будут показывать соединение «Без доступа к интернету». Чаще всего именно этот этап вызывает у новичков наибольшие трудности.
Здесь важно понимать следующее. Настроек в роутере очень много. Среди них легко заблудиться. Но это не значит, что все они вам пригодятся. Большинство доступных настроек вам никогда не пригодятся. Вы даже не обязаны знать об их существовании. Значения, выставленные по умолчанию, точно будут работать.
Ваша задача заключается лишь в том, чтобы указать следующие данные:
- Тип подключения к интернету.
- Логин.
- Пароль.
Чаще всего Ростелеком использует технологию подключения PPPoE. Поэтому вы можете смело ставить именно это значение. Если же интернет не заработает, то можно позвонить по горячей линии, чтобы уточнить эту информацию.
Логин и пароль выдаются пользователю во время подписания договора и указаны в тексте. Возможно, в вашем случае провайдер просто привяжет устройство по MAC-адресу. В таком случае данные для доступа не потребуются.
Иногда для подключения к интернету используется тип «Динамический IP». Сокращенно, это пишется как DHCP. В этом случае все настройки работают по умолчанию, и интернет доступен сразу после подсоединения к сети. Если это произошло и в вашем случае, то ничего настраивать не потребуется.
Теперь рассмотрим процесс настройки на примере интерфейса TP-Link
(для удобства понимания вот краткая инструкция на скриншоте)
- Интерфейс может быть как на русском, так и на английском языке.
- В левой колонке выберите пункт «Сеть» (англ., «Network»).
- В раскрывшемся подменю нажмите WAN.
- В раскрывающемся списке «Тип WAN соединения» (WAN Connection Type) выберите пункт PPPoE (или то подключение, которое используется в вашем случае).
- Если появились поля для ввода логина и пароля, введите их. Они указаны в тексте договора, который выдал вам провайдер. Иногда пароль нужно ввести дважды, как это показано на скриншоте ниже. Для некоторых типов подключения логин и пароль указывать не нужно.
- Остальные настройки оставьте как есть.
- Нажмите «Соединить» (Connect).
- Нажмите «Сохранить» (Save).
Если все настройки выполнены правильно, вы увидите статус «Соединено» (Connected).
Настройка adsl модема Ростелеком осуществляется точно так же.
А вот gpon роутер настраивать самостоятельно не нужно. Если возникли какие-то проблемы, позвоните в службу поддержки. Специалисты компании производят все работы по настройке и обслуживанию такого оборудования удаленно без вашего вмешательства.
Особенности настройки некоторых роутеров
Sagemon
В последние годы компания все чаще предоставляет абонентам возможность работать с оборудованием, которое имеет специально созданный для компании интерфейс. Опишем процедуру настройки роутеров Sagemon от Ростелеком.
В главном окне интерфейса вы можете выбрать русский язык. Это значительно упростит работу.
Разработчики предоставили возможность осуществить быструю настройку, которая выполняется буквально в несколько шагов. Главное, иметь под рукой договор, в котором указаны все нужные данные.
Откройте вкладку «Мастер» настройке и нажмите на одноименный раздел.
Вы увидите поля для ввода, а также текстовое руководство по правильному их заполнению. Следуйте указаниям и сохраните изменения. Интернет должен заработать.
Доступен и другой раздел. Он называется «Подключение к интернету». Здесь все настраивается еще проще. По умолчанию выбран самый популярный тип подключения PPPoE1. Вы должны просто указать логин и пароль.
D-Link
Есть возможность поставить русский язык интерфейса, что облегчает работу с ним.
Настройки интернета находятся в меню «Сеть – WAN». Здесь нужно удалить старые соединения и добавить новое.
Откроется окно глобальных настроек, которое позволяет выбрать нужный тип подключения, затем дает возможность вставить логин и пароль.
Новый интерфейс выглядит иначе. Чтобы найти нужное меню, нажмите на «Расширенные настройки» в правом нижнем углу.
Более подробно процедура описывается в видеоуроке.
И еще пара уроков по работе с моделями от производителя.
D Link Dir 300
D Link DSL 2640u, DSL 2500u
Asus RT N12
Настройка роутера Asus RT N12 осуществляется легко. Для этого перейдите в категорию «Network Map» и укажите нужный тип подключения.
Появится окно, в котором нужно ввести все необходимые данные. Приводятся инструкции, с помощью которых легко во всем разобраться самостоятельно.
Zyxel
Данные для входа в интерфейс на разных моделях могут отличаться. Ищите данные на дне корпуса.
В левой колонке выбираем раздел <class=”strong”>«Интернет» и нажимаем на ссылку «Авторизация».
Выбираем в правой части нужный тип подключения. Чаще всего это PPPoE.
Заполняем логин и пароль, которые указаны в вашей копии договора с Ростелеком.
При разных типах подключения могут появляться разные параметры для заполнения. Вся эта информацию указывается в тексте договора. Если вы нуждаетесь в помощи, всегда можно позвонить оператору службы поддержки и уточнить данные у него.
После внесения всех данных нажмите кнопку «Применить».
Huawei
В главном меню выберите пункт «Basic» и подпункт «WAN». Удалите лишние подключения. Сейчас нужно будет создать новое, нажав на кнопку «NEW». Возможно, вы решите перенастроить старое подключение. Тогда щелкните по его названию.
Поставьте галочку «WAN Connection». В договоре от Ростелеком должны быть указаны значения для полей VPI и VCI. Заполните эти поля, поставив в них нужные значения.
Теперь выберите ваш тип подключения к интернету в раскрывающемся списке «Connection type». Обычно это «PPPoE».
Теперь нужно ввести данные авторизации. Это логин и пароль. Значения их находятся в экземпляре договора с Ростелеком. После внесения данных, нажмите на «Submit».
В течение минуты интернет заработает.
QBR Qutech
Как подключить Wi-Fi
В этой статье рассмотрены самые популярные роутеры от Ростелекома: их настройка для подключения к интернету. Современные пользователи предпочитают беспроводные технологии. Поэтому они также нуждаются в том, чтобы настройка adsl Ростелеком и других роутеров позволила использовать интернет по Wi-Fi. Информацию о том, как это сделать, узнаете в этом пошаговом руководстве (со временем будет ссылка).
Что делать, если интернет все равно не работает?
Возможно, у вас в операционной системе неправильно прописаны DNS-сервера. Выполните следующие шаги.
Памятка по использованию Wi-Fi роутера
На некоторых маршрутизаторах Wi-Fi соединение настроено сразу. В этом случае для доступа в интернет достаточно подключиться к сети — имя Wi-Fi сети и пароль указаны на наклейке.

Настроить Wi-Fi можно в веб-интерфейсе маршрутизатора. Раздел будет называться «WLAN», «Беспроводная сеть», «Wireless» или «Wi-Fi».
Wi-Fi сеть можно сделать открытой (без запроса пароля при подключении к сети) или защищенной (Wi-Fi будет запрашивать пароль при подключении). Лучше использовать защищенную сеть, чтобы к ней не подключались сторонние пользователи. Как правило, устройства запоминают пароль после первого подключения к Wi-Fi, поэтому каждый раз пароль вводить не придется.
Для настройки защищенной сети выберите шифрование «WPA/WPA2».
На некоторых моделях маршрутизаторов можно использовать несколько частот Wi-Fi сети:
- 2.4 GHz — скорость ниже, но дальность действия больше
- 5 GHz — скорость выше, но дальность действия меньше
Содержание
- Подготовительные работы
- Настраиваем роутер Ростелеком
- Быстрая настройка
- Ручная настройка
- Настройка безопасности
- Завершение настройки
- Вопросы и ответы
На данный момент компания Ростелеком является одним из крупнейших поставщиков интернет-услуг в России. Он предоставляет своим пользователям брендированное сетевое оборудование разных моделей. На текущее время актуальным является ADSL-роутер Sagemcom f@st 1744 v4. Именно о его настройке и пойдет речь далее, а обладателям других версий или моделей необходимо отыскать такие же пункты в своем веб-интерфейсе и выставить их так, как это будет показано ниже.
Подготовительные работы
Вне зависимости от марки маршрутизатора установка его происходит по одним и тем же правилам – важно избегать наличия работающих рядом электроприборов, а также учитывать, что стены и перегородки между комнатами могут служить причиной недостаточно качественного сигнала беспроводной точки.
Посмотрите на заднюю панель устройства. На нее выведены все доступные разъемы за исключением USB 3.0, который расположился на боковой части. Подключение к сети оператора происходит через WAN-порт, а локальное оборудование соединяется через Ethernet 1-4. Здесь же находятся кнопки сброса и включения.
Проверьте протоколы получения IP и DNS в вашей операционной системе перед началом конфигурации сетевого оборудования. Маркеры должны стоять напротив пунктов «Получать автоматически». О том, как проверить и изменить эти параметры, читайте в другом нашем материале по ссылке ниже.
Подробнее: Сетевые настройки Windows
Настраиваем роутер Ростелеком
Теперь мы переходим непосредственно к программной части Sagemcom f@st 1744 v4. Повторимся, что в других версиях или моделях эта процедура практически не отличается, важно лишь разобраться в особенностях веб-интерфейса. Поговорим о том, как войти в настройки:
- В любом удобном веб-обозревателе кликните левой кнопкой мыши на адресной строке и напечатайте там
192.168.1.1, после этого перейдите по данному адресу. - Отобразится форма с двумя строками, куда следует ввести
admin– это логин и пароль, установленные по умолчанию. - Вы попадаете в окно веб-интерфейса, где лучше сразу же изменить язык на оптимальный, выбрав его из всплывающего меню вверху справа.

Быстрая настройка
Разработчики предлагают функцию быстрой настройки, которая позволяет задать основные параметры WAN и беспроводной сети. Для ввода данных об интернет-подключении вам потребуется договор с провайдером, где и указана вся необходимая информация. Открытие Мастера осуществляется через вкладку «Мастер настройки», там выберите раздел с таким же названием и кликните на «Мастер настройки».
Перед вами появятся строки, а также инструкции по их заполнению. Следуйте им, затем сохраните изменения и интернет должен работать корректно.
В этой же вкладке имеется инструмент «Подключение к Интернет». Здесь по умолчанию выбран интерфейс PPPoE1, поэтому вам останется только ввести имя пользователя и пароль, что предоставляется поставщиком услуг, после этого вы сможете выйти в интернет при подключении через LAN-кабель.
Однако такие поверхностные настройки подходят далеко не всем юзерам, поскольку они не предоставляют возможности самостоятельно произвести конфигурацию нужных параметров. В таком случае все нужно выполнить вручную, об этом и пойдет речь далее.
Ручная настройка
Начнем процедуру отладки с корректировки WAN. Весь процесс не займет много времени, а выглядит он следующим образом:
- Перейдите во вкладку «Сеть» и выберите раздел «WAN».
- Сразу опуститесь вниз меню и обыщите список интерфейсов WAN. Все присутствующие элементы следует отметить маркером и удалить, чтобы при дальнейшем изменении не возникало никаких проблем.
- Далее поднимитесь обратно вверх и поставьте точку возле «Выбор маршрута по умолчанию» на «Указанный». Задайте тип интерфейса и отметьте галочками «Включить NAPT» и «Включить DNS». Ниже вам нужно будет ввести имя пользователя и пароль для протокола PPPoE. Как уже было сказано в разделе про быструю настройку, вся информация для подключения находится в документации.
- Опуститесь немного ниже, где отыщите другие правила, большинство из них также устанавливается в соответствии с договором. По завершении кликните на «Подключить», дабы сохранить текущую конфигурацию.

Sagemcom f@st 1744 v4 позволяет использовать 3G-модем, который редактируется в отдельном разделе категории «WAN». Здесь от юзера требуется задать лишь состояние «3G WAN», заполнить строки с информацией учетной записи и типом соединения, что сообщается при приобретении услуги.
Постепенно перейдем к следующему разделу «LAN» во вкладке «Сеть». Здесь редактируется каждый доступный интерфейс, указывается его IP-адрес и сетевая маска. Кроме этого может происходить клонирование MAC-адреса, если это было обговорено с провайдером. У обычного пользователя очень редко появляется надобность в смене IP-адреса одного из Ethernet.
Затронуть хочется еще один раздел, а именно «DHCP». В открывшемся окне вам сразу будут предоставлены рекомендации по активации этого режима. Ознакомьтесь с тремя самыми часто встречающимися ситуациями, когда следует включать DHCP, а после выставьте конфигурацию индивидуально под себя в случае надобности.
Для настройки беспроводной сети мы выделим отдельную инструкцию, поскольку параметров здесь достаточно большое количество и нужно рассказать про каждый из них максимально подробно, чтобы у вас не возникало трудностей с корректировкой:
- Сначала загляните в «Базовые настройки», здесь выставляется все самое основное. Убедитесь в отсутствии галочки возле «Отключить интерфейс Wi-Fi», а также выберите один из режимов работы, например «AP», который позволяет при необходимости за раз создать до четырех точек доступа, о чем мы поговорим немного позднее. В строке «SSID» укажите любое удобное имя, с ним сеть будет отображаться в списке во время поиска подключений. Прочие пункты оставьте по умолчанию и кликните на «Применить».
- В разделе «Безопасность» отметьте точкой тип SSID, для которой совершается создание правил, обычно это «Основная». Режим шифрования рекомендуется установить «WPA2 Mixed», он является самым надежным. Измените общий ключ на более сложный. Только после его введения при соединении с точкой аутентификация произойдет успешно.
- Теперь вернемся к дополнительным SSID. Редактируются они в отдельной категории и всего доступны четыре разные точки. Отметьте галочкой те, которые желаете активировать, а также можете настроить их имена, тип защиты, скорость отдачи и приема.
- Перейдите в «Список контроля доступа». Здесь создаются правила ограничения на подключения к вашим беспроводным сетям посредством введения MAC-адресов устройств. Сначала выберите режим – «Запретить указанным» или «Разрешить указанным», а далее в строке напечатайте необходимые адреса. Внизу вы увидите список уже добавленных клиентов.
- Более легким процесс соединения с точкой доступа делает функция WPS. Работа с ней осуществляется в отдельном меню, где вы можете включить или отключить ее, а также отслеживать информацию о ключе. С более детальными сведениями о WPS знакомьтесь в другой нашей статье по ссылке ниже.
Читайте также: Что такое и зачем нужен WPS на роутере
Остановимся на дополнительных параметрах, а затем можно смело завершить основную конфигурацию роутера Sagemcom f@st 1744 v4. Рассмотрим самые важные и полезные пункты:
- Во вкладке «Дополнительно» есть два раздела со статическими маршрутами. Если здесь вы зададите назначение, например, адрес сайта или IP, то доступ к нему будет предоставлен напрямую, в обход присутствующего в некоторых сетях тоннеля. Обычному юзеру такая функция может никогда не пригодиться, а вот при обрывах во время использования VPN рекомендуется добавить один маршрут, позволяющий убрать разрывы.
- Кроме этого советуем обратить внимание на подраздел «Виртуальный сервер». Через это окно происходит проброс портов. О том, как это сделать на рассматриваемом маршрутизаторе под Ростелеком, читайте в другом нашем материале ниже.
- Ростелеком за отдельную плату предоставляет услугу динамического DNS. Используется она в основном в работе с собственными серверами или FTP. После подключения динамического адреса нужно ввести указанную провайдером информацию в соответствующие строки, тогда все будет работать корректно.
Подробнее: Открытие портов на роутере Ростелеком

Настройка безопасности
Отдельное внимание хочется обратить на правила безопасности. Они позволяют максимально обезопасить себя от вторжений нежелательных внешних подключений, а также предоставляют возможность блокировки и ограничения некоторых пунктов, о которых мы и поговорим далее:
- Начнем с фильтрации MAC-адресов. Она необходима, чтобы ограничить передачу определенных пакетов данных в пределах вашей системы. Для начала перейдите во вкладку «Межсетевой экран» и выберите там раздел «Фильтрация MAC». Здесь вы можете задать политики, установив маркер на подходящее значение, а также добавить адреса и применить к ним действия.
- Практически те же самые действия выполняются c IP-адресами и портами. В соответствующих категориях также указывается политика, активный WAN-интерфейс и непосредственно IP.
- Фильтр URL позволит блокировать доступ к ссылкам, в названии которых имеется заданное вами ключевое слово. Сначала активируйте блокировку, а затем создайте список ключевых слов и примените изменения, после чего они вступят в силу.
- Последнее, что хотелось бы отметить во вкладке «Межсетевой экран» – «Родительский контроль». Активировав данную функцию, вы сможете настраивать время, проводимое детьми в интернете. Достаточно выбрать дни недели, часы и добавить адреса устройств, для которых и будет применяться текущая политика.

На этом процедура корректировки правил безопасности завершена. Осталось только выполнить конфигурацию нескольких пунктов и весь процесс работы с роутером будет окончен.
Завершение настройки
Во вкладке «Обслуживание» рекомендуется изменить пароль учетной записи администратора. Сделать это необходимо для препятствия посторонним подключениям устройства не смогли входить в веб-интерфейс и менять значения самостоятельно. По завершении изменений не забудьте кликнуть на кнопку «Применить».
Советуем выставить правильную дату и часы в разделе «Время». Так маршрутизатор будет корректно работать с функцией родительского контроля и обеспечит корректный сбор сведений сети.
Окончив конфигурацию, перезагрузите роутер, чтобы изменения вступили в силу. Осуществляется это нажатием на соответствующую кнопку в меню «Обслуживание».
Сегодня мы детально изучили вопрос настройки одной из актуальных брендированных моделей маршрутизаторов Ростелеком. Надеемся, наши инструкции были полезны и вы без проблем самостоятельно разобрались со всей процедурой редактирования необходимых параметров.
Создание собственной локальной или беспроводной сети не займет много времени даже у малознакомого с современными технологиями пользователя. Ростелеком предоставляет своим абонентам фирменный роутер, настройка которого чаще всего ложится на плечи клиента. Настройка роутера Ростелеком не подразумевает сложностей, однако ее стоит выполнять по четкому плану.
Содержание
- 1 Порты и подключение
- 2 Как войти в веб интерфейс ростелеком
- 2.1 Какой пароль и логин для входа в роутер Ростелеком
- 3 Настраиваем роутер
- 3.1 Быстрая настройка роутера Ростелеком
- 3.2 Ручная настройка
- 3.3 Как настроить wifi сеть Ростелеком
- 3.4 Настройка безопасности
- 3.5 Завершение настройки
- 4 Вход в роутер Ростелеком с телефона
Порты и подключение
На тыльной стороне маршрутизатора находятся несколько портов RG-45 и вход для адаптера питания. Убедившись, что устройство подключено к розетке, в него можно вставлять кабель, который завели в дом сотрудники Ростелекома. Все порты помечены и пронумерованы, так что ошибиться не получится.
Интернет кабель вставляется в гнездо с надписью “WAN” или “Ethernet” (надпись может отличаться в зависимости от модели роутера. Другим кабелем соединяют в один из LAN портов маршрутизатора с сетевой картой компьютера или ноутбука.
Как войти в веб интерфейс ростелеком
На каждом маршрутизаторе приклеен стикер с информацией об устройстве — его MAC-адрес, серийный номер и локальный IP-адрес. Во всех роутерах Ростелекома он стандартный — 192.168.1.1. Написав эти цифры в адресной строке браузера откроется веб интерфейс устройства.
Какой пароль и логин для входа в роутер Ростелеком
Логин и пароль от кабинета администратора можно найти на том же стикере с информацией. 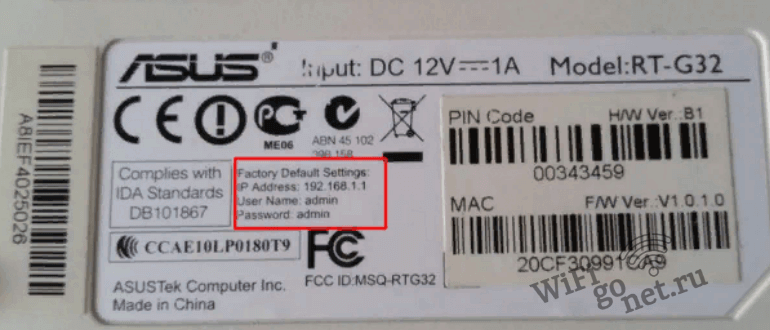
Настраиваем роутер
Веб интерфейс позволяет создать как проводное подключение на один или несколько компьютеров, так и беспроводную сеть для неограниченного количества устройств. На все настройки роутера Ростелеком уйдет не более 10 минут при четком следовании инструкций.
Быстрая настройка роутера Ростелеком
Вне зависимости от полученной модели роутера, в их веб интерфейсах есть нужный пункт меню. В D-link и TPlink — “Quick Setup”, в Acer — “Quick internet setup”. Эта функция позволит максимально быстро привести устройство к рабочему состоянию.
Первое, что спросит мастер установки — выбрать тип соединения. Ростелеком работает по технологии PPPoE, именно его и следует выбрать. Следующий шаг — назначение подключению имени. Далее выбирается тип соединения — LAN или Wi-Fi. Роутер предложит настроить пароль и ключ SSID для подключения к сети — их также можно найти на наклейке на корпусе прибора. После прохождения всех простых пунктов, можно будет пользоваться интернетом.
Ручная настройка
Если есть желание, можно провести тонкую установку роутера, задействовав все его возможности. Для установки проводного соединения переходят в меню WAN. В типе соединения выбирают PPPoE. PPP протокол подразумевает создание пользователя. В качестве логина и пароля указывают данные, указанные на стикере.
Следующий шаг — протокол IP адреса. В качестве стандарта для оборудования Ростелекома используется Ipv4. WAN маршрутизатор позволяет как настраивать автоматическое присвоение IP адресов, так и их дальнейший ручной ввод в панели управления Windows.
Важно! Если в домашней локальной сети нет необходимости в статических IP адресах, лучше выставить метод их делегирования DHCP.
Во вкладке ручных настроек также присутствуют пункты о включениях сервисов DNS, NATP, Firewall, IGMP и настроек маршрутизации. Эти пункты рекомендуется оставить включенными или отключенными по умолчанию.
Как настроить wifi сеть Ростелеком
Некоторые из роутеров, поставляемых в комплекте при подключении домашнего интернета, уже автоматически настроены на передачу беспроводных данных. В таких случаях на стикере устройства будут указаны логин и пароль для соединения.
Установка Wi-Fi в ручном режиме производится из пункта меню “WLAN” в веб интерфейсе маршрутизатора. В зависимости от модели и локализации этот раздел может называться “Wireless”, “Wi-Fi” или «Беспроводная сеть». Первая шаг — присвоение сети статуса защищенной. Это обезопасит домашнюю сеть от несанкционированного доступа в нее неизвестных лиц.
Следующий параметр безопасности роутера — шифрование. Единым стандартом для маршрутизаторов Ростелекома является тип “WPA/WPA2”. Некоторые из поставляемых роутеров позволяют изменять используемую частоту Wi-Fi сети — 2.4 GHz или 5 GHz. Первая предпочтительнее при большем покрытии, вторая увеличит скорость, но сократит радиус действия оборудования.
Настройка безопасности
Все роутеры с выходом в интернет должны быть надежно защищены от посягательств третьих лиц. Современные хакеры без труда взламывают маршрутизаторы, получая доступ к паролям и другой конфиденциальной информации. Чтобы обезопасить домашнюю сеть рекомендуется:
- Сменить пароль администратора в роутере.
- Отключить трансляцию идентификатора (Broadcast SSID).
- Не пренебрегать включением шифрования WPA/WPA
Не стоит забывать о периодическом обновлении программного обеспечения роутера от Ростелекома. Как правило, раз в несколько месяцев веб интерфейс устройства проинформирует о необходимости обновления.
Завершение настройки
После всех произведенных манипуляций с роутером его необходимо перезагрузить. Как правило, устройство сделает это самостоятельно, чтобы обновить внесенные изменения. Спустя несколько секунд роутер вновь включится.
При использовании проводного соединения шнур, соединяющий компьютер с маршрутизатором оставляют на месте. Для добавления новых устройств в локальную сеть их присоединяют, используя свободные порты RG-45.
Вход в роутер Ростелеком с телефона
Маршрутизатор позволяет подключить возможность удаленного управления устройством. В меню безопасности есть вкладка “Remote menagement”, которая, при правильно указанных параметрах, позволит войти в веб интерфейс даже со смартфона.
Настройка роутера Ростелеком с телефона очень проста. В качестве адреса используется комбинация цифр 255.255.255.255 и порт 80. В адресной строке телефона, подключенного в данный момент к сети Wi-Fi набирают 255.255.255.255:80. Откроется окно веб интерфейса, и после ввода логина и пароля появится возможность изменять нужные параметры.
Для использования услуг компании нужно настроить роутер Ростелеком, после этого появится стабильный доступ к Wi-Fi. В мануалах производителя есть краткие инструкции по настройке, но часто они обрывистые или неподробные. В результате проблема – пользователь не может подключиться к интернету. Все, чем предлагают помочь в технической поддержке – заказать мастера на дом. Во-первых, это не быстро, во-вторых, не бесплатно. Наше же руководство берет своей целью помочь настроить интернет Ростелеком на роутере самостоятельно.
Что собой представляет роутер Ростелеком?
Вместе со своей услугой интернета провайдер предоставляет собственный роутер. На самом деле их может быть много разных, в том числе Sagemcom, TP-Link, Huawei, D-Link, Keenetic и некоторые другие. Важная их особенность – совмещение в себе Wi-Fi-маршрутизатора и ADSL-модема (чаще всего). Однако при подключении Ethernet-кабеля, могут использовать и простые модели без ADSL.
Как подключить и настроить роутер Ростелеком?
Как мы уже упоминали, оборудование Ростелеком рассчитано на 2 типа подключения: ADSL и Ethernet. В зависимости от разновидности услуги, будет отличаться и инструкция по настройке. По этой причине мы разделили инструкцию на несколько частей под каждый тип связи.
ADSL
Подробная инструкция по подключению на примере Sagemcom:
- Ищем на задней или боковой панели устройства специальный порт DSL. Он довольно тонкий и предназначен для подключения по системе ADSL. Подходящий провод и разъем должны были провести во время монтажа. Сам провод также подключаем розетке.
- Соединяем первый LAN-разъем с компьютером по кабелю.
- Подключаем роутер к сети. Подключение в целом завершено, но требуется еще настройка интернета.
- Входим в админ панель через компьютер. Возможно, придется немного подождать, пока установится соединение. Для этого нам нужен браузер, в который вводим адрес 192.168.1.1 или 192.168.0.1. Должно появиться окно со входом. Логин и пароль по умолчанию admin. Данные для входа могут быть и другие в зависимости от модели, но они всегда указываются на этикетке снизу устройства.
- Открываем «Дополнительные настройки» в меню маршрутизатора, а теперь нужно зайти в WAN-сервис. Если здесь уже есть запись, удаляем ее. На вкладке «Интерфейс 2-го уровня» тоже удаляем существующую запись, чтобы роутер лишился возможности использовать некорректные данные.
- Жмем на кнопку «Добавить». Сперва сохраняем вариант со стандартными настройками. Второй раз добавляем соединение уже с правильным VCI (его нужно посмотреть в табличке ниже, в зависимости от региона.
- Назад возвращаемся на вкладку «WAN-сервис», кликаем по кнопке «Добавить», пропускаем первое окно, а во втором обязательно выбираем «PPP over Ethernet (PPPoE)».
- Указываем логин, пароль – их должна предоставлять компания пользователю. «Имя сервиса PPPoE» должно быть «NET». Сохраняем подключение.
- Снова добавляем подключение, но в этот раз тип должен быть «Bridging».
- Переходим на вкладку «Группировка интерфейсов» и выбираем «Добавить». Основные параметры: Имя группы – TV, параметр br_0_0_38/atm1 должен быть в левой колонке (следует переместить), а во втором блоке — eth3 тоже перемещаем в левый блок.
- Сохраняем параметры и проверяем подключение.
Уже сейчас можно подключать устройства к сети Wi-Fi, она будет работать нормально.
Ethernet
В случае с Ethernet-подключением все обстоит немного проще:
- Подключаем кабель от провайдера в LAN1, а провод к ПК – в LAN2.
- Входим в настройки роутера (4 шаг предыдущего руководства).
- На вкладке «Дополнительные настройки» выбираем раздел «ETH-интерфейс» и жмем «Добавить».
- Переключаемся в режим «WLAN MAX» и сохраняем.
- В графе «WAN сервис» добавляем 2 настройки PPPoE и Bridging, по аналогии с предыдущей инструкцией.
- На вкладке «Группировка интерфейсов» указываем название «TV», и смешаем 2 элемента в левые столбцы: «br_eth0/eth0.2» и «eth3».
- Готово.
После подключения смартфона к сети, можно войти в админ-панель и через телефон тоже с помощью браузера, адреса 192.168.1.1 или 192.168.0.1 и логина с паролем.
Особенности подключения к Ростелекому разных роутеров
Настроить Wi-Fi роутер Ростелеком на других маршрутизаторах часто удается даже меньшими усилиями. Общий принцип подобен, но названия пунктов могут несколько отличаться. Кратко рассмотрим особенности для каждого из них.
TP-Link
Как настроить роутер TP-Link для Ростелекома:
- Подключаем кабели и входим в админ панель (данные ищите на наклейке устройства).
- Переходим в «Сеть» в раздел «WAN» и устанавливаем вариант PPPoE.
- Указываем логин с паролем от провайдера и сохраняем настройки.
TP-Link ценится во всем мире благодаря своей простоте настройки. Хоть в их ассортименте есть модели с «Ускоренной настройкой», нет ничего сложного при подключении любого устройства производителя.
Huawei
Очень часто поставляется модель Huawei HG8245H. Принцип тот же, что и на TP-Link: подключить кабели, войти в админ-панель, выбрать вариант WAN и указать данные от провайдера.
Совет! Вы можете настроить роутер Ростелеком на другого провайдера без особых усилий. Вам просто будут предоставлены другие данные от провайдера, скорее всего, также протянут другой кабель интернета.
ZTE
Процедура настройки роутера ZTE:
- Подключаем кабели и должно самостоятельно запуститься меню настроек.
- Указываем вариант Internet Setup, где выбираем PPPoE и активируем все чекбоксы, за исключением третьего.
- Вносит логин с паролем Ростелекома и сохраняем изменения.
- Можно попробовать подключиться уже сейчас, но чаще всего требуется перезагрузка устройства.
D-Link
Принцип сохранился тем же самым: соединение кабелей, вход в интерфейс (мастер может открыться и автоматически), а в расширенных настройках выбираем WAN. После указания данных подключения все должно заработать. Однако на некоторых моделях также следует перейти в раздел «Порт» и назвать подключение «Ports: 5,2». Перезагрузка после завершения работ тоже желательна.
Keenetic
Инструкция по настройке:
- Стандартное подключение и вход в настройки.
- На вкладке «LLC» выбираем «Включить Интернет» и жмем на кнопку «Да».
- «Тип протокола» – PPPoE, «Подключаться через» – WAN.
- Вводим имя и пароль.
После выполнения перечисленных выше процедур, ваш Wi-Fi будет работать, но на стандартных настройках. Порой нужно более гибко персонализировать сеть: настроить переадресацию портов, заменить пароль или имя подключения, обновить прошивку, настроить фильтрацию подключений и т. п. Все процедуры мы рассматривать не будем, так как это слишком долго, но основные параметры перечислим ниже.
Базовые параметры
Самые основные параметры, которые вы скорее всего захотите настроить:
- В разделе «Основные настройки» (чаще находится внутри вкладки «Беспроводной режим») на том же TP-Link указываем имя сети. Также режим (лучше оставить смешанный) и ширину канала. Также есть выбор канала, настройка «Авто» работает неплохо, но если вам нужно максимально ускорить сеть, стоит поискать самый свободный, наименее загруженный канал вручную.
- Переходим в режим «Защита беспроводного режима». Персональный стандарт WPA/WPA2 лучше так и оставить, как и шифрование, но версию и пароль можно поменять. Опять же, это при необходимости.
- В разделе DHCP можем указать более корректный DNS, шлюз и IP-адрес.
Настройки портов
В большинстве случаев настроить порты на роутере Ростелеком можно следующим образом:
- Переходим на вкладку «Переадресация» в подраздел «Виртуальные серверы».
- Жмем на кнопку «Добавить» и указываем порт, что нужно открыть, а также IP-адрес устройства.
- Выставляем протокол и включаем правило.
- Готово, переадресация работает. Так можно настроить много портов.
Однако некоторые порты могут быть закрыты по причине настроек сервера со стороны Ростелеком.
Обновление прошивки
Как происходит обновление:
- Переходим на официальном сайте производителя на страницу «Поддержка» и скачиваем программное обеспечение для вашей модели роутера. Важно обращать внимание на версию маршрутизатора.
- Разархивируем файл, если он находится в архиве.
- Открываем настройки роутера – «Системные инструменты» — «Обновление встроенного ПО».
- Жмем на кнопку «Выберите файл» и указываем путь к файлу. Важно, чтобы подключение между роутером и ПК было по кабелю.
- Нажимаем на кнопку «Обновить».
Проблемы с настройкой и подключение к Ростелекому
Вот некоторые частые ситуации, не позволяющие завершить настройку:
- Не удается открыть страницу с настройками роутера. Вам нужно выключить VPN или прокси. Возможно, вы также неправильно указываете адрес, поищите его на наклейке снизу корпуса.
- Не подходит логин с паролем. Возможно, он уже был изменен вручную. Если нет возможности его узнать, остается только сбросить пароль. Для этого нужно зажать кнопку «Reset» на корпусе на 7-10 секунд.
- Пропал интернет после сброса настроек. Нужно выполнить настройку заново.
- Не подключается к интернету. Скорее всего вы сделали что-то неправильно, советуем еще раз изучить инструкцию. Возможно, также стоит посмотреть руководство на YouTube конкретно для вашей модели роутера.
Готово, вам удалось настроить роутера Ростелеком и теперь у вас доступен Wi-Fi в доме для разных устройств. Надеемся все прошло гладок. Если же возникли дополнительные трудности, можете задавать ваши вопросы в комментариях.
Провайдер Ростелеком помимо доступа в Интернет и возможности просмотра интерактивного телевидения предлагает своим клиентам брендированные роутеры на акционных условиях. Очевидно, что компания не производит устройства сама – этим занимаются уважаемые китайские бренды, например, D-Link, TP-Link, Zyxel, Sagem, Huawei и прочие.
При подключении нового абонента настройка роутера от Ростелеком может быть выполнена специалистами оператора. Но что делать, если у оборудования сбились параметры в процессе использования и его необходимо сконфигурировать заново. Конечно можно вызвать сотрудника компании, но это не бесплатно и его придется ждать какое-то время. Другой вариант – попробовать настроить собственноручно. Именно вопросы, которые могут возникнуть в ходе самостоятельных настроек будут рассмотрены в этой статье.
Разбирать процесс установки каждой из моделей роутеров Ростелеком нет смысла, потому как все параметры задаются примерно одинаково. Необходимо лишь уловить базовую последовательность действий, которая по сути будет верной для всех устройств, предоставляемых компанией.
Как правильно подключить роутер
Провайдер предоставляет услуги связи по выделенной лини, оптическому кабелю и посредством телефонных коммуникаций. В зависимости от используемых оператором технологий будет отличатся оборудование, предлагаемое компанией абоненту. Но подключение к роутеру выполняется по одной схеме:
- Определенный тип проводов (оптический, Ethernet, телефонный) заводится на сторону абонента, затем нужно этот кабель подключить в оптический терминал, ADSL-модем или обычный роутер. Тип устройства зависит от технологии, используемой провайдером. Например, если услуга предоставляется по выделенной линии, то к пользователю заводят обычный патч-корд, который нужно вставить в WAN-порт любого роутера. Если же это телефонная линия, потребуется устройство преобразующее сигнал – так называемый ADSL-модем. В случае с ростелеком – это будет роутер, в котором есть этот модем и соответствующие порты для подключения телефонного кабеля. Так же и с оптикой, внешняя разница будет только в наличии порта для оптоволоконного кабеля.
- Оборудование Ростелеком к компьютеру пользователя подключается при помощи провода, который поставляется вместе с маршрутизатором. Один коннектор вставляют в LAN-разъем маршрутизатора, другой – в такой же разъем сетевой карты на ПК или ноутбуке.
- Последующая установка параметров роутера выполняется через веб-интерфейс панели управления или посредством диска с утилитой для автоматического конфигурирования.
Сброс настроек перед настройкой
Настройка роутера может быть несколько осложнена, если его использовали раньше. Чтобы исключить неприятные сюрпризы лучше сразу сбросить конфигурацию к заводскому состоянию. Параметры сбрасываются и в том случае, если сбились настройки роутера Ростелеком. Перед тем как восстановить заводскую конфигурацию оборудования, его необходимо включить в электросеть и дождаться загрузки. Дальнейшие действия во многом зависят от модели.
В подавляющем большинстве случаев нужно нажать и удерживать в течении 10-15 сек специальную клавишу, на которой будет написано «RESET» или «WPS/RESET» для некоторых модификаций TP-Link. Иногда эта кнопка располагается в углублении и нажать на нее можно только тонким предметом. Суть та же – нажимаем, удерживаем и ждем 15 секунд.
После выполнения сброса конфигурации к заводскому состоянию приступаем к настройке маршрутизатора Ростелеком.
Общий принцип настройки роутера
Изменять настройки роутера возможно, как через кабель, так и через беспроводное соединение. Обычно WI-FI на заводских установках включен, сеть называется так же, как и модель маршрутизатора, а пароль для подключения к ней не требуется. Все что нужно сделать для входа в интерфейс управления оборудованием – подключиться к вновь созданной беспроводной сети, запустить любой интернет обозреватель, ввести в адресной строке адрес роутера Ростелеком, и авторизоваться в системе.
Адрес, а также логин и пароль для авторизации смотрим на этикетке, расположенной на нижней панели устройства. Если по какой-то причине там нет адреса или этикетки, их значения должны быть в инструкции по эксплуатации или на копии договора с оператором. Чаще всего адрес имеет значение – 192.168.0.1. Первые два числа никогда не меняются. Имя пользователя и пароль в основном admin.
Первичную настройку по WI-FI используют редко, несмотря на то, что беспроводной режим позволяет менять любые параметры за исключением выполнения такой операции, как перепрошивка. В принципе, выполнить ее можно, только последствия для оборудования будут печальны.
В случае подключения по кабелю нужно убедиться, что ОС видит точку доступа. В большинстве случаев все работает без вмешательства пользователя, но бывают ситуации, требующие его непосредственного участия.
В первую очередь, должен быть установлен драйвер сетевой карты. Если он на месте, а браузер после ввода адреса возвращает ошибку, смотрим настройки протокола интернета версии 4. Для этого в параметрах сети и общего доступа переходим к изменениям параметров адаптера, где ищем свое проводное соединение, жмем на его свойства, в открывшемся окне выбираем те самые свойства IP-v4 и в них указываем автоматическое получение адресов для IP и DNS.
Роутер D-Link dir 300

Оператор предоставляет доступ в сеть по стандарту PPPoE, который предполагает авторизацию абонента в системе провайдера. Чтобы задать параметры для работы этого стандарта в D-Link dir 300 переходим на страницу расширенных настроек, где выбираем в разделе «Сеть» вкладку WAN.
В списке подключений удаляем уже имеющееся (может быть создано автоматически), затем создаем новое при помощи кнопки «Добавить». На странице подключение выбираем тип PPPoE, вписываем название (любое латиницей), затем самое главное – имя пользователя и пароль в системе Ростелеком (не путать с данными для входа в личный кабинет оператора). Проверяем все ли указано верно, подтверждаем и перезагружаем оборудование.
Роутер TP-Link TL-WR841N/ND

Роутер Zyxel RT-1W4L1USBn
Это более продвинутая модель чем две предыдущие, хотя и более древняя. В нем есть USB-порт и целых 5 LAN-разъемов. Настройка WI-FI роутера Zyxel RT-1W4L1USBn для Ростелеком происходит следующим образом:
- В браузере вводим адрес: 192.168.1.1.
- Пара логин/пароль – admin для обеих значений.
- На статусной странице будет два варианта действий: авто-настройка и веб-конфигуратор. Выбираем последний.
- Далее переходим в раздел «Интернет», для этого нужно нажать на значок глобуса снизу страницы.
- На открывшейся вкладке ищем PPPoE и добавляем новое соединение при помощи соответствующей кнопки.
- В следующем окне все, как в первых двух случаях: главное выбрать протокол pppoe, подключиться через Broadband connection(ISP) и указать данные авторизации из договора с провайдером.
Жмем применить и перезагружаем оборудование.
Роутер Sagem fast 2804 v7

Сначала удалим заводские установки. Для этого переходим по ссылке слева – дополнительные настройки, выбираем в подменю WAN-сервис, в таблице с подключениями ставим галки напротив всех пунктов и жмем удалить. Аналогичные действия выполняем в интерфейсе второго уровня, а именно в ATM PVC и ETH.
Заходим в раздел WAN-сервиса и добавляем новую конфигурацию. Выбираем тип pppoe, указываем логин/пароль из договора и автоматический тип аутентификации. Подтверждаем изменения, перезагружаем устройство.
Роутер Huawei HG8245

Для ростелеком чаще всего будет верным пара: telecomadmin admintelecom.
После входа в панель управления маршрутизатор настраивается следующим образом:
- Задействуем все Лан-разъемы на соответствующей странице, для этого отмечаем их галочками и подтверждаем изменения.
- На вкладке WAN активируем переключатель PPPoE, указываем имя пользователя с паролем, жмем Apply, перезагружаем и пользуемся.
Чтобы задать параметры интерактивного телевидения нужно сначала подсоединить роутер к компьютеру, затем перейти в панель управления, найти конфигурацию IPTV и на открывшейся странице указать разъем к которому планируется подключать приставку или телевизор. Обычно это 3 или 4 порты и, если они указаны по умолчанию, ничего менять ненужно.
На чтение 8 мин Просмотров 7.6к. Опубликовано 24.07.2019
С настройками Wi-Fi роутера от Ростелекома пользователь может справиться своими силами. Сама компания не производит такие устройства, но использует продукты ряда производителей под своим брендом. Их настройка во многом схожа, но некоторые нюансы все же имеются.
Содержание
- Общие правила настройки роутера от Ростелекома
- Настройка конкретных моделей Wi-Fi роутеров от Ростелекома
- D-LinkDir 300
- D-LinkDir 615
- Sagemcom F@st 2804 v7
- D-LINK DSL-2640U
- QTECH RT-A1W4L1USBN
- Возможные проблемы и их решение
Общие правила настройки роутера от Ростелекома
Настроить роутер от Ростелекома можно посредством кабеля или беспроводного соединения. Общие правила настройки следующие:
- Правильно подключиться. Кабель провайдера нужно вставить в роутер – порт WAN, кабель Ethernet вставить в порт LAN на роутер, а другой конец подсоединить к ПК. Все кабеля должны идти в комплекте с роутером.
- Компания сдает роутеры в аренду, поэтому ранее устройством уже могли пользоваться. В этом случае надо произвести сброс до заводских настроек. Так же следует поступить при сбое настроек роутера. Для сброса надо нажать кнопку «RESET», удерживая ее 15 секунд. Кнопка обычно углублена, нажать ее можно карандашом или ручкой.
- Для доступа к интерфейсу управления требуется подключение к беспроводной сети, запуск любого Интернет-обозревателя, введение адреса роутера и авторизация. Адрес с логином и паролем для авторизации содержит этикетка-наклейка внизу роутера, инструкция по эксплуатации и договор с оператором. Если таких данных нет, то следует ввести адрес «192.168.0.1» или «192.168.1.1». Логин с паролем по умолчанию «admin», паролем может быть «1234».
Настройка конкретных моделей Wi-Fi роутеров от Ростелекома
У каждого роутера должна быть инструкция, в которой имеется вся необходимая для настройки информация. Основные данные обычно содержит наклейка на нижней части панели. Вся эта информация важна, поэтому следует заботиться о ее сохранности.
Ростелеком использует разные роутеры, поэтому при настройке следует учитывать модель своего оборудования.
D-LinkDir 300
Этот роутер от Ростелекома особенно популярен. Для настройки нужно сначала авторизоваться, используя данные из договора или по умолчанию. Дальнейший алгоритм действий следующий:
- В разделе «Сеть» нажать на «WAN».
- Удалить имеющиеся подключения – могут возникать автоматически.
- Создать новое подключение, нажав кнопку «Добавить».
- Выбрать тип подключения – PPPoE.
- Вписать название подключения – любой вариант, использовать латиницу.
- Ввести имя пользователя с паролем.
- Подтвердить введенные данные.
- Выполнить перезагрузку оборудования.
Смотрите видеоинструкцию по настройке роутера D-LinkDir 300 от Ростелекома:
D-LinkDir 615
При входе система автоматически выбирает английский язык. Сменить его можно в разделе «Language».
Дальнейшие действия следующие:
- В нижнем правом углу интерфейса найти «Расширенные настройки» и кликнуть по ним.
- В качестве сети выбрать «WAN».
- Удалить созданное подключение.
- Кликнуть по кнопке «Добавить» и подтвердить тип соединения PPPoE.
- Перейти к полю «Порт» и нажать на «Internet».
- В поле «MAC» клонировать адрес сетевой карты ПК.
- В «Имя пользователя» ввести логин из договора.
- Ввести пароль и подтвердить его.
- Имя сервиса может быть любым, но лучше вписать «Internet».
- Подтвердить галочкой «Keep Alive», если трафик не ограничен.
- Установить LCP интервал в 15 секунд, а LCP провалы – в 2 секунды.
- Сохранить установки.
Для настройки Wi-Fi нужно в основных настройках отметить галочкой включение беспроводного соединения и вбить SSID – имя беспроводной сети.
Остается позаботиться о безопасности: в расширенных настройках найти соответствующий раздел, выбрать сетевую аутентификацию WPA2-PSK и придумать ключ шифрования – лучше использовать цифры и латиницу, обязательно записать пароль.
После этого нужно «Сохранить и перезагрузить» – эта кнопка есть в разделе «Система».
Смотрите видео, в котором показано, как настроить роутер D-LinkDir 615 от Ростелекома:
Sagemcom F@st 2804 v7
В данной модели включение Wi-Fi и пароль на сеть предполагаются заводскими настройками. Уже при первом включении индикатор активности загорается. Имя беспроводной сети (SSID) и пароль (Pass) указаны на стикере, который обязательно крепится на корпус роутера. Их можно изменить по умолчанию:
- В настройках WLAN выбрать раздел «Основной» и подтвердить галочкой включение беспроводной сети.
- В поле «SSID» ввести новое название сети.
- Подтвердить изменения кнопкой «Применить/Сохранить».
- Выбрать в настройках WLAN раздел «Безопасность» и в настройках WPS отключить этот режим.
- В поле «SSID» ввести новое название сети.
- Ввести WPA/WAPI пароль.
- Нажать «Применить/Сохранить».
- Перезагрузить устройство через вкладку «Управление».
Для настройки Интернета выполнить следующий алгоритм:
- В дополнительных настройках выбрать WAN сервис и удалить все подключения.
- Выбрать предыдущий пункт «Интерфейс 2-го уровня» и удалить имеющееся подключение.
- В этом же разделе нажать «Добавить» и ввести значения VPI и VCI – определяются по региону подключения, узнать их можно в техподдержке или на официальном сайте провайдера.
- Нажать «Применить/Сохранить».
- В WAN сервисе добавить созданное в предыдущем разделе соединение (зависит от значений VPI и VCI).
- Выбрать в конфигурации режим PPPoE.
- В поле «Network Protocol Selection» выбрать «IVP4 Only», перейти к «Далее».
- Ввести имя пользователя с паролем – смотреть в договоре.
- Имя сервиса можно вписать любое.
- Отметить галочкой «Повтор PPP при ошибке аутентификации», ниже выставить период повтора в 15 секунд, перейти к «Далее».
- В маршрутизации с помощью стрелочек поменять местами значения «usb0» и «ppp1.1». Прошивка может предусматривать только последний вариант. Перейти к «Далее».
- В разделе конфигурации DNS сервера повторить алгоритм предыдущего пункта, перейти к «Далее».
- В суммарных настройках выбрать «Применить/Сохранить».
Смотрите видеоинструкцию по настройке роутера Sagemcom F@st 2804 v7 от Ростелеком:
D-LINK DSL-2640U
Вход в Web-интефейс стандартный, пароль и логин для разных прошивок – «admin». Дальнейший алгоритм следующий:
- В разделе «Сеть/Соединения» добавить PPPoE.
- Ввести значения VPI и VCI соответственно региону.
- Прописать имя пользователя с паролем, последний подтвердить – все данные есть в договоре.
- Включить функцию «Keep Alive».
- Выставить LCP – интервал 15, провалы 2.
- Отметить галочкой включение IGMP, сохранить изменения.
Для настройки Wi-Fi в соответствующем разделе надо выполнить следующие действия:
- В общих настройках назвать беспроводную сеть в поле SSID.
- В настройках безопасности выбрать сетевую аутентификацию «WPA2-PSK» и вписать ключ шифрования.
- Сохранить изменения и выполнить перезагрузку.
В этом видео показано, как настроить роутер D-LINK DSL-2640U от Ростелеком:
QTECH RT-A1W4L1USBN
Настройку данной модели можно выполнить в Web-интерфейсе устройства либо воспользоваться диском, идущем в комплекте и предусматривающем мастера настройки. При выборе первого варианта данные надо вводить вручную, меню оформлено на английском языке:
- В разделе «Transfer Nodes» выбрать способ передачи данных, для ADSL это ATM.
- В поле «Virtual Circuit» ввести «0».
- Ввести значения VPI и VCI.
- В поле «ISP» выбрать «PPPoA/PPPoE».
- В открывшемся поле ввести логин с паролем, указанные в договоре.
- В поле «Connection» проставить «Always On» для непрерывной активности PPPoE-сессии.
- В поле «Default Route» отметить вариант «Yes».
- Вполе «Get IP Address» выбрать «Dynamic».
- В поле «Nat» выбрать режим «Enable».
- В поле «TCP MTU Option» ввести 1492.
- Нажать «SAVE».
Wi-Fi следует настроить индивидуально, поскольку ключ доступа одинаков для всех устройств. Алгоритм следующий:
- Дать имя SSID.
- Вполе «Authentication Type» выбрать «WPAPSKWPA2PSK».
- В поле «Encryption» выбрать «TKIPAES».
- В поле «Pre-Shared Key» ввести ключ доступа к беспроводной сети – минимум 8 знаков, их количество может достигать 63.
- Нажать «SAVE».
Все пароли и ключи следует записывать. Договор с провайдером обязательно хранить, а стикер с роутера не удалять – лучше списать с него все данные и хранить вместе с договором.
Возможные проблемы и их решение
Нередко пользователи сталкиваются с проблемой отсутствия доступа к Интернету. Возможных причин неполадки несколько, у каждой есть решение:
- Проблемы у провайдера. Обычно это технические работы или вышедшее из строя серверное оборудование. Проблему решит сам провайдер. Узнать о ее наличии можно на официальном сайте или у оператора техподдержки. Ничего сделать нельзя, только узнать приблизительное время восстановления связи.
- Некорректная настройка роутера или ее сброс. Сброситься настройки могут из-за перепада напряжения или после отключения электричества либо блока питания. В любом случае надо провести повторную настройку оборудования. Можно также воспользоваться программным обеспечением, выбрав «Заводские настройки». Если иконка в трее содержит желтый треугольник, то нужно ввести параметры WAN. Если приемники не видят точку доступа, то требуется настройка Wi-Fi.
- Поломка роутера. Нередко причина кроется в перепадах напряжения в сети, когда блок питания или другие элементы просто сгорают. Требуется замена отдельных частей или всего роутера. Если оборудование приобретено не у провайдера, то следует найти гарантийный талон, в котором указаны контакты центров обслуживания. При покупке роутера у провайдера требуется вызов мастера на дом, проблема может решиться в этот же день.
- Низкое качество роутера. Решать проблему надо с техподдержкой провайдера либо обращаться в сервисный центр по гарантийному талону.
- Большое расстояние или преграды на пути сигнала. Решить такую проблему помогает дополнительная точка доступа, которая настраивается для дублирования сигнала.
В следовании четкому алгоритму настроек роутера от Ростелекома нет ничего сложного. Оборудование лучше приобретать у провайдера, поскольку первую настройку мастер проведет бесплатно, а пользователь при любых проблемах может спокойно обратиться в техподдержку.
Компания Ростелеком кроме обеспечения доступа в Интернет и трансляции цифрового телевидения предоставляет своим абонентам брендированное универсальное оборудование на правах аренды. Естественно, что поставщик услуг связи не занимается изготовлением маршрутизаторов, модемов и абонентских терминалов. Это делают китайские производители такие, как TP-Link, Sagemcom, ZTE, Huawei и некоторые другие.
Самостоятельная настройка роутера Ростелеком дело несложное. В комплекте с устройством поставляется диск, на котором имеется специальная утилита для конфигурирования подключения в автоматическом режиме. Пользователи, не признающие автоматизации, могут воспользоваться стандартным способом и настроить оборудование через веб-интерфейс.
Полезное видео по пошаговой настройке роутеров ADSL от Ростелекома:
Далее рассмотрим все важные моменты, касающиеся настройки интернета, телевидения и Wi-Fi.
Параметры маршрутизатора Ростелеком для доступа в интернет и просмотра телевидения
Провайдер помимо доступа в Интернет предоставляет своим абонентам возможность просмотра каналов цифрового интерактивного ТВ. Чтобы воспользоваться данным предложением нужно оформить соответствующую заявку в офисе компании или на официальном сайте.
Многие современные телевизоры позволяют просматривать каналы интерактивного ТВ без дополнительного оборудования. Всем остальным придется обзавестись специальной приставкой. В зависимости от модели оборудования и предпочтений пользователя подключение может быть организовано при помощи кабеля или по Вай-Фай.
Для проводного соединения приставка комплектуется специальным кабелем, один конец которого нужно вставить в телевизор другой в желтый порт маршрутизатора.
Чтобы подключить приставку к телевизору в ее комплектацию входит композитный кабель (RCA jack), который еще называют «тюльпан». Если соединять приставку с телевизором при помощи него, будет доступен просмотр видео в DVD качестве. Чтобы смотреть HD-Video потребуется HDMI кабель, который придется покупать отдельно. К тому же для полноценного просмотра телевизор должен поддерживать HD формат.
Устройства, которые Ростелеком предоставляет своим пользователям обычно не требуют настройки. Подключение происходит в автоматическом режиме и нет надобности вводить какие-либо данные. Но бывают случаи, когда параметры конфигурации сбились. В такой ситуации понадобится перенастройка конфигурации подключения.
Сначала нужно попасть в панель управления роутером. Для этого в адресной строке браузера вводим http://192.168.1.1, а в полях данных авторизации пользователя указываем стандартную пару: логин «admin», и пароль по умолчанию «admin».
В панели управления TP-link, в меню слева выбираем пункт «Сеть» -> IPTV. На открывшейся странице указываем тип соединения «Мост» и в качестве порта выбираем Lan4. После этого нажимаем кнопку «Сохранить». Чтобы настройки вступили в силу перезагрузка не требуется.
Все что остается сделать – настроить ТВ при помощи пульта управления. После выбора режима отображения (HDMI, AV) начнется загрузка цифрового телевидения. По ее завершению откроется окно ввода регистрационных данных пользователя. Логин и пароль абонента, необходимый для подтверждения входа, предоставляется провайдером и должен быть указан в соответствующем договоре.
После успешного осуществления входа откроется меню и список ТВ каналов.
Как войти в настройки маршрутизатора Ростелеком
Чтобы получить доступ к веб-интерфейсу панели управления точкой доступа Ростелеком понадобится IP-адрес прибора, и данные для авторизации (логин/пароль). Все это обычно указывается на устройстве или предоставляется поставщиком услуг связи. Самые распространенные адреса: 192.168.1.1 и 192.168.0.1. Логин и пароль обычно «admin». Если данные не подходят, проверяем наклейку снизу роутера или узнаем у провайдера.
Видео-инструкция, чтобы зайти на роутер с помощью локального ip-адреса:
Для устройств D-Link с новой прошивкой страница авторизации выглядит таким образом:
После удачной авторизации можно зайти в настройки роутера. Выбираем в меню снизу пункт «расширенные настройки».
Попадаем на страницу расширенных настроек, на которой переходим по ссылке «WAN» в блоке «Сеть»:
После этого откроется вкладка со списком соединений, на которой должно быть всего одно соединение. Если на нем кликнуть, появится меню опций, в котором нужно выбрать «Удалить». После того как страница перезагрузится нужно создать новое соединение, для этого нажимаем «Добавить» (пункт снизу). Должна открыться вкладка настройки опций подключения. На ней указываем:
- тип соединения – PPPOE;
- имя соединения – любое, например, «Rostelecom»;
- логин/пароль (предоставляются провайдером);
- Остальное лучше не трогать. Жмем «Сохранить».
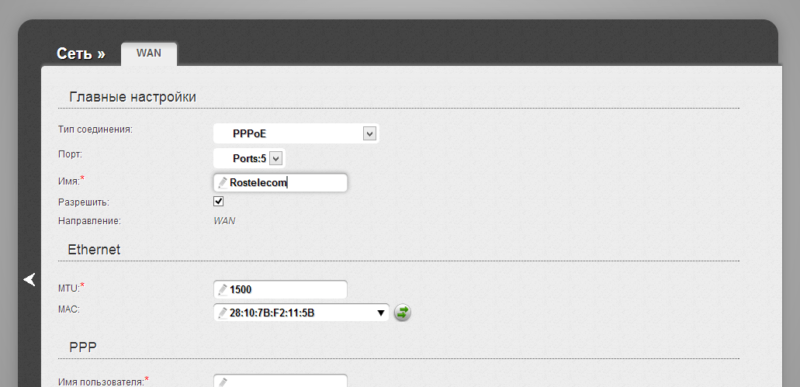
Настройка Wi-Fi соединения на маршрутизаторе Ростелеком
Сначала нужно войти в админ панель прибора. Процедура описана выше. Затем перейти «Расширенные» -> Вкладка Wi-Fi -> «Основные». На этой вкладке заполняем все необходимые опции:
- SSID – имя сети (на свое усмотрение, латиницей);
- Канал – лучше оставить «auto»;
- Режим – если нет старых устройств можно выбрать 802,11N, иначе оставляем как есть.
- Максимальное количество клиентов – 0 (не ограничено).
По окончанию нажимаем в правом нижнем углу «Изменить»
Затем настраиваем параметры защиты Вай-Фай сети. Заходим в меню «Настройки безопасности», задаем сетевую аутентификацию – WPA2/PSK и шифрование AES. В поле ключ шифрования вписываем пароль доступа к Wi-Fi.
Теперь можно пользоваться сетью, подключившись с заданным паролем.
Настройка роутера в автоматическом режиме
Компания Ростелеком, для удобства абонентов, ко всем брендовым точкам доступа прилагает диск. На нем приложение для автоматического конфигурирования оборудования.
При помощи этой утилиты можно задать все необходимые опции, не входя в веб-интерфейс. Все что нужно сделать – вставить диск в компьютер, запустить программу установки.
Как настроить компьютер для работы с роутером Ростелеком
Сложности с настройкой роутеров компании Ростелеком могут возникнуть из-за неверно заданных параметров сети в ОС Windows. Чтобы все работало правильно должны быть установлены драйвера сетевой карты (обычно есть на диске к материнской плате или сетевой карте). Кроме этого, нужно проверить параметры протокола TCP/IPv4.
Заходим в «Панель управления» -> «Сеть и Интернет» -> «Сетевые подключения», выбираем свое соединение (обычно в его наименовании присутствует название сетевого адаптера), жмем по нему правой кнопкой мыши, выбираем свойства:
В открывшемся окне жмем мышью один раз на «Протокол Интернета TCP/IPv4», он должен выделиться темным цветом, после чего кнопка «Свойства» станет активной. Нажимаем на нее.
Откроется окно параметров протокола Интернета v4. В нем нужно включить радиокнопку «Получить IP-адрес автоматически» и «Получить адрес DNS-сервера автоматически». Подтверждаем нажатием «Ок».
Если сбились параметры конфигурации точки доступа Ростелеком
Вирусы, системные сбои, неаккуратность пользователей могут стать причиной программных нарушений в работе маршрутизатора. Чтобы восстановить работоспособность оборудования предусмотрена возможность сброса к заводским параметрам. На каждой модели способы сброса могут отличаться. На одних достаточно нажать и удерживать 10-20 секунд кнопку «WPS/Reset».
На других кнопки располагают в трудно доступном месте, чтобы пользователь случайно не выполнил сброс конфигурации. Для ее нажать нужно использовать тонкий предмет.
Система вернется к заводскому состоянию. После сброса придется все настраивать заново, в чем помогут вышеизложенные рекомендации.