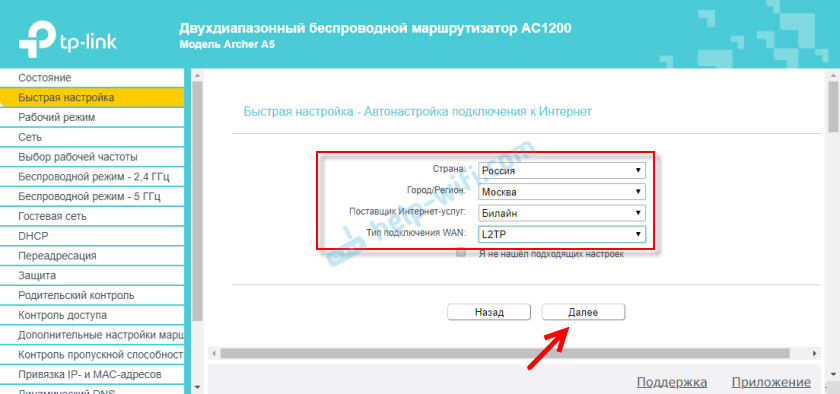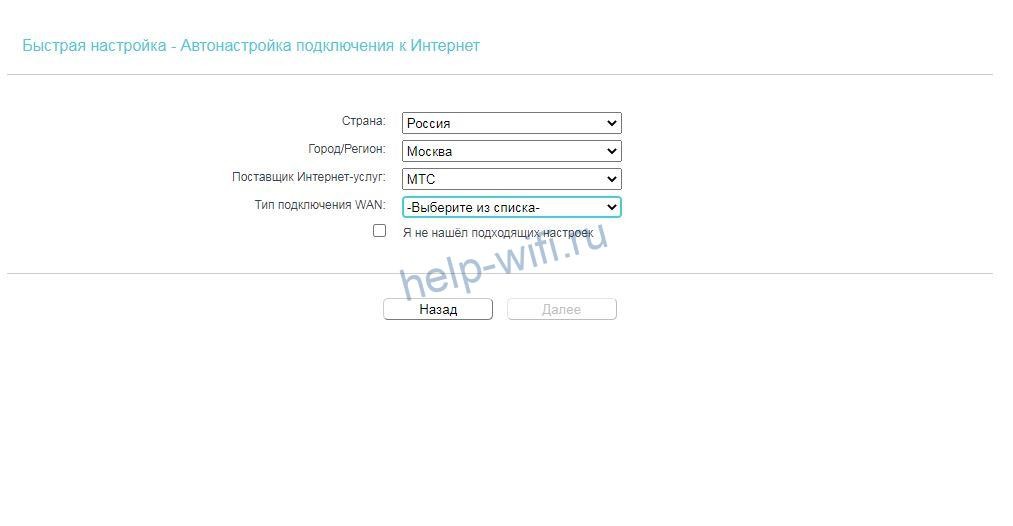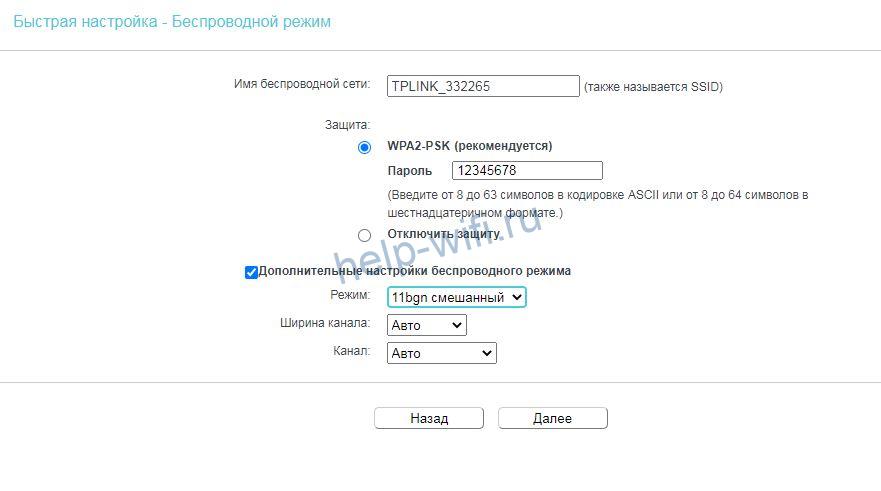В этой статье мы будем подключать и настраивать беспроводной маршрутизатор TP-Link Archer A5. Хороший, недорогой маршрутизатор с поддержкой диапазона 5 GHz и стандарта 802.11ac. О самом устройстве и технических характеристиках я в этой статье рассказывать не будут, так как уже делал отдельный обзор с фото и замерами скорости, с которым вы можете ознакомиться по этой ссылке.
Процесс настройки TP-Link Archer A5 практически ничем не отличается от настройки других роутеров TP-Link. Нам нужно установить роутер, подключить к нему интернет, подключиться с любого устройства, зайти в настройки и указать некоторые параметры. Правда, не совсем понятно, какой веб-интерфейс будет установлен на следующих аппаратных версиях и прошивках роутера Archer A5. Так как тот веб-интерфейс, что установлен на моем роутере, отличается от того, что нарисован на коробке с роутером. Я буду показывать на примере того веб-интерфейса, который установлен на моем роутере.
Сначала нужно правильно все подключить. В WAN-порт (Internet) подключаем кабель от интернет-провайдера, или модема. Так же подключаем адаптер питания и включаем его в розетку. Если индикаторы на роутере не загорятся, то проверьте, включено ли питание кнопкой Power On/Off на роутере.
Можете сразу после подключения обратить внимание на индикатор «Интернет» (в виде земного шара). После подключения кабеля он будет гореть оранжевым цветом. Если через секунд 30 он загорится зеленым, то это значит, что роутер автоматически подключился к интернету и уже раздает его по Wi-Fi и LAN. А если он все время горит оранжевым, то нужно настраивать подключение к интернету (провайдеру). Доступ к настройкам роутера у нас есть, для этого интернет не нужен.
Дальше нужно определиться, с какого устройства мы будем настраивать TP-Link Archer A5. Если есть компьютер, или ноутбук с сетевой картой, то лучше соединить роутер с компьютером по кабелю. Только для настройки. Потом этот кабель сможете отключить.
С ноутбука, ПК (с Wi-Fi адаптером), планшета, телефона к роутеру можно подключиться по Wi-Fi. Сразу после подачи питания, роутер раздает две Wi-Fi сети (в диапазоне 2.4 ГГц и 5 ГГц). Мы можем подключиться к этой Wi-Fi сети и зайти в настройки роутера. Заводское имя сети (SSID) и пароль (Wi-Fi пароль/PIN) указан на наклейке снизу Archer A5. Там же, слева указан адрес для входа в веб-интерфейс и заводское имя пользователя/пароль.
Просто выбираем Wi-Fi сеть роутера на нашем устройстве, вводим заводской пароль и подключаемся.
Если роутер уже был настроен (имя сети отличается от заводского, пароль не подходит), то нужно сделать сброс настроек. Зажмите на 5-10 секунд кнопку Reset.
Индикаторы мигнут, погаснут, и роутер начнет загружаться. А настройки будут сброшены.
Если у вас смартфон или планшет, то выполнить настройку можно так же через браузер, как и с компьютера. Главное, подключить устройство к роутеру. Но на мобильных устройствах для настройки и управления роутером можно использовать фирменное приложение TP-LINK Tether. Возможно, вам так будет удобнее.
На этом этапе наш роутер должен быть включен, к нему должен быть подключен интернет и какое-то устройство, с которого мы будем выполнять настройку.
Настройка TP-Link Archer A5
Открываем браузер (где нет VPN и других дополнений) и переходим по адресу http://tplinkwifi.net/. Можно так же использовать IP-адрес http://192.168.0.1. Если не получается зайти в настройки TP-Link Archer A5 – смотрите статью как зайти в настройки роутера TP-Link. Сначала выбираем язык веб-интерфейса маршрутизатора и нажимаем на кнопку «Начало».
Для входа в настройки нужно ввести имя пользователя и пароль. Заводские admin/admin.
Откроется меню «Быстрая настройка». С помощью этого мастера быстрой настройки можно полностью настроить маршрутизатор. Нажмите «Далее».
Выбираем рабочий режим «Беспроводной роутер». Почему-то на TP-Link Archer A5 не сделали еще один рабочий режим «Усилитель Wi-Fi сигнала», как это сделали не некоторых других моделях. Но в нашем случае он нам не нужен.
В этом роутере есть много предустановленных настроек интернет. Для разных стран, городов, провайдеров. Выберите своего провайдера и тип подключения, который он использует и нажмите «Далее».
Дальше, в зависимости от выбранного провайдера и типа подключения, понадобится указать имя пользователя, пароль, адрес сервера. Это для PPPoE, L2TP, PPTP. Если у вас «Динамический IP», то ничего дополнительно настраивать не нужно. Разве что клонировать MAC-адрес, если ваш провайдер делает привязку по MAC-адресу.
Если вашего провайдера там нет, то установите галочку возле «Я не нашел подходящих настроек» и нажмите «Далее».
Выбираем тип подключения WAN, который использует наш интернет-провайдер. После чего задаем необходимые параметры, или клонируем MAC-адрес (ели это необходимо, в случае с подключением через «Динамический IP»).
Если необходимо, сразу задаем настройки IPTV на TP-Link Archer A5. У меня эта услуга не подключена. Оставляю автоматические настройки. О настройке IPTV на роутерах TP-Link я писал в отдельной статье.
Дальше нужно выбрать рабочую частоту беспроводной сети, так как роутер у нас двухдиапазонный. Если вы, например, не хотите, чтобы роутер раздавал Wi-Fi на частоте 5 ГГц, то снимите галочку возле соответствующего пункта. Позже можно будет включить трансляцию Wi-Fi в данном диапазоне, в настройках роутера. Раздел «Выбор рабочей частоты».
Меняем имя Wi-Fi сети и пароль для диапазона 2.4 ГГц.
Точно так же можно сменить настройки беспроводной сети в диапазоне 5 ГГц. Пароль можно оставить для обеих сетей одинаковый.
Нужно проверить все параметры и нажат на кнопку «Сохранить».
Ждем, пока роутер сохранит настройки. Если вы были подключены по Wi-Fi, и в процессе настройки сменили имя/пароль Wi-Fi сети, то нужно заново подключиться к беспроводной сети. После подключения вы сможете повторно зайти в настройки Archer A5.
Рекомендую еще перейти в раздел «Системные инструменты» – «Administrator» и сменить пароль администратора роутера. Вместо admin установить какой-то другой. Чтобы доступ к настройкам был только у вас, а не у всех клиентов, которые будут подключаться к роутеру. Имя пользователя можно оставить admin.
Не забудьте сохранить настройки, и не забудьте сам пароль. Его нужно будет вводить каждый раз, при входе в настройки роутера.
Если роутер TP-Link Archer A5 не раздает интернет
В таком случае, причина может быть на стороне интернет-провайдера. Или вы неправильно задали параметры подключения к интернету в процессе настройки роутера (что скорее всего). Когда к роутеру Archer A5 подключен интернет (кабель в WAN-порт), но нет подключения к интернету, то индикатор WAN на передней панели горит оранжевым цветом.
Можно позвонить в поддержку интернет-провайдера, и выяснить, нет ли каких-то неполадок с их стороны. Или проверить, работает ли интернет при подключении напрямую к компьютеру. Заодно уточните у поддержки, какой тип подключения они используют. Если «Динамический IP», то делают ли привязку по MAC-адресу. А если PPPoE, L2TP, PPTP, то спросите у них имя пользователя, пароль, и адрес сервера (только для PPTP). Если у вас нет этой информации.
После чего зайдите снова в настройки роутера и проверьте все параметры в разделе «Сеть» – «WAN».
Когда роутер будет настроен правильно и подключится к интернету, индикатор WAN загорится зеленым цветом.
Если не получается решит эту проблему, то почитайте статью почему на роутере TP-Link индикатор интернета (WAN) горит оранжевым и через роутер Tp-Link нет доступа к интернету.
Вы всегда можете сделать сброс настроек роутера и выполнить настройку заново. Не забывайте, что главное правильно задать необходимые параметры для подключения к интернету (WAN). Которые выдает интернет-провайдер.
Если остались вопросы – задавайте их в комментариях. Всегда рад помочь.
На чтение 11 мин Просмотров 3.8к.
Максим aka WisH
Высшее образование по специальности «Информационные системы». Опыт работы системным администратором — 5 лет.
Сегодня проведем обзор и настройку роутера TP-Link Archer A5. Устройства этой марки традиционно популярны в домашних сетях, а также в небольших офисах. Причина этого понятна: стоят они недорого, по сравнению с более именитыми и профессиональными брендами, при этом надежны и обладают большим количеством настроек. Так что в квартирах часто стоят устройства этого производителя, как и еще нескольких крупных китайских фирм.
Содержание
- Характеристики
- Внешний вид и комплектация
- Подключение и вход в веб-интерфейс
- Быстрая настройка
- Ручная настройка
- Wi-Fi
- Смена пароля администратора
- IPTV
- Обновление прошивки
- Сброс
- Отзывы
Характеристики
Для начала опишем характеристики беспроводного роутера Tp-Link Archer A5 ac1200:
- Поддержка стандарта Wi-Fi 802.11ac.
- Общий объём пропускной способности до 1,2 Гбит/с: до 867 Мбит/с на 5 ГГц и до 300 Мбит/с на 2,4 ГГц.
- 4 внешние антенны для соединения и оптимального покрытия сети.
- Управляется также с помощью программы Tether с телефона.
- Порты: 1 порт WAN 10/100 Мбит/с, 4 порта LAN 10/100 Мбит/с.
- Поддержка IGMP Proxy, режима «мост» и 802.1Q TAG VLAN для услуги IPTV.
- Процессор: (SoC) TP-Link TP1900BN произведен на заказ компанией MediaTek (в прошивке он имеет название MT7626). Одноядерный процессор с частотой 1,2 ГГц.
- Оперативная память: 32 МБ, информации по объему внутреннего накопителя найти не удалось
В общем, неплохой роутер для дома был когда-то. Сейчас он способен выполнять свои функции в полном объеме, вот только подойдет уже скорее для небольших городов и поселков. Все его характеристики достаточны для работы на нормальных скоростях, подвели только порты. Их максимальная пропускная способность составляет 100 Мбит/с. Это неплохо, вот только в большинстве городов 100 – это стартовая скорость провайдера на самых простых тарифах. Дальше она уже растет и может достигать и 500 Мбит/с. При использовании такого устройства брать такие тарифы бесполезно, это стоит учитывать.
Внешний вид и комплектация
Маршрутизатор Tp-link Archer A5 имеет стандартную комплектацию для подобных устройств:
- маршрутизатор, цвет белый;
- блок питания;
- кабель Ethernet;
- инструкция.
Так что никаких неожиданностей при распаковке вы не встретите. Только учтите, что кабель в комплекте не очень длинный, около метра, так что сразу докупите другой, если вы планируете устанавливать устройство далеко от компьютера.
Подключение и вход в веб-интерфейс
Теперь переходим к тому, чтобы установить и подключить Tp-Link Archer A5. Выберите место в квартире, куда поставите роутер. Учите, что уверенная передача идет на 15-20 метров даже через бетонные стены. Если же у вас помещение больше или стены хорошо экранируют сигнал, то отнестись к этому придется еще серьезнее.
Маршрутизатор не следует устанавливать рядом с батареей, а также там, где может пойти вода или начать капать конденсат. Все эти воздействия вредны для электроники.
Также учитывайте длину проводов, они не должны быть натянуты. В лучшем случае это грозит тем, что они будут выскакивать из своих разъемов, в худшем же грозит повреждением провода или устройства.
Подключение провода от провайдера произведите в синий разъем, он подписан как WAN. Провод от компьютера воткните в любой из желтых разъемов, тут разницы нет. Подключение питания производится в крайнее левое гнездо, с другими его перепутать сложно. После того, как все необходимые провода окажутся на местах, нажмите на кнопку включения питания, которая находится рядом с кабелем, идущим от электричества.
Теперь переверните свой роутер и посмотрите на его нижнюю часть. Там есть наклейка, на которой расположены все нужные данные. В правой части написано название беспроводной сети и пароль от неё, которые доступны в роутере изначально. Слева написан адрес для входа, а также логин и пароль от личного кабинета.
Подключитесь к вайфаю или подключитесь по проводу, потом наберите 192.168.1.1 или tplinkwifi.net в адресной строке любого браузера. Введите логин с паролем. По умолчанию admin в оба поля.
Если данные не подходят, то кто-то уже настраивал роутер. В этом случае найдите записанные данные или сбросьте все до заводских настроек.
После входа выберите русский язык, чтобы было удобнее все настраивать.
Быстрая настройка
Настроить Wi-Fi роутер Tp-link Archer A5 можно двумя способами. В первом случае вы будете использовать быструю настройку, которая открывается сразу после первого запуска маршрутизатора. Во втором случае вы будете самостоятельно задавать все параметры. Если не требуется задавать какие-то дополнительные параметры, то лучше воспользоваться быстрой настройкой. Здесь все собрано в одном месте, так что это ускорит процесс.
В первом окне выберите режим. Верхний выбирайте, если хотите настроить обычный роутер, а нижний, чтобы использовать устройство в качестве репитера.
В следующем окне вам придется выбирать разделы, которые повлияют на возможность дальнейшей настройки. Здесь укажите страну, город, вашего провайдера, а также тип подключения к сети. Здесь выбирайте точно, ведь в разных городах у операторов могут быть разные типы подключения. Если нужного не нашлось, то лучше сразу переходите к ручным настройкам. Правда, можно поставить галочку «Я не нашел нужных настроек», тогда вам придется все задавать вручную. Если хотите, то можете пойти по этому пути, но на мой взгляд, проще тогда уже проводить настройку полностью вручную.
В следующем окне придется задать настройки подключения. Они изменятся в зависимости от того, какой тип подключения выбран. Так что заранее уточните у своего оператора или в инструкции, какой тип подключения у вас, а также свои данные.
На следующей страничке вы выбираете, какие сети хотите подключить. Можно оставить только одну, а можно обе. Выберите диапазон вещания и нажимайте далее. Откроется окно одной из сетей. В верхней строке задайте название вайфая, потом пароль от него. Если выбрать галку «Дополнительные настройки», то можно настроить каналы или режим работы. После этого сделайте то же самое для второй сети.
Останется последнее окно, в котором вам нужно будет проверить свои данные для подключения. Тут есть настройки провайдера и беспроводной сети, так что сразу удостоверьтесь, что все задано правильно.
Ручная настройка
Роутер можно настраивать и вручную. Отличие состоит в том, что придется больше щелкать по меню для перехода от одного раздела к другому. Такой способ подходит для более точной настройки или если нужных параметров не оказалось в быстрой настройке. Все разделы расположены в левом столбце. Если у вас меню на русском языке, то там все понятно. Если не переведено, то лучше сначала заняться перепрошивкой, чтобы не испытывать трудностей с пониманием следующих действий.
Нажмите на «Сеть» — «Wan». Это приведет вас к настройке подключения.
Самым важным пунктом здесь остается выбор типа подключения. Если вы его не знаете, то созвонитесь с техподдержкой провайдера, посмотрите данные в договоре или поищите инструкцию у него на сайте.
После выбора в верхней строке типа подключения появятся разные параметры, которые и будут зависеть от него.
В верхней части окна находятся те поля, которые обязательны для заполнения. Если нажать на кнопку «Дополнительно», то развернутся необязательные опции. Здесь задавайте параметры так, как указывает провайдер.
Если авторизация происходит у вас по MAC-адресу, то перейдите в последний пункт раздела «Сеть». Здесь вы сможете клонировать адрес своего компьютера для использования маршрутизатором.
Wi-Fi
Теперь перейдем к вайфаю. В левом столбце выберите раздел «Выбор рабочей частоты». Здесь два пункта с названиями диапазонов. Отметьте галочками один или оба пункта. Если у вас все аппараты новые и нет устройств, которые работают только на 2.4 ГГц, то его можно выключить. В противном случае лучше оставить оба диапазона.
Теперь остается перейти к двум пунктам, которые расположены под ним. Первый – это беспроводной режим 2,4 ГГц, а второй беспроводной режим 5ГГц. И там, и там параметры одинаковые, так что разбирать их отдельно нет смысла. Знайте, что настраивать придется тот, у которого ставили галочку в прошлом пункте.
В разделе основных настроек задается имя сети, режим и канал. Кроме имени лучше остальное оставить по умолчанию, если вы заранее не просканировали каналы и не узнали, что на каком-то из них свободно. Широковещание оставьте включенным, если хотите, чтобы имя вашей сети было видно в поиске.
Перейдите к защите беспроводного режима. В этом разделе задаются настройки безопасности для беспроводных сетей. Выбирайте WPA2-PSK, это самый подходящий способ из доступных. Задайте здесь пароль от своей сети и сохраните настройки. Остальное вряд ли пригодится, разве что раздел просмотра статистики соединений.
Смена пароля администратора
Стандартное сочетание логина и пароля недостаточно надежно, чтобы на него можно было полагаться. После первого входа и завершения настройки лучше сменить их, чтобы обезопасить свой маршрутизатор.
Перейдите в «Системные инструменты», а оттуда в «Пароль». В открывшемся окне введите старое имя пользователя и пароль от него, а потом укажите те данные, которые хотите задать. Вас выкинет из настроек после сохранения данного пункта, так что будьте к этому готовы. Сложные комбинации устанавливать не стоит, ведь нужно, чтобы вы их не забыли до следующего раза. Слишком простые не принесут пользы, так что выберите средний вариант при придумывании пароля.
IPTV
Вообще-то здесь уже заданы все настройки для того, чтобы IPTV работало сразу после втыкания всех проводов. Если режим автоматического определения не помогает, то перейдите в раздел «Сеть», а оттуда в IPTV. В режиме выберите мост, а в следующей строке укажите номер порта, в который воткнут телевизор.
Читайте, как подключить телевизор к интернету.
Обновление прошивки
Для обновления прошивки сначала зайдите на официальный сайт производителя, найдите там модель роутера и скачайте оттуда последнюю версию прошивки. Теперь зайдите в веб-интерфейс маршрутизатора, перейдите в «Системные инструменты», а потом в «Обновление встроенного ПО». Нажмите на «Выберите файл» и укажите путь до загруженной прошивки.
Нажмите на кнопку «Обновить» и дождитесь завершения. Маршрутизатор перезагрузится после обновления.
Сброс
Если вы все-таки забыли пароль от своего роутера или что-то наделали в настройках ,и теперь не можете понять, в чем ошибка, то придется сбрасывать маршрутизатор до заводских настроек. Он вернется к первоначальным параметрам, а вам придется провести все конфигурирование заново. Тем не менее, иногда это единственный способ.
Найдите на задней панели кнопку «Reset», она расположена рядом с кнопкой питания. Нажмите на неё и подержите 10-15 секунд. Маршрутизатор перезагрузится и его параметры станут заводскими.
Отзывы
Отзывы Tp-link Archer A5 однотипные. Достоинства и недостатки моделей, по оценкам пользователей.
Высокая скорость
Много полезных настроек
Работает по принципу «настроил и забыл»
В быстрой настройке есть не все операторы, приходится задавать их вручную
Греется
Довольно большой размер
Достоинства
Стильно выглядит, работает на ура, 2.4 ггц и 5ггц работают одновременно, скорость большая. подключил легко, приложение огонь. все видно. понятно.
Комментарий
Доволен покупкой.
Сергей
Достоинства
Качество связи отличное, мой старый роутер рядом не валялся, за свои деньги работает четко!!! В общем рекомендую к покупке.
Дамир
Достоинства
Симпатичный роутер интересной вогнутой формы верхей крышки, которая, к тому же, имеет необычную «полосатую» фактуру.
Четыре антенны могут складываться и поворачиваться для того, чтобы была возможность разместить его как на столе/полке, так и на стене (для этого имеются в корпусе соответствующие отверстия). Поддерживается технология MIMO.
Очень важное качество: он двухдиапазонный (2,4 ГГц+5ГГц).
Скорость соединения не «режет» даже при подключении нескольких устройств (СМАРТ ТВ, планшет, ноутбук, три смартфона, принтер, тем более, если разнести их по разным частотам). 4 порта LAN помогут тем, кто не может или не хочет подключаться по Wi-Fi.
Недостатки
Нет возможности подключить USB устройства (хотя, это не всем нужно).
Комментарий
Неплохая, довольно стильная модель роутера для домашнего использования, рекомендую к покупке.
Машонкин
Достоинства
Отличный Wi-Fi Роутер работает быстро, как и было обещано. Красивый дизайн смотрится очень органично тянет 2 ноутбука, 4К Смарт Телевизор. два Смартфона и Большой планшет. тем более работает все одновременно Скорость на смартфонах 20 — 30 Мбит/сек. На ноутбуке (подключен на прямую к роутеру) Скорость 70 — 80 Мбит/сек. Большая зона покрытие, смартфон ловит даже на улице. Сам не разу не отключался и не перезагружался, пока работает исправно.
Недостатки
Недостатков пока не обнаружил. Только инструкцию по использованию хотелось бы более подробную…
Комментарий
Wi-Fi-соединение стабильное. Советую можно покупать, если не собираетесь подключать к нему USB устройств — к сожалению таких портов не имеется Работает в диапазонах 2,4 ГГц и 5 ГГц. Но Смарт ТВ лучше подключать к сети 5 ГГц стабильней работает. Подробную инструкцию по подключению к локальной сети провайдера, лучше искать сразу на сайте производителя.
Alediman
Достоинства
Зона покрытия, скорость.
Комментарий
Роутер из серии «подключил и забыл», к тому же двухдиапазонный, и на обоих диапазонах не режет скорость.
инструкцияTP-Link Archer A5

Quick Installation Guide
Wireless Router
www.tp-link.com
7106508531 REV2.3.0
Specications are subject to change without notice. is a registered trademark of TP-Link
Technologies Co., Ltd. Other brands and product names are trademarks or registered trademarks of
their respective holders.
No part of the specications may be reproduced in any form or by any means or used to make any
derivative such as translation, transformation, or adaptation without permission from TP-Link
Technologies Co., Ltd. Copyright © 2019 TP-Link Technologies Co., Ltd. All rights reserved.
*Image may dier from your actual product.
For technical support, the user guide and more information, please visit
https://www.tp-link.com/support.
Посмотреть инструкция для TP-Link Archer A5 бесплатно. Руководство относится к категории Маршрутизаторы (роутеры), 13 человек(а) дали ему среднюю оценку 8.7. Руководство доступно на следующих языках: русский, английский. У вас есть вопрос о TP-Link Archer A5 или вам нужна помощь? Задайте свой вопрос здесь
- 7106508531_封面
- SOHO无线路由(欧二16国)_QIG_V1
Дизайн
| Цвет товара | Белый |
| Тип продукта | Настольный маршрутизатор |
Условия эксплуатации
| Диапазон температур при эксплуатации | 0 — 40 °C |
| Диапазон температур при хранении | -40 — 70 °C |
| Диапазон относительной влажности при эксплуатации | 10 — 90 % |
| Диапазон относительной влажности при хранении | 5 — 90 % |
Содержимое упаковки
| Поставляемые кабели | LAN (RJ-45) |
| Краткое руководство по установке | Да |
| Сетевой адаптер в комплекте | Да |
Свойства
| Сертификация | CE, FCC, RoHS |
Сеть
| Транзитная передача VPN | Да |
| Динамический DNS | Да |
| Переадресация портов | Да |
| Чувствительность приемника | 5GHz:n11a 54M: -73dBmn11ac VHT20 MCS8: -68dBmn11ac VHT40 MCS9: -64dBmn11ac VHT80 MCS9: -60dBmn2.4GHz:n11g 54M: -76dBmn11n HT20 MCS7: -74dBmn11n HT40 MCS7: -71dBm |
| Стандарты сети | IEEE 802.3, IEEE 802.3u |
| Подключение Ethernet | Да |
| Тип LAN Ethernet интерфейса | Быстрый Ethernet |
| Скорость передачи данных Ethernet LAN | 10, 100 Мбит/с |
| Свивка кабеля | 10/100Base-T(X) |
| Статический роутинг | Да |
Протоколы
| Universal Plug and Play (UPnP) | Да |
| DHCP клиент | Да |
| DHCP сервер | Да |
| Поддерживаемые сетевые протоколы | IPv4, IPv6 |
Безопасность
| Поддержка DMZ | Да |
| Алгоритмы шифрования данных | 64-bit WEP, 128-bit WEP, WPA, WPA-PSK, WPA2, WPA2-PSK |
| Фильтрация по IP адресу | Да |
| Защита от DoS атаки | Да |
| Фильтрация MAC-адресов | Да |
| Фильтрация | Да |
| Список контроля доступа (ACL) | Да |
| Брандмауэр | Да |
Характеристики управления
| Кнопка сброса установок | Да |
| WPS кнопки | Да |
Антена
| Конструкция антенны | Внешний |
| Количество антенн | 4 |
Мобильная сеть
| 3G | Нет |
| 4G | Нет |
| Поколение сети мобильной связи | 4G |
Порты и интерфейсы
| USB порт | Нет |
| Количество портов Ethernet LAN ( RJ-45) | 4 |
| Слот(ы) для карты памяти | Нет |
Характеристики беспроводной LAN
| Wi-Fi диапазоны | Двухдиапазонный (2,4Ггц/5Ггц) |
| Основной стандарт Wi-Fi | Wi-Fi 5 (802.11ac) |
| Скорость передачи данных WLAN (макс) | 867 Мбит/с |
| Wi-Fi стандартов | 802.11a, Wi-Fi 5 (802.11ac), 802.11b, 802.11g, Wi-Fi 4 (802.11n) |
| Скорость передачи данных WLAN (первая полоса) | 300 Мбит/с |
| Скорость передачи данных WLAN (вторая полоса) | 867 Мбит/с |
WAN подключение
| Ethernet WAN | Да |
| DSL WAN | Нет |
| Слот для SIM-карты | Нет |
| Совместимость с 3G / 4G USB модемом | Нет |
| Тип WAN соединения | RJ-45 |
Вес и размеры
| Ширина | 229.9 mm |
| Глубина | 144.2 mm |
| Высота | 36.85 mm |
Энергопитание
| Тип источника питания | Постоянный ток |
| Выходное напряжение | 9 V |
| Ток на выходе | 0.85 A |
Системные требования
| Поддерживаемые операционные системы Windows | Windows 10, Windows 2000, Windows 7, Windows 8, Windows 8.1, Windows 98SE, Windows Vista, Windows XP |
| Поддерживаемые операционные системы Linux | Да |
| Поддерживаемые операционные системы Mac | macOS |
| Совместимость с Mac | Да |
Данные об упаковке
| Ширина упаковки | 290 mm |
| Глубина упаковки | 240 mm |
| Высота упаковки | 76 mm |
показать больше
Не можете найти ответ на свой вопрос в руководстве? Вы можете найти ответ на свой вопрос ниже, в разделе часто задаваемых вопросов о TP-Link Archer A5.
Не нашли свой вопрос? Задайте свой вопрос здесь
|
Код: 121364 Извините, товара сейчас нет в наличии
Бесплатная доставка
Извините, товара сейчас нет в наличии Сравнить Новости интернет-магазина «Лаукар»:28.03.2023 22.02.2023 13.02.2023 Дополнительная информация в категории Роутер:Таблица Авторизованных сервисных центров по брендам. Описание Инструкция Отзывы (0) В интернет-магазине бытовой техники «Лаукар» Вы можете скачать инструкцию к товару Wi-Fi роутер TP-LINK Archer A5 совершенно бесплатно. Все инструкции, представленные на сайте интернет-магазина бытовой техники «Лаукар», предоставляются производителем товара. Для того чтобы скачать инструкцию, Вам необходимо нажать на ссылку «скачать инструкцию», расположенную ниже, а в случае, если ссылки нет, Скачать инструкцию Смотреть инструкцию
Фирма-производитель оставляет за собой право на внесение изменений в конструкцию, дизайн и комплектацию товара: Wi-Fi роутер TP-LINK Archer A5. Пожалуйста, сверяйте информацию о товаре с информацией на |