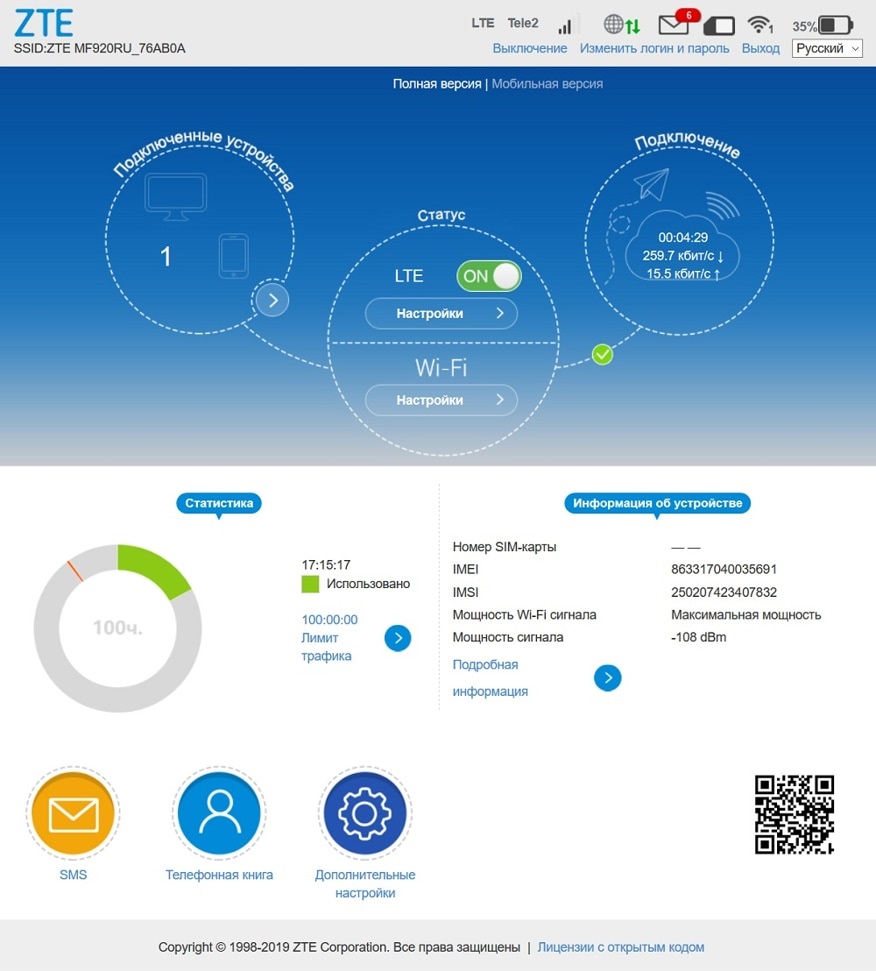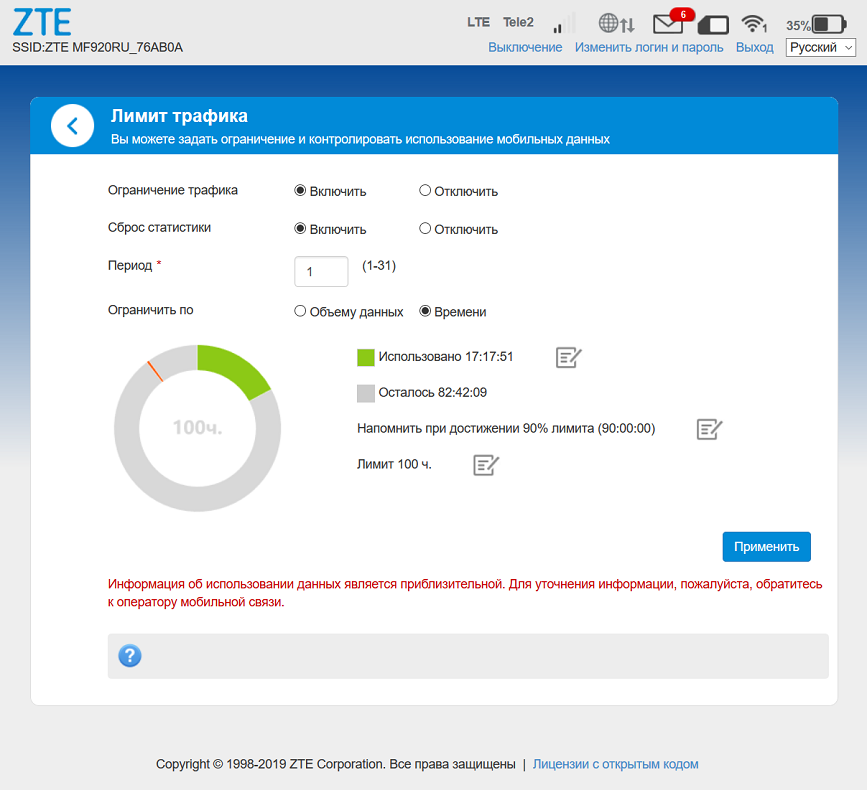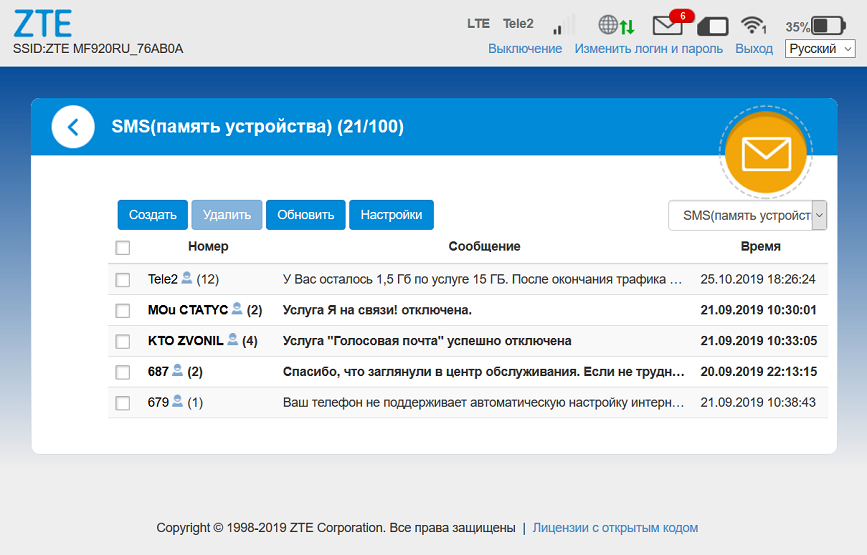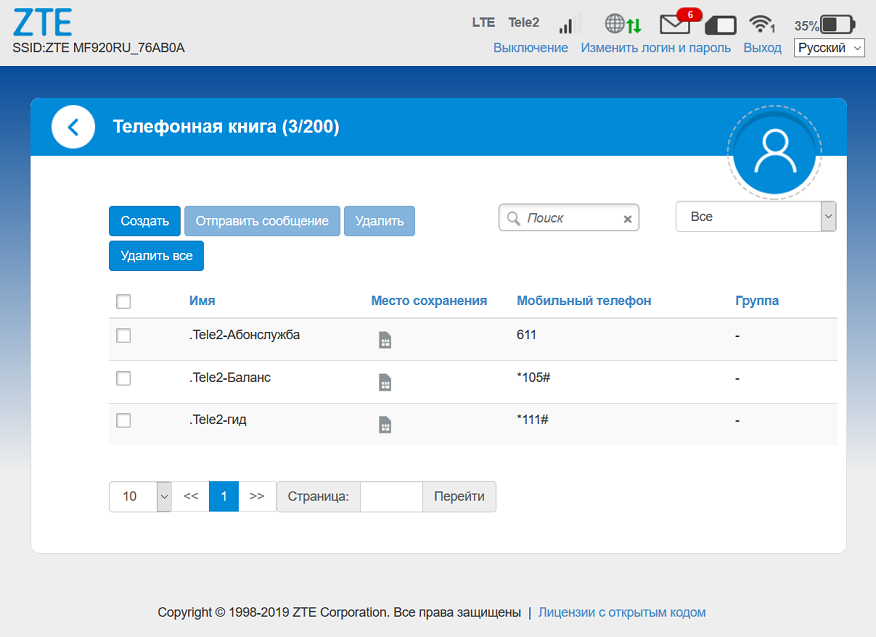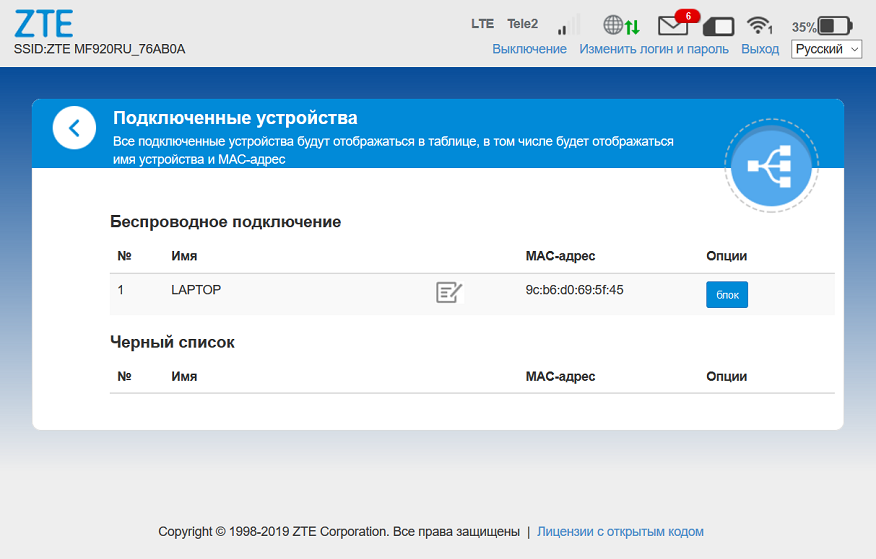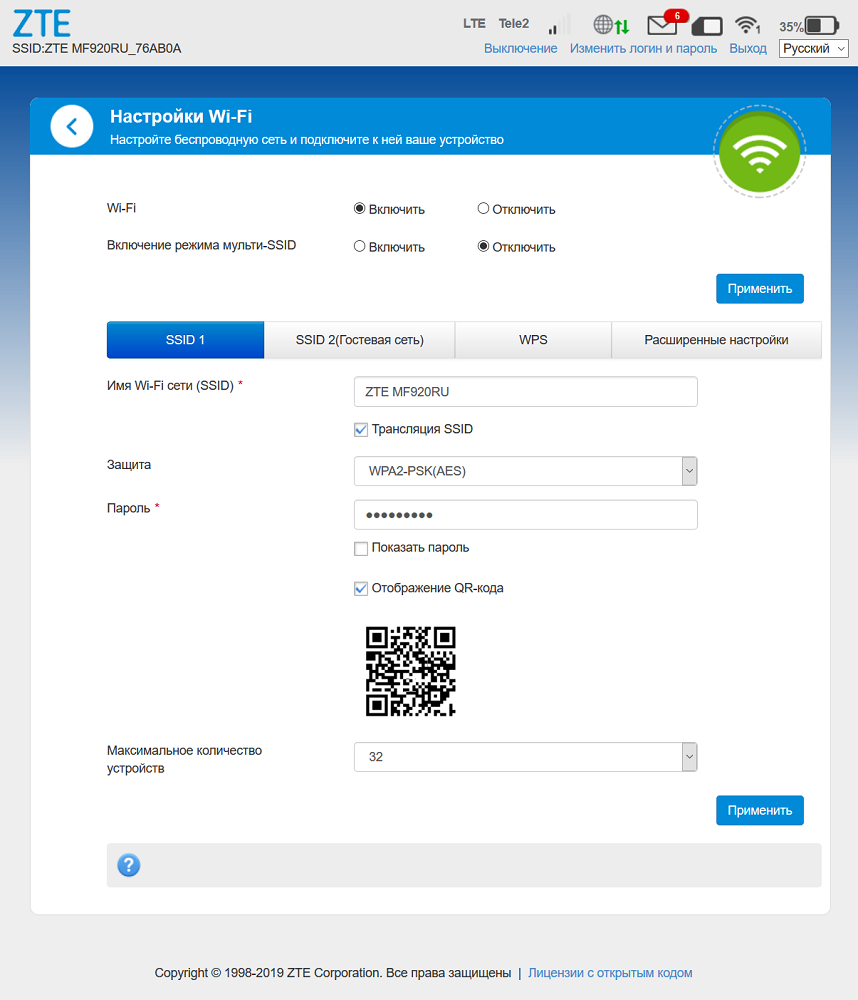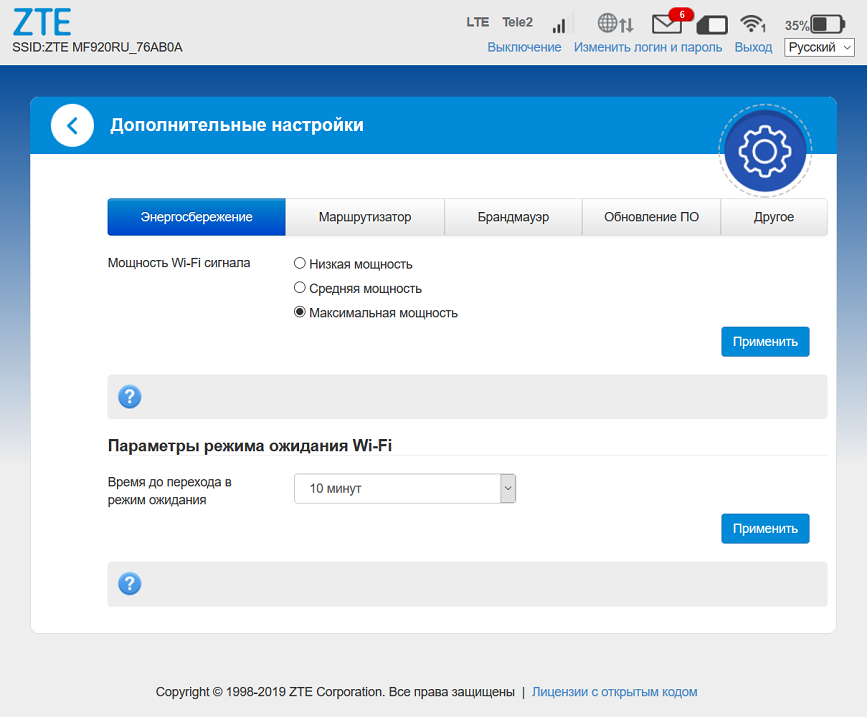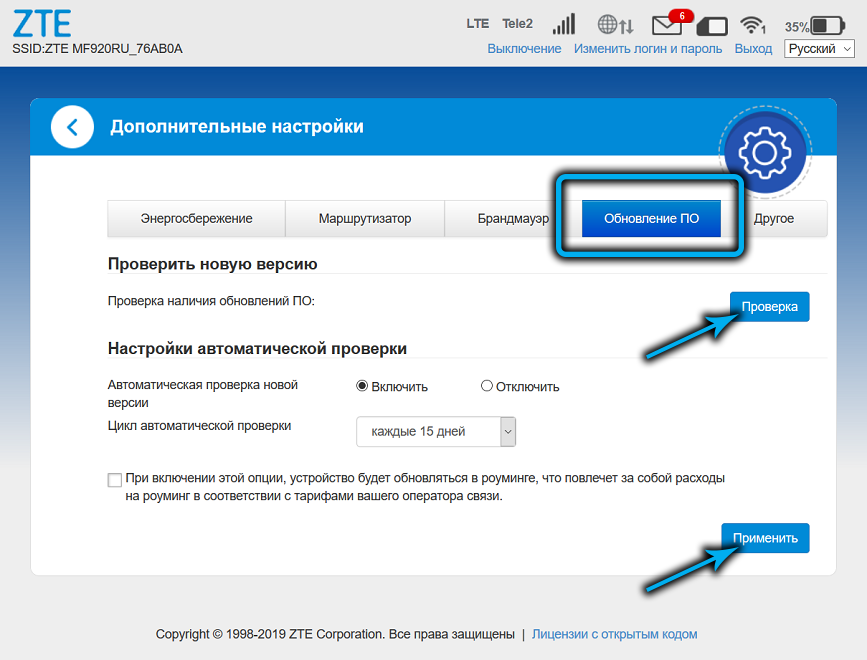В настоящее время роутеры пользуются популярностью. С их помощью можно подключать сразу несколько устройств к локальной сети. Производители постоянно усовершенствуют приборы, регулярно выпуская новые модели. В данной статье будет сделан обзор ZTE MF920. Этот роутер является беспроводным. Выступает в роли точки доступа. Используется для выхода в просторы Всемирной паутины. Через Wi-Fi можно подключать одновременно несколько гаджетов. Продается данный роутер приблизительно за 3 тыс. рублей.
Комплектация
В небольшую картонную коробку упакован WiFi-роутер ZTE MF920. Внутри нее находится само устройство. Инструкция предлагается на русском языке и содержит много полезной информации, в частности руководство по настройке. Также производитель предусмотрел USB-кабель, посредством которого осуществляется зарядка роутера. Адаптера питания в наборе комплектующих нет. Однако пользователи уверяют, что прибор можно заряжать и от сети, и от других гаджетов. Восстановление ресурса аккумулятора занимает не более 5 часов. Временной промежуток будет зависеть от силы тока.
Несколько слов о внешнем виде
Многим покупателям очень понравился дизайн модели ZTE MF920. Прибор выглядит стильно. В продаже представлено два варианта: с черным и белым корпусом. Последний чаще всего продается в салонах сотовой связи «Билайн». На лицевой панели вместо знака торговой марки производителя красуется логотип оператора. Что касается черного экземпляра, то он реализуется в магазинах «МегаФон». Внешне он совершенно не отличается от белой модели, а вот индекс был изменен. В салонах прибор представлен как MR150-5, при этом на упаковочной коробке презентовано название MegaFon Turbo.
Что касается внешнего оформления, то обе модели имеют корпус в форме прямоугольника. Благодаря обтекаемым граням прибор не выглядит громоздко. Четыре сетевых индикатора выведены на лицевую панель. На верхней боковой грани имеется разъем micro-USB. Он используется для подключения прибора к ПК или з/у. На противоположной грани выведены две функциональные кнопки. Первая – клавиша питания. Для того чтобы включить роутер, необходимо ее нажать и удерживать около 3 секунд. Также она используется для перезагрузки. Активация этого режима осуществляется путем нажатия на кнопку в течение десяти секунд. Вторая клавиша предназначена для включения опции WPS и Wi-Fi. В первом случае необходимо удерживать зажатую кнопку 3 секунды. Для того чтобы активировать/деактивировать Wi-Fi, достаточно однократного нажатия. Предусмотрел производитель и слот для (U)SIM-карты. Он прикрыт пластиковой заглушкой, которая с одной стороны прикреплена к корпусу. Вынимать ее надо аккуратно, чтобы не сорвать крепление. Сброс настроек также можно сделать при помощи соответствующей кнопки Reset. Возврат к заводским параметрам осуществляется путем ее нажатия.
Технические параметры
Естественно, каждый покупатель перед тем, как приобрести ZTE MF920, интересуется его характеристиками. Исходя из этого, в обзоре необходимо детально рассмотреть основные параметры прибора. «Сердцем» роутера выступает чипсет собственного производства Wisefone 7520. Он изготовлен с соблюдением 28 нм техпроцесса. Данный процессор относится к экономичным устройствам и чаще всего применяется в бюджетном сегменте.
Бесспорным преимуществом роутера является поддержка современного стандарта связи LTE (4G). Также аппарат работает и с GSM. Что касается последнего, то скорость передачи данных составляет до 42 Мбит/с. При подключении к сетям четвертого поколения пользоваться интернетом, конечно же, комфортней. Роутер обеспечивает быстрое соединение и передает данные на высокой скорости (до 50 Мбит/с).
При покупке необходимо обратить внимание на прошивку. Изначально производитель выпускает универсальное устройство, которое способно работать с любыми операторами России. Но если приобрести его в определенном салоне связи, например «Билайн» или «МегаФон», то роутер будет функционировать только с определенной сим-картой.
К преимуществам данной модели пользователи относят также и размеры. При сравнительно небольшом весе в 120 г габариты устройства составляют 107,5 × 63,7 × 14,8 мм. Роутер совместим со всеми современными ОС – Windows, Linux, Mac OS. Разработчики установили на гаджет довольно емкую аккумуляторную батарею на 2 тыс. мАч.
Радиус беспроводной сети составляет около 10 м. Одновременно через Wi-Fi можно подключать до 8 девайсов. Используется роутер для раздачи интернета на ноутбуки, ПК, смартфоны, планшеты, игровые приставки.
ZTE MF920: инструкция по установке
Подключение роутера осуществляется посредством USB-кабеля. На ПК необходимо установить программное обеспечение, которое откроет доступ к веб-интерфейсу. Рассмотрим способы, как подключить прибор к устройствам, работающим под управлением разных ОС:
- Операционная система Microsoft Windows. Как правило, при установке роутера ПО обновляется автоматически. После запуска утилиты необходимо следовать подсказкам. Главное — ни в коем случае не прерывать соединение ПК и роутера. Если по каким-то причинам автоматическая установка не началась, то ее можно осуществить вручную. Для этого понадобится войти в системное меню ПК (ярлык «Компьютер»). Найти диск с названием роутера, если он не отображается, тогда надо кликнуть на внешний, который ранее не отображался, например CD-дисковод (Е:). В открывшейся вкладке найти и запустить файл AutoRun.exe. Далее следовать подсказкам мастера установки.
- Apple Mac OS X. Для подключения ZTE MF920 необходимо открыть одноименный ярлык на рабочем столе. Он появится сразу после соединения ПК с роутером. Если он отсутствует, тогда диск можно найти в пункте системного меню «Устройства». Зайдя в него, необходимо запустить установочный файл и следовать подсказкам.
Настройка роутера ZTE MF920
Настроить данную модель легко. Для этого понадобится только компьютер и интернет-браузер. Если роутер приобретен в салонах «МегаФон», то для входа в меню необходимо в адресной строке ввести 192.168.0.1 и нажать Enter. Перед пользователем откроется окно с формой, где надо указать логин и пароль. В первой и второй строке указывается слово admin. Этот пароль стандартный и применяется для всех устройств. Изменить его при желании пользователь сможет в расширенных настройках. При входе в меню открывается доступ к беспроводной сети. По умолчанию ее название указано разработчиками в виде комбинации букв и цифр, например MegaFonMR150-5-*****. Беспроводное подключение обязательно защищается паролем. Его можно посмотреть на задней крышке прибора.
Роутер «Билайн» ZTE MF920 настраивается подобным образом. Единственная разница будет заключаться в названии сети (например, Beeline_*****) и адресе. Для входа в веб-интерфейс необходимо в строке браузера набрать следующую цифровую комбинацию – 192.168.8.1.
Индикаторы
Как уже было сказано выше, на лицевой панели роутера выведены индикаторы, которые оповещают владельца о статусе работы тех или иных опций.
- Сигнал сети. Индикатор работает в пяти режимах. Если лампочка загорается синим цветом, то роутер успешно зарегистрирован в сети 4G. При подключенном Интернете индикатор начинает мигать, что свидетельствует о передачи данных. Регистрация устройства в сетях 2G/3G сопровождается зеленым цветом. При ошибке или отсутствии сигнала индикатор загорается красным.
- Аккумулятор. Если лампочка загорается или мигает красным, то это указывает на низкий заряд батареи и необходимость подключения к з/у. Изменение цвета на зеленый свидетельствует о полном восстановлении ресурса аккумулятора.
- SMS. Если новых уведомлений нет, то лампочка не горит. Ее включение оповещает владельца о непрочитанном SMS. Режим мигания активируется во время поступления нового SMS-сообщения.
- Wi-Fi. Индикатор беспроводной сети работает в трех режимах. Первый полностью выключен при отключенном Wi-Fi. Мигающая лампочка оповещает об активном состоянии сети. При включении WPS индикатор будет стабильно гореть синим.
Распространенные неисправности и способы их решения
Как и любое другое устройство, ZTE MF920 может работать со сбоями. Если такое произошло, не надо сразу вызывать профессионалов, можно попробовать исправить проблему самостоятельно. Рассмотрим самые распространенные неисправности:
- Невозможно установить связь между роутером и ПК – отсутствует программное обеспечение. Требуется его установка.
- Нет доступа к Интернету – проверить уровень сигнала, если понадобится, изменить местоположение роутера, проверить правильность настроек и (U)SIM-карту.
- Отсутствует соединение между устройствами через Wi-Fi – проверить включение функции беспроводной сети, перегрузить роутер, обновить список и выбрать необходимый девайс.
На чтение 10 мин Просмотров 21.3к.
Максим aka WisH
Высшее образование по специальности «Информационные системы». Опыт работы системным администратором — 5 лет.
Обычные маршрутизаторы установлены почти в каждой квартире. Они обеспечивают быструю и стабильную связь благодаря проводному подключению от провайдера. Беспроводные маршрутизаторы не могут похвастаться скоростью соединения и стабильной связью, зато с их помощью пользоваться интернетом за городом будет проще.
Сегодня поговорим о модеме ZTE MF920, который является еще и маршрутизатором, а также раздает вайфай. Расскажем, как настроить Wi-Fi роутер ZTE MF920, какие у него характеристики и какие возникают проблемы при его эксплуатации.
Содержание
- Технические характеристики
- Внешний вид и комплектация
- Подключение и вход в админку
- Настройка интернета
- Wi-Fi
- Обновление прошивки
- Смена пароля администратора
- Сброс до заводских настроек
- Разблокировка под всех операторов
- Возможные проблемы
Технические характеристики
Для начала поговорим о технических характеристиках ЗТЕ MF920v.
Из основных моментов стоит отметить следующие параметры:
- скорость обмена данными по стандарту GSM – до 42 МБ/сек;
- скорость обмена данными по стандарту LTE – до 50 МБ/сек;
- поддержка стандарта HSPA на скорости 5.75 МБ/сек;
- Наличие 3-х внутренних разъемов (на плате) для антенны типа MS156. Правая и левая 3G/4G, по центру WiFi;
- радиус действия сети Wi-Fi – до 10 м;
- аккумуляторная батарея 2000 мАч, время работы в режиме 4G+ (LTE) до 6 ч., в режиме ожидания – до 120 ч.
- количество одновременно подключённых к беспроводной сети клиентов – до 8;
- габариты: 107,5х63,6х14,8 мм;
- вес – 120 г.
К сожалению, про процессоры ничего сказать нельзя точно. Они выпускались с процессорами Mediatek, Qualcomm или HiSilicon, а после их подорожания перешли на Wisefone 7520. Так что в вашем устройстве может оказаться любой из этих процессоров. Если у вас модель недавнего выпуска, то с большей вероятностью будет стоять последний.
Из характеристик можно сделать вывод о том, что роутер подойдет для небольших компаний или в тех случаях, когда не требуется быстрое соединение, для всех. Максимум скорости, который обеспечивает маршрутизатор – это 50 Мбит/с для связи с внешней сетью. Внутри беспроводной сети эта скорость соответствует стандартам вайфай и равняется 150 Мбит/с. Так что рассчитывайте на то, что в идеальных условиях при хорошем покрытии оператора один пользователь получит скорость 50 Мбит/с. Этого достаточно для небольших компаний, чтобы свободно посидеть в интернете, не загружая видео высокого качества.
Внешний вид и комплектация
Перед тем, как перейти к эксплуатации, расскажем о комплекте поставки маршрутизатора. В него входит несколько предметов:
- руководство;
- роутер;
- кабель microUsb.
Ничего лишнего в комплекте нет. Кабель используется для зарядки маршрутизатора и подключения его к компьютеру. Роутер выполнен в двух цветах: белом и черном. В России исторически сложилось так, что белые прошиты под Билайн, а черные под Мегафон. Хотя никакой разницы в их характеристиках нет, только прошивка от оператора.
На передней панели расположено нечто, что напоминает экран. Только его там нет, это муляж, который обеспечивает хороший внешний вид или дизайн был взят от одной из моделей с экраном. Прямо по краю этого экрана располагаются индикаторы, которые сигнализируют о состоянии устройства. Сверху вниз они выглядят так:
- заряд батареи;
- связь с мобильной сетью;
- индикатор пришедших СМС;
- индикация беспроводного подключения.
На одном из торцев находится небольшая панель, которая скрывает под собой слот для сим-карты и кнопку сброса до заводских настроек. Рядом находятся кнопки для включения устройства и WPS для подключения к вайфай. Сим-карта используется Micro, так что учитывайте это при покупке.
Здесь находится разъем микро-юсб, через который происходит подключение к компьютеру, и зарядка устройства. Здесь же есть разъемы для антенн, что позволит увеличить качество приема сотового сигнала. На нижней стороне располагается наклейка, в которой есть информация о самом устройстве: модель, серийный номер, данные для входа.
Подключение и вход в админку
Теперь переходим к инструкции по настройке ZTE MF920 на русском. Посмотрите на нижнюю часть своего роутера и найдите там наклейку, на которой написан SSID и пароль. Запомните их.
Зарядите маршрутизатор, вставьте в него SIM-карту и включите. Подождите некоторое время, а затем с телефона или компьютера найдите беспроводную сеть с тем именем, что указано на наклейке в нижней части роутера. Используйте тот же пароль, что указан на наклейке. На этом подключение закончено, можно входить в личный кабинет.
Теперь откройте любой браузер на том устройстве, которое подключено к роутеру по беспроводной сети. Возможны следующие варианты с адресами:
- 192.168.0.1, если цвет роутера чёрный (провайдер – «Мегафон»);
- 192.168.8.1, если цвет белый («Билайн»).
Введите один из них в верхнюю строку и дождитесь появления окна входа в личный кабинет. Пароль по умолчанию для ZTE MF920 – admin и логин тоже admin. Откроется веб-интерфейс роутера, в котором можно изменить все параметры маршрутизатора.
Настройка интернета
Теперь переходим к настройке роутера ZTE MF920. Веб-интерфейс доступен на нескольких языках. Их смена производится в верхнем правом углу. Выберите из выпадающего списка русский язык, если он там не стоит.
Здесь стоит отметить ту вещь, что у нас продаются модели, которые заранее прошиты под определенных операторов.
Если вы не забыли об этом и купили подходящую симку, то это устройство «включил и забыл». Все настройки пройдут автоматически, так что им сразу можно будет пользоваться. Опишем здесь то, что нужно знать при использовании этой модели.
Посмотрите на самую верхнюю строку. Она отражает текущее состояние маршрутизатора. Первым пунктом идет текущее качество связи: LTE, 3G и так далее. Дальше написано имя оператора мобильной сети, чья симка вставлена и используется. Дальше идет качество сигнала, а после него индикатор, который отображает текущее направление передачи данных. После него идет конверт, рядом с которым написано количество полученных смс-сообщений, нажав на него можно перейти к чтению. Предпоследний пункт отображает то, сколько клиентов сейчас подключено к вайфаю этого устройства. Дальше идет показ уровня заряда батареи.
Если внимательно рассмотреть стартовый экран, то там можно заметить несколько кругов. Щелкнув по каждому из них, вы перейдете к более подробной информации. Там есть данные о текущем подключении к интернету, о подключенных к маршрутизатору клиентах и данные о беспроводной сети.
Если щелкните по кнопке «Дополнительные настройки», а потом «Другое», то сможете попасть в окно с некоторыми параметрами, которые можно настроить. Их немного, потому что маршрутизатор должен автоматически настраиваться при подключении к мобильной сети.
Имеются следующие параметры:
- тип подключения (автоматическое по умолчанию можно изменить на ручное);
- нужно ли переключаться на работу в роуминге;
- тип сети (автоматический по умолчанию, можно изменить на 2G/3G/4G);
- используемый для подключения сотовый оператор (автоматический выбор также присутствует);
- параметры APN.
Менять их стоит в том случае, если сам роутер неправильно определил параметры подключения или при плохой работе сети. Найти оптимальные параметры можно на сайте оператора.
Wi-Fi
В главном нажмите на «Дополнительные настройки», а потом «Другое», чтобы попасть в раздел с настройками параметров. Выберите там настройку вайфай. Откроется окно с параметрами, которые можно поменять для беспроводной сети на этом маршрутизаторе.
Здесь не такой уж большой выбор, но основные опции остались. Можно поменять пароль на Wi-Fi роутере ZTE MF920, а также имя сети. Стандартные значения выглядят не слишком красиво, да и использовать их небезопасно.
Остальные параметры, кроме имени и пароля, лучше оставлять стандартными.
В разделе расширенных настроек вам может пригодиться смена канала и выбор его ширины. Обычно в местах, где используется переносной роутер, не наблюдается большого количества беспроводных сетей, так что эта опция может и не пригодиться.
Обновление прошивки
Перейдите в раздел «Дополнительные настройки», который доступен с главного окна. Откроется еще одна вкладка, на которой можно отрегулировать параметры. Первая вкладка позволит настроить время засыпания роутера, а вторая позволит настроить сеть в маршрутизаторе. Нам нужна четвертая вкладка.
Перейдите на неё и нажмите на кнопку «Проверка», которая находится в верхнем разделе. Стоит просмотреть и второй пункт, там выберите, стоит или нет проверять обновления автоматически. Если они есть, то дождитесь загрузки, согласитесь с установкой и нажмите «Применить». Маршрутизатор перезагрузится несколько раз в ходе обновления.
Смена пароля администратора
Теперь перейдите к разделу «Другое», если вы находитесь в главном окне веб-интерфейса, то «Дополнительные настройки», а потом «Другое». Здесь снова кликните по разделу «Другое». Здесь находится раздел, в котором производится замена логина и пароля. Введите новые значения и примените их. После этого вас выкинет из настроек и придется заново входить в личный кабинет.
Сброс до заводских настроек
Сброс потребуется, если вы забыли пароль или роутер стал плохо работать. Никаких сложных настроек здесь нет, все параметры выставляются автоматически, так что запороть что-то в настройке сложно.
Сброс к заводским настройкам ZTE MF920 поможет в случае каких-то ошибок в программном обеспечении, но окажется бессилен, если причиной плохой работы являются аппаратные ошибки или плохое качество соединения.
Кнопка сброса находится рядом со слотом сим-карты. Нажмите на неё и подержите 10 секунд. Отпустите, после этого маршрутизатор начнет перезагружаться. Теперь войдите в его интерфейс, используя стандартные данные с наклейки и заново выставьте все параметры.
Разблокировка под всех операторов
Если вы попробуете сменить сим-карту на любого другого оператора, то устройство у вас заблокируется. При попытке войти в веб-интерфейс выскочит окно, подобное этому.
Дальнейший алгоритм действий сильно отличается в зависимости от того, какая конкретно у вас модель устройства, прошивки и оператора. Обычно нужно записать IMEI своего устройства, а дальше скачивать специальные программы, которые посчитают код разблокировки или платить другим людям, чтобы они нашли этот код за вас. В среднем цена за код составляет 200-400 рублей, так что здесь вам решать, каким путем пойти.
Возможные проблемы
Учитывая, что маршрутизатор делает все в автоматическом режиме, ошибок бывает немного.
Вот самые распространенные сбои:
- Невозможно установить связь между роутером и ПК. В этом случае нужно проверить, что на компьютер установлены все нужные драйвера и программы от ЗТЕ. Лучше проверьте и скачайте все с официального сайта.
- Нет доступа к Интернету. В этом случае проверьте, ловит ли здесь мобильная сеть.
- Отсутствует соединение между устройствами через Wi-Fi. Проверьте включение функции беспроводной сети, перегрузите роутер, обновите список и выберите необходимый девайс.
Остальные ошибки решаются или сбросом до заводских настроек, или диагностикой аппаратной части у специалистов.
Содержание
- Роутер ZTE MF920: обзор, характеристики, инструкция
- Комплектация
- Несколько слов о внешнем виде
- Технические параметры
- Подробный обзор роутера модели ZTE MF920 — рассказываем о возможностях и особенностях
- Технические параметры оборудования
- Преимущества покупки
- Чипсет прибора
- Дизайн модели
- Комплектация модели
- Включение и настройка
- Разблокировка роутера для работы с другими операторами
- Итоги
- Роутер ZTE MF920: полный обзор, характеристики, инструкция
- Комплектация
- Несколько слов о внешнем виде
- Технические параметры
- ZTE MF920: инструкция по установке
- Настройка роутера ZTE MF920
- Как разлочить модемы от Мегафон, МТС, Теле2, Билайн — Уникальные инструкции
- ZTE MF83M (ZTE MF83M (TELE2)) (Описание, прошивки, Коннект менеджеры, разблокировка)
- Разблокировка залоченных модемов и мобильных роутеров
- Как сменить ZTE пароль, как войти в роутер и сбросить пароль
- Старая прошивка
- Вход в роутер ZTE, через веб-интерфейс в веб-браузере
- Распространённые проблемы
- Не включается
- Восстановление утилитой
- Пароль роутера ZTE и имя пользователя по умолчанию
- Что такое технология GPON: принцип действия GPON-роутера
- Таблица: достоинства и недостатки технологии
- Шаги по изменению пароля WiFi для SLT ADSL – ZTE
- Описание процедуры смены пароля на роутере
- Забыли ZTE пароль router? Надо сбросить роутер ZTE
- Характеристики и особенности устройства
- Как изменить беспроводной канал на моем Wi-Fi
- Что делать, если устройства не могут подключиться к беспроводной сети
- Изменение IP-адреса LAN на ZTE
- Проброс портов
- Настройте раздел LAN вашего ZTE
- Возможные проблемы при изменении IP-адреса вашей локальной сети
- Инструкция по реанимации роутеров ZTE после официальной прошивки
- Разблокировка Wi-Fi мобильного роутера Мегафон MR150-2 (ZTE MF910)
- Zte mf920 личный кабинет
- Технические параметры оборудования
- Преимущества покупки
- Чипсет прибора
- Дизайн модели
- Комплектация модели
- Включение и настройка
- Разблокировка роутера для работы с другими операторами
- Итоги
- Ярослав Драгун
- Коротко о компании ZTE
- Определить название
- Распространённые проблемы
- Не включается
- Восстановление утилитой
- Не пускает в настройки
- Отказывается раздать Wi-Fi
- Проброс портов
- Разблокировка
- Инструктаж: модель MF823D
- Модем ZTE MF90+
- Как зайти в панель управления
- Как вернуть заводские настройки роутера?
- 4G WiFi Роутер ZTE MF90 от Билайн
- Обзор возможностей
- Характеристики
- Настройка
- Управление
- Отзывы
- Настройка роутера Мегафон 4G
- Обзор роутера Мегафон 4G
- Подключаем роутер
- По сети Wi-Fi:
- С помощью кабеля USB:
- Настройки роутера
- Альтернативный метод раздачи Интернета Мегафон 4G
В настоящее время роутеры пользуются популярностью. С их помощью можно подключать сразу несколько устройств к локальной сети. Производители постоянно усовершенствуют приборы, регулярно выпуская новые модели. В данной статье будет сделан обзор ZTE MF920. Этот роутер является беспроводным. Выступает в роли точки доступа. Используется для выхода в просторы Всемирной паутины. Через Wi-Fi можно подключать одновременно несколько гаджетов. Продается данный роутер приблизительно за 3 тыс. рублей.
Комплектация
В небольшую картонную коробку упакован WiFi-роутер ZTE MF920. Внутри нее находится само устройство. Инструкция предлагается на русском языке и содержит много полезной информации, в частности руководство по настройке. Также производитель предусмотрел USB-кабель, посредством которого осуществляется зарядка роутера. Адаптера питания в наборе комплектующих нет. Однако пользователи уверяют, что прибор можно заряжать и от сети, и от других гаджетов. Восстановление ресурса аккумулятора занимает не более 5 часов. Временной промежуток будет зависеть от силы тока.
Несколько слов о внешнем виде
Многим покупателям очень понравился дизайн модели ZTE MF920. Прибор выглядит стильно. В продаже представлено два варианта: с черным и белым корпусом. Последний чаще всего продается в салонах сотовой связи «Билайн». На лицевой панели вместо знака торговой марки производителя красуется логотип оператора. Что касается черного экземпляра, то он реализуется в магазинах «МегаФон». Внешне он совершенно не отличается от белой модели, а вот индекс был изменен. В салонах прибор представлен как MR150-5, при этом на упаковочной коробке презентовано название MegaFon Turbo.
Что касается внешнего оформления, то обе модели имеют корпус в форме прямоугольника. Благодаря обтекаемым граням прибор не выглядит громоздко. Четыре сетевых индикатора выведены на лицевую панель. На верхней боковой грани имеется разъем micro-USB. Он используется для подключения прибора к ПК или з/у. На противоположной грани выведены две функциональные кнопки. Первая – клавиша питания. Для того чтобы включить роутер, необходимо ее нажать и удерживать около 3 секунд. Также она используется для перезагрузки. Активация этого режима осуществляется путем нажатия на кнопку в течение десяти секунд. Вторая клавиша предназначена для включения опции WPS и Wi-Fi. В первом случае необходимо удерживать зажатую кнопку 3 секунды. Для того чтобы активировать/деактивировать Wi-Fi, достаточно однократного нажатия. Предусмотрел производитель и слот для (U)SIM-карты. Он прикрыт пластиковой заглушкой, которая с одной стороны прикреплена к корпусу. Вынимать ее надо аккуратно, чтобы не сорвать крепление. Сброс настроек также можно сделать при помощи соответствующей кнопки Reset. Возврат к заводским параметрам осуществляется путем ее нажатия.
Технические параметры
Естественно, каждый покупатель перед тем, как приобрести ZTE MF920, интересуется его характеристиками. Исходя из этого, в обзоре необходимо детально рассмотреть основные параметры прибора. «Сердцем» роутера выступает чипсет собственного производства Wisefone 7520. Он изготовлен с соблюдением 28 нм техпроцесса. Данный процессор относится к экономичным устройствам и чаще всего применяется в бюджетном сегменте.
Бесспорным преимуществом роутера является поддержка современного стандарта связи LTE (4G). Также аппарат работает и с GSM. Что касается последнего, то скорость передачи данных составляет до 42 Мбит/с. При подключении к сетям четвертого поколения пользоваться интернетом, конечно же, комфортней. Роутер обеспечивает быстрое соединение и передает данные на высокой скорости (до 50 Мбит/с).
При покупке необходимо обратить внимание на прошивку. Изначально производитель выпускает универсальное устройство, которое способно работать с любыми операторами России. Но если приобрести его в определенном салоне связи, например «Билайн» или «МегаФон», то роутер будет функционировать только с определенной сим-картой.
К преимуществам данной модели пользователи относят также и размеры. При сравнительно небольшом весе в 120 г габариты устройства составляют 107,5 × 63,7 × 14,8 мм. Роутер совместим со всеми современными ОС – Windows, Linux, Mac OS. Разработчики установили на гаджет довольно емкую аккумуляторную батарею на 2 тыс. мАч.
Подробный обзор роутера модели ZTE MF920 — рассказываем о возможностях и особенностях
Небольшой переносной роутер ZTE MF920 представляет собой устройство, обеспечивающее доступ к сети при отсутствии проводного соединения.
Прибор может оказаться незаменимым для загородной застройки, дачи или не подключённого к кабельному Интернету офиса.
Подойдёт он и для поездки, и для отдыха на море, где не всегда доступен Wi-Fi.
Стоимость устройства вполне бюджетная – особенно, с учётом неплохих технических характеристик, а производитель предусмотрел возможность разблокировки MF920 для работы не только с компанией Билайн, предлагающей эту модель в России, но и с другими операторами.
Технические параметры оборудования
Среди технических характеристик маршрутизатора ZTE MF920 стоит отметить:
- Поддержку различных стандартов связи: GSM и LTE; Высокую скорость передачи информации: по сети LTE – до 50 Мбит/с, для стандарта DC — HSPA+ – до 5,76 Мбит/с, для GSM-интернета – до 42 Мбит/с; Возможность использования рядом мобильных операторов России и Украины: Билайн, МТС, Киевстар, Life и Vodafone; Поддержку большинства современных операционных систем: Windows XP и выше, Mac OS от версии 10.5, платформы на базе Linux; Небольшую массу: 120 г; Компактные размеры (Д х В х Ш): 107,5 х 14,8 х 63,7 мм; Большой диапазон действия: до 10 м от источника сигнала; Мощный аккумулятор: ёмкость 2000 мАч.
К роутеру могут одновременно подключаться с помощью беспроводной сети или через USB до 8 устройств.
Модель MF920 поддерживает работу с компьютерами, ноутбуками и смартфонами на Виндоус, Мак ОС и Андроид.
Можно к нему подключить и игровые приставки Sony PlayStation и Xbox, айфоны и айпады. Производитель предоставляет на маршрутизатор двухлетнюю гарантию.
Преимущества покупки
Популярность роутера ZTE MF920 вызвана несколькими преимуществами, которые получает пользователь при его покупке.
В первую очередь, это возможность не менее 6 часов применять прибор для получения и раздачи Интернета.
А при наличии мощного павербанка или другого способа подзарядить роутер в пути (от прикуривателя или смартфона) его энергонезависимость увеличивается в несколько раз.
Можно выделить и такие Плюсы маршрутизатора:
- Небольшой размер, позволяющий носить прибор в дамской сумочке, мужском портмоне и даже в кармане; Высокую функциональность; Полную защиту передаваемой информации, зашифрованной по технологиям WPA и WEP; Простую подзарядку – устройство заряжается с помощью идущего в комплекте (или любого другого) USB-кабеля.
Модель легко подключается, не требуя особых навыков и квалификации. Достаточно воспользоваться прилагающейся к нему инструкцией. Так же просто устанавливается внутрь и телефонная SIM-карта, обеспечивающая связь с сетью, и проводится перенастройка на другого оператора.
Чипсет прибора
Отечественные пользователи, сталкивающиеся с 3G/4G-модемами, знают, что большинство предлагаемых на рынке моделей выпускаются одними и теми же компаниями – ZTE, Alcatel и Huawei.
И большинство продукции этих брендов комплектуются Высокопроизводительными процессорами Qualcomm, HiSilicon Balong или Mediatek.
Однако из-за повышения стоимости маршрутизаторов в результате роста курсов валют привело к появлению в 2015–2016 годах оборудования на менее известных чипсетах.
Модель ZTE MF920 Оборудована процессором Wisefone 7520 собственного производства. Выполненная по технологии 28 нм деталь отличается низким потреблением энергии и предназначена, в первую очередь, для мобильных устройств из бюджетного сегмента.
Хотя стоимость маршрутизатора с момента выпуска (когда он продавался всего за 1200 руб.) выросла почти в 2,5 раза – и теперь его можно приобрести за 2900–5000 рублей.
Дизайн модели
Модель выглядит достаточно стильно и предлагается в двух цветах – Чёрном и белом. Чаще всего можно встретить более светлый вариант с логотипом компании «Билайн» на верхней крышке.
Чёрная версия роутера получила название не ZTE MF920, а MR150-5 – и, хотя ничем (кроме названия на корпусе) не отличается от белой модели, предлагается в стране другим оператором – «Мегафон».
Все остальные особенности и Характеристики двух роутеров – расположение кнопок, индикаторов и разъёмов – полностью идентичны. Примерно одинаковой будет и их цена. Хотя минимальная стоимость MR150-5 начинается уже Не с 2900, а с 3200 рублей. к содержанию ↑
Комплектация модели
В комплекте к любому из маршрутизаторов Можно найти:
Сетевая зарядка производителем не предоставляется. Хотя ZT920 легко заряжается и от сети, и от другого оборудования. Среднее время подзарядки зависит от силы тока, но обычно не превышает 3–5 часов.
Включение и настройка
Перед запуском роутера в работу требуется убедиться в том, что он заряжен, а в соответствующее гнездо установлена SIM-карта.
После включения можно запускать поиск беспроводной сети на любом расположенном в радиусе действия устройстве с поддержкой Wi-Fi и пользоваться беспроводным интернетом.
По умолчанию, для Билайн это будет сеть с названием типа Beeline_NNNNN, а для оператора Мегафон – что-то вроде MegaFonMR150-5-MMMMMM.
Пароль для беспроводного подключения к роутеру написан на его задней крышке. А для того чтобы войти в меню управления настройками MF920 следует воспользоваться браузером.
Адрес для Билайн – 192.168.8.1, для чёрного маршрутизатора от Мегафон – 192.168.0.1. Для входа в интерфейс следует ввести стандартный пароль Admin, который легко меняется на усмотрение пользователя.
Разблокировка роутера для работы с другими операторами
Большинство современных «брендированных» (то есть предназначенных для использования в сети конкретного оператора) роутеров имеют блокировку, не позволяющую подключиться к другой сети.
Таким образом, просто вставив SIM-карту другой компании – например, МТС – пользователь увидит сообщение о необходимости разблокировки маршрутизатора. Это позволяет владельцу устройства всё-таки сменить не устраивающего по какой-то причине оператора – хотя для этого придётся узнать код NCK.
Ещё в прошлом году, когда маршрутизатор уже был в продаже, возможности разблокировать его не было.
Сейчас на определённых сайтах можно найти базы данных, с помощью которых несложно определить нужную комбинацию – причём, не для каких-то отдельных устройств, а для любого роутера.
Получить сведения можно, всего лишь зная IMEI-номер прибора, состоящий из 15 знаков и расположенный на одной из страниц веб-интерфейса.
Итоги
Компактный и сравнительно доступный по цене прибор стоит выбирать любому пользователю, часто сталкивающемуся с необходимостью мобильного доступа к Интернету.
И, хотя для смартфона покупка маршрутизатора не имеет смысла (телефоны подключаются к сети напрямую через SIM-карту), ZTE MF920 обеспечит связью с всемирной сетью целую семью, компанию или небольшой рабочий коллектив.
Роутер ZTE MF920: полный обзор, характеристики, инструкция
В настоящее время роутеры пользуются популярностью. С их помощью можно подключать сразу несколько устройств к локальной сети. Производители постоянно усовершенствуют приборы, регулярно выпуская новые модели. В данной статье будет сделан обзор ZTE MF920. Этот роутер является беспроводным. Выступает в роли точки доступа. Используется для выхода в просторы Всемирной паутины. Через Wi-Fi можно подключать одновременно несколько гаджетов. Продается данный роутер приблизительно за 3 тыс. рублей.
Комплектация
В небольшую картонную коробку упакован WiFi-роутер ZTE MF920. Внутри нее находится само устройство. Инструкция предлагается на русском языке и содержит много полезной информации, в частности руководство по настройке. Также производитель предусмотрел USB-кабель, посредством которого осуществляется зарядка роутера. Адаптера питания в наборе комплектующих нет. Однако пользователи уверяют, что прибор можно заряжать и от сети, и от других гаджетов. Восстановление ресурса аккумулятора занимает не более 5 часов. Временной промежуток будет зависеть от силы тока.
Доверие кошек довольно трудно заслужить. Но когда это произойдет, ваш питомец сделает все, чтобы показать, насколько вы важны для него. Только теперь далеко не каждый хозяин сможет понять, что хочет сказать его любимица. Подробнее.
Несколько слов о внешнем виде
Многим покупателям очень понравился дизайн модели ZTE MF920. Прибор выглядит стильно. В продаже представлено два варианта: с черным и белым корпусом. Последний чаще всего продается в салонах сотовой связи «Билайн». На лицевой панели вместо знака торговой марки производителя красуется логотип оператора. Что касается черного экземпляра, то он реализуется в магазинах «МегаФон». Внешне он совершенно не отличается от белой модели, а вот индекс был изменен. В салонах прибор представлен как MR150-5, при этом на упаковочной коробке презентовано название MegaFon Turbo.
Что касается внешнего оформления, то обе модели имеют корпус в форме прямоугольника. Благодаря обтекаемым граням прибор не выглядит громоздко. Четыре сетевых индикатора выведены на лицевую панель. На верхней боковой грани имеется разъем micro-USB. Он используется для подключения прибора к ПК или з/у. На противоположной грани выведены две функциональные кнопки. Первая – клавиша питания. Для того чтобы включить роутер, необходимо ее нажать и удерживать около 3 секунд. Также она используется для перезагрузки. Активация этого режима осуществляется путем нажатия на кнопку в течение десяти секунд. Вторая клавиша предназначена для включения опции WPS и Wi-Fi. В первом случае необходимо удерживать зажатую кнопку 3 секунды. Для того чтобы активировать/деактивировать Wi-Fi, достаточно однократного нажатия. Предусмотрел производитель и слот для (U)SIM-карты. Он прикрыт пластиковой заглушкой, которая с одной стороны прикреплена к корпусу. Вынимать ее надо аккуратно, чтобы не сорвать крепление. Сброс настроек также можно сделать при помощи соответствующей кнопки Reset. Возврат к заводским параметрам осуществляется путем ее нажатия.
Очаровательные девушки позируют для совместного фото, вероятно, для того, чтобы потом выложить его на Facebook или Instagram. Но посмотрите внимательно Подробнее.
Технические параметры
Естественно, каждый покупатель перед тем, как приобрести ZTE MF920, интересуется его характеристиками. Исходя из этого, в обзоре необходимо детально рассмотреть основные параметры прибора. «Сердцем» роутера выступает чипсет собственного производства Wisefone 7520. Он изготовлен с соблюдением 28 нм техпроцесса. Данный процессор относится к экономичным устройствам и чаще всего применяется в бюджетном сегменте.
Бесспорным преимуществом роутера является поддержка современного стандарта связи LTE (4G). Также аппарат работает и с GSM. Что касается последнего, то скорость передачи данных составляет до 42 Мбит/с. При подключении к сетям четвертого поколения пользоваться интернетом, конечно же, комфортней. Роутер обеспечивает быстрое соединение и передает данные на высокой скорости (до 50 Мбит/с).
Знаете ли вы, что таблетки для посудомоечной машины имеют и другие применения?
При покупке необходимо обратить внимание на прошивку. Изначально производитель выпускает универсальное устройство, которое способно работать с любыми операторами России. Но если приобрести его в определенном салоне связи, например «Билайн» или «МегаФон», то роутер будет функционировать только с определенной сим-картой.
К преимуществам данной модели пользователи относят также и размеры. При сравнительно небольшом весе в 120 г габариты устройства составляют 107,5 × 63,7 × 14,8 мм. Роутер совместим со всеми современными ОС – Windows, Linux, Mac OS. Разработчики установили на гаджет довольно емкую аккумуляторную батарею на 2 тыс. мАч.
Радиус беспроводной сети составляет около 10 м. Одновременно через Wi-Fi можно подключать до 8 девайсов. Используется роутер для раздачи интернета на ноутбуки, ПК, смартфоны, планшеты, игровые приставки.
ZTE MF920: инструкция по установке
Подключение роутера осуществляется посредством USB-кабеля. На ПК необходимо установить программное обеспечение, которое откроет доступ к веб-интерфейсу. Рассмотрим способы, как подключить прибор к устройствам, работающим под управлением разных ОС:
- Операционная система Microsoft Windows. Как правило, при установке роутера ПО обновляется автоматически. После запуска утилиты необходимо следовать подсказкам. Главное — ни в коем случае не прерывать соединение ПК и роутера. Если по каким-то причинам автоматическая установка не началась, то ее можно осуществить вручную. Для этого понадобится войти в системное меню ПК (ярлык «Компьютер»). Найти диск с названием роутера, если он не отображается, тогда надо кликнуть на внешний, который ранее не отображался, например CD-дисковод (Е:). В открывшейся вкладке найти и запустить файл AutoRun. exe. Далее следовать подсказкам мастера установки. Apple Mac OS X. Для подключения ZTE MF920 необходимо открыть одноименный ярлык на рабочем столе. Он появится сразу после соединения ПК с роутером. Если он отсутствует, тогда диск можно найти в пункте системного меню «Устройства». Зайдя в него, необходимо запустить установочный файл и следовать подсказкам.
Настройка роутера ZTE MF920
Настроить данную модель легко. Для этого понадобится только компьютер и интернет-браузер. Если роутер приобретен в салонах «МегаФон», то для входа в меню необходимо в адресной строке ввести 192.168.0.1 и нажать Enter. Перед пользователем откроется окно с формой, где надо указать логин и пароль. В первой и второй строке указывается слово admin. Этот пароль стандартный и применяется для всех устройств. Изменить его при желании пользователь сможет в расширенных настройках. При входе в меню открывается доступ к беспроводной сети. По умолчанию ее название указано разработчиками в виде комбинации букв и цифр, например MegaFonMR150-5-*****. Беспроводное подключение обязательно защищается паролем. Его можно посмотреть на задней крышке прибора.
Роутер «Билайн» ZTE MF920 настраивается подобным образом. Единственная разница будет заключаться в названии сети (например, Beeline_*****) и адресе. Для входа в веб-интерфейс необходимо в строке браузера набрать следующую цифровую комбинацию – 192.168.8.1.
Как разлочить модемы от Мегафон, МТС, Теле2, Билайн — Уникальные инструкции
Мобильные роутеры, купленные у одного из операторов настроены на работу лишь с конкретной сим-картой. То есть при покупке роутера Мегафон, он санкционировано будет работать с симкой этой компании. Но часто в процессе пользования всплывают те или иные несовершенства и хочется узнать, как разлочить модем Мегафон, МТС, Теле2, Билайн, чтобы сменить источник трафика.
ZTE MF83M (ZTE MF83M (TELE2)) (Описание, прошивки, Коннект менеджеры, разблокировка)
ZTE MF83M — 3G Wi-Fi роутер от китайского производителя ZTE. В России на начало 2021 года замечен лишь у оператора TELE2. Ничего примечательного в этом роутере нет. ZTE MF83M это логическое продолжение ZTE MF65M, который, к слову, до сих пор продается у оператора TELE2. ZTE MF83M построен на чипсете MT6280. Практически никаких изысканий по этим типам модемов не проводились. В основном используются как есть.
Основные характеристики: Поддержка GSM 850/900/1800/1900 МГц; Поддержка UMTS/HSPA+ 900/2100 МГц; Максимальная скорость приема данных роутером до 42Мбит/c; Wi-Fi: 802.11b/g/n Максимальное количество подключенных устройств: 10;
Операционные системы: Поддержка OC Windows XP, Windows Vista, Windows 7, Windows 8, Windows 8.1, Windows 10, Mac OS (10.5-10.12)
Доступ к веб интерфейсу: Адрес: wifi. home или 192.168.0.1 пароль: admin пароль от wi-fi: указан на корпусе
Разблокировка / разлочка ZTE MF83M Разблокировка сети 3G Wi-Fi роутера ZTE MF83M будет рассмотрена на примере роутера от оператора ТЕЛЕ2 (Россия) с версией прошивки BD_TELE2MF83MV1.0.0B03.
1. Для начала, нужно удостовериться, что ваш роутер действительно не может работать с симками «чужих» операторов. Для этого достаточно вставить симкарту и дождаться загрузки роутера.
2. Войти в Web интерфейс (192.168.0.1). В окне Авторизация ввести пароль: admin. Вы попадаете на страницу, где видите информацию, что ваш роутер заблокирован и нужно вставить симку Теле2. Также справа имеется кнопка Разблокировать. Нажимаете кнопку разблокировать и на экране увидите окно для ввода кода и количество оставшихся попыток. Пример окна для ввода кода, показано на скриншоте ниже:
3. Удостоверившись, что запрос кода разблокировки сети имеется, выписываем IMEI роутера. Достаточно посмотреть под аккумулятором и выписать его.
4.1 Сразу после оплаты вам будет доступна форма для заполнения. Если же форма не появилась, к примеру, вы не нажали на ссылку «Вернуться к продавцу», то у вас на почте должно быть письмо с темой: «Oplata. Info: покупка на площадке Плати. Ру», в этом письме ссылка на купленный товар. Перейдя по этой ссылке вы увидите форму для заполнения.
4.2 Заполняете форму внимательно и без ошибок. Нажимаете кнопку «Отправить». Необходимо подождать некоторое время для обработки заявки, при выполнении заказа вы получаете уведомление на почту, которую указали при покупке.
5. После получения кода, вам остается последний шаг. Вставляете симкарту «чужого» оператора и включаете роутер. Входите в WEB-интерфейс и на запрос «Введите код разблокировки» вводите полученный у нас код.
Разблокировка залоченных модемов и мобильных роутеров
Эта информация пригодится тем, кто владеет «залоченными» девайсами (модемы, роутеры, телефоны). Наша тройка операторов периодически радует предложениями вроде «модем за 1 рубль» или «смартфон за 300 рублей». Порой, эти предложения бывают действительно выгодными. Конечно, они, как правило, сопровождаются обязаловкой заплатить за 1-2 месяца какого-либо тарифа, но даже с этим условием стоимость девайса, часто бывает выгодной.
В свое время стал обладателем двух USB-свистков от Мегафона и МТС, купив их за смешные копейки. Но, конечно, оператор «лочит» такие устройства, т. е. делает возможным их работу исключительно со своими симками. При попытке вставить сим-карту другого оператора владелец сталкивается с тем, что устройство отказывается с ней работать, это называется sim-lock. Снять sim-lock можно введя код разблокировки, этот код считается по разным хитрым алгоритмам, отправной точкой которых является IMEI устройства. В сети много предложений, которые помогут вам снять блокировку и часто не забесплатно.
1. Набраться терпения, т. к. рано или поздно генераторы кода разблокировки выходят в паблик, т. е. становятся бесплатными. Именно так я разблокировал свои первые два модема. Платить — душила зеленая пупырчатая, а сроки не горели, вполне устраивал тот оператор связи, у которого я и приобрел это чудо-девайс.
2. Заплатить за код, открывающий двери в мир операторов )))
На днях я стал обладателем Huawei E5372, купив его в Мегафоне за смешные 1990 руб (там он называется MR100-3). Смешные, потому что на ebay минимальная его цена $140, в рунете 3000 руб. И разблокировать мне его понадобилось вот прям срочно!
Полазив по интернету, выяснил, что наши братья-славяне хотят за эту услугу от 150 до 300 руб. Найдя предложение за 150 руб, я уже обрадовался, и был готов купить код, но, вдруг проскользнула мысль: «А почему бы не поискать тоже самое на ebay?». И мысль оказалась правильной, т. к. мгновенно я нашел продавца, который предлагал разблокировку моего девайса менее чем за 90 руб!
Оплатил лот, написал по внутренней почте модель своего роутера и IMEI, и где-то через час получил код разблокировки. Роутер проглотил волшебные цифры и рапортовал о том, что он теперь более не узник Мегафона, тест с симкой Билайна тут же это подтвердил.
Для разблокировки Huawei E5372, необходимо вставить в роутер симку другого оператора, зайти в админку и попадете на предложение ввести код. Если, страничка с вводом для кода не откроется сама, то нужно зайти по ссылке: 192.168.8.1/html/simlockrequired. html. Вводить нужно только цифры, т. к. продавец мне прислал текст такого содержания: NCK 65384233
NCK — это сокращение от network unlock code, его вводить не нужно.
Теперь, если мне будет необходимо что-то разблокировать, то первым делом пойду на ebay, чего и вам желаю
Как сменить ZTE пароль, как войти в роутер и сбросить пароль
Нам нужно знать внутренний IP-адрес вашего маршрутизатора ZTE, прежде чем мы сможем подключиться к нему.
Если вы не видите IP-адрес своего маршрутизатора в списке выше. Существует два дополнительных способа определения IP-адреса вашего маршрутизатора:
Теперь, когда у вас есть внутренний IP-адрес вашего маршрутизатора, мы готовы войти в него.
Старая прошивка
Теперь самое главное, нужно указать тип соединения, который использует ваш провайдер. Это можно подсмотреть в договоре или позвонить по телефону технической поддержки. Если в договоре указаны логин и пароль, то это скорее всего «PPPoE». Если указаны IP, маска, то «Static». Если ничего не сказано, то «DHCP». У Ростелекома используется «PPPoE». С листа вводим данные «VPI» и «VCI». Теперь ниже указываем порты, которые будут использованы интернетом. Указываем все «LAN» кроме того, к которому будет подключена IPTV приставка. Если её нет, то указываем все порты. И ставим галочку напротив «SSID1».
Вход в роутер ZTE, через веб-интерфейс в веб-браузере
ZTE имеет веб-интерфейс для конфигурации. Вы можете использовать любой веб-браузер, который вам нужен для входа в ZTE. В этом примере мы будем использовать Internet Explorer.
Поместите внутренний IP-адрес вашего ZTE в адресную строку вашего веб-браузера. Это выглядит так:
Затем нажмите клавишу Enter на клавиатуре. Появится диалоговое окно с запросом на ваше имя пользователя и пароль ZTE.
Распространённые проблемы
Экономя время читателей, заботливый админ поставил плагин, рисующий удобную навигацию согласно сформированному древу подзаголовков. Поэтому каждой проблеме посвятим отдельный небольшой раздел. ZTE преимущественно выпускает мобильные модемы, иногда дополняя интерфейсом оптоволоконной линии GPON.
Не включается
Первым делом вспоминаем, осуществлялась ли перепрошивка. Неудачно проведённая вручную – операция убирает доступ к роутеру напрочь. Примечательно, что внешний вид устройства (индикация, подсветка интерфейса Ethernet) прежний. Однако подключить к роутеру ПК, оборудование невозможно. Браузер пишет: Unable to connect.
Аппаратный кнопкой Reset сброс бессилен решить проблему. Следует обновить прошивку. Благонадёжные производители поставляют специализированные утилиты, помогающие подкованному техническому персоналу решить проблему. Однако китайский производитель пока помалкивает. Хакеры выпустили утилиту ZTE Unlocker, однако интерфейс занимается исключительно вопросом разблокировки (отвязка от конкретного провайдера). ПО активно эксплуатирует спецификацию диагностического порта.
Работоспособное устройство понимает язык терминала, включая командную строку Windows. Операционная система выделяет устройству виртуальный каталог, внутри которого исполняются хранимые памятью маршрутизатора команды. Например, adb shell. Однако стандартные пути управления откажутся помочь восстановить на роутере прошивку. Энтузиасты предлагают следующий вариант.
Иногда желание разблокировать вызвано другим. Например, разработчик убрал поддержку моделью H108N протокола FTTB. Все пользователи интерфейса были вынуждены немедля делать откат. Только вот… производитель выложил одну утилиту, – производящую апгрейд. Билет в один конец.
Восстановление утилитой
Часто сломанный ZTE-модем определяется диагностическим интерфейсом. Официальный сайт (ztedevice) предоставляет владельцам MF30 (Билайн) исключительно утилиту обновления. Прочие модели отсутствуют вовсе! Сайт 3ginfo. ru предлагает желающим скачать: “Комплект восстановления ZTE MF30”.
Мы отказываемся нести ответственность, рекомендуя данное программное обеспечение. Однако читатели вольны испробовать действенность предложенных мер самостоятельно. Приводим алгоритм действий согласно рекомендациям упомянутого ресурса рунета.
Установите драйвер ZTE Diagnostic Interface. Распакуйте скачанный комплект восстановления (образ прошивки). Поставьте драйвер загрузки файловой системы модема QPST последней версии (2.7.323). Запустите диалоговое окно конфигурации. Кликните кнопку Add new port интерфейса QPST. Выберите предложенный операционной системой диагностический (см. выше). Если утилита бессильна обнаружить требуемое, вручную откройте Диспетчер устройств (Windows), посмотрите номер COM-порта, содержащего диагностический интерфейс. Пропишите соответствующие настройки утилите. Запустите QPST Software Download. Укажите программе главные сведения:
- Порт прошивки. Multi-image: расположение распакованного файла образа. Boot System: Multi Img 1.0. Advanced: если автоопределение отказало, пометьте галочками файлы прошивки. Trusted mode: поставить галочку.
- Запустите процесс кнопкой Start. Устройство затем самостоятельно перезагрузится, Windows примется ставить драйверы.
Пароль роутера ZTE и имя пользователя по умолчанию
Вам необходимо знать имя пользователя и пароль для входа в ZTE. Все имена пользователей и пароли по умолчанию для ZTE перечислены ниже.
| H220N | HPN | Blank |
| MF28B | None | None |
| MF65 | None | Smartbro |
| MF923 | None | Attadmin |
| MF93D | Admin | Admin |
| ZXDSL 831 | ZXDSL | ZXDSL |
| Unite US | Unknown | Unknown |
| Z-917 | None | Admin |
| Z288L | Admin | Printed on router |
| ZXHN H208N | Cytauser | Cytauser |
| ZXHN H298N | User | User |
| ZXV10 W300 | On | On |
Введите свое имя пользователя и ZTE пароль в появившемся диалоговом окне.
Что такое технология GPON: принцип действия GPON-роутера
GPON расшифровывается как пассивные оптические сети (PON), а ещё они гигабайтные (G). Отсюда и первая особенность этого метода подключения — скорость 1 Гбит/с и выше. Для сравнения можно сказать, что даже скорости 100 Мбит/с уже более чем достаточно для очень комфортного просмотра видео в формате 4К, игр в онлайновые сервисы (например, World of Tanks) и для других задач.
Ещё одна особенность GPON — одновременное подключение к интернету не одного, а сразу десять и более юзеров через один оптический терминал (так называют роутер, который работает с этой технологией).
Оптический терминал превращает оптоволоконный интерфейс, который предоставил вам провайдер, в интерфейс Ethernet
Оптический терминал превращает оптоволоконный сигнал в сигнал Ethernet. Функционалы разных ONT могут отличаться — от минимального набора функций роутера до полноценного маршрутизатора (с IPTV, телефонией, выходами для USB-накопителей и т. д.).
Что ещё нужно знать: провайдерам невыгодно прокладывать цельный оптоволоконный кабель от своей станции до квартиры или дома абонента. Чтобы затраты окупались, компания делит сигнал на некоторых участках линии. Для деления используют оптические сплиттеры. Эти устройства одно волокно превращают в несколько (три, пять, девять и т. д.). Таким устройствами в случае технологии подключения ETTH, например, были коммутаторы — по-другому свитчи: до дома абонента прокладывалось оптоволокно, а уже до квартиры абонента — стандартный медный кабель.
Таблица: достоинства и недостатки технологии
| Плюсы | Минусы |
| Большая пропускная способность канала — можно подключить сразу несколько услуг, которые будут работать качественно (телефония, цифровое ТВ, высокоскоростной «инет»). | Волокно очень просто согнуть — его легко повредить, поэтому его не прокладывают по всей квартире — терминалы устанавливают в прихожих. Если и укладывают, то под плинтусы, а это уже затратнее по времени и деньгам. |
| Если у вас будет альтернативный источник питания для оптического терминала, когда выключится электричество (даже по всему городу), вы сможете получить доступ к интернету. | Если есть в квартире домашние животные, нужно прятать от них провода, так как опять же они более тонкие — питомец может запросто перегрызть кабели. |
| В оптике отсутствует электрическое напряжение — влага на неё не будет влиять (в разумных пределах). | Стоимость подключения оптоволокна довольно высокая по сравнению с другими технологиями. |
| Высокая скорость подключения — о ней уже говорили в предыдущем разделе. |
Шаги по изменению пароля WiFi для SLT ADSL – ZTE
1. Откройте браузер и введите 192.168.1.1 и нажмите Enter.
2. Затем откроется всплывающее окно и попросит ввести ваши учетные данные. Введите имя пользователя как admin и пароль как admin и нажмите кнопку входа. (Это имя пользователя и пароль по умолчанию для страницы конфигурации маршрутизатора SLT, вы можете изменить его в любое время после входа на страницу конфигурации маршрутизатора)
3. Откроется страница конфигурации маршрутизатора и нажмите меню INTERFACE SETUP, а затем выберите Wireless (см. Изображение ниже).
4. Теперь перейдите в нижнюю часть страницы в раздел пароля WiFi и измените пароль WiFi. Изменение ключа Pre-Shared изменит пароль маршрутизатора WiFi.
5. После ввода пароля прокрутите вниз до конца страницы нажмите кнопку «Сохранить».
Описание процедуры смены пароля на роутере
Смена пароля Wi-fi во всех моделях роутеров имеет схожую схему. Это значит, что сначала надо на ноутбуке, компьютере или через телефон войти в настройки маршрутизатора и откорректировать их. Также потребуется изменение двух пунктов-показателей степени защиты от взлома:
- Сертификат. Из трех предложенных вариантов необходимо выбрать WPA2 Personal. Он способен обеспечить на сегодняшний день максимальную защиту интернет-соединения. Если оборудование не поддерживает данный тип, то альтернативой можно выбрать WPA-PKS. Тип шифрования. При нажатии в предыдущем пункте WPA2-PSK автоматически выберется AES, другая строка в данном случае чревата ошибками системы. Поэтому здесь менять ничего не стоит.
Смена пароля роутера производится с использованием кабельного подключения к технике, где есть выход в интернет. Но иногда можно обойтись, если нет такой возможности, должно быть хотя бы соединение с вай-фаем.
Нужно в строке браузера ввести адрес маршрутизатора, он указывается на наклейках, размещенных на корпусе аппарата или в его паспорте. Обычно надо набрать 192.168.1.1, однако, в некоторых случаях эти цифры не подходят, тогда стоит попробовать напечатать там 192.168.0.1. После этих действий должно открыться окно авторизации, где часто и возникают тупиковые ситуации у пользователей. Так происходит, поскольку они не понимают, где брать данные для ввода. Однако если до этого момента они не менялись, то секретный код и логин будет: admin и admin. Осталось нажать на кнопку «Отправить» в правом нижнем углу окошка. Теперь можно приступать непосредственно к смене пароля. Для этого заходим в расширенные настройки, иногда они отображаются в левой колонке и выбираем раздел беспроводной сети. Переходим в «Безопасность», регулируем при необходимости показатели степени защиты от взлома, как показано выше. Далее есть строка, где нужно придумать кодовое слово. Главное, не забыть кликнуть после этого на «Сохранить». Устройство иногда показывает окошко с предложением осуществить перезагрузку, соглашаясь с ним, пользователь подтверждает установку нового секретного кода.
Забыли ZTE пароль router? Надо сбросить роутер ZTE
Вы изменили имя пользователя и / или пароль своего маршрутизатора ZTE и забыли, к чему вы его изменили? Не беспокойтесь:
Все маршрутизаторы ZTE поставляются с заводским заводским паролем по умолчанию, на который вы можете вернуться, следуя приведенным ниже инструкциям.
Сброс настроек маршрутизатора к заводским настройкам по умолчанию является серьезной мерой. Однако иногда, когда у вас нет другого способа доступа к маршрутизатору, этот шаг необходим. В частности, если вы не можете войти в свой маршрутизатор в обычном режиме (возможно, потому, что вы забыли пароль), это может быть ваш единственный ресурс. Перед сбросом маршрутизатора к заводским настройкам убедитесь, что пароли не работают, включая пароли по умолчанию.
Сброс маршрутизатора ZTE по умолчанию, это сбросит ZTE пароль по умолчанию
Если вы решите вернуть свой ZTE-маршрутизатор на заводские настройки по умолчанию, вы должны выполнить сброс 30-30-30 следующим образом:
1. Когда ваш маршрутизатор ZTE включен, нажмите и удерживайте кнопку сброса в течение 30 секунд.
2. Удерживая нажатой кнопку сброса, отключите питание маршрутизатора и удерживайте кнопку сброса еще на 30 секунд.
3. Удерживая кнопку сброса, снова включите питание устройства и удерживайте еще 30 секунд.
Теперь ваш маршрутизатор ZTE должен быть сброшен до своих новых заводских настроек. Проверьте таблицу, чтобы узнать, что это (Скорее всего, Нет / Нет). Важно:
Не забудьте изменить имя пользователя и пароль по умолчанию, чтобы повысить безопасность вашего маршрутизатора после сброса настроек, поскольку пароли по умолчанию доступны по всему Интернету (например, здесь).
Характеристики и особенности устройства
Особых секретов и хитростей в настройке и использовании устройства нет. Последние годы сетевое оборудование от компании ZTE пользуется большим спросом, несмотря на высокую конкуренцию. Обусловлено это следующими особенностями маршрутизаторов:
- Корпус устройств оснащен специальным разъемом для подключения внешней антенны, также модемы имеют мощную внутреннюю антенну. Все модемы высокоскоростные, могут работать в режимах 3G и 4G в любом уголке планеты. Возможность взаимодействия с большим количеством операционных систем: IOS, Android, Linux, MAC OS, Windows XP, Vista, 7, 8 и 10. Возможность взаимодействия с хранилищами памяти. Все модификации имеют компактные размеры и небольшой вес, благодаря чему их можно с легкостью транспортировать и брать с собой.
Дополнительные преимущества роутеров от ZTE — наличие слотов для карты памяти, СИМ-карт. Визуально дизайн их довольно лаконичный, который характеризуется практичностью и надежностью. Поверхность матовая, поэтому в руках девайс скользить не будет. Средний вес различных модификаций составляет 35-50 грамм. Некоторые модели оснащены аккумуляторами (аккумуляторными батареями), по истечении времени ее можно сменить.
Как изменить беспроводной канал на моем Wi-Fi
Пример. На производительность беспроводного маршрутизатора могут влиять помехи от других ближайших маршрутизаторов. Вы можете изменить беспроводной канал на тот, у которого меньше помех.
Шаг 1. Откройте интернет-браузер (например, Internet Explorer) и введите http: //dlinkrouter. local или https://192.168.0.1 в адресную строку. Нажмите Ввод.
Шаг 2. Введите пароль для учетной записи администратора в поле. Если вы не изменили этот пароль по умолчанию, оставьте поле пустым. Нажмите «Войти».
Шаг 3: Переместите курсор на вкладку «Настройки», а затем нажмите «Беспроводная связь» в раскрывающемся меню.
Шаг 4: Нажмите « Дополнительные настройки» для диапазона, для которого вы хотите изменить беспроводной канал. Выберите канал в раскрывающемся меню « Wi-Fi Channel» . Процесс выбора режима одинаковый для полос 2,4 ГГц и 5 ГГц, однако параметры, доступные для каждого диапазона, различны.
Шаг 5: Нажмите « Сохранить», чтобы сохранить конфигурацию.
Примечание. В большинстве случаев вам нужно только изменить канал на маршрутизаторе. Большинство беспроводных адаптеров автоматически обнаруживают канал, используемый вашей беспроводной сетью.
Что делать, если устройства не могут подключиться к беспроводной сети
Здесь многое зависит от проблемы, которая отображается. Это может быть:
В первом случае нужно проверить драйвер беспроводного адаптера через диспетчер устройств. Если в списке имеется таковой, то его название будет содержать слово «Wireless». При его отсутствии стоит скачать с официального сайта производителя для надежности. Также он может присутствовать, но не быть включенным, это легко поправить, если сменить настройки в параметрах.
Вторая проблема обычно требует обширной диагностики, так как причины могут крыться в настройках одного из элементов оборудования. Для этого рекомендуется изучить информацию дополнительно и применить знания к решению. Не лишним будет обратиться за помощью к профессионалам.
В третьей ситуации одна из причин заключается в том, что не удается подключиться. Тогда надо удалить то, что система запомнила в отношении этого интернет-соединения и попробовать заново. Другая половина основана на несовпадении ключей, необходимо сделать повторную попытку. При отрицательном результате изменить этот код в параметрах. Для этого желательно ознакомиться с информацией о том, как сменить код на Wi-fi роутере.
Изменение IP-адреса LAN на ZTE
Если вы следовали нашему руководству по навигации выше, вы должны увидеть этот экран.
Мы начинаем это руководство на домашней странице маршрутизатора ZTE. Хотите изменить свой IP-адрес? Вы пришли в нужное место. Мы покажем вам, как:
Начните с нажатия быстрой настройки в левой части страницы. Затем щелкните ЛВС и DHCP-сервер чуть ниже этого.
Проброс портов
Часто требуется извне озадачить домашний ПК, организовать сервер. Сетевые протоколы используют поголовно порты связи. В модем заложена изначально защита против хакеров. Доступ внутрь (Интранет) начисто отсутствует. Поэтому доступность портов требуется настроить. Продемонстрируем технику проведения настроек, заручившись примером H118N.
Примечание. Указанная модель расшаривает Ethernet. Предыдущая (H108N) снабжена двумя интерфейсами: FTTB, ADSL.
Простейший вариант одолеть железо Ростелеком – использовать встроенное меню Приложение. Активируйте подраздел UPnP. Номер порта задаётся цифрой. Немного ниже расположился специализированный раздел. Меню Проброс портов поможет выставить нужные цифры. Потрудитесь установить галочку Включить.
Настройте раздел LAN вашего ZTE
Теперь вы можете изменить IP-адрес вашего маршрутизатора. Введите желаемый адрес в поле. Не знаете, что вы должны изменить? Попробуйте 10.0.0.1
После этого Маска подсети. По умолчанию он равен 255.255.255.0, и на этом нужно о ставиться.
Поздравления! Вот и все. Просто не забудьте сохранить изменения до закрытия страницы.
Возможные проблемы при изменении IP-адреса вашей локальной сети
Когда вы меняете свой IP-адрес в локальной сети, вы делаете фундаментальное изменение в отношении того, как будут работать ваши сетевые функции и все компьютеры в вашей сети. При применении этих изменений вы потеряете свое интернет-соединение. Ваш маршрутизатор могут перезагрузиться и потребовать пару минут, чтобы снова начать отвечать.
Также обратите внимание, что некоторые компьютеры могут быть перезагружены после внесения этого изменения, прежде чем они смогут снова подключиться к маршрутизатору или к интернету.
Все о смартфонах: Moto Z2 Force Edition, Moto X4, Oppo R11 ( Review ) и Huawei Mate 10 (Review), BlackBerry KEYone, HTC U11, Meizu Pro 7, Samsung Galaxy Note 8 и Nokia 8.
Инструкция по реанимации роутеров ZTE после официальной прошивки
Так же эта инструкция подходит тем кто неудачно разлочил модем или залил в модем неполную альтернативную прошивку, предназначенную под конкретного оператора.
ZTE выпустило множество роутеров фактически одинаковых, но различающиеся адресацией таблиц и оператоскими идентификаторами. Роутеры могут быть одинаковые, но из за этих различий по сути всё это разные роутеры, а все оригинальные прошивки и альтернативные прошивки не содержат полной нврам или содержат её частично, а так как адресация скорее всего не совпадёт с вашим роутером, то модем перестаёт ловить сеть. Некоторые роутеры начинают ловить только 2G, некоторые только 3G, а некоторые вообще ни чего не ловят. Поэтому перед прошивкой, обязательно нужно снимать бекап устройства и если вы этого не сделали, и прошивка ляжет криво, то есть окажется не под вашу разметку, то модем останется грудом железа под который очень трудно найти полную прошивку, если не сказать невозможно. Если вы из числа таковых, то эта инструкция для вас.
Итак приступим……
1) Жмякаем SCSI. exe, модем переключится в двух портовый режим, один из которых будет порт для ввода АТ комманд, устанавливаем драйвера вручную. Возможно придётся отключить проверку подписи драйверов, в Win10 без этого драйвера не устанавливаются.
2) Запускаем Терминал. exe и подключаемся к AT порту. Даём следующие команды, ответ на которые записываем в файл и сохраняем:
Сохраняем мак адрес: AT+MAC?
Сохраняем имей номер: AT^READIMEI
Теперь переводим модем в фактори моде с адб портом: at+zmode=1
Передёргиваем модем и запускаем тотал коммандер с плагином адб для доступа к внутренностям модема.
Заходим тотал коммандером в папку модема /mnt/yaffs и сохраняем на компьютер два файла из этой папки zte_imei и zte_mac, в них записан ваш текущий имей и мак, который используется для генерации пароля и имени сети для WiFi. Если эта папка пуста, то не страшно, потом вы сможете прописать их после прошивки. На этом подготовка к прошивке окончена.
3) Запускаем ZTE Software. exe и переходим на вкладку Erase Partition.
В окошке Protocol Path выбираем pratition. bin, tboot. bin и tloader. bin, которые являются бутлоадером вашего модема. Так же этот бутлоадер есть в каждом файле прошивки, тоесть достаточно выбрать файл прошивки. В нижнем окошке появятся разелы флеш, которые нужно отформатировать. Ставим все галочки и нажимаем клавишу плей и передёргиваем модем. В диспетчере на несколько секунд должны появиться порты DL1 и DL2, если драйвера на них не стоят, устанавливайте их так же вручную. Если всё сделано верно, в конце вы должны увидеть Succeed to Erase что означает что флешка успешно отформатирована.
4) Переходим на вкладку Download. В окошке Image File Path выбираем файл полной прошивки или разделы с бутлоадером, которые необходимо прошить и нажимаем клавишу плей. По окончании прошивки модем переключится в двух портовый режим.
5) Подключаемся опять терминалом к АТ порту и возвращаем сохранённый на втором шаге заводской имей и серийник коммандой:
AT^SETIMEI=ваш_имей
AT^MODIMEI=ваш_имей
AT+MAC=ваш_мак
Теперь даём команду at+zmode=1 и передёргиваем модем.
6) Дожидаемся переопределения модема, установку драйверов и нажимаем ResetCDROM. exe или извлечь CDROM в Мой компьютер. Запускаем тотал коммандер и вновь переходим в папку /mnt/yaffs и копируем в эту папку ранее сохранённые два файла zte_imei и zte_mac. Если этих файлов у вас ранее не было или вы забыли их сохранить, то копируем их на компьютер и редактируем их в HEX эдиторе, например в HxD, необходимо в них записать ваш реальный мак и имей указанный на наклейке, из этих двух файлов генерируется имя wifi сети и пароль к ней, которые напечатаны на наклейке. Если вам это не важно то оставляете как есть.
При желание размещаем Файл hosts в /mnt/jffs2/etc c нежелательными хостами, которые желаете заблокировать полностью, в формате:
0.0.0.0 site. ru
Важно. На этом шаге запрещено передёргивать модем, иначе этот шаг вам нужно будет выполнять заново, так как слетят файлы zte_imei и zte_mac скопированные по адб в папку модема.
7) Теперь заходим в интерфейс на вкладку дополнительные настройки и производим сброс настроек до заводского состояния. После сброса настроек пароль к wifi станет точно таким же как на наклейке модема.
Готово! Модем полностью восстановлен. Теперь можете вставить сим карту и пользоваться интернетом в 4G на полной скорости и без рекламы.
Полные прошивки для восстановления ZTE модемов и роутеров в скором времени появятся, если будет интерес к данной теме. Проявите терпение, отключите блокировщик рекламы если используете при заходе на наш сайт, она у нас минимальна.
Если вы сняли бекап заводской прошивки, до того как прошились оригинальной заводской прошивкой в целях разлочить модем, то просто залейте все разделы обратно в модем через эту же программу и верните модему заводское состояние.
Зарегистрируйтесь на нашем форуме, чтобы иметь возможность получить помощь и помочь другим.
Разблокировка Wi-Fi мобильного роутера Мегафон MR150-2 (ZTE MF910)
UPD 2: Всё делать под админом. Даже консоль пускать под админом.
UPD SMS: Если у вас на странице SMS зависает на надписи ОЖИДАНИЕ, то поставьте себе на мобильный приложение ZTE Link (android / ios). Там можно без проблем удалить все SMS.
Купили роутер, приехали в Мухосранск, а Мегафона там нет. ?
Воткнули карту местного оператора и получили фигу от роутера. ?
И все вокруг просят деньги за код от разлочки. Сцуки, все однако.
Что ж. Бывает.
Но я вам расскажу как получить печеньки бесплатно.
Читаем инструкцию внимательно, выпрямляем свои руки, получаем универсальный роутер.
0. Вставляем в роутер симкарту ДРУГОГО ОПЕРАТОРА.
Подключаем Мегафон MR150-2 (ZTE MF910) к ПК при помощи USB-кабеля.
И подключаемся к нему по WiFi.
1. Устанавливаем драйвера ZTE с помощью установщика ZTE_LTE_Drivers. exe
2. Устанавливаем драйвера ZTE которые не установились вручную из папки «2.Install Manual»
3. Запускаем приложение ZTE Reader Tool из «3.Detect COM» и вводим IP-адрес устройства и пароль для входа в web-интерфейс (по-умолчанию 192.168.0.1 и admin)
Нажимаем кнопку «1. Diag Mode», если все сделано верно, то в окне лога у нас появится <«result»:»success»>, а в открывшемся диспетчере устройств несколько COM-портов.
Нажимаем кнопку «2. Detect» и в выпадающем списке сверху выбираем COM порт — ZTE Diagnostics Device. И запоминаем его номер. Например COM9 = 9
Важное дополнение. Если не сделать, то из-за этого все работать не будет:
Если номер порта ZTE Diagnostics Interface получился больше 9, то измените его в свойствах ДУ на порт из диапазона 1. 9. Запомните этот номер. Для примера, пусть это будет COM5. Если номер пришлось изменить, то отключите модем и подключите его снова.
5. Запускаем MF823_MF825_unlock. cmd из «5.Run MF823_MF825_unlock» и вводим номер COM порта.
6. Модем перезапустится. Вместо надписи SIM Lock вы увидите надпись своего сотового оператора.
Zte mf920 личный кабинет
Небольшой переносной роутер ZTE MF920 представляет собой устройство, обеспечивающее доступ к сети при отсутствии проводного соединения.
Прибор может оказаться незаменимым для загородной застройки, дачи или не подключённого к кабельному Интернету офиса.
Подойдёт он и для поездки, и для отдыха на море, где не всегда доступен Wi-Fi.
Технические параметры оборудования
Среди технических характеристик маршрутизатора ZTE MF920 стоит отметить:
- Поддержку различных стандартов связи: GSM и LTE; Высокую скорость передачи информации: по сети LTE – до 50 Мбит/с, для стандарта DC — HSPA+ – до 5,76 Мбит/с, для GSM-интернета – до 42 Мбит/с; Возможность использования рядом мобильных операторов России и Украины: Билайн, МТС, Киевстар, Life и Vodafone; Поддержку большинства современных операционных систем: Windows XP и выше, Mac OS от версии 10.5, платформы на базе Linux; Небольшую массу: 120 г; Компактные размеры (Д х В х Ш): 107,5 х 14,8 х 63,7 мм; Большой диапазон действия: до 10 м от источника сигнала; Мощный аккумулятор: ёмкость 2000 мАч.
К роутеру могут одновременно подключаться с помощью беспроводной сети или через USB до 8 устройств.
Модель MF920 поддерживает работу с компьютерами, ноутбуками и смартфонами на Виндоус, Мак ОС и Андроид.
Можно к нему подключить и игровые приставки Sony PlayStation и Xbox, айфоны и айпады. Производитель предоставляет на маршрутизатор двухлетнюю гарантию.
Преимущества покупки
Популярность роутера ZTE MF920 вызвана несколькими преимуществами, которые получает пользователь при его покупке.
В первую очередь, это возможность не менее 6 часов применять прибор для получения и раздачи Интернета.
А при наличии мощного павербанка или другого способа подзарядить роутер в пути (от прикуривателя или смартфона) его энергонезависимость увеличивается в несколько раз.
Можно выделить и такие Плюсы маршрутизатора:
- Небольшой размер, позволяющий носить прибор в дамской сумочке, мужском портмоне и даже в кармане; Высокую функциональность; Полную защиту передаваемой информации, зашифрованной по технологиям WPA и WEP; Простую подзарядку – устройство заряжается с помощью идущего в комплекте (или любого другого) USB-кабеля.
Чипсет прибора
Отечественные пользователи, сталкивающиеся с 3G/4G-модемами, знают, что большинство предлагаемых на рынке моделей выпускаются одними и теми же компаниями – ZTE, Alcatel и Huawei.
И большинство продукции этих брендов комплектуются Высокопроизводительными процессорами Qualcomm, HiSilicon Balong или Mediatek.
Однако из-за повышения стоимости маршрутизаторов в результате роста курсов валют привело к появлению в 2015–2016 годах оборудования на менее известных чипсетах.
Хотя стоимость маршрутизатора с момента выпуска (когда он продавался всего за 1200 руб.) выросла почти в 2,5 раза – и теперь его можно приобрести за 2900–5000 рублей.
Дизайн модели
Модель выглядит достаточно стильно и предлагается в двух цветах – Чёрном и белом. Чаще всего можно встретить более светлый вариант с логотипом компании «Билайн» на верхней крышке.
Чёрная версия роутера получила название не ZTE MF920, а MR150-5 – и, хотя ничем (кроме названия на корпусе) не отличается от белой модели, предлагается в стране другим оператором – «Мегафон».
Комплектация модели
В комплекте к любому из маршрутизаторов Можно найти:
Включение и настройка
Перед запуском роутера в работу требуется убедиться в том, что он заряжен, а в соответствующее гнездо установлена SIM-карта.
После включения можно запускать поиск беспроводной сети на любом расположенном в радиусе действия устройстве с поддержкой Wi-Fi и пользоваться беспроводным интернетом.
По умолчанию, для Билайн это будет сеть с названием типа Beeline_NNNNN, а для оператора Мегафон – что-то вроде MegaFonMR150-5-MMMMMM.
Пароль для беспроводного подключения к роутеру написан на его задней крышке. А для того чтобы войти в меню управления настройками MF920 следует воспользоваться браузером.
Адрес для Билайн – 192.168.8.1, для чёрного маршрутизатора от Мегафон – 192.168.0.1. Для входа в интерфейс следует ввести стандартный пароль Admin , который легко меняется на усмотрение пользователя.
Разблокировка роутера для работы с другими операторами
Большинство современных «брендированных» (то есть предназначенных для использования в сети конкретного оператора) роутеров имеют блокировку, не позволяющую подключиться к другой сети.
Ещё в прошлом году, когда маршрутизатор уже был в продаже, возможности разблокировать его не было.
Сейчас на определённых сайтах можно найти базы данных, с помощью которых несложно определить нужную комбинацию – причём, не для каких-то отдельных устройств, а для любого роутера.
Получить сведения можно, всего лишь зная IMEI-номер прибора, состоящий из 15 знаков и расположенный на одной из страниц веб-интерфейса.
Итоги
Компактный и сравнительно доступный по цене прибор стоит выбирать любому пользователю, часто сталкивающемуся с необходимостью мобильного доступа к Интернету.
И, хотя для смартфона покупка маршрутизатора не имеет смысла (телефоны подключаются к сети напрямую через SIM-карту), ZTE MF920 обеспечит связью с всемирной сетью целую семью, компанию или небольшой рабочий коллектив.
А использовать для этого можно услуги любого российского оператора.
Ярослав Драгун
Ярослав. Люблю технологии и все, что с ними связано. А также рок-н-ролл)Мой телеграмм: Ярослав Драгун
Роутеры ZTE известны россиянам. Мегафон снабжает абонентов мобильными вариантами, ловящими исключительно сотовую сеть. Скорость приёма достигает 150 Мбит/с. Модем раздаёт беспроводной интернет. Портативный вариант зачастую является выбором удалённых сравнительно небольших поселений. Жителям Удмуртии теперь знаком MR150-5. Регион, севернее которого – только леса и тундра.
Китайская продукция ZTE отличается сравнительно невысокой стоимостью, доступностью. Преимущества мобильной связи 4G оценили даже арестанты. Недавно злоумышленники пытались передать Тульской колонии 29 роутеров ZTE. Доблестным стражам правопорядка удалось предотвратить незаконную транзакцию. Посмотрим, как именно проводится настройка маршрутизатора. Зачастую аудиторию интересует инструкция смены пароля.
Коротко о компании ZTE
Помимо роутеров, преимущественно мобильных, питающих абонентов сетью от Wi-Fi, китайская корпорация поставляет полноценный ряд пользовательского оборудования, включая приставки цифрового телевидения IPTV. Свыше половины выпущенной продукции обслуживает провайдерские сети. Многие китайские поставщики услуг в сфере телекоммуникаций теперь применяют отечественное оборудование.
История компании ZTE превышает 30 лет. Одним из инвесторов выступило Министерство аэрокосмической промышленности Китая. Первоначально основной доход составляли потребительские товары, однако бурно развивающаяся отрасль связи загрузило предприятие с государственным управлением заказами, касающимися сотовых сетей CDMA. На 2006 год 40% доходов предприятия касались оборудования операторов. Параллельно посыпались предложения иностранных компаний. Первой стала канадская Telus.
Год спустя китайское оборудование заказали Vodafone (Великобритания), Telefonica (Испания), Telstra (Австрия). Клиентская база 2008 года содержала заказчиков из 140 стран мира. ZTE заняла третье место на рынке производителей связного оборудования GSM (порядка 20% мировых продаж). Постепенно предприятие освоило выпуск смартфонов. Инженеры корпорации подали свыше 48 тысяч патентов, только за два года (2011-2012) подтверждены 13.000.
Определить название
Первым делом определите истинное название устройства. Например, MF920W провайдеры называют следующим образом:
Доскональное изучение вопроса поможет правильно выбрать прошивку. Неверная версия способна вызвать неработоспособность устройства. Такое железо не включается, потребуется перепрошивка. Кстати, заблаговременное изучение форумов покажет потенциальному покупателю текущие проблемы модели. Например, упомянутая выше часто лишена зарядного устройства, отсутствует антенный выход. Поэтому для дачи подбирайте иную модель. Дополнительный бонус – модем отказываются идентифицировать любительские утилиты перепрошивки.
Нюансы, подмеченные пользователями, порой станут главным критерием. Заинтересованный в продажах клерк салона связи навряд ли станет рекламировать тёмную сторону оборудования. Например, MF823 требует наличия карты Билайн со стикером USIM. Иначе используются технологии 3G вместо четвёртого поколения. Отсутствуют обновлённые версии прошивки.
Распространённые проблемы
Экономя время читателей, заботливый админ поставил плагин, рисующий удобную навигацию согласно сформированному древу подзаголовков. Поэтому каждой проблеме посвятим отдельный небольшой раздел. ZTE преимущественно выпускает мобильные модемы, иногда дополняя интерфейсом оптоволоконной линии GPON.
Не включается
Первым делом вспоминаем, осуществлялась ли перепрошивка. Неудачно проведённая вручную – операция убирает доступ к роутеру напрочь. Примечательно, что внешний вид устройства (индикация, подсветка интерфейса Ethernet) прежний. Однако подключить к роутеру ПК, оборудование невозможно. Браузер пишет: Unable to connect.
Аппаратный кнопкой Reset сброс бессилен решить проблему. Следует обновить прошивку. Благонадёжные производители поставляют специализированные утилиты, помогающие подкованному техническому персоналу решить проблему. Однако китайский производитель пока помалкивает. Хакеры выпустили утилиту ZTE Unlocker, однако интерфейс занимается исключительно вопросом разблокировки (отвязка от конкретного провайдера). ПО активно эксплуатирует спецификацию диагностического порта.
Работоспособное устройство понимает язык терминала, включая командную строку Windows. Операционная система выделяет устройству виртуальный каталог, внутри которого исполняются хранимые памятью маршрутизатора команды. Например, adb shell. Однако стандартные пути управления откажутся помочь восстановить на роутере прошивку. Энтузиасты предлагают следующий вариант.
Иногда желание разблокировать вызвано другим. Например, разработчик убрал поддержку моделью H108N протокола FTTB. Все пользователи интерфейса были вынуждены немедля делать откат. Только вот… производитель выложил одну утилиту, – производящую апгрейд. Билет в один конец.
Восстановление утилитой
Часто сломанный ZTE-модем определяется диагностическим интерфейсом. Официальный сайт (ztedevice) предоставляет владельцам MF30 (Билайн) исключительно утилиту обновления. Прочие модели отсутствуют вовсе! Сайт 3ginfo. ru предлагает желающим скачать: “Комплект восстановления ZTE MF30”.
Мы отказываемся нести ответственность, рекомендуя данное программное обеспечение. Однако читатели вольны испробовать действенность предложенных мер самостоятельно. Приводим алгоритм действий согласно рекомендациям упомянутого ресурса рунета.
Установите драйвер ZTE Diagnostic Interface. Распакуйте скачанный комплект восстановления (образ прошивки). Поставьте драйвер загрузки файловой системы модема QPST последней версии (2.7.323). Запустите диалоговое окно конфигурации. Кликните кнопку Add new port интерфейса QPST. Выберите предложенный операционной системой диагностический (см. выше). Если утилита бессильна обнаружить требуемое, вручную откройте Диспетчер устройств (Windows), посмотрите номер COM-порта, содержащего диагностический интерфейс. Пропишите соответствующие настройки утилите. Запустите QPST Software Download. Укажите программе главные сведения:
- Порт прошивки. Multi-image: расположение распакованного файла образа. Boot System: Multi Img 1.0. Advanced: если автоопределение отказало, пометьте галочками файлы прошивки. Trusted mode: поставить галочку.
Теперь папка, содержавшая ранее распакованный образ прошивки нуждается в коррекции. ПО прочитало память устройства, скорректировав содержимое внутреннего каталога. Однако утилита бессильна вписать IMEI. Поэтому самостоятельно отредактируйте файл Channel1.nvm. Введите правильный IMEI.
Запустите теперь любую утилиту перепрошивки (например, 3ginfo. ru/downloads127.html). Скормите программе файлы, включая отредактированный Channel1.nvm. Теперь роутер окончательно восстановлен.
Аналогичная последовательность действий помогает реанимировать некоторые другие мобильные точки доступа (например, MF90).
Многим убитым устройствам помогает вернуть жизнь. Кратко опишем суть. В 80-х годах ХХ века стандарты коммутации интегральных схем были лишены отладочного интерфейса. Поэтому в 1985 году создали специальную группу JTAG, чтобы решить проблему. Промышленный стандарт стал коммерческим (IEEE 1149.1-1990) в 1990 году. Интел немедля снабдили поколение процессоров 486 отладочным интерфейсом.
Ныне стандарт используется производителями электроники повсеместно. Первоначально интерфейс принадлежал исключительно целям тестирования. Затем возможность заинтересовала отладчиков, включая уровень машинных кодов. Позже изготовители догадались эксплуатировать JTAG, обновляя прошивку микросхем флэш-памяти. Реальные платы используют число пинов:
Последние варианты чаще применяются при наличии множества параллельно подключённых микросхем. Первый вариант сопутствует топологии «звезда». Следовательно, проблема ограничивается вычислением расположения пинов JTAG-порта. Современные интерфейсы зачастую содержат 10 и более контактов, поэтому потрудитесь найти техническую документацию, раскрывающую смысл контактных площадок. Сами контакты круглой, либо прямоугольной формы, расположены чаще по края, иногда двумя рядами.
Распиновку найти сложно, поскольку сабжект составляет хлеб ремонтных мастерских. Попробуйте озадачить тематические форумы (например, gsmforum. ru). Понадобится также полный дамп памяти, возьмите, например, здесь 4pda. ru/forum/index. php? showtopic=255231&st=3040#entry36468746. Текущий дамп памяти (про запас) сливается утилитой H-JTAG. Понадобится переходной разъем (тип целиком определяется используемой для восстановления утилитой). Умельцы обычно приспосабливают ныне устаревший LPT. Спаяйте переходник с шунтирующими резисторами, достаньте специализированное программное обеспечение (например, Z_Flasher Reanimator используют при восстановлении сотовых USB-модемов).
Дамп памяти утилитой Giveio помогает выяснить тип процессора. Это позже понадобится при перепрошивке. Итак, для работы нужны:
Утилита резервного копирования текущего дампа памяти. Совместимая версия прошивки модема. Попробуйте зайти на byfly. FTP-сервер предоставляет определённый выбор: H208N, ZXHN H208L, H201L, W300. Кстати, белорусы потрудились в общей папке сервера (ftp. byfly. by/byfly/firmware_modem/ZTE/) выложить набор начинающего реаниматора, включающий инструкции. Утилита перепрошивки через интерфейс JTAG. Коннектор, собранный своими руками. Подробные требования к переходнику предъявляет утилита. Выше был приведён пример использования LPT.
Попутно эксплуатируют возможности вспомогательного программного обеспечения. Например, определяющего тип процессора.
Не пускает в настройки
Живой маршрутизатор доступен через браузер, либо интерфейсы удалённого администрирования (TelNet, SSH). Однако админка не запускает внутрь. Вероятно, заводские настройки изменены. Убедившись в наличии записанного пароля провайдера, попробуйте сбросить устройство клавишей Reset (иначе потеряете интернет вплоть до прихода мамы). Тогда вернутся прежние характеристики оборудования:
Отказывается раздать Wi-Fi
Абоненты Укртелеком завалили ТП жалобами: ZTE H108L отказывается подключать беспроводных (wireless) абонентов. Потребуется изменить настройки.
Откройте панель администратора (192.168.1.1 в браузере). Введите логин/пароль (admin). Жмите Администрирование → Управление системой → Восстановить заводские настройки. Примените изменения, дождитесь перезагрузки. Повторно введите логин/пароль подключения ADSL. Выставите следующие настройки страницы Администрирование → TR-069: ACS URL – https://localhost Логин – loose Пароль – 12345678
Проброс портов
Часто требуется извне озадачить домашний ПК, организовать сервер. Сетевые протоколы используют поголовно порты связи. В модем заложена изначально защита против хакеров. Доступ внутрь (Интранет) начисто отсутствует. Поэтому доступность портов требуется настроить. Продемонстрируем технику проведения настроек, заручившись примером H118N.
Примечание. Указанная модель расшаривает Ethernet. Предыдущая (H108N) снабжена двумя интерфейсами: FTTB, ADSL.
Простейший вариант одолеть железо Ростелеком – использовать встроенное меню Приложение. Активируйте подраздел UPnP. Номер порта задаётся цифрой. Немного ниже расположился специализированный раздел. Меню Проброс портов поможет выставить нужные цифры. Потрудитесь установить галочку Включить.
Третий способ – настроить демилитаризованную зону. Создание выделенного сервиса помогает ограничить ущерб возможной хакерской атаки. Настройки прежние:
Примечание. Иногда проброс портов переводчики называют перенаправлением.
Предварительно проверьте функциональность предоставляемого вовне сервиса внутри сети. Поможет сократить время наладки.
Разблокировка
Случается, иногда абоненту захотеть сменить провайдера. Купил MF823D, приспичило перейти на Йоту, либо надоел МГТС, а F670 отказывается поедать чужую СИМ-карту. Чтобы поменять поставщика услуг, следует железо разблокировать. Мегафон MF823 называет М100-3 – суть прежняя. Разблокировка тесно касается вопросов перепрошивки. Выбирается двоичный образ, не привязанный к провайдеру.
Внимание! Перед прошивкой внимательно изучайте форумы. Некоторые доморощенные версии ПО нарушают частично работоспособность. Пример – H118NV2.0.1d_E04_OV DOMRU убирает веб-интерфейс (через браузер). Доступ Telnet остаётся. Приходится перепрошивать.
Инструктаж: модель MF823D
Понадобится образ прошивки. Добывайте, используя поисковики.
Качаем эмулятор терминала PuTTY. Устанавливаем драйвер диагностического режима ZTE. Включаем оборудование. Скармливаем браузеру замысловатую ссылку 192.168.0.1/goform/goform_process? goformId=MODE_SWITCH&switchCmd=FACTORY. Модем вышлет ответ, содержащий строчку ОК.
Железо должно перейти в диагностический режим. Проверьте, открыв Диспетчер задач Windows. Свойства содержат номер последовательного порта, напротив соответствующего COM должна красоваться надпись ZTE Diagnostic Interface.
Открывайте терминал PuTTY, копируйте образ в последовательный порт, номер которого показывает диспетчер задач. Осталось вызволить устройство из диагностического режима. Откройте сызнова терминал, выставьте параметры режима:
Окно терминала будет совершенно пустым. Забейте поочерёдно команды, каждый раз нажимаю Enter:
Каждый раз может возникать ответ устройства, содержащий количество успешных, сбойных операций. Операция закончена. Перезагрузите устройство.
Модем ZTE MF90+
Установите роутер, пользуясь указаниями инструкции. Открываем админку через браузер (m. home, либо IP-адрес, указанных производителем). Настраиваем доступ на Wi-Fi. Откройте веб-интерфейс (выполнив ввод логина/пароля админки). Оставьте в таком положении одно устройство. Позже можно будет использовать графическую оболочку, хотя подключённый кабелем ПК перестанет открывать меню. Браузеру (через кабель) скармливаем строки перевода в диагностический режим: m. home/goform/goform_process? goformId=MODE_SWITCH&switchCmd=FACTORY. Удачное окончание операции завершается ответом <“result”:”FACTORY:ok”>. Теперь Диспетчер устройств содержит неопознанные объекты. Требуется драйвер диагностического режима. Установите необходимое ПО. После определения устройств знаки вопроса исчезнут. Выберите ZTE Mobile Broadcast Diagnostic Port. Посмотрите номер среди LPT/COM. Выясните точное имя, например, СОМ9.
Находим образ прошивки. Открываем любой терминал (включая командную строку Windows). Копируем образ из директории в последовательный порт, определённый ранее. Например:
Выбор номера порта проиллюстрирован ранее, имя образа известно, включая расположение. Префикс /b означает бинарный режим проведения операции пересылки (поскольку файл прошивки имеет двоичный формат). Перезагрузите устройство.
Диспетчер устройств пополнился четырьмя новыми строчками. Каждая несёт запоминающееся название ZTE Technologies MSM. Среди свойств открываем закладку Сведения, отыскивая идентификатор USB/VID_19D2&PID_1404&REV_5099&MI_06. Устанавливаем сюда драйвер ADB-MF90plus. Распространяемый доброхотами архив содержит файл ADB. EXE. Измените текущую директорию командной строки, скормив команду: adb devices
Выведенный список короткий, вероятно ограничивается единственной строкой. Запустите команды:
Стал доступен FTP-сервер (логин root, пустой пароль). Откройте любой менеджер, включая Total Commander, скопируйте на жёсткий диск файл /usr/zte_web/web/auto_apn. db. База данных SQL содержит специфические настройки провайдера (конфигурацию точек доступа APN). Впишите данные нужного сотового оператора. Следующий файл лежит по адресу /usr/zte_web/web/copy/custom_parameter. Параметр apn_mode фиксирует стиль режима подключения (вручную/автоматически) – выставите нужное значение (auto, либо manual). Здесь нужно дописать конфигурации выбранного провайдера (используйте поисковик), забить настройки протокола IPv6, например:
Записываем скопированные файлы обратно. Отключаем сервер FTP путём нажатия в окне терминала Ctrl + C. Осуществляем перезагрузку командой adb reboot, либо через веб-интерфейс беспроводной связи.
Здравствуйте друзья! Вот решил зделать небольшую инструкцию о том, как зайти в личный кабинет роутера. Обычно это нужно для ввода или изменения настроек маршрутизатора.
Можно сказать, что практически все устройства, вне зависимости от фирмы имеют одинаковые данные для входа в настройки.
Теперь по порядку. Для того чтобы зайти в настройки, роутер необходимо подключить через сетевой кабель к ПК.
Как зайти в панель управления
Для этого нам подойдет любой браузер, который установлен на компьютере. Следующий шаг – переверните ваш роутер и на наклейке, будет указана нужная нам информация для входа. Это IP address, на фото мы видим 192.168.1.1 и пароль и логин – admin, одинаковые.
После этого появится окошко, где нужно будет вписать логин и пароль которые указаны на наклейке.
Теперь вы должны перейти в настройки вашего маршрутизатора. Все это срабатывает, если вы не самостоятельно не меняли заводские настройки на свои.
Как вернуть заводские настройки роутера?
Если вы забыли данные для входа или купили б/у роутер и не знаете какие данные вводить, тогда необходимо делать сброс настроек.
На задней части, там где находятся разъемы для кабеля, есть небольшое отверстие, обозначается «Reset» или таким значком >0
Содержание: введение внутренняя утилита«Мобильный хот-спот» использование «cmd» коммуникация.
Здравствуйте друзья! Сегодня с вами рассмотрим, как подключить роутер d link dir 300. Это весьма популярная модель.
Если вам не нравится название сети Wi-Fi и пароль в вашем маршрутизаторе, мы покажем как поменять пароль на wifi.
Здравствуйте друзья! Если вы не знаете, что делать если роутер не раздает wifi, или частенько происходят обрывы.
Здравствуйте, уважаемые читатели! Иногда с мобильной сетью случаются проблемы, и для скоростного доступа в.
4G WiFi Роутер ZTE MF90 от Билайн
4G WiFi Роутер ZTE MF90 от Билайн представляет собой удобное решение для домашнего использования при подключении к сети Интернет по 4G. Он обеспечивается надежную работу нескольких устройств.
Обзор возможностей
4G LTE стандарт позволяет обеспечить асинхронный обмен данными через подключение к сотовому оператору Билайн на достаточно высоких скоростях: до 100 Мбит/с на прием и до 50 Мбит/с на передачу данных. Данные скорости обеспечиваются при хорошем уровне радиосигнала сотовой связи. Подключение к роутеру клиентских устройств осуществляется по беспроводной сети, работающей стандарту 802.11b, g, n. Его поддерживают практически все устройства, работающие по wifi.
Благодаря небольшим габаритам, сопоставимым с размерами среднего смартфон, и небольшому весу (всего около 150 грамм), устройство от Билайн оптимально для подключения к сети 4G в поездках. Удобной опцией ZTE MF90 является возможность подключения внешних антенн с поддержкой технологии беспроводного подключения MIMO (множественный вход и выход). Это позволяет повысить скорость, качество и дальность работы роутера и использовать его как стационарное устройство для подключения к сети Интернет. Еще одно небольшое дополнение делает роутер удобным для коллективной работы: устройство ZTE MF90 поддерживает установку microSD, что позволяет сделать его общим хранилищем данных, музыкальных или видео файлов.
Если качественный сигнал в стандарте 4G отсутствует, роутер ZTE MF90 может осуществлять передачу данных по стандартам 3G и 2G.
Характеристики
Роутер обладает оптимальными для домашнего использования техническими характеристиками.
- цифровой стандарт мобильной передачи информации GSM; высокоскоростной стандарт LTE FDD универсальный стандарт UMTS.
Наиболее высокая скорость у стандарта 4G LTE FDD: она достигает 100 / 50 Мбит/с в асинхронном режиме (прием / передача). Несколько ниже скорость DC-HSPA+ : предельные показатели 42 / 6 Мбит/с при передаче информации. Скорость EDGE/GPRS сама низкая: она составляет всего 236 Кбит/с.
WIFI-роутер ZTE MF90 позволяет поддерживать подключение до 10 пользовательских подключений по сети. Этого более чем достаточно для домашнего использования.
Поддержка microSD позволяет установить карту памяти до 32 Гб. Возможно прямое подключение в режиме точки доступа к компьютерам, на которых установлены операционные системы Microsoft Windows XP, Vista, 7 и 8 либо Apple Mac OS X 10.6 – 10.8.
Настройка
Приступая к самостоятельной настройке 4G роутера, необходимо учесть важную рекомендацию от компании Билайн. Без крайней необходимости не вносите изменения в настройки профиля. Внесение некорректных параметров в настройку профиля может привести к тому, что подключить роутер к интернету не получится.
Устанавливается SIM карта и microSD так же, как в обычный смартфон. Подключение для управления устройством возможно как через USB-разъем, так и через web-интерфейс. При подключении устройства к компьютерному USB-входу автоматически начнется установка управляющего программного обеспечения. Не рекомендуется разъединять USB соединение в процессе инсталляции программы управления роутером.
Для подключения к устройству по беспроводной сети необходимо запомнить SSID WiFi-сети и пароль. Эта информация указана под задней крышкой устройства.
Для соединения компьютера с маршрутизатором необходимо настроить параметры беспроводного подключения в режим автоматического выделения ip-адреса пользователю. Следующий шаг – подключение к управляющей консоли устройства через браузер по одному из двух адресов http://m. home/ или http://192.168.0.1.
Рассмотрим основные настройки, которые могут пригодиться при использовании устройства.
При первом подключении к роутеру нужно не забыть поменять пароль доступа администратора. Пароль по умолчанию на всех устройствах «admin». Необходимо изменить его, придумав собственный, чтобы предотвратить доступ к устройству посторонних.
Панели управления предоставляет возможность выполнять рутинные операции, связанные с отражением состоянием баланса и пополнением счета.
Если вы не хотите при каждом новом сеансе посещать Web-страницы для подключения к сети, то необходимо поменять параметры соединения. По умолчанию используется параметр «Вручную». Переключив режим на «Автоматический», вы минуете страницу настойки подключения.
Если появилась необходимость выйти в Интернет вдали от зоны покрытия сети сотового оператора Билайн, следует выбрать в настойках опцию «Подключение к сети Интернет в роуминге». Это даст возможность подключиться через другого мобильного провайдера.
Если вы используете SIM-карту Билайн с тарифом, не входящим в группу «домашний мобильный интернет», будьте готовы к проблемам. Возможно, точки доступа при подключении не совпадут с настройками для данного тарифа. По умолчанию используется APN: строка home. beeline. ru. На других тарифных планах придется использовать настройку APN: строка internet. beeline. ru, чтобы выбрать соответствующий профиль.
Управление
Выше упоминалось, что существует возможность выбора частот подключения wifi — устройств. Через web-консоль управления выбирается нужная частота с необходимой шириной полосы канала. Если одна частота перегружена другими устройствами, можно перейти на другую.
Установив SD карту, можно настроить доступ к ней. На панели управления, устанавливается доступ через USB-подключение или общий доступ по HTTP протоколу. Также можно защитить карту, переведя ее в режим «только чтение».
В ZTE MF90 реализована полезная опция для экономного использования заряда аккумулятора, если под рукой не оказалось источника напряжения на 220 В. При близком расположении клиентских устройств можно установить параметр «малый радиус wifi». В данном режиме работы снижается мощность сигнала и основной потребитель энергии – радиоантенна переводится в экономичный режим работы. Если же к «малому радиусу» выбрать малое время перехода в режим ожидания, то автономная работа устройства может достигать 2-3 дней без подзарядки. В обычном режиме работы заряда аккумулятора хватает на одни сутки.
Отзывы
Относительно любого оборудования пользователи высказывают противоположные мнения. Устройства, поддерживающие 4G-технологию, и собственно ZTE MF90 не исключение. На форумах и в социальных сетях преобладают положительные отзывы.
Если говорить об отрицательных отзывах, то пользователи относят к недостаткам модели следующее:
- небольшая дальность действия wifi — сети, ограниченная буквально одной комнатой или несколькими десятками метров на открытом пространстве; длительное время зарядки устройства, доходящее до 4 часов;
Положительные мнения, как правило, связаны с функциональными особенностями 4G роутера от Билайн ZTE MF90:
- • непрерывное время работы может достигать семи часов; возможность в случае необходимости использовать помимо 4G стандарты 2G и 3G; возможность использования wifi на частотах 2,4 / 5 ГГц. использование внешней антенны, поддерживающей технологию MIMO, позволяет повысить как скорость передачи, так и скорость приема информации через мобильный интернет; используя технологию WLAN, роутер способен подключаться к другим wifi сетям, а также выполнять функции ретранслятора.
Рассмотрев возможности роутера ZTE MF90 от компании Билайн, можно прийти к выводу, что данное устройство по своим функциональным свойствам является оптимальным решением для домашнего использования при подключении к мобильному Интернету по 4G.
Настройка роутера Мегафон 4G
В этой статье мы расскажем подробно о настройке роутера Мегафон 4G. Возможно, возникнет вопрос, для чего же нужен роутер? Если в доме / квартире / на даче устройств больше одного, что сейчас и не удивительно, а скорее норма, это самый лучший способ быстро и качественно раздать интернет.
Обзор роутера Мегафон 4G
На самом деле, Мегафон позаботился о пользователях роутера и максимально автоматизировал процесс, поэтому особых затруднений при использовании устройства не должно возникнуть. Итак, пошагово о том, как подключить роутер WiFi Мегафон 4G к компьютеру. Для начала рассмотрим роутер Мегафон и опишем, какие разъемы, кнопки и индикаторы вынесены на внешний блок. На скриншоте мы видим следующее:
- кнопка питания – включает и отключает роутер Мегафон, а при удержании в 10 секунд – происходит перезагрузка; WPS – расшифровывается как Wi-Fi Protect Setup – технология, которая упрощает настройку беспроводной сети до одной кнопки. Так если на роутере и на подключаемом адаптереподдерживается данная технология, достаточно нажатия и удержания кнопки до тех пор, пока устройства не свяжутся друг с другом. Существует два вида: программная и аппаратная; хочется добавить, что SSID и пароль генерируются автоматически; отсек для SIM / USIM карты, а также для сброса до заводских настроек роутера – обратите особое внимание на ориентацию усеченного угла; кроме того, не используйте микро — и нано — сим-карты – они не поддерживаются.
На скриншоте указан USBпорт – подходит для зарядного устройства и подключения к компьютеру.
Теперь об индикации, информация взята из официальной инструкции к устройству.
Перед первым подключением, убедитесь, что роутер заряжен. Вообще не будет лишним перед началом минут за 30 подключить зарядное устройство:
Подключаем роутер
А теперь, пошагово расскажем о подключении и о том, как настроить роутер Мегафон 4G MR150-5.
По сети Wi-Fi:
- включите заряженный роутер с уже помещенной в него сим-картой; на ноутбуке / компьютере осуществите поиск Wi-Fi сетей; выберите SSID (имя сети) роутера Мегафон 4G из предложенного списка → введите пароль → жмите «Подключить».
С помощью кабеля USB:
- подключите один конец кабеля USB к роутеру в единственно предназначенный для этого разъем, а второй конец к вашему ПК; включите роутер, и операционная система автоматически распознает и установит необходимое программное обеспечение, после чего устройство готово к использованию.
Нюанс 1. Проверьте настройки сети, чтобы убедиться в том, что IP и DNS адреса были настроены на автоматическое получение, для этого:
Нюанс 2. При первом подключении и настройке роутера, рекомендуем сменить указанный SSID (имя сети) и ключ (пароль), которые указаны на задней панели роутера на этикетке. Для этого надо войти в роутер Мегафон 4G, о том, как это сделать, ниже. Прежде, убедитесь в том, что ваш ПК видит роутер и связь между ними установлена:
Настройки роутера
Роутер Мегафон 4G может работать в режимах «Автоматический» и «Ручной», это зависит от предпочтений пользователя и его потребностей. Мы расскажем о том, как перевести настройки в ручной режим, так как «Автоматический» используется по умолчанию. Итак, как зайти в роутер мы писали немного выше, далее переходим:
После того, как вы подключили и настроили устройство, будет полезно узнать, какие тарифы для роутера предлагает Мегафон.
Альтернативный метод раздачи Интернета Мегафон 4G
Рассмотрим ситуацию, когда из устройств беспроводной связи, у вас только модем Мегафон 4G и роутер с поддержкой 4G модемов. Это конечно, идеальный случай, ведь модем и роутер могут быть несовместимы, но сейчас не об этом. Рассмотрим настройку роутера ZyxelKeenetic 4G III для модема Мегафон4G M150-2.
- собственно, разъем подписанный «Питание» — для подключения к электросети; единственный выход USB– для подключения 4G модема Мегафон; желтый разъем «Домашняя сеть» — для случая, если одно из устройств с сетевой картой без поддержки беспроводного подключения. Один конец патч — корта подключаем в разъем «Домашняя сеть», а другой – в сетевую карту устройства.
Рекомендуемиспользовать «Быстрая настройка» — роутер автоматически подхватит настройки модема Мегафон 4G и раздаст Интернет.
Перейдя в раздел «USB» роутера убедимся в том, что доступ к интернету осуществлен именно с USBмодема Мегафон 4G.
Также в разделе «Интернет» → «3G/4G» → выберите в списке позицию → в открывшемся диалоговом окне указана модель и производитель устройства.
Хотелось бы сделать оговорку: в случае конфликта в работе роутера и модема, проверьте версию прошивки в разделе «Система» → «Информация о системе» → «Версия NDMS» и в случае необходимости обновите.
Загрузить обновление рекомендуем с официального сайта по ссылке:
Кроме того, на нашем портале, вы найдете пошаговые инструкции на случай,:
-
Contents
-
Table of Contents
-
Bookmarks
Quick Links
4G/Wi-Fi hotspot «Beeline»
Internet at home and outdoor
Appearance and review of 4G/Wi-Fi hotspot
controls
Appearance
1.
Micro USB connector for connection to computer or charger.
2.
LED indicators.
3.
Power button. Hold button to turn on/off the device.
4.
WPS button (Wi-Fi protected setup) and on/off Wi-Fi. Hold button for 5 seconds to activate
WPS. Short press to turn on/off Wi-Fi function.
5.
USIM card slot.Reset button to reset factory defaults.
Summary of Contents for Zte MF920
Как правило, домашние роутеры имеют проводное подключение к провайдеру, обеспечивающее максимальную скорость и стабильность подключения к интернету. В качестве выездного варианта такие устройства по понятным причинам использовать не получится. Но это не означает, что, если вы находитесь вдали от дома, у вас остаётся только телефон для выхода в сеть. Беспроводный GSM/LTE маршрутизатор вполне может заменить проводной аналог, обеспечивая приличные скоростные показатели, что позволит использовать его в любых ситуациях без возможности подключения по кабелю: на даче, в поездке, на отдыхе.
Описание, характеристики ZTE MF920
Основное достоинство данной модели – высокая мобильность. Обладая небольшими размерами, маршрутизатор можно без проблем поместить в дамскую сумочку или даже карман – он лишь немногим больше смартфона. Время автономной работы устройства составляет приличные 6 часов, а если использовать достаточно мощный powerbank, то его можно и удвоить. Кроме того, роутер можно подпитывать от автомобильного прикуривателя или даже смартфона. И хотя в комплект поставки зарядное устройство не входит, восстанавливать ёмкость встроенного аккумулятора можно обычной телефонной подзарядкой (для одноамперной полное время зарядки не превысит 5 часов).
Встроенное ПО поддерживает работу с ПК и смартфонами, функционирующими под управлением ОС Windows, MacOS, Android. Наличие USB-порта позволяет подключать к маршрутизатору и другую периферию, включая планшеты или игровые приставки.
Для доступа к интернету используется SIM-карта от выбранного оператора, наибольшее распространение получили роутеры ZTE MF920 с прошивками от «Билайн» (в корпусе белого цвета) и «Мегафон» в чёрном исполнении.
Обычно роутеры ZTE комплектуются высокопроизводительными брендовыми процессорами Mediatek, Qualcomm или HiSilicon, но из-за резкого скачка цен на эту продукцию данную модель оснастили более дешёвым аналогом Wisefone 7520. Этот бюджетный процессор является собственной разработкой, изготовленной по 28-нанометровой технологии и характеризующейся невысоким уровнем энергопотребления. На момент появления роутера в рознице его стоимость составляла 1200 рублей, но инфляционные процессы привели к более чем двукратному удорожанию маршрутизатора.
При этом он по-прежнему принадлежит к бюджетной категории и отличается довольно симпатичным дизайном.
Основные технические характеристики роутера ZTE MF920:
- скорость обмена данными по стандарту GSM – до 42 МБ/сек;
- скорость обмена данными по стандарту LTE – до 50 МБ/сек;
- поддержка стандарта HSPA на скорости 5.75 МБ/сек;
- радиус действия сети Wi-Fi – до 10 м;
- ёмкость встроенного аккумулятора – 2000 мА*час;
- количество одновременно подключённых к беспроводной сети клиентов – до 8;
- габариты: 107,5х63,6х14,8 мм;
- вес – 120 г.
Настройка интернета
Роутер ZTE MF920 – устройство из разряда «включил и работает». Никаких особых настроек, чтобы получить доступ к сети, не требуется. Единственное условие – нужно вставить SIM-карту того оператора, который предоставляет вам услуги доступа к интернету. Соответствующий слот расположен сзади и закрыт заглушкой. Там же имеется и кнопка сброса маршрутизатора до заводских настроек.
После выполнения этой операции достаточно включить роутер (кнопка включения тоже расположена на тыловой панели), дождаться, пока мигающие светодиоды не успокоятся, и можно приступать к работе.
Тем не менее у устройства имеется утилита настройки, в которой можно поменять пароль и имя сети, узнать статус маршрутизатора и даже отсылать и читать СМС-сообщения. Доступ к ней возможен как со стационарных компьютеров или ноутбуков посредством веб-интерфейса, так и с мобильных гаджетов (смартфонов, планшетов) через фирменное приложение. Функционал обеих программ одинаков, но интерфейс мобильного приложения адаптирован уменьшенному экрану.
При подключении ZTE MF920 к компьютеру можно использовать USB-кабель, входящий в комплект поставки, а в случае ноутбука достаточно наличия соединения Wi-Fi.
Ели подключаться по кабелю, компьютер определит роутер как сетевую карту, это нормально. В большинстве случаев при первом подключении начнётся установка драйверов устройства, которые записаны в память маршрутизатора.
Когда установка драйверов завершится, можно попытаться зайти в настройки ZTE MF920 через веб-интерфейс. Для этого в любом рабочем браузере набираем адрес 192.168.0.1, если цвет роутера чёрный (провайдер – «Мегафон») или 192.168.8.1, если цвет белый («Билайн»).
Интерфейс русскоязычный, защищён паролем (дефолтное значение для обоих провайдеров – admin), который рекомендуется переустановить. Верхняя статусная строка содержит сведения о сотовом операторе: его название, тип сети и мощность сигнала. Здесь же имеется пиктограмма, указывающая направление передачи данных, пиктограмма числа непрочитанных SMS-сообщений, количество подключенных к вай-фай сети клиентов, уровень заряда аккумулятора. Ниже, но тоже в статусной строке, содержатся пункты меню «мягкого» выключения роутера, изменения аутентификационных данных и выхода из веб-интерфейса, а также окно выбора языка.
На стартовой странице представлено три элемента в виде круга: в первом указывается, сколько и какие устройства подключены к беспроводной сети, во втором – статус устройства с кнопками перехода к настройкам сетевого соединения и беспроводной сети, в третьем – статус текущего подключения: сколько длится, сколько трафика за это время получено и передано.
Внизу имеются кнопки перехода к чтению SMS, к телефонной книге и расширенным настройкам.
Если кликнуть на элементе с описанием подключённых устройств, откроется страница с более детальной информацией о клиентах и возможностью сформировать свой «чёрный» список устройств, которым будет отказано в доступе к сети.
В инструкции по эксплуатации роутера ZTE MF920 не описано, как настроить доступ к интернету, поскольку он устанавливается автоматически. Но кликнув по кнопке «Настройки» в окне статуса сети, можно поменять некоторые параметры (хотя провайдер такие действия не одобряет):
- тип подключения (автоматическое по умолчанию можно изменить на ручное);
- нужно ли переключаться на работу в роуминге;
- тип сети (автоматический по умолчанию, можно изменить на 2G/3G/4G);
- используемый для подключения сотовый оператор (автоматический выбор также присутствует);
- параметры APN.
Оптимальными считаются дефолтные значения, менять которые следует только при неудовлетворительной работе сети.
Настройка ZTE MF920 на раздачу Wi-Fi
Как и в случае подключения к интернету, внутренняя беспроводная сеть становится доступной сразу после включения устройства. Более того, роутер будет вещать даже при отсутствии интернета – в некоторых случаях это может быть полезно. После включения маршрутизатора вы можете подключить к домашней сети любое устройство, выбрав имя сети и введя пароль к ней. Оба параметра от провайдера указаны на этикетке роутера, но рекомендуется изменить их на свои, или хотя бы поменять только пароль.
Настройки ЗТЕ, отвечающие за работу беспроводной сети, практически такие же, как у обычных роутеров: можно поменять имя сети (параметр SSID), пароль, запретить открыто транслировать имя сети (подключение с ручным вводом SSID и пароля), ввести ограничение по числу одновременно подключенных клиентов.
Если зайти в расширенные настройки, дополнительно появится возможность поменять номер канала, его ширину, а также выбрать другой регион. Есть свои настройки и для WPS.
Можно также упомянуть возможность, отсутствующую у большинства бюджетных роутеров: на главной странице имеется QR-код с зашифрованным SSID и паролем, что упрощает подключение к Wi-Fi сети с мобильного телефона или планшета.
Доступна возможность создания гостевой сети со своими именем и паролем.
Наконец, во вкладке «Дополнительные настройки» тоже имеются опции, относящиеся к работе беспроводного модуля. Так, в разделе «Энергосбережение» можно регулировать такой параметр, как мощность радиопередатчика, тем самым выбирая компромисс между временем автономной работы и дальностью уверенного приёма сети.
Присутствует возможность настройки таймера, при активизации которого модуль Wi-Fi переходит в режим ожидания, если нет подключенных устройств или они не активны.
Перезагрузка ZTE MF920, сброс до заводских настроек
Чтобы перезагрузить устройство, что может понадобиться в случае его неудовлетворительной работы, можно воспользоваться кнопкой выключения на самом устройстве или сделать это через веб-интерфейс. Поскольку этот маршрутизатор имеет портативное автономное исполнение, доступ к кнопке выключения упрощён, в отличие от проводных аналогов, так что в большинстве случаев проще перезагружать роутер кнопкой. Если же требуется удалённое управление, то кнопка перезагрузки расположена во вкладке «Расширенные настройки» в разделе «Другое».
И напоминаем на всякий случай, что в статусной строке есть пункт «Выключение».
Виртуальная кнопка сброса настроек до заводских расположена там же, где и перезагрузка. На самом маршрутизаторе она скрыта под заглушкой на задней панели.
Обновление прошивки
Самостоятельно прошивать ZTE MF920 не нужно, прошивка обновляется в полуавтоматическом режиме. Для этого во вкладке «Расширенные настройки» нужно зайти в раздел «Обновление ПО» и нажать кнопку «Проверка». Устройство само определит, имеется ли микропрограмма с более высокой версией. Если таковая будет найдена, вам останется нажать на кнопку «Применить».
ВНИМАНИЕ. Если роутер находится в роуминге, его перепрошивка может оказаться слишком дорогостоящим мероприятием, так что внимательно отнеситесь к включению этой опции и к параметру автоматической проверки новых версий прошивки.
Отметим также, что вы не сможете подключить «белый» маршрутизатор к оператору «Мегафон», а чёрный – к «Билайн», поскольку их версии прошивок настроены только на свою сеть. Но если очень нужно – такую операцию на свой страх и риск можно попытаться выполнить, найдя соответствующие инструкции в сети.
Оставляйте свои комментарии в форме ниже, если у вас остались проблемы с прошивкой и настройкой роутера ZTE MF920. И до скорых встреч!