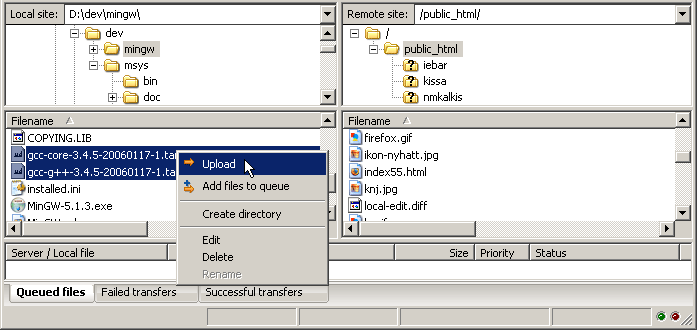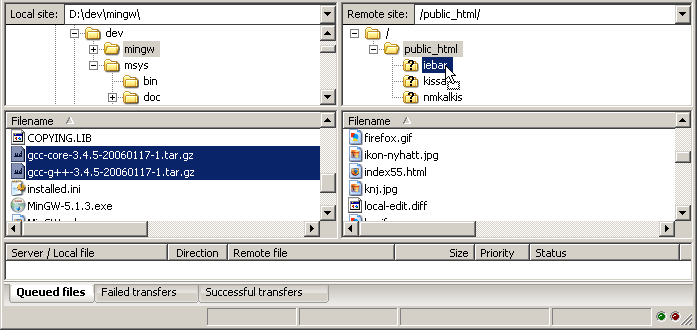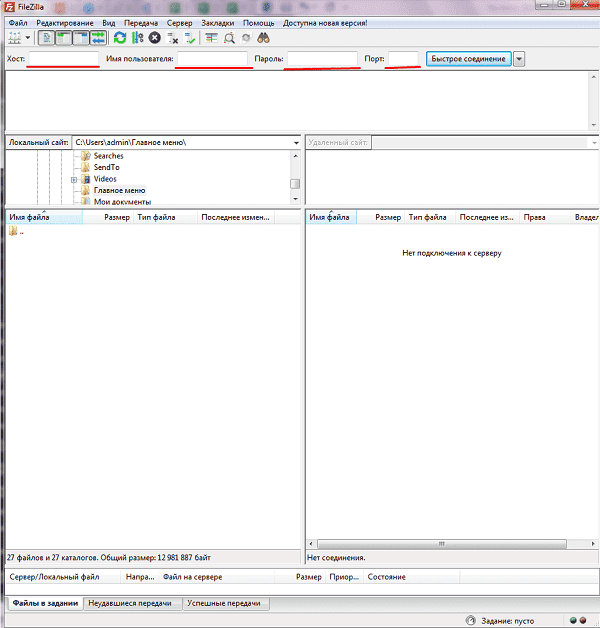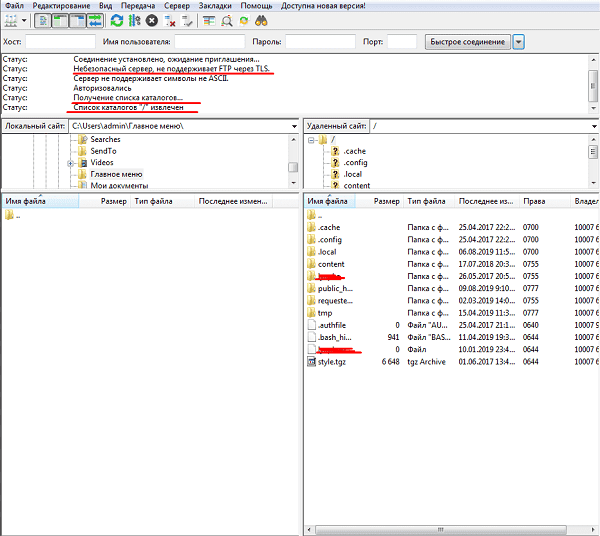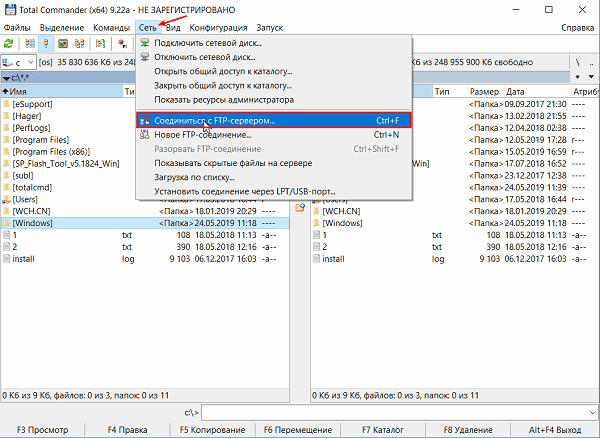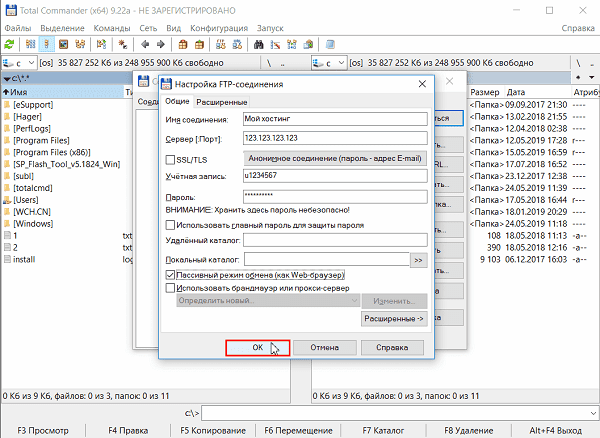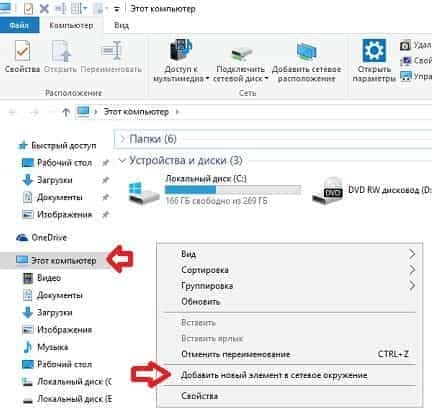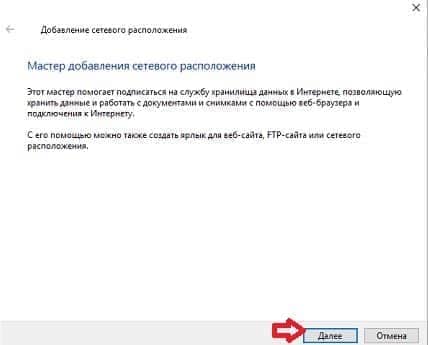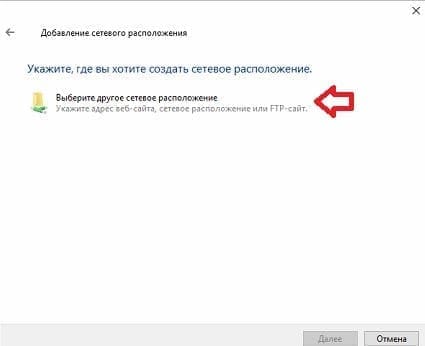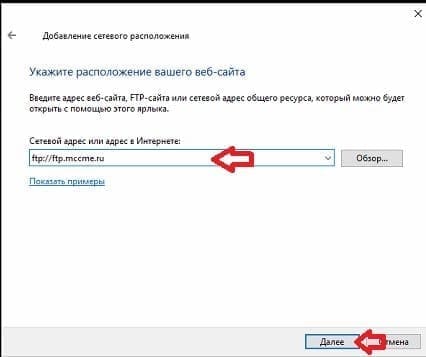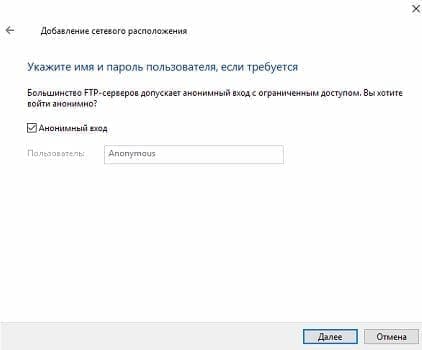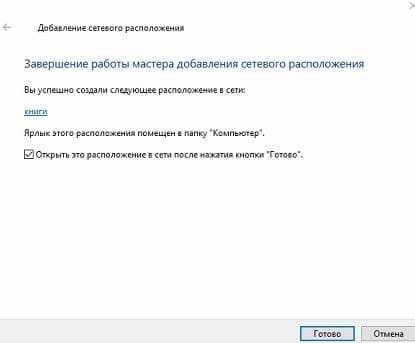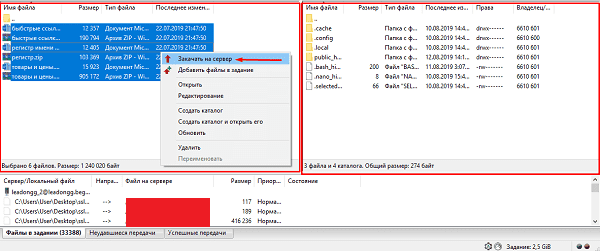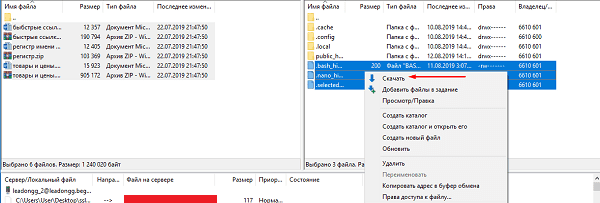FTP (File Transfer Protocol) представляет собой протокол удаленной передачи файлов. С его помощью можно загрузить на сервер и скачивать с него же данные любого типа и размера, создавать или удалять файлы и папки.
В Windows, Linux и macOS подключиться к FTP-серверу можно с помощью встроенных средств и сторонних программ разного назначения. Полноценная работа со всеми средствами возможна только через специальные приложения, называемые FTP-клиентами. Теперь подробнее расскажем обо всех этих способах.
Данные для доступа к FTP-серверу
При подключении к FTP-серверу очень важно вводить правильные данные. Возьмем в качестве примера Timeweb. После регистрации на почту приходят два письма. Письмо с данными выглядит вот так:
Теперь о том, какие данные необходимо иметь под рукой:
- логин,
- пароль,
- ссылка на FTP-сервер (указывается в том же письме),
- порт (по умолчанию устанавливается значение 21).
Комьюнити теперь в Телеграм
Подпишитесь и будьте в курсе последних IT-новостей
Подписаться
Как подключится к FTP через Проводник Windows
Сначала рассмотрим, как подключиться к FTP-серверу через программу «Проводник» в Windows 10. Здесь ничего дополнительно устанавливать не надо, просто открываем системный файловый менеджер. В левой панели находим значок «Этот компьютер» и жмем по нему правой кнопкой мыши для вывода контекстного меню. В списке выбираем элемент «Добавить новый элемент в сетевое окружение».
В результате откроется окно мастера добавления сетевого расположения. В начальном окне просто нажимаем «Далее».
Следом надо выбрать его дальнейшее местоположение, но в этом окне нам доступен только один вариант. Для продолжения снова нажимаем на кнопку «Далее».
В этом окне понадобится указать ссылку на сетевой ресурс, к которому планируется провести подсоединение. Важно соблюдать предписанный формат (чуть ниже есть несколько примеров). В поле вводим адрес/ссылку и вновь идем дальше.
Теперь понадобится ввести в поле имя пользователя. Пароль заранее вводить не нужно, он будет запрашиваться только при подключении. Если на вашем хосте есть такая возможность, вход можно осуществить анонимно, отметив соответствующую галочку.
В самом конце даем название новому сетевому окружению.
На этом настройка завершена. При необходимости можно поставить галочку, чтобы сразу после нажатия на кнопку «Готово» открыть указанный сервер и приступить к работе.
Новое подключение теперь находится в «Сетевых расположениях» в разделе «Этот компьютер».
Теперь подключаемся – открываем только что созданное соединение. Открывается маленькое окошко, где мы вводим пароль, затем жмем на кнопку «Вход».
Если все данные введены успешно, откроется папка сервера. Можно приступать к работе.
Читайте также
Подключение через командную строку Windows
Теперь расскажу, как подключиться к FTP-серверу в Windows с помощью командной строки. Этот способ многим может показаться не очень удобным, потому что вручную придется вбивать команды на загрузку документов, открытие папок и их скачивание. А для входа следуем указанной ниже последовательности.
- Вводим команду ftp и жмем на клавишу Enter для подтверждения.
- Задаем команду open наименование_ftp_хоста.
- Вводим логин пользователя. Можно осуществить анонимный вход, просто введя Anonymous.
- Вбиваем пароль. В случае с анонимом оставляем это поле пустым и жмем снова Enter.

- dir – просмотр содержимого сервера.
- cd «имя_папки» – открытие указанной папки.
- put «путь_к_файлу» – загрузка этого документа с компьютера на сервер.
- get «наименование_файла.формат» – скачивание с хоста на компьютер.
- quit – отключение от FTP-сервера.
FTP-подключение через любой браузер
Подключиться к FTP-серверу можно и через браузер на любых операционных системах. В таком случае будет доступна лишь часть функций. Необходимо ввести в адресной строке IP-адрес хоста, только с добавлением приставки «ftp://». Нажимаем на клавишу Enter. Дальше потребуется ввести имя пользователя и пароль, а потом нажать на кнопку «Вход».
Как подключиться к FTP с помощью FileZilla
FileZilla – наиболее востребованный и рекомендуемый FTP-клиент, бесплатный и простой в использовании. Подключиться к FTP-серверу через FileZilla можно вне зависимости от операционной системы, установленной на компьютере.
Сперва потребуется скачать приложение на официальном сайте. Есть версии для Linux, Windows (портативная и установочная) и macOS. Просто выбираем нужный вариант и жмем по нему для начала закачки.
Устанавливаем приложение и открываем его. В верхней панели вводим следующую информацию:
- Хост. Это может быть IP-адрес или ссылка.
- Логин пользователя, предварительно высланный на почту сервисом.
- Пароль.
- Порт. Оставляем пустым или устанавливаем значение 21.
После того как все нужные поля будут заполнены, нажимаем на кнопку «Быстрое соединение».

Подключаемся с помощью Total Commander
Вам потребуется скачать и установить приложение Total Commander. Рекомендуем делать это с официального сайта. После завершения установки открываем приложение. Переходим во вкладку «Сеть» и выбираем там пункт «Соединиться с FTP-сервером». Для этого действия, кстати, предусмотрена комбинация горячих клавиш – Ctrl + F.
В новом окне нажимаем на кнопку «Добавить». Дальше вводим имя нового соединения, адрес хоста, учетную запись и пароль. Нажимаем на кнопку ОК, чтобы сохранить всю введенную информацию.
Новое подключение отразится в списке. Остается только соединиться с сервером, нажав на соответствующую кнопку.
Как подключиться к FTP-серверу через терминал Linux
В Linux к FTP можно подключиться через системное приложение «Терминал». Это очень похоже на использование командной строки в Windows. Последовательность абсолютно та же – набираем команду ftp и активируем ее нажатием на кнопку Enter. Потом пишем open ссылка_на_хост. Не забываем, что затем надо указать логин и пароль.
Вот примеры доступных опций:
- Is – отображение списка файлов и папок.
- get – скачивание файла.
- mget – скачивание документов определенного формата. Например, mget * – все данные в каталоге, mget *, php – файлы формата php.
- put – загрузка файла на ресурс.
- mput – загрузка нескольких документов единого формата.
- mkdir – создание нового каталога.
- rmdir – удаление каталога.
- delete – удаление файла.
- bye – завершение работы.
- close – выход из текущего сеанса и возврат в контекст командной строки FTP.
- status – отображение статуса FTP клиента.
В Linux предусмотрен и другой вариант подключения к FTP. Сначала надо установить нужный пакет, дав вот такой запрос:
sudo apt-get install curlftpfs
Следом нужно предоставить права на определенную папку:
sudo chmod 777 ~/ftp
Теперь производится монтирование ftp-директории:
sudo curlftpfs -o allow_other ftp://user: password@server.ru /home/virtdiver/ftp/
Если работать необходимо от имени пользователя, то вводится вот такая опция:
-o allow_other
Для размонтирования FTP-папки используем такую команду:
sudo umount ~/ftp
Подключение к FTP через сайт хостинга
В этом случае достаточно лишь войти на сайт хостинга и перейти в соответствующий раздел. Покажу на примере Timeweb.
В правой части окна есть панель управления. Находим в ней пункт «Файловый менеджер» и жмем по нему. Перед нами предстанет веб-интерфейс FTP-сервера. Работать с ним очень просто, переносить файлы можно посредством drag-n-drop.
Заключение
Подключиться к FTP-серверу очень просто, и сделать это можно несколькими способами. Многие из них актуальны для всех популярных операционных систем. Но все зависит от цели, ведь функционал некоторых программ весьма ограничен.
File Transfer Protocol, или протокол передачи файлов, — это протокол, относящийся к прикладному уровню и отвечающий за передачу данных между двумя системами. Как и протокол HTTP, он работает поверх протокола TCP. При передаче файлов FTP использует одновременно два TCP-канала: один из них отвечает за управление передачей данных, а второй — передает их.
Первоначально протокол FTP использовался как способ связи и обмена информацией между двумя физическими устройствами. Его могут использовать как компании, так и обычные пользователи для переноса данных с одной компьютерной системы на другую. Также протокол полезен в работе с веб-сайтами — для загрузки или выгрузки файлов с серверов.
FTP-соединение создается между клиентом и сервером, после чего они общаются друг с другом при помощи сети. Для этого пользователь может получить разрешение, предоставив учетные данные FTP-серверу, или использовать анонимный FTP.
При установлении FTP-соединения создаются два типа каналов связи, которые называются канал команд и канал данных.
Командный канал требуется для:
- передачи сообщений о тех или иных действиях
- ответов между клиентом и сервером (и наоборот).
Протокол FTP применяет тот же подход, что TELNET и SMTP, для связи посредством управляющего соединения. Для этого используется набор символов NVT ASCII. Общение осуществляется через порт 21.
Канал данных используется непосредственно для передачи информации и работает через порт 20.
FTP-клиент, применяя URL в качестве адреса (как и протоколы передачи гипертекста HTTP/S), посылает команду FTP и адрес клиента. После установки соединения пользователь выполняет авторизацию, вводя логин и пароль.
В зависимости от настроек сервера пользователь может получить к нему доступ без логина и пароля. Данная форма авторизации называется «Анонимный FTP». В таком случае на сервере заранее создана специальная учетная запись, которая разрешает авторизацию при любых данных, внесенных в поле пароля. После этого со стороны сервера выполняется проверка введенных данных и выдается разрешение/запрет на действия с данными. Клиент/Сервер обмениваются нужными файлами, после чего происходит выход из соединения.
Как выглядит FTP в графическом интерфейсе ОС
Для взаимодействия с удаленным сервером можно использовать либо командную строку (терминал), либо специализированные приложения. В Windows интерфейс выглядит следующим образом:
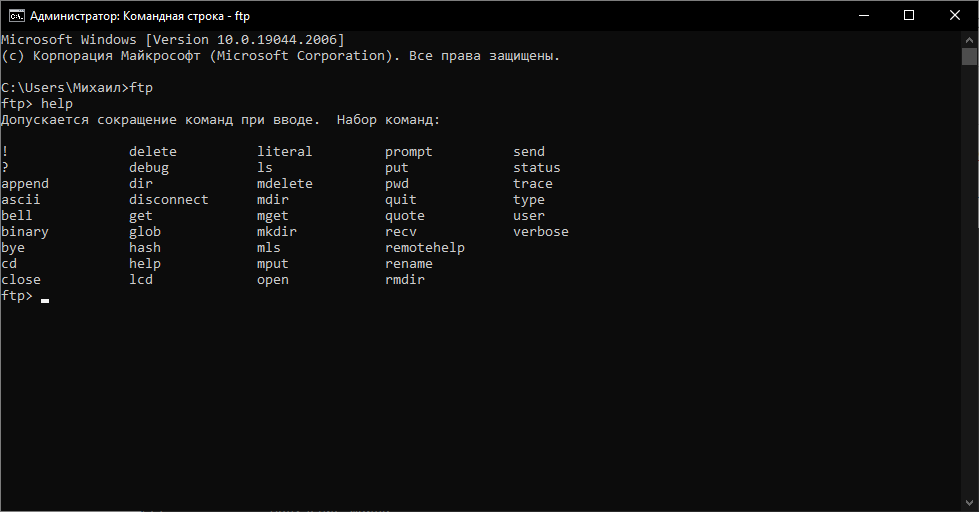
При работе через приложение взаимодействие с файлами становится гораздо проще благодаря понятности и удобства интерфейса. На скриншоте ниже — пример интерфейса приложения FileZilla:
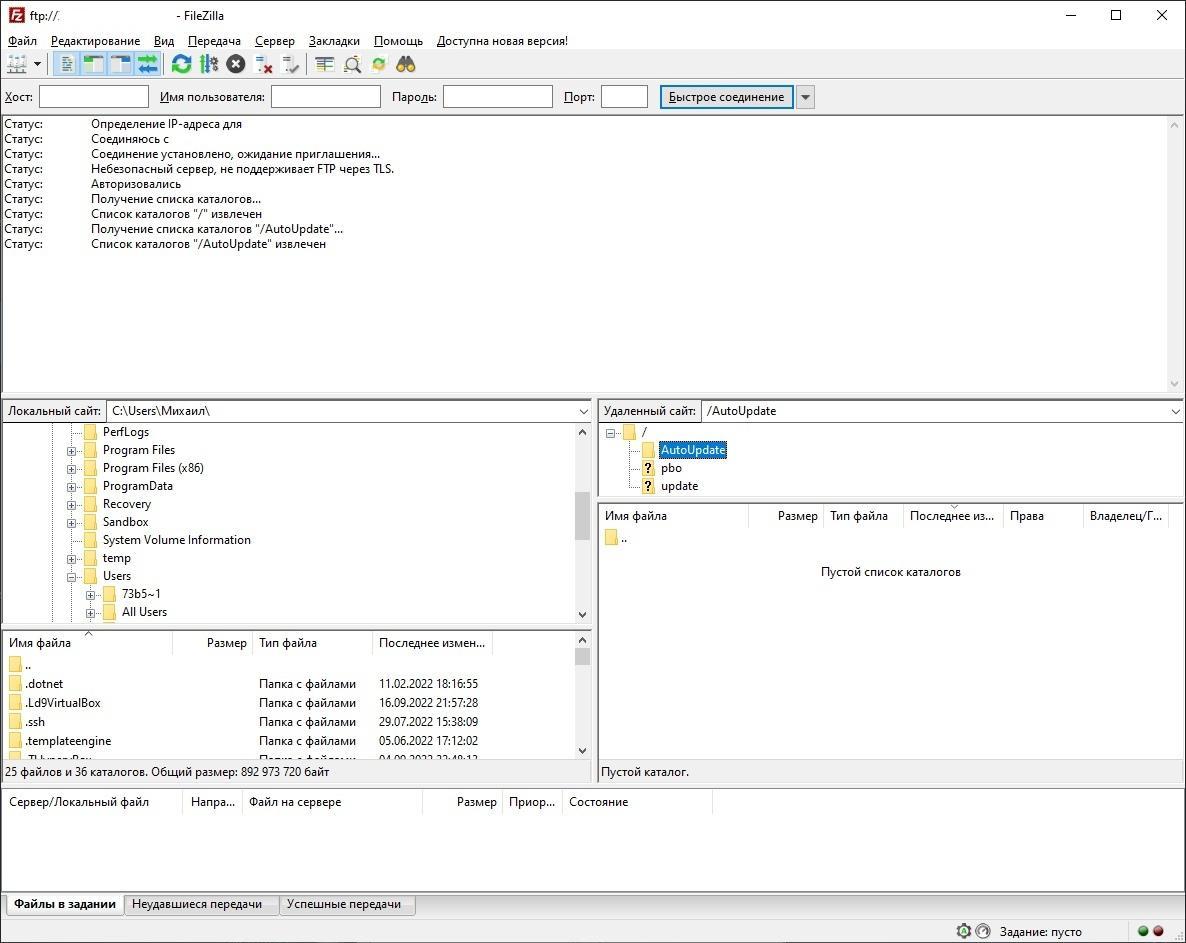
Описание команд FTP для командной строки Windows и Linux
Эти команды помогут использовать протокол FTP через консольную строку без сторонних приложений.
ftp> *команда*
| ! | Эта команда переключает вас между операционной системой и FTP. Вернувшись в операционную систему и набрав exit, вы вернетесь в командную строку FTP |
| ? | Открывает экран справки |
| append | Добавляет текст в локальный файл |
| cd | Изменяет удаленный рабочий каталог |
| delete | Удаляет файл |
| disconnect | Выход из FTP |
| get | Получение файла с удаленного компьютера |
| mdelete | Множественное удаление |
| mdir | Перечисляет содержимое нескольких удаленных каталогов |
| mget | Получение нескольких файлов |
| mkdir | Создание каталога |
| mls | Списки содержимого нескольких удаленных каталогов |
| mput | Отправка нескольких файлов |
| open | Открывает адрес |
| put | Отправить один файл |
| pwd | Печатает рабочий каталог |
| quit | Выход из FTP |
| recv | Получение файла |
Больше — по ссылке. Те же команды актуальны для работы в ОС Linux.
Какие сервисы лучше использовать для FTP-протокола
- FileZilla — это бесплатная FTP-утилита с открытым исходным кодом, которая дает пользователю возможность передавать файлы с локального компьютера на удаленный. FileZilla доступна в виде клиентской и серверной версий. Работает под ОС Windows, MacOS и Linux.
- WinSCP — это бесплатный SFTP-, WebDAV-, S3-, SCP- и FTP-клиент для Windows с открытым исходным кодом. Работает только на ОС Windows.
- Cyberduck — это FTP-клиент с бесплатными облачными возможностями и поддержкой систем Windows и Mac OS X. Cyberduck использует графический интерфейс пользователя (GUI) для предоставления доступа к файлам с серверов и для иного управления данными в различных местах, включая их редактирование и хранение.
- Transmit — это приложение для MacOS, позволяющее работать с FTP, SFTP и множеством других протоколов. Отличается удобным дизайном и высокой скоростью работы.
- CrossFTP — это приложение для ОС Windows, MacOS и Linux, поддерживающее множество протоколов, включая WebDav, SFTP, Amazon S3 и прочие.
- Nautilus — это менеджер файлов для ОС Linux, работающих на основе окружения Gnome. Основным его плюсом является то, что он уже встроен в систему. Позволяет работать с протоколами FTP(S), SMB, NFS, SSH и прочими.
- AndFTP — популярный FTP-клиент для ОС Android. Обладает несколько нагруженным интерфейсом, однако он дает пользователю те же функции, что и полноценные десктопные приложения.
- X-plore File Manager — это FTP-клиент для ОС Android, аналог AndFTP.
- FTP-manager — это FTP-клиент для iOS, позволяющий копировать, перемещать и удалять файлы между устройством и сервером. Плюсами данного приложения является возможность использовать многооконность на iPad, просматривать различные типы файлов на устройстве, а также вносить изменения в код через специальный редактор.
В чем назначение безопасного FTP-протокола
Изначально FTP не создавался с учетом требований безопасности. Считается, что это небезопасный протокол, поскольку для аутентификации он полагается на имя пользователя и пароль в открытом виде и не использует шифрование. А значит, отправляемые по FTP данные уязвимы для перехвата.
Однако существует несколько общих принципов, позволяющие обеспечить безопасное использование протокола, — FTPS и SFTP.
FTPS
FTPS, или FTP с использование Secure Socket Layer, — это метод, который позволяет выполнять шифрование соединения по требованию пользователя. FTPS был предложен в качестве альтернативы в RFC 2228.
FTPS был введен на серверах Windows, начиная с IIS 7.0. IIS, или Internet Information Services, — набор инструментов Windows, позволяющих развертывать web-сервер.
В IIS 7.0 FTPS-протокол был автономным дополнительным элементом и требовал отдельной загрузки. IIS 7.5 и каждая последующая версия имеют функциональность FTPS из «коробки». Следовательно, чтобы настроить безопасное FTP-соединение, необходимо установить только IIS Manager и/или FTP-сервис, который входит в пакет IIS.
Как работает FTPS
Как и FTP, FTPS работает по модели клиент-сервер, используя канал управления и канал передачи данных для обмена командами FTP и данными во время клиентского сеанса FTPS.
Сессия FTPS аутентифицируется при помощи логина, пароля и сертификата открытого ключа (аналогично тому, как работает HTTPS). Инструменты, такие как OpenSSL, позволяют запрашивать и создавать сертификат ключа. При соединении с сервером FTPS клиент сначала проверяет надежность сертификата сервера, после чего осуществляет подключение. Когда доверенный центр сертификации (CA) подписывает эти сертификаты, он гарантирует, что клиент подключен к надежному и безопасному серверу. Это помогает защититься от ряда атак, в том числе от атак посредника.
Сертификаты, не подписанные СА, которые известны как самозаверяющие сертификаты, могут побудить клиента FTPS создать уведомление о том, что сертификат не является подлинным. После этого пользователь может либо подтвердить действие и осуществить подключение или отклонить его.
FTPS (через SSL) использует сертификаты X.509 для аутентификации. Эти цифровые сертификаты содержат в себе открытый ключ шифрования и информацию о том, кто является его владельцем. Открытый ключ выполняет две основные функции: проверку подлинности и шифрование данных. Открытый ключ имеет связанный с ним закрытый ключ. Он находится отдельно от открытого ключа, и его главное предназначение — расшифровка сообщений, зашифрованных при помощи открытого ключа.
SFTP
Также для обеспечения безопасности соединения существует SFTP, или SSH (Secure Shell) FTP, — это протокол прикладного уровня модели OSI. Он является частью SSH и не относится к протоколу FTP напрямую. При его работе происходит шифрование данных при помощи SSH, установка соединения осуществляется через порт 22. Это отличает его от FTPS, который осуществляет открытие порта каждый раз при взаимодействии с файлом. Аутентификация может происходить как при помощи логина и пароля, так и при помощи SSH-ключа.
Больше об SSH-ключах →
Как создать сетевой FTP-протокол для Windows
Шаг 1. Активация встроенного в ОС FTP-протокола
Для создания FTP-сервера на Windows потребуется выполнить несколько действий.
Мы сделаем это через Панель управления. Найдите ее в режиме поиска.
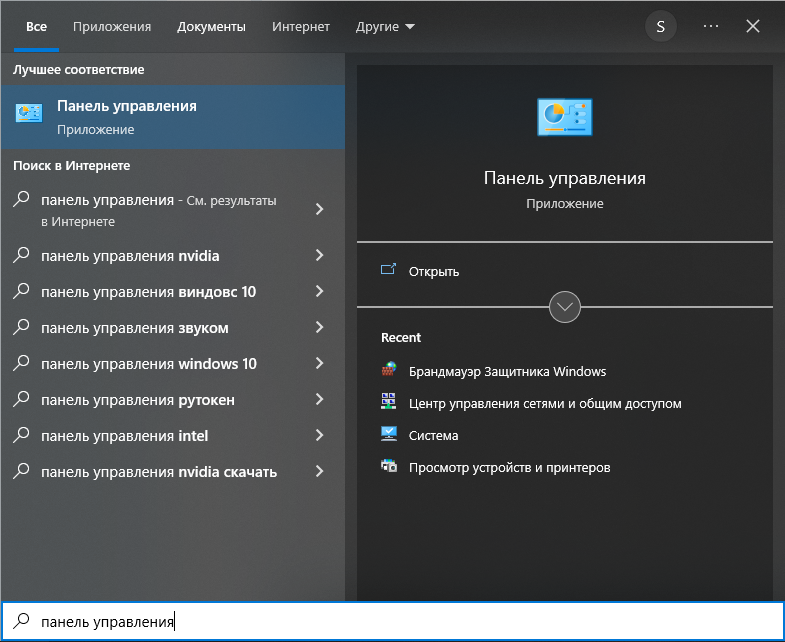
Далее перейти в пункт Программы → Программы и компоненты:
В открывшемся окне следует нажать на пункт Включение или отключение компонентов Windows:
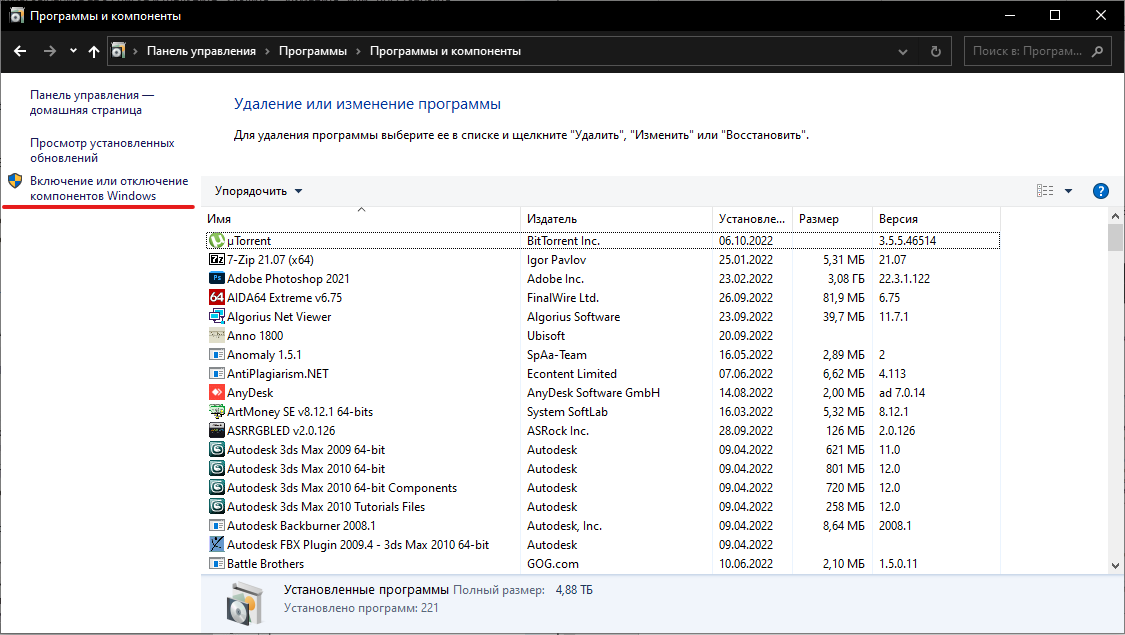
Далее в списке найдите пункт Службы IIS и включите пункты FTP-сервер (Расширяемость FTP и Служба FTP), а также пункт Сценарии и средства управления IIS:
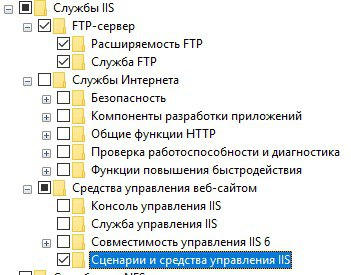
Шаг 2. Создание сервера
Для создания собственного сервера следует перейти на главную страницу Панель управления, выбрать раздел Система и безопасность, где выбрать пункт Администрирование:
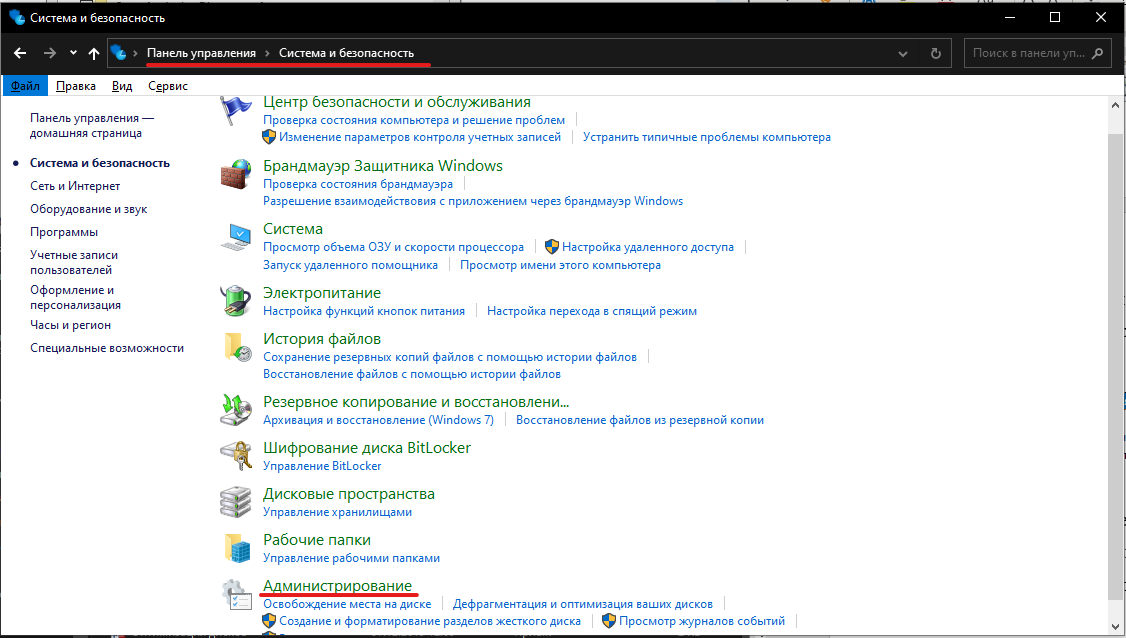
Далее требуется выбрать Диспетчер служб IIS ( если он не появляется, отметьте все поля в Службы IIS и перезагрузите компьютер):
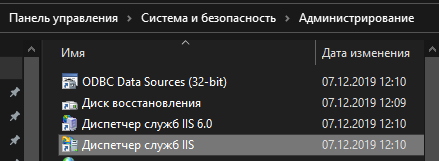
В левой части окна нажмите правой кнопкой мыши и выберите Добавить веб-сайт. У вас появится следующее окно:
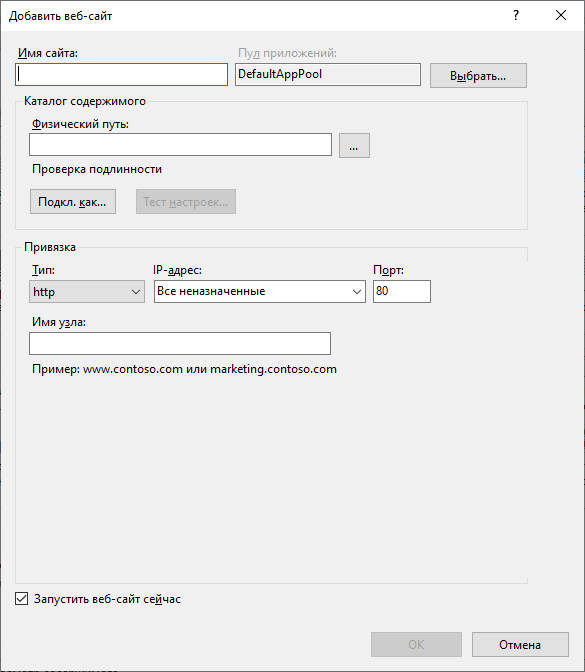
Далее нажмите правой кнопкой мыши по созданному сайту и выберите Добавить FTP-публикацию:
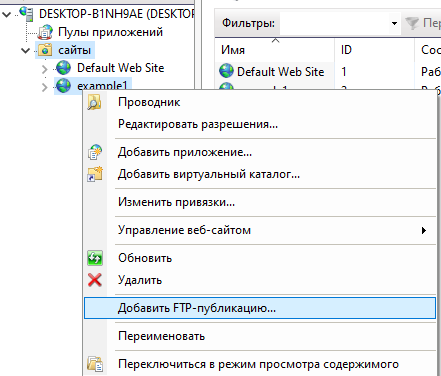
После этого заполните поля в соответствии с вашими требованиями, указав порт 21:
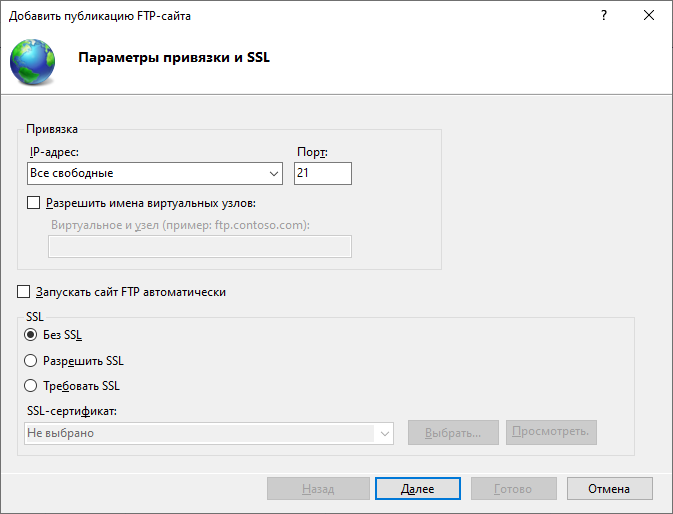
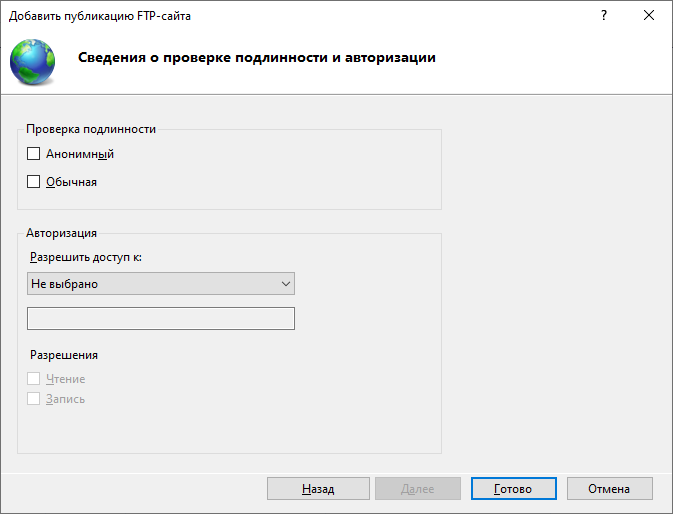
Как создать FTP-сервер на Linux
Для создания FTP-сервера на Linux (дистрибутив Ubuntu) следуйте данному алгоритму:
- Обновление ОС. Для выполнения этого шага введите следующую команду: sudo apt update.
- Установка vsftpd (FTP-сервера). Для выполнения введите следующую команду: sudo apt intall vsftpd.
- Проверка работоспособности сервера. Для этого введите следующую команду: sudo systemctl status vsftpd. В случае успешной установки в терминале будет выведено active (running).
- Добавление службы в автозагрузку. Для выполнения используйте следующую команду: sudo systemctl enable vsftpd.
Создайте FTP-сервер на мощностях Selectel
Более 100 фиксированных конфигураций с готовностью — 2 минуты.
Арендовать
А что с MacOS?
С компьютерами на MacOS ситуация обстоит несколько другим образом. Начиная с MacOS Sierra (вышла в 2016 г.) сервис FTP был полностью удален из ОС.
Существуют способы вручную интегрировать его в систему, но это нежелательный способ. Во-первых, есть риски заражения компьютера вредоносным ПО. Во-вторых, после каждого обновления системы вы будете получать требования о повторной установке. Из-за этого лучше остановить выбор на сторонних приложениях.
Разница работы с FTP и HTTP
Мы уже упоминали об этих двух протоколах в контексте статьи. Оба работают поверх TCP — самого известного транспортного протоколы. Тем не менее между ними много различий. Рассмотрим основные.
| HTTP | FTP |
| Это набор правил, по которым веб-страницы передаются на разные компьютеры через интернет | Это набор правил, разрешающих загрузку и скачивание файлов на компьютер через интернет |
| Поддерживает только одно соединения — для передачи данных. | Поддерживает соединение как для передачи данных, так и для управления (использует два соединения) |
| Использует протокол управления передачей и работает на TCP-порту 80 | Использует протокол управления передачей и работает на TCP-портах 20 и 21 |
| URL-адрес будет начинаться с HTTP | URL-адрес будет начинаться с FTP |
| Не требует аутентификации | Требует аутентификации, но позволяет подключаться анонимно |
| Эффективен при передаче небольших файлов. | Эффективен при передаче больших файлов |
| Файлы, переданные на компьютер через интернет, не сохраняются в памяти (диск) | Файлы, переданные на компьютер через интернет, сохраняются в памяти |
| HTTP используется для предоставления веб-страниц веб-браузеру с веб-сервера | FTP используется для загрузки или скачивания файлов между клиентом и сервером |
| Request for Comments: 2616, 7230, 7231 | Request for Comments: 959, 765, 1732 |
| HTTP быстрее | FTP медленнее по сравнению с HTTP |
Нужен ли FTP-протокол в наши дни
В завершение описания FTP-протокола добавим, для чего используется протокол в наши дни. Хоть он и является удобным средством для обмена данными, возраст протокола и уязвимость в плане информационной безопасности берут свое. На данный момент он уступает более защищенным версиям FTP, таким как SFTP.
Доказательством этого становятся отказы от использования протокола. Как это сделали MacOS или браузер Chrome, разработчики которого удалили поддержку протокола в версии Chrome 95. Впрочем, FTP все еще остается востребованным для локальных целей, а также для доступа к различных старым интернет-архивам.
Руководство пользователя
Содержание
- Быстрый старт
- Подключение к FTP-серверу
- Использование панели быстрого подключения
- Использование менеджера сайтов
- Особый случай: сервер, находящийся в локальной сети
- Навигация по серверу
- Навигация на вашем компьютере
- Синхронный просмотр
- Сравнение директорий
- Передача файлов
- Подключение к FTP-серверу
- Дополнительная информация
- Подробнее о передаче файлов
- Уменьшение количества одновременных подключений для неправильно настроенных серверов
- Возможные проблемы
- Повторная регистрация расширения для оболочки (Windows)
Быстрый старт
В этом руководстве мы кратко рассмотрим возможности FileZilla. По умолчанию вам не нужно настраивать FileZilla, мы просто сразу начнём работать с программой.
Подключение к FTP-серверу
Использование панели быстрого подключения
Для того, чтобы подключиться к FTP-серверу, введите его адрес в поле быстрого подключения (к примеру example.com, как показано на рисунке ниже). Если ваш сервер использует протокол SFTP, добавьте название протокола в начале адреса: ‘sftp://’ (например sftp://example.com). Введите порт подключения в соответствующее поле, если сервер использует нестандартный порт (стандартные порты: 21 для FTP, 22 для SFTP). Если требуется ввести имя пользователя / пароль, введите их в соответствующие поля, по умолчанию используется имя пользователя anonymous. Нажмите на кнопку Быстрое соединение или нажмите Enter для подключения.
Отметим, что панель быстрого подключения, как ясно из названия, приспособлена для быстрых подключений, т.е. у вас нет возможности редактировать список из 10-ти последних подключений. Для сохранения параметров подключения используйте Менеджер Сайтов.
С помощью панели быстрого подключения удобно тестировать разные параметры перед тем, как сохранить их в менеджере сайтов. После того, как вы подключились, выберите в меню Файл пункт Копировать соединение в Менеджер Сайтов… для того, чтобы создать постоянную запись.
Использование менеджера сайтов
Используйте менеджер сайтов FileZilla для задания определённых параметров сайта и подключения к нужному FTP-серверу. В менеджере сайтов у вас есть возможность сохранять свои подключения и настраивать большее число параметров, чем доступно в панели быстрого подключения.
Особый случай: сервер, находящийся в локальной сети
Если сервер, к которому вы подключаетесь, находится в вашей домашней локальной сети, у него, скорее всего не будет адреса (доменного имени), как у обычных сайтов в сети Интернет. В локальной сети вам нужно использовать внутренний IP-адрес серверного ПК. В большинстве случаев сетевое имя (имя компьютера) тоже сработает. Если сервер находится на том же ПК, что и клиент, вы можете использовать имя localhost или адрес 127.0.0.1.
Примечание: если вы подключаетесь не изнутри вашей локальной сети, вам нужно будет использовать внешний IP-адрес.
Навигация по серверу
После подключения, в правой стороне главного окна будет отображён список файлов и директорий. Текущая директория будет показана в редактируемом поле в верхней части. Ниже отображается удалённое дерево директорий, а ещё ниже — содержимое текущей удалённой директории. Перейти в другую директорию можно тремя разными путями. Первый: сделайте двойной щелчок на директории в списке. Второй: кликните на директории в дереве. Последний способ: введите имя директории в редактируемое поле и нажмите Enter. Обратите внимание на директорию «..», присутствующую практически во всех остальных директориях. Эта ссылка позволяет вам перейти к родительскому каталогу текущей директории.
Навигация на вашем компьютере
Навигация на вашем компьютере работает почти так же, как и на сервере. Текущая локальная директория и дерево каталогов по умолчанию отображаются на левой стороне главного окна.
Синхронный просмотр
В случае, если структура директорий на вашем компьютере идентична структуре директорий на сервере, вы можете включить синхронный просмотр. Под этим подразумевается копирование навигационных действий с одного компьютера на другой.
Для того, чтобы использовать синхронный просмотр, создайте запись в менеджере сайтов и, во вкладке Дополнительно, убедитесь, что локальная и удалённая директория по умолчанию имеют одну и ту же структуру, после чего отметьте пункт «Использовать синхронизированный просмотр», сохраните настройки и подключитесь к серверу.
Сравнение директорий
Для того, чтобы быстро посмотреть разницу между файлами на локальной машине и на сервере, выберите в меню Вид пункт Сравнить каталоги, после чего выберите или «Сравнить размеры файлов», или «Сравнить время модификации». (Выбирая эти опции, вы также скрываете одинаковые файлы). После этого, нажмите «Включить».
Теперь вам будет показана подсвеченная цветом разница между копиями файлов на разных компьютерах.
Передача файлов
Дважды кликнув на файл, его можно загрузить или скачать. Он будет добавлен в очередь передачи, передача начнётся автоматически. Для того, чтобы передать директорию и/или несколько файлов, выберите их и кликните на них правой кнопкой, после чего нажмите Загрузить/Скачать во всплывающем меню.
Файлы можно перетягивать с одной панели на другую. Для того, чтобы добавить файлы в очередь передачи, выберите их и нажмите Добавить файлы в задание из всплывающего меню. Также файлы можно перетягивать напрямую в очередь. Нажмите на кнопку в панели инструментов, чтобы начать передачу из очереди.
Также вы можете кликнуть на файле и перетянуть его на директорию, в которую вы хотите скопировать файл (возле курсора появиться квадрат). Отпустите кнопку мыши, и файл будет перемещён в соответствующую директорию.
Дополнительная информация
Подробную информацию о других аспектах клиента FileZilla можно найти на следующих страницах:
- Фильтрация по именам файлов
- Остальные возможности
Подробнее о передаче файлов
FileZilla использует несколько FTP-сессий одновременно. Одна из них используется исключительно для просмотра содержимого сервера. Остальные сессии используются для передачи файлов. Таким образом, у вас всегда есть возможность просматривать содержимое сервера даже во время закачки.
Уменьшение количества одновременных подключений для неправильно настроенных серверов
Если вы получаете сообщение об ошибке «421 Слишком много подключений для IP <адрес>», значит FTP-сервер ограничил количество подключений. Существуют сервера, которые разрешают только одно подключение в каждый момент времени.
Предпочтительное решение — связаться с администратором сервера и попросить его настроить сервер соответствующим образом (FTP использует более одного подключения по спецификации протокола). Но если доступ нужен вам прямо сейчас, существует обходной способ:
1. Откройте менеджер сайтов (Файл -> Менеджер сайтов… или первая кнопка на панели инструментов).
2. Создайте запись для этого сервера, введите все параметры, которые вам известны, чем больше — тем лучше.
3. Откройте вкладку ‘Настройки передачи’
4. Отметьте пункт ‘Ограничение одновременных подключений’
5. Введите нужное ограничение в поле ‘Максимальное число подключений’
После этого при подключении через запись менеджера сайтов количество одновременных подключений будет ограничено.
Примечание: Если вы оставите только одно подключение, вам не будет доступен просмотр содержимого сервера одновременно с передачей данных.
Возможные проблемы
Повторная регистрация расширения для оболочки (Windows)
В случае, когда Drag&Drop завершается неудачно (в особенности под Vista или Windows 7), вы получите сообщение об ошибке расширения для оболочки. Для решения этой проблемы вам нужно повторно регистрировать это расширение:
1. Откройте командную строку от имени администратора.
Меню «Пуск» — Все программы — Стандартные: правый клик на ‘Командная строка’, выберите ‘Запустить от имени администратора’
2. Перейдите в директорию, содержащую клиент Filezilla.
Пример (32bit): cd «Program FilesFilezilla FTP Client»
Пример (64bit): cd «Program Files (x86)FileZilla FTP Client»
3. Повторно зарегистрируйте расширение для оболочки.
Введите ‘regsvr32 fzshellext.dll’ (без кавычек)
4. Если у вас 64-битная ОС, вам нужно сделать ещё один шаг.
Введите ‘regsvr32 fzshellext_64.dll’ (без кавычек)
Если вы получили сообщение ‘DllRegisterServer in … succeeded.’, значит всё прошло успешно (тем не менее, мы также рекомендуем вам перезагрузить ваш компьютер).
File Transfer Protocol
(FTP) — это протокол
передачи файлов в сети интернет, позволяющий переносить даже большие файлы на
сервер, а также легко загружать каталоги/папки.
- Создание аккаунта FTP;
- FileZilla;
- Total Commander;
- Windows 7;
- Windows 10;
- Инструкция по использованию FTP.
Видеоинструкция
Создание аккаунта FTP
Как правило FTP аккаунт выдается сразу при регистрации, однако, если же его
нет, то можно создать его при помощи соответствующей вкладки в административной
панели.
Далее потребуется задать:
- Логин;
- Пароль;
- Комментарий.
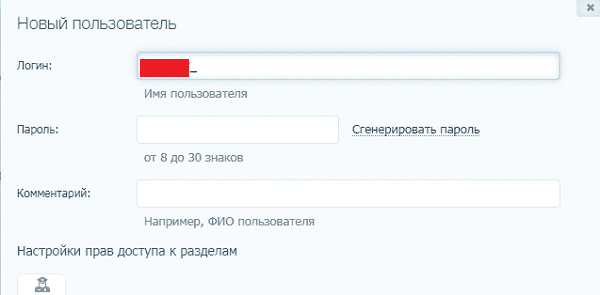
Подключение к FTP через FileZilla
Для того, чтобы подключиться к FTP потребуется
скачать программное обеспечение FileZilla,
после чего установить и открыть его.
В открывшемся окне в заполняем следующие поля:
- Хост. Как правило IP адрес сервера или же имеет вид u123456;
- Имя пользователя;
- Пароль;
- Порт (если есть).
После кликаем на «Быстрое соединение».
Каталог открыт и можно скачивать или передавать файлы.
Через Total Commander
В случае с Total Commander понадобиться скачать и открыть его. После чего открыть
вкладку «Сеть»-«Соединение с FTP-сервером».
Нажимаем на «Добавить».
Далее вводим:
- Имя;
- Сервер;
- Учетная запись;
- Пароль.
Теперь необходимо подключиться к созданному соединению.
Подключение к ФТП в Windows 7
Следует открыть любую папку на компьютере и ввести в ней
адрес сервера, к которому хотели бы подключиться.
Далее в появившемся окне вводим учетные данные.
Все готово.
В Windows 10
В Windows
10 потребуется войти в «Этот компьютер» и правок кнопкой мыши «Добавляем новый
элемент в сетевое окружение».
После кликаем «Далее».
В появившемся окне необходимо выбрать «Выберите другое
сетевое расположение».
Теперь вводим адрес сервера.
Далее вводим имя пользователя и пароля. Если же у FTP нет
логина и пароля отмечаем галочку «Анонимный вход».
В конечном итоге потребуется дать название сетевому
окружению (необходимо для навигации).
Кликаем на «Готово».
Теперь подключение к серверу будет находиться в сетевых
окружениях и к нему можно будет быстро подключиться.
Инструкция по использованию FTP
После подключения в левой части экрана будут папки и файлы
на сервере, когда в правой расположен экран управления сервером.
Для того, чтобы отправить файлы необходимо кликнуть правой
кнопкой мыши на нужные файлы и каталоги, после чего в выпавшем меню выбрать
«Закачать на сервер».
Получение файлов в сервера проводиться аналогично, но пункт
в меню представлен как «Скачать».
Обратите внимание
В последних версиях популярных браузеров (Chrome, Opera, Edge, Яндекс.Браузер) поддержка FTP отключена. Подключиться по FTP можно другим способом. Для этого используйте инструкцию ниже.
В статье мы расскажем, что такое FTP, как подключиться к FTP серверу и как загрузить файлы сайта на сервер.
FTP (File Transfer Protocol) — это базовый протокол передачи файлов между компьютерами по локальной сети и интернету. С его помощью можно подключиться к FTP-серверам, просматривать содержимое их каталогов и загружать файлы с сервера или на сервер.
Доступ по FTP доступен для всех хостинг панелей. Также вы можете использовать бесплатный хостинг для сайтов html (тестовый период — 14 дней).
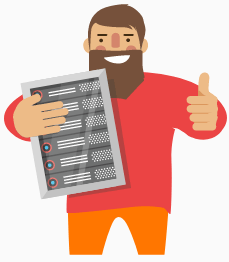
Для подключения по FTP нужны специальные программы — FTP-клиенты. В этой статье мы расскажем про подключение и работу по FTP на примере FTP-клиента FileZilla.
Как подключиться через FTP
Настройте FTP-клиент FileZilla по инструкции:
-
1.
Скачайте и установите клиент FileZilla.
-
2.
Запустите клиент. В меню «Файл» нажмите Менеджер Сайтов:
FTP. Сервер. Хостинг
-
3.
Нажмите Новый сайт и заполните поля:
- Протокол: FTP-протокол передачи файлов;
- Хост: имя сервера хостинга, IP-адрес сервера хостинга или домен. Используйте домен, только если он привязан к хостингу;
- Порт: можно не указывать или указать стандартный порт протокола FTP — 21;
- Шифрование: использовать явный FTP через TLS, если доступен;
- Тип входа: нормальный;
- Пользователь: логин хостинга вида «u1234567». Также можно создать дополнительный FTP-аккаунт и использовать, чтобы подключиться по FTP;
-
Пароль: пароль от хостинга «u1234567». Данные для подключения указаны на странице услуги хостинга в Личном кабинете: Пароли для доступа к хостингу, серверу, FTP и MySQL.
-
4.
Затем перейдите во вкладку «Настройки передачи» и укажите следующие настройки:
- Режим передачи: пассивный;
- Ограничение одновременных подключений: поставьте галочку и укажите значение 8 в поле «Макс. число подключений». При работе по FTP с серверами REG.RU допустимо не более 8 одновременных FTP-подключений с одного IP-адреса.
Затем нажмите Соединиться.
-
5.
Для пользователей виртуального хостинга доступ предоставляется только к корневой директории аккаунта. Чтобы при подключении по FTP сразу открывалась директория пользователя, нужно настроить каталог подключения. Для этого перейдите в настройки Быстрого соединения (вкладка «Дополнительно») и в графе Удаленный каталог по умолчанию пропишите нужный путь (до директории):
Хостинг. FTP. Сервер
Готово, вы настроили FTP-клиент и теперь вы можете загрузить сайт на хостинг через FileZilla.
Особенности работы с FTP:
- Файл ftpaccess на виртуальном хостинге не работает. При необходимости вы можете использовать его на сервере VPS.
- Для основного аккаунта хостинга «u1234567» доступ по FTP отключить нельзя. Вы можете отключить доступ по FTP только для дополнительных FTP-аккаунтов. Для этого просто удалите их.
Работа с файлами по FTP
Как попасть на FTP-сервер, описано в инструкции выше. Теперь расскажем, как начать работу в FTP-клиенте FileZilla после подключения.
При подключении вы увидите разделённое пополам окно: слева — папка вашего локального ПК, справа — домашняя папка хостинга. Чтобы управлять папкой или файлом, кликните по нему правой кнопкой мыши:
Как закачать файлы на сервер
Чтобы загрузить сайт на хостинг через FTP, все файлы сайта необходимо размещать в каталог сайта. Определить нужный каталог вам поможет инструкция: В какой каталог нужно загружать файлы моего сайта.
В строке «Удаленный сайт» укажите путь до корневой папки сайта. В окне слева кликните правой кнопкой по нужной папке на локальном ПК и выберите Закачать на сервер:
Как залить сайт на хостинг через FileZilla
Как изменить права доступа к файлу или папке
Чтобы изменить права доступа, кликните правой кнопкой по нужной папке/файлу на хостинге (окно справа) и выберите Права доступа к файлу:
В открывшемся окне назначьте права: установите галочки напротив нужных пунктов и укажите числовое значение. Чтобы рекурсивно изменить права, выберите опцию Перенаправить во вложенные каталоги — Применить только к каталогам:
Как переименовать файл на хостинге
Кликните правой кнопкой по файлу на хостинге (окно справа) и выберите Переименовать:
Готово, вы подключились по FTP и загрузили файлы сайта на хостинг.
Если вам нужно добавить дополнительного пользователя или сменить пароль, обратитесь к инструкции: Работа по FTP: аккаунты и пароли. Если при работе по FTP у вас возникнут сложности, поможет статья: Ошибки при работе с FTP.
Как подключиться по SFTP
SFTP (SSH File Transfer Protocol) — SSH-протокол для передачи файлов. В отличии от протокола FTP, он не передаёт данные в сеть в открытом виде (включая логин и пароль). SFTP работает поверх протокола SSH, который обеспечивает защиту передаваемых данных.
Важно: соединение по SFTP возможно только для основного аккаунта хостинга (вида u1234567) на всех тарифных планах, кроме Host-Lite и услуг с Windows-хостингом.
Для подключения по протоколу SFTP мы рекомендуем использовать клиент FileZilla (файл зила):
-
1.
Скачайте и установите клиент FileZilla.
-
2.
Запустите клиент. В меню «Файл» нажмите Менеджер Сайтов:
-
3.
Нажмите Новый сайт и заполните поля:
- Протокол: SFTP — SSH File Transfer Protocol;
- Хост: имя сервера хостинга, IP-адрес сервера хостинга или домен. Используйте домен, только если он уже привязан к хостингу;
- Порт: можно не указывать или указать порт 22;
- Тип входа: запросить пароль;
- Пользователь: логин хостинга вида «u1234567».
Логин и пароль от хостинга указаны на странице услуги хостинга в Личном кабинете: Пароли для доступа к хостингу, серверу, FTP и MySQL.
Затем нажмите Соединиться:
-
4.
Чтобы при подключении всегда попадать в каталог своей услуги, а не каталог в home, во вкладке «Дополнительно» введите «Удаленный каталог по умолчанию» вида /var/www/u1234567/data, где u1234567 — ваша услуга хостинга.
-
5.
Введите пароль от хостинга «u1234567».
-
6.
Появится предупреждение. Чтобы сообщение не появлялось при следующих подключениях, выберите «Всегда доверять этому хосту, добавить ключ в хэш» и нажмите OK.
Готово, вы подключились по протоколу SFTP.