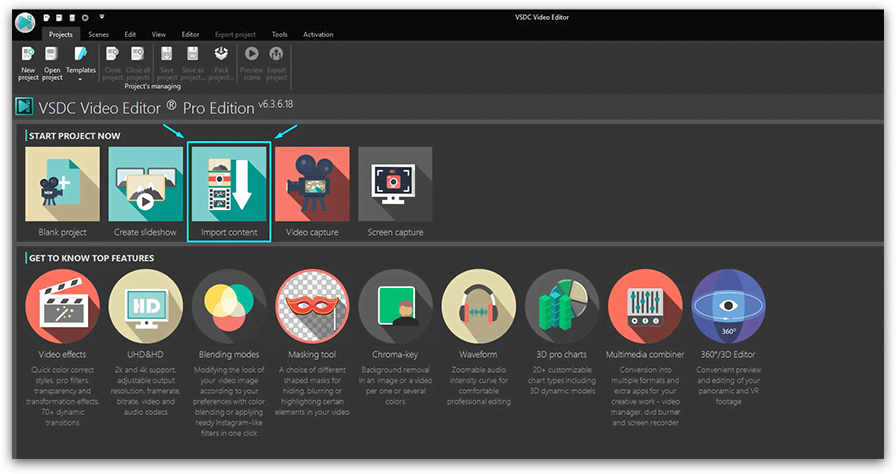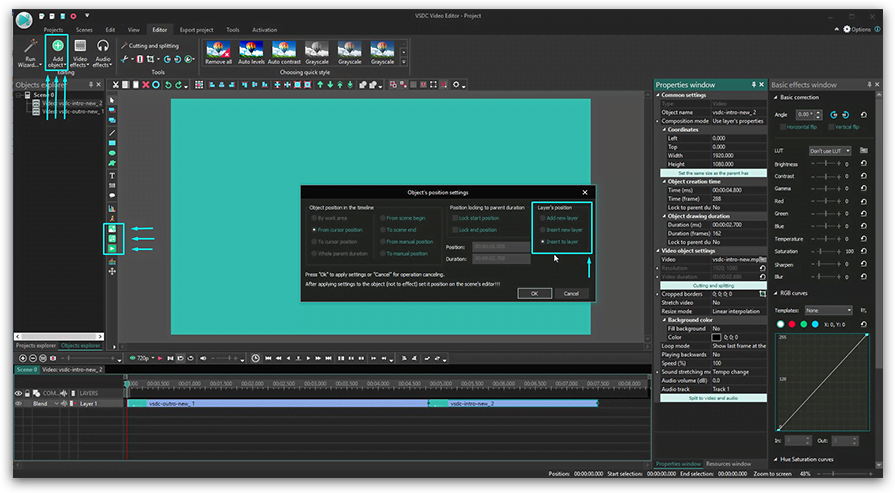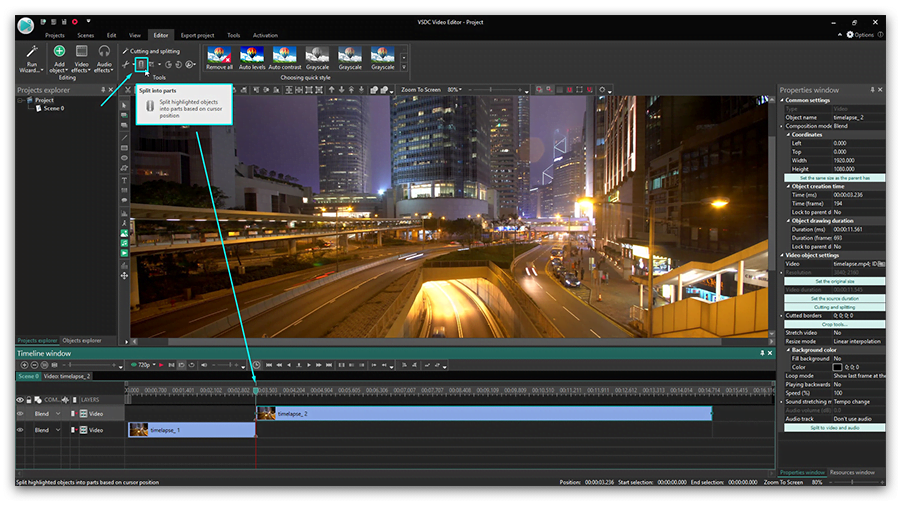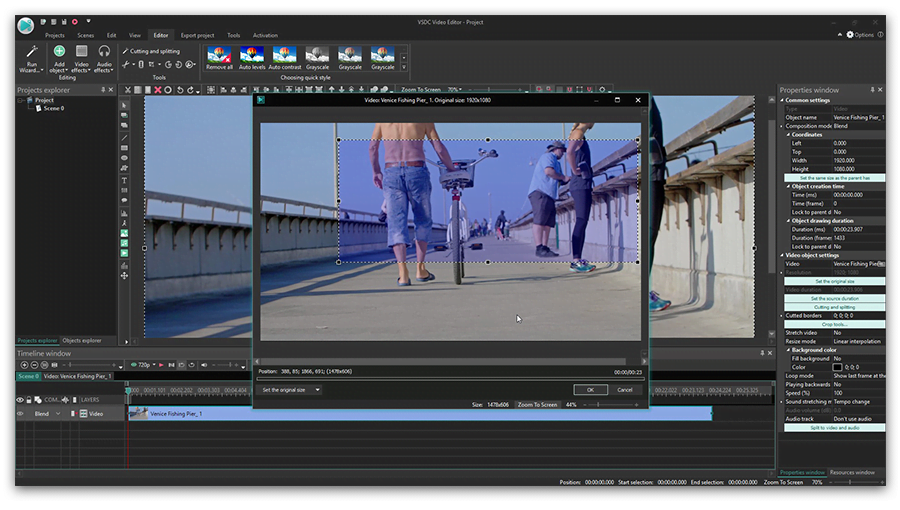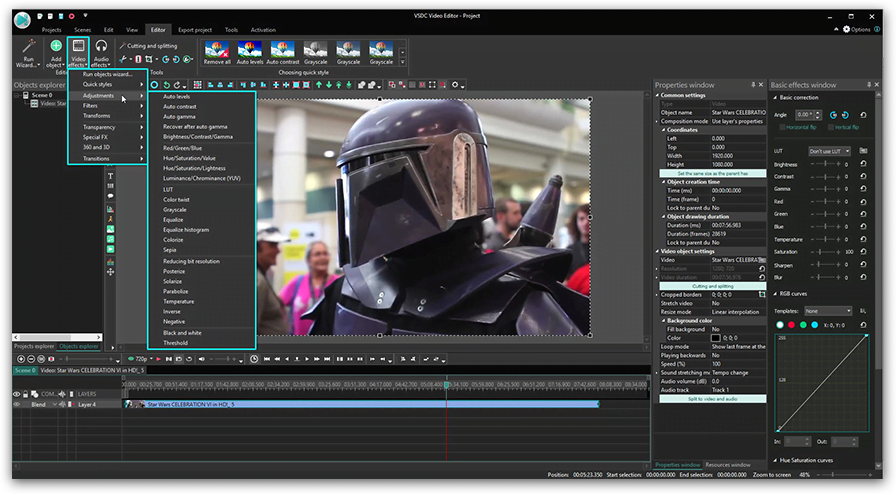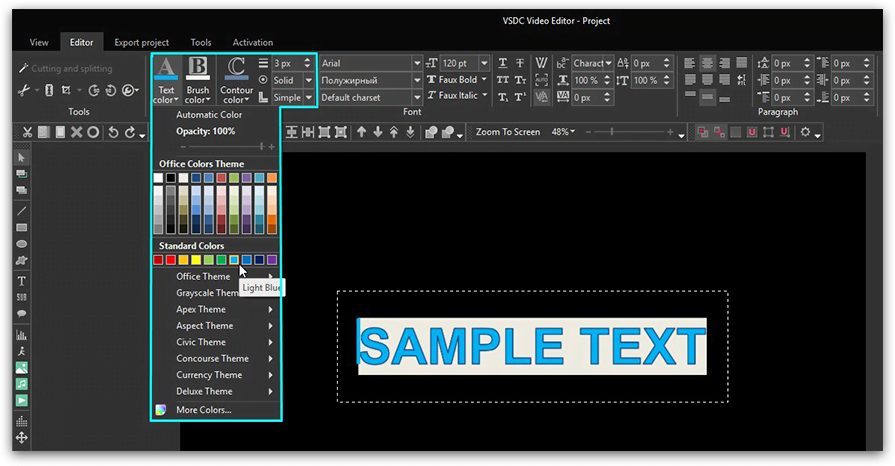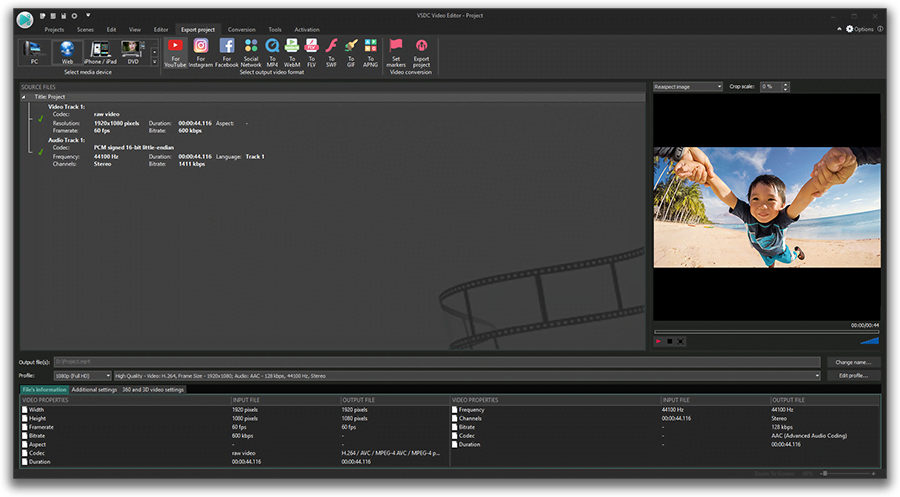Как пользоваться VSDC Free Video Editor: инструкция по базовым операциям
Добро пожаловать в сообщество пользователей VSDC!
Если вы никогда прежде не работали с нелинейными видеоредакторами, будьте готовы к абсолютно новому уровню монтажа и практически безграничным возможностям. Однако прежде чем переходить к сложным приёмам и профессиональным эффектам, стоит начать с освоения базового набора инструментов.
В этой статье мы подробно расскажем о том, как работать в видеоредакторе VSDC, начиная с самых основных функций: разбивка видео на фрагменты, обрезка, наложение текста, импорт и экспорт файлов.
К слову, мы постоянно добавляем новые функциональные возможности и выпускаем новые версии программы несколько раз год. Поэтому прежде чем начинать работу, убедитесь в том, что вы установили последнюю версию VSDC с нашего официального сайта. То есть, отсюда.
Как импортировать видео в VSDC
Импортировать файлы в VSDC можно несколькими способами. Во-первых, как только вы запустите программу, на стартовом экране вы увидите кнопку «Импортировать контент» (см. иллюстрацию выше). Этот способ удобен тем, что программа автоматически определяет параметры файла и подстраивает параметры всего проекта в соответствии с ними. После того, как вы выберете файл с вашего ПК через Проводник, появится всплывающее окно, в котором вы можете ввести имя проекта, сменить разрешение, частоту кадров и другие параметры. Когда все данные будут введены корректно, нажмите «Принять».
Вы также можете добавлять файлы в проект по мере необходимости непосредственно из рабочего окна. Для этого используйте кнопки «Вставить объект», расположенные в верхней части меню и по левой стороне (см. изображение ниже). Если вы импортируете файлы таким образом, обратите внимание на всплывающее окно с настройками позиции объекта и слоя. С помощью меню «Позиция слоя» вы определяете, будет новый файл добавлен на текущий слой или на соседний.
Опция «Добавить слой» разместит файл на новом слое поверх остальных. Опция «Вставить слой» разместит файл на новом слое непосредственно под выбранным. Опция «Вставить в слой» добавит файл в текущий слой последовательно.
Ну и конечно же, вы можете воспользоваться горячими сочетаниями клавиш:
- Shift + I – для импорта изображения
- Shift + A – для импорта аудиофайла
- Shift +V – для импорта видеофайла
Таким образом, каждый раз, когда вы импортируете новый файл с компьютера в VSDC, он автоматически размещается на шкале времени. Вы можете размещать файлы как на одном слое (линейно), так и на нескольких (нелинейно). Остались вопросы по работе со шкалой времени в VSDC? Посмотрите эту видеоинструкцию.
Как разделить файл на фрагменты, повернуть и обрезать видео по краям в VSDC
Все базовые операции с видео – обрезка, поворот, разбивка – совершаются с помощью кнопок в меню быстрого доступа «Удаление и разбивка», расположенном в верхней части интерфейса (иллюстрация ниже).
Самый первый инструмент – ножницы – позволяет быстро обрезать лишнее и удобен, когда нужно одним щелчком сократить начало или конец видео. Просто разместите курсор на том моменте, с которого (или до которого) необходимо произвести обрезку и выберите «Удалить от начала объекта» или «Удалить до конца объекта» в выпадающем меню справа от иконки ножниц.
Если вам необходимо разбить видео на части, используйте следующую иконку — изображение бритвы. Этот инструмент работает аналогичным образом: вам необходимо разместить курсор на соответствующем моменте на шкале времени нажать на кнопку «Разбить на части». Имейте в виду: для того, чтобы удалить один из фрагментов, сперва нужно кликнуть на пустом месте на шкале времени, чтобы снять выделение со всего файла (иначе вы удалите файл целиком), а затем уже выбрать нужный фрагмент и нажать Delete. Подробная инструкция по разбивке видео на части в VSDC опубликована здесь.
Следующая по порядку иконка позволяет обрезать видео по краям. Эта функция пригодится, если, скажем, в кадр попало много лишнего пространства, и фокус объекта съёмки пропал. Просто выберите нужный файл на шкале времени и нажмите на кнопку обрезки. Появится всплывающее окно, в котором вы сможете выбрать область, которая должна остаться в кадре. Более подробно этот инструмент описан в инструкции по обрезке видео по краям.
Наконец, меню инструментов включает две кнопки для поворота видео на 90 градусов. Здесь всё достаточно интуитивно: просто выберите файл, который необходимо развернуть, и щёлкните по иконке с соответствующим направлением. Если вам необходимо сделать поворот на нестандартный угол, мы написали для вас более подробную инструкцию.
Как применять эффекты и добавлять переходы в VSDC
В VSDC вы сможете создавать разного типа эффекты, многие из которых применяются в один клик и не требуют опыта монтажа. Меню эффектов расположено в верхней части интерфейса программы, во вкладке «Видеоэффекты». Здесь вы найдёте цветные фильтры в стиле Instagram, настройки тона, контрастности и яркости, эффекты трансформации, переходы и прозрачность.
Чтобы применить эффект к видео, щёлкните по фрагменту и выберите нужный эффект в меню. На шкале времени появится новая вкладка, включающая все эффекты, применённые к выбранному фрагменту. Здесь вы сможете настроить продолжительность эффекта, момент его появления и исчезновения. Другие параметры эффектов можно откорректировать в Окне свойств, расположенном справа.
Аналогичное правило действует для переходов. Разместите курсор там, где должен начинаться переход, выберите переход из выпадающего меню и настройте продолжительность вручную.
Как убрать звук на видео в VSDC
Если вам нужно полностью удалить аудиодорожку из видеофайла, сделайте следующее:
- Щёлкните по видеофрагменту правой кнопкой мыши
- В открывшемся меню выберите «Свойства»
- Перейдите в Окно свойств, открывшееся справа
- Прокрутите меню вниз и найдите раздел «Аудио дорожка»
- Из выпадающего меню выберите «Не воспроизводить звук»
Вы также можете нажать кнопку «Разбить объект на видео и аудио» (расположенный там же в Окне свойств) и как только аудиодорожка появится на шкале времени в качестве отдельного файла, нажмите “Delete”.
Как добавить текст поверх видео или изображения в VSDC
В VSDC есть встроенный редактор текста, с которым вы можете создавать стильные заголовки и различные эффекты с использованием букв. Чтобы наложить текст поверх видео в VSDC, перейдите в меню, расположенное по левой стороне, и выберите иконку в форме буквы “T”. Выберите «Текст» и разместите курсор на рабочей области там, где вы хотите расположить текст. После того, как вы закончите печатать, воспользуйтесь редактором (верхнее меню), чтобы отрегулировать размер, цвет, шрифт и прочие параметры – так же, как вы бы делали это в обычном текстовом редакторе.
Перемещать текстовый объект вы можете с помощью мыши методом перетаскивания, а другие параметры – включая момент появления, продолжительность и исчезание – настраиваются в Окне свойств. Подробную инструкцию о том, как работать с текстом в VSDC, мы опубликовали здесь.
Как экспортировать и сохранить видео в VSDC
Прежде чем экспортировать видео в VSDC, убедитесь, что всё выглядит так, как вы задумывали. Для этого используйте красную кнопку предпросмотра над шкалой времени слева. Если видео подвисает во время проигрывания, снизьте качество картинки (выпадающее меню справа от кнопки предпросмотра). Подвисание говорит о том, что компьютеру не хватает ресурсов для обработки такого объёма информации в режиме реального времени. Тем не менее, это никак не влияет на результат экспорта и качество сохранённого видео.
Как только всё будет готово, перейдите во вкладку «Экспорт проекта» и выберите нужный формат. Для вашего удобства, в VSDC есть множество профилей экспорта, преднастроенных для различных задач. Например, если вы планируете загружать видео на YouTube, выберите «Интернет» — «Для YouTube», и программа автоматически применит наилучшие настройки к вашему проекту. Как правило, файл сохраняется в папке “C:UsersOwnerVideos”. Однако вы можете изменить как местоположение, так и имя файла, щёлкнув по кнопке «Изменить имя», расположенной справа под окном предпросмотра.
После всего, нажмите на красную круглую кнопку «Экспортировать проект» и подождите, пока закончится процесс конвертации. Если в процессе экспорта вы увидите баннер с предложением использовать версию Pro, вы можете как приобрести годовую подписку, так и продолжить работать в бесплатной версии, нажав на кнопку «Продолжить» в правом нижнем углу.
Хотите знать больше о возможностях VSDC?
Тогда ознакомьтесь с нашими инструкциями, подпишитесь на YouTube канал и присоединяйтесь к нашей страничке на Facebook, чтобы быть в курсе последних новостей, а также советов по работе с программой.
Подпишитесь на рассылку о скидках и акциях
Адрес электронной почты введен неверно. Проверьте адрес электронной почты и повторите попытку.
Невозможно выполнить операцию. Пожалуйста, попробуйте позже.
Ваш e-mail адрес успешно добавлен. Спасибо за ваш интерес!
Подписываясь на рассылку, вы соглашаетесь на получение от нас рекламной информации по электронной почте и обработку персональных данных в соответствии с Политикой конфиденциальности Movavi. Вы также подтверждаете, что не имеете препятствий к выражению такого согласия. Читать Политику конфиденциальности.
Пожалуйста, подтвердите согласие на обработку данных, чтобы подписаться.
Как смонтировать фильм на компьютере:
простые уроки видеомонтажа
Даже любительские видео часто требуют дополнительной обработки. Например, вам может потребоваться обрезать ненужные сцены, наложить эффекты или устранить недостатки вроде тряски. Существует достаточно программ, в которых вы сможете создать фильм или короткий ролик, однако многие из этих вариантов подойдут только профессионалам. В этой статье мы расскажем, как монтировать видео на компьютере в домашних условиях и подобрать подходящий софт для вашего уровня навыков.
Узнайте, как смонтировать видео на ПК или на телефоне всего за 10 минут!
Посмотрите короткий обучающий урок:
Создайте видео на ПК прямо сейчас! Установите ВидеоМОНТАЖ:
Содержание:
1. В чем монтировать видео: выбираем программу
2. Инструкция по видеомонтажу
3. Как монтировать видео без программ
4. Заключение
В чем монтировать видео: выбираем программу
Подбирая софт для редактирования, принимайте во внимание свои технические знания и поставленную цель. Рассмотрим три варианта для разного уровня навыков.
ВидеоМОНТАЖ
ВидеоМОНТАЖ отличается удобством и простотой в работе, что не может не порадовать, если вы только начинаете осваивать азы монтажа. Благодаря широкому выбору инструментов программу можно использовать для создания практически любых проектов: от полноценных фильмов с озвучкой и спецэффектами до коротких роликов для сториз и YouTube. ВидеоМОНТАЖ – универсальный вариант, в котором вы сможете детально обработать видеоролик, замедлить или ускорить скорость видео, сделать озвучку.
В ВидеоМОНТАЖе доступны ручные и автоматические функции, что ускоряет процесс обработки
Также в этом ПО вы найдете продвинутые инструменты: тонкую настройку звука, хромакей, цветокоррекцию с помощью кривых. В целом этот видеоредактор можно назвать универсальным решением, а небольшая нагрузка на систему делает его отличным вариантом, если вам нужно монтировать видео на ноутбуке или слабом компьютере.
Adobe Premiere
Adobe Premiere является одним из самых мощных ПО для обработки и используется профессиональными видеомонтажерами и киностудиями. Чтобы работать с программой, нужно обладать внушительным количеством знаний и опыта, так как здесь собрано множество продвинутых функций: работа со слоями и HSL, цветокоррекция, инструмент работы с кривыми Lumetri Color, звуковой микшер, поддержка VR 180 и многое другое. Благодаря этому Premiere позволяет создавать высококачественные фильмы с захватывающими эффектами на уровне голливудских фильмов.
Premiere позволяет работает над проектом в групповом режиме
Из-за сложного управления и большого количества функций даже простое действие отнимет у новичков много времени. Стоимость также рассчитана на профессиональных деятелей: один месяц подписки стоит 1 622 рублей. Дополнительно стоит отметить, что для полноценной работы потребуется мощный компьютер.
Shotcut
Бесплатный редактор, которым пользуются многие продвинутые и начинающие пользователи. Shotcut располагает внушительным списком фильтров, которые помогают улучшить видеоклип в автоматическом режиме. Среди них есть виньетирование, стабилизация, изменение формата изображения, работа с альфа-каналами и RGB, градиенты, кадрирование и маски разных форм. Доступны простые инструменты (обрезка, разделение) и более продвинутые: привязка, ключевые кадры, обводка и пульсации.
Функционал редактора почти полностью состоит из готовых фильтров
Кроме видеофайла, можно обработать аудиодорожку, хотя записать озвучку здесь не получится. Функционал подходит скорее для новичков, хотя для монтажа инструментов не хватает, так как основной упор сделан на фильтры.
Инструкция по видеомонтажу
Разобравшись с подходящим вариантом, можно переходить к редактированию. Мы рассмотрим, как смонтировать видеоролик из нескольких видео самому на примере ВидеоМОНТАЖА, так как из перечисленных вариантов программ он наиболее подходит для пользователей любого уровня: от новичков до профи.
Узнайте обо всех возможностях программы! Посмотрите обзорное видео:
Смонтируйте фильм прямо сейчас! Скачайте ВидеоМОНТАЖ:
1. Загрузка видеофайлов
При первом запуске программа предлагает несколько опций: создание пустого проекта, запись с веб-камеры, нарезка крупных файлов, замена видеофона и создание видеооткрытки по готовому шаблону. Если вы хотите провести расширенный видеомонтаж, в стартовом окне выбирайте пункт «Новый проект».
Стартовое окно с вариантами создания проекта
Теперь вам нужно импортировать клип. Кликните кнопку «Добавить видео и фото» и загрузите файлы для обработки. Программа распознает практически все форматы и умеет объединять разные расширения, так что никаких технических познаний от вас не требуется.
Интерфейс прост и понятен даже тем, кто никогда не пользовался видеоредакторами
2. Обрезка, разделение и удаление частей
Базовые инструменты находится в нижней части программы над строкой таймлайна: вы можете обрезать видео без потери качества, порезать его на фрагменты и удалить ненужные части. Чтобы изменить длину клипа, нажмите иконку в виде ножниц. В появившемся окне передвигайте синие маркеры, чтобы обозначить начало и конец клипа. Нажмите «Применить», чтобы обрезать ролик.
Укажите границы ролика при помощи маркеров или кликайте на квадратные скобки
Также можно порезать крупный фильм на небольшие фрагменты – это удобно, если вы хотите сохранить их по отдельности или нужно удалить ненужные эпизоды. Вы сами решаете, на сколько частей и где именно разрезать видеофайл. Для этого установите курсор на том месте, которое вы хотите отрезать от основного фильма, и нажмите «Разделить».
Поставьте разделяющую линию на нужном временном отрезке
Если вы хотите удалить эпизод из видеофайла, отметьте при помощи разделения начало и конец ненужного участка. После этого щелкните правой кнопкой мыши по созданному отрывку и нажмите кнопку «Удалить». Он пропадёт.
Отделите ненужный фрагмент и удалите его из проекта
3. Объединение файлов
ВидеоМОНТАЖ позволяет смонтировать видео из нескольких видеофайлов разных форматов, что очень удобно, если вы хотите склеить фильм из отдельных кусочков, но не разбираетесь в расширениях файлов. Чтобы склеить клипы, добавьте их таким же образом, как делали это в первом пункте. Они объединятся в автоматическом режиме, когда вы экспортируете проект. Вы можете свободно менять расположение эпизодов в фильме, перетаскивая файлы по шкале времени.
Можно добавлять неограниченное количество видеофайлов любого формата
4. Кадрирование
Если вы отсняли вертикальный клип на мобильный телефон и хотите смонтировать видео на ПК, возможно, вам потребуется обрезать лишние части видеокадра. Для этого вам понадобится функция кадрирования. Нажмите иконку в виде прямоугольника над таймлайном. Программа предлагает три опции: убрать черные полосы по краям, масштабировать так, чтобы видео заняло весь экран или обрезать картинку вручную.
Софт предлагает три варианта кадрирования для решения любой задачи
Первые два инструмента действуют в автоматическом режиме, для ручного кадрирования потребуется установить параметры. Вы можете обрезать кадр, изменяя положение границ в окне предпросмотра либо выставить размеры в поля «Размер» и «Положение». Также есть возможность выбрать разрешение экрана. Для современного широкоэкранного формата установите 16:9, для квадратного ролика – 4:3.
Укажите новый формат экрана сами или выберите готовый пресет
5. Работа с аудио: отключение, добавление, озвучка
ВидеоМОНТАЖ работает в мультитрековом режиме, позволяя обрабатывать не только видеодорожку, но также аудиофайлы. В проект можно добавлять фоновую музыку, регулировать громкость основного аудио и записать голос через микрофон.
Чтобы встроить фоновую музыку, два раза кликните по дорожке с нотой на таймлайне и загрузите аудиофайл с ПК. Вы также можете добавить звук из встроенной коллекции – для этого в окне загрузки файлов нажмите «Коллекция музыки» и выберите трек.
Можно добавить свой трек или выбрать вариант из бесплатной коллекции
Если вы хотите, чтобы песня звучала для определенного фрагмента, передвиньте ее на ленте так, чтобы она встала под нужным клипом. Чтобы обрезать музыкальный файл, наведите курсор на границы дорожки и сдвигайте, чтобы изменить длительность трека.
Аудиодорожку можно свободно перемещать на любой временной отрезок
Что делать, если вы хотите полностью заменить оригинальное аудио? Для удаления аудио выделите клип и нажмите «Редактировать» на панели инструментов. Во вкладке «Общее» снизьте громкость или полностью отключите трек, нажав на иконку рупора.
Оригинальный трек можно полностью отключить
Последняя функция добавления аудио – запись с микрофона. Аудиозапись добавляется отдельным звуковым файлом, так что вы можете создавать озвучку даже для профессиональных фильмов и мультиков, не нарушая основную аудиодорожку. Для запуска дважды кликните по нижней дорожке. Появится окошко управления микрофоном. Нажмите «Начать запись». Когда закончите озвучку, кликните «Добавить к проекту».
Запись с микрофона можно добавить к другим звукам или назначить главной аудиодорожкой
6. Применение эффектов
Эффекты помогают скрыть некоторые недостатки, например, если съемка проводилась при неудачном освещении. Для наложения эффектов раскройте соответствующий раздел в левом столбце. Пресеты разделены по категориям, которые можно просматривать, кликая по стрелкам. Чтобы раскрыть весь список, нажмите на название категории.
Все стили сгруппированы по тематикам
Чтобы применить эффект, кликните по нему дважды. Имейте в виду, что он накладывается на клип, который в данный момент выделен на таймлайне. Вы можете скорректировать пресет и даже создать новый, для этого нажмите кнопку настроек в нижней части окна.
Выбранный пресет можно отредактировать вручную
7. Экспорт фильма
Итак, мы рассказали, как правильно монтировать видео, осталось экспортировать ролик. Нажмите зеленую кнопку «Сохранить видео» под окном плеера. Программа предложит сохранить измененный проект. Эта очень полезная функция, так вы сможете внести быстрые правки в фильм даже после его экспорта.
Сохраните готовый проект, чтобы быстро внести изменения в дальнейшем
После сохранения появится окно с вариантами преобразования видеоклипа. Выберите подходящий вариант и следуйте подсказкам. Во время экспорта вы можете установить разрешение экрана, качество фильма и кодек.
Редактор предлагает большой выбор вариантов экспорта
Как монтировать видео без программ
Если у вас нет времени на поиск или вы работаете за чужим компьютером, попробуйте смонтировать клип при помощи онлайн-сервисов. Этого не хватит для серьезной работы, но вполне достаточно, если вы хотите обрезать или перевернуть видео и наложить текст.
Online Video Cutter
Online Video Cutter — простой сервис на русском языке, в котором можно обрезать видеоролик, удалить ненужные фрагменты и объединить разрезанные части в единый фильм. Кроме этого, на сайте можно повернуть и кадрировать видеокадры. При экспорте можно изменить разрешение кадра или оставить качество без изменений.
Рабочее окно редактирования
Помимо ограниченного функционала, к недостатку Online Video Cutter можно отнести то, что он работает только с AVI, MP4, MPG и 3GP и не позволяет выбрать исходный формат.
Animoto
Animoto подойдет для видеоблогеров, создающих контент для соцсетей. На сервисе имеются готовые форматы для всех популярных сайтов, можно выбрать ролик с дизайнерским оформлением, переходами и графикой. Буквально за пару минут вы можете создать короткое рекламное, поздравительное, развлекательное или обучающее видео.
Сервис не переведен на русский язык, поэтому займет много времени на освоение
Видеоролики можно обрезать и наложить музыкальное сопровождение с компьютера или из бесплатной библиотеки. Неудобство сервиса в том, что он работает только с Google Chrome и не переведен на русский язык.
Supa
Supa — хорошее решение, если вы готовите видеоролики для постов в социальных сетях, сториз и рекламных роликов. На сайте имеется крупная библиотека готовых стилей и шаблонов, можно смонтировать фильм с нуля. Инструменты включают в себя обрезку и удаление отдельных фрагментов, применение разнообразных фильтров, наложение графики и анимации, поворот и объединение видеофайлов.
Supa представляет из себя конструктов видеоклипов
Сервис отличается слегка запутанным управлением, например, не очень понятно, как встраивать свои файлы. В бесплатной версии нельзя добавить звуковые файлы и сохраняются только 40 секунд, а при экспорте накладывается водяной знак.
Заключение
Как видите, видеомонтаж для начинающих можно освоить даже с нуля, главное – выбрать ПО, дружелюбное по отношению к новичкам. Поэтому мы советуем вам испробовать ВидеоМОНТАЖ — он более удобен и предлагает больше функций, чем онлайн-сервисы. От десктопных конкурентов он отличается тем, что совмещает профессиональные настройки и понятный интерфейс. Скачайте бесплатный дистрибутив, опробуйте функционал редактора и быстро создавайте эффектные ролики для любых целей.
Скачайте программу для монтажа видео прямо сейчас:
Скачать бесплатно!
Отлично работает на Windows 11, 10, 8, 7 и XP
Вам также может быть интересно:
Перейти к содержанию
Как работать в видеоредакторе Мовави?
На чтение 4 мин
Обновлено 22.03.2021
Редко отснятый на смартфон или цифровую камеру материал сразу публикуется в интернете. Ему требуется предварительная обработка в видеоредакторе, такому как Movavi Video Editor. Это русскоязычное приложение с основными функциями для монтажа видео и аудио. Из статьи узнаете, как работать в программе Мовави на примере монтажа роликов и получения простых эффектов.
О программе
Movavi Video Editor – средство для реализации ваших идей по обработке снятого или скачанного с интернета видео. С инструментами этого видеоредактора станет возможным комбинировать до сотни дорожек в проекте, создавать видеоролики с замедленными движениями, ускоренной и замедленной съёмкой. Приложение инвертирует воспроизведение, добавит два-три видео на один экран, поможет озвучить видеоурок, заменить звуковую дорожку, вырезать неудачные дубли.
Богатая библиотека Мовави сделает переходы между сценами красивыми и плавными, стилизует картинку, устранит недостатки изображения и звука. Функция хромакей заменит фон, а стикеры, текст и анимации – добавят клипу выразительности.
Как пользоваться видеоредактором?
Ниже приведены пошаговые инструкции по работе в Movavi Video Editor. С этими простыми уроками вы быстро научитесь монировать видео с интересными эффектами и плавными переходами между врезками.
Как убрать эффект тряски
При съёмке на ходу или в режиме масштабирования без штатива в видео появляется эффект тряски.
- Стабилизируем картинку.
- Перетащите файл на временную шкалу. Если проблема касается фрагмента ролика, отрежьте его в отдельный клип инструментом «Разрезать».
- Через «Дополнительные инструменты» Movavi Video Editor откройте свойства функции «Стабилизация», задайте настройки, оценивая эффект в окне предварительного просмотра.
- После получения нужного результата завершайте монтаж видео и экспортируйте проект в видеофайл кнопкой «Сохранить». На финальном этапе укажите параметры выходящего файла.
Как замедлить видео
При съёмке стремительно развивающихся событий или протекающих процессов их сложно разглядеть при обычной скорости воспроизведения, но она замедляется средствами программы.
- Выделите в отдельный клип фрагмент, к которому будете применять замедление воспроизведения или движений. Разделите звук и видео через контекстное меню, иначе аудиодорожка пострадает.
- Между снижением скорости воспроизведения и замедлением движений есть разница: во втором случае Movavi Video Editor генерирует промежуточные кадры для получения плавной картинки, исключения их проигрывания рывками.
- Через «Дополнительные инструменты» вызовите «Замедленное движение» и ползунком выберите интенсивность замедления. Чем ниже, тем сильнее тормозит видео, зато рассмотрите молниеносные движения.
- Для управления интенсивностью смены кадров откройте «Свойства клипа» и измените скорость воспроизведения.
Как быстро добавить переходы
Для сглаживания резких переключений в моменты смены сцен используются видеопереходы.
- Для начала разделите ролик в Movavi Video Editor на фрагменты вручную (это происходит при монтаже) или автоматически: в контекстном меню выберите «Распознать сцены».
- Укажите их минимальную длительность (2) и запустите анализ (3). Процесс ресурсоёмкий. Если файл тяжелый, лучше порежьте видео вручную.
- Посетите раздел «Переходы» и перетаскивайте на места разрывов кадров понравившиеся видео-переходы. Масштабируйте (3) содержимое таймлайн, пока не увидите границы перехода. Захватите концы элемента (4) и перетаскивайте для изменения времени наложения на оба фрагмента. Двойным кликом по переходу на временной шкале вызовете окно с его параметрами.
- Гораздо интереснее в Movavi Video Editor «Мастер переходов». Откройте его одноимённой кнопкой. Выберите стили и продолжительность эффектов (одинаковые, указанные – проставьте флажки возле понравившихся или случайные).
- Введите длительность переходов и примените их. Вместо переходов в Movavi можно пользоваться футажами.
Как добавить рамку в видео
- Для наложения рамки на видео скачайте её в формате PNG (с прозрачностью), ведь в библиотеке Movavi Video Editor их пара штук. Добавьте видеофайл на основную дорожку. Разрежьте на фрагменты, если в рамку планируете брать часть ролика, например, вступление.
- Через правый клик создайте дополнительный видеотрек и перетащите на него изображение. В окне плеера измените размеры и положение рамки.
- Увеличьте длительность клипа с рамкой до продолжительности ролика или клипа (1). Откройте «Наложение» через «Дополнительные инструменты» и примените в рамке эффект «Картинка в картинке». По желанию примените к ней эффекты и экспортируйте проект.
На этом наш не большой урок по работе с функциями видеоредактора Movavi закончен. Есть вопросы? Задайте их в комментариях.
( 1 оценка, среднее 5 из 5 )
Задаетесь вопросом, с чего начать видеомонтаж? Наша статья для тех, кто слабо представляет себе процесс обработки видео. Поговорим об основах видеомонтажа для начинающих, чтобы вы могли избежать распространенных ошибок, которые обычно допускают новички. Разберем основные приемы и объясним, почему ими нужно пользоваться.
Основные приемы и как их использовать
Специалисты составляют монтажный лист, в котором расписывают кадры по секундам и отмечают, куда вставить надпись, эффект или музыку. Новички действуют по интуиции и обычно работают без предварительной подготовки, но так можно забыть про классную идею или потратить больше времени на обработку.
Предлагаем приблизиться к мастерству профессионалов и без монтажного листа. Впереди вас ждет 8 приемов монтажа видео для начинающих.
Озвучивание текста
Запись голоса должна соответствовать тому, что происходит на экране. Если за кадром обсуждать миграцию птиц, а на экране демонстрировать резвящихся тигров, то информация будет плохо восприниматься аудиторией. Поставьте себя на место слушателя.
Уделите внимание следующим вещам:
- Заранее подготовьте сценарий озвучки. Помогает сформулировать идею и концепцию ролика.
- Потренируйте скорость речи. Пользователи лучше всего воспринимают спокойный темп, не быстрый и не слишком медленный. Не забывайте делать паузы.
- Подумайте над интонациями. Слишком монотонная речь или, напротив, с наигранными эмоциями, раздражают одинаково.
- Не забывайте про дикцию и грамотность. Бормотание, внезапные выкрики или неправильное произношение слов могут заставить зрителей закрыть видеоролик раньше времени.
При редактировании записанного голоса можно убрать паузы, ошибки и заглушить окружающие звуки. Это сделает звучание более чистым и улучшит передачу информации.

Обрезка лишних кадров
Основа видеомонтажа – избавление от ненужных сцен. На зрителей ежедневно обрушивается поток информации, поэтому их лучше завлекать лаконичными и выразительными видео. Не стоит объяснять детально ситуации или сцены, которые можно сжать.
Как правило, только 10-20% отснятого материала остается в ролике, зато это самые ценные эпизоды. Длинные кадры разбивайте на мелкие, ведь самое интересное и смешное может оказаться посередине или в конце видеоряда.
В некоторых случаях ролик нужно кадрировать, например, чтобы скрыть лишние объекты или сделать акцент на важном на экране. Подробнее о том, как обрезать видео на компьютере, читайте по ссылке.
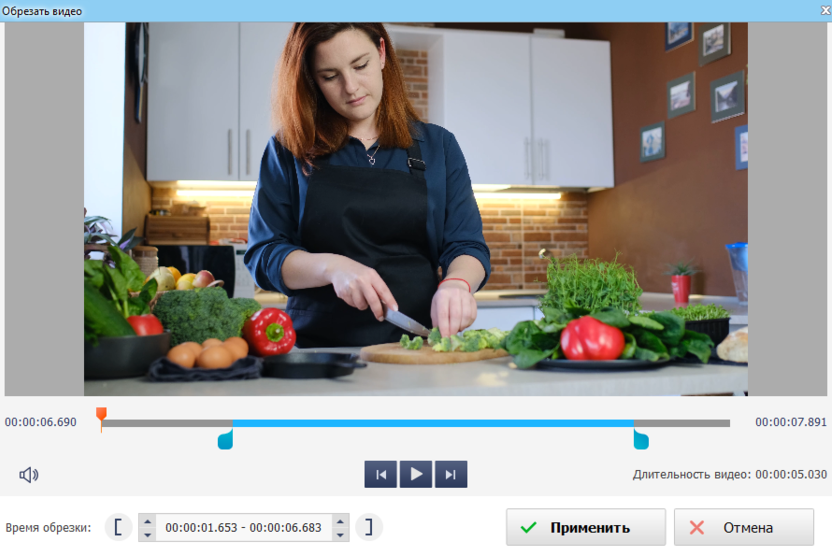
Переходы
Теперь предстоит плавно соединить кадры между собой. Если оставить все как есть, то смена одной картинки на другую может оказаться слишком резкой. Стандартная длительность перехода – 2 секунды. Не делайте переходы слишком короткими, иначе смена кадров не будет выглядеть естественно, может возникать черный экран или статичное изображение.
Переходы необязательно должны быть заметными или бросающимися в глаза. Напротив, подходят классические варианты: растворение, замещение, наплывы, затухание. Так вы ненавязчиво перемещаете зрителя из одного сюжета в другой, а акцент остается на видеоряде.
Но если вам необходимо привлечь внимание к сцене или создать динамичный эффект, воспользуйтесь 3D-переходами. Они буквально расширяют пространство внутри кадра. Но не используйте их слишком часто, чтобы не «нагрузить» видеоряд.
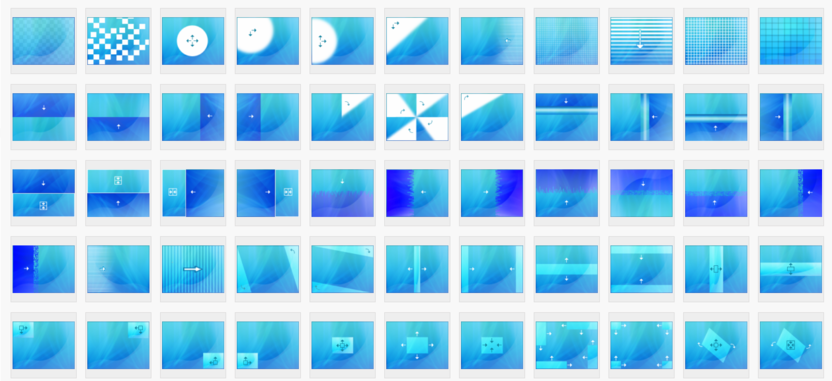
Аудиодорожка
Музыкальный фон подчеркивает настроение видеофильма, усиливает его воздействие на зрителя и делает более захватывающим. Удачно подобранная мелодия сливается с видеорядом:
- при быстрой смене картинки или динамичном сюжете подбирайте энергичный трек;
- медленное музыкальное сопровождение подойдет для спокойных сцен.
Можно добавлять свои треки или найти подходящую мелодию в каталогах видеоредакторов.
Не забывайте про авторское право, если берете чужие композиции, а видео предназначено для коммерческого использования.
В видеоредакторах вы можете настроить громкость оригинальной звуковой дорожки или вовсе ее отключить. Например, в программе ВидеоМОНТАЖ в этом помогают точки громкости: они позволяют выборочно настроить звук аудиодорожки. Это пригодится, если в проект дополнительно накладываются голосовые комментарии.
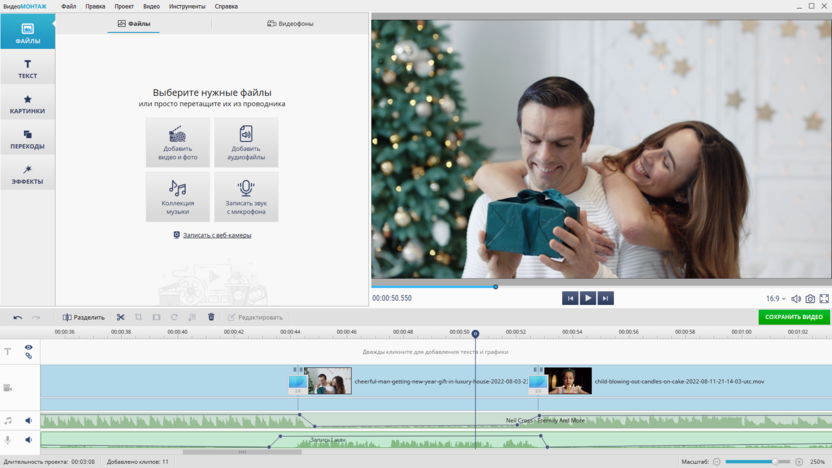
Работа со статичными кадрами
Приближение задействуют, когда нужно рассмотреть детали, эмоции или лица, а отдаление применяют, если требуется увеличить угол обзора и сменить план. Эффекты приближения и отдаления могут выглядеть настолько естественно, что зритель не заметит разницы. Для него это будет мастерски проделанная работа оператора, а не монтажная обработка.
Эффект зуммирования создается за несколько минут. В видеоредакторах представлен отдельным инструментом или в качестве динамичного эффекта.
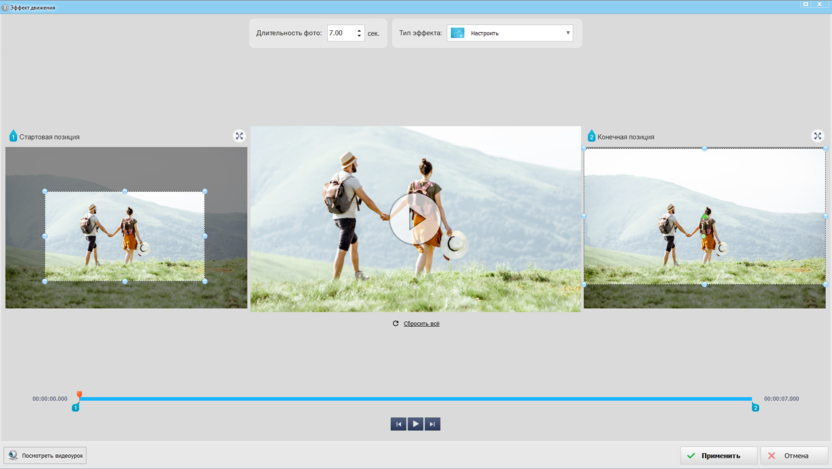
Еще способ разнообразить статичные кадры – короткие видеофрагменты, которые можно вставлять между ними. Такой прием часто используют в обзорах или разговорных роликах, когда монотонный кадр разбавляется видео, снятым из другого места или в той же локации, но с другого ракурса. Фрагмент должен подходить по смыслу и вписываться в общую картину повествования.
Считается, что средняя продолжительность кадра должна составлять 5 секунд. Зритель теряет интерес, если одно и то же действие в кадре длится дольше.
Цветокоррекция ролика
О качестве освещения лучше подумать заранее, еще во время съемки ролика. Но специальные средства цветокоррекции позволяют улучшить качество изображения в процессе монтажа – вручную или автоматически. Яркость и насыщенность можно откорректировать с помощью кривых или задать параметры цифрами. Автоматическое улучшение подойдет для легкой обработки, а ручная коррекция – для более тонких настроек.
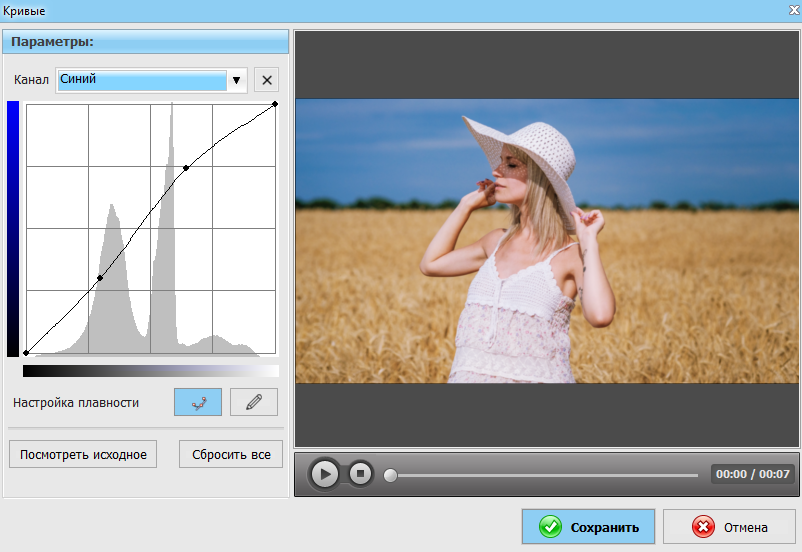
Основные параметры цветокоррекции:
- баланс белого – отвечает за «температуру» и тон цветов, т.е. делает их холодными или теплыми в соответствии с освещением в кадре;
- контраст – показывает разницу цветов в одном кадре, при высоких показателях делает изображение неестественным, а при низких – плоским;
- насыщенность – регулирует интенсивность цвета, т.е. при низких значениях картинка становится черно-белой.
Обращайте внимание, в каких тонах сняты соседние кадры – в холодных или теплых. Видеоряд, в котором после яркого кадра появляется темный, бросается в глаза. Это может отвлекать от основного сюжета. Правда, режиссеры часто нарушают правило и используют такой контраст как художественный прием.
Коррекция видео
Инструменты коррекции тоже помогают улучшить качество видеоряда:
1. Стабилизация. Убирает или минимизирует дрожание камеры. Актуально, если съемка велась в движении или при сильном ветре.
В основе приема лежит кадрирование: внешние края убираются, а часть изображения увеличивается для заполнения пространства. Чтобы стабилизировать отдельный кадр, его предварительно нужно отделить от основного видеоряда. Нет смысла применять инструмент к длинному ролику, т.к. качество снижается, а картинка обрезается по бокам.
2. Устранение шумов. При плохом освещении или зернистости пленки может появляться шум, когда случайные цветные пиксели отклоняются от истинного значения.
Не во всех редакторах можно убрать грязный видеошум. Однако это и не всегда требуется. Для человеческого глаза даже сильный шум не заметен, поэтому инструмент используют, когда нужна идеально чистая картинка. Иногда шумы применяют в качестве художественного эффекта.
3. Увеличение разрешения. Это можно сделать в обычном видеоредакторе или в специальных программах, которые предназначены только для улучшения качества видео. В процессе преобразования могут теряться детали, но это заметно при большом масштабировании разрешения.
Одна из известных программ – Cinema HD 4. В ней можно увеличить размер оригинального изображения в 4 раза, а преобразовать до разрешения Full HD.
Не переусердствуйте, добавляя эффекты, переходы и анимацию. Их избыток отвлекает и портит впечатление от просмотра видео. Главное правило: чем меньше – тем лучше. Это тоже одна из основ монтажа видео.
Рендер
По сути, это последний этап в обработке ролика. Он может занимать длительное время из-за продолжительности ролика, выбранного для экспорта разрешения и частоты кадров, а также технических параметров компьютера/ноутбука. Рендеринг еще сжимает файл, поэтому вам будет легче загружать ролик на видеохостинг или без подвисаний смотреть его на любом устройстве.
Комьюнити теперь в Телеграм
Подпишитесь и будьте в курсе последних IT-новостей
Подписаться
Заключение
Обработка видеороликов – процесс творческий, поэтому приведенные правила видеомонтажа для начинающих носят рекомендательный характер. Мы рассказали, что нужно оставлять только ценные фрагменты видео, а переходами не стоит увлекаться. Но вы можете действовать на свое усмотрение.
Попробуйте внедрить новые для вас правила и посмотреть, насколько видеоработы стали лучше. С опытом вы научитесь «игнорировать» некоторые основы монтажа в благих целях, чтобы воплощать смелые задумки.