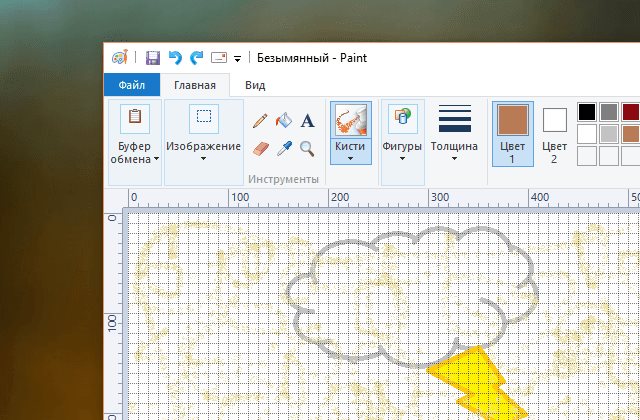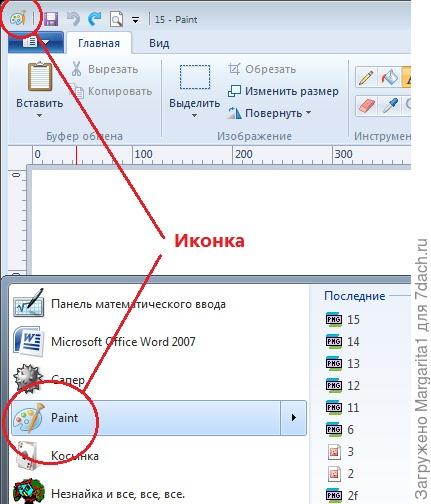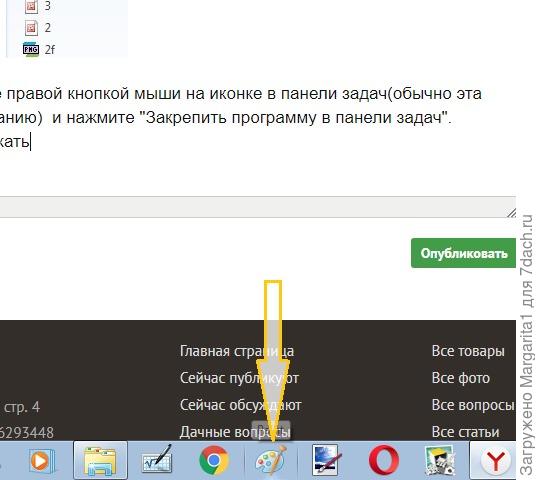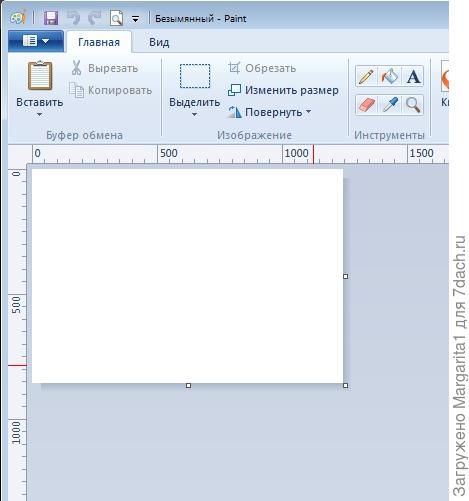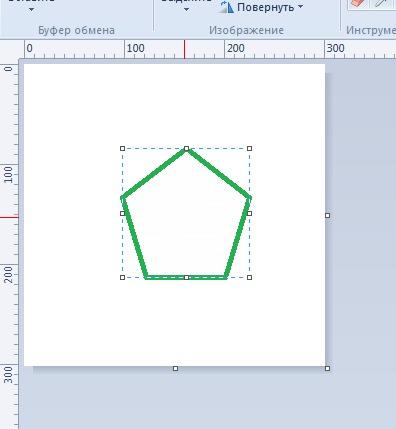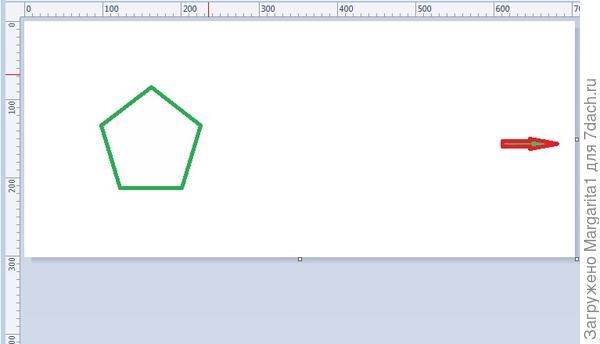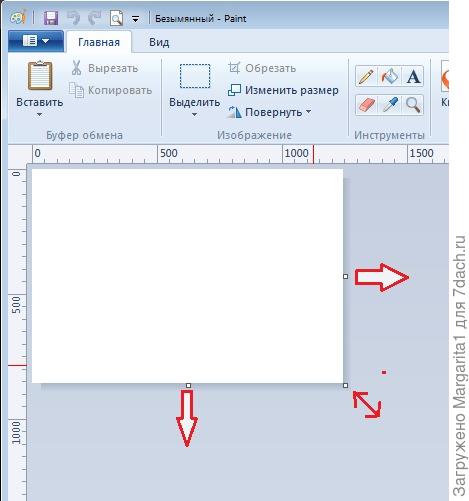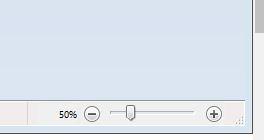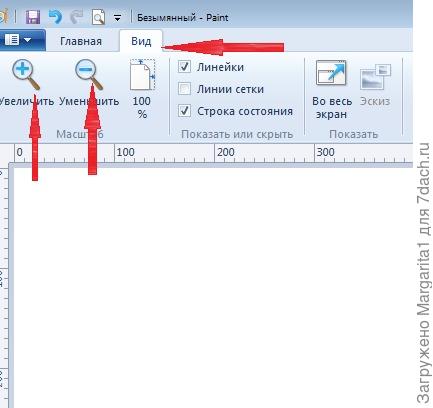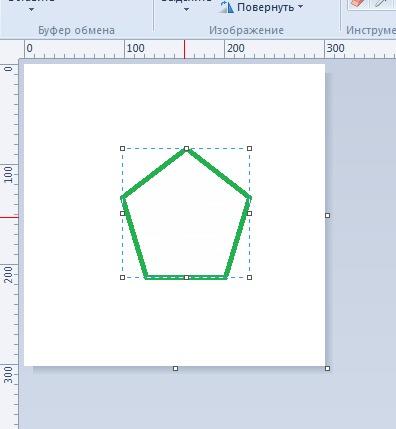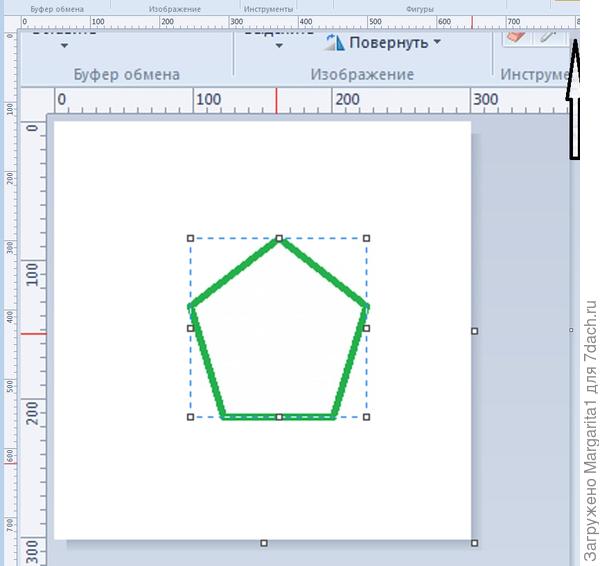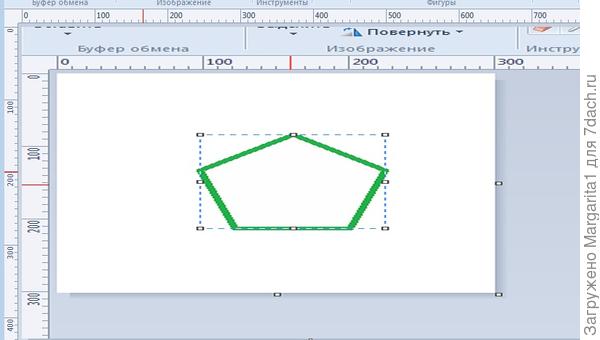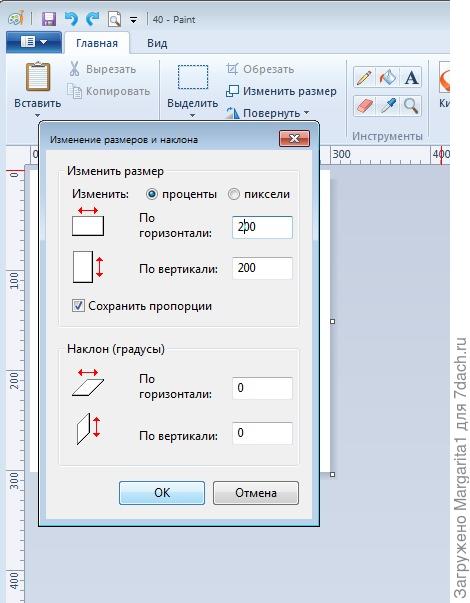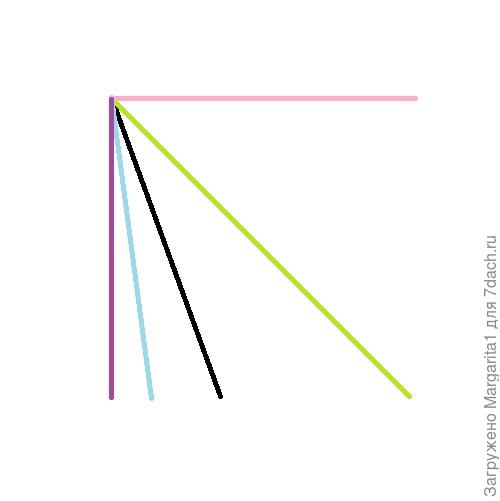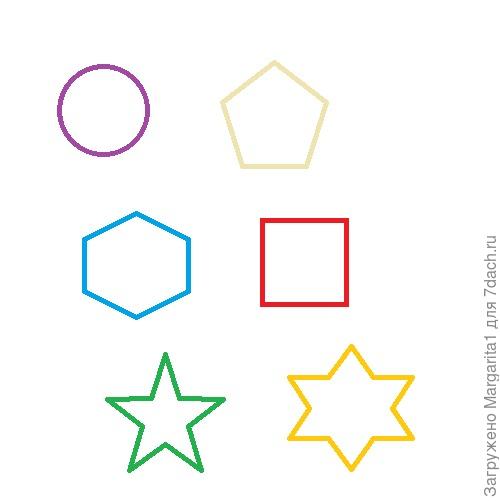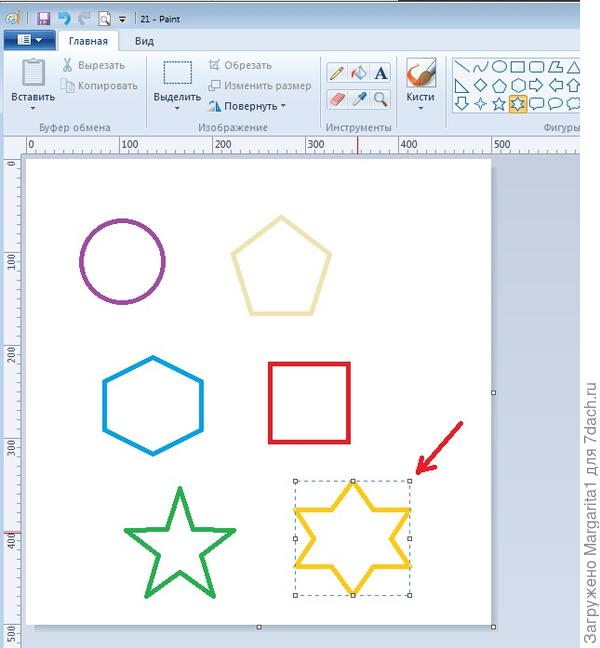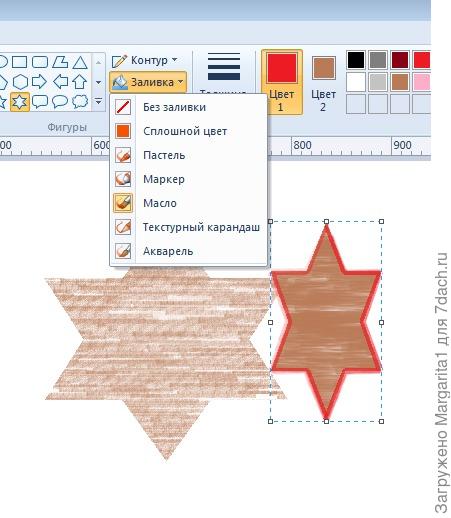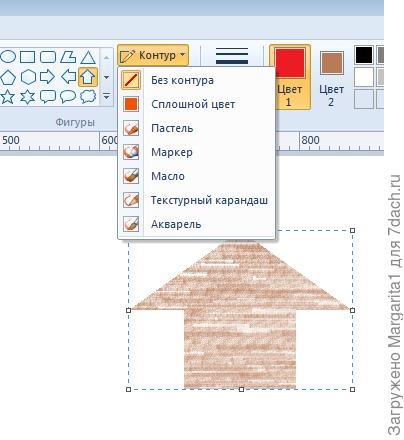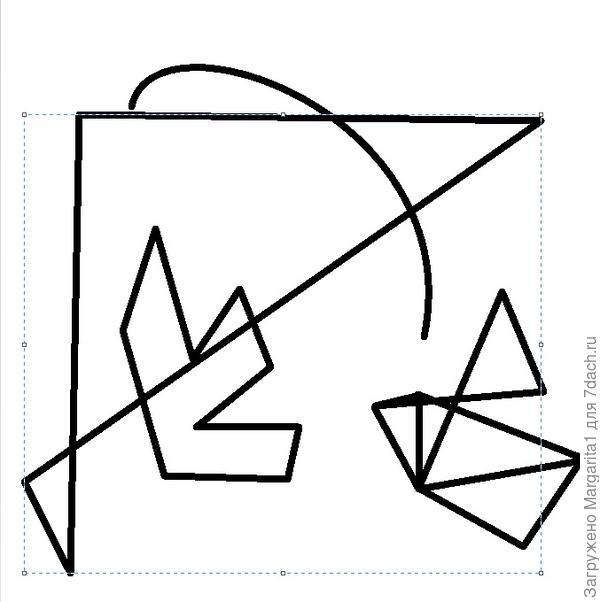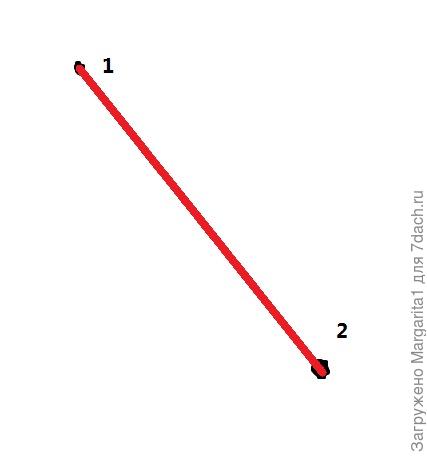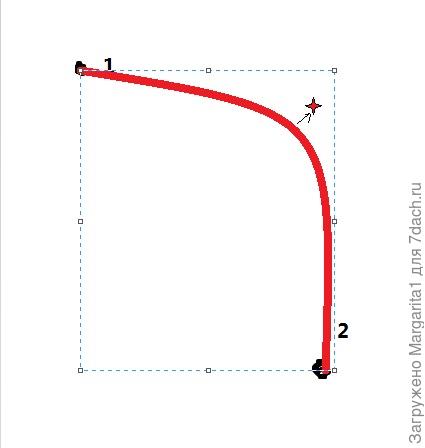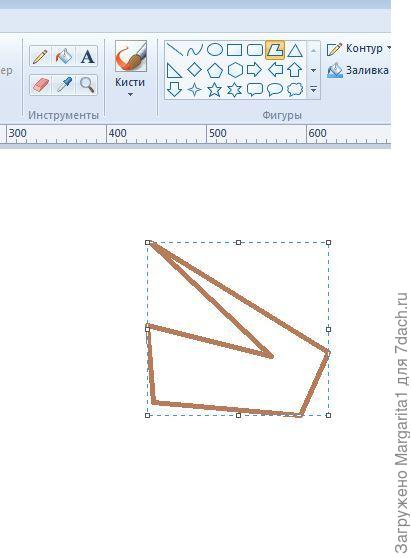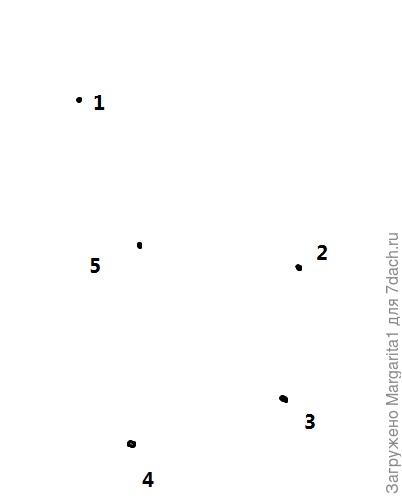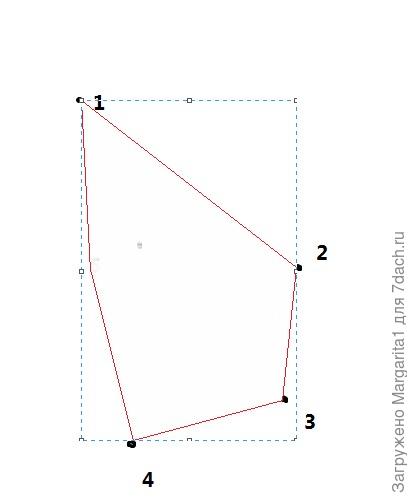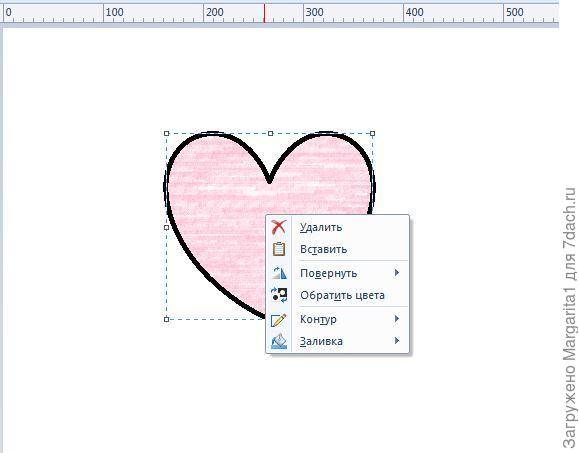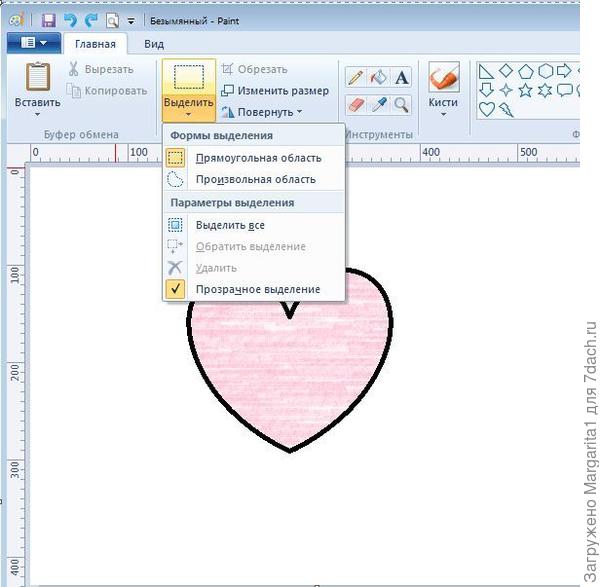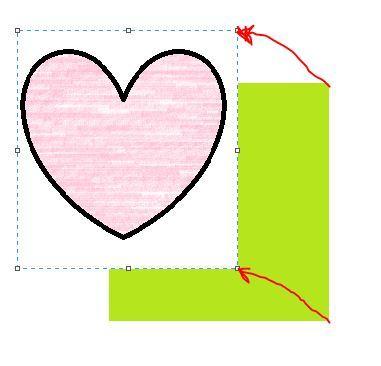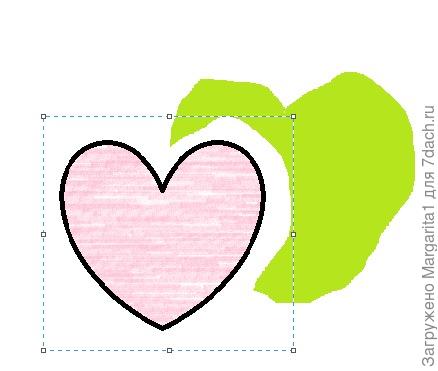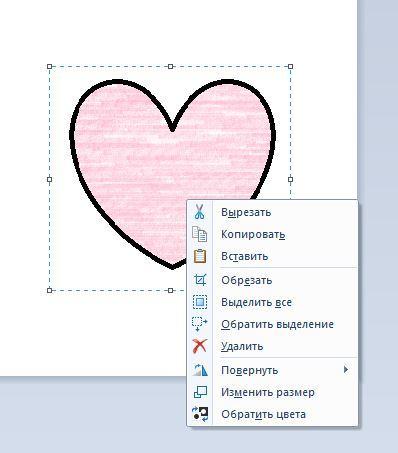Paint – это функция Windows, с помощью которой можно создавать рисунки в чистой области рисования или на существующих изображениях. Большинство инструментов, используемых в программе Paint, можно найти в ленте, расположенной у верхнего края окна программы Paint.
На иллюстрации показана лента и другие части окна программы Paint.
Рисование линий в Paint
Для рисования в программе Paint можно использовать несколько различных инструментов. Изображения линии на рисунке зависит от используемого инструмента и выбранных параметров.
Вот инструменты, которые можно использовать для рисования линий в программе Paint.
Карандаш
Инструмент Карандаш используется для рисования тонких произвольных линий или кривых.
- На вкладке Главная в группе Сервис щелкните инструмент Карандаш.
- В группе Цвета нажмите Цвет 1, выберите цвет и перетащите на изображение для рисования. Чтобы рисовать цветом 2 (фон), удерживайте правую кнопку мыши при перетаскивании указателя.
Кисти
Инструмент Кисти используется для рисования линий различного вида и текстуры, как при использовании профессиональных кистей. С помощью различных кистей можно рисовать произвольные и кривые линии с различными эффектами.
- На вкладке нажмите стрелку вниз в списке Кисти.
- Выберите кисть.
- Щелкните Размер и выберите размер линии, определяет толщину росчерка кисти.
- В группе Цвета нажмите Цвет 1, выберите цвет и перетащите указатель для рисования. Чтобы рисовать цветом 2 (фон), удерживайте правую кнопку мыши при перетаскивании указателя.
Линия
Инструмент Линия используется, если нужно начертить прямую линию. При использовании этого инструмента можно выбрать толщину линии, а также ее вид.
- На вкладке Главная в группе Фигуры щелкните инструмент Линия.
- Щелкните Размер и выберите размер линии, определяет толщину линии.
- В группе Цвета нажмите Цвет 1, выберите цвет и перетащите начертить линию. Чтобы нарисовать линию цветом 2 (фон), удерживайте правую кнопку мыши при перетаскивании указателя.
- (Необязательно) Чтобы изменить стиль линии, в группе Фигуры щелкните Контур и выберите стиль линии.
Совет: Чтобы нарисовать горизонтальную линию, удерживайте клавишу Shift и проведите указателем с одной стороны к другой. Чтобы нарисовать вертикальную линию, удерживая клавишу Shift и проведите указателем вверх или вниз.
Кривая
Инструмент Кривая используется, если нужно нарисовать плавную кривую.
- На вкладке Главная в группе Фигуры щелкните инструмент Кривая.
- Щелкните Размер и выберите размер линии, определяет толщину линии.
- В группе Цвета нажмите Цвет 1, выберите цвет и перетащите начертить линию. Чтобы нарисовать линию цветом 2 (фон), удерживайте правую кнопку мыши при перетаскивании указателя.
- После создания линии, щелкните область изображения, где следует расположить изгиб кривой и перетащите указатель, чтобы изменить кривую.
Рисование кривых линий в графическом редакторе Paint
Рисование различных фигур в Paint
С помощью программы Paint на рисунок можно добавлять различные фигуры. Среди готовых фигур имеются не только традиционные элементы – прямоугольники, эллипсы, треугольники и стрелки, – но и интересные и необычные фигуры, например сердце, молния, сноски и многие другие.
Чтобы создать собственную фигуру, можно использовать инструмент «Многоугольник».
Готовые фигуры
С помощью программы Paint можно рисовать различные типы готовых фигур.
Ниже приведен список этих фигур:
- Линия;
- Кривая;
- Овал;
- Прямоугольник и скругленный прямоугольник;
- Треугольник и прямоугольный треугольник;
- Ромб;
- Пятиугольник;
- Шестиугольник;
- Стрелки (стрелка вправо, стрелка влево, стрелка вверх, стрелка вниз);
- Звезды (четырехугольная, пятиугольная, шестиугольная);
- Сноски (закругленная прямоугольная сноска, овальная сноска, сноска-облако);
- Сердце;
- Молния.
- На вкладке Главная в группе Фигуры щелкните готовую фигуру.
- Чтобы нарисовать фигуру, перетащите. Чтобы нарисовать равностороннюю фигуру, удерживайте клавишу Shift при перетаскивании указателя. Например, чтобы нарисовать квадрат, выберите Прямоугольник и перетащите указатель, удерживая нажатой клавишу Shift.
- Когда фигура выбрана, можно изменить ее вид, выполнив одно или несколько следующих действий:
- Чтобы изменить стиль линии, в группе Фигуры щелкните Контур и выберите стиль линии.
- Если фигуре не нужен контур, щелкните Контур и выберите Без контура.
- Чтобы изменить размер контура, щелкните Размер и выберите размер линии (толщину).
- В группе Цвета нажмите Цвет 1 и выберите цвет контура.
- В группе Цвета нажмите Цвет 2 и выберите цвет для заливки фигуры.
- Чтобы изменить стиль заливки, в группе Фигуры щелкните Заливка и выберите стиль заливки.
- Если фигуре не нужна заливка, щелкните Заливка и выберите Без заливки.
Многоугольник
Инструмент Многоугольник используется, если нужно создать фигуру с любым количеством сторон.
- На вкладке Главная в группе Фигуры щелкните инструмент Многоугольник.
- Чтобы нарисовать многоугольник, перетащите указатель, чтобы нарисовать прямую линию. Щелкните каждую точку, где следует наметить стороны многоугольника.
- Чтобы создать стороны с углами 45 или 90 градусов, удерживайте клавишу Shift при создании сторон многоугольника.
- Для завершения рисования многоугольника и закрытия фигуры, соедините последнюю и первую линию многоугольника.
- Когда фигура выбрана, можно изменить ее вид, выполнив одно или несколько следующих действий:
- Чтобы изменить стиль линии, в группе Фигуры щелкните Контур и выберите стиль линии.
- Чтобы изменить стиль линии, в группе Фигуры щелкните Контур и выберите стиль линии.
- Если фигуре не нужен контур, щелкните Контур и выберите Без контура.
- Чтобы изменить размер контура, щелкните Размер и выберите размер линии (толщину).
- В группе Цвета нажмите Цвет 1 и выберите цвет контура.
- В группе Цвета нажмите Цвет 2 и выберите цвет для заливки фигуры.
- Чтобы изменить стиль заливки, в группе Фигуры щелкните Заливка и выберите стиль заливки.
- Если фигуре не нужна заливка, щелкните Заливка и выберите Без заливки.
Добавление текста в Paint
В программе Paint на рисунок можно добавить текст или сообщение.
Текст
Инструмент Текст используется, если нужно сделать надпись на изображении.
- На вкладке Главная в группе Сервис щелкните инструмент Текст.
- Перетащите в тот участок области рисования, куда нужно добавить текст.
- В разделе Сервис для работы с текстом на вкладке Текст выберите шрифт, размер и стиль в группе Шрифт.
- В группе Цвета нажмите Цвет 1 и выберите цвет текста.
- Введите текст, который нужно добавить.
- (Необязательно) Чтобы добавить заливку фона области текста в группе Фон выберите Непрозрачное. В группе Цвета нажмите Цвет 2 и выберите цвет фона области текста.
Быстрая работа с Paint
Чтобы ускорить доступ к командам, которые чаще всего используются в Paint, их можно расположить на панели быстрого доступа над лентой.
Чтобы добавить команду программы Paint на панель быстрого доступа, щелкните правой кнопкой мыши кнопку или команду и выберите пункт Добавить на панель быстрого доступа.
Выделение и редактирование объектов
При работе с Paint может потребоваться изменить часть изображения или объект. Для этого надо выделить часть изображения, которую необходимо изменить, и изменить её.
Вот некоторые действия, которые можно выполнить: изменение размеров объекта, перемещение, копирование или поворот объекта, обрезка картинки для отображения только выбранной части.
Выделение
Инструмент Выделение используется для выделения части изображения, которую требуется изменить.
- На вкладке Главная в группе Изображение щелкните стрелку вниз в списке Выделение.
- Выполните одно из следующих действий в зависимости от того, что именно нужно выделить:
- Чтобы выделить любой квадратный или прямоугольный фрагмент изображения, выберите Выделение прямоугольного фрагмента и перетащите выделение в нужную часть изображения.
- Чтобы выделить любую часть изображения неправильной формы, выберите Выделение произвольного фрагмента и перетащите указатель, чтобы выделить нужную часть изображения.
- Чтобы выделить изображение полностью, выберите Выделить все.
- Чтобы выделить все изображение, кроме выделенной области, выберите Обратить выделение.
- Чтобы удалить выделенный объект, нажмите кнопку Удалить или Delete.
- Убедитесь, что цвет 2 (фон) входит в выделенные элементы, выполнив следующие действия:
- Чтобы включить цвет фона для выделенных элементов, снимите флажок Прозрачное выделение. После вставки выделенных элементов цвет фона включен, и он станет частью вставленного элемента.
- Чтобы сделать выделение прозрачным, без цвета фона, установите флажок Прозрачное выделение. После вставки выделения любые области с текущим цветом фона станут прозрачными, благодаря чему остальные изображение будет выглядеть гармонично.
Обрезка
Инструмент Обрезка используется для обрезки изображения, чтобы отобразить только выделенную его часть. С помощью обрезки изображения можно изменить так, чтобы на нем было видно только выбранный объект или человека.
- На вкладке Главная в группе Изображение щелкните стрелку в списке Выделение и выберите тип выделения.
- Чтобы выделить часть изображения, которую следует оставить, перетащите по ней указатель.
- В группе Иллюстрации выберите Обрезка.
- Чтобы сохранить обрезанное изображение в новом файле, нажмите кнопку Paint, выберите пункт Сохранить как и тип файла для текущего изображения.
- В поле Имя файла введите имя файла и нажмите кнопку Сохранить.
- Хранение обрезанного изображения в новом файле поможет избежать перезаписи исходного изображения.
Поворот
Инструмент Поворот используется для поворота всего изображения или выделенной части.
В зависимости от того, что нужно вернуть, выполните одно из следующих действий.
- Чтобы повернуть все изображения, на вкладке Главная в группе Изображение щелкните Повернуть и выберите направление поворота.
- Чтобы повернуть объект или фрагмент изображения, на вкладке Главная в группе Изображение щелкните тему. Перетащите указатель, чтобы выделить область или объект, щелкните Повернуть и выберите направление поворота.
Удаление части изображения
Инструмент Ластик используется для удаления области изображения.
- На вкладке Главная в группе Сервис щелкните инструмент Ластик.
- Нажмите кнопку Размер выберите размер ластика и перетащите резинку по области изображения, которую необходимо удалить. Все удаленные области будут заменены цветом фона (цвет 2).
Изменение размера изображения или его части
Инструмент Изменение размера используется для изменения размера всего изображения, объекта или части изображения. Также можно изменить угол наклона объекта на изображении.
Изменение размеров всего изображения
- На вкладке Главная в группе Изображение щелкните Изменение размера.
- В диалоговом окне Изменение размера и наклона установите флажок Сохранить пропорции, чтобы изображение с измененным размером сохранило пропорции, что и исходное изображение.
- В области Изменить размер выберите Пиксели и введите новую ширину в поле По горизонтали или новую высоту в поле По вертикали. Нажмите кнопку ОК. Если флажок Сохранить пропорции установлен, нужно лишь ввести значение «по горизонтали» (ширина) или «по вертикали» (высота). Другое поле в области «Изменить размер» обновляется автоматически.
Например, если размер изображения составляет 320×240 пикселей и вам нужно уменьшить этот размер наполовину, сохранив пропорции, в области Изменить размер установите флажок Сохранить пропорции и введите значение 160 в поле По горизонтали. Новый размер изображение 160 х 120 пикселей, то есть вдвое меньше оригинала.
Изменение размеров части изображения
- На вкладке щелкните Выделить и перетащите для выделения области или объекта.
- На вкладке Главная в группе Изображение щелкните Изменить размер.
- В диалоговом окне Изменение размера и наклона установите флажок Сохранить пропорции, чтобы масштабированная часть имела те же пропорции, что и исходная часть.
- В области Изменить размер выберите Пиксели и введите новую ширину в поле По горизонтали или новую высоту в поле По вертикали. Нажмите кнопку ОК. Если флажок Сохранить пропорции установлен, нужно лишь ввести значение «по горизонтали» (ширина) или «по вертикали» (высота). Другое поле в области «Изменить размер» обновляется автоматически.
Изменение размера области рисования
Выполните одно из следующих действий в зависимости от того, как нужно изменить размер области рисования:
- Чтобы увеличить размер области рисования, перетащите один из маленьких белых квадратов на краю области рисования до нужного размера.
- Чтобы изменить размер области рисования на определенное значение, нажмите кнопку Paint и выберите Свойства. В полях Ширина и Высота введите новые значения ширины и высоты и нажмите кнопку ОК.
Наклонения объекта
- На вкладке щелкните Выделить и перетащите для выделения области или объекта.
- Нажмите кнопку Изменение размера.
- В диалоговом окне Изменение размера и наклона введите значение угла наклона выделенной области (в градусах) в полях По горизонтали и По вертикали в области Наклон (градусы) и нажмите кнопку ОК.
Перемещение и копирование объектов в Paint
Когда объект выделен, его можно вырезать или скопировать. Это позволит использовать на картинке один объект несколько раз или переместить объект (когда выделен) к другой части изображения.
Вырезание и вставка
Инструмент Вырезание используется для вырезания выделенного объекта и вставки его в другую часть изображения. После вырезания выделенной области она будет заменена цветом фона. Поэтому, если изображение имеет сплошной цвет фона, возможно, перед вырезанием объекта потребуется изменить Цвет 2 на цвет фона.
- На вкладке Главная в группе Изображение щелкните Выделение и перетащите указатель, чтобы выделить область или объект, который нужно вырезать.
- В группе Буфер обмена щелкните Вырезать (комбинация Ctrl + C).
- В группе Буфер обмена щелкните Вставить (комбинация Ctrl + V).
- Когда объект выделен, переместите его на новое место на изображении.
Копирование и вставка
Инструмент Копирование используется для копирования выделенного объекта в программе Paint. Это удобно, если на картинке нужно увеличить количество одинаковых линий, фигур или фрагментов текста.
- На вкладке Главная в группе Изображение щелкните Выделение и перетащите указатель, чтобы выделить область или объект, который нужно скопировать.
- В группе Буфер обмена щелкните Копировать (комбинация Ctrl + C).
- В группе Буфер обмена щелкните Вставить (комбинация Ctrl + V).
- Когда объект выделен, переместите его на новое место на изображении.
Вставка изображения в программу Paint
Чтобы вставить существующее изображение в программу Paint, используйте команду Вставить из. После вставки файла изображения его можно редактировать, не изменяя исходное изображение (если только отредактированное изображение сохранено с именем файла, отличным от исходного изображения).
- В группе Буфер обмена щелкните стрелку вниз в списке Вставить выберите пункт Вставить из.
- Найдите изображение, которое нужно вставить в Paint, выберите его и нажмите кнопку Открыть.
Работа с цветом в Paint
В программе Paint имеется ряд специальных инструментов для работы с цветом. Это позволяет во время рисования и редактирования в программе Paint использовать именно те цвета, которые нужно.
Палитры
Цветовые поля указывают текущий цвет 1 (цвет переднего плана) и цвет 2 (цвет фона). Их использование зависит от того, какие действия выполняются в программе Paint.
При работе с палитрой можно выполнить одно или несколько следующих действий:
- Чтобы изменить выбранный цвет переднего плана, на вкладке Главная в группе Цвета нажмите Цвет 1 и выберите квадрат с цветом.
- Чтобы изменить выбранный цвет фона, на вкладке Главная в группе Цвета нажмите Цвет 2 и выберите квадрат с цветом.
- Чтобы рисовать выбранным цветом переднего плана, перетащите указатель.
- Чтобы рисовать выбранным цветом фона, удерживайте правую кнопку мыши при перетаскивании указателя.
Палитра цветов
Инструмент Палитра цветов используется для установки текущего цвета переднего плана или фона. Выбрав цвет на картинке, можно быть уверенным, что будет использован именно тот цвет, который нужен для работы с изображением в Paint.
- На вкладке Главная в группе Сервис щелкните инструмент Палитра цветов.
- Выберите цвет на картинке, который следует сделать цветом переднего плана, или щелкните правой кнопкой мыши цвет на картинке, что следует сделать цветом фона.
Заливка
Инструмент Заливка используется, если нужно залить цветом все изображение или вложенную форму.
- На вкладке Главная в группе Сервис щелкните инструмент Заливка.
- В группе Цвета нажмите Цвет 1, выберите цвет и щелкните внутри области для заливки.
- Чтобы удалить цвет или заменить его цветом фона, щелкните Цвет 2, выберите цвет и щелкните правой кнопкой мыши внутри области для заливки.
Редактирование цветов
Инструмент Редактирование цветов используется, если нужно подобрать новый цвет. Смешивание цветов в Paint позволяет выбрать именно тот цвет, который нужен.
- На вкладке Главная в группе Цвета щелкните инструмент Редактирование цветов.
- В диалоговом окне Редактирование цветов выберите цвет из палитры и нажмите кнопку ОК.
- Цвет будет отображаться в одной из палитр, и его можно будет использовать в Paint.
Просмотр изображений и фотографий в Paint
Различные режимы просмотра изображений в Paint позволяют выбирать способ работы с изображением. Можно приблизить отдельный фрагмент изображения или изображения полностью. И наоборот, можно уменьшить масштаб изображения, если оно слишком большое. Кроме того, во время работы в Paint можно отобразить линейки и сетку, которые облегчат работу в программе.
Экранная лупа
Инструмент Экранная лупа используется для увеличения определенной части изображения.
- На вкладке Главная в группе Сервис щелкните инструмент Экранная лупа, переместите его и щелкните фрагмент изображения для увеличения масштаба отображения.
- Перетащите горизонтальную и вертикальную полосы прокрутки внизу и справа окна для перемещения изображения.
- Чтобы уменьшить масштаб изображения, щелкните экранную лупу правой кнопкой мыши.
Увеличение и уменьшение
Инструменты Увеличить и Уменьшить используются для увеличения или уменьшения масштаба просмотра. Например, для редактирования маленького фрагмента изображения может потребоваться увеличить его. Или же наоборот, изображение может быть слишком большим для экрана, и его нужно будет уменьшить для просмотра всего изображения.
В программе Paint существует несколько различных способов увеличения или уменьшения изображения, в зависимости от нужного результата.
- Для увеличения на вкладке Просмотр в группе Масштаб выберите Увеличение.
- Для уменьшения на вкладке Просмотр в группе Масштаб выберите Уменьшить.
- Для просмотра изображения в фактическом размере на вкладке Просмотр в группе Масштаб выберите 100%.
Совет: Для увеличения и уменьшения масштаба изображения можно использовать кнопки «Увеличить» или «Уменьшить» на ползунке масштаба, расположенном в нижней части окна программы Paint.
Ползунок масштабирования
Линейки
Инструмент Линейки используется для отображения горизонтальной линейки в верхней части области рисования и вертикальной линейки в левой части области рисования. С помощью линеек лучше видны размеры изображения, что может быть полезным при изменении размеров изображения.
- Чтобы отобразить линейки, на вкладке Просмотр в группе Показать или скрыть установите флажок Линейка.
- Чтобы скрыть линейки, снимите флажок Линейки.
Сетка
Инструмент Линии сетки используется для выравнивания фигур и линий при рисовании. Сетка помогает понять размеры объектов во время рисования, а также выровнять объекты.
- Чтобы отобразить сетку, на вкладке Просмотр в группе Показать или скрыть установите флажок Линии сетки.
- Чтобы скрыть линии сетки, снимите флажок Линии сетки.
На весь экран
Режим На весь экран используется для просмотра изображения в полноэкранном режиме.
- Для просмотра изображения на весь экран, на вкладке Просмотр в группе Отображение выберите Во весь экран.
- Чтобы выйти из этого режима и вернуться в окно Paint, щелкните изображение.
Сохранение и работа с изображением
При редактировании в Paint регулярно сохраняйте внесенные в изображение изменения, чтобы случайно не потерять. После того как изображение сохранено, его можно использовать на компьютере или обменяться с другими по электронной почте.
Сохранение изображения впервые
Во время первого сохранения рисунка нужно предоставить ему имя файла.
- Нажмите кнопку Paint и выберите Сохранить.
- В поле Сохранить как и выбрать тип требуемый формат.
- В поле Имя файла введите имя и нажмите кнопку Сохранить.
Открытие изображения
В Paint можно не только создать новое изображение, но и открыть и отредактировать существующее изображение.
- Нажмите кнопку Paint и выберите Открыть.
- Найдите изображение, которое нужно открыть в Paint, выберите его и нажмите кнопку Открыть.
Использование изображения в качестве фона рабочего стола
Также можно установить изображение в качестве фона рабочего стола компьютера.
- Нажмите кнопку Paint и выберите Сохранить.
- Нажмите кнопку Paint, наведите указатель на пункт Установить как фон рабочего стола и выберите один из параметров фона рабочего стола.
Отправка изображения по электронной почте
Если установлена и настроена программа электронной почты, отправлять изображения во вложении в сообщение электронной почты и обмениваться ими с другими по электронной почте.
- Нажмите кнопку Paint и выберите Сохранить.
- Нажмите кнопку Paint и выберите Отправить.
- В сообщении электронной почты введите адрес получателя, напишите короткое сообщение и отправьте письмо с вложенным изображением.
Привет! В этой статье поговорим о том, как пользоваться стандартным графическим редактором Windows – Paint. Конечно, по функционалу он не сможет даже близко соперничать с Фотошопом или похожими программами, однако многие элементарные вещи на нем все же можно выполнять. А самое главное – Paint не нужно скачивать , он уже предустановлен на любой версии Windows. Поэтому при необходимости внести некоторые правки в изображение – повернуть его, обрезать, вставить текст и т.д., Паинт подойдет просто отлично. Paint просто незаменим, если нужно сделать скриншот экрана стандартными средствами Виндовс.
Содержание
- Как рисовать на компьютере в Paint
- Карандаш
- Кисти
- Линия
- Кривая
- Как нарисовать в Паинте мышкой фигуру
- Как писать текст в Paint
- Редактирование изображения
- Работа с выделенным фрагментом
- Другие инструменты Paint
Одна из самых главных и востребованных возможностей графического редактора Paint – в нем можно создавать рисунки с нуля. Для этого достаточно открыть программу, которая спряталась у нас на компьютере по адресу: Пуск – Все программы – Стандартные – Paint. Появится такое окошко:
Все необходимые инструменты для рисования в Паинте находятся в верхней части программы.
Карандаш
Начнем с карандаша, который находится в панели Инструменты. Кликните по нему левой кнопкой мыши, чтобы он выделился.
Теперь выбираем толщину линии:
А в соседнем окне выбираем цвет, которым будем рисовать. Здесь можно задать сразу два цвета: Цвет 1 рисуется левой кнопкой мыши (ЛКМ), Цвет 2 – правой кнопкой мыши (ПКМ). Для этого щелкаем ЛКМ по Цвет 1 или 2 и потом в палитре, что левее выбираем нужный оттенок тоже ЛКМ.
Теперь на белом фоне можете потренироваться: нажмите и удерживайте сначала ЛКМ, рисуя линию, потом то же самое проделайте, удерживая ПКМ. Как видите, получаются линии разных цветов.
Зажав кнопку Shift, можно рисовать прямые вертикальные и горизонтальные линии.
Кисти
Для более искушенных художников куда интересней будет инструмент Кисти. Щелкните по нему левой кнопкой, чтобы раскрыть доступные виды кистей.
Выбрав понравившуюся кисть, так же, как и с инструментом Карандаш, можно выбрать толщину линий и задать 2 цвета рисования. Попробуйте порисовать – получаются линии, напоминающие мазки настоящей кисти с краской.
Линия
Инструмент Линия пригодится в том случае, когда нам нужно нарисовать прямые отрезки под любыми углами. В этом инструменте также можно задать толщину линии и ее цвет.
Используя Линию, становятся активными настройки Контура. Щелкните по соответствующему значку на панели инструмента, и выберите один из представленных пунктов. Подробно на каждом из них останавливаться не стану, вы сами сможете понять, для чего они нужны, поэкспериментировав.
Процесс рисования прямой достаточно простой: кликните ЛКМ в любом месте и протяните линию в каком-либо направлении. Оторвав палец от кнопки мыши, линия будет начерчена. Однако ее вы сможете изменить – угол наклона, расположение, длину. Для этого просто зажмите одну из точек на конце линии и потяните в требуемом направлении.
Кривая
Кривая отличается от инструмента Карандаш тем, что с ее помощью можно рисовать плавные линии. Этот инструмент также находится в разделе Фигуры и для него действуют такие же настройки, как и для Прямой.
Рисовать Кривой достаточно легко: нажмите ЛКМ в любом месте, удерживая кнопку, перетащите ее в другую точку, после чего отпустите ЛКМ. Получится прямая линия. Теперь, кликнув левой кнопкой на любом участке линии, и удерживая кнопку, вы можете вытягивать прямую в разных направлениях, меняя ее кривизну.
Как нарисовать в Паинте мышкой фигуру
В панели Фигуры вы можете увидеть стандартные фигуры. Воспользуйтесь кнопками прокрутки вниз, чтобы просмотреть все доступные фигуры.
Выберем к примеру Шестиугольник. Для него теперь становится активным не только инструмент Контур, но также Заливка. Если нужно, чтобы фигура сразу же заполнилась сплошным цветом, выбираем Сплошной цвет.
Следует помнить, что в панели Цвета Цвет 1 – будет определять цвет контура фигуры, а Цвет 2 – цвет заливки фигуры.
Чтобы нарисовать фигуру, просто кликаем ЛКМ в любом месте и протягиваем зажатую мышку вбок и вверх или вниз. Чтобы фигура была правильной, удерживайте нажатой клавишу Shift. После того, как фигура будет начерчена, ее можно будет изменить, потянув за один из углов пунктирного квадрата. Также шестиугольник можно переместить в любую точку, кликнув по нем ЛКМ и зажав кнопку.
Вот мы и разобрали основные моменты, как рисовать на компьютере в Paint.
Как писать текст в Paint
Если вам нужно написать текст в Paint, кликните в Инструментах на значок А.
Нажмите левой кнопкой мыши в любом месте, появится следующее окно:
Также появится новая вкладка в панели инструментов Текст, в которой предусмотрено множество настроек:
Эти настройки практически идентичны с параметрами Microsoft Word. Т.е. можно поменять шрифт, размер шрифта, сделать его жирным, наклонным или подчеркнутым. Также здесь можно изменить цвет текста. Цвет 1 – для самого текста, Цвет 2 – для фона.
Также вы можете создать красивый шрифт онлайн, воспользовавшись одним из сервисов, описанных в статье по ссылке.
Фон может быть прозрачным и непрозрачным. Выберите соответствующую настройку в инструментах Фон.
Написав какой-то текст, вы можете его тут же отредактировать – изменить фон, цвет текста, размер шрифта и пр. Также мы можем изменить высоту и ширину колонки, в рамках которой написан этот текст. Для этого нужно потянуть за одну из точек на углах прямоугольника в соответствующую сторону. Если навести указатель мыши на прерывистую линию между точками, он превратиться в крестик. Теперь, зажав крестик ЛВМ и потянув мышью, можно перемещать весь текст по экрану.
Редактирование изображения
В этой главе поговорим о том, как можно выделить часть рисунка, обрезать его, развернуть на определенный угол, или удалить часть картинки. Для примера возьмем какую-нибудь фотографию. Для этого нажимаем Файл – Открыть, и ищем у себя на компьютере картинку или фотографию.
Посмотрим, что же можно сделать с изображением в Paint. Начнем с инструмента Выделение. Нажмите на Прямоугольная область, чтобы выделить часть картинки в виде прямоугольника. Произвольная область позволяет выделять фрагменты любой формы, главное, чтобы начало и конец кривой линии сходились в одной точке. Если не довести мышкой до начала выделения, то эти точки соединятся друг с другом по прямой линии.
Выделив объект на фотке, вы можете его редактировать – поменять размер, потянув за точки на углах прямоугольника, переместить выделение в другое место, или удалить (нажатием кнопки Delete).
Нажмите на Изображение – Выделить – Выделить все, или ПКМ – Выделить все, чтобы вся фотография была выделена по контуру. С ней вы тоже сможете выполнить действия, описанные в предыдущем абзаце.
Работа с выделенным фрагментом
В панели инструментов Изображения после выделения части или всей картинки, можно воспользоваться кнопками: Обрезать, Изменить размер и Повернуть.
Если нажать на Обрезать, то вся остальная фотография, за исключением выделенного фрагмента, исчезнет:
Нажмите Изменить размер, чтобы поменять размеры картинки, или наклонить ее по горизонтали, либо вертикали.
Повернуть выделенный объект можно на 90 или 180 градусов, либо развернуть рисунок.
В Паинте предусмотрена возможность вырезания, копирования, вставки выделенных объектов. Выделите часть рисунка, нажмите ПКМ, выберите Копировать или Вырезать / комбинация клавиш сtrl+c или ctrl+x. Объект поместится в буфер обмена. Теперь в любом месте рисунка кликните ПКМ и выберите Вставить, или Ctrl+V.
Другие инструменты Paint
В Паинт можно удалить часть рисунка двумя способами – воспользовавшись выделением и кнопкой Delete, или применив инструмент Ластик:
Для ластика можно задать толщину, как и для карандаша или кисти. Проведите зажатой ЛКМ по любому участку рисунка, чтобы стереть его.
Рядом с ластиком находится инструмент Палитра. Нажмите на него, а после щелкните ЛКМ по нужному цвету на рисунке. Этот цвет автоматически задастся в Цвет 1. Т.е. теперь вы можете рисовать нужным цветом, и при этом вам не нужно подбирать оттенок в палитре.
Инструмент Лупа необходим для увеличения отдельных участков изображения. Нажмите ЛКМ чтобы приблизить рисунок и ПКМ чтобы вернуть масштаб обратно.
В Инструментах находится еще Заливка цветом. С ее помощью можно заполнять нарисованные фигуры любым цветом. Выберите цвет из палитры, или воспользуйтесь инструментом Палитра и щелкнете ЛКМ в фигуре, чтобы закрасить ее.
Чтобы сохранить полученный результат, нажимаем Меню – Сохранить как и выбираем требуемый формат. Появится окошко, где нужно выбрать папку, в которой будет сохранено изображение, и вписать его название.
Ну вот, пожалуй, и все, что касается использования Paint на компьютере. Если какие-то момент не освятил, пишите в комментариях, постараюсь дополнить статью.
Слайд 1.
Для чего нужен «Paint»? В «Paint» можно создавать как простые рисунки, так и сложные, делая их черно – белыми либо цветными, по вашему усмотрению, редактировать уже готовый рисунок, фото, картинку. Сохранять готовый рисунок можно в различных форматах.
Слайд 2.
Для того чтобы открыть программу «Paint» в меню «Пуск» выберите вкладку «Программы», затем «Стандартные» и «Paint».
Слайд 3.
Панель инструментов «Paint». В панели инструментов «Paint» существую различные вкладки, которые выполняют следующие функции:
1. Вставить (вставка содержимого из буфера обмена)
2. Выделить (доступ к фигурам и параметрам выделения)
3. Изменить размер (изменение размера и наклона изображения или выделенной области)
4. Повернуть (поворот или отражение выделенной области или изображения)
5. Инструменты (карандаш, заливка, цвет, ластик, палитра, масштаб)
6. Кисти (рисование с использованием кистей различных типов)
7. Фигуры (вставка геометрических фигур)
8. Толщина (выбор толщины для заданного инструмента)
9. Цвет 1 (основной цвет)
10. Цвет 2 (цвет фона)
11. Цвета (палитра цветов)
12. Изменение цветов (выбор и добавление цвета в палитре)
13. Сохранить (сохранить текущее изображение)
14. Отменить (отмена последнего действия)
15. Настройка панели быстрого доступа
Слайд 4.
Для того чтобы вставить рисунок из файла в меню «Вставка» выберите опцию «Из файла». В появившемся окне выберите необходимое изображение и нажмите «Открыть».
Слайд 5.
В меню «Масштабирование» можно увеличить или уменьшить размер полотна рисунка, выбрав соответствующее параметры.
Слайд 6.
Если вам нужно изменить толщину линии инструмента «Карандаш» выберите вкладку «Толщина» и выберите необходимую вам толщину линии.
Слайд 7.
Чтобы изменить цвет фона выберите опцию «Заливка» и щелкните на свой рисунок. Чтобы изменить цвет заливки выберите вкладку «Цвет 1» и установите необходимый вам цвет.
Слайд 8.
Для ввода текста используйте меню «Ввод текста». После выбора этого меню щелкните на необходимую вам область рисунка и в появившемся поле введите текст.
Слайд 9.
Инструмент «Ластик» полезен для удаления части изображения. Чтобы изменить толщину ластика в меню «Толщина» выберите необходимую вам толщину линии.
Слайд 10.
В графическом редакторе «Paint» существует несколько типов кисти:
1. Кисть
2. Каллиграфическая кисть
3. Каллиграфическая кисть 2
4. Распылитель
5. Кисть для масла
6. Пастель
7. Маркер
8. Текстурный карандаш
9. Кисть для акварели
В зависимости от типа кисти будет меняться и тип линии. Для того чтобы изменить тип кисти в меню «Кисти» на панели инструментов выберите необходимый вам вариант.
Слайд 11.
В «Paint» существует стандартный набор фигур для рисования:
1. Линия
2. Кривая
3. Многоугольник
4. Стрелка вниз
5. Круг
6. Прямоугольник
7. Скругленный прямоугольник
8. Равнобедренный треугольник
9. Четырехконечная звезда
10. Шестиконечная звезда
11. Правильный шестиугольник
12. Прямоугольный треугольник
13. Стрелка влево
14. Ромб
15. Стрелка вправо
16. Пятиугольник
17. Стрелка вверх
18. Выноска
19.Правильная звезда
20. Шестиугольная правильная звезда
21.Молния
22. Выноска-облако
23. Выноска вверх
24. Сердце
В меню «Фигуры» вы можете выбрать необходимый вам вариант
Большинству пользователей давно уже известно, что Paint – инструмент для рисования, который может быть использован для создания простых рисунков или базового редактирования изображений. Paint был включен в каждую версию Windows, начиная с самой первой, выпущенной в 1985 году и присутствует в современных Windows 7, Windows 8 и Windows 10. Но если сравнивать с более ранними версиями приложения, Paint подвергся значительному изменению, после почти 20-летнего застоя.
Где найти Paint и как его открыть?
Приложение можно открыть несколькими способами. В Windows 7 открыв меню нужно выбрать .
Ярлык запуска нужно искать в папке или напечатать «Paint» в строке поиска и выбрать соответствующий результат.
В Windows 10 для открытия редактора изображения Paint нужно перейти к меню и выбрать папку .
Теперь нужно прокрутить вниз окна и открыть папку , в которой находится ярлык запуска программы.
Но самым быстрым способом открытия приложения в Windows 10, как и в Windows 7 и 8, 8.1 является поиск Paint. Сначала следует открыть окно поиска щёлкнув или коснувшись значка «Лупы» на панели инструментов, ввести «Paint» в строку поиска, а далее выбрать нужный вариант из результатов.
Тут же, если щёлкнуть по результату правой кнопкой мыши или коснуться и удерживать, появится контекстное меню, в котором можно закрепить Paint на панели задач и на начальном экране, что поможет в последующем сделать более быстрым открытие приложения.
Для тех, кто не ищет лёгких путей в открытии приложения, может сделать это с помощью окна Выполнить, Командной строки, Проводника или PowerShell введя команду mspaint.exe.
Открыть Paint можно, запустив исполняемый файл, находящийся в
C:WindowsSystem32mspaint.exe.
Не зависимо от способа открытия Paint, появится окно как на рисунке ниже.
Обзор интерфейса Paint
Если сравнивать сегодняшний интерфейс Paint с его более ранними версиями, то можно понять, что он сильно переработан. Все варианты верхней части окна отображены в виде удобных вкладок. Новый дизайн схож с версиями Microsoft Office c 2007 до 2016, имеющее общее название «Лента». Возможно многим пользователям данный интерфейс может показаться привычным и простым в использовании.
Версии Paint в Windows 8.1 и 10 идентичны, но совсем незначительно отличаются от версии Paint в Windows 7. Отличие заключается в плоском и не имеющем эффектов прозрачности интерфейсе. Все варианты и особенности, кроме панели быстрого доступа, идентичны, которая располагается в верхней части окна и содержит несколько важных кнопок: Сохранить, Отменить и Вернуть.
Панель быстрого доступа можно настроить, добавив кнопки: Создать, Открыть, Печать, Предварительный просмотр и Отправить по электронной почте или удалить любой уже из присутствующих вариантов. Для удаления элемента нужно выбрать стрелку, расположенную с правой стороны панели инструментов для открытия, выпадающего меню. Присутствующие кнопки будут обозначены флажком.
К другому способу добавления кнопок на панель быстрого запуска Paint относится добавление любого варианта ленты. Для этого нужно, при наличие сенсорного дисплея, нажать и удерживать значок до появления меню или щелчком правой кнопкой мыши выбрать .
Главное меню в Paint носит название «Файл»
Это меню позволяет создать новый рисунок или открыть существующий, сохранить или напечатать открытое изображение, получить изображение со сканера или камеры и оправить по электронной почте. Существует возможность установить изображение фоном рабочего стола и посмотреть его свойства.
При наведении курсора на вариант сохранения , появятся наиболее популярные форматы изображения: JPG, GIF, PNG и BitMaP.
Вкладка «Главная» содержит в себе инструменты для редактирования и создания изображения: Кисти, Фигуры и различные Цвета и т.д.
Следующая вкладка «Вид». Активировав её, можно изменить масштаб изображения или выбрать показ изображения во весь экран. Тут можно активировать и дезактивировать Линейку, Линии сетки и Строку состояния для более лучшего выравнивания изображения.
Под вкладками и меню находится полотно для рисования, а под ним Строка состояния где можно увидеть общую информацию о текущем изображении и масштаб.
Опции и особенности вкладки «Главная»
Вкладка «Главная» имеет больше всего функций просто необходимых для создания и редактирования изображения.
Первый раздел вкладки – Буфер обмена имеет инструменты: Вставить, Вырезать и Копировать. Кроме использования этих инструментов, можно использовать и привычные сочетания клавиш.
Раздел Изображение включает в себя возможность различного выделения, повороты, изменение размера и такую возможность как обрезать ненужное. Тут, выделив часть изображения, можно выбрать то, что следует изменить.
Инструмент Изменить размер, даёт возможность применить размер изображения в пикселях или процентах и произвести его наклон в градусах.
Инструменты, Кисти и Фигуры, с их помощью можно и нужно, рисовать и редактировать изображения.
Данный материал кратко объясняет, как работать в Paint. Как может быть понятно из этого краткого руководства, Paint остаётся хоть и не единственным, но основным инструментом редактирования, содержащий достаточное количество инструментов для обычного пользователя. Данная версия Paint более проста в использовании, а инструменты более доступны.
Содержание
- Как использовать Paint.NET
- Создание и открытие изображений
- Основные манипуляции с изображением
- Выделение и обрезка
- Рисование и заливка
- Текст и фигуры
- Коррекция и эффекты
- Сохранение изображения
- Вопросы и ответы
Paint.NET – это простой во всех отношениях графический редактор. Его инструментарий пусть и ограничен, но позволяет решать ряд задач при работе с изображениями.
Скачать последнюю версию Paint.NET
Окно Paint.NET, кроме основной рабочей области, имеет панель, включающую:
- вкладки с основными функциями графического редактора;
- часто используемые действия (создать, сохранить, вырезать, копировать и пр.);
- параметры выбранного инструмента.
Также можно включить отображение вспомогательных панелей:
- инструменты;
- журнал;
- слои;
- палитра.
Для этого нужно сделать активными соответствующие иконки.
Теперь рассмотрим основные действия, которые можно совершать в программе Paint.NET.
Создание и открытие изображений
Откройте вкладку «Файл» и кликните по нужному варианту.
Аналогичные кнопки расположены на рабочей панели:
При открытии необходимо выбрать изображение на жёстком диске, а при создании появится окно, где нужно задать параметры новой картинки и нажать «ОК».
Обратите внимание, что размер изображения можно будет изменить в любой момент.
Основные манипуляции с изображением
В процессе редактирования картинку можно визуально увеличивать, уменьшать, выравнивать по размеру окна или возвращать реальный размер. Делается это через вкладку «Вид».
Или с помощью ползунка внизу окна.
Во вкладке «Изображение» имеется всё необходимое, чтобы изменить размер картинки и полотна, а также совершить её переворот или поворот.
Любые действия можно отменять и возвращать через «Правку».
Или посредством кнопок на панели:
Выделение и обрезка
Для выделения определённой области картинки предусмотрено 4 инструмента:
- «Выбор прямоугольной области»;
- «Выбор области овальной (круглой) формы»;
- «Лассо» – позволяет захватывать произвольную область, обводя её по контуру;
- «Волшебная палочка» – автоматически выделяет отдельные объекты на изображении.
Каждый вариант выделения работает в разных режимах, например, добавление или вычитание выделенной области.
Для выделения всего изображения нажмите CTRL+A.
Дальнейшие действия будут выполняться непосредственно в отношении выделенной области. Через вкладку «Правка» можно вырезать, скопировать и вставить выделенное. Здесь же можно полностью удалить эту область, выполнить заливку, инвертировать выделение или отменить его.
Некоторые из этих инструментов вынесены на рабочую панель. Сюда вошла и кнопка «Обрезка по выделению», после нажатия по которой на изображении останется только выделенная область.
Для того, чтобы переместить выделенную область, в Paint.NET имеется специальный инструмент.
Грамотно используя инструменты выделения и обрезку, Вы сможете делать прозрачный фон на картинках.
Подробнее: Как сделать прозрачный фон в Paint.NET
Рисование и заливка
Для рисования предназначены инструменты «Кисть», «Карандаш» и «Клонирующая кисть».
Работая с «Кистью», Вы можете менять её ширину, жёсткость и тип заливки. Для выбора цвета используйте панель «Палитра». Для нанесения рисунка зажмите левую кнопку мыши и перемещайте «Кисть» по полотну.
Зажав правую кнопку, Вы будете рисовать дополнительным цветом «Палитры».
Кстати, основной цвет «Палитры» может быть аналогичным цвету любой точки текущего рисунка. Для этого просто выберете инструмент «Пипетка» и кликните по месту, откуда нужно скопировать цвет.
«Карандаш» имеет фиксированный размер в 1 px и возможность настройки «Режима наложения». В остальном его использование аналогично «Кисти».
«Клонирующая кисть» позволяет выбрать точку на картинке (Ctrl+ЛКМ) и использовать её как исходник для нанесения рисунка в другой области.
С помощью «Заливки» можно быстро закрасить отдельные элементы изображения указанным цветом. Кроме типа «Заливки», важно правильно настроить её чувствительность, чтобы не захватывались лишние области.
Для удобства нужные объекты обычно выделяют, а затем заливают.
Текст и фигуры
Для нанесения надписи на изображение выберите соответствующий инструмент, укажите параметры шрифта и цвет в «Палитре». После этого кликните по нужному месту и начните ввод.
При нанесении прямой линии Вы можете определить её ширину, стиль (стрелка, пунктир, штрих и пр.), а также тип заливки. Цвет, как обычно, выбирается в «Палитре».
Если потянуть за мигающие точки на линии, то она изогнётся.
Аналогичным образом в Paint.NET вставляются фигуры. Тип выбирается на панели инструментов. С помощью маркеров по краям фигуры меняются её размер и пропорции.
Обратите внимание на крестик рядом с фигурой. С его помощью можно перетаскивать вставленные объекты по всему рисунку. Это же касается текста и линий.
Коррекция и эффекты
Во вкладке «Коррекция» находятся все нужные инструменты для изменения цветового тона, яркости, контрастности и т.д.
Соответственно во вкладке «Эффекты» Вы можете выбрать и применить для Вашего изображения один из фильтров, которые встречаются в большинстве других графических редакторов.
Сохранение изображения
Когда Вы закончили работу в Paint.NET, отредактированную картинку нужно не забыть сохранить. Для этого откройте вкладку «Файл» и нажмите «Сохранить».
Или воспользуйтесь значком на рабочей панели.
Изображение сохранится в том месте, откуда оно было открыто. Причём старый вариант будет удалён.
Для того, чтобы задать параметры файла самостоятельно и не заменять источник, используйте «Сохранить как».
Вы сможете выбрать место сохранения, указать формат изображения и его имя.
Принцип работы в Paint.NET схож с более продвинутыми графическими редакторами, но тут нет такого изобилия инструментов и разобраться со всем гораздо проще. Поэтому Paint.NET – неплохой вариант для новичков.
Download Article
Download Article
This wikiHow teaches you how to use Microsoft Paint on a Windows computer. Microsoft Paint is a classic Windows program that has survived the transition to Windows 10.
-
1
Open Start
. Click the Windows logo in the bottom-left corner of the screen.
-
2
Type in paint. This will search your computer for the Paint program.
Advertisement
-
3
Look for the Paint app icon. In the Start menu, look for the Paint app icon, which resembles a paint palette with paint on it.
-
4
Click Paint. It’s next to the Paint app icon. Doing so will open a new Paint window.
Advertisement
-
1
Review the toolbar. The toolbar, which is at the top of the Paint window, is where you’ll find all of the options used to interact with the Paint canvas.
-
2
Select a primary color. Click any color in the palette that’s in the top-right side of the Paint window to apply it to the «Color 1» box. This is the color that you’ll use when using the left mouse button on the canvas.
- You can create a custom color by clicking Edit colors in the upper-right corner of the window, selecting a color and shade you want to use in the color wheel, and clicking OK.
-
3
Select a secondary color. Click the «Color 2» box to the left of the color palette, then click the color you’d like to use as your secondary color. You’ll activate this color by using the right mouse button on the canvas.
-
4
Select a brush type. Click the Brushes option at the top of the Paint window, then click the type of brush tip you want to use. This is what affects the line size, shape, and width options.
- If you just want to draw a regular free-form line, click the pencil-shaped «Pencil» icon in the «Tools» section.
-
5
Select a line thickness. Click the Size option to the left of the color palette, then click the line thickness you want to use while drawing.
-
6
Click and drag across the canvas to draw. Holding down the left mouse button while dragging will draw your line.
- You can click and drag with the right mouse button to use your secondary color.
-
7
Fill a section with color. Click the «Fill with color» tool, which resembles a paint bucket, in the «Tools» section, then click the canvas to change an entire section of it to your primary color (you can right-click to use your secondary color instead).
- If you have the canvas sectioned off (e.g., a line dividing the canvas in two), only the section in which you click will be filled with color.
- If your canvas is blank or contains no full sections, your whole canvas will be filled in when you use the «Fill with color» tool.
-
8
Erase mistakes. You can use the eraser function by clicking the pink «Eraser» icon in the «Tools» section and then clicking and dragging the eraser over the portion of the image you want to erase.
- The eraser will use your secondary color, so you may have to reset the secondary color to white (or your drawing’s background color, if different) before erasing.
Advertisement
-
1
Select a color. Click the color you want to use as your shape’s outline.
-
2
Select a «Fill» color if necessary. If you want to fill the shape with a color rather than just drawing the outline of the shape, click the «Color 2» box and then click the color you want to use for the fill color.
-
3
Find a shape to use. In the «Shapes» section of the toolbar, scroll up or down to see all of the available shapes.
-
4
Select your preferred shape. Click the shape you want to use to select it.
-
5
Select a line thickness. Click Size, then click the line thickness you want to use in the resulting drop-down menu.
-
6
Select an «Outline» option if needed. By default, the shape’s outline will be the same color as the «Color 1» box; if you want to change the consistency of the color or remove it entirely, click the Outline drop-down box, then click an option (e.g., No outline) to apply it.
-
7
Select a «Fill» option if you like. If you selected a «Fill» color, you can add the «Fill» option to your shape: click Fill, then click Solid color.
- You can select a different «Fill» option (e.g., Crayon) to use a stylized fill texture.
-
8
Click and drag diagonally across the canvas. This will draw your shape.
-
9
Anchor the shape. Once the shape fits the size and location you had in mind, release the mouse button and click outside of the Paint canvas.
Advertisement
-
1
Select a text color. Click the «Color 1» box, then click the color you want to use.
-
2
Click A. It’s at the top of the window.
-
3
Select a location for your text. Find the place on your canvas in which you want to place the text, then click the place in question. You should see a dotted line indicating a text box appear.
-
4
Change the text’s font. In the «Font» section of the toolbar, click the top text box and then click the font you want to use in the resulting drop-down menu.
-
5
Change the font’s size. Click the number below the font name, then click the number you want to use for your font.
-
6
Add formatting to the text. If you want to bold, italicize, and/or underline your text, click the B, I, and/or U button(s) in the «Font» section of the toolbar.
-
7
Increase the text box’s size if necessary. Since you adjusted the default font and size, you may need to enlarge the text box. You can do this by placing your mouse cursor over one of the corners of the text box and then dragging diagonally away from the text box’s center.
-
8
Enter your text. In the text box, type in the text that you want to display.
-
9
Give your text a background if you like. If you don’t want your text to sit on whatever background items are on your canvas, click Opaque in the «Background» section of the toolbar.
- Your text’s background will be the secondary color listed in the «Color 2» box.
-
10
Anchor your text. When you’re done editing your text, click anywhere on the canvas (or outside of it) to anchor the text.
- Once text has been anchored, you can’t move it.
Advertisement
-
1
Click File. It’s in the top-left corner of the Paint window. A menu will appear.
-
2
Click Open. This is in the middle of the menu. Doing so opens a File Explorer window.
-
3
Select a photo. Go to the file location of the photo that you want to open in Paint, then click the photo to select it.
-
4
Click Open. It’s in the bottom-right corner of the window. Your photo will be uploaded to Paint, and your Paint canvas should resize to fit the photo.
-
5
Use the right-click menu to open images in Paint. If you ever want to open an image in Paint when Paint isn’t already open, you can right-click the image, select Open with in the drop-down menu, and click Paint in the resulting pop-out menu.
Advertisement
-
1
Click Select. It’s in the upper-left side of the Paint toolbar. A drop-down menu will appear.
-
2
Click Rectangular selection. This is in the drop-down menu.
- If you want to draw the selection by hand, click Free-form selection here instead.
-
3
Create your selection. Click and drag diagonally from the top-left side of the area you want to save down to the bottom-right side, then release the mouse button.
- If you’re using a free-form selection, click and drag around the item you want to crop, making sure to connect the two ends of the selection before proceeding.
-
4
Click Crop. It’s at the top of the Paint window. Doing so will remove any part of the photo that’s outside of the selected area, leaving only the area inside of the selection.
- If you want to cut your selected section out of the photo and leave the rest of the photo in, press the Del key instead.
-
5
Click Rotate. This option is at the top of the Paint window. A drop-down menu will appear.
-
6
Select a rotation option. Click one of the rotation options in the drop-down menu to apply it to the photo.
- For example, clicking Rotate right 90º would rotate the photo so that the right-most edge would become the bottom edge.
Advertisement
-
1
Click Resize. It’s in the Paint toolbar. A pop-up window will appear.
-
2
Check the «Maintain aspect ratio» box. This option is in the middle of the window. Doing so ensures that any changes you make to either of the size values won’t distort your photo.
- If you want to increase your photo’s height without increasing its width (or vice versa), skip this step.
-
3
Check the «Percentage» box. It’s at the top of the window.
- If you want to resize your image to a specific pixel rating, check the «Pixels» box instead.
-
4
Change the «Horizontal» value. In the «Horizontal» text box, type in whatever number you want to use to resize your photo (e.g., to double its size, you would type in 200).
- If you’re using pixels instead of a percentage, you’ll type the number of pixels to use into the «Horizontal» text box.
- If you left the «Maintain aspect ratio» box unchecked, you’ll also need to change the «Vertical» text box’s value.
-
5
Skew your photo if you like. Skewing a photo will angle it to the left or right. To skew your photo, type a number into the «Horizontal» and/or «Vertical» text fields under the «Skew (Degrees)» heading.
- If you want to skew the photo in the opposite direction, type in a negative value (e.g., «-10» instead of «10»).
Advertisement
-
1
Save changes to an existing Paint project. If you’ve already saved your project, you can press Ctrl+S (or click the floppy disk icon in the upper-left corner of the screen) to save the changes.
- Keep in mind that doing this while editing an existing photo will replace the photo with your edited version. For this reason, it’s advisable to create a copy of the photo and edit it rather than editing the original.
-
2
Click File. It’s in the top-left corner of the Paint window. The menu will appear.
-
3
Select Save as. This option is in the middle of the menu. Selecting it prompts another menu to appear to its right.
-
4
Click JPEG picture. It’s in the right-hand menu. A «Save As» window will open.
- You can select any other picture format (e.g., PNG picture here).
-
5
Enter a file name. In the «File name» text box, type in whatever you want to name your project.
-
6
Select a save location. Click a folder on the left side of the window (e.g., Desktop) to select it as the place in which to save your project.
-
7
Click Save. It’s in the bottom-right corner of the window. Doing so will save your file under your selected name in your specified save location.
Advertisement
Add New Question
-
Question
How do I change the color of an existing line? And if I have a brown line with a black line on top, how do I erase just the brown line?
You can change the color of an existing line with the paint bucket tool, which is «fill all.» To erase the brown line you can use the same tool and fill it in white, but you’ll have to patch the black line after.
-
Question
How do i know that an image is 5×7 so that i can print it?
On the Home tab, click «resize,» then click the radio button next to «pixels.» A 5×7 image is 1500 x 2100 pixels. If your image is not that size, you can resize it by typing those numbers into horizontal (1500) and vertical (2100)
-
Question
How do I write on a picture?
Click the text tool (the letter A on the menu), then click somewhere on your picture. Start typing, then click anywhere else on the image when you’re finished.
See more answers
Ask a Question
200 characters left
Include your email address to get a message when this question is answered.
Submit
Advertisement
-
Some keyboard shortcuts which may help you in Paint include the following:
- Rotate: Ctrl+R
- New Canvas: Ctrl+N
- Cut: Ctrl+X
- Paste: Ctrl+V
- Copy: Ctrl+C
- Save: Ctrl+S
- Delete: Del
- Print: Ctrl+P
- Undo: Ctrl+Z
- Highlight All: Ctrl+A
- Open: Ctrl+O
- Redo: Ctrl+Y
- Hide Toolbar: Ctrl+T
- Open Attributes: Ctrl+E
- Stretch And Skew: Ctrl+W
- Hide Color bar: Ctrl+L (press again to unhide)
-
You can add gridlines to your Paint project by clicking the View tab and then checking the «Gridlines» box.
-
To add a ruler interface to your Paint canvas, click the View tab and check the «Ruler» box.
Thanks for submitting a tip for review!
Advertisement
-
Always create a copy of a photo before editing it to avoid overwriting the photo with your Paint changes.
-
Paint support has been discontinued by Microsoft, so you may need to download it from the Microsoft Store in future versions of Windows.
Advertisement
About This Article
Thanks to all authors for creating a page that has been read 409,345 times.
Is this article up to date?

Добрый день!
У нас начался конкурс «Клумба мечты с Seedspost». И там едва ли не главной задачей стоит проиллюстрировать задуманный цветник (клумбу, бордюр, рабатку….).
Хорошо, если человек умеет красиво нарисовать — тогда он «на белом коне». А если нет?
Тогда на помощь придет довольно простая и удобная программа Paint, которая у каждого пользователя ПК заложена в набор основных программ пакета Windows.
Предлагаю тем, кто с ней еще не знаком, освоить ее.
Я постаралась описать порядок каждого действия, чтобы было легче ознакомиться с ее инструментами и сделать первую работу.
Вот увидите, главное — начать! Вы быстро поймете, что к чему — и… и это вам понравится!
Ну что, готовы?
Давайте начнем урок))
Paint — это такая программа, с помощью которой мы можем нарисовать простые (и не очень)) рисунки.
Эта программа входит в состав пакета Windows, посмотрите, она у вас есть))
Шаг 1. Открываем Paint
Чтобы открыть Paint, надо зайти в Главное меню (Пуск) и выбрать Все программыСтандартныеPaint
Иконка программы
Шаг 2. Закрепляем программу в панели задач
После открытия программы кликните правой кнопкой мыши на иконке в панели задач (обычно эта панель располагается снизу по умолчанию) и нажмите «Закрепить программу в панели задач». Теперь вам не надо будет долго ее искать
Иконка программы на панели задач
Шаг 3. Знакомимся с набором инструментов и команд
Как и в любой программе у Paint есть свой набор инструментов и команд
Наборы редактора
Совет: прежде чем что-либо рисовать, пощелкайте по разным кнопкам и ознакомьтесь с выпадающими меню.
Помните, что любое действие можно отменить или с помощью меню или стрелочки или с помощью сочетания клавиш Ctrl+z
Готовим поле для своего будущего рисунка
Итак, перед вами белый лист-поле вашей деятельности.
Рабочее поле
Его можно увеличить или уменьшить. Как это сделать?
1 способ:
Растяните лист курсором по меткам на полях рабочего полотна
Обратите внимание на размер листа и изображения
Лист удлинился, изображение не изменилось
2 способ:
с помощью масштаба, передвинув ползунок в сторону «+» или «-» в правом нижнем углу окна
3 способ:
На вкладке «ВИД» с помощью «+» или «-«
При нажатии на «100%» ваш лист вернется к заданным размерам(реальное изображение)
4 способ:
с помощью клавиши Ctrl и колесика мышки. Нажмите на клавишу и прокрутите колесико мыши. Этот способ самый быстрый и пригодится, когда надо будет корректировать рисунок.
2, 3 и 4 способы увеличивают масштаб рабочего поля, но не изменяют размеры листа
5 способ:
С помощью команды» Изменить размер»
Увеличиваемый объект
Обратите внимание на размеры листа (красная линия на линейке)
Увеличенный объект
Размеры листа и фигуры увеличились
Растянутое изображение и рабочее поле
Если убрать галочку «Сохранить пропорции», можно менять размер листа и изображения по вашему выбору
Инструменты
«Прямая»
Чтобы провести прямую линию, нужно кликнуть на соответствующей иконке и, зажав правую или левую кнопку мыши, в зависимости от выбранного цвета, провести линию.
Если вам нужна строго вертикальная или горизонтальная линия, не мучайтесь, просто перед рисованием линии нажмите клавишу Shift, также надо поступить, если вам нужна линия под углом 45 градусов.
…
Клавиша Shift поможет вам начертить и правильные фигуры:
- треугольник
- круг
- квадрат
- пятиугольник
- шестиугольник
и другие
Размер, форму и положение начерченной фигуры можно менять с помощью курсора и меток на полях прямоугольника по периметру фигуры.
Для этого подведите курсор к одной из меток и посмотрите, как изменится курсор, кликните левой клавишей и не отпуская ее, ведите в указанном направлении
Цвет и заливку фигуры можно менять пока она находится в выделенной области
Фигуру можно делать прозрачной(без заливки) или цветной (с заливкой
Также можно поступить и с контуром фигуры
Чтобы зафиксировать фигуру, достаточно кликнуть мышкой на любом месте вне выделения
Кривые и многоугольники
Рисование кривых и многоугольников
несколько отличается от рисования
прямых и готовых фигур
Рисование кривых начинается с проведения прямой линии от первой нужной вам точки до второй
После этого надо щелкнуть на изображении в том месте, куда будет направлен изгиб, и протащить указатель для придания дуге нужного изгиба.
Затем, не перемещая указатель, два раза щелкнуть левой кнопкой мыши
Чтобы нарисовать нужный вам многоугольник, нажимаем на панели инструментов соответствующую фигуру и проводим прямую линию в нужном направлении,
затем кликаем на изображении в нужных нам точках по одному разу,
двойной клик соединит последнюю выбранную точку с первой (ломанные замкнутся)
Пример: Вам нужно соединить точки 1-2-3-4-5.
Выбрав фигуру«многоугольник», устанавливаем курсор в точку 1 и, нажав на клавишу, ведем курсор до точки 2.
Затем кликаем мышкой в точках 3 и 4, в точке 5 делаем два щелчка:
…
…
Также в инструментах находятся:
ластик — для стирания фрагмента рисунка;
заливка — для заполнения цветом всей или части фигуры;
надпись — для добавления текста на изображение;
пипетка (выбор цвета) — для быстрого выбора цвета переднего плана (№1) и фона (№2).
Чтобы выбрать цвет №1 кликаем на нужном цвете левой кнопкой мыши, №2-правой;
карандаш — для рисования произвольных линий;
и лупа — при выборе которой и наведении на нужную часть рисунка, происходит увеличение этой части. Удобно, когда надо найти разрыв в линиях или стереть не нужную часть рисунка
Выделение объекта
По умолчанию при рисовании готовой фигуры, она автоматически выделяется пунктирным прямоугольником.
В это время можно менять цвет самой фигуры и контура, с помощью набора параметров и палитры, а также ее размеры.
Если кликнуть правой кнопкой мыши на фигуре, появится контекстное меню, подсказывающее, что можно изменить некоторые параметры контура и фигуры и помогающее повернуть или отразить фигуру, обратить цвета или удалить ее.
А что делать, если вы уже зафиксировали фигуру, она вам нравится, но надо ее немного изменить? Например, переместить в другое место?
При таком выделении фигуры вы сможете изменить ее размеры и положение с помощью меток на пунктирном выделении
Находим в меню команду «Выделить» и выделяем ее с помощью прямоугольника, перетаскивая указатель.
Если нам нужна область неправильной формы, то выбираем «произвольная область» и выделяем указателем нужную часть или область для дальнейшей работы
Перетаскивание прямоугольного выделения
Перетаскивание произвольного выделения
клик правой кнопкой вызывает контекстное меню, подсказывающее действия для данного выделения.
Кликнув правой копкой мыши на выделении,
вы откроете меню, с помощью которого можно удалить объект,
скопировать его в буфер обмена,
обрезать так, что останется только этот объект,
повернуть объект на 90 или 180 градусов, отразить его по вертикали или горизонтали,
изменить размер,
наклонить,
обратить цвета (например, черное станет белым, белое — черным)
Ну вот, первый урок подошел к концу.
Попробуйте все сделать хотя бы по 1-2 раза.
Сложно? Это просто первый раз сложно, потому что «пока много и страшно»))
Пробуйте, у вас обязательно получится!
Привет! В этой статье поговорим о том, как пользоваться стандартным графическим редактором Windows – Paint. Конечно, по функционалу он не сможет даже близко соперничать с Фотошопом или похожими программами, однако многие элементарные вещи на нем все же можно выполнять. А самое главное – Paint не нужно скачивать , он уже предустановлен на любой версии Windows. Поэтому при необходимости внести некоторые правки в изображение – повернуть его, обрезать, вставить текст и т.д., Паинт подойдет просто отлично. Paint просто незаменим, если нужно сделать скриншот экрана стандартными средствами Виндовс.
Содержание
- Как рисовать на компьютере в Paint
- Карандаш
- Кисти
- Линия
- Кривая
- Как нарисовать в Паинте мышкой фигуру
- Как писать текст в Paint
- Редактирование изображения
- Работа с выделенным фрагментом
- Другие инструменты Paint
Одна из самых главных и востребованных возможностей графического редактора Paint – в нем можно создавать рисунки с нуля. Для этого достаточно открыть программу, которая спряталась у нас на компьютере по адресу: Пуск – Все программы – Стандартные – Paint. Появится такое окошко:
Все необходимые инструменты для рисования в Паинте находятся в верхней части программы.
Карандаш
Начнем с карандаша, который находится в панели Инструменты. Кликните по нему левой кнопкой мыши, чтобы он выделился.
Теперь выбираем толщину линии:
А в соседнем окне выбираем цвет, которым будем рисовать. Здесь можно задать сразу два цвета: Цвет 1 рисуется левой кнопкой мыши (ЛКМ), Цвет 2 – правой кнопкой мыши (ПКМ). Для этого щелкаем ЛКМ по Цвет 1 или 2 и потом в палитре, что левее выбираем нужный оттенок тоже ЛКМ.
Теперь на белом фоне можете потренироваться: нажмите и удерживайте сначала ЛКМ, рисуя линию, потом то же самое проделайте, удерживая ПКМ. Как видите, получаются линии разных цветов.
Зажав кнопку Shift, можно рисовать прямые вертикальные и горизонтальные линии.
Кисти
Для более искушенных художников куда интересней будет инструмент Кисти. Щелкните по нему левой кнопкой, чтобы раскрыть доступные виды кистей.
Выбрав понравившуюся кисть, так же, как и с инструментом Карандаш, можно выбрать толщину линий и задать 2 цвета рисования. Попробуйте порисовать – получаются линии, напоминающие мазки настоящей кисти с краской.
Линия
Инструмент Линия пригодится в том случае, когда нам нужно нарисовать прямые отрезки под любыми углами. В этом инструменте также можно задать толщину линии и ее цвет.
Используя Линию, становятся активными настройки Контура. Щелкните по соответствующему значку на панели инструмента, и выберите один из представленных пунктов. Подробно на каждом из них останавливаться не стану, вы сами сможете понять, для чего они нужны, поэкспериментировав.
Процесс рисования прямой достаточно простой: кликните ЛКМ в любом месте и протяните линию в каком-либо направлении. Оторвав палец от кнопки мыши, линия будет начерчена. Однако ее вы сможете изменить – угол наклона, расположение, длину. Для этого просто зажмите одну из точек на конце линии и потяните в требуемом направлении.
Кривая
Кривая отличается от инструмента Карандаш тем, что с ее помощью можно рисовать плавные линии. Этот инструмент также находится в разделе Фигуры и для него действуют такие же настройки, как и для Прямой.
Рисовать Кривой достаточно легко: нажмите ЛКМ в любом месте, удерживая кнопку, перетащите ее в другую точку, после чего отпустите ЛКМ. Получится прямая линия. Теперь, кликнув левой кнопкой на любом участке линии, и удерживая кнопку, вы можете вытягивать прямую в разных направлениях, меняя ее кривизну.
Как нарисовать в Паинте мышкой фигуру
В панели Фигуры вы можете увидеть стандартные фигуры. Воспользуйтесь кнопками прокрутки вниз, чтобы просмотреть все доступные фигуры.
Выберем к примеру Шестиугольник. Для него теперь становится активным не только инструмент Контур, но также Заливка. Если нужно, чтобы фигура сразу же заполнилась сплошным цветом, выбираем Сплошной цвет.
Следует помнить, что в панели Цвета Цвет 1 – будет определять цвет контура фигуры, а Цвет 2 – цвет заливки фигуры.
Чтобы нарисовать фигуру, просто кликаем ЛКМ в любом месте и протягиваем зажатую мышку вбок и вверх или вниз. Чтобы фигура была правильной, удерживайте нажатой клавишу Shift. После того, как фигура будет начерчена, ее можно будет изменить, потянув за один из углов пунктирного квадрата. Также шестиугольник можно переместить в любую точку, кликнув по нем ЛКМ и зажав кнопку.
Вот мы и разобрали основные моменты, как рисовать на компьютере в Paint.
Если вам нужно написать текст в Paint, кликните в Инструментах на значок А.
Нажмите левой кнопкой мыши в любом месте, появится следующее окно:
Также появится новая вкладка в панели инструментов Текст, в которой предусмотрено множество настроек:
Эти настройки практически идентичны с параметрами Microsoft Word. Т.е. можно поменять шрифт, размер шрифта, сделать его жирным, наклонным или подчеркнутым. Также здесь можно изменить цвет текста. Цвет 1 – для самого текста, Цвет 2 – для фона.
Также вы можете создать красивый шрифт онлайн, воспользовавшись одним из сервисов, описанных в статье по ссылке.
Фон может быть прозрачным и непрозрачным. Выберите соответствующую настройку в инструментах Фон.
Написав какой-то текст, вы можете его тут же отредактировать – изменить фон, цвет текста, размер шрифта и пр. Также мы можем изменить высоту и ширину колонки, в рамках которой написан этот текст. Для этого нужно потянуть за одну из точек на углах прямоугольника в соответствующую сторону. Если навести указатель мыши на прерывистую линию между точками, он превратиться в крестик. Теперь, зажав крестик ЛВМ и потянув мышью, можно перемещать весь текст по экрану.
Редактирование изображения
В этой главе поговорим о том, как можно выделить часть рисунка, обрезать его, развернуть на определенный угол, или удалить часть картинки. Для примера возьмем какую-нибудь фотографию. Для этого нажимаем Файл – Открыть, и ищем у себя на компьютере картинку или фотографию.
Посмотрим, что же можно сделать с изображением в Paint. Начнем с инструмента Выделение. Нажмите на Прямоугольная область, чтобы выделить часть картинки в виде прямоугольника. Произвольная область позволяет выделять фрагменты любой формы, главное, чтобы начало и конец кривой линии сходились в одной точке. Если не довести мышкой до начала выделения, то эти точки соединятся друг с другом по прямой линии.
Выделив объект на фотке, вы можете его редактировать – поменять размер, потянув за точки на углах прямоугольника, переместить выделение в другое место, или удалить (нажатием кнопки Delete).
Нажмите на Изображение – Выделить – Выделить все, или ПКМ – Выделить все, чтобы вся фотография была выделена по контуру. С ней вы тоже сможете выполнить действия, описанные в предыдущем абзаце.
Работа с выделенным фрагментом
В панели инструментов Изображения после выделения части или всей картинки, можно воспользоваться кнопками: Обрезать, Изменить размер и Повернуть.
Если нажать на Обрезать, то вся остальная фотография, за исключением выделенного фрагмента, исчезнет:
Нажмите Изменить размер, чтобы поменять размеры картинки, или наклонить ее по горизонтали, либо вертикали.
Повернуть выделенный объект можно на 90 или 180 градусов, либо развернуть рисунок.
В Паинте предусмотрена возможность вырезания, копирования, вставки выделенных объектов. Выделите часть рисунка, нажмите ПКМ, выберите Копировать или Вырезать / комбинация клавиш сtrl+c или ctrl+x. Объект поместится в буфер обмена. Теперь в любом месте рисунка кликните ПКМ и выберите Вставить, или Ctrl+V.
Другие инструменты Paint
В Паинт можно удалить часть рисунка двумя способами – воспользовавшись выделением и кнопкой Delete, или применив инструмент Ластик:
Для ластика можно задать толщину, как и для карандаша или кисти. Проведите зажатой ЛКМ по любому участку рисунка, чтобы стереть его.
Рядом с ластиком находится инструмент Палитра. Нажмите на него, а после щелкните ЛКМ по нужному цвету на рисунке. Этот цвет автоматически задастся в Цвет 1. Т.е. теперь вы можете рисовать нужным цветом, и при этом вам не нужно подбирать оттенок в палитре.
Инструмент Лупа необходим для увеличения отдельных участков изображения. Нажмите ЛКМ чтобы приблизить рисунок и ПКМ чтобы вернуть масштаб обратно.
В Инструментах находится еще Заливка цветом. С ее помощью можно заполнять нарисованные фигуры любым цветом. Выберите цвет из палитры, или воспользуйтесь инструментом Палитра и щелкнете ЛКМ в фигуре, чтобы закрасить ее.
Чтобы сохранить полученный результат, нажимаем Меню – Сохранить как и выбираем требуемый формат. Появится окошко, где нужно выбрать папку, в которой будет сохранено изображение, и вписать его название.
Ну вот, пожалуй, и все, что касается использования Paint на компьютере. Если какие-то момент не освятил, пишите в комментариях, постараюсь дополнить статью.
Microsoft Paint is an important application of Windows 11/10 that is used to create or draw different pictures on the Paint canvas. The Paint application offers various tools, different kinds of brushes, shapes, and a wide palette of colors to draw pictures and to edit them. It also allows you to download a picture from the web and copy it on the Paint canvas or page, and edit it the way you want!
To open the Paint application, click on the START button > Windows Accessories > Paint OR type Paint in the search box on the Taskbar and then select the Paint application from the results. The following window will open on your screen. This is how the Paint canvas looks like.
At the top of the Paint window, you will see the Toolbar, where you can carry out various functions. This toolbar includes the File tab, Home tab, and View tab. Let us now look into it in detail.
1] Home
The Home tab is the default tab when you open the Paint application. In the Home tab, you can carry out various functions related to the image, clipboard, tools, shapes, and colors.
Under Clipboard, you can perform commands such as cut, copy, and paste, where you can cut or copy a selection from the canvas and paste it on the keyboard. Under the Image section, you can crop, resize, and rotate the picture. You can rotate left and right to 90 degrees, rotate to 180 degrees and flip vertical and horizontal as well.
The Tools group will allow you to draw a free form pencil line with the selected width, add text, pick a color and use it for drawing, fill an area on the canvas with the selected color, use the magnifier for a particular area on the canvas, and use the eraser to erase a particular area of the picture. Click on the Brushes drop-down menu to draw using different kinds of brushes. You will find a variety of brushes with different effects such as crayon, marker, natural pencil, etc. In the reference picture below, I have used a few tools to show you how they look and feel.
Here, I have used the free-form pencil tool, a few brushes, the shape fill tool, and the text tool. You can also convert your 2D drawing into a 3D picture by editing it in Paint 3D. Go ahead and simply explore! With all these tools, you are sure to make your picture look attractive and simply awesome!
Text Tools
On your Paint canvas, choose the location where you want to add the text box and type the desired text in it. You can format the text by selecting the font type, font size, changing the font to bold and italics, and underlining or striking through the text. You can choose the desired foreground color as well as the background color. Refer to the example shown below.
Under the Shapes group, you can insert ready shapes such as rectangle, pentagon, diamond, star, callout, and so on. Click on Outline to choose from the various options such as solid color, crayon, marker, oil, natural pencil, watercolor, or even no outline. Click on Shape Fill to select the medium for the fill, such as, solid color, crayon, marker, oil, natural pencil, watercolor, or no fill. Under the Size drop-down menu, you can select the size or width of a particular tool. You will see four variations under Size such as 1px, 3px, 5px, and 8px. See an example shown below.
I have used certain tools such as the text tool, pencil, brushes, and fill with a Color tool to draw the following picture. Select the shape you want to draw and the size of the width of the tool. Here, I have selected a 3px size for the Lightning shape with a solid outline color like brown and a crayon fill as yellow.
The Colors group includes a wide palette of colors that you can choose for your drawing. You can also edit with Paint 3D using advanced tools, which we will later cover in detail in another post.
Read: Microsoft Paint Tips & Tricks.
2] View
The View tab includes three groups named Zoom, Show or hide, and Display.
The Zoom group enables you to zoom in or zoom out into the picture as much as you want for a better viewing experience, or you can also zoom to exact 100%. Under the Show or hide group, you will find settings related to rulers, gridlines, and status bar. With the help of Rulers, you can view and measure the object or a particular picture on your Paint canvas. Gridlines will help you to align objects in your picture. By checking or unchecking the Status Bar option, you can show or hide it at the bottom of the Paint window.
In the Display group, you can view the picture in Full Screen; and you can show or hide the Thumbnail window.
3] File
Under the File menu, you can open an existing or already created picture, create a new picture, and save the current picture in the desired location. You can import files from a scanner or camera, print a picture, and send a picture as an attachment in an email message as well. You can change the desktop background by setting the current picture as the desktop background. You can change the Properties of the current picture as well. And finally, you will see the Exit option to close or exit the application.
Quick Access Toolbar
On the top left side of the Paint window, above the Toolbar, you will see the Quick Access Toolbar.
Here, you will find the shortcuts to save the current picture, undo or redo the last action, and minimize, maximize, and close the application. You can also customize the quick access toolbar as per your requirements. You will find additional settings here to minimize the ribbon, to show the quick access toolbar below the ribbon, etc. So, go ahead and customize and make changes to the quick access toolbar as per your requirements. This will make your work pretty easier and quick.
In this post, firstly, we have seen the two main ways on how to open and begin the Paint application. And, secondly, we covered all the components of the ribbon and the quick access toolbar. I hope this post covered all the details on how to use the Paint application and how to create or draw a new picture by using the various Paint tools and accessories.
Now read: How to use Paint 3D App in Windows 11/10.
Содержание
- Как работать в Paint?
- Где найти Paint и как его открыть?
- Обзор интерфейса Paint
- Главное меню в Paint носит название «Файл»
- Опции и особенности вкладки «Главная»
- Иллюстрированный самоучитель по Microsoft Windows XP
- Графический редактор Paint
- Быстрое рисование простых фигур
- Графический редактор Microsoft Paint
- Возможности редактора Пэйнт
- Как найти Пэйнт в Windows 10
- Способ №1
- Способ №2
- Способ №3
- Возможности редактора
Как работать в Paint?
Большинству пользователей давно уже известно, что Paint – инструмент для рисования, который может быть использован для создания простых рисунков или базового редактирования изображений. Paint был включен в каждую версию Windows, начиная с самой первой, выпущенной в 1985 году и присутствует в современных Windows 7, Windows 8 и Windows 10. Но если сравнивать с более ранними версиями приложения, Paint подвергся значительному изменению, после почти 20-летнего застоя.
Где найти Paint и как его открыть?
Приложение можно открыть несколькими способами. В Windows 7 открыв меню Пуск нужно выбрать Все программы .
Ярлык запуска нужно искать в папке Стандартные или напечатать «Paint» в строке поиска и выбрать соответствующий результат.
В Windows 10 для открытия редактора изображения Paint нужно перейти к меню Пуск и выбрать папку Все приложения .
Теперь нужно прокрутить вниз окна и открыть папку Стандартные – Windows , в которой находится ярлык запуска программы.
Но самым быстрым способом открытия приложения в Windows 10, как и в Windows 7 и 8, 8.1 является поиск Paint. Сначала следует открыть окно поиска щёлкнув или коснувшись значка «Лупы» на панели инструментов, ввести «Paint» в строку поиска, а далее выбрать нужный вариант из результатов.
Тут же, если щёлкнуть по результату правой кнопкой мыши или коснуться и удерживать, появится контекстное меню, в котором можно закрепить Paint на панели задач и на начальном экране, что поможет в последующем сделать более быстрым открытие приложения.
Для тех, кто не ищет лёгких путей в открытии приложения, может сделать это с помощью окна Выполнить, Командной строки, Проводника или PowerShell введя команду mspaint.exe .
Открыть Paint можно, запустив исполняемый файл, находящийся в
Не зависимо от способа открытия Paint, появится окно как на рисунке ниже.
Обзор интерфейса Paint
Если сравнивать сегодняшний интерфейс Paint с его более ранними версиями, то можно понять, что он сильно переработан. Все варианты верхней части окна отображены в виде удобных вкладок. Новый дизайн схож с версиями Microsoft Office c 2007 до 2016, имеющее общее название «Лента». Возможно многим пользователям данный интерфейс может показаться привычным и простым в использовании.
Версии Paint в Windows 8.1 и 10 идентичны, но совсем незначительно отличаются от версии Paint в Windows 7. Отличие заключается в плоском и не имеющем эффектов прозрачности интерфейсе. Все варианты и особенности, кроме панели быстрого доступа, идентичны, которая располагается в верхней части окна и содержит несколько важных кнопок: Сохранить, Отменить и Вернуть.
Панель быстрого доступа можно настроить, добавив кнопки: Создать, Открыть, Печать, Предварительный просмотр и Отправить по электронной почте или удалить любой уже из присутствующих вариантов. Для удаления элемента нужно выбрать стрелку, расположенную с правой стороны панели инструментов для открытия, выпадающего меню. Присутствующие кнопки будут обозначены флажком.
К другому способу добавления кнопок на панель быстрого запуска Paint относится добавление любого варианта ленты. Для этого нужно, при наличие сенсорного дисплея, нажать и удерживать значок до появления меню или щелчком правой кнопкой мыши выбрать Добавить на панель быстрого доступа .
Главное меню в Paint носит название «Файл»
Это меню позволяет создать новый рисунок или открыть существующий, сохранить или напечатать открытое изображение, получить изображение со сканера или камеры и оправить по электронной почте. Существует возможность установить изображение фоном рабочего стола и посмотреть его свойства.
При наведении курсора на вариант сохранения Сохранить как , появятся наиболее популярные форматы изображения: JPG, GIF, PNG и BitMaP.
Вкладка «Главная» содержит в себе инструменты для редактирования и создания изображения: Кисти, Фигуры и различные Цвета и т.д.
Следующая вкладка «Вид». Активировав её, можно изменить масштаб изображения или выбрать показ изображения во весь экран. Тут можно активировать и дезактивировать Линейку, Линии сетки и Строку состояния для более лучшего выравнивания изображения.
Под вкладками и меню находится полотно для рисования, а под ним Строка состояния где можно увидеть общую информацию о текущем изображении и масштаб.
Опции и особенности вкладки «Главная»
Вкладка «Главная» имеет больше всего функций просто необходимых для создания и редактирования изображения.
Первый раздел вкладки – Буфер обмена имеет инструменты: Вставить, Вырезать и Копировать. Кроме использования этих инструментов, можно использовать и привычные сочетания клавиш.
Раздел Изображение включает в себя возможность различного выделения, повороты, изменение размера и такую возможность как обрезать ненужное. Тут, выделив часть изображения, можно выбрать то, что следует изменить.
Инструмент Изменить размер, даёт возможность применить размер изображения в пикселях или процентах и произвести его наклон в градусах.
Инструменты, Кисти и Фигуры, с их помощью можно и нужно, рисовать и редактировать изображения.
Данный материал кратко объясняет, как работать в Paint. Как может быть понятно из этого краткого руководства, Paint остаётся хоть и не единственным, но основным инструментом редактирования, содержащий достаточное количество инструментов для обычного пользователя. Данная версия Paint более проста в использовании, а инструменты более доступны.
Иллюстрированный самоучитель по Microsoft Windows XP
Графический редактор Paint
Чтобы рисовать с помощью дополнительного цвета следует при работе с любым инструментом использовать правую кнопку мыши вместо левой кнопки. Например, вы щелкнули мышью на желтом цвете в палитре, после чего щелкнули правой кнопкой мыши на синем цвете. Таким образом, вы выбрали основной и дополнительный цвета. После этого нажав кнопку на панели инструментов, вы можете рисовать желтым карандашом. Чтобы использовать синий карандаш, следует нажать правую кнопку мыши и, не отпуская ее, передвинуть мышь, после чего отпустить кнопку мыши. Аналогично при использовании правой кнопки, все другие инструменты работают с дополнительным цветом. Таким образом, при работе над рисунком у вас всегда находятся под рукой по два разноцветных инструмента каждого типа.
Для создания цветных иллюстраций можно закрашивать кистью карандашом или пульверизатором любые участки рисунка, но иногда это бывает не очень удобно. Для закрашивания больших фрагментов однородным цветом лучше воспользоваться специальным инструментом графического редактора, похожим на ведро с краской.
Закрашивать или, как принято говорить, заливать, произвольным цветом любые фрагменты в программе Paint очень просто. Нарисуйте любой замкнутый контур. Нажмите кнопку в панели инструментов, после чего щелкните мышью внутри контура. Вся внутренняя часть будет закрашена выбранным цветом.
Заливка замкнутого контура:
Щелкните мышью на другом цвете в нижней палитре, после чего щелкните мышью снаружи контура. Теперь внешняя часть закрашена другим цветом. При заливке также можно использовать дополнительные цвета. Для этого после выбора инструмента следует щелкнуть правой кнопкой мыши в нужном месте рисунка.
Если вы хотите рисовать цветом, который уже есть в рисунке, следует воспользоваться пипеткой. Выберите этот инструмент в панели инструментов, после чего щелкните мышью на любом цвете в рисунке. Выбранный цвет появится в поле, и далее вы будете работать с ним. После щелчка автоматически вернется ранее используемый инструмент. Если до работы с пипеткой вы использовали инструмент для заливки, то после выбора цвета он снова стал доступен, и вы можете залить фрагмент рисунка выбранным цветом. Как и при работе с другими инструментами после выбора вы можете щелкнуть правой кнопкой мыши. В этом случае будет установлен дополнительный цвет.
Быстрое рисование простых фигур
Нарисовать карандашом прямую линию достаточно сложно. Скорее всего, она получится не совсем ровной. Для рисования прямых линий в редакторе есть специальный инструмент. Нажмите кнопку Линия 
После этого установите указатель мыши в начало рисуемого отрезка. Нажмите кнопку мыши и, не отпуская ее, начните перемещать мышь. Между начальным и текущим положением указателя мыши появится прямая линия. Установите указатель мыши в место окончания линии и отпустите кнопку мыши. Отрезок прямой останется в рисунке. Как вы уже догадались, если все то же сделать с помощью правой кнопки мыши будет использован дополнительный цвет.
Если вы хотите нарисовать строго горизонтальную, вертикальную или диагональную линию, то следует воспользоваться клавишей SHIFT 
Чтобы нарисовать гладкую кривую следует воспользоваться инструментом Кривая 
Графический редактор Microsoft Paint
Встроенная в оболочку операционной системы Windows утилита Microsoft Paint – предок большинства многофункциональных растровых графических редакторов. Приступив к работе на новом персональном компьютере без каких-либо дополнительных программ, пользователь может делать скриншот стандартным способом с последующей обработкой. Для этого есть кнопки «Print Screen» и программа «Paint».
Возможности редактора Пэйнт
Ещё в конце прошлого века компьютерные пользователи не могли похвастаться наличием широкого выбора вспомогательных инструментов для работы с изображениями, да и знаний не у всех на это хватало. Простое, но эффективное приложение способно выполнить множество задач по коррекции, дополнении элементами и подписями скриншоты, фотографии или скачанные картинки из глобальной сети Интернет.
Как найти Пэйнт в Windows 10
Способ №1
Нажав на интерактивную кнопку «Win» в левом нижнем углу дисплея пользовательского ПК, необходимо найти папку «Windows Accessories», выбрать искомое приложение, приступить к работе.
Способ №2
Правой кнопкой мыши щёлкнуть по значку «Win», выбрать опцию «Search/Поиск». В поисковом окне написать ключевое слово «Paint», запустить утилиту.
Способ №3
Правой кнопкой мышки нажать на файл-картинку => выбрать в проводнике Виндоуз действие «Open with/Открыть с помощью» => Paint. Выбранный файл незамедлительно откроется в графическом редакторе.
Заскриншотив изображение с экрана компьютера, пользователю необходимо воспользоваться первым или вторым способом открытия утилиты Пэйнт для дальнейших манипуляций со скрином. Так как сделанный screenshot стандартным способом хранится в буфере обмена, его необходимо вставить в документ. В данном случае, рассматривается вставка снэпшота в Paint.
Возможности редактора
Импортируется snapshot в редактор классическими способами:
- Правой кнопкой мыши, действие «Paste/Вставить»
- Комбинацией горячих клавиш «Ctrl+V»
Для сохранения моментального снимка на ресурсах ПК необходимо нажать на иконку «Дискета» или через алгоритм последовательных действий: File/Файл => Save as/Сохранить как… => выбрать один из пяти форматов и папку для сохранения файла.
Перед сохранением моментального снимка, над ним можно творчески поработать. Инструментов для этого вполне достаточно:
Выделив необходимый фрагмент изображения – опция «Select», обрезать лишнее при помощи «Crop»;
Выделенный кусок картинки можно скопировать и тут же вставить (см. на 1 в образце);
Добавление геометрических фигур (23 штуки) двумя разными кнопками мыши со своим цветом на каждую (см. 2);
Подписи всевозможными доступными шрифтами, размерами, цветами (см. 3);
Использование карандаша различной толщиной и цветовой гаммой, заливка выделенной формы (см. 4);
Полезный инструмент «Пипетка» для копирования цвета с изображения и сглаживания шероховатостей при помощи одного из семи вариантов «Кисти» (см. 5 и 6);
Помимо всего прочего изображение можно увеличивать в разы, поворачивать в разные стороны, создавать зеркальное отражение – кнопка «Rotate». Изменять размер – «Resize».
Перейдя во вкладку «View» (см. 7) есть дополнительные настройки по визуализации рабочей области в утилите Paint.
Перейти к контенту
Paint.NET — это популярный бесплатный графический редактор для работы с изображениями и фотографиями на компьютерах под управлением операционной системы Windows. Paint.NET поддерживает работу со слоями, неограниченную историю, специальные эффекты и широкое разнообразие полезных и мощных инструментов для редактирования изображений.
Редактор Paint.NET разрабатывался под руководством Microsoft группой студентов Университета штата Вашингтон, некоторые из которых работают над программой и сегодня. Первоначально созданная как бесплатная замена стандартной утилиты MS Paint, программа превратилась в мощный, но все еще простой в использовании инструмент для редактирования фотографий и изображений.
Здесь вы можете воспользоваться переводом официальной справки графического редактора Paint.NET. Для выбора нужного материала воспользуйтесь меню, которое размещено в левой части (на ПК) или под этим текстом (на мобильном устройстве) этой страницы. С англоязычным оригиналом вы можете ознакомиться здесь.