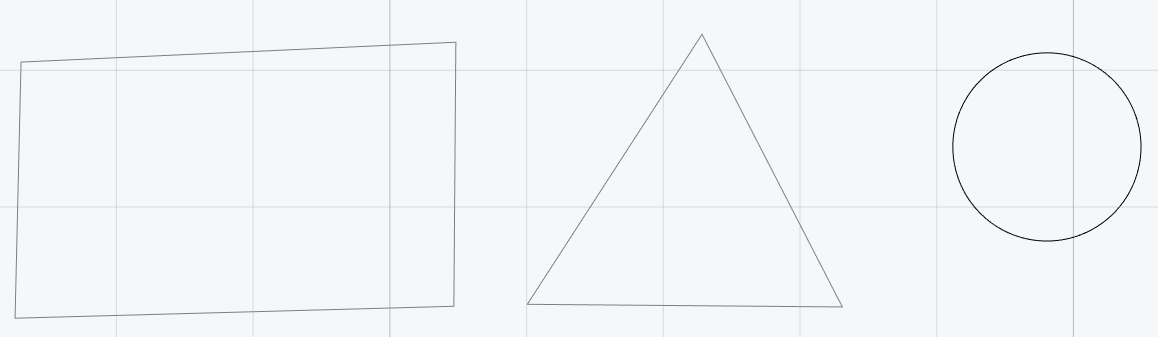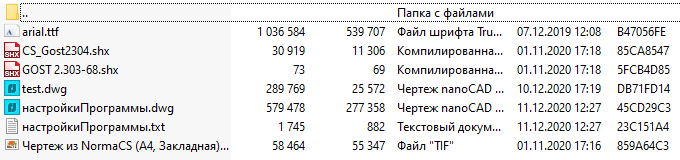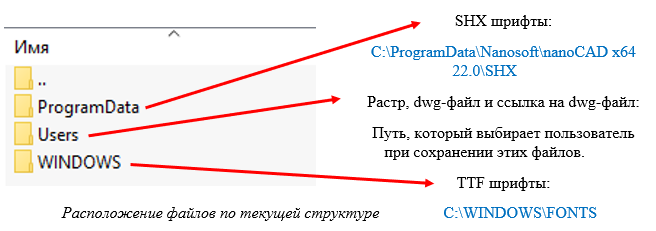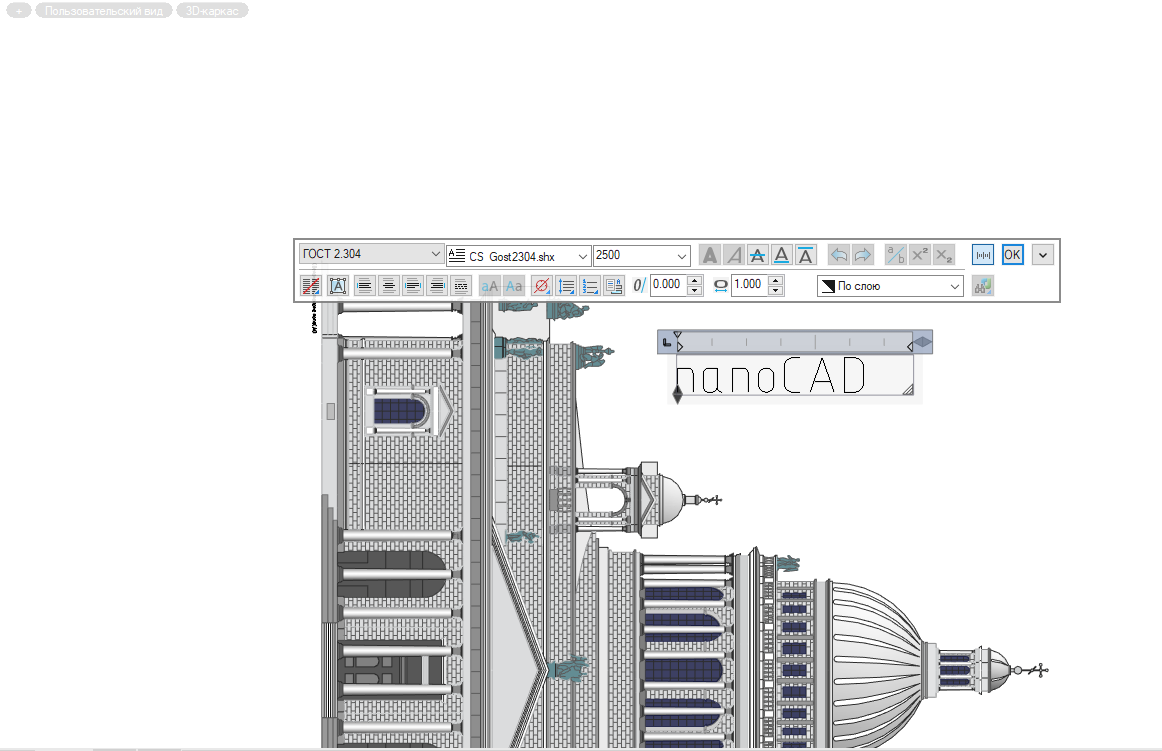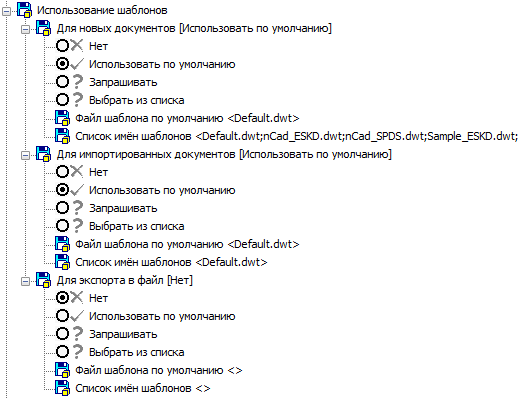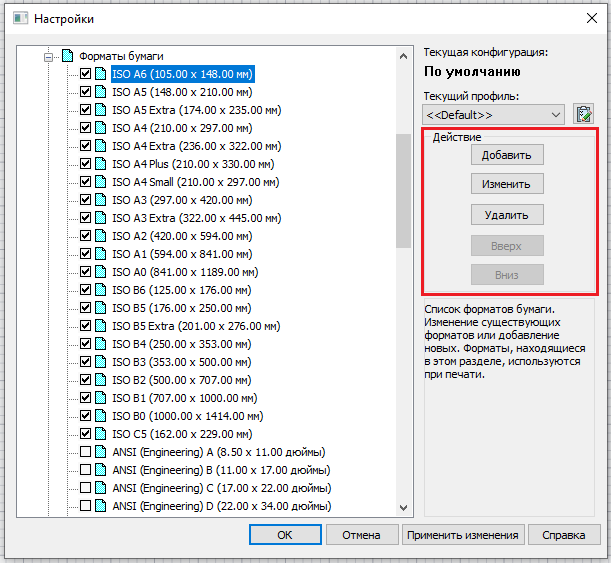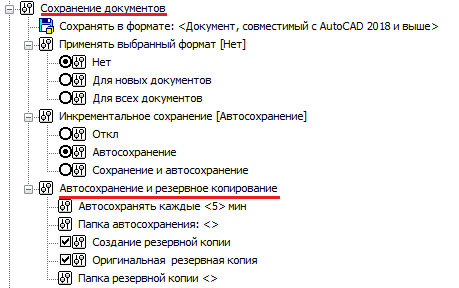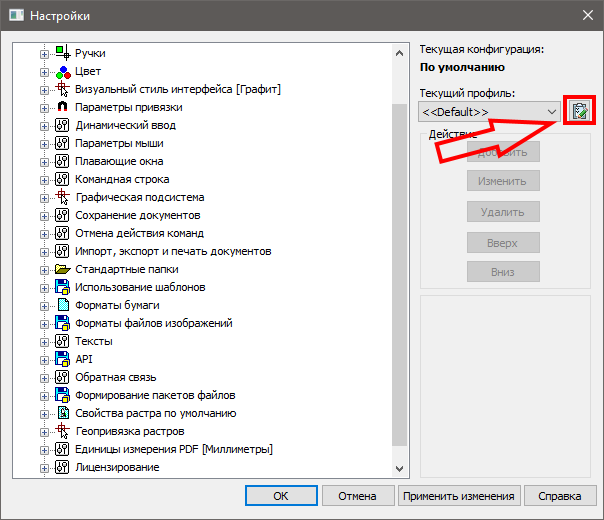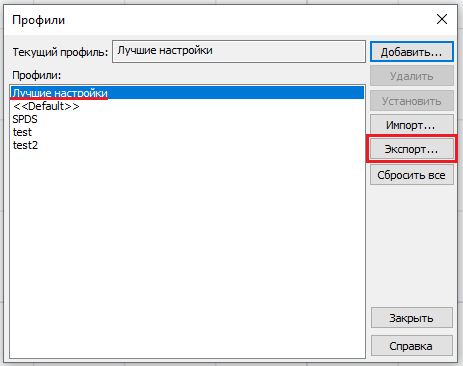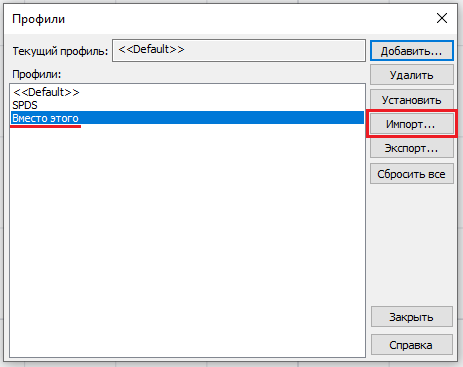Основная цель учебно-методического пособия – помочь в изучении дисциплины «Информатика» по
вопросам двухмерного и трехмерного проектирования. NanoCAD является графической
платформой для специализированных отечественных систем автоматизированного
проектирования (САПР).
При подборе материала для учебно-методического пособия использовались действующие руководящие документы, государственные стандарты и квалификационные требования к
профессиональной подготовке по строительным специальностям.
Оглавление
ГЛАВА 1. ВВЕДЕНИЕ.
1.1 Описание nanoCAD, его
возможностей
1.2 Запуск программы
1.3 Получение справочной информации
ГЛАВА 2. ОБЗОР И НАСТРОЙКА
ИНТЕРФЕЙСА.
2.1 Строка меню
2.2 Панели инструментов
2.3 Работа с
контекстным меню
2.4 Работа с
командной строкой
2.5 Строка состояния
2.6 Окно Свойства
2.7 Настройка параметров программы
2.8 Настройка интерфейса
Глава 3. Работа с файлами.
3.1 Форматы файлов, с
которыми работает nanoCAD
3.2 Создание и сохранение файлов
3.3 Открытие файлов
3.4 Переключение между файлами
3.5 Импорт/экспорт документов
3.6 Восстановление файлов
3.7 Проверка файлов, очистка файлов
3.8 Команды панорамирования и зумирования
Глава 4. Предварительная настройка
чертежа.
4.1 Настройка оформления
4.2 Настройка слоев
4.3 Типы линий
4.4 Масштаб оформления и масштаб объектов
Глава 5. Инструменты точного
построения.
5.1 Способы ввода координат
точек
5.2 Черчение по абсолютным координатам
5.3 Черчение по относительным
координатам
5.4 Черчение с помощью
полярных координат
5.5 Черчение с помощью
метода «направление-расстояние»
5.6 Шаг и сетка
5.7 Режим ОРТО
5.8 Объектная привязка
5.9 Объектное отслеживание
5.10 Полярное отслеживание
Глава 6. Команды черчения.
6.1 Технология работы с
командами рисования и редактирования
6.2 Луч
6.3 Прямая
6.4 Отрезок
6.5 Полилиния
6.6 Многоугольник
6.7 Прямоугольник
6.8 Точка, задание стиля точки, деление точкой
6.9 Дуга
6.10 Окружность
6.11 Сплайн
6.12 Эллипс
6.13 Облако
6.14 Штриховка/заливка
6.15 Маскировка
6.16 Контур
Глава 7. Редактирование объектов.
7.1 Способы выбора объектов
7.2 Редактирование объектов с помощью панели Свойства
7.3 Копирование свойств
7.4 Копирование и вставка с использованием буфера обмена
7.5 Удаление
7.6 Перемещение
7.7 Копирование
7.8 Зеркало
7.9 Подобие
7.10 Поворот
7.11 Масштаб
7.12 Массив (прямоугольный и круговой)
7.13 Разбивка
7.14 Разбивка всех объектов оформления
7.15 Растягивание
7.16 Обрезка
7.17 Быстрая обрезка
7.18 Удлинение
7.19 Разрыв
7.20 Разрыв в точке
7.21 Соединение
7.22 Фаска
7.23 Сопряжение
7.24 Увеличение
7.25 Выравнивание
7.26 Редактирование объектов с помощью ручек
7.27 Редактирование полилинии
7.28 Редактирование сплайна
7.29 Редактирование штриховки
Глава 8. Работа с текстом.
8.1
Создание текстового стиля
8.2
Однострочный текст
8.3
Многострочный текст
8.4
Редактирование текста
Глава 9. Простановка размеров,
выносок.
9.1 Масштабирование элементов оформления
9.2 Общие сведения о размерах.
9.3 Размерные стили
9.4 Простановка размеров
9.5 Редактирование размеров
9.6 Простановка выносок разных типов
9.7 Редактирование выносок
Глава 10. Таблицы.
10.1 Создание таблиц разных типов
10.2 Редактирование таблицы на чертеже
10.3 Редактирование таблицы в полном редакторе
10.4 Дополнительные команды для работы с
таблицами
Глава 11. Работа со сложными
объектами.
11.1 Группировка объектов
11.2 Работа с
блоками и атрибутами
11.3 Внешние ссылки
11.4 Растровые чертежи
11.5 Управление внешними ссылками и изображениями
Глава 12. Сервисные команды.
12.1 Получение сведений
12.2 Калькулятор
12.3 Записная книжка
12.4 Переопределение
12.5 Обновление и Регенерация
Глава 13. Компоновка и печать
чертежа.
13.1 Пространство модели и пространство листа
13.2 Работа с листами
13.3 Работа с видовыми экранами
13.4 Печать
13.5 Пакетная печать
Список литературы
ГЛАВА 1. ВВЕДЕНИЕ.
Вашему вниманию представляется система автоматизированного проектирования nanoCAD.
Пособие построено на основе официального учебного курса. Данный курс
предназначен для изучения программы nanoCAD в учебных классах
с преподавателем, а также для индивидуальных или
самостоятельных занятий.
Курс включает в себя учебник с теоретическим материалом,
набор упражнений для выполнения практических заданий, а также тесты для
итоговой проверки.
Для использования курса необходимо скопировать папку
Упражнения для практических заданий на компьютеры слушателей курса.
1.1 Описание nanoCAD, его возможностей
Система автоматизированного проектирования nanoCAD – это первая российская
свободно-распространяемая система для двухмерного и трехмерного проектирования. NanoCAD является графической платформой для
специализированных отечественных САПР.
Дружественный интерфейс программы позволяет опытным пользователям САПР, изучив
особенности nanoCAD,
сразу приняться
за работу. Отличное восприятие программой формата *.dwg дает возможность работать со смежниками без потери или искажения
информации.
В nanoCAD можно организовать совместную работу над
проектом,
благодаря
поддержке
использования внешних ссылок.
А специальные инструменты помогут соблюдать
установленный стандарт предприятия.
1.2 Запуск программы
Запуск программы можно осуществить следующими способами:
·
меню Пуск > Все программы > Nanosoft >
nanoCAD 5 > nanoCAD 5;
·

·
nanoCAD откроется при двойном щелчке по файлу с
форматом *.dwg, если при установке программы была установлена опция «Ассоциировать
расширения .dwg/.dwt»
При запуске программы через меню Пуск обратите
внимание, что в открывающемся меню nanoCAD находятся пункты Мастер Регистрации
и Руководство пользователя.
1.3 Получение справочной информации
Справочная информация вызывается следующими
способами:
·
Меню Справка > Справка по программе
·
Панель инструментов Стандартная >
·
Нажатие клавиши F1 на клавиатуре (во время работы
команды nanoCAD
показывается информация по этой команде)
Окно справочной информации разделено на две части: в
правой части отображается вкладки навигации по тексту (Содержание, Указатель,
Поиск, Избранное), в левой показывается выбранная статья. Для поиска информации
по ключевому слову в правой части перейдите на закладку Указатель или Поиск
и в поле поиска введите ключевое слово. Во вкладке Указатель во время
написания слова появляются соответствующие разделы справки. Во вкладке Поиск
после ввода слова необходимо нажать Enter для вывода результатов поиска.
Затем двойным щелчком мыши щёлкните на нужном разделе справки.
Упражнение
1. Запустите nanoCAD любым способом.
2. Запустите справочную систему через меню справка. Посмотрите структуру
справочной системы. Закройте справку.
3. Щёлкните мышкой по любой пиктограмме в nanoCAD. Вызовите справку с
помощью кнопки F1 во время работы команды. Обратите снимание, что открылась
статья с информацией по вызванной вами команде.
4. С помощью функции поиска найдите информацию по команде Прямоугольник.
5. Закройте окно справки.
ГЛАВА 2. ОБЗОР
И НАСТРОЙКА ИНТЕРФЕЙСА.
В этой главе вы познакомитесь с элементами интерфейса nanoCAD. Научитесь
перемещать их, включать и выключать, создавать новые элементы интерфейса, работать с контекстным меню и командной строкой. Прочитав главу, вы сможете настраивать
параметры программы под свои требования, сможете создавать профили для каждого
пользователя или для переноса настроек на другой компьютер.
Интерфейс программы nanoCAD
включает в себя строку меню, панели инструментов, основное рабочее пространство —
окно документов, закладки документов, окно свойств, командную строку и строку состояния.
2.1 Строка меню
Строка меню содержит выпадающие меню, в которых сгруппированы все основные команды nanoCAD.
Меню Файл содержит команды по работе с файлами, такие как создать, открыть,
сохранить, импорт и экспорт, команды проверки, восстановления и очистки документов, а также команды для печати документов.
Меню Правка включает команды отмены и возврата выполненных действий, команды
для
работы с буфером обмена (копировать, вырезать, вставить), команды для выбора
объектов (выбрать все и быстрый выбор) и команду поиска текста в чертеже.
В меню Вид находятся команды, отвечающие за отображение чертежа на экране,
навигацию по чертежу, переход в полноэкранный режим, команды для работы с видами,
видовыми экранами, визуальными стилями 3d-модели, отображением знака систем координат, а также инструменты для настройки интерфейса программы.
Меню Вставка содержит команды вставки блоков, внешних ссылок, растров,
гиперссылок, команды работы с листами, а также меню предоставляет доступ к диспетчеру внешних ссылок.
В меню Формат входят команды для работы со слоями, блоками, типами линий, стилями
текста, размеров, команды отображения точек и настройки лимитов и единиц измерения.
Меню Сервис включает команды для изменения порядка следования объектов,
получения сведений об объектах, инструменты для работы с внешними ссылками, системами координат, настройки программы, интерфейса, чертежа и средств точного
рисования.
В меню Черчение находятся команды создания геометрических объектов, а также
команды для работы с текстом и выносками.
Меню Размеры
содержит команды для простановки размеров на чертеже.
Меню Редактирование содержит инструменты для работы со свойствами объектов и
редактирования объектов чертежа
В меню Справка пользователь может найти справочную информацию по работе с
продуктом, выйти в Интернет на форум поддержки nanoCAD, на сайт разработчика, на
сайт справочно-информационной системы NormaCS, ресурс с видеоматериалами, а также получить информацию об
установленной версии программы.
2.2 Панели инструментов
В окне программы присутствуют панели инструментов, с расположенными на них
пиктограммами вызова команд. Сверху находятся панели Стандартная, Стили, Утилиты, Свойства, слева – панель Рисование, справа – Редактирование и Порядок
следования. Панели можно перемещать, нажав левую кнопку мыши на пунктирной линии
слева или сверху панели, при отпускании мыши панель останавливается в новом месте. В окне документов панель можно перемещать за поле с названием.
Панели инструментов можно отключать и включать. Для этого щёлкните правой кнопкой мыши на любой пиктограмме. В появившемся меню выберите пункт Панели. Появляется
список всех панелей инструментов. В нем стоят галочки около названий включенных
панелей. Для включения или отключения панели инструментов щёлкните мышкой по ее
названию в списке. Панели инструментов, расположенные в окне документов можно отключить, нажав на крестик в правом верхнем углу панели.
Упражнение
1. Переместите панель инструментов Рисование в
окно документов.
2. Отключите панель Рисование, нажав на крестик.
3. Включите панель Рисование.
4. Переместите панель на прежнее место.
2.3 Работа с контекстным меню
Контекстное меню – это меню, вызываемое щелчком по правой кнопке мыши. В nanoCAD существует несколько видов контекстного меню в зависимости от того, где вы щелкнули
правой кнопкой мыши.
При вызове контекстного меню в окне документов в
верхней части меню отображаются последние вызываемые команды. Ниже идут команды
для работы с буфером обмена, отмены и возврата выполненных действий, команды
редактирования объектов, изменения порядка следования, средства выбора
объектов, поиска текста и команда вызова окна свойств.
При вызове команды рисования или редактирования
контекстное меню будет содержать опции вызванной команды.

работы с закладками.

протоколом командной строки.
2.4 Работа с командной строкой
Командная строка ведет диалог с пользователем через
запросы команд, их опций и значений. Через нее пользователь водит числовые
данные для построения и редактирования геометрических объектов. Все действия по
созданию чертежа отображаются в командной строке. Просмотреть весь протокол
действий можно, нажав на клавиатуре кнопку F2. Появляется текстовое окно, в
котором отображается вся информация с командной строки от момента открытия
файла.
Когда никакая команда не активна, в командной строке
отображается запрос команды. А при вызове команды – отображается запрос
следующего действия, это может быть запрос дополнительных опций или значений.
Значения вводятся с клавиатуры, после их ввода
необходимо нажать Enter. В командную строку можно вводить числа, текст и
даже математические выражения. Десятичные дроби пишутся через точку.
В процессе работы с командами nanoCAD необходимо
использовать различные дополнительные опции команд. Дополнительные опции команд
перечислены в командной строке в квадратных скобках. Они представляют собой
гиперссылки, на них можно наживать для выбора необходимой в данный момент
опции.
Также опции команд можно выбрать другим способом: вызвать в рабочем пространстве
контекстное меню и выбрать необходимую опцию в нем.
Для командной строки можно задать автоматическое скрытие с экрана, что
позволитувеличить рабочуюобластьчертежа.

она всплывает. Для закрепления положения командной строки необходимо вновь
щелкнуть по значку кнопки.
Командная строка по умолчанию состоит из четырех строк. Ее можно увеличить или уменьшить. Для этого наведите мышь на верхнюю границу командной строки и при появлении двухсторонней стрелки нажмите
левую кнопку мыши, не отпуская ее, переместите вверх для увеличения или вниз для уменьшения командной строки. Также командную строку можно перенести, подобно панели инструментов, захватив ее за поле с
названием. Чтобы привязать командную строку к верхней, нижней или боковой частям экрана,
при переносе командной строки наведите мышь на появившиеся стрелки в центре или
в соответствующей части экрана и отпустите клавишу мыши, находясь на нужной
стрелке.
Упражнение
1. Вызовите текстовое окно командной строки, в котором будут отображаться
все действия после открытия файла. Посмотрите протокол. Закройте окно.
2. Измените размер командной строки. Затем перенесите командную строку в
окно документов, верните обратно.
3. Установите «автоскрытие» командной строки. Наведите мышь на закладку
командной строки для ее появления. Выключите «автоскрытие».
2.5 Строка состояния
На строке состояния отображаются различные полезные инструменты программы nanoCAD. В левой части отслеживаются абсолютные координаты курсора (относительно начала координат)
в рабочем пространстве. Когда при работе команды рисования или редактирования
необходимо ввести значение расстояния, абсолютные координаты заменяются относительными (относительно последней указанной точки).
В середине строки состояния расположены кнопки включения/отключения режимов.
Справа расположены команды для работы с видовыми
экранами, листами, масштабами, средства навигации по чертежу, регенерации чертежа и пиктограмма перехода в полноэкранный режим.
Полноэкранный режим позволяет увеличить
размер рабочего пространства за счет панелей инструментов, панели задач Windows и
заголовка nanoCAD. Команды в таком случае вызываются через командную строку или через строку меню.
Содержание строки состояния можно изменять.
Для
этого вызываем контекстное меню Конфигурация строки состояния. Для этого щелкаем правой кнопкой мыши на строке состояния. В появившемся списке у
отображаемых элементов стоят галочки. Чтобы
элемент убрать со строки состояния, щёлкните по галочке слева от его имени. Чтобы показать выключенный элемент, установите галочку.
Упражнение
1. Поводите мышью в рабочем пространстве чертежа. Обратите внимание, как
изменяются координаты курсора.
2. Включите полноэкранный режим. Обратите внимание на то, что осталось на
экране. Выключите полноэкранный режим.
2.6 Окно Свойства

свойства, заданные для объектов разных типов.
В верхней части окна свойств находятся команды выбора
объектов. Более подробно они будут рассмотрены в соответствующем разделе.
Объекты можно изменять в окне свойств. Строки белого цвета
разрешается редактировать, серого – нет.
Окно свойств содержит свитки с именем раздела свойств, которые можно сворачивать или прокручивать с помощью полосы прокрутки, если таблица свойств слишком большая. В
правой части свитков находится значок + или -. Значок + означает, что свиток свернут, его можно развернуть, нажав на него. Значок – означает, что свиток развернут, его можно
свернуть нажатием кнопки мыши.
Окну свойств, как и командной строке, можно установить
«автоскрытие». Для этого нажмите на значок канцелярской
кнопки справа от названия окна. Автоматическое скрытие окна
свойств позволяет значительно увеличить рабочее пространство чертежа. Окно свойств можно перемещать
аналогично командной строке.
2.7 Настройка параметров программы
Для настройки параметров программы необходимо вызвать
окно настройки через меню
Сервис > Настройка.
Параметры сгруппированы по разделам в виде дерева.
Для открытия раздела щёлкните по значку с крестиком слева от названия раздела.
У открытого раздела значок с крестиком заменяется на значок за знаком «минус»,
щелчком по этому значку можно закрыть открытый раздел. При щелчке по различным
параметрам становятся доступны действия Добавить, Изменить и Удалить
(кнопки в правой части экрана).
 |
В разделе Курсор можно изменить размеры и
цвета перекрестья и прицела курсора мыши, а так
же
снять или установить опцию «Показывать
подсказки для объектов», которая отвечает за отображение информации (тип объекта, слой,
цвет)
у объекта, на который наведён курсор мыши.

рамок выбора объектов.

редактировании объектов с помощью ручек.

чертежа, листа, границы печати, бумаги, цвет сетки
и др.
В разделе Настройки прокрутки можно изменить
коэффициент масштабирования при применении зумирования с помощью колеса мыши.

привязки можно настроить
размеры и цвета маркеров привязки, а также другие
параметры, действующие при включённом режиме привязок.
В разделе Форматы бумаги
показаны установленные форматы для печати. При необходимости вы можете добавить новый формат, нажав на кнопку Добавить. В появившемся окне введите имя формата и его размеры, укажите единицы измерения.
В разделе Форматы
файлов изображений указаны форматы, которые можно
использовать для вставки изображения в чертеж в качестве растра.

можно установить шаблоны для новых, импортируемых или экспортируемых файлов.
Для каждого типа файлов доступны следующие опции.
·
Нет – шаблон использоваться не будет.
·
Использовать по умолчанию
– будет использоваться шаблон, указанный в
строке Файл
шаблона по умолчанию.
·
Запрашивать – будет выводиться окно Открыть файл
шаблона документов.
·
Выбрать
из
списка – выбрать шаблон
из
списка имен шаблонов, указанных ниже.
·
Файл шаблона по умолчанию – изначально указан файл Default.dwt, вы можете
указать другой файл шаблона.
·
Список имен шаблонов – задается список шаблонов.
В разделе Текст задается альтернативное имя шрифта, которое будет использоваться, если заданный тексту шрифт не найден.
В разделе Стандартные папки указаны пути доступа к системным папкам.

файла. Здесь вы можете задать интервал и папку автосохранения. А также установить
параметры резервной копии файла.
В разделе Использование правой
кнопки
мыши задается ответ на щелчок правой кнопки мыши.

опция автоподбора команд при вводе первых букв команды.
В разделе Аппаратные настройки задаются настройки аппаратного ускорения графики,
предварительного просмотра при печати и др.
В разделе Системные переменные можно изменить значение системных переменных
cmddiaиfiledia.
Упражнение
1. Откройте окно настройки параметров программы.
2. Измените размер курсора, цвет фона таким образом, чтобы вам было удобно.
Закройте окно.
2.8 Настройка интерфейса
Вызов окна настройки интерфейса: Сервис >
Настройка интерфейса > Интерфейс.
В окне Настройка
интерфейса
параметры
сгруппированы во
вкладках. Во
вкладке
Панели инструментов находится список панелей.
Галочками
отмечены панели, которые
отображаются на экране в данный момент. В правой части
окна находятся кнопки для
работы с панелями инструментов.
Можно создавать новые панели,
а также удалять
и переименовывать панели
инструментов,
созданные пользователем. Стандартные панели инструментов удалить
или
переименовать нельзя.
Для удаления панели выберите созданную пользователем панель и нажмите на кнопку
Удалить. В появившемся окне подтвердите свое действие.
Для переименования панели нажмите на кнопку Переименовать и введите новое имя панели, нажмите ОК.
Кнопка Сброс возвращает выбранную панель инструментов в первоначальный вид. А
кнопка Сбросить все возвращает всем панелям списка первоначальный вид.
Включение
опции Показать надписи добавляет
подписи к каждой кнопки выбранной панели инструментов. Так
панель
инструментов
Утилиты с включенной
опцией
Показать подписи
будет выглядеть следующим образом.
На вкладке Команды расположены список категорий и список команд, входящих в выбранную категорию. Список категорий дублирует строку меню. Эти списки используются для добавления пиктограмм на панели инструментов.
Создание панели инструментов
1. На вкладке Панели инструментов нажмите на кнопку Создать.
2. Введите имя новой панели и нажмите ОК. Создалась пустая панель
инструментов.
3. Вставить команды на новую панель можно двумя способами:
a. 
В этом случае при одновременном нажатии клавиши CTRL на клавиатуре
команда будет копироваться на новую панель. А без нажатия CTRL команды
будет перемещаться на новую панель со своего места.
b. На вкладке Команды найдите нужную команду и с нажатой клавишей
мыши перетащите ее на новую панель инструментов.
4. Для удаления кнопки с новой панели перенесите с нажатой клавишей мыши
кнопку на рабочее пространство чертежа и отпустите клавишу мыши.
5. Для установки черты между кнопками выберите кнопку, левее которой надо
установить черту и в контекстном меню выберите Начать группу.
Вкладка Клавиатура предназначена для задания
командам «горячих» клавиш для вызова команды с клавиатуры. Присвоенные командам
горячие клавиши отображаются в подсказке при наведении мыши на пиктограмму
команды.
Для удаления уже заданной комбинации клавиш выберите
комбинацию в поле Текущее сочетание клавиш и нажмите Удалить.
Для задания «горячих клавиш» или просмотра уже заданных
комбинаций в списке Категория выберите необходимую категорию, в списке Команды
выберите нужную команду, в поле Текущее сочетание клавиш будет
отображаться уже заданная комбинация «горячих» клавиш, если она есть. Для
задания своей комбинации щелкните мышкой в поле Новое сочетание клавиш и
нажмите на клавиатуре комбинацию клавиш. Если эта комбинация уже присвоена
какой-либо команде, в поле Назначено будет отображаться название той
команды, в противном случае будет отображаться надпись Не назначен. Для
назначения указанной комбинации клавиш выбранной команде нажмите Назначить.
Кнопка Сбросить все возвращает настройки «горячих» клавиш по умолчанию.
На вкладке Параметры
можно задать визуальный стиль программы. Для этого выберите визуальный стиль и нажмите Установить.
Также здесь можно задать настройки панелей инструментов: Показывать
подсказки (при наведении мыши на кнопку) и Включить
в подсказки сочетания клавиш (имеются
ввиду «горячие» клавиши). Здесь же можно изменить размер кнопок с помощью ползунка.
Во вкладке Профили можно задать несколько профилей с различными настройками
интерфейса. Профили содержат все настройки программы.
По умолчанию в программе существует один
профиль с именем <<Без имени>>. Но пользователь может создать собственные профили со своими настройками программы. Так, если за одним компьютером работают несколько человек, каждый может создать и
использовать в работе собственный профиль. Профили можно экспортировать файл и
переносить с компьютера на компьютер.
Для создания собственного профиля сначала настройте интерфейс программы затем нажмите кнопку Добавить, в появившемся окне Профиль введите имя профиля,
установите галочки у тех элементов, которые вы изменили и хотите включить в профиль.
Нажмите ОК. Для установки профиля текущим выберите необходимый профиль и
нажмите Установить.
Для удаления профиля выберите в списке нужный профиль и нажмите кнопку удалить. Чтобы экспортировать профиль для последующего переноса на другой компьютер
нажмите кнопку Экспорт. В появившемся окне Профиль
введите имя файла и укажите,
какие настройки будут экспортироваться. Нажмите ОК. Затем выберите папку, в которую
вы
хотите поместить профиль. Профиль экспортируется в файл *.wip. Нажмите Сохранить. Для импорта файла профиля *.wip кнопку Импорт, найдите и выберите файл
профиля и нажмите Открыть.
Кнопка Сбросить все возвращает настройки профилей по умолчанию и удаляет профили, созданные пользователями.
Упражнение
1. Создайте новую панель инструментов с именем Панель1.
2. Скопируйте на эту панель несколько команд с панелей инструментов.
3. Добавьте на панель команды из категории Сервис: Интерфейс, Настройка и Настройки.
4. Команды из сервисной категории отделите вертикальной линией от прочих команд.
5. Задайте для команды Создать блок из категории Черчение комбинацию клавиш
Alt+2.
6. Установить визуальный стиль программы на свой вкус.
7. Создайте новый профиль. Задайте ему имя – вашу фамилию и установите его
текущим.
8. Экспортируйте свой профиль в папку Упражнения.
Глава 3. Работа с файлами.
В этой главе вы узнаете, с какими форматами файлов работает программа nanoCAD, научитесь создавать и открывать чертежи nanoCAD, переключаться между открытыми файлами чертежей, перемещать, увеличивать и уменьшать изображение на экране. Также вы научитесь импортировать и экспортировать файлы, восстанавливать поврежденные документы, проверять файлы на наличие ошибок, чистить файлы от лишней информации.
3.1 Форматы файлов, с которыми
работает nanoCAD
Формат файла чертежа, с которым работает nanoCAD – это *.dwg. Через этот формат
организуется
взаимодействие всех современных систем автоматизированного проектирования (AutoCAD,
Inventor,
ArchiCAD, Revit и т.д.). Программа воспринимает
чертежи AutoCAD,
начиная с версии AutoCAD R11, заканчивая версией AutoCAD
2012.
Также nanoCAD использует формат *.dwt для файлов шаблонов чертежей и формат
обмена графическими данными между САПР *.dxf.
3.2 Создание и сохранение файлов
Для создания нового файла вызовите команду Создать одним из следующих способов.
·
Меню Файл > Создать.
·
Панель инструментов Стандартная > кнопка Создать.
·
«Горячие» клавиши Ctrl+N на клавиатуре.
Далее, если в параметрах программы установлено использование шаблона по умолчанию для новых файлов или установлен запрет на использование шаблона, сразу
появится новый файл. Если же в параметрах установлен запрос шаблона, то появится окно Открыть файл
шаблона документа, в котором можно будет выбрать шаблон.

имя появится на новой закладке документов.
После создания нового файла его следует сохранить. Для сохранения файла с новым именем воспользуйтесь командой Сохранить как.
Команда Сохранить
как используется следующим способом.
1. Меню Файл > Сохранить как.
2.
В появившемся окне находим папку, в которую следует сохранить файл
3.
В поле Имя файла вводим имя чертежа.
4. При необходимости можно изменить тип файла, например, если смежники
работают в старых версиях САПР, или для создания шаблона чертежа, это можно
сделать в списке Тип файла.
5.
Нажимаем Сохранить.
В дальнейшем для сохранения изменений в созданном файле используйте команду Сохранить следующими способами.
·
Меню Файл > Сохранить
·
Панель инструментов Стандартная > Сохранить
·

Для закрытия файла нажмите на крестик, расположенный справа от имени файла в закладках документов.
Упражнение
1.
Создайте новый файл любым известным способом.
2.
Сохраните файл под именем Новый.dwg.
3.3 Открытие файлов
Открыть существующий файл можно следующими способами.
Меню Файл
> Открыть
Панель инструментов Стандартная > Открыть
«Горячие» клавиши Ctrl+О на клавиатуре
В проводнике Windows дважды щелкнуть по названию необходимого чертежа
*.dwg. Этот способ работает, если при установке программы не была снята опция
«Ассоциировать файлы *.dwg с nanoCAD»
Упражнение
1.
Откройте файл У_Проект.dwg из папки с упражнениями курса.
2.
Закройте файл.
3.4 Переключение между
файлами
Имена всех открытых файлов отображаются в области закладок документов над рабочей
областью чертежа. Переключиться на необходимый файл можно щелчком по закладке с
его именем.

закладок. Для этого в списке открытых файлов щелкните по имени нужного файла.
Упражнение
1. Откройте несколько файлов из папки с упражнениями курса.
2. Отработайте навыки переключения между файлами с помощью закладок
документов и с помощью кнопки Активные файлы.
Закройте файлы.
3.5 Импорт/экспорт документов
Импорт данных
В nanoCAD
существует возможность импортировать данные из файлов
AutoCAD
*.dwg и файлов обмена графической информацией *.dxf.
Импортировать существующий файл можно через Меню Файл
> Импорт. В
появившемся окне выберите нужный файл и нажмите Открыть.
Экспорт данных осуществляется в форматы AutoCAD *.dwg и *.dxf. В nanoCAD существует возможность экспортировать весь файл или только выбранные объекты чертежа.
Экспортирование целого файла
1.
Экспорт осуществляется через меню Файл
> Экспорт.
2.
В появившемся окне выберите тип файла.
3.
Найдите папку для сохранения файла и задайте имя файла.
4.
Нажмите Сохранить.
Экспортирование части файла
1. Выберите необходимые объекты (подробнее про способы выбора объектов
смотрите в Главе 7).
2.
Вызовите команду Экспорт.
3. Выберите тип файла, задайте имя файла и откройте папку, в которую следует поместить файл.
4.
Установите галочку Выбранное в нижней части окна.
5.
Нажмите
Сохранить.
Упражнение
1.
Откройте файл У_проект.dwg из папки с упражнениями курса.
2.
Выберите несколько объектов в файле Сборочный.dwg.
3.
Экспортируйте выбранные объекты в файл с именем Проект_Ч1.dwg.
3.6 Восстановление файлов
Команда Восстановление документов
позволяет исправить ошибки и восстановить
файл, если он поврежден. Однако эта команда не гарантирует полное восстановление
любого файла.
Команда восстановления файлов
вызывается через меню Файл > Утилиты
>Восстановление документа.
После вызова команды открывается окно выбора файла. Выберите поврежденный файл и нажмите Открыть. Программа выполнит восстановление документа, если это возможно
и выдаст в командной строке протокол восстановления. Для более удобного просмотра протокол нажмите клавишу F2.
3.7 Проверка файлов, очистка файлов
Проверка файлов
Проверка документа позволяет проверить открытые в nanoCAD файлы на наличие ошибок и исправить их.
Для проверки открытого файла выполните следующие действия.
1.
Вызовите команду через меню Файл > Утилиты
> Проверка документа.
2. 
3.
Если в
файле были ошибки, то в командной строке отобразится протокол исправления ошибок,
полностью просмотреть протокол можно, нажав на клавишу F2.
Очистка файлов
Очистка документов
необходима для удаления неиспользуемых именованных объектов.
Эта операция помогает значительно уменьшить размер большого файла. Для очистки
чертежа выполните следующие действия.
1. Выберите в меню Файл
> Утилиты > Очистка документа.
2. 
Очистка документов. В этом окне в
виде дерева представлены именованные элементы чертежа.
Знак «плюс» слева от названия типа
элементов позволяет открыть
перечень именованных объектов
данного типа. В верхней части окна расположены опции, определяющие,
какие элементы отображаются в дереве: разрешенные к удалению
или
нет. Элементы, запрещенные к
удалению, удалить нельзя.
3. Для удаления выбранного элемента нажмите кнопку Удалить. Для
единовременного удаления всех элементов нажмите кнопку Удалить всё.
4. Под списком элементов расположена опция, отвечающая за вывод запроса на
удаление. Если она установлена, то запрос будет выводиться для каждого
удаляемого элемента и необходимо будет выбрать, соглашаться или нет с
удалением. Нажатие кнопки Отмена отменяет удаление элементов, нажатие кнопки
Да, для всех соглашается с удалением всех выбранных элементов.
5. После удаления элементов закройте окно.
Упражнение
1. Откройте файл У_Проект.dwg из папки упражнений курса.
2. Проверьте файл на наличие ошибок.
3. Проведите очистку документа.
4. Закройте файл с сохранением изменений.
3.8 Команды панорамирования и зумирования
Команды панорамирования и зумирования
позволяют перемещать, приближать или отдалять изображение на экране.
Самый популярный инструмент зумирования и панорамирования – колесо мыши. При
вращении колеса мыши вверх, изображение на экране увеличивается,
вниз – уменьшается.
При
перемещении мыши с нажатым колесом изображение перемещается по
экрану.
Программные инструменты зумирования и панорамирования расположены на
стандартной панели инструментов.
Команда Панорамирование позволяет перемещать чертеж. После вызова команды
нажмите клавишу мыши и перемещайте чертеж. Для выхода из режима панорамирования
нажмите Esc.
Команда Зумирование позволяет приближать или отдалять чертеж. После вызова
команды нажмите клавишу мыши и двигайте мышь вверх для приближения чертежа и вниз – для отдаления. Для выхода из режима зумирования нажмите Esc.
Команда Показать
все отображает на экране все нарисованные объекты.
Команда Выбранное позволяет показывать выбранные объекты на весь экран. После
вызова команды выберите щелчком мыши или рамкой интересующие объекты и нажмите
Enter (или щелкните правой кнопкой мыши и в контекстном меню выберите Ввод) Выбранные объекты будут целиком показаны на экране.
Команда Рамка позволяет показать на экране указанную рамкой область. Для этого после
вызова команды укажите область на экране, задав мышью два противоположных угла прямоугольника.
Упражнение
1.
Откройте файл У_Проект.dwg из папки упражнений курса.
2.
Отработайте навыки зумирования и панорамирования на открытом файле.
3.
Закройте файл без сохранения.
Глава 4.
Предварительная настройка чертежа.
В этой главе вы познакомитесь с предварительными настройками чертежа: настройками
оформления, слоев, типов линий и масштаба. Научитесь создавать и использовать в работе слои, научитесь создавать собственные типы линий, а также освоите инструмент
автоматического масштабирования элементов оформления и графических объектов.
4.1 Настройка оформления
Диалоговое окно Настройка оформления необходимо для настройки параметров элементов оформления. Например, благодаря этому инструменту размеры, выноски, таблицы можно автоматически размещать на соответствующих заранее определенных
слоях, даже если этих слоев изначально в документе нет.
Диалог Настройка оформления можно использовать на предприятиях, применяющих единый стандарт работы в САПР. Он позволяет автоматически осуществлять контроль соответствия применяемому на предприятии стандарту или нормам системы проектной
документации.
Настройки оформления чертежей сохраняются в файл, который могут подгружать с
сервера все пользователи организации.
Диалоговое окно Настройка оформления можно вызвать через меню Сервис >
Настройка оформления.
В верхней части окна показан путь к файлу, содержащему настройки оформления. Для
указания другого файла настроек нажмите на кнопку Открыть
и укажите необходимый файл настроек. Появится сообщение с информацией об изменении настроек, через несколько секунд оно исчезает.
В правой части окна сверху есть окно просмотра настраиваемых параметров.
Настройки разделены на два типа: настройки элементов оформления (отмечены белым цветом)
и настройки интерфейса (отмечены желтым цветом).
В списке Стандарт пользователь может установить стандарт оформления: ЕСКД или
СПДС.
Настройки в окне распределены по вкладкам: Главные настройки, Стандартные элементы, Символы
и Формы. Параметры в окне сгруппированы в виде древовидной
структуры. При нажатии не крестик слева от названия группы параметров открывается
список всех параметров.
Для внесения изменений щелкните по строке
параметра. В соседнем столбце в зависимости от
типа
параметра появится раскрывающийся список, в котором можно выбрать необходимые параметры,
мигающий курсор для ввода значений с клавиатуры или кнопка с изображением многоточия, при нажатии на которую появляется диалоговое окно.
На вкладке Главные настройки расположены настройки типов линий, редактирования, сообщений с подсказками, также там можно создавать профиль пользователя для различных операций.
На вкладке Символы
находятся настройки размеров и выносок. Здесь можно задать слой для размеров и выносок разных типов. При этом объект в любом случае будет
создан на указанном слое, а если этот слой отсутствует в чертеже, он будет создан.
Также здесь можно задать все настройки разных типов
выносок.
На вкладке Формы
можно настроить параметры таблиц и указать путь к записной книжке.
В программе есть возможность создавать профили пользователей, благодаря которым,
каждый пользователь может работать со своей группой слоев.
Для создания нового профиля в окне
Настройка оформления зайдите на вкладку
Главные настройки и
разверните свиток Общие настройки.
Щелкните в строке Текущий
профиль,
затем щелкните по кнопке
с изображением многоточия.
Появляется
окно nanoCAD Таблица профилей. В
столбце Префикс профиля
отображается префикс, который будет ставиться
перед
названием слоя – сокращенное
обозначение профиля.
Чтобы создать новый профиль, нажмите на кнопку Добавить
профиль
в нижнем
левом углу окна. Введите префикс профиля (оканчивайте его на нижнее подчеркивание, чтобы название слоя выглядело так: Т_Слой1). Введите полное наименование профиля,
затем нажмите ОК.
После этого в строке Текущий
профиль можно будет выбрать профиль пользователя.
Упражнение
1. В новом файле откройте окно настроек оформления.
2. Создайте профиль Нормоконтролер с префиксом Н_.
4.2 Настройка слоев
Объекты чертежей в системах автоматизированного проектирования группируются по
слоям. Каждый объект чертежа принадлежит какому-то слою. Слои похожи на прозрачные кальки, на каждой из которой начерчены объекты с общими свойствами одного назначения (например, вспомогательные линии, поэтажный план, размеры, система отопления, электроснабжение и т.д.). Если сложить все кальки, получится полный чертеж,
но
для удобства можно на время убрать некоторые кальки (аналогично выключению
слоев). Также благодаря слоям легко изменять свойства однотипных объектов, так как можно изменить свойство слоя, и оно автоматически применится ко всем объектам этого
слоя.
В nanoCAD
заранее установлен слой с именем «0», его нельзя удалить. Также в nanoCAD
есть
слой Defpoints, на котором устанавливаются опорные точки при простановке размеров, этот слой никогда не выводится на печать. При простановке размеров, выносок
и создании таблиц
в nanoCAD
создаются слои для этих объектов в соответствии с
настройками оформления.
Рассмотрим работу со слоями на примере чертежа коттеджа
На рисунке ниже представлен
фрагмент плана коттеджа на нулевой отметке. Объекты
разного типа расположены на разных слоях.

на
рисунке справа. Сейчас все слои включены и отображаются на
экране. Названия слоев содержат префикс АР,
сокращение от названия архитектурного отдела.
Для более детального просмотра чертежа можно отключить слой АР_размеры. Для этого нужно в списке слоев щелкнуть по
лампочке слева от имени слоя.
Или можно включить слой АР_размеры, но отключить слои АР_мебель,
АР_сантехника,
АР_помещения.
Создание нового слоя
Вызовите команду Слои
на панели инструментов Свойства.
Появляется окно Слои. В правой части окна отображается список существующих слоев и их свойства. В левой части находится дерево, включающее фильтр для отображения слоев и конфигурации слоев.
Для создания слоя щелкните по кнопке Добавить. Появляется новая строка с именем слоя Слой 0.
Для переименования слоя, щелкните по его имени
и введите новое имя слоя.

на строке редактируемого слоя и выбираем цвет из списка,
если предложенных цветов недостаточно, то щелкаем в списке по пункту Выбор цвета и выбираем щелчком мыши цвет в появившейся палитре, затем нажимаем ОК.
После выбора цвета задаем тип линий, для этого щелкаем в столбце Тип линий
редактируемого слоя. Затем выбираем в списке необходимый тип
линии. Создание новых типов линий будет рассмотрено ниже.
Для задания толщины линий щелкаем в столбце Вес линий
редактируемого слоя и выбираем в списке нужный вес линий.
Для отключения печати слоя щелкните по значку с
изображением принтера в строке
редактируемого слоя. В этом случае слой будет отображаться на экране, но не
будет выводиться на печать.
Управление видимостью и замораживанием слоев
Для включения и отключения видимости слоя нажмите в столбце редактируемого слоя. Если значок
отображается в строке, то слой будет видимым, если нет, то слой
будет невидимым и на печать выводиться не будет.
Слой можно заморозить, для этого щелкните мышкой в строке редактируемого слоя в
столбце с изображением . При появлении значка
в строке редактируемого слоя данный слой считается замороженным. Замороженный слой не выводится на печать, не отображается на экране.
Отличие замороженного слоя от выключенного в том, что объекты замороженного слоя не регенирируются, то есть временно не обрабатываются программой. Объекты выключенного слоя невидимы, но присутствуют на экране, при этом выключенный слой
может быть текущим и в нем можно создавать новые объекты. А объекты замороженного слоя на время уходят из памяти компьютера, замороженный слой нельзя сделать
текущим, в нем нельзя создавать новые объекты. Для работы над большим чертежом
лучше замораживать слои, так как это может ускорить обработку чертежа компьютером.
Блокировка слоев
Блокировка слоев позволяет защитить объекты слоя от непреднамеренного изменения. Объекты заблокированного слоя отображаются
на
экране, выводятся
на
печать, у них
можно просмотреть свойства,
на
блокированном слое можно создать новые объекты, объекты блокированного слоя нельзя
редактировать.
Для блокирования
слоя щелкните в редактируемом слое в столбце с изображением
. При появлении изображения
слой будет заблокирован.
Удаление слоя
В nanoCAD
нельзя удалять слои, которые содержат объекты чертежа, а также текущий слой и системные слои (0 и Defpoints)
Для удаления слоя щелкните по нужному слою и нажмите кнопку Удалить в верхней
части
списка слоев. Также можно удалить слой через контекстное меню.
Режим просмотра одного слоя
Режим просмотра одного слоя позволяет отображать на экране объекты только
одного слоя. Для активации режима нажмите кнопку Режим просмотра одного
слоя. В списке у всех слоев пропадает значок видимости. Для отображения слоя на
экране щелкните в столбце видимости у нужного слоя. Появится галочка, указанный слой
будет отображаться на экране.
Панель Свойства
На панели Свойства находятся списки: слоев, цветов, типов и толщин (весов)
линий.
Изначально все свойства установлены «по слою» —
это означает, что при создании новых
объектов будут использоваться свойства, заданные в описании слоя. При изменении
одного из свойств новые объекты будут создаваться с установленным свойством,
независимо от того, что было задано в описании слоя.
Упражнение
1. Откройте файл У_Проект.dwg
2. Отработайте работу со слоями: включение и выключение слоя, замораживание слоя, блокирование слоя, режим просмотра одного слоя. Закройте файл.
Упражнение
1. Создайте новый файл.
2. В файле создайте слои:
·
Основной (цвет: белый/черный, тип линии: сплошная, вес: 0.4)
·
Вспомогательный (цвет: серый, тип линии: сплошная, вес: 0, отключить свойство печати)
3. Сохраните файл под именем Слои.dwg
4.3 Типы линий
В nanoCAD
заложены несколько типов линий в соответствии с ГОСТ 2.303-68. Окно
настройки типов линий вызывается через меню Формат >
Типы линий.
В окне Типы Линий
представлены все типы линий, загруженные в чертеж. Слева от
имени текущего (активного в данный момент)
типа
линии установлен флажок
. Для установки другого типа линии в качестве текущего щелкните слева два раза (при первом
щелчке тип линии подсветиться, при втором щелчке установится флажок).
Справа от имени типа линии находится пояснение и схематичное изображение внешнего вида.
В окне Типы линий
можно не только устанавливать текущий тип линии, но и
создавать новые типы линий, редактировать и удалять существующие, а также подгружать файл с
описаниями типов линий и сохранять типы линий в файл с расширением *.lin.
Создание и редактирование типа линий
Для создания нового типа линий нажмите на кнопку Новый . В списке появляется
новая строка с именем типа линии Тип Линии1.
Для изменения типа линии нажмите на кнопку Редактировать
. Появляется Редактор
типов линий.
В левой части окна отображаются элементы линии, в правой – свойства выбранного
элемента. Каждая строка в описании содержит только один элемент. Описание типа
линии может состоять из штрихов, форм и символов. У
каждого типа элемента —
свои
свойства. Общее свойство всех элементов – тип.
Формы (см. рис. выше) обладают следующими свойствами: файл формы – файл, откуда берется описание формы, имя формы, а также геометрические свойства: длина, масштаб, угол поворота, абсолютное значение угла поворота и величина смещения относительно середины линии.
Символы имеют следующие свойства: имя текстового стиля, текст и геометрические
свойства, как у форм.
Штрих имеет только одно свойство – длину. При этом отрицательная длина штриха дает пробел между элементами, а нулевая длина штриха дает точку.
Для добавления элемента линии (строки)
нужно нажать Добавить строку . Кнопка Удалить строку
удаляет выделенную строку (но оставляет минимальное количество строк — 2).
Кнопки На строку
вверх и На строку вниз позволяют перемещать элементы типа линии.
Создание новых типов линий
Создадим тип линии вида . .
4. В окне Типы линий нажимаем на кнопку Новый .
5. Убедимся, что выделена строка Тип линии1, нажмем на кнопку Редактировать.
6. Для первого элемента (отрезок длиной 20)
зададим в свойствах: тип – штрих,
длина штриха 20.
7. Для второго элемента (пробел длиной 5) зададим тип —
штрих с длиной -5.
8. Добавим третью строку для точки, свойства элемента —
штрих с длиной 0.
9. Добавим четвертую строку (пробел длиной 5), тип штрих с длиной -5. Описание типа линии должно выглядеть таким образом.
10.
Нажимаем ОК. В окне Типы
линий щелкаем по имени типа линии Тип Линии1 и
вводим новое имя Штрих-точка. В столбце Пояснение и внешний вид вводим ___ . ___
Создадим тип линии с текстом: —- Г —-
Г —-
1. В окне Типы
линий при выделенном типе линии Штрих-точка нажимаем на кнопку Новый
. В этом случае новый тип линии будет создан
на
основе выделенного
типа
линии.
2. При выделенной строке с именем Тип линии1 нажмем на кнопку Редактировать.
3. Изменим третью строку, задаем тип Текст. Стиль текста оставим Standard, в поле Текст введем Г, укажем смещение по X -0.3 (обратите внимание, что десятичные
числа пишутся через точку, а не запятую). Длину установим равной 0.
4. Изменим длину штриха во второй и четвертой строках, зададим ее равной -2.
Описание типа линии будет выглядеть так:
5. Нажимаем ОК. Вместо имени Тип Линии1 вводим Газопровод. В качестве пояснения вводим —
Г —
Г —
.
6. Закрываем окно Типы
линий.
Регенерация чертежа
При создании типов линий пользователь может вносить изменения в описание уже нарисованных линий. Для того, чтобы изменения отображались на чертеже, необходимо обновить чертеж. Для этого в меню Вид выберите пункт Регенерация.
Сохранение новых типов линий
1. Выберите новые типы линий. Для выбора нескольких типов линий нажмите на клавиатуре Shift или Ctrl. При нажатии Ctrl выбираются только указанные мышкой элементы, а при нажатии Shitf выбираются указанные элементы и элементы, находящиеся между указанными в списке.
2. Нажмите кнопку Сохранить в верхней части окна Типы
линий. Появляется
окно Сохранить файл типов
линий. Типы линий сохраняются в файл с
расширением *.lin.
3. Выберите папку, в которую следует сохранить файл типов линий, задайте имя файла и нажмите Сохранить.
Файл с расширением *.lin можно открыть и редактировать с помощью программы
Блокнот.
Загрузка типов линий
Для загрузки типов линий из файла с расширением *.lin в диалоговом окне Типы
линий нажмите кнопку Загрузить. В появившемся окне Открыть файл типов
линий найдите
нужный файл и нажмите Открыть. Появляется окно Загрузка/перегрузка
типов линий. В этом окне выберите
необходимые типы линий и нажмите ОК.
Загруженные объекты появятся в окне типов линий.
Упражнение
1. Создайте тип линии следующего вида: …
.
Имя: штрих три точки.
Длина штриха = 10.
Длина пробелов = 2.
2. Задайте тип линии следующего вида: SSSSSSSSSS.
Символ: S.
Длина опорного штриха = 0.
Расстояние между символами 0.75.
3. Сохраните созданные типы линий в файл Типы линий.lin.
4.4 Масштаб оформления и масштаб объектов
В nanoCAD существует два типа масштабов – масштаб
объектов и масштаб элементов
оформления.
Масштаб объектов влияет на размеры (изменяется значение размерного текста в соответствии с заданным масштабом) и на специальные объекты вертикальных
приложений.
Масштаб оформления влияет на объекты оформления (размеры, текст, выноски и таблицы). При простановке элементов оформления геометрические параметры этих
элементов
(такие как высота текста, размер стрелок и т.д.) автоматически задаются, исходя из значения масштаба оформления.
Масштаб оформления удобно использовать для образмеривания построенных в пространстве модели в масштабе 1:1 фрагментов чертежа, масштаб
которых при
компоновке на листе будет изменяться. Например, в пространстве модели в масштабе
1:1 построено два вида. Первый вид будет размещаться на листе в масштабе 1:1, второй (исходя из его фактических размеров) – в масштабе 1:10. Для образмеривания в
пространстве модели первого вида необходимо задать масштаб оформления 1:1, второго – 1:10. Все элементы проставляемых размеров для первого вида будут иметь величины,
определяемые размерным стилем (например, высота размерного текста — 2,5 мм, длина стрелки – 2,5 мм и т.д.). Величина размерных элементов второго вида будут автоматически увеличена в 10 раз (высота размерного текста в пространстве модели
будет 25 мм, длина стрелки – 25 мм)
для того, чтобы при вставке этого вида на лист размеры отображались корректно (высота размерного текста — 2,5 мм, длина стрелки — 2,5 мм и т.д.).
Пример отображения элементов оформления в разных масштабах.
М1:2
М
1:1
При изменении масштаба оформления изменяются геометрические параметры
выделенных элементов оформления (при этом значение размерного текста остается
неизменным), а также изменяются типы линий, содержащие разрывы или текст.
Масштаб оформления или масштаб объектов
отображается в строке состояния на кнопке
Масштаб.
С маленькой буквой m пишется масштаб оформления, а масштаб объектов пишется
через большую М.
Переключение между масштабом оформления и масштабом объектов, а также выбор
нужного масштаба осуществляется в специальном меню. Для его вызова щелкните левой
кнопкой мыши по кнопке со значением масштаба. Представленный перечень значений в
списке масштабов
соответствует ЕСКД ГОСТ 2.302-68 «Масштабы».
Переключение между масштабом оформления и масштабом объектов
1. Щелкните по кнопке с изображением масштаба.
2. Выберите соответствующий пункт в нижней части списка.
В строке состояния на кнопке Масштаб показывается тот масштаб, который отмечен точкой в списке.
Для определения масштаба объекта выберите объект, в строке состояния на кнопке
Масштаб будет отображаться масштаб
выбранного объекта.
Изменение масштаба
1. Щелкните по кнопке с изображением масштаба.
2. Выберите значение масштаба в списке (около активного масштаба установлена галочка).
Новые объекты будут создаваться в
заданном масштабе.
Установка масштаба по объекту чертежа
В nanoCAD существует возможность установить масштаб такой же, как у одного из объектов чертежа.
1. Щелкните по кнопке с изображением масштаба.
2. Выберите пункт Взять из объекта.
3. Укажите щелчком мыши нужный объект.
В строке состояния на кнопке Масштаб будет отображаться
взятое с объекта значение масштаба.
Изменение масштаба нарисованных объектов
1 способ
1. Выберите объекты.
2. Укажите новый масштаб из списка масштабов в меню.
Изменение масштаба таким образом действует только на
выбранные объекты чертежа.
2 способ
1. В списке выберите нужный масштаб.
2. В списке выберите пункт Применить к объектам.
3. Выделите необходимые объекты, к которым нужно
применить заданный масштаб.
Упражнение
1. Откройте файл У_Масштаб
оформления.dwg
2. Выделите рамкой (подробнее о способах выделения смотрите в главе 7) один из видов и задайте масштаб оформления m1:2.
3. Закройте файл, сохранив изменения.
Глава 5. Инструменты точного построения.
В этой главе вы познакомитесь со способами задания координат
точек, а также с инструментами точного
позиционирования, которые позволяют
быстро чертить с абсолютной точностью,
что избавляет от ошибок
при построениях и простановке размеров.
5.1 Способы ввода
координат точек
В nanoCAD есть несколько способов точного ввода координат точек,
как в декартовой,
так и в полярной системе координат: с помощью абсолютных координат
nanoCAD, с помощью относительных координат
(относительно последней указанной
точки), с помощью полярных координат
(с указанием длины и
угла отрезка) и с помощью
метода направление-расстояние. Эти методы можно использовать в комплексе с инструментами
точного позиционирования (объектная привязка, режим ОРТО, объектное и полярное отслеживание)
для более быстрого и точного построения объектов.
5.2 Черчение по абсолютным координатам
В nanoCAD существует система координат, согласно которой ось
X направлена по
горизонтали вправо, а
ось Y направлена по вертикали
вверх. Каждая точка в
nanoCAD имеет свои
координаты по X и Y, они называются абсолютными
координатами.
Абсолютные координаты отсчитываются от начала
координат (точки с координатами 0,0).
Для указания точек с
помощью абсолютных координат
при запросе указать точку в
командной строке
введите значения координат точек через запятую, например: 100,50. Помните, что в nanoCAD десятичные дроби пишутся через точку.
Рассмотрим пример черчения прямоугольника
с размерами 690х990
единиц:
1. Вызываем
команду рисования Отрезок,
щелкнув на пиктограмме панели
Рисование.
2. Первую точку определим в точке (10;10). Для этого с
клавиатуры введем:10,10, нажмем Enter.
3. Затем зададим
вторую точку нижней стороны, введем:
700,10, Enter.
4. Построим вертикальную сторону, введем 700,1000, Enter.
5. Построим верхнюю сторону, введем
10,1000, Enter.
6. Для замыкания фигуры щелкнем в командной строке по дополнительной опции
Замкнуть.
Упражнение
1. В чистом файле постройте с помощью команды Полилиния прямоугольник с размерами
500х800 по абсолютным координатам. Первой
точке задайте
координаты 100,100.
2. Сохраните
чертеж под именем
Абсолютные координаты.dwg.
5.3 Черчение по относительным координатам
Относительные координаты отсчитываются
не от начала координат, как
абсолютные, а
относительно последней
точки, указанной щелчком мыши. При положительных значениях
относительных координат построение
идет вправо
(для Х) и вверх (для Y),
при отрицательных значениях построение идет влево
(для Х) и вниз (для Y).
Для задания относительных координат
при запросе ввода точки в
командной строке
необходимо ввести
значения координат в следующем виде: @X,Y,
например, @100,200.
Рассмотрим пример черчения равнобедренного треугольника с высотой
100 и длиной основания 80 с помощью относительных координат.
1. Вызываем команду рисования
Отрезок, щелкнув на пиктограмме
панели
Рисование.
2. Щелчком мыши указываем первую точку в произвольном месте.
3. Строим первую сторону, для этого вводим в командной строке: @40,100, нажмем Enter.
4. Строим вторую сторону, пишем в командной
строке @40,-100, нажмем
Enter.
5. Строим основание, для этого пишем @-80,0,
нажмем Enter.
6. Нажмите Enter
или Esc для прерывания
работы команды.
Упражнение
1. В чистом файле
с помощью
команды Полилиния
постройте треугольник
с основанием 300 и высотой
500 с использованием относительных координат.
2. Сохраните
файл
под именем Относительные координаты.dwg.
5.4 Черчение с помощью полярных координат
Полярные координаты точки задаются через расстояние
от начала координат и угол между условной прямой,
проведенной через эту точку и начало координат, и осью Х.
Если направление
отсчета угла против часовой стрелки, то значение угла
положительное, если
направление отсчета по
часовой стрелки, то значение
угла
отрицательное.
Полярные
координаты следует задавать в следующем
формате r<a,
где r – расстояние, a – значение угла.
Например, 100<60 (расстояние 100, угол 60)
В nanoCAD обычно используются относительные полярные
координаты, с помощью которых задается расстояние от последней указанной
точки. Их следует задавать в следующем виде: @r<a, например, @100<45. (расстояние
100, угол 45).
Рассмотрим пример черчения ромба с углами 100
и 80 градусов и длиной
стороны 75.
1. Вызываем команду рисования
Отрезок, щелкнув
на пиктограмме
панели Рисование.
2. Щелчком
мыши указываем первую точку в произвольном месте.
3. Строим первую сторону, для этого
вводим в командной строке: @75<50. нажмем Enter.
4. Строим
вторую сторону, для этого
вводим в командной
строке: @75<-50, нажмем Enter.
5. Строим третью сторону, для
этого
вводим в командной
строке: @75<-130, нажмем Enter.
6. Для построения четвертой стороны в
командной строке щелкаем мышкой по опции Замкнуть.
Упражнение
1. Постройте ромб с помощью команды Полилиния с длиной сторон 200 и углами
110 и 70, используя относительные полярные координаты.
2. Сохраните
файл
под именем Полярные координаты.dwg.
5.5 Черчение с помощью метода «направление-расстояние»
Черчение
с помощью метода «направление-расстояние» — это самый простой и популярный способ черчения. Для задания следующей
точки мышкой указываем
направление построения, в командной строке вводим значение длины отрезка
и нажимаем Enter. Метод «направление-расстояние» удобно использовать при включенных
режимах ОРТО, объектного или полярного отслеживания. Благодаря этим режимам, направление
отрезка можно задать с абсолютной
точностью. Упражнения на построение объектов с использованием метода «направление-расстояние» вы найдете
ниже.
5.6 Шаг и сетка
Сетка представляет
собой цифровой аналог миллиметровки, но в ней расстояния между линиями разметки
задаются пользователем.
Шаг – это
режим, при котором курсор
во
время работы команды рисования или
редактирования
перемещается только по опорным точкам (обычно – по точкам сетки) с
заранее заданным шагом.
Чтобы включить отображение сетки
или
режим шага
нажмите соответствующие кнопки
в строке состояния. Либо можно нажать на клавиатуре F9 для включения шага
и F7 для включения сетки.
Настройка шага и сетки через командную строку
1. Щелкните правой кнопкой
мыши по кнопке ШАГ и
в контекстном меню выберите Шаг привязки. В командной
строке появится запрос на введение
значения шага.
2. Введите через запятую значение шага по горизонтали и
вертикали. Нажмите Enter.
Для задания настроек сетки
через командную строку действуйте аналогично.
Задание параметров шага и сетки через диалоговое окно Режимы черчения
Для задания параметров шага и сетки воспользуйтесь диалоговым
окном Режимы черчения. Для вызова этого окна щелкните
правой
кнопкой по кнопкам Шаг
или Сетка и
выберите в контекстном меню пункт Режимы черчения.
Окно Режимы черчения состоит из трех вкладок, на которых задаются параметры
точного черчения. Вкладка Шаг
и сетка в левой части содержит параметры шаговой
привязки, а в правой – параметры сетки.
Для включения режимов установите галочки
Шаг Вкл и Сетка вкл. Для задания расстояния между точками
шаговой привязки или между
линиями разметки установите
необходимые значения
в разделах Шаг
привязки и Шаг сетки
Основная линия – это более яркая линия сетки, показывается через заданное
количество линий
разметки.
Включенный режим адаптивной сетки
подстраивает количество линий
сетки под масштаб отображения чертежа. При приближении изображения появляются
новые линии сетки, при уменьшении изображения они исчезают.
Упражнение
1. Включите шаг и сетку.
2. Задайте величину шага и
сетки 100.
3. В области чертежа подвигайте курсором мыши, обратите внимание,
как курсор мыши
перескакивает по опорным точкам сетки.
5.7 Режим ОРТО
Режим ОРТО позволяет строить и редактировать объекты только по ортогональным осям
(Х и
Y). Для включения режима ОРТО нажмите соответствующую кнопку на строке
состояния, также можно нажать на клавиатуре F8.
Рассмотрим создание прямоугольника со сторонами 55 и 35 и создание
ромба с длиной
65 и углами 120 и 60 градусов.
Вызываем команду
рисования Отрезок и указываем первую точку в произвольном
месте. Включаем режим ОРТО.
Для построения
первой стороны прямоугольника
ведем мышь по горизонтали вправо, вводим в командной строке 55, Enter.
Для построения
вертикальной стороны
ведем мышь вверх, в командной строке пишем
35,
Enter.
Включаем режим привязок и объектного отслеживания.
Включаем привязку Конточка.
Четвертую точку укажем
с помощью объектного отслеживания. Для этого наведем
мышь (без щелчка) на первую точку и поведем курсор мыши вверх. Когда появится
линия объектного отслеживания, на уровне верхней стороны щелкаем мышью. Затем замыкаем фигуру щелчком
мыши по опции Замкнуть в командной
строке.
Упражнение
1. Постройте фигуру с помощью режима ОРТО.
2. Сохраните
в файл
с именем Орто.dwg
5.8 Объектная привязка
Объектная привязка
– это режим, при
котором курсор автоматически привязывается к
характерным
точкам объектов
(конечные точки, середины отрезков и дуг,
центры окружностей, дуг и эллипсов и т.д.).
Для
включения режима нажмите на строке состояния
кнопку оПРИВЯЗКА, также
можно нажать
F3 на клавиатуре.
Работа режима объектной привязки
выглядит, как
показано на картинке. Привязка функционирует только во время работы команды рисования или
редактирования.
При необходимости указать точку во время работы команды рисования
или
редактирования на характерных точках объекта появляются специальные обозначения и подсказки с названием привязки. При щелчке
мышью около
обозначения привязки указывается точка привязки.
Настройка привязок через окно Режимы черчения
Для вызова окна Режимы черчения щелкните правой кнопкой мыши по кнопке оПРИВЯЗКА. В появившемся контекстном меню выберите пункт Режимы черчения… Перейдите на вкладку Объектная привязка.
На
вкладке Объектная привязка в верхней
части можно активировать режимы
объектной привязки
и объектного отслеживания. Активированные режимы помечаются
галочками. Также на этой
вкладке отображается список привязок.
Около активных
привязок также установлены галочки.
Установите галочки для активации необходимых привязок. При
необходимости можно воспользоваться кнопками Выбрать все для активации всех привязок
и Очистить все
для отключения всех привязок.
В
nanoCAD существуют следующие
привязки.
Конточка – привязывается к конечным
точкам объектов.
Середина – привязывается к середине дуги,
отрезка, сегмента полилинии, сплайна и прямой.
Центр – привязывается к центру дуги,
окружности
или
эллипса.
Узел – привязка
к точке, определяющей
точке размера
или начальной точке размерного текста.
Квадрант –
привязка к точке
квадранта (4 точки пересечения окружности
или
эллипса
с осями Х и Y).

Продолжение
– находит точку на продолжении дуги
или
отрезка. Наведите мышь на конечную точку и ведите ее по
продолжению линии. При
появлении пунктирной
линии
с клавиатуры можно ввести
расстояние от конечной
точки или просто щелкнуть мышью.
Точка вставки – привязка к точке вставки текста, блока или
внешней
ссылке.
Нормаль – строит перпендикуляр из произвольной
точки к отрезку.
Касательная – строит касательную из произвольной
точки
к окружности
или дуге
Ближайшая – привязывается к ближайшей точке на
объекте, при
создании чертежей
по точным
размерам еѐ лучше не включать в постоянном режиме
Параллельно
– позволяет из
произвольной точки построить параллельную линию к любому отрезку
Настройка привязок через контекстное меню
Для настройки привязок щелкните
правой
кнопкой мыши по кнопке оПРИВЯЗКА на строке
состояния. В появившемся меню представлен список привязок. Активные привязки
помечены галочками. Щелчком мыши
можно включить или выключить
действие нужных привязок. Также
можно воспользоваться
командами
Выбрать всѐ и Очистить всѐ.
Команда Покинуть меню закрывает контекстное меню. Также закрыть контекстное меню можно щелчком
правой кнопки или колесика мыши
по рабочему пространству
чертежа. Не
закрывайте меню щелчком левой кнопки
мыши при работе команды рисования
или редактирования,
в этом
случае
в графической области будет введена точка.
Можно вызвать
контекстное меню для активации необходимых
привязок и во время работы команды рисования или редактирования.
Панель инструментов Объектная привязка
В контекстном меню кнопки
оПРИВЯЗКА есть пункт Объектная
привязка.
При щелчке по этому пункту появляется панель инструментов объектных привязок.
Во
время работы команды можно обращаться к этой панели и
активировать нужную
привязку. Команда прерываться при этом
не будет. Активированные привязки помечаются желтым
цветом.
Также
во
время работы команды можно активировать
необходимую привязку с помощью
меню, которое можно вызвать одновременным нажатием правой
кнопки
мыши и клавиши
Shift или Ctrl на клавиатуре.
Привязка Параллельно
Отдельного внимания заслуживает привязка Параллельно.
Для рисования отрезка,
параллельного другому отрезку, выполните следующие
действия.
1. Вызовите команду Отрезок (или Полилиния).
2. Укажите точку начала отрезка.
3. Наведите мышь
на линию, параллельно которой
нужно построить отрезок,
щелкать не нужно.
4. После появления значка
параллельности ведите мышь примерно параллельно
этой линии.
5. Когда появится пунктирная прямая и значок
параллельности, укажите длину отрезка с клавиатуры или щелчком мыши
укажите вторую
точку.
Упражнение
1. Постройте отрезок произвольной длины.
2. Включите привязки: Конточка,
Середина, Пересечение, Нормаль.
3. Постройте произвольный
отрезок из середины построенного отрезка.
4. Постройте произвольный
отрезок до конечной точки первого отрезка.
5. Постройте из произвольной точки нормаль к первому построенному отрезку.
6. Отключите все привязки
и включите привязку Параллельно.
7. Из произвольных точек постройте параллельные прямые ко всем нарисованным
отрезкам.
8. Закройте файл
с именем Привязки.dwg.
5.9 Объектное отслеживание
Объектное отслеживание
позволяет привязаться не к самой точке привязки, а к прямой, условно проходящей через эту точку
под заданными
углами. Для этого строятся
временные пунктирные линии, проходящие
через точку привязки.
Для активации режима включите кнопку ОТС-ОБЪЕКТ и
привязки на строке
состояния.
Временные
пунктирные линии отображаются в командном
режиме (когда активны
команды черчения или редактирования).
Указание точки с помощью объектного отслеживания
1. Вызовите команду черчения или редактирования.
2. При запросе координат
точки наведите мышь на любую точку, для которой
включена привязка. При
указании
точки для объектного отслеживания нельзя щелкать мышкой по этой точке. На
точке отслеживания
появляется маленький крестик. Если вы указали
не
ту точку отслеживания, повторно наведите на нее
мышь (не щелкать), крестик исчезнет.
3. После появления крестика
на точке привязки
ведите мышь вверх, вниз, вправо или влево, при этом появятся пунктирные линии,
проходящие через эту точку.
4. Когда отображается пунктирная линия, щелкните мышкой для задания точки или с клавиатуры введите расстояние от указанной точки по направлению,
заданному пунктирной линией,
нажмите Enter.
Указание точек пересечения линий объектного отслеживания
1. Вызовите команду черчения и
редактирования
2. При запросе координат точки наведите мышь на первую точку, убедитесь, что отображается линия объектного
отслеживания
(не щелкать мышью)
3. Наведите мышь на
вторую точку для появления линии отслеживания
(не
щелкать)
4. Ведите мышь на примерное
место пересечения линий отслеживания. Когда линии объектного отслеживания будут пересекаться, щелкните мышкой.
На
рисунке выше показано, как можно найти
центральную точку прямоугольника
с помощью объектного отслеживания,
не проводя
вспомогательных построений. В нашем случае
была заранее включена объектная привязка
Середина, что позволило, коснувшись середины
горизонтальной,
а затем вертикальной сторон прямоугольника, точно найти
его центральную точку.
Настройка объектного отслеживания
Для настройки объектного отслеживания
щелкаем правой кнопкой мыши
по
кнопке ОТС-ОБЪЕКТ, появляется контекстное меню с настройками.
Для отслеживания по заданным полярным
углам указываем пункт По всем полярным углам.
Для отслеживания по ортогональным углам указываем опцию Только ортогонально.
Для отмены отслеживания полярных углов укажите опцию Не отслеживать
углы.
Для отображения пунктирных линий, проходящих через точки отслеживания, укажите опцию Отслеживать
направления
к точкам.
Для удаления маркеров объектного
отслеживания вращением колеса мыши с
одновременным нажатием
клавиши Shift установите
опцию Стирать
маркеры отслеживания: SHIFT+колесо
мыши.
Упражнение
1. С помощью команды отрезок в режиме ОРТО
постройте произвольный прямоугольник.
2. Установите привязку Середина и
включите объектное отслеживание.
3. Вызовите команду Круг из меню Черчение.
4. Укажите центр круга в середине
прямоугольника
с помощью объектного отслеживания.
5. Задайте радиус круга – укажите середину ближайшей
стороны прямоугольника.
6. Сохраните
файл
под именем Объектное отслеживание.dwg.
5.10 Полярное отслеживание
Полярное отслеживание – отслеживание углов с определенным шагом, например,
с шагом 30о (30, 60,
90, 120 и т.д.).
Для включения режима нажимаем на кнопку ОТС- ПОЛЯР
на строке состояния.
При включенном режиме
полярного
отслеживания при работе с командами
рисования и редактирования
появляется пунктирная линия и
подсказка, содержащая значение угла.
Настройка угла полярного отслеживания
Для настройки угла полярного отслеживания щелкаем правой
кнопкой по кнопке ОТС-ПОЛЯР. Появляется контекстное меню с настройками полярного отслеживания.
Для задания угла из списка выбираем нужный угол.
Для задания пользовательского шага углов
указываем пункт Пользовательский угол, затем в
командной строке
вводим величину пользовательского угла
и нажимаем Enter.
Полярное отслеживание
удобно использовать для построений по
методу направление-расстояние.
Построение ромба с помощью полярного
отслеживания.
1. Вызываем команду рисования Отрезок и указываем первую точку в произвольном месте.
Выключаем режим
ОРТО. Включаем объектную привязку, объектное отслеживание и полярное отслеживание. Задаем для полярного отслеживания угол 30 градусов.
2. Для построения первой стороны с помощью мыши указываем направление 60 градусов,
задаем с
клавиатуры длину 65. Нажимаем Enter.
3. Для построения второго отрезка воспользуемся
объектным отслеживанием. Наведем
мышь на первую точку, и, не нажимая клавишу мыши, ведем мышь по горизонтали вправо,
так, чтобы не пропадала
горизонтальная линия отслеживания. При пересечении
вспомогательной линии линией
полярного отслеживания с углом 300 градусов щелкаем мышкой.
4. Для построения третьего
отрезка отслеживаем верхнюю вершину по вертикали вниз до пересечения с линией
полярного отслеживания 240 градусов. При пересечении вспомогательных линий щелкаем мышкой.
5. Замыкаем фигуру с помощью опции в командной строке.
Упражнение
1. С помощью метода направление-расстояние и полярного отслеживания постройте
объект, нарисованный на рисунке.
2. Сохраните
чертеж с именем Полярное отслеживание.dwg.
Глава 6. Команды
черчения.
В этой главе вы изучите работу с командами рисования геометрических объектов. Научитесь рисовать вспомогательные, линейные и криволинейные объекты. Освоите использование дополнительных опций создания команд. Также вы научитесь создавать
сложные объекты, такие как штриховка и маскировка.
6.1 Технология работы с командами рисования и редактирования
Во время работы с командами рисования и редактирования программа позволяет задать
дополнительные опции команды. Эти опции перечислены в командной строке в квадратных скобках (в виде гиперссылок) и в контекстном меню команды (меню, вызываемое правой кнопкой мыши во время работы команды).
Выбрать нужную опцию команды можно, щелкнув по соответствующей гиперссылке в командной строке или выбрав щелчком мыши пункт в контекстном меню.
Также в контекстном меню команды в верхней части находятся пункты Ввод
(аналог нажатию клавиши Enter) и Отмена (аналог нажатию
клавиши ESC). Ввод заканчивает действие команды, а Отмена —
прерывает.
6.2 Луч
Луч – это бесконечный прямолинейный объект, имеющий только начальную точку.
Построение луча
1. Вызываем команду одним из следующих способов:
меню Черчение >
Луч;
панель инструментов
Черчение >
Луч (команда
вызывается из меню, нажмите и удерживайте клавишу мыши на
команде Прямая, а при открытии меню отпустите клавишу
мыши
на команде Луч).
2. Указываем первую точку.
3. Указываем вторую точку, через которую проходит луч, любым известным
способом.
Упражнение
1. Постройте луч, проходящий под углом 45 градусов.
6.3 Прямая
Прямая – это бесконечный прямолинейный объект, не имеющий ни начальной, ни конечной точки.
Построение прямой
1. Вызываем команду одним из следующих способов:
меню Черчение >
Прямая;
панель инструментов
Черчение >
Прямая.
2. Указываем первую точку.
3. Указываем вторую точку, через которую проходит прямая, любым известным
способом.
Построение горизонтальной/вертикальной прямой
1. Вызовите команду Прямая.
2. В командной строке или в контекстном меню укажите одну из двух опций: Гор
(горизонтальная прямая) или Верт (вертикальная прямая).
3. Укажите точку, через которую будет проходить прямая.
Упражнение
1. Постройте горизонтальную и вертикальную прямые.
2. Постройте прямую, проходящую под углом 130 градусов.
6.4 Отрезок
Отрезок – это простой линейный примитив. При выборе каждый отрезок выделяется отдельно, независимо от того, что он может быть частью какого-то целого объекта.
1. Вызовите команду Отрезок одним из следующих способов:
меню Черчение > Отрезок;
панель Черчение >
Отрезок.
2. Укажите первую, вторую и последующие (при необходимости)
точки отрезка любым известным способом.
3. Для отмены последней указанной точки в командной строке или в контекстном меню выберите опцию Отменить.
4. Для Замыкания полученного объекта в командной строке или в контекстном меню
выберите Замкнуть.
Упражнение
1. Используя команду Отрезок,
начертите объект по размерам, указанным на рисунке. Во время
черчения пользуйтесь полярным и объектным отслеживанием, опцией команды Отрезок Замкнуть.
2. Сохраните чертеж с именем
Отрезок.dwg.
6.5 Полилиния
Полилиния – это сложный примитив, который может состоять из линейных и дуговых сегментов. Полилиния является единым объектом, при выборе одного из сегментов выделяется вся полилиния. Кроме этого, полилиния обладает свойством ширины.
Причем ширина в начальной и конечной точке одного сегмента может быть различной.
Вызвать команду можно одним из следующих способов:
меню Черчение > Полилиния;
панель Черчение >
Полилиния.
Для задания ширины сегмента полилинии выберите опцию Ширина или Полуширина. В
командной строке введите значение начальной ширины (или полуширины)
и конечной ширины (полуширины). Если начальная и конечная ширина (полуширина) совпадают, то
при
запросе конечного значения нажмите Enter.
Пример рисования стрелки с помощью полилинии с переменной
шириной
1. Вызываем команду Полилиния.
2. Рисуем линейный сегмент длиной 15.
3. Указываем опцию Ширина, задаем начальное значение ширины 3, конечное
значение 0.
4. Строим линейный сегмент длиной 7.
5. Завершаем работу команды.
Для черчения дуговых сегментов полилинии выберите опцию Дуга в контекстном меню
или
в командной строке. Для построения дугового сегмента полилинии становятся доступными следующие опции.
1. Угол – запрашивает у пользователя центральный угол дуги. Этот угол будет
интерактивно отображаться около курсора мыши желтым цветом. Его можно ввести с клавиатуры или указать на экране при помощи
полярного отслеживания. Центр – запрашивает у
пользователя центр дуги.
2. Направление – запрашивает направление касательной.
3. Радиус – запрашивает значение радиуса дуги.
4. Вторая – запрашивает вторую точку дуги, после указания второй точки следует
указать третью точку дуги.
Упражнение
1. C помощью команды Полилиния создайте стрелку и
вертикальную черту. Толщина стрелки в самом толстом
месте 2 мм, а толщина вертикальной черты 1 мм.
2. Сохраните файл под именем Обозначение вида.dwg
Упражнение
1. C помощью команды Полилиния начертите чертеж по
заданным размерам. Дуговую часть чертите с помощью команды Полилиния, опция Дуга.
2. Сохраните чертеж под именем Окно.dwg.
6.6 Многоугольник
Многоугольник – это частный случай полилинии. Он представляет собой единый объект. Команду Многоугольник можно вызывать одним из следующих способов:
меню Черчение >
Многоугольник;
панель инструментов Рисование >
Многоугольник
Многоугольник можно построить тремя способами: указанием радиуса вписанной в него
окружности, указанием радиуса описанной вокруг него окружности, а также указанием длины стороны.
Построение многоугольника по вписаной/описанной окружности.
1. Вызываем команду Многоугольник.
2. Задаем с клавиатуры число сторон многоугольника, Enter.
3. Указываем центр многоугольника.
4. Выбираем одну из опций: Вписанный
в окружность или Описанный
вокруг окружности.
5. Задаем радиус вписанной или описанной окружности, Enter.
Построение многоугольника по стороне
1. Вызываем команду многоугольник.
2. Задаем число сторон многоугольника, Enter.
3. Указываем опцию Сторона.
4. Указываем первую конечную точку стороны, затем вторую конечную точку стороны.
Упражнение
1. Создайте 2 шестиугольника: вписанный в окружность радиусом 100 и описанный
вокруг окружности радиусом 100.
2. Создайте шестиугольник с длиной стороны 100
3. Сохраните файл под именем Шестиугольник.dwg.
6.7 Прямоугольник
Прямоугольник по двум точкам
Прямоугольник – это тоже частный случай полилинии, поэтому он является единым объектом. С помощью этой команды можно задать параметры прямоугольника (длину, ширину, угол поворота, площадь), управлять типом углов (сопряжение, фаска) и задавать
ширину линии.
Команду Прямоугольник по двум точкам можно вызвать следующими способами:
меню Черчение >
Прямоугольник >
Прямоугольник по двум
точкам;
панель Черчение >
Прямоугольник по двум точкам
(вызывается из меню).
Построение прямоугольника по противоположенным углам
1. Вызываем команду Прямоугольник по двум точкам.
2. Указываем первый угол.
3. Указываем мышкой или задаем другим известным способом второй угол.
Построение прямоугольника по размерам (2 способа)
При черчении прямоугольника длиной прямоугольника является размер по оси Х, а
шириной — размер по оси Y.
1. Вызываем команду Прямоугольник по двум точкам.
2. Указываем первую точку.
3. Для задания размеров существуют два способа:
указываем вторую точку, например, с помощью относительных координат @1000, 800, где координаты по X и Y будут длиной и шириной прямоугольника соответственно, Enter;
указываем опцию Размеры, затем задаем длину прямоугольника, Enter, и ширину
прямоугольника, Enter. После этого указываем точку для указания
положения прямоугольника на чертеже.
Построение прямоугольника по площади и длине одной из сторон
1. Вызываем команду Прямоугольник по двум точкам.
2. Указываем первую точку.
3. Указываем опцию Площадь.
4. Задаем площадь прямоугольника, Enter.
5. Указываем в опциях известный параметр (длина или ширина).
6. Задаем значение известного параметра, Enter.
Построение прямоугольника с поворотом
1. Вызываем команду Прямоугольник по двум точкам.
2. Указываем первую точку.
3. Указываем опцию Поворот.
4. Задаем с клавиатуры или с помощью мыши угол поворота прямоугольника.
5. Далее строим прямоугольник по одному из способов, описанных выше.
После построения прямоугольника с углом поворота, последующие прямоугольники также будут создаваться с указанным углом поворота. Для отмены повороты прямоугольника укажите угол поворота 0.
Построение прямоугольника с фасками
1. Вызываем команду Прямоугольник по двум точкам.
2. Указываем опцию Фаска.
3. Задаем длину первой фаски, Enter.
4. Задаем длину второй фаски, Enter.
5. Строим прямоугольник по одному из способов, описанных выше.
Построение прямоугольника с сопряжением
1. Вызываем команду Прямоугольник по двум точкам.
2. Указываем опцию Сопряжение.
3. Задаем радиус сопряжения, Enter.
4. Строим прямоугольник по одному из способов, описанных выше.
Построение прямоугольника с заданной шириной линии
1. Вызываем команду Прямоугольник по двум точкам.
2. Указываем опцию Ширина.
3. Задаем значение ширины, Enter.
4. Строим прямоугольник по одному из способов, описанных выше.
Прямоугольник по трем точкам
Команду Прямоугольник по трем точкам можно вызвать одним из следующих способов:
меню Черчение >
Прямоугольник >
Прямоугольник по трем точкам;
панель Черчение >
Прямоугольник по трем точкам
(вызывается из меню).
Построение прямоугольника по трем точкам
1. Вызываем команду Прямоугольник по трем точкам.
2. Указываем первую точку прямоугольника.
3. Указываем любым известным способом вторую точку прямоугольника.
4. Указываем третью точку прямоугольника.
Упражнение
1. Создайте прямоугольник с размерами 1000х800 и скруглениями углов по радиусу
50.
2. Создайте прямоугольник с размерами 950х600 с углом поворота 45 градусов.
3. Постройте прямоугольник с площадью 30000 и длиной 155.
4. Сохраните файл под именем Прямоугольник.dwg.
6.8 Точка, задание стиля точки, деление точкой
Команда Точка позволяет создавать так называемые точечные объекты, которые могут иметь вид как обычной точки, так и специального символа. Точки используются,
например, для разметки или в качестве опорных узлов (ссылок) для объектной привязки.
Отображение точки в виде специального символа обусловлено тем, что точечный объект, построенный в используемом по умолчанию стиле (обычная точка), на
экране разглядеть достаточно сложно.
Команду Точка можно вызывать следующими способами:
меню Черчение >
Точка >
Несколько;
панель Черчение > Точка (вызывается из меню)
Для построения точек можно указывать их щелчком мыши или задавать им координаты с
клавиатуры.
Задание стиля для отображения точек.
Для изменения стиля отображения точек вызываем окно Отображение точек через меню
Формат > Отображение точек.
В окне Отображение точек представлены стили отображения точки, которые можно использовать для отображения точки на экране, а в нижней части окна находится поле
Размер точки, в котором можно указать размер точки в процентах от экрана или в
единицах чертежа, за единицы измерения отвечают опции, расположенные ниже. После
выбора стиля отображения и размера точки нажмите ОК.
Точки используются в командах Деление и Разметка для деления объекта на заданное количество равных сегментов или для его разметки на сегменты заданной длины На
рисунке первый объект был визуально поделен на четыре равные части с помощью команды Деление, а второй объект был размечен
на
части заданного размера с
помощью команды Разметка.
Деление объекта на равные части с помощью инструмента Точка
При выполнении этой команды объект остается целым, а точки распределяются на нем
на
равном расстоянии друг от друга.
1. Вызываем команду Деление одним из следующих способов:
меню Черчение >
Точка >
Деление;
панель Черчение >
Деление (вызывается из меню)
2. Щелчком мыши выбираем объект, который нужно поделить.
3. Задаем число сегментов, Enter.
Разметка объекта на части
заданного размера с помощью инструмента Точка
При выполнении этой команды объект остается целым, а точки распределяются на нем
на
заданном пользователем расстоянии друг от друга.
1. Вызываем команду Разметка одним из следующих способов:
меню Черчение >
Точка >
Разметка;
панель Черчение >
Разметка (вызывается из меню)
2. Щелчком мыши выбираем объект, который нужно разметить.
3. Задаем длину сегментов, Enter.
Упражнение
1. Начертите 2 отрезка длиной 2600.
2. Разделите первый отрезок на 13 равных частей.
3. Разделите второй отрезок на части размером 800.
4. Сохраните файл под именем Точка.dwg.
6.9 Дуга
Построение дуги в nanoCAD возможно выполнить с помощью 11 разных способов. При построении дуги используются такие параметры как центр дуги, начальная и
конечная точки, длина хорды, направление касательной, угол и радиус дуги.
Построение дуги по трем точкам
1. Вызываем команду одним из следующих способов:
меню Черчение > Дуга >
3 точки;
панель Черчение > Дуга по 3 точкам (вызывается из
меню).
2. Указываем последовательно первую вторую и третью точки дуги любым известным способом.
Построение дуги по центру, началу и углу
1. Вызываем команду одним из следующих способов:
меню Черчение >
Дуга > Центр, начало, угол;
панель Черчение >
Дуга по центру, началу и углу
(вызывается из меню).
2. Задаем центр дуги щелчком мыши или по
координатам.
3. Задаем начальную точку дуги.
4. Задаем угол дуги с клавиатуры или указываем
его щелчком мыши с помощью полярного отслеживания.
Построение дуги по центру, углам и радиусу
1. Вызываем команду одним из следующих способов:
меню Черчение >
Дуга >
Центр, углы и радиус;
панель Черчение >
Дуга по центру, углам и радиусам
(вызывается из меню).
2. Указываем центр.
3. Указываем начальный угол дуги.
4.
Указываем конечный угол дуги.
5.
Задаем значение радиуса с клавиатуры или с
помощью мыши, растягивая радиус дуги.
Построение дуги по центру, началу и концу
1. Вызываем команду построения дуги по трем точкам.
2. Выбираем опцию Центр.
3. Указываем центр дуги.
4. Указываем начальную точку дуги.
5. Указываем конечную точку дуги.
Построение дуги по центру, началу и длине хорды
1. Вызываем команду построения дуги по трем точкам.
2. Выбираем опцию Центр.
3. Указываем центр дуги.
4. Указываем начальную точку дуги.
5. Выбираем опцию Длина хорды.
6. Задаем длину хорды с клавиатуры или с
помощью мыши, растягивая отрезок от начальной точки.
Построение дуги по началу, центру и концу
1. Вызываем команду построения дуги по трем точкам.
2. Задаем начальную точку.
3. Указываем опцию Центр.
4. Указываем центр дуги.
5. Задаем конечную точку.
Построение дуги по началу, центру и углу
1. Вызываем команду построения дуги по трем точкам.
2. Задаем начальную точку.
3. Указываем опцию Центр.
4. Указываем центр дуги.
5. Указываем опцию Угол.
6. Задаем значение угла.
Построение дуги по началу, центру и длине хорды
1. Вызываем команду построения дуги по трем точкам.
2. Задаем начальную точку.
3. Указываем опцию Центр.
4. Указываем центр дуги.
5. Указываем опцию Длина хорды.
6. Задаем с помощью мыши или с клавиатуры длину хорды.
Построение дуги по началу, концу и углу
1. Вызываем команду построения дуги по трем точкам.
2. Задаем начальную точку.
3. Указываем опцию Конец.
4. Указываем конечную точку дуги.
5. Задаем опцию
Угол.
6. Указываем с клавиатуры или с помощью мыши угол дуги.
Построение дуги по началу, концу и направлению
1. Вызываем команду построения дуги по трем точкам.
2. Задаем начальную точку.
3. Указываем опцию Конец.
4. Указываем конечную точку дуги.
5. Задаем опцию Направление.
6. Указываем направление касательной к дуге.
Построение дуги по началу, концу и радиусу
1. Вызываем команду построения дуги по трем
точкам.
2. Задаем начальную точку.
3. Указываем опцию Конец.
4. Указываем конечную точку дуги.
5. Задаем опцию
Радиус.
6. Задаем радиус с клавиатуры или с помощью мыши, растягивая отрезок от
конечной точки дуги.
Упражнение
1. Постройте дугу с радиусом 100, произвольным центром и углом дуги 270 градусов.
2. Постройте дугу с радиусом 100 и длиной хорды 180.
3. Постройте шестиугольник с радиусов описанной окружности 120. Постройте дуги, показанные на рисунке, следующим образом:
дуга 1: центр, начало, конец;
дуга 2: начало, конец, угол;
дуга 3: начало, центр, длина хорды.
4. Сохраните файл с именем Дуга.dwg.
5. Создайте новый файл и в нем выполните в нем чертеж профиля по размерам, указанным на рисунке. Для построения дуг используйте начальную и конечную
точки и значение радиуса.
6. Сохраните чертеж под именем Профиль1.dwg.
6.10 Окружность
В nanoCAD существует 5 способов построения окружности.
Построение окружности по центру и радиусу
1. Вызываем команду построения окружности по центру и радиусу одним из
следующих способов:
меню Черчение > Окружность > Центр, радиус;
панель Черчение > Окружность
по
центру и радиусу (вызывается из меню).
2. Указываем центр окружности.
3. Задаем значение радиуса с клавиатуры или с помощью мыши.
Построение окружности по центру и диаметру
1. Вызываем команду построения окружности по центру и радиусу.
2. Указываем центр окружности.
3. Указываем опцию Диаметр.
4. Задаем значение диаметра, Enter
Построение окружности по двум точкам
1. Вызываем команду построения окружности по двум точкам одним из следующих
способов:
меню Черчение > Окружность
> Две точки;
панель Черчение >
Окружность по двум точкам
(вызывается из меню);
вызвать команду построения окружности по центру и радиусу, затем указать опцию 2Т.
2. Задаем первую и вторую точки окружности с клавиатуры или с помощью мыши.
Построение окружности по трем точкам
1. Вызываем команду построения окружности по трем точкам одним из следующих
способов:
меню Черчение > Окружность
> Три точки;
панель Черчение >
Окружность по трем точкам
(вызывается из меню);
вызвать команду построения окружности по центру и
радиусу, затем указать опцию
3Т.
2. Указываем последовательно три точки, через которые должна проходить окружность.
Построение окружности по двум касательным и радиусу.
1. Вызываем команду построения окружности по центру и радиусу.
2. Указываем опцию ККР
(касательная, касательная, радиус)
3. Указываем первый объект, которого должна касаться окружность.
4. Указываем второй объект, которого должна касаться окружность.
5. Задаем значение радиуса с клавиатуры, Enter.
Упражнение
1. Постройте окружность с радиусом 200.
2. Постройте окружность с диаметром 177.
3. Постройте окружность, проходящую через центры построенных окружностей.
4. Откройте ранее созданный файл Прямоугольник.dwg и выполните следующие действия.
Постройте окружность радиусом 300 в центре прямоугольника со
скруглениями.
Постройте окружность, походящую через вершины любого другого прямоугольника.
Постройте окружность, касательную к двум перпендикулярным сторонам третьего прямоугольника и радиусом 200.
5. Закройте файл, сохранив изменения.
6.11 Сплайн
Сплайн представляет собой гладкую кривую, проходящую через заданные точки. Сплайн
можно использовать, например, для создания линий разрывов объектов
и черчения горизонталей.
Команду Сплайн можно вызывать следующими способами:
меню Черчение > Сплайн;
панель Черчение >
Сплайн.
Построение сплайна
1. Вызываем команду Сплайн.
2. Последовательно указываем точки, через которые должен проходить сплайн.
3. Далее выполните одно из следующих действий.
Если необходимо замкнуть сплайн, то укажите опцию Замкнуть, а затем
укажите с помощью мыши направление касательной к точке замыкания.
Если необходимо завершить работу команды без замыкания сплайна, нажимаем Enter или в контекстном меню выбираем опцию Ввод, затем указываем направление касательной к первому и ко второму сегментам сплайна.
Упражнение
1. Выполните чертеж по размерам, указанным на рисунке.
2. Сохраните чертеж под именем Профиль2.dwg.
6.12 Эллипс
В nanoCAD есть возможность построения эллипса по центру и длине двух полуосей, а также по конечным точкам одной оси и длине другой полуоси. Также в nanoCAD существует возможность построения эллиптической дуги с использованием обоих способов построения эллипса.
Построение эллипса по центру и длине двух полуосей
1. Вызываем команду построения эллипса по центру и двум полуосям одним из следующих способов:
меню Черчение > Эллипс >
Центр, полуоси;
панель Черчение >
Эллипс по центру и полуосям
(вызывается из меню).
2. Указываем центр эллипса.
3. Указываем конечную точку первой полуоси.
4. Указываем конечную точку второй полуоси (или вводим с клавиатуры длину второй полуоси, Enter).
Построение эллипса по конечным точкам первой оси и длине второй
полуоси
1. Вызываем команду построения эллипса по конечным точкам первой оси и длине второй полуоси одним из следующих способов:
меню Черчение > Эллипс >
Ось, полуось;
панель Черчение >
Эллипс по оси
и полуоси.
2. Указываем начальную и конечную точки первой оси эллипса.
3. Указываем конечную точку второй полуоси (или вводим с клавиатуры длину второй полуоси, Enter).
Построение эллиптической дуги
Эллиптическая дуга строиться с указанием начального и конечного угла против часовой
стрелки. При указании начального угла с клавиатуры углы отсчитываются от положительного направления оси Х
1. Вызываем команду построения эллиптической дуги одним из следующих способов:
меню Черчение > Эллипс >
Эллиптическая дуга;
панель Черчение >
Эллиптическая дуга
2. Далее строим эллипс одним из способов:
для построения эллипса по оси и полуоси указываем начальную и конечную точку оси эллипса и конечную точку или длины второй полуоси эллипса;
для построения эллипса по центру и полуосям указываем центр эллипса и
конечные точки его полуосей.
3. Указываем начальный угол эллипса.
4. Указываем конечный угол эллипса.
Упражнение
1. Постройте эллипс с длиной оси 150 и длиной полуоси 47.
2. Постройте эллипс с длинами полуосей 85 и 66. Угол первой полуоси относительно
оси
Х 45 градусов.
3. Сохраните файл под именем Эллипсы.dwg.
4. Создайте новый файл и выполните чертеж заглушки по размерам, указанным на рисунке. Штриховку не чертить.
5. Сохраните файл под именем Заглушка.dwg.
6.13 Облако
Облако представляет собой полилинию, состоящую из дуговых сегментов разного радиуса и длины. Значение максимальной длины дуги может отличаться от значения
минимальной длины дуги не более, чем в 3 раза. С
помощью этой команды можно выделять пометки и пояснительные надписи.
Команду Облако можно вызвать следующими способами:
меню Черчение > Облако;
панель Черчение >
Облако.
Задание длины дуги облака
1. Вызываем команду Облако.
2. Указываем опцию Длина дуги.
3. Задаем минимальной значение дуги с клавиатуры, Enter.
4. Задаем максимальное значение длины дуги, Enter.
Создание облака
1. Вызываем команду Облако.
2. Указываем начальную точку облака.
3. Ведем мышь (не нажимая клавишу мыши)
по
контуру будущего облака.
4. Далее выполните одно из следующих действий:
Для замыкания облака подводим мышь к начальной точки.
Для создания разомкнутого облака нажимаем Enter. Затем указываем Да или
Нет в ответ на запрос об изменении направления.
Преобразование объекта в Облако
1. Вызываем команду Облако.
2. Указываем опцию Объект.
3. Указываем геометрический объект, который нужно преобразовать в облако.
4. Указываем Да или Нет в
ответ на запрос об
изменении направления.
Упражнение
1. Постройте прямоугольник с размерами 1500х1300 и обведите его с помощью
команд Облако.
6.14 Штриховка/заливка
Команда Штриховка позволяет
заштриховать замкнутую область или объект с
разрывом. Штриховка может быть ассоциативной и неассоциативной. Ассоциативная
штриховка сохраняет связь с контуром и обновляется при изменении контура. В то время как неассоциативная штриховка не зависит от изменений контура.
Вызов команды Штриховка осуществляется следующими способами:
1. меню Черчение >
Штриховка;
2. панель Черчение >
Штриховка (вызывается из меню) После вызова команды появляется диалоговое окно Штриховка.
В левой части окна располагаются параметры образца штриховки.
Тип – список типов штриховки:
o стандартный – предоставляет доступ к входящим в комплект поставки образцам штриховки;
o из линий – позволяет создать штриховки из линий;
o пользовательский
– предоставляет доступ к образцам штриховки
созданным пользователем,
Образец – список стандартных образцов штриховки. При нажатии на кнопку с изображением многоточия открывается окно образцов штриховок, с вкладками, на
которых расположены различные образцы. Для выбора образца штриховки выделите его и нажмите ОК.
Структура – просмотр выбранного образца штриховки. При щелчке по этому полю открывается окно образцов штриховки.
Образец пользователя – список образцов штриховок пользователя.
Угол – список углов поворота образца штриховки. Также угол поворота можно ввести с клавиатуры.
Масштаб – список коэффициентов масштабирования штриховки. Также
допускается вводить коэффициенты вручную.
Крест-накрест – включение/отключения режима перекрещивания штриховки из
линий.
Интервал – расстояние между линиями штриховки из линий.
Исходная точка штриховки – раздел для задания начальной точки образца штриховки.
Использовать текущую исходную точку – опция устанавливает использование точки с координатами о,о.
Указанная исходная точка – опция устанавливает использование точки с указанными пользователями координатами.
Кнопка Щелкните, чтобы
задать новую
исходную точку временно закрывает
окно Штриховка, чтобы пользователь мог указать новую исходную точку
штриховки на экране.
По
умолчанию
до
контура – включение/отключение режима автоматического определения исходной точки на основе прямоугольного контура.
Исходную точку по умолчанию – включение/отключение режима сохранения значения новой исходной точки.
В правой части окна в разделе Контуры находятся команды, отвечающие за контур штриховки. Все эти
команды временно закрывают окно Штриховка для указания объектов или дополнительных опций, после указания объектов необходимо нажать Enter на клавиатуре или Ввод
в контекстном меню для возврата в
окно Штриховка. Вернуться в окно Штриховка без сохранения введенных данных можно, нажав клавишу ESC.
Добавить: точки
выбора – команда для указания области штрихования. Для указания области
необходимо щелкнуть мышкой внутри нее.
Добавить: выбрать
объекты — команда для выбора объекта, который следует полностью
заштриховать. Для
этого необходимо указать
объекты мышкой.
Исключение островков – команда для
исключения объектов, попавших внутрь контура
штриховки. Необходимо выбрать нужные объекты мышкой.
Восстановить контур – команда для
восстановления контура штриховки, необходимо выбрать в опциях нужный тип объекта (область или полилиния) и связывать ли новый контур со штриховкой.
Просмотр набора – команда для просмотра выбранных объектов. Параметр Ассоциативная включает связь штриховки с контуром.
Параметр Создавать отдельные штриховки включает режим, при котором все
созданные за один прием штриховки будут являться самостоятельными объектами.
Список Порядок прорисовки
позволяет выбрать положение штриховки относительно контура и остальных объектов чертежа.
Команда Копирование свойств
позволяет скопировать свойства новой штриховки с уже
существующей. Для копирования свойств штриховки нажмите на кнопку и укажите на чертеже нужную штриховку, затем нажмите Enter или Ввод в контекстном меню.
В нижней правой части диалогового окна Штриховка находится кнопка со стрелками
, после нажатия на которую разворачивается дополнительная область окна.
В разделе Островки
включается и настраивается режим определения контуров внутри контура штриховки. Существует 3 способа решения островков: обычное, внешнее, без островков.
Раздел Сохранение контуров – включение режима создания временных контуров штриховки. В списке Тип объекта указывается, какой объект будет являться временным
контуром.
Раздел Набор контуров
настраивает, какие объекты могут участвовать в создании контура штриховки с помощью указания точек выбора.
Текущий видовой экран – в определении контура могут участвовать все объекты,
находящиеся на данном видовом экране.
Имеющийся набор – в определении контура могут участвовать только те,
объекты, которые внесены в набор.
Кнопка Создать
временно закрывает окно Штриховка для выбора пользователем объектов, входящих в набор. После выбора всех необходимых объектов нажмите
Enter или укажите Ввод в контекстном меню.
Допуск замкнутости – поле ввода максимального значения зазора, регулирующее создание штриховок в разомкнутом контуре. Величина зазора считается как сумма длин
отрезков, необходимых для продления существующих линий до точки пересечения. Если величина зазора меньше указанного допуска замкнутости, контур будет считаться замкнутым.
Заимствовать параметры – настройка использования исходной точки для команды
Копирование свойств.
Нанесение штриховки
1. Вызываем диалоговое окно Штриховка.
2. Задаем параметры штриховки в диалоговом окне или нажимаем кнопку
Копирование свойств для выбора штриховки с уже
заданными свойствами.
3. Если необходимо задать допуск замкнутости для разомкнутого контура, то открываем дополнительную область окна Штриховка и указываем величину допуска.
4. Далее задаем контуры штриховки одним из следующих ниже способов:
a. Штрихование с указанием точек выбора. Нажимаем кнопку Добавить: точки выбора. Указываем точки внутри областей, которые необходимо
заштриховать.
b. Штрихование с указанием объектов. Нажимаем на кнопку Добавить:
выбрать объекты. Выбираем объекты для штриховки.
Полученные контуры будут подсвечиваться синим. Если контуры штриховки устраивают, нажимаем Enter или Ввод в контекстном меню, если нет, то
нажимаем Esc для возврата в окно Штриховка и повторного указания точек
выбора или объектов, определяющих контур штриховки.
5. Нажимаем кнопку Просмотр.
6. Если штриховка полностью устраивает, нажимаем Enter или Ввод в контекстном
меню.
7. Если нужно изменить параметры штриховки, нажимаем Esc для возврата в окно
Штриховка и задаем необходимые параметры. Далее снова просматриваем
получившуюся штриховку.
8. Для принятия штриховки нажмите ОК. Кнопка Отмена отменит действие команды
и сбросит все настройки штриховки.
Упражнение
1. Откройте созданный ранее файл Заглушка.dwg.
2. Заштрихуйте заглушку со следующими параметрами штриховки:
образец штриховки: ANSI31;
масштаб 10.
3. Сохраните файл.
6.15 Маскировка
Маскировка – это инструмент, позволяющий создавать области, скрывающие объекты. Эту область можно задать указанием точек контура или преобразованием существующей полилинии в маскирующий объект.
Маскирующая область определяется контурами, которые при
необходимости можно сделать невидимыми (отключить). Команду Маскировка можно вызвать следующими способами.
Меню Черчение > Маскировка.
Панель Черчение > Маскировка (команда вызывается из
меню).
Создание маскировочного контура
1. Вызываем команду Маскировка.
2. Указываем последовательно точки многоугольника – маскировочного контура.
3. Нажимаем Enter или Ввод для подтверждения создания маскировки.
Преобразование объекта в область маскировки
1. Вызываем команду Маскировка.
2. Указываем опцию Полилиния.
3. Указываем щелчком мыши замкнутую полилинию, которую следует преобразовать.
4. Указываем одну из опций, Да или Нет, в ответ на запрос, удалять ли исходную
полилинию.
Отключение контуров маскировки
1. Вызываем команду Маскировка.
2. Указываем опцию Контуры.
3. Выбираем опцию Вкл для включения видимости контуров и Откл –
для отключения. Включение/отключение видимости влияет сразу на все маскирующие
объекты чертежа.
6.16 Контур
Команда Контур позволяет создать полилинию или область из замкнутых фигур,
полученных в результате пересечения геометрических примитивов nanoCAD. Эта команда полезна для подсчета площадей и нанесения штриховки.
Вызов команды Контур осуществляется одним из следующих ниже способов.
Меню Черчение >
Контур.
Панель Черчение >
Контур
(вызывается из меню)
После вызова команды Контур появляется диалоговое окно Создание контура.
Кнопка Указание точек выключает окно Создание
контура для указания точек внутри замкнутых областей.
Определение островков
– включает режим поиска замкнутых контуров внутри указанной области.В разделе Сохранение контуров задается тип объекта будущего контура: область или
полилиния.
В разделе Набор контуров задаются, какие объекты буду участвовать в формировании
контуры. Если выбран Текущий
видовой экран – будут участвовать все геометрические объекты на чертеже, если выбран Имеющийся набор – будут участвовать только
выбранные. Для выбора объектов в набор нажмите Создать, укажите объекты и нажмите
Enter или Ввод в контекстном меню.
Создание контура
1. Вызовите команду Контур.
2. Установите параметры будущего контура: нужно ли определение островков, тип
объекта.
3. Нажмите кнопку Указание точек и укажите точку внутри будущего контура.
Созданный контур подсветится синим цветом.
4. Для завершения работы команды и подтверждения создания контуров нажмите
Enter или Ввод
в контекстном меню.
Упражнение
1. Откройте чертеж Отрезок.dwg.
2. Создайте контур внутри объекта в виде полилинии.
3. Сохраните чертеж.
Глава 7. Редактирование объектов.
В этой главе вы узнаете, какие существуют способы выбора объектов в nanoCAD, изучите общие команды редактирования объектов nanoCAD, а также команды редактирования геометрических объектов. Вы освоите изменение свойств разных типов объектов с помощью специальной панели, а также научитесь редактировать объекты с помощью ручек.
7.1 Способы выбора объектов
Для редактирования любых объектов nanoCAD их необходимо выбрать. Выбирать объекты можно до или после применения команды
редактирования. При выборе объектов после команды редактирования необходимо нажать Enter или Ввод в контекстном меню для
подтверждения выбора (исключение составляют некоторые команды, где подразумевается выбор только одного объекта). Выбранные объекты временно приобретают штриховой тип линии, и на них появляются синие квадратики – ручки.
Для того чтобы убрать из выбранного набора объектов некоторые объекты, нужно
щелкнуть по ним левой кнопкой мыши с одновременным нажатием клавиши Shift. Для того чтобы отказаться от выбора объектов, необходимо нажать клавишу Esc.
В nanoCAD
существуют разнообразные средства выбора объектов, что значительно
ускоряет работу.
Выбор с помощью курсора мыши (прицелом и рамкой)
Для выбора одного или небольшого количества объектов подойдет способ выбора с
помощью прицела мыши. Для этого необходимо щелкнуть на контуре объекта левой
кнопкой мыши. При щелчке на следующих объектах выбор не снимается.
При щелчке по пустому полю чертежа появляется рамка выбора. Рамка задается двумя углами по диагонали. Рамка, заданная слева направо выбирает только те объекты, которые целиком попали внутрь рамки, она изображается синим цветом. А рамка, заданная справа налево выбирает те объекты, которые попали внутрь рамки и те,
которые она пересекает. Такая рамка называется секущей. Она изображается зеленым цветом.
На первой паре представлена рамка, заданная слева направо и результат выбора. На второй представлена рамка справа налево и полученный результат.
Дополнительные опции выбора
После вызова некоторых
команд редактирования, а также при выборе через панель Свойства (смотрите
далее) становятся доступны дополнительные опции выбора объектов. Для
отображения этих опций после вызова команды укажите опцию с изображением
вопросительного знака. В контекстном меню и в командной строке будут
отображаться дополнительные опции выбора.
Рамка – выбор объектов рамкой (не секущей). В этом случае не имеет значения последовательность указания углов рамки.
Последний – выбор последнего созданного объекта, если он
не находится на замороженном или выключенном слое.
Секрамка – выбор объектов секущей рамкой. В этом случае не
имеет значение последовательность указания углов секущей рамки.
БОКС – выбор объектов рамкой и секущей рамкой в зависимости от последовательности указания углов рамки. Слева направо – рамка, справа налево – секущая рамка.
ВСЁ – выбор всех объектов, кроме тех, что принадлежат
замороженным или выключенным слоям.
Линия – выбор объектов, которые будет пересекать линия выбора, проведенная пользователем после указания опции.
РМн-угол – выбор объектов, полностью попадающий в область многоугольника, заданного пользователем сразу после выбора
опции. Многоугольник задается указанием вершин, он
не
должен
иметь
самопересечений.
Смн-угол — выбор объектов, полностью попадающих внутрь многоугольника, а
также тек, которые будут пересечены контурам многоугольника. Многоугольник
также не должен иметь самопересечений.
Группа – выбор объектов, входящих в заранее созданную группу.
Добавить
– добавление объектов к выбранным при помощи любого способа выбора объектов.
Исключить
– исключение объектов из набора выбранных.
АВто – выбор объектов прицелом и рамкой/секущей рамкой.
После выбора объектов одним из этих способов, необходимо нажать Enter.
Выбор наложенных объектов
Если при выборе прицелом под прицел попало несколько объектов, то появляется
специальное окно Выбор объектов. В нем перечислены объекты, попавшие под прицел.
При наведении мыши на имя объекта в списке на чертеже объект подсвечивается. При щелчке по объекту окно закрывается и
выбирается указанный объект.
Опция Все позволяет выбрать все объекты списка.
Опция Ничего позволяет отказаться от выбора объектов, также это можно сделать нажатием клавиши Esc.
Выбор всех объектов
В nanoCAD существует возможность быстрого выбора всех объектов чертежа с помощью команды Выбрать
все.
Вызов команды Вызывать
все
«Горячие» клавиши Ctrl+А
Контекстное меню > Выбрать все
Меню Правка > Выбрать все
Быстрый выбор
Инструмент Быстрый
выбор позволяет провести выборку
по свойствам объектов.
Вызов инструмента Быстрый
выбор осуществляется следующими способами.
Меню Правка > Быстрый выбор.
Контекстное меню > Быстрый выбор.
После вызова команды появляется диалоговое окно Быстрый
выбор.
Основную часть окна занимает пополняемая таблица для настройки условий поиска объектов. А в верхней части задаются общие параметры поиска.
В верхней части окна в списке Искать
можно выбрать область поиска.
Во всем документе – поиск будет выполняться во всем
документе.
В текущем листе – поиск будет выполняться в текущем
листе.
В прямоугольнике – поиск будет выполняться в прямоугольной области, которую необходимо задать сразу после выбора этой области поиска.
В текущем наборе – поиск будет выполняться среди заранее выбранных на
чертеже объектов.
Существует возможность сохранения условий поиска в
качестве шаблона для дальнейшего использования. Чтобы сохранить шаблон
нажмите кнопку Сохранить шаблон
.
Чтобы загрузить существующий шаблон
нажмите Загрузить
шаблон . Для удаления
шаблона нажмите Удалить шаблон .
В правом верхнем углу находится кнопка, при щелчке по которой можно выбрать, что
делать в результатом выбора объектов: добавить к уже выбранным, создать новый набор объектов, или вычесть из уже созданного набора. В зависимости от выбранного параметра изменяется внешний вид кнопки.
Создание набора объектов
1. Вызываем диалоговое окно Быстрый
выбор.
2. Задаем общие параметры поиска.
3. Выбираем в таблице в столбце Объект один из объектов чертежа. В списке
объектов представлены только те объекты, которые находятся в указанной области поиска.
4. Выбираем, по какому свойству объекта нужно сделать выборку. В столбце
Условие указываем одно из условий.
5. В столбце Значение необходимо указать одно из значений списка.
6. Далее для поиска нажмите ОК. Если же к набору нужно добавить другие объекты, то укажите тип объекта в последней строке таблицы и задайте условия поиска.
Выбор при помощи окна Свойства
В верхней части окна Свойства находятся инструменты выбора объектов.
Добавление в
выбор включает/выключает режим добавления выбранных объектов к существующему набору.
Одиночный выбор включает/выключает режим
одиночного выбора объекта, в этом случае при выборе нового
объекта с предыдущего объекта выбор снимается.
Выбор включает режим выбора объектов
с помощью прицела мыши. Также с помощью этого инструмента можно вызвать дополнительные способы выбора объектов.
Для
этого в контекстном меню или в командной строке укажите опцию – знак вопроса ?. В
ответ в командной строке или в контекстном меню появятся инструменты, рассмотренные
выше
в пункте Дополнительные опции
выбора.
Выбрать
похожие объекты позволяет выбрать объекты, подобные указанным с заданными свойствами.
1. Вызовите команду Выбрать похожие объекты.
2. Укажите необходимые объекты. Для выбора дополнительных опций
выбора в контекстном меню укажите знак вопроса ? .
3. При необходимости задания свойств в контекстном меню выберите
Настройки. В появившемся окне вы можете установить галочки у свойств, которые будут проверяться при выборе объектов. Нажмите ОК.
4. При необходимости задания области поиска в контекстном меню выберите
Область и укажите 2 угла прямоугольной рамки выбора области.
5. Нажмите Enter или Ввод в контекстном меню.
Упражнение
Для выполнения упражнений на выбор объектов требуется использовать заготовки.
Можно начертить их самостоятельно по размерам или найти готовые в файле У_выбор_объектов.dwg.
1. Выбор рамкой
Выберите несколько любых объектов
щелчком мыши.
Снимите выбор.
Выберите центральный квадрат и круг с
помощью рамки выбора (слева направо), проходящей через квадраты с размером 400х400. Снимите выбор.
Выберите все объекты внутри большого
квадрата с помощью секущей рамки
(справа налево),
проходящей через
квадраты с размером 400х400. Снимите выбор.
2. Выбор линией. Постройте линию под углом к оси Х и начертите несколько произвольных окружностей по двум точкам,
касательных к этойлинии.
Вызовите панель
Свойства. Нажмите кнопку Выбор.
С
помощью дополнительного способа выбора объектов
Линия выберите все окружности.
3. Выбор многоугольником
С помощью инструмента Выбор панели Свойства задайте
дополнительную опцию выбора объектов – Смн-угол и
с помощью многоугольной секущей рамки
выберите все объекты, находящиеся внутри контура. Снимите выбор.
С помощью быстрого выбора
выберите все окружности чертежа с радиусом < или = 200.
4. Сохраните все
в
файл с именем Выбор.dwg
7.2 Редактирование объектов с помощью панели Свойства
Выбранные в nanoCAD объекты можно изменить на панели Свойства или в окне
Свойства.
На панели Свойства в списках можно изменить слой объекта, его цвет, тип и вес линий
у выбранных объектов. Для выбора необходимого свойства щелкните по списку, а затем щелкните по нужному свойству в раскрывшемся списке.
При выборе цвета в списке можно выбрать опцию Выбор цвета для вызова палитры
цветов. На рисунках ниже представлены два прямоугольника с разными свойствами.
При черчении новых объектов, у которых свойства должны быть по слою во всех списках панели Свойства должно быть установлено По слою.
Вызвать окно Свойства можно следующими способами:
контекстное меню > Свойства;
меню Редактирование > Свойства.
В появившемся окне отображаются свойства выбранного объекта. Здесь можно изменять свойства, расположенные в ячейках с белым фоном.
Каждый объект имеет общие свойства, они расположены в свитке Общие. К ним
относятся: цвет, слой, тип линии, вес линии и т.д.
Также каждый объект имеет свойства, присущие только объекту данного типа. У геометрических объектов есть свиток Геометрия, в котором отображаются параметры в зависимости от типа объекта. Например, у окружности отображаются координаты центра,
значения радиуса, диаметра, длины окружности, площадь и другие; у полилинии —
координаты каждой вершины, начальная и конечная ширина сегмента, площадь, периметр. Некоторые геометрические фигуры обладают свойством Замкнуто,
позволяющим замкнуть или разомкнуть фигуру.
Рассмотрим несколько примеров изменения
объекта с
помощью окна Свойства.
Изменение радиуса окружностей
1. Создадим несколько произвольных окружностей.
2. Выделим эти окружности рамкой и вызовем окно Свойства.
3. В свитке Геометрия в
поле Радиус введем общее значение радиуса для
всех окружностей,
например
250. Изменение угла дуги.
Постройте произвольную дугу.
В окне Свойства во вкладке Геометрия в
поле Начальный угол установите 0, а в поле Конечный
угол
установите 180.
Изменение параметров штриховки.
1. Создайте произвольную штриховку.
2. В окне Свойства измените угол наклона штриховки.
Изменение параметров полилинии.
1. Начертите шестиугольник,
вписанный в окружность радиусом 100.
2. В окне Свойства в свитке Геометрия
в поле
Начальная ширина сегмента введите 10.
3. В поле Вершина щелкните мышкой и с помощью стрелок или с клавиатуры задайте вторую точку, в поле Конечная
ширина сегмента введите 10. В результате начальная ширина сегмента будет равна 0, а конечная 10.
4. Далее для нечетных вершин
задайте начальную ширину 10, а конечную оставьте равной 0, а для четных сделайте наоборот. В результате получится многоугольник с переменной шириной линии, показанный на рисунке.
Упражнение
1. Постройте произвольный прямоугольник и зададим ему цвет — зеленый, тип линии
– GOST 2.303 4, вес линии – 0.3.
2. Постройте произвольный круг и задаете ему в окне Свойства площадь 30 000.
3. Сохраните файл под именем Свойства.dwg
7.3 Копирование свойств
В nanoCAD существует возможность копировать свойства объекта на другие объекты.
Команда Копирование свойств вызывается следующими способами:
меню Редактирование > Копирование свойств;
панель Стандартная >
Копирование свойств .
Для копирования свойств вызовите команду Копирование свойств
укажите исходный
объект, затем укажите целевые объекты и нажмите Enter.
Упражнение
1. Откройте файл Свойства.dwg
2. Начертите окружность и скопируйте ей свойства прямоугольника.
3. Сохраните файл под прежним именем.
7.4 Копирование и вставка с использованием
буфера
обмена
Через буфер обмена можно копировать или вырезать объекта с одного чертежа на другой. Также можно копировать объект с базовой точкой.
Команду Копировать/Вырезать через буфер обмена можно вызвать следующими способами:
контекстное меню > Копировать/
Вырезать;
меню Правка >
Копировать/
Вырезать;
панель Стандартная >
Копировать
/Вырезать
;
Копировать
— «горячие» клавиши Ctrl+C. Вырезать — «горячие» клавиши Ctrl+Х
Выбрать объекты можно до или после вызова команды Копировать. Если объекты выбираются после вызова команды Копировать, то для подтверждения выбора стоит
нажать Enter или выбрать Ввод
в контекстном меню.
Команду Вставить можно вызвать следующими способами:
контекстное меню > Вставить;
меню Правка >
Вставить;
панель Стандартная >
Вставить;
«горячие» клавиши Ctrl+V.
Для вставки объекта на чертеж необходимо указать точку вставки. При копировании
объекта через буфер обмена базовой точкой считается точка с координатами 0,0.
В nanoCAD
возможно копирование с указанием базовой точки. В этом случае необходимо будет указать базовую точку выбранных объектов с помощью мыши.
Вызвать команду Копировать с базовой точкой
можно следующими способами:
контекстное меню > Копировать с базовой точкой;
меню Правка >
Копировать
с базовой точкой;
Упражнение
1. Откройте файл Выбор.dwg, выполненный ранее.
2. Скопируйте один из чертежей в буфер обмена. Создайте чистый файл и вставьте
в него из буфера обмена скопированный чертеж.
3. Переключитесь в файл Выбор.dwg и скопируйте с базовой точкой другой чертеж,
затем вставьте его в созданный ранее чертеж.
4. Закройте файлы без сохранения.
7.5 Удаление
Удалить объект можно с помощью команды Удаление либо с помощью кнопки Delete на клавиатуре. При использовании команды Удаление можно выбрать объекты до или после вызова команды.
Вызвать команду Удаление можно следующими способами:
меню Редактирование > Удаление;
панель Редактирование > Удаление
Упражнение
1. Создайте несколько произвольных объектов.
2. Половину удалите с помощью команды Удаление.
3. Вторую половину удалите с помощью кнопки Delete.
7.6 Перемещение
Переместить объект можно с помощью команды Перемещение. Для перемещения объекта необходимо указать базовую точку, в зависимости от ситуации, ее можно указать на объекте с помощью привязок или в любом месте чертежа. Целевая точка – точка, куда будет перемещена базовая точка при смещении. Ее можно указать любым способом указания точек на чертеже. Для перемещения объекты можно выбирать до или после
вызова команды.
Команду перемещение можно вызвать следующими способами.
меню Редактирование >
Перемещение;
панель Редактирование > Перемещение
.
Перемещение объекта
1. Вызываем команду Перемещение.
2. Выбираем объекты, подтверждаем выбор.
3. Указываем щелчком мыши базовую точку.
4. Указываем целевую точку.
После выбора объектов есть возможность задать опцию Перемещение. В этом случае
базовой точкой будет считаться начало координат.
Упражнение
1. Постройте прямоугольник с размерами 500х600.
2. Переместите прямоугольник вправо на 1000 единиц.
3. Начертите окружность с радиусом 100.
4. Переместите окружность в одну из вершин
прямоугольника.
7.7 Копирование
С
помощью инструмента Копирование происходит копирование выбранных объектов с
указанной базовой точкой внутри чертежа. Объекты можно выбирать до или после
вызова команды.
Команду Копирование можно вызвать следующими способами:
меню Редактирование > Копирование;
панель Редактирование > Копирование
Копирование объекта
1. Вызываем команду Копирование.
2. Выбираем объекты, подтверждаем выбор.
3. Указываем щелчком мыши базовую точку. Она может находиться на объекте либо в любом месте чертежа.
4. Указываем целевую точку.
Команда Копирование работает в двух режимах: одиночном и множественном. Выбрать режим можно, указав соответствующую опцию в командной строке или контекстном меню.
При включенном одиночном режиме команда прерывается после
выполнения копирования. При включенном множественном режиме
команда не прерывается после выполнения копирования, а позволяет
сделать еще несколько копий выбранного объекта. Для ее завершения
нужно нажать Enter, Esc либо выбрать опцию Выход. Режим отображается в командной строке при вызове команды.
После выбора объектов есть возможность задать опцию Перемещение. В
этом случае базовой точкой при копировании объекта будет считаться
начало координат.
Упражнение (строительная тематика)
1. Выполните план фундаментов, показанный на
рисунке (размеры проставлять не нужно).
Создайте слои: Оси (тип линий GOST2.303 5, цвет – красный, вес – 0.25), Основной (тип
линий – сплошная, цвет – белый/черный, вес –
0.3).
В слое Оси с помощью команды отрезок
начертите оси и скопируйте их с заданным смещением.
В слое Основной начертите столб
с заданными
размерами и скопируйте его в точки пересечения осей (базовую точку для удобства
укажите с помощью привязок и объектного
отслеживания в центре квадрата).
В слое Основной начертите стены с шириной 300 между столбами.
2. Сохраните чертеж под именем Столбчатый фундамент.dwg.
Упражнение (машиностроительная тематика)
1. Выполните чертеж пластины, показанный на рисунке (размеры не проставлять).
Создайте слои: Оси (тип линий GOST2.303 5, цвет – красный, вес – 0.25),
Основной (тип линий – сплошная, цвет – белый/черный, вес – 0.3).
В слое Основной начертите прямоугольник с сопряжением.
В слое Оси начертите центральные оси.
В слое Основной начертите большое отверстие.
В одном из углов начертите оси (в слое Оси) и маленькое отверстие (
в слое Основной), центр отверстия совпадает с центром сопряжения.
Скопируйте маленькое отверстие с осями как
показано на чертеже.
Сохраните чертеж под именем Пластина.dwg.
7.8 Зеркало
С
помощью команды Зеркало можно создавать зеркальную копию выбранного объекта.
Объекты можно выбирать до или после вызова команды.
Команду Зеркало можно вызвать следующими способами:
меню Редактирование > Зеркало;
панель Редактирование > Зеркало
Создание зеркальной копии объекта
1. Вызываем команду Зеркало.
2. Выбираем объекты, подтверждаем выбор.
3. Указываем щелчком мыши первую и вторую точки оси отражения, относительно
которой буде отражаться выбранный объект.
4. Далее необходимо ответить на вопрос командной строки, удалять ли исходные объекты, для этого выберите соответствующую опцию в командной строке или
контекстном меню.
7.9 Подобие
С
помощью команды Подобие можно создать объект, подобный исходному, расположенный на заданном смещении от него. Для выполнения подобия объект можно
выбрать до или после вызова команды.
Команду Подобие можно вызвать следующими способами:
меню Редактирование > Подобие;
панель Редактирование > Подобие
Создание объекта, подобного исходному
1. Вызываем команду Подобие.
2. С клавиатуры или двумя щелчками мыши задаем величину смещения подобного
объекта от исходного. (Также можно нажать Enter и согласиться таким образом с
предыдущей заданной величиной смещения).
3. Выбираем подобный объект.
4. Указываем строну смещения.
У команды есть дополнительные опции, которые можно выбрать после вызова команды.
Удалить – позволяет выбрать удалить исходный объект или нет.
Слой – позволяет задать, на каком слое будет находиться подобный объект. Есть
два варианта: источник – слой исходного объекта, текущий – текущий слой.
Упражнение
1. Выполните чертеж по размерам с использованием команд Зеркало и Подобие.
При выполнении чертежа с помощью полилинии начертите половину контура.
Дуговые сегменты чертите с указанием радиуса и направления хорды при включенном полярном
отслеживании.
Затем используйте команды Подобие и Зеркало.
Дорисуйте необходимые отрезки.
7.10 Поворот
С помощью команды Поворот можно повернуть объект на нужный
угол относительно
указанной базовой точки. Объекты можно выбирать до или после вызова команды.
Команду Поворот можно вызвать следующими способами:
меню Редактирование > Поворот;
панель Редактирование > Поворот
Поворот объекта относительно базовой точки
1. Вызовите команду Поворот.
2. Выберите объекты, подтвердите выбор.
3. Укажите базовую точку, вокруг которой будет выполнен поворот объектов.
4. Задайте с клавиатуры или с помощью мыши на экране угол поворота.
Поворот объекта относительно заданного направления
1. Вызовите команду Поворот.
2. Выберите объекты, подтвердите выбор.
3. Укажите базовую точку, вокруг которой будет выполнен поворот объектов.
4. Задайте опцию Опорный угол.
5. С клавиатуры задайте значение опорного угла (или двумя щелчками мыши укажите направление опорного угла на экране).
6. Задайте угол поворота объектов относительно опорного угла.
У команды Поворот есть дополнительная опция Копия, которая позволяет повернуть
копию исходного объекта. Опцию Копия можно выбрать после указания базовой точки.
Упражнение
1. Начертите прямоугольник и поверните его на 45 градусов.
2. Начертите заготовку как показано на
первом рисунке (пятиугольник и прямоугольник по трем точкам) по
произвольным размерам. Поверните прямоугольник с заданием опорного угла таким образом, как показано на
втором рисунке.
7.11 Масштаб
С помощью команды Масштаб можно увеличивать или уменьшать выбранные объекты с
сохранением пропорций с помощью коэффициента масштабирования. Если коэффициент масштабирования >1, то объекты будут увеличены, в противном случае – уменьшены. Масштабировать объекты можно также по опорному отрезку, длина которого принимается за единичный коэффициент масштабирования. Объекты можно выбирать до или после
вызова команды.
Команду Масштаб можно вызвать следующими способами:
1. меню Редактирование >
Масштаб;
2. панель Редактирование > Масштаб
Масштабирование объектов
1. Вызовите команду Масштаб.
2. Выберите объекты, подтвердите выбор.
3. Укажите базовую точку, относительно которой будет выполнено масштабирование
объектов.
4. Задайте с клавиатуры коэффициент масштабирования (десятичные дроби
пишутся через точку). Также коэффициент масштабирования можно задать на экране, указав первую и вторую точки отрезка, длина отрезка и будет
коэффициентом масштабирования.
Масштабирование по опорному отрезку
1. Вызовите команду Масштаб.
2. Выберите объекты, подтвердите выбор.
3. Укажите базовую точку, относительно которой будет выполнено масштабирование объектов.
4. Укажите опцию Опорный
отрезок.
5. Укажите первую и вторую точки опорного отрезка (или задайте длину опорного отрезка с клавиатуры).
6. Задайте новую длину опорного отрезка на экране или с клавиатуры. В этом случае
на
экране новая длина задается от базовой точки. Для того, чтобы указать две любые точки в качестве новой длины, задайте опцию
Две точки и
укажите их на экране.
Упражнение
1. Откройте файл У_масштаб.dwg. При масштабировании объектов также выбирайте
указанный на чертеже размер.
2. Второй чертеж отмасштабируйте в 2 раза.
3. Третий чертеж отмасштабируйте таким образом, чтобы размер 2300 стал равен 3 000 (с помощью опорного отрезка).
4. Сохраните файл в папке с выполненными заданиями под именем Масштаб.dwg.
7.12 Массив (прямоугольный
и круговой)
В nanoCAD существует возможность создать прямоугольный или круговой массив.
Объекты можно выбирать до или после вызова команды, но после вызова команды выбор
будет осуществляться через диалоговое окно.
Команду Массив можно вызвать следующими способами:
меню Редактирование >
Массив;
панель Редактирование > Массив
Создание прямоугольного массива
1. Вызовите команду Массив. Появляется диалоговое окно Массив.
2. Для выбора объектов нажмите кнопку Выбор объектов
в правом верхнем
углу
диалога и выберите необходимые объекты. Подтвердите выбор нажатием клавиши Enter, или выберите Ввод в контекстном меню. В правой части
отображается предварительный просмотр массива условных объектов с
заданными параметрами.
3. В соответствующих полях задайте количество рядов по горизонтали и столбцов по вертикали.
4. Введите расстояние между рядами и между столбцами. Это можно сделать, указав значения в соответствующих полях или на экране. Для указания значений с экрана
нажмите кнопку (для задания обоих значений посредством указания двух
углов прямоугольника) или кнопку для задания одного из значений посредством задания длины условного отрезка.
5. Введите при необходимости значение угла поворота с клавиатуры или с экрана.
6. Проверьте параметры массива и нажмите ОК.
Создание кругового массива
Вызовите команду Массив. Появляется диалоговое окно Массив. Установите опцию Круговой массив.
Выберите объекты, нажав на кнопку Выбор объектов
в правом верхнем углу диалога.
Задайте центр массива, для этого введите значения координат по Х и Y в соответствующих полях или нажмите кнопку справа от значений координат
для
указания центральной точки массива с помощью мыши.
Выберите в списке Способ построения, на основе каких данных будет построен
массив. В nanoCAD существует 3 способа задания кругового массива, в
зависимости от выбранного способа становятся доступными различные параметры:
a. Число элементов –
задается общее
число элементов массива.
b. Угол заполнения – задается угол заполнения массива.
c. Угол между элементами
– задается угол между элементами массива.
Эти параметры можно ввести в соответствующих полях, кроме того, угол заполнения и угол между элементами можно также указать на экране, нажав на
кнопку
справа от соответствующего поля.
Установите или снимите опцию Поворачивать элементы массива в нижней
части
окна в зависимости от того, требуется ли поворот элементов относительно
центра массива.
Элементы массива поворачиваются вокруг исходной базовой точки. Для установки новой базовой точки нажмите кнопку Больше. Снимите опцию Как
установлено в объекте и задайте координаты базовой точки в соответствующих
полях или на экране с помощью кнопки .
Проверьте параметры массива и нажмите ОК.
Упражнение (строительная тематика)
1. Откройте файл У_массив круг_C.dwg. С помощью команды
Массив расположите 8 стульев вокруг стола как показано на рисунке ниже.
2. Выполните часть плана по размерам с использованием команды Массив.
Упражнение (машиностроительная тематика)
1. Откройте файл У_массив круг_М.dwg. С помощью команды
Массив расположите 3 отверстия равномерно вокруг центра
детали как показано на рисунке.
2. Выполните чертеж пластины по размерам с использованием команды Массив.
7.13 Разбивка
Команда Разбивка позволяет преобразовать сложные объекты в более простые. Например, полилиния
после разбивки преобразовывается
в набор отрезков
и дуг, размеры – в отрезки и однострочный текст,
блоки – в объекты, входящие в их состав.
Разбивка распространяется
на
один уровень вложенности сложного объекта. Например,
для разбивки полилинии, входящей в состав блока, необходимо разбить сначала блок, а
затем полилинию.
Для разбивки объектов необходимо только выбрать объекты и вызвать команду. Объекты
можно выбирать до или после вызова команды.
Команду Разбивка можно вызвать следующими способами:
меню Редактирование > Разбивка;
панель Редактирование > Разбивка
Упражнение
1. Начертите произвольную полилинию, прямоугольник, штриховку (образец – не
Solid) в прямоугольнике.
2. Разбейте эти объекты и убедитесь, что сложные объекты были разбиты на
простые линии.
7.14 Разбивка
всех объектов оформления
Команда Разбивка всех объектов оформления разбивает все объекты оформления nanoCAD (размеры, выноски, таблицы т. д.) на графические примитивы. После
применения команды к объектам оформления уже нельзя будет применить специальные
функции, поэтому пользуйтесь этой командой с большой осторожностью.
Для этой команды не нужно выбирать объекты.
Команду Разбивка всех объектов
оформления можно вызвать следующими способами:
меню Редактирование > Разбивка всех объектов оформления;
панель Редактирование > Разбивка всех объектов
оформления
После вызова команды появляется диалоговое окно, в котором нужно подтвердить
разбивку или отказаться от нее.
7.15 Растягивание
С помощью команды Растягивание можно растянуть или переместить геометрические объекты. Растягиваются только те объекты, которые пересекает секущая рамка или секущий многоугольник, те объекты, которые целиком попадают внутрь рамки, будут перемещаться так же, как и при работе команды Перемещение. Объекты можно выбирать до или после вызова команды.
Команду Растягивание можно вызвать следующими способами:
меню Редактирование >
Растягивание;
панель Редактирование > Растягивание
Растягивание объектов
1. Вызовите команду Растягивание.
2. Выберите объекты секущей рамкой таким образом, чтобы рамка пересекала те
объекты, которые должны растягиваться, а те, которые при растяжении будут
перемещаться, должны войти внутрь рамки, подтвердите выбор.
3. Укажите базовую точку, относительно которой будет выполнено растягивание объектов.
4. С
клавиатуры или с помощью мыши укажите вторую точку – новое положение базовой точки.
Выбор секущей рамкой Растягивание объектаОбъект после
выполнения
команды
После выбора объектов есть возможность задать опцию Перемещение. В этом случае
базовой точкой будет считаться начало координат.
Упражнение
1. Откройте чертеж У_растянуть.dwg.
2. Растяните объект таким образом, чтобы его размер, равный 180, стал равен
250,
при
выполнении команды Растянуть
не выбирайте окружности.
7.16 Обрезка
С помощью команды Обрезка можно обрезать геометрические объекты по заданным границам (режущим кромкам). Один и тот же объект может быть и режущей кромкой, и обрезаемым объектом.
Команду Обрезка можно вызвать следующими способами:
меню Редактирование >
Обрезка;
панель Редактирование > Обрезка
Обрезка объектов
1. Вызовите команду Обрезка.
2. Выберите те объекты, которые будут являться режущими кромками, подтвердите выбор.
3. Выберите те объекты, которые необходимо обрезать, выбирайте их со стороны обрезки.
4. Завершите работу команду.
После выбора граничной кромки вы можете воспользоваться следующими опциями.
Линия – выбор обрезаемых объектов линией пересечения.
Секрамка – выбор обрезаемых объектов секущей рамкой.
Кромка – включение/выключение режима обрезки объектов по условной линии
продолжения режущей кромки.
Удалить – удаление выбранных объектов
Отменить – отмена последнего действия при выполнении команды.
Упражнение
1 Откройте чертеж У_обрезка.dwg.
2 Обрежьте лишние части на чертеже таким образом, чтобы
чертеж принял вид как на рисунке.
7.17 Быстрая обрезка
Быстрая обрезка позволяет обрезать объекты до ближайших векторных объектов без
специального выбора режущих кромок.
Команду Быстрая обрезка можно вызвать следующими способами:
меню Редактирование >
Быстрая обрезка;
панель Редактирование > Быстрая обрезка
После вызова команды укажите обрезаемые части объектов.
После вызова команды Быстрая обрезка становятся доступны те же опции, что и при работе команд Обрезка.
7.18 Удлинение
Работа команда Удлинение прямо противоположена работе команды Обрезка. С
помощью этой команды разомкнутые объекты можно удлинить до граничной кромки. Команду Удлинение можно вызвать следующими способами:
меню Редактирование > Удлинение;
панель Редактирование > Удлинение .
Удлинение объектов.
1. Вызовите команду Удлинение.
2. Выберите те объекты, которые будут являться граничными кромками, подтвердите
выбор.
3. Выберите те объекты, которые необходимо удлинить.
4. Завершите работу команду.
После выбора граничного объекта становятся доступны те же опции, что и при работе
команды Обрезка.
Упражнение
1 Откройте чертеж У_удлинить.dwg.
2 Удлините отрезки до контура прямоугольника с обеих сторон.
7.19 Разрыв
С помощью команды Разрыв
вы можете разорвать геометрический объект. Для этой команды объекты можно выбирать только после вызова команды. Точка выбора объекта
по умолчанию считается первой точкой разрыва. При разрыве окружностей удаляется сегмент против часовой стрелки.
Команду Разрыв можно вызвать следующими способами:
меню Редактирование >
Разрыв;
панель Редактирование > Разрыв
.
Разрыв объекта
1. Вызываем команду Разрыв.
2. Указываем объект в первой точке разрыва.
3. Указываем вторую точку разрыва.
Так как во время выбора объекта нельзя указать первую точку с абсолютной точностью, то после выбора объекта становится доступна опция Первая точка. Вы можете выбрать эту опцию и указать с помощью привязок или координат первую точку разрыва на объекте
с абсолютной точностью.
Упражнение
1 Откройте чертеж У_разорвать.dwg.
2 С помощью команды Разорвать удалите верхнюю сторону прямоугольника.
7.20 Разрыв в точке
Команда Разрыв
в точке позволяет разорвать геометрический объект в указанной точке,
при
этом объект делится на два новых объекта. Эллипс и окружность нельзя разорвать в одной точке. Замкнутые объекты – полилинии разделяются на 2 объекта относительно первой точки и точки разрыва. Для этой команды объекты выбираются после вызова команды.
Команду Разрыв в точке можно вызвать следующими способами:
меню Редактирование >
Разрыв в точке;
панель Редактирование > Разрыв
в точке
.
Разрыв объекта в точке
1. Вызываем команду Разрыв
в точке.
2. Выбираем объект, подтверждаем выбор.
3. Указываем точку разрыва.
7.21 Соединение
Команда Соединение позволяет объединить в один объект дуги, находящиеся на одной окружности, отрезки, находящиеся на одной прямой. Для этой команды объекты
выбираются после вызова команды. Дуги объединяются в направлении против часовой
стрелки.
Команду Соединение можно вызвать следующими способами:
меню Редактирование > Соединение;
панель Редактирование > Соединение .
Соединение объектов
1. Вызываем команд Соединение.
2. Указываем объекты, подлежащие соединению.
7.22 Фаска
Команда Фаска позволяет построить фаски заданной величины в местах пересечения
объектов с одновременной простановкой размеров.
Команду Фаска можно вызвать следующими способами:
меню Редактирование >
Фаска;
панель Редактирование > Фаска
.
Построение фаски
1. Вызываем команду Фаска. Появляется диалоговое окно Фаска.
2. В левой части окна находятся кнопки переключения режимов построения фаски.
— режим построения фаски с двумя одинаковыми размерами.
— режим построения фаски с двумя разными размерами.
— режим построения фаски по длине и углу.
Установите необходимый режим и в текстовых полях задайте соответствующие значения. Щелкните в поле дважды левой кнопкой или один раз правой, появится
список последних введенных значений, из которых можно выбрать необходимое значение. Справа от текстовых полей можно нажать кнопку и задать значения с
чертежа.
3. Под текстовыми полями находятся кнопки переключения режимов обрезки.
Выберите необходимый режим обрезки. На рисунках ниже показаны фаски, построенные в разных режимах обрезки.
— включение режима полной обрезки.
— включение режима частичной обрезки, при которой линии обрезаются только до точки пересечения.
— включение режима без обрезки.
режим полной
обрезки
режим частичной обрезки режим без обрезки
4. Установите параметр Образмерить фаску
,
если необходимо, чтобы размер фаски был проставлен автоматически.
5. При необходимости скопируйте свойства с уже проставленных фасок с помощью кнопки Копирование свойств
.
6. После настройки всех параметров нажмите ОК и укажите первую и вторую линию
фаски.
Фаски с автоматическим образмериванием проставляйте по группам, после простановки всех фасок группы размер устанавливается только у первой фаски, и на нем будет указано количество фасок. Для построения другой группы
фасок укажите опцию N—Новое.
Во время работы команды Фаска можно задать новые
параметры фаски, для этого укажите опцию Р-Свойства. Появится
диалоговое окно с настройками фаски.
С помощью команды Фаска можно продлить линии до точки
пересечения, для этого при построении фаски задайте нулевое
значение длины фаски.
Для перехода в режим построения сопряжений из режима построения
фасок укажите опцию F—Сопряжение.
7.23 Сопряжение
С помощью команды Сопряжение можно построить сопряжения между линиями. Команду Сопряжение можно вызвать следующими способами:
меню Редактирование >
Сопряжение;
панель Редактирование > Сопряжение .
Построение сопряжений
1. Вызываем команду Сопряжение. После вызова команды появляется диалоговое
окно Сопряжение.
2. Задайте радиус сопряжения в соответствующем поле или укажите его на экране, нажав кнопку
3. Задайте режим обрезки линий, аналогично режиму обрезки команды Фаска.
4. При необходимости установите режим дополнительного образмеривания , в этом
режиме будет проставлен не только размер радиуса сопряжения, но и длины
сторон, на которых строится сопряжение.
5. При необходимости установите опцию Образмерить сопряжение или воспользуйтесь командой Копирование свойств
– все это аналогично команде Фаска.
6. Нажмите ОК и укажите линии, на которых нужно построить сопряжение.
Сопряжение с автоматическим образмериванием стройте группами так же, как и
фаски.
Команда Сопряжение имеет те же дополнительные опции, что и команда Фаска.
Упражнение
1 Начертите прямоугольник с размерами 2000х1600.
2 На двух углах снимите фаски с размером 100х100 и автоматической простановкой размеров.
3 На двух других углах выполните сопряжение радиусом 100 также с автоматической
простановкой размеров.
7.24 Увеличение
Команда Увеличение позволяет увеличить длину отрезка, дуги и разомкнутой полилинии. Выбор объектов выполняется после вызова команды. Увеличивать длину объекта можно несколькими способами: через задание общей длины в процентах, задание приращения к длине, задания числового значения длины или задать длину в динамике.
Команду Увеличение можно вызвать следующим образом:
меню Редактирование >
Увеличение.
Увеличение длины объекта
1. Вызываем команду Увеличение.
2. Указываем одну из опций:
Дельта – задаем приращение к длине объекта.
Процент – задаем общий процент от текущей длины
объекта.
Всего – задаем числовое значение общей длины объекта.
Динамика – отслеживание длины объекта в динамике.
3. Указываем объект с той стороны, которую нужно увеличить. При динамичном отслеживании задаем длину объекта.
Упражнение
1 Начертите отрезок длиной 340, увеличьте его на 25%
2 Задайте общую длину отрезка равной 550.
7.25 Выравнивание
Команда Выравнивание позволяет выровнять выбранный объект по заданным точкам. При этом возможно масштабирование объекта. Объекты можно выбирать до или после вызова команды.
Команду Выравнивание можно вызвать следующим образом:
меню Редактирование >
Выравнивание.
Выравнивание объекта
1. Вызываем команду Выравнивание.
2. Выбираем объекты. Подтверждаем выбор.
3. Указываем первую исходную точку на объекте, затем задаем точку назначения, куда перейдет первая указанная точку.
4. Указываем вторую исходную точку на объекте, затем задаем точку назначения,
куда перейдет вторая указанная точку.
5. Для трехмерного объекта указываем третью исходную точку и третью точку
назначения. А для двухмерного объекта нажимаем Enter.
6. В ответ на вопрос масштабировать ли объекты по точкам выравнивания выбираем опцию Да или Нет.
7.26 Редактирование объектов с помощью ручек
Объекты nanoCAD можно редактировать с помощью ручек – синих маркеров, появляющихся на объекте при выборе. Таким образом можно растягивать, и копировать объекты. Часто редактирование с помощью ручек является наиболее быстрым способом
редактирования объекта.
Для редактирования с помощью ручек выберите объект и щелкните мышкой по одной из ручек. Ручка становится активной и окрашивается в красный цвет. Для выбора нескольких
ручек нажмите и удерживайте клавишу Shift.
Растягивание с помощью ручек
По умолчанию в режиме редактирования с помощью ручек работает команда Растянуть.
С ее
помощью можно задать новое положение выбранной ручки.
При редактировании средней ручки отрезка или полилинии (в том числе прямоугольника
и многоугольника) весь отрезок или линейный сегмент полилинии перемещается вместе с
выбранной вершиной.
При редактировании средней точки дуги изменяется радиус и положение центра дуги, а
при
редактировании центра дуги изменяется положение дуги.
При редактировании средней точки прямой или начальной точки луча изменяется положении линии, а при редактировании остальных точек изменяется угол поворота линии.
При редактировании центра окружности изменяется положение окружности, а точек –
квадрантов – значение радиуса окружности.
Для копирования с помощью ручек выберите в контекстном меню команду Копировать. С
помощью опции Базовая точка можно изменить положение базовой точки.
7.27 Редактирование полилинии
Полилиния представляет собой сложный объект, состоящий из линейных и дуговых
сегментов. Можно замкнуть полилинию, сделать все ее сегменты сглаженными, изменить
ширину, добавить вершины и т.д. с помощью инструмента редактирования полилинии.
Вызов команды редактирования полилинии осуществляется следующими способами.
меню Редактирование >
Объект >
Полилиния;
двойной щелчок левой кнопки мыши на полилинии. После вызова команды редактирования полилинии необходимо
выбрать одну из опций.
Замкнуть/Разомкнуть
– замыкает разомкнутую полилинию или размыкает замкнутую.
Вершина – включает режим работы с вершинами
полилинии.
Добавить
– позволяет объединить сегменты в одну полилинии.
Ширина – изменение общей ширины полилинии.
Сгладить – позволяет сгладить полилинию дуговыми сегментами.
Сплайн – позволяет преобразовать полилинию в сплайн.
Убрать сглаживание – позволяет убрать сглаживание со полилинии.
Типлинии – задает режим генерации заданного типа линии.
Отменить – отменяет все действия редактирования полилинии. Для выхода из команды редактирования полилинии задайте опцию Ввод
или Отмена либо нажмите Enter.
В режиме редактирования вершин становятся доступны следующие опции.
След – переключение на следующую по порядку вершину.
Пред – переключение на предыдущую вершину.
Разорвать
– разрыв полилинии в указанной точке.
Вставить – добавление новой точки после активной точки.
Перенести
– задание нового положения активной точки.
Реген – выполнение регенерирования полилинии.
Выпрямить – выпрямление дугового сегмента полилинии.
Касательная – задание направления касательной к выбранной
вершине для последующего сглаживания полилинии.
Ширина – задание ширины начального сегмента (в указанной
точке) и конечного сегмента (в следующей точке).
Выход – выход из режима редактирования вершин.
При выборе режимов Разорвать и
Выпрямить становятся доступны дополнительные опции.
Следующий, Предыдущий
– выбор второй вершины для выполнения операций разрыва или выпрямления.
Выполнить – подтверждение выполнения разрыва.
Выход – выход из режима разрыва/выпрямления без выполнения операции.
7.28 Редактирование сплайна
С помощью команды редактирования сплайна можно добавлять и удалять вершины
сплайна, изменять положения вершин
и направления касательных к ним, а также
выполнять другие действия по изменению формы сплайна.
Вызов команды редактирования сплайна осуществляется следующими способами.
меню Редактирование >
Объект >
Сплайн;
двойной щелчок левой кнопки мыши на сплайну.
После вызова команды редактирования сплайна необходимо вызвать одну из опций.
Определяющие – включение режима работы с определяющими вершинами сплайна.
Замкнуть/Разомкнуть
– замыкание разомкнутого сплайна.
Перенести
– изменение положения вершины сплайна.
Уточнить
– изменение формы сплайна.
Обратно – изменение направления сплайна на
противоположенное.
Отменить – отмена последних действий редактирования
сплайна.
Выход – выход из режима редактирования сплайна с
сохранением произведенных изменений.
При вызове опции Определяющие становятся доступными следующие опции редактирования определяющих вершин.
Добавить
– добавление определяющей точки.
Замкнуть/Разомкнуть – замыкание разомкнутого сплайна или размыкание замкнутого сплайна.
Удалить – удаление определяющей точки.
Перенести
– режим переноса определяющей точки.
Очистить – очищение информации об определяющих точках сплайна.
Касательная – задание касательной к точкам сплайна.
Допуск – задание предельного значения расстояния между сплайном и определяющими точками.
При вызове опции Перенести становятся доступны следующие команды.
Следующий, Предыдущий
– выбор следующей или предыдущей вершины для переноса.
Выбрать точку – выбор определяющей точки.
Выход – выход из режима переноса вершин
7.29 Редактирование штриховки
С помощью редактирования штриховки можно изменить существующую штриховку в
диалоговом окне Штриховка.
Вызов диалогового окна Штриховка выполняется следующими способами:
меню Редактирование >
Объект >
Штриховка;
двойной щелчок левой кнопки мыши по штриховке.
Упражнение (строительная тематика)
Начертите чертеж, показанный на рисунке. Не проставляйте обозначения осей и размеры. Сохраните чертеж под именем План.dwg
Упражнение (машиностроительная тематика)
Начертите чертеж, показанный на рисунке. Размеры проставлять не нужно. Сохраните чертеж под именем Соединение винтом.dwg
Глава 8. Работа с текстом.
В этой главе вы познакомитесь с текстовыми стилями в nanoCAD, научитесь их создаться, редактировать и применять. Также вы освоите работу с однострочным и
многострочным текстом. Научитесь его создавать и редактировать.
8.1 Создание текстового стиля
Текстовый стиль объединяет в себе различные параметры текста – шрифт, высоту,
коэффициент растяжения, угол наклона и т.д. В чертеже может существовать несколько
текстовых стилей. Изначально в чертеже существует 2 текстовых стиля: Standard и ГОСТ
2.304. Текущим является стиль ГОСТ 2.304. Это означает, что при создании новых
текстовых объектов будет использоваться именно этот стиль.
Создание и настройка текстового стиля
Вызовите команду Текстовые стили
одним из следующих способов:
меню Формат >
Текстовые стили;
панель Стили > Текстовые стили
Появляется диалоговое окно Текстовые стили.
В появившемся окне представлены существующие текстовые стили и их настройки. В
правом верхнем углу окна находятся кнопки Новый стиль
— для создания нового
стиля и Удалить стиль
для удаления стиля. Новый стиль создается на основе
выбранного стиля. В качестве прототипа может использоваться любой имеющийся стиль,
не
обязательно текущий.
Настройки стиля представлены одной строкой в таблице. Около текущего стиля установлен флажок
.
Настройка текстового стиля
В столбце Имя выберите имя текстового стиля.
В столбце Имя шрифта выберите название шрифта. nanoCAD поддерживает типы шрифтов Shx и TrueType. Шрифты Shx – это векторные шрифты, обычно
используемые в САПР. Шрифт CS_Gost2304.shx полностью соответствует ГОСТ 2.304. Перед именем векторного шрифта Shx вставляется симовол S, а перед именем шрифта TrueType – символ T.
В столбце Начертание задайте начертание для шрифтов TrueType (курсив,
обычный, полужирный, полужирный курсив).
В столбце Высота задайте высоту текста данного стиля.
В столбце Коэффициент сжатия задайте коэффициент сжатия текста в виде
десятичной дроби.
В столбе Угол
наклона задайте угол наклона текста.
В столбце Перевернутый можно включить/отключить режим отображения
символов в перевернутом виде.
В столбце Справа налево можно включить/отключить режим отображения
символов справа налево.
В столбце Вертикальный
можно включить/отключить режим вертикального
написания текста.
Для установки текстового стиля текущим выберите нужный стиль в списке Текст.Стиль
на панели инструментов Стили.
Для применения текстового стиля уже созданному тексту выделите текст и выберите в списке нужный текстовый стиль.
Упражнение
1. Создайте текстовый стиль с именем У_стиль. Задайте шрифт CS_Gost2304.shx.
Задайте угол наклона текста 15 градусов, а коэффициент сжатия текста 0.9.
Сохраните файл под именем Текст.dwg.
8.2 Однострочный текст
Команду Однострочный текст удобно использовать для текстовых надписей, например, названия вида или примечаний.
Вызвать команду Однострочный текст можно следующими способами:
меню Черчение >
Текст > Однострочный;
панель Черчение >
Текст .
Создание однострочного текста
1. Вызываем команду Однострочный текст.
2. Задаем начальную точку текста.
3. При запросе высоты задаем высоту текста. Высота текста запрашивается в
случае, если высота текущего текстового стиля равна нулю.
4. Задаем угол поворота текста относительно оси Х.
5. Вводим текст.
6. Для перехода на другую строку нажимаем Enter или указываем новое положение
текста щелчком мыши.
7. Для завершения работы команды нажимаем Ctrl + Enter. Для отмены команды и
последней введенной строки нажимаем Esc.
Упражнение
1 Откройте выполненный ранее файл под именем Текст.dwg. В этом файле создайте несколько строк однострочного текста, в том числе задавая новое положение текста щелчком мыши.
2 Создайте однострочный текст под углом 90 градусов. Сохраните файл.
8.3 Многострочный текст
Команда Многострочный текст используется для ввода больших текстовых блоков, например, технических требований.
Вызвать команду Многострочный текст можно следующими способами:
меню Черчение >
Текст > Многострочный;
панель Черчение >
Многострочный текст .
Создание многострочного текста
1. Вызываем команду Многострочный текст.
2. Задаем первый угол прямоугольной текстовой области.
3. Задаем второй угол прямоугольной текстовой области.
4. Появляется редактор многострочного текста, состоящий из диалогового окна
Формат текста и текстовой области.
5. В окне Формат текста задайте параметры текста.
6. Щелкните мышкой в текстовой области и введите текст с клавиатуры. Если текст
незаметен, то возможно установлен слишком маленький размер текста по сравнению с масштабом чертежа.
7. При необходимости форматирования уже введенного текста текст необходимо выделить, а затем применить инструменты форматирования.
В окне Формат текста находятся инструменты форматирования многострочного текста.
Список Стиль предназначен для выбора стиля
многострочного текста.
Список Шрифт предназначен
для выбора шрифта многострочного текста.
Список Высота предназначен для задания высоты многострочного текста.
Кнопки форматирования текста
позволяют отредактировать
начертание текста, сделать его полужирным, курсивным, подчеркнутым или надчеркнутым.
Кнопки Отменить/Вернуть отменяют выполненное действие и повторяет отмененное действие.
Кнопки выравнивания текста позволяют выровнять
многострочный текст внутри текстовой области.
Кнопки изменения регистра позволяют поменять регистр выделенного
текста.
В поле Наклон
задается угол наклона текста.
В поле Коэффициент сжатия задается коэффициент
сжатия/растяжения текста.
В списке Цвет изменяется цвет текста.
В текстовой области вводится текст и задаются параметры его позиционирования с помощью специальных элементов, расположенных в текстовой области.
Стрелки в нижней
и в правой
частях текстовой области позволяют
изменить размер текстовой области.
Треугольники на линейке слева задают отступ текста от левой
границы текстовой области: верхний – отступ первой строки, нижний – отступ
абзаца.
Треугольник справа задает отступ текста от правой части текстовой области.
Позиции табуляции текста задаются пользователем щелчком мыши по линейке.
Для вставки символов «+/- », диаметра, градуса в контекстном меню выберите опцию
Вставить спецсимвол, а затем выберите нужный символ.
В текстовом поле можно копировать, вырезать вставлять текст с помощью контекстного меню.
Упражнение
1. Откройте выполненный ранее файл под именем Текст.dwg. В этом файле
создайте произвольный многострочный текст, состоящий из нескольких абзацев. В
текст вставьте символы диаметра, градуса и «+/-». Задайте отступ первой строки. Измените ширину текстового поля. Сохраните файл.
8.4 Редактирование текста
Команду редактирования однострочного и многострочного текста можно вызвать через
меню Редактирование > Объекты > Текст >
Редактирование. Выбрать объект для редактирования можно до или после вызова команды.
После вызова команды редактирования для многострочного текста отображается текстовая область и открывается окно Формат текста, с помощью которого можно отформатировать текст. А при выборе однострочного текста включается режим редактирования текста в чертеже. Также команду редактирования многострочного текста
можно вызвать, щелкнув двойным щелчком мыши по тексту.
Редактирование однострочного текста через окно Настройка текста
Для редактирования однострочного текста через окно Настройка текста щелкните по нужному тексту двойным щелчком мыши. Появляется диалоговое окно Настройка текста.
В поле Текст можно отредактировать сам текст, добавить символы диаметра,
радиуса и «+/-» с помощью кнопки Вставить спецсимвол .
В списке Текстовый
стиль
можно изменить текстовый стиль выбранного текста.
В списке Цвет можно изменить цвет выбранного текста.
В списке Высота можно изменить высоту выбранного текста.
В поле Коэффициент сжатия можно задать коэффициент сжатия выбранного текста.
В поле Наклон задается угол наклона выбранного текста.
Галочки По стилю
позволяют установить коэффициент сжатия и угол наклона в соответствии со значениями, заданными в настройках стиля.
Редактирование выравнивания текстовых объектов
Команда редактирования выравнивания многострочного и однострочного текста
вызывается через меню Редактирование > Объекты
> Текст > Выравнивание. Выбирать объекты можно до или после вызова команды.
Далее необходимо выбрать одну из опций выравнивания в командной строке или
контекстном меню.
После выбора опции выравнивания многострочный текст будет выровнен в соответствии
с выбранным типом, а у однострочного текста ручки примут положение, характерное для выбранного типа выравнивания.
На рисунке в первом случае тип выравнивания – Лево. Во втором случае тип выравнивания – Центр. Расположение ручек в третьем случае характерно для типов
выравнивания Выровнено и Вписать. В четвертом случае тип выравнивания – ВЛ (верх, лево).
С
помощью появившихся ручек текст можно переносить или растягивать (для
однострочного текста). Для типов выравнивания Выровнено и Вписать текст нельзя переносить с помощью ручек, только растягивать, при этом текст будет изменяться, чтобы остался точно вписанным между ручек. Если выбран тип Выровнено, при растяжении текста высота текста будет увеличиваться или уменьшаться, а если выбран тип Вписать, высота текста будет оставаться неизменной, но сам текст будет сжиматься или растягиваться.
При выборе аббревиатур текст будет изменяться следующим образом.
ВЛ – по верхнему и левым краям.
ВЦ – по верхнему краю и центрирование по горизонтали.
ВП – по верхнему и правому краям.
ЦЛ – по левому краю и центрирование по вертикали.
ЦЦ – центрирование по горизонтали и вертикали.
ЦП – по правому краю и центрирование по вертикали.
НЛ – по нижнему и левому краям.
НЦ – по нижнему краю и центрирование по горизонтали.
НП – по нижнему и правому краям.
Редактирование текста через окно Свойства
Для редактирования текста через окно Свойства вызовите окно свойств. Можно выбрать один или несколько текстовых блоков для редактирования. При выборе нескольких объектов некоторые строки в таблице свойств будут пустыми – это связано с тем, что
разные текстовые блоки имеют разные свойства.
В свитке Общие можно отредактировать свойства, присущие всем геометрическим объектам nanoCAD. В остальных свитках редактируются свойства, присущие только многострочному или однострочному тексту, такие как: текстовый стиль, шрифт, высота,
угол поворота текста и т.д.
Скрытие заднего плана
С помощью окна Свойства можно установить скрытие заднего плана для многострочного
текста. Для этого в строке Скрытие заднего плана выберите цвет маски (скрывающей
области), например, цвет фона чертежа. Редактировать поля маски (насколько заходит маска за границу текстовой области) можно с помощью параметра Коэффициент
перекрытия.
Упражнение
1. Начертите прямоугольник с размерами 20х5. С помощью команды Однострочный текст впишите в него свою фамилию с высотой текста 4. Отредактируйте текст
через окно Настройка текста: поменяйте высоту текста на 3 и добавьте к
фамилии свои инициалы.
2. Начертите прямоугольник с размером 1000х750 и заштрихуйте го произвольной
штриховкой. На штриховке создайте произвольный текст высотой 25. Установите скрытие заднего плана для текста.
3. Сохраните файл под именем Фамилия.dwg.
Глава 9. Простановка размеров, выносок.
В этой главе вы познакомитесь с понятием размерных стилей. Научитесь создавать, редактировать и использовать размерные стили. Также вы освоите работу с различными
видами размеров и выносок, а также инструментом масштабирования элементов оформления.
9.1 Масштабирование элементов оформления
С
помощью инструмента масштабирования элементов оформления можно задавать для
каждого отдельного вида в пространстве модели параметры размеров (высоту текста, величину стрелок и т.д.)
таким образом, чтобы при компоновке видов на листе параметры размеров отображались той величины, с которой они будут выводиться на печать. Для
этого масштаб оформления, примененный к размерам вида в пространстве модели,
должен быть равен масштабу, с которым этот вид будет вставляться на лист. Например, для вида пространства модели, который предполагается разместить на листе с масштабным коэффициентом 0,01 задается масштаб
оформления 1:100. Для другого
вида пространства модели, который будет размещен
на листе с масштабным коэффициентом 0,1, необходимо задать масштаб оформления 1:10. После размещения на листе оба вида будут иметь одинаковые параметры размеров (высоту текста, размеры стрелок и т.д.).
После простановки размеров масштаб
оформления можно изменять. Для этого нужно выделить размеры и задать им новый масштаб оформления, щелкнув по кнопке Масштаб и выбрав нужный масштаб оформления в раскрывшемся списке
Подробнее о масштабе оформления смотрите в главе 4.
9.2 Общие сведения о размерах.
В nanoCAD существуют различные виды размеров. Они подразделяются на следующие типы:
линейные размеры – горизонтальные, вертикальные, параллельные, ординатные,
групповые, базовые, размерные цепи;
радиальные размеры – диаметры, радиусы, большие радиусы;
угловые размеры;
дуговые размеры.
По умолчанию размеры обладают свойством ассоциативности, то есть изменяются при редактировании связанного с ними объекта, например, размер радиуса окружности
автоматически пересчитывается
при изменении самой
окружности. Свойство
ассоциативности включается/выключается в окне nanoCAD—Настройка (меню Сервис – Настройка
оформления)
на
вкладке Главные настройки
в разделе
Редактирование, название строки в
таблице параметров — Устанавливать ассоциативность во время вставки
объектов.
Каждый размер в nanoCAD представляет собой единый примитив. Размер состоит из
размерных и выносных линий, стрелок, размерного текста и, в некоторых случаях, выносок.
9.3 Размерные стили
Размерный стиль позволяет задать параметры размеров: параметры стрелок, выносных и размерных линий, текста, единиц измерения и т. д. В чертеже может существовать
несколько размерных стилей. Изначально в программе присутствуют три размерных
стиля: СПДС, ГОСТ и Standard. Во время установки программы необходимо выбрать,
какой стиль будет использоваться по умолчанию: СПДС или ГОСТ. В дальнейшей работе будут отображаться два стиля: Standard и стиль, выбранный при установке программы. Можно изменять выбранную настройку использования размерных стилей через окно Настройка оформления.
Создавать и редактировать размерные стили можно через окно Размерные стили.
Вызов окна Размерные стили осуществляется следующими способами:
меню Формат > Размерные стили;
панель Стили > Размерные стили
;
меню Размеры > Размерные стили.
В левой части окна Размерные стили
перечислены существующие в чертеже размерные стили и подстили (стили для определенного вида размеров). В центре отображается предварительный просмотр выбранного стиля. В правой части расположены кнопки для работы с размерными стилями.
Кнопка Установить позволяет установить выбранный стиль текущим.
Кнопка Создать позволяет создать новый стиль или подстиль.
Кнопка Редактировать
позволяет изменить параметры выбранного стиля или подстиля.
Кнопка Переопределить позволяет создать переопределение размерного стиля.
Переопределение размерного стиля используется для изменения значений размерного
стиля без редактирования самого размерного стиля.
Кнопка Сравнить позволяет сравнить между собой параметры двух размерных стилей.
Кнопка Удалить позволяет удалить неиспользуемый размерный стиль.
Создание размерного стиля с подстилями
1. В диалоговом окне Размерные стили нажмите кнопку Создать. Появляется
диалоговое окно Создание нового размерного стиля.
2. В поле Имя нового стиля вводим с клавиатуры имя стиля.
3. В списке На основе указываем, на основе какого существующего в чертеже стиля будет создан новый стиль.
4. В списке Размеры указываем, для какого типа размеров будет создан
новый
стиль. При выборе любого пункта, кроме пункта Все размеры, будет создан
подстиль для выбранного размерного стиля, задающий параметры стиля только для размеров выбранного типа.
5. После задания параметров нажимаем ОК.
6. Появляется окно Изменение размерного стиля. Измените в нем необходимые
параметры.
В окне Изменение размерного стиля на вкладках представлены параметры размерного стиля.
Числовые параметры задаются в виде целых чисел или десятичных дробей. В окне просмотра отображаются вносимые изменения.
На вкладке Линии
задаются параметры размерных и выносных линий: типы, цвета и веса линий, удлинение размерных и выносных линий друг относительно друга, шаг в базовых размерах (расстояние между размерами, построенными с помощью
команды Базовый), отступ выносных линий от объекта, подавление (отключение видимости)
линий, устанавливается фиксированная длина выносных линий.
7. На вкладке Символы и стрелки задаются внешний вид и размер стрелок для размерных линий и выносок, вид и размер маркера центра, устанавливается положение символа длины дуги и задается угол излома для команды Большой
радиус.
8. На вкладке Текст задаются параметры текста: его свойства, размещение и ориентация. В разделе Свойства текста в списке можно выбрать текстовый стиль из уже существующих или создать новый текстовый стиль в диалоговом окне
Текстовые стили, нажав на кнопку с изображением многоточия . Также здесь можно выбрать цвет и заливку (фон) текста, высоту текста и установить режим
написания текста в рамке. В разделе Размещение текста задается положение
текста по горизонтали и вертикали относительно размерной линии и отступ текста от размерной линии. В разделе Ориентация текста выбирается режим размещения текста. Режим Горизонтально используется для горизонтального размещения текста вне зависимости от положения размера. Режим Вдоль размерной
линии используется для размещения текста вдоль размерной линии для размеров всех типов. Режим Согласно ISO используется для размещения текста вдоль размерной линии, если текст находится между выносных линий, и
для горизонтального размещения, если текст находится за выносными линиями.
9. На вкладке Размещение в
разделе Опции размещения задаются опции размещения текста и стрелок, используемые в том случае, если текст и стрелки не
умещаются одновременно между выносными линиями. В разделе Размещение
текста задается опция положения текста, используемая при перемещении
текста
с помощью ручек. В разделе Масштаб размерных элементов задается значение глобального масштаба для всех параметров размерного стиля или
устанавливается масштаб размеров по листу, при котором коэффициент масштабирования определяется как отношение единиц
измерения на текущем
видовом экране в пространстве модели и в пространстве листа. В разделе Подгонка элементов
включается режим, при которых положение текста задается
вручную, а также режим, при котором размерная линия всегда ставится между выносными линиями.
10. На вкладке Основные единицы
задаются параметры единиц измерения для
линейных и угловых размеров. В разделе Линейные размеры
можно изменить
параметры линейных размеров: в списках можно выбрать формат единиц,
точность единиц измерения, формат дробей, вид разделителя в десятичных
дробях, установить кратность округления, задать префикс (текст перед значением
размера) и суффикс (текст после значения размера). В разделе Масштаб
объектов задается коэффициент масштабирования значения размера, например,
при коэффициенте масштабирования 10 значение размера 15 будет отображаться
как 150. Также здесь можно установить режим, при котором коэффициент масштабирования будет использоваться только при простановке размеров на
листе. В разделе Угловые размеры задаются параметры для угловых размеров: формат единиц и точность размерного числа. В разделах Подавление нулей
устанавливается режим подавления ведущих и хвостовых нулей у линейных
размеров и у угловых размеров.
11. На вкладке Альтернативные единицы можно включить использование альтернативных единиц и задать их параметры. При включении альтернативных
единиц альтернативные единицы будут отображаться в скобках после основного значения размера или под ним. В разделе Альтернативные единицы задаются такие параметры как формат и точность единиц, коэффициент пересчета, округления длин, префикс и суффикс. Коэффициент пересчета – это число, на которое будет умножаться фактические значение размера для получения значения
альтернативного размера, например, для получения альтернативного размера в дюймах значение коэффициента пересчета должно быть равным 0,03937 (1/25,4),
если единицы чертежа —
миллиметры. В разделе Подавление нулей можно включить режимы, при которых ведущие и хвостовые нули будут подавляться, например, 0,30000 записывается как ,3. А в разделе Размещение можно выбрать, где будет размещаться альтернативный размер – после основного размера или
под ним.
12. Во вкладке Допуски задаются параметры допусков размеров. В разделе Формат допусков можно задать способ
написания допуска, его точность. В зависимости от способа написания допуска можно задать минимальное и максимальное значения,
масштаб высоты относительно высоты текста размера. В разделе Допуски
альтернативных единиц задается точность для допусков альтернативных
единиц. Также можно установить подавление для хвостовых и ведущих нулей.
13. После установки необходимых параметров нажмите ОК.
14. Далее для создания подстилей нужно щелкнуть по кнопке Новый и
в списке
Размеры
и выбрать необходимый тип размера.
15. Откроется окно Изменение размерного стиля. В этом окне внесите необходимые
изменения только для выбранного типа размеров. Нажмите ОК.
16. При необходимости создайте другие подстили аналогичным образом.
17. После создания всех подстилей в окне Размерные стили
нажмите ОК.
Сравнение размерных стилей
1. Вызовите окно Размерные стили.
2. Нажмите кнопку Сравнить.
3. Появляется окно Сравнение размерных стилей. В списках Сравнить и
Со стилем выберите сравниваемые стили. В таблице будут отображаться различия стилей.
Упражнение
1. Самостоятельно создайте размерный стиль с именем «Новый». На вкладке Линии
отступ от объекта установите равным 0. На вкладке Символы и Стрелки в качестве стрелок задайте засечки (двойную засечку или наклон). На вкладке Текст
установите ориентацию текста согласно ISO.
2. Создайте подстили для угловых размеров, диаметров и радиусов. Установите для
них тип стрелки – закрашенная замкнутая.
9.4 Простановка размеров
В nanoCAD существуют различные виды размеров. Инструменты простановки размеров находятся в меню Размеры и на панели инструментов Утилиты, которая по умолчанию
находится в левой части экрана, также можно вызвать панель инструментов Размеры.
При простановке размеров удобно использовать привязку Ближайшая. В этом случае указывается не конкретная точка для простановки размера, а
какой-либо графический примитив (отрезок, сегмент полилинии, дуга или
окружность), у которого автоматически ищутся
начальная и конечная точки для задания размера. Графический примитив
при указании с помощью привязки Ближайшая подсвечивается зеленым цветом при наведении на него курсора мыши.
По умолчанию в
nanoCAD установлена настройка, автоматически включающая привязку
Ближайшая. Управление этой настройкой осуществляется в окне nanoCAD—Настройка (меню Сервис – Настройка оформления)
на
вкладке Главные настройки в
разделе Редактирование, название строки в таблице параметров Включать
привязку “Ближайшая” автоматически
при вставке объектов.
В nanoCAD возможно проставление размеров на заданном расстоянии друг от друга и от
объекта. Для задания этого расстояния используется параметр Шаг в базовых
размерах, который задается в окне Изменение размерного стиля во вкладке Линии. При построении размера во время указания места положения размерной линии около
размерного текста появляется значок размера красного цвета, символизирующий, какой вид размера будет проставлен. При достижении расстояния от объекта или от
предыдущего размера, близкого к шагу в базовых размерах, размерная линия
устанавливается на расстоянии шага и цвет значка размера около размерного текста изменяется на синий. При щелчке мыши размерная линия будет установлена на заданном расстоянии шага.
При нажатии клавиши Ctrl по время указания положения размерной линии можно построить наклонный размер. При нажатии клавиши Shift в этом же случае можно задать произвольное положение текста на размерной линии.
После простановки размера команда не прерывается, можно продолжить
образмеривание чертежа с помощью выбранной команды. Для прерывания работы
команды нажмите клавишу Esc на клавиатуре.
Простановка размеров одной командой
В nanoCAD существует команда, с помощью которой можно проставить все типы размеров. Эту команду можно вызвать одним из следующих способов:
меню Размеры > Авто;
панель Утилиты > Размеры
;
панель Размеры
> Размеры .
Простановка размеров с помощью команды Авто
1. Вызовите команду простановки размеров.
2. После вызова команды можно указать образмериваемые
объекты с помощью мыши или выбрать в контекстном меню или командной строке один из видов размеров.
3. Укажите отрезок, сегмент полилинии, дугу или окружность,
которую нужно образмерить.
4. Если нужно проставить угловой размер, укажите вторую
линию с помощью привязки Ближайшая.
5. Задайте место положения размерной линии.
Горизонтальный размер
Команда Горизонтальный
размер строит только горизонтальные размеры (размерная
линия которых параллельна направлению оси Х). После вызова команды в контекстном
меню или в командной строке появляется такой же список, как и при работе с командой
Авто.
1. Вызовите команду Горизонтальный размер одним из следующих способов:
меню Размеры >
Горизонтальный;
панель Утилиты > Горизонтальный размер
(вызывается из меню);
панель Размеры
> Горизонтальный
размер
.
2. Указываем первую и вторую точку размера или с помощью привязки Ближайшая указываем образмериваемый горизонтальный объект (отрезок или сегмент
полилинии).
3. Указываем место расположения размера.
При указании в качестве первой и второй точек квадрантов окружности будет проставлен размер со знаком диаметра.
Вертикальный размер
Команда Вертикальный размер строит только вертикальные размеры (размерная линия
которых параллельна оси Y). После вызова команды в контекстном меню или в
командной строке появляется такой же список, как и при работе с командой Авто.
1. Вызовите команду Вертикальный размер одним из следующих способов:
меню Размеры > Вертикальный;
панель Утилиты > Вертикальный
размер (вызывается из
меню);
панель Размеры
> Вертикальный
размер
.
2. Указываем первую и вторую точку размера или с помощью привязки Ближайшая указываем образмериваемый вертикальный объект (отрезок или сегмент
полилинии).
3. Указываем место расположения размера.
При указании в качестве первой и второй точек квадрантов окружности будет проставлен
размер со знаком диаметра, так же как и для горизонтального размера.
Параллельный размер
Команда Параллельный
размер строит размер, параллельный указанной линии или
линии, проходящей через две указанные точки. После вызова команды в контекстном
меню или в командной строке появляется такой же список, как и при работе с командой
Авто.
1. Вызовите команду Параллельный размер одним из следующих способов:
меню Размеры >
Параллельный;
панель Утилиты > Параллельный
размер (вызывается
из
меню);
панель Размеры
> Параллельный
размер .
2. Указываем первую и вторую точку размера или с помощью привязки Ближайшая
указываем образмериваемый наклонный объект (отрезок или сегмент полилинии).
3. Указываем место расположения размера.
Ординатный размер
Задайте место положения размерной линии.
Ординатный размер позволяет указать значение горизонтального или вертикального
расстояния относительно базовой позиции.
1. Вызовите команду Ординатный
размер одним из следующих способов:
меню Размеры >
Ординатный;
панель Утилиты > Ординатный
размер
(вызывается из меню);
панель Размеры
> Ординатный размер .
2. Указываем базовую точку размера.
3. Указываем вторую точку размера.
4. Указываем место положения размера.
5. Далее указываем места положения размерных линий.
Диаметр
1. Вызовите команду Диаметр одним из следующих способов:
меню Размеры > Диаметр;
панель Утилиты > Диаметр
(вызывается из меню);
панель Размеры
> Диаметр
.
3.
Укажите с помощью привязки Ближайшая необходимую окружность.
Радиус
1. Вызовите команду Радиус одним из следующих способов:
меню Размеры >
Радиус;
панель Утилиты > Радиус (вызывается из меню);
панель Размеры
> Радиус
.
2. Укажите с помощью привязки «Ближайшая» необходимую окружность или дугу.
3. Задайте место положения размерной линии.
Большой радиус
1. Вызовите команду Большой
радиус одним из следующих способов:
меню Размеры >
Большой радиус;
панель Утилиты > Большой радиус (вызывается из меню);
панель Размеры
> Большой радиус
.
2. Укажите с помощью привязки «Ближайшая» необходимую окружность или дугу.
3. Задайте место положения размерной линии с текстом.
Угловой размер
1. Вызовите команду Угловой
размер одним из следующих способов:
меню Размеры >
Угловой;
панель Утилиты > Угловой размер (вызывается из
меню);
панель Размеры
> Угловой
размер .
2. Укажите с помощью привязки «Ближайшая» необходимую дугу или две линии, между которыми нужно проставить размер. Или можно указать вершину угла с помощью привязок, а затем указать точку на первой линии угла и на второй линии угла.
3. Задайте место положения размерной линии.
Дуговой размер
С помощью этой команды проставляется размер длины дуги.
1. Вызовите команду Дуговой размер одним из следующих способов:
меню Размеры >
Дуга;
панель Утилиты > Дуговой размер (вызывается из меню);
панель Размеры
> Дуговой
размер
.
2. Укажите с помощью привязки «Ближайшая» необходимую дугу или укажите с помощью привязок начальную точку дуги, центр и конечную точку дуги.
Групповой
С помощью этой команды можно проставить одновременно несколько размеров
в виде
вертикальной или горизонтальной размерной цепи.
1. Вызовите команду Групповой
размер одним из следующих способов:
меню Размеры > Групповой;
панель Утилиты > Групповой (вызывается из меню);
панель Размеры
> Групповой .
2. Выделите объекты, которые нужно образмерить.
3. Укажите положение размерных линий.
Базовый
С помощью команды Базовый
можно построить несколько размеров на заданном шаге
от первого размера и друг от друга. Для задания шага используется параметр Шаг в
базовых размерах, который задается в окне
Изменение размерного стиля во вкладке Линии. Базовый размер может быть линейным, ординатным и угловым.
1. Вызовите команду Базовый одним из следующих способов:
меню Размеры >
Базовый;
панель Утилиты > Базовый (вызывается из меню);
панель Размеры
> Базовый
.
2. Укажите размер, который будет являться базовым для следующих размеров.
3. Укажите конечные точки размеров.
4. Для завершение работы команды нажмите Esc либо Enter.
Базовые размеры можно построить сразу после команд построения линейных размеров
(горизонтальный, вертикальный, параллельный, ординатный размеры) и угловых
размеров. Для этого после построения базового размера с помощью одной из этих команд выберите опцию База и указывайте конечные точки для построения базовых размеров.
Цепь
С помощью команды Цепь можно построить несколько размеров, у которых начальная выносная линия совпадает с конечной линией предыдущего размера.
1. Вызовите команду Цепь одним из следующих способов:
меню Размеры > Цепь;
панель Утилиты > Цепочка
(вызывается из меню);
панель Размеры
> Цепочка
.
2. Укажите размер, который будет первым для последовательности
размеров
3. Укажите конечные точки остальных размеров.
4. Для завершения работы команды нажмите Esc либо Enter.
Упражнение
1. Откройте файл У_простановка размеров. Установите текущим размерный стиль ЕСКД. В этом стиле отредактируйте точность единиц: установите точность линейных и угловых единиц до целых чисел. Проставьте размеры как показано на
рисунке.
9.5 Редактирование размеров
Редактировать существующие размеры можно через окно Свойства или через диалоговое окно Редактировать размер.
Редактирование с помощью окна Свойства
В окне Свойства параметры размеров представлены в свитках Общие, nanoCAD, Разное, Линии и стрелки, Текст, Вписать, Основные единицы, Альтернативные
единицы, Допуски. Параметры, расположенные на белом фоне, можно изменять, а
параметры, расположенные на сером фоне, редактированию не подлежат.
Для изменения размерного текста воспользуйтесь параметром Текстовая строка, расположенным в свитке Текст. Для вставки специальных символов диаметра, градусов
или
«плюс/минус» вводятся следующие выражения:
%%c – для обозначение диаметра;
%%d – для обозначения градуса;
%%p – для символа «плюс/минус».
Редактирование с помощью окна
Редактировать размер
Диалоговое окно Редактировать размер вызывается следующими способами:
двойной щелчок мыши по размеру;
щелчок правой кнопкой мыши по невыбранному размеру.
Диалоговое окно Редактировать размер при использовании стандартов оформления
СПДС и ЕСКД выглядит по-разному.
Диалоговое окно для стандарта СПДС Диалоговое окно для стандарта ЕСКД
Диалоговое окно для стандарта ЕСКД дополнительно имеет инструменты для работы с
предельными отклонениями и другие.
Рассмотрим диалоговое окно для стандарта ЕСКД.
Префикс – текст или символ, находящийся перед номинальным размером. Для задания префикса доступно текстовое поле и кнопка, с
помощью которой можно вставить спецсимвол. Для вставки
спецсимвола щелкните по кнопке и выберите нужный символ. При выборе пустой кнопки спецсимвол перед размером отображаться не
будет. Если в настройках размерного стиля задан префикс, то префикс, заданный в окне
Редактировать
размер будет иметь более высокий приоритет.
Номинальный размер – поле для отображения и редактирования номинального значения размерного текста.
Суффикс – текст, находящийся после номинального
размера. В этом поле могут быть вставлены спецсимволы диаметра, градуса и «плюс/минус»
с помощью выражений
%%d, %%c, %%p.
Обозначение предельных отклонений – поля для ввода предельных отклонений
размера. Внешний вид предельных отклонений выбирается щелчком по кнопке Способ
записи допусков.
Сноска – поле ввода сноски для размера, например для ввода символа * (обозначение справочного размера).
Вторая строка размерного текста – предназначена для ввода текста под размерной линией, например, количества фасок.
При вводе текста в текстовых полях можно использовать контекстное меню для задания точности размерного текста, написания текста в виде верхнего/нижнего индекса или
дроби и т.д.
Кнопки или
позволяют задать вид стрелок. Щелкните по кнопке и выберите стрелку в появившемся меню
.
Кнопки предназначена для включения/отключения режимов, при которых текст заключается в скобки.
Кнопка служит для включения/отключения режима, при котором текст ставится на полке.
Кнопка служит для включение/отключения режима, при котором текст пишется
внутри прямоугольной рамки.
Кнопка предназначена для указания размера, с которого нужно скопировать свойства
на
редактируемый размер. После нажатия на эту кнопку диалоговое окно Редактировать
размер временно закрывается для указания мышкой необходимого размера.
Кнопка открывает диалоговое окно Настройка текста для выбора текстового стиля
цвета и высоты размерного текста.
Кнопка
служит для выбора способа написания
обозначений предельных отклонений. При щелчке по кнопке появляется меню, в котором можно выбрать способ
написания допусков.
Кнопка позволяет вызвать диалоговое окно Калькулятор, для
того, чтобы вставить результат вычислений в поле номинального размера или другое.
Кнопка
предназначена для вызова
диалогового окна Предельные отклонения. В этом окне можно выбрать нужное предельное отклонение из списков, предложенных программой. В окне Предельные отклонения
данные расположены на вкладках Отверстие, Вал
или Сборка.
Разрыв размера
Команда Разрыв
размера позволяет разорвать выносную или размерную линию
выбранного размера. При этом размер остается единым объектом.
1. Вызовите команду Разрыв размера одним из следующих способов:
меню Размеры > Разрыв размера;
панель Утилиты > Разорвать размер (вызывается из меню);
панель Размеры
> Разорвать
размер.
2. Укажите размер, который следует разорвать.
3. Укажите первую и вторую точки разрыва на размерной или выносной линии.
Восстановление размера
Команда Восстановление размера позволяет восстановить размеры, разорванные с
помощью команды Разрыв
размера. Для выполнения восстановления объекты можно выбирать до или после вызова команды.
Также восстановить размер можно, используя опцию Восстановить
команды Разрыва
размера.
Упражнение (строительная тематика)
1. Откройте выполненный ранее чертеж План.dwg. Установите текущим размерный стиль СПДС. Проставьте размеры на чертеже как показано на рисунке. Сохраните файл.
Упражнение (машиностроительная тематика)
1. Откройте выполненный ранее чертеж Соединение винтом.dwg. Установите
текущим размерный стиль ЕСКД. Для этого размерного стиля задайте точность
линейных и угловых единиц
до
целогочисла.Проставьтеразмерыначертежекак показанонарисунке.Сохранитефайл.
9.6 Простановка выносок разных типов
В nanoCAD существует 8 команд, позволяющих создать все виды выносок,
соответствующих ГОСТ.
Универсальная выноска
Команда Универсальная выноска предназначена для простановки выносок с различным
количеством стрелок и строк текста.
1. Вызовите команду Универсальная выноска одним из следующих способов:
меню Черчение >
Выноска >
Универсальная выноска;
панель Утилиты > Универсальная выноска
(вызывается из меню);
После вызова команды появляется диалоговое окно, в котором задаются параметры
универсальной выноски.
2. В текстовом поле вводим текст, который будет располагаться на полке выноски.
В текстовых полях доступно контекстное меню, с помощью которого
можно:
вставить последние введенные текстовые строки (пункт История)
добавить и использовать в дальнейшей работе часто используемые текстовые
выражения (пункт Часто используемые)
и шаблоны (пункт Шаблоны)
задать верхний или нижний индекс для выделенного текста (пункты Верхний индекс, Нижний
индекс)
вставить дробный текст (пункт Вставить
дробь)
скопировать значения с объектов чертежа
(пункт Взять
с чертежа). При щелчке по
этому пункту открывается диалоговое окно, в
котором нужно выбрать необходимый объект и указать его на чертеже и т. д.
3. Настраиваем универсальную выноску с помощью кнопок, расположенных над текстовой строкой.
Кнопка Добавить
строку позволяет добавить новую строку текста. Новые строки текста будут
находиться под предыдущими.
Кнопка Удалить строку служит для удаления дополнительных текстовых строк.
Кнопка Простая выноска включает/отключает
режим, при котором выноска создается только с
одной полкой, независимо от количества текстовых
строк.
Кнопка Многострочная выноска включает/отключает режим, при котором в
выноске каждая строка текста будет находиться на полке.
Группа кнопок позволяет выбрать вид стрелки выноски: без стрелки, стрелку, точку, открытую стрелку, полустрелку или засечку.
Группа кнопок позволяет задать выравнивание текста по левому краю, по центру, по правому краю.
Кнопка Вставить спецсимвол служит для вставки специального символа. При
щелчке по кнопке открывается меню специальных символов.
Кнопка Записная книжка открывает диалоговое окно Записная книжка. Кнопка Копирование свойств
позволяет скопировать свойства с уже
существующей выноски. После нажатия на кнопку окно Универсальная выноска
временно закрывается для указания выноски.
Кнопка Добавить
линию-выноску служит для добавления линий-выносок к существующей выноске. Кнопка становится доступной только при редактировании выноски.
Кнопка Настройки вызывает диалоговое окно nanoCAD—Настройка.
Кнопка ГОСТ вызывает диалоговое окно, содержащее справочную информацию по
ГОСТам.
После установки всех настроек выноски нажмите ОК.
4. Укажите щелчком мыши место расположения стрелки выноски.
5. Укажите щелчком расположение полки выноски.
Позиционная выноска
Позиционная выноска похожа на универсальную выноску, но содержит одну или две строки текста.
1. Вызовите команду Позиционная выноска одним из следующих способов:
меню Черчение >
Выноска >
Позиционная выноска;
панель Утилиты > Позиционная выноска
(вызывается из меню);
Появляется диалоговое окно Позиционная выноска.
2. В текстовых полях введите необходимый текст. Верхняя строка будет
располагаться над полкой, нижняя – под полкой. Задайте настройки выноски
аналогично команде Универсальная выноска.
3. При необходимости задайте параметр Шаг угла наклона линии выноски: произвольный, 15, 30, 45 или 90 градусов. После установки настроек выноски нажмите ОК.
4. Укажите щелчком мыши место расположения стрелки выноски.
5. Укажите щелчком расположение полки выноски.
Гребенчатая выноска
1. Вызовите команду Гребенчатая выноска одним из следующих способов:
меню Черчение >
Выноска > Гребенчатая выноска;
панель Утилиты > Гребенчатая выноска
(вызывается из меню);
После вызова команды появляется диалоговое окно Гребенчатая выноска.
2. Введите текст в текстовых полях. Верхняя строка будет располагаться над полкой, нижняя – под полкой.
3. Задайте настройки выноски.
4. Задайте в списке Шаг угла наклона линий-выносок требуемый шаг.
5. Выберите в списке Ориентация гребня линий-выносок горизонтальную, вертикальную или произвольную ориентацию. Нажмите ОК
6. Укажите положение стрелок линий выносок после этого нажмите Enter.
7. Укажите наклон линий выносок с помощью мыши.
8. Укажите положение полки.
Узловая секущая выноска
1. Вызовите команду Узловая секущая выноска
одним из следующих способов:
меню Черчение >
Выноска > Узловая секущая выноска;
панель Утилиты > Узловая секущая выноска
(вызывается из меню);
После вызова команды появляется диалоговое окно Узловая секущая выноска
2. Введите текст в текстовых полях Номер узла (листа) и Адрес узла. Верхняя
строка будет располагаться над полкой, нижняя – под полкой.
3. Задайте настройки выноски.
4. С помощью кнопок Сплошной
штрих и Прерывистый
штрих задайте
требуемый вид штриха. Нажмите ОК.
5. Выберите первую рассекаемую линию, затем вторую рассекаемую линию.
6. Укажите расположение полки.
Выноска для многослойных конструкций
1. Вызовите команду Выноска для многослойных конструкций одним из следующих способов:
меню Черчение >
Выноска > Выноска для многослойных конструкций;
панель Утилиты > Выноска для
многослойных конструкций (вызывается из меню);
После вызова команды появляется диалоговое окно Выноска для многослойных
конструкций
2. Введите в текстовых строках параметры конструкции и задайте настройки выноски с помощью кнопок.
3. Кнопка Граница для первой строки включает/отключает вертикальную черту
перед первой строкой текста. Нажмите ОК.
4. Укажите расположение стрелки выноски, укажите расположение полки.
Узловая выноска
1. Вызовите команду Узловая выноска одним из следующих способов:
меню Черчение >
Выноска > Узловая выноска;
панель Утилиты > Узловая выноска
(вызывается из меню);
После вызова команды появляется диалоговое окно Узловая выноска
2. В окне введите текст в текстовых полях Номер узла (листа) и Адрес узла.
3. Задайте в списке Шаг угла наклона линии-выноски
необходимое значение шага.
Нажмите ОК.
4. Укажите с помощью мыши центр и размер овала или окружности.
5. Укажите место положения полки выноски.
Маркировка линейных конструкций
1. Вызовите команду Маркировка линейных конструкций одним из следующих
способов:
меню Черчение >
Выноска > Маркировка линейных конструкций;
панель Утилиты
> Маркировка линейных конструкций (вызывается из меню);
После вызова команды появляется диалоговое окно Маркировка линейных конструкций.
2. В диалоговом окне введите текст в текстовых полях. Задайте параметры выноски,
нажмите ОК.
3. Укажите линию элемента конструкции, на которой будет располагаться
маркировка.
Цепная выноска
1. Вызовите команду Цепная выноска одним из следующих способов:
меню Черчение > Выноска >
Цепная выноска;
панель Утилиты > Цепная выноска
(вызывается из меню);
Появляется диалоговое окно Цепная выноска.
2. Задайте текст в текстовых полях и установите настройки выноски. Нажмите ОК.
3. Укажите первый узел выноски.
4. Укажите второй и последующие узлы выноски. Нажмите Enter или укажите Ввод в контекстном меню.
5. Укажите место расположения полки выноски.
Упражнение
1. Откройте файл У_выноска и в нем проставьте выноски как показано на рисунке.
9.7 Редактирование выносок
После установки выноски можно редактировать параметры выноски, щелкнув по ней двойным щелчком мыши. В этом случае откроется то же окно, что и при создании выноски, но будут доступны некоторые команды, например, Добавить линию-выноску.
Удаление линий-выносок
1. Для удаления линии-выноски вызовите команду Удалить линию-
выноску одним из следующих способов:
меню Черчение >
Выноска > Удалить линию-выноску;
панель Утилиты > Удалить
линию-выноску (вызывается из меню);
2. Выберите линию-выноску на чертеже.
Добавление линий-выносок
1. Для добавления линии-выноски вызовите команду Добавить линию-выноску одним из следующих способов:
меню Черчение >
Выноска > Добавить линию-выноску;
панель Утилиты > Добавить линию-выноску (вызывается из меню);
2. Укажите первую точку выноски, при необходимости укажите нужное количество
промежуточных точек, образующих излом линии-выноски.
3. Укажите точку полки, к которой будет добавлена линия-выноска.
Перецепка линий-выносок
1. Для перецепки линии-выноски вызовите команду Перецепить линию-выноску
одним из следующих способов:
меню Черчение >
Выноска >
Перецепить
линию-
выноску;
панель Утилиты > Перецепить
линию-выноску
(вызывается из меню);
2. Укажите линию выноску, которую следует перецепить.
3. Укажите полку, к которой следует прицепить линию-выноску.
Редактирование с помощью ручек
Выноски можно редактировать с помощью ручек. В nanoCAD существуют интеллектуальные ручки элементов оформления, с помощью которых можно
редактировать выноски без обращения к диалоговому окну. Наличие тех или иных ручек различно у разных типов выносок. Ниже представлены различные типы ручек.
— ручка для выбора типа стрелки. При нажатии на ручку появляется меню, в котором можно выбрать необходимый вид стрелки. Этот тип
интеллектуальной ручки есть у универсальной, позиционной,
гребенчатой и цепной выносок, а также у выноски для многослойных
конструкций. У узловой секущей выноски ручка для выбора стрелки позволяет выбрать сплошной или прерывистый штрих.
— ручка для изменения положения полки выноски на противоположенную сторону. При
нажатии на эту ручку полка вместе с текстом переносится на противоположенную
сторону. Эта ручка есть у универсальной, позиционной, гребенчатой, узловой, узловой
секущей и цепной выноски.
— ручка для изменения выравнивания текста выноски. При нажатии на эту ручку текст
изменяет выравнивание: по левому краю, по центру и по правому краю. Эта ручка есть у
всех видов выносок.
— ручка для добавления линий-выносок. После нажатия на эту ручку необходимо
указать положение линии выноски. Эта ручка есть у универсальной, позиционной, гребенчатой и цепной выносок.
— ручка для поворота полки. Щелкните по ручке и укажите новое положение полки. Эта
ручка есть у всех видов выносок.
— ручка для выбора положения полки. Щелкните по ручке и укажите место положения
полки. Эта ручка есть только у выноски для многослойных конструкций.
— ручка для перемещения текста маркировки линейных конструкций. Щелкните по
ручке и укажите место положения текста.
Глава 10. Таблицы.
После изучения этой главы вы сможете самостоятельно создавать таблицы на чертеже,
вставлять стандартные таблицы из базы nanoCAD, таблицы из файлов, создавать отчеты по объектам, расположенным в чертеже. Также вы научитесь редактировать таблицы с
помощью экранного и с помощью полного редакторов, освоите загрузку собственных таблиц
в базу nanoCAD и в файлы таблиц, научитесь получать табличные данные из
Excel и передавать таблицы nanoCAD в Excel.
10.1
Создание таблиц разных типов
В nanoCAD существует возможность создания таблиц
«с
нуля» или используя шаблон
или
существующую таблицу.
Вызов команды вставки таблицы осуществляется следующими способами:
1. меню Черчение >
Таблица > Таблица;
2. панель Черчение >
Таблица
Создание нестандартной таблицы
1. Вызовите команду Таблица. Появляется диалоговое окно Создание таблицы.
2. В диалоговом окне выберите опцию
Нестандартная.
3. В поле Наименование введите название таблицы при необходимости. Оно будет отображаться на чертеже.
4. Задайте параметры таблицы в текстовых полях.
Колонки – в первом поле задается ширина колонок, во втором – количество колонок.
Верхний
колонтитул – в первом поле задается высота верхнего
колонтитула, во втором – количество строк колонтитула.
Данные – в первом поле задается высота строк данных, во втором –
количество строк данных.
Нижний колонтитул – в первом поле задается высота нижнего колонтитула, во втором – количество строк колонтитула.
Примечание!
Количество колонок и строк таблицы можно задать
в окне
предварительного просмотра таблицы, расположенном справа от
текстовых
полей колонок и строк, щелчком левой кнопки мыши на нужном квадратике.
5. В нижней части окна на схеме таблицы можно указать, какой угол таблицы будет
являться базовой точкой при вставке.
6. После задания всех необходимых параметров нажмите ОК.
7. Укажите на экране точку вставки таблицы.
Создание таблицы из базы
1. Вызовите команду Таблица.
2. В диалоговом окне Создание таблицы установите опцию Загрузить из базы.
3. В середине диалогового окна появится база таблиц
nanoCAD. Выберите нужную таблицу
4. При необходимости измените базовую точку таблицы и нажмите ОК.
4.
Укажите точку вставки таблицы.
Создание таблицы из файла.
1. Вызовите команду Таблица.
2. В диалоговом окне Создание таблицы установите опцию Загрузить из файла.
3. Для указания файла данных нажмите на кнопку Обзор. Появится окно Загрузить таблицу из файла. Выберите нужный файл с таблицей и нажмите Открыть.
4. В списке Запрос укажите необходимый лист книги (при загрузке файла Excel).
5. Задайте параметры вставки и нажмите ОК.
6. Укажите точку вставки таблицы.
Создание отчета по выборке объектов
1. Вызовите команду Таблица.
2. В диалоговом окне Создание таблицы установите опцию Отчет по выборке объектов.
3. Нажмите кнопку Выбрать. Появится диалоговое окно Быстрый выбор. В этом
окне настройте выбор объектов, по которым нужно сделать отчет.
4. Атрибуты для отчета появятся в списке в середине окна Создание таблицы.
Для включения атрибутов в итоговый отчет установите у них галочки.
Кнопка Все устанавливает галочки у всех атрибутов.
Кнопка Ни
одного снимает галочки со всех атрибутов.
Кнопка Переключить инвертирует выбор атрибутов.
5. Задайте параметры вставки таблицы. Нажмите ОК.
6. Укажите точку вставки таблицы.
Импортирование таблицы из Excel
Импортирование таблицы из Excel доступно только в том случае, если необходимая
таблица открыта в Excel и выделены ячейки, данные из которых нужно импортировать в
таблицу nanoCAD. Импортирование таблицы возможно через диалоговое окно Создание таблицы
и с помощью команды Импорт таблицы
из
Excel.
Импортирование таблицы из Excel через диалоговое окно Создание
таблицы
1. Откройте необходимую таблицу в Exce, выделите ячейки, данные из которых
нужно импортировать .
2. Вызовите в nanoCAD команду Таблица.
3. В диалоговом окне Создание таблицы установите опцию Импортировать
из
Excel.
4. Задайте параметры вставки таблицы и нажмите ОК.
5. Укажите точку вставки таблицы.
Импортирование таблицы из Excel с помощью команды Импорт таблицы
из Excel
1. Откройте необходимую таблицу в Excel.
2. Вызовите команду Импорт таблицы
из
Excel одним из следующих образов:
меню Черчение >
Таблица >
Импорт таблицы
из
Excel;
панель Таблица >
Импорт таблицы
из
Excel
3. Укажите точку вставки таблицы.
Вставка таблицы из буфера обмена
1. Откройте необходимую таблицу в Excel.
2. Выделите ячейки и скопируйте их в буфер обмена.
3. Вызовите в nanoCAD команду Таблица.
4. В диалоговом окне Создание таблицы установите опцию Из буфера обмена.
5. Задайте параметры вставки таблицы и нажмите ОК.
6. Укажите точку вставки таблицы.
Упражнение
1. Создайте нестандартную таблицу без колонтитулов: количество столбцов – 5,
количество строк – 12. Ширина столбцов — 25. высота строк —
5.
2. Из базы nanoCAD вставьте таблицу Ведомость основных комплектов рабочих чертежей
(раздел Общие данные)
3. Загрузите в чертеж таблицу У_спецификация.xls.
10.2 Редактирование таблицы на чертеже
Заполнение и редактирование таблиц в nanoCAD выполняется в табличном редакторе,
который может иметь экранный или полный вид.
Для отображения экранного табличного редактора щелкните по границе таблицы
щелчком левой кнопкой мыши, удерживая нажатой клавишу Ctrl. Границы выбранной
ячейки подсветится зеленым цветом и появится панель инструментов Редактирование таблицы.
В выбранной ячейке можно вводить текст, перемещение между ячейками выполняется
щелчком мыши по нужной ячейке или с помощью стрелок на клавиатуре.
На панели инструментов
Редактирование таблицы расположены следующие команды.
Объединить ячейки служит для объединения нескольких ячеек в одну. Для
объединения ячеек вызовите команду Объединить ячейки, затем щелчком мыши укажите первую и последнюю ячейки последовательности для объединения.
Ячейки подсветятся зеленым цветом.
Разъединить ячейки
служит для разъединения объединенных ячеек. Для
разъединения ячеек вызовите команду Разъединить ячейки
и щелкните мышкой
по объединенной ранее ячейке, затем щелкните снова левой кнопкой мыши по
этой ячейке (или по последней ячейке в диапазоне объединенных ранее ячеек, если разъединить нужно несколько ячеек).
Разбить ячейки
служит для разбивания выбранных ячеек на заданное
количество строк и столбцов. Для
разбивания ячеек вызовите команду
Разбить ячейки
и укажите щелчком мыши первую и последнюю ячейки группы ячеек
для разбивки. Появится диалоговое окно Переразбить. В нем введите в текстовых
полях новое количество строк и столбцов
для
выделенной области таблицы и нажмите ОК.
Карандаш служит для рисования границ
ячеек вручную. Для рисования вручную вызовите команду Карандаш
и мышкой укажите начальную и конечную
точки границы между будущими ячейками.
Добавить
строку позволяет добавить строку в низу таблицы.
Добавить
столбец позволяет добавить столбец к таблице справа.
Вставить строку позволяет добавить одну строку в позицию, в которой
находится выделенная ячейка.
Вставить столбец позволяет добавить один
столбец в позицию, в которой находится выделенная ячейка.
Удалить строку позволяет удалить строку с выделенной ячейкой.
Удалить столбец позволяет удалить столбец с выделенной ячейкой.
Свойства строки открывает диалоговое окно Свойства строки, в котором
можно задать точное значение высоты в единицах чертежа.
Свойства столбца открывает диалоговое окно Свойства столбца, в котором
можно задать точное значении ширины столбца.
Свойства ячейки открывает диалоговое окно Свойства ячейки, в котором
можно отредактировать параметры текста и границ
ячейки, а также изменить свойства ячейки.
Свойства ячеек открывает диалоговое окно Свойства ячейки
для изменения
свойств нескольких смежных ячеек. После вызова команды следует указать двумя
щелчками мыши первую и последнюю ячейку диапазона ячеек таблицы.
Сумма позволяет посчитать сумму выбранного диапазона ячеек. Для подсчета суммы выберите ячейку, в которой будет отображаться значение суммы и
вызовите команду Сумма. Укажите щелчком мыши начальную и конечную ячейки
диапазона.
Выборочная сумма позволяет подсчитать сумму значений в выбранных ячейках. Для подсчета суммы выберите ячейку, в которой будет отображаться
посчитанная сумма, вызовите команду Выборочная сумма. Укажите щелчком
мыши
ячейки, значения в которых должны быть суммированы, завершите выбор
ячеек
нажатием клавиши Enter.
Записная книжка открывает диалоговое окно Записная книжка.
Калькулятор открывает диалоговое окно Калькулятор.
Специальные символы открывает список специальных символов, которые можно вставить в ячейку.
Отдельно рассмотрим диалоговое окно Свойства ячейки. В этом окне на вкладках располагаются параметры ячеек.
На вкладке Содержимое в списке Формат значения можно выбрать формат ячейки (автоматический, числовой, строковый). В поле Значение можно ввести или
отредактировать текст ячейки. Нажатием на кнопку Формула… можно вызвать
диалоговое окно Построитель выражений для задания формул и ссылок на свойства объектов. Нажатием на кнопку Блок… можно вызвать диалоговое окно Выбор блока, в
котором можно выбрать блоки чертежа для вставки в ячейку таблицы.
Для удаления блока из ячейки таблицы в диалоговом окне Выбор блока щелкните по
кнопке Отсоединить блок.
На вкладке Шрифт можно задать стиль, цвет, высоту и толщину линий текста ячейки,
также здесь задается горизонтальный отступ текста от границы ячейки, наклон текста и коэффициент сжатия текста по горизонтали.
На вкладке Вписывание отображаются ширина и высота ячейки и параметры вписывания текста в ячейку. В левой части отображаются параметры вписывания по
ширине текста, а в правой части отображаются параметры вписывания по высоте текста. Для выбора нужного параметра вписывания щелкните мышкой на кнопке с изображением
образца вписывания.
На вкладке Границы
задаются параметры границ
ячеек. Здесь расположена
интерактивная схема ячейки, на которой можно щелчком мыши вносить изменения, под схемой находятся кнопки редактирования границ
и списки для выбора значений
параметров.
Для включения/отключения границ можно в диалоговом окне на схеме ячейки щелкнуть мышкой на нужной границе или воспользоваться кнопками, расположенными под схемой:
Для изменения цвета границы можно выбрать цвет, щелкнув на схеме на значке
или воспользоваться списком под схемой Цвет линий.
Для изменения толщины линий воспользуйтесь списком Толщина линий.
Для
изменения цвета заливки ячейки воспользуйтесь списком Цвет заливки.
Для выравнивания текста внутри ячейки щелкните мышкой на схеме по одному из
значков
.
На вкладке Комментарий
можно ввести текстовое описание редактируемых ячеек.
Ячейка с комментарием будет иметь зеленый ярлычок, при наведении мыши на который будет отображать комментарий.
На вкладке Стили находятся кнопки с изображением стилей таблицы. Для применения
одного из стилей к ячейке нажмите на кнопку соответствующего стиля. Для создания нового стиля на основе текущих параметров ячейки щелкните правой кнопкой и нажмите
Создать. Для работы со стилем щелкните правой кнопкой мыши по стилю и вызовите необходимую команду через контекстное меню.
10.3 Редактирование таблицы в полном редакторе
Для редактирования таблицы в полном редакторе щелкните двойным щелчком мыши по границе ячейки. Откроется диалоговое окно Редактирование таблицы.
В диалоговом окне возможно наиболее полное редактирование таблицы. Команды полного редактора вызываются через падающее меню, а также с помощью кнопок.
Выбирать одну ячейку можно щелчком мыши. Соседние ячейки
выбираются перемещением мыши при нажатой левой кнопке. Для выбора
всего столбца щелкните по названию столбца мышкой в верхней части
таблицы. Для выбора строки щелкните мышкой по названию строки в левой части
таблицы. Для выбора всей таблицы щелкните в левом верхнем углу таблицы
В полном редакторе таблиц есть функция автозаполнения ячеек. Для автозаполнения выделите ячейку и растяните ее за правый нижний угол на
необходимый диапазон. Для получения последовательности ячеек с одинаковыми значениями достаточно выделить одну ячейку. Для получения последовательности ячеек с арифметической закономерностью (например,
1,2,3… или 1,3,5…) введите значения в первые две ячейки, выделите их и
растяните за правый нижний угол выбранного диапазона.
Работа с файлами таблиц
Через меню Файл можно загрузить таблицу из файла (поддерживаемые форматы: xls, csv, xml, tbl, dat, mdb, txt) или из базы, а также сохранить в файл или базу.
При выборе команды Загрузить таблицу или Сохранить таблицу в
файл открывается стандартное диалоговое окно для выбора/сохранения файла.
При выборе команды Импорт из Excel в окно Редактирование таблицы загружается открытая в данный момент таблица Excel. При выборе команды Экспорт в
Excel редактируемая таблица открывается в программе Microsoft Excel.
Открытие файла из базы nanoCAD
1. Вызовите команду Загрузить
из
базы одним из следующих способов:
в окне Редактирование таблицы в
меню Файл выберите пункт Загрузить из базы;
в окне Редактирование таблицы кнопка Загрузить
из
базы
(вызывается из меню).
2. В появившемся окне Выберите шаблон таблицы в
левой части укажите раздел, в
котором находится нужная таблица.
3. Выберите щелчком мыши необходимую таблицу в правой части диалогового окна.
Таблица сразу отобразится в окне Редактирование таблицы.
Сохранения файла в базу nanoCAD
1. Вызовите команду Сохранить
в базу одним из следующих способов:
в окне Редактирование таблицы
в меню Файл
выберите пункт Сохранить в базу;
в окне Редактирование таблицы
кнопка Сохранить в базу
(вызывается из меню).
2. В появившемся окне Создать элемент для выбора раздела, в который следует сохранить
таблицу, нажмите на кнопку и в папке Таблица укажите раздел, в который следует
поместить новую таблицу. Нажмите ОК
3. В окне Создать
элемент введите название таблицы в поле Наименование, при
необходимости введите примечание в
соответствующее поле. Нажмите ОК.
В меню Правка находятся стандартные команды Отменить, Вернуть, Копировать, Вырезать, Вставить. Также из этого меню можно вызвать команды Карандаш для
ручного рисования границ ячеек, Материал для указания в таблице форматированной строки-записи на материал и сортамент и.т.д.
В меню Вид находятся команды управления отображением инструментов диалогового
окна, а также команды вызова калькулятора и записной книжки.
В меню Столбцы находятся инструменты управления столбцами. Пункт меню Скрытый
позволяет выключить отображение выбранного столбца на чертеже. При этом столбец будет отображаться в редакторе таблицы.
В меню Строки
находятся команды управления строками, команды сортировки данных и команды управления страницами таблицы.
В меню Ячейка находятся команды управления выбранными ячейками, команда разбивки ячеек, команды Выражение, вызывающая диалоговое окно Построитель выражений для
задания формул и ссылок на свойства объектов.
В меню Разделы можно включить дополнительные разделы в таблицу: верхние и нижние колонтитулы, раздел отчета.
Работа с построителем выражений
Построитель выражений используется для создания формул и для получения числовой
информации с геометрических объектов.
Вызов построителя выражения осуществляется одним из следующих способов:
В диалоговом окне Редактирование таблицы меню Ячейка >
Выражение…
В диалоговом окне Редактирование таблицы в
строке формул кнопка Fx
В диалоговом окне Свойства ячейки на вкладке Содержимое кнопка Формула…
Поле ввода выражений предназначено для ручного ввода формул, а также для написания
выражений с использованием зарезервированных констант и данных, полученных с
геометрических объектов или из ячеек таблицы.
Для получения числовой информации с объекта щелкните по кнопке
Присоединить объект в нижней части экрана. Укажите щелчком мыши объект и нажмите Enter или Ввод в контекстном меню. Параметры объекта будут отображаться в списке зарезервированных констант и функций. Для использования констант и параметров объектов в формулах щелкните двойным щелчком мыши по имени необходимой константы (или формулы) или параметра объекта. Данные, взятые с объекта, в списке
констант и формул будут показаны оранжевым цветом, а перед именем будет отображаться значок геометрического объекта .
Для составления выражения с данными из ячеек таблицы при необходимости можно указать нужную ячейку щелком мыши по ячейке в окне Редактирование таблицы,
не закрывая построителя выражений.
При частом использовании какой-то формулы, ее можно зарезервировать. Для этого напишите формулу в поле ввода выражений и нажмите на кнопку с изображением звездочки в правом нижнем углу этого поля. Зарезервированная формула будет
отображаться в списке констант и функций.
Упражнение
1. Создайте с помощью инструмента Таблица и полного или экранного редактора таблиц
основную надпись чертежа, показанную на рисунке.
2. Откройте ранее созданный чертеж Пластина.dwg. В этом чертеже создайте
таблицу, показанную на рисунке. В таблицу с помощью окна Построитель выражений внесите данные с объектов чертежа: площадь маленьких отверстий и
площадь большого отверстия в соответствующие ячейки. Для ячеек с этими
данными установите числовой формат и точность до второго знака после запятой. В столбце с общей площадью посчитайте общую площадь отверстий с помощью построителя выражений.
10.4 Дополнительные команды для работы с таблицами
Конвертация таблиц
Команда Преобразование таблицы AutoCAD в таблицу nanoCAD предназначена для преобразования таблицы AutoCAD в таблицу nanoCAD для дальнейшего редактирования
средствами nanoCAD.
1. Вызовите команду Преобразование таблицы AutoCAD в таблицу nanoCAD
одним из следующих способов:
меню Черчение >
Таблица >
Преобразование таблицы AutoCAD в таблицу nanoCAD;
панель Черчение > Преобразование таблицы AutoCAD в таблицу nanoCAD.
2. Выберите таблицу для преобразования.
Экспортирование таблицы в Excel
1. Вызываем команду Экспорт таблицы в Excel одним из следующих способов:
меню Черчение >
Таблица >
Экспорт таблицы
в Excel;
панель Черчение >
Экспорт таблицы
в Excel .
2. Выберите таблицу для экспортирования. После этого откроется программа
Microsoft Excel с экспортированной таблицей.
Упражнение
1. Откройте файл У_Преобразование таблиц AutoCAD.dwg. Преобразуйте таблицы в формат nanoCAD.
2. Экспортируйте в Excel одну из таблиц.
Глава 11. Работа со сложными объектами.
В этой главе вы изучите использование блоков и атрибутов в nanoCAD, познакомитесь с группировкой объектов. После изучения главы вы научитесь организовывать работу с внешними ссылками, освоите использование растровых изображений в чертеже.
11.1 Группировка объектов
В nanoCAD существует возможность объединить несколько объектов в группу. Группы
удобно использовать при необходимости частого выбора определенного набора объектов. При использовании групп можно редактировать как отдельные объекты, так и целые группы.
Создание группы объектов
1. Вызовите команду Группа через меню Редактирование. Появляется
диалоговое окно Группа объектов. В верхней части окна отображаются все
именованные группы чертежа.
2. В разделе Идентификация группы в
поле Имя группы введите имя будущей группы. Если необходимо создать группу без имени, то в разделе Создание
группы установите галочку Без имени. При необходимости введите пояснение в соответствующем поле.
4.
Нажмите на кнопку Новая в разделе Создание группы. На чертеже выделите объекты для группы и нажмите Enter, Ввод или Завершить в
контекстном меню,. Для просмотра объектов группы следует нажать Подсветить. Опция Выбираемая включает режим, при котором при выборе одного из объектов группы выбирается вся группа, при снятии опции Выбираемая при выборе объекта группы вся группа выбираться не будет. Нажмите ОК.
Редактирование группы
Для редактирования группы вызовите команду Группа. В окне Группа объектов в
списке групп выберите нужную группу.
Кнопка Исключить
временно закрывает диалоговое окно для выбора объектов, которые
следует исключить из группы. После выбора объектов необходимо подтвердить выбор, нажав Enter, Ввод или Завершить в
контекстном меню.
Кнопка Добавить
временно закрывает диалоговое окно для выбора объектов, которые следует добавить в группу. После выбора объектов необходимо подтвердить выбор.
Нажав Enter, Ввод или Завершить в
контекстном меню.
Кнопка Переименовать позволяет задать группе новое имя. Для переименования группы
введите новое имя в поле Имя группы и
нажмите кнопку переименовать.
Кнопка Пояснение позволяет изменить пояснение к группе. Следует сначала ввести новое пояснение, а затем нажать кнопку Пояснение.
Кнопка Разбивка позволяет разбить группу на отдельные объекты.
Кнопка Выбираемая позволяет изменить режим выбираемости группы при выборе одного из объектов группы.
Кнопка Порядок открывает диалоговое окно Порядок объектов
в группе для изменения
порядка следования объектов в группе.
В диалоговом окне Порядок объектов
в группе можно выбрать имя группы, в которой
нужно изменить порядок объектов.
В поле Взять из позиции
задается номер исходной позиции объекта. В поле Новая
позиция объекта задается номер новой позиции объекта. В поле Количество объектов
задается количество объектов, номера позиций которых изменяются.
Кнопка Переупорядочить применяет новые номера позиций к объектам. Кнопка
Обратный
порядок изменяет порядок номеров позиций объектов на
противоположенный.
Кнопка Подсветить открывает диалоговое окно Группа объектов, с помощью которого можно узнать порядковые номера объектов группы. В нижней части окна отображается номер позиции подсвеченного объекта. При нажатии кнопок Предыдущий и
Следующий
изменяется номер позиции, и подсвечивается соответствующий объект.
Упражнение
1. Откройте файл У_Группа. В этом файле объедините в группу стол со стульями и
равномерно расставьте их внутри помещения.
11.2 Работа с блоками
и атрибутами
Блок представляет собой совокупность объектов чертежа, обрабатываемых как единый
объект. Каждому блоку обязательно присваивается уникальное для данного чертежа имя.
Блоки удобно применять при работе со стандартными элементами, неоднократно
используемыми в чертеже. При помощи блоков можно создать библиотеку стандартных элементов для использования ее во всех чертежах nanoCAD.
При создании блока формируется описание блока, которое хранится в таблице блоков
документа и не отображается в чертеже. Во время вставки блока создается вхождение
блока, при этом каждое вхождение ссылается на одно и то же описание блока, добавляя к имеющейся информации данные о точке вставки, масштабных коэффициентах и угле поворота, поэтому при использовании блоков размер файла увеличивается значительно меньше, чем при копировании отдельных объектов.
Созданный блок можно вставлять в чертеж сколь угодно раз, при необходимости задавая ему коэффициенты масштабирования или угол поворота. Блок может содержать
текстовые атрибуты, которые могут отображаться на экране, а могут быть скрытыми; значения атрибутов могут быть постоянными для всех вхождений, или могут запрашиваться каждый раз при вставке блока в чертеж. Атрибуты можно извлекать из
блоков в таблицу.
При редактировании описания блока через одно из вхождений блока изменяются все вхождения этого блока. Также изменить все вхождения блока можно, переопределив
блок: создав блок заново под старым именем.
Создание блока
Блок будет создан с теми свойствами объектов, что были заданы объектам в момент создания блока. При этом изменить эти свойства будет уже невозможно без
переопределения блока. Поэтому необходимо подготовить объекты перед созданием
блока.
Если необходимо, чтобы у объектов вхождения блока были фиксированные свойства, задайте объектам эти свойства перед созданием блока, при этом нельзя задавать
свойства По слою
или По блоку.
Если необходимо, чтобы у объектов вхождения блока были свойства слоя, на который блок будет помещаться, то присвойте объектам свойство По слою.
Если необходимо, чтобы у объектов вхождения блока были текущие свойства, переопределяющие свойства слоя, то установите свойства объектов По блоку.
При создании блока объекты, входящие в блок, могут быть выбраны до вызова команды
или
после через диалоговое окно Определение блока.
1. Для создания блока вызовите команду Создание блока одним из следующих способов:
меню Черчение > Блок >
Создание;
панель Черчение > Создание блока
(вызывается из меню)
После вызова команды появляется диалоговое окно Определение
блока.
2. В раскрывающемся списке Имя введите уникальное имя нового блока. Для
переопределения существующего блока раскройте список и выберите его имя.
3. Укажите базовую точку блока. Для этого в разделе Базовая точка введите координаты блока по Х, Y и Z или нажмите кнопку Указать для указания
базовой точки на чертеже с помощью мыши. Галочка Указать на экране
задает режим, при котором после нажатия ОК в окне Определение блока в командной
строке появится запрос на указание базовой точки блока.
4. Выберите объекты, входящие в блок (если они не были выбраны до вызова
команды). Для выбора объектов нажмите на кнопку Выбрать, при этом
временно закроется диалоговое окно, выберите объекты и нажмите Enter или Ввод в контекстном меню. Галочка Указать
на
экране устанавливает режим, при
котором запрос на выбор объектов появится в командной строке после нажатия ОК
в диалоговом окне Определение блока.
Опция Оставить
устанавливает режим, при котором выбранные объекты будут
оставлены в чертеже в качестве отдельных объектов.
Опция Преобразовать
в блок преобразует выбранные объекты в блок. Опция Удалить удаляет объекты из чертежа, но при этом в файле остается
описание блока.
В разделе Поведение опция Одинаковый
масштаб запрещает блоку при вставке задавать разные масштабы по осям. При выключенной опции Одинаковый
масштаб при вставке блока можно будет задать разные масштабы по осям Х, Y, и Z.
Опция Разрешить
разбиение включает режим, при котором любое вхождение
блока можно разбить на составные объекты с помощью команды Разбивка.
5. Нажмите ОК. При появлении запросов на указание базовой точки или выбора
объектов в командной строке (при включении соответствующих режимов)
выполните необходимые действия.
Вставка блока
1. Для вставки блока вызовите команду Вставка блока одним из следующих способов:
Меню Вставка >
Блок;
Панель Черчение >
Вставка блока (вызывается из
подменю)
2. В появившемся диалоговом окне Вставка блока в раскрывающемся списке Имя выберите имя блока.
3. В разделе Точка вставки установите опцию Указать
на
экране для указания
точки вставке на чертеже с помощью мыши или введите координаты точки вставки блока с клавиатуры.
4. В разделе Масштаб при необходимости задайте масштабные коэффициенты.
Опция Равные масштабы позволяет задать единый масштаб
для всех осей в
поле ввода по оси Х. Опция Указать
на
экране позволяет задать масштабные
коэффициенты на экране с помощью мыши или через командную строку.
5. В разделе Угол
поворота можно ввести значение угла поворота блока или установить опцию Указать
на
экране для задания угла поворота непосредственно на чертеже.
6. В разделе Единицы
блока отображаются единицы измерения блока и
коэффициент единиц относительно текущих единиц
измерения чертежа.
7. Опция Разбить
вставляет блок, разбитый на отдельные объекты. Нажмите ОК.
8. Укажите точку вставки блока и другие параметры, если были установлены опции
Указать на экране.
Создание атрибутов блока
Атрибуты блока служат для добавления к блоку текстовой информации. Атрибуты блока могут извлекаться в таблицы или базы данных.
Для создания блока с атрибутами сначала начертите графическую часть блока и
создайте необходимые атрибуты. После этого создайте новый блок, включающий графическую часть и атрибуты или переопределите старый блок..
1. Для создания атрибута вызовите команду Задание атрибутов одним из следующих способов:
меню Черчение >
Блок >
Задание атрибутов;
панель Черчение >
Блок >
Задание атрибутов
(вызывается из подменю)
Появляется диалоговое окно Определение атрибута.
2. В появившемся диалоговом окне выберите один
из
режимов атрибута.
Скрытый – режим, при котором атрибут не будет выводиться на экран и на
печать.
Постоянный – режим, при котором при вставке блока будет использоваться
фиксированное значение атрибута.
Контролируемый – режим, при котором при вставке блока будет
проверяться значение атрибута, и будет возможность изменить значение атрибута.
Установленный – режим, при котором при вставке блока будет использоваться значение по умолчанию.
Фиксированное положение – режим, при котором атрибут будет закреплен внутри блока. Если этот режим будет выключен, то атрибут можно будет перемещать внутри блока с помощью ручек.
3. В разделе Атрибут введите в соответствующем поле имя атрибута. Имя атрибута не может содержать более двенадцати символов. Для контролируемого атрибута удобно использовать подсказку, подсказка будет отображаться в командной строке при запросе значения атрибута. Если поле Подсказка оставить пустым, то при
запросе значения атрибута будет отображаться имя атрибута. В поле
По умолчанию
введите значение атрибута по умолчанию.
4. Задайте необходимые параметры атрибута в разделе Параметры текста.
5. В разделе Точка вставки установите опцию Указать
на
экране для указания точки
вставки с помощью мыши непосредственно в рабочей области чертежа или
введите значения координат с клавиатуры.
6. Нажмите ОК. Укажите точку вставки атрибута, если была установлена соответствующая опция.
Управление видимостью атрибута блока
В nanoCAD существует возможность управлять видимостью атрибутов блоков. Можно включить видимость всех (в том числе скрытых)
атрибутов; отключить видимость всех атрибутов; или включить нормальную видимость, при которой все атрибуты будут
видимыми, кроме скрытых.
Для управления отображением атрибутов зайдите в меню Вид
> Отображение > Атрибуты и
выберите необходимую команду: Нормальное – отображаются все атрибуты, кроме скрытых; Вкл – отображаются все атрибуты, включая скрытые; Откл –
все
атрибуты перестают отображаться. После задания нового состояния видимости
атрибутов необходимо регенерировать чертеж, чтобы изменения видимости вступили в силу.
Управление блоками в текущем чертеже
Для управления блоками вызовите в меню Формат команду Блоки. Появится диалоговое
окно Блоки. В этом окне перечислены все блоки, входящие в чертеж, а также указано количество вхождений блоков.
Для переименования блока щелкните мышкой по имени выделенного блока и введите новое имя.
Для удаления из чертежа блока и всех его вхождения выделите блок и нажмите кнопку
Удалить. Появится запрос на подтверждение удаления описания блока и запрос на удаление всех его вхождений (если блок содержит вхождения). Обратите внимание, что некоторые описания блоков
удалить нельзя, потому что они являются системными
блоками.
Редактирование блока
Для редактирования всех вхождений блока используется команда Редактор блоков
из меню Сервис. При вызове этой команды открывается диалоговое окно Редактирование вхождений, в котором необходимо выбрать нужный блок.
Также окно Редактирование вхождений можно открыть, щелкнув двойным щелчком мыши на нужном блоке.
После выбора блока открывается режим редактирования вхождения. При этом
появляется дополнительная панель инструментов Внешняя ссылка
.
В режиме редактирования вхождения можно редактировать графическую часть блока с
помощью команд черчения и редактирования, можно создать новые атрибуты. Объекты, входящие в состав блока в режиме редактирования вхождений, называются рабочим
набором. Объекты, созданные в режиме редактирования вхождения, сразу добавляются
в рабочий набор. С помощью команды Добавление объектов
в набор можно добавить в блок ранее созданные объекты, не входящие в рабочий набор. С
помощью
команды Удаление объектов
из
набора можно исключить объекты из рабочего
набора. Для сохранения изменений в блоке и выхода из режима редактирования вхождений нажмите кнопку Сохранение изменений, для выхода из режима
редактирования вхождений без сохранения изменений нажмите кнопку Отмена изменений.
При необходимости редактирования одного из вхождений блока необходимо разбить
объект на составные части, при этом он перестанет быть вхождением блока. Для разбиения вхождения блока на составляющие его объекты используется команда Разбивка.
Переопределение блока
Переопределение блока – это создание нового блока под уже существующим именем.
При
переопределении блока изменяются все вхождения этого блока.
При переопределении блока нельзя, чтобы блок ссылался сам на себя. Поэтому если необходимо переопределить существующий блок, то сначала необходимо разбить одно из вхождений блока, на его основе провести изменения и создать блок заново под прежним именем.
Сохранение блока в отдельный файл
В nanoCAD существует возможность сохранения в отдельный файл блока, части чертежа
или
целого чертежа с помощью команды Запись
блока.
При сохранении всего документа в отдельный файл записывается полностью графическая часть файла и связанные с ней именованные объекты (слои, описания
блоков, стили и т.д.). Именованные объекты, не используемые в чертеже, в новый файл
не
передаются. В результате этого размер нового файла будет меньше размера
исходного.
1. Для вызова команды необходимо в командной строке ввести одно из следующих
выражений: ПБ, ПБЛОК, W, WBLOK. Появится диалоговое окно Запись блока.
2. В диалоговом окне в разделе Источник устанавливаем нужную опцию:
Блок – режим сохранения в файл выбранного блока. Блок выбирается из
списка справа;
Весь документ – режим сохранения на диск всего документа.
Объекты – режим сохранения на диск выбранных объектов.
3. В разделе Базовая точка укажите при необходимости базовую точку объектов с помощью ввода координат или с помощью кнопки Указать.
4. В разделе Объекты
выберите необходимые объекты (если была установлен режим Объекты) с
помощью кнопки Выбрать объекты.
5. В разделе Объекты выберите один из режимов, контролирующих действие над объектами в открытом чертеже:
Оставить – оставить объекты без изменения;
Преобразовать
в блок – преобразовать объекты в блок в текущем чертеже;
Удалить – удалить объекты из текущего чертежа.
6. В разделе Размещение укажите файл, в который будут перенесены объекты, блок
или
весь документ. Для этого нажмите на кнопку с изображением многоточия, укажите нужную папку и введите имя файла. Выберите в списке единицы
измерения нового чертежа. Нажмите ОК.
Упражнение
1. Откройте чертеж У_Создание блока. Создайте 3 блока из окон. Затем расставьте окна как показано на рисунке.
11.3 Внешние ссылки
С помощью внешних ссылок можно вставлять в документ nanoCAD другой чертеж. При
этом сохраняется связь вставленного чертежа с исходным, и при редактировании исходного чертежа в документе, содержащем внешнюю ссылку, изображение вставленного чертежа изменяется.
В чертеже внешняя ссылка отображается как обычный чертеж, но при этом она является
единым объектом, который нельзя редактировать, как обычные объекты nanoCAD. Внешнюю ссылку нельзя расчленить, подобно блоку. А так как внешняя ссылка
представляет собой отдельный файл, вставленный в чертеж, то при удалении или
перемещении этого файла внешняя ссылка в чертеже отображаться не будет, поэтому
при
передаче чертежей, содержащих внешние ссылки, необходимо передать сами файлы внешних ссылок.
В чертеж можно вставлять несколько внешних ссылок. И один чертеж может быть
вставлен в качестве внешней ссылки в несколько разных чертежей. Внешние ссылки
используются для организации совместной работы над проектом. C помощью внешних ссылок удобно вставлять в документ подоснову. При этом изменения, которые вносят в
подоснову смежники, будут отображаться в чертеже.
Слои внешних ссылок отображаются в списке слоев следующим образом: имя файла|имя
слоя. Слои внешних ссылок можно выключать или замораживать.
Внешние ссылки бывают двух типов: вставленная и наложенная. Наложенная внешняя ссылка отличается от вставленной тем, что при вставке в качестве внешней ссылки
чертежа, содержащем наложенную внешнюю ссылку, в третий чертеж, наложенная
внешняя ссылка отображаться в третьем чертеже е будет.
Вставка внешней ссылки
1. Для вставки внешней ссылки вызовите команду Вставка внешней
ссылки одним из следующих способов:
меню Вставка > Ссылка на *.dwg;
панель Черчение >
Ссылка на *.dwg (вызывается из меню).
2. Появляется диалоговое окно Выбор файла ссылки. В этом окне найдите и выберите файл формата *.dwg и нажмите Открыть. Появляется диалоговое окно Вставка внешней ссылки. Это окно похоже на окно вставки блока, но имеет дополнительные опции.
Раздел Тип ссылки: вставленная или наложенная, по умолчанию установлен тип – вставленная, при необходимости его можно изменить.
Список Задание пути. Существует 3 способа задания пути к файлу
внешней ссылки. Полный
путь содержит исчерпывающую информацию о расположении файла внешней ссылки. Относительный путь содержит
информацию о расположении файла внешней ссылки относительно папки
текущего чертежа. Относительный путь удобно использовать при
необходимости перенести папку с чертежами в другое место. Для задания относительного пути текущий файл должен
быть сохранен. Нет пути
не содержит информацию о пути к файлу внешней ссылки. Этот способ
также
удобно использовать для перемещения файла, содержащего внешние ссылки.
Автопанорамирование – режим, при включении которого вставляемая в
данный момент времени внешняя ссылка будет отображаться на весь
экран.
3. Задайте необходимые параметры вставки внешней ссылки и нажмите ОК.
4. Укажите точку вставки внешней ссылки.
Редактирование вхождений внешней ссылки
Для редактирования вхождений внешней ссылки вызовите команду через меню Сервис > Внешняя ссылка > Редактирование ссылки. Появится диалоговое окно Редактирование вхождений.
В этом окне отображается вставленные в чертеж внешние ссылки и блоки.
Выделите имя внешней ссылки и нажмите ОК. Программа переходит в режим
редактирования вхождений. Появляется дополнительная панель инструментов
Внешняя
ссылка, рассмотренная выше. Объекты, созданные в режиме редактирования внешней
ссылки, автоматически добавляются к объектам внешней ссылки (рабочему набору). Так
же, как и при работе с вхождениями блоков, к объектам внешней ссылки можно
добавлять существующие объекты чертежа с помощью команды Добавление
объектов в набор и исключать объекты из состава внешней ссылки с помощью команды Удаление объектов из набора. При сохранении изменений информация записывается в исходный файл внешней ссылки. Для сохранения изменений и выхода из
режима редактирования внешней ссылки используется команда Сохранение изменений. Для выхода из режима редактирования вхождения без сохранения
изменений – команда Отмена изменений.
Упражнение
1. Вставьте в новый файл внешнюю ссылку — чертеж из папки с упражнениями План 1 этажа.dwg, выбрав полное задание пути. Выключите слой внешней ссылки,
содержащий размеры. Сохраните файл под именем Внешняя ссылка.dwg.
11.4 Растровые чертежи
Вставка растровых изображений
В nanoCAD можно вставлять растровые изображения, при этом, как и при работе с внешними ссылками, чертеж будет ссылаться на растр. При необходимости выровнять растровые изображения по опорным точкам воспользуйтесь командой Выровнять. А при необходимости масштабировать растр воспользуйтесь инструментом масштабирования по опорным точкам.
1. Вызовите команду вставки растрового изображения одним из следующих
способов:
меню Вставка > Ссылка на растр;
панель Черчение >
Вставка ссылки на растр
(вызывается из меню).
2. В появившемся окне Открыть изображение найдите и выберите нужный файл.
Нажмите Открыть. Появляется окно Вставка изображения. В правой части окна
отображается предварительный просмотр растра.
3. Задайте необходимые параметры вставки растра в левой части окна. При необходимости выбрать другой растр нажмите кнопку Обзор и выберите новое
изображение. В разделе Вставить изображение относительно выберите одну из
опций:
ПСК для вставки изображения относительно текущей системы координат;
Вид для вставки изображения относительно мировой системы координат;
Установите опцию Автопанорамирование для режима отображения
вставляемого растра на весь экран. Нажмите
ОК.
4. Укажите точку вставки растра.
Регулировка изображений
Регулировка изображения позволяет настроить яркость, контрастность изображения и
степень слияния с фоном. Регулировка не изменяет сам файл растра. В чертеже может быть несколько вхождений одного и того же растра с разными настройками изображения. В nanoCAD можно выбрать сразу несколько растров для регулировки изображения. Растры можно выбрать до или после вызова команды регулировки изображений.
Инструмент регулировки изображения вызывается через меню Редактирование >
Объект > Растр.
После вызова команды появляется диалоговое окно Регулировка изображения.
В правой части расположено окно предварительного просмотра чертежа. В левой части
расположены инструменты регулировки изображения. Параметры Яркость, Контраст, Слияние с фоном задаются с помощью бегунков или в полях, расположенных справа от бегунков.
В разделе Видимость можно включить следующие режимы:
Показ подрезанного отвечает за отображение подрезанного растра. При
выключении этого режима подрезанный растр будет отображаться полностью.
Показ изображения отвечает за отображение растра на чертеже. При выключении этого режима будет отображаться только граница растра.
Прозрачность отвечает за включение режима прозрачности растра. При
включении этого режима будут видны объекты, распложенные за растром.
Кнопка Сброс сбрасывает все настройки в нулевые положения.
Упражнение
1. В новый чертеж вставьте растр У_растр.jpg из папки с упражнениями. Улучшите растр с помощью регулировки.
11.5 Управление внешними
ссылками и изображениями
Управление внешними ссылками и изображениями осуществляется в специальном диалоговом окне Внешние ссылки. Окно Внешние ссылки
можно вызвать через меню
Вставка >
Внешние ссылки.
В верхней части окна в таблице перечислены вставленные в чертеж внешние ссылки и
растровые изображения. В таблице есть информация о статусе внешней ссылки (в случае потери исходного файла внешней ссылки предупреждение об этом будет отображаться в статусе), размере файла, типе изображения или внешней ссылки, дате
создания файла и о сохраненном пути.
В нижней части окна отображаются сведения о выбранном в таблице файле.
В правой части окна над таблицей расположены команды управления внешними
ссылками
.
Команда Выгрузить
выгружает файл из чертежа, но при этом оставляет информацию
и нем, из окна Внешние ссылки выгруженный файл не пропадает.
Команда Обновить обновляет внешнюю ссылку в соответствии с исходным файлом. Если внешняя ссылка ранее была выгружена, то команда Обновить заново загружает ее на прежнее место.
Команда Удалить удаляет внешнюю ссылку из чертежа и полностью удаляет информацию о ней из текущего файла.
Команда Сохранить
позволяет сохранить с другим именем и типом файла растровое
изображение.
Команда Открыть из позволяет указать новый полный путь к выбранному файлу
внешней ссылки или изображения.
Команда Таблица включает отображение информации о внешних ссылках в виде таблицы.
Команда Список включает отображение информации о внешних ссылках в виде списка.
Упражнение
1. Откройте чертеж Внешняя ссылка.dwg, выполненный ранее. Вставьте в него растр из папки с упражнениями. Откройте окно Внешние ссылки, убедитесь, что в нем отображаются вставленная внешняя ссылка и растр. Откройте чертеж План 1 этажа.dwg и в нем проставьте названия помещений: кухня, гостиная, спальня. Сохраните чертеж План
1 этажа.dwg. В чертеже Внешняя ссылка.dwg обновите внешнюю ссылку. Убедитесь, что изменения, проведенные в файле План 1 этажа.dwg отобразились во внешней ссылке.
Глава 12. Сервисные команды.
Изучив эту главу, вы сможете измерять расстояния между точками, углы, научитесь
вычислять площадь и длину траектории. Вы освоите использование инструментов nanoCAD, облегчающих работу инженера: записной книжки и калькулятора. Научитесь
работать с переопределениями объектов оформления, познакомитесь с командами
перерисовки вид чертежа.
12.1 Получение сведений
Измерение расстояний и углов
1. Вызов команды измерения расстояний и углов осуществляется одним из
следующих способов:
меню Сервис >
Сведения > Расстояние;
панель Стандартная >
Расстояние между двумя точками
.
2. Укажите первую и вторую точки, между которыми нужно померить расстояние. В
командной строке появится информация о расстоянии между точками, об
углах относительно положительного направления оси Х и плоскости XY, а также о размерах проекций отрезка на оси Х, Y и Z..
Получение информации об объектах
В nanoCAD существует удобный инструмент для получения информации от объектов чертежа, команда Сведения (или Взять
с чертежа).
Вызов команды осуществляется одним из следующих способов:
меню Сервис >
Сведения > Сведения;
панель Стандартная >
Сведения .
После вызова команды появляется панель инструментов Выбор значения.
.
На панели расположены команды, позволяющие получить определенные сведения с
объектов. Полученные сведения также отображаются на панели. Точность полученного
значения определяется параметром Точность, заданном в текущем размерном стиле на вкладке Основные единицы.
На панели Выбор значения находятся следующие команды.
Измерить
расстояние – используется для измерения расстояния между двумя точками, радиуса или диаметра окружности, угла. После вызова команды при
необходимости можно выбрать в контекстном меню или командной строке, какой тип
данных необходимо получить. Далее следует указать точки, аналогично указанию точек при простановке размеров.
Измерить угол – используется для измерения угла дуги или угла между линиями.
После вызова команды также можно выбрать способ
в командной строке или контекстном меню.
Вычислить периметр или
длину траектории
– используется для получения длины замкнутого объекта. Необходимо щелкнуть мышкой на замкнутом контуре или
внутри замкнутого контура. Измеряемый контур выделяется подсветкой.
Вычислить площадь – используется для вычисления площади замкнутого
объекта. Для вычисления площади необходимо указать точку внутри замкнутого контура. Измеряемая площадь подсвечивается штриховкой.
Составная площадь – используется для подсчета суммы площадей. Необходимо
указать точки внутри слагаемых замкнутых контуров. Для завершения выбора областей нужно нажать Enter.
Взять из свойства – используется для получения данных из свойств объектов.
Необходимо указать нужные объекты и подтвердить выбор. Затем в появившемся
окне со свойствами выберите требуемое свойство и нажмите ОК.
Взять текст с объекта – используется для получения текста с чертежа. При
наведении мыши на текст вокруг текста появляется жирная рамка. Необходимо указать текст щелчком мыши.
Калькулятор – используется для вызова встроенного в nanoCAD калькулятора.
Записная книжка – используется для вызова диалогового окна Записная книжка.
Кнопка Закрыть закрывает панель Выбор значения.
После получения необходимых данных необходимо закрыть панель Выбор значения
для продолжения работы с чертежом.
Упражнение
1. Начертите произвольный прямоугольник. С помощью команды Расстояние
узнайте размер диагонали прямоугольника.
2. Откройте файл У_расстановка размеров(гот).dwg. C помощью команды Сведения
узнайте площадь пластины. Для удобства работы отключите лишние слои.
12.2 Калькулятор
В программе nanoCAD существует встроенный калькулятор, позволяющий проводить простые и сложные вычисления.
Вызов диалогового окна Калькулятор возможен несколькими способами:
через панель Выбор значения;
через диалоговое окно Редактировать
размер;
через диалоговое окно Редактирование таблицы.
В верхней части окна расположены два числовых поля: слева
– для ввода математической формулы, справа – для отображения результата. Под полем можно задать точность чисел и выбрать градусы или радианы. В левой части окна расположены
основные математические функции и кнопки со стрелками для навигации по ячейкам таблицы (активны в табличном редакторе).
Кнопка Вставить вставляет полученное значение из калькулятора в выбранную ячейку или текстовое поле.
Кнопка со стрелками подключает инструмент Записная книжка. C помощью него в поле для ввода математической формулы можно помещать значения из таблиц,
содержащихся в записной книжке. Для этого выберите в списке в верхней части записной
книжки требуемый раздел и щелкните двойным щелчком мыши по ячейке, содержащей
нужное числовое значение. Число скопируется в поле калькулятора.
Упражнение
1. Создайте таблицу из трех столбцов и 3 строк. Заполните в ней два первых столбца
произвольными числовыми значениями. Отредактируйте таблицу с помощью встроенного в nanoCAD калькулятора следующим образом: посчитайте и вставьте
в третий столбец первой строки произведение первых двух ячеек, второй строки
результат деления первой ячейки на вторую, третьей строки
– квадратный корень
из
суммы первой и второй ячеек.
12.3 Записная книжка
Инструмент Записная книжка содержит типовые текстовые выражения (маркировки и наименования изделий, типовые выражения, часто встречающиеся в чертежах).
Записная книжка может быть вызвана двумя способами:
через панель Выбор значения;
через диалоговое окно Редактирование таблицы.
Диалоговое окно Записная книжка состоит из двух частей: в левой части отображается
древовидная структура, в которой пользователь выбирает нужный раздел. Содержание выбранного раздела будет отображаться в правой части диалогового окна.
Вставка информации из записной книжки в таблицу
1. Вызовите инструмент Записная книжка через диалоговое окно Редактирование таблицы.
2. Найдите необходимую информацию одним из следующих способов:
в левой части выберите нужный раздел и в нем выделите необходимую
статью;
для поиска информации по ключевому слову или фразе щелкните правой
кнопкой мыши по одному из разделов записной книжки и введите ключевое
слово в появившемся диалоговом окне, нажимайте Найти далее до тех пор,
пока не отобразится необходимая информация.
3. В странице справа выделите текст для вставки в таблицу и нажмите кнопку Выбрать/передать
выделенный текст для передачи выделенного текста в таблицу. Также вставить текст в таблицу можно, щелкнув по нему двойным щелчком мыши.
Редактирование записной книжки
В верхней части окна расположены инструменты для работы с записной книжкой. С их
помощью можно создавать новые разделы в структуре записной книжки и заносить в них
новые таблицы или типовые текстовые выражения.
Загрузить из файла – команда, открывающая диалоговое окно для загрузки готовой записной книжки в формате *.ntb.
Сохранить – команда записи изменений в файл записной книжки.
Добавить раздел – команда для добавления раздела в структуру записной
книжки.
Добавить страницу – команда для добавления страницы в текущий раздел.
Добавить таблицу – команда для добавления таблицы в текущий раздел.
Удалить элемент дерева – команда для удаления выбранного элемента
дерева.
Редактировать страницу – команда для переключения в режим
редактирования страницы записной книжки.
Выбрать/передать выделенный текст – команда для передачи выбранного
текста в ячейку таблицы
Эти и другие команды также отображаются в контекстном
меню при щелчке по разделу записной книжки.
Перед внесением изменений в записную книжку рекомендуется сохранить ее под новым именем с помощью команды Сохранить как…
В режиме редактирования страницы над правой частью окна появляются дополнительные команды. В случае
редактирования таблиц появляются следующие кнопки для
редактирования таблицы:
Вставить строку;
Удалить строку;
Вставить столбец;
Удалить столбец;
Переименовать колонку – команда для изменения названия столбца.
В случае редактирования текстовой страницы появляются следующие кнопки:
Очистить – команда для полного очищения страницы от информации;
Загрузить
из
файла – команда для импортирования готового текста из файла
с расширением *.rtf;
Загрузить
в файл – команда для экспортирования информации со страницы в файл с расширением *.rtf;
Добавить пункт – команда для добавления нового пункта на страницу;
Удалить пункт – команда для удаления текущего пункта со страницы;
Переместить
вниз – перемещение текущего пункта на одну позицию вниз;
Переместить вверх – перемещение текущего пункта на одну позицию вверх;
Верхний индекс – команда для отображения выделенного текста в виде
верхнего индекса;
Нижний индекс – команда для отображения выделенного текста в виде
нижнего индекса;
Вставить спецсимвол – команда для выбора спецсимвола для вставки в
текст. При щелчке по этой команде появляется панель со спецсимволами.
Вставить дробь
– команда для вставки дроби в
текст. После вызова команды появляется диалоговое окно, в котором необходимо ввести числитель и
знаменатель дроби.
Вставить допуск – команда открывает диалоговое окно Предельные
отклонения для выбора и вставки допуска.
Вставить материал – команда открывает диалоговое окно Материал для
задания материала изделия.
Калькулятор – команда открывает диалоговое окно Калькулятор.
Упражнение
1. Создайте произвольную таблицу и вставьте в некоторые ячейки типовой текст из
записной книжки.
12.4 Переопределение
Команда Переопределение параметров необходима для определения отклонений настроек объектов оформления от заданных настроек чертежа. В платформе nanoCAD эта команда работает только для таблиц и выносок.
1. Команда Переопределение параметров вызывается через командную строку: PR. Также команду можно вызвать с помощью кнопки Переопределение параметров,
которую можно поместить на панель инструментов через диалоговое окно Настройка
интерфейса.
2. В ответ на запрос в командной строке выберите необходимые объекты и подтвердите выбор. Появляется диалоговое окно Переопределение параметров.
3. В появившемся диалоговом окне nanoCAD – Переопределение параметров объектов в
списке Фильтр объектов
можно выбрать необходимый тип объектов,
в скобках после названия объектов указано количество выбранных объектов данного типа в чертеже. При выборе конкретного типа объекта под фильтром
объектов будет отображаться таблица с информацией о параметрах объекта.
4. В таблице голубым цветом отображаются значения переопределенных параметров. Если же у объектов выбранного типа только некоторые вхождения имеют переопределенные параметры, то в таблице значения этих параметров будут подсвечены голубым цветом по диагонали.
5. Для снятия переопределения с параметра нажмите кнопку Снять переопределение справа от названия параметра. Для снятия переопределений
со
всех параметров нажмите кнопку Снять переопределение со всех
параметров, расположенную в нижней части диалогового окна.
6. Для задания пользователем значений параметров новое значение можно выбрать из раскрывающегося списка справа от названия параметра или ввести его вручную.
12.5 Обновление и Регенерация
Команды Обновление и Регенерация предназначены для принудительной перерисовки объектов чертежа. Они используются в случае, если, например, в процессе работы на
экране остались маркеры характерных точек (ручки), окружности и дуги потеряли сглаженность и др. Обновление чертежа происходит быстрее, чем регенерация. Это связано с тем, что при регенерации происходит полный пересчет координат точек.
Команды Обновление и Регенерация вызываются через меню Вид.
Также команду Регенерация можно вызвать через строку состояния чертежа
щелчком по кнопке Регенерация.
Глава 13. Компоновка и печать чертежа.
В этой главе вы познакомитесь с пространством листа, его отличиями от пространства модели, научитесь использовать пространство листа для печати чертежей, добавлять, удалять листы и настраивать их параметры. Вы освоите работу с видовыми экранами, научитесь компоновать разномасштабные виды на листе. Научитесь печатать чертежи из пространства модели и пространства листа, а также познакомитесь с пакетной печатью
сразу
нескольких чертежей.
13.1
Пространство модели и пространство листа
В nanoCAD существует пространство модели и пространство листа. Пространство модели используется для создания и редактирования объектов, а пространство листа
используется для компоновки чертежа и вывода на печать. В пространстве листа чертятся форматки, размещаются необходимые таблицы, пишутся технические
требования и т.д. Объекты, созданные в пространстве листа, не отображаются в
пространстве модели, а объекты пространства модели могут отображаться в пространстве листа, для этого используются видовые экраны. Видовые экраны – это своеобразные окна, в которых отображается заданная часть пространства модели: виды,
разрезы, сечения и т.д. В листе можно разместить несколько видовых экранов с разными
видами пространства модели в различных масштабах.
В файле может быть несколько листов различных форматов. Каждый лист имеет свое
имя, размеры и настройки печати. Вся информация задается пользователем.
Переключение между листами и пространством модели осуществляется с помощью вкладок пространства модели/листов, расположенных
непосредственно под областью чертежа. Активная вкладка
пространства модели или листа отображается белым цветом.
В nanoCAD всегда существует одна вкладка пространства модели и хотя бы одна вкладка пространства листа.
Печать чертежей можно осуществлять как из пространства модели, так и через пространство листа. Печать из пространства модели удобно применять, если в чертеже
используется только один
масштаб. Если же в документе разные виды представлены в разных масштабах, то для компоновки и печати чертежа удобней использовать
пространство листа. В nanoCAD уже существует несколько листов различных форматов,
которые можно использовать для компоновки чертежа. При необходимости можно
создать и настроить дополнительные листы.
13.2
Работа
с листами
Добавление листа
1. Для создания нового листа вызовите команду Новый лист одним из следующих
способов:
меню Вставка
> Лист > Новый лист;
щелчок правой кнопкой по вкладке листа > Новый лист.
2. В ответ на запрос в командной строке задайте
собственное имя листа или нажмите клавишу Enter для того, чтобы принять имя листа, предложенное программой, оно отображается в угловых скобках. Имя каждого листа в документе должно быть
уникальным.
Создание нового листа по шаблону
1. Вызываем команду через меню Вставка > Лист > Лист по шаблону. Появляется
диалоговое окно Открыть
файл.
2. Найдите и выберите файл, в котором есть листы с необходимыми настройками.
Нажмите Открыть. Появляется диалоговое окно Вставка листа (ов).
3. В появившемся окне выберите лист или листы (с нажатой клавишей Shift или Ctrl), которые будут использованы в качестве шаблонов. Нажмите ОК.
Если при вставке листа в документе уже существует лист с именем вставляемого листа, то для нового листа задается имя, включающее в себя имя существующего листа и имя вставляемого листа, которое отображается через символ нижнего подчеркивания.
Сохранение листа в качестве шаблона
1. Для сохранения листа в качестве шаблона активируйте нужный лист, щелкнув
мышкой по его имени, и вызовите команду через меню Вставка > Лист >
Сохранить лист как…
2. В командной строке появится запрос имени листа. Нажмите Enter для подтверждения выбранного листа или, если необходимый лист не был активирован
заранее, в командной строке введите имя листа и после этого
нажмите Enter.
3. В появившемся окне Сохранить документ задайте место расположения файла, введите имя файла и выберите тип файла. Нажмите Сохранить.
Удаление листа
1. Команду для удаления листа можно вызвать следующими способами:
меню Вставка > Лист >
Удалить
лист;
щелчок правой кнопкой по вкладке листа > Удалить лист.
2. В командной строке появится запрос на подтверждение имени удаляемого листа.
Введите Enter для подтверждения удаления указанного листа или введите другое
имя листа и нажмите Enter.
Настройка параметров листа
Для настройки параметров листа используется Диспетчер параметров листов. Кроме того, этот инструмент также используется для задания параметров печати при печати из
пространства модели. Через Диспетчер параметров листов
задаются наборы
параметров листов, содержащие все настройки печати.
1. Вызовите Диспетчер параметров
листов одним из следующих способов:
меню Файл > Диспетчер параметров
листов;
щелчок правой кнопкой по вкладке листа > Диспетчер параметров
листов.
После вызова команды появляется диалоговое окно Диспетчер наборов
параметров листов. В диалоговом окне отображается имя выбранного листа и имена
наборов ранее созданных параметров. Под списком отображаются параметры печати выбранного листа или набора параметров листов.
Кнопка Создать служит для создания набора параметров листа.
Кнопка Применить
к листу служит для применения выбранного набора параметров к текущему листу.
Кнопка Импорт служит для импортирования наборов параметров листов из
файлов чертежей.
Кнопка Удалить предназначена для удаления выбранного набора параметров
листов.
2. Для редактирования параметров выбранного листа нажмите кнопку
Редактировать. Появляется диалоговое окно Параметры
листа.
3. В диалоговом окне Параметры листа произведите необходимые настройки.
В разделе Принтер в списке можно выбрать подключенный к компьютеру принтер. Опция В файл
включает режим печати чертежа в файл *.plt. Кнопка Настройка
открывает диалоговое окно для изменения настроек текущего устройства печати.
В разделе Размер и
ориентация бумаги
в списке можно выбрать формат бумаги для печати, а также выбрать ориентацию бумаги (книжная или альбомная) или установить опция Перевернуть для поворота листа на 180 градусов.
В разделе Область
печати задается выводимая на печать область листа. Доступны
следующие варианты:
Экран позволяет вывести на печать текущий видовой экран
пространства модели или текущий вид пространства листа.
Все позволяет вывести на печать все видимые объекты чертежа.
Лист позволяет вывести на печать текущий лист, в пространстве модели этот параметр недоступен.
Рамка позволяет задать область печати с помощью рамки. При выборе
параметра Рамка временно закрывается диалоговое окно для того, чтобы
пользователь указал щелчком мыши два противоположенных угла рамки печати. При установленном параметре
Рамка появляются дополнительные
кнопки справа от списка. Кнопка Новая область печати
позволяет отменить заданные раньше области печати и задать новую. Кнопка Добавить
область печати позволяет добавить новую область печати к существующим. Кнопка Удалить предыдущую область
печати позволяет
удалить созданную ранее область печати.
При задании областей печати с помощью рамки на экране сплошной линией
синего цвета отображается граница выбранного формата бумаги;
пунктирной
линией синего цвета отображается фактическая область печати, а пунктирной линией красного цвета отображается заданная рамкой область печати.
В разделе Смещение от начала
можно задать величины смещения печатаемой области по осям Х и Y относительно нижнего левого угла. Опция Центрировать позволяет отцентрировать печатаемую область относительно листа бумаги.
В разделе Масштаб печати задается масштаб печати выбранной области печати. Опция Вписать
устанавливает
режим, при котором печатаемая область подгоняется под
границы печати. В списке Масштаб
задается масштаб печати заданной области. Под
списком Масштаб находятся инструменты для задания пользовательского масштаба.
В разделе Таблица стилей печати
можно выбрать существующий стиль печати или
создать новый. Для печати цветного чертежа на черно-белом устройстве печати выберите стиль печати monochrome.ctb. В результате этого все объекты чертежа будут напечатаны черным цветом.
Раздел ВЭкраны с тонированием предназначен
для
печати трехмерных тонированных изображений.
В разделе Параметры
печати устанавливаются следующие
опции:
Учитывать веса линий
– при печати будут выводить
объекты с заданными на чертеже весами линий.
Учитывать стили печати
– объекты будут выводиться на печать согласно текущему стилю печати.
Объекты листа последними – в-первую очередь на печать будут выводиться объекты пространства модели, затем – листа.
Скрывать
объекты
листа – объекты на видовых экранах пространства листа
будут скрыты.
Масштабировать веса линий –
масштабирование весов линий в соответствии
с масштабом печати.
4. Если ранее для редактирования настроек был выбран
набор параметров, а не лист, то при необходимости применения выполненных настроек к текущему листу нажмите кнопку Применить
к листу.
5. Для предварительного просмотра печати с заданными настройками нажмите
кнопку Просмотр.
6. Для применения произведенных настроек нажмите ОК.
Добавление нестандартных форматов бумаги
В nanoCAD можно добавить нестандартный формат бумаги в список форматов бумаги,
расположенный в разделе Размер и Ориентация
бумаги диалоговых окон
Параметры
листа и
Печать.
При задании формата бумаги следует учитывать область печати и минимальные и максимальные
допустимые размеры бумаги для подключенного устройства печати, эти параметры задаются
производителем. Форматы бумаги, для которых заданы размеры бумаги меньше или больше допустимых, не отображаются в списке форматов
диалоговых окон Параметры листа и Печать.
1. Вызовите диалоговое окно Настройки через меню Сервис >
Настройки.
2. Откройте раскрывающийся список Форматы бумаги
и нажмите кнопку Добавить.
Появляется диалоговое окно Добавление формата бумаги.
3. В появившемся диалоговом окне введите в поле Имя название формата бумаги, которое будет отображаться в списке форматов.
1. Задайте ширину и высоту бумаги.
2. При необходимости задайте ширину и высоту внутренней рамки.
3. Нажмите ОК.
4. В диалоговом окне Настройки
нажмите ОК.
Упражнение
1. Откройте выполненный ранее чертеж План.dwg или Соединение винтом.dwg
2. Создайте новый лист с именем А3_Р. Установите для него следующие параметры:
Формат А3;
Горизонтальное расположение;
Таблица стилей печати monochrome.ctb.
3. Создайте новый лист с именем А4_Р. Установите для него следующие параметры:
Формат А4;
Вертикальное расположение;
Таблица стилей печати monochrome.ctb.
4. Откройте из папки с упражнениями файл Рамка.dwg. Скопируйте одну из рамок (для
строительных или машиностроительных чертежей) в созданный ранее лист А3. Выровняйте рамку по листу. Скопируйте рамку в лист А4, отредактируйте ее для формата А4. Выровняйте отредактированную рамку по листу. Сохраните файл.
5. Сохраните листы А3_Р и А4_Р в отдельные файлы в качестве шаблонов.
13.3
Работа
с видовыми экранами
На листе можно создавать видовые экраны, в которых будут отображаться различные виды пространства модели в заданных масштабах. Видовые экраны необходимо создавать на отдельном слое, который впоследствии следует выключить, чтобы рамки
видовых экранов не выводились на печать. Видовые экраны можно перемещать с
помощью соответствующей команды, можно изменять их размеры с помощью ручек.
Для создания видовых экранов
удобно использовать панель
инструментов Видовые экраны.
Создание прямоугольного видового экрана из пространства листа.
1. Активируйте необходимый лист.
2. Вызовите команду создания прямоугольного видового экрана одним из следующих
способов:
панель Видовые экраны >
Прямоугольный ВЭкран;
меню Вид > Видовые экраны > Прямоугольный ВЭ.
3. Укажите щелчком мыши первый и второй углы прямоугольной рамки видового
экрана.
4. Укажите значение масштаба видового экрана и нажмите Enter.
Создание прямоугольного видового экрана из пространства модели.
1. Вызовите команду создания прямоугольного видового
экрана.
2. Укажите в пространстве модели первую и вторую точки прямоугольной области, которая будет отображаться на
видовом экране.
3. В появившемся диалоговом окне Выбрать лист выберите один из листов, на который будет помещен
видовой экран. Откроется выбранный лист.
4. В ответ на запрос в командной строке введите значение масштабного коэффициента видового экрана и нажмите Enter.
5. Укажите центральную точку расположения видового экрана.
Создание многоугольных видовых экранов
В nanoCAD также существует возможность создавать многоугольные видовые экраны через пространство модели и листа. Команда создания многоугольного видового экрана вызывается одним из следующих способов:
панель Видовые экраны > Многоугольный ВЭкран;
меню Вид > Видовые экраны > Многоугольный
ВЭ.
Алгоритм создания многоугольных видовых экранов
почти полностью аналогичен алгоритму создания прямоугольных видовых экранов через пространство модели или
листа. Разница заключается в том, что пользователь указывает произвольное количество
вершин многоугольника и после указания всех вершин должен нажать Enter или выбрать Ввод
в контекстном меню.
Создание видового экрана по существующему объекту.
Создать видовой экран
по
существующему объекту возможно только в пространстве листа.
1. Активируйте необходимый лист
2. Вызовите команду преобразования существующего в листе геометрического
объекта в видовой экран одним из следующих способов:
панель Видовые экраны >
ВЭкран по объекту;
меню Вид
> Видовые экраны
> ВЭ по объекту.
3. Укажите объект.
4. В ответ на запрос в командной строке задайте масштабный коэффициент видового экрана.
Редактирование видовых экранов
Для редактирования видовых экранов можно использовать команды из меню
Редактирование, такие как Перемещение, Копирование, Масштабирование и др. Границы видового экрана удобно растягивать с помощью ручек.
Также редактирование видовых экранов возможно с помощью панели Свойства. На панели Свойства находится свиток Разное, в котором можно задать следующие
параметры:
Вкл – включение/отключение видимости содержимого видового экрана. При выключении видимости содержимого видового
экрана отображается только рамка видового
экрана, содержимое видового экрана не
отображается.
Блокирование ВЭкрана – включение/отключение блокирование вида внутри видового экрана. В блокированном
видовом экране нельзя изменить отображаемый
вид.
Стандартный масштаб – список масштабов для выбора масштаба видового
экрана.
Масштаб – масштабный коэффициент видового экрана в виде десятичной дроби.
Установка вида внутри видового экрана
1. Для изменения вида, отображаемого в видовом экране, щелкните двойным
щелчком мыши внутри видового экрана. Активируется пространство модели,
которое отображается в текущем видовом экране.
2. С помощью команд панорамирования и зумирования установите требуемый вид.
3. С помощью панели Свойства задайте точное значение масштаба видового экрана.
4. С помощью панели Свойства заблокируйте видовой экран
для предупреждения
случайного изменения масштаба видового экрана.
После установки всех видовых экранов выключите слой, в котором находятся видовые
экраны для того, чтобы рамки видовых экранов не выводились на печать.
Упражнение
1. Откройте выполненный ранее чертеж План.dwg или Соединение винтом.dwg
2. В листе А3 создайте видовой экран с чертежом в масштабе 1:1 для файла
Соединение винтом.dwg и в масштабе 1:100 для файла План.dwg.
3. Поместите видовой экран в непечатаемый слой и отключите этот слой. Сохраните
файл.
13.4
Печать
Вывод на печать
1. Команду Печать можно вызвать следующими способами:
меню Файл > Печать;
панель инструментов
Стандартная >
Печать;
щелчок правой кнопкой мыши по вкладке листа > Печать;
«горячие» клавиши Ctrl + P.
Появляется диалоговое окно Печать. Оно незначительно отличается от диалогового окна Параметры
листа: в верхнем левом углу присутствует список имен наборов параметров листов
и кнопка Добавить
для добавления имени
набора параметров листа, вместо кнопки ОК –
кнопка Печать, и в нижней части окна появился инструмент задания количества копий.
2. В окне Печать настройте необходимые параметры (описание параметров
смотрите в разделе 13.2. Работа с листами).
3. Для предварительного просмотра нажмите кнопку Просмотр.
4. Для печати через окно
Предварительный
просмотр нажмите кнопку Печать.
5. Для печати через окно Печать нажмите кнопку Печать.
Многостраничная печать
Многостраничная печать используется для печати чертежей, формат которых больше, чем допустимый размер бумаги для принтера. Для настройки многостраничной печати в
окне Параметры
листа или Печать
установите опцию
Многостраничность в
разделе Смещение от начала (опция недоступна, если в разделе Масштаб печати установлена
опция Вписать).
На экране чертеж будет поделен
линиями желтого цвета на листы. Размер листов равен установленному в разделе Размер и ориентация бумаги диалогового окна Параметры листа или Печать формату бумаги.
Упражнение
1. Откройте выполненный ранее чертеж План.dwg или Соединение винтом.dwg
2. Для листа А3 настройте многостраничность при печати на листе формата A4, таким образом, чтобы лист А3 разбивался на вертикально расположенные листы
А4. Убедитесь в окне предварительного просмотра, что многостраничность настроена правильно.
13.5
Пакетная печать
Пакетная печать предназначена для формирования списка чертежей на печать как из пространства модели, так и из пространства листа из одного или нескольких открытых
файлов. При этом можно задать различные настройки печати (наборы параметров) для каждого печатаемого листа или чертежа пространства модели.
Диалоговое окно Пакетная печать можно вызвать следующими способами:
меню Файл > Пакетная печать…;
панель Стандартная >
Пакетная печать…
| При открытии диалогового окна Пакетная печать в список включены все листы и |
|
| пространства модели открытых файлов.
С помощью кнопок в правом верхнем углу диалогового окна Пакетная печать |
|
| пользователь может управлять списком листов для печати | . |
Новый список – команда для создания нового пустого списка.
Сохранить
список – команда для сохранения открытого списка.
Сохранить
список как… — команда для сохранения открытого списка под новым
именем. После вызова команды открывается диалоговое окно для ввода нового имени.
Добавить список – команда для добавления в список существующего в открытых файлах листа или пространства модели.
Сдвинуть лист вверх – команда для перемещения выбранного в списке листа или пространства модели на одну позицию вверх.
Сдвинуть лист вниз – команда для перемещения выбранного в списке листа или
пространства модели на одну позицию вниз.
Удалить из списка – команда для удаления выбранного в
списке листа или
пространства модели.
В нижней правой части окна можно задать количество копий чертежей.
Опция Многолистовой
файл используется для печати в файл. Листы, которым заданы
одинаковые принтеры, печатаются в один
многолистовой файл.
Для каждой строки списка можно задавать параметры листа. Для этого щелкните
двойным щелчком мыши по необходимой строке списка или выберите нужный лист или пространство модели и нажмите на кнопку Параметры
листа, расположенную под списком. Для каждого элемента списка листов могут быть заданы разные параметры
листа, в том числе разные устройства печати.
После задания настроек пакетной печати полученный список листов рекомендуется сохранить для дальнейшего использования. В будущем при выборе созданного ранее списка листов автоматически будут открываться чертежи, включенные в этот список.
Для вывода списка листов на печать нажмите кнопку Пакетная печать в
нижней части
листа.
Пакетная печать нескольких видов пространства модели
При печати нескольких областей из пространства модели существуют некоторые особенности.
1. В пространстве модели вызовите диалоговое окно Диспетчер наборов параметров
листов.
2. Создайте новый набор параметров листов для одного из требуемых размеров бумаги. В параметрах нового набора с помощью рамки задайте
все
области
печати для заданного формата листа (с помощью инструмента Добавить область
печати). Закройте диалоговое окно Параметры листа.
3. При необходимости создайте наборы параметров листов для других форматов.
4. Закройте Диспетчер наборов
параметров
листов.
5. Откройте диалоговое окно Пакетная печать.
6. Создайте новый список листов.
7. Нажмите кнопку Добавить
лист.
8. В появившемся диалоговом окне
Добавление листа в список в списке Документ
выберите имя необходимого открытого документа.
9. В списке Имя листа выберите Model.
10. В списке Параметры листа выберите один
из
ранее созданных наборов параметров листа.
11. Нажмите ОК.
12. Если было создано несколько наборов параметров листов для пространства
модели, то добавьте новые листы, назначая для пространства модели все
необходимые заданные ранее наборы параметров листов.
13. Нажмите Пакетная печать.
Список литературы
1.
Малюх В. Н. Введение в
современные САПР: Курс лекций. — М.: ДМК Пресс, 2010. — 192 с. — ISBN
978-5-94074-551-8
2.
Норенков И. П. Основы
автоматизированного проектирования: учеб. для вузов. — 4-е изд., перераб. и
доп. — М.: Изд-во МГТУ им. Н. Э. Баумана, 2009. — 430 с. — ISBN
978-5-7038-3275-2
Время на прочтение
5 мин
Количество просмотров 4.4K
Выключился компьютер, а вы не сохранили проект в nanoCAD? Не беспокойтесь, не всё еще потеряно! Из такой и множества других ситуаций есть не очень сложный выход.
В этой статье мы собрали ответы на волнующие вас вопросы. Встречайте, десять самых востребованных настроек в nanoCAD!
Печать документов
Вернемся ненадолго к статье «Какой шрифт использовать в САПР?». Есть настройка текста, представленного с помощью TTF-шрифта. Находится эта настройка в разделе Импорт, экспорт и печать документов (рис. 1). Печатать трансформированный шрифт (наклон, сжатие, поворот) можно:
- как текст – текстовая строка сохраняется, но могут возникнуть визуальные отличия;
- как графику – текст будет преобразован в графические примитивы, но без визуальных отличий от оригинального представления.
Рис. 1. Раздел импорта, экспорта и печати
Выбор
В статье «Блоки и атрибуты блоков» мы рассмотрели создание и редактирование блоков и их атрибутов. При редактировании блоков остальные объекты на чертеже оставались для нас невидимыми, что бывает очень удобно. Для этого существует команда ССЫЛРЕД. А настройки степени затенения для этой команды находятся в подразделе Затенение объектов раздела Выбор (рис. 2, 3).
Рис. 2. Раздел настроек выбора объектов
Рис. 3. Затенение объектов
Стандартные папки
Раздел стандартных папок (рис. 4) необходим для поиска файлов, которые хранятся вне *.dwg-файла. Также эта настройка может служить напоминанием, в каких папках и по какому пути расположены определенные файлы. В каждый подраздел Стандартных папок можно добавить неограниченное количество указаний на места хранения папок с файлами (для этого используется кнопка Добавить), ненужные пути есть возможность убирать кнопкой Удалить. Подраздел Общие файлы по умолчанию не задается, он приоритетен по отношению к другим подразделам. Поиск в нем осуществляется в первую очередь. Большинство файлов из стандартных папок встречалось нам в предыдущих статьях.
Рис. 4. Раздел расположения стандартных папок
Формирование пакетов файлов
В статье «DWT-шаблоны и DWS-стандарты» мы разобрали, как сохранять элементы чертежа. Хранятся они в файле шаблона DWT. Но что делать со стилями печати, файлами конфигурации, шрифтами, штриховками, типами линий? Неужели придется самостоятельно заходить в стандартные папки и каждый файл копировать, а затем передавать, чтобы чертеж корректно отображался на другом компьютере? Вовсе нет – чтобы не потерять настройки, которые собраны в отдельных файлах, мы рекомендуем пользоваться командой ETRANSMIT (Сформировать пакет). Настройки формирования пакета находятся в разделе, который так и называется: Формирование пакетов файлов (рис. 5).
Рис. 5. Раздел настройки параметров пакетаДля демонстрации этих настроек в файл test.dwg были добавлены ссылка на *.dwg-файл настройкиПрограммы, растр Чертеж из NormaCS, различные TTF- и SHX-шрифты. При организованной структуре папок файлы в архиве выглядят так, как показано на рис. 6.
Рис. 6. Расположение файлов при организованной структуреЕсли все файлы располагаются в одной папке, картина будет несколько иной (рис. 7).
Рис. 7. Расположение файлов в одной папкеТекущая структура файлов и папок показана на рис. 8.
Рис. 8. Расположение файлов по текущей структуре
Тексты
А если вам все же прислали чертеж, не приложив используемый шрифт? nanoCAD предусматривает и такой случай. В разделе Тексты можно выбрать имя шрифта, который будет заменять недостающие шрифты в документе (рис. 9, 10).
Рис. 9. Раздел настройки текстовых объектов
Рис. 10. До (Walt Disney Script.ttf) и после (CS_Gost2304.shx) замены шрифтаПри этом не стоит забывать, что текст может «съезжать».
В этом же разделе присутствует опция При редактировании поворачивать только текстовые объекты. Когда настройка включена, текст выглядит в процессе редактирования так, как показано на рис. 11, а при отключенной настройке – как на рис. 12.
Рис. 11. Опция При редактировании поворачивать только текстовые объекты включена
Рис. 12. Опция При редактировании поворачивать только текстовые объекты отключенаФункция очень удобна – при редактировании текста можно видеть повернутое отображение объектов.
Шаблоны
Настройки выбора шаблонов для новых документов, импортируемых или экспортируемых (о чем мы говорили в статье «DWT-шаблоны и DWS-стандарты»), находятся в разделе Использование шаблонов (рис. 13).
Рис. 13. Раздел задания шаблонов
Форматы бумаги
В статье «Лайфхаки печати nanoCAD» мы обсудили, как наилучшим образом добавлять пользовательские форматы и удалять ненужные. То же самое можно сделать с помощью настроек программы в разделе Форматы бумаги (рис. 14).
Рис. 14. Список форматов бумагиНажатием кнопки Добавить, расположенной в правой части диалогового окна, можно добавлять собственные форматы (рис. 15).
Рис. 15. Добавление пользовательских форматов бумагиПользовательским форматом бумаги можно воспользоваться только в том случае, если он поддерживается принтером.
Графическая подсистема
Говоря о самых востребованных настройках, нельзя не упомянуть и о графической подсистеме. Если вы столкнулись с медленной работой программы, то дело вовсе не в самой программе и, возможно, не в вашем устройстве, а скорее всего в неправильных настройках. Чтобы разобраться с этой проблемой, необходимо изменить настройку в подразделе Режим раздела Графическая подсистема или переключить настройку в подразделе Настройки OpenGL → Настройка ускорения графики OpenGL (рис. 16).
Рис. 16. Раздел настроек графической подсистемы
Сохранение документов
Еще одна немаловажная настройка находится в разделе Сохранение документов. Представьте ситуацию: конец трудового дня, вы предвкушаете долгожданный отдых. Проект, над которым вы работали весь день, практически закончен и готов к отправке/проверке. Ничто не предвещает беды, как вдруг выключается свет, а вместе с ним и компьютер с несохраненными результатами ваших трудов. Прежде чем громогласно проклинать судьбу или ломать клавиатуру, проверьте папку Temp, расположенную по следующему адресу:
%Temp%
Скорее всего вы найдете там ваш сохраненный файл с расширением .autosave (рис. 17). Чтобы им воспользоваться, необходимо поменять расширение на .dwg.
Рис. 17. Автоматически сохраненный файлНастройки автосохранения находятся в разделе Сохранение документов (рис. 18).
Рис. 18. Раздел управления параметрами сохранения
Передача настроек на другой компьютер
Итак, настройки созданы и сохранены в профиль. Но что делать, если вы работаете не на одном компьютере или одинаковые настройки нужны для всего отдела? Для этого существует импорт и экспорт профилей. Чтобы передать настройки на другой компьютер, необходимо:
- из диалогового окна зайти в профили (рис. 19);
Рис. 19. Диалоговое окно Настройки
- выделить настроенный профиль и нажать кнопку Экспорт (рис. 20);
Рис. 20. Диалоговое окно Профили
- выбрать в открывшемся Проводнике место сохранения профиля с расширением .wip;
- после передачи профиля на другой компьютер зайти в профили;
- выбрать профиль, который будет перезаписан на место выбранного, и нажать кнопку Импорт (рис. 21).
Рис. 21. Диалоговое окно Профили
Заключение
Мы с вами рассмотрели лишь малую часть настроек, которые упоминались в предыдущих статьях цикла, а также ряд других востребованных настроек. Остальные разделы по большей части отвечают за визуальную составляющую: изменение цвета интерфейса, курсора, «ручек». С этими настройками не составит труда ознакомиться самостоятельно.
Удачного проектирования!
Александр Горюнов,
технический специалист
по Платформе nanoCAD
ООО «Нанософт разработка»