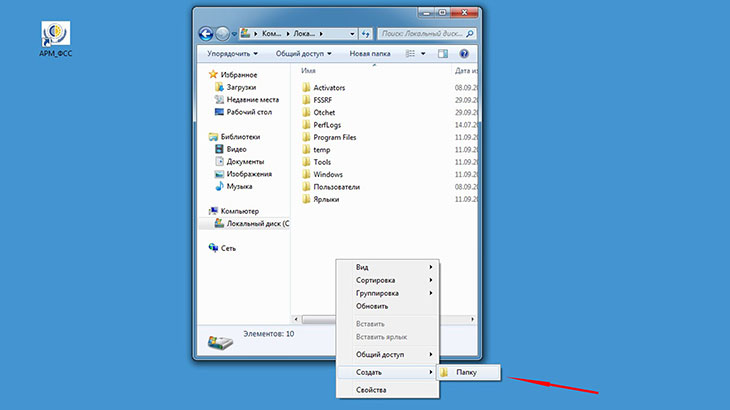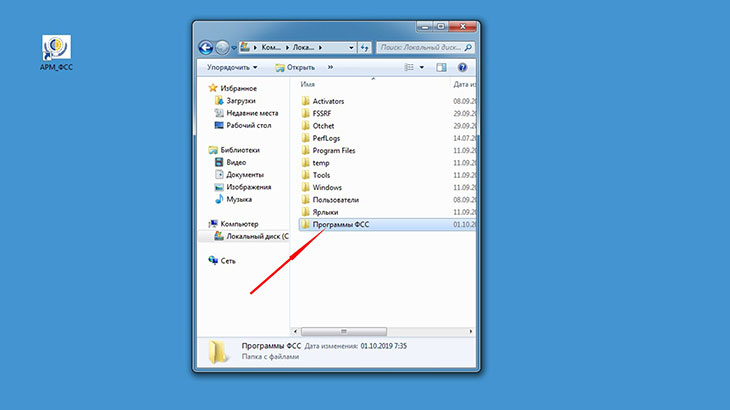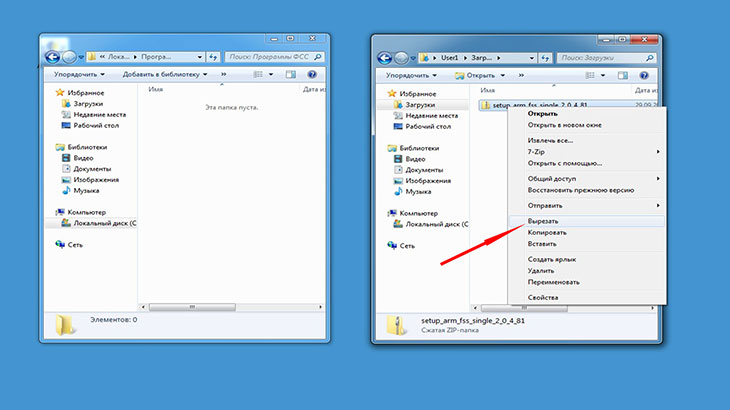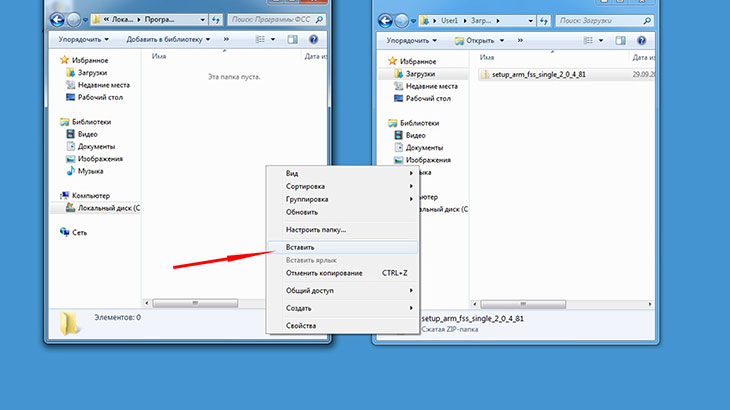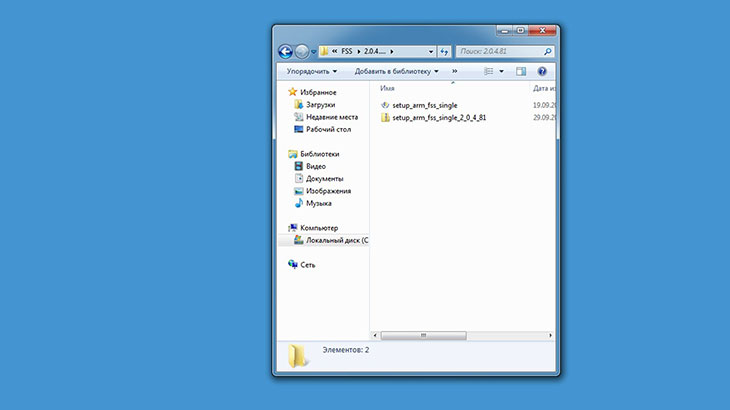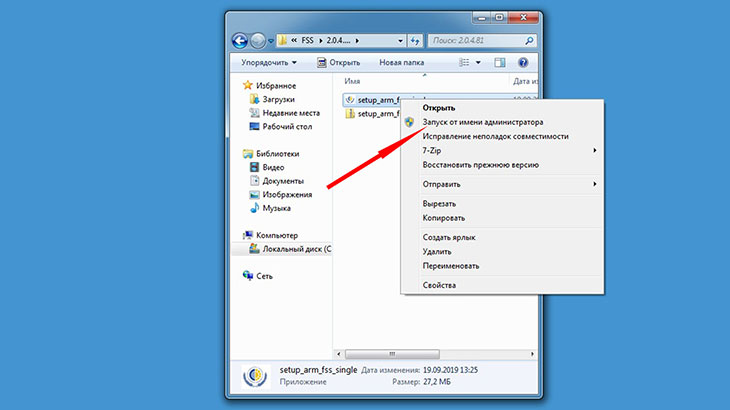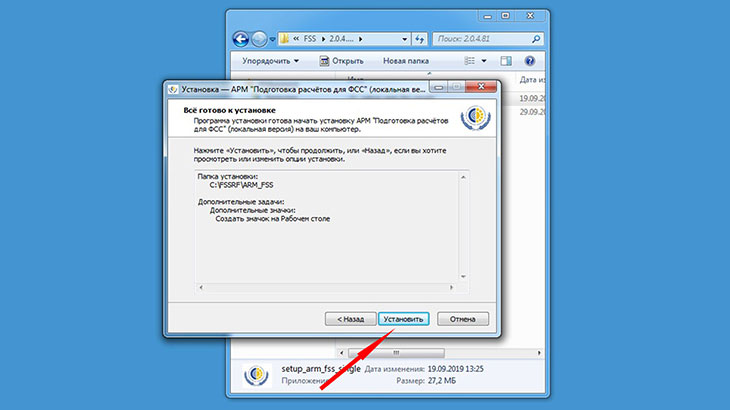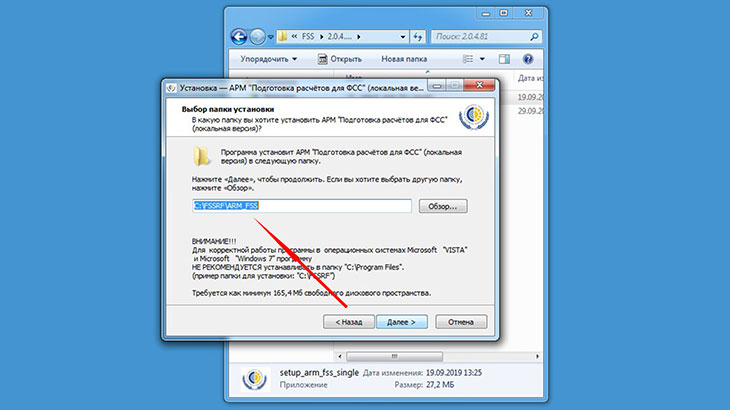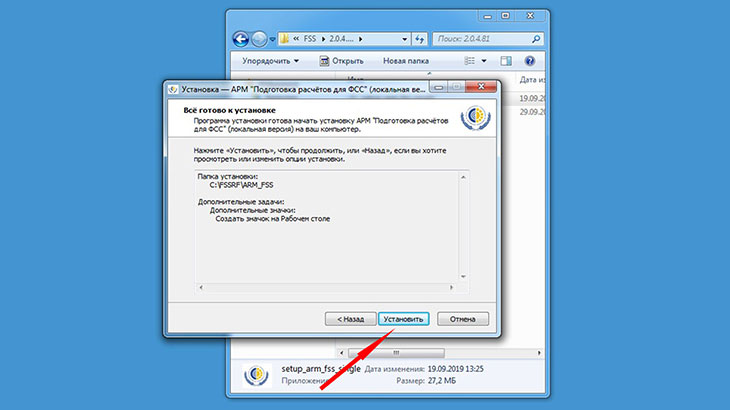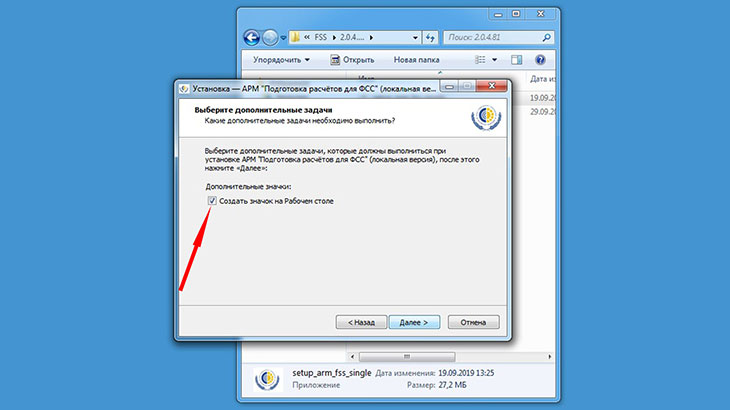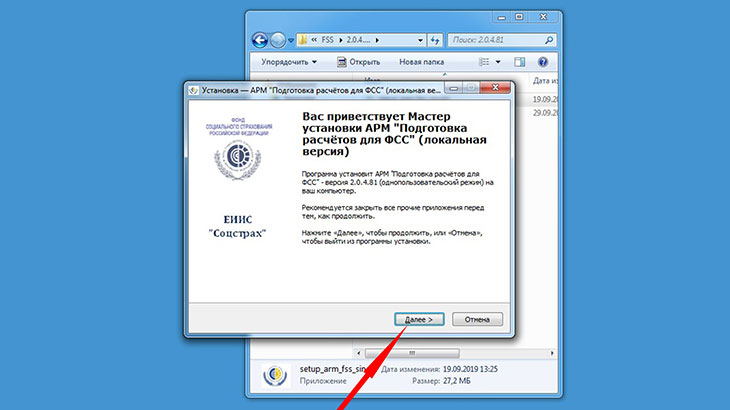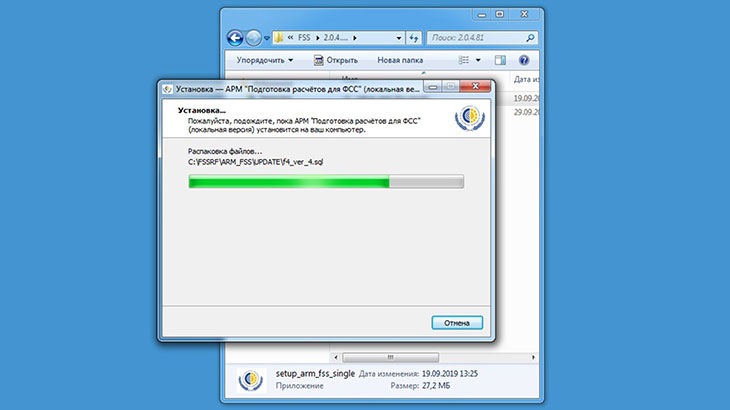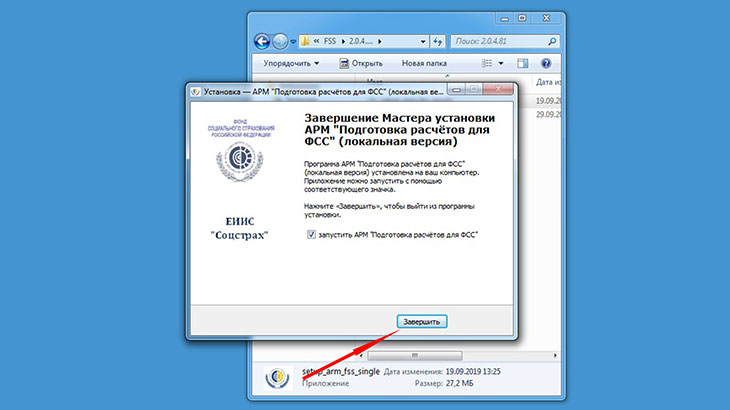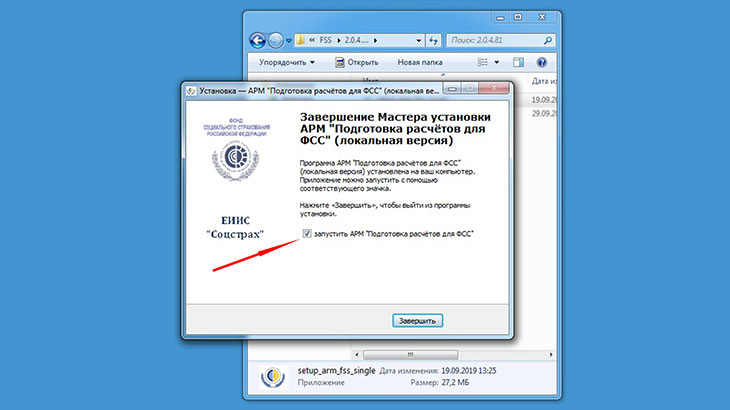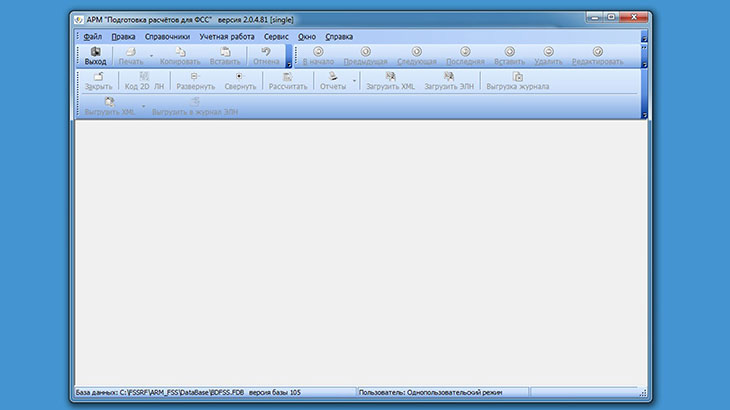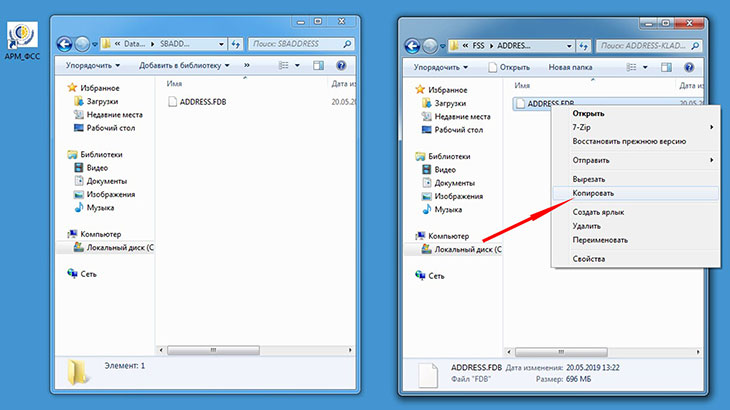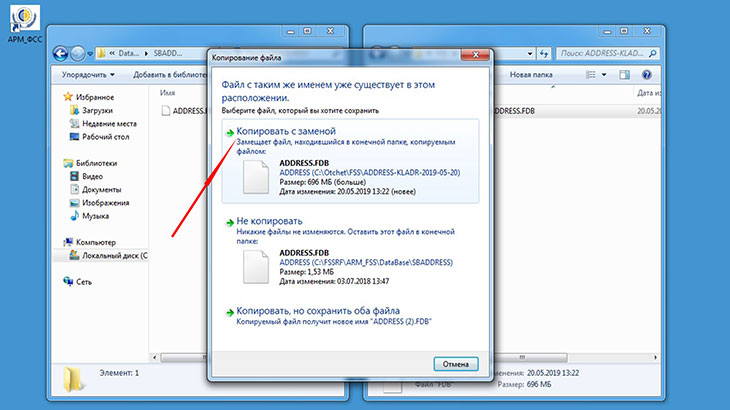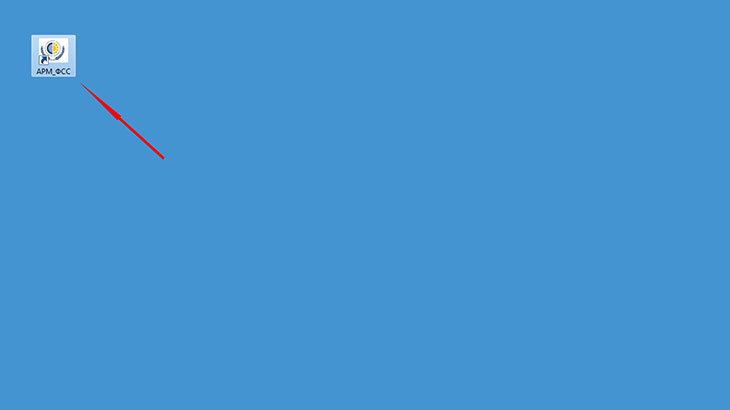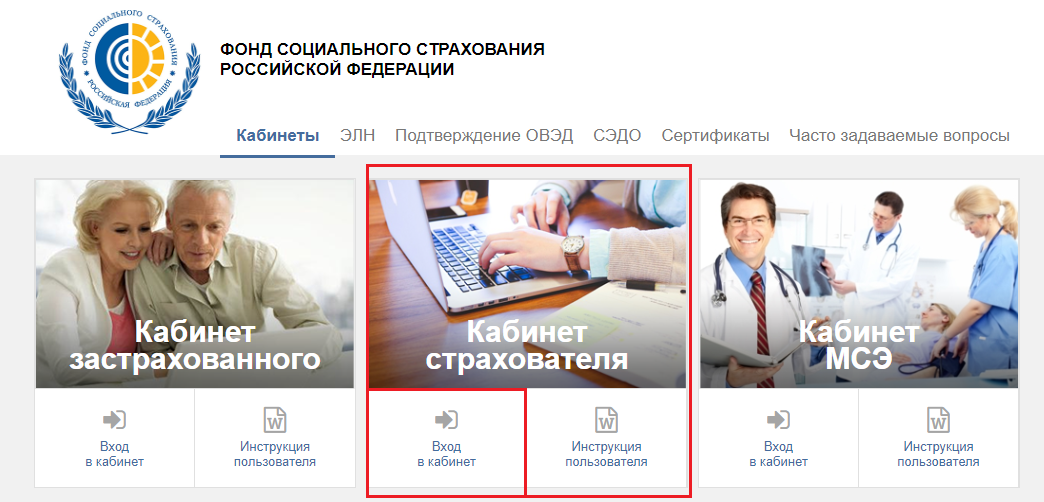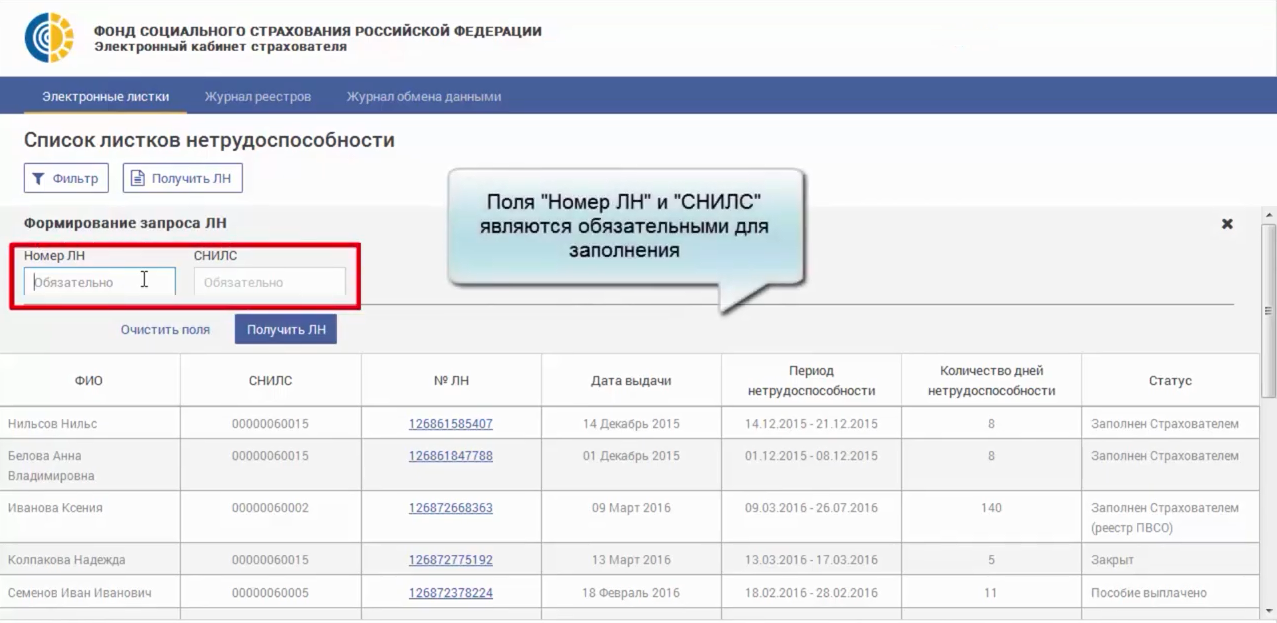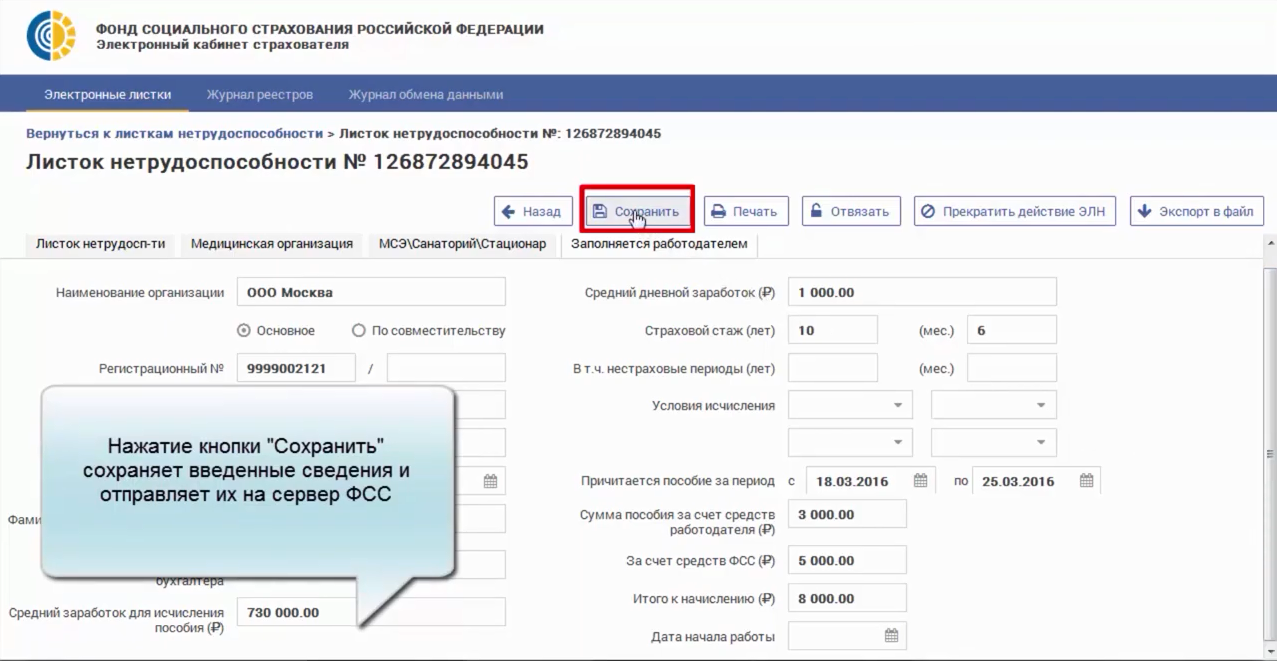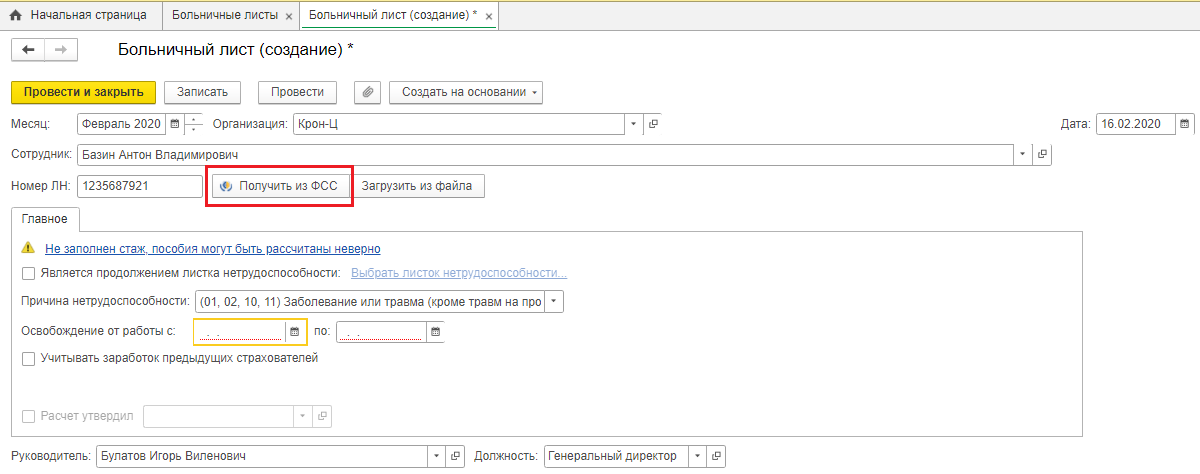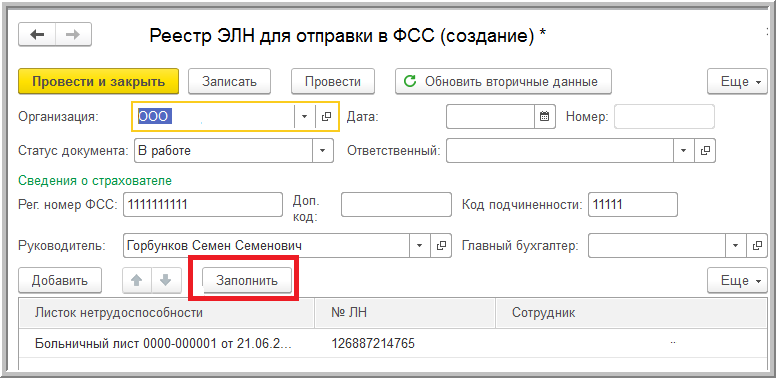Здравствуйте, уважаемые друзья и гости моего
онлайн дневника!
Прилагаемая на сайте ФСС инструкция к программе «Подготовка расчетов для ФСС», содержит подробную информацию по «АРМ Руководство пользователя» на 94 страницах, по «Инструкция по установке ПО» содержит 34 страницы, по «Руководство пользователя Подписание и шифрование» — 26 страниц текста.
Поэтому я хочу вкратце рассказать весь процесс установки программы в сжатом виде как «Краткая пошаговая инструкция», для возможности быстрой установки пользователем. Так как пользователи не всегда могут себе позволить подробно изучить инструкции из-за дефицита времени.
Функции программы
Отчетность:
- заполнение расчетов «Форма 4-ФСС» и «Форма 4а-ФСС»;
- печать расчетов;
- выгрузка расчетов в файлы XML;
- шифрование файлов XML и их передача через шлюз;
- просмотр квитанций по переданным расчетам.
Пособия:
- формирование электронных реестров для выплат пособий (для регионов, в которых произошла отмена зачетного механизма).
Программа включает в себя модуль «Подписание и шифрование электронных документов» версии 1.0.2.31.
Установка программы
Пошаговые действия по установке локальной версии программы, для одного компьютера, так как данная ситуация возникает в небольших компаниях, где нет штатных программистов:
- Скачать программу «Подготовка расчетов для ФСС», по указанному адресу адресу.
- Разархивировать её в отдельную папку. Например, на диске С создать папку (см. рисунок 1).
Рис.1
«Программы ФСС» (см. рисунок 2)
Рис.2
Вырезать скачанный файл установки программы из папки загрузки (см. рисунок 3).
Рис.3
Перенести курсор мыши в свободное поле вновь созданной папки «Программы ФСС» и нажать вставить (см. рисунок 4).
Рис.4
Разархивировать (см. рисунок 5).
Рис.5
Можно начать установку из папки загрузки, но как правило эта папка не очищается пользователями и содержит много файлов среди которых иногда трудно найти нужный (см. рисунок 6).
Рис.6
На распакованном файле щелкнуть два раза и запустить процесс
установки.
При запуске программы установки на экране появится
форма выбора языка. По умолчанию выбран русский язык (см. рисунок 7).
Рис.7
Нажимаем установить.
Открывается следующее диалоговое окно (см. рисунок 8), в котором необходимо указать папку установки программы. Для операционных систем Windows Vista, Windows 7 и выше категорически не рекомендуется устанавливать систему в папки Program Files/ Program Files (x86) (см. рисунок 8).
Рис.8
Поэтому далее указываем другую папку для установки программы, например С:/FSSRF. Диск установки можно выбрать другой, где больше свободного места. При нажатии кнопки «Далее» открывается окно «Все готово к установке» (см. рисунок 9).
Рис.9
Нажимаем установить. Ставим галочку в чекбоксе «создать ярлык на рабочем столе» (см. рисунок 10).
Рис.10
Нажимаем далее (см. рисунок 11).
Рис.11
Далее происходит установка программы (см. рисунок 12).
Рис.12
После завершения установки укажите необходимые действия в окне «Завершение установки» (см. рисунок 13), в котором необходимо нажать кнопку «Завершить».
Рис.13
Для запуска программы следует поставить галочку в поле «Запустить АРМ «Подготовка расчетов для ФСС» (см. рисунок 14).
Рис.14
В случае запуска в однопользовательском режиме появится главная форма системы (см. рисунок 15). На этом процесс установки закончен и программа готова к работе.
Рис.15
Установка справочника адресов.
Скачиваем актуальный архив кладр по ссылке, который предлагается на сайте ФСС. Скачивание архива и разархивацию производим аналогично, как в примере с установочным файлом.
Порядок установки немного отличается от установки программы. Данный архив надо разархивировать и записать вместо существующего файла ADDRESS.FDB в папке С:FSSRFARM_FSSDataBaseSBADDRESS. В папке где находится разархивированный файл кладр нажимаем копировать (см. рисунок 16).
Рис.16
Открываем папку по адресу С:FSSRFARM_FSSDataBaseSBADDRESS. Переносим курсор мыши в открытую папку и нажимаем ПКМ (правую кнопку мыши) выбираем строку копировать с заменой (см. рисунок 17).
Рис.17
У вас может быть программа установлена по другому адресу.
Таким образом новый справочник адресов будет установлен в программу «Подготовка
расчетов для ФСС».
Запуск
программы производится с ярлыка на рабочем столе (см. рисунок 18).
Рис.18
Если не использовать модуль «Подписания и шифрования», то
сформированный файл отчета можно отправить через используемую программу сдачи
отчетности в организации, таких как «Контур», «Такснет» и т.д.
Заключение
Надеюсь что моя статья поможет начинающим сотрудникам бухгалтерий в установке программы при дефиците времени.
Желаю вам профессионального роста и успехов в работе.
Прошу вас высказаться в комментариях по описанной теме, поделиться впечатлениями, своим опытом.
Посмотрите внизу страницы рекламный баннер и отзывы победителей розыгрыша ценного приза за репост.
Если вы случайно забрели на мой дневник и у вас появилось желание и дальше иногда почитывать мои заметки и не потерять в интернете мой онлайн-дневник в будущем, подпишитесь на новые заметки.
Всех читателей благодарю за внимание и желаю крепкого здоровья. Берегите себя! И до новых встреч!
Содержание
- Как настроить арм фсс для получения элн
- Сертификаты ФСС
- Необходимые сертификаты
- Порядок установки сертификата
- Сертификат страхователя
- Настройка сертификатов в 1С
- Инструкции и Сертификаты для ПО «Арм подготовки расчётов для ФСС
- Как настроить арм фсс для получения элн
- Содержание:
- 1. Ошибка вызова сервиса передачи/получения данных.
- 2. ORA-20015: Не удалось определить состояние ЭЛН:
- 3. ORA-20013: Не удалось обновить данные. Обновляемая запись потеряла актуальность
- 4. ORA-20001: Доступ к ЭЛН с №_________, СНИЛС_________, статусом _________ — ограничен
- 5. Ошибка вызова сервиса передачи / получения данных. Не удалось расшифровать сообщение.
- 6. Ошибка вызова сервиса передачи/получения данных.
- 7. Ошибка при установке АРМ ЛПУ: Unable to build entity manager factory.
- 8. Ошибка при попытке загрузки данных из базы данных.
- 9. Ошибка при попытке зайти в настройки подписи в ПО АРМ ЛПУ.
- 10. Ошибка вызова сервиса передачи/получения данных. Invalid element in ru.ibs.fss.eln.ws.FileOperationsLn_wsdl.ROW — SERV1_DT1.
- 11. Ошибка при старте АРМ ЛПУ «В базе данных АРМ ЛПУ имеется некорректная запись» (Transaction already active)
- 12. Установка нового сертификата ФСС.
- 13. АРМ Подготовки расчетов для ФСС, ошибка «Набор ключей не определен»
Как настроить арм фсс для получения элн
Дата публикации 10.08.202020
При использовании сервиса «1С-Отчетность» с подключенным направлением «ФСС» настройки и сертификаты, необходимые для обмена, устанавливаются автоматически.
В противном случае, а также если требуется использовать сертификат электронной подписи (далее — ЭП), выпущенный сторонним удостоверяющим центром (отличным от АО «Калуга Астрал» и ООО «Такском»), обмен с ФСС тоже возможен, но необходимо произвести настройки вручную.
Важно: в «облачном» режиме работы с базой при условии хранения ЭП сервиса «1С-Отчетность» в «облаке» подключение стороннего сертификата ЭП для обмена с ФСС невозможно.
Какие настройки необходимо произвести в таком случае?
Чтобы настроить обмен с ФСС, нужно:
- установить криптопровайдер КриптоПро CSP или ViPNet CSP;
- установить на компьютере сертификаты ФСС и сертификат ответственного лица организации (страхователя);
- указать сертификаты в настройках 1С.
Примечание: при ручных настройках сертификаты ФСС необходимо поддерживать в актуальном состоянии, обновлять с сайтов-источников.
Сертификаты ФСС
Сертификаты ФСС следует загрузить с государственных порталов и установить встроенными средствами Windows.
Необходимые сертификаты
| Сертификат | Наименование в настройках 1С | Хранилище сертификата | Ссылка на скачивание | Примечание |
|---|---|---|---|---|
| Сертификаты головного удостоверяющего центра | Не указывается в настройках | Доверенные корневые центры сертификации | https://e-trust.gosuslugi.ru/#/portal/mainca | Рекомендуется установить все |
| Корневой сертификат УЦ ФСС РФ | Не указывается в настройках | Промежуточные центры сертификации | https://e-trust.gosuslugi.ru/#/portal/accreditation/accreditedcadetails/1027739443236 | Рекомендуется установить все |
| Сертификат открытого ключа подписи уполномоченного лица ФСС РФ для шифрования отчета и проверки квитанции | Сертификат ФСС | Другие пользователи | http://fss.ru/ru/fund/download/282307/index.shtml («Квалифицированный сертификат открытого ключа подписи уполномоченного лица для подписи квитанции о приеме расчета ГОСТ Р 34.10-2012») | Новости об обновлении сертификата публикуются на http://f4.fss.ru/ |
| Сертификат открытого ключа подписи уполномоченного лица ФСС РФ для ЭЛН | Сертификат ФСС ЭЛН | Другие пользователи | https://lk.fss.ru/cert.html («Сертификат уполномоченного лица ФСС 2020 (алгоритм ГОСТ Р 34.11—2012/34.10—2012)») | Установленные вручную сертификаты необходимо периодически обновлять |
Порядок установки сертификата
- Скачать сертификат по ссылке с номером «отпечатка» (уникального кода).
В окне сертификата, на закладке «Общие» нажать «Установить сертификат».
В открывшемся «мастере» указать расположение хранилища – Текущий пользователь.
Указать хранилище сертификата в соответствии с рекомендациями в таблице.
Сертификат страхователя
Для загрузки электронных листков нетрудоспособности (ЭЛН) и отправки Реестров ЭЛН для отправки в ФСС (подробнее см. https://its.1c.ru/db/staff1c#content:34781:1) можно использовать сертификат ответственного лица организации (страхователя), изданный любым удостоверяющим центром, но для отправки отчетов ФСС (4-ФСС и Реестр сведений, необходимых для назначения и выплаты пособий, предусмотренный пилотным проектом, https://fss.ru/ru/consultation/255319/index.shtml) – только доверенным удостоверяющим центром фирмы «1С», см. https://v8.1c.ru/buhv8/1s-otchetnost/.
Порядок установки сертификата.
- Запустить криптопровайдер (VipNet CSP или КриптоПро CSP).
Доступ к программе на компьютере пользователя зависит от операционной системы. В семействе Windows он осуществляется через меню Пуск

Установить сертификат (VipNet CSP или КриптоПро CSP) в хранилище личных сертификатов текущего пользователя.
В VipNet CSP процесс установки запускается командой Установить сертификат.
Открывается диалоговое окно выбора сертификата. Мастер установки помогает установить сертификат в хранилище сертификатов текущего пользователя.
В КриптоПро CSP необходимо перейти на закладку Сервис, выбрать команду Просмотреть сертификаты в контейнере.
В открывшемся окне указать контейнер закрытого ключа, переключатель Введенное имя задает ключевой контейнер установить в значение Пользователя и нажать Далее.
Откроется окно просмотра сертификата. В нем следует нажать Установить.
Сертификат будет установлен в хранилище «Личные» текущего пользователя.
Настройка сертификатов в 1С
Установленные сертификаты следует указать в настройках обмена с ФСС (рабочее место «1С-Отчетность» — Настройки — Отчетность в электронном виде — Настройки обмена с контролирующими органами — Расширенные настройки — Настройки обмена с ФСС).
Примечание: в программах семейства «1С: Бухгалтерия 8, редакция 2.0» настройки находятся в элементе справочника Организации на закладке Документооборот, кнопка Настроить параметры отправки отчетности в ФСС.
Источник
Инструкции и Сертификаты для ПО «Арм подготовки расчётов для ФСС
Подготовка расчета страхователя без использования Портала, с помощью программы АРМ «Подготовка расчётов для ФСС»
В качестве альтернативного варианта, для страхователей разработан АРМ «Подготовка Расчётов для ФСС». Данный АРМ позволяет подготовить, отредактировать данные Расчета «Форма 4-ФСС», проверить их, и выгрузить в формате xml. Отправить подписанный и зашифрованный файл расчёта на шлюз приёма расчёта с ЭЦП
Адрес:
362039 Республика Северная Осетия Алания г.Владикавказ ул.Галковского 237″А»
Схема проезда
Горячая линия по предупреждению распростронения коронавируной инфекции
тел. 8 (8672) 57-97-20
Приёмная
тел. 8 (8672) 50-60-71
тел. 8 (8672) 57-50-58
Реализация проекта «Прямые выплаты»
тел. 8 (8672) 50-60-59, 50-60-79, 57-96-94
Телефоны горячей линии:
тел. 8 (8672) 57-97-17 — Правовой отдел
тел. 8 (8672) 57-98-57 — Контрольно-Ревизионный отдел
тел. 8 (8672) 50-60-53 — Группа по обеспечению Санаторно-Курортного лечения
тел. 8 (8672) 57-96-72 — Группа по обеспечению Санаторно-Курортного лечения
тел. 8 (8672) 50-60-61 — Отдел Администрирования Страховых Взносов
тел. 8 (8672) 57-99-64 — Отдел Обеспечения ТСР
Противодействию коррупции
тел. 8 (8672) 57-99-70 — Организационно-Кадровый отдел
Персональный информационный навигатор
тел. 8 (8672) 50-60-77 — Отдел Обеспечения ТСР
Поддержка проекта ЭЛН
тел. 8 (8672) 50-60-74 — По вопросам программного обеспечения
тел. 8 (8672) 57-97-20 — По вопросам заполнения медицинской части листка нетрудоспособности
тел. 8 (8672) 57-98-58 — По вопросам расчетной части
Источник
Как настроить арм фсс для получения элн
ФОНД СОЦИАЛЬНОГО СТРАХОВАНИЯ
РОССИЙСКОЙ ФЕДЕРАЦИИ
Содержание:
1. Ошибка вызова сервиса передачи/получения данных.
Сообщение не соответствует формату XML Encryption.
Обратитесь к разработчику программного обеспечения, на котором осуществлялось шифрование данных.
Сообщите следующую информацию: Отсутствует элемент EncryptedData class ru.ibs.cryptopro.jcp.crypt.CryptoException
Причины:
Неправильные настройки АРМ ЛПУ в части подписания;
Неправильные настройки криптопровайдера;
Истечение срока действия сертификата, закрытого ключа или лицензии КриптоПро CSP.
Что делать:
1. Выполните настройку АРМ ЛПУ
В меню Администрирование – Настройка подписей для сервисов установите флаг «Шифровать сообщение». После этого Вам необходимо указать Имя сертификата ФСС и Тип контейнера. Данный сертификат можно скачать на сайте https://lk.fss.ru/cert.html (если Вы настраиваете сервисы для тестирования, то Вам необходимо скачать ТЕСТОВЫЙ сертификат ФСС). После скачивания установите его на компьютер.
Обратите внимание, Сертификаты МО (должен иметь закрытый ключ) и ФСС должны быть установлены в хранилище «Личное», соответственно тип контейнера выбран «Личные». Вся цепочка вышестоящих сертификатов в папку «Доверенные корневые центры сертификации». Все сертификаты должны быть актуальными и не отозванными.
2. Проверьте настройки криптопровайдера
При использовании криптопровайдера Vipnet CSP рабочей версией является 4.4 и выше.
При использовании криптопровайдера КриптоПро CSP рабочей версией является 4.0 и выше.
Через «Панель управления» в КриптоПро CSP зайдите на вкладку «Сервис», нажмите кнопку «Удалить запомненные пароли…». В окне «Удаление запомненных паролей» выбрать «Удалить все запомненные пароли закрытых ключей: Пользователя».
Проверьте настройки на вкладке «Алгоритмы». В выпадающем списке «Выберите тип CSP» выберите GOST R 34.10-2012. Должны быть установлены следующие параметры:
«Параметры алгоритма шифрования» — ГОСТ 28147-89, параметры алгоритма шифрования TK26 Z
«Параметры алгоритма подписи» — ГОСТ 34.10-2001, параметры по умолчанию
«Параметры алгоритма Диффи-Хеллмана» — ГОСТ 34.10-2001, параметры обмена по умолчанию
Ниже приведен образец настроек в КриптоПро CSP 5.0
Если вы не можете изменить параметры на вкладке «Алгоритмы» (даже запустив КриптоПро CSP от лица администратора), необходимо сделать следующее:
В реестре Windows открыть ключ HKEY_LOCAL_MACHINESOFTWAREWOW6432NodeCrypto ProCryptographyCurrentVersionParameters и изменть значение EnableOIDModify на 1. После чего необходимо перезагрузиться.
После изменения настроек криптопровайдера необходимо перезапустить АРМ ЛПУ.
3. Проверьте сертификаты и лицензии
С помощью системной утилиты certmgr.msc (кнопка Пуск — Выполнить (Найти программы и файлы)) откройте ваш сертификат. Срок действия сертификата не должен быть просрочен.
Запустите КриптоПро CSP. На вкладке «Общие» проверьте срок действия лицензии криптопровайдера.
Откройте вкладку «Сервис» и нажмите кнопку «Протестировать». Выберите контейнер закрытого ключа вашего сертификата. В открывшемся окне тестирования не должно быть ошибок, сообщений об истечении срока действия ключа итп.
2. ORA-20015: Не удалось определить состояние ЭЛН:
Для перехода в статус ‘Продлен’ необходимо добавить период нетрудоспособности;
Для перехода в статус ‘Закрыт’ необходимо заполнить поля: ‘Приступить к работе с: дата’ или ‘Иное: код’;
Для перехода в статус ‘Направление на МСЭ’ необходимо заполнить поле ‘Дата направления в бюро МСЭ’
Причина:
1. В системе существует ЭЛН с таким же номером и такими же данными, которые Вы присылаете (дублирование данных);
2. Присылаемые данные в ЭЛН не соответствуют этапу оформления (заполнения) ЭЛН:
- недостаточно данных для определения состояния ЭЛН;
- внесенные данные относятся к разным этапам оформления (заполнения) ЭЛН.
Что делать:
1. Запросите актуальное состояние ЭЛН из системы, тем самым Вы исключите повторную отправку тех же данных;
2. Выполните необходимую дальнейшую операцию с ЭЛН:
- продление (добавить новый период нетрудоспособности);
- закрытие (добавить информацию о закрытии);
- направление на МСЭ (добавить информацию о направлении на МСЭ).
3. ORA-20013: Не удалось обновить данные. Обновляемая запись потеряла актуальность
Причина:
Вы пытаетесь изменить ЭЛН, который ранее уже был кем-то изменен.
Что делать:
1. Запросите актуальное состояние ЭЛН из системы, тем самым Вы исключите повторную отправку тех же данных;
2. Выполните необходимую дальнейшую операцию с ЭЛН в соответствии с порядком 624н:
- продление (добавить новый период нетрудоспособности);
- закрытие (добавить информацию о закрытии);
- направление на МСЭ (добавить информацию о направлении на МСЭ).
4. ORA-20001: Доступ к ЭЛН с №_________, СНИЛС_________, статусом _________ — ограничен
Причина:
Вы пытаетесь получить данные ЭЛН, который находится в статусе, ограничивающем Ваш доступ. Например, страхователь пытается получить данные ЭЛН, который еще не закрыт медицинской организацией. Согласно процессной модели, страхователь может получить данные ЭЛН для редактированиня только на статусе 030 — Закрыт. Другой пример — бюро МСЭ не может получить данные ЭЛН, который не направлен в бюро МСЭ (статус 040 — Направление на МСЭ)
Что делать:
1. Удостоверьтесь, что номер ЭЛН, данные которого вы хотите получить, введен верно.
2. Дождитесь перехода ЭЛН на статус, который позволит Вам получить данные ЭЛН.
5. Ошибка вызова сервиса передачи / получения данных. Не удалось расшифровать сообщение.
Возможно сообщение было зашифровано на ключе, отличном от ключа уполномоченного лица ФСС.
Проверьте правильность и актуальность ключа уполномоченного лица ФСС.
Причины:
В настройках подписания и шифрования в используемом пользователем ПО, в поле «Сертификат уполномоченного лица ФСС» указан неверный сертификат;
Используется криптопровайдер Vipnet CSP определенной сборки.
При обновлении АРМ ЛПУ на новую версию с поддержкой ЭЛН 2.0 не обновилась библиотека криптографии
Что делать:
Укажите верный сертификат уполномоченного лица ФСС:
- Определите направление отправки запросов — тестовое или продуктивное;
- Скачайте сертификат уполномоченного лица ФСС в разделе ЭЛН на сайте Фонда;
Сертификат для тестовой отправки опубликован на сайте https://lk-test.fss.ru/cert.html
Сертификат для продуктива опубликован на сайте https://lk.fss.ru/cert.html; - Закройте используемое ПО. Удалите из хранилища «Личное» установленные сертификаты ФСС с помощью системной утилиты certmgr.msc (кнопка Пуск — Выполнить (Найти программы и файлы)). Установите скачанный сертификат на компьютер в хранилище «Личное» для текущего пользователя;
- Укажите данный сертификат в соответствующих настройках используемого ПО.
При использовании криптопровайдера Vipnet CSP — рабочей версией является 4.4 и выше.
Удалите АРМ ЛПУ. Удалите каталог C:FssTools. Переустановите АРМ ЛПУ с поддержкой ЭЛН 2.0 заново.
6. Ошибка вызова сервиса передачи/получения данных.
Ошибка шифрования сообщения для получателя. Client received SOAP Fault from server: Fault occurred while processing. Please see the log to find more detail regarding exact cause of the failure.null
Причина:
Вы указали неверный сертификат для шифрования сообщения в поле «Имя сертификата МО»: указанный сертификат может быть использован только для подписания, но не шифрования.
Что делать:
Закажите и установите сертификат, который поддерживает не только операцию подписания, но и операцию шифрования.
7. Ошибка при установке АРМ ЛПУ: Unable to build entity manager factory.
Возникла ошибка при попытке загрузки данных из базы данных. Сообщите администратору следующую информацию:
Unable to build entity manager factory.
Причина:
- Приложение было установлено некорректно (некорректно установлена БД);
- База данных приложения установлена, но не доступна.
Что делать:
1. Запустите установку с правами администратора;
2. Выполните установку программы по шагам инструкции (путь, где лежит инструкция: http://lk.fss.ru/eln.html).
Если установка приложения выполнена в соответствии с инструкцией, но ошибка повторяется, необходимо проверить:
- На компьютере отключена служба postgresql-9.5. Правой кнопкой на значке «Мой компьютер» — Управление — Службы и приложения — Службы, postgresql-9.5 должна быть запущена, запуск — автоматически. Для настройки запуска и работы службы Windows обратитесь к вашему системному администратору;
- В настройках подключения к базе данных указан неправильный пароль для пользователя fss. Проверьте, что в БД этот пароль не менялся, пароль по умолчанию — fss;
- Проверьте каталог установки БД PostgreSQL, по умолчанию — C:postgresql;
- Подключение к БД PostgreSQL осуществляется по умолчанию по порту 5432. Этот порт должен быть открыт и доступен. Для проверки обратитесь к вашему системному администратору;
- Приложение на клиентской машине не может связаться с сервером т.к. установлено какое либо сетевое ограничение. Проверьте, настройки антивирусов, файерволов, прочего сетевого ПО, для клиентской машины должны быть прописаны разрешения подключения к серверу по порту 5432.
8. Ошибка при попытке загрузки данных из базы данных.
Возникла ошибка при попытке загрузки данных из базы данных.
Сообщите следующую информацию: org.hibernate.exception.SQLGrammarException: could not extract ResultSet.
Причина:
Приложение АРМ ЛПУ не может получить данные из базы данных PostgreSQL. Эта ошибка возникает чаще всего после установки обновления, когда приложение обновлено, а база данных PostgreSQL по какой либо причине не обновлена.
Что делать:
- Если приложение установлено на компьютере пользователя, а база данных PostgreSQL — на сервере. Необходимо запустить обновление приложение не только на клиенте, но и на серверной машине;
- Если и приложение, и база данных PostgreSQL установлены на одной машине. Проверьте каталог установки приложения. По умолчанию, приложение АРМ ЛПУ ставится в каталог C:FssTools, а база данных PostgreSQL в каталог C:postgresql. Если при первичной установке была выбрана другая директория для установки приложения — то при обновлении вы должны указать именно эту директорию.
9. Ошибка при попытке зайти в настройки подписи в ПО АРМ ЛПУ.
При попытке зайти в настройки подписи в ПО АРМ ЛПУ выходит ошибка «Internal error. Reason: java.lang.ExceptionInInitializerError» или
«Internal Error. Reason: java.lang.NoClassDefFoundError: Could not initialize class ru.ibs.fss.common.security.signature.COMCryptoAPIClient»
Причина:
Приложение было установлено некорректно (не зарегистрирована библиотека GostCryptography.dll).
Что делать:
1. Необходимо убедиться, что разрядность ОС совпадает с разрядностью установщика приложения.
2. Проверить, установлены ли в системе компоненты Microsoft.Net Framework версии 4 и выше (по умолчанию данные компоненты устанавливаются в C:WindowsMicrosoft.NETFramework или C:WindowsMicrosoft.NETFramework64). Данные компоненты можно скачать с сайта microsoft.com.
3. Проверить, что в папке, куда установлено приложение, имеется файл GostCryptography.dll (по умолчанию данный файл устанавливается в C:FssTools). Если данного файла нет, попробуйте переустановить приложение.
4. Если все верно, в командной строке выполнить:
cd C:FssTools — переходим в папку, в которой находится файл GostCryptography.dll
C:WindowsMicrosoft.NETFrameworkv4.0.30319RegAsm.exe /registered GostCryptography.dll — с указанием вашего адреса установки компонентов Microsoft.NET. Обратите внимание, что на ОС Windows 10 адрес установки компонентов Microsoft.NET может отличаться от приведенного в примере (C:WindowsMicrosoft.NETFramework64v4.0.30319RegAsm.exe).
5. Перезапустить приложение.
10. Ошибка вызова сервиса передачи/получения данных. Invalid element in ru.ibs.fss.eln.ws.FileOperationsLn_wsdl.ROW — SERV1_DT1.
Ошибка: «Ошибка вызова сервиса передачи/получения данных. Invalid element in ru.ibs.fss.eln.ws.FileOperationsLn_wsdl.ROW — SERV1_DT1»
Причина:
Поле «SERV1_DT1» было исключено в новой спецификации 1.1 (14 версия и выше АРМ ЛПУ), изменена строка соединения.
Что делать:
Поменять строку соединения в настройках.
В меню Администрирование – Настройки сервисов ФСС – Строка соединения, укажите следующий адрес сервиса:
Без шифрования https://docs-test.fss.ru/WSLnV11/FileOperationsLnPort?WSDL (Обратите внимание, при отправке на сервис без шифрования в настройках электронной подписи должен быть снят флаг «Шифровать сообщение»)
11. Ошибка при старте АРМ ЛПУ «В базе данных АРМ ЛПУ имеется некорректная запись» (Transaction already active)
Причина:
Данная ошибка возникает в случае, когда в какой либо таблице БД приложения сохранены некорректные записи (например, пустое или некорректное значение номера ЭЛН, пустые обязательные поля, строки с одинаковым значением номера ЭЛН, в т.ч. записи-дубли). Если в БД АРМ ЛПУ имеются такие записи, то возможны следующие ошибки:
- Отправка и получение ЭЛН может происходить некорректно, зависать окно статусной строки;
- Невозможно запросить номер ЭЛН из формы ЭЛН.
Что делать:
Для исправления нужно удалить из БД приложения неверную строку (такие записи можно удалить только вручную).
Необходимо подключиться к серверу базы данных PostgreSQL, найти и удалить из базы ошибочную строку. При установке АРМ ЛПУ, вместе с БД и компонентами PostgreSQL устанавливается клиент для подключения к БД. По умолчанию находится здесь: C:postgresqlbinpgAdmin3.exe
В интерфейсе клиента открывается сервер PostgreSQL 9.5. Затем открывается схема fss (пользователь fss, пароль fss) – Схемы – public – Таблицы.
Данные в АРМ ЛПУ хранятся в таблицах:
- fc_eln_data_history — данные листков нетрудоспособнсти;
- fc_eln_periods — сведения о периодах нетрудоспособности;
- ref_ln_numbers — список запрошенных номеров ЭЛН.
Для просмотра таблицы необходимо выделить ее в дереве таблиц и нажать на значок «Просмотр данных в выбранном объекте»
Выделяете и удаляете (delete) строку, которая содержит пустое значение номера ЭЛН или другие ошибки.
Как вариант, для поиска и удаления ошибочных записей возможно использование SQL запроса типа:
select id from fc_eln_data_history where ln_code is null;
delete from fc_eln_data_history where id;
Для открытия окна SQL запросов необходимо в главном меню нажать на значок «SQL».
Обратите внимание! При удалении строки ЭЛН, если в этом ЭЛН были созданы периоды нетрудоспособности, сначала необходимо удалить их. Периоды нетрудоспособности хранятся в отдельной таблице fc_eln_periods и связаны с fc_eln_data_history по номеру ЭЛН. Просмотр и удаление периодов аналогично, описанному выше.
12. Установка нового сертификата ФСС.
Установка нового сертификата ФСС описана в инструкции, которую можно скачать по ссылке
https://cabinets.fss.ru/Установка нового сертификата ФСС.docx
13. АРМ Подготовки расчетов для ФСС, ошибка «Набор ключей не определен»
Причина:
ГОСТ сертификата ФСС не соответствует выбранному в настройках криптопровайдеру, либо криптопровайдер не может получить закрытый ключ из контейнера закрытого ключа для выбранного сертификата.
Что делать:
- В настройках АРМ Подписания и шифрования проверить, что указанный криптопровайдер соответствует реально установленному у пользователя;
- В настройках АРМ Подписания и шифрования проверить, что ГОСТы сертификата подписания и сертификата ФСС одинаковы и соответствуют выбранному криптопровайдеру;
- Если используется сертификат ЭП по ГОСТ 2012, откройте сертификат, вкладка «Состав», параметр «Средство электронной подписи».
Необходимо проверить, что средство ЭП соответствует криптопровайдеру, установленному у пользователя; - Если используется сертификат ЭП по ГОСТ 2012 и криптопровайдер КриптоПро, проверьте настройки на вкладке «Алгоритмы». В выпадающем списке «Выберите тип CSP» выберите GOST R 34.10-2012 (256). Должны быть установлены следующие параметры:
«Параметры алгоритма шифрования» — ГОСТ 28147-89, параметры алгоритма шифрования TK26 Z
«Параметры алгоритма подписи» — ГОСТ 34.10-2001, параметры по умолчанию
«Параметры алгоритма Диффи-Хеллмана» — ГОСТ 34.10-2001, параметры обмена по умолчанию
Источник
Электронный больничный лист 2020 году используется наравне с бумажным листком нетрудоспособности. Как работодателю подключиться к электронному документообороту с ФСС? Как правильно заполнить электронный больничный и оплатить пособие? Ответы на эти и другие вопросы рассмотрим в этой статье.
Порядок выдачи электронного больничного листа
В 2020 году на территории РФ действует два вида листков нетрудоспособности: бумажный и электронный. Причем работнику документ выдается только в каком-то одном формате (п. 5 ст. 13 Закона от 29.12.2006 № 255-ФЗ «Об обязательном соцстраховании …»).
Электронный больничный лист (ЭЛН) оформляется сотруднику только с его письменного согласия. Поэтому рекомендуем вам предупредить своих сотрудников о возможности принимать такие листки нетрудоспособности.
Подключение к системе электронных больничных осуществляется работодателем по желанию.
Иначе если работник принесет ЭЛН, а работодатель не будет подключен к электронной системе, бюллетень придется менять на бумажный вариант (Письмо ФСС от 11.08 2017 № 02-09-11/22-05-13462).
ЭЛН оформляется врачом в специальной программе ЕИИС «Соцстрах». Работнику выдается талон с номером листка нетрудоспособности, который он и сообщает работодателю.
Как работодателю подключиться к электронной системе больничных листов
Чтобы подключиться к электронной системе, страхователю необходимо:
- Заключить с территориальным отделением ФСС соглашение об информационном взаимодействии.
- Получить усиленную электронную подпись.
- Установить крипто провайдер — специальную программу для проверки подписи.
- Определить состав программ, через которые можно работать.
Это может быть:
- Личный кабинет страхователя на сайте ФСС. Для доступа используется логин и пароль от единого портала государственных услуг.
- Программа АРМ «Подготовка расчетов ФСС».
- Бухгалтерские программы, например, 1С.
Получив от сотрудника талон с номером ЭЛН, работодатель вводит его в систему. Тем самым он отправляет запрос в базу данных ФСС.
Рассмотрим порядок заполнения электронного документа на сайте ФСС через личный кабинет страхователя и в популярной у бухгалтеров программе 1С.
Как заполнить ЭЛН в личном кабинете страхователя
Чтобы зарегистрироваться в личном кабинете страхователя, работодателю необходимо иметь подтвержденную учетную запись на портале госуслуг. Как подключить юрлицо к госуслугам, читайте здесь.
Далее переходим на сайт и выбираем «Кабинет страхователя» — Вход в кабинет.
В соответствующих полях вводим номер листка нетрудоспособности и СНИЛС сотрудника.
Система на основании введенных сведений находит выданный сотруднику бюллетень. Далее переходим на вкладку «Заполняется работодателем» и заполняем сведения о застрахованном лице.

- средний заработок;
- страховой стаж;
- сумма пособия за счет работодателя;
- сумма пособия за счет ФСС;
- итого к начислению;
- дата выхода на работу.
Обратите внимание: все суммы заполняются в рублях и копейках через точку.
Заполнив документ, его нужно сохранить, заверить подписью, и он автоматически уйдет в ФСС.
Как заполнить ЭЛН в программе 1С
Заполнить электронный больничный в программе 1С: Зарплата и управление персоналом и передать его в ФСС получится, только если работодатель подключен к системе электронной отчетности через 1С.
Если это условие выполняется, создаем новый больничный лист через меню «Зарплата и кадры» — Все начисления.
Далее вводим номер ЭЛН в специальное поле и нажимаем кнопку «Получить из ФСС».
Система автоматически подтянет данные сотрудника и рассчитает сумму пособия на основании учетных данных.
Сведения о медучреждении, выдавшем ЭЛН, заполнятся автоматически из справочника 1С.
Далее проводим документ и закрываем его.
После этого необходимо передать реестр ЭЛН в Соцстрах. Открываем меню «Отчеты», переходим в подраздел «1С-Отчетность», находим документ «Реестр ЭЛН для отправки в ФСС» и нажимаем кнопку «Заполнить».
Проверив все сведения, проводим документ и нажимаем кнопку «Отправить реестр в ФСС».
Распечатывать и хранить ЭЛН не нужно, т. к. электронный бюллетень имеет юридическую силу.
Как выплатить пособие
Порядок выплаты пособия не отличается от обычного. Если работодатель находится в регионе где пилотный проект еще не введен, то в течение 10 рабочих дней он обязан назначить работнику пособие и выплатить его в ближайший день выдачи заработной платы.
Если работодатель участник пилотного проекта, то он самостоятельно выплачивает пособие за первые 3 дня больничного, а ФСС оплачивает оставшиеся дни напрямую сотруднику в течение 10 дней после получения от страхователя.
Во втором случае работодателю необходимо отправить вместе с ЭЛН документы для назначения пособия в течение 5 дней после получения их от работника.
Как оплачивается больничный лист в регионах проведения пилотного проекта ФСС, узнайте здесь.
О временных правилах оформления больничных при коронавирусе читайте здесь.
Подводим итоги
- Электронный больничный лист экономит время бухгалтера. Больше не нужно относить пакет документов в Соцстрах: достаточно отправить все в электронной форме.
- Электронный листок нетрудоспособности защищает работодателя от расходов на оплату поддельных бюллетеней.
Здравствуйте, уважаемые друзья и гости моего
онлайн дневника!
Прилагаемая на сайте ФСС инструкция к программе «Подготовка расчетов для ФСС», содержит подробную информацию по «АРМ Руководство пользователя» на 94 страницах, по «Инструкция по установке ПО» содержит 34 страницы, по «Руководство пользователя Подписание и шифрование» — 26 страниц текста.
Поэтому я хочу вкратце рассказать весь процесс установки программы в сжатом виде как «Краткая пошаговая инструкция», для возможности быстрой установки пользователем. Так как пользователи не всегда могут себе позволить подробно изучить инструкции из-за дефицита времени.
Функции программы
Отчетность:
- заполнение расчетов «Форма 4-ФСС» и «Форма 4а-ФСС»;
- печать расчетов;
- выгрузка расчетов в файлы XML;
- шифрование файлов XML и их передача через шлюз;
- просмотр квитанций по переданным расчетам.
Пособия:
- формирование электронных реестров для выплат пособий (для регионов, в которых произошла отмена зачетного механизма).
Программа включает в себя модуль «Подписание и шифрование электронных документов» версии 1.0.2.31.
Установка программы
Пошаговые действия по установке локальной версии программы, для одного компьютера, так как данная ситуация возникает в небольших компаниях, где нет штатных программистов:
- Скачать программу «Подготовка расчетов для ФСС», по указанному адресу адресу.
- Разархивировать её в отдельную папку. Например, на диске С создать папку (см. рисунок 1).
Рис.1
«Программы ФСС» (см. рисунок 2)
Рис.2
Вырезать скачанный файл установки программы из папки загрузки (см. рисунок 3).
Рис.3
Перенести курсор мыши в свободное поле вновь созданной папки «Программы ФСС» и нажать вставить (см. рисунок 4).
Рис.4
Разархивировать (см. рисунок 5).
Рис.5
Можно начать установку из папки загрузки, но как правило эта папка не очищается пользователями и содержит много файлов среди которых иногда трудно найти нужный (см. рисунок 6).
Рис.6
На распакованном файле щелкнуть два раза и запустить процесс
установки.
При запуске программы установки на экране появится
форма выбора языка. По умолчанию выбран русский язык (см. рисунок 7).
Рис.7
Нажимаем установить.
Открывается следующее диалоговое окно (см. рисунок 8), в котором необходимо указать папку установки программы. Для операционных систем Windows Vista, Windows 7 и выше категорически не рекомендуется устанавливать систему в папки Program Files/ Program Files (x86) (см. рисунок 8).
Рис.8
Поэтому далее указываем другую папку для установки программы, например С:/FSSRF. Диск установки можно выбрать другой, где больше свободного места. При нажатии кнопки «Далее» открывается окно «Все готово к установке» (см. рисунок 9).
Рис.9
Нажимаем установить. Ставим галочку в чекбоксе «создать ярлык на рабочем столе» (см. рисунок 10).
Рис.10
Нажимаем далее (см. рисунок 11).
Рис.11
Далее происходит установка программы (см. рисунок 12).
Рис.12
После завершения установки укажите необходимые действия в окне «Завершение установки» (см. рисунок 13), в котором необходимо нажать кнопку «Завершить».
Рис.13
Для запуска программы следует поставить галочку в поле «Запустить АРМ «Подготовка расчетов для ФСС» (см. рисунок 14).
Рис.14
В случае запуска в однопользовательском режиме появится главная форма системы (см. рисунок 15). На этом процесс установки закончен и программа готова к работе.
Рис.15
Установка справочника адресов.
Скачиваем актуальный архив кладр по ссылке, который предлагается на сайте ФСС. Скачивание архива и разархивацию производим аналогично, как в примере с установочным файлом.
Порядок установки немного отличается от установки программы. Данный архив надо разархивировать и записать вместо существующего файла ADDRESS.FDB в папке С:FSSRFARM_FSSDataBaseSBADDRESS. В папке где находится разархивированный файл кладр нажимаем копировать (см. рисунок 16).
Рис.16
Открываем папку по адресу С:FSSRFARM_FSSDataBaseSBADDRESS. Переносим курсор мыши в открытую папку и нажимаем ПКМ (правую кнопку мыши) выбираем строку копировать с заменой (см. рисунок 17).
Рис.17
У вас может быть программа установлена по другому адресу.
Таким образом новый справочник адресов будет установлен в программу «Подготовка
расчетов для ФСС».
Запуск
программы производится с ярлыка на рабочем столе (см. рисунок 18).
Рис.18
Если не использовать модуль «Подписания и шифрования», то
сформированный файл отчета можно отправить через используемую программу сдачи
отчетности в организации, таких как «Контур», «Такснет» и т.д.
Заключение
Надеюсь что моя статья поможет начинающим сотрудникам бухгалтерий в установке программы при дефиците времени.
Желаю вам профессионального роста и успехов в работе.
Прошу вас высказаться в комментариях по описанной теме, поделиться впечатлениями, своим опытом.
Посмотрите внизу страницы рекламный баннер и отзывы победителей розыгрыша ценного приза за репост.
Если вы случайно забрели на мой дневник и у вас появилось желание и дальше иногда почитывать мои заметки и не потерять в интернете мой онлайн-дневник в будущем, подпишитесь на новые заметки.
Всех читателей благодарю за внимание и желаю крепкого здоровья. Берегите себя! И до новых встреч!
Подсистема предоставления государственных услуг в электронном виде и межведомственного взаимодействия
Функциональный компонент «Прямые выплаты страхового обеспечения» подсистемы управления страховыми выплатами в случае временной нетрудоспособности и в связи с материнством
Руководство подготовлено специалистами общества с ограниченной ответственностью «Новые сервисные технологии» (далее – ООО «НСТ», Разработчик) в соответствии с техническим заданием (Приложение 1 к Государственному контракту от 02 февраля 2015 года № 23 «Сервисное сопровождение Единой интегрированной информационной системы «Соцстрах» Фонда социального страхования Российской Федерации», далее – Контракт), согласно требованиям раздела 2 технического задания.
Руководство предназначено для работников, подготавливающих отчеты страхователей по Форме-4 ФСС и Форме-4а ФСС РФ, а также для администратора Модуля, выполняющего работы по его сопровождению.
В Руководстве приводится порядок подготовки программного обеспечения (ПО) Модуля к работе, проверки его работоспособности и действий в аварийных ситуациях, а также описание основных автоматизированных операций, выполняемых пользователями Модуля.
Введение 6
1.1 Общие сведения о Модуле 6
1.2 Область применения 6
1.3 Уровень подготовки пользователей 6
1.4 Перечень эксплуатационной документации 7
Назначение и условия применения 7
1.5 Функции Модуля 7
1.6 Системные требования 8
1.7 Установка программы 8
Описание операций 10
1.8 Задачи Модуля 10
1.8.1 Интерфейс Модуля и общие принципы работы 11
1.8.2 Резервное копирование и восстановление базы данных 12
1.8.3 Функциональные кнопки 13
1.8.4 Фильтр 14
1.8.5 Сортировка 15
1.8.6 Группировка 16
1.8.7 Отображение полей 17
1.8.8 Форма-4 ФСС. Общие сведения 18
1.8.9 Форма-4а ФСС РФ. Общие сведения 19
1.8.10 Контроль вводимых данных 20
1.8.11 Форматный контроль 20
1.8.12 Логический контроль 20
1.9 Справочники 21
1.9.1 Справочники физических лиц 21
1.9.2 Застрахованные лица 22
1.9.3 Врачи 23
1.9.4 Родственники, иждивенцы 24
1.9.5 Уполномоченные и другие 25
1.9.6 Организации 25
1.9.7 Страхователи 25
1.9.8 Медицинские учреждения 26
1.9.9 Нормативные параметры 27
1.9.10 Классификатор ОКВЭД 27
1.10 Справка 28
1.11 Расчетная ведомость по Форме-4 ФСС 29
1.11.1 Раздел I. Титульный лист 30
1.11.2 Раздел I. Таблица «Расчеты по обязательному социальному страхованию на случай временной нетрудоспособности и в связи с материнством» 31
1.11.3 Раздел I. Таблица «Расходы по обязательному социальному страхованию на случай временной нетрудоспособности и в связи с материнством и расходы, осуществляемые в соответствии с законодательством Российской Федерации за счет межбюджетных трансфертов из федерального бюджета, предоставляемых бюджету Фонда социального страхования Российской Федерации» 38
1.11.4 Раздел I. Таблица «Расчеты базы для начисления страховых взносов» 42
1.11.5 Раздел I. Таблица «Сведения об иностранных гражданах и лицах без гражданства, временно пребывающих в Российской Федерации» 45
1.11.6 Раздел I. Таблица «Расчет соответствия условий на право применения пониженного тарифа страховых взносов плательщиками страховых взносов (страхователями), указанными в пункте 6 части 1 статьи 58 Федерального закона от 24 июля 2009г. № 212-ФЗ. Для организаций, осуществляющих деятельность в области информационных технологий» 45
1.11.7 I. Таблица «Расчет соответствия условий на право применения пониженного тарифа страховых взносов плательщиками страховых взносов (страхователями), указанными в пункте 8 части 1 статьи 58 Федерального закона от 24 июля 2009г. № 212-ФЗ» 47
1.11.8 Раздел I. Таблица «Расчет соответствия условий на право применения пониженного тарифа страховых взносов плательщиками страховых взносов (страхователями), указанными в пункте 11 части 1 статьи 58 Федерального закона от 24 июля 2009г. № 212-ФЗ. Для некоммерческих организаций» 48
1.11.9 Раздел I. Таблица «Сведения, необходимые для применения пониженного тарифа страховых взносов плательщиками страховых взносов (страхователями), указанными в пункте 14 части 1статьи 58 Федерального закона от 24 июля 2009г. № 212-ФЗ» 49
1.11.10 Раздел I. Таблица «Расшифровка выплат, произведенных за счет средств, финансируемых из федерального бюджета» 51
1.11.11 Раздел II. «Расчет по начисленным, уплаченным взносам на обязательное социальное страхование от несчастных случаев на производстве и профессиональных заболеваний и расходов на выплату страхового обеспечения». Таблица «База для начисления взносов» 53
1.11.12 Раздел II. Таблица «Расчеты по обязательному социальному страхованию от несчастных случаев на производстве и профессиональных заболеваний» 58
1.11.13 Раздел II. Таблица «Расходы по обязательному социальному страхованию от несчастных случаев на производстве и профессиональных заболеваний» 64
1.11.14 Раздел II. Таблица «Численность пострадавших (застрахованных) в связи со страховыми случаями в отчетном периоде» 65
1.11.15 Раздел II. Таблица «Сведения о результатах проведенной специальной оценки условий труда и проведенных обязательных предварительных и периодических медицинских осмотров работников на начало года» 66
1.11.16 Таблица «Самостоятельные классификационные единицы» 67
1.12 Расчет по Форме-4а ФСС РФ 68
1.12.1 Титульный лист 69
1.12.2 Таблица 1 «Сведения об уплате страховых взносов» 69
1.12.3 Таблица 2 «Расшифровка сумм пособий» 70
1.13 Файл в формате XML 71
1.13.1 Импорт отчетов из файлов в формате XML 71
1.13.2 Экспорт отчетов в файл формата XML 72
1.14 Печать отчета 75
1.15 Подготовка реестров ЛН 78
1.15.1 Настройка взаимодействия с электронными сервисами ФСС 79
1.15.2 Настройка расчёта ЛН 80
1.15.3 Листки нетрудоспособности 81
1.15.4 Файл реестра в формате XML 100
1.16 Печать реестров, заявления о выдаче пособия и описей документов 102
Аварийные ситуации 103
Рекомендации по освоению 104
Перечень используемых источников 105
Содержание
- Как настроить арм фсс для получения элн
- Сертификаты ФСС
- Необходимые сертификаты
- Порядок установки сертификата
- Сертификат страхователя
- Настройка сертификатов в 1С
- Инструкции и Сертификаты для ПО «Арм подготовки расчётов для ФСС
- Как настроить арм фсс для получения элн
- Содержание:
- 1. Ошибка вызова сервиса передачи/получения данных.
- 2. ORA-20015: Не удалось определить состояние ЭЛН:
- 3. ORA-20013: Не удалось обновить данные. Обновляемая запись потеряла актуальность
- 4. ORA-20001: Доступ к ЭЛН с №_________, СНИЛС_________, статусом _________ — ограничен
- 5. Ошибка вызова сервиса передачи / получения данных. Не удалось расшифровать сообщение.
- 6. Ошибка вызова сервиса передачи/получения данных.
- 7. Ошибка при установке АРМ ЛПУ: Unable to build entity manager factory.
- 8. Ошибка при попытке загрузки данных из базы данных.
- 9. Ошибка при попытке зайти в настройки подписи в ПО АРМ ЛПУ.
- 10. Ошибка вызова сервиса передачи/получения данных. Invalid element in ru.ibs.fss.eln.ws.FileOperationsLn_wsdl.ROW — SERV1_DT1.
- 11. Ошибка при старте АРМ ЛПУ «В базе данных АРМ ЛПУ имеется некорректная запись» (Transaction already active)
- 12. Установка нового сертификата ФСС.
- 13. АРМ Подготовки расчетов для ФСС, ошибка «Набор ключей не определен»
Как настроить арм фсс для получения элн
Дата публикации 10.08.202020
При использовании сервиса «1С-Отчетность» с подключенным направлением «ФСС» настройки и сертификаты, необходимые для обмена, устанавливаются автоматически.
В противном случае, а также если требуется использовать сертификат электронной подписи (далее — ЭП), выпущенный сторонним удостоверяющим центром (отличным от АО «Калуга Астрал» и ООО «Такском»), обмен с ФСС тоже возможен, но необходимо произвести настройки вручную.
Важно: в «облачном» режиме работы с базой при условии хранения ЭП сервиса «1С-Отчетность» в «облаке» подключение стороннего сертификата ЭП для обмена с ФСС невозможно.
Какие настройки необходимо произвести в таком случае?
Чтобы настроить обмен с ФСС, нужно:
- установить криптопровайдер КриптоПро CSP или ViPNet CSP;
- установить на компьютере сертификаты ФСС и сертификат ответственного лица организации (страхователя);
- указать сертификаты в настройках 1С.
Примечание: при ручных настройках сертификаты ФСС необходимо поддерживать в актуальном состоянии, обновлять с сайтов-источников.
Сертификаты ФСС
Сертификаты ФСС следует загрузить с государственных порталов и установить встроенными средствами Windows.
Необходимые сертификаты
| Сертификат | Наименование в настройках 1С | Хранилище сертификата | Ссылка на скачивание | Примечание |
|---|---|---|---|---|
| Сертификаты головного удостоверяющего центра | Не указывается в настройках | Доверенные корневые центры сертификации | https://e-trust.gosuslugi.ru/#/portal/mainca | Рекомендуется установить все |
| Корневой сертификат УЦ ФСС РФ | Не указывается в настройках | Промежуточные центры сертификации | https://e-trust.gosuslugi.ru/#/portal/accreditation/accreditedcadetails/1027739443236 | Рекомендуется установить все |
| Сертификат открытого ключа подписи уполномоченного лица ФСС РФ для шифрования отчета и проверки квитанции | Сертификат ФСС | Другие пользователи | http://fss.ru/ru/fund/download/282307/index.shtml («Квалифицированный сертификат открытого ключа подписи уполномоченного лица для подписи квитанции о приеме расчета ГОСТ Р 34.10-2012») | Новости об обновлении сертификата публикуются на http://f4.fss.ru/ |
| Сертификат открытого ключа подписи уполномоченного лица ФСС РФ для ЭЛН | Сертификат ФСС ЭЛН | Другие пользователи | https://lk.fss.ru/cert.html («Сертификат уполномоченного лица ФСС 2020 (алгоритм ГОСТ Р 34.11—2012/34.10—2012)») | Установленные вручную сертификаты необходимо периодически обновлять |
Порядок установки сертификата
- Скачать сертификат по ссылке с номером «отпечатка» (уникального кода).
В окне сертификата, на закладке «Общие» нажать «Установить сертификат».
В открывшемся «мастере» указать расположение хранилища – Текущий пользователь.
Указать хранилище сертификата в соответствии с рекомендациями в таблице.
Сертификат страхователя
Для загрузки электронных листков нетрудоспособности (ЭЛН) и отправки Реестров ЭЛН для отправки в ФСС (подробнее см. https://its.1c.ru/db/staff1c#content:34781:1) можно использовать сертификат ответственного лица организации (страхователя), изданный любым удостоверяющим центром, но для отправки отчетов ФСС (4-ФСС и Реестр сведений, необходимых для назначения и выплаты пособий, предусмотренный пилотным проектом, https://fss.ru/ru/consultation/255319/index.shtml) – только доверенным удостоверяющим центром фирмы «1С», см. https://v8.1c.ru/buhv8/1s-otchetnost/.
Порядок установки сертификата.
- Запустить криптопровайдер (VipNet CSP или КриптоПро CSP).
Доступ к программе на компьютере пользователя зависит от операционной системы. В семействе Windows он осуществляется через меню Пуск

Установить сертификат (VipNet CSP или КриптоПро CSP) в хранилище личных сертификатов текущего пользователя.
В VipNet CSP процесс установки запускается командой Установить сертификат.
Открывается диалоговое окно выбора сертификата. Мастер установки помогает установить сертификат в хранилище сертификатов текущего пользователя.
В КриптоПро CSP необходимо перейти на закладку Сервис, выбрать команду Просмотреть сертификаты в контейнере.
В открывшемся окне указать контейнер закрытого ключа, переключатель Введенное имя задает ключевой контейнер установить в значение Пользователя и нажать Далее.
Откроется окно просмотра сертификата. В нем следует нажать Установить.
Сертификат будет установлен в хранилище «Личные» текущего пользователя.
Настройка сертификатов в 1С
Установленные сертификаты следует указать в настройках обмена с ФСС (рабочее место «1С-Отчетность» — Настройки — Отчетность в электронном виде — Настройки обмена с контролирующими органами — Расширенные настройки — Настройки обмена с ФСС).
Примечание: в программах семейства «1С: Бухгалтерия 8, редакция 2.0» настройки находятся в элементе справочника Организации на закладке Документооборот, кнопка Настроить параметры отправки отчетности в ФСС.
Источник
Инструкции и Сертификаты для ПО «Арм подготовки расчётов для ФСС
Подготовка расчета страхователя без использования Портала, с помощью программы АРМ «Подготовка расчётов для ФСС»
В качестве альтернативного варианта, для страхователей разработан АРМ «Подготовка Расчётов для ФСС». Данный АРМ позволяет подготовить, отредактировать данные Расчета «Форма 4-ФСС», проверить их, и выгрузить в формате xml. Отправить подписанный и зашифрованный файл расчёта на шлюз приёма расчёта с ЭЦП
Адрес:
362039 Республика Северная Осетия Алания г.Владикавказ ул.Галковского 237″А»
Схема проезда
Горячая линия по предупреждению распростронения коронавируной инфекции
тел. 8 (8672) 57-97-20
Приёмная
тел. 8 (8672) 50-60-71
тел. 8 (8672) 57-50-58
Реализация проекта «Прямые выплаты»
тел. 8 (8672) 50-60-59, 50-60-79, 57-96-94
Телефоны горячей линии:
тел. 8 (8672) 57-97-17 — Правовой отдел
тел. 8 (8672) 57-98-57 — Контрольно-Ревизионный отдел
тел. 8 (8672) 50-60-53 — Группа по обеспечению Санаторно-Курортного лечения
тел. 8 (8672) 57-96-72 — Группа по обеспечению Санаторно-Курортного лечения
тел. 8 (8672) 50-60-61 — Отдел Администрирования Страховых Взносов
тел. 8 (8672) 57-99-64 — Отдел Обеспечения ТСР
Противодействию коррупции
тел. 8 (8672) 57-99-70 — Организационно-Кадровый отдел
Персональный информационный навигатор
тел. 8 (8672) 50-60-77 — Отдел Обеспечения ТСР
Поддержка проекта ЭЛН
тел. 8 (8672) 50-60-74 — По вопросам программного обеспечения
тел. 8 (8672) 57-97-20 — По вопросам заполнения медицинской части листка нетрудоспособности
тел. 8 (8672) 57-98-58 — По вопросам расчетной части
Источник
Как настроить арм фсс для получения элн
ФОНД СОЦИАЛЬНОГО СТРАХОВАНИЯ
РОССИЙСКОЙ ФЕДЕРАЦИИ
Содержание:
1. Ошибка вызова сервиса передачи/получения данных.
Сообщение не соответствует формату XML Encryption.
Обратитесь к разработчику программного обеспечения, на котором осуществлялось шифрование данных.
Сообщите следующую информацию: Отсутствует элемент EncryptedData class ru.ibs.cryptopro.jcp.crypt.CryptoException
Причины:
Неправильные настройки АРМ ЛПУ в части подписания;
Неправильные настройки криптопровайдера;
Истечение срока действия сертификата, закрытого ключа или лицензии КриптоПро CSP.
Что делать:
1. Выполните настройку АРМ ЛПУ
В меню Администрирование – Настройка подписей для сервисов установите флаг «Шифровать сообщение». После этого Вам необходимо указать Имя сертификата ФСС и Тип контейнера. Данный сертификат можно скачать на сайте https://lk.fss.ru/cert.html (если Вы настраиваете сервисы для тестирования, то Вам необходимо скачать ТЕСТОВЫЙ сертификат ФСС). После скачивания установите его на компьютер.
Обратите внимание, Сертификаты МО (должен иметь закрытый ключ) и ФСС должны быть установлены в хранилище «Личное», соответственно тип контейнера выбран «Личные». Вся цепочка вышестоящих сертификатов в папку «Доверенные корневые центры сертификации». Все сертификаты должны быть актуальными и не отозванными.
2. Проверьте настройки криптопровайдера
При использовании криптопровайдера Vipnet CSP рабочей версией является 4.4 и выше.
При использовании криптопровайдера КриптоПро CSP рабочей версией является 4.0 и выше.
Через «Панель управления» в КриптоПро CSP зайдите на вкладку «Сервис», нажмите кнопку «Удалить запомненные пароли…». В окне «Удаление запомненных паролей» выбрать «Удалить все запомненные пароли закрытых ключей: Пользователя».
Проверьте настройки на вкладке «Алгоритмы». В выпадающем списке «Выберите тип CSP» выберите GOST R 34.10-2012. Должны быть установлены следующие параметры:
«Параметры алгоритма шифрования» — ГОСТ 28147-89, параметры алгоритма шифрования TK26 Z
«Параметры алгоритма подписи» — ГОСТ 34.10-2001, параметры по умолчанию
«Параметры алгоритма Диффи-Хеллмана» — ГОСТ 34.10-2001, параметры обмена по умолчанию
Ниже приведен образец настроек в КриптоПро CSP 5.0
Если вы не можете изменить параметры на вкладке «Алгоритмы» (даже запустив КриптоПро CSP от лица администратора), необходимо сделать следующее:
В реестре Windows открыть ключ HKEY_LOCAL_MACHINESOFTWAREWOW6432NodeCrypto ProCryptographyCurrentVersionParameters и изменть значение EnableOIDModify на 1. После чего необходимо перезагрузиться.
После изменения настроек криптопровайдера необходимо перезапустить АРМ ЛПУ.
3. Проверьте сертификаты и лицензии
С помощью системной утилиты certmgr.msc (кнопка Пуск — Выполнить (Найти программы и файлы)) откройте ваш сертификат. Срок действия сертификата не должен быть просрочен.
Запустите КриптоПро CSP. На вкладке «Общие» проверьте срок действия лицензии криптопровайдера.
Откройте вкладку «Сервис» и нажмите кнопку «Протестировать». Выберите контейнер закрытого ключа вашего сертификата. В открывшемся окне тестирования не должно быть ошибок, сообщений об истечении срока действия ключа итп.
2. ORA-20015: Не удалось определить состояние ЭЛН:
Для перехода в статус ‘Продлен’ необходимо добавить период нетрудоспособности;
Для перехода в статус ‘Закрыт’ необходимо заполнить поля: ‘Приступить к работе с: дата’ или ‘Иное: код’;
Для перехода в статус ‘Направление на МСЭ’ необходимо заполнить поле ‘Дата направления в бюро МСЭ’
Причина:
1. В системе существует ЭЛН с таким же номером и такими же данными, которые Вы присылаете (дублирование данных);
2. Присылаемые данные в ЭЛН не соответствуют этапу оформления (заполнения) ЭЛН:
- недостаточно данных для определения состояния ЭЛН;
- внесенные данные относятся к разным этапам оформления (заполнения) ЭЛН.
Что делать:
1. Запросите актуальное состояние ЭЛН из системы, тем самым Вы исключите повторную отправку тех же данных;
2. Выполните необходимую дальнейшую операцию с ЭЛН:
- продление (добавить новый период нетрудоспособности);
- закрытие (добавить информацию о закрытии);
- направление на МСЭ (добавить информацию о направлении на МСЭ).
3. ORA-20013: Не удалось обновить данные. Обновляемая запись потеряла актуальность
Причина:
Вы пытаетесь изменить ЭЛН, который ранее уже был кем-то изменен.
Что делать:
1. Запросите актуальное состояние ЭЛН из системы, тем самым Вы исключите повторную отправку тех же данных;
2. Выполните необходимую дальнейшую операцию с ЭЛН в соответствии с порядком 624н:
- продление (добавить новый период нетрудоспособности);
- закрытие (добавить информацию о закрытии);
- направление на МСЭ (добавить информацию о направлении на МСЭ).
4. ORA-20001: Доступ к ЭЛН с №_________, СНИЛС_________, статусом _________ — ограничен
Причина:
Вы пытаетесь получить данные ЭЛН, который находится в статусе, ограничивающем Ваш доступ. Например, страхователь пытается получить данные ЭЛН, который еще не закрыт медицинской организацией. Согласно процессной модели, страхователь может получить данные ЭЛН для редактированиня только на статусе 030 — Закрыт. Другой пример — бюро МСЭ не может получить данные ЭЛН, который не направлен в бюро МСЭ (статус 040 — Направление на МСЭ)
Что делать:
1. Удостоверьтесь, что номер ЭЛН, данные которого вы хотите получить, введен верно.
2. Дождитесь перехода ЭЛН на статус, который позволит Вам получить данные ЭЛН.
5. Ошибка вызова сервиса передачи / получения данных. Не удалось расшифровать сообщение.
Возможно сообщение было зашифровано на ключе, отличном от ключа уполномоченного лица ФСС.
Проверьте правильность и актуальность ключа уполномоченного лица ФСС.
Причины:
В настройках подписания и шифрования в используемом пользователем ПО, в поле «Сертификат уполномоченного лица ФСС» указан неверный сертификат;
Используется криптопровайдер Vipnet CSP определенной сборки.
При обновлении АРМ ЛПУ на новую версию с поддержкой ЭЛН 2.0 не обновилась библиотека криптографии
Что делать:
Укажите верный сертификат уполномоченного лица ФСС:
- Определите направление отправки запросов — тестовое или продуктивное;
- Скачайте сертификат уполномоченного лица ФСС в разделе ЭЛН на сайте Фонда;
Сертификат для тестовой отправки опубликован на сайте https://lk-test.fss.ru/cert.html
Сертификат для продуктива опубликован на сайте https://lk.fss.ru/cert.html; - Закройте используемое ПО. Удалите из хранилища «Личное» установленные сертификаты ФСС с помощью системной утилиты certmgr.msc (кнопка Пуск — Выполнить (Найти программы и файлы)). Установите скачанный сертификат на компьютер в хранилище «Личное» для текущего пользователя;
- Укажите данный сертификат в соответствующих настройках используемого ПО.
При использовании криптопровайдера Vipnet CSP — рабочей версией является 4.4 и выше.
Удалите АРМ ЛПУ. Удалите каталог C:FssTools. Переустановите АРМ ЛПУ с поддержкой ЭЛН 2.0 заново.
6. Ошибка вызова сервиса передачи/получения данных.
Ошибка шифрования сообщения для получателя. Client received SOAP Fault from server: Fault occurred while processing. Please see the log to find more detail regarding exact cause of the failure.null
Причина:
Вы указали неверный сертификат для шифрования сообщения в поле «Имя сертификата МО»: указанный сертификат может быть использован только для подписания, но не шифрования.
Что делать:
Закажите и установите сертификат, который поддерживает не только операцию подписания, но и операцию шифрования.
7. Ошибка при установке АРМ ЛПУ: Unable to build entity manager factory.
Возникла ошибка при попытке загрузки данных из базы данных. Сообщите администратору следующую информацию:
Unable to build entity manager factory.
Причина:
- Приложение было установлено некорректно (некорректно установлена БД);
- База данных приложения установлена, но не доступна.
Что делать:
1. Запустите установку с правами администратора;
2. Выполните установку программы по шагам инструкции (путь, где лежит инструкция: http://lk.fss.ru/eln.html).
Если установка приложения выполнена в соответствии с инструкцией, но ошибка повторяется, необходимо проверить:
- На компьютере отключена служба postgresql-9.5. Правой кнопкой на значке «Мой компьютер» — Управление — Службы и приложения — Службы, postgresql-9.5 должна быть запущена, запуск — автоматически. Для настройки запуска и работы службы Windows обратитесь к вашему системному администратору;
- В настройках подключения к базе данных указан неправильный пароль для пользователя fss. Проверьте, что в БД этот пароль не менялся, пароль по умолчанию — fss;
- Проверьте каталог установки БД PostgreSQL, по умолчанию — C:postgresql;
- Подключение к БД PostgreSQL осуществляется по умолчанию по порту 5432. Этот порт должен быть открыт и доступен. Для проверки обратитесь к вашему системному администратору;
- Приложение на клиентской машине не может связаться с сервером т.к. установлено какое либо сетевое ограничение. Проверьте, настройки антивирусов, файерволов, прочего сетевого ПО, для клиентской машины должны быть прописаны разрешения подключения к серверу по порту 5432.
8. Ошибка при попытке загрузки данных из базы данных.
Возникла ошибка при попытке загрузки данных из базы данных.
Сообщите следующую информацию: org.hibernate.exception.SQLGrammarException: could not extract ResultSet.
Причина:
Приложение АРМ ЛПУ не может получить данные из базы данных PostgreSQL. Эта ошибка возникает чаще всего после установки обновления, когда приложение обновлено, а база данных PostgreSQL по какой либо причине не обновлена.
Что делать:
- Если приложение установлено на компьютере пользователя, а база данных PostgreSQL — на сервере. Необходимо запустить обновление приложение не только на клиенте, но и на серверной машине;
- Если и приложение, и база данных PostgreSQL установлены на одной машине. Проверьте каталог установки приложения. По умолчанию, приложение АРМ ЛПУ ставится в каталог C:FssTools, а база данных PostgreSQL в каталог C:postgresql. Если при первичной установке была выбрана другая директория для установки приложения — то при обновлении вы должны указать именно эту директорию.
9. Ошибка при попытке зайти в настройки подписи в ПО АРМ ЛПУ.
При попытке зайти в настройки подписи в ПО АРМ ЛПУ выходит ошибка «Internal error. Reason: java.lang.ExceptionInInitializerError» или
«Internal Error. Reason: java.lang.NoClassDefFoundError: Could not initialize class ru.ibs.fss.common.security.signature.COMCryptoAPIClient»
Причина:
Приложение было установлено некорректно (не зарегистрирована библиотека GostCryptography.dll).
Что делать:
1. Необходимо убедиться, что разрядность ОС совпадает с разрядностью установщика приложения.
2. Проверить, установлены ли в системе компоненты Microsoft.Net Framework версии 4 и выше (по умолчанию данные компоненты устанавливаются в C:WindowsMicrosoft.NETFramework или C:WindowsMicrosoft.NETFramework64). Данные компоненты можно скачать с сайта microsoft.com.
3. Проверить, что в папке, куда установлено приложение, имеется файл GostCryptography.dll (по умолчанию данный файл устанавливается в C:FssTools). Если данного файла нет, попробуйте переустановить приложение.
4. Если все верно, в командной строке выполнить:
cd C:FssTools — переходим в папку, в которой находится файл GostCryptography.dll
C:WindowsMicrosoft.NETFrameworkv4.0.30319RegAsm.exe /registered GostCryptography.dll — с указанием вашего адреса установки компонентов Microsoft.NET. Обратите внимание, что на ОС Windows 10 адрес установки компонентов Microsoft.NET может отличаться от приведенного в примере (C:WindowsMicrosoft.NETFramework64v4.0.30319RegAsm.exe).
5. Перезапустить приложение.
10. Ошибка вызова сервиса передачи/получения данных. Invalid element in ru.ibs.fss.eln.ws.FileOperationsLn_wsdl.ROW — SERV1_DT1.
Ошибка: «Ошибка вызова сервиса передачи/получения данных. Invalid element in ru.ibs.fss.eln.ws.FileOperationsLn_wsdl.ROW — SERV1_DT1»
Причина:
Поле «SERV1_DT1» было исключено в новой спецификации 1.1 (14 версия и выше АРМ ЛПУ), изменена строка соединения.
Что делать:
Поменять строку соединения в настройках.
В меню Администрирование – Настройки сервисов ФСС – Строка соединения, укажите следующий адрес сервиса:
Без шифрования https://docs-test.fss.ru/WSLnV11/FileOperationsLnPort?WSDL (Обратите внимание, при отправке на сервис без шифрования в настройках электронной подписи должен быть снят флаг «Шифровать сообщение»)
11. Ошибка при старте АРМ ЛПУ «В базе данных АРМ ЛПУ имеется некорректная запись» (Transaction already active)
Причина:
Данная ошибка возникает в случае, когда в какой либо таблице БД приложения сохранены некорректные записи (например, пустое или некорректное значение номера ЭЛН, пустые обязательные поля, строки с одинаковым значением номера ЭЛН, в т.ч. записи-дубли). Если в БД АРМ ЛПУ имеются такие записи, то возможны следующие ошибки:
- Отправка и получение ЭЛН может происходить некорректно, зависать окно статусной строки;
- Невозможно запросить номер ЭЛН из формы ЭЛН.
Что делать:
Для исправления нужно удалить из БД приложения неверную строку (такие записи можно удалить только вручную).
Необходимо подключиться к серверу базы данных PostgreSQL, найти и удалить из базы ошибочную строку. При установке АРМ ЛПУ, вместе с БД и компонентами PostgreSQL устанавливается клиент для подключения к БД. По умолчанию находится здесь: C:postgresqlbinpgAdmin3.exe
В интерфейсе клиента открывается сервер PostgreSQL 9.5. Затем открывается схема fss (пользователь fss, пароль fss) – Схемы – public – Таблицы.
Данные в АРМ ЛПУ хранятся в таблицах:
- fc_eln_data_history — данные листков нетрудоспособнсти;
- fc_eln_periods — сведения о периодах нетрудоспособности;
- ref_ln_numbers — список запрошенных номеров ЭЛН.
Для просмотра таблицы необходимо выделить ее в дереве таблиц и нажать на значок «Просмотр данных в выбранном объекте»
Выделяете и удаляете (delete) строку, которая содержит пустое значение номера ЭЛН или другие ошибки.
Как вариант, для поиска и удаления ошибочных записей возможно использование SQL запроса типа:
select id from fc_eln_data_history where ln_code is null;
delete from fc_eln_data_history where id;
Для открытия окна SQL запросов необходимо в главном меню нажать на значок «SQL».
Обратите внимание! При удалении строки ЭЛН, если в этом ЭЛН были созданы периоды нетрудоспособности, сначала необходимо удалить их. Периоды нетрудоспособности хранятся в отдельной таблице fc_eln_periods и связаны с fc_eln_data_history по номеру ЭЛН. Просмотр и удаление периодов аналогично, описанному выше.
12. Установка нового сертификата ФСС.
Установка нового сертификата ФСС описана в инструкции, которую можно скачать по ссылке
https://cabinets.fss.ru/Установка нового сертификата ФСС.docx
13. АРМ Подготовки расчетов для ФСС, ошибка «Набор ключей не определен»
Причина:
ГОСТ сертификата ФСС не соответствует выбранному в настройках криптопровайдеру, либо криптопровайдер не может получить закрытый ключ из контейнера закрытого ключа для выбранного сертификата.
Что делать:
- В настройках АРМ Подписания и шифрования проверить, что указанный криптопровайдер соответствует реально установленному у пользователя;
- В настройках АРМ Подписания и шифрования проверить, что ГОСТы сертификата подписания и сертификата ФСС одинаковы и соответствуют выбранному криптопровайдеру;
- Если используется сертификат ЭП по ГОСТ 2012, откройте сертификат, вкладка «Состав», параметр «Средство электронной подписи».
Необходимо проверить, что средство ЭП соответствует криптопровайдеру, установленному у пользователя; - Если используется сертификат ЭП по ГОСТ 2012 и криптопровайдер КриптоПро, проверьте настройки на вкладке «Алгоритмы». В выпадающем списке «Выберите тип CSP» выберите GOST R 34.10-2012 (256). Должны быть установлены следующие параметры:
«Параметры алгоритма шифрования» — ГОСТ 28147-89, параметры алгоритма шифрования TK26 Z
«Параметры алгоритма подписи» — ГОСТ 34.10-2001, параметры по умолчанию
«Параметры алгоритма Диффи-Хеллмана» — ГОСТ 34.10-2001, параметры обмена по умолчанию
Источник