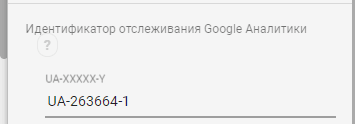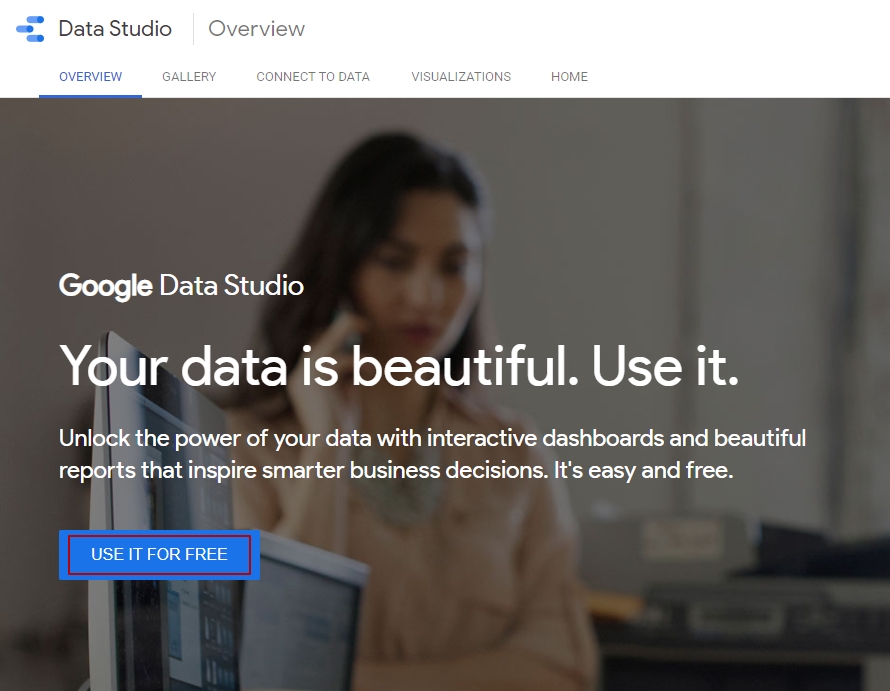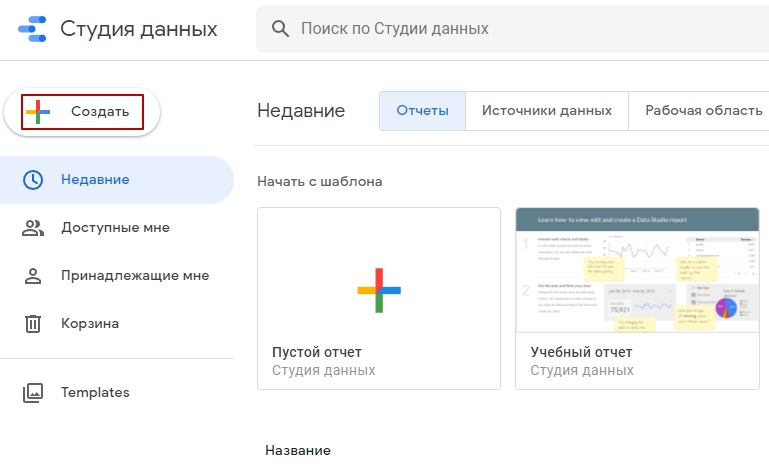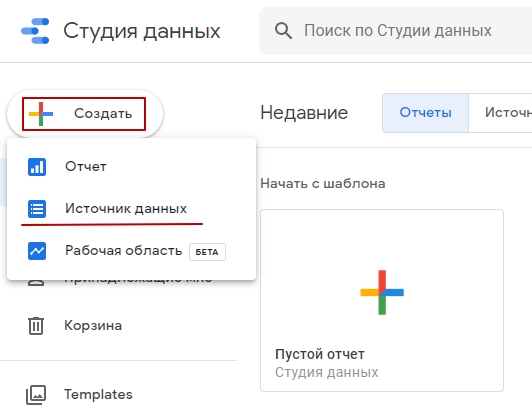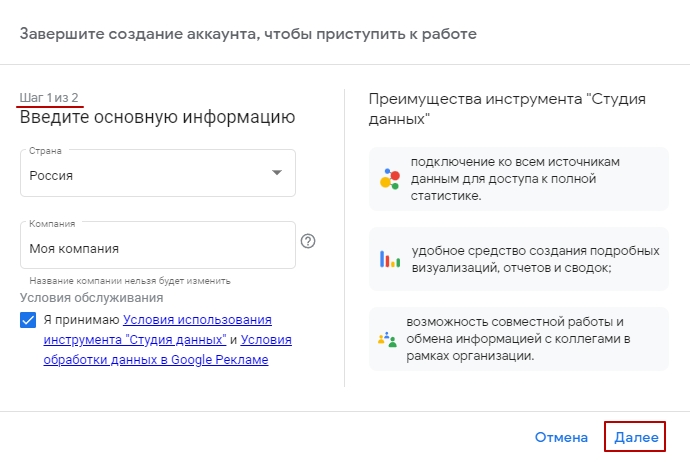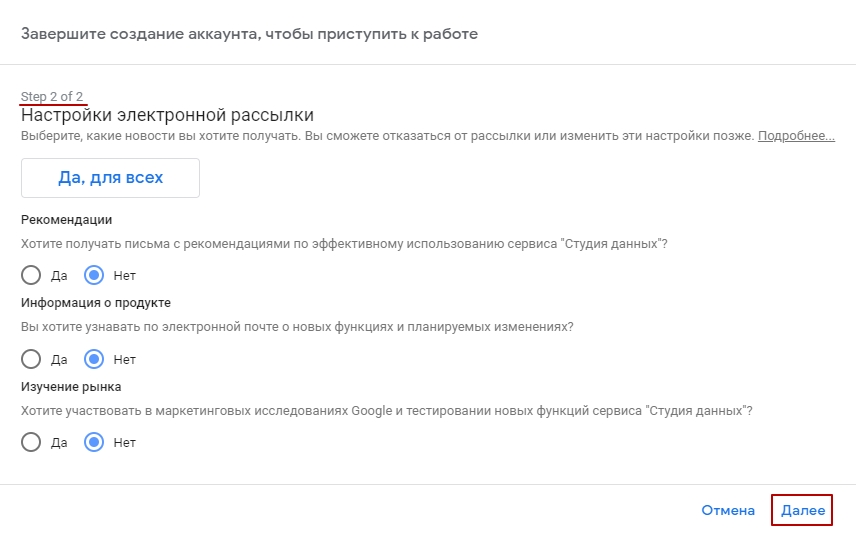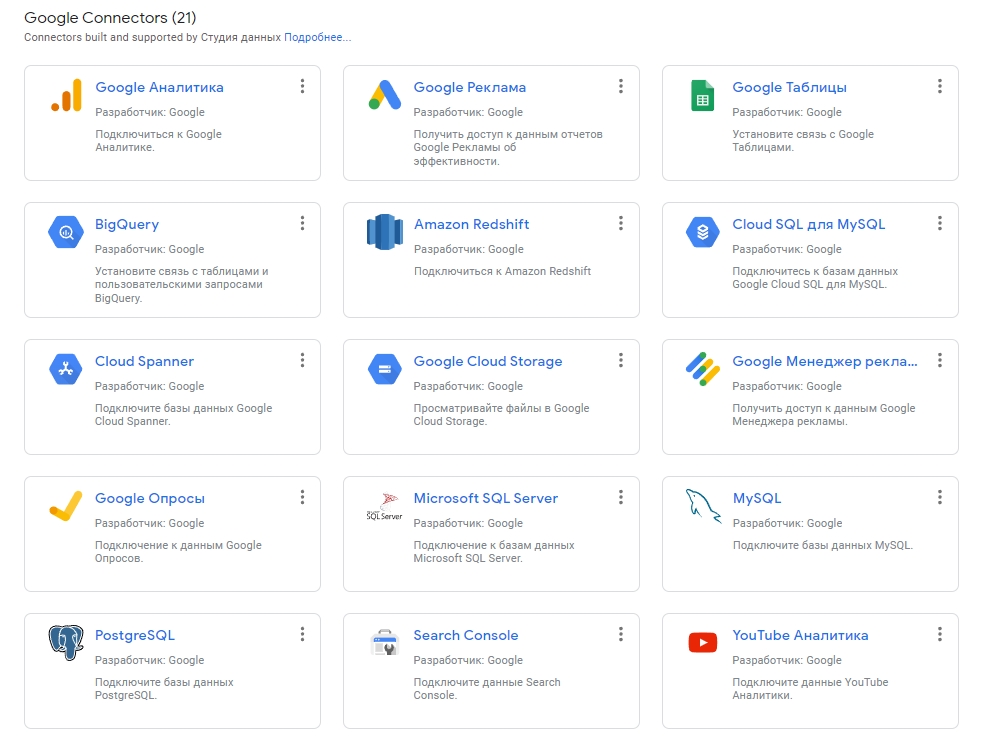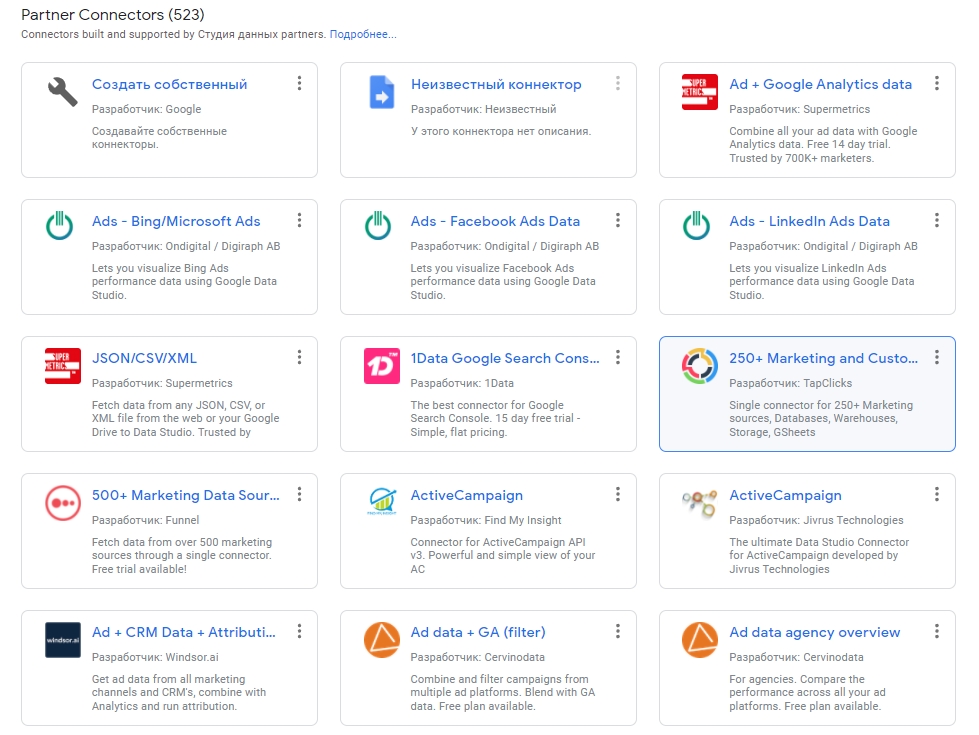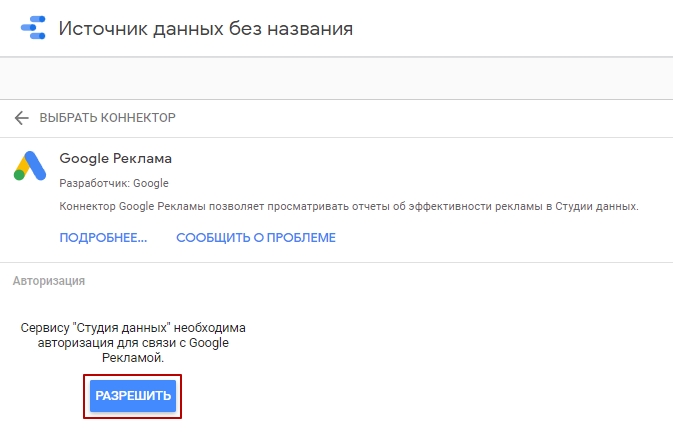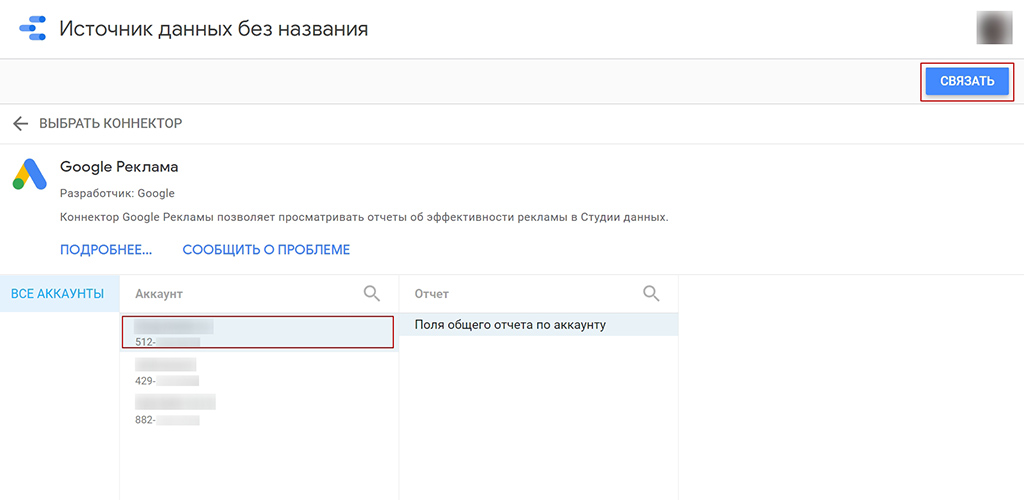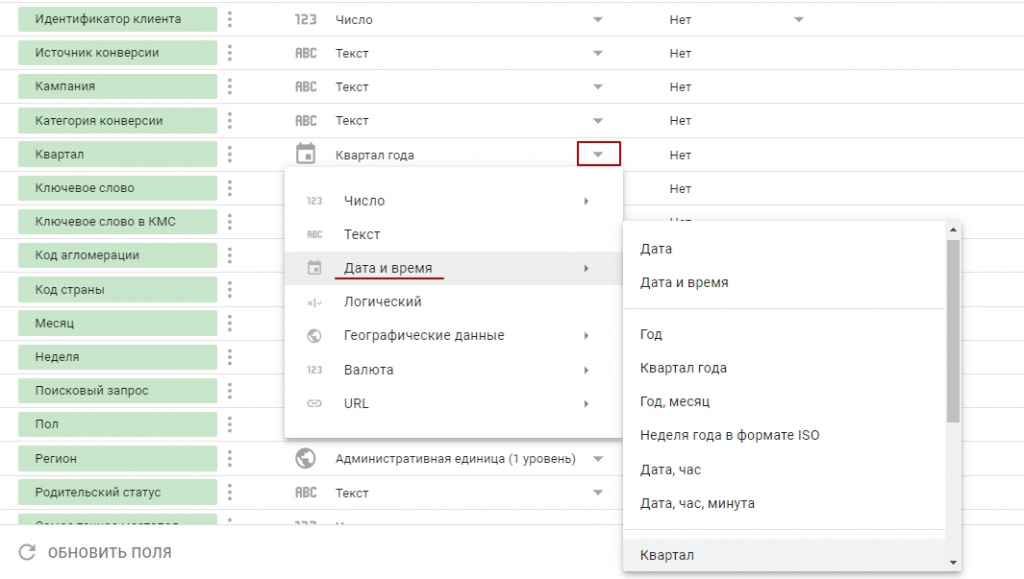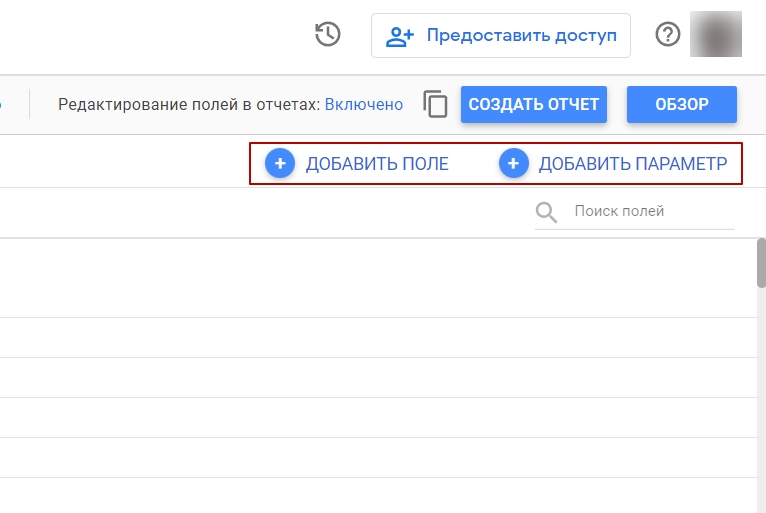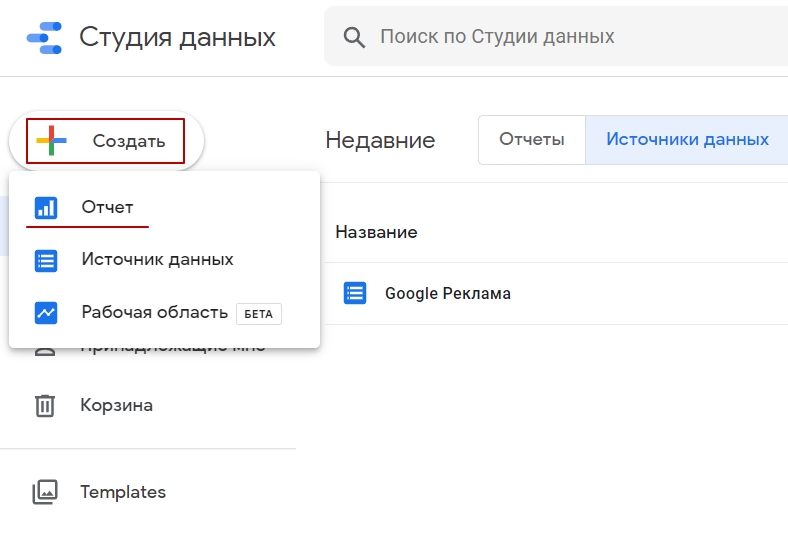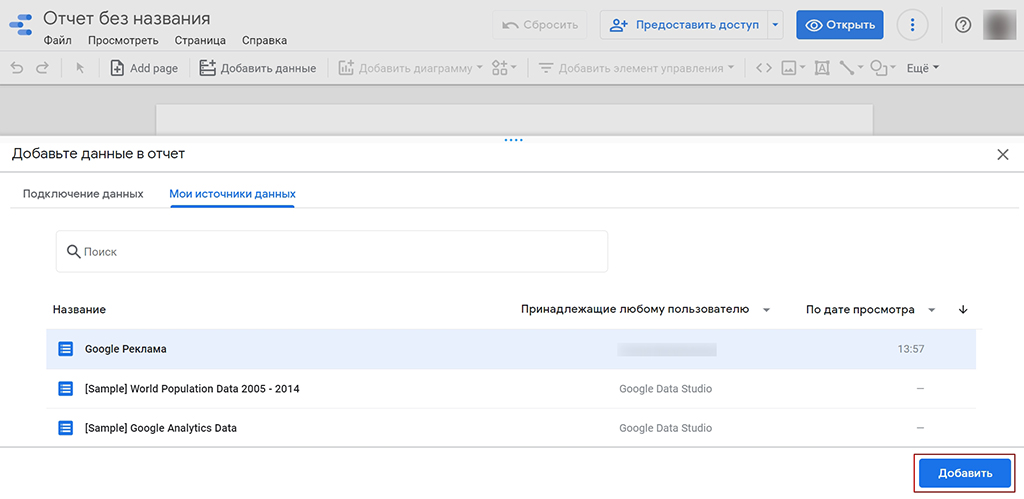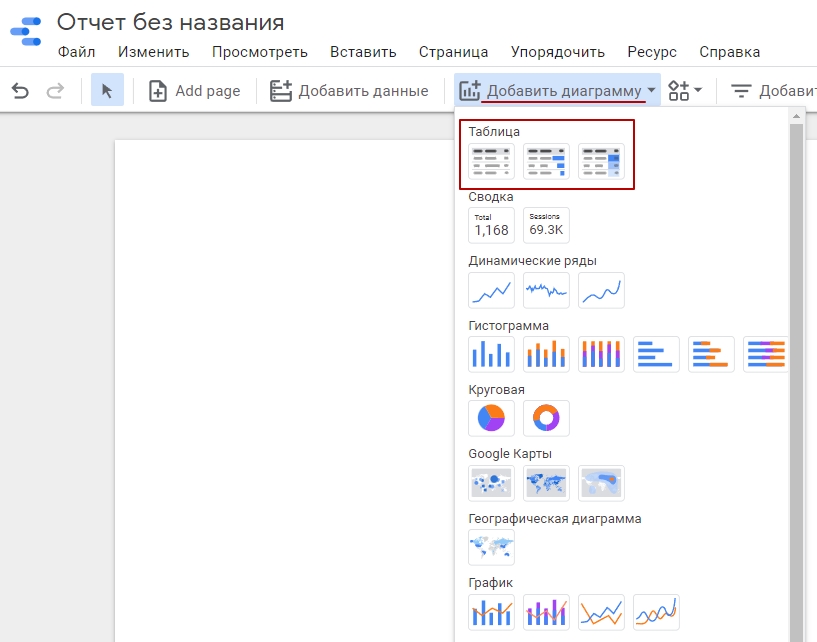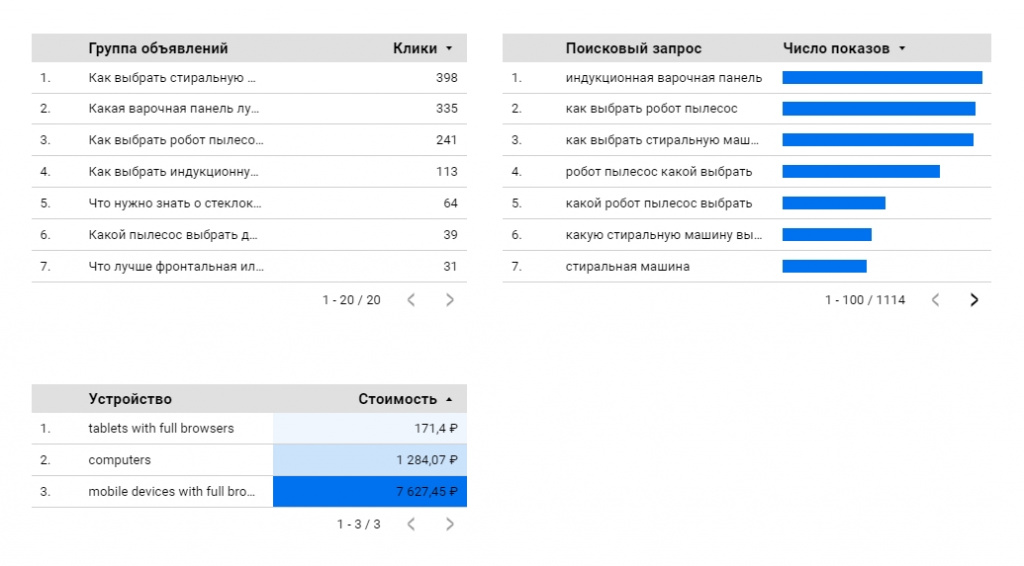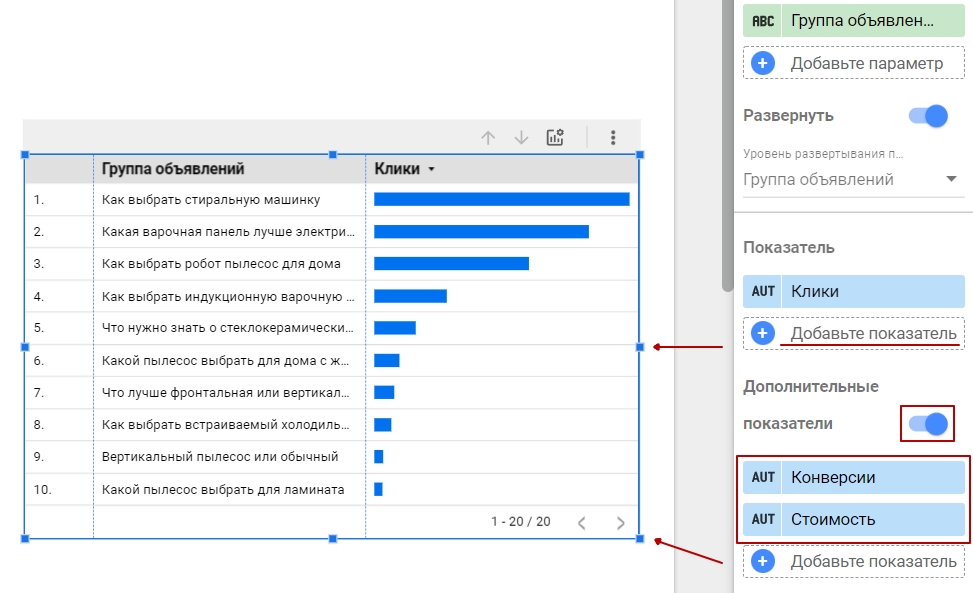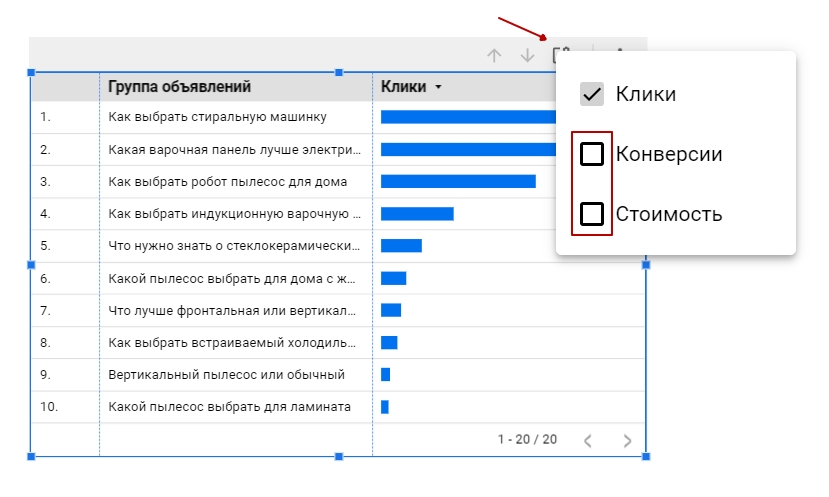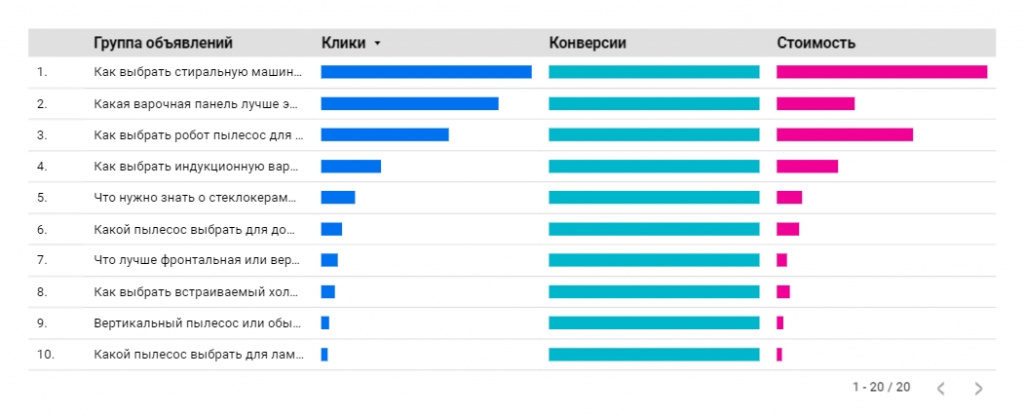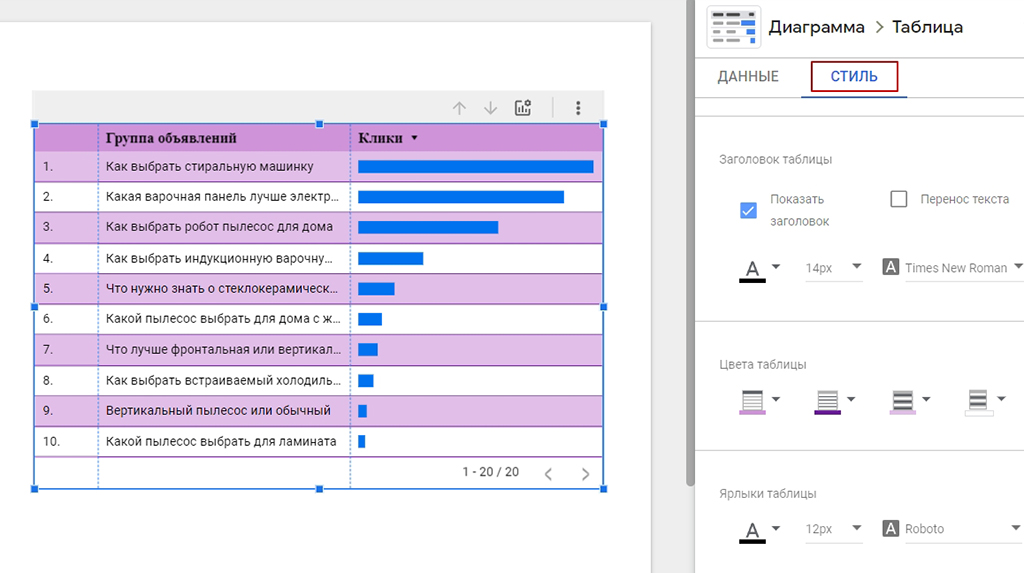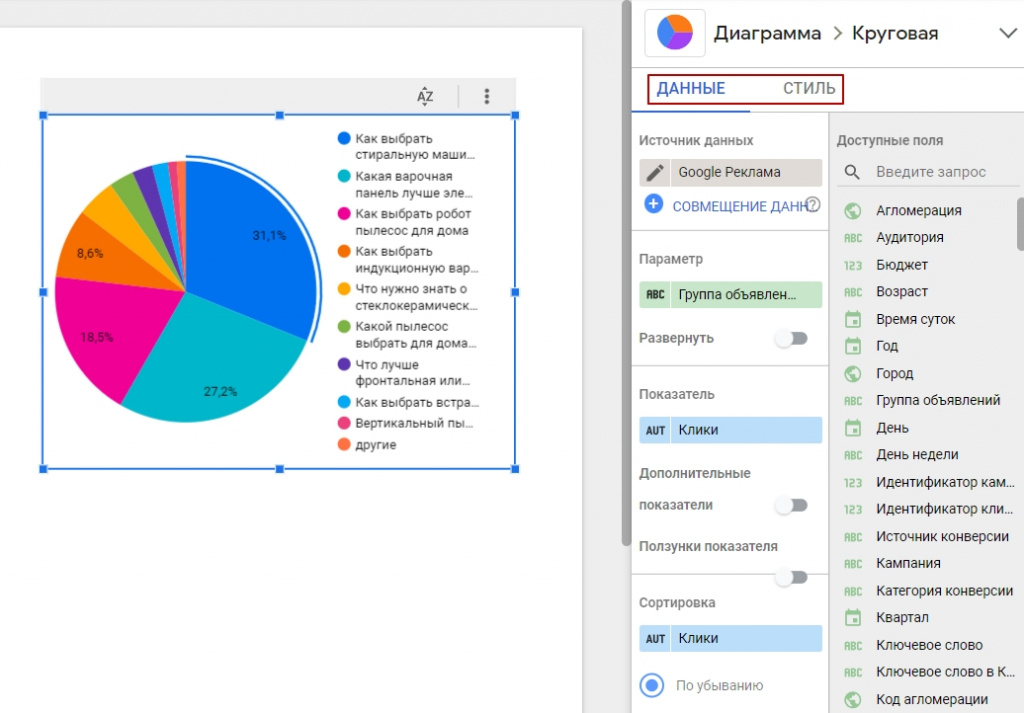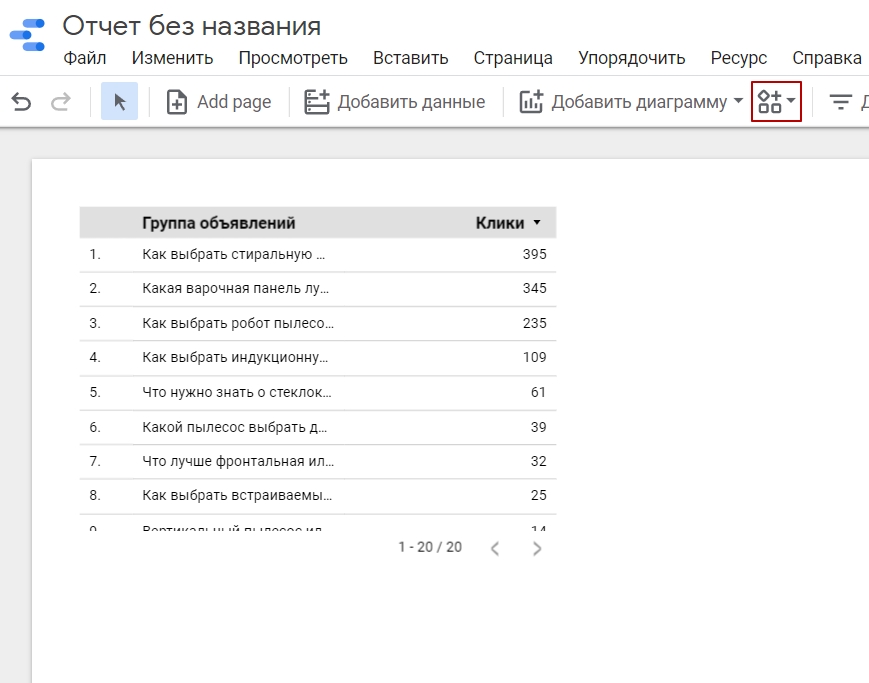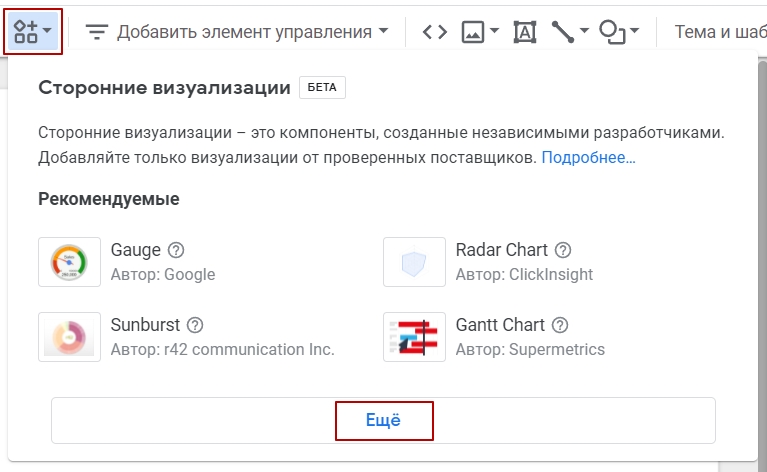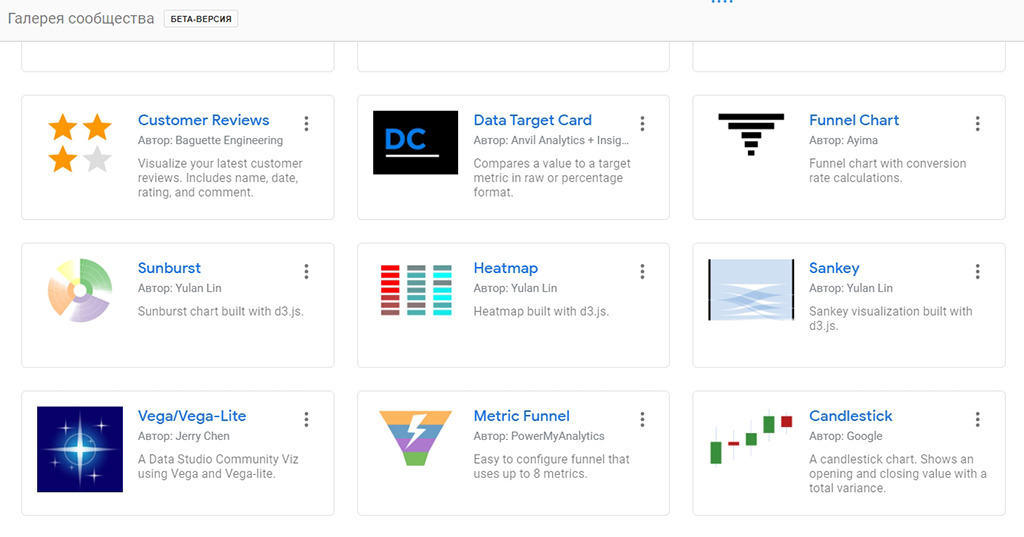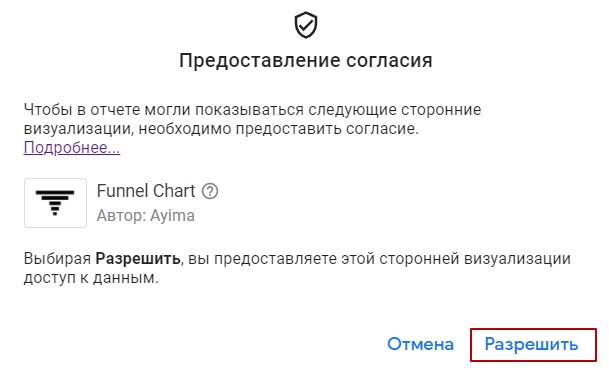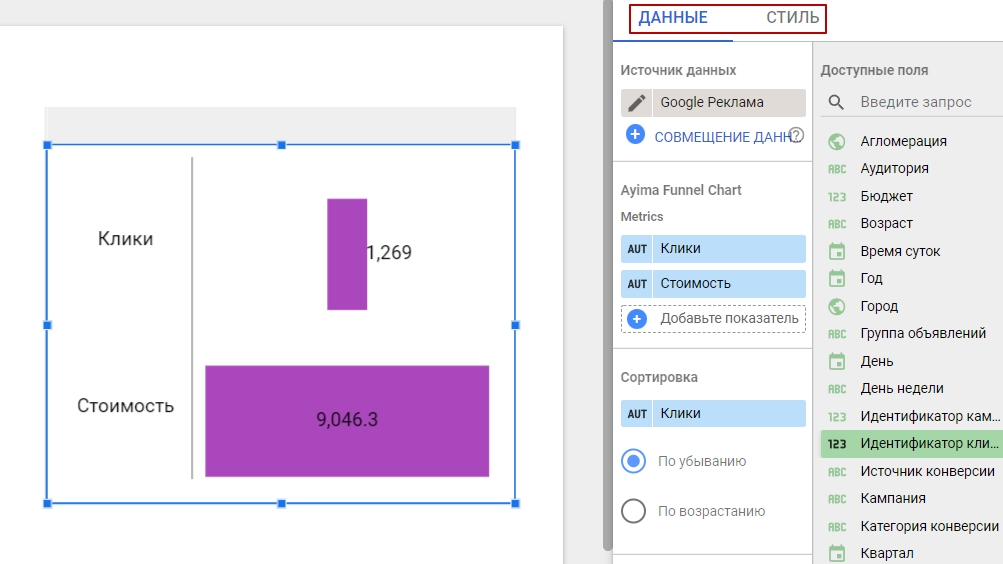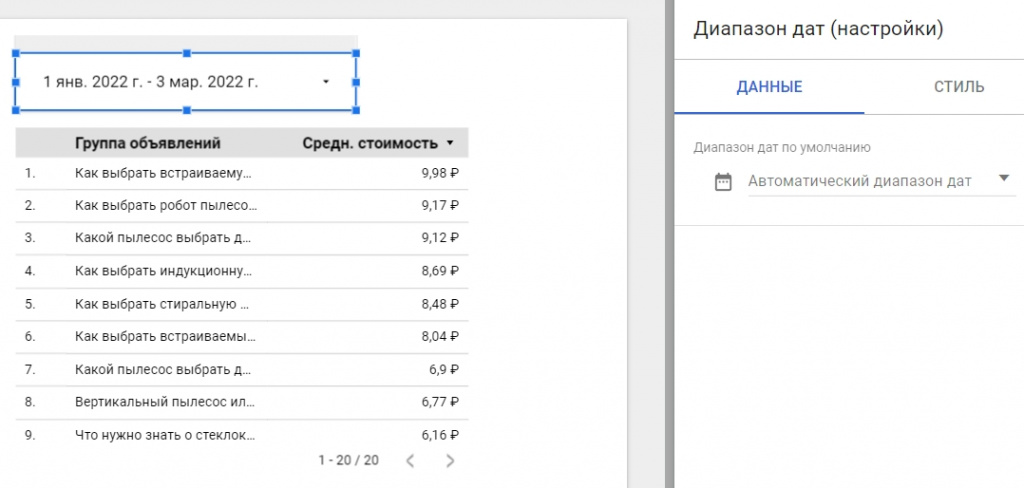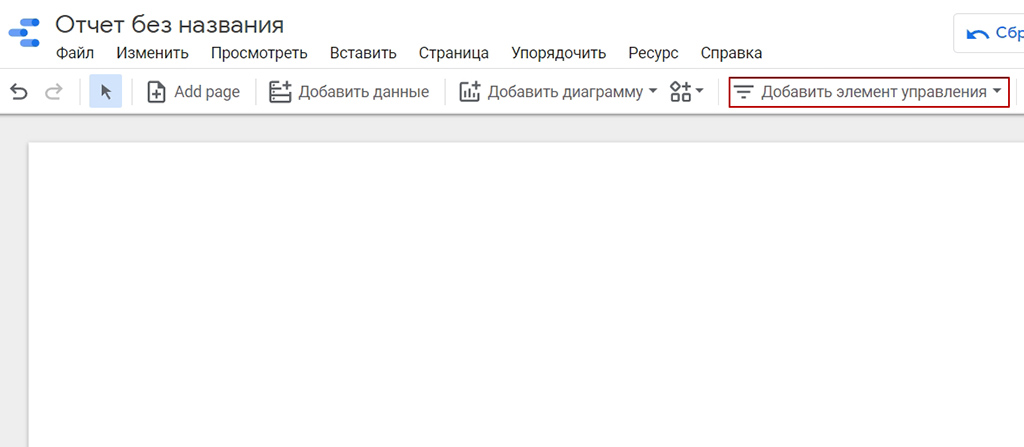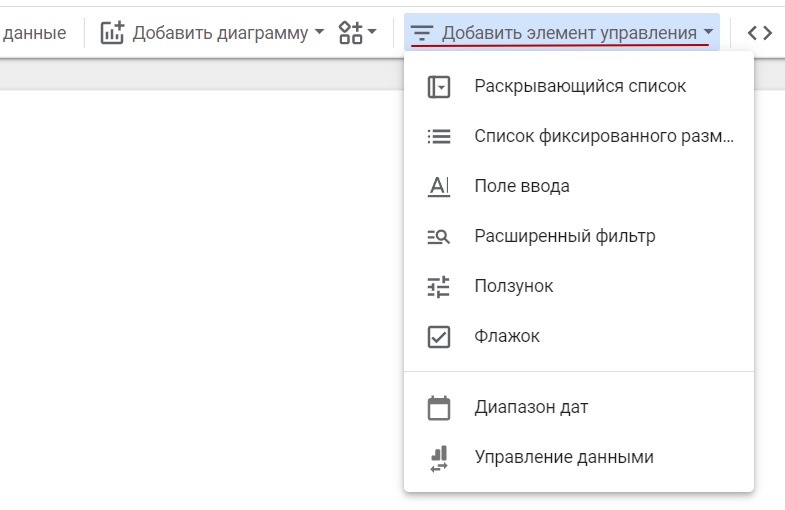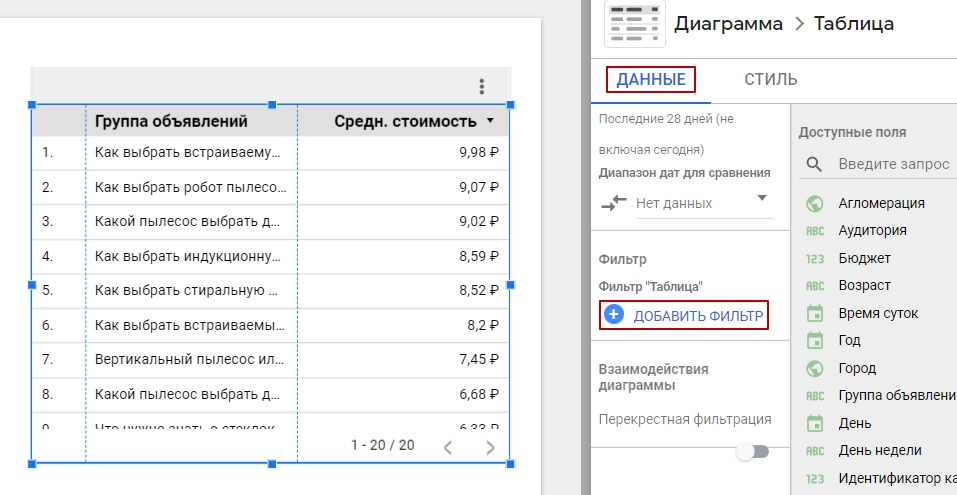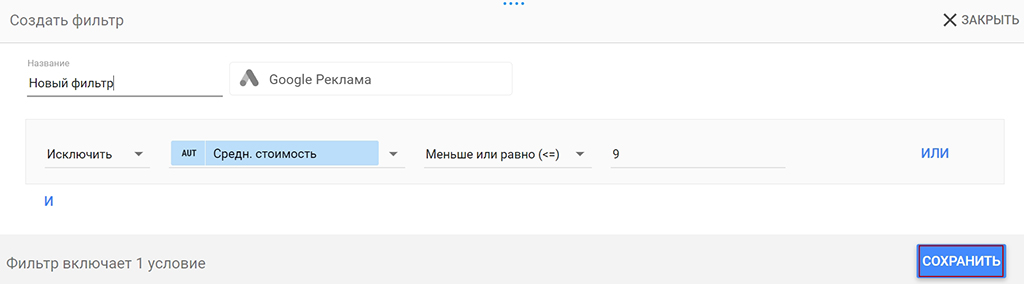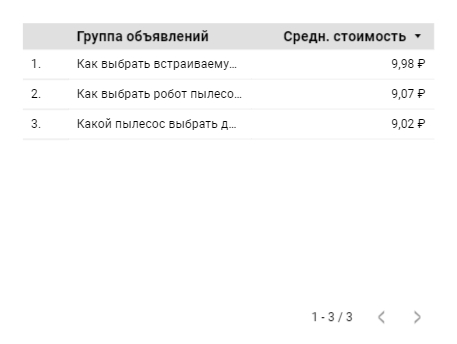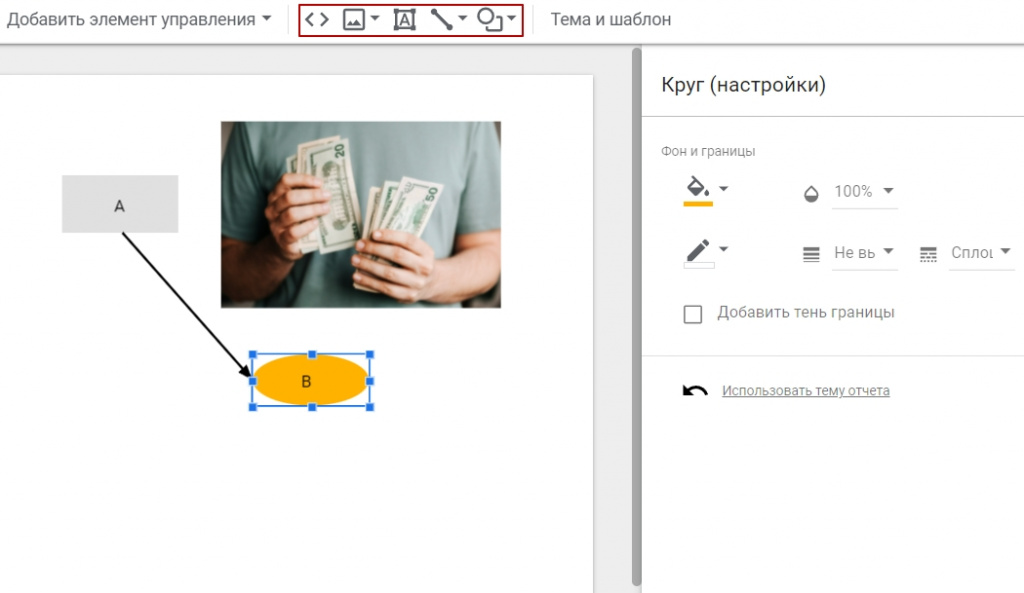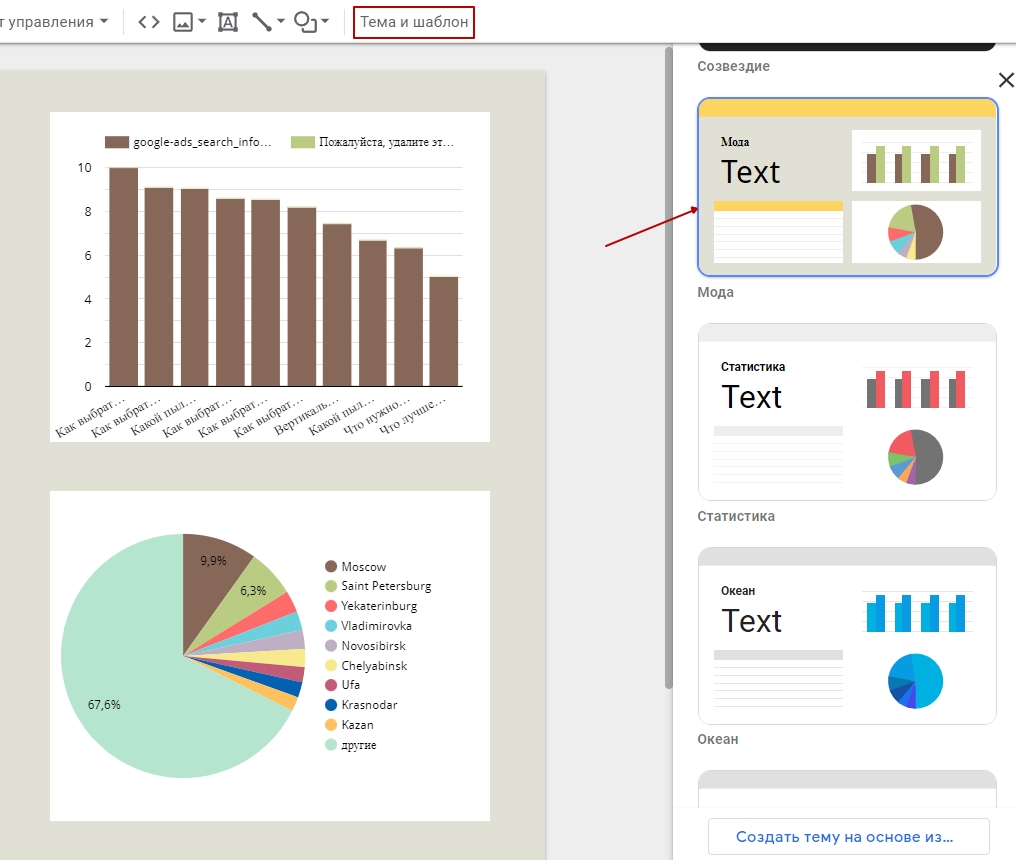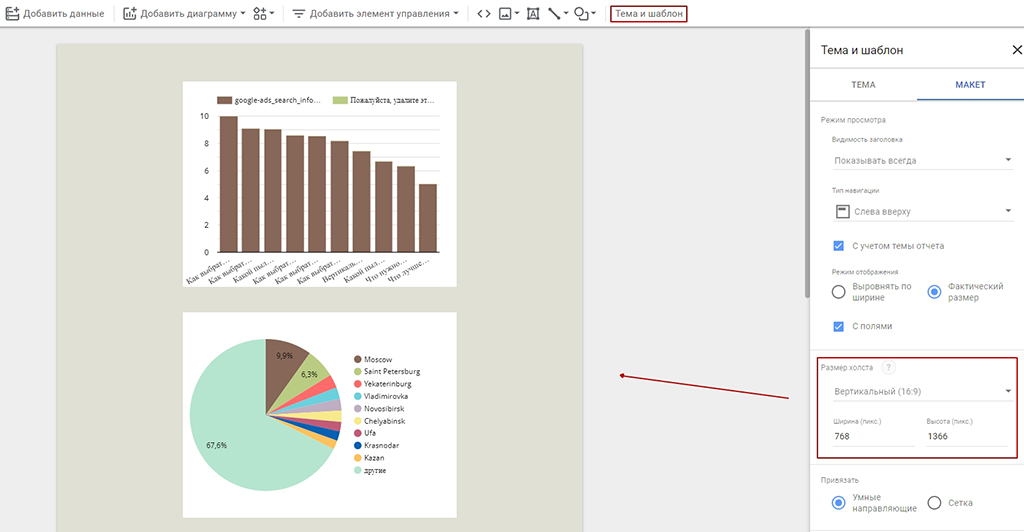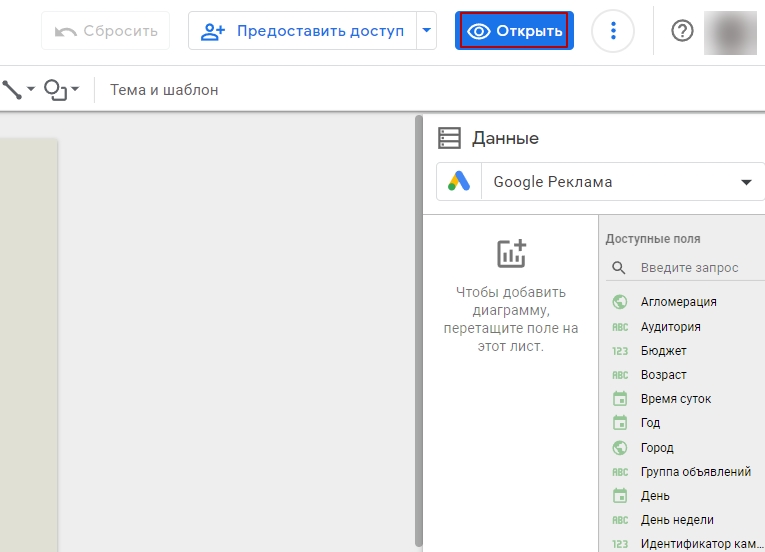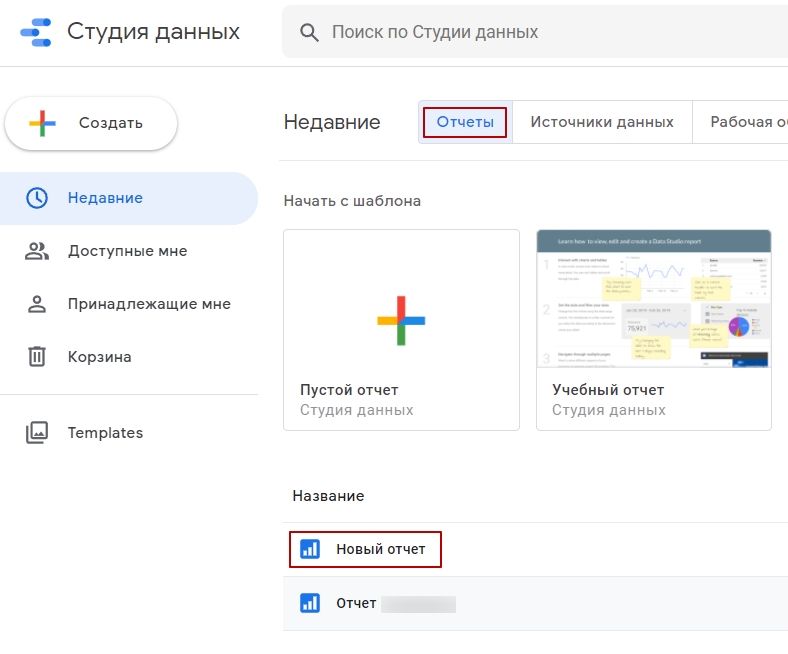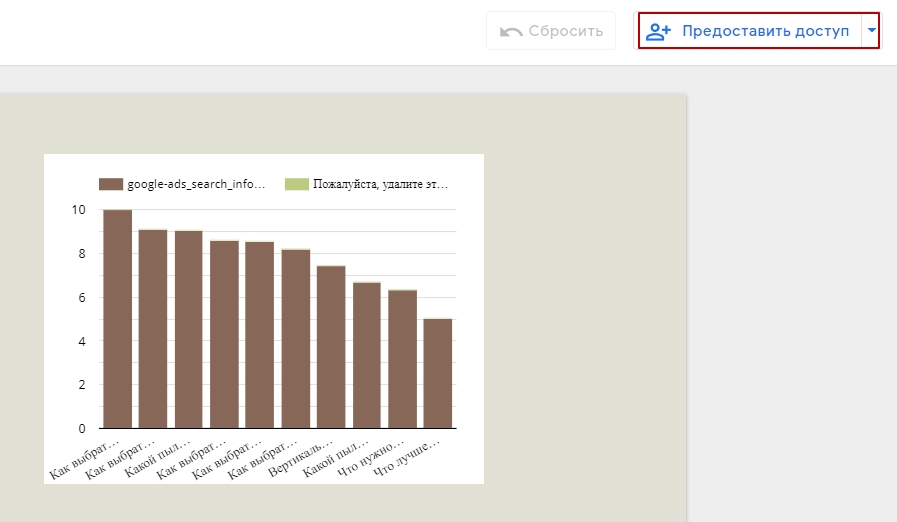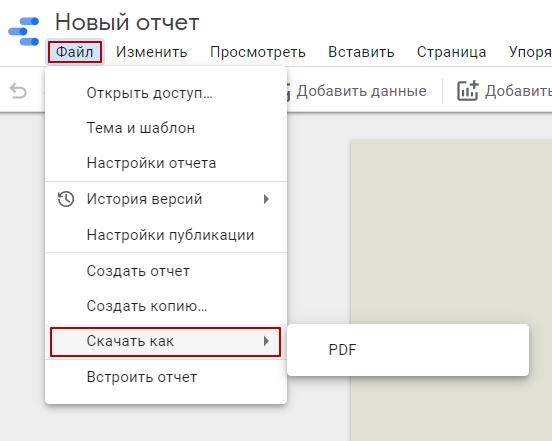Чем Google Data Studio полезна для маркетологов
Data Studio – инструмент для анализа данных, отслеживания KPI и генерации отчетов. Он собирает «под одной крышей» информацию из множества сервисов, и это очень удобно. Чтобы узнать все важные показатели, не обязательно открывать в разных вкладках Google Analytics, CRM, статистику социальных сетей и «Google Таблицу» с таймингом. С Data Studio все это можно добавить в один отчет.
Сервис пригодится маркетологам для сквозной аналитики, автоматического создания отчетов (внутренних или для клиентов), сравнения эффективности маркетинговых каналов, управления проектами или рекламными кампаниями. Специалистам будет проще регулярно формировать понимание общей картины при использовании Data Studio, чем во время работы со множеством разрозненных сервисов.
Плюсы
- Собирает данные из разных сервисов в одном месте.
- Позволяет настроить расположение, стиль и содержание элементов.
- Поддерживает многостраничные отчеты.
- Имеет гибкую систему фильтров.
- Ускоряет создание отчетов с помощью сниппетов.
- Синхронизируется с облаком.
- Помнит историю изменений.
- Может открыть онлайн-доступ к файлам.
- Работает в браузере на всех устройствах.
- Доступен бесплатно.
Минусы
- Большие отчеты сильно нагружают компьютер.
- Некоторые меню неправильно локализованы.
- Интерфейс не адаптирован под смартфоны.
Продвинем ваш бизнес
В Google и «Яндексе», соцсетях, рассылках, на видеоплатформах, у блогеров
Подробнее

Начало работы
Создание отчета
Чтобы начать пользоваться сервисом, вам нужно войти под своей учетной записью Google на стартовой странице Data Studio. После авторизации вы попадете в главное меню. Пока что здесь пусто, но позже в нем будут доступны отчеты, источники данных и «рабочие области». Нажмите на кнопку «Создать» или в поле «Пустой отчет». Так как вы делаете это первый раз, Data Studio предложит принять условия сервиса и подписаться на информационные рассылки компании. Нажмите «Начать работу», подтвердите согласие с правилами и отметьте нужные виды писем.
После того, как вы кликнете «Готово», придется еще раз нажать кнопку создания отчета. В результате вы попадете в пустой шаблон и сможете выбрать источники данных.
Справа выводятся все подключенные источники данных. Вы еще не добавили ни один источник, поэтому Google предлагает выбрать что-нибудь из тестовых наборов – все они отмечены тегом «[Sample]». Вы можете поэкспериментировать с ними или перейти к подключению своих источников – для этого нужно нажать синюю кнопку внизу списка.
Подключение источников данных
Источник данных – это определенный комплект информации из другого сервиса. Так, если подключить Google Sheets, каждый лист таблицы будет отдельным источником данных. При подключении Google Analytics самостоятельным источником будет каждое представление каждого сайта, и так далее.
Data Studio умеет работать не только с данными из сервисов Google, но и с информацией сторонних разработчиков. «Студию» можно соединить с базой данных MySQL, рекламным кабинетом Facebook, «Яндекс.Метрикой», Salesforce и другими сервисами из каталога.
Если вы не нашли в каталоге подходящее решение от Google или сторонних разработчиков, его можно создать самостоятельно.
Подключить источники данных можно не только при создании нового отчета, но и из главного меню сервиса. Для этого нажмите «Создать» и выберите в меню пункт «Источник данных».
Щелкните по иконке сервиса, свяжите его с вашим аккаунтом, затем выберите нужный источник данных и нажмите «Связать».
Каждый источник данных достаточно подключить к аккаунту один раз, и его всегда можно будет использовать повторно. В отчет можно добавить неограниченное количество источников.
Настройка макета и темы
По умолчанию Data Studio создает один пустой лист размером 1200 x 900 пикселей. Вы можете задать собственный формат для всего отчета в блоке «Шаблон и тема» или для отдельной страницы в меню «Настройки текущей страницы». Максимальная длина и ширина страницы не могут быть больше 10 тысяч пикселей.
Там же, в меню «Шаблон и тема», настраиваются цвет фона, размер сетки и основные цвета отчета (они будут использоваться в таблицах и диаграммах). Сетка показывается только в режиме редактирования – если перейти в режим просмотра, она исчезнет.
На каждую страницу желательно сразу поставить элемент «Диапазон дат» – в готовом отчете с его помощью вы будете выбирать период отображения данных. Нажмите кнопку с календарем и установите «Диапазон дат» в любое удобное место.
Вы можете настроить свой период отображения данных для каждой страницы. Например, одна вкладка отчета будет показывать данные за текущий месяц, другая – за квартал, а еще одна – за весь год. Для этого измените период в меню «Диапазон дат по умолчанию».
Работа с диаграммами и таблицами
В Data Studio доступно множество элементов визуализации данных – от простых таблиц и графиков до тепловой карты. Все они находятся в меню «Добавить диаграмму». Чтобы вставить элемент в отчет, нужно выбрать его и разместить на листе. Элементы можно двигать, копировать и переносить со страницы на страницу. Их размер регулируется простым «растягиванием» за рамку.
После добавления элемента справа откроется меню с настройками. В нем следует выбрать как минимум четыре вещи:
- Источник данных – какую информацию будет показывать элемент (например, данные из «Google Рекламы»).
- Параметр – по какому принципу будут разбиты данные (например, по названию кампании).
- Показатель – какие значения нужно отобразить (например, средний CPC).
- Сортировка – как отсортировать информацию (например, по возрастанию CPC или по снижению CTR).
Для линейных графиков параметром будет нужная вам временная единица. Данные можно разбить по часам, дням, неделям, месяцам, кварталам или годам. На графике ниже отображаются дневные показатели кликов и CTR.
Когда на одном графике находятся два показателя с кардинально отличающимися значениями, стоит добавить дополнительную ось. Нужные настройки находятся на вкладке «Стиль». Там же можно построить линии тренда, включить метки данных или инвертировать график.
Так как в отчет можно добавить сразу несколько источников данных, вы можете комбинировать показатели и видеть ключевые индикаторы сразу по нескольким направлениям. На примере ниже одновременно используются данные из «Google Рекламы» (Clicks, Avg. CPC, CTR, круговая диаграмма с типами объявлений) и Google Analytics (Users, Sessions и круговая диаграмма с каналами).
Изменение типа элемента
Чтобы преобразовать уже созданный график в таблицу или круговую диаграмму, нажмите на название элемента.

Не обязательно использовать только стандартные параметры и показатели источника данных – создайте собственные варианты. Это можно сделать через пункт «Создать поле» в выпадающем меню.
Внесите формулы для расчета вашего специфического показателя, придумайте ему название и укажите формат. Например, таким образом можно добавить к сессииям столбец с указанием их процента от общего количества.
Еще один пример: с помощью своего поля мы будем отслеживать среднее количество кликов на пользователя. Для этого достаточно добавить формулу «Clicks/Users». Когда вы набираете формулу, поле автоматически подставляет доступные стандартные показатели источника данных.
В результате вы получите намного более функциональную таблицу. Теперь она подстроена под ваши нужды.
Формулы в Data Studio поддерживают:
- арифметические действия,
- логические операторы,
- текстовые функции,
- функции с датами,
- функции с географическими единицами.
Чтобы лучше понимать особенности синтаксиса, пройдите специальное упражнение в учебном центре Google и изучите полный список функций.
>
Работа с изображениями, фигурами и текстом
Отчет будет более презентабельным и удобным, если оформить его с помощью графических компонентов. Все они находятся на панели инструментов:
- Встраиваемые элементы.
- Изображение.
- Текст.
- Линии и стрелки.
- Прямоугольник и круг.
Встраиваемые элементы
Встраиваемый элемент – это iframe-компонент, который показывает другой сайт в режиме реального времени. В отчет можно встроить блог «Текстерры», онлайн-калькулятор или даже лендинг самой Data Studio.
Страницы в iframe будут интерактивными. Вы сможете, например, посчитать сумму в том же окне – не отрываясь от данных. Однако сидеть в отчете и параллельно проверять ленту Facebook не получится: некоторые сайты запрещают встраивать свои страницы через iframe. В таком случае вы увидите красное предупреждение «Невозможно встроить URL из-за ограничений на сайте поставщика». Обойти это ограничение, к сожалению, не получится.
Чтобы добавить внешний ресурс в отчет, растяните встраиваемый элемент, укажите ссылку на нужную страницу и нажмите Enter.
Изображения
Картинки можно добавить с компьютера и по ссылке. Использование изображения по ссылке часто не работает, поэтому лучше загружать его с компьютера.
Картинка должна быть полностью готова – обрезать или обработать ее внутри сервиса не получится. В Data Studio можно управлять только размером изображения и рамкой вокруг него.
Текст
Инструменты для работы с текстом стандартные:
- цвет;
- шрифт (доступны 38 стандартных, подключить свои нельзя);
- начертание (жирный, курсив, подчеркнутый и зачеркнутый);
- размер (от 8 до 96 пикселей);
- выравнивание;
- отображение/скрытие текста за пределами элемента;
- фон и границы текстового блока;
- высота строки и отступы.
В текст можно вставлять ссылки – как на внешние сайты, так и на страницы текущего отчета.
Линии и стрелки
Сервис предлагает четыре вида линий:
- обычная,
- изогнутая с прямыми углами,
- изогнутая плавная,
- стрелка.
У каждой линии можно настроить толщину, цвет, пунктир, начало и конец (это может быть круг, ромб или стрелка – их цвет и размер также можно менять).
Фигуры
Из фигур есть только прямоугольники и круги, однако их можно более-менее гибко настраивать. Кроме фона и контура, вы можете задать прозрачность, радиус скругления углов прямоугольника и добавить небольшую тень (регулировать ее нельзя). Положение фигур управляется из меню по клику правой кнопкой мыши.
Выбрать сразу несколько фигур можно щелчком с зажатым Shift или простым выделением. Тогда по клику ПКМ будут доступны группировка/разгруппировка и выравнивание группы.
Работа с фильтрами
Фильтры пригодятся, если вам нужно вывести данные, соответствующие определенным условиям. С их помощью можно создать таблицу реферального трафика, которая не включает в себя некоторые домены – или целую страницу, учитывающую только данные из Санкт-Петербурга.
Фильтр для страницы
Фильтр на страницу добавляется из верхнего меню. Если ваша цель в том, чтобы отсечь показатели по всем параметрам, кроме одного, нужно выбрать данные в поле «Параметр» и ниже задать значение по умолчанию. Поле «Показатель» стоит оставить пустым.
Обратите внимание, что фильтр применяется только к указанному источнику данных. В примере выше установленный фильтр для Google Analytics не повлияет на данные из Google Ads.
Другой вариант – установить интерактивный фильтр. С ним у вас будет возможность выбирать параметры во время просмотра отчета. Для этого установите одно и то же значение в полях «Параметр» и «Показатель».
В режиме просмотра во всплывающем меню фильтра можно выбрать нужные источники – все сразу, несколько или только один.
Фильтр для элемента
В отдельных таблицах, диаграммах, графиках и сводках тоже можно фильтровать данные. Выделите элемент и в правом меню щелкните «Добавить фильтр». Выберите фильтр из списка, если вы уже создавали их, или нажмите «Создать фильтр».
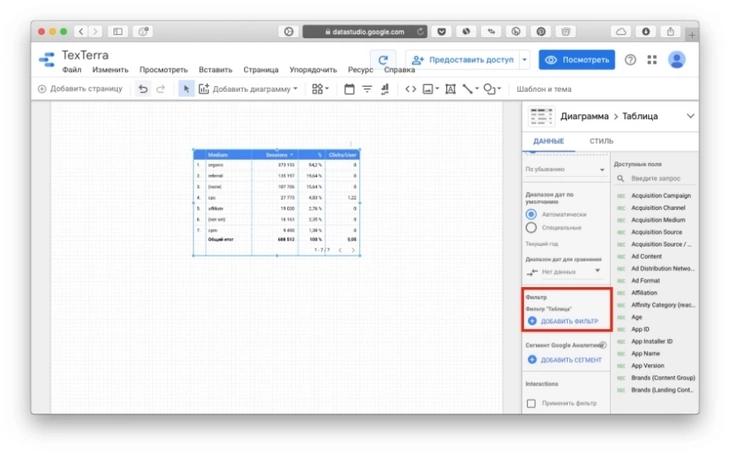
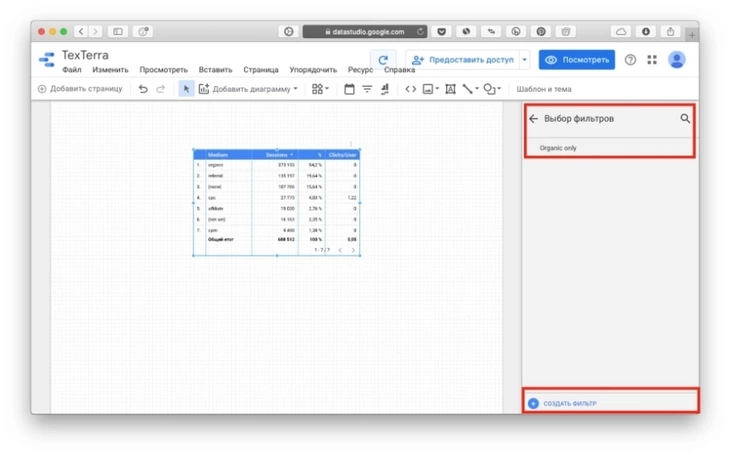
Смотреть галерею
Окно создания нового фильтра представляет собой простой конструктор. Остается выбрать название и заполнить четыре поля логического выражения:
- включить/исключить;
- параметр, к которому применяется условие;
- «Равно» / «Содержит» / «Начинается с» / «Регулярное выражение»;
- значение параметра, которое нужно включить или исключить.
С помощью «и» / «или» можно комбинировать в одном фильтре несколько условий.
Фильтры Data Studio поддерживают регулярные выражения с тем же синтаксисом, что и в Google Analytics. Кроме того, к одному элементу можно применить сразу несколько фильтров.
Посмотреть список фильтров и управлять ими можно из меню «Ресурс» – «Настроить фильтры».
Сохранение и просмотр
Как и в других сервисах Google, сохранять документ вручную не нужно: все изменения автоматически синхронизируются с облаком. Если раньше файлы Data Studio хранились на Google Диске, то с осени 2019 года они доступны только в самом сервисе.
Для того, чтобы переключиться из режима редактирования в режим просмотра, нажмите кнопку «Посмотреть» на верхней панели.
Вернуться в режим редактирования можно через синюю кнопку «Изменить».
Общий доступ и экспорт
Все настройки общего доступа и экспорта находятся в разделе «Предоставить доступ». Оттуда можно пригласить пользователей, открыть доступ по ссылке, скачать файл в PDF, настроить отправку отчета на почту или встроить его на сторонний сайт.
Приглашение пользователей и доступ по ссылке
Добавить пользователей можно тем же способом, что и в Google Docs: укажите почту, настройте режим доступа (просмотр/редактирование) и отправьте приглашение.
Аналогично «Документам» работает и доступ по ссылке. Вы можете выбрать один из пяти режимов:
- Отключено – отчет увидят только те пользователи, которых вы пригласите через почту.
- Найти и посмотреть может любой пользователь – документ будет доступен всем в интернете, в том числе через поисковые системы. Изменить его не сможет никто, кроме вас и других редакторов.
- Найти и отредактировать может любой пользователь – файл доступен для всех в интернете, и любой человек сможет его изменить.
- Просматривать могут все, у кого есть ссылка – отчет увидят только те, с кем вы поделитесь специальной ссылкой. Редактировать его они не смогут.
- Редактировать могут все, у кого есть ссылка – изменить данные в отчете получится у каждого, кто знает ссылку на него.
Важно: доступ по ссылке не гарантирует полной безопасности. Если ссылка окажется в публичном пространстве (например, по ошибке или в результате саботажа), доступ к файлу будет у всех пользователей интернета. Так, в 2018 году поисковики случайно проиндексировали файлы в Google Docs с настройкой «Доступ по ссылке». В результате в сеть утекли пароли пользователей, коммерческие данные и другие чувствительные документы.
Рассылка отчета по почте
Google будет присылать отчет на почту каждый день, еженедельно по средам или каждое шестое число месяца. Изменить день недели или дату нельзя, почему – непонятно.
Скорректировать расписание или отменить рассылку можно в том же меню.
Встраивание на сайт
Отчет можно добавить на сторонний ресурс с помощью iframe-тега или ссылки. Для этого нужно разрешить встраивание, выбрать размер и вставить код на страницу вашего сайта.
Экспорт в PDF
Скачать отчет можно только в формате PDF, зато его можно защитить паролем и связать ссылкой с документом в Data Studio.
Статистика отчета в Google Analytics
Приятный бонус: Data Studio разрешает анализировать взаимодействие пользователей с вашим отчетом. Просто добавьте идентификатор Google Аналитики в меню «Файл» – «Настройки отчета».
Быстрые клавиши в Data Studio
Кроме стандартных «Сtrl + C», «Ctrl + X» и «Ctrl + V» в сервисе есть несколько других полезных горячих клавиш:
- Сгруппировать – Ctrl + G
- Разгруппировать – Ctrl + Shift + G
- Дублировать – Ctrl + D
- Отправить на передний план – Ctrl + Shift + ↑
- Отправить на задний план – Ctrl + Shift + ↓
- Обновить данные в отчете – Ctrl + Shift + E
- Посмотреть историю версий – Ctrl + Alt + Shift + H
- Добавить новую страницу – Ctrl + M
Использование «рабочих областей»
«Рабочая область» – это поле для проб и ошибок. Здесь вы можете проверять изменения в таблицах и диаграммах в зависимости от настроек, входных данных и фильтров.
Рабочие области удобно использовать в качестве сниппетов – готовых наборов элементов, которые можно быстро встраивать в отчеты. Работает это так: вы создаете новую рабочую область, добавляете туда нужные графики и сохраняете ее. После этого из меню «Предоставить доступ» можно добавить набор в новый отчет или в уже существующий.
Кнопка добавления рабочей области в новый отчет действительно открывает в новой вкладке пустой файл и добавляет туда сниппет. В случае с кнопкой «Скопировать в существующий отчет» вы увидите только уведомление об успешном копировании. Придется вручную открыть нужный отчет и вставить сниппет через «Ctrl + V».
Использование шаблонов
У Data Studio есть «Галерея отчетов», попасть в нее можно через выпадающее меню кнопки со знаком вопроса или по прямой ссылке.
В галерее четыре раздела. В Featured находятся отчеты и шаблоны, которые понравились администрации сервиса. В секции Marketing Templates, как следует из названия, можно выбрать шаблон для маркетингового отчета. В раздел Community попадают отчеты и шаблоны, загруженные в галерею пользователями. В разделе Community Visualisations находятся визуализации, созданные с помощью сторонних библиотек и кастомного JavaScript и CSS (сейчас раздел находится в статусе Developer Preview, но уже доступен для использования).
Важно: выбирайте шаблон внимательно. В «Галерее отчетов» находятся не только шаблоны, но и готовые отчеты с публичными данными. К примеру, в них можно следить за положением МКС и турнирной таблицей Чемпионата мира по футболу или читать статьи из New York Times. Такие отчеты тоже можно скопировать, но подстроить их под свои нужды, скорее всего, не получится.
>
Под меню галереи также есть кнопка для загрузки своего шаблона или отчета в галерею.
Когда вы нашли подходящий шаблон, щелкните по его карточке и нажмите кнопку копирования.
Вам останется только подключить собственные источники данных в правом поле. Отчет готов!
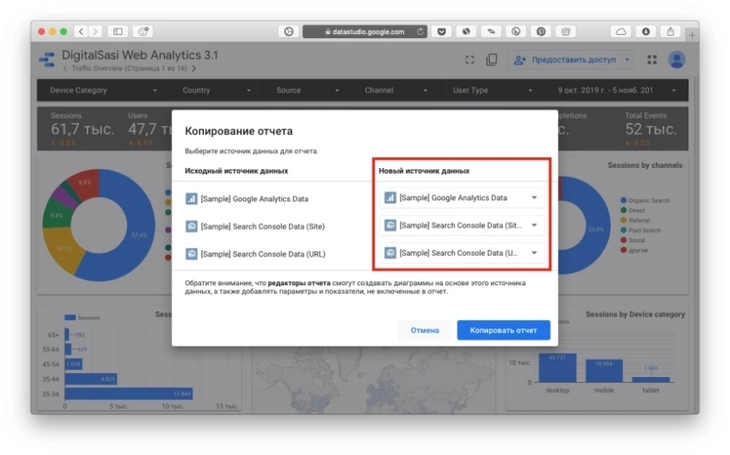
- Дашборды Data Studio
- Новый отчет
- Источники данных
- Тема и макет
- Панель инструментов
- Фильтры и сегменты
- Примеры фильтров
- Настройка Google Data Studio с примерами
- Диаграммы и управляющие элементы
- Таблицы
- Сводки и визуализация
- Общий доступ и экспорт
- Настройки доступа
- Экспорт в PDF
- Встраивание отчета
- Отслеживание в GA
- Подводим итоги: пример отчета Data Studio
Главным преимуществом Студии данных является автоматическая обновляемость. Настроив отчет один раз, им можно пользоваться на постоянной основе без внесения правок и показывать клиенту всегда актуальные данные.
Чтобы вам не пришлось тратить много времени на обучение Data Studio, мы разберем интерфейс создания дашборда и покажем, как просто и быстро сделать первый отчет в DS.
Новый отчет
Создаем первый отчет в Google Data Studio и знакомимся с интерфейсом
Перейдите на сайт https://datastudio.google.com/ и авторизуйтесь в своем аккаунте Google.
Пока здесь пусто, создадим первый отчет Дата Студио. Для этого нажимаем на кнопку Создать в левом верхнем углу или выбираем шаблон Пустой отчет.
Шаблоны Data Studio уже находятся в галерее, среди них Учебный отчет-мануал и примеры отчетов для разных данных. Все они представлены пока только на английском языке, но здесь можно позаимствовать оформление и настройки элементов.
После создания отчета сразу добавим в него источник данных: выберем Google Аналитику. Это окно также можно закрыть и выбрать коннектор позднее.
При выборе Аналитики необходимо предоставить доступ к своему аккаунту. После этого указать, из какого представления данные будут попадать в отчет.
У отчета есть 2 режима: просмотр и редактирование. В первом доступны просмотр данных и работа с ними (например, сортировка), а во втором происходит непосредственно создание отчета Data Studio. Чтобы перейти в режим редактирования, нажмите кнопку Изменить.
Все изменения Google Data Studio сохраняет автоматически, поэтому потерять внесенные данные тут невозможно. Вернуться к истории изменений можно в меню Файл — История версий.
Источники данных
Строим отчет Data Studio на основе Google Analytics
Источник данных представляет собой по сути набор данных, который будет использоваться при построении диаграмм и таблиц в отчете. Все коннекторы, использованные в отчетах аккаунта, собираются в единый раздел https://datastudio.google.com/u/0/navigation/datasources, где ими можно управлять и быстро создавать отчеты на основе нужного источника.
Коннекторы Data Studio могут быть сервисами Google, а также партнерскими ресурсами. Полный список доступных источников смотрите по ссылке https://datastudio.google.com/data. Если здесь нет нужного сервиса, то открытый код позволяет разработать коннектор самостоятельно.
Если вы уже задумались об интеграции Google Data Studio и Яндекс Метрика, то пока из готовых решений для этого существует только платные коннекторы сторонних разработчиков, например Supermetrics.
При выборе коннектора из самого отчета воспользуйтесь кнопкой Добавить данные на панели инструментов. Можно как добавить новый источник, так и воспользоваться одним из ранее подключенных к аккаунту.
По умолчанию добавленный источник из Аналитики в списке коннекторов будет называться как выбранное представление, и, чтобы не путаться в дальнейшем, его можно переименовать в более уникальное в разделе Источники данных.
К одному отчету может быть подключено несколько источников данных. Управлять ими и видеть статистику по использованию можно в меню Ресурс — Добавленные источники данных.
Однако для каждого конкретного элемента можно указать только один источник.
Если один из источников используется чаще остальных, удобно будет установить в качестве источника по умолчанию в меню Файл — Настройки отчета. Здесь же можно указать диапазон дат, фильтры или сегменты Аналитики, которые по умолчанию будут применяться к данным на диаграммах.
Тема и макет
Настраиваем визуальное оформление дашборда и размеры макета
Настройка макета отчета доступна в меню Тема и шаблон.
В качестве оформления можно выбрать одну из готовых тем на вкладке Тема либо создать собственную, загрузив любое изображение. На основе его цветов Data Studio предложит несколько тем оформления.
Любая тема кастомизируется. Нажмите кнопку Настроить рядом с названием текущей темы и внесите необходимые изменения.
На соседней вкладке Макет настраиваем отображение отчета. По умолчанию размер листа 1200×900 пикселей с альбомной ориентацией, что не всегда удобно — в настройке Размер холста можно задать нужный размер.
Если оформление нужно применить к отдельной странице, а не ко всем, то сделать это можно в меню Страница — Настройки текущей страницы.
Панель инструментов
Знакомимся с доступными инструментами и принципом их настройки
Элементы отчета — диаграммы, таблицы, графики — добавляются через панель инструментов.
Раздел А
Переключалка между страницами, здесь же добавляются новые страницы. Переименуйте их соответственно содержимому для удобства просмотра.
Раздел B
Привычные кнопки отменить и повторить для редактирования отчета.
Раздел С
Позволяет добавлять новые элементы данных: динамические ряды, гистограмма, таблица, географическая карта, сводка и т.д. Для этого надо кликнуть по кнопке Добавить диаграмму. В бета-тесте сейчас находится функционал визуализаций от сторонних разработчиков.
Раздел D
Этот раздел инструментов осуществляет управление диапазоном дат, фильтром, источником данных в пределах одной страницы.
Раздел E
Этот раздел позволяет добавлять к отчету текстовые и графические элементы, не связанные с коннектором данных.
Кнопка F позволяет удобно добавлять к отчету новые источники, а кнопка G — менять настройки шаблона.
Также добавлять новые элементы можно через верхнее меню Вставить.
При выборе любого элемента на поле отчета в режиме редактирования справа откроется панель для его настройки. Вкладка Данные относится к выборке данных из источника, а вкладка Стиль — к их внешнему оформлению в отчете.
Доступные поля — это поля Аналитики по умолчанию, которые можно использовать для конфигурации данных в диаграммах и таблицах отчета.
Фильтры и сегменты
Учимся отбирать необходимые данные и создаем первый фильтр
На вкладке Данные каждого элемента есть разделы Фильтр и Сегмент Google Аналитики. Они позволяют выделять и ограничивать данные, выводимые в элементе (диаграмме/таблице/и т.д.). Например, нам нужна информация не обо всех покупателях, а только о тех, кто пришел на сайт из поисковых систем в городе Москве. С помощью фильтра мы отделим их показатели от общих и построим необходимую аналитику.
Принцип работы фильтров и сегментов в Дата Студио похож на аналогичный функционал фильтров и сегментов в Аналитике: и те, и другие сегментируют данные из источника. Применять фильтры/сегменты можно как к отчету целиком (Файл — Настройки отчета) или всей странице (Страница — Настройки текущей страницы), так и к отдельным элементам.
Настройки каждого элемента имеют более приоритетное значение, чем общие, поэтому при использовании разных фильтров/сегментов следите за их синхронной работой. Например, при добавлении в отчет диаграммы и сводки к ней наложенные на элементы фильтры и сегменты должны быть одинаковыми для формирования корректных значений.
Основная разница между фильтрами и сегментами в том, что в каждом отчете фильтры создаются заново, т.е. они уникальны для каждого отчета. Сегменты же добавленные в один отчет, будут доступны и в других. Но их нельзя создавать непосредственно в отчете, источником сегментов является Google Analytics: можно использовать системные из Аналитики или подгрузить свои (если они имеются в подключенном источнике).
Фильтров в настройках можно использовать множество, они будут фильтровать данные в порядке следования. А вот сегмент можно применить только один.
Примеры фильтров
Допустим нам нужно показать в отчете только бесплатный поисковый трафик из Москвы. Для того, чтобы выбрать поисковый трафик можно было бы применить системный сегмент Бесплатный трафик. Но нам нужен поисковый трафик из определенной локации, а такого сегмента нет, поэтому создаем фильтр.
Для того, чтобы создать фильтр в настройках отчета нажимаем Добавить фильтр. Еще раз обратим внимание, что фильтры могут применяться не только к отчету целиком, но и к отдельным его элементам. Принцип везде одинаковый вне зависимости от настраиваемого элемента (фильтр, диапазон дат, диаграмма).
Откроется окно выбора фильтров из сделанных в этом отчете. Если это первый фильтр, то сразу — поле для его создания. Выделяем поисковый трафик из Москвы:
— даем фильтру уникальное название;
— вписываем условия фильтрации:
Включить Канал равно organic
И
Включить Город равно Moscow
Поля мы берем из Аналитики, поэтому и значения нужно задавать в используемом в ней формате. Если условие задать неправильно, то фильтр просто не будет работать, как задумано.
— сохраняем.
Добавленный фильтр можно легко редактировать:
В электронной коммерции можно строить наглядные графики по посещаемости определенных разделов сайта, используя регулярные выражения в настройках фильтра. Например, трафик на каталог товаров:
Примеры регулярных выражений в Google Analytics можно найти в статье http://www.cmsmagazine.ru/library/items/web-analytics/5-examples-of-using-regular-expressions-in-google-analytics/.
Настройка Google Data Studio с примерами
Диаграммы и управляющие элементы
Начинаем создавать дашборд: добавляем возможность выбор дат, пользовательский фильтр и диаграмму с поисковым трафиком
Создадим диаграмму для отображения, например, поискового трафика из Москвы. Источником таких данных станет Google Аналитика, выбираем ее в качестве коннектора.
Добавим в отчет элементы: диапазон дат, фильтр, динамические ряды.
Элемент диапазон дат имеет разные варианты настройки. По умолчанию (Автоматический диапазон дат) устанавливается период в предыдущие 28 календарных дней. Изменим его, выбрав на вкладке Данные — Диапазон дат по умолчанию Прошлый месяц, чтобы сразу видеть графики за прошлый месяц.
Эти даты применяются ко всем элементам на странице (если в их настройках не указано иное).
Фильтр позволяет в режиме просмотра отчета изменять график, отфильтровывая нужные данные.
Источник данных: источник данных для элемента, по умолчанию совпадает с источником данных всего отчета (можно установить другой).
Параметр: по какому параметру будут фильтроваться данные на диаграмме. Здесь мы выбрали значение Источник, что соответствует источнику в Google Analytics (google, yandex и т.п.)
Показатель: какой показатель мы увидим с параметром (для наглядности отчета показатель фильтра должен совпадать с показателем для диаграммы). Мы выбрали сеансы — это вариант самый используемый для отчетов по Аналитике, но можно визуализировать пользователей, только новые сеансы и другие доступные поля.
Диапазон дат по умолчанию: автоматически — это как указано в настройках отчета/страницы/элемента диапазона дат (если настройки отличаются, то берутся те, что ниже по иерархии как более специфичные), специальные — применяемые только к этому элементу.
Фильтр и сегмент — это возможность фильтрации входных данных и их сегментирования, путем добавления фильтров и готовых сегментов из Аналитики. Т.к. нам нужно показать на графике только поисковый трафик из Москвы, выбираем для этого созданный ранее фильтр Поисковый трафик Москва.
Динамические ряды — классический линейный график, удобная форма для визуализации тренда на некотором временном промежутке.
Параметр времени — это по сути ось Х графика.
Показатель — это данные, выводимые на графике в зависимости с параметром, по сути это ось Y.
Для добавления наглядности ставим сравнение с предыдущим годом, чтобы увидеть аналогичный график за такой же период прошлого года.
В настройках Фильтр оставляем наследовать фильтр — фильтр отчета Поисковый трафик Москва.
Еще один пример — диаграмма с параметром для разбивки. Общий график по этому параметру разбивается на отдельные графики. Пример:
Для построения такой диаграммы в настройках указываем Параметр для разбивки Тип устройства. Поле сортировки параметров для разбивки определяет, в каком порядке они отображаются на графике.
Можно построить диаграмму по нескольким показателям, для этого в настройках надо указать второй показатель.
Поле Сортировка означает по какому параметру будут отсортированы порядок следования данных на графике (ось X).
Таблицы
Настраиваем диаграмму в табличном формате по страницам входа
Вставка таблицы отображает данные Аналитики в форме строк и столбцов, а не графика. В Data Studio есть 3 формата таблиц: стандартная, со столбцами вместо цифровых значений и с тепловой картой.
В поле Параметр задаем значение первого столбца/столбцов: Страница входа, а в поле Показатель — показатели, соответствующие каждой строке с параметром. У нас это будут сеансы.
На вкладке Данные элемента можно ограничить число выводимых строк таблицы, задать нужную сортировку, добавить строку вывода итоговых значений.
Тип таблицы всегда можно поменять на другой в настройках элемента.
Сводки и визуализация
Добавляем информативности и наглядности отчету, встраиваем iframe
Информативно рядом с графиками выглядят сводки, отображающие ключевые показатели. Не забудьте, что на них должен быть наложен аналогичный фильтр/сегмент, чтобы данные совпадали с диаграммой.
В качестве визуализации можно попробовать и разработки сторонних авторов (бета-тест). Для этого выберите кнопку Сторонние визуализации в панели инструментов.
В отчет также можно добавлять изображения, текст, использовать стандартные фигуры (линия, круг, квадрат и т.п.) для красивого и четкого представления данных.
Data Studio поддерживает также встройку компонентов iframe — для этого надо указать URL компонента в настройках элемента. Это может быть веб-страница, лендинг, форма или онлайн-калькулятор. В режиме просмотра отчета с ними можно взаимодействовать как с обычным сайтом.
Некоторые ресурсы не поддерживают встройку своих страниц через iframe: в этом случае при попытке встроить контент выводится сообщение об ограничении.
Настройки доступа
Делимся отчетом Data Studio с коллегами и партнерами
Чтобы предоставить возможность работы с отчетом другим людям, необходимо открыть для них права доступа — точно так же, как и в других продуктах Google.
Для этого воспользуйтесь меню Файл — Открыть доступ или кнопкой Предоставить доступ.
Есть 2 режима доступа: просмотр и редактирование. В первом случае пользователь сможет ознакомиться с содержимым отчета, но не сможет перейти в режим Изменить и поменять настройки элементов.
Доступ открывается как для конкретных пользователей с указанием их адресов электронной почты, так и формированием специальной ссылки на отчет.
Будьте внимательны с настройками доступов по ссылке. Если отчет потенциально содержит конфиденциальную информацию, то лучше ограничить права на просмотр/редактирование конкретными пользователями.
Экспорт в PDF
Выгружаем отчет в формате .pdf
Готовые отчеты в Google Data Studio также можно экспортировать в формате PDF. Для этого выберите в меню Файл — Скачать как — PDF и выберите нужные опции:
Встраивание отчета
Отчет Data Studio можно встроить на свой сайт или другой отчет Data Studio. Для этого в меню Файл — Встраивание отчета выберите вариант: HTML-код или URL.
Выглядит это вот так:
Отслеживание в GA
Узнаем, как другие люди взаимодействовали с нашим отчетом
Еще одна интересная опция — особенно, если Вы делитесь отчетами с большим количеством людей — это возможность отслеживания всех действий с ним в Google Аналитике.
Для этого добавьте в настройки отчета номер ресурса, в который будет поступать информация о просмотрах и взаимодействиях с отчетом.
Подводим итоги: пример отчета Data Studio
Мы разобрали создание отчета Гугл Дата Студио с самого начала, подробно разобрав важные детали. Посмотреть и скачать получившийся очет вы можете по ссылке.
Google Data Studio — сервис визуализации данных. Помогает выстраивать понятную отчетность в виде дашбордов, таблиц, графиков и диаграмм. В этом руководстве вы узнаете, что это за инструмент, каким специалистам пригодится и как правильно его настраивать.
Зачем нужен сервис?
Google Data Studio собирает информацию из других сервисов в одном аналитическом отчете — к системе можно подключить более пятисот источников. Чаще всего GDS пользуются интернет-маркетологи для сквозной аналитики. Это удобнее, чем перемещаться между десятками вкладок — Google Analytics, рекламными кабинетами социальных сетей, CRM и другими маркетинговыми инструментами.
Подготовка к работе
- Войдите в Google-аккаунт — введите логин и пароль.
- Зайдите на сайт Google Data Studio и нажмите на кнопку «Use it for free».
Начальный экран Google Data Studio - В интерфейсе «Студии данных» нажмите на кнопку «Создать».
Интерфейс GDS
Создание отчета
Коннекторы в Google Data Studio
Чтобы создать отчет в Google Data Studio, нужно провести настройку сервиса — подключить коннекторы. Это «мостики» между источниками данных и системой, по которым будет поступать информация. Они делятся на два типа — коннекторы Google и коннекторы партнеров.
Чтобы подключить коннектор, нажмите на кнопку «Создать» → «Источник данных».
Кнопка подключения коннектора
Система потребует от вас завершить создание аккаунта. Введите название страны и компании, на следующем шаге настройте параметры рассылки. После этого вы попадете в меню источников данных.
Завершение создания аккаунта в GDS. Шаг 1
Завершение создания аккаунта в GDS. Шаг 2
Коннекторы Google
По состоянию на март 2022 года, к Google Data Studio можно подключить двадцать один сервис от Google. Среди них — Google Аналитика, Google Реклама, Search Console и другие.
Коннекторы Гугл
Коннекторы партнеров
Также к Google Data Studio можно подсоединить кастомные коннекторы — сейчас их пятьсот двадцать три. С их помощью можно подключиться к различным сервисам и рекламным кабинетам — например, к Facebook Ads и TikTok Ads.
Коннекторы партнеров
Чтобы подключить источник данных, выполните следующие шаги:
- Нажмите на нужный коннектор в списке, а затем — на кнопку «Разрешить».
Кнопка «Разрешить» в меню выбора коннектора - Выберите аккаунт, который хотите присоединить к системе. Нажмите на кнопку «Связать».
Меню выбора аккаунта и кнопка «Связать» - Появится поле со списком данных — они и будут отображаться в дашборде Google Data Studio. Вы можете менять параметры по своему усмотрению.
Поле со списком данных - Также вы можете добавить кастомный параметр или собрать новое поле — только с теми параметрами, которые нужны для отчетности.
Кнопки «Добавить поле» и «Добавить параметр»
Дашборды в Google Data Studio
После того как вы подключили источники данных, можно приступать созданию отчетов. Для этого на главной странице нажмите на кнопку «Создать» → «Отчет».
Кнопка создания отчета
Система попросит у вас присоединить коннектор к отчету. Зайдите во вкладку «Мои источники данных», выберите источник и нажмите «Добавить».
Кнопка добавления данных в отчет
Работа с таблицами
Чтобы добавить таблицу на ваш Google Data Studio дашборд, зайдите во вкладку «Добавить диаграмму», а затем — в раздел «Таблица».
Кнопка «Добавить диаграмму»
На выбор доступны три варианта:
- классическая таблица;
- таблица с динамическими столбцами;
- таблица с тепловой картой.
Пример таблиц каждого типа из Google Data Studio
Любую таблицу можно расширять, добавлять колонки и менять их содержимое. Для этого в меню справа нужно передвинуть ползунок у пункта «Дополнительные показатели» вправо, нажать на кнопку «Добавить показатель» и выбрать нужный в выпадающем меню.
Пример таблицы в GDS
Важно! Контент для таблицы подтягивается автоматически из привязанного к GDS источника — в данном случае это Google Реклама. Однако чтобы в ней появились новые колонки, нужно нажать на иконку «Дополнительные показатели» в шапке таблицы и поставить галочки напротив всех показателей.
Меню иконки «Дополнительные показатели»
Та же таблица с добавленными колонками
Также вы можете менять внешний вид таблицы. Для этого нажмите на нее и в появившемся меню справа зайдите во вкладку «Стиль». Среди опций — смена цвета колонок и отдельных ячеек, толщины границ, семейства и размера шрифтов.
Вкладка «Стиль»
Диаграммы
В дашборд Google Data Studio можно добавлять диаграммы. Работа с ними строится так же, как с таблицами:
- Нажмите на кнопку «Добавить диаграмму» в верхнем меню.
- В выпадающем списке выберите нужный тип диаграммы.
- Разместите диаграмму в пустом рабочем поле — данные подтянутся автоматически.
- Справа от рабочего поля появится меню. Через колонку «Данные» можно добавлять новые параметры, в колонке «Стиль» — менять внешний вид диаграммы.
Пример круговой диаграммы
В Google Data Studio можно настроить эти виды диаграмм:
- гистограммы (столбцы);
- круговые;
- точечные (пузырьковые);
- географические;
- тепловые карты.
Графики
Еще один элемент отчетности, который можно добавить на дашборд через кнопку «Добавить диаграмму» в верхнем меню — это графики. Принцип работы тот же, что и с таблицами и диаграммами:
Выберите тип графика → разместите в рабочем поле → настройте параметры через меню «Данные», а внешний вид — через меню «Стиль».
На выбор есть три вида графиков в разных вариациях:
- динамические ряды (линия в системе координат);
- комбинация графика и столбчатой диаграммы;
- диаграмма с областями (несколько графиков в одном изображении).
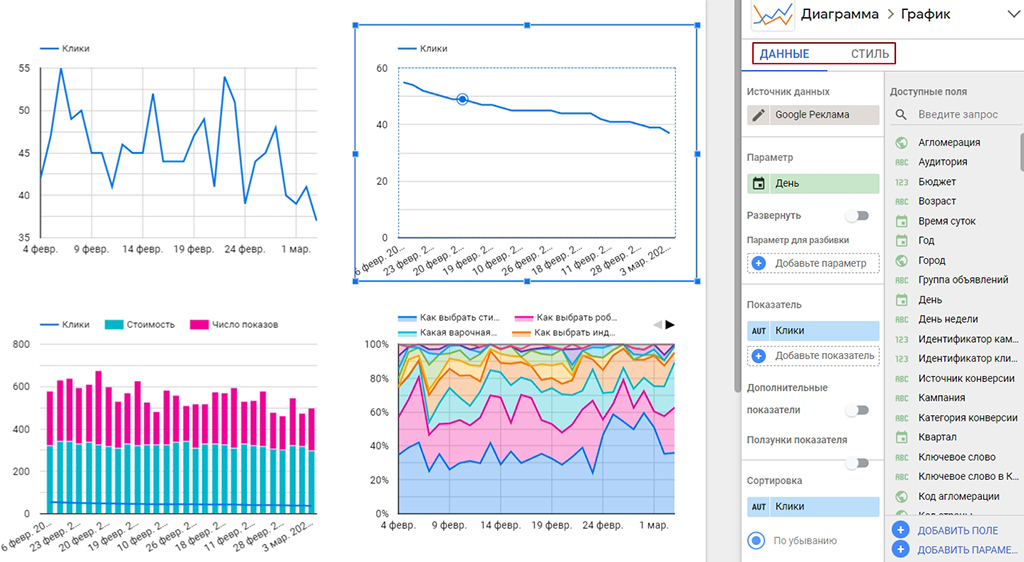
Примеры графиков
Сторонние визуализации
Отчет Data Studio можно разнообразить сторонними визуализациями — это пользовательские кастомные диаграммы, графики, воронки и другие элементы. Доступ к ним находится в верхнем меню над рабочим полем.
Кнопка «Сторонние визуализации и компоненты»
Чтобы добавить пользовательскую визуализацию в свой дашборд, сделайте следующее:
- Нажмите на кнопку «Сторонние визуализации и компоненты», а затем — на кнопку «Еще».
Раздел «Сторонние визуализации» - В открывшемся меню выберите компонент и нажмите на него.
Галерея сторонних визуализаций - Предоставьте доступ к данным — нажмите на кнопку «Разрешить».
Форма предоставления согласия на доступ к данным - Разместите контент в рабочем поле — редактировать визуализацию можно с помощью меню «Данные» и «Стиль» справа.
Пример сторонней визуализации в рабочем поле
Как работать с фильтрами
В отчет Google Data Studio можно добавить фильтры. Они позволяют сделать его компактным. Например, вместо того, чтобы делать дашборд на несколько страниц за весь год работы, вы можете добавить фильтр «Диапазон дат» — и клиент увидит информацию за нужный ему период времени.
Пример фильтра в GDS
Чтобы установить фильтр в дашборд, выполните следующие шаги:
- Нажмите на кнопку «Добавить элемент управления» в верхнем меню.
Кнопка «Добавить элемент управления» - В выпадающем списке выберите нужный фильтр
Список элементов управления - Разместите фильтр в рабочем поле и проведите его настройку, если требуется — в меню справа, во вкладках «Данные» и «Стиль».
Если вы хотите добавить фильтр в уже готовый элемент дашборда, например, в таблицу, это можно сделать во вкладке «Данные»:
- Нажмите на таблицу, а затем — на кнопку «Добавить фильтр».
Кнопка «Добавить фильтр» - Заполните условия и нажмите «Сохранить».
Поле для ввода условий фильтра - Условия фильтра изменят содержимое таблицы. В этом случае элемент управления не интерактивный. Поэтому если вы захотите посмотреть другие значения, то нужно будет удалить фильтр и поставить новый — с иными условиями.
Та же таблица с примененным фильтром
Работа с изображениями, текстом и фигурами
Чтобы добавить в отчет изображение, текст или фигуру, выберите нужный элемент в верхнем меню. Вы можете легко изменять параметры — цвета, размеры, шрифты и прочее в боковом меню справа. А также загружать фотографии и картинки с компьютера.
Пример использования изображения, фигур и текста
Темы и шаблоны
Если не хотите выбирать и настраивать цвета элементов вручную, можете выбрать одну из представленных тем. Для этого нажмите на кнопку «Темы и шаблоны», в разделе «Тема» выберите подходящий вариант. Вместе с оформлением элементов меняется и фон отчета.
Пример темы в GDS
Также вы можете вручную изменить настройки стандартного шаблона Google Data Studio. Параметры рабочего поля можно изменить, нажав на кнопку «Тема и шаблон» во вкладке «Макет».
Изменение размеров рабочего поля через настройку шаблона
Настройка отчета
Сохранение и просмотр
Все отчеты Google Data Studio сохраняются автоматически. Чтобы перейти в режим просмотра, нажмите на синюю кнопку «Открыть» в правом верхнем углу экрана.
Кнопка «Открыть»
Отчет, над которым вы работаете, будет доступен вам из главного меню Google Data Studio. Чтобы продолжить работу или внести изменения в дашборд, просто откройте его — он находится во вкладке «Отчеты».
Вкладка отчеты
Общий доступ и экспорт
Чтобы получить доступ к отчету, откройте его и нажмите на кнопку «Предоставить доступ» в правом верхнем углу экрана.
Кнопка «Предоставить доступ»
Чтобы экспортировать дашборд, в режиме изменения документа нажмите на кнопку «Файл» в верхнем меню → «Скачать как» → PDF.
Путь экспорта отчета
Визуализированные отчеты с графиками и таблицами позволяют превратить сырые данные бизнеса в информативную и понятную для восприятия информацию. Отчеты помогут отследить динамику маркетинговых метрик, результаты рекламных запусков и эффективно распределить маркетинговый бюджет на будущие кампании. В этой статье расскажем про работу в аналитическом инструменте Google Data Studio.
Google Data Studio экономит время специалистов и берет на себя решение рутинных задач: сопоставления различных источников между собой, расчет показателей и построение графиков. Data Studio позволяет импортировать необходимые источники, представлять сырые данные в нужном виде и настраивать функцию автообновления отчета, благодаря чему данные могут автоматически обновляться в указанное время.
Сбор данных с различных рекламных платформ или аналитических систем — кропотливая и сложная работа, требующая специальных навыков и технологий для визуализации и структуризации данных. Существует множество сервисов, которые позволяют визуализировать нужные метрики и показатели во всевозможных разрезах и деталях. Команда аналитиков MediaNation обладает всеми необходимыми навыками и технологиями для работы с данными и их дальнейшей визуализацией. Для визуализации данных мы используем Google Data Studio и Яндекс DataLens. Если вам нужна помощь по созданию визуализированных маркетинговых отчетов, — пишите нам на почту comeon@medianation.ru.
Для начала предлагаем посмотреть примеры отчетов, которые мы создавали для наших клиентов в Google Data Studio:
Пример отчета по сквозной аналитике с тестовыми данными для клиента в сфере гостиничного бизнеса. Содержит восемь листов, переключаются в верху страницы.⠀Ссылка на отчет >
Пример отчета Standard для интернет-магазина. Отчет содержит шесть листов, которые переключаются в верху страницы. Ссылка на отчет >
Пример отчета Premium для интернет-магазина (включает дополнительные листы с детализацией по типам пользователей, месту покупок, транзакциям и объемам продаж) Отчет содержит восемь листов, переключатель находится в верху страницы под названием отчета. Ссылка на отчет >
Google Data Studio позволяет выполнять все поставленные отделу аналитики задачи: от импортирования данных из Google Analytics, Google Sheets или Google BigQuery до создания всевозможных листов отчета в разных разрезах и видах (графики, диаграммы, таблицы и т.д.)
Мы подготовили подробное руководство по работе с Google Data Studio, в котором описываются основные принципы работы с отчетом и различными инструментами Google Data Studio. Воспользовавшись этим руководством, вы сможете самостоятельно создавать отчеты в Google Data Studio. А если вам нужна поддержка и сопровождение специалистов, — можете обращаться к нашим аналитикам в MediaNation.
- Введение
- Полезное обновление для SEO специалистов
- Начало работы
- Интерфейс отчета Data Studio
- Описание фильтров для данных
- Создание пользовательских параметров и показателей
- Извлечение данных и настройка автообновления
- Сторонние визуализации и компоненты
- Заключение
Введение
Google Data Studio позволяет создавать отчеты в удобном и эргономичном формате по заранее импортированным данным. Функционал Data Studio позволяет размещать множество различных диаграмм, начиная от простой таблицы и заканчивая картами эффективности.
Пример 1. Визуализация конкурентного анализа в виде столбчатой диаграммы и сводной таблицы с тепловой картой
Пример 2. Визуализация показателя KPI по городам в виде географической диаграммы
Преимущества Google Data Studio:
- Полностью бесплатный инструмент.
- Быстрая и простая интеграция с продуктами Google. Насчитывается около 16 коннекторов, среди наиболее важных — Google Analytics, Google Ads, Google Sheets, Google BigQuery и другие.
- Синхронизация с источником данных для автоматического обновления.
- Интуитивно понятный интерфейс.
- Предоставление готовых шаблонов различного формата.
- Совместный доступ и редактирование отчетов.
- Гибкие настройки: собственные поля и фильтры.
- Множество вариантов визуализации.
- Возможность использовать несколько источников данных в одном отчете и совмещать данные разных источников.
- В случае ошибки можно откатить на нужную прежнюю версию.
- Автоматическая рассылка и возможность скачать отчеты в PDF.
Недостатки:
- Нет расширенных возможностей предобработки/доработки данных прямо в интерфейсе. Все основные преобразования необходимо делать в источнике, из которого данные были импортированы.
- Большие отчеты сильно нагружают браузер. Чем больше графиков, показателей и текста на листе отчета, тем медленнее и сложнее становится работать.
- Google Data Studio предоставляет слишком мало информации, как решить ту или иную проблему. У Google Data Studio отсутствует техподдержка, а в интернете мало ответов на интересующие вопросы. В связи с этим приходится самому решать возникающие проблемы.
- Каждый раз после добавления нового источника данных необходимо перезагружать отчет. Очень часто Google Data Studio не сразу видит новые импортированные данные. Это неудобно, но можно подстроиться под такую специфическую недоработку сервиса.
Полезное обновление для SEO специалистов
В недавнем обновлении от 26 апреля 2022 года вышла новость о том, что в Google Data Studio появилась возможность подключаться к Google Search Console.
Google Search Console – бесплатная служба, которая помогает отслеживать и поддерживать присутствие вашего сайта в результатах поиска Google. Коннектор Google Data Studio и Google Search Console помогает измерять и анализировать эффективность вашего сайта в Google Поиске. Вы можете легко расширить эти отчеты, включив в них данные из других источников, таких как Google Analytics и Google Ads, и получить более полное представление о статусе вашего сайта в поиске Google.
Чтобы более детально разобраться, как подключить источник данных Google Search Console, можете воспользоваться официальной документацией Google.
Начало работы
Первым делом необходимо войти/создать аккаунт в Google и перейти на начальную страницу Google Data Studio. Выглядит она следующим образом:
На данной странице содержится 3 раздела:
- Отчеты
- Источники данных
- Рабочая область
1. Отчеты
В данном разделе имеется возможность создать новый пустой отчет или использовать заранее созданный шаблон в галерее шаблонов.
2. Источники данных
В данном разделе будут находится импортированные источники данных со всех отчетов конкретного Google-аккаунта. Источники можно удалить, поделиться ими или переименовать. Источниками данных могут быть Google BigQuery, Google Sheets, Google Аналитика, Google Реклама и др.
3. Рабочая область
В данном разделе будут находится рабочие области, созданные конкретным Google-аккаунтом. Рабочая область обычно используется, когда нужно вывести конкретную сводку данных. Рабочие области можно удалить или переименовать.
При создании пустого отчета нам сразу же предлагают выбрать источник данных.
Дальнейшая работа с данными будет разобрана на примере данных из Google Таблицы, поэтому в открывшемся окне выбора источника данных необходимо нажать на «Google Таблицы», выбрать путь к нужной таблице и нажать «Добавить».
Перед нами появился созданный нами отчет с импортированной таблицей. Сам интерфейс можно разделить на четыре части:
- Настройки самого отчета.
- Меню и панель добавления новых элементов.
- Рабочее поле.
- Панель управления конкретно выбранного элемента (вкладка «Данные»).
- Панель управления конкретно выбранного элемента (вкладка «Стиль»).
Рассмотрим функционал каждого блока по отдельности:
1. Настройки самого отчета
В этом разделе можно создать копию отчета, вставить какой-либо график, отменить действие, добавить сетку и многое другое. Здесь стоит обратить внимание на вкладку «Ресурс». Если перейти в «Ресурс» — «Добавленные источники данных», то появится возможность работать с самим источником, удалять его, создавать копию или изменять тип импортированных переменных.
2. Меню и панель добавления новых элементов
Данный раздел позволяет создавать новые страницы отчета, удалять их или переименовывать. Страницы также можно скрыть из режима просмотра, нажав в меню справа на “Hide in view mode” (см. скриншот). Это очень удобно, когда нужно что-то протестировать, но вы не хотите, чтобы человек, который смотрит отчет, видел тестовую страницу.
Если необходимо, можно добавить новый источник данных.
Правее в меню есть кнопка «Добавить диаграмму». Это самая основная кнопка, которая позволяет добавить диаграммы, различные сводки, таблицы и т.д.
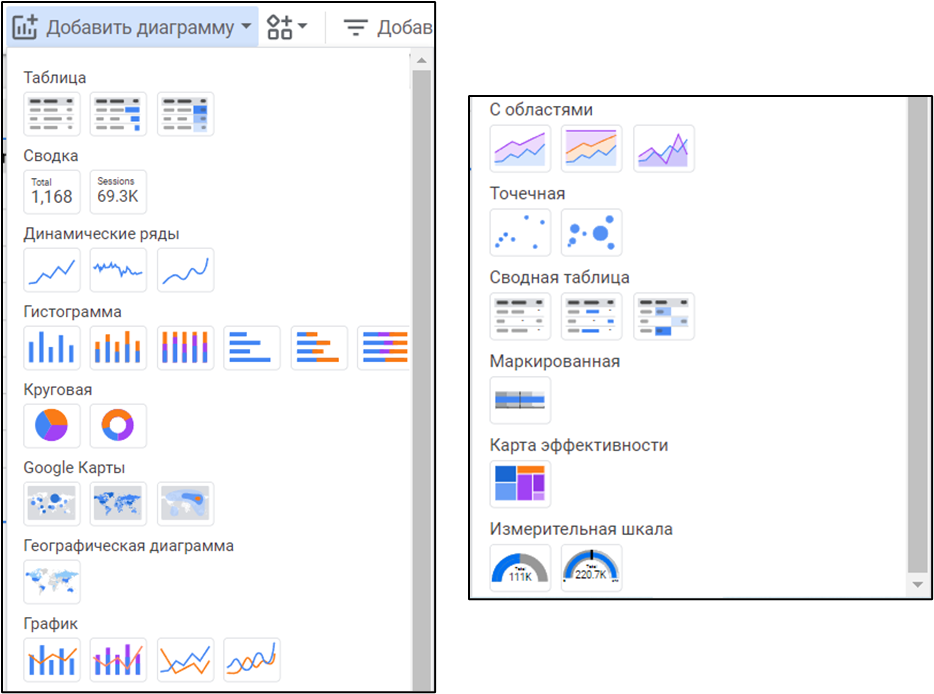
Можно также добавить различные элементы управления, фильтры, текст, картинки и т.д.
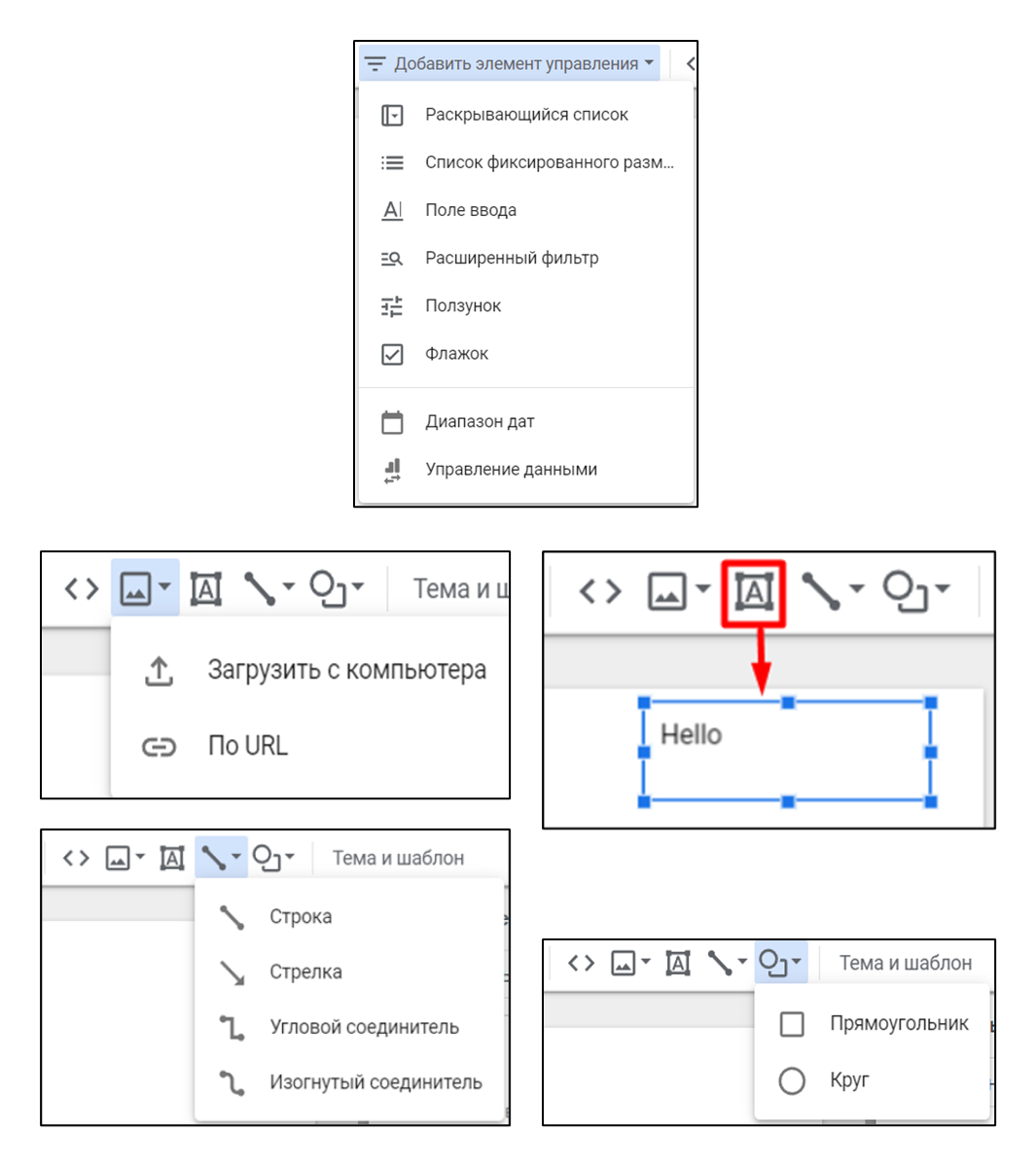
3. Рабочее поле
Рабочее поле — область, где размещаются все графики, показатели, картинки, то есть всевозможные элементы из меню добавления новых элементов (п. 2). Сразу стоит отметить, что Google Data Studio позволяет размещать на одной странице максимум 50 элементов, при этом текст, фигуры и картинки тоже считаются.
Размер рабочего поля можно изменять. Для этого необходимо перейти в горизонтальном меню в раздел «Страница» -> «Настройки текущей страницы», справа в панели управления элементами перейти в раздел «Стиль» и далее выбрать необходимые параметры.
Если же необходимо поменять размер страницы по умолчанию, то это можно сделать, перейдя по «Тема и шаблон» — «Макет».
Имейте в виду, что размер страницы будет сохранен для всех страниц отчета, т.е. это общая настройка.
4. Панель управления конкретно выбранного элемента (вкладка «Данные»)
Разберем этот пункт на примере небольшой таблицы. Когда мы нажимаем на конкретный элемент, то справа появляется панель управления с настройками.
Основное, на что стоит обратить внимание:
-
Доступные поля. Это основные поля или столбцы из импортированной Google Таблицы. Их можно сразу же перетаскивать из этого раздела в «Параметр» или в «Показатель». Более того, параметр или показатель можно выбрать, нажав «Добавьте показатель» в соответствующем разделе.
- Источник данных. Это площадка, из которой подтягиваются данные. В рамках данного руководства, данные подтягиваются из ранее импортированного источника «Google Таблицы».
- Параметр. Параметры, которые будут отображаться в выбранной таблице. Параметров может быть несколько, нужно просто перетащить нужный параметр из раздела «Доступные поля» в «Параметр»
- Показатель. Показатели нашей таблицы. Чтобы показатели выводились в таблице, параметры группируются, а показатели агрегируются, то есть выводятся в виде суммы, количества, среднего значения (например средняя длительность сессии) и т. д.
Предположим, что мы хотим видеть в таблице средний чек по бренду. В данном случае «Бренд» является параметром, а «Средний чек» является показателем, поскольку «Средний чек» представлен в виде числа и его можно по-разному агрегировать. С «Брендом» так сделать нельзя, потому что он представлен в виде текстового значения. Заменим «Показатель» и «Параметр» на «Бренд» и «Средний чек», получим:
Появилась таблица со всеми брендами и агрегированный средний чек по сумме. Размеры таблицы можно менять, захватывая курсором мыши любую сторону или угол. Более того, можно менять ширину каждого столбца. Для этого нужно просто протянуть пунктирную линию, разделяющую столбцы, в нужное направление.
5. Панель управления конкретно выбранного элемента (вкладка «Стиль»)
Вкладка «Стиль» содержит в себе несколько стандартных настроек, которые визуально сказываются на выбранный элемент. Основными и часто используемыми функциями является изменение шрифта текста, размера заголовка и ярлыков, выравнивание столбцов, настройка цвета таблицы или четных и нечетных строк и многое другое.
Здесь хочется обратить внимание на такую настройку как «Горизонтальная прокрутка». Бывает, когда на листе необходимо разместить таблицу с большим количеством столбцов, настроить корректную ширину столбцов и при этом сделать так, чтобы ширина самого листа осталась прежней.
На картинке выше представлен пример такой ситуации, когда все нужные нам «Параметры» и «Показатели» не влезают в таблицу, но необходимо оставить размер листа неизменным. Как раз в таком случае и нужна настройка «Горизонтальная прокрутка». Чтобы включить данную настройку необходимо перейти в «Стиль», найти раздел «Тело таблицы» и включить «Горизонтальную прокрутку».
После включения в таблице появится ползунок. Когда вы его двигаете, появляется возможность перемещаться по таблице и настраивать необходимую ширину столбцов.
Описание фильтров для данных
1. Элемент управления «Раскрывающийся список»
Данный элемент является фильтром, который применяется ко ВСЕМ элементам на листе в зависимости от выбранного значения. Рассмотрим пример:
При выборе этого элемента также появляется возможность настраивать выводимые данные и стиль. В данном случае был создан фильтр по «Бренду», показывающий «Оборот». «Показатель» выводить необязательно, его можно удалить и оставить только список из конкретного «Параметра». Если выбрать какие-то значения в этом фильтре, то ВСЕ элементы подстроятся под него и будут отображать только то, что было выбрано. На картинке таблица показывает данные только по тем «Брендам», которые мы указали.
2. Элемент управление «Список фиксированного размера»
Данный элемент представляет из себя такой же фильтр, как и «Раскрывающийся список», только он имеет фиксированный размер, который можно настроить. Зачастую эти элементы размещают друг под другом в виде блоков, которые содержат в себе различные параметры на выбор.
3. Элемент управления «Поле ввода»
Еще одна разновидность фильтра. Вместо списка здесь можно указать одно конкретное фильтруемое значение. Недостатком является то, что данный фильтр чувствителен к регистру. Так, «Артемида» и «артемида» — два разных значения.
4. Элемент управления «Расширенный фильтр»
То же самое, что и элемент управления «Поле ввода». Единственное отличие в том, что появляется возможность настроить условие отображения результатов.
5. Элемент управления «Диапазон дат»
Элемент, встречающийся в 99% отчетов, позволяет вывести данные за конкретную дату или диапазон дат.
Создание пользовательских параметров и показателей
В Google Data Studio есть возможность создавать собственные параметры и показатели в виде формул. Разберем принцип создания показателя CPC (стоимость клика) и параметра «Тип кампании» на примере нашего демо-отчета:
Примечание: полную версию такого отчета вы можете посмотреть, перейдя по ссылке.
Чтобы создать пользовательский параметр:
1. Выбираем любой элемент на листе.
2. В открывшейся панели справа выбираем «Добавить поле».
3. В появившемся окне прописываем название показателя и ниже прописываем нужную нам формулу. Стоит отметить, что при создании формул можно использовать показатели, которые присутствуют в «Доступные поля». Если же нам нужно создать формулу с показателем, которого изначально не было, то первым делом нужно создать нужный показатель через «Добавить поле» и только потом создать еще одно поле, в котором появится возможность использовать ранее созданный показатель (поле) при создании формулы.
4. Параметр «Тип кампании» создается по такому же принципу.
Извлечение данных и настройка автообновления
Извлечение данных позволяет извлекать данные из заранее импортированного набора, что повышает производительность отчетов и исследований. Более того, это поможет повысить скорость отклика при применении фильтров и диапазонов дат, нежели при работе с прямым подключением к вашим данным.
Извлечение данных является очень важным инструментом при работе с большим объемом данных. В связи с этим считаем обязательным упоминание данной возможности. Для того, что настроить извлечение данных, необходимо перейти в «Ресурс» → «Добавленные источники данных», далее нажать «Добавить источник данных». Из предложенных вариантов необходимо выбрать «Извлечение данных». Перед нами появляется окно настройки:
Слева в “Select a data source” необходимо выбрать источник данных на основе которого и будет создано извлечение данных. Выбираем нужный нам источник:
Следующим шагом после импорта данных необходимо доступные поля в блоки параметров, показателей и диапазона дат. Данный шаг является очень важным, поскольку при неправильном сопоставлении какого-либо параметра или показателя, Data Studio выведет ошибку. В данном случае параметры и показатели будут выглядеть следующим образом:
Как можно заметить, добавление всех доступных полей необязательно, можно настроить извлечение данных только для того, что вам необходимо. В случае, если имеется такое поле как «Дата», его необходимо поместить как в «Параметры», так и в «Диапазон дат». В этом примере такого поля нет.
Далее стоит обратить внимание на блок «Автообновление». Он отвечает за возможность настройки обновления отчета по расписанию. Если, например, вы заполняете какие-то данные в Google Таблицах раз в день и на утро хотите увидеть обновленный отчет, то данная функция идеально справится с этой задачей. Данный блок можно пропустить и просто нажать на кнопку «Сохранить и извлечь», если автообновление не нужно. Если же данная функция нужна, то необходимо передвинуть ползунок в состояние «Вкл».
Давайте для примера поставим ежедневное автообновление отчета начиная со следующего дня в 9:00 утра. Получим следующее:
После этого можно нажимать кнопку «Сохранить и извлечь». Снова перейдем в «Ресурс» → «Добавленные источники данных» и видим, что новый источник появился в списке. Напоминаем, что данное «Извлечение данных» построено на основе второго источника (Google таблицы) и удалять этот источник НЕЛЬЗЯ, потому что «Извлечение данных» каждый день вытягивает данные, и если исходного источника не будет, то и свежих данных тоже не будет. Поэтому будьте внимательны.
Сторонние визуализации и компоненты
Сторонние визуализации — это компоненты, созданные независимыми разработчиками. Google Data Studio позволяет использовать собственные компоненты или компоненты других разработчиков. На нашей практике сторонние визуализации используются редко, но все равно считаем нужным осветить такую возможность. Один раз сторонние визуализации нам пригодились, когда необходимо было создать tooltips для графиков (подсказки, которые появляются при наведении курсора мыши на графики), поскольку в Google Data Studio нет такой возможности.
Разберем стороннюю визуализацию на примере:
1. Выбрать стороннюю визуализацию можно в самой Google Data Studio через вкладку «Сторонние визуализации».
2. Либо же можно получить ссылку на пользовательскую визуализацию у создателя. В нашем случае такая ссылка была прописана в руководстве по использованию этого компонента.
Для этого перейдем в «Сторонние визуализации» -> «Ещё» -> «Создание собственной визуализации». После этого вставляем путь к файлу манифеста -> gs://siavak-visualizations/popup и выбираем появившуюся визуализацию. Чтобы пользоваться ей, необходимо предоставить доступ к данным. Теперь нам доступен весь функционал данного компонента.
3. После нужных настроек, нажав «Открыть» в правом верхнем углу отчета, можно посмотреть на результат. При наведении на знак вопроса появляется тултип с пояснением.
Заключение
Это руководство описало только малую часть того, что можно делать в Google Data Studio. Наша команда профессиональных аналитиков знает все от и до, имеет большой опыт создания подобных отчетов, готова изучать уникальные кейсы клиентов и воплощать задуманное ими в жизнь. Если вы собираете данные на разных площадках и не знаете, как доступно и корректно визуализировать их, — обращайтесь к нам в MediaNation через форму «Связаться с нами» в правом верхнем углу страницы или пишите на почту comeon@medianation.ru.
Мы превратим ваши данные в один большой массив и представим его в виде понятной и доступной визуализации в Google Data Studio.
Не пропустите новые интересные статьи. Подписывайтесь на наш Телеграм-канал и группу ВКонтакте
-
Что такое Google Data Studio.
-
Преимущества использования Data Studio.
-
Как пользоваться Google Data Studio.
-
Проводник Data Studio.
-
Галерея Отчетов.
-
Подключение источников информации.
-
Создание отчетов Google Data Studio.
-
Идеи для начинающих.
-
1. Используйте шаблоны.
-
2. Опубликуйте отчет.
-
3. Подключите побольше источников.
-
4. Создайте собственную тему отчета Google Data Studio.
-
5. Разместите сторонний контент.
-
6. Отправьте запланированные отчеты.
-
7. Скачайте отчет по необходимости.
-
8. Встройте отчет Google Data Studio в другие ресурсы.
-
9. Добавление диапазона дат.
-
10. Добавление элементов управления фильтрами.
-
11. Создание интерактивных фильтров диаграмм.
-
12. Добавление элементов управления данными.
-
13. Добавление показателей.
-
Дополнительные возможности.
-
1. Создание фильтров на уровне отчета Google Data Studio.
-
2. Совмещение сведений.
-
3. Совмещайте сведения из одного и того же источника.
-
4. Создайте вычисляемое поле.
-
5. Создание продвинутого вычисляемого поля.
-
6. Создайте вычисляемое совмещенное поле.
Это популярный бесплатный инструмент визуализации, который создает интерактивные графики и таблицы, привлекательные отчеты. Наше руководство по Google Data Studio облегчит его освоение.
Большинство функций этого инструмента осваиваются интуитивно, помогают создавать и обмениваться отчетами для отслеживания работы по клиентам, выявления тенденций и сравнения результатов.
Data Studio представляет собой расширенный вариант панели Google Analytics, которая имела только 12 инструментов на панель мониторинга.
Так выглядит панель Google Analytics:
А так панель Google Data Studio:
Разница в количестве и наглядности информации налицо.
Преимущества использования Data Studio.
- Используйте подключения к 220 источникам информации в режиме реального времени. Это избавляет от необходимости периодически обновлять сведения и расширяет временной диапазон анализа. Диапазон дат выбирается по потребностям. Подключайтесь к нескольким источникам информации одновременно в одном отчете и пользуйтесь наглядной информацией из Google Search Console, Google Ads и Google Analytics.
- Оцените разнообразие настроек и визуальных элементов, включая добавление страниц или диаграмм. Настраивайте панели мониторинга с помощью цветов компании или клиентов.
- Динамическое управление с помощью фильтров для всего отчета или отдельных страниц.
- Продвинутые алгоритмы вычисления метрик и ячеек таблиц.
Овладение сбором, анализом и продвинутой презентацией информации поможет выдвигать новые идеи в бизнесе, даст преимущества перед конкурентами: классный проект, продвижение в организации или новая роль в другой. Добьетесь независимости от аналитиков для получения необходимой информации.
Как пользоваться Google Data Studio.
- Войдите в Data Studio по адресу datastudio.google.com, ознакомьтесь с приборной панелью.
- Подключите первый источник информации.
- Создайте первый отчет.
- Добавьте диаграммы.
- Настройте форматирование, добавьте заголовок и подписи.
- Поделитесь отчетом.
Для входа понадобится учетная запись Google. Используйте ту же, что для аккаунта Google Analytics, Search Console или Google Adwords.
На обзорной странице Data Studio перейдите на вкладку «Домашняя страница» для просмотра панели мониторинга. Здесь три вкладки: Отчеты, Источники информации и Рабочая область.
Источники информации.
Здесь содержится список соединений между Data Studio и исходными источниками информации. Data Studio поддерживает более 500 источников данных. В число популярных входят:
- Google Аналитика
- реклама Google
- Google Search Console
- BigQuery
- Аналитика YouTube
- PostgreSQL
- Поиск Объявлений 360
- Дисплей и Видео 360.
В случае использования Google Analytics или Search Console нужно будет по очереди подключить каждый источник. При работе с Google Analytics в трех поддоменах настройте три разных источника данных.
Проводник Data Studio.
Это экспериментальный инструмент настройки диаграмм без изменения отчета. С его помощью добавляется среднее время загрузки. при создании таблицы в Data Studio с результатами целевых страниц по коэффициенту конверсии,
Галерея Отчетов.
Это набор шаблонов и примеров.
Подключение источников информации.
На первом месте стоит Analytics или Search Console. Сначала авторизуйтесь. После этого выберите учетную запись, аккаунт и ресурс. Для завершения соединения нажмите кнопку «Связать» в правом верхнем углу.
Редактирование полей в отчетах оставляем включенным. Права редактирования дайте также клиентам или стажерам, но без отказа от полного контроля.
Создание отчетов Google Data Studio.
Нажмите кнопку «Создать отчет» в левом верхнем углу.
Data Studio спросит, хотите ли добавить новый источник в отчет. Выбираем Google Analytics, а затем аккаунт, ресурс, представление и нажимаем кнопку “Добавить” внизу справа.
Нажмите кнопку «Добавить диаграмму» на панели инструментов. Data Studio позволяет создавать много видов диаграмм. Раздел «динамических ряды» показывает изменения во времени.
Правая панель изменится. Вот результат.
По умолчанию используется «дата“; которая изменяется на год,час и так далее.
Data Studio автоматически выберет метрику на оси Y. Это редактируется: вместо “Просмотры страниц” ставится “доход на одного пользователя».
Кликнем на диаграмму, чтобы видеть панель справа:
Нажатие синего значка плюса вызовет окно поиска нужного показателя. Можно также перетащить поле справа в раздел метрики. Для удаления метрики наведите на нее курсор мыши и нажмите белую букву “x”.
Добавление таблиц найдете среди вариантов диаграмм. Количество строк на странице меняется, например, со 100 на 20. Так гораздо легче читать.
В меню «Стиль» справа представляет интерес окошко «Добавить тень границы». Информация лучше читается, глаза не устают.
Желательно дать отчету имя. Дважды щелкните заголовок, чтобы изменить его.
Отчет можно разослать по электронной почте или дать на него ссылку. Настройки в «Предоставить доступ» здесь:
Идеи для начинающих.
1. Используйте шаблоны.
Галерея шаблонов содержит обширный набор готовых вариантов сбора и представления информации.
- Обзор поведения GA. Эта панель мониторинга извлекает главную информацию из раздела “поведение” Google Analytics.
- Отчет о смешивании платных каналов.Он подойдет для оценки работы рекламы на Facebook, Twitter, LinkedIn, Google Search и других сайтах.
- Технические показатели результативности веб-сайта: получите краткий обзор, как сайт работает в режиме реального времени, включая JavaScript и время загрузки страниц.
2. Опубликуйте отчет.
Для демонстрации аналитических и информационных навыков отправьте отчет в галерею шаблонов с помощью этой формы Google.
Не стоит делиться конфиденциальными данными. Для отчета подойдут общедоступные сведения, чтобы не попасть в неприятности из-за обмена чужой или чувствительной информацией. Побольше фантазии в дизайне и функциях. Добавьте контекст. Клиенты оценят объяснения, что измеряете или контролируете, с подписями, инструкциями, даже видео.
3. Подключите побольше источников.
Используйте принадлежащие Google источники: Search Console, Google Adwords, YouTube и Campaign Manager. Это только верхушка айсберга. Подключения расширяются с помощью 120+ партнерских коннекторов. Они представляют сторонние мосты между Data Studio и Adobe Analytics, AdRoll, Asana, Amazon Ads и AdStage. Это только на букву “А”.
4. Создайте собственную тему отчета Google Data Studio.
Отчет выиграет, если будет привлекательным. Для настройки стиля и форматирования отчета нажмите кнопку “макет» или «тема” на панели инструментов. Изменения здесь будут применяться ко всему отчету. Шрифты, цвета и другие параметры выбираются один раз при добавлении нового графика в отчет.
Data Studio загружается с двумя встроенными темами: “простая” и “простая темная”. Можно создать собственную и получить более впечатляющие результаты. Пользовательская тема позволяет выбрать фирменные цвета и шрифты.
5. Разместите сторонний контент.
Отчет дополняется внешними ресурсами с помощью функции «url встраиваемого элемента». Он станет интереснее после вставки документов Google, Google Sheets, видео YouTube или живых веб-страниц. Встроенный контент интерактивный. Это круче скриншотов.
Для добавления контента нажмите кнопку «Вставить“ в верхней навигационной панели, выберите «url встраиваемого элемента” и вставьте URL-адрес. Иногда требуется изменить размер поля для соответствия длине и ширине содержимого.
Вариантов здесь много. Полезно встроить отчет Google с оценкой интереса аудитории.
Некоторые разделы отчета нуждаются в дополнительных пояснениях. В таких случаях добавляется видео с объяснениями. Для персонализации отчета под клиента добавьте URL-адрес его веб-сайта, блога или страниц, которые улучшились благодаря сотрудничеству.
6. Отправьте запланированные отчеты.
При наличии клиентов, которые регулярно просматривают отчет, настройте рассылку. В текущей версии Google Data Studio это делается в меню Файл. Нажмите “Открыть доступ”.
В новом окне введите адреса электронной почты заинтересованных получателей. Это предоставит клиентам доступ к живому отчету.
7. Скачайте отчет по необходимости.
Отчеты загружаются в формате PDF, чтобы удовлетворить запрос начальника или клиента о работе рекламы в этом месяце. Эту опцию также найдете в меню Файл.
8. Встройте отчет Google Data Studio в другие ресурсы.
Отчет включается в личное портфолио или резюме в виде ссылки, отображается на сайте компании. Это покажет вклад в результат для клиента или проекта.
Щелкните значок скобок в верхней навигационной панели. Экран будет иметь следующий вид:
Отрегулируйте ширину и высоту графиков и таблиц для включения во внешний ресурс. На панели справа вводится url стороннего ресурса.
9. Добавление диапазона дат.
Зрители будут рады самостоятельно выбрать даты в отчете. По умолчанию сведения предоставляются за последние 30 дней, но это настраивается.
Выбирайте “вчера“,” последние 7 дней“, ”год до настоящего времени » или пользовательский период времени.
Для включения этой функции проверьте нахождение в режиме “Изменить” и щелкните значок календаря на панели инструментов сверху.
Перетащите поле в нужное место и отрегулируйте размер. “Автоматический диапазон дат» желательно сделать по умолчанию, если это еще не так. Теперь каждый отчет на странице будет автоматически обновляться в этом периоде.
Период времени устанавливается и для одного конкретного графика поверх контроля диапазона дат. Диаграммы даже группируются для изменений. Выберите все диаграммы для изменения и показатель дат, затем выберите упорядочить > сгруппировать.
Убедитесь, что клиенты это знают. В противном случае они подумают, что все графики на текущей странице используют один и тот же период времени.
10. Добавление элементов управления фильтрами.
Пусть аудитория управляет фильтрами. Как и диапазон дат, фильтр применяет настройки к каждому отчету на странице. Фильтр органического трафика в одном даст все отчеты на этой странице только для органического трафика.
Элементы управления фильтром добавляются щелчком значка этого фильтра на панели инструментов справа.
К установленному фильтру добавляются дополнительные фильтры. Формат и внешний вид регулируются на вкладке стиль.
11. Создание интерактивных фильтров диаграмм.
Выбор показателя в диаграмме будет фильтровать все диаграммы на странице. При нажатии кнопки “органический» в одной диаграмме, другие диаграммы на странице обновятся и покажут сведения только для органического трафика, как при использовании стандартного фильтра.
При выделении «январь — март» на временной диаграмме другие диаграммы на странице также будут показывать сведения за январь — март.
12. Добавление элементов управления данными.
Такие элементы дают пользователям выбор источников информации для диаграммы. Это сильно меняет картину управления сложной собственностью или активами акционеров. Диаграмму нужно выбрать, затем кликнуть значок управления данными:
Владеющий доступом к Data Studio сможет выбрать Google Analytics как источник информации и получать в дальнейшем для любых диаграмм сведения из ГА.
Это напоминает о регулировании доступа к источникам. К одному отчету или диаграмме подключаются несколько источников информации.
13. Добавление показателей.
Создадим гистограмму пользователей по информационным каналам. Там будут сведения о визитах по ссылкам, но не источникам ссылок. Не видно, является ли один источник движущей силой большинства посещений или трафик распределяется равномерно по источникам ссылок. Это следующий уровень информации, который организуется добавлением показателя.
Картинка будет такая:
В “стилях” задается подходящий вид диаграммы.
Дополнительные возможности.
1. Создание фильтров на уровне отчета Google Data Studio.
По умолчанию фильтры применяются только к диаграммам на текущей странице, а на других — нет. Фильтр для всего отчета создается щелчком на название фильтра правой кнопкой мыши и выбором “Перенести на уровень отчета».
2. Совмещение сведений.
Data Studio разрешает объединить 400+ источников информации в один отчет.
Два набора сведений иногда содержат общие показатели или другую общую информацию. Такие точки называются ключ. Без ключа наборы не совмещаются. Для примера сравним поведение пользователей сайта и посетителей приложения. Ключ — идентификатор пользователя. Ключи могут различаться по имени, но необходимы одинаковые значения.
Совместим отчет о поведении гостей сайта из GA с отчетом об использовании приложения. Этот шаг даст все записи из первого отчета вместе с совместимыми записями из второго. Если пользователь посетил сайт и использовал приложение, сведения обоих пойдут в совместный отчет. При использовании приложения без сайта информация по последнему не попадет в новый совместный отчет.
Это называется левое внешнее соединение. Порядок источников информации имеет значение.
Выберите первый источник слева. Помните, что он главный. Затем добавьте второй источник. В Data Studio добавляются до пяти источников в диаграмму.
Теперь выберите ключ совмещения. При наличии поля в обоих источниках, оно станет зеленым. Data Studio сообщит об отсутствии таких полей. Ключ действует как фильтр для второго источника информации. Выбор нескольких ключей еще больше ограничит количество сведений из второго источника.
Выберите измерения и метрики для первого источника, затем для второго.
При необходимости добавьте фильтр или диапазон дат. Фильтры для первого источника попадут и в другие источники информации.
После завершения настройки нажмите кнопку “Сохранить”.
Data Studio предлагает шорткат для создания двух отдельных диаграмм и их последующего объединения. Выберите обе диаграммы, щелкните правой кнопкой мыши и выберите пункт “совместить данные».
3. Совмещайте сведения из одного и того же источника.
В условиях ограничений по соединителям источников попробуйте обходной путь — совмещайте источник информации с самим собой.
Так, в соединителе GA добавляется только одна метрика «активный пользователь» на диаграмму. Поэтому не получится увидеть 1-дневных «активных пользователей», 7-дневных «активных пользователей» и 28-дневных «активных пользователей» на одной диаграмме. Для этого понадобится совместить источник Google Analytics с самим собой.
Следуйте инструкциям выше, но вместо выбора нового источника как второго, выберите первый еще раз.
При идентичности всех полей выбирайте любой ключ соединения. Таким образом увидите количество органических пользователей для блога и сайта одновременно. Это помогает также понять, уменьшается трафик по всему сайту или только для блога.
Совмещение информации позволяет добавить сразу две ”пользовательские» метрики на диаграмму. Для этого создайте новый смешанный источник по инструкциям выше. Добавьте первое представление в первый слева столбец, второе представление — в следующий столбец и так далее. Можно выбрать в обоих случаях органический трафик, но затем взять разные сегменты: платный трафик и соцсети, например.
Представления должны выбираться с не совпадающими сведениями. Иначе информация на выходе будет одна и та же. Этот инструмент сравнит разные сегменты, целевые страницы, цели.
4. Создайте вычисляемое поле.
Отчеты могут не дать всю нужную информацию. Проблему решит создание вычисляемого поля. Для получения среднего количества транзакций на одного пользователя создайте вычисляемое поле, которое метрику «транзакции“ разделит на метрику «пользователи».
После создания поле обновляется автоматически, и средние транзакции на одного пользователя будут обновляться также.
Способы создания вычисляемого поля:
- Создайте на уровне источников поле, которое будет доступным в каждом отчете на основе этого источника. Это поле также используется как фильтр или новое вычисляемое поле. Необходимо право редактирования исходного источника информации. Нельзя вставить в вычисляемое поле источника совмещенные данные. Добавьте диаграмму на панель мониторинга Data Studio, затем выберите источник, из которого нужно новое поле. Нажмите кнопку «Добавить новое поле». Вставьте в формулу метрику из левого меню. При ошибке под редактором появится уведомление красным цветом с объяснением. Правильная формула получит зеленую галочку. Сохраните изменения.
- Создайте поле уровня диаграммы для конкретного отчета. Права редактирования в этом случае не нужны. Нажмите кнопку «Добавить поле» под существующими измерениями и метриками и введите формулу, набрав имя нужной метрики. Появится меню опций. Нажмите кнопку “Применить». Новое поле будет добавлено на диаграмму.
Так рассчитывается среднее число конверсий на одного посетителя, просмотров страниц — на транзакцию, доход с одной сессии. Проверьте это для вдохновения.
5. Создание продвинутого вычисляемого поля.
Простые алгебраические вычисляемые поля предоставляют много. Использование функций и регулярных выражений даст еще больше.
Функция конкатенации подойдет для объединения полей “город” и “страна”.
Изящно работает функция CASE. Она аналогична утверждению “если,то”. Эта функция создает пользовательские группировки.
Она подойдет для объединения мобильного и настольного трафика через Фейсбук, поскольку Data Studio обрабатывает их как два разных источника.
Формула CASE решает эту задачу аккуратно:
CASE
WHEN REGEXP_MATCH(Source,»^(l.facebook.com|m.facebook.com|facebook.com)$») THEN «Facebook»
END
КЕЙС
Если REGEXP_MATCH(источник, » ^(l.facebook.com/m.facebook.com/facebook.com)$») тогда » Facebook»
КОНЕЦ
Эта формула сообщает Data Studio, что, если встречаются источник l.facebook.com, m.facebook.com, или facebook.com , то обоих можно считать «Facebook».
Для использования КЕЙС нужно право редактировать источник информации.
6. Создайте вычисляемое совмещенное поле.
Это вершина мастерства Data Studio. Создайте смешанный источник информации в обычном режиме, нажмите кнопку «Добавить показатель» > «добавить новое поле», как для создания вычисляемого поля. Введите формулу, например сумму гостей сайта и блога. Если Data Studio не различает эти имена, отредактируйте их.
Для этого щелкните на карандаш рядом с именем поля, нажмите кнопку » Сохранить” и вернитесь в вычисляемое поле, чтобы обновить формулу.
Теперь Data Studio — послушный друг.

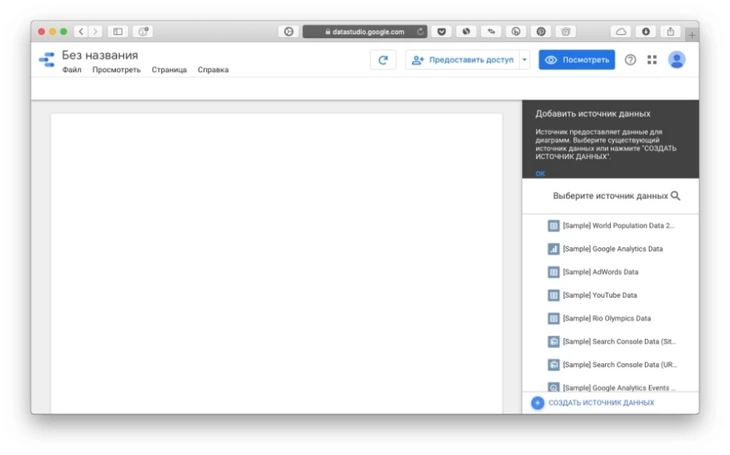
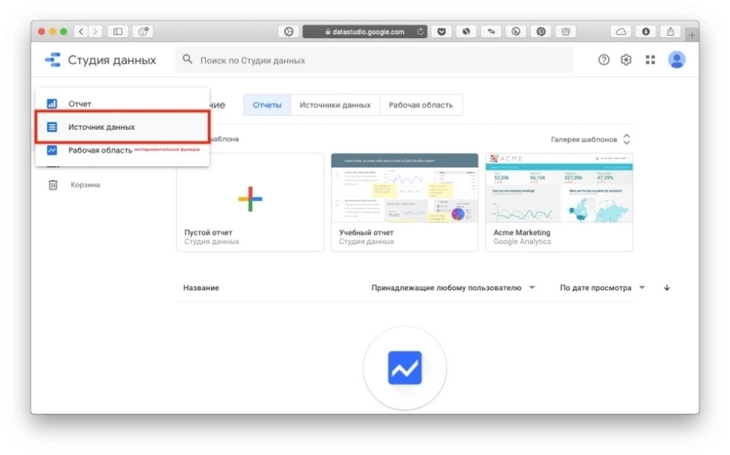
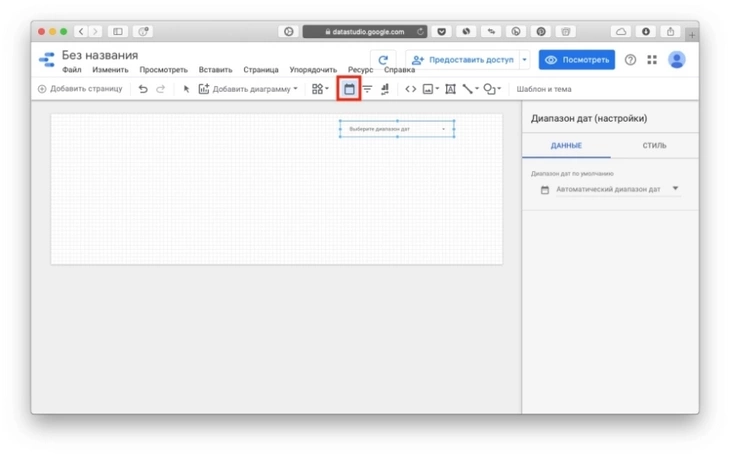
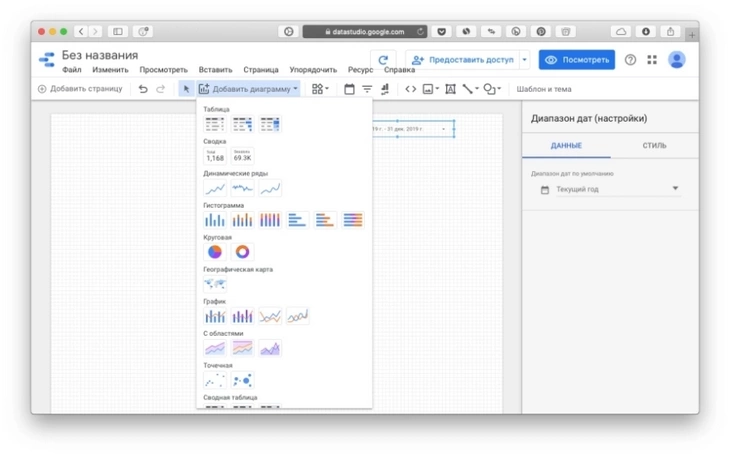
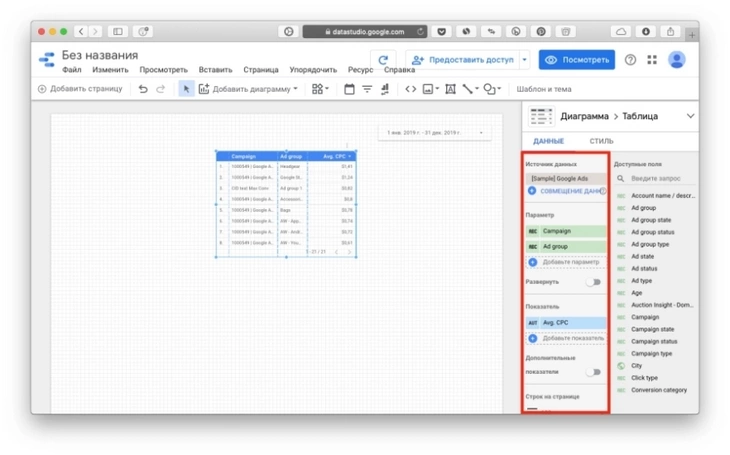
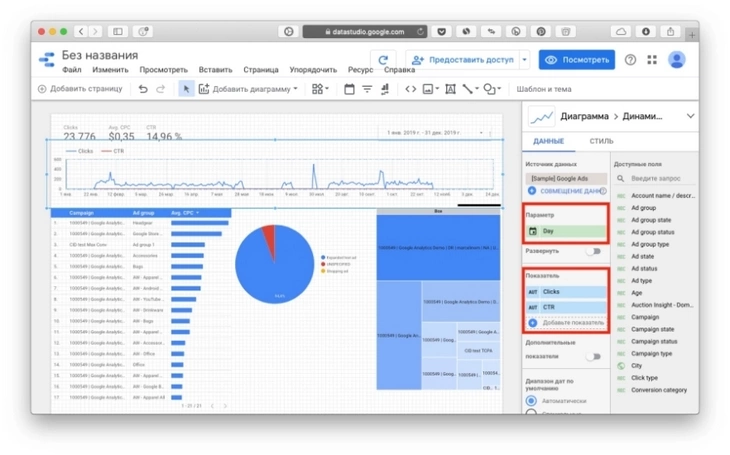
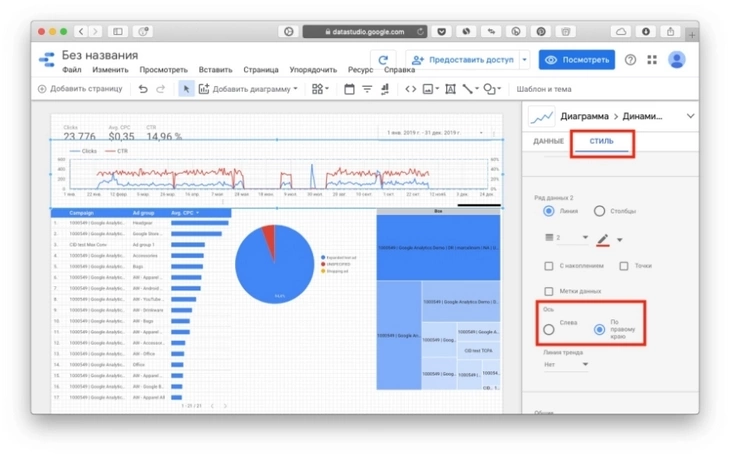
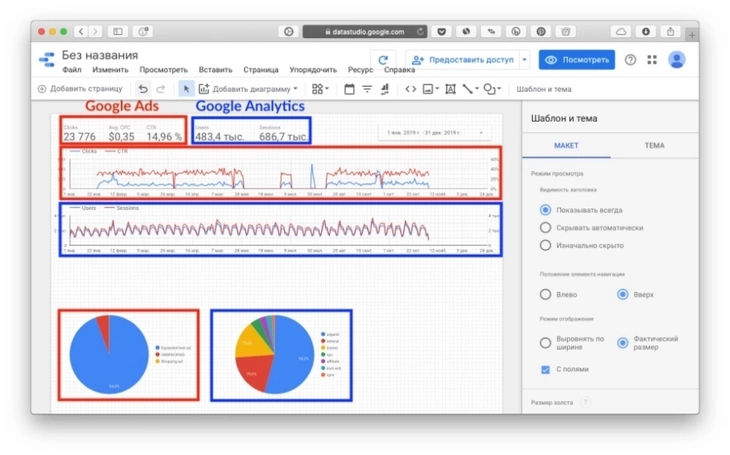
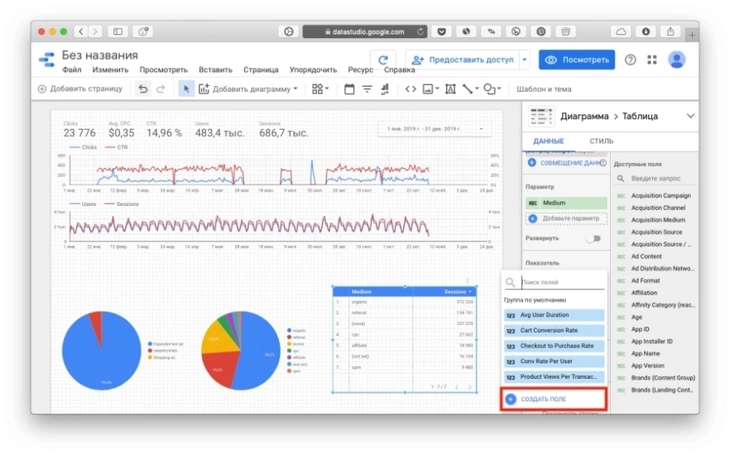
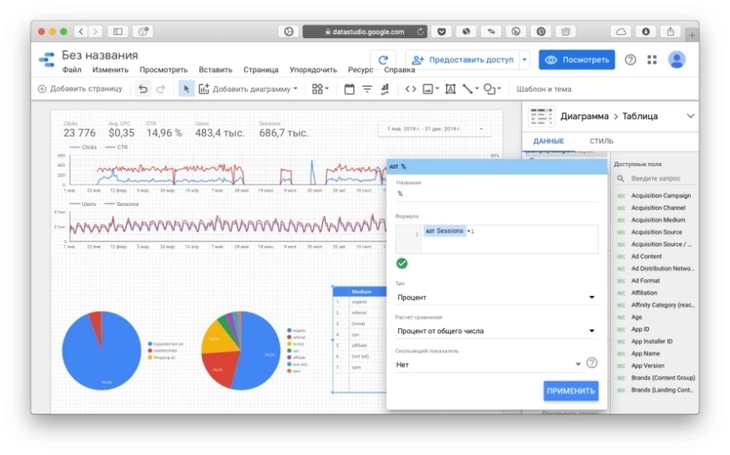
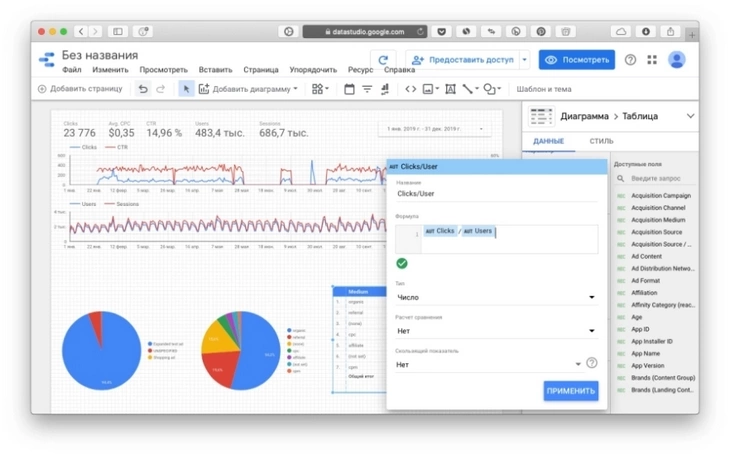
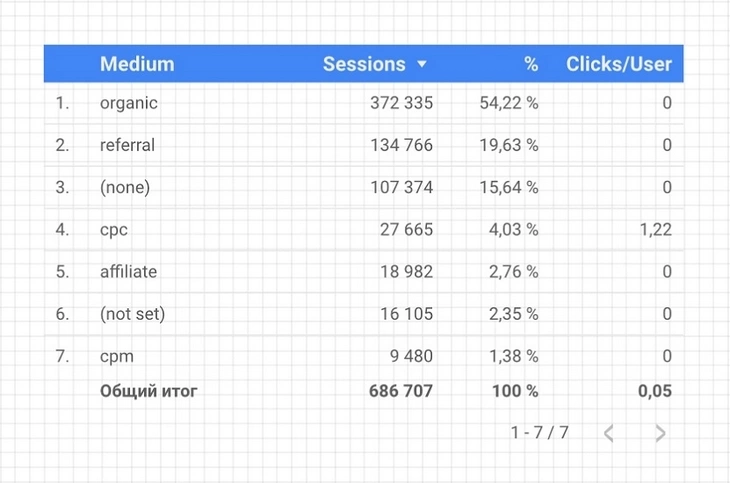

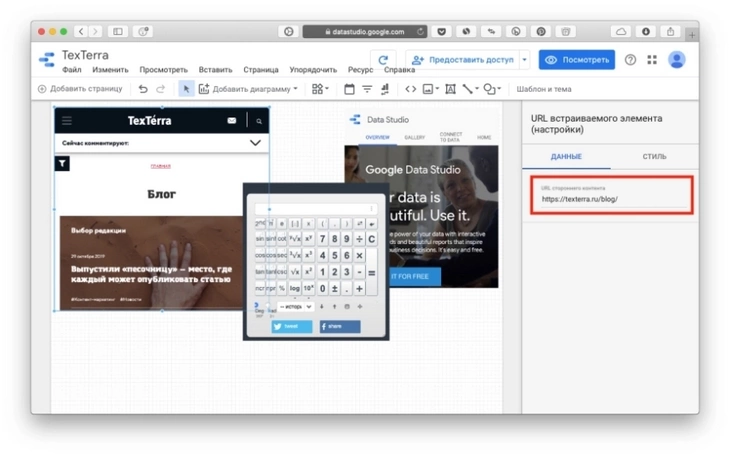
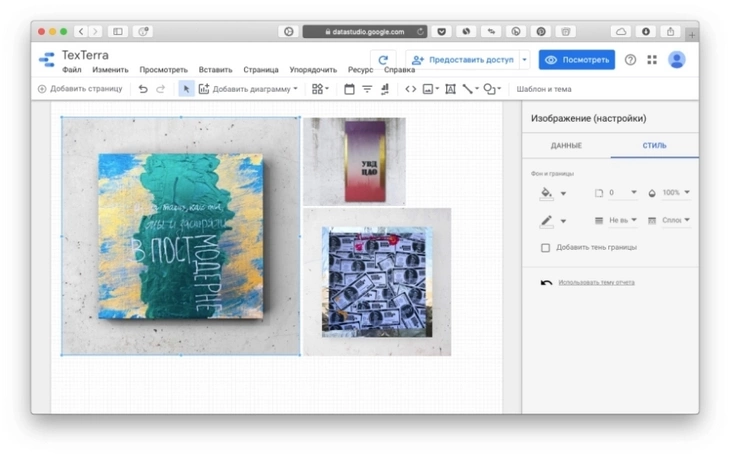
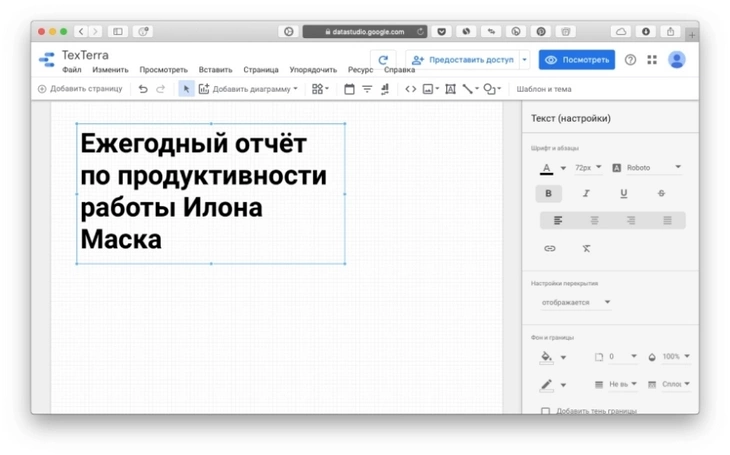
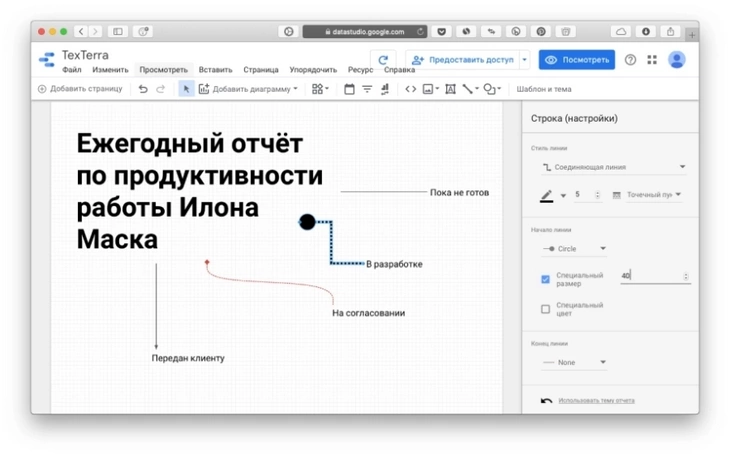
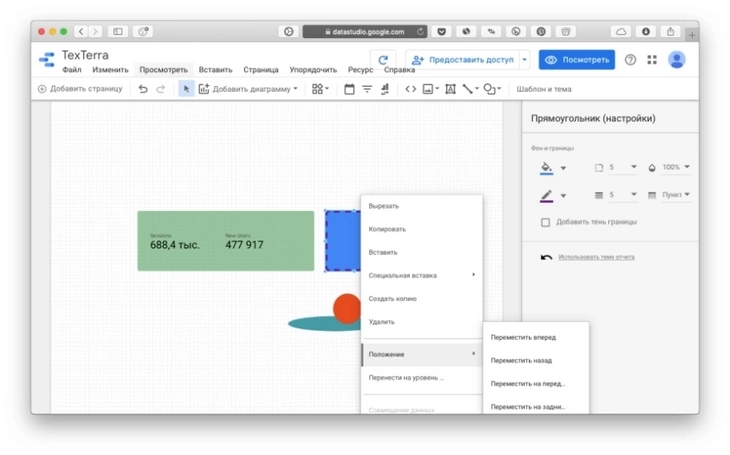

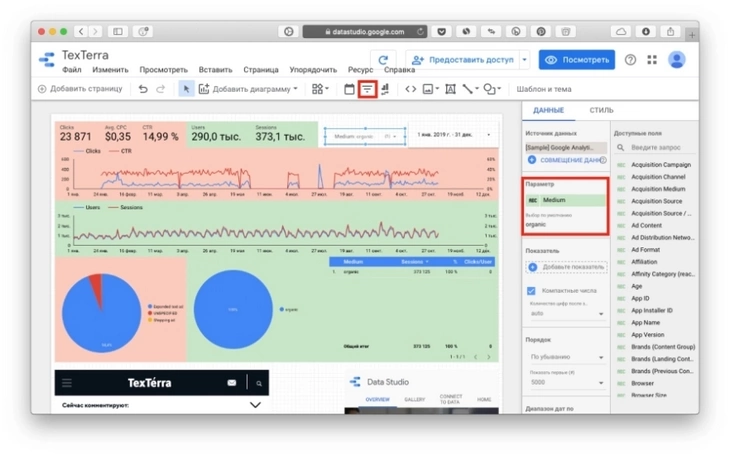
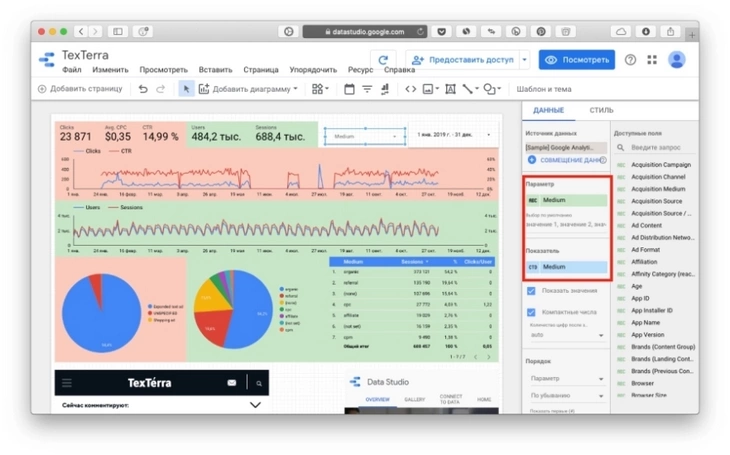
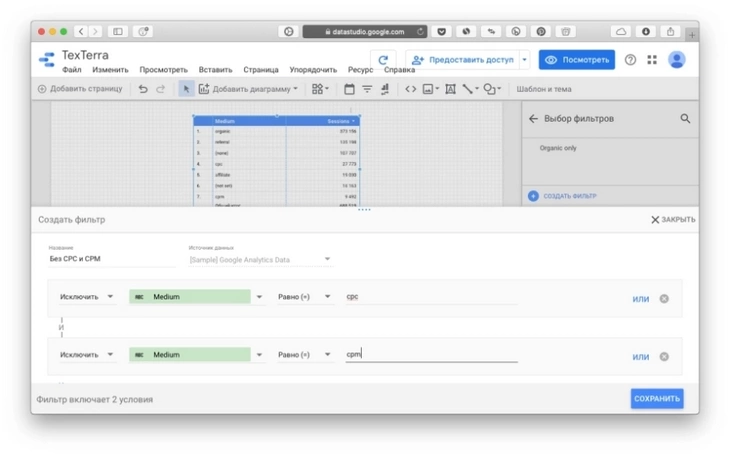
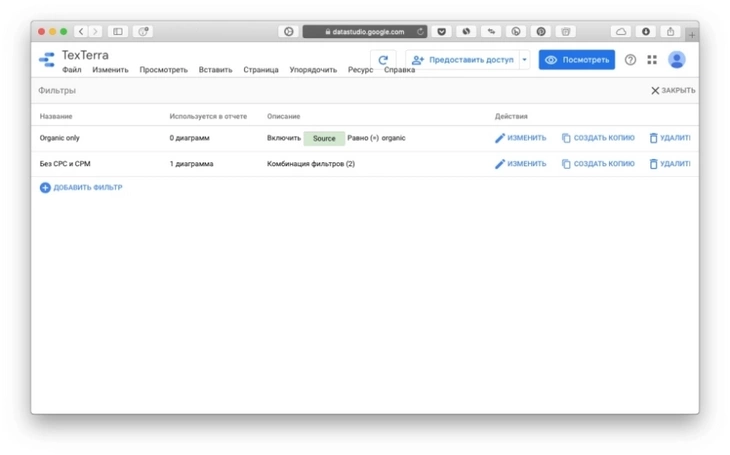


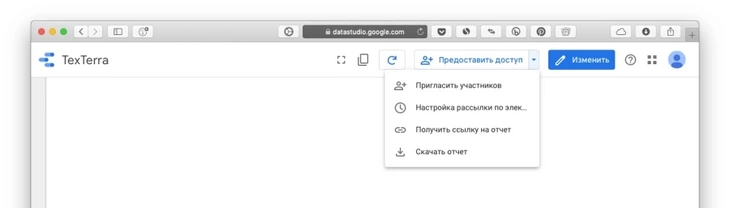
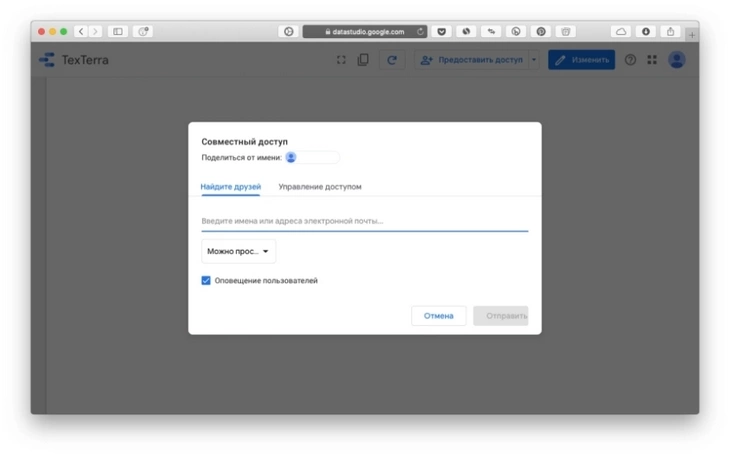
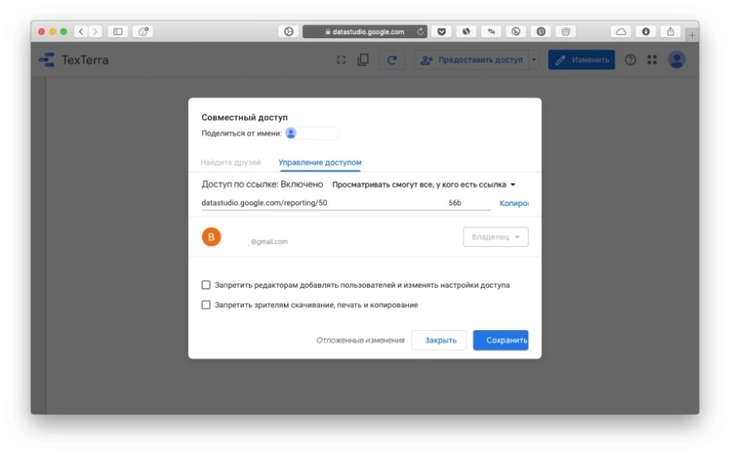
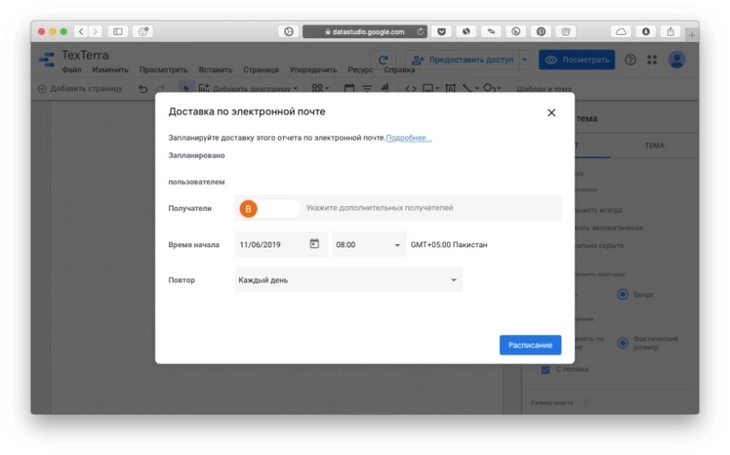
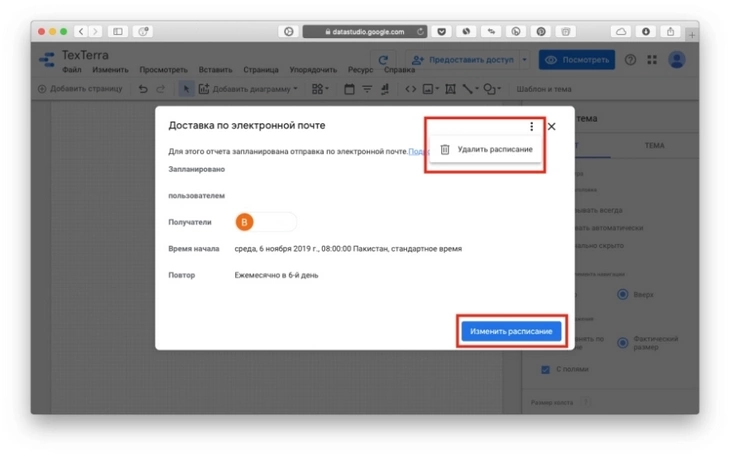
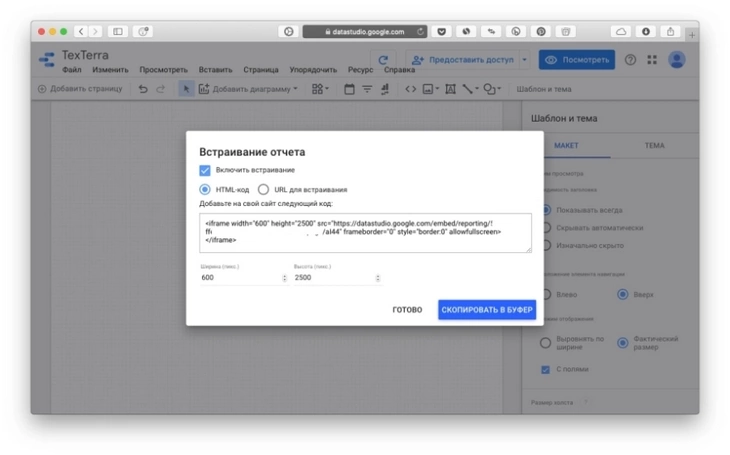
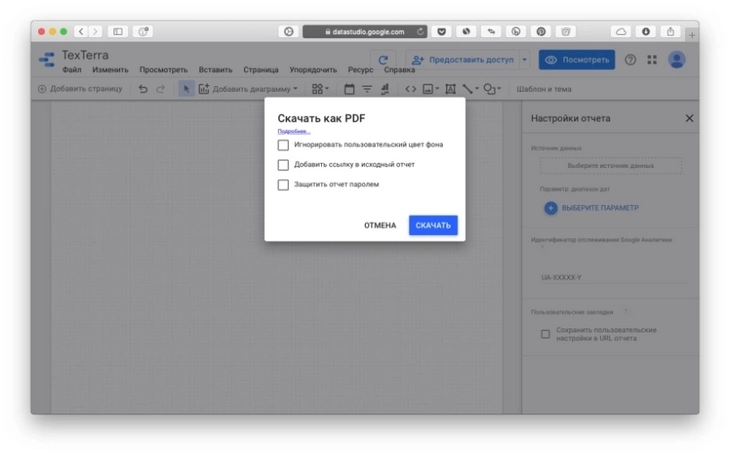
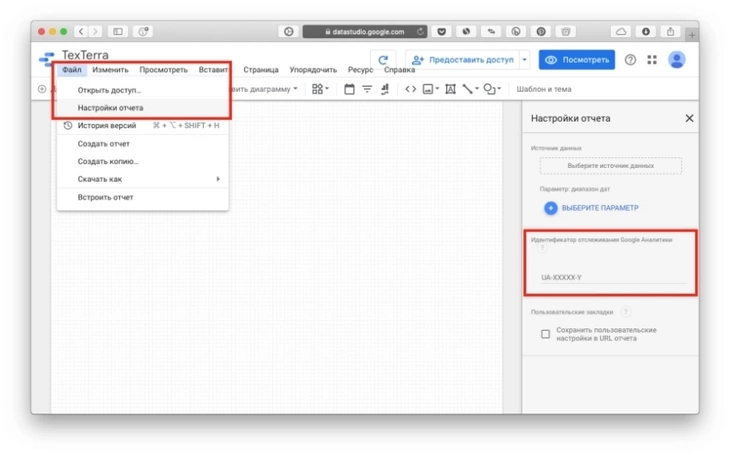
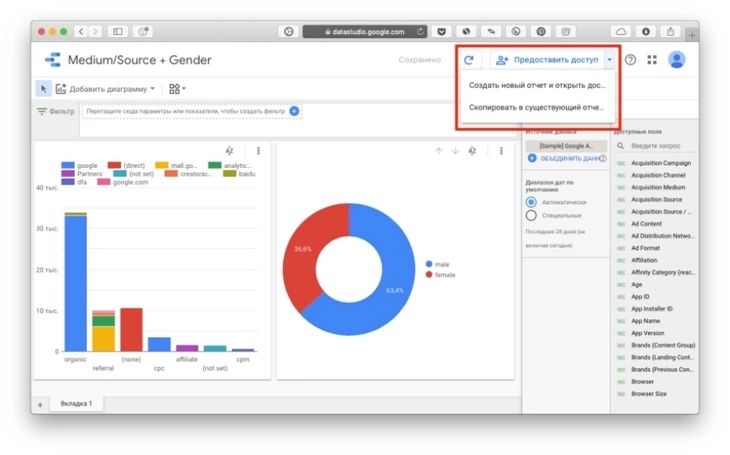
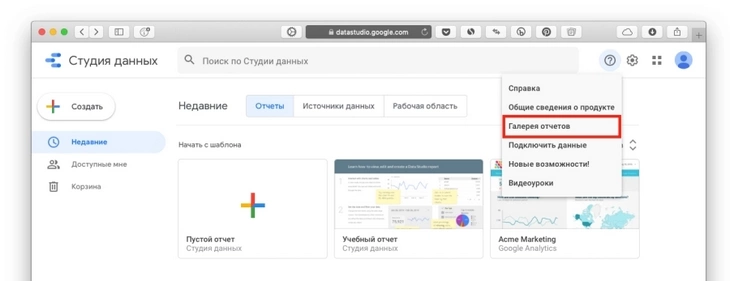
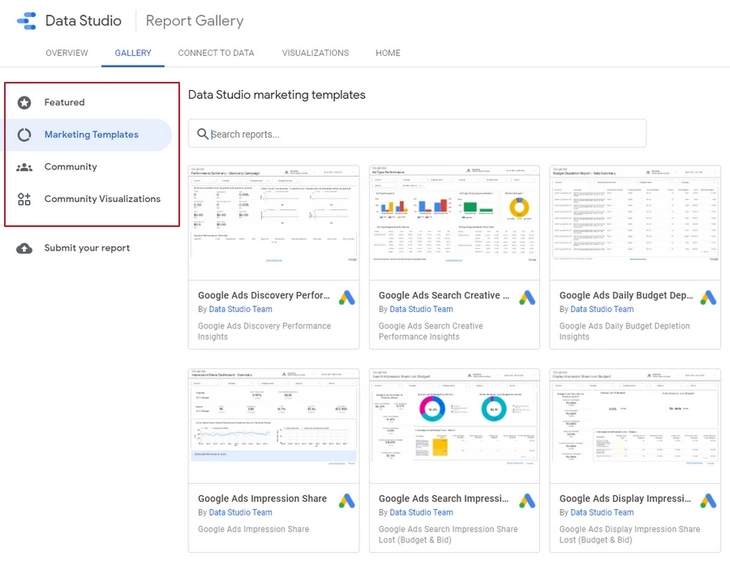
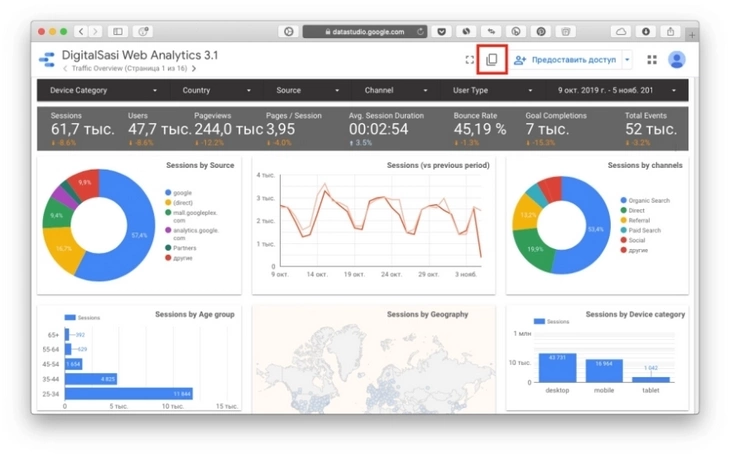
.png)
.png)
.png)
.png)
.png)
.png)
.png)
.png)
.png)
.png)
.png)
.png)
.png)
.png)
.png)
.png)
.png)
.png)
.png)
.png)
.png)
.png)
.png)
.png)
.png)
.png)
.png)
.png)
.png)
.png)
.png)
.png)
.png)
.png)
.png)
.png)
.png)
.png)
.png)
.png)
.png)
.png)
.png)