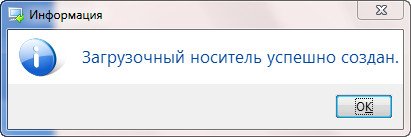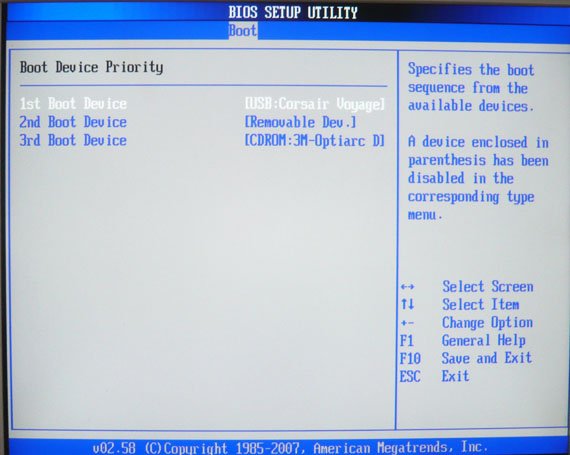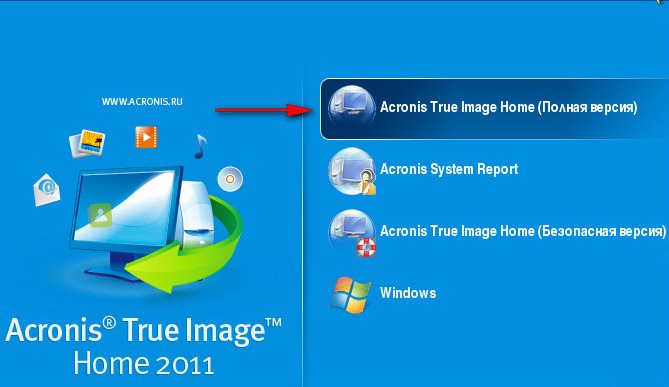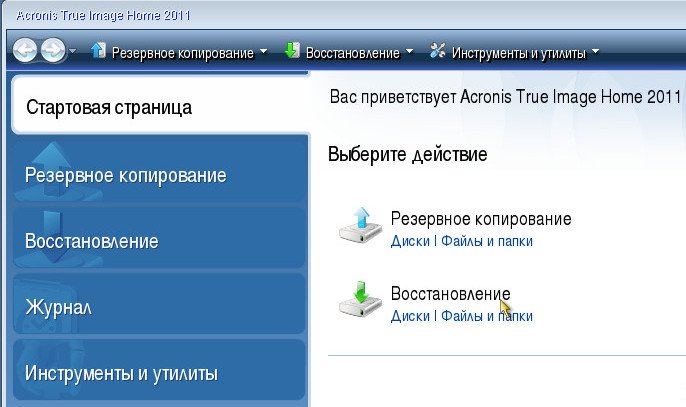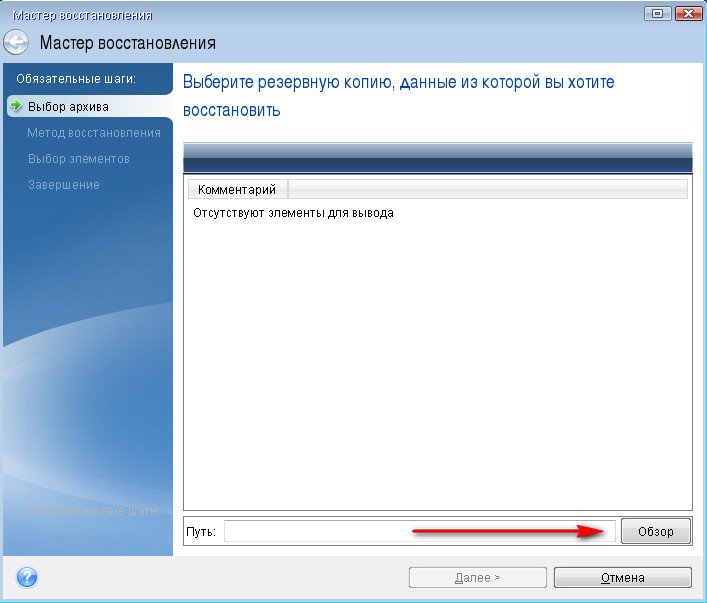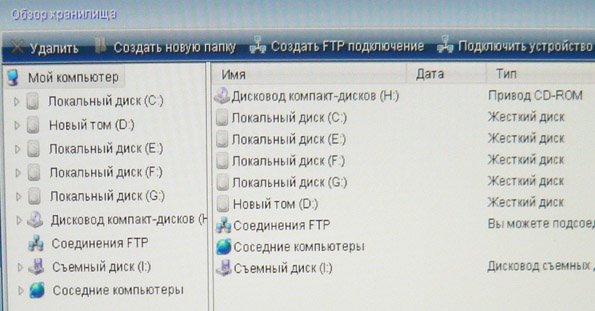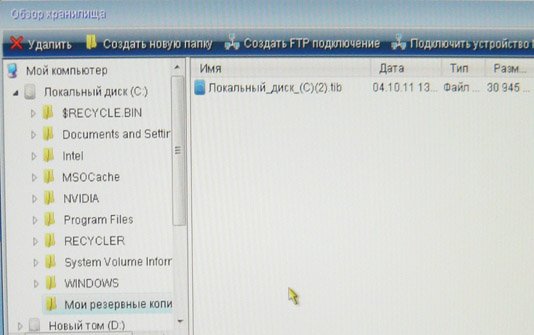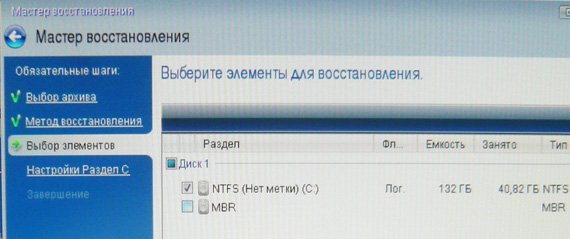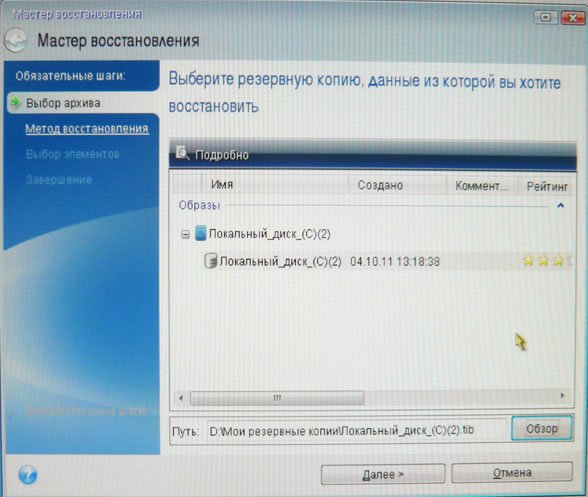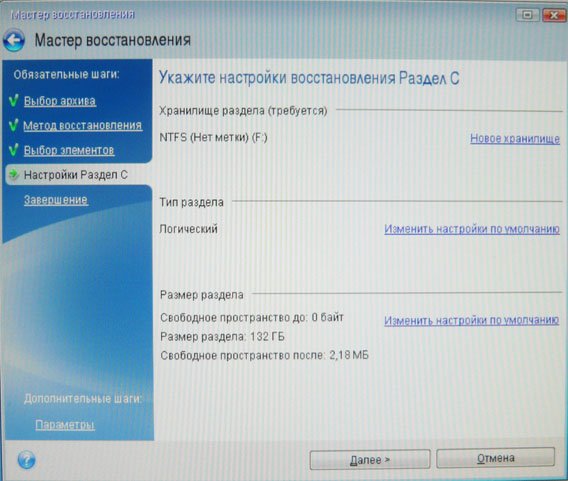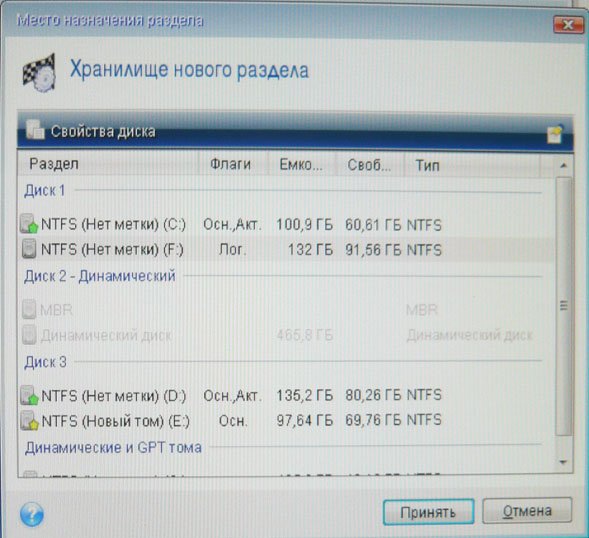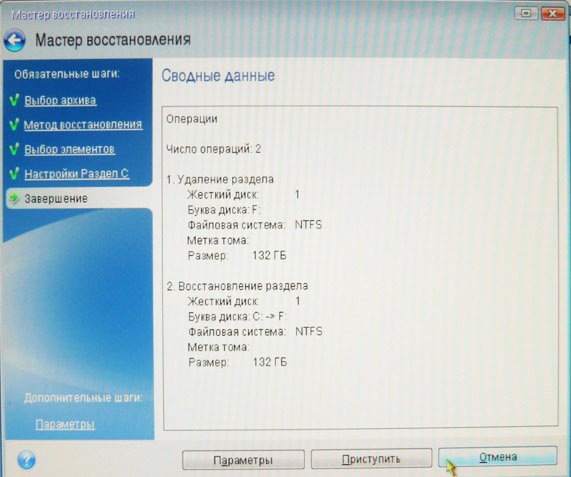Документация по продуктам
Документация к предыдущим версиям продуктов
Для получения документации выберите продукт:
Cyber Protection
Acronis Cyber Protect 15 Веб-справка
Acronis Cyber Protect 15
- Справка/руководство [ html
|
pdf]
- Справочник по командной строке [ html
, Английский
|
pdf
, Английский
] - Справка/руководство по SharePoint Explorer [ html
, Английский
|
pdf
, Английский
] - Список совместимости оборудования [ pdf, Английский ]
- Best Practices Guide [
pdf
, Английский
] - Security Guide [ pdf ]
- Вопросы и ответы [ pdf ]
- EULA [
pdf]
Acronis Cyber Backup 12.5 Веб-справка
Acronis Cyber Backup 12.5
- Справка/руководство [ html
|
pdf]
- Руководство по знакомству с продуктом [
pdf
, Английский
] - Справочник по командной строке [ html
, Английский
|
pdf
, Английский
] - Справка/руководство по SharePoint Explorer [ html
, Английский
|
pdf
, Английский
] - Список совместимости оборудования [ pdf, Английский ]
- Best Practices Guide [
pdf
, Английский
] - Security Guide [ pdf ]
- Вопросы и ответы [ html]
- EULA [
pdf]
Acronis Cyber Backup 12.5 SCS Hardened Edition
- Руководство пользователя [ html
, Английский
|
pdf
, Английский
] - EULA [
pdf]
Веб-справкаAcronis Detection and Response
- Руководство пользователя [ html | pdf ]
- Release notes — Agent [ html ]
- Release notes — Server [ html ]
Acronis Cyber Protect Home Office
Решения для поставщиков услуг
Acronis Cyber Protect Cloud
General
- Заметки о выпуске [ html ]
- Release history [ html ]
- Условия использования платформы
-
EULA
Management Portal
-
Partner’s Guide
[
html |
pdf
] -
Customer Administrator’s Guide
[
html |
pdf
]
Cyber Protect Cloud
- Руководство пользователя [ html
|
pdf]
Cyber Disaster Recovery Cloud
- Быстрый старт [
pdf]
- Customer Administrator’s Guide [ html
|
pdf]
-
Disaster Recovery Hybrid Cloud
[
html |
pdf
]
Cyber Files Cloud
- Руководство администратора [ html ]
- User’s Guide [ html ]
Cyber Notary Cloud
- Руководство администратора [ html
|
pdf]
Physical Data Shipping
- Руководство администратора [ html
, Английский]
Справочные материалы по интеграции
- Autotask PSA Integration Guide
[
html |
pdf
] - CloudBlue Commerce Integration Guide
[
html |
pdf
] - CloudBlue PSA Integration Guide
[
html |
pdf
] - ConnectWise Automate Integration Guide
[
html |
pdf
] - ConnectWise Asio Integration Guide
[
html |
pdf
] - ConnectWise Control Integration Guide
[
html |
pdf
] - ConnectWise Manage Integration Guide
[
html |
pdf
] - Datto RMM Integration Guide
[
html |
pdf
] - DirectAdmin Integration Guide
[
html |
pdf
] - Halo PSA Integration Guide
[
html |
pdf
] - Jamf Pro Integration Guide
[
html |
pdf
] - Kaseya BMS Integration Guide
[
html |
pdf
] - Kaseya VSA Integration Guide
[
html |
pdf
] - Liongard Integration Guide
[
html |
pdf
] - Matrix 42 Integration Guide
[
html |
pdf
] - Microsoft Intune Integration Guide
[
html |
pdf
] - N-able N-central Integration Guide
[
html |
pdf
] - N-able N-sight RMM Integration Guide
[
html |
pdf
] - Ninja One Integration Guide
[
html |
pdf
] - Omnivoice Integration Guide
[
html |
pdf
] - Plesk Integration Guide
[
html |
pdf
] - PRTG Integration Guide
[
html |
pdf
] - ServiceNow Integration Guide
[
html |
pdf
] - Splashtop Integration Guide
[
html |
pdf
] - Tigerpaw One Integration Guide
[
html |
pdf
] - WHM & cPanel Integration Guide
[
html |
pdf
] - WHMCS Integration Guide
[
html |
pdf
]
Acronis Cyber Infrastructure
Acronis Cyber Infrastructure 5.4
-
Руководство по знакомству с продуктом
[
html
, Английский
|
pdf
, Английский
]
-
Backup Gateway Quick Start Guide
[
html
, Английский
|
pdf
, Английский
]
-
Backup Gateway Quick Start Guide for Amazon S3 and EC2
[
html
, Английский
|
pdf
, Английский
]
-
Backup Gateway Quick Start Guide for Microsoft Azure
[
html
, Английский
|
pdf
, Английский
]
-
Quick Start Guide
[
html
, Английский
|
pdf
, Английский
]
-
Installation Guide
[
html
, Английский
]
-
Administrator Guide
[
html
, Английский
]
-
Storage User Guide
[
html
, Английский
|
pdf
, Английский
]
-
Self-Service Guide
[
html
, Английский
|
pdf
, Английский
]
-
Appliance Quick Start Guide
[
html
, Английский
|
pdf
, Английский
]
-
Object Storage Orchestration API Reference
[
html
, Английский
|
pdf
, Английский
]
-
Storage-as-a-Service Integration Guide
[
html
, Английский
|
pdf
, Английский
]
-
Benchmarking Guide
[
html
, Английский
|
pdf
, Английский
]
Управление дисками
Развертывание систем
Решения для доступа
Корпоративные решения для мобильных устройств
Решения для интеграции с корпоративными решениями для компьютеров Mac
Для просмотра документации в формате pdf вам может понадобиться установить Adobe Acrobat Reader.
Содержание
- Создание резервной копии
- Синхронизация
- Управление резервной копией
- Создание загрузочного носителя
- Безвозвратное удаление данных с дисков
- Очистка системы
- Работа в пробном режиме
- Вопросы и ответы
Обеспечение защиты сохранности и конфиденциальности информации, хранимой на компьютере, а также работоспособности всей системы в целом – очень важные задачи. С ними отлично помогает справиться комплексный набор утилит Acronis True Image. С помощью этой программы можно сохранить свои данные как от случайных сбоев в системе, так и от целенаправленных вредоносных действий. Давайте разберемся, как работать в приложении Acronis True Image.
Скачать последнюю версию Acronis True Image
Создание резервной копии
Одним из основных гарантов сохранения данных в целостности является создание их резервной копии. Программа Acronis True Image предлагает расширенные возможности при выполнении указанной процедуры, ведь это одна из основных задач приложения.
Сразу же после запуска программы Акронис Тру Имидж, открывается стартовое окно, которое предлагает возможность резервного копирования. Копию можно сделать полностью со всего компьютера, отдельных дисков и их разделов, а также с отмеченных папок и файлов. Для того, чтобы выбрать источник копирования, кликаем по левой части окна, где должна быть надпись: «Изменить источник».
Мы попадаем в раздел выбора источника. Как говорилось выше, нам предоставляется на выбор три варианта копирования:
- Весь компьютер;
- Отдельные диски и разделы;
- Отдельные файлы и папки.
Выбираем, один из данных параметров, к примеру, «Файлы и папки».
Перед нами открывается окно в виде проводника, где отмечаем те папки и файлы, резервную копию которых хотим сделать. Отмечаем нужные элементы, и жмем на кнопку «OK».
Далее нам предстоит выбрать место назначение копии. Для этого кликаем по левой части окна с надписью «Изменить место назначения».
Тут также существует три варианта:
- Облачное хранилище Acronis Cloud с неограниченным объемом места для хранения данных;
- Съемный носитель;
- Место на жестком диске компьютера.
Выберем, к примеру, облачное хранилище Acronis Cloud, в котором вы предварительно должны создать учетную запись.
Итак, для создания резервной копии практически все готово. Но, мы ещё можем решить, шифровать ли нам данные, или оставить их незащищенными. Если мы решили шифровать, то жмем на соответствующую надпись на окне.
В открывшемся окне дважды вводим произвольный пароль, который следует запомнить, чтобы в будущем иметь возможность получить доступ к зашифрованной резервной копии. Жмем на кнопку «Сохранить».
Теперь для того, чтобы создать резервную копию, осталось нажать на зеленую кнопку с надписью «Создать копию».
После этого, запускается процесс резервного копирования, который может быть продолжен в фоновом режиме, пока вы занимаетесь другими делами.
После завершения процедуры резервного копирования, в окне программы между двумя точками соединения появляется характерный зеленый значок с галочкой внутри.
Синхронизация
Для того, чтобы синхронизировать свой компьютер с облачным хранилищем Acronis Cloud, и иметь доступ к данным с любого устройства, с главного окна программы Acronis True Image, переходим во вкладку «Синхронизация».
В открывшемся окне, в котором в общих чертах описываются возможности синхронизации, жмем на кнопку «OK».
Далее, открывается файловый менеджер, где нужно выбрать именно ту папку, которую мы хотим синхронизировать с облаком. Ищем нужную нам директорию, и жмем на кнопку «OK».
После этого, создается синхронизация между папкой на компьютере и облачным сервисом. Процесс может занять некоторое время, но теперь любые изменения в указанной папке будут автоматически передаваться Acronis Cloud.
Управление резервной копией
После того, как резервная копия данных была загружена на сервер Acronis Cloud, ею можно управлять с помощью Панели мониторинга. Тут же имеется возможность управлять и синхронизациями.
Со стартовой страницы Acronis True Image переходим в раздел под названием «Панель мониторинга».
В открывшемся окне кликаем по зеленой кнопке «Открыть он-лайн панель мониторинга».
После этого, запускается браузер, который установлен в Вашем компьютере по умолчанию. Браузер перенаправляет пользователя на страницу «Устройства» в его учетной записи в Acronis Cloud, на которой видны все резервные копирования. Для того, чтобы восстановить резервную копию, достаточно просто нажать на кнопку «Восстановить».
Для того, чтобы просмотреть свои синхронизации в браузере требуется кликнуть по одноименной вкладке.
Создание загрузочного носителя
Загрузочный диск, или флешка, нужны после аварийного сбоя в системе для её восстановления. Чтобы создать загрузочный носитель, переходим в раздел «Инструменты».
Далее выбираем пункт «Мастер создания загрузочных носителей».
Затем, открывается окно, в котором предлагается выбрать способ создания загрузочного носителя: используя собственную технологию Acronis, или же воспользовавшись технологией WinPE. Первый из способов более простой, но не работает с некоторыми аппаратными конфигурациями. Второй способ сложнее, но в то же время он подойдет для любого «железа». Правда, нужно отметить, что процент несовместимости загрузочной флешки, созданной по технологии Acronis, достаточно мал, так что, прежде всего, нужно использовать именно этот USB-накопитель, и только в случае неудачи переходить к созданию флешки по технологии WinPE.
После того, как выбран способ создания флешки, открывается окно, в котором следует указать конкретный USB-накопитель или диск.
На следующей странице сверяем все выбранные параметры, и жмем на кнопку «Приступить».
После этого, происходит сам процесс создания загрузочного носителя.
Как создать загрузочную флешку в Acronis True Image
Безвозвратное удаление данных с дисков
В программе Acronis True Image имеется инструмент Drive Cleanser, который помогает полностью стирать данные с дисков, и их отдельных разделов, без возможности последующего восстановления.
Для того, чтобы воспользоваться данной функцией, из раздела «Инструменты» переходим в пункт «Больше инструментов».
После этого, открывается проводник Windows, который представляет дополнительный перечень утилит Acronis True Image, не включенных в основной интерфейс программы. Запускаем утилиту Drive Cleanser.
Перед нами отрывается окно утилиты. Здесь нужно выбрать диск, раздел диска или USB-носитель, который нужно очистить. Для этого достаточно сделать один клик левой кнопкой мыши по соответствующему элементу. После выбора, жмем на кнопку «Далее».
Затем, выбираем метод очистки диска, и опять жмем на кнопку «Далее».
После этого, открывается окно, в котором предупреждается, что данные на выбранном разделе будут удалены, а сам он отформатирован. Ставим галочку около надписи «Удалить выбранные разделы без возможности восстановления», и жмем на кнопку «Приступить».
Затем, начинается процедура безвозвратного удаления данных с выбранного раздела.
Очистка системы
Воспользовавшись утилитой System Clean-up, можно очистить ваш жесткий диск от временных файлов, и другой информации, которая может помочь злоумышленникам отследить действия пользователя на компьютере. Данная утилита расположена также в перечне дополнительных инструментов программы Acronis True Image. Запускаем её.
В открывшемся окне утилиты, выбираем те системные элементы, которые желаем удалить, и жмем на кнопку «Очистить».
После этого, происходит очистка компьютера от ненужных системных данных.
Работа в пробном режиме
Инструмент Try&Decide, который также находится среди дополнительных утилит программы Acronis True Image, предоставляет возможность запустить пробный режим работы. В этом режиме пользователь может запускать потенциально опасные программы, переходить на сомнительные сайты, и выполнять другие действия без риска нанесения вреда системе.
Открываем утилиту.
Для того, чтобы включить пробный режим, кликаем на самую верхнюю надпись в открывшемся окне.
После этого, запускается режим работы, в котором отсутствует вероятность риска нанесения ущерба системе вредоносными программами, но, в то же время, этот режим накладывает некоторые ограничения на возможности пользователя.
Как видим, программа Acronis True Image представляет собой очень мощный комплекс утилит, который призван обеспечить максимальный уровень защиты данных от потери или воровства злоумышленниками. В то же время, функционал приложения так богат, что для того, чтобы разобраться во всех возможностях Acronis True Image, потребуется немало времени, но это того стоит.
Данная статья посвящена такому программному продукту как: Acronis Disk Director Suite. Здесь мы с вами рассмотрим следующие:
- Что такое Acronis Disk Director Suite;
- Установка и Начало работы Acronis Disk Director Suite;
- Рассмотрение основных операций с разделами жесткого диска.
Acronis Disk Director Suite – комплексный программный пакет, который включает в себя администратор разделов, менеджер загрузки и инструментарий для редактирования записей на жестком диске. С помощью Acronis Disk Director Suite вы можете:
- Создавать разделы на жестком диске;
- Изменять размеры разделов и их положение на жестком диске, делить и объединять разделы без риска утраты данных;
- Конвертировать файловые системы разделов, не опасаясь за сохранность данных;
- Копировать/перемещать содержимое разделов;
- Удалять разделы;
- Восстанавливать разделы жесткого диска, удаленные в результате пользовательской ошибки или аппаратного/программного сбоя;
- Форматировать разделы, присваивать им метки и буквы, скрывать разделы и делать их видимыми, присваивать разделу статус активного и выполнять иные операции с разделами;
- Установить несколько различных операционных систем на одном компьютере;
- Загружать их с любого раздела любого жесткого диска;
- Производить загрузку любых установленных операционных систем прямо из Windows;
- Устанавливать несколько операционных систем на одном разделе;
- Скрыть любую из операционных систем на вашем компьютере от посторонних или установить пароль на их загрузку;
- Дублировать существующие операционные системы путем копирования и создавать для каждой из них необходимую загрузочную конфигурацию;
- Восстановить загрузочные записи, структуру папок и файлов, обнаружить потерянные кластеры, удалить с диска код, принадлежащий компьютерным вирусам и многое другое.
Содержание
- Установка и начало работы с Acronis Disk Director Suite
- Запуск в операционной системе Windows
- Автоматические операции над разделами
- Ручные операции над разделами
- Переключение между режимами
- Дополнительные операции
- Рассмотрение основных операций с разделами жесткого диска
- Создание нового раздела
- Увеличение свободного пространства раздела
- Копирование раздела
- Объединение разделов
- Форматирование раздела
- Проверка раздела жесткого диска на наличие ошибок
- Дефрагментация раздела
- Преобразование файловой системы
Чтобы установить программу Acronis Disk Director Suite:
- Следуйте указаниям программы установки;
- Вам будет предложено выбрать Обычный, Выборочный или Полный тип установки. Выборочная установка дает возможность отказаться от установки Мастера создания загрузочных носителей. Этот инструмент может вам не потребоваться, если Вы приобрели коробочную версию продукта, включающую в себя загрузочный CD.
Запуск в операционной системе Windows
В среде операционной системы Windows запуск Acronis Disk Director Suite осуществляется выбором Пуск -> Все программы -> Acronis -> DiskDirector -> Acronis Disk Director Suite.
Во время первого запуска Acronis Disk Director Suite Вы попадете в окно программы, в котором вам будет задан вопрос: хотите ли вы работать с программой в режиме автоматических операций над разделами (Автоматический режим) или в режиме ручных операций над разделами (Ручной режим).
Возможностей, предоставляемых в автоматическим режимом, вполне достаточно для создания практически любой конфигурации разделов на жестких дисках вашего компьютера.
Тем не менее, если Вам необходимы детальное представление структуры разделов на дисках, полный набор операций над разделами, а также полный контроль над их выполнением, выберите ручной режим.
Работая с программой Acronis Disk Director Suite, Вы в любой момент сможете изменить режим.
Acronis Disk Director Suite предоставляет пользователю два режима:
- режим «Автоматические операции над разделами» — предназначен для выполнения наиболее часто встречающихся операций, которые будут достаточны для большинства пользователей.
- режим «Ручные операции над разделами» — предназначен для выполнения любых операций над разделами. Режим адресован пользователям, имеющим некоторый опыт работы и знания организации хранения данных на диске, и предполагает полный контроль пользователя над выполнением операций.
Автоматические операции над разделами
В режиме работы «Автоматические операции над разделами» операции выполняются с помощью мастеров Acronis Disk Director Suite. Пользователю доступны четыре мастера:
- мастер создания раздела — позволяет создать раздел на незанятом пространстве диска или за счет пространства других разделов;
- мастер увеличения свободного пространства раздела — позволяет увеличить раздел за счет незанятого пространства диска или пространства других разделов;
- мастер копирования раздела — позволяет создать копию раздела.
- мастер восстановления раздела – позволяет восстанавливать удаленные или поврежденные разделы.
В этом режиме работы даже самый неопытный пользователь сумеет шаг за шагом выполнить операции над разделами диска, руководствуясь исчерпывающими инструкциями.
Ручные операции над разделами
В режиме работы «Ручные операции над разделами» опытному пользователю доступны все операции Acronis Disk Director Suite, в том числе сравнительно редко выполняемые.
Операции над разделами выполняются с помощью окон диалога, в которых пользователь вводит необходимые параметры операций.
Основное различие между режимами автоматических операций и ручных операций заключается в следующем: в режиме автоматических операций над разделами мастера выполняют целый набор действий. В режиме ручных операций одна операция — это всегда одно единственное действие над разделом/диском.
Переключение между режимами
Воспользуйтесь для этого Вид -> Автоматический режим для переключения в режим автоматических операций или Вид -> Ручной режим для переключения в режим ручных операций. Управление Acronis Disk Director Suite осуществляется из главного окна. Главное окно включает меню, панель инструментов, боковую панель и дерево дисков и разделов (которые могут включаться и отключаться с помощью меню Вид), а также представляет в наглядной форме список дисков, подключенных к компьютеру, и разделов на них.
Вид главного окна различается в зависимости от выбранного режима работы. Различие это касается состава операций, предлагаемых пользователю в главном меню, контекстных меню разделов, боковой и инструментальной панелей, а также степени детализированности представления структуры разделов.
Рассмотрение основных операций с разделами жесткого диска
Все операции над разделами в режимах, предназначенных как для рядовых, так и для опытных пользователей вызываются и выполняются единым образом.
Любые операции над разделами могут вызываться:
- выбором операций из пункта Диск главного меню;
- из настраиваемых панелей инструментов;
- из контекстного меню раздела (как в главном окне, так и в панели графического представления);
- из списков Операции и Дополнительно боковой панели.
Обратите внимание, что список доступных операций пункта Диск, а также список пунктов Операции боковой панели зависит от типа выбранного раздела. Это же справедливо не только для разделов, но и для участков незанятого места.
Дополнительные операции
К дополнительным операциям над разделами жесткого диска относятся операции:
- Преобразовать — преобразовать файловую систему FAT16 раздела в FAT32, Ext2 в Ext3 и наоборот,
- Скрыть — скрыть раздел/показать скрытый раздел,
- Сделать активным — сделать раздел активным,
- Изменить размер корневой папки — изменить размер корневой папки раздела FAT16,
- Изменить кол-во байт на INODE — изменить размер таблицы INODE (для файловых систем Linux Ext2/Ext3),
- Изменить размер кластера — изменить размер кластера раздела FAT16/FAT32,
- Сменить тип — изменить тип раздела.
- Восстановить — восстановить удаленный или поврежденный раздел
- Редактировать — редактировать данные, хранящиеся на жестком диске Дополнительные операции над разделами вызываются из списка Дополнительно боковой панели, пункта контекстного меню раздела или из панели инструментов с тем же названием.
Рассмотрение основных операций с разделами жесткого диска
Создание нового раздела
Новый раздел на жестком диске может понадобиться вам в следующих случаях:
- для размещения на разделе большого набора однотипных данных — например, коллекции аудио файлов в формате МРЗ, файлов видео и т.д.;
- для размещения на разделе резервных копий (образов) других разделов/дисков;
- для размещения на разделе новой операционной системы (или файла подкачки).
Мастер создания раздела позволит вам создать раздел любого типа (Active, Основной или Логический), выбрать файловую систему, присвоить метку и букву и т.д.
Если Вам необходимо создать новый раздел:
- Вызовите мастер создания раздела, выбрав Мастера -> Создать раздел или аналогичный пункт в боковой панели в списке Мастера, или нажав кнопку Создать раздел на панели инструментов;
- Мастер осуществит анализ присоединенных к компьютеру дисков и разделов на них. Если мастер найдёт на дисках незанятое пространство, вы должны выбрать, как создавать новый раздел.
Если Вы хотите создать раздел на незанятом пространстве диска:
- Установите переключатель в положение Незанятое место;
- В этом случае мастер предложит создать раздел на найденном участке незанятого пространства максимального размера. Например, если у вас на дисках есть свободные участки размером 5.0 Гб и 12.0 Гб, мастер предложит создать раздел на участке размером 12.0 Гб;
- На странице мастера Размер раздела установите размер создаваемого раздела;
- На следующей странице мастера выберите тип создаваемого раздела — Активный, Основной или Логический.
- Как правило, тип Основной выбирается, если на разделе предполагается установить операционную систему. Если раздел предназначается для хранения данных, выбирается тип Логический;
- Выберите тип Активный, если вы хотите установить на этот раздел операционную систему, которая будет загружаться по умолчанию при включении компьютера;
- На следующей страниц е мастера Файловая система выберите файловую сист ем у на разделе. Мастер предлагает выбрать одну из файловых систем Windows — FAT16, FAT32, NTFS или Linux — EXT2 , EXT3 , ReiserFS, Swap, или же оставить раздел неотформатированным;
- На следующей странице мастера, вам будет предложено выбрать букву для раздела.
Увеличение свободного пространства раздела
Увеличить свободное пространство раздела Вам может понадобиться в нескольких достаточно очевидных случаях:
- На разделе не хватает места для установки новых программ или записи данных,
- Некоторые программы, интенсивно работающие с диском, например, программы дефрагментации, перестают работать или работают плохо, если свободное пространство раздела становится меньше определенной величины,
- При уменьшении свободного пространства на системном разделе ниже определенной величины могут возникнуть сбои в работе операционной системы.
Мастер увеличения свободного пространства раздела позволит вам увеличить размер раздела за счет свободного пространства других разделов. Причем если на других разделах отсутствует сколько-нибудь значимое свободное пространство, сделать это можно за счет незанятого пространства диска.
Если Вам необходимо увеличить свободное пространство раздела (размер раздела):
- Вызовите мастер увеличения размера раздела, выбрав Мастера -Увеличить свободное пространство или аналогичный пункт в боковой панели в списке Мастера, или нажав кнопку Увеличить свободное пространство на панели инструментов;
- На странице Выбор увеличиваемого раздела выберите раздел, размер которого Вы хотите увеличить.
Копирование раздела
Создав копию раздела, Вы получите точный дубликат всего, что на этом разделе расположено. Копия раздела может быть использована в следующих случаях:
- Как резервная копия раздела (прежде всего, данных, на нем размещенных);
- Как резервная копия системного раздела, которую разумно создать, если вы задумали выполнить обновление установленной на разделе операционной системы;
- Для быстрого переноса содержимого старого жесткого диска на новый более емкий диск.
Если вам необходимо создать копию раздела:

- Вызовите мастер увеличения размера раздела, выбрав Мастера -> Скопировать раздел или аналогичный пункт в боковой панели в списке Мастера, или нажав кнопку Скопировать на панели инструментов;
- На странице Выбор раздела для копирования мастера выберите раздел, копию которого вы хотите создать;
- На следующей странице мастера Местоположение раздела создается запись с характеристиками копируемого раздела;
- Возможно, на выбранном диске отсутствует место для размещения копии. Вы можете, тем не менее, создать копию раздела, выбрав разделы, у которых можно отобрать часть занимаемого ими пространства. Сделайте это в окне Выбор разделов;
- На следующей странице Размер раздела мастера вы можете ввести желаемый размер копии раздела, при этом мастер автоматически рассчитывает минимально и максимально возможный размер копии;
- На следующей странице Тип раздела мастера вы можете выбрать тип копии раздела: Активный, Основной и Логический.
Как правило, тип Основной выбирается, если на разделе располагается операционная система. Если раздел предназначается для хранения данных, выбирается тип Логический.
Выберите тип Активный, если вы хотите, чтобы операционная система, установленная на копии раздела, загружалась по умолчанию при включении компьютера.
Нажатие кнопки Завершить на последней странице мастера приведет к тому, что Acronis Disk Director Suite создаст в общем случае пакет отложенных операций создания копии.
Если вам необходимо поделить раздел:
- Выберите изменяемый раздел;
- Вызовите операцию деления раздела, выбрав Диск -> Разделить или аналогичный пункт на боковой панели в списке Операции, или нажав кнопку Деление раздела на панели инструментов;
- В дереве папок выберите папки, которые следует переместить на вновь создаваемый раздел. Если вы хотите создать пустой раздел, не помечайте ни одной папки.
Объединение разделов
Acronis Disk Director Suite позволяет объединить два раздела, даже с разными файловыми системами. Все данные останутся целы и будут располагаться на результирующем разделе. Этот раздел будет иметь ту же файловую систему, что целевой раздел (на который добавляются данные с присоединяемого раздела).
Если Вам необходимо объединить разделы:
- Выберите раздел, который следует присоединить к целевому разделу;
- Вызовите операцию объединения разделов, выбрав Диск -> Объединить или аналогичный пункт на боковой панели в списке Операции, или нажав кнопку Объединение разделов на панели инструментов;
- Выберите целевой раздел;
- Выберите папку на целевом разделе, куда будут помещены данные с присоединяемого раздела. Вы можете создать новую папку с помощью значков, расположенных над деревом папок;
- нажав кнопку Приступить, вы создадите отложенную операцию.
Новая структура разделов на диске будет отражена графически в главном окне Acronis Disk Director Suite.
Форматирование раздела
- Выберите диск и раздел на нем;
- Вызовите операцию форматирования раздела, выбрав Диск->Форматировать или аналогичный пункт в боковой панели в списке Операции, или нажав кнопку Форматировать на панели инструментов;
- В окне Форматирование раздела введите метку раздела;
- Выберите файловую систему, которая будет создана на разделе в результате форматирования.
- FAT16/FAT32, NTFS — файловые системы семейства ОС Windows;
- Linux EXT2, Ext3, ReiserFS, Swap — файловые системы ОС Linux.
- чем меньше размер кластера, тем меньше потери дискового пространства;
- чем меньше размер кластера, тем больше места занимает таблица размещения файлов (FAT);
- Чем больше таблица размещения файлов, тем медленнее операционная система работает с диском.
Acronis Disk Director Suite поддерживает следующие файловые системы:
- Выберите размер кластера (доступны опции: Auto, 512 байт, 1, 2, 4… 64 Кб);
- Обратите внимание, что:
- Выбрав опцию Auto, вы доверите Disk Director Suite автоматически определить размер кластера в зависимости от выбранной файловой системы и размера раздела;
- Нажав кнопку OK в окне Форматирование раздела, вы создадите, в общем случае отложенную операцию форматирования раздела.
Проверка раздела жесткого диска на наличие ошибок
Acronis Disk Director Suite предоставляет возможность выполнить проверку раздела жесткого диска на наличие ошибок файловой системы. Проверку разделов жесткого диска настоятельно рекомендуется выполнять перед выполнением каких-либо операций с разделами диска.
Если Вам необходимо выполнить проверку раздела жесткого диска:
1. Выберите в главном окне Acronis Disk Director Suite жесткий диск и раздел на нем,
2. Вызовите операцию проверки раздела на наличие ошибок, выбрав Диск -> Проверить или аналогичный пункт в боковой панели в списке Операции, или нажав кнопку «Проверить» на панели инструментов,
3. Если вы хотите выполнить не только проверку на наличие ошибок, но одновременно исправить найденные ошибки, выберите один из следующих вариантов:
- Поиск ошибок на разделе;
- Поиск и исправление найденных ошибок;
- Поиск ошибок и поврежденных секторов.
Проверка на наличие ошибок флажок Исправлять найденные ошибки,
4. Нажав кнопку OK, вы непосредственно запустите операцию проверки раздела,
5. Результаты проверки раздела диска отражаются в окне Проверка раздела.
Дефрагментация раздела
Дефрагментация представляет собой процесс реорганизации способа хранения файлов на разделе жесткого диска, в результате которого данные, составляющие содержание файла, размещаются в последовательных кластерах.
Дефрагментация — процедура устранения фрагментации файлов, при которой в результате многократных операций обновления части файлов оказываются разбросанными по различным частям диска.
Фрагментация файлов заметно снижает производительность персонального компьютера или сервера, особенно при значительном объеме операций ввода/вывода. Наоборот, дефрагментация файлов на жестком диске в тех же условиях способна повысить производительность за счет того, что считывающей головке требуется меньше перемещений по диску, чтобы прочитать все части файла.
Acronis Disk Director Suite выполняет дефрагментацию только в Windows XP и Windows 2003 Server. Windows 2000 имеет собственный встроенный дефрагментатор дисков. Чтобы осуществить дефрагментацию раздела в Windows 4.0 и более ранних операционных системах Windows, установите дефрагментатор стороннего разработчика.
Если вам необходимо выполнить дефрагментацию раздела жесткого диска:
- Выберите в главном окне Acronis Disk Director Suite жесткий диск и его раздел, подлежащий дефрагментации;
- Вызовите операцию дефрагментации раздела, выбрав Диск — Дефрагментировать или аналогичный пункт в боковой панели в списке Операции, или нажав кнопку Дефрагментировать на панели инструментов.
Преобразование файловой системы
FAT16
Основными недостатками файловой системы FAT16 были:
- невозможность поддержки разделов диска размером больше 2 Гб,
- невозможность работы с файлами размером более 2 Гб,
- невозможность работы с жесткими дисками емкостью более 8 Гб,
- ограниченный размер корневой папки — она могла содержать не более 512 элементов,
- поддержка имен файлов, которые могли состоять из 8 символов имени, точки и 3 символов расширения имени (в Windows NT это ограничение было снято).
FAT32
Файловая система FAT32 появилась в Windows 95 OSR2 и поддерживается в Windows 98/МЕ и Windows 2000/ХР. Основной причиной ее появления явилась необходимость снять ограничения FAT16. FAT32 является развитием FAT16. Главными отличиями FAT32 от FAT16 являются поддержка папок, файлов и дисков значительно большего размера, более гибкая организация корневой папки, которая теперь не ограничена в размере, поддержка длинных имен файлов.
Преобразование FAT16 в FAT32
Таким образом, преобразование раздела FAT16 в FAT32 необходимо в следующих случаях:
- Если вам нужно использовать разделы диска размером больше 2 Гб;
- Если при переходе от жесткого диска небольшого размера к жесткому диску большой емкости. В противном случае пространство нового жесткого диска будет использоваться нерационально.
Если вам необходимо преобразовать раздел FAT16 в FAT32:
- Выберите в списке главного окна Acronis Disk Director Suite диск и раздел с файловой системой FAT16, которую необходимо преобразовать в FAT32;
- Вызовите операцию установки метки активного раздела, выбрав Диск — Дополнительно -> Преобразовать или аналогичный пункт в боковой панели в списке Дополнительно, или нажав кнопку Преобразовать на панели инструментов (или из контекстного меню раздела или его графического представления), в окне Преобразование раздела введите тип раздела (Логический — Основной)
Новая файловая система раздела будет отражена графически в главном окне Acronis Disk Director Suite.
Вот краткое руководство и описание основных действий с программой Acronis Disk Director Suite. Более полное руководство пользователя распространяется с самим программным продуктом, а также его можно найти на официальном сайте Acronis.

Бекап, восстановление и перенос Windows за 10 мин. Acronis True Image программы с реаниматора

Работа с жестким диском Acronis disk director

КАК ПОЛЬЗОВАТЬСЯ ACRONIS DISK DIRECTOR 11 12 (РАЗДЕЛИТЬ, ОБЪЕДИНИТЬ, ВОССТАНОВИТЬ ДИСК, СОЗДАТЬ ТОМ)

Действия с локальными дисками в Acronis Disk Director 12

Как пользоваться Acronis Disk Director? Разделить/объединить диски

Acronis Disk Director как пользоваться (Acronis Disk Director Обзор программы)

Разделяем диск с помощью Acronis Disk Director

РАЗБИВКА и ПРЕОБРАЗОВАНИЕ ДИСКА, все операции с ДИСКОМ
Заявление об авторских правах
Copyright © Acronis International GmbH, 2002-2014. Все права защищены.
Acronis, Acronis Compute with Confidence, Acronis Recovery Manager, Acronis Secure Zone, Acronis
True Image, Acronis Try&Decide и логотип Acronis являются товарными знаками Acronis
International GmbH.
Linux — зарегистрированный товарный знак Линуса Торвальдса.
VMware и VMware Ready — зарегистрированные товарные знаки корпорации VMware в США и
других странах.
Windows и MS-DOS — зарегистрированные товарные знаки корпорации Майкрософт.
Все остальные упоминаемые товарные знаки могут быть зарегистрированными товарными
знаками тех или иных фирм.
Распространение существенно измененных версий данного руководства запрещено без явного
разрешения владельца авторских прав.
Распространение настоящих или переработанных материалов, входящих в данное
руководство, в виде печатного издания (книги) запрещено без письменного разрешения их
владельца.
ДОКУМЕНТАЦИЯ ПОСТАВЛЯЕТСЯ «КАК ЕСТЬ». НЕ СУЩЕСТВУЕТ НИКАКИХ ЯВНО ВЫРАЖЕННЫХ
ИЛИ ПОДРАЗУМЕВАЕМЫХ ОБЯЗАТЕЛЬСТВ, ПОДТВЕРЖДЕНИЙ ИЛИ ГАРАНТИЙ, В ТОМ ЧИСЛЕ И
СВЯЗАННЫХ С ТОВАРНОСТЬЮ ПРОГРАММНОГО ОБЕСПЕЧЕНИЯ ИЛИ ПРИГОДНОСТЬЮ ЕГО ДЛЯ
ИСПОЛЬЗОВАНИЯ В ОПРЕДЕЛЕННЫХ ЦЕЛЯХ, НАСКОЛЬКО ТАКАЯ ОГРАНИЧЕННОСТЬ
ОТВЕТСТВЕННОСТИ ДОПУСКАЕТСЯ ЗАКОНОМ.
Вместе с ПО и/или Услугой может быть предоставлен исходный код сторонних
производителей. Лицензии этих сторонних производителей подробно описаны в файле
license.txt, находящемся в корневой папке установки. Обновляемый список кода сторонних
производителей и соответствующие условия лицензии, применимые к ПО и/или Услуге, см. на
веб-странице http://kb.acronis.com/content/7696.
Патентованные технологии Acronis
Технологии, используемые в продукте, охраняются следующими патентами: патент США №
7047380, патент США № 7275139, патент США № 7318135, патент США № 7366859, патент США
№ 746211, патент США № 7603533, патент США № 7650473, патент США № 7831789, патент
США № 7895403, патент США № 7934064, патент США № 7953948, патент США № 8005797,
патент США № 8069320, патент США № 8074035.
2
Copyright © Acronis International GmbH, 2002-2014
Изменение размера тома …………………………………
Страница 4
- Изображение
- Текст
Как создать загрузочный носитель ………………………
Страница 5
- Изображение
- Текст
1 Введение в Acronis® Disk Director® 12
Acronis® Disk Director® 12 — это мощное и удобное средство управления дисками и томами.
Исчерпывающий набор выполняемых операций позволяет упорядочить жесткий диск и
настроить тома на оптимальную производительность, в то же время обеспечивая безопасность
данных.
Основные возможности
В Acronis Disk Director предусмотрено множество функций, включая следующие.
Создание базовых и динамических томов
Удобный мастер создания томов усовершенствован и теперь поддерживает создание
динамических томов. Теперь кроме базовых томов в Acronis Disk Director легко создавать
динамические тома, что позволяет:
увеличивать размер тома сверх емкости одного диска, используя составной том;
уменьшать время доступа к файлам с помощью чередующегося тома;
обеспечивать отказоустойчивость с помощью зеркального тома*.
Добавление, удаление и разделение зеркальных томов*
Базовый или простой том можно сделать отказоустойчивым всего одним действием —
путем добавления зеркала. Если требуется дополнительное незанятое пространство на
диске, где находится одно из зеркал, удалите зеркало. Разделите зеркальный том, чтобы
получить два независимых простых тома с идентичным исходным содержимым.
Копирование или перемещение тома одного типа как тома другого типа
При копировании или перемещении тома измените его тип. Например, содержимое
зеркального тома можно копировать в составной том.
Преобразование основных томов в логические и наоборот
Преобразуйте основной том в логический для создания пятого тома на диске, где в данный
момент уже есть четыре основных тома.
Преобразование базовых дисков в динамические и наоборот
Преобразуйте существующие базовые диски в динамические, что повышает надежность
диска, используемого в качестве хранилища данных.
Преобразование GPT-дисков в MBR-диски и наоборот
Схему разделов диска можно изменить требуемым образом.
Импорт чужих дисков
Динамические диски, добавленные с другой машины, можно сделать доступными в
системе.
Изменение статуса диска: с оперативного на автономный и наоборот*
Измените статус диска на автономный, чтобы защитить его от непреднамеренного
использования.
Клонирование диска
С помощью мастера клонирования дисков можно заменить старый основной MBR-диск на
новый без переустановки операционных систем и приложений. Мастер переносит все
данные с исходного диска на целевой. Тома исходного диска можно клонировать на
целевой диск «один в один» или изменять их размер автоматически с учетом размера
целевого диска.
6
Copyright © Acronis International GmbH, 2002-2014
Операции по управлению дисками и томами
Ниже перечислен широкий спектр операций по управлению дисками и томами.
Изменение размера, перемещение, копирование, разделение и объединение дисков
без потери и уничтожения данных.
Форматирование томов, присвоение им меток и букв, а также переключение томов в
активное состояние.
Инициализация недавно добавленных жестких дисков.
Удаление томов.
Изменение файловых систем.
Очистка дисков.
Сокрытие и отображение томов.
Указание плотности i-node.
Изменение размера кластера.
Обзор данных тома (даже Linux) перед выполнением операций.
Просмотр изменений, внесенных в структуру диска и тома до применения этих
изменений.
Просмотр подробной информации обо всех жестких дисках, томах и файловых
системах.
Acronis Recovery Expert
Помогает восстанавливать случайно потерянные или удаленные тома на основных
MBR-дисках.
Мастер создания загрузочных носителей Acronis
Теперь можно создавать загрузочные носители на основе как WinPE, так и Linux для
использования Acronis Disk Director на чистой машине или без операционной системы.
Acronis Disk Editor
Профессиональное средство для выполнения различных действий над жестким диском.
Журнал
Позволяет просматривать информацию об операциях с дисками и томами, в том числе
выяснять причины сбоев, если они возникают.
* Только в операционных системах, поддерживающих эти функции.
1.1 Новое в данной версии
Поддержка Windows 8 и Windows 8.1 — Acronis Disk Director можно установить на машины
с любым выпуском Windows 8 и Windows 8.1.
Поддержка машин на основе UEFI — вы можете создавать загрузочные носители Acronis и
выполнять загрузку в среду восстановления на машине на основе UEFI. Доступны оба типа
загрузочных носителей: на основе Linux и на основе WinPE. Функциональные возможности
на машинах на основе UEFI равны возможностям на машинах на основе BIOS.
Поддержка WinPE 4.0 и WinPE 5.0 — при создании загрузочного носителя на основе среды
предустановки Windows можно загрузить и использовать последние версии комплекта
средств для развертывания и оценки (ADK) для Windows 8 и Windows 8.1.
7
Copyright © Acronis International GmbH, 2002-2014
2 установка и обновление, 1 требования к оборудованию, 2 поддерживаемые операционные системы
3 поддерживаемые файловые системы, Установка и обновление
- Изображение
- Текст
2 Установка и обновление
В этом разделе приведены ответы на вопросы, которые могут возникать перед установкой
продукта, а также инструкции по установке и обновлению Acronis Disk Director.
В этом разделе
Требования к оборудованию ………………………………………………………… 8
Поддерживаемые операционные системы ……………………………………. 8
Поддерживаемые файловые системы …………………………………………… 8
Поддерживаемые носители ………………………………………………………….. 9
Установка Acronis Disk Director ………………………………………………………. 9
Обновление Acronis Disk Director …………………………………………………. 10
Удаление Acronis Disk Director …………………………………………………….. 10
Обновление Acronis Disk Director …………………………………………………. 10
Сведения о демоверсии ……………………………………………………………… 10
2.1 Требования к оборудованию
В таблице приведены минимальные и рекомендуемые требования к оборудованию для
установки и запуска Acronis Disk Director.
Элемент
Минимальные требования
Рекомендуемые
Микропрограмма
загрузки
На основе BIOS
На основе UEFI
Процессор
Современный процессор,
800 МГц или более
Процессор 1 ГГц, 32-разрядный (x86) или
64-разрядный (x64)
Системная память
256 МБ
512 МБ или более
Разрешение экрана
800 х 600 пикселей
1024 х 768 пикселей или более
Место на диске для
установки
150 МБ
Другое оборудование Мышь
Устройство записи CD/DVD или флэш-накопитель
для создания загрузочного носителя
2.2 Поддерживаемые операционные системы
Acronis Disk Director поддерживает следующие операционные системы:
Windows XP — все выпуски
Windows Vista — все выпуски
Windows 7 — все выпуски
Windows 8 — все выпуски
Windows 8.1 — все выпуски
2.3 Поддерживаемые файловые системы
Acronis Disk Director поддерживает выполнение операций в следующих файловых системах:
8
Copyright © Acronis International GmbH, 2002-2014
4 поддерживаемые носители, 5 установка acronis disk director, Как установить acronis disk director 12
Поддерживаемые носители, Установка acronis disk director
- Изображение
- Текст
FAT16
FAT32
NTFS
Ext2
Ext3
Reiser3
Linux SWAP
Операции, изменяющие размер тома, такие как Создать (стр. 28), Изменить размер (стр.
30), Копировать (стр. 31), Переместить (стр. 32), Объединить и Разделить, недоступны для
файловых систем XFS, Reiser4 и HPFS.
Файловая система JFS не поддерживается в текущей версии Acronis Disk Director.
2.4 Поддерживаемые носители
Жесткие диски (HDD) и твердотельные накопители (SSD)
Поддержка интерфейсов IDE, SCSI и SATA
CD-R/RW, DVD-R/RW, DVD+R (в том числе двухслойных DVD+R), DVD+RW, DVD-RAM, BD-R,
BD-RE для создания загрузочных носителей*
Жесткие диски USB 1.1 / 2.0 / 3.0** и FireWire (IEEE-1394)
Устройства хранения PC card
* Чтение перезаписываемых дисков в Linux невозможно без установки соответствующих
обновлений ядра операционной системы.
** Требуется перезагрузка, если на флэш-накопителе USB выполняется одна из следующих
операций с томами: изменение размера, разделение, перемещение, удаление,
преобразование, изменение размера кластера.
2.5 Установка Acronis Disk Director
Как установить Acronis Disk Director 12
1. Если на машине уже установлена предыдущая версия Acronis Disk Director, удалите ее
перед установкой Acronis Disk Director 12.
2. Запустите файл установки Acronis Disk Director 12.
3. Выберите Установить Acronis Disk Director.
4. Примите условия лицензионного соглашения.
5. Введите лицензионный ключ. Пропустите этот шаг, если нужно оценить демоверсию
продукта (стр. 10).
6. Укажите, следует ли установить программу для всех пользователей на этой машине или
только для текущего пользователя.
7. Продолжите установку.
9
Copyright © Acronis International GmbH, 2002-2014
6 обновление acronis disk director, Как обновить acronis disk director 12, 7 удаление acronis disk director
Как удалить acronis disk director, 8 обновление acronis disk director, 9 сведения о демоверсии, Обновление acronis disk director, Удаление acronis disk director, Сведения о демоверс
- Изображение
- Текст
2.6 Обновление Acronis Disk Director
Как обновить Acronis Disk Director 12
1. Загрузите последнее обновление продукта с официального веб-сайта Acronis.
2. Запустите файл установки Acronis Disk Director.
3. Выберите Обновить/удалить Acronis Disk Director.
4. Выберите вариант Обновить.
5. Продолжите обновление.
2.7 Удаление Acronis Disk Director
Как удалить Acronis Disk Director
1. В зависимости от используемой операционной системы выполните одно из следующих
действий:
для операционных систем Windows Vista и более поздних —
выберите Пуск -> Компьютер -> Удалить или изменить программу, затем
выберите Acronis Disk Director и нажмите кнопку Удалить;
для операционных систем, предшествующих Windows Vista, — выберите Панель
управления — Установка и удаление программ, а затем выберите Acronis Disk Director и
нажмите кнопку Удалить.
2. Следуйте инструкциям на экране. Acronis Disk Director будет полностью удален.
2.8 Обновление Acronis Disk Director
Прежде чем приступить к обновлению, убедитесь в наличии лицензионного ключа для Acronis
Disk Director.
Обновление Acronis Disk Director 11
Если уже установлена версия Disk Director 11 и нужно перейти на версию Acronis Disk Director
12:
1. Удалите с машины Acronis Disk Director 11.
2. Следуйте инструкциям на экране, как описано в разделе Установка Acronis Disk Director
(стр. 9).
Обновление демоверсии Acronis Disk Director 12
Если уже установлена демоверсия (стр. 10) продукта Acronis Disk Director 12 и необходимо
обновить ее до полной версии:
1. Запустите Acronis Disk Director.
2. В верхнем меню выберите команду Справка > Ввод лицензионного ключа и введите
лицензионный ключ для Acronis Disk Director.
2.9 Сведения о демоверсии
Демонстрационная версия Acronis Disk Director полностью функциональна, за исключением
следующих ограничений.
10
Copyright © Acronis International GmbH, 2002-2014
Комментарии
Acronis как пользоваться правильно? В программе очень много функций и инструментов, неискушённому можно запутаться. Дело в том, что у меня не получилось воспользоваться восстановлением при загрузке, с помощью клавиши F-11. Восстанавливаться пришлось с предварительно созданного Загрузочного носителя, но оказывается Acronis иногда путает буквы дисков, к тому же я наверно зря изменил настройки по умолчанию, короче, я по ошибке развернул резервную копию не на тот раздел и конечно затёр все нужные мне файлы, в итоге подвёл людей и это при наличии у себя на компьютере Acronis True Image, что в двойне обидней, ведь программа дорогая. Читал в сети много статей, но видимо версии программы не совпадают. Может вы дадите какое-нибудь руководство, что бы этот ваш Acronis, сработал точно на 100%?
Михаил.
Acronis как пользоваться
Друзья, данная статья подробно освящает работу устаревшей версии программы Acronis True Image Home 2011, если у вас более новая версия программы, то переходите в наш специальный раздел со статьями о работе программы Acronis, все новые статьи находятся там.
- Примечание: также предлагаю Вам обзор программы AOMEI Backupper Standard являющейся прямым и бесплатным конкурентом Acronis True Image Home
Что делать, если все возможные способы восстановления операционной системы не привели к успеху? Естественно у вас много нужных программ, установленных вами не за один день, переустановка и настройка которых отнимет много времени и сил. Весь арсенал средств восстановления Windows XP можно задействовать в основном в работающей операционной системе, а если она не запускается, вы прибегаете к помощи Консоли восстановления XP, довольно ограниченному и неудобному средству, при виде которой у неискушённого пользователя возникнут большие сомнения, да и поможет она далеко не всегда. Вот тогда многие и задумываются о программах резервного копирования, подобных Acronis True Image Home, программа без сомнения хорошая, но и у неё есть свои особенности, давайте попробуем в них разобраться.
Но это то, что касается Windows XP, а как быть с Windows 7, нужен ли здесь Acronis? У нас есть статья->Как восстановить систему Windows 7, можете почитать, возможностей для самовосстановления у неё несомненно больше, но как говорится всё решается в сравнении и подобрать спасительный инструмент на чёрный день нужно вам самим, попробовав всё. Как пользоваться Acronis? Очень просто, дружелюбный и понятный интерфейс, но работать вам нужно научиться как в работающей операционной системе, так с загрузочного носителя, который вы создадите сами. Давайте сначала рассмотрим основные функции программы.
- Примечание: Более старшая версия Acronis не увидит бэкап, созданный более новой версией программы, вы не сможете произвести процесс восстановления ваши данных. Так же не всегда русскоязычная версия Acronis True Image воспринимает бекап созданный в англоязычной версии программы.
- После установки Acronis, нужно сразу же создать бэкап вашей операционной системы и Загрузочный носитель с программой, можете на флешке или компакт-диске (лично у меня есть и то и другое на всякий случай) и вы сможете воспользоваться основными преимуществами данной программы — восстановить вашу операционную систему даже в том случае, если она не загружается.
- Ещё важно знать, что при восстановлении операционной системы из созданного вами бэкапа, все файлы находящиеся на восстанавливаемом диске, будут заменены содержимым бэкапа, то есть удалятся, поэтому до операции восстановления стоит скопировать ваши важные данные в надёжное место. При серьёзных нарушениях Windows, то есть при невозможности загрузить систему нормальным способом, стоит воспользоваться любым Live CD, загрузиться с него и так же скопировать ваши файлы.
Итак, как пользоваться Acronis в работающей операционной системе, а также с Загрузочного носителя?
Если программа у вас ещё не установлена, можете воспользоваться нашими инструкциями Как установить Аcronis.
Примечание: в нашей статье рассмотрена работа с программой Acronis True Image Home 2011 последней версии, если у вас версия Acronis постарше, то её принцип работы совсем не отличается от нашей, все они очень похожи.
Запускаем Аcronis. Перейти к главному окну
Обратите внимание, вам почти ничего не нужно настраивать, Аcronis полностью готов к созданию архивной копии вашей операционной системы и даже знает где её расположить. Если мы нажмём Архивировать, то автоматически создастся архивная копия всего нашего диска С:с операционной системой и программами, на локальном диске D: в папке Мои резервные копии.
Место где будут храниться ваши архивы, можно изменить, нажав на кнопку Операции.
Так же можно вручную выбрать Резервное копирование нужных нам дисков и разделов
В выпадающем меню вы сможете изменить параметры хранения архивов, выбрав диск и папку или можете создать её сами.
Вообще можно отметить что всё очень удобно, по крайней мере пока.
Допустим меня устраивает предложение Acronis, расположить резервную копию архива с моей операционной системой на диске D: в папке Мои резервные копии. Я выбираю Архивировать. Происходит процесс резервного копирования данных
И вот он мой бэкап, по заказанному адресу.
Если у вас уже создана резервная копия, то вы без труда сможете её найти, нажав кнопку Поиск резервной копии.
Допустим ваша Windows ведёт себя нестабильно и вы захотели восстановить её состояние на момент создания архива.
Для того, что бы восстановить операционную систему из резервной копии, нужно выбрать наш архив и нажать восстановить.
Начнётся процесс восстановления и обязательная перезагрузка, после чего ваша операционная система вернётся в стабильное состояние того момента создания архива.
Так же вы можете настроить непрерывную защиту ваших файлов по расписанию
Использовать для хранения архивов Онлайн-хранилище.
Рассмотрим Инструменты и утилиты
Очень интересная функция Восстановление при загрузке. Допустим у вас проблемы с запуском Windows, дана функция позволит вам загрузить программу Acronis True Image до запуска операционной системы, путём нажатия кнопки F-11. Далее вы сможете зайти в программу и развернуть работоспособный и ранее созданный вами образ операционной системы на место повреждённой, например от последствий вируса. К сожалению данная функция меня несколько раз подводила, так что перестрахуемся и создадим Загрузочный носитель Acronis.
- Примечание: Когда архив создастся, мы в любой момент сможем восстановить нашу Windows из работающей операционной системы, если же в силу каких-либо обстоятельств нам не удастся её загрузить, мы будем использовать предварительно созданный нами Загрузочный носитель с программой Acronis True Image.
Мастер создания загрузочных носителей, вы можете создать его в этом окне Инструменты и утилиты.
Или в главном->Создайте загрузочный носитель, итак создаём.
Далее
Ставим галочки везде, но в первую Очередь нас интересует полная версия, именно в работе с ней лично я заметил меньше всего неприятных неожиданностей.
Расположить Загрузочный носитель Acronis True Image мы с вами можем на флешке CORSAIR (Н)или на компакт-диске, повторюсь лучше иметь два варианта и сделать их поочерёдно
Приступить
Копирование файлов
Загрузочный носитель успешно создан
Теперь мы с вами сможем выставить загрузку нашего компьютера с дисковода и успешно загрузится с данного носителя.
Давайте рассмотрим применение Acronis True Image в боевых условиях. Например ваша операционная система заблокирована рекламным баннером, который просит положить деньги на такой-то телефон и вас якобы разблокируют, что конечно обман.
Следовательно в Windows вы попасть не можете и Acronis True Image использовать тоже. Значит воспользуемся Загрузочным носителем с Acronis. Все действия произвожу на своём компьютере вживую, что бы всё было понятно, ни каких виртуальных машин, поэтому качество скришнотов будет чуть похуже. Перезагружаю компьютер и захожу в BIOS, изменяю приоритет загрузки на мою флешку. Загрузочный носитель я использую созданный на флешке.
Происходит загрузка Acronis True Image находящейся на флешке. Процесс работы с Загрузочным носителем Acronis происходит немного иначе, чем с самой программой в операционной системе.
Выбираем Восстановление->Диски, кстати если мы выберем резервное копирование, то сможем создать резервную копию нашего (или не нашего) компьютера.
Итак выбрали Восстановление->Диски.
Нажимаем кнопку Обзор.
А вот в следующем окне дорогие друзья, путаются многие начинающие пользователи, из за того, что Acronis иногда путает буквы дисков. Простим этот недостаток хорошей программе. Мы помним что создавали в начале статьи архив на диске D: в папке Мои резервные копии, идём в диск D: и никакого архива не находим.
Хорошо, тогда просматриваем диск С:, который на самом деле D: и находим наш архив, как и положено в папке Мои резервные копии.
Теперь важно правильно восстановить архив на место. Выделяем его мышкой и нажимаем ОК.
Восстановить диски и разделы
Ставим галочку на диске С: и Далее
Локальный диск С: Далее
Рассмотрим окно Укажите настройки восстановления Раздел С
Важно: Обычно Acronis по умолчанию восстанавливает раздел из архива на свое место правильно, вам нужно нажать Далее, в следующем окне Приступить и начнётся процесс восстановления.
Но если вы сомневаетесь в этом, нажмите кнопку Новое хранилищеи выберите его в ручную. Например у меня такая же путаница с буквами: в системном блоке три жёстких диска, это видно по скришноту и три операционных системы, но я точно знаю, что мой диск С: с Windows, который я хочу восстановить, занимает 132 Гб и выберу его, хотя на скришноте, можно заметить, что Acronis присвоил ему другую букву F:.
Примечание: иногда при наличии у вас нескольких жёстких дисков, а так же нескольких операционных систем, кнопка Далее в данном окне так же бывает недоступна, тогда вам тоже придётся указать раздел вручную.
Принять
Приступить.