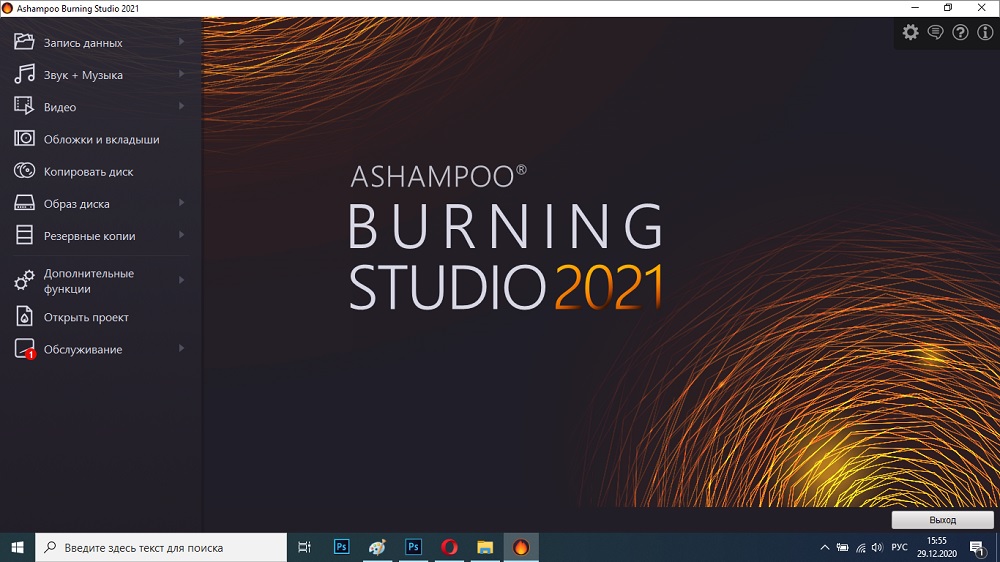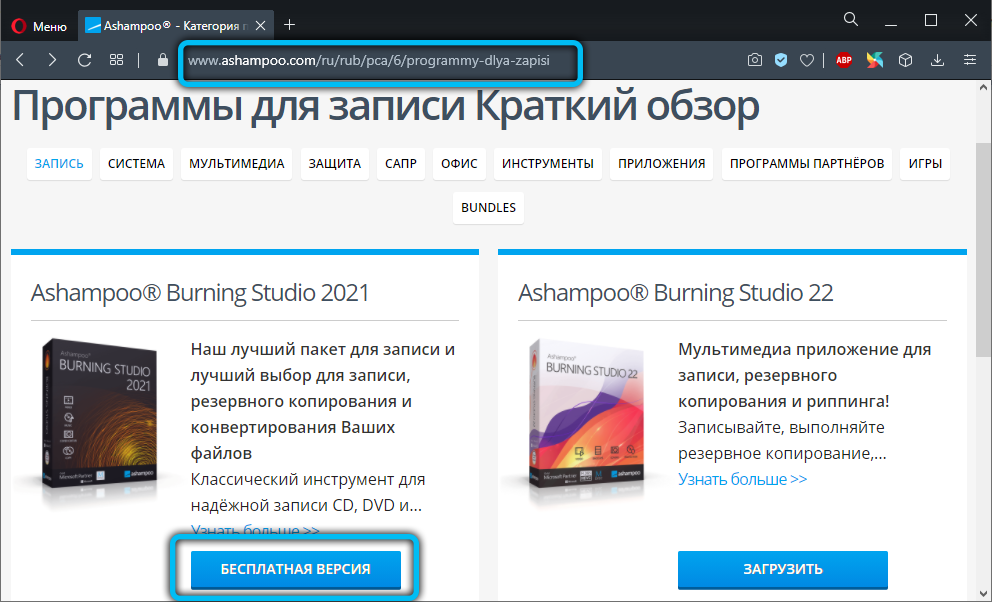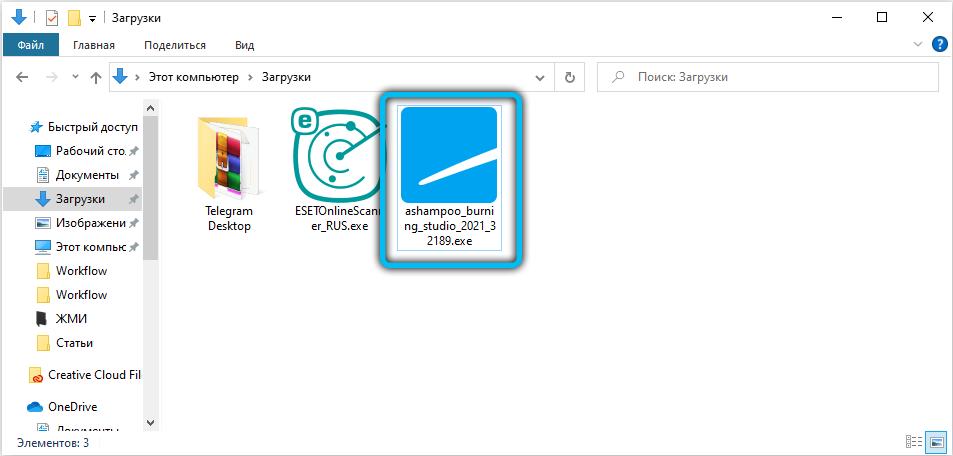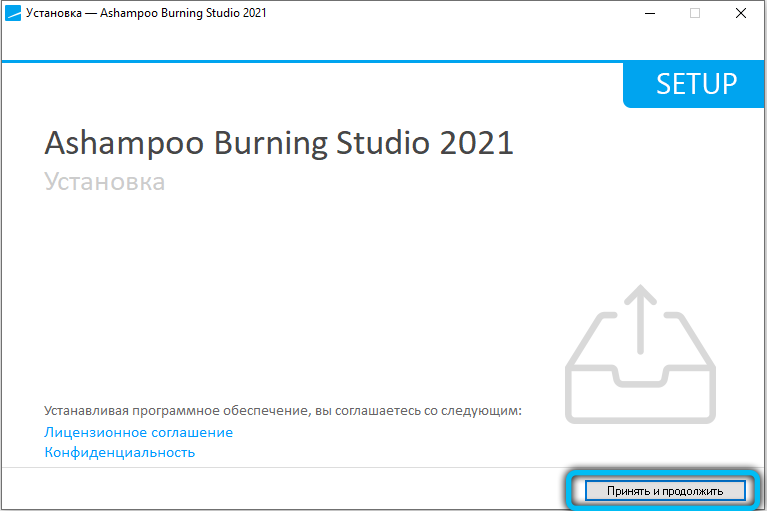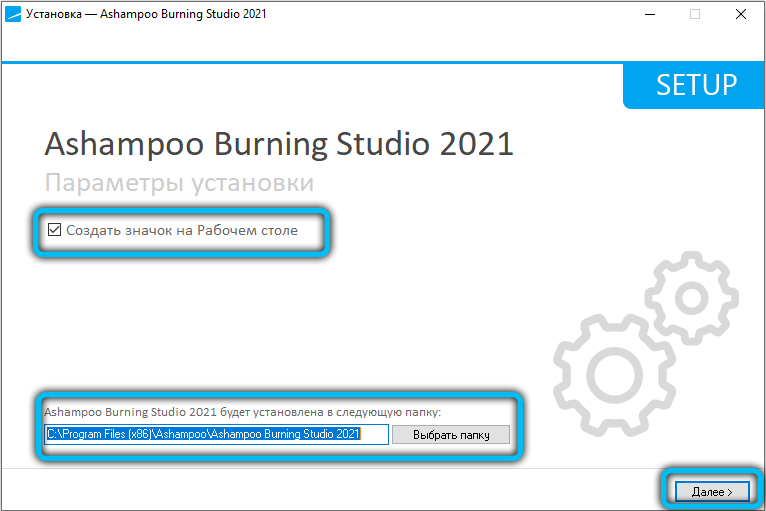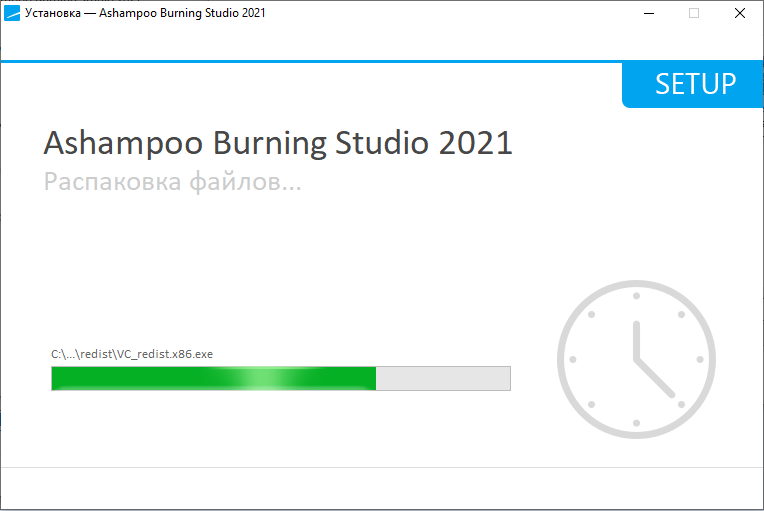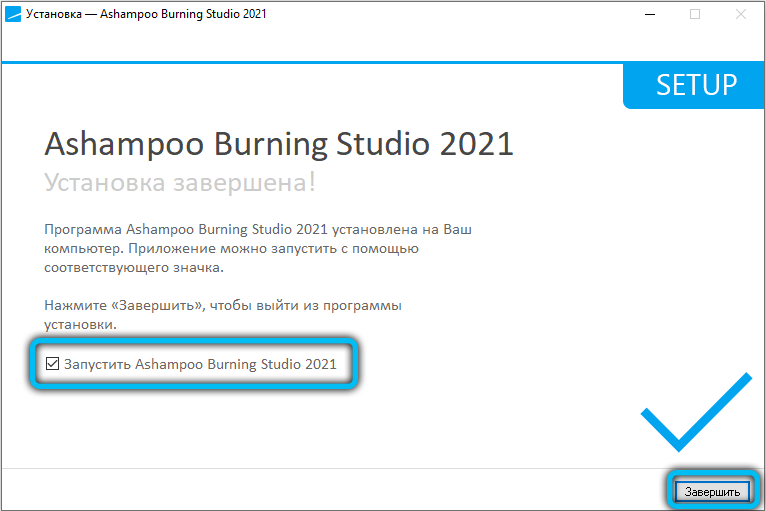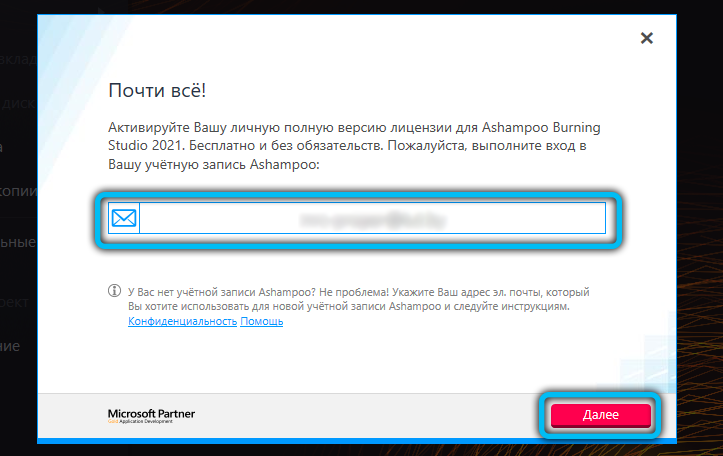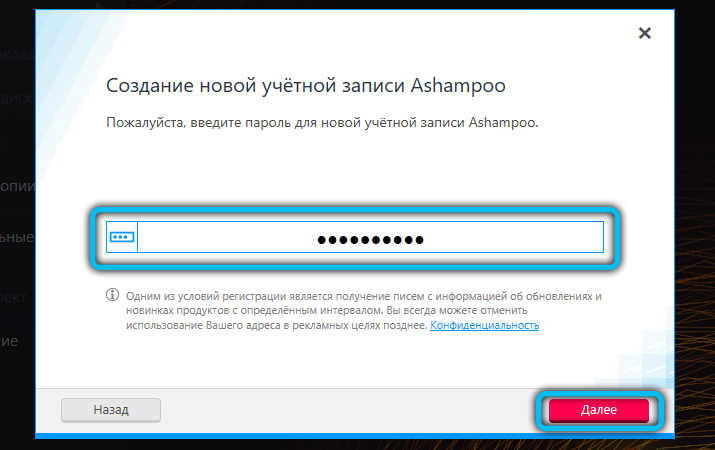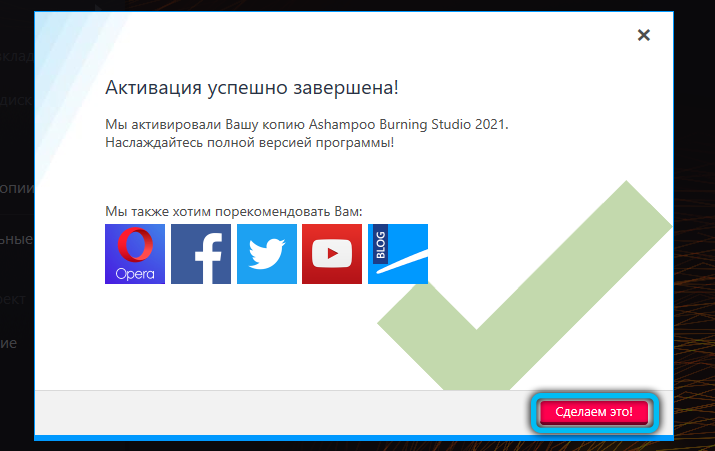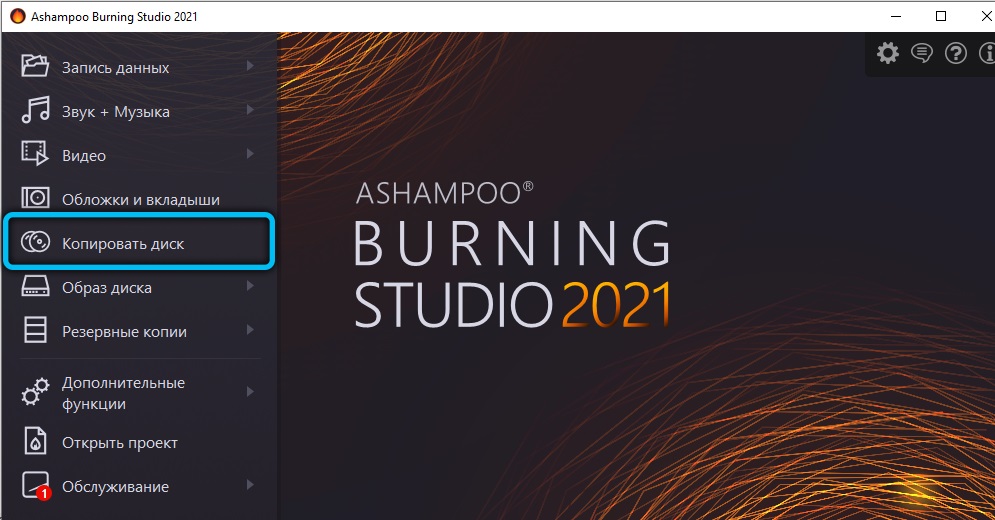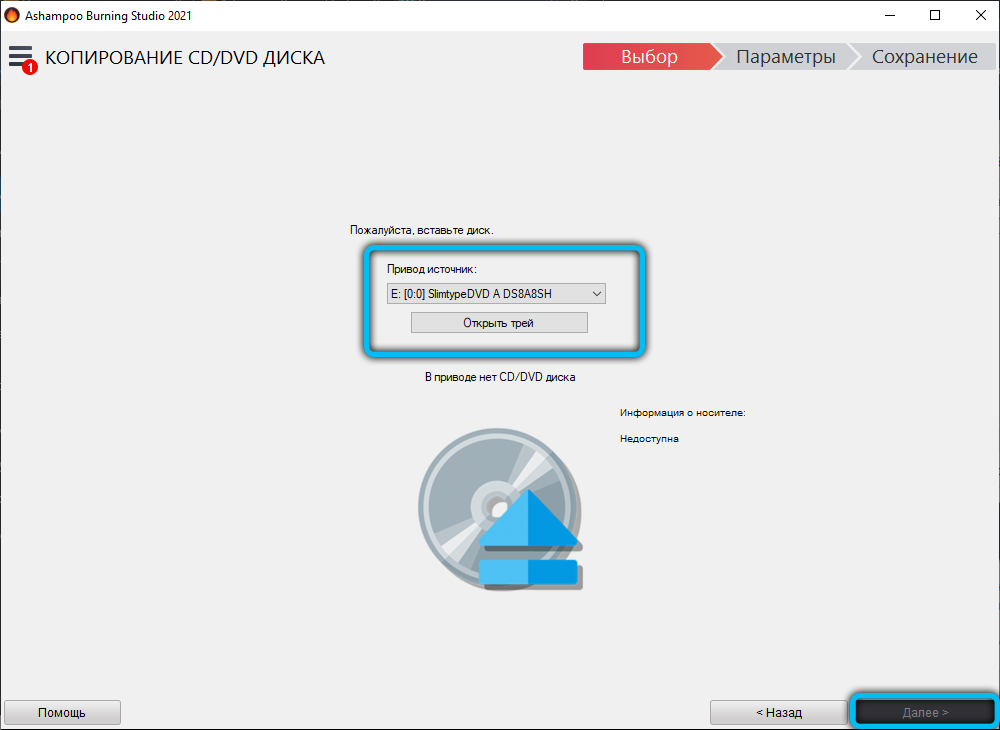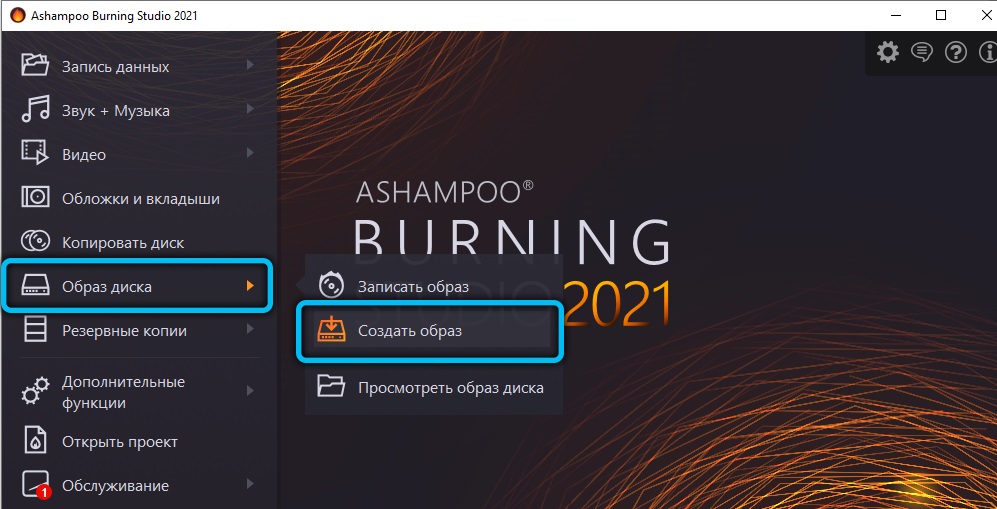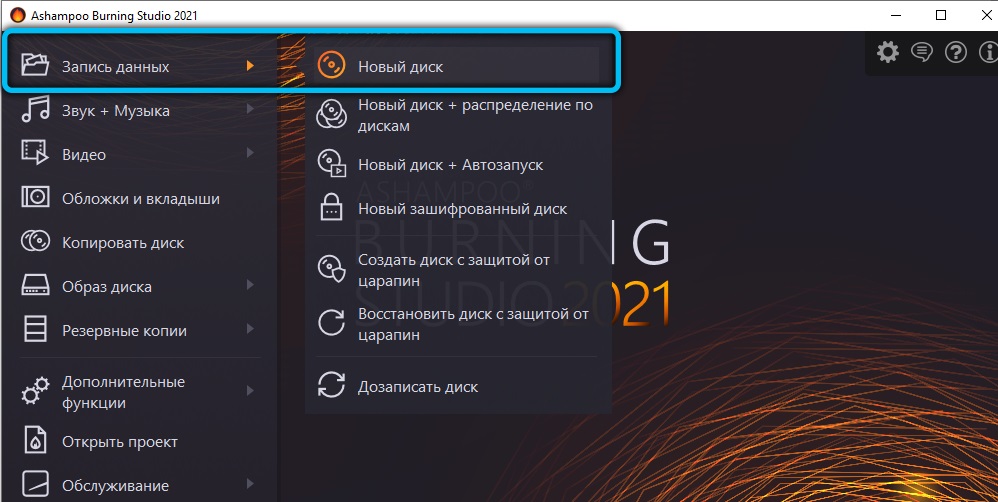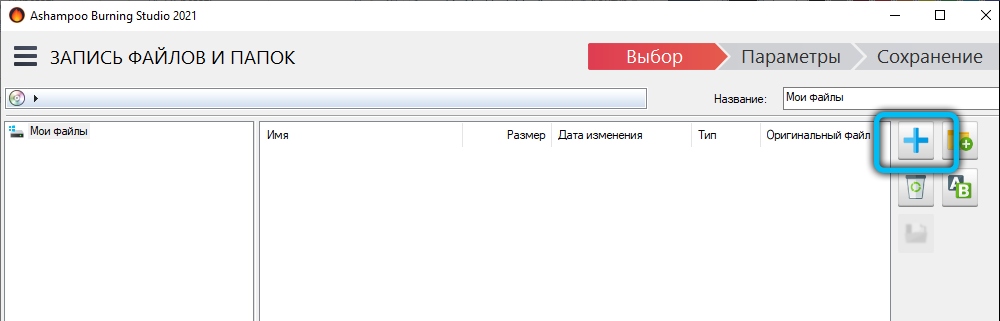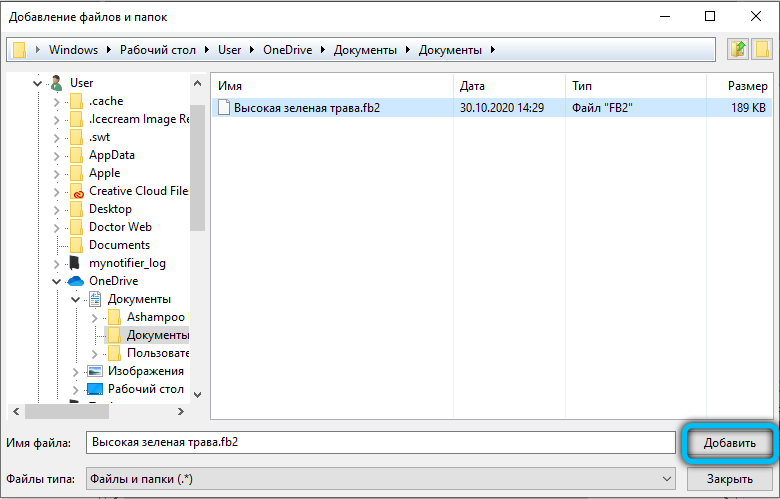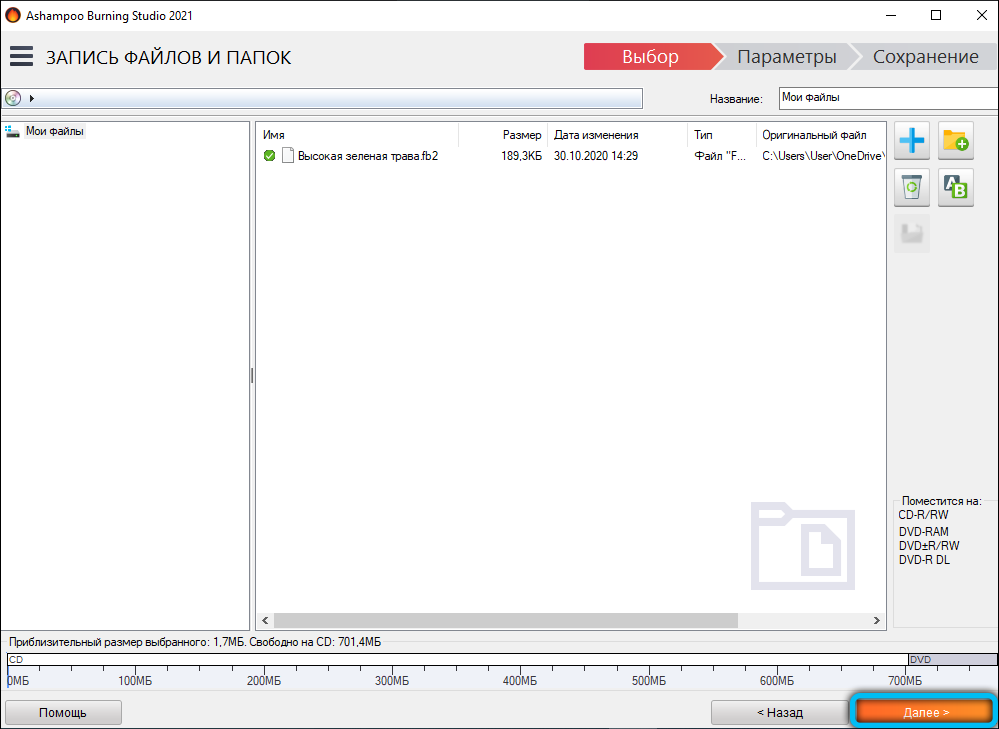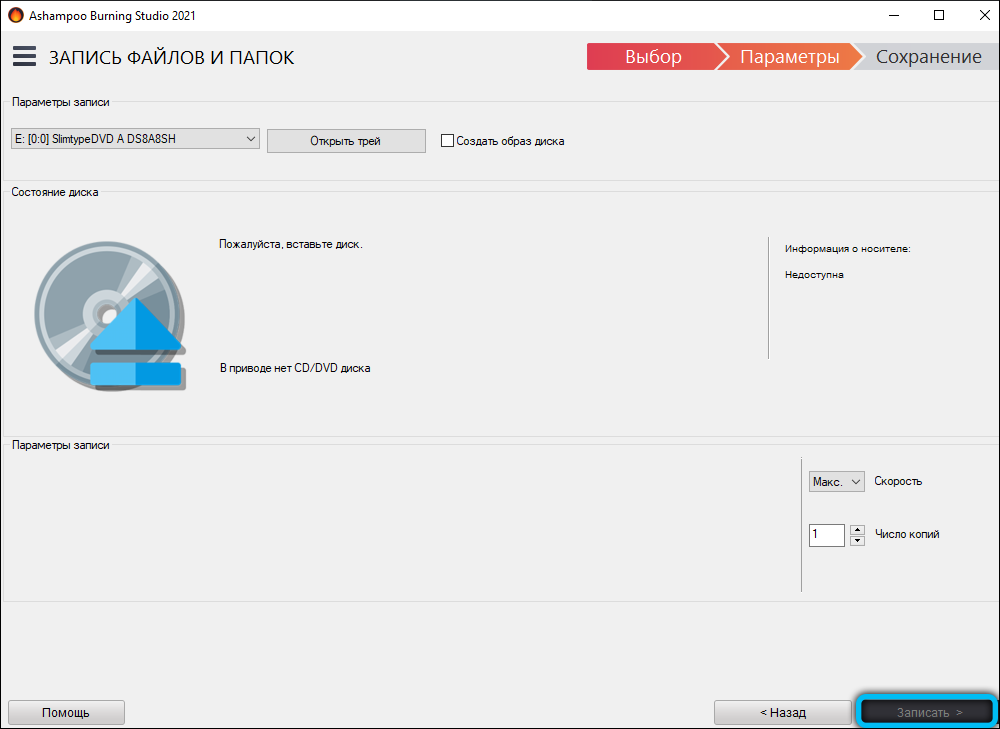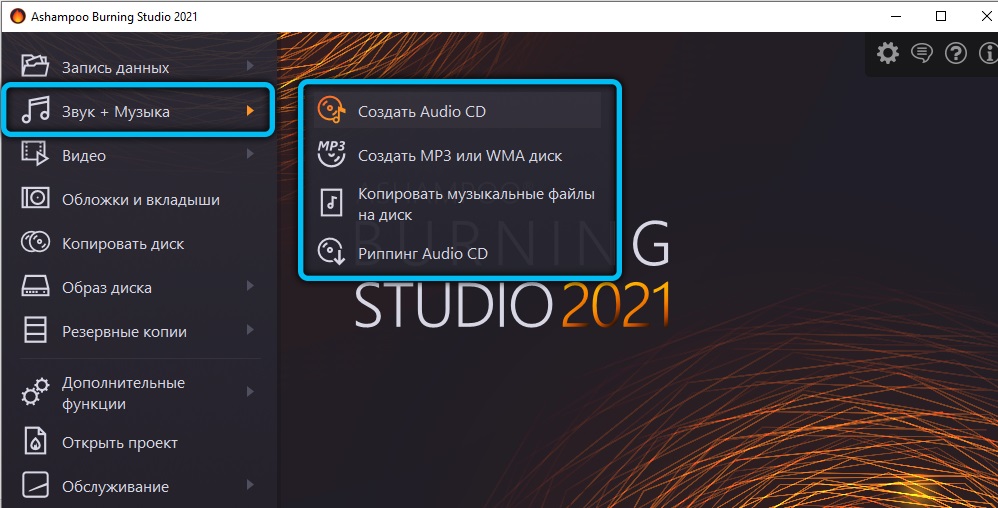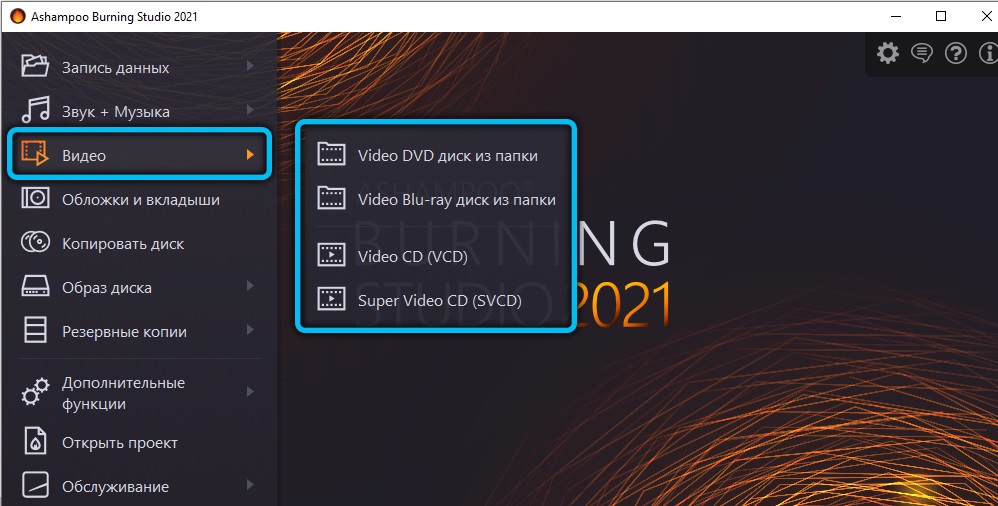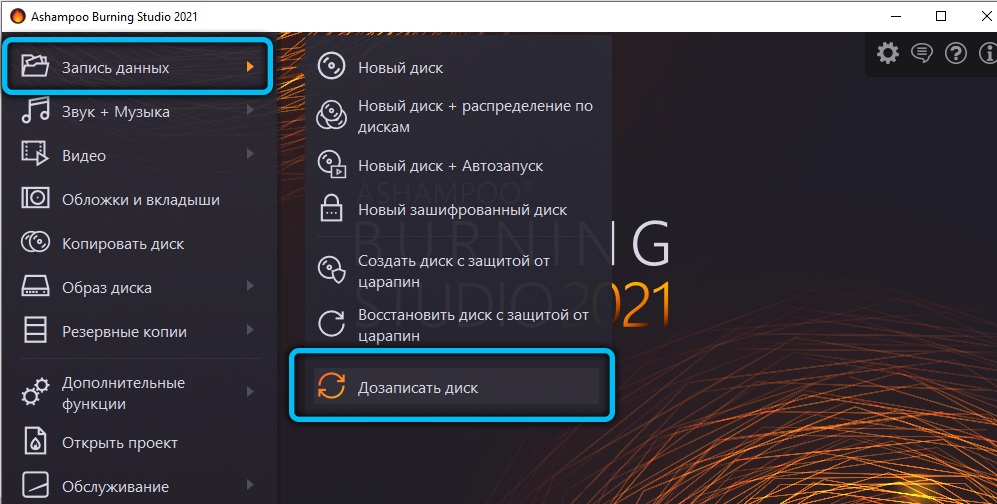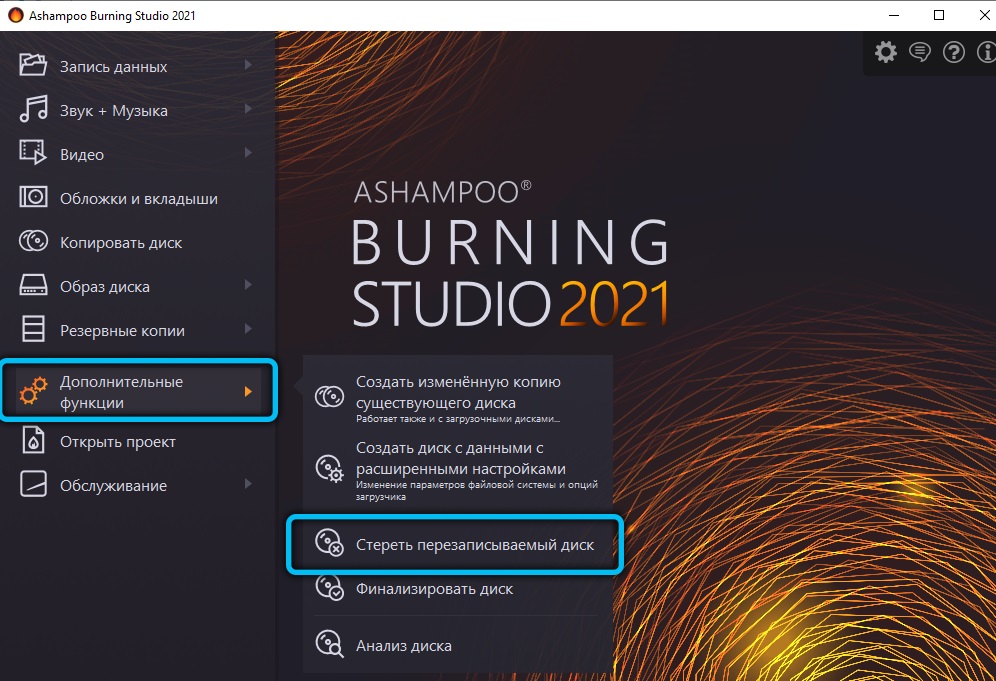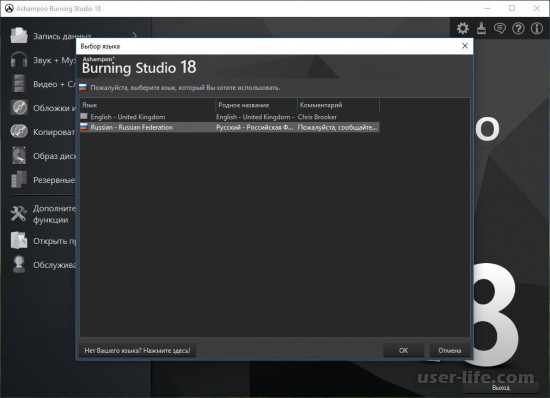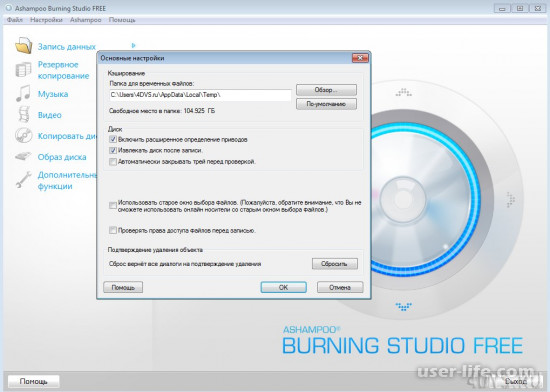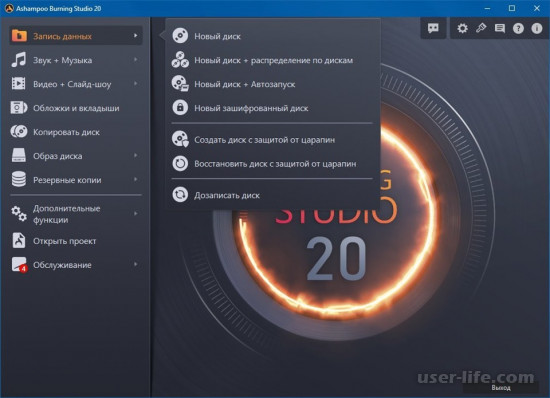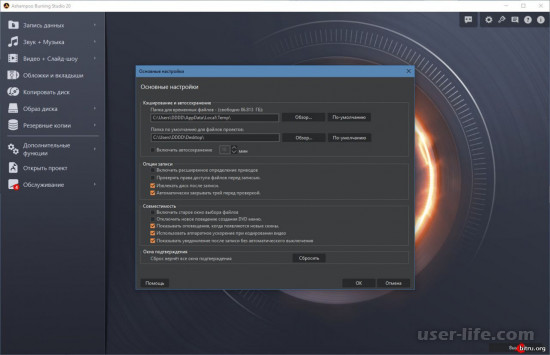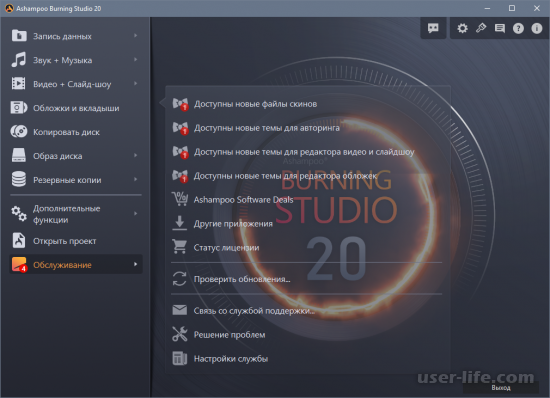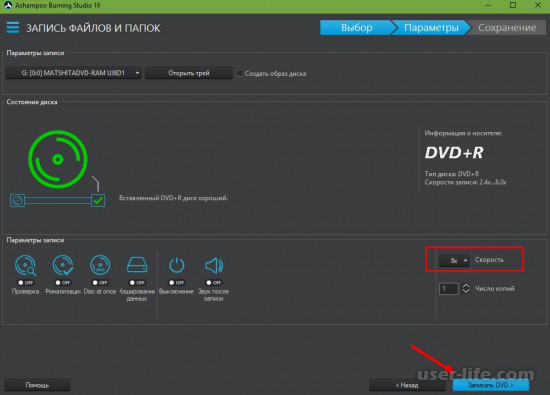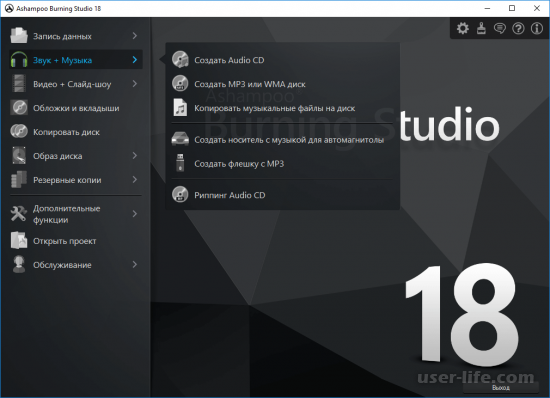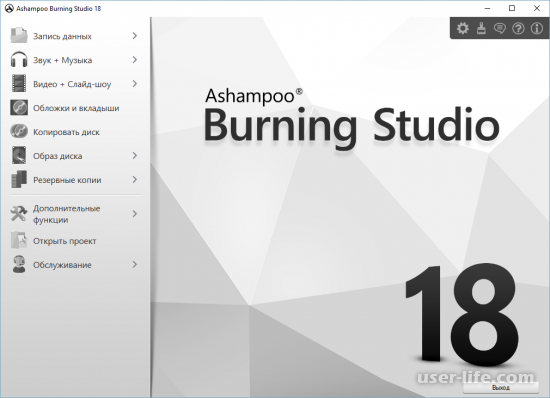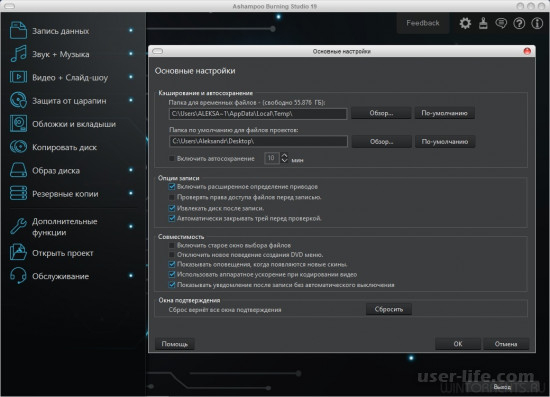Любому пользователю компьютера хоть раз приходилось менять или восстанавливать систему. Всем известно, что для этого используются диски с функцией автозапуска. Когда вы подсоединяете обычный накопитель, требуются некоторые действия с вашей стороны, а если ОС сильно повреждена, то вы не сможете их инициировать. То же самое нередко происходит с автомагнитолой – она не может прочесть содержимое папки. Чтобы избежать такой проблемы, существуют специальные программы для записи дисков, и Ashampoo – одна из них. Кроме того, она справляется и с другими важными задачами. Сейчас мы расскажем вам, как ею пользоваться.
Возможности Ashampoo Burning Studio
Ashampoo Burning Studio позволяет записывать различные диски – вот, что это за программа. Она работает с разными форматами и технологиями:
- ISO- образами;
- MP3;
- DVD;
- Blu-Ray.
Ashampoo используют для записи:
- образов ISO;
- музыкальных треков;
- видеороликов;
- архивов;
- копий других дисков;
- файлов в разных расширениях (с возможностью сортировки по папкам).
Также с помощью этого ПО можно стереть имеющуюся информацию, вычленить звук из видео и перевести в аудио, ограничить доступ к просмотру с помощью пароля. Для тех, кто тиражирует собственные музыкальные альбомы, полезной будет функция создания обложки и аннотации.
Установка программы Ashampoo
Программа условно-бесплатная – в свободном доступе есть официальная версия с ограниченным функционалом. Она помечена словом «free». Конечно, есть и взломанные вариации, но мы не рекомендуем скачивать Ashampoo с непроверенных хранилищ.
- Зайдите на верифицированный сайт.
- Выберите в списке нужный продукт.
- Нажмите синюю кнопку «Загрузка» или красную «Купить».
- Дождитесь окончания загрузки и кликните по значку файла.
- Придёт уведомление о том, что вам нужно согласиться на инсталляцию – жмите «ОК».
- Укажите удобный для вас язык.
- Снимите галочку с пункта «Рекомендуемая установка», чтобы вам не навязали ненужное ПО.
- Теперь появится шкала визуализации процесса. Вообще установка проходит быстро, но иногда может растянуться на полчаса.
- Когда бот сообщит об успешной установке, кликните «ОК».
С этого момента софтом можно пользоваться. Если нужен ярлычок на «Рабочем столе», зайдите в «Пуск» — «Все программы» — «Недавно установленные». Найдите значок Ashampoo, щёлкните по нему дополнительной кнопкой и выберите «Отправить» — Desktop.
Копирование дисков
Теперь поэтапно разберём, как пользоваться Ashampoo, и начнём с копирования дисков. Для этого обязательно требуются два дисковода, в противном случае ничего не выйдет. Но можно поступить иначе: скинуть содержимое на ПК, а затем записать на новый диск – чуть ниже вы прочтёте, как это делается.
- В один дисковод поставьте оригинальный носитель, во второй – чистый.
- Подождите, пока компьютер обнаружит оба устройства.
- Запустите Ashampoo.
- В колонке слева выберите «Копировать диск».
- Укажите «донора» и носитель для копии.
- Подождите, пока процесс закончится.
Часто перенос данных сопровождается непривычным гудением – это нормально, не волнуйтесь. Главное — не прерывать копирование и не открывать дисководы. В итоге вы получите полный клон своего диска с сохранением разделов, списков, форматирования и т. п.
Настройка образа
Теперь приступим к созданию образов – это зашифрованная копия диска.
- Для начала вставьте в трей носитель, на котором хранится необходимая информация, например, установщик Windows.
- Слева в программе выберите опцию «Образ диска» и подпункт «Создать образ».
- Софт сам обнаружит устройство и предложит его.
- Следующий шаг – выбор параметров. Обычно их указывают под конкретную задачу, в зависимости от того, для чего будет использоваться образ.
- Теперь нажмите «Сохранить» и укажите, куда именно, – можете закинуть пока на «Рабочий стол».
- Далее поменяйте диск на чистый.
- В программе снова выберите пункт «Образ диска», только сейчас кликните по подпункту «Записать образ».
- Откроется меню поиска только что созданного файла – отметьте его и запустите запись.
Таким путём вы можете также извлекать содержимое диска с сохранением форматирования, чтобы затем перенести всё на флешку или другой носитель.
Как записать диск
Ashampoo позволяет записывать не только загрузочные диски, которые сейчас требуются чаще всего, но и музыкальные, мультимедийные или архивные. В данный момент из-за появления флешек, HDD и облачных хранилищ, обычные лазерные диски почти утратили актуальность, но некоторые пользуются ими до сих пор.
Давайте посмотрим, как сделать запись. Начнём с обычных папок, картинок и документов:
- В окне слева кликните «Запись данных» — «Новый диск».
- Выберите нужные документы и нажмите «Запись».
Для музыки есть отдельный одноимённый пункт. Нажмите на него, а затем:
- Выберите формат: CD, MP3, WMA.
- Справа нажмите синий плюсик, чтобы добавить треки.
- Если необходимо, запросите автозапуск, чтобы любая магнитола смогла прочесть рассортированные по папкам файлы.
- Подтвердите запись.
Видеодиски записываются через соответствующую опцию:
- Выберите формат.
- Добавьте файл с другого диска или из ПК.
- Нажмите «Запись».
Таким путём записываются и слайды.
Не забудьте о важном:
- Предварительно почитайте информацию о носителе и посмотрите, сколько гигабайтов он способен вместить. Обязательно соотнесите эти данные с весом папки, которую планируется туда отправить.
- Имейте в виду, что, выбирая диск без функции перезаписи, вы лишаетесь возможности добавить туда больше информации или заменить одно содержимое другим.
Как дописать данные на диск
Если сам носитель позволяет, то сделать это очень легко:
- Кликните «Запись данных» — «Дозаписать диск».
- Укажите дополнительные файлы.
- Подождите, пока информация обновится.
Ещё на стадии покупки диска лучше остановитесь на носителях с пометкой RW. Она означает, что файлы можно стирать и редактировать.
Удаление информации с диска
И это тоже не составит труда:
- Нажмите «Дополнительные функции» — «Стереть диск».
- Дождитесь появления оповещения о завершении.
После этого все данные исчезнут, на носителе освободится место, и его можно будет занять чем-то другим.
Преимущества и недостатки программы
Разумеется, конкурентов у Ashampoo немало, поэтому разработчики изрядно постарались сделать свой продукт наиболее привлекательным. Несомненно, сильными сторонами ПО являются:
- Простое меню с понятным дизайном и подсказками.
- Богатый перечень языков и хороший перевод на русский.
- Весь необходимый набор инструментов и функций. Даже профессионалы найдут программу удобной.
- Подсказки по ходу записи, исключающие досадные ошибки. Если новичок не понимает, какой формат выбрать, Ashampoo разъяснит ему, что и для каких целей используется.
- Прекрасное взаимодействие со всеми версиями Windows, что как раз является ахиллесовой пятой других похожих программ.
- Можно получить официальную бесплатную версию со всеми основными опциями.
Недочётов не так уж много:
- После установки и запуска Ashampoo выскакивает окошко с требованием указать электронную почту, а затем её надо подтвердить. С этих пор на e-mail будут регулярно приходить письма об акциях, новинках, предложениях и т. п.
- ПО требует много ресурсов, значительно нагружает ЦП (вы услышите, как неистово загудит ПК при записи). Иногда процесс срывается из-за того, что мощности компьютера не хватает.
Пользовались ли вы когда-нибудь Ashampoo? Напишите в комментариях, понравилась ли вам программа и насколько она лучше/хуже аналогичных, на ваш взгляд.
Ashampoo Burning Studio 19 — программа для записи видео, музыки, образов, файлов на CD, DVD или Blu-ray диски, резервного копирования данных. В программе имеются модули для конвертирования аудио на музыкальных дисках, создание диска для MP3 плеера, редактор видео и другие полезные функции.
Оптические диски постепенно уходят в прошлое, но все еще применяются на компьютерах и в устройствах, например, в автомобильных магнитолах. Для записи видео, аудио файлов или для хранения информации на CD/DVD/Blu-ray диске, необходима специальная программа, для прожига лазерного диска.
Содержание:
- Интерфейс Ashampoo Burning Studio 19
- Запись данных в Ashampoo Burning Studio 19
- Звук и музыка в Ashampoo Burning Studio 19
- Видео и слайдшоу в Ashampoo Burning Studio 19
- Защита от царапин в Ashampoo Burning Studio 19
- Обложки и вкладыши в Ashampoo Burning Studio 19
- Копирование диска в Ashampoo Burning Studio 19
- Образ диска в Ashampoo Burning Studio 19
- Сохранение образа диска в Ashampoo Burning Studio 19
- Резервные копии в Ashampoo Burning Studio 19
- Дополнительные функции в Ashampoo Burning Studio 19
- Выводы статьи
Программа Ashampoo Burning Studio 19 имеет все необходимые инструменты для работы с оптическими дисками: создание, запись или копирование дисков.
Основные возможности Ashampoo Burning Studio 19:
- Запись на оптические диски видео, аудио, изображений, документов, данных и т. п.
- Копирование CD/DVD/Blu-ray дисков.
- Поддержка записи видеодисков в форматах HD и Full HD.
- Резервное копирование данных.
- Поддержка всех основных видео и аудио форматов.
- Запись и создание образов дисков.
- Запись и создание загрузочных дисков.
- Пошаговый мастер (макет) для выполнения задач.
- Создание диска с меню (DVD-авторинг).
- Редактор видео для объединения изображений и видео.
- Создание слайд-шоу с музыкальным сопровождением и эффектам.
- Редактирование видео: добавление изображений, текста, тем.
- Конвертирование музыки из формата Audio CD в форматы MP3 или WMA.
- История просмотра с функцией восстановления.
- Защита диска от царапин.
- Создание обложек и вкладышей для дисков.
В приложении имеются дополнительные возможности, о которых я расскажу ниже. Ashampoo Burning Studio 19 (программа платная) работает на русском языке в операционной системе Windows (Windows 10, Windows 8.1, Windows 8, Windows 7).
Программу Ashampoo Burning Studio 19 можно скачать с официального сайта немецкой компании Ashampoo, известного производителя программного обеспечения.
Скачать Ashampoo Burning Studio 19
Интерфейс Ashampoo Burning Studio 19
Программа имеет простой и понятный интерфейс (в Ashampoo Burning Studio традиционно дружелюбный интерфейс). Необходимые действия выполняются с помощью пошагового мастера в несколько этапов. Пользователю не придется разбираться в тонкостях интерфейса, как это часто бывает в других подобных программах.
В правом верхнем углу находится меню с настройками. Слева расположен список с названиями модулей, которые отвечают за определенные функции в приложении.
Подведя курсор мыши к нужному разделу, пользователь выбирает, что необходимо выполнить в данный момент времени. Например, на этом изображении, я выбрал модуль «Запись данных», открылось меню с выбором параметров для записи диска с данными.
Давайте разберем подробнее функциональные возможности программы.
Запись данных в Ashampoo Burning Studio 19
В модуле «Запись данных» производится запись на CD, DVD или Blu-ray диски пользовательских данных в разных форматах (документов, фотографий, файлов и папок и т. п.).
Пользователь создает и записывает новый диск или добавляет данные на уже существующий диск. Данные, записанные на диск, можно зашифровать с помощью стойкого алгоритма. После запуска на компьютере зашифрованного диска, необходимо ввести пароль от диска, иначе не будет возможности получить доступ к информации.
В Ashampoo Burning Studio 19 поддерживается создание дисков с автозапуском.
- Новый диск — создание и запись нового CD/DVD/Blu-ray диска с данными.
- Новый диск + распределение по дискам — запись данных в одном проекте на несколько дисков.
- Новый диск + Автозапуск — создание и запись нового диска с функцией автозапуска.
- Новый зашифрованный диск — создание и запись зашифрованного лазерного диска.
- Дозаписать диск — добавление новых данных на существующий оптический диск.
Звук и музыка в Ashampoo Burning Studio 19
В программе создаются музыкальные диски, записываются аудиокниги. Для записи поддерживаются оптические диски, флешки, носители для MP3 плеера.
Пользователь может создать музыкальный диск для использования на автомагнитоле. В программе Ashampoo Burning Studio 19 поддерживается более 1000 пресетов и профилей для основных моделей автомагнитол. Вместо музыки можно записать на диск аудиокнигу.
- Создать Audio CD — создание и запись компакт диска с файлами в формате Audio CD.
- Создать MP3 или WMA диск — создание и запись CD или DVD диска с аудио файлами в формате MP3 или WMA.
- Копировать музыкальные файлы на диск — копирование аудиофайлов на CD или DVD диск.
- Создать аудиодиск для автомагнитолы — создание и запись диска для использования в автомагнитоле.
- Создать флешку для автомагнитолы — создание USB флэш накопителя с аудио файлами для автомагнитолы.
- Создать носитель для MP3-плеера — создание накопителя для плеера с аудио файлами в формате MP3.
- Риппинг Audio CD — извлечение файлов из Audio CD диска, а затем конвертация извлеченных файлов в другие аудио форматы: MP3, WMA, OGG, FLAC или WAV.
Видео и слайдшоу в Ashampoo Burning Studio 19
В Ashampoo Burning Studio 19 встроены инструменты для создания собственных видео и слайд-шоу. Пользователь может нарезать видео, добавить субтитры, начальные и конечные титры, использовать готовые темы.
Видео или аудио файлы, добавленные в проект, воспроизводятся с помощью встроенного мультимедиа плеера.
В слайд шоу добавьте изображения, музыку для фона, переходы, титры, эффекты и т. п.
- Создать Видео/Слайдшоу DVD диск — создание слайдшоу на DVD диске.
- Создать Видео/Слайдшоу Blu-ray диск — создание слайдшоу на Blu-ray диске.
- Video DVD диск из папки — запись видео из подготовленной папки в формате DVD-видео (Video_TS, Audio_TS).
- Video Blu-ray из папки — создание Blu-ray видео (BDMV) из подготовленной папки.
- Video CD (VCD) — создание и запись диска в формате Video CD.
- Super Video CD (SVCD) — создание и запись диска в формате Super Video CD.
Защита от царапин в Ashampoo Burning Studio 19
Новая функция в программе — защита диска от царапин. Из-за наличия царапин, диск становится нечитаемым, а файлы, размещенные на диске, невозможно восстановить.
В Ashampoo Burning Studio 19 встроена технология защиты от царапин. Приложение разместит на диске несколько копий ваших данных вместе с инструментом восстановления. Данную функцию имеет смысл использовать для хранения важных данных.
- Создать диск — создать диск с защитой от царапин и мелких повреждений.
- Восстановить диск — восстановление информации с поврежденного диска.
Обложки и вкладыши в Ashampoo Burning Studio 19
В программе имеются инструменты для создания этикеток и обложек для CD, DVD и Blu-ray дисков разных размеров. Созданную в приложении обложку, можно отправить на печать, а затем вставить в соответствующий бокс для хранения дисков.
Копирование диска в Ashampoo Burning Studio 19
Функция копирования диска позволить клонировать исходный диск на другой диск. При копировании создается точная копия исходного диска. При необходимости, можно сделать несколько копий одного CD, DVD и Blu-ray диска.
Образ диска в Ashampoo Burning Studio 19
Программа Ashampoo Burning Studio 19 создает образы диска или сохраняет образы с любого оптического диска. Можно открыть образ диска в Ashampoo Burning Studio, а затем сохранить его на компьютере в одном из поддерживаемых форматов: ISO, CUE/BIN, ASHDISK (формат Ashampoo).
- Записать образ — запись образа диска (например, образа Windows) на CD или DVD диск.
- Создать образ — создание, а затем сохранение образа диска на компьютере.
- Просмотреть образ — просмотр содержимого образа диска.
Сохранение образа диска в Ashampoo Burning Studio 19
Давайте сохраним на компьютер образ диска, ранее записанный на оптическом диске. Я буду копировать на ПК диск с операционной системой Windows 10 64-bit, включающий несколько редакций ОС.
Выполните следующие действия:
- Вставьте DVD диск, с записанным файлом образом диска, в привод дисковода компьютера.
- В главном окне Ashampoo Burning Studio выберите «Образ диска», далее «Создать образ диска».
- В окне «Сохранение образа диска» выберите привод, нажмите на кнопку «Далее».
- Затем выберите путь и формат файла образа диска:
- В поле «Путь образа диска» выберите место сохранения, присвойте имя сохраненному образу.
- Выберите формат файла образа: формат ISO.
- Нажмите на кнопку «Далее».
После этого, начнется процесс сохранения источника CD/DVD в образ диска.
После завершения сохранения образа диска на компьютер, закройте окно программы, или вернитесь в главное меню.
Откройте, например, в программе UltraISO, сохраненный на компьютере образ диска, для того, чтобы убедиться в том, что образ диска является загрузочным. Данный образ можно использовать для создания загрузочной флешки.
Резервные копии в Ashampoo Burning Studio 19
В Ashampoo Burning Studio 19 присутствует модуль для выполнения архивации важных данных. Резервная копия позволит сохранить данные, в случае выхода из строя оборудования или устройства, на котором были размещены данные.
Для резервного копирования используйте несколько оптических дисков, которые потребуется вставить в привод дисковода по очереди. Поддерживается сжатие и защита паролем.
- Резервное копирование — резервное копирование файлов и папок.
- Восстановление файлов — восстановление данных из резервной копии.
- Резервная копия внешнего устройства — создание резервной копии внешнего устройства.
- Резервная копия флешки — создание резервной копии флешки.
- Резервная копия USB-диска — создание резервной копии USB диска.
- Резервная копия телефона — создание резервной копии телефона.
Дополнительные функции в Ashampoo Burning Studio 19
Дополнительные инструменты позволят провести расширенные операции с дисками, в том числе с загрузочными дисками.
- Создать изменённую копию существующего диска — создание копии диска с внесенными изменениями.
- Создать диск с данными с расширенными настройками — создание диска с расширенными настройками (изменение загрузчика, файловой системы).
- Стереть перезаписываемый диск — удаление данных с перезаписываемого CD, DVD или Blu-ray диска.
- Финализировать диск — закрытие диска от последующей записи.
- Анализ диска — проверка состояния диска.
- Статистика — получение сведений об использовании диска.
С помощью кнопки «Открыть проект» можно открыть ранее созданный проект для продолжения работы.
В разделе «Обслуживание» предлагаются другие продукты компании Ashampoo, проверяется статус лицензии, осуществляется связь с технической поддержкой, настраивается работа служб, проверяются обновления, решаются проблемы и т. п.
Выводы статьи
Программа Ashampoo Burning Studio 19 предназначена создания и записи CD, DVD и Blu-ray дисков, дисков с данными, видео и аудио файлами, резервного копирования информации. В программе можно создать слайдшоу, конвертировать мультимедиа файлы в нужный формат, создать MP3 диск, сохранить или записать образ и т. д.
Похожие публикации:
- Movavi Video Editor — программа для монтажа видео
- Ashampoo Music Studio 2018 (бесплатно)
- BurnAware Free — программа для создания и записи дисков
- Ashampoo Burning Studio 2017 (бесплатно)
- Ashampoo Burning Studio 18 для записи дисков, видео и музыки
Содержание
- Ashampoo Burning Studio: для чего нужна программа и как ею пользоваться
- Возможности Ashampoo Burning Studio
- Установка программы Ashampoo
- Копирование дисков
- Настройка образа
- Как записать диск
- Как дописать данные на диск
- Удаление информации с диска
- Преимущества и недостатки программы
- Ashampoo Burning Studio как пользоваться записать диск скачать бесплатно на русском
Ashampoo Burning Studio: для чего нужна программа и как ею пользоваться
Любому пользователю компьютера хоть раз приходилось менять или восстанавливать систему. Всем известно, что для этого используются диски с функцией автозапуска. Когда вы подсоединяете обычный накопитель, требуются некоторые действия с вашей стороны, а если ОС сильно повреждена, то вы не сможете их инициировать. То же самое нередко происходит с автомагнитолой – она не может прочесть содержимое папки. Чтобы избежать такой проблемы, существуют специальные программы для записи дисков, и Ashampoo – одна из них. Кроме того, она справляется и с другими важными задачами. Сейчас мы расскажем вам, как ею пользоваться.
Возможности Ashampoo Burning Studio
Ashampoo Burning Studio позволяет записывать различные диски – вот, что это за программа. Она работает с разными форматами и технологиями:
Ashampoo используют для записи:
- образов ISO;
- музыкальных треков;
- видеороликов;
- архивов;
- копий других дисков;
- файлов в разных расширениях (с возможностью сортировки по папкам).
Также с помощью этого ПО можно стереть имеющуюся информацию, вычленить звук из видео и перевести в аудио, ограничить доступ к просмотру с помощью пароля. Для тех, кто тиражирует собственные музыкальные альбомы, полезной будет функция создания обложки и аннотации.
Установка программы Ashampoo
Программа условно-бесплатная – в свободном доступе есть официальная версия с ограниченным функционалом. Она помечена словом «free». Конечно, есть и взломанные вариации, но мы не рекомендуем скачивать Ashampoo с непроверенных хранилищ.
- Зайдите на верифицированный сайт.
- Выберите в списке нужный продукт.
- Нажмите синюю кнопку «Загрузка» или красную «Купить».
- Дождитесь окончания загрузки и кликните по значку файла.
- Придёт уведомление о том, что вам нужно согласиться на инсталляцию – жмите «ОК».
- Укажите удобный для вас язык.
- Снимите галочку с пункта «Рекомендуемая установка», чтобы вам не навязали ненужное ПО.
- Теперь появится шкала визуализации процесса. Вообще установка проходит быстро, но иногда может растянуться на полчаса.
- Когда бот сообщит об успешной установке, кликните «ОК».
С этого момента софтом можно пользоваться. Если нужен ярлычок на «Рабочем столе», зайдите в «Пуск» — «Все программы» — «Недавно установленные». Найдите значок Ashampoo, щёлкните по нему дополнительной кнопкой и выберите «Отправить» — Desktop.
Копирование дисков
Теперь поэтапно разберём, как пользоваться Ashampoo, и начнём с копирования дисков. Для этого обязательно требуются два дисковода, в противном случае ничего не выйдет. Но можно поступить иначе: скинуть содержимое на ПК, а затем записать на новый диск – чуть ниже вы прочтёте, как это делается.
- В один дисковод поставьте оригинальный носитель, во второй – чистый.
- Подождите, пока компьютер обнаружит оба устройства.
- Запустите Ashampoo.
- В колонке слева выберите «Копировать диск».
- Укажите «донора» и носитель для копии.
- Подождите, пока процесс закончится.
Часто перенос данных сопровождается непривычным гудением – это нормально, не волнуйтесь. Главное — не прерывать копирование и не открывать дисководы. В итоге вы получите полный клон своего диска с сохранением разделов, списков, форматирования и т. п.
Настройка образа
Теперь приступим к созданию образов – это зашифрованная копия диска.
- Для начала вставьте в трей носитель, на котором хранится необходимая информация, например, установщик Windows.
- Слева в программе выберите опцию «Образ диска» и подпункт «Создать образ».
- Софт сам обнаружит устройство и предложит его.
- Следующий шаг – выбор параметров. Обычно их указывают под конкретную задачу, в зависимости от того, для чего будет использоваться образ.
- Теперь нажмите «Сохранить» и укажите, куда именно, – можете закинуть пока на «Рабочий стол».
- Далее поменяйте диск на чистый.
- В программе снова выберите пункт «Образ диска», только сейчас кликните по подпункту «Записать образ».
- Откроется меню поиска только что созданного файла – отметьте его и запустите запись.
Таким путём вы можете также извлекать содержимое диска с сохранением форматирования, чтобы затем перенести всё на флешку или другой носитель.
Как записать диск
Ashampoo позволяет записывать не только загрузочные диски, которые сейчас требуются чаще всего, но и музыкальные, мультимедийные или архивные. В данный момент из-за появления флешек, HDD и облачных хранилищ, обычные лазерные диски почти утратили актуальность, но некоторые пользуются ими до сих пор.
Давайте посмотрим, как сделать запись. Начнём с обычных папок, картинок и документов:
- В окне слева кликните «Запись данных» — «Новый диск».
- Выберите нужные документы и нажмите «Запись».
Для музыки есть отдельный одноимённый пункт. Нажмите на него, а затем:
- Выберите формат: CD, MP3, WMA.
- Справа нажмите синий плюсик, чтобы добавить треки.
- Если необходимо, запросите автозапуск, чтобы любая магнитола смогла прочесть рассортированные по папкам файлы.
- Подтвердите запись.
Видеодиски записываются через соответствующую опцию:
- Выберите формат.
- Добавьте файл с другого диска или из ПК.
- Нажмите «Запись».
Таким путём записываются и слайды.
Не забудьте о важном:
- Предварительно почитайте информацию о носителе и посмотрите, сколько гигабайтов он способен вместить. Обязательно соотнесите эти данные с весом папки, которую планируется туда отправить.
- Имейте в виду, что, выбирая диск без функции перезаписи, вы лишаетесь возможности добавить туда больше информации или заменить одно содержимое другим.
Как дописать данные на диск
Если сам носитель позволяет, то сделать это очень легко:
- Кликните «Запись данных» — «Дозаписать диск».
- Укажите дополнительные файлы.
- Подождите, пока информация обновится.
Ещё на стадии покупки диска лучше остановитесь на носителях с пометкой RW. Она означает, что файлы можно стирать и редактировать.
Удаление информации с диска
И это тоже не составит труда:
- Нажмите «Дополнительные функции» — «Стереть диск».
- Дождитесь появления оповещения о завершении.
После этого все данные исчезнут, на носителе освободится место, и его можно будет занять чем-то другим.
Преимущества и недостатки программы
Разумеется, конкурентов у Ashampoo немало, поэтому разработчики изрядно постарались сделать свой продукт наиболее привлекательным. Несомненно, сильными сторонами ПО являются:
- Простое меню с понятным дизайном и подсказками.
- Богатый перечень языков и хороший перевод на русский.
- Весь необходимый набор инструментов и функций. Даже профессионалы найдут программу удобной.
- Подсказки по ходу записи, исключающие досадные ошибки. Если новичок не понимает, какой формат выбрать, Ashampoo разъяснит ему, что и для каких целей используется.
- Прекрасное взаимодействие со всеми версиями Windows, что как раз является ахиллесовой пятой других похожих программ.
- Можно получить официальную бесплатную версию со всеми основными опциями.
Недочётов не так уж много:
- После установки и запуска Ashampoo выскакивает окошко с требованием указать электронную почту, а затем её надо подтвердить. С этих пор на e-mail будут регулярно приходить письма об акциях, новинках, предложениях и т. п.
- ПО требует много ресурсов, значительно нагружает ЦП (вы услышите, как неистово загудит ПК при записи). Иногда процесс срывается из-за того, что мощности компьютера не хватает.
Пользовались ли вы когда-нибудь Ashampoo? Напишите в комментариях, понравилась ли вам программа и насколько она лучше/хуже аналогичных, на ваш взгляд.
Источник
Ashampoo Burning Studio как пользоваться записать диск скачать бесплатно на русском
Всем привет! Поговорим про программу для записи данных на диск Ashampoo Burning Studio, одной из интересных функций которой является возможность резервного копирования файлов. Нужно указать файлы и папки и, если нужно, назначить пароль. Резервная копия может быть создана как на СД диске, так и на жестком диске или USB-флешке.
Есть и возможность восстановления файлов и папок. Если резервная копия была записана на съемном устройстве, вам достаточно подключить его к компьютеру, после чего программа автоматически обнаружит архив с резервной копией.
С помощью Ashampoo Burning Studio производится создание как обычного аудио CD, так и оптического накопителя с записанными файлами форматов MP3 и WMA.
Конвертирование Audio CD
Переносите аудиоинформацию с диска на компьютер и сохраняйте в любом удобном формате.
Записывайте фильмы высокого качества на дисковый накопитель, чтобы впоследствии воспроизводить их на поддерживаемых устройствах.
Один из наиболее интересных инструментов, позволяющих взять на себя ответственность за создание обложек для дисков, буклетов, разработку изображения, идущего поверх самого накопителя, и т.д.
Копирование
Используя один привод в качестве источника, а другой в качестве приемника, создавайте в одно мгновение полностью идентичные копии дисков.
Работа с образами
В программе представлен достаточно обширный набор возможностей для работы с дисковыми образами: это создание образа, запись на накопитель и просмотр.
Отдельным инструментом в программе расположилась возможность полной очистки перезаписываемого диска. Стирание может быть проведено как быстрое, так и более тщательное, которое не позволит восстановить удаленные вами файлы.
Запись файлов с расширенными настройками
Данный раздел рассчитан на использование преимущественно профессионалами, т.к. обычному пользователю не требуется задавать такие настройки, как опции файловой системы, выбор метода записи и т.д.
Запись файлов и папок
Для записи на CD, DVD или Blu-ray диски обычных папок и файлов выберите задачу «Записать файлы и папки». Данную опцию также можно использовать для музыки и фильмов при условии, что вы не будете проигрывать записанные диски в музыкальных и DVD плеерах, т.к. эти устройства просто не смогут их воспроизвести.
Чтобы записать информацию на чистый диск, щелкните по пункту «Создать новый CD/DVD/Blu-ray диск». Если же вы ранее копировали данные на диск и хотите просто обновить информацию, следует выбрать задачу «Обновить существующий CD/DVD/Blu-ray диск». В этом случае имеется возможность удалить или добавить файлы и папки на диск. Помните, что обновлять данные можно только на перезаписываемых дисках RW (CD-RW, DVD-RW).
В следующем окне программа предложит вам добавить файлы и папки, которые будут записаны на диск. Щелкните кнопку «Добавить» и выберите нужные файлы (папки). Добавлять файл или папку в список можно либо двойным щелчком по ней левой кнопкой мышки, либо выделив файл (папку) и нажав кнопку «Добавить».
В нижней части окна вы увидите индикатор заполненности диска. Помните, что суммарный объем записываемой на диск информации не должен превышать размер самого диска.
После того, как все файлы будут добавлены, щелкните «Далее», а в следующем окошке — «Записать». Информация будет полностью записана на диск, когда индикатор достигнет 100%.
Запись музыкальных дисков
У многих имеется довольно внушительная коллекция любимой музыки, которую можно скопировать на диски для последующего воспроизведения в CD плеерах, как обычных, так и с поддержкой MP3 или WMA. Для этих целей в программе Ashampoo Burning Studio Free служит задача «Записать или конвертировать музыку».
Если у вас имеется плеер с поддержкой MP3 или WMA, можно создать диски с музыкой соответствующего формата. Для этого выберите один из пунктов: «Создать CD/DVD/Blu-ray диск с MP3» либо «Создать CD/DVD/Blu-ray диск с WMA».
После того, как вы определились с форматом будущего аудио диска, составьте список музыкальных композиций для записи на него: достаточно нажать кнопку «Добавить» и найти на компьютере нужные песни.
Выделив музыкальные композиции, предназначенные для записи на диск, нажмите «Добавить».
Все песни автоматически будут распределены по трекам, т.е. по порядку воспроизведения. Вы можете поменять этот порядок, выделив нужную песню и нажав кнопочки «Поднять» (на позицию выше) либо «Опустить» (на позицию ниже). В нижней части окна Ashampoo Burning Studio Free вы увидите общую продолжительность композиций на диске.
Здесь же можно прослушать определенную мелодию, выделив ее в списке и нажав справа кнопочку «Воспроизвести». Остановить воспроизведение композиции поможет кнопка с недвусмысленным названием «Стоп».
Когда список треков будет окончательно сформирован, щелкните кнопочку «Далее», а в следующем окошке – «Записать».
Диск будет готов, когда индикатор записи достигнет 100%.
Домашнее видео и фильмы иногда требуется записать на DVD для просмотра на обычных плеерах. Для этих целей в Ashampoo Burning Studio Free предусмотрен раздел «Записать фильмы». Здесь можно создать несколько типов DVD дисков:
1. «Записать Video DVD из подготовленной папки». В результате вы получите Video DVD, содержащий видео файлы VOB, IFO и BUP. Данные файлы получаются при создании фильмов или их копировании с купленных DVD дисков. Обычно папка с видео называется VIDEO_TS. Таким образом, вам достаточно выбрать данную папку с нужным фильмом, а Ashampoo Burning Studio Free запишет всё ее содержимое на DVD диск, который без проблем будет воспроизводиться DVD плеером.
2. «Создать Video CD». Если вы выберите данную задачу, то получите диск, видео на котором будет воспроизводиться плеерами с поддержкой VCD. Вот только записать на него можно фильмы в формате MPEG (видео с расширениями mpg, mpeg, dat, vob). Как вы догадались, любимый многими формат avi остался за бортом.
3. «Создать Super Video CD». Запись на диск видео в формате MPEG-2, которое будет корректно воспроизводиться в плеерах с поддержкой SVCD.
Однако, если в ваших планах закинуть на диск пару -тройку фильмов с расширением .AVI, например кодированных по алгоритму DivX или Mpeg-4, то нам следует вернуться в раздел «Записать файлы и папки» и просто-напросто создать диск с данными. Куда добавляем вышеуказанные файлы с жесткого диска компьютера.
Прежде, чем записывать видео диск убедитесь, что ваш DVD плеер способен воспроизвести указанные форматы фильмов. Иначе вы сможете посмотреть их только на компьютере.
Непосредственно запись диска не потребует от нас каких то великих познаний в записи. В выпадающем списке «Привод для записи CDDVD диска» мы выбираем привод, которым будет осуществляться запись.
Далее остается в правом нижнем углу нажать на кнопку «Запись».
Таким образом, программа Ashampoo Burning Studio Free предоставляет удобные средства для записи на CD/DVD/Blu-ray диски не только обычных файлов, но и создания музыкальных и видео дисков, воспроизводимых DVD, CD и MP3 плеерами.
Достоинства Ashampoo Burning Studio:
1. Современный интерфейс с поддержкой русского языка;
2. Богатый набор функций для профессионального использования.
Недостатки Ashampoo Burning Studio:
1. Для использования программы требуется обязательная регистрация;
2. Дает серьезную нагрузку на операционную систему, поэтому пользователи со старыми и слабыми компьютерами могут столкнуться с некорректной работой.
Источник
Пользователям, предъявляющим особые требования к программам для записи данных на диск, нужна не просто программка, способная сделать запись и другие манипуляции с данными на носителе. В таком случае рекомендуется обратить внимание в сторону профессионального ПО, разработанного специально для этих задач. В данном случае речь пойдёт об Ashampoo Burning Studio.
Эта программа содержит в себе весь набор функций, необходимый для записи образов на диск. С её помощью можно создавать обложки, множество копий данных и многое другое. Функционал удовлетворит даже самого требовательного в этом вопросе пользователя. Его рассмотрим подробнее.
Содержание
- Запись данных
- Настройки резервного копирования
- Восстановление резервных копий
- Создание аудиодиска
- Перенос Audio CD
- Запись видео
- Дизайнерская работа над диском
- Копирование дисков
- Настройка образа
- Удаление информации с диска
- Расширенные настройки при записи файлов
- Преимущества и недостатки программы
Запись данных
Как и у всех программ с похожей направленностью, у Ashampoo Burning Studio обязательно должна быть функция записи данных на диск. Она расположена в одноимённом разделе в левой части окна. При нажатии на этот пункт откроется ещё одно меню, где нужно выбрать вариант записи данных. Вот краткое описание каждого из них:
- «Новый диск». В данном случае запись производится на новый носитель, который вставлен в привод;
- «Новый диск + распределение по дискам». Практически аналогично с предыдущим пунктом, но только в этом случае данные распределяются между дисками, вставленными в привод. На все носители можно записать одинаковую информацию либо распределить её на ваше усмотрение между дисками;
- «Новый диск + Автозапуск». Всё аналогично первому пункту, но сюда дополнительно добавляется функция автозапуска диска после того, как вы его вставите в дисковод. Это очень удобно в случае с установочным носителем с операционной системой;
- «Дозаписать диск». Если запись информации на носитель была прервана по каким-то причинам, то вы можете её восстановить, нажав на этот пункт. Это работает даже в том случае, если запись изначально велась в других программах.
Настройки резервного копирования
Чтобы не потерять информацию, записанную на диске, её можно скопировать на компьютер в виде ISO-образа. Данная функция есть в Ashampoo Burning Studio, расположена она в пункте левого меню «Резервное копирование». Откроется специальное окно, где нужно указать папки и файлы, которые нужно скопировать. Есть два варианта записи:
- Запись на диск, расположенный в приводе;
- Запись на жёсткий диск компьютера или USB-носитель.
В дополнительных опциях можно задать пароль для архива, а также настроить параметр «Размер разбиения». Здесь вы задаёте собственный размер, после превышения которого создаётся дополнительный архив, куда записываются все данные не вошедшие в первый. Если вам этого не нужно, то оставьте в этом пункте параметр «Автоматически». В таком случае будет просто создаваться один архив и полностью наполняться без каких-либо ограничений.
Восстановление резервных копий
Так как в программе присутствует возможность создания резервных копий, то должна быть возможность их восстановления. Таковая есть. После подключения к компьютеру носителя с бэкап-файлами, откроется панель программы, позволяющая запустить процедуру восстановления в автоматическом порядке. Если же копия находится на жёстком диске компьютера, то её придётся выбрать, воспользовавшись кнопкой «Выбрать архив из указанного места».
Создание аудиодиска
Здесь можно также произвести запись аудиофайлов, которые будут проигрываться с диска. Всего доступно несколько вариантов создания аудиодиска:
- «Создать Audio CD». Позволяет записать аудио любого формата на CD-диск с последующим проигрыванием;
- «Создать MP3 или WMA диск»;
- «Копировать музыкальные файлы на диск».
Перенос Audio CD
Функционал программы позволяет переносить информацию с аудиодиска на компьютер и сохранять её в любом удобно формате.
Читайте также:
Astroburn Lite — что это за программа, обзор
Как пользоваться UltraISO
ImgBurn — обзор программы и как ей пользоваться
Запись видео
С помощью Ashampoo Burning Studio можно записать фильмы и видео, имеющиеся на компьютере, на диск в высоком качестве и воспроизвести на поддерживаемых устройствах. Для этого нажмите на вкладку «Видео», а в выпавшем контекстном меню выберите один из приемлемых вариантов. Различий между ними особо нет, если не считать устройств и носителей, на которые ведётся запись.
Дизайнерская работа над диском
Программа Ashampoo Burning Studio будет интересна её и дизайнерам, так как она включает в себя инструменты по созданию дизайнерской продукции для оформления диска. Здесь можно настроить внешний вид практически для любого элемента диска – от обложки до пунктов меню, которые будут появляется при его запуске.
Однако основный дизайн рекомендуется делать в профессиональных программах, а потом уже готовый вариант настраивать в интерфейсе программы.
Копирование дисков
Вы можете копировать информацию с одного диска на другой, используя возможности программы. Для этого вставьте в два приёмника по диску и укажите в интерфейсе Ashampoo Burning Studio, с кого диска осуществляется копирование и на какой.
Настройка образа
Так как это многофункциональный инструмент, то в нём обязательно должна быть предусмотрена возможность работы с образами дисков. Среди доступных вариантов можно выделить:
- «Записать образ». Производится запись образа на выбранный диск, установленный в приводе;
- «Создать образ». В данном случае образ создаётся из данных, записанных на диске;
- «Создать образ из файлов». Образ можно сделать из файлов и папок, расположенных на компьютере;
- «Просмотреть образ». Открывает содержимое образа.
Удаление информации с диска
Инструмент, отвечающий за эту функцию спрятан в разделе «Дополнительные функции» и называется «Стереть перезаписываемый диск». Здесь пользователю предоставляется возможность выбрать тип очистки: быстрая или более длительная, но тщательная.
Расширенные настройки при записи файлов
В этом разделе профессиональные пользователи могут задать определённые настройки под свои нужды. Для обычного использования трогать эти параметры необязательно.
Преимущества и недостатки программы
Под конец подробнее рассмотрим все сильные и слабые стороны Ashampoo Burning Studio.
Преимущества:
- Очень простой и в то же время современный интерфейс;
- В программе предусмотрена поддержка русского языка;
- Есть большой набор функций для профессионального использования.
Недостатки:
- Чтобы начать использовать даже бесплатную версию программу, нужно пройти обязательную регистрацию пользователя;
- Пускай сама по себе программа и не тяжёлая, но она даёт сильную нагрузку на систему во время работы, особенно с большим потоком информации, поэтому может сильно тормозить на слабых компьютерах.
Ashampoo Burning Studio – это профессиональный инструмент для работы с дисками, имеющий настройки пункты, которые будут понятны только более-менее опытному пользователю. Если вам нужен простой инструмент для выполнения примитивной работы с дисками, то рекомендуется обратить внимание на более простые аналоги.
Как записать диск? Очень просто. Можно, воспользоваться раздутой (во всех смыслах — размера и рекламы) программой Nero, но советую обратить внимание на бесплатную Ashampoo Burning Studio Free. Понятная, простая, красивая, удобная программа с многоязычным интерфейсом. Функций не менее, чем у конкурента, а размером гораздо скромнее.
К тому же Nero, по непонятным причинам, не у всех работает на «семёрке». Тут процесс установки автоматический — 30 секунд и всё летает.
Когда надо записать диск я использую Ashampoo Burning Studio — это мой выбор. А … я снёс и не жалею.
В программе можно, кроме как записывать диски ещё и копировать их, записывать образы, делать обложки, готовить к записи музыку и видео, производить архивацию данных… Короче, полный набор функций.

Скачивайте самую новую версию с официального сайта производителя.
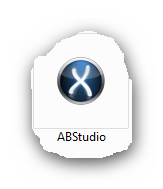
Жмём и получаем устрашающую картинку…

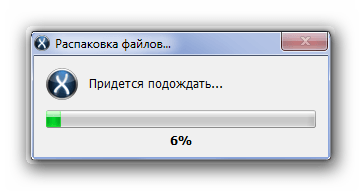
Ждём «40 минут» …
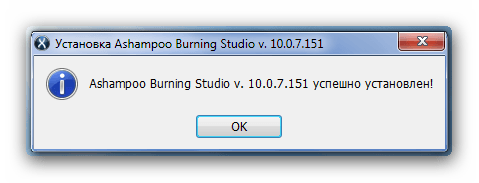
Установка Ashampoo Burning Studio Free завершена. Заходим в пусковое меню, находим программу и жмём Правой кнопкой мыши на полоске…
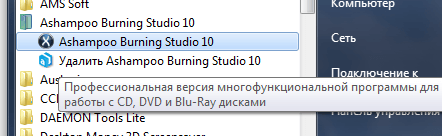
В появившемся меню — «Отправить» — «Рабочий стол» (создать ярлык)…
…
…
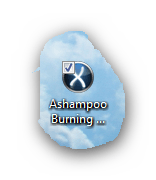
Жмяк…
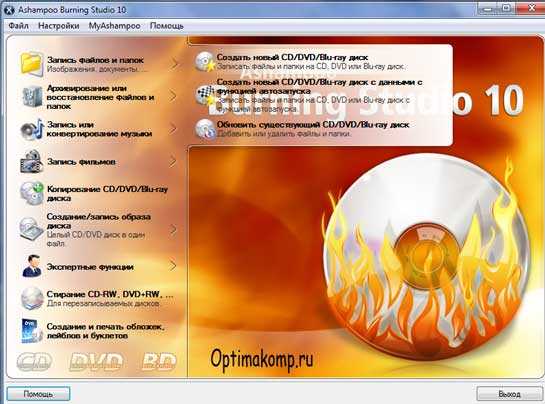
Красота! Обязательная процедура…
Маленький нюанс в Ashampoo Burning Studio

Поставьте галочку в квадратике и выберите для папки временных файлов раздел жёсткого диска (например — «D» )…

У меня такая ситуация…
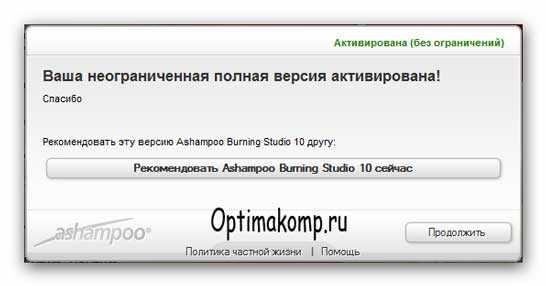
Жму «Продолжить» .
В Ashampoo Burning Studio Free разобраться просто — попробуйте и поймёте, что я прав.
Теперь знаете как записать диск, а главное — какой программой. Бегите в магазин за дисками. Удачи. До новых полезных компьютерных программ и интересных приложений для Андроид.
ПОЛЕЗНОЕ ВИДЕО
…
…