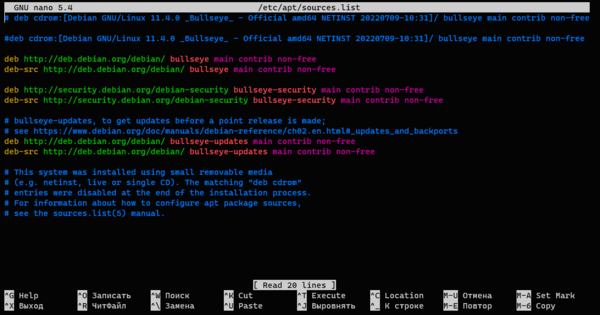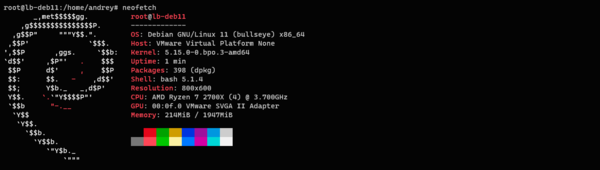| Установка Debian | |
| Обновление дистрибутива | |
| Установка программ | |
| Java | |
| Начало работы | |
| Настройка времени и даты | |
| Архивы | |
| Структура (что где лежит) | |
| Графическая оболочка и программы в ней | |
| Xfce4 | |
| Wi-fi | |
| SSH | |
| FTP | |
| Смена кодировки | |
| Пользователи — администрирование | |
| Shell (Командная оболочка) | |
| Железо | |
| Монтирование дисков | |
| Монтирование с правами доступа | |
| Автоматическое монтирование | |
| Mplayer | |
| Завершение работы | |
| Статьи про Debian |
Мой дневник пользователя Debian, в котором я методом проб, ошибок и консультаций
с товарищами решаю проблемы по мере поступления можно почитать
здесь
Установка Debian
Предположим, что ваша ОС до установки Debian это
Windows
Перед установкой Debian нужно предварительно
переразделить жесткий диск
.
Существует несколько программ, которые легко сделают это из-под винды:
частично бесплатная
Easeus
, платные, но более известные Acronis Disk Director или Partition Magic.
Они могут создавать разделы видимые как из-под Windows, так и из-под Linux.
Для начала нужно создать логический диск
в дополнение к тому, на котором установлена Windows.
Указанные выше программы в состоянии отделить кусок
незанятого пространства с Вашего системного диска. Например, если у вас изначально есть
только Диск C: — нужно создать Диск D:
Далее считаю, что чистый диск нужного размера у вас уже создан.
На этом диске создаем три раздела:
|
Номер № раздела |
Условное название | Размер |
|---|---|---|
|
Цель создания
|
Файловая система | |
| 1 |
Файл подкачки |
Размер
рекомендуют делать вдвое больше чем ваша оперативная память |
|
Вторичное хранилище для хранения неактивных фрагментов из ОЗУ |
SWAP |
|
| 2 | Debian | Гигов 10-20. Не мелочитесь |
|
Раздел непосредственно в котором и будет установлена Debian |
Файловая система обычно одна из:
ext4 ext3 ext2 ReiserFS Reiser4 Труъ-Линуксоиды могут устроить срач и холивар на тему какая лучше, но обычным пользователям не |
|
| 3 | Общий раздел | Всё оставшееся место на диске |
| Раздел для хранения информации которая будет доступна и из-под Windows из-под Debian | Файловая система FAT32. Будет видна из обеих ОС изначально. или NTFS. Возможно потребуется установить для неё драйвер. |
После того как разделы готовы, нужен дистрибутив Debian.
Важно сразу же правильно выбрать архитектуру:
- amd64 — для 64-х разрядной система
- i386 — для 32-х разрядной
Есть различные типы дистрибутивов, я обычно использую netinstall
отсюда
netinstall подходит тем, кто хочет установить базовую систему, и потом
добавлять нужные пакеты самостоятельно
Если вы хотите установить всё сразу — тогда скачайте DVD образ
отсюда
Ещё один способ, который мне очень понравился — установка с
сайта
При установке для диска который вы выделите под саму
Debian нужно будет выбрать точку монтирования /
Аналог администратора в Windows это пользователь root в Debian.
Сделайте пароль посложнее (например QWERTY) чтобы
хакеры не начали захват вашего будущего сервера (прецедент был☺).
N.B. Если у вас 2 и больше сетевых карт, Debian предложит сконфигурировать одну
из них при установке.
Если вы знаете, к
которой в данный момент подключен сетевой шнур — конфигурируйте её.
Советую обратить внимание на все предложенные названия.
Подробности читайте в статье
«Настройка сети в Linux»
Установка программ
Самый простой способ установки — из репозитория.
Загрузкой обновлений и прочих радостей руководит т.н. пакетный менеджер
APT.
(команды выглядят как apt-get и aptitude, они чем-то отличаются)
Файл со списком адресов, откуда apt-get может качать обновления лежит в директории
/etc/apt/
И называется
sources.list
wiki
Открыть файл можно минимум двумя способами:
Перейти в директорию /etc/apt/
cd /etc/apt
Чтобы открыть файл
vi sources.list
Либо сразу использовать
vi
, указав полный путь до файла
vi /etc/apt/sources.list
nano это текстовый редактор некий аналог блокнота в винде.
Установить программу из репозитория
apt-get install имя_программы
Удалить
apt-get remove имя_программы
Вместо remove можно использовать purge — это более сильное удаление.
Если из репозитория установить не получается есть два пути:
добавить нужный адрес в
sources.list
или скачать программу из интернета. При скачивании также возможны варианты:
Если скачан .deb пакет, нужно перейти в директорию с ним (или дописать её в команду)
dpkg -i имя_пакета.deb
apt-get install имя_пакета
Установка из исходников
Подробно
здесь
— советую изучить этот вопрос, чтобы потом не мучаться.
Коротко: если скачаны исходники нужно поместить их в папку /usr/src
перейти в папку с исходниками и набрать
./configure
make
make install
Пользоваться make install лучше уже имея опыт в Linux
Если у вас уже установлено
графическое окружение
(оно же иксы, оно же GUI), не лишним будет иметь
в виду, что существует как минимум два набора библиотек Qt — для
KDE
и
GTK
— для Gnome, Xfce4 и др.
Поэтому при выборе программы, которую вы хотите установить — поинтересуйтесь
(например, зайдите на
её официальный сайт, или страницу в wikipedia) на основе какой библиотеки эта
программа создана — проще говоря с каким окружение ей будет проще работать.
Пример: я поставил Xfce4, а к нему Ktorrent —
это нелогично, обычно ставят Transmission, в качестве видеопроигрывателя я
выбрал xine (apt-get install
gxine) — это правильно.
Также стоит иметь в виду, что разные программы могут требовать для своей
установки некоторых предварительных действий, желательно перед
установкой сделать поисковый запрос «как установить Имя_Программы Версия_Debian»
При установке программ из исходников часто требуется предварительная установка
gcc
и linux-headers
apt-get install linux-$(uname -r)
apt-get install gcc
Из-под графической оболочки можно запустить synaptic и устанавливать пакеты оттуда.
Можно устанавливать программы «вручную». Например, скачать skype с сайта выполнить
dpkg -i skype
Скорее всего появится сообщение о неразрешённых зависимостях со списком пакетов.
Нужно через поисковик
найти эти пакеты на сайте debian.org скачать и снова выполнить dpkg -i могут появиться новые неразрешённые
зависимости, так что процесс может затянуться, но иногда он работает.
При обновлении пакетного менеджера, т.е. после команды
apt-get update
Может появиться ошибка
W: GPG error: http://dl.google.com stable Release: The following signatures couldn’t
be verified because the public key is not available: NO_PUBKEY A040830F7FAC5991
Добавить publickey можно следующим способом
sudo apt-key adv —recv-keys —keyserver keyserver.ubuntu.com A040830F7FAC5991
Если появляется ошибка
E: Could not get lock /var/lib/dpkg/lock — open (11: Resource temporarily unavailable)
E: Unable to lock the administration directory (/var/lib/dpkg/), is another process using it?
Значит запущен другой пакетный менеджер, например, synaptic. Нужно его закрыть.
Установка Java
Java много где нужна. Например без java не установится
SOAP UI
apt-get install default-jre
Начало работы
После установки система должна перезагрузиться. За загрузку отвечает
Grub2
про него стоит прочитать отдельно. Но если всё работает с этим можно повременить.
После перезагрузки вы попадаете в так называемую оболочку — shell.
Самая популярная оболочка — это
bash
Нужно изучить основные команды cd, ls, mkdir, mount … это можно сделать в статье
«Основы bash»
В учебниках и пособиях есть правило: если перед командой стоит # то она от root если @ то от простого пользователя.
Оталкиваюсь от того, что всё установлено по-минимуму и вы видите чёрный экран где написано что-то вроде
root@Name:~#
Выполните команду
cd /
Нажмите Enter и напишите
ls
Вы увидите список папок, которые лежат в корневой директории. Корневая папка обозначается как
/
Если установка были из netinstall образа, то Debian почти голый. К нему нужно добавлять из интернета различные дополнения
так называемые пакеты и программы.
Возможная проблема на данном этапе — отсутствие интернета. Например, при установке есть риск
указать не тот сетевой интефейс выбор обычно между
eth0 и eth1
Можно настроить
/etc/network/interfaces
allow-hotplug eth0
iface eth0 inet dhcp
address 192.168.0.107
netmask 255.255.255.0
gateway 192.168.0.1
После редактирования обновите сетевое подключение
/etc/init.d/networking restart
Если не помогло — попробуйте выбрать при загрузке другую сетевую карту eth1 вместо eth0
Если интернет работает — советую первым делом сделать
aptitude update
aptitude upgrade
И тоже самое с apt-get. Теоретически это должно помочь обновить пакетные менеджеры. Я как шаман с бубнами делаю
это регулярно. При апгрейде всей системы нужно будет снова выбрать языки и прочее
Чтобы узнать версию ядра нужно набрать
uname -a
Моё ядро debian 2.6.32-5 Его как раз и нужно было обновить.
На всякий случай советую добавить в
/etc/apt/source.list
deb http://ftp.ru.debian.org/debian/ squeeze main contrib non-free
deb http://ftp.ru.debian.org/debian/ testing main contrib non-free
Возможно для работы вам пригодиться Midnight Commander
apt-get install mc
И архиваторы
apt-get install zip unzip p7zip bzip2
Можно попробовать сделать русский язык в консоли (если его нет)
apt-get install console-cyrillic console-terminus
Если компьютер зависнет. Для перезагрузки можно воспользоваться сочетанием клавиш
при нажатом Alt + PrtScr последовательно нажать
R E I S U B
Звуком в Debian заведует alsamixer
aptitude install alsa-utils alsa-base alsa-tools
Что-то должно скачаться установиться.
Введите команду
alsamixer
Там будет несколько столбиков. Иногда проблемы со звуком решаются увеличением высоты столбцов (стрелками вверх).
Иногда нужно заменять нули под столбцами буквами М и наоборот.
Графическая оболочка
Установка графической оболочки (иксов) на примере gdm3:
apt-get install
gdm3
При запуске графического интерфейса можно совершать выбор оболочки с помощью клавиши
F1
Попасть в графическую оболочку (иксы) в первый раз:
startx
Выбирайте «Использовать настройки по умолчанию»
Вернуться обратно в консоль:
Ctrl + Alt + F1
Выйти из консоли в иксы:
Alt + F7
Перезапустить X-server можно командой
/etc/init.d/
gdm3
restart
Выключения иксов
/etc/init.d/
gdm3 stop
Включить икс-сервер
/etc/init.d/
gdm3
start
Установка полезных обычному пользователю программ:
Браузер iceweasel.
Предварительно советую прописать в
/etc/apt/sources.list
строку
deb http://mozilla.debian.net/ squeeze-backports iceweasel-release
Собственно сам браузер:
apt-get install iceweasel
ktorrent обычно в архиве .tar.bz2 , он распаковывается с помощью:
tar -xvjf
Когда имеем файл с расширением .deb
dpkg -i
apt-get install ktorrent
При установке может вылезти сообщение от разработчиков — нажимаем q
Ещё один момент, который является полной неожиданностью для новичков —
необходимость т.н. монтирования дисков.
В
Windows
обычно все диски видны сразу (ключевое слово — обычно).
Для того чтобы получить доступ ко всем
логическим дискам, за исключением системного нужно указать системе к
какой папке этот диск нужно прикрепить.
Т.е. написать (под root)
fdisk -l
Появится список ваших дисков и если вам понятно какой хотите использовать ввести нужно что-то похожее на
mount /dev/sda5 /mnt/w7free
Так я прикрепляю диск sda5 с файловой системой
NTFS
(напоминаю, что он шел под номером «3)» в списке выше)
Подробнее этот процесс описан здесь
Чтобы обрабатывать изображения и делать скриншоты нужно установить программу
Gimp
apt-get install the gimp
Ещё одна возможная проблема — неправильная установка времени. Поменять часовой пояс можно с помощью команды
dpkg-reconfigure tzdata
Настройка времени и даты
Временная зона под Debian устанавливается через символическую ссылку.
Файл
/etc/localtime
должен смотреть на файл настройки временной зоны в директорию
/usr/share/zoneinfo
чем указывается в какой временной зоне вы находитесь.
Например: я живу в России (время Московское) я должен сделать ссылку
/etc/localtime
на файл
/usr/lib/zoneinfo/Europe/Moscow
Для этого нужна команда:
rm -f /etc/localtime
ln -sf /usr/share/zoneinfo/Europe/Moscow /etc/localtime
Чтобы узнать какие временные зоны доступны — посмотрите их в директории
/usr/share/zoneinfo:
cd /usr/share/zoneinfo
ls
И выберите более подходящую для Вас…
Если же время установилось не правильное, значит у Вас стоит неправильное время в BIOS.
Для проверки время в BIOS, воспользуемся командой:
hwclock
2021-09-08 11:25:17.289911+02:00
Теперь мы знаем какое время установлено в BIOS, но нам надо его исправить.
Правим время в системе:
date MMDDhhmmCCYY.ss
Описание параметров команды date:
MM — две цифры текущего месяца (пример: январь=01);
DD — две цифры текущей даты (если текущий календарный день 1, то пишется 01);
hh — две цифры обозначающие час;
mm — две цифры обозначающие минуты;
CCYY — четыре цифры года;
ss — две цифры секунд.
Также можно вводить «date MMDDhhmmCCYY»
без секунд, тогда секунды выставляются на ноль.
Ну и теперь вносим новое установленное время в БИОС:
hwclock —systohc
Архивы
Пример: добавить все .jpg файлы из директории в архив
tar czf archive.tar.gz *.jpg
tar.gz
tar xvzf имя_архива.tar.gz
tar.bz2
tar xvjf имя_архива.tar.bz2
Чтобы распаковать архив в определённую директорию воспользуйтесь опцией
-C или опцией —directory
tar -xf archive.tar -C /target/directory
tar -xf archive.tar.gz —directory /target/directory
apt-get install unrar
затем
unrar имя_архива.rar
apt-get install unzip
затем
unzip имя_архива.zip
Если эти способы не помогли можно попробовать поставить p7zip. Под иксами можно поставить peazip. В крайнем случае, можно
воспользоваться on-line архиваторами, например
wobzip
Смена кодировки
Предположим у вас есть файл
файл.html
в неправильной кодировке.
Менять кодировку файлов можно следующим способом:
cat файл.html | iconv -f cp1251 -t utf-8 > новый.html
В одну сторону. Потом открываем, редактируем, закрываем.
cat новый.html | iconv -f utf-8 -t cp1251 > файл.html
Как вариант можно использовать
convmv
Если у вас возникли проблемы с кодировкой на сайте
советую прочитать статью
«Сайт в неверной кодировке»
Настройка xfce4
Чтобы жить стало немного веселее можно сделать пару манипуляций с панелью. Заходим в
Настройки → Панель → Элементы
и добавляем то, что нужно. Можно поменять часы на часы с датой. Добавить регулятор громкости.
Чтобы добавить уровень заряда батареи для ноутбука и апплет раскладки клавиатуры нужно скачать апплет из репозитария:
apt-get install xfce4-battery-plugin
apt-get install xfce4-xkb-plugin
Чтобы увеличить шрифт в эмуляторе терминала xfce4 нужно нажать Ctrl и удерживая его сделать клик правой кнопкой
мыши на терминале — появится интуитивно понятное меню.
Перезапустить
X-server
(предварительно уйдя в консоль Ctrl + Atl + F1) можно командой
/etc/init.d/gdm restart
или
/etc/init.d/gdm3 restart
или
/etc/init.d/kdm restart
Для выключения нужно писать не restart а stop, для запуска start
Клавиатура
Раскладка и другие настройки клавиатуры лежат в файле
/etc/default/keyboard
Инструкция по добавлению языка
здесь
Пользователи
Чтобы создать пользователя user1 нужно ввести команду
adduser user1
Если Вы получили сообщение
bash: adduser: command not found
прочитайте решение
здесь
Если этот пользователь вам надоест его можно удалить командой
deluser user1
Если вы забудете пароль пользователя, то из-под root его можно будет поменять командой
passwd user1
Список пользователей лежит в файле /etc/passwd чтобы его открыть вводим
cat /etc/passwd
Узнать в каких группах состоит пользователь user1
groups user1
Добавить пользователя user1 в группу group1
usermod -G group1 user1
Добавить пользователя sinij и в группу group1 и в группу bks_fans
usermod -G group1,bks_fans sinij
Изменить основную группу пользователя user1 на group2
(по умолчанию обычно группа называется так же как пользователь)
usermod -g group2 user1
Узнать список всех групп
cat /etc/group
Чтобы получить не весь список, а только обычные пользовательские группы
cat /etc/group | grep 1[0-9][0-9][0-9]
Про grep и другие команды можно прочитать
здесь
Поменять группу к которой принадлежит директория
/home/movies на users
chgrp -R users /home/movies
Подключение по SSH
Для того, чтобы обмениваться информацией с другими компьютерами можно использовать соединение по протоколу
ssh. Преположим, что вы хотите с ноутбука подключиться к стационарному ПК.
Нужно создать на ПК нового пользователя, назовем его sinij
adduser sinij
Придумываем пароль посложнее, например,
QWERTY 9dkjvA!#4jdLs
Теперь нужно установить ssh на обоих компах — если его ещё нет
apt-get install ssh
Проверить — работает ли ssh
service ssh status
Остановить / запустить / перезапустить ssh
/etc/init.d/ssh stop
/etc/init.d/ssh start
/etc/init.d/ssh restart
Узнаем ip стационарного ПК (ip_ПК) с помощью
ifconfig
Если ifconfig выдаёт ошибку
ifconfig command not found debian
можно либо воспользоваться командой
ip addresses
Либо установить ifconfig
Чтобы подключиться к ПК на ноутбуке вводим в терминал
ssh sinij@ip_ПК
Если подключиться удалось, то можно начинать перемещаться по папкам удаленного ПК.
Чтобы отключиться от соединения нужно набрать что-то из списка:
exit
logout
ctrl + D
Чтобы вносить изменения в параметры подключения нужно редактировать файл
/etc/ssh/sshd_config
— на сервере и
/etc/ssh/ssh_config
/etc/ssh/sshd_config
желательно изменить порт по умолчанию на любой свободный
#Port 22
Port 2222
Логиниться по паролю, можно, если в /etc/ssh/sshd_config
раскомментирована строчка
PasswordAuthentication yes
это менее безопасный способ, чем логин по ключу, поэтому обычно вместо
yes указывают no
Редактируем файл
/home/username/.bashrc
# ~/.bashrc: executed by bash(1) for non-login shells.
# Note: PS1 and umask are already set in /etc/profile. You should not
# need this unless you want different defaults for root.
PS1=’${debian_chroot:+($debian_chroot)}h:w$ ‘
# umask 022
# You may uncomment the following lines if you want `ls’ to be colorized:
# export LS_OPTIONS=’—color=auto’
# eval «`dircolors`»
# alias ls=’ls $LS_OPTIONS’
# alias ll=’ls $LS_OPTIONS -l’
# alias l=’ls $LS_OPTIONS -lA’
#
# Some more alias to avoid making mistakes:
# alias rm=’rm -i’
# alias cp=’cp -i’
# alias mv=’mv -i’
alias ll=’ls -laF’
alias ec=’nano /root/.bashrc’
alias es=’nano /etc/ssh/sshd_config’
alias eg=’nano /etc/group’
alias ep=’nano /etc/passwd’
alias ea=’nano /var/log/auth.log’
alias ps=’ps -ax|grep ss’
alias ss=’/usr/sbin/ssh’
Wi-fi
Сперва можно попробовать
apt-get install wireless-tools
Для xfce4 подходит wicd
apt-get install wicd
После того, как Wicd установился он должен появиться среди пунктов меню
«Интернет». Если не появляется — нужно перезапустить иксы. Возможно придется
делать reboot
В углу экрана должны появиться значок подключения. Если значков несколько,
значит установлено ещё что-то, например network-manager-gnome.
На всякий случай можно сделать.
apt-get remove network-manager-gnome
И потом
reboot
Один из значков должен пропасть. Навожу курсор на второй
выбираю «Подключиться». — Беспроводные сети не найдены —
По совету с lor я прописал в поле
Wireless interface значение wlan0. Сети должны появиться.
wicd apt-get remove wicd
apt-get autoremove
apt-get remove network-manager
apt-get autoremove
reboot
Затем переустановить нужное.
Железо
Получить информацию о железе
dmesg
Получить информацию о
CPU
cat /proc/cpuinfo
или
dmesg | grep CPU
Узнать разрядность
RAM
dmesg | grep «RAM width»
Узнать размер оперативной памяти
tac /proc/meminfo | grep MemTotal
Список устройств на
PCI
шине
lspci -k
Получить список примонтированных дисков и их размер можно командой df
df -ht ext4
Filesystem Size Used Avail Use% Mounted on
/dev/sda2 454G 3.6G 427G 1% /
Флаг h — объём в human-readable виде
t ext4 — показать только диски с файловой системой типа ext4
Монтирование дисков
Подготовка
Нужно создать папку к которой примонтируется диск. Например, для диска
/mnt/w7free
mkdir /mnt/w7free
Или для флешки
mkdir /mnt/flashcard
Шаг 1.
Перед тем как монтировать диск нужо сначала понять какие диски подключены к компьютеру.
Есть несколько способов сделать это: lsblk, ls/dev/sd*, fdisk -l и другие
Получить список всех устройств, включая не примонтированные
lsblk | grep sd
sda 8:0 0 465.8G 0 disk
├─sda1 8:1 0 512M 0 part /boot/efi
├─sda2 8:2 0 461.4G 0 part /
└─sda3 8:3 0 3.9G 0 part [SWAP]
sdb 8:0 0 100.0G 0 disk
└─sdb1 8:1 0 512M 0 part /home
Существуют также диски
NVM (Non-Volatile Memory)
которые начинаются на nvm.
Их придётся смотреть другой командой — либо воспльзуйтесь
df
lsblk | grep nvm
nvme0n1 259:0 0 477G 0 disk
├─nvme0n1p1 259:1 0 512M 0 part /boot/efi
├─nvme0n1p2 259:2 0 976.6M 0 part /boot
└─nvme0n1p3 259:3 0 475.5G 0 part
└─nvme0n1p3_crypt 253:0 0 475.5G 0 crypt /
Реальные физические диски получают буквы a,
b и так далее. То есть sda это первый диск, sdb — второй и так далее.
Виртуальные разделы получают цифры. Диск sda поделен на три части а sdb состоит целиком из sdb1
Следующие два способа я делал на другом компьютере.
Второй способ — ls/dev/sd* и ls /dev/nvm*
ls /dev/sd*
/dev/sda /dev/sda2 /dev/sda5 /dev/sdb1 /dev/sdb5 /dev/sdb7
/dev/sda1 /dev/sda3 /dev/sdb /dev/sdb2 /dev/sdb6 /dev/sdb8
И для NVM дисков
ls /dev/nvm*
/dev/nvme0 /dev/nvme0n1 /dev/nvme0n1p1 /dev/nvme0n1p2 /dev/nvme0n1p3
Третий способ — fdisk -l, возможно нужно ввести sudo fdisk -l
debian:/home/andrey# fdisk -l
Disk /dev/sda: 1000.2 GB, 1000204886016 bytes
255 heads, 63 sectors/track, 121601 cylinders, total 1953525168 sectors
Units = sectors of 1 * 512 = 512 bytes
Sector size (logical/physical): 512 bytes / 512 bytes
I/O size (minimum/optimal): 512 bytes / 512 bytes
Disk identifier: 0x63e54f64
Device Boot Start End Blocks Id System
/dev/sda1 * 2048 206847 102400 7 HPFS/NTFS/exFAT
/dev/sda2 206848 100558847 50176000 7 HPFS/NTFS/exFAT
/dev/sda3 100558848 1953521663 926481408 f W95 Ext’d (LBA)
/dev/sda5 100560896 1953521663 926480384 7 HPFS/NTFS/exFAT
Disk /dev/sdb: 500.1 GB, 500107862016 bytes
255 heads, 63 sectors/track, 60801 cylinders, total 976773168 sectors
Units = sectors of 1 * 512 = 512 bytes
Sector size (logical/physical): 512 bytes / 512 bytes
I/O size (minimum/optimal): 512 bytes / 512 bytes
Disk identifier: 0xbbc1fe9a
Device Boot Start End Blocks Id System
/dev/sdb1 * 63 41785064 20892501 83 Linux
/dev/sdb2 41785126 976768064 467491469+ f W95 Ext’d (LBA)
/dev/sdb5 41785128 54283634 6249253+ 82 Linux swap / Solaris
/dev/sdb6 54283698 521887589 233801946 83 Linux
/dev/sdb7 521887653 585826289 31969318+ b W95 FAT32
/dev/sdb8 585826353 976768064 195470856 7 HPFS/NTFS/exFAT
Из этих данных можно сделать вывод о том, что физически жестких дисков видно два: sda и sdb, один из них на 1 Тб а другой
на 500 Гб. Предположим, что примонтировать нужно диск sda5 — можно
переходить к шагу 2
Шаг 2 (для флэш карты)
Физическая установка флешки в USB порт.
Шаг 3 (для флэш карты)
Снова используем команду
ls /dev/sd*
или
fdisk -l
Все новое по сравнению с предыдущим разом и есть ваша флешка. Причем, если появилось, например,
sdb и sdb1, то sdb — это флешка в целом (не знаю как это понять), а sdb1
— обычно и есть раздел, который нужно будет монтировать.
Шаг 4
Монтирование образа.
Само слово «монтирование» может смутить начинающего пользователя. Смысл всей манипуляции —
показать системе как связать какой-то из видимых дисков с какой-то папкой.
mount /dev/sda5 /mnt/w7free
Для флэшкарты
Предположим, что новый диск который мы нашли в Шаге 3. называется
sdс1
mount /dev/sdс1 /mnt/flashcard
Если нужно указать файловую систему, то пишем, например
mount -t vfat /dev/sdb /mnt/flashcard
где vfat — это указание файловой системы (fat),
-t это от слова type тип.
Автоматическое монтирование при загрузке
Чтобы не монтировать диски каждый раз вручную можно прописать этот процесс в файл
/etc/fstab
Сперва нужно узнать постоянный номер диска, который вы хотите примонтировать
ls -l /dev/disk/by-uuid
andrey@debian:~$ ls -l /dev/disk/by-uuid
итого 0
lrwxrwxrwx 1 root root 10 Апр 1 12:26 28F45727F456F712 -> ../../sda1
lrwxrwxrwx 1 root root 10 Апр 1 12:26 2ff64169-2a42-4134-bb7d-785d2cb7ac26 -> ../../sdb1
lrwxrwxrwx 1 root root 10 Апр 1 12:26 3AE8F3DBE8F3937D -> ../../sda2
lrwxrwxrwx 1 root root 10 Апр 1 12:26 3E8904579F5AA793 -> ../../sda5
lrwxrwxrwx 1 root root 10 Апр 1 12:26 BB76478F1B670CB0 -> ../../sdb8
lrwxrwxrwx 1 root root 10 Апр 1 12:26 DEFB-25FE -> ../../sdb7
lrwxrwxrwx 1 root root 10 Апр 1 12:26 e7b2f181-26ae-4a22-9c9a-10a6dc22daee -> ../../sdb5
lrwxrwxrwx 1 root root 10 Апр 1 12:26 eafb05d0-15c7-41a5-9709-318bb2c618b7 -> ../../sdb6
3E8904579F5AA793 — вот номер диска sda5, который нужно монтировать.
Открываем /etc/fstab
nano /etc/fstab
# /etc/fstab: static file system information.
#
# Use 'blkid' to print the universally unique identifier for a
# device; this may be used with UUID= as a more robust way to name devices
# that works even if disks are added and removed. See fstab(5).
#
# <file system> <mount point> <type> <options> <dump> <pass>
proc /proc proc defaults 0 0
# / was on /dev/sda1 during installation
UUID=2ff64169-2a42-4134-bb7d-785d2cb7ac26 / ext4 errors=remount-ro 0 1
# /home was on /dev/sda6 during installation
UUID=eafb05d0-15c7-41a5-9709-318bb2c618b7 /home ext4 defaults 0 2
# swap was on /dev/sda5 during installation
UUID=e7b2f181-26ae-4a22-9c9a-10a6dc22daee none swap sw 0 0
/dev/scd0 /media/cdrom0 udf,iso9660 user,noauto 0 0
/dev/fd0 /media/floppy0 auto rw,user,noauto 0 0
И дописываем внизу строчки
#win7 disk NTFS - это комментарий, чтобы проще было ориентироваться.
UUID=3E8904579F5AA793 /mnt/w7free ntfs defaults,cp1251,umask=000 0 0
Монтирование с правами доступа
Если стоит задача сделать монтируемый диск доступный, например, только пользователю andrey
id пользователя у которого 1000
и группе admins id группы 1111,
и условия доступа к файлам вы хотите указать не 777 а, например 770
mount -t ntfs -o rw, uid=1000, gid=1111, fmask=0007, dmask=0117 /dev/sda5 /mnt/w7free/
где fmask это число, которое вычитается из 777 для доступа к файлам, а dmask — это как fmask только
dmask
для директорий.
Ссылки
Linux mount
Зайти на сайт по ftp
mc
Запустится midnight commander
F9
затем нужно найти FTP в верхнем меню. Адрес пишется следующим образом
login:password@hostname
В графической оболочке можно установить например filezilla.
Как создать файл в Linux
cat > filename.filenameextension
Структура
Программы
/usr/bin
Документация
/usr/share/doc
Конфигурационные файлы
/etc
| Файл | Описание |
|---|---|
|
/etc/aliases |
База данных почтовых псевдонимов.
Формат файла:
Системой используется не этот файл а файл
После обновления |
| /etc/hosts.conf |
Содержит параметры разрешения доменных имен. Например, директва order hosts , bind означает, что сначала поиск IP-адреса по доменному имени будет произведен в файле /etc/hosts , а затем уже будет обращение к DNS-серверу, заданному в файле /etc/resolv.conf Директива multi on означает, что одному доменному имени могут соответствовать несколько IP-адресов |
| /etc/hosts |
В этом файле можно прописать IP-адреса и имена узлов локальной сети , но обычно здесь указывается только IP-адрес узла localhost (127.0.0.1), потому что сейчас даже в небольшой локальной сети устанавливается собственный DNS-сервер |
| /etc/hosts.allow | Содержит IP-адреса узлов, которым разрешен доступ к сервисам данного узла |
| /etc/hosts.deny | IP-адреса узлов, которым запрещен доступ к сервисам данного узла |
| /etc/iftab | Таблица интерфейсов, т.е. соответствие имен интерфейсов и их MAC-адресов |
| /etc/motd |
Задает сообщение дня (Message of the day). Данный файл используется многими сетевыми сервисами (напримерб FTP-и SSH-сервисами), которые при регистрации пользователя могут выводить сообщение из этого файла |
| /etc/resolv.conf |
Задаёт IP-адреса серверов DNS. Формат файла прост:
nameserver IP-адрес Всего можно указать четыре DNS-сервера |
| /etc/services |
База данных сервисов, задающая соответствие символьного имени сервиса (напрмер, pop3) и номера порта (110/tcp, tcp — это наименование протокола) |
| /etc/xinetd.conf |
Конфигурация суперсервера xinetd, предназначенного для запуска сетевых сервисов, которые не работают в автономном режиме |
# /etc/aliases
mailer-daemon: postmaster
postmaster: root
nobody: root
hostmaster: root
usenet: root
news: root
webmaster: root
www: root
ftp: root
abuse: root
noc: root
security: root
root: andrey
Обновление дистрибутива
Выполнить команды отслеживая ошибки:
aptitude -f install
aptitude update
aptitude install apt aptitude dpkg
aptitude dist-upgrade
aptitude full-upgrade
Запись загрузочного usb диска
dd if=/home/andreyolegovichru/Downloads/image.iso of=/dev/sdb1 bs=1M
Где послеif= — пишем путь до образа, например,
/home/andrei/Downloads/debian-7.1.0-amd64-DVD-1.iso а
/dev/sbd1 — это ваш usb диск.
Определить путь до usb диска можно следующим образом: вытащить usb диск, сделать команду:
fdisk -l
Затем вставить usb диск и выполнить эту команду повторно. Появится пара новых
строк, это и есть
ваш диск. При использовании dd нужно указать общую часть этих двух строк,
т.е. если было sdb и sbd1 нужно оставить sbd.
| Клавиша | Результат |
|---|---|
| ВЛЕВО | — 10 сек назад |
| ВПРАВО | — 10 сек вперед |
| ВВЕРХ | — 60 сек вперед |
| ВНИЗ | — 60 сек назад |
| 9 | — Уменьшить громкость |
| 0 | — Увеличить громкость |
| { | — Уменьшить скорость воспроизведения |
| } | — Увеличить скорость воспроизведения |
| SPACE (пробел) | — Пауза |
| F | — Полный экран |
Первая проблема, которая может возникнуть — ненастоящий fullscreen.
Картинка остается маленькой, а все свободное
место занимает чёрный фон. Мне помог запуск mplayer с ключом
-vo sdl
Если нужно посмотреть видео на языке оригинала, да ещё и с субтитрами (в наше время скачать можно и не такое)
потребуется кое-какая информация о видеофайле.
Поэтому первое что мы делаем это узнаем какие дорожки поддерживает наше видео:
mplayer -vo null -ao null -frames 0 -v file_name | grep aid
mplayer -vo null -ao null -frames 0 -v file_name | grep sid
После того как узнали возможные связки, а их у нас 2, используем их, а если быть точным то одну из них.
Для начала 1ая в которой мы указываем -aid (ID аудио) -sid (ID субтитров):
mplayer -aid 1 -sid 1 file_name
или 2ая в которой указываем напрямую -alang (язык аудио) или -slang (язык субтитров):
mplayer -alang eng -slang eng file_name
Shell (Командная оболочка)
Список доступных оболочек
cat /etc/shells
Узнать активную в данный момент оболочку
echo $SHELL
Смена
chsh
или
# usermod -s /bin/bash username
Если после смены оболочки возники проблемы, например, не зайти под root. Можно загрузиться в recovery mod
и сделать там # usermod -s /bin/bash root и # usermod -s /bin/bash username
Команды для работы с текстовыми файлами
Команда head
Вы можете воспользоваться командой
head если вам нужно взглянуть только на начало файла. Команда выглядит так:
head <filename>
Команда Head
может быть полезна, но так как она показывает только первых несколько строк,
вы не узнаете насколько велик сам файл. По умолчанию, вы можете просмотреть
первых десять строк файла, хотя вы можете изменить это число, выполнив следующую команду:
head -20
<filename>
Команда tail
Обратное head
действие выполняет tail
. С помощью tail
вы можете просмотреть последние десять строк файла.
Команда grep
Команда grep используется для поиска в файле заданных текстовых строк.
Например, если вы хотите найти все упоминания слова «DEBUG» в файле
reader.ini, выполните:
grep DEBUG reader.ini
Вы увидите все строки этого файла, в которых нашлось слово «DEBUG».
Не забывайте о регистре
Если не указано обратное,
grep ищет с
учётом регистра.
Это означает что поиск
Debug отличается от поиска debug.
Среди множества параметров
grep
есть
-i,
который указывает, что поиск должен выполняться без учёта регистра символов.
Прочитайте страницу man по
grep
man чтобы узнать больше об этой команде.
Перенаправление ввода/вывода и каналы
Вы можете использовать каналы и перенаправление вывода когда хотите
сохранить и/или напечатать информацию для последующего использования.
Например, вы можете воспользоваться командой
grep
чтобы найти в файле требуемый текст, а затем сохранить результат в
файле или отправить его на принтер.
Чтобы напечатать информацию, например, касающуюся
слова «Debug» в файле
sneakers.txt, введите:
grep Debug sneakers.txt | lpr
Знаки подстановки и регулярные выражения
Как быть если вы забыли имя файла, который вам нужен? Воспользовавшись знаками подстановки или регулярными выражениями, вы можете выполнять с файлом или файлами действия, не зная его(их) полного имени. Просто введите всё что знаете, и замените остальное знаком *.
Дополнительная информация о знаках подстановки и регулярных выражениях
Чтобы узнать больше о знаках подстановки
и регулярных выражениях, обратитесь к странице руководства, посвященной
bash (man bash).
Вспомните о том, что вы можете сохранить полученную информацию в текстовом файле,
выполнив команду
man bash | col -b > bash.txt
Затем вы можете открыть и прочитать файл с помощью
less или pico
(pico bash.txt)
Если вы хотите распечатать файл, будьте осторожны, он довольно большой.
Зная, что файл называется «sneak____.txt,» просто введите:
ls sneak*.txt
и вот полное имя файла:
sneakers.txt
Скорее всего при поиске вы чаще будете использовать знак умножения (
*). При поиске с этим знаком найдется всё, соответствующее заданному шаблону.
Даже выполнив:
ls *.txt
или:
ls sn*
Вы найдёте файл
sneakers.txt
и все остальные, имена которых начинаются
с «sn». Это позволяет максимально расширить область поиска.
Одним из способов уменьшения области поиска, является использование знака вопроса
(?). Также как знак умножения,
? помогает находить файл, удовлетворяющий условию поиска.
Однако ?
используется для замены всего одного символа, поэтому если вы ищете
sneaker?.txt, в результате вы найдете файл
sneakers.txt, и/или
sneakerz.txt, если такой файл существует.
В случае, если знак умножения входит в имя файла, как могло бы быть, если файл
sneakers.txt назывался бы
sneak*.txt,
вам понадобятся регулярные выражения.
Регулярные выражения более сложны, чем прямолинейные знаки вопроса и умножения.
С помощью обратной косой черты (),
вы можете определить, что вы не хотите искать всё
как происходит, если вы укажите знак умножения, а вам нужен именно
знак умножения в имени файла.
Если файл называется
sneak*.txt, введите:
sneak*.txt
Ниже приведён краткий список знаков подстановки и регулярных выражений:
-
*
— Соответствует любому количеству любых символов -
?
— Соответствует одному любому символу в строке (например,
sneaker?.txt) -
*
— Соответствует символу * -
?
— Соответствует символу ? -
)
— Соответствует символу )
Завершение работы
# halt
# poweroff
# shutdown
# shutdown 18:00
# shutdown -h now
Перезагрузка
reboot
reboot -f (форсированная)
| Debian Linux | |
| Установка Debian | |
| Настройка сети в Debian | |
| Firewall | |
| Дата и время | |
| X Window System Debian | |
| Определить тип иксов | |
| Загрузчик Grub2 | |
| Запись загрузочной флешки | |
| Загрузка в безопасном режиме | |
| PATH | |
| FAQ | |
| Ошибки |
Debian — один из самых старых и популярных Linux-дистрибутивов общего применения, одинаково подходящего для создания как сервера, так и рабочей станции. Но сегодня мы поговорим именно о серверном применении, где Debian ценится, в первую очередь, за высочайшую стабильность и консервативность. В данной статье мы пошагово расскажем, как установить и настроить Debian 11 в минимальной серверной конфигурации, которую потом можно будет использовать как основу для любых серверных решений на базе этой системы.
Научиться настраивать MikroTik с нуля или систематизировать уже имеющиеся знания можно на углубленном курсе по администрированию MikroTik. Автор курса, сертифицированный тренер MikroTik Дмитрий Скоромнов, лично проверяет лабораторные работы и контролирует прогресс каждого своего студента. В три раза больше информации, чем в вендорской программе MTCNA, более 20 часов практики и доступ навсегда.
Для установки мы будем использовать образ Netinstall, который сейчас предлагается к скачиванию по умолчанию и предполагает наличие доступа к интернет во время установки. Однако, вопреки распространенному мнению, вы можете выполнить с его помощью минимальную установку системы, даже не имея доступа к сети. Все образа Debian являются гибридными, они могут быть записаны как на оптический носитель, так и на USB-флеш накопители.
Начало установки
После того, как вы загрузились с установочного носителя, вас встречает меню, в котором вы можете выбрать варианты установщика: текстовый или графический. Мы будем использовать текстовый режим, поэтому выбираем второй пункт — Install.
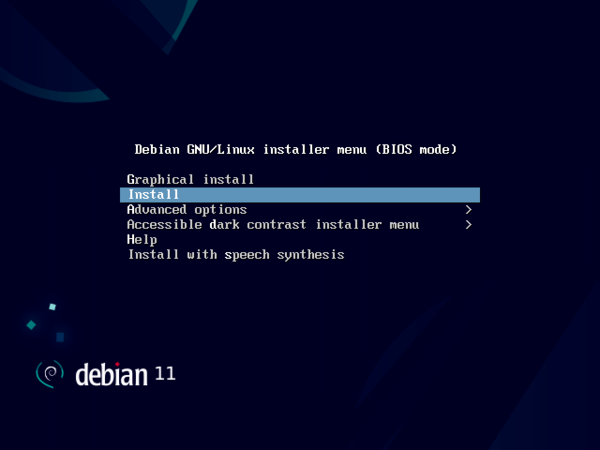
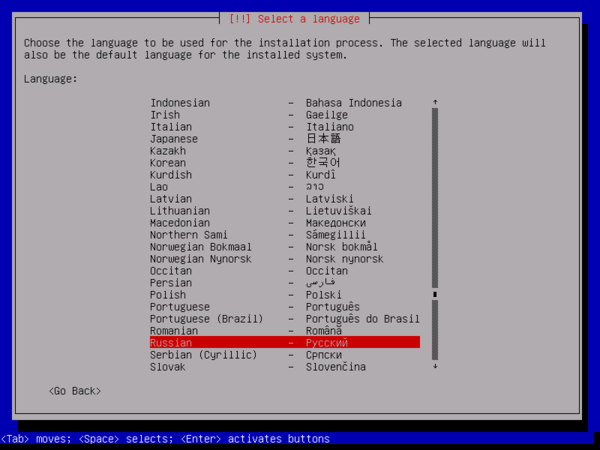
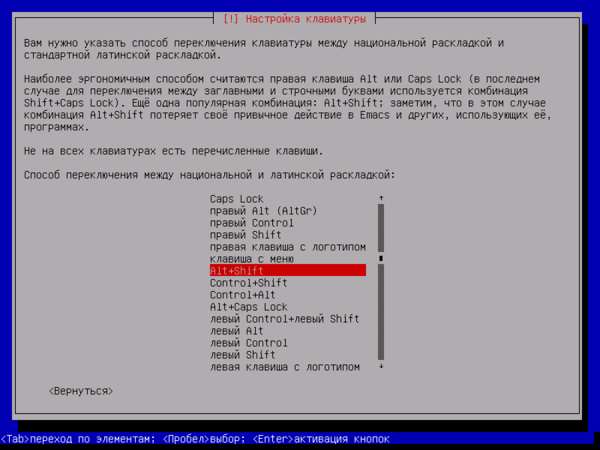

Сделать это просто: если вы укажете пароль root, то суперпользователь будет включен, а созданная далее учетная запись получит обычные права, утилита sudo установлена не будет. Если оставить пароль root пустым, то учетная запись суперпользователя будет отключена, установлена утилита sudo и созданный на следующем шаге пользователь получит административные права.
При отсутствии сети доступен только первый вариант (с активной учетной записью root).
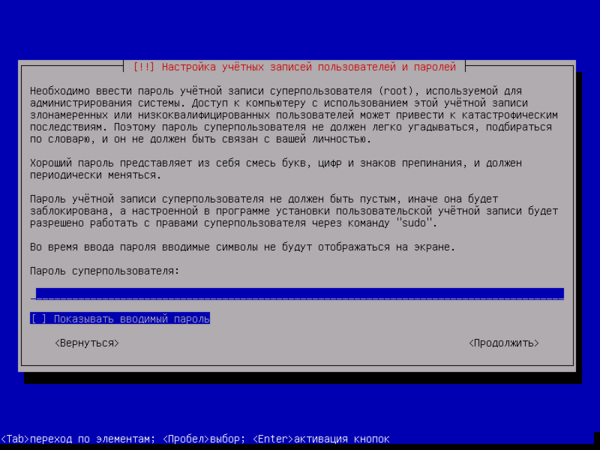
Ну и наконец выполните настройки часового пояса, предлагаемый список основан на сделанных в самом начале установки языковых и региональных настройках. Ни в коем случае не следует пренебрегать данным шагом, так как современные системы крайне чувствительны к правильной настройке времени.
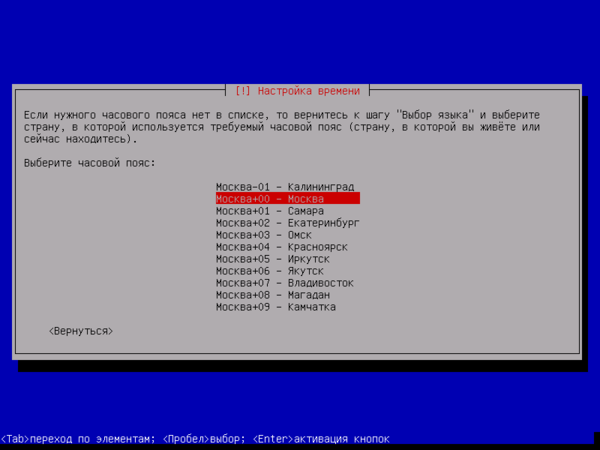
Разметка дискового пространства
Пожалуй, разметка дисков — это самый важный этап процесса установки, с принятыми на этом этапе решениями вам потом придется жить все время существования системы, так как изменить многие из них без переустановки не удастся. Сразу начнем с того, что, если вы не знаете как именно разметить диск — размечайте его самым простым образом, в большинстве случаев отдельного раздела будет достаточно. Тоже самое касается и выбора файловой системы — ext4 успешно закрывает большинство сценариев, не следует использовать иные файловые системы если вы не имеете опыта работы с ними и не знаете зачем они вам нужны.
Автоматическая разметка
Если вы поднимаете очередной сервер для рядовых задач с единственным диском, то автоматическая разметка является неплохим вариантом. На выбор предлагаются: простая разметка, разметка с LVM и LVM с шифрованием, и, хотя LVM весьма мощный инструмент, во многих случаях он будет избыточен и достаточно простой разметки.



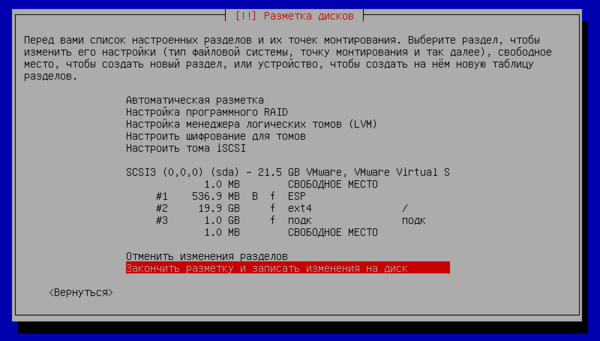
Ручная разметка
Автоматическая разметка — это хорошо, вы получите заведомо рабочий результат без лишних действий, но это будет не самый оптимальный вариант. Поэтому можно разметить диск вручную и сразу так, как нужно. Если вы используете SSD, то мы советуем отказаться от стандартной схемы разметки и перенести раздел подкачки в начало диска. Почему?
Исторически раздел подкачки располагался в конце диска, потому что кривая скорости доступа жестких дисков представляла собой пологую дугу, наибольшая скорость была в начале и плавно снижалась к концу диска. Вполне логично, что систему размещали в наиболее быстрой области, а подкачку в более медленной. С твердотельными накопителями все иначе, да и понятие «начала» и «конца» диска там весьма условны, во всяком случае скорость доступа не зависит от физического места размещения данных. Поэтому при разметке мы можем исходить из иных соображений, например, удобства обслуживания.
Если при классической схеме мы скопируем разметку на более емкий диск или увеличим диск виртуальной машины, то получим схему: корневой раздел — подкачка — свободное место. Конечно, если вы используете LVM, то такая схема не доставит затруднений, а вот в остальных случаях вам придется потратить дополнительное время на перемещение раздела подкачки в конец диска и расширения корневого раздела на свободное место.
Если же поместить подкачку вначале диска, то вы получите: подкачка — корневой раздел — свободное место, после чего расширить основной раздел не составит труда.
При использовании EFI не забывайте, что первым должен идти ESP-раздел.
Перейдем к практике, на первом экране разметки дисков выбираем метод Вручную, затем выберите из списка нужный диск и нажмите Enter:


Если у вас UEFI-система, то сначала создаем раздел размером не менее 500 МБ:




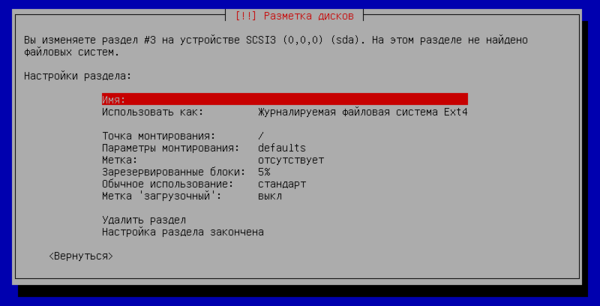
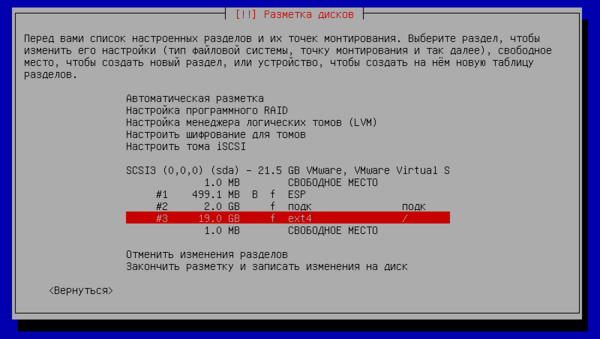
Настройка LVM
Ручная настройка LVM — достаточно сложный процесс, требующий определенных знаний и выходящий за рамки данной статьи, поэтому мы будем рассматривать автоматическую настройку и сопутствующие этому особенности, для ручной настройки LVM следует обратиться к нашей статье:
LVM для начинающих. Часть 2. Основы управления томами
Важной особенностью LVM-разметки является то, что загрузчик (раздел /boot) должен находиться за ее пределами, в UEFI-системах также за пределами LVM следует располагать и ESP-раздел. Таким образом выбрав автоматическую разметку LVM и схему Все файлы в одном разделе мы получим следующую схему:
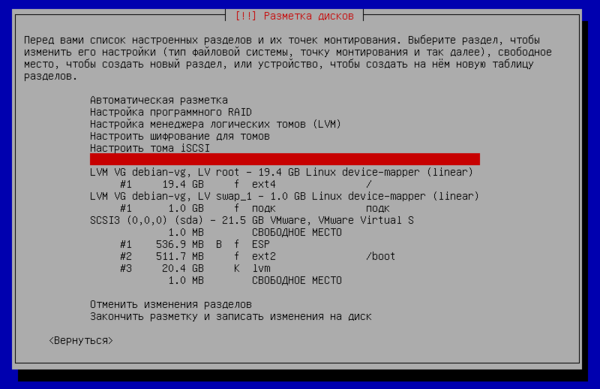
Что касается самой LVM-разметки, то создана единственная группа томов (VG) — debian-vg, внутри которой расположены два логических тома (LV): root и swap_1. Расположение логических томов на диске роли не играет, так как LVM позволяет гибко управлять пространством томов, не оглядываясь на физическую конфигурацию дисковой подсистемы.
Настройка программного RAID
Программный RAID широко используется для обеспечения отказоустойчивости дисковой подсистемы и поэтому его настройку нельзя обойти стороной. Как и с LVM, при настройке программного RAID имеются некоторые особенности. В UEFI-системах ESP-разделы также следует располагать за пределами RIAD-массивов, однако на этом особенности настройки программного RAID не заканчиваются, и мы советуем обратиться к нашей статье:
Настраиваем программный RAID на UEFI-системах в Debian и Ubuntu
Отдельного разговора также заслуживает раздел подкачки. Мы, конечно, можем объединить его в RAID, но вот толку от этого немного, своп не содержит никаких критических данных, которым требуется отказоустойчивость, поэтому более разумно оставить разделы подкачки на каждом диске, не создавая из них массив. Этим вы получите в два раза больший объем пространств подкачки и более высокое быстродействие, так как будет отсутствовать пенальти на запись и современные системы умеют работать с несколькими пространствами подкачки параллельно.
Что касается схемы разметки, то мы точно также советуем размещать раздел подкачки перед корневым, в UEFI-системах самым первым должен быть ESP-раздел.
Основной залог успешного создания программного RAID-массива — это одинаковая разметка для входящих в его состав томов. Поэтому план действий будет следующий. Создаем на обоих дисках новую таблицу разделов.
Затем размечаем согласно принятой схемы, основное внимание уделяем одинаковым размерам разделов. В итоге мы должны получить на каждом диске два одинаковых раздела подкачки и два раздела для RAID, система предложит по умолчанию отформатировать в ext4 и смонтировать как корень и /home, на самом деле это не имеет никакого значения, главное — полная идентичность разметки. В UEFI-системах к ним еще добавится два ESP-раздела, которые должны располагаться самыми первыми.
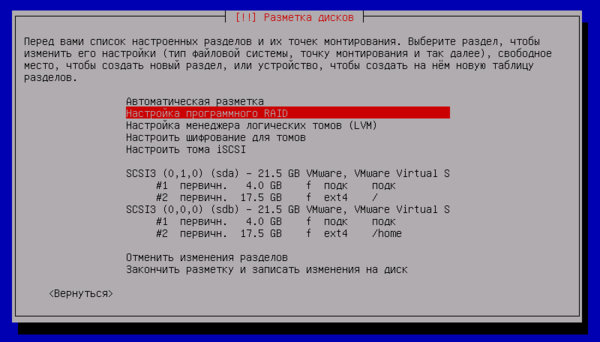



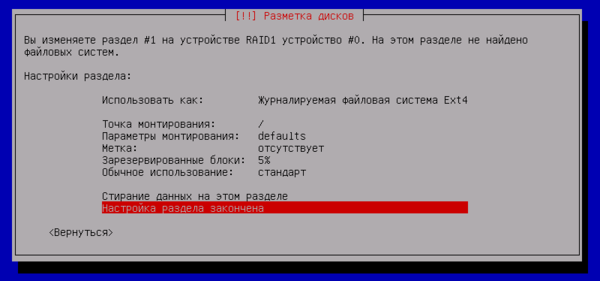

Завершение установки
Если считать установкой системы именно копирование файлов на диск, то все это время мы занимались подготовкой и только по завершение разметки на диск была скопирована базовая система. После чего нам снова придется ответить на ряд вопросов. В первую очередь нам предложит выбрать зеркало репозиториев Debian, по соображениям быстродействия следует выбирать сервера расположенные как можно ближе к физическому размещению сервера. Скажем, если сервер в датацентре в условной Германии, то следует отдать предпочтение немецким серверам. Если не знаете, какое зеркало выбрать — оставьте значение по умолчанию.
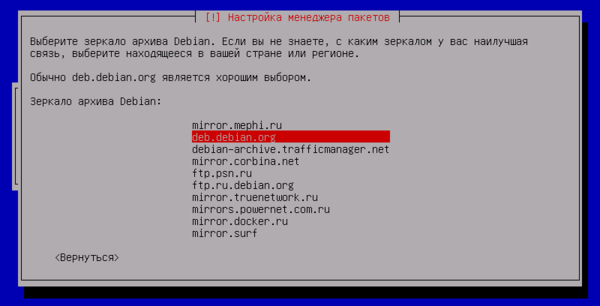






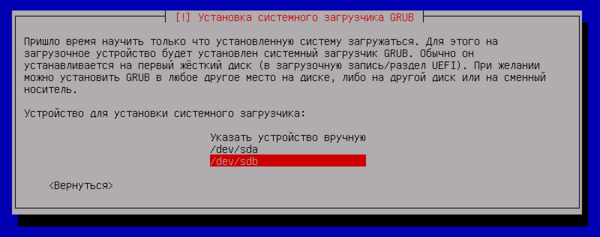
Вход в систему, повышение прав
Так как мы уже установили пакет OpenSSH-сервера, то можем войти в систему как локально, так и удаленно. Второй способ безусловно удобнее, даже если сервер стоит у вас под боком, потому как SSH-консоль можно держать открытой на рабочем месте вместе с другими приложениями, скажем, браузером и копировать в нее нужные команды.
Первая особенность, с которой столкнется начинающий администратор — невозможность зайти под пользователем root через SSH, это связано с настройками безопасности, и мы не видим веских причин разрешать такой вход. Лучше всего сразу приучаться делать правильно. Поэтому войдите в систему под обычным пользователем.
Теперь нужно повысить права. Если суперпользователь включен, то используйте команду:
su -После чего укажите пароль суперпользователя. Ключ — (-l, —login) вызывает оболочку регистрации входа пользователя, что эквивалентно непосредственному входу пользователя в систему. При этом будет изменен домашний каталог и применены все настройки рабочей среды суперпользователя (маска, переменные окружения и т.д.).
Если root выключен, то выполните команду:
sudo -s И введите пароль пользователя, под которым вошли в систему. Ключ -s аналогичен ключу — команды su и позволяет открыть оболочку как будто бы при интерактивном входе суперпользователя в систему (со сменой домашнего каталога, переменных окружения и т.д.).
Настройка сети
На этапе установки мы уже получали сетевые настройки, но они были автоматические, теперь же настала пора присвоить нашему серверу статический IP-адрес. Прежде всего посмотрим, какие сетевые интерфейсы существуют и какие у них адреса, для этого выполните команду:
ip a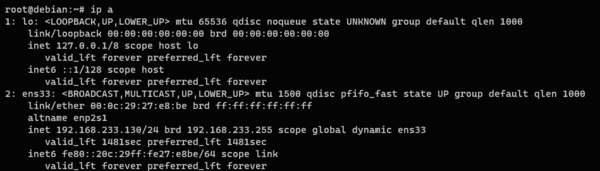
nano /etc/network/interfaces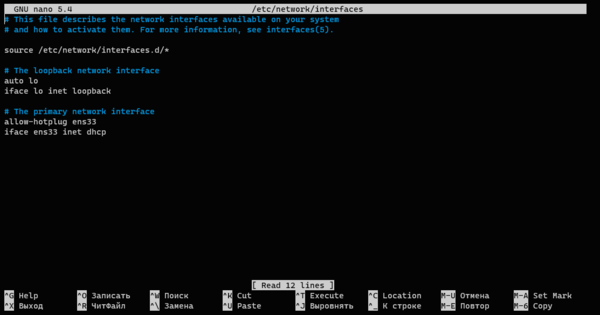
allow-hotplug ens33
iface ens33 inet static
address 192.168.233.81
netmask 255.255.255.0
gateway 192.168.233.2
dns-nameservers 192.168.233.2Набор опций понятен без дополнительных пояснений, мы указали адрес, маску сети, шлюз и DNS-сервера. Если их несколько, то указываем через пробел.
Сохраняем файл нажатием Ctrl + x.
Перезагружаем компьютер:
rebootТеперь можем присоединиться к нему по новому адресу.
Настройка репозиториев
По умолчанию в Debian подключен только репозиторий main, содержащий только свободное ПО, соответствующее критериям FSF (Free Software Foundation, Фонд свободного ПО), но существуют еще два репозитория: non-free — бесплатно распространяемое ПО, не соответствующее критериям свободного ПО, contrib — программное обеспечение содержащее несвободные компоненты или требующие проприетарного ПО, например, Oracle Java.
Опытные пользователи, зная какие именно пакеты им нужны, могут подключить только необходимые репозитории, но не будет беды, если мы подключим их все. Для этого выполните команду:
sed -i "s/main/main contrib non-free/g" /etc/apt/sources.listПосле чего не забудьте выполнить обновление списка пакетов:
apt updateПосле чего можно выполнить обновление системы:
apt full-upgrade Или установить дополнительное ПО, обычно мы устанавливаем двухпанельный менеджер Midnight Commander и диспетчер задач Htop:
apt install mc htopНастройка брандмауэра iptables
В Debian 11 в качестве брандмауэра установлен пакет nftables, это более мощное и продвинутое ПО, но требующее отдельного изучения. Если вы не готовы с ним работать, то можно вернуть привычный iptables и продолжать его использование. При этом на самом деле будет продолжать работать nftables, но в режиме совместимости с iptables.
Установим необходимые пакеты:
apt install iptables iptables-persistentТеперь в порядке перечисленном ниже выполним следующие команды:
iptables -A INPUT -i ens33 -m conntrack --ctstate ESTABLISHED,RELATED -j ACCEPT
iptables -A INPUT -i ens33 -m conntrack --ctstate INVALID -j DROP
iptables -A INPUT -i ens33 -p icmp -j ACCEPT
iptables -A INPUT -i ens33 -p tcp --dport 22 -m conntrack --ctstate NEW -j ACCEPT
iptables -A INPUT -i ens33 -j DROP
Тем самым мы создадим минимальную конфигурацию брандмауэра. Первое правило разрешает уже установленные и связанные с ними соединения. Второе блокирует пакеты, не являющиеся первым пакетом соединения и не относящиеся к другим соединениям. Затем мы разрешаем соединения по протоколу ICMP (ping, PMTUD) и SSH-соединения (порт TCP 22). Затем полностью блокируем все остальные входящие соединения.
Проверяем, что все работает и сервер остается доступным по сети, после чего сохраняем правила командой:
iptables-save > /etc/iptables/rules.v4Благодаря пакету iptables-persistent сохранённые правила теперь будут автоматически восстанавливаться при загрузке системы. Для их изменения удобнее всего вносить правки в файл /etc/iptables/rules.v4.
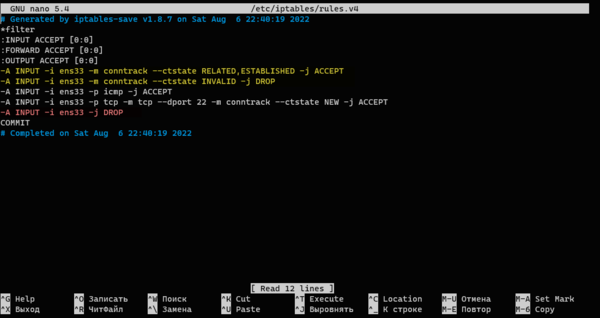
После сохранения изменений загрузите правила командой:
iptables-restore < /etc/iptables/rules.v4Посмотреть действующие правила и их счетчики можно командой:
iptables -L -vn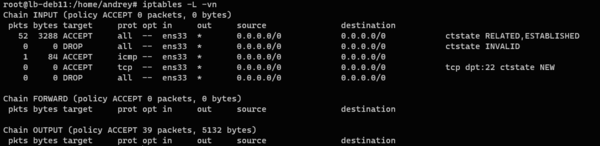
Установка sudo и отключение учетной записи root
Если вы первоначально включили учетную запись суперпользователя, а теперь хотите ее выключить и далее работать через sudo, то следует выполнить ряд простых действий. Во-первых, установим пакет sudo:
apt install sudoЗатем добавим нужного пользователя в группу sudo:
usermod -a -G sudo andreyВ нашем случае это пользователь andrey. Затем выйдите из системы и войдите в нее снова, или просто перезагрузитесь. Проверьте, что указанный пользователь может повышать свои права при помощи sudo и только затем отключите учетную запись суперпользователя.
passwd -l rootЕще раз повторим, данная схема используется по умолчанию в Ubuntu и представляется нам более безопасной, нежели наличие активной учетной записи root.
Установка нового ядра
В Debian 11 используется достаточно актуальное ядро с длительным сроком поддержки 5.10 LTS, выпущенное 13.12.2020 года. Однако бывают ситуации, когда для поддержки оборудования или каких-то дополнительных возможностей требуется более свежее ядро. В этом случае потребуется установка более свежей версии. Ничего страшного в этом нет, но мы не рекомендуем устанавливать новые версии ядер без насущной на то необходимости. Хотя это Linux и здесь каждый сам кузнец собственного счастья.
Есть много способов обновить ядро, но мы рассмотрим самый безопасный — с использованием репозитория Backports. Он предоставляет пакеты из testing (в основном) и unstable (в некоторых случаях, например, для обновления безопасности) версий Debian, адаптированных для работы в стабильном (stable) выпуске.
Прежде всего подключим репозиторий:
echo "deb http://deb.debian.org/debian bullseye-backports main contrib non-free" > /etc/apt/sources.list.d/bullseye-backports.listИ обновим список пакетов:
apt updateЗатем перейдем к собственно обновлению. В системе существует метапакет linux-image-amd64, указывающий на последнюю версию ядра. Выполним:
apt policy linux-image-amd64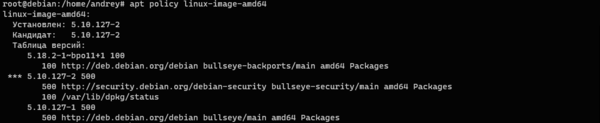
apt install linux-image-amd64 -t bullseye-backportsНо ядро 5.18 не является ядром с длительным сроком поддержки и если вы сторонник разумной консервативности, то стоит сначала посмотреть полный набор доступных к установке ядер:
apt-cache search linux-imageВ выводе команды мы без труда найдем пакеты последней LTS-версии 5.15.
Выбираем нужный нам пакет и устанавливаем его командой:
apt install linux-image-5.15.0-0.bpo.3-amd64 -t bullseye-backportsПерезагружаемся и убеждаемся, что система работает с новой версией ядра.
Заключение
В данном материале мы постарались коротко изложить все основные аспекты установки современной системы Debian для серверного применения, позволяющие разумно подойти к этому вопросу и получить на выходе полностью работающую систему, удовлетворяющую предъявленным требованиям. Но это только начало большого пути, и мы рекомендуем для дальнейшей настройки использовать материалы нашего сайта, как наиболее проверенные и совместимые с полученной в результате начальной настройки конфигурацией.
Научиться настраивать MikroTik с нуля или систематизировать уже имеющиеся знания можно на углубленном курсе по администрированию MikroTik. Автор курса, сертифицированный тренер MikroTik Дмитрий Скоромнов, лично проверяет лабораторные работы и контролирует прогресс каждого своего студента. В три раза больше информации, чем в вендорской программе MTCNA, более 20 часов практики и доступ навсегда.
Содержание
1. Проект Debian
1.1. Что такое Debian?
1.2. Основополагающие документы
1.3. Внутреннее устройство Проекта Debian
1.4. Следите за новостями Debian
1.5. Роль дистрибутивов
1.6. Жизненный цикл выпуска
2. Представляя тематическое исследование
2.1. Быстро растущие потребности
2.2. Генеральный план
2.3. Почему дистрибутив GNU/Linux?
2.4. Почему дистрибутив Debian?
2.5. Почему Debian Jessie?
3. Анализ существующей установки и миграция
3.1. Сосуществование в гетерогенных
4. Установка
4.1. Способы Установки
4.2. Установка, Шаг за Шагом
4.3. After the First Boot
5. Пакетная система: Инструменты и основные принципы
5.1. Структура двоичных пакетов
5.2. Метаинформация пакета
5.3. Структура исходного пакета
5.4. Работа с пакетами при помощи dpkg
5.5. Сосуществование с другими пакетными системами
7. Решение проблем и поиск необходимой информации
7.1. Источники документации
7.2. Общие процедуры
8. Базовая конфигурация: Сеть, Аккаунты, Печать…
8.1. Configuring the System for Another Language
8.2. Настройка Сети
8.3. Setting the Hostname and Configuring the Name Service
8.4. User and Group Databases
8.5. Creating Accounts
8.6. Shell Environment
8.7. Printer Configuration
8.8. Configuring the Bootloader
8.9. Other Configurations: Time Synchronization, Logs, Sharing Access…
8.10. Compiling a Kernel
8.11. Installing a Kernel
9. Unix Services
9.1. System Boot
9.2. Remote Login
9.3. Managing Rights
9.4. Administration Interfaces
9.5. syslog System Events
9.6. The inetd Super-Server
9.7. Scheduling Tasks with cron and atd
9.8. Scheduling Asynchronous Tasks: anacron
9.9. Quotas
9.10. Backup
9.11. Hot Plugging: hotplug
9.12. Power Management: Advanced Configuration and Power Interface (ACPI)
10. Network Infrastructure
10.1. Gateway
10.2. Virtual Private Network
10.3. Quality of Service
10.4. Dynamic Routing
10.5. IPv6
10.6. Domain Name Servers (DNS)
10.7. DHCP
10.8. Network Diagnosis Tools
11. Сетевые сервисы: Postfix, Apache, NFS, Samba, Squid, LDAP, SIP, XMPP, TURN
11.1. Почтовый сервер
11.2. Web Server (HTTP)
11.3. FTP File Server
11.4. NFS File Server
11.5. Setting Up Windows Shares with Samba
11.6. HTTP/FTP Proxy
11.7. LDAP Directory
11.8. Real-Time Communication Services
12. Углублённое администрирование
12.1. RAID и LVM
12.2. Виртуализация
12.3. Автоматизированная установка
12.4. Мониторинг
13. Рабочая станция
13.1. Настройка сервера X11
13.2. Настройка графического интерфейса
13.3. Графические рабочие столы
13.4. Электронная почта
13.5. Веб-браузеры
13.6. Разработка
13.7. Совместная работа
13.8. Офисные пакеты
13.9. Эмуляция Windows: Wine
13.10. Real-Time Communications software
14. Безопасность
14.1. Определение политики безопасности
14.2. Сетевой экран или Фильтрация пакетов
14.3. Supervision: Prevention, Detection, Deterrence
14.4. Introduction to AppArmor
14.5. Introduction to SELinux
14.6. Other Security-Related Considerations
14.7. Dealing with a Compromised Machine
15. Создание пакета Debian
15.1. Пересборка пакета из его исходного кода
15.2. Сборка вашего первого пакета
15.3. Создание репозитория пакетов для APT
15.4. Как стать сопровождающим пакета
16. Conclusion: Debian’s Future
16.1. Upcoming Developments
16.2. Debian’s Future
16.3. Future of this Book
A. Производные дистрибутивы
A.1. Перепись и сотрудничество
A.2. Ubuntu
A.3. Linux Mint
A.4. Knoppix
A.5. Aptosid and Siduction
A.6. Grml
A.7. Tails
A.8. Kali Linux
A.9. Devuan
A.10. Tanglu
A.11. DoudouLinux
A.12. Raspbian
A.13. И многие другие
B. Короткий Коррективный Курс
B.1. Shell и Базовые команды
B.2. Организация Иерархии Файловой системы
B.3. Внутренняя Работа Компьютера: Различные Уровни Сложности
B.4. Некоторые Выполняемые Ядром Задачи
B.5. Пространство пользователя
Настольная книга администратора Debian — Это книга-справочник, повествующая о дистрибутиве Debian от первичной установки до настройки сервисов.
Скачать (pdf, epub, mobi)
|
2006 г. Справочник по Debian[ назад ] Osamu Aoki, перевод Ильи В. Головко, qref.sourceforge.net Глава 2 — Основы Debian
|